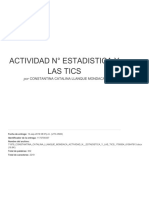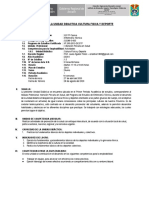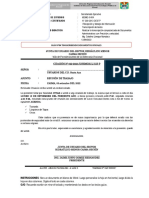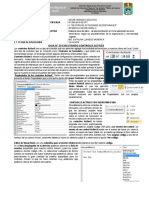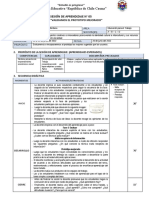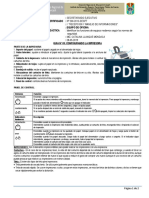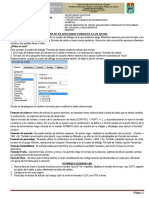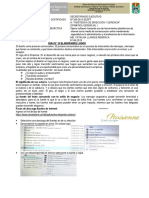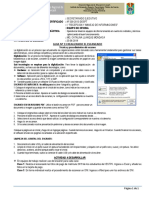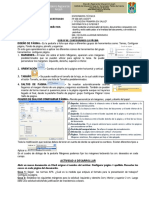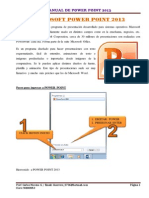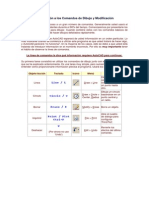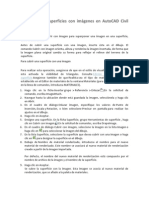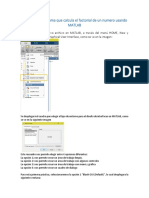Documente Academic
Documente Profesional
Documente Cultură
Guia #07 Explorador Windows XP
Încărcat de
istpcTitlu original
Drepturi de autor
Formate disponibile
Partajați acest document
Partajați sau inserați document
Vi se pare util acest document?
Este necorespunzător acest conținut?
Raportați acest documentDrepturi de autor:
Formate disponibile
Guia #07 Explorador Windows XP
Încărcat de
istpcDrepturi de autor:
Formate disponibile
INSTITUTO DE EDUCACIN SUPERIOR TECNOLGICO PBLICO DE CASMA
CREADO POR R.M. D 702-87-ED. N REVALIDADO CON R.D. N 057-05-ED CM. 0723775 APLICACIN NDCB CON R.D. N 003-08-ED
MINISTERIO DE EDUCACION
UNIDAD DIDCTICA: INFORMATICA E INTERNET CAPACIDAD TERMINAL: UTILIZAR EL COMPUTADOR PARA ORGANIZAR Y ADMINISTRAR ARCHIVOS, CONSIDERNDOLO COMO MEDIO DE INFORMACIN Y COMUNICACIN, BUSCANDO LA OPTIMIZACIN DE RECURSOS. ACTIVIDAD DE APRENDIZAJE: N 07 EXPLORADOR DE WINDOWS TEXTO GUIA N 07 EXPLORADOR DE WINDOWS El Explorador es una herramienta indispensable en un Sistema Operativo ya que con ella podemos organizar y controlar los archivos y carpetas de los distintos sistemas de almacenamiento que dispongamos, como puede ser el disco duro, la disquetera, etc. Tambin es conocido como el Administrador de Archivos. A travs de l podemos, por ejemplo: ver, eliminar, copiar, mover, renombrar, ocultar, proteger, entre otras tareas. 1. ARCHIVOS: Un Archivo es un lugar que guarda cualquier tipo de informacin, as como un texto, un grfico, un video, una foto, una cancin, etc. Todo archivo debe tener un Nombre y una Extensin. Por ejemplo: carta.doc, osito_pooh.jpg, etc. Nombres de Archivos: El nombre puede tener hasta 255 caracteres, que pueden ser: letras. Nmeros, espacios en blanco y/o caracteres especiales (@, -, _, &). Pero hay unos caracteres prohibidos: ", ?, , \, >, <, | Tipos de Archivos: Hay varios tipos de archivos segn la clase de datos que contengan. Por ejemplo: .txt archivos de texto .ppt documento de power point .bmp imagen de mapa de bits .avi archivo de video .jpg imgenes .mp3 archivo comprimido de msica .doc documento de Word .dat archivo de video .xls documento de Excel .gif archivo de imagen animada 2. CARPETAS : Una Carpeta es un lugar que funciona como contenedor de archivos y de otras carpetas Tambin se le conoce como Directorio. El nombre de las carpetas obedece las mismas reglas de los archivos. Son de color amarillo. 3. INICIAR EL EXPLORADOR: 1 Forma 3 Forma 1. Clic en el Botn Inicio 1. Clic con el botn secundario 2. Seleccionar Programas del mouse sobre una carpeta 3. Seleccionar Accesorios cualquiera (ejemplo: Mis 4. Clic en Explorador de Documentos, Bolognesi, etc.) Windows 2. Seleccionar Explorar 2 Forma 1. Clic con el botn secundario del 4 Forma mouse sobre Mi PC 1. Digite las teclas + E 2. Seleccionar Explorar
Prof. Catalina Llanque Mondaca
-1-
4. LA VENTANA DEL EXPLORADOR :
LAS PARTES DE LA VENTANA DEL EXPLORADOR DE WINDOWS SON:
1) La Barra de Ttulo: Contiene el nombre de la carpeta o unidad que se encuentre
seleccionada. En el extremo de la derecha estn los botones para minimizar, restaurar y cerrar. El Botn Minimizar (): Convierte la ventana en un botn situado en la barra de tareas de Windows. El Botn Maximizar (): Amplia el tamao de la ventana a toda la pantalla. El Botn Restaurar (): Permite volver la pantalla a su estado anterior. El Botn de Cerrar (): Se encarga de cerrar la ventana. En el caso de haber realizado cambios en algn documento te preguntar si deseas guardar los cambios antes de cerrar. La Barra de Mens: Contiene las operaciones de la ventana, agrupadas en mens desplegables. Al hacer clic en Archivo, por ejemplo, veremos las operaciones que podemos realizar con los archivos. Si en un men aparece una opcin con una pequea flecha a la derecha quiere decir que esa opcin es un men que contiene a su vez otras opciones. Por ejemplo: "Enviar a". La Barra de Herramientas: Contiene iconos para ejecutar de forma inmediata algunas de las operaciones ms utilizadas. Estas operaciones tambin se pueden ejecutar desde la barra de mens.
2) 3) 4) 5) a.
6)
Prof. Catalina Llanque Mondaca
- 10 -
7) Las Barras de Desplazamiento: Permiten movernos a lo largo y ancho de la hoja de forma
rpida y sencilla, simplemente hay que desplazar la barra arrastrndola con el ratn, o hacer clic en las flechas. Hay barras par desplazar horizontal y verticalmente. 8) La Barra de Estado: Suele utilizarse para ofrecer cierta informacin al usuario. Esta informacin puede variar en funcin de la ventana que tengamos abierta. 9) La Barra de Direcciones: Contiene la direccin exacta, dentro de la PC, de la carpeta seleccionada. 10) rbol de Directorios: Se encuentra en la parte izquierda, nos muestra la lista de unidades y carpetas que tenemos. Slo aparecen unidades y carpetas, no archivos. 11) rea de Contenidos: Se encuentra en el lado derecho, nos muestra el contenido de la carpeta que tenemos abierta en la seccin de la izquierda. Esta seccin muestra las carpetas y los archivos. 12) Signos de Expansin: Si se presiona el botn + entonces la carpeta se expandir y mostrar su contenido. 13) Signos de Contraccin: Si se presiona el botn entonces la carpeta se contraer y ocultar su contenido.
5. LA BARRA DE HERRAMIENTAS : Visualizar la Barra de Herramientas 1. Clic en el Men Ver 2. Seleccione la opcin Barra de Herramientas 3. Seleccione la opcin Estndar Botones de la Barra de Herramientas
El botn
nos permitir ir a la ltima pgina que hayamos visto. El botn de al lado, cuando esta activo, permite ir una pgina hacia adelante. El botn Arriba nos permitir subir de nivel, es decir, situarnos en la carpeta que contiene la carpeta actual. El botn de Bsqueda nos muestra una ventana en la que podemos buscar el archivo que nosotros le digamos. El botn Carpetas hace que en la parte izquierda de la ventana se vea la estructura de las carpetas o bien una zona con las tareas ms frecuentes segn el archivo que tengamos seleccionado. El botn permite copiar a otra carpeta archivos o incluso otra carpeta. El botn permite mover carpetas o archivos o otro lugar. Con el botn podremos eliminar una/s carpeta/s o archivo/s.
Prof. Catalina Llanque Mondaca
- 10 -
Personalizar la Barra de Herramientas: Consiste en agregar o quitar botones de la
Barra de Herramientas.
1. Clic con el botn secundario del mouse sobre una parte vaca de la Barra de
Herramientas. 2. Seleccione la opcin Personalizar Para agregar botones 3. Seleccione uno de los botones que se encuentran en el lado izquierdo (Botones Disponibles) 4. Clic en el botn Agregar Para quitar botones 5. Seleccione uno de los botones que se encuentran en el lado derecho (Botones de la Barra de Herramientas) 6. Clic en el botn Quitar Para reordenar 7. Seleccione uno de los botones que se encuentran en el lado derecho 8. Clic en el botn Subir o en el botn Bajar segn lo requiera Tamao de los iconos 9. Clic en el cuadro de lista Opciones de icono Texto en los botones 10. Clic en el cuadro de lista Opciones de texto 11. Clic en Cerrar (si ya no quiera hacer ms cambios)
6. LAS VISTAS DEL EXPLORADOR El explorador de Windows permite ver la informacin de las carpetas de varias formas o
vistas para facilitar sobre todo las bsquedas. Son 6: Mosaicos, Iconos, Lista, Detalles, Vistas en miniatura y Tira de imgenes.
Prof. Catalina Llanque Mondaca
- 10 -
1.
Mosaicos: Las carpetas y archivos aparecen representados con una imagen grande, al lado figura el nombre, el tipo de archivo y el tamao en KB, si es una imagen aparece el tamao en pxeles. Los elementos se van organizando uno al lado del otro, de izquierda a derecha. Con este tipo de iconos se aprecia mejor el nombre de los elementos y permite seleccionarlos con ms facilidad. Este tipo de iconos se suele utilizar cuando tenemos pocos elementos en alguna unidad o carpeta.
2. Iconos:
Los archivos aparecen representados por un icono como en el caso anterior pero ms pequeos. El nico dato que aparece junto al icono es el nombre del archivo o carpeta. Estos tipos de iconos se suelen utilizar cuando la carpeta que tenemos seleccionada contiene una cantidad media de elementos. Tanto en esta vista como en la vista mosaico y tira de imgenes podemos cambiar la posicin de los elementos en la carpeta, basta arrastrarlos a la posicin deseada, y los elementos mantienen la posicin que nosotros le indiquemos, no se reorganizan los elementos aunque agreguemos o eliminemos algunos.
3. Lista: Aparecen iconos pequeos uno
debajo del otro facilitando as las bsquedas por nombre, en esta vista no aparece ms que el nombre de la carpeta o archivo.
4. Detalles: Aparecen los iconos uno
debajo del otro acompaado de algunas de sus propiedades. Este tipo de vista se utiliza cuando queremos encontrar algn elemento que tenga
Prof. Catalina Llanque Mondaca
- 10 -
determinadas caractersticas, como puede ser su tamao, el tipo de elemento, la fecha de modificacin, etc. Con este tipo de vista podemos ordenar (de mayor a menor o viceversa) los elementos por el tamao, por la fecha de modificacin, por el nombre, etc. 5. Vistas en miniatura: Aparecer una pequea representacin del contenido de los archivos con formato de imagen, como puede ser .jpg, .jpeg, .bmp, .gif, etc. Aquellos que tengan otro formato o sean carpetas aparecer el icono correspondiente al tipo de archivo en dimensiones mayores. Este tipo de vista se suele utilizar cuando tratamos con unas pocas imgenes ya que esta vista permite identificar con ms facilidad el contenido de cada archivo y por lo tanto facilitar la bsqueda de alguna imagen en concreto. 6. Tira de imgenes : Esta vista slo est disponible para imgenes. En la parte inferior de la ventana aparecer una tira con una parte de las imgenes en formato pequeo y en la parte superior veremos en un formato ms grande la imagen que tengamos seleccionada. Con los botones azules podemos avanzar y retroceder. Con los botones verdes podemos girar la imagen en un sentido o en el otro. Cuando hay muchas imgenes tambin aparece una barra de desplazamiento para movernos rpidamente por las tira de imgenes. Este tipo de vista se suele utilizar cuando tratamos con muchas imgenes.
Determinar el tipo de Vista 1. Sitese sobre la carpeta que deseas ver. 2. Pulsar sobre la flecha del botn 3. Escoger una de las opciones.
7. Seleccionar Archivos y/o Carpetas
para desplegar las opciones.
Si quieres seleccionar un nico archivo o carpeta slo has de hacer clic sobre l, de esta forma las acciones que realices se ejecutarn nicamente sobre ese elemento.
Prof. Catalina Llanque Mondaca
- 10 -
Si quieres realizar una operacin sobre varios archivos o carpetas el Explorador de Windows te permite tener seleccionados varios elementos al mismo tiempo. Para seleccionar elementos consecutivos Haz clic sobre el primer elemento y despus haz clic sobre el ltimo manteniendo pulsada la tecla Shift. Esta operacin tambin se puede realizar slo con el ratn, para ello sitate detrs del primer archivo que quieres seleccionar pero no encima, despus haz clic con el botn izquierdo del ratn y sin soltarlo arrstralo, debe de aparecer un marco que te indica el rea que abarca la seleccin, sigue arrastrando hasta abarcar todos los elementos a seleccionar y despus suelta el botn del ratn. Para seleccionar varios elementos alternativos Selecciona el primer elemento y despus ve seleccionando cada elemento manteniendo pulsada la tecla Control.
8. Propiedades de las Carpetas y/o Archivos
1. 2.
Tanto las carpetas como los archivos tienen sus propias caractersticas, por ejemplo el tamao, la ubicacin, la fecha de creacin, sus atributos, etc. Para conocer las caractersticas de una carpeta o archivo haga lo siguiente: Clic con el botn derecho del mouse sobre el archivo o carpeta. Seleccionar la opcin Propiedades
Prof. Catalina Llanque Mondaca
- 10 -
3.
Aparecer una ventana con varias pestaas. Segn se trate de una carpeta o un tipo de archivo concreto aparecern unas determinadas solapas. Por ejemplo, para el caso de una carpeta aparecern estas solapas:
La pestaa General contiene informacin sobre: Tipo: Describe con qu tipo de
elemento estamos tratando, si es un archivo adems indicar con qu aplicacin se abre. Ubicacin: La ruta donde est guardado Tamao: Aparece el tamao tanto en Megabytes como en bytes, si es una carpeta el tamao de esta ir en funcin del tamao de los archivos que contiene. Contiene: Si es una carpeta indica el nmero de objetos que hay en su interior. Creado: La fecha en la que fue creada la carpeta o el archivo. Modificado y ltimo Acceso: Son caractersticas de los archivos, modificado guarda la fecha de la ltima modificacin y ltimo Acceso la ltima vez que se abri el archivo independientemente de que se hicieran cambios o no. Atributos: Son los permisos que se tienen sobre el archivo o carpeta. El atributo de Slo lectura permitir leer y no borrar, el atributo oculto hace la carpeta o archivo invisible y el atributo modificado indicar si ha sido modificado despus de su creacin. La pestaa Compartir: Contiene informacin sobre los permisos que se ofrecen a los dems usuarios de la red sobre nuestras carpetas o archivos. La pestaa Personalizar: Permite cambiar propiedades de la carpeta o archivo.
9. Cambiar los Atributos de Archivos y/o
Carpetas: 1. Clic con el botn secundario del mouse sobre el objeto (archivo o carpeta) 2. Seleccione Propiedades 3. Active la casilla de verificacin del Atributo correspondiente.
Prof. Catalina Llanque Mondaca
- 10 -
10. Mostrar Archivos y/o Carpetas ocultas 1. 2. 3. 4.
5. 6.
Clic en el men Herramientas Seleccione Opciones de Carpeta Seleccionar la ficha Ver En la ventana que aparece seleccionar la opcin Mostrar todos los archivos y carpetas ocultos Clic en Aceptar Puedes tambin restaurar los valores predeterminados pulsando el botn Restaurar valores predeterminados
11. Personalizar Carpetas 1. Seleccionar
la
carpeta
personalizar 2. Clic con el botn secundario del mouse en una parte vaca (lado derecho del explorador) 3. Seleccionar Personalizar esta carpeta 4. Seleccione uno de los modelos que se presentan. 5. Si desea puede aplicar la plantilla a todas las carpetas contenidas en la carpeta escogida. (Clic en la casilla de verificacin Tambin aplicar esta plantilla a todas las subcarpetas). 6. Si desea puede cambiar el icono de la carpeta escogida (Clic en Cambiar icono). 7. Clic en el botn Aceptar
Prof. Catalina Llanque Mondaca
- 10 -
12. Aplicar el mismo formato a todas las Carpetas 1. Seleccionar la Carpeta modelo 2. Clic en el Men Herramientas 3. Seleccionar
Opciones
de
Carpeta 4. Seleccionar la ficha Ver 5. Clic en el botn Aplicar a todas las carpetas
13. Mostrar tareas comunes en
las Carpetas 1. Seleccionar la Carpeta modelo 2. Clic en el Men Herramientas 3. Seleccionar Opciones de Carpeta 4. Seleccionar la ficha Ver 5. Clic en la opcin Mostrar tareas comunes en las carpetas Desde esta ventana tambin puede elegir la forma de abrir elementos: 6. Hacer clic en la opcin Un solo clic para abrir elemento (seleccionar al sealar) o Doble clic para abrir elemento (seleccionar con un clic)
Prof. Catalina Llanque Mondaca
- 10 -
Prof. Catalina Llanque Mondaca
- 10 -
S-ar putea să vă placă și
- Recuperacion Transcripcion Ie 1Document1 paginăRecuperacion Transcripcion Ie 1istpcÎncă nu există evaluări
- GUIA #02 Aplicando El Método AQPDocument1 paginăGUIA #02 Aplicando El Método AQPistpcÎncă nu există evaluări
- Sesión de Aprendizaje #1Document4 paginiSesión de Aprendizaje #1istpc100% (1)
- Guia #7 Signos de PuntuacionDocument2 paginiGuia #7 Signos de PuntuacionistpcÎncă nu există evaluări
- Actividad #Estadistica y Las Tics1Document4 paginiActividad #Estadistica y Las Tics1istpcÎncă nu există evaluări
- Sil Cult Fisi 2020 IDocument3 paginiSil Cult Fisi 2020 IistpcÎncă nu există evaluări
- Guia #4 Transcribiendo Documentos Oficial PracticoDocument1 paginăGuia #4 Transcribiendo Documentos Oficial PracticoistpcÎncă nu există evaluări
- Guia #11 Transcribiendo Documentos Administrativos (Solicitud)Document2 paginiGuia #11 Transcribiendo Documentos Administrativos (Solicitud)istpcÎncă nu există evaluări
- Guia #8 Documentos FormalesDocument2 paginiGuia #8 Documentos FormalesistpcÎncă nu există evaluări
- Guía #14 Realizando Un Campeonato de VoleibolDocument1 paginăGuía #14 Realizando Un Campeonato de VoleibolistpcÎncă nu există evaluări
- Sesión de Aprendizaje #4 - II 3 ºDocument2 paginiSesión de Aprendizaje #4 - II 3 ºistpcÎncă nu există evaluări
- Guia #20 Ejecutando Controles ActivexDocument2 paginiGuia #20 Ejecutando Controles ActivexistpcÎncă nu există evaluări
- Evaluamos prototipo mejoradoDocument2 paginiEvaluamos prototipo mejoradoistpc0% (1)
- Actividad #03 - II 3ºDocument2 paginiActividad #03 - II 3ºistpcÎncă nu există evaluări
- Actividad #11 Conociendo El Publico en El Discurso PDFDocument1 paginăActividad #11 Conociendo El Publico en El Discurso PDFistpcÎncă nu există evaluări
- Guía #11 Conociendo Los Conectivos LógicosDocument2 paginiGuía #11 Conociendo Los Conectivos Lógicosistpc100% (1)
- Guia #01 Conceptualizando Proyectos de AplicaciónDocument2 paginiGuia #01 Conceptualizando Proyectos de AplicaciónistpcÎncă nu există evaluări
- Guía #10 Infiriendo Proposiciones LógicasDocument1 paginăGuía #10 Infiriendo Proposiciones LógicasistpcÎncă nu există evaluări
- Guia #09 Configurando La ImpresoraDocument2 paginiGuia #09 Configurando La ImpresoraistpcÎncă nu există evaluări
- EquiposOficinaFotocopiadoDocument1 paginăEquiposOficinaFotocopiadoistpcÎncă nu există evaluări
- GUIA #04 Aplicando Formato A Los DatosDocument2 paginiGUIA #04 Aplicando Formato A Los DatosistpcÎncă nu există evaluări
- Guía #07 Ejecutando La Validacion de DatosDocument1 paginăGuía #07 Ejecutando La Validacion de DatosistpcÎncă nu există evaluări
- GUIA #02 Identificando El Metodo EstadísticoDocument1 paginăGUIA #02 Identificando El Metodo EstadísticoistpcÎncă nu există evaluări
- Guia #02 Valorando El Ecosistema PDFDocument2 paginiGuia #02 Valorando El Ecosistema PDFistpcÎncă nu există evaluări
- Guia #24 Elaborando LogosDocument2 paginiGuia #24 Elaborando LogosistpcÎncă nu există evaluări
- Guia #13 Realizando El EscaneadoDocument1 paginăGuia #13 Realizando El EscaneadoistpcÎncă nu există evaluări
- Guia #10 Aplicando Mantenimiento de ImpresoraDocument1 paginăGuia #10 Aplicando Mantenimiento de ImpresoraistpcÎncă nu există evaluări
- Guia #07 Identifican El Interfaz de WordDocument1 paginăGuia #07 Identifican El Interfaz de WordistpcÎncă nu există evaluări
- Guia #08 Configurando La PáginaDocument1 paginăGuia #08 Configurando La PáginaistpcÎncă nu există evaluări
- Guía #01 Identificando Los Tipos de InvestigacionDocument3 paginiGuía #01 Identificando Los Tipos de InvestigacionistpcÎncă nu există evaluări
- Nombre de Piña y ComplemntosDocument25 paginiNombre de Piña y ComplemntosMandulis ChunÎncă nu există evaluări
- Como Registrar Librerias en KontaktDocument6 paginiComo Registrar Librerias en KontaktJorgeÎncă nu există evaluări
- Programación IDocument70 paginiProgramación IPilar CapulinoÎncă nu există evaluări
- Unidad 05Document70 paginiUnidad 05pachalac100% (2)
- Manual de Power PointDocument37 paginiManual de Power PointAntunez AdanÎncă nu există evaluări
- Google Docs: Documentos Colaborativos en El AulaDocument21 paginiGoogle Docs: Documentos Colaborativos en El AulaEdita Sueiras100% (1)
- Ejercicio 1 Trazado de CuencasDocument20 paginiEjercicio 1 Trazado de CuencasCarlos Moreano HuayhuaÎncă nu există evaluări
- Manual Caja BancoDocument125 paginiManual Caja BancoYoe UrbanejaÎncă nu există evaluări
- 2-Manual Usuario RubenDocument52 pagini2-Manual Usuario RubenLeo AquinoÎncă nu există evaluări
- Nimbo XDocument23 paginiNimbo XAmando Moreno100% (1)
- Lacinema Premier EsDocument47 paginiLacinema Premier EsHenry Muñoz GuayambalÎncă nu există evaluări
- Orcad Capture Intru Total PDFDocument219 paginiOrcad Capture Intru Total PDFpeloton10Încă nu există evaluări
- Marco TeóricoDocument3 paginiMarco Teóricojair eduardo mendez gonzalesÎncă nu există evaluări
- Tablas, Gráficas y Multimedia Presentaciones Curso Ofimática Academia UseroDocument6 paginiTablas, Gráficas y Multimedia Presentaciones Curso Ofimática Academia UseroJosé Luis Usero VílchezÎncă nu există evaluări
- Ardora Manual PDFDocument105 paginiArdora Manual PDFedsirgalÎncă nu există evaluări
- Guía de Usuario Notebook Vaio PCG-FR780.Document145 paginiGuía de Usuario Notebook Vaio PCG-FR780.Sabrina HarrisÎncă nu există evaluări
- Surpac Manual 2Document95 paginiSurpac Manual 2Rafael Sanchez0% (1)
- Presentación Corel Draw.Document7 paginiPresentación Corel Draw.juan pablo beltran cruzÎncă nu există evaluări
- Sílabus Microsoft Excel BasicoDocument10 paginiSílabus Microsoft Excel BasicoyuriÎncă nu există evaluări
- Introducción A Los Comandos de Dibujo y ModificaciónDocument4 paginiIntroducción A Los Comandos de Dibujo y ModificaciónCeleste VegaÎncă nu există evaluări
- Guía Facturación Electrónica Complemento Comercio Exterior Aspel SAE 7.0Document9 paginiGuía Facturación Electrónica Complemento Comercio Exterior Aspel SAE 7.0David SobelÎncă nu există evaluări
- HP Laserjet 1100 Guia Del UsuarioDocument136 paginiHP Laserjet 1100 Guia Del Usuariojose maria fuentesÎncă nu există evaluări
- Cobertura de Superficies Con Imágenes en AutoCAD Civil 3DDocument2 paginiCobertura de Superficies Con Imágenes en AutoCAD Civil 3DlmgeomensorÎncă nu există evaluări
- Manual PositivoDocument26 paginiManual Positivovalkira03Încă nu există evaluări
- Ejemplo de Programa Que Calcula El Factorial de Un Numero Usando MATLABDocument7 paginiEjemplo de Programa Que Calcula El Factorial de Un Numero Usando MATLABWiil CrOw LopezÎncă nu există evaluări
- Manual Ardour - Radialistas - AnalfatecnicosDocument10 paginiManual Ardour - Radialistas - AnalfatecnicoseLNebuÎncă nu există evaluări
- Guia Academic ManagerDocument7 paginiGuia Academic Managerleonel larsonÎncă nu există evaluări
- Separata de WindowsDocument12 paginiSeparata de WindowsBerthing AndradeÎncă nu există evaluări
- TEMA - 6 Simular CCS en ProteusDocument25 paginiTEMA - 6 Simular CCS en ProteusJaime Valencia BastoÎncă nu există evaluări
- GC Manual 3-9000-745 MON2020 SpanishDocument380 paginiGC Manual 3-9000-745 MON2020 SpanishCamilo Ernesto Nardez Martinez100% (1)