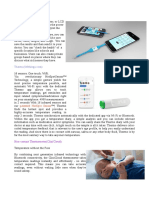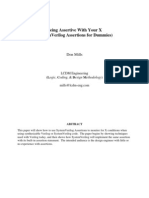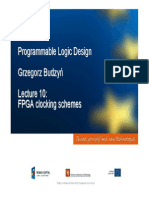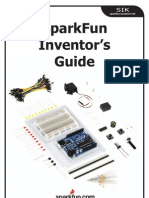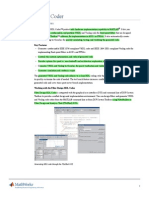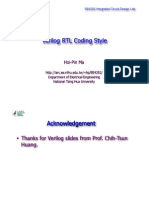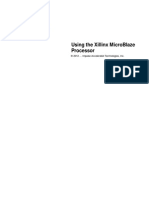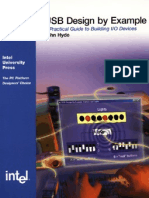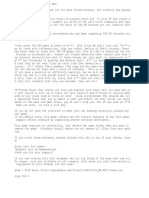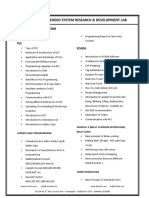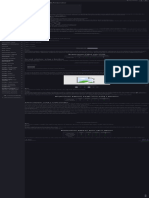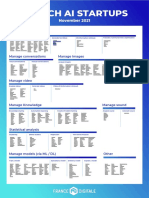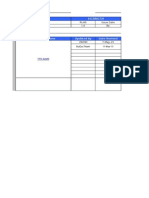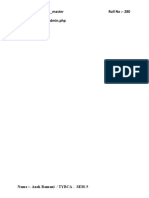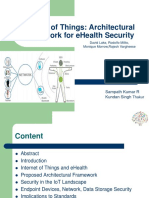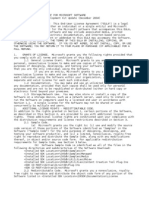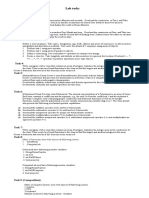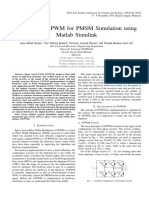Documente Academic
Documente Profesional
Documente Cultură
Chipscope Tutorial
Încărcat de
Ramu CherkupallyDescriere originală:
Drepturi de autor
Formate disponibile
Partajați acest document
Partajați sau inserați document
Vi se pare util acest document?
Este necorespunzător acest conținut?
Raportați acest documentDrepturi de autor:
Formate disponibile
Chipscope Tutorial
Încărcat de
Ramu CherkupallyDrepturi de autor:
Formate disponibile
ChipScope Tutorial
Whats ChipScope?
Information could be found at: http://www.xilinx.com/products/software/chipscope/chipscope_ila_t ut.pdf (Official document which is not necessarily easy to understand) https://wiki.ittc.ku.edu/ittc/images/b/bf/Edk_chipscope.pdf (pg. 1~ pg. 8, about some basic ideas, e.g. IBA, ILA) http://www.soe.ucsc.edu/classes/cmpe225/Spring08/chips.html (about the system diagram)
How to set up IBA in EDK?
1) Go to Debug in the Xilinx Platform Studio (XPS) menu; 2) Choose Debug Configuration; 3) Choose Add New Chip Scope Peripheral and select To monitor OPB bus signals (adding OPB IBA) as in the figure below;
4) In the following dialog, you can choose the number of samples you want to collect. The default value is 512 which uses around 3 BRAMs. You can use more as long as we have enough BRAMs left. Leave the settings as they are and click OK; 5) Ready to go! Click the Download button and the new design would be re-synthesized. 6) Run the ChipScope Pro Analyzer from the start menu. After open up, initialize the cable by clicking . Then a dialog should pop up telling you the device on the JTAG chain shown as
7) After successfully initialization, a window would pop up shown as
. 8) In the upper left window, we would choose the DEV:2 MyDevice 2 (XC3VP30) which is the XC2VP30 FPGA. In the Waveform window, a list of signals is shown which each represents a physical signal inside FPGA. The Trigger Setup window tells you which signal is set to be the trigger to tell the hardware when to start. 9) A good thing is that because we used the IBA, Xilinx provides us a configuration file which indicates the mapping
of these signals which saves us the time to look up the signal and set the names. To load the file, choose the Import from the File in the menu. Then Select New File and choose the file located at \\project(your project)\implementation\ chipscope_opb_iba_0_wrapper\ cs_coregen_chipscope_opb_iba_0.cdc and click OK. Then a nice list of signals would be shown as
10) Set up the trigger The trigger set up window looks like
It is composed of 3 parts: a. Match Functions: define the signals we use as triggers. In this case, there are three of them, which is M0: TRIG0: OPB_CTRL; M1: TRIG1: OPB_ABUS; M2: TRIG2: OPB_DBUS. For example, if we want to use OPB_xferAck as trigger, we can set the value to 1 in the Value tab shown as
And make sure the unwanted signals are marked as X which means I dont use it for trigger. b. Trigger Conditions: This defines the way you organize the triggers. Besides one single trigger, you could also use a sequence of triggers. By clicking on the Trigger Condition Equations, we can edit the sequencer of the trigger as shown below.
c. Capture Settings: This defines the relation between the time point when the samples start being saved related to the time when trigger conditioned is met. Also it defines the amount of sampling window each time and each windows size. If we use 1 window, and set position to 0, it means I only want to capture sample for one time and the starting time is the time when trigger fires. If position is set to 256, it means I want to see the 256 samples before trigger is fired.
11) All are set!!! Pls note that the 3 parts above, only the Match functions is necessary. If you are fine with the default setting in Trigger Conditions and Capture Settings, you dont need to set them. For each debugging case, you should carefully evaluate the case and set up the corresponding trigger settings. For now, we could try firing by clicking the button shown as below.
And hopefully, you will see some waveform as follows: (for sure, it wont be the same in your case). Sometimes, we
need to fire a few times to get the interested waveform and thats why we need to set the right trigger, otherwise, the waveform probably wont be the one which can help!
S-ar putea să vă placă și
- The Subtle Art of Not Giving a F*ck: A Counterintuitive Approach to Living a Good LifeDe la EverandThe Subtle Art of Not Giving a F*ck: A Counterintuitive Approach to Living a Good LifeEvaluare: 4 din 5 stele4/5 (5794)
- The Little Book of Hygge: Danish Secrets to Happy LivingDe la EverandThe Little Book of Hygge: Danish Secrets to Happy LivingEvaluare: 3.5 din 5 stele3.5/5 (400)
- X-Propagation Methodology Note: Getting StartedDocument4 paginiX-Propagation Methodology Note: Getting StartedRamu CherkupallyÎncă nu există evaluări
- Kinsa Smart Thermometer:: Patented Hotspot SensorDocument4 paginiKinsa Smart Thermometer:: Patented Hotspot SensorRamu CherkupallyÎncă nu există evaluări
- SystemVerilog Assertions For DummiesDocument26 paginiSystemVerilog Assertions For DummiesmnnarasimhaÎncă nu există evaluări
- 2005-SNUG-Paper SystemVerilog Unique and PriorityDocument24 pagini2005-SNUG-Paper SystemVerilog Unique and Priorityvaibhav27aprilÎncă nu există evaluări
- Xilinx ClksDocument70 paginiXilinx ClksRamu CherkupallyÎncă nu există evaluări
- 2004 Mentor U2U Presentation SystemVerilog and ModelSimDocument27 pagini2004 Mentor U2U Presentation SystemVerilog and ModelSimdhvanitvoraÎncă nu există evaluări
- Are Advanced Verification Methodologies Required To Test FPGA Designs?Document4 paginiAre Advanced Verification Methodologies Required To Test FPGA Designs?Nitu VlsiÎncă nu există evaluări
- ArduinoDocument40 paginiArduinovicalog100% (6)
- Microblaze MCS Tutorial v5Document17 paginiMicroblaze MCS Tutorial v5Ramu CherkupallyÎncă nu există evaluări
- Filter Design HDL CoderDocument5 paginiFilter Design HDL Coderdwivedi89Încă nu există evaluări
- Verilog RTL Coding Style: Hsi-Pin MaDocument36 paginiVerilog RTL Coding Style: Hsi-Pin MaMohsin MuzawarÎncă nu există evaluări
- Micro Blaze TutorialsDocument65 paginiMicro Blaze TutorialsRamu CherkupallyÎncă nu există evaluări
- USB by ExamplesDocument354 paginiUSB by ExamplesRamu CherkupallyÎncă nu există evaluări
- Signed Arithmetic in Verilog 2001 - Opportunities and HazardsDocument5 paginiSigned Arithmetic in Verilog 2001 - Opportunities and HazardsambethkkÎncă nu există evaluări
- Wiley .Verilog - Coding.for - Logic.synthesis. (2003)Document334 paginiWiley .Verilog - Coding.for - Logic.synthesis. (2003)Nguyễn Hồ Nguyên Vũ100% (12)
- High-Speed Serial I/O Made Simple: A Designers' Guide, With FPGA ApplicationsDocument210 paginiHigh-Speed Serial I/O Made Simple: A Designers' Guide, With FPGA ApplicationseliomayÎncă nu există evaluări
- Shoe Dog: A Memoir by the Creator of NikeDe la EverandShoe Dog: A Memoir by the Creator of NikeEvaluare: 4.5 din 5 stele4.5/5 (537)
- Hidden Figures: The American Dream and the Untold Story of the Black Women Mathematicians Who Helped Win the Space RaceDe la EverandHidden Figures: The American Dream and the Untold Story of the Black Women Mathematicians Who Helped Win the Space RaceEvaluare: 4 din 5 stele4/5 (895)
- The Yellow House: A Memoir (2019 National Book Award Winner)De la EverandThe Yellow House: A Memoir (2019 National Book Award Winner)Evaluare: 4 din 5 stele4/5 (98)
- The Emperor of All Maladies: A Biography of CancerDe la EverandThe Emperor of All Maladies: A Biography of CancerEvaluare: 4.5 din 5 stele4.5/5 (271)
- A Heartbreaking Work Of Staggering Genius: A Memoir Based on a True StoryDe la EverandA Heartbreaking Work Of Staggering Genius: A Memoir Based on a True StoryEvaluare: 3.5 din 5 stele3.5/5 (231)
- Never Split the Difference: Negotiating As If Your Life Depended On ItDe la EverandNever Split the Difference: Negotiating As If Your Life Depended On ItEvaluare: 4.5 din 5 stele4.5/5 (838)
- Grit: The Power of Passion and PerseveranceDe la EverandGrit: The Power of Passion and PerseveranceEvaluare: 4 din 5 stele4/5 (588)
- On Fire: The (Burning) Case for a Green New DealDe la EverandOn Fire: The (Burning) Case for a Green New DealEvaluare: 4 din 5 stele4/5 (73)
- Elon Musk: Tesla, SpaceX, and the Quest for a Fantastic FutureDe la EverandElon Musk: Tesla, SpaceX, and the Quest for a Fantastic FutureEvaluare: 4.5 din 5 stele4.5/5 (474)
- Devil in the Grove: Thurgood Marshall, the Groveland Boys, and the Dawn of a New AmericaDe la EverandDevil in the Grove: Thurgood Marshall, the Groveland Boys, and the Dawn of a New AmericaEvaluare: 4.5 din 5 stele4.5/5 (266)
- The Unwinding: An Inner History of the New AmericaDe la EverandThe Unwinding: An Inner History of the New AmericaEvaluare: 4 din 5 stele4/5 (45)
- Team of Rivals: The Political Genius of Abraham LincolnDe la EverandTeam of Rivals: The Political Genius of Abraham LincolnEvaluare: 4.5 din 5 stele4.5/5 (234)
- The World Is Flat 3.0: A Brief History of the Twenty-first CenturyDe la EverandThe World Is Flat 3.0: A Brief History of the Twenty-first CenturyEvaluare: 3.5 din 5 stele3.5/5 (2259)
- The Gifts of Imperfection: Let Go of Who You Think You're Supposed to Be and Embrace Who You AreDe la EverandThe Gifts of Imperfection: Let Go of Who You Think You're Supposed to Be and Embrace Who You AreEvaluare: 4 din 5 stele4/5 (1090)
- The Hard Thing About Hard Things: Building a Business When There Are No Easy AnswersDe la EverandThe Hard Thing About Hard Things: Building a Business When There Are No Easy AnswersEvaluare: 4.5 din 5 stele4.5/5 (344)
- The Sympathizer: A Novel (Pulitzer Prize for Fiction)De la EverandThe Sympathizer: A Novel (Pulitzer Prize for Fiction)Evaluare: 4.5 din 5 stele4.5/5 (121)
- Her Body and Other Parties: StoriesDe la EverandHer Body and Other Parties: StoriesEvaluare: 4 din 5 stele4/5 (821)
- џџџDocument3 paginiџџџСербијана СрбскаÎncă nu există evaluări
- Seqrite EPS Cloud GuideDocument104 paginiSeqrite EPS Cloud Guidert1220011Încă nu există evaluări
- Linergy CataListino 2018 21.2 EN PDFDocument99 paginiLinergy CataListino 2018 21.2 EN PDFPaulo MuñozÎncă nu există evaluări
- Blood Donation Management SystemDocument13 paginiBlood Donation Management SystemAJER JOURNAL94% (16)
- M4 PLC - SCADA Ind. AutomationDocument3 paginiM4 PLC - SCADA Ind. AutomationA2IT Pvt. Ltd.Încă nu există evaluări
- System Design - Sequencer - Grokking Modern System Design Interview For Engineers & ManagersDocument1 paginăSystem Design - Sequencer - Grokking Modern System Design Interview For Engineers & Managerspmprepkp0% (2)
- Sap ErpDocument17 paginiSap ErpGisella Julissa GarciaÎncă nu există evaluări
- Quality Inspection - SAP Quick GuideDocument20 paginiQuality Inspection - SAP Quick GuideYogitha BalasubramanianÎncă nu există evaluări
- Spaces - M5QaeeC1mG9VndIpgJe PDF ExportDocument8 paginiSpaces - M5QaeeC1mG9VndIpgJe PDF ExportsamÎncă nu există evaluări
- Ulti Net Install ProcedureDocument6 paginiUlti Net Install Procedurezotya54Încă nu există evaluări
- Floating-Point To Fixed-Point Conversion For AudioDocument10 paginiFloating-Point To Fixed-Point Conversion For AudioasfsfsafsafasÎncă nu există evaluări
- Scheduling BODS Jobs Sequentially and ConditionDocument10 paginiScheduling BODS Jobs Sequentially and ConditionwicvalÎncă nu există evaluări
- Mapping Ai 2021 v2 PDFDocument1 paginăMapping Ai 2021 v2 PDFHADEL BEN MOUSSAÎncă nu există evaluări
- Panasonic 3DO FZ-10 Service Manual (E, For UK)Document40 paginiPanasonic 3DO FZ-10 Service Manual (E, For UK)AlessandroÎncă nu există evaluări
- SIMATIC-LOGO8-SET9 Master Slave (v2.1)Document32 paginiSIMATIC-LOGO8-SET9 Master Slave (v2.1)Jorge_Andril_5370100% (2)
- HCRNC59 - TRS Datafill v1.2 - 11052015Document25 paginiHCRNC59 - TRS Datafill v1.2 - 11052015TuPro FessionalÎncă nu există evaluări
- Manual Post-Implementation StepsDocument8 paginiManual Post-Implementation StepsAnil Kumar Reddy ChinthaÎncă nu există evaluări
- PHP Journal 1Document35 paginiPHP Journal 1280Ansh RamaniÎncă nu există evaluări
- Futureinternet 11 00100 v2Document25 paginiFutureinternet 11 00100 v2Samson OluwafemiÎncă nu există evaluări
- IOT EhealthDocument22 paginiIOT EhealthSampath100% (1)
- Altium Designer Training For Schematic Capture and PCB EditingDocument248 paginiAltium Designer Training For Schematic Capture and PCB EditingAntonio Dx80% (5)
- Directx SDK EulaDocument6 paginiDirectx SDK Eulaanon-117073100% (1)
- Normalization AssignmentDocument6 paginiNormalization AssignmentNazÎncă nu există evaluări
- Activiti User GuideDocument305 paginiActiviti User GuideyogaarsaÎncă nu există evaluări
- 9.circular Linked ListDocument17 pagini9.circular Linked ListCALMÎncă nu există evaluări
- Lab TasksDocument3 paginiLab TasksMUHAMMAD ANAS SAEEDÎncă nu există evaluări
- Space Vector PWM For PMSM Simulation UsiDocument4 paginiSpace Vector PWM For PMSM Simulation UsiVictor IkechukwuÎncă nu există evaluări
- FCSDF Lab Manual 1 To 7Document16 paginiFCSDF Lab Manual 1 To 7Varad PatilÎncă nu există evaluări
- AbInitio Beginner's Course - Topic 2Document18 paginiAbInitio Beginner's Course - Topic 2Amit SharmaÎncă nu există evaluări
- Idukki List of Akshaya CentresDocument9 paginiIdukki List of Akshaya Centreshari prakashÎncă nu există evaluări