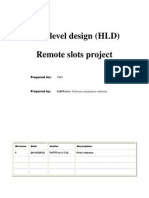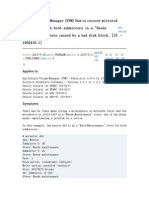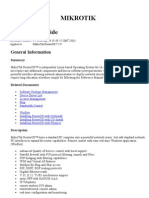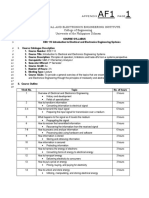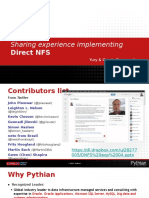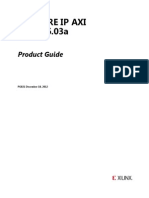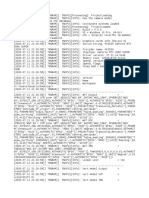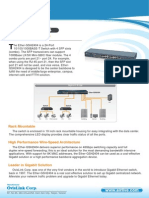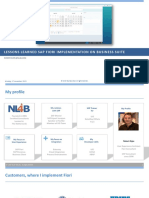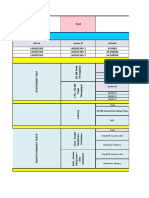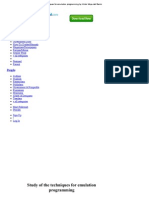Documente Academic
Documente Profesional
Documente Cultură
Software
Încărcat de
Puneeth GowdaDescriere originală:
Drepturi de autor
Formate disponibile
Partajați acest document
Partajați sau inserați document
Vi se pare util acest document?
Este necorespunzător acest conținut?
Raportați acest documentDrepturi de autor:
Formate disponibile
Software
Încărcat de
Puneeth GowdaDrepturi de autor:
Formate disponibile
Integrated Development Environment
In order to develop your software and organize your files you will have to use an integrated development environment. The number one IDE used with PIC microcontrollers is MPLab IDE by Microchip Technology. MPLab IDE is free and easy to use.
Programming Language
PIC microcontrollers can be programmed in Assembly, C or a combination of the two. Other highlevel programming languages can be used but embedded systems software is primarily written inC. The following three examples demonstrate the programming styles.
Compiler, Assembler, and Linker
Once you have downloaded and installed MPLab IDE and chosen a programming language you will have to select a compiler. The compiler, assembler, and linker are usually combined in a single package. In MPLab IDE you can choose you compiler by using the Project Wizard or selecting the menu option Project Select Language Toolsuite. The following image shows some of the available toolsuites in MPLab IDE:
Most of the toolsuites are NOT preinstalled and are quite expensive. As a student we will most likely be interested in the free toolsuites that come with MPLab IDE which are Microchip MPASM Toolsuite and CCS C Compiler for PIC12/24/26/18. Other free compilers that can be integrated into MPLab IDE are available on the web.
Using MPLab IDE
Lets start writing software in MPLab IDE in the C programming language by creating a new project. Open MPLab IDE and observe the Workspace and Output windows. The Workspace window organizes the files in your project in an easy to see hierarchy. Select Project _ Project Wizard to create a new project as shown in the following image:
You should see the following welcome message in a dialog window:
Hit Next > and you will see enter Step One: Select a device. There will be a single pull down menu with a huge amount of PIC microcontrollers to choose from.
After selecting your device hit Next > and you will enter Step Two: Select a language toolsuite Choose your compiler and hit Next >. You should be at a window called Step Three: Name your project. Enter your project name, choose a directory, and hit Next >. In this example we will create a project called MyProject and create a folder on the desktop.
Step Four: Add existing files to your project allows you to add any required files into your project directory. Examples of required files are <pic.h>, <stdlib.h>, and <string.h>. Add any necessary files to your project and hit Next >. The last window in the Project Wizard is a summary of the options you have selected. If everything looks ok hit Finish to create the project.
After hitting Finish you will be presented with a dialog window asking you to save your workspace. A workspace is a file that allows a user to gather and organize various sources and resources. Rename and save your workspace in the project directory.
Your workspace window now contains a hierarchy of folders for your project.
Writing Software
We will now write basic software in C using MPLab IDE. The following program flashes an LED on one of the PORTA pins of the PIC microcontroller
The Burning Process
Once you have you software written you can compile your code to check for syntactical errors. The first important step in the Burning processing is building your project. Before building your project make sure your configuration bits are set appropriately by selecting Configure _ Configuration Bits. Then select Project _ Build All or hit Ctrl + F10 to build your project.
The output window will print the results of each step in the build process. You will probably receive some warning or advisory messages. If the build process was successful the output window should print a Memory Usage Map that looks like the following: When you build your project a large amount of files are created and stored in your project directory. The most important file created is the hexadecimal file as shown in the following image:
This is the file that will be burned into your PIC microcontroller. Copy this HEX file and take it to the computer connected to your available programmer.
Place your PIC microcontroller in the black ZIF socket and place the silver lever in the position to clamp onto the I/O pins.
Start the Dataman Programmer software by going to Start _ All Programs _ Dataman Programmers _ Dataman-48XP. There are basically three steps in the Dataman Programmer burning process: 1. Select device 2. Load HEX file 3. Program PIC Select the Device _ Select Device from the menu or press Alt + C in order to choose your PIC microcontroller. A large list of devices will be displayed in a window. Find you PIC and press OK.
Select File _ Load File or click the Load button or press Alt + L in order to load the HEX file from your project. The Dataman software should automatically detect the file as an Intel HEX file. Make sure one of the Clear Buffer radio buttons is selected and press OK.
Right now you have loaded your HEX file from your project into the Dataman buffer. The PIC microcontroller isnt programmed yet! The Dataman software allows you to view and edit the buffer as shown in the following image but this step should be unnecessary.
Before programming the PIC microcontroller you can set certain device options in the Dataman software by pressing the Config button in the menu bar. A window with several sections of checkboxes and radio buttons will appear for your specific device. Read your PICs datasheet to fully understand these configuration bits. Make your appropriate choices and click OK.
Now it is time to program your PIC microcontroller. The correct device has been selected, the HEX file has been loaded and configuration bits have been set. Select Device _ Program _ Auto or press Alt + P to program your PIC microcontroller. You should see a progress bar at the center of your screen:
If the burn process has been successful a Programming Complete message will be printed to the screen. There are many other functions provided by the software.
S-ar putea să vă placă și
- Shoe Dog: A Memoir by the Creator of NikeDe la EverandShoe Dog: A Memoir by the Creator of NikeEvaluare: 4.5 din 5 stele4.5/5 (537)
- OpenDNS Presentation PackDocument4 paginiOpenDNS Presentation PackSindhu KurniaÎncă nu există evaluări
- The Yellow House: A Memoir (2019 National Book Award Winner)De la EverandThe Yellow House: A Memoir (2019 National Book Award Winner)Evaluare: 4 din 5 stele4/5 (98)
- Remote Slots HLD v1Document34 paginiRemote Slots HLD v1api-53711077Încă nu există evaluări
- The Subtle Art of Not Giving a F*ck: A Counterintuitive Approach to Living a Good LifeDe la EverandThe Subtle Art of Not Giving a F*ck: A Counterintuitive Approach to Living a Good LifeEvaluare: 4 din 5 stele4/5 (5794)
- Solaris Volume Manager (SVM) How To Recover Mirrored Metadevice With Both Submirrors in A Needs Maintenance State Caused by A Bad Disk BlockDocument5 paginiSolaris Volume Manager (SVM) How To Recover Mirrored Metadevice With Both Submirrors in A Needs Maintenance State Caused by A Bad Disk Blockmagic37210% (1)
- MIKROTIKDocument544 paginiMIKROTIKAbdul Rasyid Musthafa100% (1)
- The Little Book of Hygge: Danish Secrets to Happy LivingDe la EverandThe Little Book of Hygge: Danish Secrets to Happy LivingEvaluare: 3.5 din 5 stele3.5/5 (400)
- TP4'-Ipsec VPN Site To SiteDocument2 paginiTP4'-Ipsec VPN Site To SiteGERAUDÎncă nu există evaluări
- Grit: The Power of Passion and PerseveranceDe la EverandGrit: The Power of Passion and PerseveranceEvaluare: 4 din 5 stele4/5 (588)
- Installation Guide For Nortel Meridian 2Document240 paginiInstallation Guide For Nortel Meridian 2RCraftÎncă nu există evaluări
- Elon Musk: Tesla, SpaceX, and the Quest for a Fantastic FutureDe la EverandElon Musk: Tesla, SpaceX, and the Quest for a Fantastic FutureEvaluare: 4.5 din 5 stele4.5/5 (474)
- Aug 037 0 en Remote Access For Siemens s7 300400 PlcsDocument57 paginiAug 037 0 en Remote Access For Siemens s7 300400 PlcsWil VargasÎncă nu există evaluări
- A Heartbreaking Work Of Staggering Genius: A Memoir Based on a True StoryDe la EverandA Heartbreaking Work Of Staggering Genius: A Memoir Based on a True StoryEvaluare: 3.5 din 5 stele3.5/5 (231)
- Powermac - Perf 5200Document319 paginiPowermac - Perf 5200DallasDeckardÎncă nu există evaluări
- Hidden Figures: The American Dream and the Untold Story of the Black Women Mathematicians Who Helped Win the Space RaceDe la EverandHidden Figures: The American Dream and the Untold Story of the Black Women Mathematicians Who Helped Win the Space RaceEvaluare: 4 din 5 stele4/5 (895)
- Eee 133 PDFDocument3 paginiEee 133 PDFGracylyn Michaela AradaÎncă nu există evaluări
- Team of Rivals: The Political Genius of Abraham LincolnDe la EverandTeam of Rivals: The Political Genius of Abraham LincolnEvaluare: 4.5 din 5 stele4.5/5 (234)
- The Professionals' Choice For A Low-Cost, Practical System: Engineering Printing, Copying and Scanning SystemDocument4 paginiThe Professionals' Choice For A Low-Cost, Practical System: Engineering Printing, Copying and Scanning SystemJoseph AlbertÎncă nu există evaluări
- Never Split the Difference: Negotiating As If Your Life Depended On ItDe la EverandNever Split the Difference: Negotiating As If Your Life Depended On ItEvaluare: 4.5 din 5 stele4.5/5 (838)
- Big Data ReportDocument18 paginiBig Data ReportAvinash VermaÎncă nu există evaluări
- The Emperor of All Maladies: A Biography of CancerDe la EverandThe Emperor of All Maladies: A Biography of CancerEvaluare: 4.5 din 5 stele4.5/5 (271)
- GPRSDocument14 paginiGPRSRuhisha AnandÎncă nu există evaluări
- Devil in the Grove: Thurgood Marshall, the Groveland Boys, and the Dawn of a New AmericaDe la EverandDevil in the Grove: Thurgood Marshall, the Groveland Boys, and the Dawn of a New AmericaEvaluare: 4.5 din 5 stele4.5/5 (266)
- Chapter 2 Communication and Internet Technologies: Answers To Coursebook Questions and TasksDocument2 paginiChapter 2 Communication and Internet Technologies: Answers To Coursebook Questions and Tasksezzeddinezahra_55049100% (1)
- On Fire: The (Burning) Case for a Green New DealDe la EverandOn Fire: The (Burning) Case for a Green New DealEvaluare: 4 din 5 stele4/5 (74)
- Mobile Ad-Hoc Network Management in The Cloud: Hazzaa Naif Alshareef Dan GrigorasDocument8 paginiMobile Ad-Hoc Network Management in The Cloud: Hazzaa Naif Alshareef Dan GrigorassathyatnÎncă nu există evaluări
- Closing Cockpit SAPDocument8 paginiClosing Cockpit SAPPratik KakadiyaÎncă nu există evaluări
- The Unwinding: An Inner History of the New AmericaDe la EverandThe Unwinding: An Inner History of the New AmericaEvaluare: 4 din 5 stele4/5 (45)
- Effects of Computers On Internal ControlDocument53 paginiEffects of Computers On Internal ControlPia SurilÎncă nu există evaluări
- Dual Edge Triggered D Flip Flop Using C MOS: Mr. Kavindra KandpalDocument21 paginiDual Edge Triggered D Flip Flop Using C MOS: Mr. Kavindra KandpalAvinash BaldiÎncă nu există evaluări
- ILO3 SpecificationDocument4 paginiILO3 SpecificationSarayut SineninetyÎncă nu există evaluări
- The Hard Thing About Hard Things: Building a Business When There Are No Easy AnswersDe la EverandThe Hard Thing About Hard Things: Building a Business When There Are No Easy AnswersEvaluare: 4.5 din 5 stele4.5/5 (345)
- Se Modifica Ce Este Cu Rosu Dupa Cerinte: #Config DefaultDocument5 paginiSe Modifica Ce Este Cu Rosu Dupa Cerinte: #Config DefaultCristian BujorÎncă nu există evaluări
- Dnfsexp04 121023202441 Phpapp01Document28 paginiDnfsexp04 121023202441 Phpapp01kaushiksubramÎncă nu există evaluări
- The World Is Flat 3.0: A Brief History of the Twenty-first CenturyDe la EverandThe World Is Flat 3.0: A Brief History of the Twenty-first CenturyEvaluare: 3.5 din 5 stele3.5/5 (2259)
- Axi DmaDocument117 paginiAxi DmaBasilAliazÎncă nu există evaluări
- Electronic Communication by Roddy and Coolen FreeDocument4 paginiElectronic Communication by Roddy and Coolen Freejoker98950% (6)
- FUSIONDocument11 paginiFUSIONRodrigoHuamanÎncă nu există evaluări
- AirLive Ether-GSH2404 SpecSheetDocument2 paginiAirLive Ether-GSH2404 SpecSheetbacuoc.nguyen356Încă nu există evaluări
- The Gifts of Imperfection: Let Go of Who You Think You're Supposed to Be and Embrace Who You AreDe la EverandThe Gifts of Imperfection: Let Go of Who You Think You're Supposed to Be and Embrace Who You AreEvaluare: 4 din 5 stele4/5 (1090)
- Lessons Learned FioriDocument52 paginiLessons Learned Fiorimayank.cs2478100% (2)
- 5G NR ATP - KPI ThresholdsDocument14 pagini5G NR ATP - KPI ThresholdsManish Kumar50% (2)
- Study of The Techniques For Emulation Programming by Victor Moya Del BarrioDocument132 paginiStudy of The Techniques For Emulation Programming by Victor Moya Del Barriodannyman87Încă nu există evaluări
- ONAP API Gateway ProposalDocument20 paginiONAP API Gateway ProposalPandji Mulia BudimanÎncă nu există evaluări
- The Sympathizer: A Novel (Pulitzer Prize for Fiction)De la EverandThe Sympathizer: A Novel (Pulitzer Prize for Fiction)Evaluare: 4.5 din 5 stele4.5/5 (121)
- Ontario Sunshine List: Electricity 2013Document247 paginiOntario Sunshine List: Electricity 2013Gillian GraceÎncă nu există evaluări
- Her Body and Other Parties: StoriesDe la EverandHer Body and Other Parties: StoriesEvaluare: 4 din 5 stele4/5 (821)