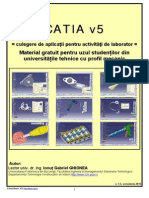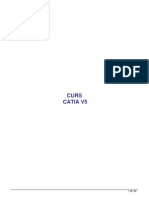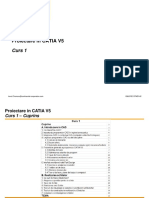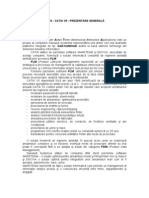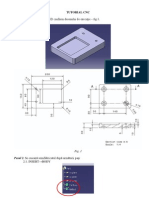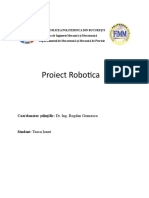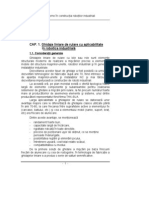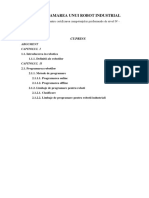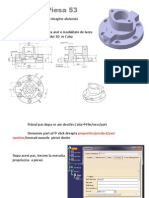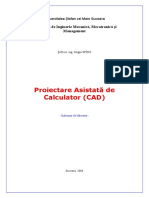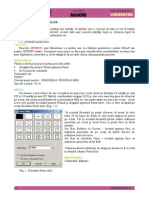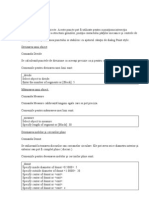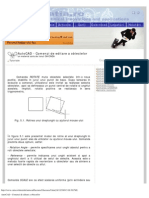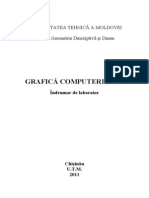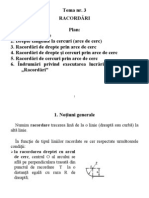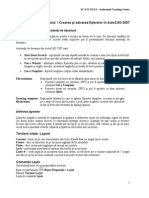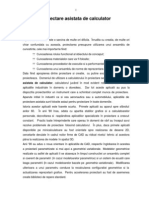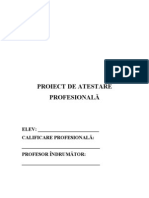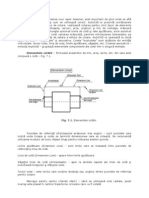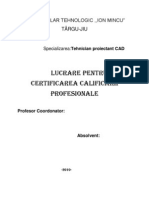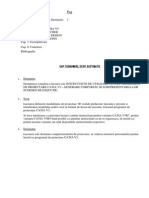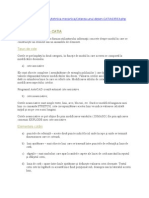Documente Academic
Documente Profesional
Documente Cultură
Catia V5
Încărcat de
Elena FlorinaTitlu original
Drepturi de autor
Formate disponibile
Partajați acest document
Partajați sau inserați document
Vi se pare util acest document?
Este necorespunzător acest conținut?
Raportați acest documentDrepturi de autor:
Formate disponibile
Catia V5
Încărcat de
Elena FlorinaDrepturi de autor:
Formate disponibile
Universitatea tefan cel Mare Suceava
Facultatea de Inginerie Mecanic, Mecatronic i Management
ef lucr. ing. Sergiu SPNU
Proiectare Asistat de Calculator (CAD)
- ndrumar de laborator -
Suceava, 2006
Proiectare Asistat de Calculator (CAD)
I. Aplicatia Sketcher
Aplicatia Sketcher din CATIA V5 ofera un set de functionalitati care permit crearea si modificarea elementelor (entitatilor) unei schite. Etapele de lucru sunt urmatoarele: 1. Se deschide aplicatia: Mechanical Design>Sketcher; 2. Se alege planul pe care se construieste schita (de exemplu, xy), ceea ce determina aparitia pe ecran a instrumentelor necesare desenarii si constrngerii schitei (modificarea grid-ului se face accesnd Tools>Options ); 3. Se deseneaza schita utiliznd optiuni ca Profile, Line, Circle, Arc etc.; 4. Se constrnge schita prin aplicarea de constrngeri geometrice si dimensionale.
I.1. Construirea unei schite
Optiunea Line Pentru crearea unei linii se utilizeaza optiunea Line si se indica, cu mouse-ul sau prin preciza rea coordonatelor, punctul de nceput si de sfrsit al liniei (fig.1).
Fig.1. Crearea unei linii
Optiunea Arc of a Circle Procedura de creare a unui arc de cerc este urmatoarea: - Se alege iconul din bara Profiles si sub-bara Circles (fig.2); - Se indica centrul si punctul de nceput si de sfrsit al arcului de cerc. Arcul este construit n sens trigonometric.
Fig.2. Bara Profiles si sub-bara Circle
Crearea unui profil complex, optiunea Profile Crearea unui profil complex se face parcurgnd etapele: - Se alege optiunea Profile din bara Profile, pe ecran fiind afisata imaginea din figura 3; - Se alege optiunea dorita (variante: Line , Tangent Arc, Three Point Arc).
Proiectare Asistat de Calculator (CAD)
Fig.3. Crearea de profile complexe
Line
Tangent Arc
Three Point Arc
Daca se selecteaza optiunea Line, algoritmul de construire este cel prezentat anterior. Daca se selecteaza optiunea Tangent Arc, se indica punctele de definire ale arcului astfel nct acesta va fi tangent la o dreapta sau curba data. Daca se alege optiunea Three Point Arc, construirea arcului se face prin indicarea a trei puncte. Optiunea Circle Construirea unui cerc se face n mai multe moduri: - Prin indicarea centrului cercului si a valorii razei acestuia (Circle); - Prin indicarea a trei puncte care definesc cercul (Three Point Circle); - Prin introducerea coordonatelor centrului cercului si valoarea razei (Circle using Coordinates); - Prin indicarea a trei profile/elemente la care cercul sa fie tangent (Tri-Tangent Circle); - Prin indicarea punctului de nceput, a unui punct pe cerc si a punctului de sfrsit al cercului (Three Point Arc); - Prin indicarea punctului de nceput, de sfrsit si a unui punct pe cerc (Three Point Arc Starting With Limits); - Prin indicarea centrului, a punctului de nceput si a celui de sfrsit (Arc). Optiunea Predefined Profiles Optiunea Predefined Profiles ofera posibilitatea utilizarii de profile predefinite n construirea unei schite: - Rectangle, permite construirea unui dreptunghi prin indicarea a doua puncte (colturi) diagonal opuse; - Oriented Rectangle, permite construirea unui dreptunghi prin indicarea a trei colturi ale acestuia; - Parallelogram, permite construirea unui paralelogram prin indicarea a trei puncte care formeaza doua dintre laturile paralelogramului; - Elongated Hole, permite construirea unei gauri alungite astfel: se indica doua puncte care definesc distanta dintre centre si un al treilea punct care determina latimea gaurii; - Cylindrical Elongated Hole, permite construirea unei gauri alungite curbe. Se procedeaza ca la optiunea anterioara cu deosebirea ca centrele sunt definite ca apartinnd unui arc, si nu unei drepte; - Keyhole Profile, permite construirea unui profil asemanator unei gauri de cheie, prin precizarea punctului care defineste centrul razei mari, a punctului care defineste centrul razei mici, a unui punct care defineste raza mica si a unui punct care defineste raza mare; - Hexagon, permite construirea unui hexagon prin definirea centrului acestuia, a unui punct de pe o latura si a orientarii. Optiunea Conic Bara Conic contine urmatoarele comenzi:
Proiectare Asistat de Calculator (CAD)
- Ellipse, permite construirea unei elipse prin indicarea punctului care defineste centrul elipsei, a unui al doilea punct care determina axa mare a elipsei si a unui al treilea punct situat pe elipsa care determina axa mica a acesteia; - Parabola by Focus , permite construirea unei parabole indicnd puncte care definesc focarul, vrful, nceputul si sfrsitul parabolei; - Hyperbola by Focus , permite construirea unei hiperbole prin indicarea focarului, vrfului, punctelor de nceput si de sfrsit ale acesteia; - Creates a Conic, permite crearea unei conice prin indicarea a cinci puncte aflate pe aceasta. Optiunea Spline Bara Spline permite construirea unei curbe spline n doua moduri: - Prin indicarea punctelor de control ale curbei spline (sfrsitul selectiei punctelor de control se face prin dublu clic), optiunea Spline ; - Prin crearea unei curbe spline ca legatura ntre doua elemente, optiunea Connect. Optiunea Operation Bara Operation permite modificarea profilului creat prin ajustarea unor elemente ale acestuia. Optiunile ce pot fi utilizate sunt: Corner, Chamfer, Trim, Symmetry, Project 3D Elements (v. subcap. I.3).
I.2. Constrngerea unei schite, optiunea Constraints
Optiunea Constraints se utilizeaza pentru aplicarea de constrngeri dimensionale si geometrice ntre unul sau mai multe elemente ale schitei (fig.4). Constrngerea geometrica stabileste o caracteristica geometrica a unui obiect al schitei (de exemplu, o linie sa fie orizontala sau verticala etc.) sau tipul de relatii ntre doua sau mai multe obiecte ale schitei (de exemplu, doua cercuri sa fie concentrice, o linie sa fie tangenta la un cerc etc.). Constrngerile geometrice sunt evidentiate pe ecran prin simboluri specifice (de exemplu, v pentru vertical). Constrngerea dimensionala stabileste marimea unui obiect (de exemplu, diametrul unui cerc, lungimea unei linii etc.) si relatiile dintre obiecte (de exemplu, distanta dintre doua puncte, distanta de la un punct la o dreapta etc.). Fig.4. Fereastra Constraint Definition
I.3. Efectuarea de operatii asupra profilelor
Optiunea Corner Pasii care se parcurg pentru racordarea unor muchii sunt urmatorii: - Se selecteaza iconul Corner ;
Proiectare Asistat de Calculator (CAD)
- Se selecteaza cele doua linii ntre care se doreste creat un colt sau se selecteaza punctul lor de intersectie (fig.5); - Se introduce valoarea dorita a razei.
Fig.5. Pasii de selectare pentru crearea unui colt
La activarea optiunii Corner pe ecran este afisata si o bara cu instrumente care permit: introducerea valorii razei, selectarea modului de creare a coltului (fara a pastra liniile ntre care se creeaza racordarea Trim All Elements, cu pastrarea primei linii selectate, Trim First Element cu pastrarea ambelor linii selectate No Trim). Optiunea Chamfer Optiunea Chamfer permite crearea unei tesituri utiliznd una dintre urmatoarele definitii
(fig.6): - Unghi/Ipotenuza; - Lungime 1/Lungime 2; - Lungime 1/Unghi.
Fig.6. Crearea unei tesituri, optiunea Chamfer
Etapele de lucru sunt similare cu cele ale optiunii discutate anterior. Bara Relimitations n cadrul barei Relimitations se gasesc urmatoarele optiuni:
- Trim permite taierea a doua sau mai multe elemente apartinnd unei schite; - Break permite taierea unei linii utiliznd un punct de pe linei si apoi un punct care nu apartine liniei. - Quick Trim sistemul detecteaza automat liniile de taiat; - Close permite nchiderea conturului unui profil (fig.7); - Complement permite crearea unui complement al unui arc (fig.8)
Proiectare Asistat de Calculator (CAD)
Fig.7. Optiunea Close
Fig.8. Optiunea Complement
Bara Transformation Optiunile care se gasesc n bara Transformation sunt:
Symmetry Translation Rotate Scale Offset Optiunea Symmetry
Symmetry permite repetarea unor elemente deja existente utiliznd o linie, o linie de constructie sau o axa (fig.9).
Fig. 9. Optiunea Symmetry
Optiunea Translation Aceasta optiune permite efectuarea unei translatii a elementelor 2D prin definirea modului duplicat si apoi selectarea elementelor de duplicat. Selectarea multipla nu este disponibila.
Proiectare Asistat de Calculator (CAD)
Exista posibilitatea fie de a realiza o simpla translatie (prin deplasarea elementelor), fie de a crea copii ale elementelor unei schite.
Fig.10. Fereastra dialog Translation Definition
Se procedeaza astfel: se selecteaza numarul de copii, se selecteaza elementele de translatat, se indica vectorul de translatie (fig.11).
Fig.11. Translatarea unor elemente ale schitei
Optiunea Rotate Optiunea Rotate este asemanatoare optiunii anterioare, cu deosebirea ca asupra elementelor se executa o miscare de rotatie, si nu de translatie (fig.12): - Se selecteaza geometria de rotit; - Se selecteaza centrul de rotatie; - Se selecteaza sau se defineste linia care va servi ca referinta la calculul unghiului.
Fig.12. Optiunea Rotate
Optiunea Scale Scale permite scalarea unui ntreg profil 2D selectat: - Se selecteaza elementul/elementele de scalat; - Se indica punctul central pentru realizarea scalarii (fig.13); - Se precizeaza valoarea scalarii (fig.14).
Proiectare Asistat de Calculator (CAD)
Fig.13. Scalarea unui profil
Fig.14. Fereastra de dialog Scale Definition
Optiunea Offset Optiunea permite crearea unui offset al unei geometrii 2D prin parcurgerea urmatorilor pasi: - Se activeaza optiunea Offset prin iconul ; - Se selecteaza geometria de duplicat prin offset; - Se selecteaza un punct pentru localizarea noului element. Daca optiunea a fost aplicata unei linii, rezultatul este crearea unei linii paralele cu aceasta, daca geometria selectata este un cerc, rezultatul este crearea unui cerc concentric cu cel selectat pentru offset. Optiunea Offset se poate aplica si profilelor alcatuite din mai multe elemente: utilizarea propagarii tangente sau propagarii punct; crearea unui element offset care este tangent cu primul; crearea mai multor offset. Se procedeaza astfel: - Se alege optiunea Offset ; - Se alege numarul de multiplicari (instances) si una dintre optiunile descrise mai jos: - Se selecteaza elementul de multiplicat. Offset-ul unui mono-element :
Proiectare Asistat de Calculator (CAD)
Offset-ul unui element utiliznd Tangent Propagation:
Offset-ul unui element utiliznd Point Propagation:
Offset-ul unui element simetric cu altul:
Offset-ul si duplicarea elementelor multiple:
Optiunea Project 3D Elements Pentru proiectarea n planul schitei a unor elemente tridimensionale se procedeaza astfel: - Se alege optiunea Project 3D Elements, reprezentata prin iconul multe optiuni: . Pe ecran sunt afisate mai
- Se selecteaza muchiile de proiectat n planul schitei (v. fig.15).
Proiectare Asistat de Calculator (CAD)
Fig.15. Optiunea Project 3D Elements
I.4. Analiza schitei
Pentru analiza geometriei si proiectiilor/intersectiilor din schita se activeaza optiunea de analiza a schitei din ToolbarSketch Analysis. Pe ecran este afisata fereastra de dialog corespunzatoare acestei optiuni (fig.16).
Fig.16. Fereastra de dialog Sketch Analysis
- General Status : analizeaza global mai multe elemente ale schitei; - Detailed Information: ofera un comentariu detaliat al fiecarui elemente geometric al schitei; - Corrective Actions : n functie de element ul analizat selectat si care nu este corect, se poate: transforma acest element ntr-un element de constructie; nchide un profil care nu este nchis; sterge un element care creeaza probleme. n continuare se prezinta un prim exemplu referitor la o geometrie (fig.17).
Fig.17. Analiza unei geometrii
Proiectare Asistat de Calculator (CAD)
10
n figura 18 este prezentata analiza unor proiectii/intersectii.
Fig.18. Analiza unor proiectii/intersectii
EXEMPLU
Exemplificarea notiunilor prezentate anterior se face pentru piesa prezentata n figura 19, fiind detaliate doua modalitati de modelare.
Fig.19. Piesa de modelat
Se deschide aplicatia Sketcher si se construieste n planul xy un cerc (fig.20). Cu ajutorul optiunii Pad se extrudeaza schita Sketch1, obtinndu-se un cilindru (fig.21). Se selecteaza una dintre suprafetele plane ale cilindrului ca plan pentru construirea unei noi schite (fig.22), care apoi se constrnge prin precizarea coordonatelor centrului si a valorii diametrului. Se extrudeaza noua schita desenata (Sketch2) si pe suprafata plana a noului cilindru se deseneaza schita Sketch3 (fig.23, a se vedea si arborele de comenzi din stnga ferestrei grafice).
Proiectare Asistat de Calculator (CAD)
11
Diametru
Pozitia centrului cercului
Fig.20. Desenarea si constrngerea unui cerc
Precizarea celei de-a doua limite Lungimea extrudarii
Schita utilizata pentru extrudare
Fig.21. Extrudarea schitei
Sketch 2
Fig.22. Construirea unei noi schite
Proiectare Asistat de Calculator (CAD)
12
Fig.23. Extrudarea schitei Sketch3
Se racordeaza (optiunea Fillet) doua dintre muchiile piesei din figura 23, obtinndu-se piesa din figura 24. Procednd ca anterior se creeaza gaurile din figura 25, cu utilizarea optiunii Pocket.
Fig.24. Racordarea muchiilor
Sketch 4
Fig.25. Crearea cavitatilor n piesa
Proiectare Asistat de Calculator (CAD)
13
Pentru realizarea canelurilor se creeaza schita Sketch7, se multiplica sub f rma unei matrice o circulare, dupa care se aplica optiunea Pocket. Prezentarea acestor pasi se face n figurile 26-27. n final se obtine piesa prezentata n figura 19. Cea de-a doua modalitate de modelare a piesei din figura 19 se face pornind de la o schita (Sketch1) care se roteste n jurul axei (figura 28 pentru constrngeri geometrice si figura 29 pentru constrngeri dimensionale). Dupa rotirea noii schite (fig.30), pentru construirea canelurilor se procedeaza ca anterior. Comparnd cele doua metode se poate observa ca n cazul celei de-a doua variante, arborele de comenzi este mai scurt, dar constrngerea schitei este ceva mai dificil de realizat.
Fig.26. Crearea si constrngerea schitei Sketch7
Numar de repetitii Unghiul dintre doua repetitii
Fig.27. Multiplicarea schitei Sketch7
Proiectare Asistat de Calculator (CAD)
14
Constrngere de orizontalitate
Constrngere de coliniaritate
Constrngere de paralelism
Constrngere de verticalitate
Fig.28. Crearea si constrngerea unei noi schite (constrngeri geometrice)
Racordari
Axa de revolutie
Fig.29. Crearea si constrngerea schitei (constrngeri dimensionale)
Axa de revolutie
Fig.30. Rotirea schitei, optiunea Shaft
Proiectare Asistat de Calculator (CAD)
15
II. Aplicatia Part Design
n CATIA V5, modelarea unei piese ncepe cu deschiderea unui fisier nou cu extensia .CATPart; pentru aceasta se foloseste fie succesiunea de comenzi File >New, fie se actioneaza direct iconul New . Rezultatul este afisarea pe ecran a unei ferestre de dialog care permite alegerea tipului de fisier dorit (optiunea List of Types), si a iconurilor corespunzatoare comenzilor de creare si editare a entitatilor (fig.1).
Fig.1. Meniul cu comenzile de lucru (workbench toolbar)
Pentru exemplificarea modului n care se poate modela o piesa utiliznd CATIA V5, n continuare se prezinta procedurile de lucru pentru unele dintre cele mai des folosite optiuni de modelare: Pad, Draft, Edge Fillet, Mirror, Pocket, Shell, Shaft, Groove, Hole, Stiffener, Thickness, Sew Surface si User Pattern.
II.1. Optiuni de construire a modelelor tridimensionale
Optiunea Pad Crearea unui bosaj n planul xy se face parcurgnd urmatoarele etape:
Fig.2. Dialogul de creare a unui bosaj, Pad Definition
Proiectare Asistat de Calculator (CAD)
16
- Se alege iconul Pad
Pentru nclinarea unei fete, procedura care trebuie urmata este urmatoarea: - Se alege iconul Draft simbolizat prin iconul Draft Definition (fig.4). , ceea ce determina aparitia pe ecran a dialogului
Fig.4. Dialogul Draft Definition
Fig.5. Selectarea uneia dintre fete
- Se alege o fata a piesei (fig.5) prin selectarea acesteia de pe ecranul grafic, sistemul detectnd toate fetele care vor fi nclinate cu valoarea indicata; - Se opteaza pentru varianta Selection by neutral face, elementul neutru selectat fiind fata de sus a piesei; - Se introduce valoarea de 9o n cmpul corespunzator Angle; - Se alege OK, rezultatul operatiei este prezentat n figura 6.
Proiectare Asistat de Calculator (CAD)
17
Fig.6. Aplicarea comenzii Draft
Optiunea Edge Fillet Racordarea unei muchii se efectueaza astfel: - Se alege comanda Edge Fillet reprezentata prin iconul ; - n fereastra de dialog Edge Fillet Definition se introduc parametri doriti: raza de racordare de 5mm, propagare tangenta etc. (fig.7); - Se selecteaza muchia care se doreste rotunjita; - Se alege OK, piesa obtinuta n urma racordarii uneia dintre muchii fiind prezentata n figura 8.
Fig.7. Dialogul de creare a racordarilor
Fig.8. Rezultatul aplicarii optiunii Edge Fillet
Optiunea Mirror Daca se doreste duplicarea (oglindirea) piesei fata de o anumita fata a acesteia, procedura de lucru este urmatoarea: - Se selecteaza fata fata de care se face oglindirea (fig.9); - Se selecteaza optiunea Mirror , numele fetei selectate anterior apare n cmpul corespunzator din dialogul Mirror Definition; - Se alege OK, piesa este oglindita, operatia efectuata fiind trecuta n arborele de comenzi (fig.11).
Fig.9. Selectarea fetei fata de care se oglindeste piesa
Fig.10. Dialogul Mirror Definition
Proiectare Asistat de Calculator (CAD)
18
Fig.11. Piesa obtinuta dupa comanda Mirror
Optiunea Pocket Pe suprafata de sus a piesei modelata anterior se deseneaza schita unui cerc, care apoi este constrns geometric si dimensional (fig.12).
Fig.12. Crearea si constrngerea unei schite
Fig.13. Dialogul Pocket Definition
Pentru obtinerea unui buzunar: - Se selecteaza cercul anterior schitat; - Se alege optiunea Pocket prin apasarea iconului corespunzator acesteia ; - Se definesc limitele Type : Up to last, ceea ce ns eamna ca buzunarul se va limita la ultima fata ntlnita, adica la fata de la baza piesei (fig.13); - Se alege OK, rezultnd piesa din figura 14.
Fig.14. Aplicarea optiunii Pocket
Proiectare Asistat de Calculator (CAD)
19
Optiunea Shell Aplicarea optiunii Shell presupune parcurgerea urmatoarelor operatii: - Se selecteaza baza piesei (fig.15); - Se selecteaza iconul Shell reprezentat prin simbolul ; - Se introduce n cmpul Inside Thickness valoarea de 5mm (n locul valorii implicite de 1mm); - Se alege OK (fig.16).
Suprafata selectata
Fig.15. Selectarea bazei piesei
Fig.16. Aplicarea optiunii Shell
Optiunea Shaft Prin utilizarea instrumentelor specifice obtinerii unei schite se traseaza profilul din figura 17.
Profil Axa de rotatie
Fig.17. Selectarea schitei
Pentru obtinerea modelului tridimensional al unui arbore se procedeaza astfel:
Proiectare Asistat de Calculator (CAD)
20
- Se selecteaza profilul schitei si axa de rotatie; - Se alege iconul Shaft reprezentat prin simbolul ; - n dialogul Shaft Definition (fig.18) se introduc valorile 360o n cmpul The First Angle, 0o pentru Second Angle; - Se alege OK, ceea ce se obtine este arborele din figura 19.
Fig.18. Dialogul Shaft Definition
Fig.19. Modelul 3D al arborelui
Cele doua limite afisate n figura 19, si anume LIM1 si LIM2 permit modificarea interactiva a valorilor pentru First Angle si Second Angle (fig.20).
Fig.20. Modificarea limitelor arborelui
Optiunea Groove Comanda necesara crearii unui canal pentru inel elastic este Groove. Se procedeaza astfel: - Se selecteaza iconul corespunzator optiunii ; - Se selecteaza schita (profilul si axa trebuie sa apartina aceleiasi schite); - n fereastra de dialog Groove Definition se introduc parametri doriti (fig.21); - Se aleg limitele canalului: LIM1 si LIM2 (fig.22), sistemul afiseaza canalul care va fi creat (Preview); - Daca utilizatorul este de satisfacut de canalul afisat, confirma operatia alegnd OK; sistemul eliminnd materialul din jurul cilindrului selectat (fig.23).
Proiectare Asistat de Calculator (CAD)
21
Fig.21. Dialogul Groove Definition
Fig.22. Crearea canalului pentru inel elastic (Preview)
Fig.23. Aplicarea optiunii Groove
Optiunea Hole Pentru crearea ntr- un solid a unei entitati de tip gaura (optiunea Hole) se procedeaza astfel: - Se alege iconul Hole ; - Se selecteaza muchia circulara si fata superioara ca n figura 23. Sistemul CATIA poate acum sa defineasca o constrngere de tip distanta pentru a pozitiona gaura ce va fi creata, concentric cu muchia circulara selectata de utilizator (MB3, meniu contextual: Concentricity); - Sistemul CATIA afiseaza, fara a crea efectiv, gaura (valori implicite: 10 mm diametru, 10 mm naltime), iar utilizatorul trebuie sa introduca valorile dorite n cmpurile corespunzatoare din dialogul de creare al gaurii ( ole Definition), de exemplu, 24 mm ca valoare a diametrului si 25 mm ca H lungime a gaurii. n plus, se poate selecta Limit, alegndu-se ntre optiunile Up to plane (gaurirea corpului pna la un anumit plan) sau Up to surface (gaurire pna la o suprafata plana sau curba); - n cmpul Bottom se opteaza pentru optiunea V-Bottom, adica se creeaza o gaura nfundata, cu un unghi la vrf de 110o (de exemplu).
Fig.24. Selectarea entitatilor necesare crearii unei gauri
Proiectare Asistat de Calculator (CAD)
22
Fig.25. Crearea de catre sistem a unei gauri cu dimensiunile implicite
Fig.26. Crearea efectiva a gaurii
Implicit, CATIA V5 creeaza gaura perpendicular pe fata schitei, dar se poate defini si o alta directie prin anularea optiunii Normal to surface (fig.26) si indicarea unei muchii sau linii care sa fie paralela cu axa gaurii. - n dialogul Hole Definition se selecteaza optiunea Tab care permite alegerea tipului dorit de gaura (de exemplu, gaura n trepte Counterbored, fig.27); - Se introduc valori (35 mm ca diametru si 10 mm ca naltime), sistemul afisnd n Preview forma gaurii (fig.27); - Se alege OK, gaura este creata (fig.28)
Fig.27. Dialogul de alegere a tipului gaurii
Fig.28. Gaura creata
Optiunea Stiffener n CATIA V5 crearea unei nervuri (element de rigidizare) se face astfel:
Proiectare Asistat de Calculator (CAD)
23
- Se selecteaza profilul care trebuie extrudat. Acest profil deschis se creeaza ntr-un plan perpendicular pe fata pe care se va gasi elementul de rigidizare (fig.29). Daca se foloseste un profil deschis, utilizatorul trebuie sa fie sigur ca materialul existent deja poate limita complet extruziunea acestui profil; - Se apasa iconul corespunzator optiunii Stiffener , ceea ce deschide dialogul Stiffener Definition care ofera o valoare implicita a grosimii (10 mm) elementului de rigidizare (fig.30). Extrudarea se va face pe trei directii (indicate prin sageti), doua dintre ele opuse; - Se apasa OK, rezultatul fiind prezentat n figura 31.
Fig.29. Planul n care se creeaza elementul de rigidizare
Fig.30. Dialogul Stiffener Definition
Fig.31. Crearea elementului de rigidizare (nervura)
Optiunea Thickness Optiunea prin care se poate modifica grosimea unui corp solid anterior creat n CATIA V5 este Thickne ss, iconul corespunzator fiind simbolizat prin iconul . Etapele care trebuie parcurse n cazul optiunii Thickness sunt urmatoarele: - Se apasa iconul Thickness, ceea ce determina afisarea pe ecranul de lucru a dialogului Thickness Definiton (fig.32); - Se selecteaza fetele ce trebuie ngrosate (fig.33); - n cmpul corespunzator se introduce valoarea dorita (pozitiva), de exemplu 15 mm; - Se apasa OK, rezultatul fiind prezentat n figura 34.
Proiectare Asistat de Calculator (CAD)
24
Fig.32. Dialogul Thickness Definition
Fig.33. Selectarea fetelor
Fig.34. Corpul obtinut dupa aplicarea optiunii Thickness
Optiunea Draft from Reflect Lines Procedura de lucru a optiunii Draft from Reflect Lines este urmatoarea: - Se activeaza Draft from Reflect Lines simbolizat prin iconul . Este afisat dialogul Draft from Reflect Lines Definition, pe ecran aparnd si o sageata care indica directia implicita de tragere - Se selecteaza cilindrul (fig.35), CATIA V5 detecteaza doua linii de oglindire (afisate cu roz), acestea fiind folosite pentru a sustine fetele nclinate. - Se introduce o valoare (de exemplu 15o ) n cmpul corespunzator unghiului; - Se apasa butonul More pentru a extinde dialogul afisat anterior (fig.36);
Fig.35. Selectarea liniilor de oglindire Fig.36. Dialogul extins Draft Reflect Line Definition
- Se selecteaza optiunea Draft with parting element si se selecteaza ca element de separare fata dreptunghiulara amplasata dedesubtul cilindrului; - Se alege OK, fetele adiacente fetei selectate sunt taiate de elementul de separare, dar ele nu sunt nclinat, doar fata selectata este nclinata (fig.37).
Fig.37. Aplicarea optiunii Draft from Reflect Lines
Proiectare Asistat de Calculator (CAD)
25
Optiunea Split Optiunea Split este folosita pentru a mparti corpul solid n doua sau mai multe parti. Procedura de lucru presupune parcurgerea etapelor de mai jos: - Se selecteaza corpul ce se doreste mpartit (fig.38); - Se alege iconul Split ; - Se selecteaza suprafata dupa care se doreste mpartit corpul, pe ecran fiind afisat dialogul Split Definition (fig.39) si o sageata care indica portiunea din corp care va fi pastrata; - Se accepta directia de divizare implicita sau se selecteaza directia opusa; - Se alege OK, operatia efectuata este trecuta n arborele de comenzi (fig.40).
Fig.38. Selectarea corpului
Fig.39. Dialogul Split Definition
Fig.40. Rezultatul optiunii Split
Optiunea Sew Surface Aceasta optiune este utilizata pentru a atasa ("coase") o anumita suprafata la un corp. Se procedeaza n felul urmator: - Se selecteaza suprafata (indicata prin sageata) care se doreste atasata (fig.41); - Se selecteaza optiunea Sew, ceea ce are ca efect afisarea dialogului Sew Surface Definition (fig.42) indicnd obiectul ce va fi "cusut"; o sageata indica partea din material care va fi pastrata (fig.43).
Fig.41. Selectarea suprafetei
Fig.42. Dialogul SewSurface Definition
Fig.43. Partea din material ce va fi pastrata
Fig.44. Corpul rezultat
Optiunea User Pattern n CATIA V5 crearea unei matrice de obiecte se face astfel:
Proiectare Asistat de Calculator (CAD)
26
- Se selecteaza iconul User Pattern reprezentat prin simbolul
Se considera ur matorul exemplu: o piesa (fig.48) este alcatuita din trei corpuri independente. Pentru a adauga corpul 1 (Body.1) la corpul de baza: - Se selecteaza corpul 1 (Body.1); - Se selecteaza optiunea Add Part Body (fig. 49); - Se alege OK. sau Edit>Body.1.object>Add, pe ecran apare fereastra de dialog
PartBody Body1 Body2
Fig.48. Selectarea corpurilor de unit
Fig.49. Dialogul Add
Proiectare Asistat de Calculator (CAD)
27
Dupa executarea operatiei Add ntre Body1 si PartBody materialul comun acestora a fost eliminat (fig.50), iar operatia executata este trecuta n arborele de comenzi.
Fig.50. Aplicarea operatiei Add
Optiunea Removing Bodies Operatia inversa celei prezentate anterior este Removing Bodies, ceea ce nseamna eliminarea corpului 1 din corpul de baza. Se procedeaza astfel: - Se selecteaza Edit>Body.1.object>Remove. n cazul n care corpul de baza este alcatuit din mai mult de doua corpuri, sistemul solicita selectarea explicita a celui care trebuie eliminat (de exemplu, extragerea cilindrului din figura 51 din corpul de baza).
Fig.51. Selectarea corpului de extras
Fig.52. Rezultatul optiunii Remove Bodies
EXEMPLU 1
Prezentul exemplu are n vedere familiarizarea utilizatorului CATIA V5 cu optiunile necesare obtinerii modelului tridimensional al piesei de tip carcasa din figura 53.
Proiectare Asistat de Calculator (CAD)
28
Fig.53. Modelul 3D al carcasei
n vederea obtinerea modelului solid al carcasei s-au utilizat operatiile booleene : Assemble , Add, Remove, Intersect, Union Trim. n continuare se vor prezenta detalii referitoare doar la operatia Union Trim, din motive legate de complexitatea mai mare a acesteia, comparativ cu a celorlalte. Operatia booleana Union Trim realizeaza unirea a doua corpuri solide, cu respectarea unui set de trei reguli (cu K este notata fata care se retine, iar cu R fata care se elimina): n Regula 1 (fig.54a)
Fig.54a
n
Regula 2 (fig.54b)
Fig.54b
n
Regula 3 (fig.54c)
Fig.54c Obtinerea modelului tridimensional al carcasei Modelarea carcasei se face pornind de la o schita care se constrnge total (fig.55), dupa care se roteste n jurul axei cu 180o (fig.56), cu obtinerea unui corp solid.
Proiectare Asistat de Calculator (CAD)
29
Fig.55. Schita pentru modelarea carcasei
n partea stnga a ecranului de lucru CATIA V5 este afisat arborele de comenzi care prezinta succesiunea de comenzi aplicate pentru obtinerea piesei.
Fig.56. Rotirea schitei n jurul unei axe
Proiectare Asistat de Calculator (CAD)
30
Se utilizeaza comanda Insert Body si se alege Insert >Transformation Features >Symmetry (fig.57), ceea ce are ca efect crearea unui corp similar celui folosit ca model si amplasat simetric fata de un plan selectat de utilizator.
Part Body
Body 2 Plan de simetrie
Fig.57. Crearea celui de-al doilea corp solid
Etapa urmatoare consta n crearea unui nou corp (Body3) pornind de la o schita (Sketch3, fig.58), care este apoi extrudata (fig.59).
Planul schitei
Sketch 3
Fig.58. Crearea schitei Sketch 3
Pentru obtinerea formei dorite a corpului se aplica operatia booleana Union Trim (fig.60-61), specificndu-se fata de la care se ncepe eliminarea materialului unui corp pna la intersectia cu celalalt corp, si fata pornind cu care se pastreaza materialului unui corp pna la intersectia cu celalalt corp.
Proiectare Asistat de Calculator (CAD)
31
Fig.59. Extrudarea schitei cu crearea corpului solid Body 3
Fig.60. Selectarea fetei de eliminat
Fig.61. Selectarea fetei de pastrat
Proiectare Asistat de Calculator (CAD)
32
Fig.62. Corpul obtinut dupa aplicarea operatiei booleene Union Trim
Se construieste o noua schita (v. arborele de comenzi) care se extrage din corpul creat (fig.63), se taie suprafata n plus din model (fig.64), dupa care se unesc prin operatia booleana Add corpurile modelate anterior (fig.65).
Fig.63. Crearea unui gauri cu comanda Pocket
Cutting surface
Fig.64. Taierea corpului cu o suprafata
Proiectare Asistat de Calculator (CAD)
33
Fig.65. Unirea corpurilor cu comanda Add
Utiliznd n comanda Hole se creeaza o gaura pe una dintre suprafetele prototipului, apoi se multiplica aceste gauri sub forma unei matrice circulare (fig.66-67).
Fig.66. Crearea unei gauri
Fig.67. Modelul final al carcasei
Proiectare Asistat de Calculator (CAD)
34
EXEMPLU 2
n acest exemplu se prezinta modelarea unui arc elicoidal (fig.68). Se deschide aplicatia Generative Shape Design si se alege optiunea Helix reprezentata prin iconul . Pe ecranul de lucru este afisata fereastra de dialog din figura 69.
Fig.68. Modelul 3D al unui arc elicoidal
Fig.69. Dialogul Helix Curve Definition
Primii pasi n crearea unei elice sunt: definirea punctului de start (Starting Point ) si a axei (fig.70).
Y-coordonata punctului este raza medie a elicei
Fig.70. Definirea punctului de start si a axei
Proiectare Asistat de Calculator (CAD)
35
Pasul urmator este crearea elicei (fig.71) dupa introducerea parametrilor doriti de utilizator.
Fig.71. Crearea elicei
Fig.72. Schita unui cerc
Se construieste un plan si pe acesta se deseneaza si se constrnge total un cerc (fig.72). Prin deplasarea cercului de-a lungul elicei anterior modelate (optiunea Rib) se obtine arcul elicoidal din figura 73.
Fig.73. Crearea elicei
Proiectare Asistat de Calculator (CAD)
36
EXEMPLU 3
74. n acest exemplu se prezinta modul de obtinere a modelului 3D al piesei reprezentate n figura
Fig.74. Piesa de modelat
Construirea piesei se face pornind de la schita din figura 75, care se extrudeaza pe o distanta de 18 mm. n corpul 3D astfel obtinut se construieste o gaura de diametru 18 mm, adncimea fiind stabilita cu optiunea Up to Plane si selectarea planului schitei.
Fig.75. Schita de la care se porneste n construirea piesei
Proiectare Asistat de Calculator (CAD)
37
Fig.76. Extrudarea schitei
Fig.77. Patern rectangular
Se creeaza o noua schita care se extrudeaza (fig.78), dupa care mai executa o gaura (fig.79).
Fig.78. Crearea unor noi entitati
Se selecteaza planul zx si se construieste o dreapta (fig.79), ea fiind utilizata ulterior drept profil n optiunea Stiffener (fig.80).
Proiectare Asistat de Calculator (CAD)
38
Fig.79. Desenarea unui profil pentru crearea nervurii
Fig.80. Crearea nervurii cu optiunea Stiffener
Utiliznd un patern circular se obtine piesa prezentata n figura 74.
II.2. Aplicarea unui material
n acest capitol se explica modul n care se poate aplica unui element un material pre-definit. Un material poate fi aplicat: - Unui corp, unei suprafete sau unui corp deschis (ntr-un document .CATPart);
Proiectare Asistat de Calculator (CAD)
39
- Unui produs (ntr-un document CATPart); - Instantelor unui .model, .cgr, .CATPArt (ntr- un document CATPart). Etapele care trebuie parcurse pentru aplicarea unui material sunt urmatoarele: - Se alege elementul caruia i se aplica materialul; - Se activeaza optiunea Apply Material contine materiale (fig.81); , ceea ce are ca efect deschiderea unei librarii care
Fig.81. Libraria de materiale
- Se selecteaza un material din orice familie de materiale; - Se alege Apply Material pentru a aplica materialul ales pe element; - Se alege materialul specificat din arborele de comenzi si se deschide fereastra Properties (fig.82) pentru a modifica proprietatile materialului.
Fig.82. Proprietati ale materialului
Proiectare Asistat de Calculator (CAD)
40
III. Aplicatia Drafting
Capitolul de fata prezinta principalele comenzi ale modulului Interactive Drafting din CATIA V5. n acest scop se prezinta modul de obtinere a desenului prezentat n figura 1.
Fig.1. Desen de executie din CATIA
III.1. Crearea unei desen nou
Crearea unui desen nou n CATIA V5 se face astfel: - Se selecteaza iconul New View si se activeaza foaia de desen Drawing sheet;
- Se selecteaza o pozitie pe noua vedere, aceasta devenind implicit vederea din fata; - Se deseneaza entitatile dorite dupa cum se va detalia mai jos.
Fig.2. Activarea spatiului de desenare
Proiectare Asistat de Calculator (CAD)
41
Optiunea Rectangle Crearea unei entitati de tip dreptunghi se face astfel: - Se selecteaza iconul Rectangle CreationProfiles (fig.3); care se afla n bara de instrumente Geometry
Fig.3. Ferestrele de dialog Geometry Creation, respectiv Profiles
n fereastra de dialog Tools (fig.4) sunt doua cmpuri n care trebuie introduse valori: o valoare orizontala (H) si o valoare verticala (V).
Fig.4. Fereastra de dialog Tools
- Se introduc coordonatele primului punct (de exemplu, H: 0 in, V: 0 in) - Se selecteaza Enter; - Se introduc fie coordonatele celui de-al doilea colt al dreptunghiului, fie latimea si lungimea dreptunghiului (fig.5);
Fig.5. Definirea dreptunghiului
- Se apasa Enter pentru crearea dreptunghiului (fig.6).
Fig.6. Dreptunghiul creat
O alta varianta de desenare a dreptunghiului are n vedere selectarea folosind mouse-ul a doua colturi diagonal depuse. Optiunea Corners Optiunea Corners este utilizata pentru racordarea sau tesirea entitatilor create n CATIA V5 (n cazul de fata dreptunghi). Se procedeaza astfel: - Se selecteaza colturile dreptunghiului; - Se activeaza iconul Corner din bara de instrumente Geometry Edition Relimitations (fig.7);
Fig.7. Ferestrele de dialog Geometry Edition, respectiv Relimitations
Proiectare Asistat de Calculator (CAD)
42
- Se introduce valoarea razei n cmpul corespunzator Radius (de exemplu, 0.25 in, fig.8);
Fig.8. Introducerea valori dorite pentru raza de racordare
Fig.9. Racordarea celor patru colturi ale dreptunghiului
n cazul prezentat, toate cele patru colturi ale dreptunghiului au fost rotunjite cu aceeasi raza, simultan. Daca se doreste racordarea succesiva a colturilor se selecteaza mai nti iconul Corner si apoi geometria vizata. Optiunea Line Optiunea Line este utilizata pentru desenarea liniilor: - Se selecteaza iconul Line din bara de instrumente Geometry Edition; - Se introduc coordonatele punctului de nceput (de exemplu, H: 1.625 in, V: 0 in, fig.10);
Fig.10. Introducerea coordonatelor punctului de nceput al liniei
- Se apasa Enter; - Folosind mouse-ul se selecteaza pozitia dorita a celuilalt capat al liniei (fig.11);
Fig.11. Trasarea unei linii
Sistemul CATIA V5 indica prin simboluri relatiile stabilite ntre entitatile desenate (n cazul de fata paralelism, , linia trasata fiind paralela cu una din laturile dreptunghiului).
Optiunea Translate Exemplificarea modului de lucru cu aceasta optiune se face pentru cazul unei linii. Astfel: - Se selecteaza elementul de translatat (de exemplu, linia anterior desenata, fig.12);
Proiectare Asistat de Calculator (CAD)
43
- Se actioneaza iconul Translate
Fig.19. Translatarea a doua linii
Proiectare Asistat de Calculator (CAD)
44
Optiunea Circle Crearea unei entitati de tip cerc se face astfel: - Se selecteaza iconul Circle din bara de instrumente Geometry Creation; - Se introduc coordonatele centrului cercului (de exemplu, H: 0.75 in, V: 2 in, fig.20); - Se introduce valoarea razei (de exemplu, 0.375 in, fig.21); - Se apasa Enter pentru a valida constructia (fig.22).
Fig.20. Introducerea coordonatelor cercului
Fig.21. Introducerea razei cercului
Fig.22. Desenarea unui cerc
Fig. 23. Desenarea celui de-al doilea cerc
Procednd asemanator se creeaza un cerc identic cu cel anterior (fig.23) si doua cercuri concentrice cu cele desenate anterior (fig.24, fig.25).
Fig.24. Cerc concentric cu primul cerc
Fig.25. Cerc concentric ce cel de-al doilea cerc
Se alege Translate si se selecteaza cele patru cercuri construite anterior, rezultatul obtinut fiind prezentat n figura 26.
Fig.26. Rezultatul aplicarii optiunii Translate asupra cercurilor anterior desenate
Proiectare Asistat de Calculator (CAD)
45
III.2. Crearea dimensiunilor
Pentru a adauga dimensiuni desenului creat anterior, se procedeaza astfel: - Se alege iconul Dimension din bara de instrumente Dimensioning :
- Se alege un prim element din vedere, de exemplu linia indicata n figura 27, pe ecran fiind afisata o dimensiune care se poate accepta sau nu.
Fig.27. Dimensionarea uneia dintre laturile dreptunghiului
Se procedeaza analog pentru a dimensiona toate elementele desenului, stabilindu-se valorile afisate si modul de afisare a acestora (nsotite sau nu de text, cu textul deasupra sau dedesubtul liniei de cota etc.).
III.3.Crearea adnotarilor
Adaugarea unor adnotari la un desen se face parcurgnd etapele urmatoare: - Se selecteaza iconul din bara de instrumente Annotations : - Se selecteaza un element (fig.28); - n fereastra Text Editor afisata se introduce textul dorit (fig.29);
Fig. 28. Selectarea unui element
Fig.29. Introducerea textului
Pe masura ce textul este introdus n fereastra de editare, el apare alaturi de dimensiunea selectata (fig.30).
Fig.30. Adaugarea unei adnotari la dimensiunea selectata
Proiectare Asistat de Calculator (CAD)
46
III.4. Crearea desenelor de executie pe baza modelului tridimensional
n acest capitol este prezentat modul de obtinere a desenelor de executie pe baza unei piese tridimensionale modelate n CATIA V5. Definirea foii de desenare (Drawing sheet) Definirea foii de desenare se face parcurgnd etapele urmatoare: - Se alege, din bara de instrumente Standard, iconul New , ceea ce este echivalent cu folosirea succesiunii de comenzi: FileNew; - Se selecteaza tipul fisierului ce se va crea (n cazul de fata, Drawing, fig.31); - Se selecteaza standardul folosit si formatul, de exemplu A0 ISO (fig.32), pe ecran este afisata foia de desenare (fig.33).
Fig.31. Alegerea tipului de fisier
Fig.32. Alegerea standardului si tipului de format
Fig.33. Foaia de desenare afisata
Deschiderea unei piese anterior creata Pentru deschiderea unui fisier piesa, anterior creat, se procedeaza astfel: - Se selecteaza iconul Open din bara de instrumente Standard sau se foloseste succesiunea de comenzi FileOpen; pe ecran este afisat dialogul File Selection; - Se selecteaza piesa care se doreste deschisa, aceasta fiind afisata pe ecranul de lucru (fig.34).
Proiectare Asistat de Calculator (CAD)
47
Fig.34. Afisarea pe ecran a unei piese anterior creata n CATIA V5
Crearea vederii din fata a piesei Pentru a obtine vederea din fata a piesei modelate se parcurg etapele urmatoare: - Se selecteaza optiunea Front View din bara de instrumente Views (fig.6); - Se selecteaza suprafata plana dorita a piesei 3D, pe ecran fiind afisat un cadru (rozeta) si sageti care permit pozitionarea si orientarea vederii care va fi creata (fig.36); - Se apasa pe desen sau pe centrul rozetei pentru a genera vederea din fata.
-
Fig.35. Ferestrele Views , respectiv Projections
Fig.36. Cadrul cuprinznd vederea din fata a piesei si rozeta de orientare a acesteia
Crearea vederilor care cuprind proiectiile piesei Obtinerea proiectiilor unei piese se face astfel:
Proiectare Asistat de Calculator (CAD)
48
- Se selecteaza iconul Projections
Obtinerea sectiunilor unui model tridimensional anterior creat se face astfel:
- Se selecteaza iconul Offset Section View din bara de instrumente Views >Sections : - Se selecteaza gaurile si punctele necesare pentru definirea traseului de sectionare; - Cu dublu clic se ncheie actiunea de creare a profilului de sectionare; Cu clic se genereaza vederea care contine sectiunea dorita (fig.39). Daca se considera c a profilul creat este nesatisfacator, se pot utiliza oricnd iconurile Undo si Redo . Ca si n alte situatii, SmartPick asista utilizatorul la definirea profilului. Utiliznd cursorul se pozitioneaza vederea care contine sectiunea prin piesa; ea poate sau nu fi aliniata cu vederea din fata.
Proiectare Asistat de Calculator (CAD)
49
Fig.39. Crearea unei sectiuni prin piesa
Crearea unei vederi de detaliu Etapele care trebuie parcurse pentru crearea unei vederi de detaliu sunt: - Se selecteaza iconul Detail View din bara de instrumente Details : - Se selecteaza cu clic centrul zonei de detaliat; - Se selecteaza, prin tragere, raza zonei de detaliat (fig.40); - Se selecteaza un punct de pe zona detaliata, pe ecran fiind afisat un cerc albastru (fig.41); - Folosind mouse-ul se pozitioneaza vederea detaliata (n preview) la locul dorit si se apasa n centrul cercului albastru pentru a genera vederea (fig.41).
Fig.40. Selectarea zonei de detaliat
Fig.41. Vedere de detaliu
Proiectare Asistat de Calculator (CAD)
50
EXEMPLU
Obtinerea desenelor 2D ale piesei prezentate n figura 42. Se deschide modulul Drafting (Start>Mechanical Design>Drafting) si se alege un format de desen (A1), figura 43.
Fig.42. Piesa 3D
Fig.43. Dialogul New Drawing Creation
Se alege optiunea Front View si se selecteaza suprafata de sus a piesei (fig.44).
Preview of the top view
Fig.44. Selectarea suprafetei piesei
Proiectare Asistat de Calculator (CAD)
51
Se trece din nou n modulul Drafting si se genereaza vederea prin manipularea rozetei albastre din coltul din dreapta sus si a sagetilor sale (fig.45).
Rozeta
Vedere generata
Fig.45. Generarea unei vederi a piesei 3D
Pentru a obtine o sectiune se alege optiunea Offset Section View si se selecteaza linia de taiere (cutting line), figura 46. Modelul de hasura si proprietatile sale se modifica utiliznd optiunea Properties (fig.18).
Fig.46. Sectiunea piesei
Fig.47. Dialogul Properties
Pentru cotarea vederii si sectiunii piesei se utilizeaza optiunea Dimensions (fig.18).
Proiectare Asistat de Calculator (CAD)
52
Fig.48. Cotarea vederii si sectiunii piesei
Dimensions Datum Feature Text Roughness Symbol Center Line Area Fill
Front View Offset Section View
Fig.49. Fereastra principala a aplicatiei Drafting
Proiectare Asistat de Calculator (CAD)
53
IV. Aplicatia Assembly Design
Lansarea modulului de asamblare si deschiderea unui document de tip .CATProduct se face astfel: - Se selecteaza Start>Mechanical Design>Assembly Design, pentru a lansa modulul de asamblare. n arborele de comenzi este afisat Product 1 indicnd blocul de construire al ansamblului care va fi creat; - Se alege optiunea Insert, ceea ce permite introducerea n ansamblu a unui component (piesa) nou, a unui subansamblu nou, a unui component (piesa) deja existent sau a unui subansamblu deja existent (abordarile de construire a ansamblurilor de tip top-down si/sau bottom-up). Piesele deja existente pot fi inserate n ansamblu si cu ajutorul comenzilor Copy/Paste, sistemul CATIA V5 pastrnd asociativitatea, adica orice modificare adusa pieselor sau subansamblurilor componente ale unui ansamblu (denumit Product n CATIA V5) se reflecta automat n ntregul ansamblu si invers; - Se pozitioneaza reciproc componentele ansamblului prin folosirea constrngerilor de asamblare.
IV.1. Constrngerile de asamblare din CATIA V5
La aplicarea constrngerilor de asamblare trebuie avute n vedere urmatoarele aspecte: - Constrngerile se aplica doar ntre componentii de tip copil ai componentului activ; - Nu se pot defini constrngeri ntre doua elemente geometrice apartinnd aceluiasi component; - Nu se pot aplica constrngeri ntre doua componente apartinnd aceluiasi subansamblu daca acesta nu este componentul activ. Analiznd figura 1 se observa urmatoarele: - Constrngerea (1) nu poate fi aplicata deoarece Product K nu apartine componentului activ care este Product B. Pentru a defini aceasta constrngere Product A trebuie facut activ. - Constrngerea (2) nu poate fi aplicata deoarece Product E si Product F apartin unui component altul dect componentul activ Product B. Pentru a defini aceasta constrngere trebuie ca Product D sa fie facut activ. - Constrngerea (3) poate fi aplicata deoarece Product C apartine componentului activ Product B. De asemenea, Product E este continut n Product D care este la rndul sau continut n Product B care este activ.
Fig.1. Tipuri de constrngeri
Proiectare Asistat de Calculator (CAD)
54
n tabelul 1 este prezentata lista simbolurilor utilizate pentru reprezentarea constrngerilor dintre componentele unui ansamblu.
Constrngeri Coincidenta (Coincidence) Contact (Contact) Contact n punct (Point) Contact dupa o linie (Line) Offset (Offset) Unghi (Planar Angle) Paralelism (Parallelism) Perpendicularitate (Perpendicularity) Fix (Fix) Simboluri utilizate pe ecranul de lucru Simboluri n arborele de comenzi
Tabel 1. Simbolurile corespunzatoare diverselor tipuri de constrngeri din CATIA V5
Se precizeaza ca, n arborele de comenzi, toate constrngerile dezactivate sunt precedate de simbolul (). Crearea unei constrngeri de coincidenta Constrngerile de coincidenta sunt folosite pentru a aliniat elementele. n functie de natura elementului selectat, se poate obtine concentricitate, coaxialitate sau coplanaritate. Toleranta implicita, adica cea mai mica distanta care poate fi fo losita pentru a diferentia doua elemente, este stabilita la valoarea de 0.001 mm. n tabelul 2 sunt prezentate elementele c pot fi selectate la folosirea are constrngerii de coincidenta.
Punct Punct Linie Plan Fata plana Sfera (punct) Linie Plan Fata plana Sfera (punct) Cilindru (axa)
Cilindru (axa) Tabel 2. Elementele admise pentru constrngerea de coincidenta
Proiectare Asistat de Calculator (CAD)
55
Crearea unei constrngeri de coincidenta se face astfel: - Se selecteaza optiunea Concidence Constraint ; - Se selecteaza fata de constrns, adica obiectul din partea dreapta a figurii 2; - Se selecteaza cea de-a doua fata de constrns, n partea stnga a figurii 2. Este afisat dialogul Constraint Properties n care sunt indicate componentele si statutul acestora;
Fig.2. Selectarea fetelor pentru constrngere
Fig.3. Dialogul Constraint Properties
- Se alege tipul de constrngere dorit, de exemplu, Opposition; - Se selecteaza OK, rezultatul aplicarii constrngerii de coincidenta ntre cele doua corpuri selectate este prezentat n figura 3. Crearea unei constrngeri de contact Constrngerile de tip contact pot fi create ntre doua plane sau fete. Aria comuna a doua plane poate sa fie un plan (contact dupa un plan), o linie (contact dupa o linie) sau un punct (contact n punct). Tabelul 3 prezinta elementele ce pot fi selectate pentru constrngerea de contact.
Fata plana Fata plana Sfera Cilindru Con Cerc Sfera Cilindru Con Cerc
Tabel 3. Elementele pentru constrngerea de contact
Se procedeaza astfel: - Se selecteaza iconul Contact Constraint sau comanda corespunzatoare din meniul Insert - Se selecteaza fata de constrns (fig.4, fata apartine obiectului vertical); - Se selecteaza cea de-a doua fata apartin nd obiectului orizontal din figura 4. n urma aplicarii acestei constrngeri, primul corp selectat este deplasat fata de cel de-al doilea astfel nct constrngerea sa fie ndeplinita (fig.5).
Proiectare Asistat de Calculator (CAD)
56
Fig.4. Selectarea fetelor
Fig.5. Rezultatul aplicarii constrngerii de contact
Crearea unei constrngeri de tip offset Aplicarea unei constrngeri de tip offset presupune specificarea orientarii fetelor, valoarea de offset fiind ntotdeauna specificata lnga constrngerea offset. Elementele carora pot sa li se aplice constrngeri de tip offset sunt prezentate n tabelul 4.
Punct Punct Linie Plan Fata plana Linie Plan Fata plana
Tabel 4. Elementele ntre care se aplica constrngerea de tip offset
Impunerea unei constrngeri de tip offset se face astfel: - Se selecteaza iconul Offset Constraint sau comanda corespunzatoare din meniul Insert; - Se selecteaza fata de constrns de exemplu, fata indicata cu sageata n figura 6; - Se selecteaza cea de-a doua fata de constrns, indicata cu sageata n figura 7, pe ecran apare fereastra de dialog Constraint Properties care indica statutul componentelor implicate n actiunea de constrngere; - Se defineste orientarea fetelor de constrns prin alegerea uneia dintre optiunile: Opposite sau Same (n exemplul considerat se alege Opposite); - Se introduce o valoare de offset de 38 mm n cmpul Offset din fereastra de dialog Constraint Properties; - Se alege OK, rezultatul impunerii constrngerii de tip offset asupra celor doua fete selectate anterior este prezentat n figura 8.
Fig.6. Selectarea fetei 1
Fig.7. Selectarea fetei 2
Fig.8. Rezultatul constrngerii
Proiectare Asistat de Calculator (CAD)
57
Ca si n cazul constrngerilor prezentate anterior, corpul care se deplaseaza astfel nct constrngerea sa fie ndeplinita este primul selectat, iar constrngerea impusa este afisata n arborele de comenzi. Crearea unei constrngeri de tip unghi O constrngere de tip unghi se creeaza astfel: - Se selecteaza iconul Angle Constraint sau se foloseste comanda corespunzatoare din meniul Insert; - Se selecteaza fata de constrns indicata prin sageata n figura 9; - Se selecteaza a doua fata de constrns indicata n figura 10; - Din lista de constrngeri afisate n fereastra de dialog Constraint Properties, corespunzatoare constrngerii de tip unghi, se alege constrngerea Angle; - Se introduce n cmpul corespunzator valoarea dorita pentru unghi (de exemplu, 40o ); - Se alege OK pentru a crea constrngerea unghi.
Fig.9. Selectarea primei fete
Fig.10. Selectarea celei de-a doua fete
Fig.11. Pozitia celor doua corpuri dupa aplicarea unei constrngeri de unghi
IV.2. Analiza constrngerilor
Efectuarea unei analize a constrngerilor se face selectnd Analyze >Constraints. Este afisata fereastra de dialog Constraint Analysis n care este prezentat statutul constrngerilor aplicate componentului selectat (fig.12): - Optiunea Active Component afiseaza numele componentului activ; - Optiunea Component afiseaza numarul de componente copil continute de componentul activ, iar Not constrained afiseaza numarul de componente copil neconstrnse, din componentul activ. - Optiunea Status afiseaza statutul constrngerilor: - Verified afiseaza numarul constrngerilor verificate;
Proiectare Asistat de Calculator (CAD)
58
- Impossible afiseaza numarul de constrngeri imposibile, adica situatiile n care geometria nu este compatibila cu constrngerea; - Not updated afiseaza numarul de constrngeri care trebuie reactualizate; - Broken afiseaza numarul de constrngeri rupte, adica numarul de constrngeri n care lipseste un element de referinta; acestea pot fi reconectate folosind optiunea Reconnecting Constraints; - Deactivated afiseaza numarul de constrngeri dezactivate; - Measure Mode afiseaza numarul de constrngeri din modul de masurare (measure mode); - Fixed Together afiseaza numarul de operatii de fixare; - Total afiseaza numarul total de constrngeri ale componentului activ.
Fig.12. Fereastra de dialog Cons traints Analysis
Fereastra principala de lucru specifica aplicatiei de modelare a ansamblurilor Assembly Design este prezentata n figura 13.
Constrngeri: Coincidence utilizata pentru alinierea elementelor Contact utilizata pentru stabilirea de contacte ntre doua plane sau fete Offset utilizata pentru stabilirea de offset ntre doua elemente Angle utilizata pentru stabilirea unghiului dintre doua elemente (cazuri particulare: paralel, perpendicular) Fix utilizata pentru fixarea relativa sau absoluta a unui component Fix together utilizata pentru fixarea laolalta a doua componente
Explode
Constraints
Activate/Deactivate Constraints
Fig.13. Aplicatia Assembly Design
Proiectare Asistat de Calculator (CAD)
59
EXEMPLUL 1
Sa pornim de la un ansamblu existent. Produsul 1 (denumit n continuare Product1) este compus din trei parti independente (denumite componente), toate create folosind modulul de modelare tridimensionala din CATIA V5 (fig.14): 1. corp reductor 2. rulment.1 3. arbore.1
Fig.14. Componentele ansamblului de lucru
Pentru componentele considerate au fost definite constrngeri de tip Surface si Concidence. - Se selecteaza Edit>Representation>Design Mode, pentru a avea acces la datele tehnice; - Se selecteaza semnul + din partea stnga a textului Constraints din arborele de comenzi (fig.14), constrngerile fiind vizibile n aria geometrica. Fixarea unui component al ansamblului se face parcurgnd etapele: - Se selecteaza corp reductor din arborele de comenzi sau direct din ecranul de lucru; - Se alege optiunea Fix, iar componentul selectat este imediat fixat, acest lucru fiind vizibil prin afisarea pe corp a unei ancore (fig.15). Constrngerile aplicate mpreuna cu simbolurile corespunzatoare acestora sunt vizibile n arborele de comenzi (de exemplu, suprafata de contact ntre rulment si corpul de reductor, fig.16). Introducerea n ansamblu a unui component deja existent se face astfel: - Se selecteaza Product 1 din arborele de comenzi; - Se selecteaza optiunea Insert Existing Component ; - Din fereastra de dialog Existing se selecteaza componentul de adaugat la ansamblu, se precizeaza calea de acces catre acesta si se deschide fisierul. n figura 17 este prezentat noul component (rulment.2) care este la rndul sau un ansamblu alcatuit din trei parti si un subansamblu.
Fig.15. Fixarea componentului corp reductor Fig.16. Afisarea constrngerilor
Proiectare Asistat de Calculator (CAD)
60
Fig.17. Adaugarea la ansamblu a unui nou component, deja existent
Impunerea de constrngeri ntre componentele ansamblului, n cazul de fata alinierea axei rulment.2 la axa reductorului, se face astfel: - Se selecteaza iconul Coincidence ; - Se selecteaza, de pe ecranul de lucru, axa dorita (n cazul de fata axa rulment.2, fig.18); - Se selecteaza una dintre cele doua fete circulare ale reductorului, selectnd astfel axa asociata acestora (fig.19). Constrngerea astfel creata determina repozitionarea (alinierea) componentului rulment.2 fata de restul ansamblului (fig.20).
Fig.18. Selectarea axei rulmentului 2
Fig.19. Selectarea axei reductorului
n figura 20 sunt ilustrati pasii ce trebuie parcursi pentru crearea unei constrngeri de contact ntre rulment.2 si ansamblu: - Se selecteaza optiunea Contact Constraint ; - Se selecteaza fata de pe rument.2 indicata prin sageata n figura 20 (mijloc); - Se selecteaza fata circulara de pe ansamblu, opusa fetei de pe rulment sele ctata n pasul anterior (fig.20 stnga). Rezultatul impunerii acestei constrngeri este prezentat n figura 21.
Fig.19. Crearea unei constrngeri de contact
Proiectare Asistat de Calculator (CAD)
61
Fig.21. Ansamblul creat
EXEMPLUL 2
Pentru obtinerea ansamblului prezentat n figura 22 se procedeaza astfel:
Fig.22. Ansamblu modelat
Fig.23. Vedere explodata a ansamblului
Proiectare Asistat de Calculator (CAD)
62
- Se insereaza componente deja existente (elementele notate cu 13, 14, 16 si 18) utiliznd optiunea Insert>Existing Component, sau se foloseste succesiunea de comenzi Copy si Paste (vederea explodata a ansamblului este prezentata n figura 23); - Se constrnge ansamblul astfel: - Coincidence ntre elementul 16 si elementul 13 prin selectarea axelor (constrngerea apare automat n arborele de comenzi din partea stnga a ecranului, figura 24, rezultatul aplicarii acestei constrngeri fiind prezentat n figura 25);
Fig.24. Aplicarea unei constrngeri de tip Coincidence
Fig.25. Rezultatul aplicarii constrngerii Coincidence
Proiectare Asistat de Calculator (CAD)
63
- Procednd analog se utilizeaza de doua ori constrngerea Coincidence pentru a pozitiona elementele 16, 14 si 13) si constrngerea Offset pentru pozitionarea boltului (fig.26); - Pentru pozitionarea elementului 18 n raport cu elementul 13 se aplica o constrngere de tip Coincidence si una de tip Contact, obtinndu-se ansamblul din figura 22).
Fig.26. Pozitionarea boltului
IV.3. Manipularea componentelor Manipularea libera a componentelor ansamblului se face utiliznd optiunea Manipulate (fig.27). Aceasta comanda permite deplasarea unui component cu ajutorul mouse-ului, fiind mai flexibila dect comenzile Translate sau Rotate.
Fig.27. Fereastra Manipulation Parameters
Primele doua rnduri ale ferestrei Manipulation Parameters sunt destinate miscarilor de translatie: componentul poate fi deplasat de-a lungul axelor x, y sau z, dar si n planele xy, yz si xz. Cel
Proiectare Asistat de Calculator (CAD)
64
de-al treilea rnd este rezervat pentru rotatii n jurul axei x, y sau z. Cea de-a patra coloana permite specificarea directiei dorite de translatie sau rotatie, prin selectarea unui element geometric care sa defineasca directia de miscare sau axa de rotatie.
EXEMPLUL 3
Fig.28. Elementele componente ale ansamblului
Se aplica constrngeri de tip Coincidence cu selectarea, pe rnd, a axelor elementelor componente ale ansamblului (fig.29).
Fig.29. Aplicarea constrngerilor de coaxialitate
Se aplica o constrngere de tip Contact ntre surub si saiba (fig.30), ntre saiba si elementul de intrare etc. n final se obtine ansamblul prezentat n figura 31.
Fig.30. Aplicarea unei constrngeri de contact
Proiectare Asistat de Calculator (CAD)
65
Fig.31. Realizarea ansamblului
IV.4. Explodarea unui ansamblu constrns
Optiunea Explode se aplica doar n cazuri specifice, adica atunci cnd ansamblului i sunt atribuite urmatoarele constrngeri de coincidenta: - Axa/axe; - Plan/Plane. Procedura de lucru este urmatoarea: - Se activeaza iconul Explode , pe ecran fiind afisata fereastra de dialog Explode (fig.32);
Fig.32. Fereastra de dialog Explode
Parametrul Depth permite sa se aleaga ntre o vedere total explodata (All levels) sau o vedere partial explodata (First level). Un exemplu de vedere total explodata este prezentat n figura 28.
IV.5. Afisarea listei de componente ale ansamblului
Optiunea Bill of Material din meniul Analyze permite afisarea listei cu componentele ansamblului (fig.33). Ea este compusa din urmatoarele sectiuni: - Bill of Material, listeaza toate piesele si sub-produsele, unul dupa altul; - Recapitulation, afiseaza numarul total de piese utilizate n produs; - Define formats, permite crearea unei liste de material dupa preferintele utilizatorului. Fereastra de dialog Bill of Material este alcatuita din doua parti: - Bill of Material - Listing Report.
Proiectare Asistat de Calculator (CAD)
66
Fig.33. Lista de componente ale unui ansamblu, sectiunea Bill of Material
Fig.34. Lista de componente ale unui ansamblu, sectiunea Listing Report
S-ar putea să vă placă și
- DraftingDocument13 paginiDraftingapi-3799982Încă nu există evaluări
- Carte CatiaDocument106 paginiCarte CatiaJames AndersonÎncă nu există evaluări
- Catia CarteDocument14 paginiCatia CarteIurian MariusÎncă nu există evaluări
- Tutoriale CATIA V5Document16 paginiTutoriale CATIA V5Danila DumitruÎncă nu există evaluări
- Carte Catia GratuitaDocument90 paginiCarte Catia GratuitaBăltoiu Aurelian100% (1)
- Cursuri Proiectare Asistata - Catia V5-RO-CursDocument82 paginiCursuri Proiectare Asistata - Catia V5-RO-CursHebian Virgil75% (4)
- Curs Proiectare Catia V5-C1Document35 paginiCurs Proiectare Catia V5-C1IonuţIp100% (2)
- INTRODUCERE in Catia v5Document62 paginiINTRODUCERE in Catia v5vladimirsfantul100% (4)
- Cursuri Catia 1-2-3-4Document35 paginiCursuri Catia 1-2-3-4ady88reli100% (1)
- Operatii Boleene Catia v5 r19Document50 paginiOperatii Boleene Catia v5 r19vladimirsfantul100% (1)
- Proiectarea Parametrizata CATIA V5 - Istvan Silviu AdrianDocument14 paginiProiectarea Parametrizata CATIA V5 - Istvan Silviu AdrianAdrian IștvanÎncă nu există evaluări
- Curs PowermillDocument22 paginiCurs PowermillionutznutzuÎncă nu există evaluări
- Catia V5 - Notiuni de Baza (Suprafata)Document20 paginiCatia V5 - Notiuni de Baza (Suprafata)Iulian Ngi100% (1)
- Tutorial CNC CatiaDocument11 paginiTutorial CNC CatiaAndrei-Alexandru Tolovici100% (1)
- Part DesignDocument25 paginiPart Designapi-3799982Încă nu există evaluări
- Proiect RoboticaDocument22 paginiProiect RoboticaCristiana PopoviciÎncă nu există evaluări
- RulmentiDocument6 paginiRulmentipopa cameliaÎncă nu există evaluări
- Cap.1F. Ghidaje Liniare de RulareDocument40 paginiCap.1F. Ghidaje Liniare de RulareSergiu Ivan100% (1)
- Programarea Unui Robot Industrial PDFDocument16 paginiProgramarea Unui Robot Industrial PDFVeche Adriana100% (1)
- Catia ExercitiiDocument26 paginiCatia ExercitiixÎncă nu există evaluări
- CATIA v5 Aplicatii in Inginerie MecanicaDocument13 paginiCATIA v5 Aplicatii in Inginerie MecanicaCosmin IonutÎncă nu există evaluări
- Catia V5 PDFDocument67 paginiCatia V5 PDFMosescu Gabriel100% (1)
- Curs 4Document34 paginiCurs 4Violeta SimionÎncă nu există evaluări
- 02.laborator AutoCAD 2DDocument13 pagini02.laborator AutoCAD 2DHumelnicu-Ungureanu MihaelaÎncă nu există evaluări
- Lucrare de Laborator Nr. 2: Aplicaţie Privind Modelarea Tridimensională A Pieselor EnunţDocument8 paginiLucrare de Laborator Nr. 2: Aplicaţie Privind Modelarea Tridimensională A Pieselor EnunţSindicatul Vulturul Barcea-MareÎncă nu există evaluări
- Curs - 4 (Indicarea Unei Pozitii)Document5 paginiCurs - 4 (Indicarea Unei Pozitii)BEBE9100% (2)
- Teorie Curs 6 DTI IIIDocument5 paginiTeorie Curs 6 DTI IIIMariucaÎncă nu există evaluări
- Capitolul Viii Aplica ŢII: Trasarea Chenarului Şi Executarea IndicatoruluiDocument8 paginiCapitolul Viii Aplica ŢII: Trasarea Chenarului Şi Executarea Indicatoruluiraileanmark0Încă nu există evaluări
- AutoCAD Comenzi de Editare A ObiectelorDocument9 paginiAutoCAD Comenzi de Editare A Obiectelordoruk1964Încă nu există evaluări
- 09 Aplicatia 3D AntebratDocument11 pagini09 Aplicatia 3D AntebratAlexandru BocoșÎncă nu există evaluări
- Curs CATIA PDFDocument29 paginiCurs CATIA PDFGeorgeÎncă nu există evaluări
- Grafica Computerizata !!!!!!!!!!!!!!Document56 paginiGrafica Computerizata !!!!!!!!!!!!!!Victor TutuianuÎncă nu există evaluări
- Comenzi in Autocad PDFDocument24 paginiComenzi in Autocad PDFAnamaria Gedeon100% (1)
- Lab 1. Realizarea Schițelor În CATIA V5Document7 paginiLab 1. Realizarea Schițelor În CATIA V5Andrei Alexandra-FlorentinaÎncă nu există evaluări
- Cap 6Document17 paginiCap 6Preda MariaÎncă nu există evaluări
- Proiect CAD 2011dDocument29 paginiProiect CAD 2011dgmgsdsÎncă nu există evaluări
- AutoCAD Materialul1Document73 paginiAutoCAD Materialul1Daniel AntonÎncă nu există evaluări
- DT. Tema 3. RacordariDocument18 paginiDT. Tema 3. Racordaricristina078316780Încă nu există evaluări
- Rezumat Autocad 2007Document13 paginiRezumat Autocad 2007issabelleblueÎncă nu există evaluări
- Curs Solid Works (Proiectare Asistata Pe Calculator)Document18 paginiCurs Solid Works (Proiectare Asistata Pe Calculator)Colidiuc Alexandru100% (2)
- PAC 2 - Lab 1Document6 paginiPAC 2 - Lab 1Deftu Andrei RazvanÎncă nu există evaluări
- Manual FTOOLL - Exemplu Grinzi Cu ZabreleDocument25 paginiManual FTOOLL - Exemplu Grinzi Cu ZabreleVadim EremiaÎncă nu există evaluări
- Comenzi de Desenare A EntitatilorDocument17 paginiComenzi de Desenare A EntitatilorAnonymous Vrndt2Încă nu există evaluări
- Comanda 3D ArrayDocument22 paginiComanda 3D ArrayFlorentina TilvarÎncă nu există evaluări
- Proiectare Asistata de Calculator: 1. Scurt IstoricDocument95 paginiProiectare Asistata de Calculator: 1. Scurt IstoricSara HeartÎncă nu există evaluări
- Cotarea Unui Reper DesenatDocument11 paginiCotarea Unui Reper DesenatTacu AlexandruÎncă nu există evaluări
- Modelarea Unei Piese de Tip RacordDocument21 paginiModelarea Unei Piese de Tip Racordr@3u100% (1)
- Help Catia v5Document15 paginiHelp Catia v5ssmileÎncă nu există evaluări
- Indrumar Grafica Autocad (RO)Document212 paginiIndrumar Grafica Autocad (RO)adrianionescu4u50% (2)
- Prelegere AUTOCADDocument42 paginiPrelegere AUTOCADHellena MaÎncă nu există evaluări
- Sistem de Orientare Tip Platforma StewartDocument8 paginiSistem de Orientare Tip Platforma Stewartilie_ion_12Încă nu există evaluări
- Comenzi de Desenare În AutoCADDocument4 paginiComenzi de Desenare În AutoCADFometescu OctavianÎncă nu există evaluări
- Enzi de Desenare in AutoCADDocument4 paginiEnzi de Desenare in AutoCADLaur GlucozaÎncă nu există evaluări
- AutoCAD - Comenzi de Editare A ObiectelorDocument8 paginiAutoCAD - Comenzi de Editare A ObiectelorAndreea FiciuÎncă nu există evaluări
- Cotarea Unui Desen - CATIADocument9 paginiCotarea Unui Desen - CATIAsicavelicuÎncă nu există evaluări
- Curs 1Document6 paginiCurs 1Ninel Dică100% (1)
- Laborator Nr.5 Reprez - Tripl.pr - Ortog.Document13 paginiLaborator Nr.5 Reprez - Tripl.pr - Ortog.AdisorÎncă nu există evaluări
- Boldijar Dorina Mariana Comenzi de Desenare A EntitatilorDocument23 paginiBoldijar Dorina Mariana Comenzi de Desenare A EntitatilorAnonymous Vrndt2Încă nu există evaluări
- 10 Aplicatia 09 3D Arbore de IntrareDocument9 pagini10 Aplicatia 09 3D Arbore de IntrareAlexandru BocoșÎncă nu există evaluări
- GDGDHDocument13 paginiGDGDHSopca AndreeaÎncă nu există evaluări