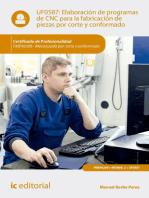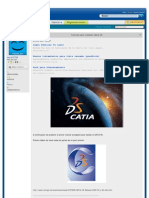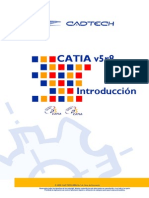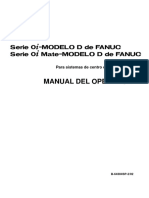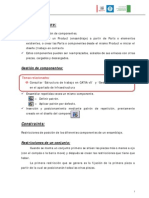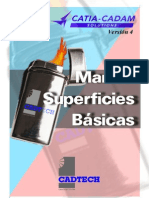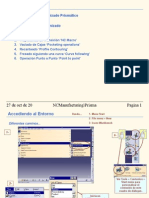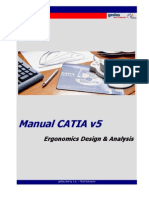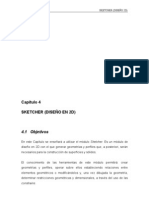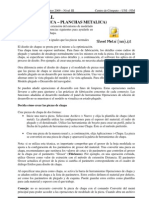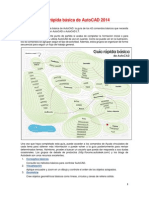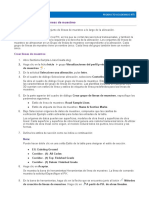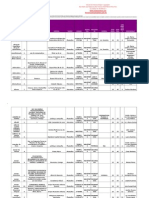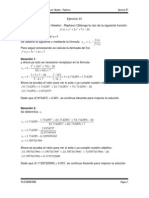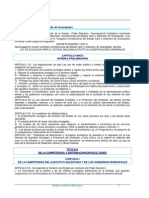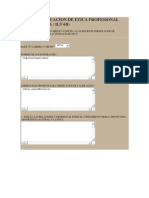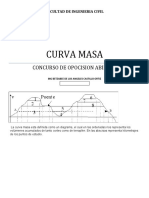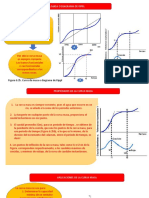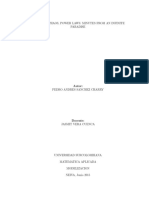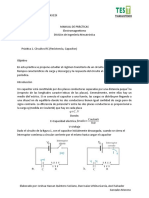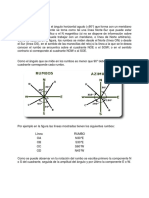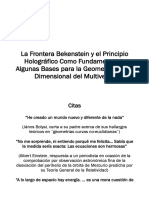Documente Academic
Documente Profesional
Documente Cultură
Molde Catia
Încărcat de
Psichowi RamosDrepturi de autor
Formate disponibile
Partajați acest document
Partajați sau inserați document
Vi se pare util acest document?
Este necorespunzător acest conținut?
Raportați acest documentDrepturi de autor:
Formate disponibile
Molde Catia
Încărcat de
Psichowi RamosDrepturi de autor:
Formate disponibile
Tutorial - Catia - Molde
fila
Enviado por: Marco Antonio | Comentrios Arquivado ninguna Curso de Ingeniera de Materiais na UFSCAR Descargar Tweet Denunciar la fila Herramientas de diseo de moldes
Novedades? Primeros pasos Entrando en la Mesa de trabajo de diseo de moldes recuperar parte que define la divisin de la base del molde del ncleo y la cavidad Insercin de Pasadores Componentes de posicionamiento del eyector de una base de molde Creacin de una puerta de creacin de un corredor de creacin de un canal de refrigeracin Almacenamiento de datos Tareas del usuario Preparacin de la parte de Moho Creacin de una base de molde definida por el usuario Creacin de una base de molde Creacin de una base de molde estndar Adicin de una placa de Adicin de una insercin Componentes estndar del molde
Parmetros de componentes Adicin de componentes de men contextual de los requisitos de componentes de componentes de usuario Colocacin de un deslizador de extraccin de los componentes Copia de los componentes de una referencia de componente Dividir agregando o quitando material en torno a un componente Caractersticas de inyeccin La modificacin de la geometra de los componentes de canales de refrigeracin Gates Runners Agujeros Analizar los agujeros en las lminas Explotar los agujeros de perforacin de pozos de perforacin de la lista de componentes Catlogos Adicin de su catlogo Vinculacin su catlogo a otro utilizando el Catlogo La generacin de la Declaracin de los datos de ahorro de materiales utilizando otros bancos de trabajo Cinemtica del molde Comprobacin Clash y Liquidacin usando las funcionalidades de dibujo usando las funcionalidades de mecanizado prismticos usando las funcionalidades superficie de mecanizado Herramientas de diseo de moldes Mesa de trabajo de Descripcin Barras de mens Barra de herramientas Los componentes base del molde rectores Ubicacin de los componentes componentes de fijacin Componentes Componentes Componentes de inyeccin de eyeccin Varios Manipulacin de componentes del rbol Especificacin de perforacin Herramientas Personalizar Componente general Metodologa
Insercin de un Core sueltas con una regla de uso de componentes ensamblados Restricciones La manipulacin de componentes Glosario ndice Informacin general Bienvenido a la Gua del usuario de herramientas de diseo de moldes de! Esta gua est pensada para usuarios que necesitan familiarizarse rpidamente con el producto. Este manual tambin cubre las necesidades de la aplicacin de herramientas de diseo P1. Las funciones que son especficas para moldes de diseo de herramientas y por lo tanto no disponible para los usuarios de diseo Tooling estn indicados por cualquiera de esta imagen en la izquierda
mano margen o imagen esta en la parte superior de la pgina. l Diseo de molde de herramientas en una cscara de nuez l Antes de leer esta gua l Sacar el mayor provecho de esta Gua l Acceso a Documentos de la muestra l Convenciones utilizadas en esta Gua El presente documento ofrece la siguiente informacin: Diseo de molde de herramientas en una cscara de nuez
La aplicacin de herramientas del molde de diseo le ayudar a disear un molde de inyeccin completo, desde la base del molde con los componentes que utilizan catlogos definidos por el usuario y el nivel. La Gua del usuario de herramientas de diseo de moldes ha sido diseado para mostrar cmo crear una base de molde y agregar todos los componentes del molde necesarias para ello. Antes de leer esta gua
Antes de leer la Gua del usuario de herramientas de moldes de diseo, se recomienda echar un vistazo a la Gua del usuario de Infraestructura para obtener informacin sobre las capacidades genricas comunes a todos los productos. Sacar el mayor provecho de esta Gua
Para sacar el mximo provecho de este libro, le sugerimos que un usuario principiante lee el captulo de introduccin en primer lugar y la descripcin del entorno de trabajo para encontrar su camino alrededor del ncleo y entorno de trabajo diseo de la cavidad. La seccin de Tareas de usuario ofrece una descripcin rpida del modo de funcionamiento de las distintas acciones, mientras que la seccin de Metodologa te ayuda a sacar el mximo provecho de esas acciones. Acceso a Documentos de la muestra
Para llevar a cabo los escenarios, modelos de documentos se proporcionan a lo largo de esta documentacin. Para obtener ms informacin al respecto, consulte Acceso a los Documentos de la muestra en la Gua del usuario de la infraestructura. Qu hay de nuevo? No hay mejoras en esta versin. Primeros pasos Antes de entrar en un uso ms detallado de la aplicacin de moldes de diseo de herramientas, que aqu hay una situacin paso a paso que le ayudar a familiarizarse con las funciones principales del producto.
Este ejercicio no le llevar ms de 30 minutos para completar. Las principales tareas propuestas en esta seccin son los siguientes: Entrando en la Mesa de trabajo de diseo de moldes Recuperacin de la Parte La definicin de la base del molde
La divisin del ncleo y la cavidad Insercin de componentes Clavijas de posicionamiento eyectoras en una base de molde Creacin de una puerta La creacin de un corredor Creacin de un canal de refrigeracin de datos para ahorrar Entrando en el mecanizado de moldes Mesa de trabajo de Diseo
Esta tarea se muestra cmo entrar en el mecanizado de moldes banco de trabajo de diseo. 1. Seleccione el men Inicio -> Diseo Mecnico -> herramientas del molde comando de Diseo para abrir la mesa de trabajo requerido.
El banco de trabajo de diseo de herramientas est activa:
Tenga en cuenta que el "producto" se muestra en el rbol de la especificacin, lo que significa que se est trabajando en una estructura de producto. Tenga en cuenta que el "producto" se muestra en el rbol de la especificacin, lo que significa que se est trabajando en una estructura de producto.
Recuperacin de la parte Este trabajo muestra cmo recuperar la parte de molde.
1. Haga clic en "Producto1 'en el rbol de la especificacin para activarla. En la actualidad se muestra en color naranja. 2. Seleccione la opcin Insertar-> Smbolo del componente existente en la barra de men principal.
Abra el archivo GettingStarted01.CATPart desde el directorio de Split muestras. Esta es la parte a ser moldeado:
El archivo parte debe contener la misma parte, junto con todas las superficies requeridas para la placa de ncleo y el
Ntese que la pieza se menciona ahora en el rbol de especificacin. Separacin cavidad plato.
Aconsejamos que la superficie de divisin para el CavityPlate debera llamarse CavitySurface, y que para el
CorePlate CoreSurface. l El nmero de parte (en las propiedades) debe ser MoldedPart.
La definicin de la base del molde
Esta tarea se muestra cmo crear y definir una base de molde.
1. Seleccione el Insertar-> Componentes de placas de molde Molde> Placas de comando desde la barra del men principal o haga clic directamente en la creacin de un icono nuevo molde en la barra de herramientas.
Un cuadro de dilogo para definir los parmetros de la base del molde que se crearon:
Simultneamente, el contorno de una base de molde se muestra en la pieza. 2. Haga clic en el icono del catlogo de abrir el navegador de catlogo.
3. Haga doble clic en DME para seleccionar el proveedor. Haga clic en el botn de la tabla. Desplcese hasta la lnea 37 y haga clic dos veces en la referencia N3035 en la tabla (presione el botn de la tabla para ver la tabla).
4. Cuando el panel principal se vuelve a mostrar, haga clic en el icono de la mesa de diseo de la cavidad. La tabla de diseo de una placa se utiliza para definir las dimensiones de la placa. Aqu queremos definir espesor de la CavityPlate.
Elija la configuracin 1319 en el cuadro de dilogo que se muestra.
Haga clic en Aceptar para confirmar su seleccin a continuacin, repita este paso para el Ncleo. El contorno de la base del molde se muestra con un color diferente para cada placa.
5. Haga clic en Aceptar en el 'Crear un nuevo molde "cuadro de dilogo para la validacin final de la base del molde. La base del molde se ha creado.
Ntese que la funcin de molde se crea en la posicin y orientacin de la pieza moldeada y se indica en el rbol de especificacin. No dude en cambiar el estilo de procesamiento de acuerdo a sus preferencias de trabajo.
La divisin del ncleo y la cavidad Esta tarea se muestra cmo definir y dividir el ncleo y la cavidad de la pieza moldeada.
1. Seleccione la placa de cavidades en el rbol de especificacin con un CavityPlate clic en el lado de inyeccin del molde.
2. Abra el men contextual con el botn derecho del ratn y seleccionar la CavityPlate.1 objeto-> componente de divisin de comandos.
CavitySurface se da como la superficie de la divisin propuesta en este caso porque una superficie con este nombre fue encontrado en el MoldedPart, si no hay superficie con este nombre se encuentra (sin seleccin) usted tendr que elegir uno (de la MoldedPart, por ejemplo). Haga clic en la direccin de la pantalla para mostrar la direccin en la que la divisin se producir a continuacin, haga clic en una flecha de direccin de la naranja en el molde para asegurarse de que la divisin ser al alza.
3. Proceda de la misma manera con la placa base, seleccionndolo desde el lado de inyeccin en el rbol de la especificacin y la aplicacin de una accin de divisin a travs del men contextual.
No seleccin se da como la superficie escisin propuesto en este caso debido a que no CoreSurface se encontr en el MoldedPart. Seleccione CoreSide en la PartingBody en el rbol de especificaciones.
Haga clic en la direccin de la pantalla para mostrar la direccin en la que la divisin se producir a continuacin, haga clic en una flecha de direccin de la naranja en el molde para asegurarse de que la divisin ser a la baja. 4. Para obtener una mejor visualizacin de la escisin completa de la cavidad y las placas de ncleo, ocultar la pieza moldeada y la pantalla de inyeccin lateral utilizando la Piel / mostrar comandos contextual. Esto es lo que usted debe obtener:
Insercin de Pasadores lder en una base de molde
Esta tarea se muestra cmo insertar los componentes del molde en una base del molde seleccionado. En este ejercicio se va a insertar 4 pines lder que se colocan en los puntos ya existentes.
1. Haga clic en el icono Agregar lder pasador. 2. Utilice el navegador para abrir los catlogos asociados y seleccionar el proveedor de DME:
Continuar en la definicin detallada de la patilla principal con la siguiente seleccin:
a continuacin:
Haga doble clic en la referencia para abrir el pasador lder de definicin de cuadro de dilogo, como know-how se aplican las reglas, un filtro slo propone pines lder con un valor de dimetro constante.
3. Primero, seleccione un punto que se muestra como un crculo lleno (y no en una cruz) en la base del molde. A medida que el punto se llama LeaderPini (i = 1a 4), otros tres pines lder se coloca automticamente en los otros puntos mencionados LeaderPini. Para crear los orificios asociados a cada eje de gua, la posicin de los elementos y A, respectivamente, a ClampingPlate y CavityPlate. Se puede obtener la vista previa de lo siguiente:
4. Haga clic en OK para completar la creacin de los pasadores de lder.
5. Si usted no est satisfecho con uno de los pines del lder creado, seleccinelo en el rbol de la especificacin, a continuacin, utilizar sus Editar men contextual LeaderPin componente o eliminar componentes.
Clavijas de posicionamiento eyectoras en una base de molde
Esta tarea que se muestra cmo colocar los componentes del molde sobre una base del molde seleccionado. En este ejercicio va a crear y posicionar una espiga de expulsin sobre la base del molde actual.
1. Haga clic en el icono Agregar Ejector Pin. 2. En el cuadro de dilogo del navegador de catlogo, seleccione el proveedor Hasco y continuar en una definicin ms detallada de la espiga de expulsin de la siguiente manera:
3. Haga doble clic en la referencia para mostrar la definicin expulsor cuadro de dilogo.
Para una seleccin ms fcil grfica de la cara inferior EjectorPlateA, ocultar la pantalla de la SettingPlate y EjectorPlateB. Como know-how se aplican las reglas, un filtro slo propone expulsores con un valor de longitud constante. 4. Elige la cara inferior de EjectorPlateA como se muestra a continuacin: 5. Busque la espiga de expulsin en la red y definir las placas para perforar en el cuadro de dilogo desde EjectorPlateA a la placa de Core.
6. Haga clic en Aceptar para validar la creacin de la espiga de expulsin. Aqu est el resultado final: 6. Haga clic en Aceptar para validar la creacin de la espiga de expulsin. Aqu est el resultado final:
Creacin de una puerta
Esta tarea se muestra cmo crear una puerta de la pieza moldeada. 1. Coloque el lado de inyeccin en el modo de Noshow y asegurar que el MoldedPart est en modo de presentacin.
2. Haga clic en el icono Agregar Puerta. Introduzca En curva como el tipo de punto y seleccione el PartingLine alrededor de la parte en el espectador.
Haga clic en Aceptar para confirmar la ubicacin de la puerta. 3. La definicin de puerta de cuadro de dilogo. Haga clic en el icono del catlogo de abrir el navegador de catlogo y haga doble clic en el tipo al otro, a continuacin, elija el tipo de Ronda.
La siguiente definicin puerta de cuadro de dilogo: Mantener los parmetros: Tipo de Ronda al otro, sellado en el Ncleo, con una longitud de 1,5 metros y una seccin de 0,5 m de radio.
Tenga en cuenta que se puede ver la vista previa de la puerta en la parte si hace zoom in
4. Haga clic en Aceptar para crear la puerta. Ntese que una GateBody ha sido aadido a la MoldedPart en el rbol de especificacin.
La creacin de un corredor
Esta tarea se muestra cmo crear un corredor en la pieza moldeada. 1. Haga doble clic en MoldedPart en el rbol de especificaciones.
2. Haga clic en el icono del dibujante y seleccionar el plano xy en el rbol de especificaciones.
3. Haga clic en el Proyecto 3D Elementos icono y seleccione la entrada que acaba de crear (cuadrado amarillo). Este proyecto de la puerta en el plano xy, es decir, el plano de dibujante. 4. Dibuja el camino corredor de la puerta que acaba de crear de esta manera:
El camino corredor est hecha de lneas y arcos, que debe ser continua en tangencia. Este boceto ser la gua (Diseo) por la que un perfil (seccin) se barre para crear el corredor.
5. Salir del Sketcher con este icono y devolver el producto (haciendo doble clic sobre el producto en el rbol de la especificacin).
6. Haga clic en el icono Agregar Runner. l para estampar el corredor en el ncleo y en la cavidad, l Alrededor de tipo con un radio de 1, l el dibujo que acaba de crear el diseo. 7. La definicin de corredor de cuadro de dilogo. Elija: 8. Haga clic en Aceptar para crear el corredor.
Creacin de un canal de refrigeracin
Esta tarea se muestra cmo crear un canal de refrigeracin. 1. CoreCooling Haga doble clic (en CoreCooling1).
2. Crear un punto () en el CoolingPlane. Para ello, la eleccin en plano y haga clic en yz1 en el rbol de especificaciones (bajo Open cuerpo.1 o geomtricos set.1). Un pequeo cuadrado azul se muestra que usted puede moverse en el plano hasta que encuentre un punto que sea satisfactorio. Haga clic para detener el movimiento de plaza y pulse OK para confirmar su seleccin.
3. Ahora crea otro punto en la cara en el lado opuesto de la CoreCooling. Utilizar yz2 como el plano de soporte. Esto asegura que el canal de refrigerante pasar a travs del molde desde un lado al otro. Haga doble clic sobre el producto en el rbol de la especificacin para volver al diseo de moldes de herramientas.
4. Haga clic en el icono de refrigerante Agregar canal y seleccionar los dos puntos que usted acaba de crear. 5. El canal de refrigeracin definicin de cuadro de dilogo y un agujero cilndrico se muestran en el visor.
6. Haga clic en Aceptar para crear el canal de refrigeracin. El rbol de la especificacin debe tener este aspecto:
Almacenamiento de datos de esta tarea se le muestra cmo guardar sus datos una vez que haya creado su molde.
1. Cree un directorio donde desea almacenar los datos. 2. Utilice Archivo> Guardar Gestin.
3. Elija el directorio de destino y pulse el botn directorio de propagarse. Haga clic en Aceptar, el verano comienza y todos los componentes que forman el molde se encuentran en el directorio MyNewMold.
Tareas del usuario Preparacin de la parte de Moho Creacin de una base de molde Componentes estndar del molde Caractersticas de inyeccin Agujeros Catlogos Generacin de la lista de materiales Almacenamiento de datos Uso de otros Bancos de trabajo
Preparacin de la parte de Moho Esta tarea se muestra cmo preparar la parte antes de construir los elementos necesarios para el molde.
1. Crear una nueva CATPart con Archivo> Nuevo y elija la parte de la lista. Mediante el men contextual, editar las propiedades de la pieza, vaya a la ficha del producto y dar MoldedPart como su Nmero de pieza.
(Tambin se puede empezar por la creacin de una base de molde que contiene automticamente un MoldedPart vaco donde puede realizar los pasos que se indican a continuacin).
2. Abra el archivo Tel.CATPart en el directorio Samples. Esto abre un nuevo visor. Seleccione la PartBody en el rbol de especificaciones y copiarlo. Seleccione el elemento en el visor de MoldedPart y utilizar la funcin Pegado especial en el men contextual. Elija AsResultWithLink en el cuadro de dilogo y haga clic en Aceptar. Esto asegura que si la pieza original a molde es modificado que las modificaciones sern aplicados a la MoldedPart.
3. Ahora puede realizar una operacin de ampliacin para tener en cuenta la contraccin. Ir a la mesa de trabajo a travs del diseo de piezas de diseo Diseo de piezas Inicio> Mecnica>. Seleccione cuerpo.2 en el rbol de especificaciones y elegir Definir en objeto de trabajo en el men contextual.
Haga clic en el icono de la Escala. Introduzca un valor de ratio de 1,03 (por ejemplo) y elegir el plano xy en el rbol como referencia y presione OK.
Repita esta accin para la yz y zx aviones con diferentes valores de la relacin. 4. Ahora determine la direccin de tiro, con proyecto de anlisis de la mesa de trabajo o de Core Design y la cavidad: la direccin principal de traccin se define cuando el CavitySurface CoreSurface y se separan. Desde el ncleo y entorno de trabajo diseo de la cavidad, se obtiene la superficie se une a la CavitySurface y la CoreSurface. Un sistema de eje tambin se crea y se utiliza para la definicin de la direccin principal de traccin. Ocultar los cuerpos Core.1, Cavity.1, otro.1 y NoDraft_1deg.1. 5. Ir a la mesa de trabajo con el diseo generativo Forma Inicio> Forma> Diseo Forma generativo. Inserte un conjunto geomtrico y el nombre de PartingBody.
6. Haga clic en el icono de Ingreso. Seleccione todos los bordes inferiores de la pieza. Pulse Aceptar en el cuadro de dilogo para confirmar la accin. Seleccione la nueva combinacin en el rbol de especificaciones. Utilice el men contextual para abrir sus propiedades y lo llaman PartingLine.
7. Ahora que se va a llenar el agujero en la parte 9Para permitir la divisin de la CavityPlate y del CorePlate). Es una operacin de combinacin en las curvas alrededor del agujero y pulse Aceptar en el cuadro de dilogo.
8. Haga clic en el icono de relleno. Seleccione Join.2 en el rbol de especificaciones. Pulse Aceptar en el cuadro de dilogo. El agujero se llena.
l Seleccione el icono de barrido. l Elija el perfil de la lnea de tipo botn en el cuadro de dilogo. l Elija Con superficie de referencia para el subtipo. l Seleccione PartingLine en el rbol de especificacin para la curva de gua. l Seleccione plano xy en la especificacin de la superficie de referencia. l Introduzca un valor de 20 m de longitud 1. l Haga clic en el cuadro ngulo para activar el botn Aceptar y Aplicar. 9. Lo siguiente que vamos a hacer es crear la superficie de separacin. l Pulse OK.
La superficie de separacin se crea (si se ha creado en la direccin incorrecta, es decir, en el interior de la pieza, cambiar los valores de longitud y 1 Longitud 2).
Mediante el men contextual, cambiar el nombre de barrido para PartingSurface.
10. Haga clic en el icono de extracto. Desde el PartingSurface es compartida tanto por el CavitySurface y CoreSurface el, que se genera en ambos. Elija la continuidad tangente para el tipo de propagacin y haga clic en cualquier cara en la superficie superior en el visor para el Para extraer la caja.
Gire la parte de nuevo y repita este paso para la superficie inferior.
1. Haga clic en el icono de Ingreso. Elija PartingSurface, el relleno y el primer extracto en el rbol de especificacin. Desactive la opcin Check conexidad. Pulse OK. Seleccione la nueva combinacin en el rbol. Mediante el men contextual, elija Propiedades y cambiar el nombre a CavitySurface. Repita la accin con la superficie de separacin, llenado y el segundo extracto. Llame a la nueva CoreSurface unin.
El rbol de la especificacin debe tener este aspecto: Su rbol de la especificacin debe tener este aspecto:
Creacin de una base de molde definida por el usuario
Esta tarea se muestra cmo se definen las placas base del molde para su cuenta.
1. Haga clic en el icono Crear una nuevo molde. 2. De forma predeterminada, el cuadro de dilogo se muestra el siguiente:
y el molde es pre-visualizado:
Este primer panel se utiliza para definir una base del molde. En la columna de las placas puede optar por incluir ninguna parte de su propuesta en la base del molde, marcando o desmarcando la placa correspondiente. (Por defecto, la barra superior y la stripper no estn activos, slo el CavityPlate y CorePlate estn obligatoria) Puede introducir el espesor de una placa con su spinner.In el rea de dimensiones, puede definir las dimensiones de la base del molde as como los voladizos para sujetar y fijar plates.You tambin puede definir el valor de superposicin entre las placas del ncleo, la cavidad y decapante. Se puede utilizar la placa soporte del ncleo para simular una placa separadora bebedero. Definir el ancho de la barra superior, ancho de subida y el ancho de expulsin con su spinners.Use la opcin Activar en el rea de vista previa para mostrar la base del molde o no. Una vez que est satisfecho con los ajustes, pulse Aceptar para crear el molde.
lInjectionSide, EjectionSide EjectorSystem y se definen como productos para la placa de molde. De esta manera, se pueden editar por separado. Puede modificar la frmula que define el valor predeterminado: doble clic sobre Mold.1 para que sea current.closing el cuadro de dilogo que volver a abrir a travs del men contextual (seleccione Mold.1 en el rbol de especificaciones, Mold.1 object> MoldEdition en el contexto
men), y presionando. Tambin se puede eliminar mediante el uso de la frmula Eliminar en el men contextual. Haga clic en el icono para acceder a la definicin de bases de moldes estndar. Este botn slo se puede utilizar cuando se crea un molde y no cuando la edicin a travs de:
Creacin de una base de molde
Diseo de molde de herramientas te ayuda a crear el conjunto de las placas que componen las bases del molde. Tambin puede aadir nuevas placas y se inserta en un molde existente. Creacin de una base de molde definida por el usuario Creacin de una base de molde estndar Adicin de una placa de Adicin de una insercin
S-ar putea să vă placă și
- Elaboración de programas de CNC para la fabricación de piezas por corte y conformado. FMEH0209De la EverandElaboración de programas de CNC para la fabricación de piezas por corte y conformado. FMEH0209Încă nu există evaluări
- Módulo de cinemática DMU de Catia V5De la EverandMódulo de cinemática DMU de Catia V5Evaluare: 5 din 5 stele5/5 (1)
- Tutorial para Instalar Catia V6Document11 paginiTutorial para Instalar Catia V6ddcc3d3c2212100% (2)
- Manual de Catia Manufactura Auxiliada Por Computadora-1Document53 paginiManual de Catia Manufactura Auxiliada Por Computadora-1Samuel DominguezÎncă nu există evaluări
- Manual Catia 2012Document314 paginiManual Catia 2012jdjg0002Încă nu există evaluări
- Catia v5 TallerDocument28 paginiCatia v5 Tallergazpo100% (1)
- 3 Actualizacion r16-r18Document31 pagini3 Actualizacion r16-r18myr30Încă nu există evaluări
- Mecanizado en V5 PDFDocument55 paginiMecanizado en V5 PDFahistartio1100% (1)
- 01-Introducción Al Programa Catia V5Document52 pagini01-Introducción Al Programa Catia V5Falin_87Încă nu există evaluări
- Manual de Programacion CNC v2r2Document224 paginiManual de Programacion CNC v2r2JOSUE MANUEL MANZANARES CASTROÎncă nu există evaluări
- Manual de Catia v5Document520 paginiManual de Catia v5camel2003100% (1)
- B-64304SP-2 02 110225 PDFDocument356 paginiB-64304SP-2 02 110225 PDFrodolfoÎncă nu există evaluări
- 12 Fanuc Oi Mate D MecanizadoDocument421 pagini12 Fanuc Oi Mate D MecanizadoJuan Manuel Berrelleza LopezÎncă nu există evaluări
- Empezar A Trabajar Con Solid WorksDocument311 paginiEmpezar A Trabajar Con Solid WorksCarlos Velilla M100% (1)
- Ensamblajes Catia V5Document12 paginiEnsamblajes Catia V5Pere55Încă nu există evaluări
- Diseño Mecánico Con CATIA. Curso AvanzadoDocument6 paginiDiseño Mecánico Con CATIA. Curso AvanzadoJesium Lopez SanchesÎncă nu există evaluări
- Ejercicios Catia PDFDocument28 paginiEjercicios Catia PDFJhon Jairo Rodriguez TorresÎncă nu există evaluări
- Modelización de Piezas de Chapa Con Catia V5Document31 paginiModelización de Piezas de Chapa Con Catia V5iagomou0% (1)
- Estructura de Un ProgramaDocument19 paginiEstructura de Un ProgramaJose ChuyesÎncă nu există evaluări
- Catia 4 - Superficies BásicasDocument99 paginiCatia 4 - Superficies BásicasSolamente VossÎncă nu există evaluări
- Proyecto MatrizDocument56 paginiProyecto MatrizHafsaÎncă nu există evaluări
- Modelado Solido Basico Catia V5Document82 paginiModelado Solido Basico Catia V5Albert Künstler100% (1)
- TOMO 1A. - Diseno Basico en CatiaDocument116 paginiTOMO 1A. - Diseno Basico en CatiaJose PardellasÎncă nu există evaluări
- Manual de Catia v5Document314 paginiManual de Catia v5myr30Încă nu există evaluări
- Manual Mecanizado en Catia V5 - A La 176 en Horizontal y Después en Vertical PDFDocument268 paginiManual Mecanizado en Catia V5 - A La 176 en Horizontal y Después en Vertical PDFpeibolceibol93% (14)
- Prismatic MachiningDocument47 paginiPrismatic MachiningSamir SabbahÎncă nu există evaluări
- CATIA - Ergonomics Design & Analysis - Catia V5R16 (40pg.) ESPDocument40 paginiCATIA - Ergonomics Design & Analysis - Catia V5R16 (40pg.) ESPEmanuelly Kênia100% (2)
- ABGAM - Ejercicios - Catia - v5 50pDocument50 paginiABGAM - Ejercicios - Catia - v5 50pAgustín Rodrigo Morillas100% (2)
- Siemens NX7Document9 paginiSiemens NX7Francisco Gutierrez DelgadoÎncă nu există evaluări
- B 64304SP 2 - 02Document356 paginiB 64304SP 2 - 02cesar_abdd100% (1)
- Presentacion CATIADocument15 paginiPresentacion CATIAHenry AlvaradoÎncă nu există evaluări
- CATIA v6 SketcherDocument37 paginiCATIA v6 SketcherAntonio Lara MuñozÎncă nu există evaluări
- Manual de CATIA BasicoDocument19 paginiManual de CATIA BasicoJaime Monroy HerreraÎncă nu există evaluări
- EONSI Programacion CNC PDFDocument6 paginiEONSI Programacion CNC PDFEduardo Luis LicetÎncă nu există evaluări
- Sketcher Catia V5Document42 paginiSketcher Catia V5PACOEDURNEÎncă nu există evaluări
- FI - Manual Fresadora SIEMENSDocument202 paginiFI - Manual Fresadora SIEMENSmrchlÎncă nu există evaluări
- Uso de Herramientas en El Diseño de TroquelesDocument116 paginiUso de Herramientas en El Diseño de TroquelesOctavio100% (1)
- Análisis y diseño de piezas de máquinas con CATIA V5De la EverandAnálisis y diseño de piezas de máquinas con CATIA V5Încă nu există evaluări
- Aprendizaje Flujo Trabajo Diseno MoldesDocument33 paginiAprendizaje Flujo Trabajo Diseno MoldesJuan Gomez GutierrezÎncă nu există evaluări
- Manual Inventor 2011 - Nivel 3 - 1 Chapas - SoldaduraDocument64 paginiManual Inventor 2011 - Nivel 3 - 1 Chapas - Soldadurajorfox100% (1)
- Manual Inventor 2009 - Nivel 3 - 1 ChapasDocument41 paginiManual Inventor 2009 - Nivel 3 - 1 Chapase1901bÎncă nu există evaluări
- Práctica 2 - Chapa MetálicaDocument13 paginiPráctica 2 - Chapa MetálicaAmin MartinezÎncă nu există evaluări
- Práctica 10 - Conexiones Por PernoDocument13 paginiPráctica 10 - Conexiones Por PernoNikol CubidesÎncă nu există evaluări
- Manual STAAD ProDocument105 paginiManual STAAD ProGerman Chacon100% (4)
- Lab 02 Estructuras Metalicas 2023-1Document39 paginiLab 02 Estructuras Metalicas 2023-1Rodrigo Quispe AncasiÎncă nu există evaluări
- Lab 01Document5 paginiLab 01Adailton Umasi PilaÎncă nu există evaluări
- Unidad 3 Diseño de Productos o Piezas PDFDocument7 paginiUnidad 3 Diseño de Productos o Piezas PDFGabriiel San MartínÎncă nu există evaluări
- Introducción A AutoCAD Plant 3DDocument20 paginiIntroducción A AutoCAD Plant 3DDavid Ortega100% (1)
- Tutorial 9 Trimble Busines CenterDocument18 paginiTutorial 9 Trimble Busines CenterspencerlostÎncă nu există evaluări
- Guía Rápida Básica de AutoCAD 2014Document70 paginiGuía Rápida Básica de AutoCAD 2014Jhon PaulÎncă nu există evaluări
- CSWA Af EspañolDocument65 paginiCSWA Af EspañolBryan Balderas sanchezÎncă nu există evaluări
- 2,4,6,10, Falta 11Document8 pagini2,4,6,10, Falta 11Jordan OLÎncă nu există evaluări
- Producto Academico Tema SeccionesDocument5 paginiProducto Academico Tema SeccionesEL PROFEگORTMÎncă nu există evaluări
- Práctica 4 - Vistas y AcotadoDocument12 paginiPráctica 4 - Vistas y AcotadoMIALACAÎncă nu există evaluări
- Manual CorteDocument74 paginiManual Corteikars_30Încă nu există evaluări
- Práctica 5 - Vistas Auxiliar y CorteDocument16 paginiPráctica 5 - Vistas Auxiliar y CorteMIALACAÎncă nu există evaluări
- SR3DBuilder: Manual de UsuarioDocument32 paginiSR3DBuilder: Manual de UsuarioKoldo100% (1)
- Manual Diseño Carreteras AutoCAD Civil 3DDocument16 paginiManual Diseño Carreteras AutoCAD Civil 3DRosmery Meneses ZapanaÎncă nu există evaluări
- Grupo 5 - Cuestionario Unidad 1Document38 paginiGrupo 5 - Cuestionario Unidad 1ERICK RENATO COCHA ACHACHIÎncă nu există evaluări
- Autodesk Sonda MCO Latam Guia Rapida AutoCAD - 1601920226 PDFDocument70 paginiAutodesk Sonda MCO Latam Guia Rapida AutoCAD - 1601920226 PDFJuan José Matos ChÎncă nu există evaluări
- Fuiste para MíDocument1 paginăFuiste para MíPsichowi RamosÎncă nu există evaluări
- Lista de 23 de FebreroDocument42 paginiLista de 23 de FebreroPsichowi RamosÎncă nu există evaluări
- Ejemplo Metodo Newton RapsonDocument2 paginiEjemplo Metodo Newton RapsonhugomauleÎncă nu există evaluări
- Ejemplo Metodo Newton RapsonDocument2 paginiEjemplo Metodo Newton RapsonhugomauleÎncă nu există evaluări
- RuidoDocument25 paginiRuidoPsichowi RamosÎncă nu există evaluări
- Plásticos BiodegradablesDocument2 paginiPlásticos BiodegradablesPsichowi RamosÎncă nu există evaluări
- Primer Evaluacion de Etica ProfesionalDocument2 paginiPrimer Evaluacion de Etica ProfesionalPsichowi Ramos100% (1)
- Plan de Negocios Introducción Presentación AlumnosDocument115 paginiPlan de Negocios Introducción Presentación AlumnosPsichowi Ramos100% (1)
- Trazado de Línea Gradiente CAMINOS INFORMEDocument15 paginiTrazado de Línea Gradiente CAMINOS INFORMEManuel Calero EvangelistaÎncă nu există evaluări
- Derivadas direccionales, gradientes y curvas de nivelDocument2 paginiDerivadas direccionales, gradientes y curvas de nivelCuerna AtNight T75% (4)
- Trazo de CurvasDocument20 paginiTrazo de CurvasDavid Henry Bernilla RodriguezÎncă nu există evaluări
- Textura de Suelos (Ensayos de Campo) - NDocument19 paginiTextura de Suelos (Ensayos de Campo) - NEdwin H. CondoriÎncă nu există evaluări
- Curva masa y su aplicación en proyectos vialesDocument10 paginiCurva masa y su aplicación en proyectos vialesLuis OsegueraÎncă nu există evaluări
- 7 PBU y Curvas TipoDocument64 pagini7 PBU y Curvas TipoLuisa RodriguezÎncă nu există evaluări
- Hid Rolo GiaDocument11 paginiHid Rolo Giagilmer aguado alejoÎncă nu există evaluări
- Circunferencia en ingeniería industrialDocument8 paginiCircunferencia en ingeniería industrialYackeline Herrera SandovalÎncă nu există evaluări
- Modelizacion FractalesDocument12 paginiModelizacion FractalesPedro Andres SanchezÎncă nu există evaluări
- Consolidación suelo con . Resume de manera concisa el tema central del documento que es la consolidación unidimensional del sueloDocument31 paginiConsolidación suelo con . Resume de manera concisa el tema central del documento que es la consolidación unidimensional del sueloVíctor VasquezÎncă nu există evaluări
- Elementos de La Geometría para Tercero de Primaria PDFDocument3 paginiElementos de La Geometría para Tercero de Primaria PDFMael Sasa Jccm100% (2)
- Rodriguiez RVDocument77 paginiRodriguiez RVsantisteban camposÎncă nu există evaluări
- Ángulos y circunferencias: práctico de 20 ejercicios de matemáticasDocument1 paginăÁngulos y circunferencias: práctico de 20 ejercicios de matemáticasQuintanilla Roca HectorÎncă nu există evaluări
- Deflexion de Una CurvaDocument15 paginiDeflexion de Una CurvaABOGADO & INGENIERO0% (1)
- Practica 2 Ecuaciones DiferencialesDocument12 paginiPractica 2 Ecuaciones DiferencialesJeshua QuinteroÎncă nu există evaluări
- Metodos para Calcular Poblacion de DiseñoDocument3 paginiMetodos para Calcular Poblacion de DiseñoKlenner CamayoÎncă nu există evaluări
- Ejercicios y Problemas de Funciones Reales de Varias VariablesDocument260 paginiEjercicios y Problemas de Funciones Reales de Varias VariablesMendoza Carhuapoma AnthonyÎncă nu există evaluări
- Trabajo Grupal s3Document4 paginiTrabajo Grupal s3JCarlosVenturaChavezÎncă nu există evaluări
- Rumbo y AzimutDocument6 paginiRumbo y AzimutmarianaÎncă nu există evaluări
- Problemas Funciones vectorialesDocument3 paginiProblemas Funciones vectorialesJoseph Condori CahuiÎncă nu există evaluări
- PrimitivasDocument6 paginiPrimitivasLourdes MagañaÎncă nu există evaluări
- Guía de Actividades y Rubrica de Evaluación - Unidad 3 - Fase 3 Elementos de Cartografía y de MapificaciónDocument11 paginiGuía de Actividades y Rubrica de Evaluación - Unidad 3 - Fase 3 Elementos de Cartografía y de MapificaciónFernando Gasca CampilloÎncă nu există evaluări
- Trabajo FinalDocument16 paginiTrabajo FinalRoiser Peralta OblitasÎncă nu există evaluări
- Movimiento Circunferencial UniformeDocument12 paginiMovimiento Circunferencial UniformemaklinfÎncă nu există evaluări
- Red de Flujo GeotecniaDocument7 paginiRed de Flujo GeotecniaARMANDO LUNA MARTÍNEZÎncă nu există evaluări
- Movimiento CurvilineoDocument15 paginiMovimiento CurvilineoklismanÎncă nu există evaluări
- La Frontera Bekenstein y El Principio Holográfico Como Fundamento de Algunas Bases para La Geometría Hiper-Dimensional Del MultiversoDocument212 paginiLa Frontera Bekenstein y El Principio Holográfico Como Fundamento de Algunas Bases para La Geometría Hiper-Dimensional Del MultiversoJuan SchreiberÎncă nu există evaluări
- Proyecto de Tesis Marcabal Huamachuco 4Document47 paginiProyecto de Tesis Marcabal Huamachuco 4Carlos David Arroyo LongaÎncă nu există evaluări
- DerivadaDocument57 paginiDerivadaClaudio GómezÎncă nu există evaluări
- Area Entre 2 CurvasDocument15 paginiArea Entre 2 CurvasEdduin AstudilloÎncă nu există evaluări