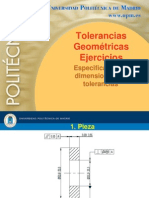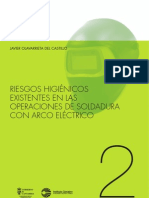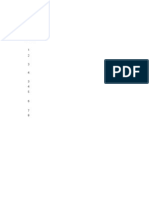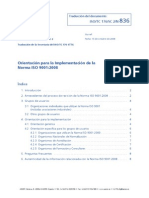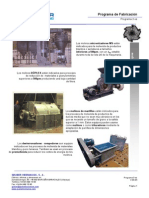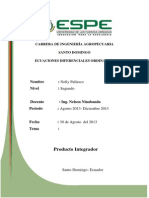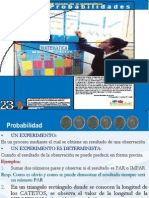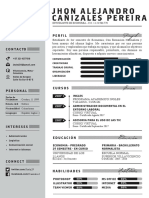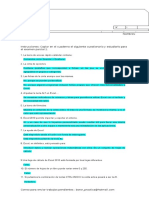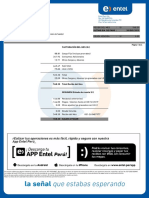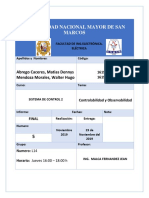Documente Academic
Documente Profesional
Documente Cultură
Excel1graficos Poco Comunes
Încărcat de
enriqueg123Titlu original
Drepturi de autor
Formate disponibile
Partajați acest document
Partajați sau inserați document
Vi se pare util acest document?
Este necorespunzător acest conținut?
Raportați acest documentDrepturi de autor:
Formate disponibile
Excel1graficos Poco Comunes
Încărcat de
enriqueg123Drepturi de autor:
Formate disponibile
GRFICOS POCO COMUNES
Suponemos que el lector de este libro sabe hacer grficos con Excel. Para eso, el Asistente de grficos es bastante fcil de usar. Pero en este captulo vamos a revisar algunas opciones de grficos poco conocidas.
Captulo
Grficos poco comunes
Grficos XY vs grficos de lnea
Grficos XY vs grficos de lnea
Somos los felices poseedores de una estancia y queremos graficar la evolucin de nuestras cabezas de ganado a lo largo del tiempo. Los datos aparecen en la tabla de la Figura 1.
La forma obvia de representar los valores de esta tabla es mediante un grfico de lneas: en el eje horizontal aparecern los aos, y habr una lnea para cada tipo de ganado, como en la Figura 2.
Figura 2. Este grfico representa la evolucin de las cabezas de ganado, segn los datos de la tabla de la Figura 1.
Sin embargo, si nos ponemos a construir este grfico de la forma habitual, es posible que obtengamos el de la Figura 3.
179
Grficos poco comunes
Figura 1. Esta planilla muestra la evolucin de las cabezas de ganado de diversos tipos a lo largo del tiempo.
TCNICAS AVANZADAS DE EXCEL 2000
Figura 3. Este grfico es similar al de la Figura 2, y pretende representar los mismos valores.
El grfico de la Figura 3 no est bien: en el eje horizontal, los cuatro aos para los que tenemos datos aparecen regularmente espaciados. Lo lgico sera que la distancia entre el dato de 1960 y el de 1980 fuera mayor que la distancia entre el dato de 1990 y el de 1995. Como, efectivamente, ocurre en el grfico de la Figura 2. El de la Figura 2 (el correcto) no es un grfico de lneas, sino un grfico XY. En el Asistente, aparece como grfico tipo Dispersin XY (Figura 4). Es la clase de grfico a elegir cuando la variable X (la que aparece en el eje horizontal) representa una cantidad: tiempo, distancia, temperatura, etc.
180
Grficos XY vs grficos de lnea
Figura 4. El grfico tipo Dispersin XY es el indicado cuando la variable X representa una cantidad.
Un ejemplo ms complejo
Vamos a ver qu se puede hacer con los grficos XY. Por ejemplo, el de la Figura 5.
Figura 5. Esta figura puede obtenerse mediante grficos tipo Dispersin XY.
Esta roseta se llama figura de Lissajous, en honor del fsico del siglo XIX que las estudi por primera vez. Para el que se interese en el
181
Grficos poco comunes
TCNICAS AVANZADAS DE EXCEL 2000
tema, digamos que estas figuras aparecen al superponer movimientos oscilatorios. Lissajous usaba un aparato muy complejo, con dos diapasones y espejitos que reflejaban la luz. Nosotros podemos obtener las mismas figuras en la computadora usando grficos XY. Comenzamos con la tabla de la Figura 6.
Figura 6. La tabla para obtener las curvas de la Figura 5.
En la columna A generamos los nmeros del 1 al 100. En la celda C1 escribimos la frmula: =SENO(2*G$1*PI()*A1/10). Es importante dejar la columna B en blanco. En la celda D1 escribimos la frmula: =COS(2*G$2*PI()*A1/10). Extendemos el rango C1:D1 hasta la fila 100. En la celda G1 escribimos el valor 2. En la celda G2 escribimos el valor 5. El rango C1:D100 es el que vamos a graficar:
PASO A PASO
Colocamos el cursor en D1 (o en cualquier celda del rango anterior). Tomamos las opciones Insertar/Grfico (o hacemos un clic en el botn de la Figura 7). Aparece el Asistente para grficos.
182
Grficos XY vs grficos de lnea
En el primer paso indicamos tipo de grfico Dispersin XY y el subtipo de la segunda fila, segunda columna. Hacemos un clic en Siguiente. En el segundo paso del asistente indicamos Series en columnas. Hacemos un clic en Siguiente para pasar a la etapa de Opciones de grfico. En la ficha Eje desmarcamos todas las opciones.
Grficos poco comunes
En la ficha Lneas de divisin, tambin desmarcamos todas las opciones. En la ficha Leyenda desmarcamos la opcin Mostrar leyenda. Hacemos un clic en Siguiente. Marcamos la opcin Colocar grfico en una hoja nueva. Hacemos un clic en Finalizar.
Figura 7. Este botn es equivalente a las opciones Insertar/Grfico y llama al Asistente para grficos.
El resultado ser parecido al de la Figura 8.
183
TCNICAS AVANZADAS DE EXCEL 2000
Figura 8. El grfico obtenido a partir de los datos de la Figura 6.
Podemos mejorarlo un poco eliminando el fondo gris:
PASO A PASO
Hacemos un clic sobre el fondo del grfico, usando el botn derecho del mouse. Del men contextual que aparece, tomamos la opcin Formato de rea de trazado. Vemos el cuadro de la Figura 9. Dentro de rea, marcamos la opcin Ninguna. Hacemos un clic en Aceptar.
184
Grficos XY vs grficos de lnea
De todas formas, la figura obtenida no es tan interesante como la de la Figura 5. A eso vamos.
Ajustando parmetros
Las frmulas de la tabla de la Figura 6 fueron escritas de manera de poder variar sus valores rpidamente cambiando los datos de las celdas G1 y G2. Por ejemplo, la curva de la Figura 5 se consigue escribiendo los valores 5,1 en G1 y 5 en G2. Cambiando estos dos parmetros, se obtienen distintas figuras. Y es notable cmo cambia la figura al variar, aunque sea muy ligeramente, el valor de alguna de las celdas. Por ejemplo, la curva de la Figura 10 se obtiene poniendo el valor 5 tanto en G1 como en G2.
185
Grficos poco comunes
Figura 9. El cuadro que controla las caractersticas del fondo del grfico.
TCNICAS AVANZADAS DE EXCEL 2000
Figura 10. Esta figura se logra con la misma tabla de la Figura 6, pero haciendo G1 y G2 iguales a 5.
En cambio, la curva de la Figura 11 corresponde a G1 igual a 5,2 y G2 igual a 3,2.
Figura 11. Esta figura se obtiene con la misma tabla de la Figura 6, pero haciendo G1 igual a 5,1 y G2 igual a 3,2.
Podramos seguir probando con otras combinaciones y obtener ms figuras interesantes. Eso queda como ejercicio para el lector.
Grficos de conos y cilindros
El tipo de grfico es lo primero que elegimos al aparecer el Asistente, que nos muestra las opciones de la Figura 12.
186
Grficos XY vs grficos de lnea
Lo que solemos pasar por alto es que el men de la Figura 12 tiene una segunda ficha: Tipos personalizados. En ella (Figura 13) hay ms tipos de grfico y, a pesar de lo que sugiere su nombre, esos tipos son absolutamente estndares y podemos usarlos en cualquier grfico.
Figura 13. Los tipos personalizados. Aparecen en la segunda ficha del primer paso del Asistente.
187
Grficos poco comunes
Figura 12. Los tipos de grfico que ofrece el Asistente en el primer paso.
TCNICAS AVANZADAS DE EXCEL 2000
Por ejemplo, el grfico de la Figura 14 fue obtenido eligiendo el tipo grfico de Conos. Vamos a ver cmo.
Figura 14. Un grfico de conos.
Los datos del grfico de la Figura 14 aparecen en la planilla de la Figura 15. La historia comienza colocando el cursor en cualquier celda de esta tabla.
Figura 15. Los datos del grfico de la Figura 14.
PASO A PASO
Tomamos las opciones Insertar/Grfico. Aparece el primer paso del Asistente. En la ficha Tipos personalizados, marcamos la opcin Conos. Hacemos un clic en Siguiente. En la ficha Rango de datos, marcamos la opcin Series en columnas.
188
Grficos XY vs grficos de lnea
En la ficha Serie (Figura 16, sin pasar al siguiente paso) marcamos la primera serie, que debe ser Ao.
Figura 16. La ficha Serie, dentro del segundo paso del Asistente para grficos. Aqu podemos organizar en series los datos del rango del grfico.
Hacemos un clic en Quitar. Dentro de la opcin Rtulos del eje de categoras (X), indicamos el rango donde estn los aos A2:A5. Hacemos un clic en Siguiente. En el tercer paso (Opciones de grfico), dentro de la ficha Rtulos de datos marcamos la opcin Mostrar valor. En la ficha Ttulos ponemos alguno adecuado. Hacemos un clic en Siguiente. Marcamos la opcin Colocar grfico en una hoja nueva. Hacemos un clic en Finalizar.
189
Grficos poco comunes
TCNICAS AVANZADAS DE EXCEL 2000
El grfico obtenido ser algo parecido al de la Figura 17. En seguida viene el tiempo de los retoques.
Figura 17. El grfico, tal como se obtiene por el Asistente. Hay que hacerle algunos ajustes para que se parezca al de la Figura 14.
La perspectiva
El grfico de la Figura 14 tiene muchas diferencias respecto al de la Figura 17. Algunas de ellas sabemos cmo obtenerlas: eliminar el fondo gris, cambiar los colores de los conos o el tamao de los textos. Pero lo principal es la perspectiva: el grfico de la Figura 14 tiene una orientacin diferente. Veamos eso:
PASO A PASO
Tomamos las opciones Grfico/Vista en 3D. Aparece el cuadro de la Figura 18.
190
Grficos XY vs grficos de lnea
Figura 18. Las opciones de perspectiva. Ac podemos cambiar el ngulo desde donde se ve el grfico de la Figura 14.
Dentro de Giro, indicamos 340 grados. Hacemos un clic en Aceptar. Tambin podemos cambiar el giro actuando sobre los botones de giro que aparecen en el cuadro de la Figura 18. En cualquier caso, cambiar la orientacin del grfico para que se parezca al de la Figura 14.
Conos o cilindros
Otra diferencia que se aprecia en el grfico original es que los conos han sido reemplazados por cilindros. Para cambiar esta opcin:
PASO A PASO
Hacemos un clic en cualquiera de los grupos de conos. Aparecern los puntos de agarre, indicando que los conos han sido seleccionados. Tomamos las opciones Formato/Serie de datos seleccionada.
191
Grficos poco comunes
TCNICAS AVANZADAS DE EXCEL 2000
Se presentar un men de fichas con distintas opciones que controlan el aspecto de las barras. Seleccionamos la ficha Formas (Figura 19).
Figura 19. Las opciones de forma para las columnas cnicas.
Marcamos la forma nmero 4. Hacemos un clic en Aceptar. Con esto logramos que los conos de la serie seleccionada se transformen en cilindros, como se ve en la Figura 20. Tenemos que repetir el mismo procedimiento con las otras dos series.
192
Grficos XY vs grficos de lnea
Grficos ilustrados
La Figura 21 muestra un grfico muy elegante: para representar la capacidad hotelera de un conjunto de ciudades, las barras han sido reemplazadas por pilas de camas. Ms camas cuanto mayor sea la cantidad de plazas de esa ciudad.
Figura 21. En este grfico, la cantidad de camas en cada pila es proporcional a la capacidad hotelera de la ciudad respectiva.
193
Grficos poco comunes
Figura 20. Los conos de la serie seleccionada ahora son cilindros.
TCNICAS AVANZADAS DE EXCEL 2000
MS DATOS
EXCEL QUE EXPLICAN ESTOS TIPOS DE GRFICOS OTRAS OBRAS 2000
Ya nos referimos a este tipo de grficos en otras obras (10 Proyectos con Excel y Excel para secretarias), pero Excel 2000 tiene algunas herramientas especiales para resolver la situacin.
El grfico base
Para obtener el grfico de la Figura 21 se debe comenzar con un grfico de columnas planas, sin efecto tridimensional, como el de la Figura 22. Los datos correspondientes aparecen en la planilla de la Figura 23.
Figura 22. El grfico de la Figura 21 se obtiene a partir de este otro.
Figura 23. Los datos de los grficos de las Figuras 21 y 22.
194
Grficos XY vs grficos de lnea
El grfico de la Figura 22 se obtiene fcilmente con el Asistente, especificando:
PASO A PASO
En el primer paso, elegimos tipo columnas y subtipo plano, sin efecto 3D. En el segundo paso especificamos Series en columnas. En las opciones de grfico, en la ficha Ttulos, indicamos algn ttulo adecuado.
Grficos poco comunes
En la ficha Eje, desmarcamos todas las opciones. En la ficha Leyenda, desmarcamos la opcin Mostrar leyenda. En la ficha Rtulos de datos, marcamos la opcin Mostrar valor.
HAY QUE SABERLO
EXCEL 2000 AJUSTE
El grfico se ajusta aumentando el tamao de los textos (ttulos, rtulos y valores del eje X) y eliminando el fondo. Todo esto no debera ofrecer dificultades para el lector de este libro.
Las figuritas
El punto clave es reemplazar las barras por pilas de figuritas. En este ejemplo, camas. Se supone que tenemos grabada en el disco la imagen que vamos a usar. Para localizarla, vamos a recurrir a la Galera de imgenes:
195
TCNICAS AVANZADAS DE EXCEL 2000
PASO A PASO
Desde una planilla (no desde el grfico) tomamos las opciones Insertar/Imagen/Imgenes prediseadas. Aparece la Galera de imgenes. Donde dice Buscar los clips, escribimos Camas. Apretamos Enter. Luego de un instante, la Galera deber mostrar las ilustraciones que satisfacen la bsqueda (Figura 24). Ahora tenemos que saber a qu archivo corresponde la imagen que ms nos gusta.
Figura 24. La Galera de imgenes muestra las ilustraciones relacionadas con Camas.
Hacemos un clic sobre la imagen elegida, usando el botn derecho del mouse. Aparece un men contextual. Tomamos la opcin Propiedades. Sale el cuadro de la Figura 25.
196
Grficos XY vs grficos de lnea
En Nombre: aparece el nombre del archivo. En este caso, HH00874_. En Ruta de catlogo se ve la ruta que conduce al archivo. Puede ser que no aparezca completa. En ese caso, la podemos ver si la pintamos arrastrando el mouse. Hacemos un clic en Cancelar. Cerramos la Galera de imgenes. El objetivo de todo esto no fue insertar la imagen de la cama, sino localizar el archivo correspondiente. Ahora es el momento de aplicarla en el grfico de barras:
PASO A PASO
Hacemos un clic sobre alguna barra para seleccionarla. Tomamos las opciones Formato/Serie de datos seleccionada. Aparece el cuadro de la Figura 26.
197
Grficos poco comunes
Figura 25. Las propiedades de la ilustracin seleccionada.
TCNICAS AVANZADAS DE EXCEL 2000
Figura 26. Este men contiene todas las opciones que controlan el aspecto de las barras seleccionadas. Haciendo un clic en Efectos de relleno se ingresa a otro men que permite cambiar el estilo de las barras.
En la ficha Tramas, hacemos un clic en Efectos de relleno. Sale otro men de fichas. En este nuevo men, seleccionamos la ficha Imagen (Figura 27).
Figura 27. Este men permite reemplazar las barras del grfico por imgenes. La imagen se elige haciendo un clic en Seleccionar imagen.
198
Grficos XY vs grficos de lnea
Hacemos un clic en Seleccionar imagen. Aparece un cuadro similar al de apertura de archivos, donde tenemos que localizar el archivo de grfico que identificamos antes en la Galera de imgenes. Localizado y seleccionado el archivo, hacemos un clic en Insertar. Vuelve a aparecer el cuadro de la Figura 27, con la imagen ya especificada. Marcamos la opcin Graduar tamao. En la siguiente opcin indicamos 100 unidades/tamao.
Grficos poco comunes
Hacemos un clic en Aceptar (las caractersticas del relleno). Hacemos otro clic en Aceptar (las opciones de la serie de datos). Ahora s, el grfico se ve como en la Figura 21. Segn lo indicado en los ltimos pasos, cada camita representa 100 plazas de alojamiento. Este factor de escala puede cambiarse segn los valores del grfico. Entre las opciones especificadas en el grfico inicial de la Figura 22, lo ms importante consiste en eliminar la graduacin del eje vertical e incluir, en cambio, los rtulos con los valores. En efecto, en un grfico donde las barras son pilas de dibujos, resulta muy difcil leer la altura de cada barra contra su eje.
HAY QUE SABERLO
EXCEL 2000 OTRAS OPCIONES
Como de costumbre, este captulo no agota todas las posibilidades de creacin de grficos en Excel. Confiamos en que el lector no tendr problemas en continuar investigando las dems opciones. Tal vez sean motivo de un futuro libro.
199
S-ar putea să vă placă și
- Permiso de Trabajos en ConstruccionDocument2 paginiPermiso de Trabajos en ConstruccionIgnacio Parada100% (3)
- Ejemplo Manual de Calidad ISO 9001Document18 paginiEjemplo Manual de Calidad ISO 9001luiguisdj80% (5)
- Curso Intro ArduinoDocument43 paginiCurso Intro Arduinoenriqueg12367% (6)
- JPR504 - Curso para Guitarra PDFDocument19 paginiJPR504 - Curso para Guitarra PDFRosario Corpas OrtizÎncă nu există evaluări
- Curso de Corte y Confección PDFDocument343 paginiCurso de Corte y Confección PDFCristina KaminoÎncă nu există evaluări
- Tolerancias geométricas - Ejercicios de GD&TDocument31 paginiTolerancias geométricas - Ejercicios de GD&Tjucanan14100% (6)
- CANCIONERO - 2013 - Acordes para Grupos de JóvenesDocument103 paginiCANCIONERO - 2013 - Acordes para Grupos de JóvenesCaminando Se Aprende En la VidaÎncă nu există evaluări
- Análisis estático lineal de pórticos de concreto armado mediante el método de los elementos de contornoDocument131 paginiAnálisis estático lineal de pórticos de concreto armado mediante el método de los elementos de contornoGilmer Challco MamaniÎncă nu există evaluări
- Planta de Producción - Dióxido de TitanioDocument210 paginiPlanta de Producción - Dióxido de Titanioenriqueg123100% (1)
- Formas Punzones FibroDocument1 paginăFormas Punzones Fibroenriqueg123Încă nu există evaluări
- Dimencionamiento de Equipos MinerosDocument8 paginiDimencionamiento de Equipos MinerosJuvenal TiconaÎncă nu există evaluări
- Riesgos Higienicos Existentes en Las Operaciones de Soldadura Con Arco ElectricoDocument130 paginiRiesgos Higienicos Existentes en Las Operaciones de Soldadura Con Arco ElectricoDolores SaharaÎncă nu există evaluări
- Cubiertas Industriales de Gran LuzDocument11 paginiCubiertas Industriales de Gran Luzenriqueg123Încă nu există evaluări
- El Trabajo en Equipo Como Metodologia de Aprendizaje en Asignaturas Tecnicas Manuel GaschDocument13 paginiEl Trabajo en Equipo Como Metodologia de Aprendizaje en Asignaturas Tecnicas Manuel Gaschenriqueg123Încă nu există evaluări
- Televisor Philips de 50Document66 paginiTelevisor Philips de 50Jorge CaballeroÎncă nu există evaluări
- Icue VENTDocument11 paginiIcue VENTenriqueg123Încă nu există evaluări
- Modelo ProyectoDocument2 paginiModelo Proyectoenriqueg123Încă nu există evaluări
- Iso TC-176 SC-2 N-836Document0 paginiIso TC-176 SC-2 N-836Eddie Ajalcriña BocangelÎncă nu există evaluări
- CiclonesDocument2 paginiCiclonesenriqueg123Încă nu există evaluări
- EXTRACCION - Nederman 2012 SpanishDocument216 paginiEXTRACCION - Nederman 2012 Spanishenriqueg123Încă nu există evaluări
- Catalogo Teka - Aspicion HumosDocument124 paginiCatalogo Teka - Aspicion Humosenriqueg123Încă nu există evaluări
- 1 Programa de FabricacionDocument3 pagini1 Programa de Fabricacionenriqueg123Încă nu există evaluări
- Cámara FrigoríficaDocument207 paginiCámara Frigoríficaenriqueg123Încă nu există evaluări
- 13 AmasadorasDocument2 pagini13 Amasadorasenriqueg123Încă nu există evaluări
- Control de partículas en hornos colmenaDocument56 paginiControl de partículas en hornos colmenaenriqueg123Încă nu există evaluări
- Control de partículas en hornos colmenaDocument56 paginiControl de partículas en hornos colmenaenriqueg123Încă nu există evaluări
- Ciclones Varios TiposDocument11 paginiCiclones Varios Tiposenriqueg123Încă nu există evaluări
- Curso de Guitarra para PrincipiantesDocument49 paginiCurso de Guitarra para PrincipiantesJavier MaidanaÎncă nu există evaluări
- Curso Práctico de Guitarra (Teoria Acordes Tabs Tablaturas Metodo)Document55 paginiCurso Práctico de Guitarra (Teoria Acordes Tabs Tablaturas Metodo)eldo.lobuÎncă nu există evaluări
- Presentacin1 100930123617 Phpapp02Document25 paginiPresentacin1 100930123617 Phpapp02enriqueg123Încă nu există evaluări
- P500 EU (Es) 03Document252 paginiP500 EU (Es) 03enriqueg123Încă nu există evaluări
- Productos para Casas y Estructuras de MaderaDocument138 paginiProductos para Casas y Estructuras de Maderaenriqueg123Încă nu există evaluări
- Triptico Enei OctubreDocument2 paginiTriptico Enei Octubrerash27Încă nu există evaluări
- Ecuaciones ProyectoDocument6 paginiEcuaciones ProyectoNelly PallascoÎncă nu există evaluări
- Tema 9 PDocument5 paginiTema 9 PLuis EbbÎncă nu există evaluări
- Arbol BBDocument6 paginiArbol BBMauricio CastroÎncă nu există evaluări
- La Familia LogicaDocument9 paginiLa Familia LogicaErwin RojasÎncă nu există evaluări
- Método Monte Carlo cálculo integralesDocument5 paginiMétodo Monte Carlo cálculo integralesDavid Garrido GonzalezÎncă nu există evaluări
- Practica 7 ControlDocument18 paginiPractica 7 ControlDenzel RaulÎncă nu există evaluări
- Produccion Final de LogicaDocument21 paginiProduccion Final de LogicaRicky AlmonteÎncă nu există evaluări
- Probabilidad y experimentos aleatoriosDocument44 paginiProbabilidad y experimentos aleatoriosAizar Tarqui FloresÎncă nu există evaluări
- Capítulo 2Document4 paginiCapítulo 2luisespiriÎncă nu există evaluări
- Jhon Alejandro Cañizales Pereira: PerfilDocument10 paginiJhon Alejandro Cañizales Pereira: PerfilJhon CañizalesÎncă nu există evaluări
- SIMATIC IoT2040: La plataforma confiable abierta para IoT industrialDocument2 paginiSIMATIC IoT2040: La plataforma confiable abierta para IoT industrialPeli JorroÎncă nu există evaluări
- Guia DACDocument2 paginiGuia DACIsraelÎncă nu există evaluări
- Pagos WebDocument24 paginiPagos WebCamilo MachadoÎncă nu există evaluări
- Tema 05Document33 paginiTema 05Roy García MayorgaÎncă nu există evaluări
- Cómo Instalar Addon PalantirDocument28 paginiCómo Instalar Addon PalantirAndrés Zumarán VerasÎncă nu există evaluări
- Como Convertir PDF A Word en LineaDocument2 paginiComo Convertir PDF A Word en LineaLeslieÎncă nu există evaluări
- Curso TIC's Excel 2010Document2 paginiCurso TIC's Excel 2010HectorJosePanganGaliciaÎncă nu există evaluări
- Consignas 8 MaestroDocument193 paginiConsignas 8 Maestrocashito100067% (21)
- Tipos de Costos para La Toma de DecisionesDocument6 paginiTipos de Costos para La Toma de DecisionesMarjy MarcanoÎncă nu există evaluări
- Simulación comedor universitario AnyLogicDocument20 paginiSimulación comedor universitario AnyLogicLinford Jordan DiazÎncă nu există evaluări
- Sinube Nomina Digital Sat PDFDocument34 paginiSinube Nomina Digital Sat PDFEliaÎncă nu există evaluări
- Curriculum VitaeDocument5 paginiCurriculum VitaeDiego Hernando Figueroa VargasÎncă nu există evaluări
- Relación K-CBRDocument15 paginiRelación K-CBRJuan Camilo Acosta NeiraÎncă nu există evaluări
- Recibo de servicio Entel de Dante Ivan VilcaDocument4 paginiRecibo de servicio Entel de Dante Ivan VilcaGrupo EitÎncă nu există evaluări
- Markov Models SoftwareDocument8 paginiMarkov Models SoftwareDaniel CabreraÎncă nu există evaluări
- Informe Final 5 de Sistema de Control IIDocument3 paginiInforme Final 5 de Sistema de Control IIwalterÎncă nu există evaluări