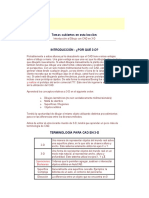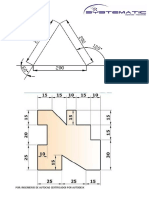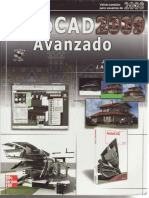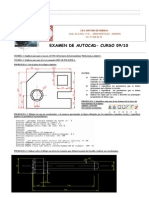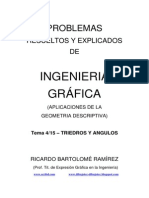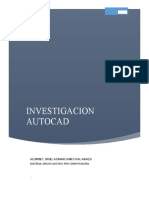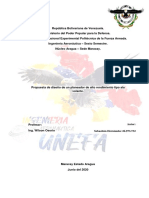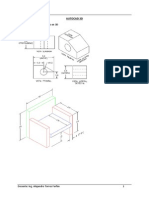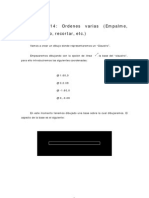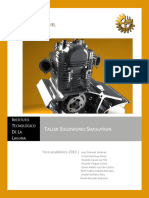Documente Academic
Documente Profesional
Documente Cultură
Catedral 2
Încărcat de
Carlos AlbertoTitlu original
Drepturi de autor
Formate disponibile
Partajați acest document
Partajați sau inserați document
Vi se pare util acest document?
Este necorespunzător acest conținut?
Raportați acest documentDrepturi de autor:
Formate disponibile
Catedral 2
Încărcat de
Carlos AlbertoDrepturi de autor:
Formate disponibile
AutoCAD 2009
AutoCAD Tridimensional
En el siguiente ejercicio haremos uso de los comandos de modelado estudiados anteriormente, es necesario entonces abrir el archivo TEMPLO.dwg el cual se encuentra en la carpeta de nuestro curso.
Una vez abierto el archivo procederemos a dividir el rea grfica en dos ventanas verticales en la Ficha VIEW se encuentra el Panel VIEWPORTS, de este seleccionaremos la opcin NEW.
AutoCAD 2009
AutoCAD Tridimensional
En la ventana VIEWPORTS seleccionaremos TWO VERTICAL y las vistas en TOP 2D WIREFRAME (2d alambre) y una isometra SE ISOMETRIC CONCEPTUAL.
AutoCAD 2009
AutoCAD Tridimensional
Al aceptar el rea grfica se mostrar de la siguiente manera.
El uso de las dos ventanas verticales nos permite trabajar con una vista superior y una vista Sur Este Isomtrica, ambos Viewports se encuentran en Proyeccin Perspectiva (Perspectiva Projection).
Haciendo uso del CUBO podemos fcilmente establecer diferentes puntos de vista en el VIEWPORT.
Revisemos el Manejador de Propiedades de Capas, donde encontraremos las siguientes capas.
AutoCAD 2009
AutoCAD Tridimensional
Todas las capas presentan el prefijo 2D y se encuentran congeladas con la excepcin de la capa 0 y la capa 2D PLANTA, la cual adems est protegida con el Lock, que en medida de lo posible evitaremos quitar. Nuestra tarea ser crear capas alternas que contengan el prefijo 3D; lo cual permitir ms adelante filtrarlas y administrarlas adecuadamente.
LA FACHADA Comencemos creando la capa 3D FACHADA, que ser la capa activa, y descongelemos la capa 2D FACHADA. Los Viewports se vern cmo se muestra a continuacin.
AutoCAD 2009
AutoCAD Tridimensional
Activando el comando Presspull dentro del rea encerrada por la seccin transversal de la fachada, estableceremos un espesor de 0.30 unidades, luego congelaremos la capa 2D FACHADA.
Haciendo uso del comando 3D Rotate, rotaremos la fachada 90 grados alrededor del eje X, tomaremos como punto base un endpoint inferior de la estructura.
AutoCAD 2009
AutoCAD Tridimensional
Despus de rotar, moveremos la estructura seleccionndola de un endpoint, hasta hacerla coincidir con el rectngulo verde de la planta.
AutoCAD 2009
AutoCAD Tridimensional
EL MURO Crearemos la capa 3D MURO, para dibujar la estructura representada por el rectngulo verde de la planta, esto lo haremos con el comando BOX, cuyos vrtices de la base se apoyarn en la diagonal del rectngulo verde de referencia, asignndole una altura de 6.5027.
AutoCAD 2009
AutoCAD Tridimensional
Dibujemos la ventana creando un crculo de radio 1.5 en el centro geomtrico del Muro, este proceso ser posible al activar el DUCS y la referencia a objetos Mid Between two points.
El DUCS activo permite ubicar parcialmente el Sistema de Coordenadas del Usuario paralelo al Muro, pudiendo as dibujar el crculo en la pared.
Con la referencia Mid Between two points, que se activa al presionar la tecla Control (Ctrl) y el botn derecho del ratn, calcularemos el centro geomtrico del Muro.
AutoCAD 2009
AutoCAD Tridimensional
Mediante el comando Presspull, atravesaremos el Muro.
AutoCAD 2009
AutoCAD Tridimensional
EL MARCO DE LAS VENTANAS Crearemos la Capa 3D MARCO VENTANA, y dibujaremos un cuadrado de 1.8 de lado para las ventanas de la Fachada. Haremos una copia equidistante interna al cuadrado a una distancia de 0.1 unidades, para luego usar el comando Presspull en el rea encerrada por los mismos y crear un slido de 0.15 unidades de espesor.
Para la ubicar el Marco en el vano de la ventana, utilizaremos el comando 3D Align.
Mediante la seleccin de los tres puntos medios origen del Marco y los tres puntos medio destino del vano de la ventana podremos realizar la alineacin.
10
AutoCAD 2009
AutoCAD Tridimensional
11
AutoCAD 2009
AutoCAD Tridimensional
Ahora dibujaremos una lnea sobre el Marco, para convertirla en una Superficie con el comando Extrude. La lnea pertenecer a la capa 3D
LOS VIDRIOS.
La altura de Extrusin ser de 1.60 unidades.
Lnea del vidrio
12
AutoCAD 2009
AutoCAD Tridimensional
A continuacin daremos grosor a la superficie, mediante el comando Thicken, el grosor ser de 0.008 unidades.
Luego copiaremos el Marco y Vidrio en todos los vanos de la Fachada.
13
AutoCAD 2009
AutoCAD Tridimensional
Para el Vidrio de la ventana del Muro, aprovecharemos de usar el crculo en la cara de derecha del Muro que quedo cuando realizamos el Presspull del vano. El crculo lo transformaremos en una superficie con el comando Planar Surface, luego la superficie la centraremos respecto al Muro, dndole por ltimo un espesor de 0.008 unidades mediante el comando Thicken.
Para el Marco de la ventana dibujaremos en el plano un crculo de radio 1.5 unidades luego haremos una copia concntrica interna a 0.15 unidades, y con Presspull le daremos un espesor de 0.10 unidades. Este objeto pertenecer a la capa 3D MARCO VENTANA.
14
AutoCAD 2009
AutoCAD Tridimensional
Despus se alineara el Marco, tomndolo por tres de sus cuadrantes para alinearlo con los tres cuadrantes del vano del Muro mediante el comando 3D Aling, y luego centrarlo respecto al Muro.
Para los arcos de la Fachada crearemos una capa llamada 3D ARCOS, en la cual dibujaremos una polilnea 2d apoyndonos en la 2D FACHADA siguiendo la geometra de uno de los arcos de la misma.
15
AutoCAD 2009
AutoCAD Tridimensional
Luego rotaremos la polilnea 90 grados con el comando 3D Rotate.
Despus centraremos la polilnea respecto el punto medio de la Fachada.
Dibujaremos ahora un rectngulo de dimensiones 0.25 unidades de base por 0.30 unidades de altura.
16
AutoCAD 2009
AutoCAD Tridimensional
Luego dibujaremos con el comando Spline, una curva enmarcada en el rectngulo similar a la que se muestra en la siguiente figura
Cortaremos el rectngulo con Trim y obtendremos una seccin transversal que usaremos para crear los marcos. Esta seccin transversal la convertiremos en una Planar Surface.
El comando a usar ser el Sweep, seleccionaremos la seccin a barrer estableciendo un punto base, el midpoint de la misma, para luego seleccionar el sweep path que es la poli lnea 2d dibujada anteriormente.
17
AutoCAD 2009
AutoCAD Tridimensional
Una vez creado el Arco lo copiaremos en el resto de la estructura.
LAS COLUMNAS Crearemos una capa nueva 3D COLUMNAS, y trabajaremos nicamente con las capas 2D PLANTA y 2D COLUMNAS. Dibujar una lnea que represente el eje de la columna, alrededor del cual revolucionaremos el perfil, generando as mediante el comando Revolve una superficie por revolucin.
18
AutoCAD 2009
AutoCAD Tridimensional
Una vez creada la superficie (Columna), podemos modificar su densidad de estructura de alambre a travs de dos variables que encontramos en la paleta de Properties, el valor inicial de estas variables es 6, el valor mnimo es 0 y el mximo 200. Las variables U isolines y V isolines se editan en la Paleta Properties.
19
AutoCAD 2009
AutoCAD Tridimensional
Posteriormente adoptaremos un punto de vista SouthWest Isometric en la ventana derecha, que nos permitir rotar 90 grados la Columna con el comando 3D Rotate. Para establecer el eje de rotacin nos apoyaremos en el punto medio del pedestal de la Planta, y rotaremos alrededor del eje Y.
Dibujaremos luego un Box usando como referencia el cuadrado de la Planta que representa un pedestal, la altura del mismo ser 0.25 unidades.
Desplazaremos la Columna en el eje Z con el comando Move, 0.25 unidades, y finalmente copiar la Columna y su Pedestal en los sitios que corresponde.
20
AutoCAD 2009
AutoCAD Tridimensional
LA VIGA Crearemos una nueva capa llamada 3D VIGA, y la construiremos dibujando un Box apoyndonos en el permetro externo de la Planta, nos servir de gua el extremo superior izquierdo del cuadrado que representa el pedestal de la columna, y el extremo inferior derecho del pedestal opuesto, dndole finalmente una altura de 0.50 unidades.
21
AutoCAD 2009
AutoCAD Tridimensional
Luego dibujaremos otro Box interno al anterior, de altura 1 unidad para luego sustraerlo del primero, haciendo uso del comando Subtract.
22
AutoCAD 2009
AutoCAD Tridimensional
Por ltimo desplazaremos la Viga en el eje Z usando el comando 3D Move.
Seleccionaremos la Viga por el Endpoint inferior de la misma y la desplazaremos a lo largo del eje Z una altura de 6.5027 unidades.
23
AutoCAD 2009
AutoCAD Tridimensional
Al descongelar las Columnas veremos lo siguiente.
LAS CERCHAS Despus de crear y activar al capa 3D CERCHA, descongelaremos la capa 2D CERCHA nicamente. Luego estableceremos una nueva orientacin del Sistema de Coordenadas del Usuario (UCS), vamos a elegir una vista SUR ESTE.
Esto para poder extruir el perfil externo de la cercha en .20 unidades de esta forma las siluetas internas quedaran en la cara derecha del solid. Esto nos permitir aplicar Presspull en las reas encerradas por las siluetas internas. Este proceso es sustractivo es decir que el Presspull restara los volmenes que genere al solid inicial.
24
AutoCAD 2009
AutoCAD Tridimensional
Una vez terminado con la generacin de todas las perforaciones con Presspull vamos a mover la cercha manteniendo la altura constante en la base desde el punto medio de la cercha hasta el punto medio del pedestal de la columna. Una vez que tenemos orientada la cercha vamos a copiarla desde el punto medio del pedestal en base hasta cada uno de los puntos medios de los dems pedestales.
25
AutoCAD 2009
AutoCAD Tridimensional
EL TECHO Trabajaremos en la capa nueva 3D TECHO y descongelaremos la capa 2D CERCHA. Sobre la Cercha dibujaremos una Polyline abierta que represente el Techo a dos aguas que deseamos construir.
Haremos un Extrude de la Polyline de 23.20 unidades. Y obtendremos una superficie.
26
AutoCAD 2009
AutoCAD Tridimensional
Luego con el comando Thicken le conferiremos a la superficie un espesor de 0.15 unidades, el sentido de este espesor es normal a la superficie.
27
AutoCAD 2009
AutoCAD Tridimensional
El Techo lo editaremos de tal manera que las caras de los bordes se prolonguen una cierta magnitud, para tal fin usaremos el comando de edicin de slidos Offset faces.
Seleccionaremos las 4 caras de los bordes del techo, y las desfasaremos 1.5 unidades.
28
AutoCAD 2009
AutoCAD Tridimensional
OTRA ALTERNATIVA PARA REALIZAR EL TECHO Vamos a crear un recuadro apoyado en las cerchas; realizadas a base de lneas; apoyndonos en ellas vamos a crear un Spline que parta desde el punto medio de las lneas que unen las cerchas, con el punto medio ms bajo de la Spline. Para generar una gua. De la siguiente forma:
29
AutoCAD 2009
AutoCAD Tridimensional
Usaremos la herramienta LOFT para generar una superficie que vaya desde las dos lneas de base entre las cerchas y como guas las dos lneas sobre las cerchas y la Spline.
30
AutoCAD 2009
AutoCAD Tridimensional
Una vez terminado el primer espacio generaremos el siguiente de la misma manera, se puede usar distintos modelos de guas, solo debe tener en cuenta que la viga es el punto de partida para la cercha y no debe cortarse con la superficie creada. Copiamos las superficies de un lado del agua de la cercha y por medio de MIRROR 3D, basados en el plano de simetra ZX por el punto medio de la cercha.
31
AutoCAD 2009
AutoCAD Tridimensional
32
AutoCAD 2009
AutoCAD Tridimensional
LOSA DE ENTREPISO Crearemos la capa 3D LOSA, y la activaremos, luego despus de descongelar la capa 2D LOSA, usando el comando Presspull seleccionaremos el rea interna de la 2D Losa obteniendo as un slido de espesor 0.20 unidades.
33
AutoCAD 2009
AutoCAD Tridimensional
Desplazaremos la Losa seleccionndola por el endpoint inferior una altura de 3.85 unidades.
EL PISO Descongelaremos la capa 2D PLANTA y crearemos la capa 3D PISO, que ser la capa activa, dibujaremos entonces un Box por la parte externa de la Planta, el espesor del Piso ser 0.20 unidades en la direccin negativa de Z
34
AutoCAD 2009
AutoCAD Tridimensional
LA ESCALERA LINEAL Trabajaremos con las capas 3D ESCALERA 1 y 2D PLANTA, estableceremos un Zoom lo ms cercano posible al tramo inicial de la Escalera en ambos Viewports.
35
AutoCAD 2009
AutoCAD Tridimensional
Dibujaremos un rectngulo sobre la referencia del primer escaln, luego con el comando Extrude seleccionaremos el rectngulo y le daremos un espesor de 0.05 unidades.
36
AutoCAD 2009
AutoCAD Tridimensional
Ahora desplazaremos el escaln en el eje Z seleccionndolo por un punto de referencia una altura de 0.10 unidades.
Aprovecharemos ahora para dibujar en la capa 3D PASAMANOS1 un Cylinder que sirva de apoyo al eje del Pasamanos. El apoyo lo dibujaremos en el punto medio de una lnea gua. El dimetro ser 0.03 unidades y la altura 1 unidad.
37
AutoCAD 2009
AutoCAD Tridimensional
38
AutoCAD 2009
AutoCAD Tridimensional
Ahora desplazaremos el Cylinder 0.15 unidades de tal forma que repose sobre el escaln. Luego haremos una copia simtrica del Cylinder, empleando el comando 3D Mirror. Men Modify
39
AutoCAD 2009
AutoCAD Tridimensional
Seleccionaremos el plano de simetra ZX, y marcaremos el midpoint del escaln como punto de referencia.
40
AutoCAD 2009
AutoCAD Tridimensional
A continuacin copiaremos los escalones, seleccionando el primero por el endpoint de la referencia del primer escaln de la Planta, y lo pegaremos al endpoint superior del mismo.
41
AutoCAD 2009
AutoCAD Tridimensional
Al copiar los escalones de esta manera siempre se mantendr una contra huella de 0.15 unidades
Una vez copiado el escaln 13 veces habremos llegado al descanso, el cual dibujaremos con un rectngulo que se apoyar en los vrtices del descanso de la Planta, este rectngulo tendr una base de 1.20 por 1.50 unidades.
42
AutoCAD 2009
AutoCAD Tridimensional
Luego extruiremos el rectngulo 0.05 unidades, y lo desplazaremos una de altura de 2.05 unidades, puesto que el treceavo escaln tiene una altura de 1.95 unidades, de esta manera el descanso llegar a una altura de 2.10 unidades.
43
AutoCAD 2009
AutoCAD Tridimensional
Ahora copiaremos los 12 primeros escalones y los pegaremos al endpoint superior del descanso, entonces el ltimo escaln tendr una altura de 3.90 unidades.
44
AutoCAD 2009
AutoCAD Tridimensional
En el descanso colocaremos 6 apoyos y descongelaremos la capa 2D EJES, que contiene dos Polylines amarillas que debemos desplazar a una altura de 4.05 unidades que es la altura de la Losa de entre piso, donde construiremos una Baranda, con el comando Measure, que segmentar las Polylines cada 1.20 unidades, de tal manera que en cada Point producto de la segmentacin copiaremos un apoyo.
45
AutoCAD 2009
AutoCAD Tridimensional
Measure cada 1.20 unidades.
Copia mltiple de los apoyos a lo largo de las Polylines.
46
AutoCAD 2009
AutoCAD Tridimensional
Con el comando 3D POLYLINE enlazaremos los Centerpoints de los apoyos. Men DRAW
Estas 3D Polylines constituirn los ejes del Pasamanos.
47
AutoCAD 2009
AutoCAD Tridimensional
Luego copiaremos las 3D Polylines, una a 0.35 unidades en la direccin negativa de Z y una segunda copia a 0.70 en la misma direccin.
48
AutoCAD 2009
AutoCAD Tridimensional
Luego dibujaremos en plano XY tres crculos, uno de Dimetro 0.04 unidades y dos de dimetro 0.03 unidades.
49
AutoCAD 2009
AutoCAD Tridimensional
Los crculos sern las secciones transversales de los Pasamanos.
Haciendo uso del comando Sweep, crearemos los slidos por barrido.
50
AutoCAD 2009
AutoCAD Tridimensional
El remate de los Pasamanos lo resolveremos con el comando de edicin de slidos, Extrude Faces.
Seleccionaremos, las caras circulares del Pasamanos y le asignaremos un valor de 0.15 unidades.
51
AutoCAD 2009
AutoCAD Tridimensional
Luego de extruidas las caras del Pasamanos, realizaremos un Fillet en las aristas circulares del Pasamanos, el Radio ser 0.006 unidades.
52
AutoCAD 2009
AutoCAD Tridimensional
LA VIGA DE LA ESCALERA 1 Trabajando en la capa nueva 3D VIGA ESCALERA 1, y en una vista frontal dibujaremos sobre la cara frontal de los escalones de la Escalera 1, una Polyline que se apoyar en los endpoint de cada uno de los escalones y del descanso.
Luego haremos un copia equidistante comando Offset a esta Polyline a una distancia hacia abajo de 0.008 unidades, y cerraremos la seccin con dos lneas, para luego con el comando Pedit crear una Polyline cerrada, que ser la seccin transversal del ngulo donde descansarn los escalones.
53
AutoCAD 2009
AutoCAD Tridimensional
Ahora dibujaremos en la cara derecha del primer escaln, la seccin de un perfil UPN, esto podremos hacerlo con la herramienta DUCS, que nos permitir dibujar en la cara del escaln.
54
AutoCAD 2009
AutoCAD Tridimensional
Dibujaremos un rectngulo base con las siguientes dimensiones.
Ahora en el rectngulo base dibujaremos la seccin transversal del perfil UPN.
55
AutoCAD 2009
AutoCAD Tridimensional
Luego trazaremos una Polyline abierta que ser la ruta que seguir la seccin del perfil.
Con el comando Extrude crearemos la viga haciendo que el perfil siga la ruta de la Polyline.
56
AutoCAD 2009
AutoCAD Tridimensional
A continuacin extruiremos la Polyline cerrada 0.03 unidades para construir los ngulos. Despus uniremos con el comando de edicin Union los ngulos y la Viga
57
AutoCAD 2009
AutoCAD Tridimensional
Con el comando 3D Mirror copiaremos la Viga a ambos lados de la Escalera, usaremos un plano de simetra ortogonal.
58
AutoCAD 2009
AutoCAD Tridimensional
59
AutoCAD 2009
AutoCAD Tridimensional
LA ESCALERA DE CARACOL Crearemos la capa 3D ESCALERA 2 y la activaremos, la capa 2D PLANTA ser la base que usaremos para dibujar los 26 escalones mediante el comando Boundary que nos permitir crear las 26 Polylines.
Con el comando Boundary haremos las 26 Polylines seleccionando el punto interno de cada escaln de la Planta.
60
AutoCAD 2009
AutoCAD Tridimensional
Ahora extruiremos las Polylines una altura de 0.05 unidades.
Crearemos ahora la capa 3D PASAMANOS 2, y desbloquearemos la capa 2D PLANTA para hacer una copia equidistante al crculo interno de la escalera.
61
AutoCAD 2009
AutoCAD Tridimensional
Dibujaremos ahora un Cylinder en el Quadrant superior del crculo que acabamos de copiar, de dimetro 0.03 y altura 1 unidad, este Cylinder lo desplazaremos 0.05 unidades en el eje Z, de tal manera que se ubique sobre el escaln.
Luego haremos un Array Polar de 26 copias.
62
AutoCAD 2009
AutoCAD Tridimensional
En el Viewport derecho estableceremos un punto de vista NorthWest isometric, y procederemos a desplazar el primer escaln rojo en la direccin positiva del eje Z una distancia de 0.1 unidades, entonces este escaln llegar a 0.15 unidades ya que l tiene un espesor de 0.05.
63
AutoCAD 2009
AutoCAD Tridimensional
A continuacin se irn desplazando los escalones uno por uno manteniendo siempre la constante de 0.15 unidades que es la contrahuella que estamos usando.
El ltimo escaln debe llegar a una altura de 3.90 unidades.
64
AutoCAD 2009
AutoCAD Tridimensional
En la capa 3D PASAMANOS 2 dibujaremos una curva Spline, enlazando los centers superiores de los apoyos.
Luego podemos copiar la curva dos veces, a 0.35 y 0.70 unidades en la direccin negativa del eje Z.
Dibujaremos tres crculos, que sern las secciones del Pasamanos, uno de dimetro 0.04 y los dos restantes de dimetro 0.02 unidades. Con el comando Sweep barreremos las secciones y crearemos el Pasamanos.
65
AutoCAD 2009
AutoCAD Tridimensional
66
AutoCAD 2009
AutoCAD Tridimensional
Los extremos del Pasamanos los extenderemos 0.15 unidades con Extrude faces y redondearemos con un Fillet de radio 0.005 unidades.
Creando la capa 3D COLUMNA ESCALERA 2, dibujaremos un Cylinder que ser la columna de los escalones. El centro del Cylinder se apoyar en el centro de la Planta y el radio ser cualquier endpoint del crculo base de la Planta, la altura ser 5 unidades.
67
AutoCAD 2009
AutoCAD Tridimensional
LA VIGA DE LA ESCALERA 2 En la capa 3D VIGA ESCALERA 2, dibujaremos con el comando Helix un espiral centrado en la base de la Planta.
68
AutoCAD 2009
AutoCAD Tridimensional
En la Paleta Properties estableceremos el radio de la base de 1.20, el radio superior de 1.20, el nmero de vueltas 1, la altura del espiral de 3.85 y el sentido antihorario.
Dibujaremos una seccin transversal rectangular de 0.08 por 0.15 unidades, que podremos barrer a lo largo del espiral.
69
AutoCAD 2009
AutoCAD Tridimensional
Al descongelar todas las capas 3D, observaremos toda la estructura en una vista frontal en Proyeccin en Paralelo.
70
AutoCAD 2009
AutoCAD Tridimensional
CREACION DE VISTAS EN PERSPECTIVA Para crear vistas en Proyeccin en Perspectiva, haremos uso del comando Camera (CAM), que lo ubicaremos en el Tab Home del Panel View.
En la vista Top colocaremos una Camera en el centro de la estructura, simplemente seleccionando un punto cerca de la Viga y el punto Target en el center de la Ventana circular. Los parmetros de esta Camera los editaremos en la Paleta de Properties.
71
AutoCAD 2009
AutoCAD Tridimensional
Al seleccionar la Camera se iniciar un Camera Preview con Visual Styles .
72
AutoCAD 2009
AutoCAD Tridimensional
En la Paleta de Properties estableceremos el nombre, la posicin de la Camera y el Target por coordenadas absolutas, as como tambin el Lens Lenght (Longitud del Lente), Field of View (Campo Visual) y el Roll Angle (Angulo de Giro).
En el Tab View en el Panel Viewports activaremos la Camera creada.
73
AutoCAD 2009
AutoCAD Tridimensional
Vista en Perspectiva del interior de la Estructura
Vista en Perspectiva desde el exterior de la Estructura
74
AutoCAD 2009
AutoCAD Tridimensional
Vista en Perspectiva de la escalera de caracol
Vista en Perspectiva de la Estructura
75
AutoCAD 2009
AutoCAD Tridimensional
ILUMINACIN BSICA SUN Comenzaremos enciendo la luz del Sol. En primera instancia en el Men Format
Establecer en la opcin Lighting unidades International, este cambio debe hacerse porque trabajaremos con luces fotomtricas y el Sky Background and Ilumination.
76
AutoCAD 2009
AutoCAD Tridimensional
En el Tab Visualize, en el Panel Sun activar el Sun Status.
En el Panel Sun, al modificar el Status del Sol aparece el siguiente mensaje:
Aceptar la primera opcin puesto que para encender la luz solar debemos apagar la Default Lighting (Luz por Defecto del programa).
Activaremos el Sky Background with Ilumination.
77
AutoCAD 2009
AutoCAD Tridimensional
Para establecer los parmetros del Sol, activar la opcin Sun Properties.
Se activar entonces la Paleta Sun Properties, donde se establecern parmetros bsicos del Sol, como su Status, Factor de Intensidad, Color, Sombras, las Propiedades del Cielo, la Fecha y Hora y el tipo de Sombras.
78
AutoCAD 2009
AutoCAD Tridimensional
Para establecer la Fecha y Hora.
Elegir el ao, mes y da.
Establecer la hora del da.
79
AutoCAD 2009
AutoCAD Tridimensional
Establecer ahora la Geographic Location en el Tab Visualize, en el Panel Time & Location.
En esta caja de dilogo elegir la tercera opcin.
En este cuadro de dialogo podremos establecer la ubicacin de las principales ciudades del mundo, clasificadas por regiones, presionar el botn Use Map, y en la siguiente ventana elegir la regin geogrfica deseada. En el programa se establece la ciudad de San Francisco, estado de California.
80
AutoCAD 2009
AutoCAD Tridimensional
81
AutoCAD 2009
AutoCAD Tridimensional
Despus de establecer algunos de los parmetros anteriores, la ventana grfica presentar el siguiente aspecto.
Para hacer efectiva la luz del Sol y las sombras debemos ingresar al Tab Output en el Panel Render y activar esta herramienta.
82
AutoCAD 2009
AutoCAD Tridimensional
Render con Sky Background and Ilumination
83
AutoCAD 2009
AutoCAD Tridimensional
Los parmetros del Sky Background with Ilumination, los podemos establecer en el Tab View en el Panel Viewports la vista en perspectiva salvada que se desee trabajar.
84
AutoCAD 2009
AutoCAD Tridimensional
En el Tab Home y en el Panel View, elegir la opcin de Manage Views.
Seleccionar la vista a editar, y en la celda Background override, elegir edit.
85
AutoCAD 2009
AutoCAD Tridimensional
En este cuadro de dilogo podemos ajustar los atributos generales del Sol, Cielo y Fondo, as como tambin la Fecha y Hora y las Sombras.
En la Paleta Sun Properties, podemos establecer los parmetros del Sol, el Cielo y Fondo.
tambin
86
AutoCAD 2009
AutoCAD Tridimensional
Render con Sun y Sky Background
87
AutoCAD 2009
AutoCAD Tridimensional
88
AutoCAD 2009
AutoCAD Tridimensional
Podemos ahora no hacer uso del Tiempo de Verano, Daylight Saving, tambin conocido como Summer Time, al modificar este parmetro el da se hace ms corto es decir anochece ms temprano.
89
AutoCAD 2009
AutoCAD Tridimensional
Ubiquemos ahora la ciudad de Caracas y cambiemos la posicin del Norte, que siempre se asumi coincidente con la direccin positiva del eje Y.
90
AutoCAD 2009
AutoCAD Tridimensional
Cambiemos la hora de Caracas a las 3:15 PM.
91
AutoCAD 2009
AutoCAD Tridimensional
Cambiemos la hora de Caracas a las 10:30 AM.
92
AutoCAD 2009
AutoCAD Tridimensional
Insertemos ahora un Background tipo imagen en la vista guardada.
93
AutoCAD 2009
AutoCAD Tridimensional
Ajustemos la imagen.
94
AutoCAD 2009
AutoCAD Tridimensional
Al colocar una imagen de Fondo el Sky Background se apaga automticamente. Efectuemos el Render y obtendremos la siguiente imagen.
DISTANT LIGHT Insertemos ahora una Luz Distante, cuyos rayos paralelos incidirn en la estructura del Templo.
95
AutoCAD 2009
AutoCAD Tridimensional
Este tipo de luz se encuentra inactiva mientras se trabaje con unidades de intensidad de luz International o American, debemos trabajar con unidades Generic. Men Format
96
AutoCAD 2009
AutoCAD Tridimensional
En vista Top insertemos la luz procedente de la esquina inferior derecha, es decir del Sur Este.
En el listado de Luces, podemos ver la nueva luz insertada.
En la Paleta de Properties se establecen los parmetros de esta luz.
97
AutoCAD 2009
AutoCAD Tridimensional
En Properties adems de renombrar la luz se determina el vector posicin, la intensidad y sombras de la Luz.
Efectuando ahora el Render obtenemos la siguiente imagen.
98
AutoCAD 2009
AutoCAD Tridimensional
POINT LIGHT Insertaremos luces puntuales, trabajaremos con luces fotomtricas, por lo tanto estableceremos unidades de intensidad de luz International. En la Paleta Tool Palettes ubicaremos la ficha de luces Incandescent.
Elegiremos de esta Paleta la opcin de 100 W Bulb, y la insertaremos aproximadamente donde se muestra en la figura.
99
AutoCAD 2009
AutoCAD Tridimensional
En la Paleta de Properties estableceremos los siguientes parmetros.
La intensidad de luz se establecer en Candelas.
100
AutoCAD 2009
AutoCAD Tridimensional
Ahora copiaremos la luz sietes veces y las distribuiremos aproximadamente como se muestra en la figura.
Despus del Render obtendremos la siguiente imagen.
101
AutoCAD 2009
AutoCAD Tridimensional
SPOTLIGHT Insertemos ahora un reflector.
Coloquemos el Reflector aproximadamente como se muestra en la figura.
102
AutoCAD 2009
AutoCAD Tridimensional
En la Paleta de Properties establezcamos las siguientes opciones del Reflector.
Despus del Render obtendremos la siguiente imagen.
103
AutoCAD 2009
AutoCAD Tridimensional
El TERRENO Abriremos el archivo Terreno.dwg, que est compuesto de curvas de nivel, que representan una meseta que construiremos con el comando Loft. Inicialmente estableceremos el valor de la variable del sistema DELOBJ en 0 (cero), el valor por defecto es 1, este cambio permitir no eliminar las secciones transversales en este caso las Splines, de tal manera de poder crear la primera superficie, y con las secciones que permanecen seguir con las dems.
Al activar el comando Loft seleccionaremos las dos primeras curvas rojas que son los perfiles a interpolar, luego las dos lneas de los lados que cumplen la funcin de guas para la interpolacin.
104
AutoCAD 2009
AutoCAD Tridimensional
Seleccionar los perfiles. .
105
AutoCAD 2009
AutoCAD Tridimensional
Seleccionar las lneas guas.
Una vez creada la primera superficie, continuaremos con la siguiente, apoyndonos en las curvas Spline que no se borrarn puesto que la variable DELOBJ est en valor 0.
106
AutoCAD 2009
AutoCAD Tridimensional
MATERIALES Para trabajar con materiales insertaremos las Paletas de Materials y Tool Palettes.
Paleta de Materiales
107
AutoCAD 2009
AutoCAD Tridimensional
Paleta de Herramientas Librera de Materiales
108
AutoCAD 2009
AutoCAD Tridimensional
Busquemos la ficha de Acabados para Pisos Finishes Flooring Materials Library.
En el Tab Tools en el Panel Drawing Utilities establecer como unidad de trabajo Meters, puesto que todo lo que dibujamos lo hemos asumido en metros, y los materiales que son imgenes necesitan unidades para ser escalados.
109
AutoCAD 2009
AutoCAD Tridimensional
Ahora en la ficha de Finishes Flooring Materials Library, buscar el material Finishes Flooring Tile Square Terra Cota, un vez localizado seleccionndolo con click derecho aadirlo a la Paleta de Materials.
110
AutoCAD 2009
AutoCAD Tridimensional
Seleccionar el Terra Cota y modificar el atributo de Shininess de 95 a 1
Ahora escalaremos el material en Meters.
111
AutoCAD 2009
AutoCAD Tridimensional
Para la vinculacin del Material al dibujo, emplearemos el Tab Visualize en el Panel Materials, la opcin Attach by Layer.
Una vez en el cuadro de dialogo Material Attachment Options, arrastrar el Terra Cota sobre la capa 3D PISO.
112
AutoCAD 2009
AutoCAD Tridimensional
Luego del Render obtendremos la siguiente imagen.
Siguiendo un procedimiento similar al anterior podemos seguir insertando materiales, como se muestra en el siguiente listado.
113
AutoCAD 2009
AutoCAD Tridimensional
Render con Luces Fotomtricas, materiales y Sky Background with Ilumination
Render con Luces Fotomtricas y materiales
114
AutoCAD 2009
AutoCAD Tridimensional
Render con Luces Fotomtricas y Background tipo imagen
Render con Luces Fotomtricas y Sky Background
115
AutoCAD 2009
AutoCAD Tridimensional
SECTION PLANE Este comando crea un objeto denominado Plano de Seccin que acta como plano de corte a travs de un objeto 3D. A partir de un plano de seccin se puede generar un bloque 2d o 3d, estos bloques se pueden acotar o utilizar como representaciones almbricas o modelizadas en presentaciones. En el Tab Home en el Panel Solid Editing, activar el comando Section Plane
En vista Top seleccionaremos el plano de seccin Front.
El plano de Seccin Frontal seccionara toda la estructura por el centro geomtrico, obteniendo as las siguientes vistas Vista Superior
116
AutoCAD 2009
AutoCAD Tridimensional
Vista Frontal
Vista Sureste Isomtrica
117
AutoCAD 2009
AutoCAD Tridimensional
Corte en Proyeccin en Paralelo con Render
Corte en Proyeccin en Perspectiva con Render
118
AutoCAD 2009
AutoCAD Tridimensional
Seleccionemos la Lnea de Seccin y con click derecho en el men contextual emergente elijamos la opcin Generate 2D/3D section.
119
AutoCAD 2009
AutoCAD Tridimensional
Aparecer el siguiente Cuadro de Dilogo, donde estableceremos los siguientes parmetros.
120
AutoCAD 2009
AutoCAD Tridimensional
Despus de presionar el botn Create, se insertar un Bloque Bidimensional con el corte Frontal.
Un procedimiento muy similar permite crear tambin un bloque 3d.
121
AutoCAD 2009
AutoCAD Tridimensional
FLATSHOT El comando Flatshot crea una representacin 2d de todos los objetos 3d de la vista actual, la vista resultante es un bloque formado por una representacin aplanada del modelo 3d que se proyecta en el plano XY del UCS actual. En el Panel 3D Make, activaremos el comando Flatshot.
Esta operacin nos permitir obtener un bloque bidimensional de la vista Sur oeste isomtrica.
122
AutoCAD 2009
AutoCAD Tridimensional
En el Cuadro de Dialogo seleccionaremos los siguientes parmetros.
Seleccionar el botn Create y obtendremos el bloque bidimensional de nuestra vista activa.
123
AutoCAD 2009
AutoCAD Tridimensional
De la misma manera crearemos los bloques de las vistas Frontal y Lateral derecha. Vista Frontal
124
AutoCAD 2009
AutoCAD Tridimensional
Vista Frontal
MOTION PATH ANIMATION Dibujar dos lneas paralelas a nivel del piso, aproximadamente como se muestra en la figura, estas lneas sern las trayectorias tanto de la cmara como del objetivo.
125
AutoCAD 2009
AutoCAD Tridimensional
Desplazar las lneas en la direccin positiva del eje Z una altura de 2 unidades
En el Men View, seleccionar Motion Path Animations
Tab Tools Panel Animations
126
AutoCAD 2009
AutoCAD Tridimensional
En el siguiente Cuadro de Dialogo estableceremos los parmetros de la animacin.
Vinculemos la Camera con la Lnea 1.
Luego el Target con la Lnea 2
127
AutoCAD 2009
AutoCAD Tridimensional
Los dems parmetros los estableceremos como se muestra a continuacin.
Antes de aceptar es conveniente hacer un Preview, en el que veremos la Camera desplazndose a lo largo de la trayectoria Lnea 1 y a su vez el Target desplazndose sobre la Lnea 2.
128
AutoCAD 2009
AutoCAD Tridimensional
En el Animation Preview podemos establecer distintos modos de visualizacin de manera de tener una idea del resultado final de la animacin. Para salir de esta ventana debemos pulsar en la X roja.
Luego aceptaremos en este Cuadro de Dialogo.
129
AutoCAD 2009
AutoCAD Tridimensional
En este Cuadro debemos establecer la ruta de la carpeta donde guardaremos el archivo de la animacin, pulsar el botn Animation settings.
En este cuadro finalmente elegiremos que el video sea con estilo visual deseado.
130
AutoCAD 2009
AutoCAD Tridimensional
En este cuadro veremos el tiempo que demorar el video.
131
S-ar putea să vă placă și
- Manual de Autocad 3D FinalDocument14 paginiManual de Autocad 3D FinalSebastian CruzÎncă nu există evaluări
- AutoCad 2007Document19 paginiAutoCad 2007Marcos Vento Valero100% (1)
- Autocad Intermedio Dos DimensionesDocument168 paginiAutocad Intermedio Dos DimensionesAmr MrÎncă nu există evaluări
- Soldadura PDFDocument156 paginiSoldadura PDFHernando GuerreroÎncă nu există evaluări
- Manual Autocad 2014 EspanolDocument57 paginiManual Autocad 2014 EspanolMichael SolstrandÎncă nu există evaluări
- Autocad 3dDocument112 paginiAutocad 3djorger_67Încă nu există evaluări
- Magnetic Autonomous EngineDocument20 paginiMagnetic Autonomous Enginetitorosas0% (1)
- AIP Ejercicios AutocadDocument13 paginiAIP Ejercicios AutocadLolan Kyubimetalcold100% (2)
- Manual AutoCAD Bidimensional 2018-Arts-Instituto PDFDocument155 paginiManual AutoCAD Bidimensional 2018-Arts-Instituto PDFJosé M Tavío100% (1)
- Ejercicios de Autocad BasicoDocument56 paginiEjercicios de Autocad BasicoJorvilX.ElgueraGuevaraÎncă nu există evaluări
- Manual Solid Edge PDFDocument74 paginiManual Solid Edge PDFcristian giraldoÎncă nu există evaluări
- autoCAD 2009 Avanzado PDFDocument874 paginiautoCAD 2009 Avanzado PDFAleejandro Martinez'100% (2)
- Prácticas AutocadDocument98 paginiPrácticas AutocadJavier Carballo GarcíaÎncă nu există evaluări
- Historia de Clarinete - Ángel MuñozDocument8 paginiHistoria de Clarinete - Ángel MuñozCarlos García AtienzaÎncă nu există evaluări
- Examen de Autocad 4º EsoDocument1 paginăExamen de Autocad 4º EsoGuillermo JiménezÎncă nu există evaluări
- Manual Práctico de Dibujo Técnico 3ra Edicion Wilhelm Schneider, Dieter Sappert PDFDocument317 paginiManual Práctico de Dibujo Técnico 3ra Edicion Wilhelm Schneider, Dieter Sappert PDFJeanÎncă nu există evaluări
- Manual AUTOCAD Tecnica Complementaria 2016Document35 paginiManual AUTOCAD Tecnica Complementaria 2016David GarciaÎncă nu există evaluări
- SolidCAM 2018 2.5D Milling Training Course (200-322) .En - EsDocument123 paginiSolidCAM 2018 2.5D Milling Training Course (200-322) .En - EsSantiago Hernan GranadaÎncă nu există evaluări
- Tema10 DesbloqueadoDocument12 paginiTema10 DesbloqueadoNicolas Leon LunaÎncă nu există evaluări
- Acerca Del Lenguaje de Programación AutoLispDocument8 paginiAcerca Del Lenguaje de Programación AutoLispMauricio Alejandro TabordaÎncă nu există evaluări
- Solucion de La Ecuacion UnidimensionalDocument8 paginiSolucion de La Ecuacion Unidimensionaloscar arangoÎncă nu există evaluări
- Curso de Solidworks Basico Compuengine 2016Document160 paginiCurso de Solidworks Basico Compuengine 2016alexpaullopezsalazarÎncă nu există evaluări
- Dibujo - Diseño - Ingenieria - II - Consigna de TrabajoDocument3 paginiDibujo - Diseño - Ingenieria - II - Consigna de TrabajoNeil Michael Amanzo RicseÎncă nu există evaluări
- Ejemplos de Macros Excel VBADocument3 paginiEjemplos de Macros Excel VBAZapata EmilianoÎncă nu există evaluări
- Producto Académico 03 - TAREADocument6 paginiProducto Académico 03 - TAREACesar Eduardo Mego SaucedoÎncă nu există evaluări
- Ejercicios Proyeccion Vistas PDFDocument2 paginiEjercicios Proyeccion Vistas PDFMiller Alejandro SALAMANCA LEGUIZAMON100% (1)
- Doc4 (02-05-2011) - Problemas Resueltos y Explicados de Ingeniería Gráfica. Tema 4/15 - Triedros y Ángulos.Document31 paginiDoc4 (02-05-2011) - Problemas Resueltos y Explicados de Ingeniería Gráfica. Tema 4/15 - Triedros y Ángulos.ricardobrtlmÎncă nu există evaluări
- AutoCAD SENADocument17 paginiAutoCAD SENAJohana Reinoso AragonÎncă nu există evaluări
- Autocad Avanzado PDFDocument110 paginiAutocad Avanzado PDFMiguel Carrera CarlosÎncă nu există evaluări
- AutoCAD Mechanical Los Mejores Planos de Detalle y Fabricacion Hand OutDocument28 paginiAutoCAD Mechanical Los Mejores Planos de Detalle y Fabricacion Hand OutJuan Carlos Díaz GaravitoÎncă nu există evaluări
- Cartilla Interpretacion PlanosDocument59 paginiCartilla Interpretacion Planosjerus daniel barboza luna100% (1)
- Autocad 3d (120 Lecciones)Document107 paginiAutocad 3d (120 Lecciones)lguajÎncă nu există evaluări
- Libro de Tesis Manual Autodesk Inventor 2013 PDFDocument269 paginiLibro de Tesis Manual Autodesk Inventor 2013 PDFEric J Jackson SanchezÎncă nu există evaluări
- Practicas AutocadDocument31 paginiPracticas Autocadxifres i lletres xifres i lletresÎncă nu există evaluări
- Dibujo Diseño Ingenieria II RTBRICADocument3 paginiDibujo Diseño Ingenieria II RTBRICANeil Michael Amanzo RicseÎncă nu există evaluări
- Autodesk Inventor Brochure Semco 2019 WebDocument6 paginiAutodesk Inventor Brochure Semco 2019 Webrobert salazar valverdeÎncă nu există evaluări
- Simulacion InventorDocument14 paginiSimulacion InventorRobinson LazaroÎncă nu există evaluări
- Coleccion Ejercicios Practica 8Document6 paginiColeccion Ejercicios Practica 8Javier Cárdenes BáezÎncă nu există evaluări
- Estructura Metalica PolipastoDocument1 paginăEstructura Metalica PolipastoEmerzon HMÎncă nu există evaluări
- Libro de DIBUJO MECANICODocument98 paginiLibro de DIBUJO MECANICOemilioÎncă nu există evaluări
- ClampDocument33 paginiClampEdgar Javier Enriquez QuilumbaquinÎncă nu există evaluări
- Modulo I - Diseno Basico AutocadDocument202 paginiModulo I - Diseno Basico AutocadJoel Abad PulacheÎncă nu există evaluări
- CamWorks BasicoDocument27 paginiCamWorks BasicofonsecariÎncă nu există evaluări
- Dibujo TecnicoDocument9 paginiDibujo TecnicoKleyton SaavedraÎncă nu există evaluări
- Autocad InvestigacionDocument107 paginiAutocad InvestigacionUriel Adrian Sandoval AraizaÎncă nu există evaluări
- Guia de Ejercicios para CADDocument45 paginiGuia de Ejercicios para CADAlexandra ValenciaÎncă nu există evaluări
- 02 - Entorno de AutoCAD 2014Document10 pagini02 - Entorno de AutoCAD 2014ame_jac746603Încă nu există evaluări
- SeccionesDocument36 paginiSeccionesDANIELA ZAPATA ESCOBARÎncă nu există evaluări
- Ensayo de EmbuticionDocument1 paginăEnsayo de EmbuticionAndres Alirio Joven GarzonÎncă nu există evaluări
- Universidad Católica San PabloDocument9 paginiUniversidad Católica San PabloDaniel Jesus Heredia VelasquezÎncă nu există evaluări
- Dibujo AutocadDocument1 paginăDibujo AutocadLuisGenaroRoblesOréÎncă nu există evaluări
- Propuesta de Tesis. Diseño de Un Planeador Deportivo Tipo Ala Volante.Document36 paginiPropuesta de Tesis. Diseño de Un Planeador Deportivo Tipo Ala Volante.sebastianÎncă nu există evaluări
- Ejercicios AutoCAD 3DDocument17 paginiEjercicios AutoCAD 3DFaralTFÎncă nu există evaluări
- Ejercicio 14, Autocad 2DDocument23 paginiEjercicio 14, Autocad 2DJose Antonio Torres del RioÎncă nu există evaluări
- Cad. Mod. Viv. 3Document22 paginiCad. Mod. Viv. 3Antonio Arias CamachoÎncă nu există evaluări
- Creacion de Solidos Autocad 3DDocument12 paginiCreacion de Solidos Autocad 3DJorgeÎncă nu există evaluări
- Taller Solid Works AvanzadoDocument37 paginiTaller Solid Works AvanzadoORALIO HERNANDEZ ALVARADOÎncă nu există evaluări
- AutoCAD 3D Parte3 UPNDocument47 paginiAutoCAD 3D Parte3 UPNRomel Hoyos CruzadoÎncă nu există evaluări
- Lab Dibujo 3D - 09 - TecnicasAvanzadasDocument95 paginiLab Dibujo 3D - 09 - TecnicasAvanzadasRODRIGO ALBERTO NUÑEZ CASTILLOÎncă nu există evaluări
- Escalera en Caracol 3DDocument27 paginiEscalera en Caracol 3DLuigi GonzalezÎncă nu există evaluări