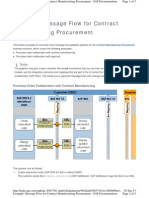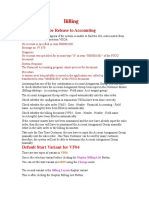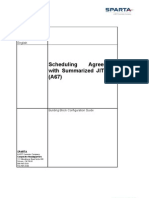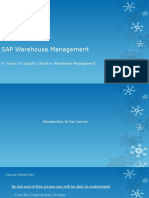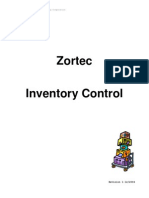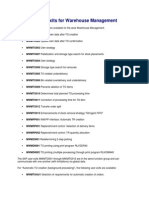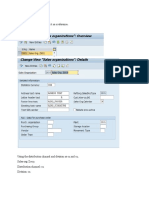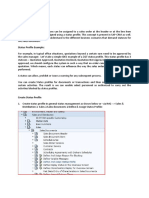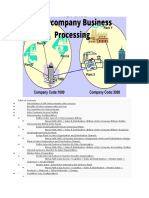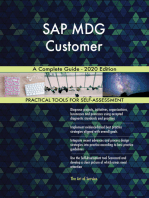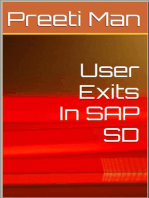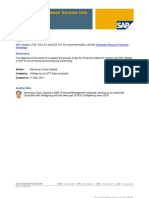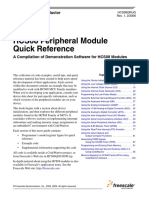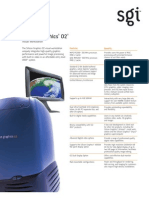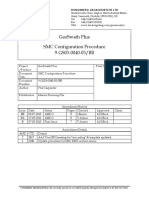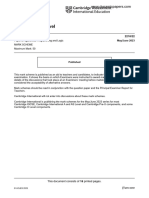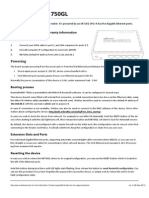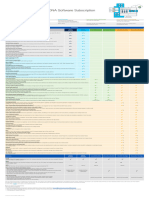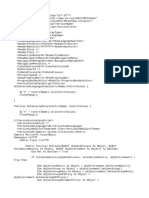Documente Academic
Documente Profesional
Documente Cultură
Sap LSMW Steps
Încărcat de
Anand DuttaDescriere originală:
Titlu original
Drepturi de autor
Formate disponibile
Partajați acest document
Partajați sau inserați document
Vi se pare util acest document?
Este necorespunzător acest conținut?
Raportați acest documentDrepturi de autor:
Formate disponibile
Sap LSMW Steps
Încărcat de
Anand DuttaDrepturi de autor:
Formate disponibile
SAP LSMW steps | Legacy System Migration Workbench Step-by-step guide to update Customer Master Records
Note! The screen shots in this LSMW steps guide are from IDES Release 4.6. They may differ slightly in other versions. As an alternative to using Transaction Recording, you could also use a standard SAP object to update Customer Master Records. Business Object 0050 is already pre-defined in the system with standard Batch Input Interface Program RFBIDE00 Create an Object CUST_OBJ within Project as LSMW_DEMO and Subproject as CUSTOMERS as shown in Figure 20.
Figure 20 : LSMW Object with Standard SAP Object Note! For the Demo example 2, I will list only those steps that are different from the first demo example.
Step 1: Maintain Object attributes
You will be updating the customer master records with the help of Standard Batch Input; therefore, choose radio-button Standard Batch/Direct Input as shown in Figure 21. Enter Object lsquo;0050 for Customer Master records and default method 0000 and click on Save.
Figure 21 : Standard Batch/Direct Input Object Attributes
Step 2. Maintain Source Structures
Give a name and a description to the source structure (Figure 8).
Figure 8 : Source Structure
Step 3. Maintain Source Fields
In this step, you need to list what fields are present in the source structure. The easiest way is to click on Table Maintenance icon to enter Fieldname, Type and Length for each field as shown in Figure 9.
Figure 9: Source fields of source Structure Note that your input file will have four fields as key fields and you need to update three fields in the system.
Step 4: Maintain Structure Relations
Sales view of Customer Master is stored in table KNVV. Accordingly, you need to update structure BKNVV. However, in addition, the Standard Object 0050 also requires updates to BGR00, BKN00 and BKNA1 structures. (If you do not maintain Structure relations for mandatory entries, you might get a message such as Target structure BKNA1 needs a relation to a source structure.)
Even though you dont want to update any fields in these structures, you need to create a relationship with source structures. In all, you need to create relationship for four target structures. Create relationship between source structures XD02S with these target structures with icon Create Relationship Keep Cursor on these four target structures and click on icon Create Relation and structure relations are maintained as shown in Figure 22.
Figure 22: Structure Relation
Step 5: Maintain field mapping and conversion rules
Keep your cursor on TCODE field and click on Insert Rule icon
Figure 23: LSMW Conversion Rules Choose radio button Constant (Figure 23) to enter value XD02 transaction code. Keep your cursor on field KUNNR and click on Assign source field icon Choose source field Customer from source structure XD02S. (See Figure 24.)
Figure 24 : Assign Source fields
Similarly, choose source fields for Sales Organization, Distribution Channel, and Division. (See Figure 25.)
Figure 25: Field Mapping and Conversion Rules
Scroll down to structure BKNVV fields and assign source fields to three fields Sales Office, Sales Group, and Customer Group (Figure 26).
Figure 26 : Field Mapping and Conversion Rules Save and go back to main screen.
Step 6: Maintain fixed values, translations, user-defined routines
You can also maintain re-usable translations and user-defined routines, which can be used across conversion tasks. In this case, that step is not required.
Step 7: Specify files
In this step, we define how the layout of the input file is. The input file is a [Tab] delimited with the first row as field names. It is present on my PC (local drive) as C:\XD02.txt. (See Figure 13.)
Figure 13: File attributes Create an Excel file (Figure 14) with your data and save it as a Tab-delimited text file on your local drive (C:\) and name it XD02.txt.
Figure 14 : Source data in Excel file (saved as Tab delimited file)
Step 8: Assign files
Execute step Assign Files (Figure 15) and the system automatically defaults the filename to the source structure.
Figure 15: Assign file to Source Structure
Step 9: Read data
In this step, LSMW reads the data (Figure 16) from the source file (from your PCs local drive). You have the option to read only selected rows and convert data values to Internal format.
Figure 16: Read Data
Step 10: Display read data
This step (Figure 17) is optional. If required, you can review the field contents for the rows of data read.
Figure 17 : Display Read Data
Step 11: Convert data
This is the step that actually converts the source data (in source format) to a target format. Based on the conversion rules defined, source fields are mapped to target fields.
Step 12: Display Converted data
When you convert data, LSMW automatically converts into the appropriate structure layouts, as required by Standard program (RFBIDE00). (See Figure 27).
Figure 27 : Converted data into multiple structures Note that if you had only one record in source file, the converted file has four records. Earlier, creating this input file, so that the standard interface program can read it, was a big nightmare, the primary reason being that it could have multiple record layouts. Even for a simple conversion with one input record, you would have to create this complex file with many record layouts. The advantage of LSMW is that it prepares these multi-layout files automatically.
Step 13: Create batch input session
Once source data is converted in internal format, you can create a BDC session to process the updates (Figures 28 and 29).
Figure 28: Create BDC Session
Figure 29: BDC Session CUST_OBJ created
Step 14: Run Batch Input Session
You can execute the BDC session by Run Batch input session. Executing a batch input session is a standard SM35 transaction for managing BDC sessions. Once you have successfully executed the batch input session, the customer master records are updated in the system. You can confirm this by viewing the customer master records (XD03).
S-ar putea să vă placă și
- LSMW Step by StepDocument5 paginiLSMW Step by StepPavan KocherlakotaÎncă nu există evaluări
- Data Uploading in SAPDocument4 paginiData Uploading in SAPnalini saxenaÎncă nu există evaluări
- SAP SNC PO CollaborationDocument5 paginiSAP SNC PO CollaborationV Krishna AnaparthiÎncă nu există evaluări
- Billing DataDocument210 paginiBilling Dataajit sahuÎncă nu există evaluări
- Jit Process ActivitiesDocument6 paginiJit Process ActivitiesGhassen BLÎncă nu există evaluări
- 1011 End To End Tracking SAP PIDocument46 pagini1011 End To End Tracking SAP PIDurga Prasad AnaganiÎncă nu există evaluări
- 10 Reason Why SAPDocument13 pagini10 Reason Why SAPunlucky10Încă nu există evaluări
- GST Pricing Routine For Intrastate STODocument1 paginăGST Pricing Routine For Intrastate STOniranjanÎncă nu există evaluări
- Leg determination procedure explainedDocument3 paginiLeg determination procedure explainedVictor Bernardo0% (1)
- SAP SNC (Supply Network Collab With SNC 7.0)Document26 paginiSAP SNC (Supply Network Collab With SNC 7.0)Shyam Kumar KongeÎncă nu există evaluări
- Sap For Utilities Release Notes Sap Is U 472Document118 paginiSap For Utilities Release Notes Sap Is U 472Hanif AbdurrahmanÎncă nu există evaluări
- B A67 Scen ConfigGuide Scheduling Agreement With Summarized JIT CallDocument215 paginiB A67 Scen ConfigGuide Scheduling Agreement With Summarized JIT Callhergamia9872Încă nu există evaluări
- Partner Determination Error in SapDocument5 paginiPartner Determination Error in SapSOUMEN DASÎncă nu există evaluări
- ERP SCM Purchasing Taxes GuideDocument8 paginiERP SCM Purchasing Taxes GuideRussellÎncă nu există evaluări
- Pricing - Condition Base ValueDocument5 paginiPricing - Condition Base Valuemahesshbabum9231100% (1)
- Using BAPI in LSMWDocument16 paginiUsing BAPI in LSMWLucas M. SizenandoÎncă nu există evaluări
- 2.6 Outbound ProcessDocument40 pagini2.6 Outbound ProcessimvavÎncă nu există evaluări
- Sales TcodesDocument1 paginăSales TcodesTalha KhalidÎncă nu există evaluări
- SAP User Exits for CustomizationDocument38 paginiSAP User Exits for CustomizationAllen QiuÎncă nu există evaluări
- Customizing ISS PIS COFINS For Classic V1 2Document19 paginiCustomizing ISS PIS COFINS For Classic V1 2renatopennaÎncă nu există evaluări
- LE-TRA - Config Guide For Shipment & Shipment Cost Document - Part IIIDocument20 paginiLE-TRA - Config Guide For Shipment & Shipment Cost Document - Part IIIАвишек СенÎncă nu există evaluări
- Transportation Configuration and Process Flow - ERP Operations - SCN WikiDocument5 paginiTransportation Configuration and Process Flow - ERP Operations - SCN WikiNikhil RaviÎncă nu există evaluări
- SAP FICO Configuration Guide - LSMW Step by StepDocument5 paginiSAP FICO Configuration Guide - LSMW Step by Stepvenkatesreddy100% (1)
- Capacity Check Control in SAP WMDocument11 paginiCapacity Check Control in SAP WMsumitjain_250% (2)
- Message Control For InvoiceDocument7 paginiMessage Control For InvoiceJesse Townsend100% (1)
- Ab 4 QueryDocument19 paginiAb 4 QueryDeependra TomarÎncă nu există evaluări
- Handling Unit ManagementDocument4 paginiHandling Unit ManagementchiranjeeviÎncă nu există evaluări
- Zortec: Local Government Data Processing CorporationDocument77 paginiZortec: Local Government Data Processing CorporationMarie B. GernerÎncă nu există evaluări
- WM Printing SettingsDocument4 paginiWM Printing SettingsWaaKaaWÎncă nu există evaluări
- Develop User Exits For Warehouse ManagementDocument2 paginiDevelop User Exits For Warehouse Managementmadhustrikes1759Încă nu există evaluări
- Automatic Replenishment - Warehouse Management (WM) in SAPDocument3 paginiAutomatic Replenishment - Warehouse Management (WM) in SAPnikÎncă nu există evaluări
- WM Phy Inv T CodesDocument13 paginiWM Phy Inv T CodesSachin DewanganÎncă nu există evaluări
- Availability Check Transfer of Requirements SalesDocument14 paginiAvailability Check Transfer of Requirements SalesKhalid SayeedÎncă nu există evaluări
- Sap SD Q&aDocument8 paginiSap SD Q&adhirajÎncă nu există evaluări
- SAP Workflow: General Transaction Code Transaction Code DescriptionDocument7 paginiSAP Workflow: General Transaction Code Transaction Code DescriptionSiva Krishna100% (1)
- SAP WM training for transactionsDocument4 paginiSAP WM training for transactionsSourav Ghosh DastidarÎncă nu există evaluări
- SAP ISU InformationDocument5 paginiSAP ISU InformationSuhas Misal100% (1)
- Sap Afs VasDocument13 paginiSap Afs VasBarry HoÎncă nu există evaluări
- Customization SD LEDocument88 paginiCustomization SD LEKamleshSaroj100% (1)
- Status Profiles in SAPDocument8 paginiStatus Profiles in SAPnathaanmaniÎncă nu există evaluări
- Catch Weight Management in SAPDocument22 paginiCatch Weight Management in SAPJagdish NaiduÎncă nu există evaluări
- Field selection mismatch for movement type 501 and G/L account 5000001Document3 paginiField selection mismatch for movement type 501 and G/L account 5000001Sohail HamidÎncă nu există evaluări
- Resolve physical inventory error for materials with split valuation or batchesDocument3 paginiResolve physical inventory error for materials with split valuation or batchesKiran PatnaikÎncă nu există evaluări
- PDFDocument59 paginiPDFMaged Mohamed MekhemarÎncă nu există evaluări
- SAP E-Invoicing For BrazilDocument10 paginiSAP E-Invoicing For BrazilvikasreddyÎncă nu există evaluări
- SAP Down Payment PostingDocument13 paginiSAP Down Payment PostingSharon JanetÎncă nu există evaluări
- Configuration Documents On SAP PP-PIDocument5 paginiConfiguration Documents On SAP PP-PIPatrick AlexanderÎncă nu există evaluări
- Status ProfileDocument12 paginiStatus ProfileDeependra TomarÎncă nu există evaluări
- Rebate ProcessingDocument10 paginiRebate ProcessingsÎncă nu există evaluări
- WM CustomizingDocument37 paginiWM CustomizingAlessandra Coletti100% (2)
- Configure Reconciliation Accounts Using Special G/L IndicatorsDocument5 paginiConfigure Reconciliation Accounts Using Special G/L Indicatorsvidyadhar_kÎncă nu există evaluări
- Distribute SAP VC Master Data Across Systems Using ALEDocument2 paginiDistribute SAP VC Master Data Across Systems Using ALEसत्यजीत दळवीÎncă nu există evaluări
- Create SAP Query Transaction in SE93Document4 paginiCreate SAP Query Transaction in SE93SrikanthÎncă nu există evaluări
- SAP Intercompany Sales Configuration GuideDocument10 paginiSAP Intercompany Sales Configuration GuideDILIP PORWALÎncă nu există evaluări
- Goods Issue For Production or Cost CenterDocument9 paginiGoods Issue For Production or Cost CenterVenkat Ram Reddy Uppula100% (1)
- SAP MDG Customer A Complete Guide - 2020 EditionDe la EverandSAP MDG Customer A Complete Guide - 2020 EditionEvaluare: 2 din 5 stele2/5 (1)
- SAP Foreign Currency Revaluation: FAS 52 and GAAP RequirementsDe la EverandSAP Foreign Currency Revaluation: FAS 52 and GAAP RequirementsÎncă nu există evaluări
- Implementing Integrated Business Planning: A Guide Exemplified With Process Context and SAP IBP Use CasesDe la EverandImplementing Integrated Business Planning: A Guide Exemplified With Process Context and SAP IBP Use CasesÎncă nu există evaluări
- Category Archives: BDCDocument4 paginiCategory Archives: BDCAnand DuttaÎncă nu există evaluări
- Category Archives: BDCDocument4 paginiCategory Archives: BDCAnand DuttaÎncă nu există evaluări
- Financial Statement VersionDocument11 paginiFinancial Statement VersionAnand DuttaÎncă nu există evaluări
- Procure To Pay Business Process StepsDocument4 paginiProcure To Pay Business Process Stepsdvnprasad2Încă nu există evaluări
- ERP Financials: SAP FICO Transaction CodesDocument24 paginiERP Financials: SAP FICO Transaction CodesAnand DuttaÎncă nu există evaluări
- Proiect Lazar Adrian PDFDocument21 paginiProiect Lazar Adrian PDFGeorge MihailaÎncă nu există evaluări
- System Center 2019 Licensing DatasheetDocument1 paginăSystem Center 2019 Licensing DatasheetReinerio VásquezÎncă nu există evaluări
- MB Manual Z790-Aorus-Master 1001 e 221121Document45 paginiMB Manual Z790-Aorus-Master 1001 e 221121Karel KalistaÎncă nu există evaluări
- # 102 - 104, Lower Ground Floor, Unity Plaza, Colombo 04Document2 pagini# 102 - 104, Lower Ground Floor, Unity Plaza, Colombo 04Sampath LiyanrachchiÎncă nu există evaluări
- Tornado: Getting Started GuideDocument82 paginiTornado: Getting Started GuideAbdel MAJID ED-DAHBIÎncă nu există evaluări
- CSEC Information Technology Problem Solving Resource MaterialDocument91 paginiCSEC Information Technology Problem Solving Resource MaterialMelissa Sam100% (1)
- Python As A CalculatorDocument1 paginăPython As A CalculatorRaajdeep KaurÎncă nu există evaluări
- HCS08 Peripheral Module Quick Reference: Users GuideDocument116 paginiHCS08 Peripheral Module Quick Reference: Users GuideDaniel KarasaniÎncă nu există evaluări
- MC 10183277 9999Document18 paginiMC 10183277 9999marranÎncă nu există evaluări
- Vehicloud - How Can Vehicles Increase Cloud Intelligence?: Digicosme PHD ProposalDocument4 paginiVehicloud - How Can Vehicles Increase Cloud Intelligence?: Digicosme PHD ProposalFaizal RohmatÎncă nu există evaluări
- AVR Microcontroller Interrupts ExplainedDocument4 paginiAVR Microcontroller Interrupts ExplainedMohamed AshrafÎncă nu există evaluări
- Programming Fundamentals Project ProposalDocument2 paginiProgramming Fundamentals Project ProposalDil DiyaÎncă nu există evaluări
- Voucher Manager Technical GuideDocument54 paginiVoucher Manager Technical Guidekomal.kothariÎncă nu există evaluări
- Energy ManagementDocument9 paginiEnergy ManagementRameshkumar JayaramanÎncă nu există evaluări
- MCSE-102 & MCSE-104 Lab File ExperimentsDocument35 paginiMCSE-102 & MCSE-104 Lab File Experimentsrajneesh pachouriÎncă nu există evaluări
- Ilovepdf MergedDocument487 paginiIlovepdf MergedKrishna Chaitanya KolluÎncă nu există evaluări
- Sgi O2 Sales FlyerDocument4 paginiSgi O2 Sales Flyeruzmzb95tÎncă nu există evaluări
- GS03-0040-05 - BB (SMC Configuration Procedure)Document8 paginiGS03-0040-05 - BB (SMC Configuration Procedure)Rhenryan PanesÎncă nu există evaluări
- 0700 193 MC ULTIMA X5000 S5000 Accessories Data SheetDocument2 pagini0700 193 MC ULTIMA X5000 S5000 Accessories Data SheetTomislav BrezicÎncă nu există evaluări
- Oracle Manufacturing: Apis and Open Interfaces Manual, Volumes 1 & 2Document1.000 paginiOracle Manufacturing: Apis and Open Interfaces Manual, Volumes 1 & 2Nisha MahtoÎncă nu există evaluări
- Cisco Cloud Services Router 1000V: Q A Q ADocument6 paginiCisco Cloud Services Router 1000V: Q A Q AAsish PratikÎncă nu există evaluări
- Cambridge O Level: Computer Science 2210/22Document16 paginiCambridge O Level: Computer Science 2210/22Dhanishta BooneadyÎncă nu există evaluări
- RB750GL ManualDocument2 paginiRB750GL ManualAxel CarcamoÎncă nu există evaluări
- Cisco Catalyst and Cisco DNA Software Subscription Matrix For SwitchingDocument1 paginăCisco Catalyst and Cisco DNA Software Subscription Matrix For Switchingmarc1249Încă nu există evaluări
- AADocument21 paginiAAerwersdfsdÎncă nu există evaluări
- CramPDF - Leading Exam Cram PDF ProviderDocument12 paginiCramPDF - Leading Exam Cram PDF ProviderratneshkumargÎncă nu există evaluări
- Handout - Grade 7 - ICT - Parts of A Computer PDFDocument0 paginiHandout - Grade 7 - ICT - Parts of A Computer PDFRodsil Czar Palma Sacmar100% (4)
- Recent Topics For ELEN E6713, ELEN E677, & Other Related Topics CoursesDocument1 paginăRecent Topics For ELEN E6713, ELEN E677, & Other Related Topics CoursesMangaka DomingosÎncă nu există evaluări