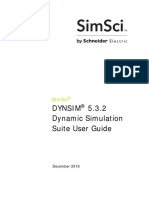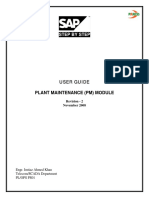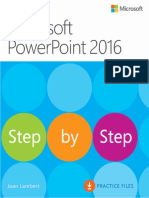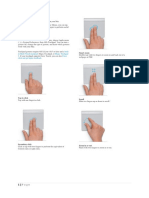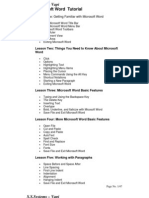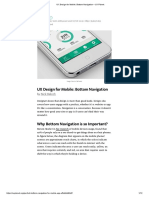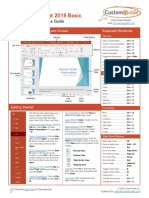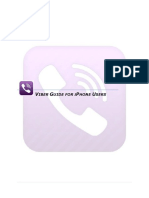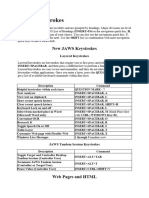Documente Academic
Documente Profesional
Documente Cultură
A Tour of Xcode
Încărcat de
Ananad Jackson0 evaluări0% au considerat acest document util (0 voturi)
19 vizualizări39 paginiNo part of this publication may be reproduced, stored in a retrieval system, or transmitted, without prior written permission of Apple nc. Use of the "keyboarda Apple logo (Option-Shift-K) for commercial purposes without the prior written consent of Apple may constitute trademark infringement and unfair competition in violation of federal and state laws. This document is intended to assist application developers to develop applications only for Apple-labeled computers.
Descriere originală:
Titlu original
A_Tour_of_Xcode
Drepturi de autor
© Attribution Non-Commercial (BY-NC)
Formate disponibile
PDF, TXT sau citiți online pe Scribd
Partajați acest document
Partajați sau inserați document
Vi se pare util acest document?
Este necorespunzător acest conținut?
Raportați acest documentNo part of this publication may be reproduced, stored in a retrieval system, or transmitted, without prior written permission of Apple nc. Use of the "keyboarda Apple logo (Option-Shift-K) for commercial purposes without the prior written consent of Apple may constitute trademark infringement and unfair competition in violation of federal and state laws. This document is intended to assist application developers to develop applications only for Apple-labeled computers.
Drepturi de autor:
Attribution Non-Commercial (BY-NC)
Formate disponibile
Descărcați ca PDF, TXT sau citiți online pe Scribd
0 evaluări0% au considerat acest document util (0 voturi)
19 vizualizări39 paginiA Tour of Xcode
Încărcat de
Ananad JacksonNo part of this publication may be reproduced, stored in a retrieval system, or transmitted, without prior written permission of Apple nc. Use of the "keyboarda Apple logo (Option-Shift-K) for commercial purposes without the prior written consent of Apple may constitute trademark infringement and unfair competition in violation of federal and state laws. This document is intended to assist application developers to develop applications only for Apple-labeled computers.
Drepturi de autor:
Attribution Non-Commercial (BY-NC)
Formate disponibile
Descărcați ca PDF, TXT sau citiți online pe Scribd
Sunteți pe pagina 1din 39
A Tour of Xcode
7eeIs & Languages: IDs
2009-07-22
Apple |nc.
2003, 2009 Apple |nc.
All rights reserved.
No part of this publication may be reproduced,
stored in a retrieval system, or transmitted, in
any form or by any means, mechanical,
electronic, photocopying, recording, or
otherwise, without prior written permission of
Apple |nc., with the following exceptions: Any
person is hereby authorized to store
documentation on a single computer for
personal use only and to print copies of
documentation for personal use provided that
the documentation contains Apple's copyright
notice.
The Apple logo is a trademark of Apple |nc.
Use of the "keyboard Apple logo
(Option-Shift-K) for commercial purposes
without the prior written consent of Apple may
constitute trademark infringement and unfair
competition in violation of federal and state
laws.
No licenses, express or implied, are granted
with respect to any of the technology described
in this document. Apple retains all intellectual
property rights associated with the technology
described in this document. This document is
intended to assist application developers to
develop applications only for Apple-labeled
computers.
Lvery effort has been made to ensure that the
information in this document is accurate. Apple
is not responsible for typographical errors.
Apple |nc.
1 |nfinite Loop
Cupertino, CA 95014
408-996-1010
Apple, the Apple logo, AppleScript, Carbon,
Cocoa, Pinder, |nstruments, Mac, Mac OS, MPw,
Ob|ective-C, andXcode are trademarks of Apple
|nc., registered in the United States and other
countries.
UN|X is a registered trademark of The Open
Croup
Simultaneously published in the United States
and Canada.
ven tbeugb AppIe bas reviewed tbis decument,
APPLMAkSNDWARRAN7DRRPRSN7A7IDN,
I7HR XPRSS DR IMPLID, WI7H RSPC7 7D
7HIS DDCUMN7, I7S UALI7, ACCURAC,
MRCHAN7A8ILI7, DRII7NSS IDRAPAR7ICULAR
PURPDS. AS A RSUL7, 7HIS DDCUMN7 IS
PRDVIDD AS IS, AND DU, 7H RADR, AR
ASSUMINC 7H N7IR RISk AS 7D I7S UALI7
AND ACCURAC.
IN ND VN7 WILL APPL 8 LIA8L IDR DIRC7,
INDIRC7, SPCIAL, INCIDN7AL, DR
CDNSUN7IAL DAMACS RSUL7INCIRDMAN
DIC7 DR INACCURAC IN7HIS DDCUMN7, even
if advised ef tbe pessibiIity ef sucb damages.
7H WARRAN7ANDRMDIS S7 IDR7HA8DV
AR XCLUSIV ANDINLIUDI ALL D7HRS, DRAL
DR WRI77N, XPRSS DR IMPLID. Ne AppIe
deaIer, agent, er empIeyee is autberized te make
any medificatien, extensien, er additien te tbis
warranty.
Seme states denet aIIewtbe excIusiener Iimitatien
ef impIied warranties er IiabiIity fer incidentaI er
censequentiaI damages, se tbe abeve Iimitatien er
excIusien may net appIy te yeu. 7bis warranty gives
yeu specific IegaI rigbts, and yeu may aIse bave
etber rigbts wbicb vary frem state te state.
Contents
Intreductien Intreductien 7
Organization of This Document 7
See Also 8
Cbapter 1 Xcede Ieatures Dverview 9
The Pro|ect window 9
The Toolbar 10
Croups & Piles 10
Text Lditor 11
Code Completion 13
uick Help 13
The Documentation window 13
Targets and 8uild Phases 14
8uild Settings 14
8uild Products 15
Preferences and Keyboard Shortcuts 15
Cbapter 2 Xcede WerkfIew 7uteriaI 17
The Hello, world Application: An Overview 17
Creating an Xcode Pro|ect 18
Lditing Pro|ect Piles 19
Creating a Custom view Class 19
Using |nterface 8uilder 20
Using the Text Lditor 24
8uilding and Punning the Application 27
Compile-Time Lrrors 27
Puntime Debugging 28
Cbapter 3 Recemmended Reading 31
Design 31
Code 31
8uild 32
Debug 32
Optimize Application Performance 32
Deliver 33
3
2009-07-22 | 2003, 2009 AppIe Inc. AII Rigbts Reserved.
Appendix A Iinding and Viewing Decumentatien 35
Decument Revisien Histery 37
Index 39
4
2009-07-22 | 2003, 2009 AppIe Inc. AII Rigbts Reserved.
CDN7N7S
Pigures and Listings
Cbapter 1 Xcede Ieatures Dverview 9
Pigure 1-1 Text editor navigation bar 12
Cbapter 2 Xcede WerkfIew 7uteriaI 17
Pigure 2-1 The Hello world application 17
Listing 2-1 |nitial |mplementation of the HelloView class 25
Listing 2-2 |mplementation of the drawRect: method 26
5
2009-07-22 | 2003, 2009 AppIe Inc. AII Rigbts Reserved.
6
2009-07-22 | 2003, 2009 AppIe Inc. AII Rigbts Reserved.
IICURS AND LIS7INCS
Nete: This document was previously titled \coJe u|cl !out lot Voc O5 \.
The Xcode toolset is Apple's integrated suite of software development tools that includes compilers and
applications, together with an extensive set of programming libraries and interfaces. The centerpiece of these
tools is the Xcode application, which provides an elegant, powerful user interface for creating and managing
software development pro|ects. (Llsewhere in this document, the name Xcode usually refers to the Xcode
application.)
|f you're newto using Xcode and you want to develop applications for Apple products, reading this document
is a good way to get started. This document gives you an overview of the main features in Xcode and a
hands-on introduction to creating an application. To get the most out of this tutorial, you should already be
familiar with C programming and the Mac OS X user interface. ou don't need any previous experience
developing software for Apple products.
To follow the instructions in this document, you must install Xcode on your computer. To download the
latest version of the Xcode installer package, visit the ADC Developer Tools website.
Impertant: This document is targeted for Mac OS X v10.6 or later, and Xcode 3.2 or later. 8efore continuing,
make sure your development environment meets these requirements. To find out which version of Xcode
is installed on your computer, open the Xcode application (/Developer/Applications) and choose Xcode
> About Xcode.
Organization of This Document
This document contains the following chapters:
"Xcode Peatures Overview (page 9) explores the ma|or features by looking at an existing Xcode pro|ect.
This chapter will help you master Xcode terminology and get familiar with Xcode's layout so that you'll
be ready to create your own pro|ect.
"Xcode workflow Tutorial (page 17) shows how to create a Cocoa version of a Hello world application.
The tutorial is designed to show you the workflow that you'll use for creating your own softwarefrom
creating a pro|ect to getting an application to run. ou'll also see how to fix compile-time errors and get
an introduction to the debugger.
"Pecommended Peading for Xcode Developers (page 31) points out some of the most important
resources for each phase of developmentfrom the design of your software product to its delivery.
"Pinding and viewing Documentation (page 35) provides an overview of the ways you can access,
search, and view Apple's developer documentation from within Xcode.
Organization of This Document 7
2009-07-22 | 2003, 2009 AppIe Inc. AII Rigbts Reserved.
IN7RDDUC7IDN
|ntroduction
See Also
After reading this document, you may want to take a look at the Xcode documentation set that's available
from within Xcode by choosing Help > Xcode Help.
8
See Also
2009-07-22 | 2003, 2009 AppIe Inc. AII Rigbts Reserved.
IN7RDDUC7IDN
|ntroduction
Xcode is a highly customizable integrated development environment (|DL) with many features that let you
create a pleasant and efficient working environment. This overview introduces you to Xcode features by
looking at an existing Xcode pro|ectCllocol5etvet, which builds client and server programs using UN|X
domain sockets. Don't worryyou don't need to knowanything about UN|X. ou'll be looking at this pro|ect
|ust to learn the layout of an Xcode pro|ect. This pro|ect builds more than one product, which is why it's an
interesting one to look at.
8efore you get started, download Cllocol5etvet from the ADC Mac OS X Peference Library. Double-click the
CFLocalServer.xcodeproj file to open the pro|ect in Xcode.
The Pro|ect window
Lvery software product starts out as a pro|ect. A pro|ect is the repository for all the elements used to design
and build your productincluding source files, user interface specifications, sounds, images, and links to
supporting frameworks and libraries. The most visible type of software product you can create with Xcode
is an application, but that's not the only kind of pro|ect you can create. ou can also develop Automator
actions, command-line tools, frameworks, plug-ins, and kernel extensions.
Toolbar
Groups &
Files list
Editor
Status bar
Detail View
The pro|ect window is the control center for an Xcode pro|ect. This section briefly describes each of the
components in this window, except for the editing pane, which is described in "Text Lditor (page 11).
The Pro|ect window 9
2009-07-22 | 2003, 2009 AppIe Inc. AII Rigbts Reserved.
CHAP7R 1
Xcode Peatures Overview
The Toolbar
The pro|ect windowtoolbar (identified in contains buttons and other controls you can use to performcommon
operations.
The Overview pop-up menu lets you choose the active software development kit (SDK), configuration,
target, executable, and architecture.
The Action pop-up menu lists tasks you can perform on the currently selected item. ou get the same
menu when you Control-click an item.
The 8uild and Pun button compiles, links, and launches your application.
The 8reakpoints button turns on any breakpoints that you've set and changes the 8uild and Pun button
to 8uild and Debug.
The Tasks button allows you to stop any operation in progress.
The |nfo button opens a window that displays information and settings for groups, files, and targets in
your pro|ect. ou can change many settings in an |nfo window.
The search text field filters the items currently displayed in the detail view.
ou can customize what's available on the toolbar.
7ry it: Customize the toolbar.
1. Control-click the toolbar and choose Customize Toolbar from the pop-up menu.
2. Drag the Pun/Debug icon from the sheet that appears to the space in the toolbar located between the
8uild and Pun button and the 8reakpoints button.
Croups & Piles
Croups organize the files and information in a pro|ectthey don't necessarily reflect the actual structure of
the pro|ect directory or the way the build system views the files. Their purpose is to help you organize your
pro|ect and quickly find pro|ect components and information. ou can customize some of the default groups
in the list and define groups of your own.
Xcode provides several built-in groups such as Targets, Lxecutables, 8ookmarks, and SCM (source control
management). The first group listed is always the pro|ect group, which organizes all the components needed
to build your product. The pro|ect group typically contains subgroups for your pro|ect's source files, resource
files, frameworks, and products.
To the right of the Croups & Piles list is the detail view. The detail view is a flattened list of all the items that
are currently selected in the Croups & Piles list. ou can quickly search and sort the items in the detail view,
gaining rapid access to important information in your pro|ect.
10
The Pro|ect window
2009-07-22 | 2003, 2009 AppIe Inc. AII Rigbts Reserved.
CHAP7R 1
Xcode Peatures Overview
7ry it: Lxplore the groups in the CPLocalServer pro|ect.
To see the contents of a group, select the group or click its disclosure triangle.
To create a new group, choose Pro|ect > New Croup.
To create a newgroup that automatically finds and organize its contents by a filter or regular expression,
choose Pro|ect > New Smart Croup.
Text Lditor
|n addition to displaying content that you can edit, the text editor provides a navigation bar at the top, and
a gutter and focus ribbon to the left of the content. ou can view and edit a source file within the pro|ect
window by selecting the file in the Croups & Piles list. |f you prefer to view and edit a source file in its own
window, double-click the file in the Croups & Piles list.
Gutter
Focus ribbon
Navigation bar
Content pane
The gutter displays line numbers, as well as information about the location of breakpoints, errors, or warnings
in the file.
The focus ribbon, as its name suggests, helps you to concentrate your attention on parts of your code by:
|dentifying the scope of a block of code
Allowing you to hide and show blocks of code
The bar along the top of the editor contains several menus and buttons that let you move between files
you've viewed, |ump to symbols, and switch to other open files.
Text Lditor 11
2009-07-22 | 2003, 2009 AppIe Inc. AII Rigbts Reserved.
CHAP7R 1
Xcode Peatures Overview
Iigure 1-1 Text editor navigation bar
Previous arrow
Next arrow File history menu
Breakpoints menu
Included files menu Class hierarchy menu
Function menu Bookmarks menu Lock button
Counterpart button
Although you can hold the pointer over each item to see a tooltip that provides a description of each item,
these items need more explanation:
The function menu shows the function and method definitions in the current file. when you choose a
definition from this menu, the editor scrolls to the location of that definition. The menu lets you |ump
to many points in the current file, including any identifier declared or defined in the file. ou can also
add items that aren't definitions or declarations.
The class hierarchy menu is especially useful if you are new to Ob|ective-C. ou can quickly access the
header files of the superclasses of any class in your application, which lets you investigate inherited
methods and properties.
The included files menu lists files included by the current file as well as the files that include the current
file. Choosing a file from this menu opens that file in the editor.
The Counterpart button opens the counterpart of the current file or |umps to the symbolic counterpart
of the currently selected symbol.
Clicking the Counterpart button opens the related header or source file for the file currently open in the
text editor. Por example, if the file currently open in the editor is MyFile.c, clicking this button opens
MyFile.h, and vice versa.
Option-clicking the Counterpart button displays the counterpart of the currently selected symbolclass,
method, function, and so onopening the corresponding file and scrolling to the appropriate section
within it if necessary. |f the selected symbol is a class, method, or function declaration, the editor scrolls
to the definition for that item. |f a class, function, or method definition is currently selected, the editor
scrolls to the symbol's declaration.
7ry it: Navigate through a file in the CPLocalServer pro|ect using the function pop-up menu. Then open its
counterpart.
1. Double-click the Common.c file.
2. Place the cursor anywhere in the code.
3. Open the function pop-up menu and choose a function name.
4. Click the Counterpart button to open the header file associated with the Common.c file.
Two other text editor important featurescode completion and uick Helpare described next.
12
Text Lditor
2009-07-22 | 2003, 2009 AppIe Inc. AII Rigbts Reserved.
CHAP7R 1
Xcode Peatures Overview
Code Completion
Code completion offers you an alternative to typing long method names, argument lists, and other symbols.
when you've entered enough letters for Xcode to make a reasonable guess, you'll see the suggestion appear
as dimmed text. To accept the suggestion, press Tab. To see a list of all possible completions, press the Lsc
key.
Por symbols that include parameters, such as methods, Xcode optionally inserts placeholders for the arguments.
To move to the next placeholder, press Control-/.
To disable or enable code completion, use the Automatically Suggest menu in the Code Sense pane of Xcode
preferences.
7ry it: Let Xcode complete your code.
1. Anywhere in the Protocol.h file, enter NS then press Lsc to see the completion list that Xcode built so
far.
2. |n the list that appears, choose any item and press Peturn. Xcode enters the item you chose.
3. Delete the entered text so the program will compile.
uick Help
Pinding technical information about an unfamiliar technology or AP| symbol is an important and often
time-consuming activity for software developers. To view the reference documentation for a symbol in your
code, Option-double-click it. uick Help opens inline to show you the reference documentation for that
symbol. |f you prefer to view the header file for the symbol, click the .h button at the top of the uick Help
window. |f you would like to see the complete reference document, click the book icon.
uick Help closes automatically when you start typing again. |f you want to keep uick Help open so you
can use it like an inspector, simply move it.
7ry it: Look up information about a symbol in the Client.c file.
1. |n the ConnectionGotData function, find kCFSocketDataCallBack.
2. |nsert the cursor in that symbol, then press the Option key and double-click the mouse.
The Documentation window
ou can use the Documentation window to search through all developer documentation (AP| reference,
guides, sample code, technical notes, release notes, and technical &A documents). As you enter a term in
the search field, Xcode simultaneously performs AP| reference, document title, and full text searches.
The Documentation window 13
2009-07-22 | 2003, 2009 AppIe Inc. AII Rigbts Reserved.
CHAP7R 1
Xcode Peatures Overview
7ry it: Pind information using the Documentation window.
1. Open the Documentation window by choosing Help > Documentation.
2. |n the search field, enter NSMuta.
3. Click a few different results to view the documentation.
4. Double-click any result to view it and also close the search results view.
Targets and 8uild Phases
A target contains the instructions for building a finished product froma set of files in a pro|ectfor example,
a framework, library, application, or command-line tool. A simple Xcode pro|ect has |ust one target that
produces one product. A larger development effort with multiple products may require a more complex
pro|ect containing several related targets. Por example, a pro|ect for a client-server software package may
contain targets that create a client application, a server application, command-line tool versions of the client
and server functionality, and a private framework that all the other targets use.
8uild phases are instructions that Xcode follows to build a target. Lach build phase consists of a list of input
files and a task to be performed on each of those files. Common build phases include compiling files, linking
ob|ect files, and copying resource files.
7ry it: Look at the targets and build phases in the CPLocalServer pro|ect.
1. Click the disclosure triangle next to the Target group.
2. Click the disclosure triangles next to each of the targets in the Target group.
The CPLocalServer pro|ect has three targets. One builds a server program, one builds a client application,
and another is a target whose purpose is to sequentially build the other targets. ou can customize how a
pro|ect is built by adding phases. To add a phase, choose Pro|ect > New 8uild Phases.
8uild Settings
A build setting is a variable that contains information used to build a product. Por each operation performed
in the build processsuch as compiling Ob|ective-C source filesbuild settings control how that operation
is performed. Por example, the information in a build setting specifies the options Xcode passes to the toolin
this case, the compiler.
Lach target can specify one or more sets of build settings, called build configurations. Targets are preconfigured
with two build configurations, debug and release. The debug build configuration specifies build settings that
generate products containing information that is useful during development, such as debug symbols. The
release build configuration specifies build settings appropriate for products that are ready to deploy to your
customers.
14
Targets and 8uild Phases
2009-07-22 | 2003, 2009 AppIe Inc. AII Rigbts Reserved.
CHAP7R 1
Xcode Peatures Overview
7ry it: Pind out which build configurations and settings are available for the CPLocalServer pro|ect.
1. |n the Croups & Piles list of the pro|ect window, select the pro|ect group and then click the |nfo button
in the toolbar.
2. |n the window that appears, click 8uild to display the 8uild pane of the |nfo window. ou'll see the active
configuration and a list of the build settings for that configuration.
3. Open the Configuration pop-up menu to see what other configurations are available. Choose a
configuration you haven't yet looked at.
4. Compare the build settings for that configuration with the first configuration you looked at.
5. Click a build setting. Look at the bottom of the window to see its description.
8uild Products
8y default, Xcode places the built application bundle inside your pro|ect's build folder. ou can run a built
application from the Pinder by double-clicking the application icon located in Debug or Pelease folder in
your pro|ect's build folder. which folder depends on whether the active build configuration is debug or
release.
7ry it: Check the build location for the the CPLocalServer pro|ect and then change it.
1. |n the Croups & Piles list of the pro|ect window, select the pro|ect group and then click the |nfo button
in the toolbar.
2. Click Ceneral to see the current build location.
3. Change the location of the build products by selecting "Customlocation, clicking Choose, and navigating
to a location.
Preferences and Keyboard Shortcuts
Xcode preferences let you customize |ust about everything in the development environment including the
behavior of the text editor, where build products are stored, code colors and indentation, code repositories,
and the content shown in uick Help.
One popular set of preferences is Key 8indings, which lets you change the keyboard shortcuts for actions
accessible through menu items or the keyboard, such as paging through a document or moving the cursor.
ou can choose a predefined set of keyboard shortcuts for menu items and other tasks, or you can create
your own set. The predefined sets include sets that mimic 88Ldit, Metrowerks, and MPw.
8uild Products 15
2009-07-22 | 2003, 2009 AppIe Inc. AII Rigbts Reserved.
CHAP7R 1
Xcode Peatures Overview
7ry it: See what preferences are available.
1. Choose Xcode > Preferences.
2. Click each button at the top of the window to see the preferences that pertain to that topicCeneral,
Code Sense, 8uilding, and so on.
16
Preferences and Keyboard Shortcuts
2009-07-22 | 2003, 2009 AppIe Inc. AII Rigbts Reserved.
CHAP7R 1
Xcode Peatures Overview
This short tutorial shows how to create an Xcode pro|ect for a Cocoa application called Hello that prints
"Hello, worldl inside a window. |ts primary purpose is to show you the workflow that you'll use for creating
your own software with Xcodefrom creating a pro|ect to getting an application to run. ou'll also see how
to fix compile-time errors and get an introduction to the debugger. 8efore reading this chapter, you should
read "Xcode Peatures Overview (page 9) so that you are familiar with Xcode terminology and how to use
its ma|or features.
The Hello, world Application: An Overview
Hello world is a simple application. when the user opens the application, a window appears that displays
the text "Hello, worldl similar to what you see in Pigure 2-1. Under the hood, the user interface consists of
a window that contains a view ob|ect. view ob|ects know how to display data. These ob|ects have a built-in
method that automatically draws to the view. ou need to provide the code that draws "Hello worldl
Iigure 2-1 The Hello world application
ou'll use Cocoa, Apple's ob|ect-oriented language, to create a view ob|ect and implement the drawing
routine. ou don't need to knowCocoa to complete this tutorial, but you should be familiar with programming
in some language, preferably a C-based or ob|ect-oriented language.
The Hello, world Application: An Overview 17
2009-07-22 | 2003, 2009 AppIe Inc. AII Rigbts Reserved.
CHAP7R 2
Xcode workflow Tutorial
Creating an Xcode Pro|ect
Xcode includes a set of built-in pro|ect templates configured for building specific types of software products.
A template pro|ect sets up the basic application environment by creating an application ob|ect, connecting
to the window server, establishing the run loop, and so on.
To create an Xcode pro|ect for the Hello application using a template:
1. Open Xcode. (|t's in the /Developer/Applications directory.)
2. |n the welcome to Xcode window, click "Create a new Xcode Pro|ect.
|f the welcome to Xcode window does not appear, choose Pile > New Pro|ect.
|f you're curious, browse through the list of templates to see the variety of software products Xcode can
build.
3. |n the list on the left, select Application under Mac OS X.
4. Select the Cocoa Application template and click the Choose button. (ou don't need to select any of the
options.)
5. Navigate to the location where you want the Xcode application to create the pro|ect folder.
6. Type Hello in the Save As field. Then click Save.
The Xcode application creates the pro|ect and displays the pro|ect windowdescribed in the next section.
7. Open the main.m file and look at the main function.
18
Creating an Xcode Pro|ect
2009-07-22 | 2003, 2009 AppIe Inc. AII Rigbts Reserved.
CHAP7R 2
Xcode workflow Tutorial
Xcode automatically provides the main function. ou don't need to modify it, but it's a good idea to
understand its purpose.
This call performs most of the work of setting up the application and creates an instance of
NSApplication:
return NSApplicationMain (argc, (const char **) argv);
The NSApplicationMain function also scans the application's Info.plist file, which is a dictionary
that contains information about the application such as its name and icon.
Now it's time to get to the heart of creating the Hello world applicationediting source files and setting up
the user interface.
Lditing Pro|ect Piles
To modify the behavior of the application to print "Hello, worldl in its main window you need to:
Create a view ob|ect (a subclass of NSView) to which you will later draw the "Hello, worldl greeting.
ou'll do this in Xcode.
Add a view ob|ect user-interface element to the Hello application window. ou'll do this in |nterface
8uilder.
|mplement the drawing method provided by the NSView class. ou'll do this in Xcode.
The following sections describe these tasks in detail.
Creating a Custom view Class
Cocoa always draws to ob|ects known as views. The basic functionality of a view is implemented by the
NSView class. This class defines the basic drawing, event handling, and printing architecture of an application.
ou typically don't interact with NSView directly. |nstead, you create a custom subclass that inherits from
NSView andthen override the methods you need. The AppKit framework automatically invokes these methods.
Pight now, all you need to do is create a subclass of NSView. Later, you'll write the code that performs drawing.
1. |n the Croups & Piles list of the Hello pro|ect window, select Classes.
2. Choose Pile > New Pile. The New Pile dialog appears.
|f you're curious, browse through the list of templates to see the variety of files Xcode can create for you.
Lditing Pro|ect Piles 19
2009-07-22 | 2003, 2009 AppIe Inc. AII Rigbts Reserved.
CHAP7R 2
Xcode workflow Tutorial
3. Click Cocoa Class under Mac OS X, select the Ob|ective-C class template, choose NSviewfromthe Subclass
menu, and click Next.
4. Lnter HelloView.m in the Pile Name field. Make sure the option "Also create Helloview.h is selected.
5. Click Pinish.
The Xcode application creates the source files and places them inside the Classes group in your pro|ect.
ou'll take a closer look at these later. Pight nowhowever, you'll turn your attention to the user interface.
Using |nterface 8uilder
|nterface 8uilder is Apple's graphical editor that you use to design user interfaces. |t doesn't generate source
code, instead it allows you to manipulate ob|ects directly and then save those ob|ects in an archive called a
nib file. At runtime, when a nib file is loaded the ob|ects are unarchived and restored to the state they were
in when you saved the file.
ou need to add an instance of the HelloView class that you |ust created in Xcode to the application window.
1. Open |nterface 8uilder by double-clicking the MainMenu.xib file, which you can find in the detail view
for the pro|ect group.
Nete: A nib file can have a .xib extension or a .nib extension. To find out more about the differences
between these, see lntetloce 8u|lJet uset Cu|Je.
2. Double-click the window icon located in the MainMenu.xib window.
20
Lditing Pro|ect Piles
2009-07-22 | 2003, 2009 AppIe Inc. AII Rigbts Reserved.
CHAP7R 2
Xcode workflow Tutorial
when the user opens the Hello world application that you create, this is the window that appears.
3. Click inside the window title bar and then choose Tools > Attributes |nspector.
The inspector lets you look at and modify characteristics of the user interface elements you add to your
application. Notice that your window already has default settings that dictate its behavior.
Take a moment to click the buttons at the top of the inspector to see the other window
characteristicseffects, size, bindings, connections, identity, and AppleScript. Later you'll change some
of these other characteristics.
The window acts as a container for other user interface elements, like buttons, sliders, views, and text
fields. Por this application, you'll need to add a view to the window. |t's the view that your application
will draw to.
4. Choose Tools > Library to display the |nterface 8uilder library.
The library contains prebuilt user interface ob|ects and media that you can add to your application. Take
a moment to look through the variety of ob|ects that are available. As you select groups, you see icons
for the ob|ects that you can choose from. when you select an ob|ect, you see its description.
Por the Hello world application, you need a custom view to draw to. ou'll add that to the window next.
5. |n the Library pop-up menu, choose Layout views and then locate the Custom view icon.
Lditing Pro|ect Piles 21
2009-07-22 | 2003, 2009 AppIe Inc. AII Rigbts Reserved.
CHAP7R 2
Xcode workflow Tutorial
6. Drag the Custom view element from the library to the Hello window.
A custom view is a subclass of NSView. Later, in your code, you'll implement the drawing method
(drawRect:) for the HelloView class that will draw to the custom view in the user interface.
7. Pesize the Custom view element so that it occupies the entire content area of the Hello window.
8. Choose Tools > |dentity |nspector. Then choose HelloView from the Class pop-up menu.
22
Lditing Pro|ect Piles
2009-07-22 | 2003, 2009 AppIe Inc. AII Rigbts Reserved.
CHAP7R 2
Xcode workflow Tutorial
Pecall that HelloView is a class that you created in Xcode. |nterface 8uilder and Xcode communicate
with each other behind the scenes. Classes you create in Xcode are known to |nterface 8uilder, which is
why you can choose it from the Class pop-up menu. Notice that the label for the view in the window
changes fromCustom View to HelloView.
ou resized the view so it is the same size as the window, but what happens if the user resizes the
window! |n some cases you might want the view to stay the same size. 8ut in this case, you want the
view to expand and contract with the window. ou'll set that behavior next.
9. Select the view, and then choose Tools > Size |nspector.
The inspector provides information about the ob|ect that's currently selected. Now that you have two
ob|ects in your user interfacea window and a view, you want to make sure you have the appropriate
one selected when using the inspector.
Lditing Pro|ect Piles 23
2009-07-22 | 2003, 2009 AppIe Inc. AII Rigbts Reserved.
CHAP7R 2
Xcode workflow Tutorial
The Size inspector lets you enter precise values for positioning and sizing ob|ects. ou can also set the
layout simply by moving and resizing the ob|ects onscreen. Autosizing lets you specify how(and whether)
ob|ects change size as the enclosing window changes size. ou'll set up autosizing next.
10. On the left side of the Autosizing area, click the vertical and horizontal lines in the inner square.
Notice the dotted lines change to solid ones. Solid lines indicate the direction that the viewshould resize
automatically. |n this case, the view resizes automatically in both directions when the user changes the
window size.
11. Save the |nterface 8uilder file and quit |nterface 8uilder.
There is much more to |nterface 8uilder than you've seen here. when you write more advanced applications,
you'll use the inspector to set bindings and connections to associate the code you write with the user interface
ob|ects that trigger that code.
Using the Text Lditor
To edit the source code for the Hello pro|ect:
1. Open the Hello pro|ect window and select the Classes group.
our two custom source filesHelloView.m and HelloView.hshould be listed in the detail view.
2. Open HelloView.m in a separate window by double-clicking it in the detail view.
The file should look something like Listing 2-1.
Notice that Xcode automatically created the initWithFrame: and drawRect: methods for you.
24
Lditing Pro|ect Piles
2009-07-22 | 2003, 2009 AppIe Inc. AII Rigbts Reserved.
CHAP7R 2
Xcode workflow Tutorial
Listing 2-1 |nitial |mplementation of the HelloView class
#import "HelloView.h"
@implementation HelloView
- (id)initWithFrame:(NSRect)frame {
self = [super initWithFrame:frame];
if (self) {
// Initialization code here.
}
return self;
}
- (void)drawRect:(NSRect)rect {
// Drawing code here.
}
@end
The method initWithFrame: is the designated initializer for the NSView class. |t returns an initialized
ob|ect. |f your application needs to perform any other initializations related to the HelloView ob|ect,
you'd add code to this method. Hello world is a simple application that doesn't require any custom
initialization.
The drawRect: method is called automatically whenever the view needs to be drawn. The default
implementation does nothing. ou need to add whatever drawing code is appropriate for your application.
ou'll do that next.
7ip: ou can find out what a method does and get links to sample code, programming guides, and
other useful information by using uick Help. See "uick Help (page 13).
3. |nsert these code lines as the body of the drawRect: method:
NSString* hello = @"Hello, World!";
NSPoint point = NSMake
The first line creates the string that you'll draw into the view.
The second line is incomplete, but next you'll see how to get help completing this line.
4. Position the cursor right after NSMake and press Lsc. |n the pop-up menu that appears, double-click
NSMakePoint to choose it.
Lditing Pro|ect Piles 25
2009-07-22 | 2003, 2009 AppIe Inc. AII Rigbts Reserved.
CHAP7R 2
Xcode workflow Tutorial
The menu contains the symbols Xcode knows about whose name start with NSMake.
5. Lnter 15 for the CGFloat x parameter and 75 for the CGFloat y parameter. Then add a semicolon (;)
to the end of the code line.
This call creates a point at the coordinates values that you specify. This point will be the starting point
for drawing the Hello, world text.
6. Complete the implementation of the drawRect: method so it looks like the one shown in Listing 2-2.
This implementation draws the "Hello, worldl string starting at the viewcoordinates of (15, 75), using
the Putura-Medium |talic font, size 42. The font name and size are added to a dictionary ob|ect, which
is then passed to the drawAtPoint:withAttributes: method. This method does the actual drawing,
using the attributes to added to the dictionary. After drawing the text, the drawRect: method releases
the dictionary ob|ect to ensure proper memory management in Cocoa.
Listing 2-2 |mplementation of the drawRect: method
- (void) drawRect:(NSRect) rect
{
NSString* hello = @"Hello, World!";
NSPoint point = NSMakePoint(15, 75);
NSMutableDictionary* font_attributes = [NSMutableDictionary new];
NSFont* font = [NSFont fontWithName:@"Futura-MediumItalic" size:42];
[font_attributes setObject:font forKey:NSFontAttributeName];
[hello drawAtPoint:point withAttributes:font_attributes];
[font_attributes release];
}
7. Choose Pile > Save.
26
Lditing Pro|ect Piles
2009-07-22 | 2003, 2009 AppIe Inc. AII Rigbts Reserved.
CHAP7R 2
Xcode workflow Tutorial
8uilding and Punning the Application
The build systemin Xcode handles the complex process of creating a finished product based on build settings
and rules specified in each of the pro|ect's targets. when you initiate a build, Xcode begins a process that
starts with the source files in your pro|ect directory and ends with a complete product. Along the way, Xcode
performs various tasks such as compiling source files, linking ob|ect files, copying resource files, and so forth.
After Xcode finishes building the product (and if it doesn't encounter any errors along the way), it displays
"8uild succeeded in the status bar at the bottom of the pro|ect window.
To verify that the application runs:
1. Click the 8uild and Pun button in the pro|ect window toolbar.
2. verify that the application opens a window and displays "Hello,worldl
3. Press Command- to quit.
|f you copied everything correctly, you won't have any compile-time errors.
Compile-Time Lrrors
Pro|ects are rarely flawless fromthe start. 8y introducing a mistake into the source code for the Hello pro|ect,
you can discover the error-checking features in Xcode.
To see how error checking works:
1. Open the HelloView.m file.
2. Pemove the semicolon from the point definition code line, creating a syntax error.
3. Choose Pile > Save to save the modified file.
4. Choose 8uild > 8uild. As expected, this time the build fails.
8uilding and Punning the Application 27
2009-07-22 | 2003, 2009 AppIe Inc. AII Rigbts Reserved.
CHAP7R 2
Xcode workflow Tutorial
5. The error and warning messages are displayed inline in the editor window.
6. Pix the error in the source file, save, and build again. Notice that the error messages from the previous
build are gone.
Puntime Debugging
Xcode provides a graphical user interface for CD8, the CNUsource-level debugger. Debugging is an advanced
programming topic that's beyond the scope of this tutorial, but it's useful to try out the debug command to
see how it works. when you debug an application, you should make sure that Debug is the active build
configuration.
To set a breakpoint and step through a block of code:
1. Open the HelloView.m file.
2. Pind the line that defines the hello variable.
28
8uilding and Punning the Application
2009-07-22 | 2003, 2009 AppIe Inc. AII Rigbts Reserved.
CHAP7R 2
Xcode workflow Tutorial
3. Set a breakpoint by clicking in the column to the left of the code line.
4. Choose Pun > Debugger. Xcode opens the debugger.
5. Click 8reakpoints and then click 8uild and Debug to have Xcode run the application in debug mode.
our application pauses at the breakpoint you set.
8uilding and Punning the Application 29
2009-07-22 | 2003, 2009 AppIe Inc. AII Rigbts Reserved.
CHAP7R 2
Xcode workflow Tutorial
6. Using the Step Over button in the debugger toolbar, begin stepping through the code. As each line of
code executes, you can examine the program's state. The value of a variable is sometimes drawn in red
to indicate that the value was modified in the last step.
Notice that the debugger pauses before executing the indicated line. After each pause, you can add
additional breakpoints or choose Debug >Pestart to terminate the application and start a newdebugging
session.
Normally, Xcode |ust stops the execution of the program when it encounters a breakpoint. 8y specifying
breakpoint actions, you make Xcode perform other actions, such as logging output to the console.
To add a breakpoint action to the breakpoint you added earlier:
1. Choose Pun > Show > 8reakpoints. Xcode displays the 8reakpoints window.
2. |n the detail view in the 8reakpoints window, click the triangle to the left of the breakpoint you added
earlier.
3. Click the add (+) button that appears below the breakpoint.
4. Prom the pop-up menu that appears in the line below the breakpoint, choose Sound.
5. Promthe secondpop-upmenu, choose the soundyou want Xcode to play when it reaches that breakpoint.
Now when execution reaches the breakpoint, Xcode plays a sound in addition to stopping the program.
Por more information on breakpoints, see Managing Program Lxecution in \coJe 0eou|n Cu|Je.
30
8uilding and Punning the Application
2009-07-22 | 2003, 2009 AppIe Inc. AII Rigbts Reserved.
CHAP7R 2
Xcode workflow Tutorial
The ADC reference libraries contain AP| reference documentation, programming guides, tutorials, technical
&As, sample code, and more. As a new Xcode user, the amount of information available can be overwhelming.
This chapter points out some of the most important resources for each phase of developmentfrom the
design of your software product to its delivery.
Design
ou may want to take a look at these documents before you create an Xcode pro|ect and start writing code:
Ale lumon lntetloce Cu|Jel|nes. Use these guidelines to develop products that provide users with a
consistent visual and behavioral experience across applications and the operating system. Make your
application intuitive, friendly, and elegant.
0ocument-8oseJ Al|cot|ons Ovetv|ew. Pead this overview if you want to create applications such as
word processors, spreadsheets, image processors, and sound editors. Using a document-based application
users can create identically contained, but uniquely composed, sets of data that can be stored in files.
Cote 0oto ltotomm|n Cu|Je. Consider using the Core Data framework if your application stores and
accesses data. Using it, you quickly define your application's data model in a graphic way and easily
access the data model from your code. Core Data provides an infrastructure to deal with common
functionality such as undo and redo and data persistence, allowing you to focus on adding innovative
features to your application.
Code
when you are in the coding phase of your product, you might find these resources helpful:
\coJe wotlsoce Cu|Je. Pead this document to find out howto customize your development environment
to suit your work style. ou can control the layout of the pro|ect window, the workings of the text editor,
the content that appears in uick Help, and many more aspects of the environment.
\coJe un|t !est|n Cu|Je. writing and performing unit tests as you write code can ensure that no errors
or bugs are introduced as you make changes and improvements to your application's functionality. Pind
out how to use the unit-test environment of Xcode for testing Ob|ective-C and C++ code.
lntetloce 8u|lJet uset Cu|Je. Consult this document for in-depth information on using Apple's graphical
tool to create your application's user interface. ou'll see how to assemble user interface elements from
a library of configurable ob|ects and then connect those ob|ects to your code.
50l Comot|o|l|ty Cu|Je. Do you need to develop software that can be deployed on, and take advantage
of, features from specific versions of Mac OS X, including versions different from the one you are
developing on! |f so, consult this guide.
Design 31
2009-07-22 | 2003, 2009 AppIe Inc. AII Rigbts Reserved.
CHAP7R 3
Pecommended Peading
8uild
when you are ready to have Xcode translate the source files and the instructions in a target into a product,
the following guides and reference might be of value:
\coJe ltoject Vonoement Cu|Je. Cet an orientation to the Xcode build system by reading the 8uilding
Products chapter, which describes the most typical building tasks including how to:
view and change build settings
8uild pro|ects with single or multiple targets
Create a shared build directory
Set per-compiler flags
\coJe 8u|lJ 5ett|n keletence. when you want to know more about a particular build setting, you can
look up its definition in this document. ou'll see how a target's build settings affect a build and how
each setting relates to other settings.
\coJe 8u|lJ 5ystem Cu|Je. Pead this for a deep understanding of the Xcode build system and when you
need to customize the build process. |t describes howto use advanced features such as distributed builds
and predictive compilation.
Debug
Pinding and eliminating bugs in your code is a critical phase of the development process.
\coJe 0eou|n Cu|Je. Pind out how to debug from each of the following:
The text editor
The mini debugger, which is a small window that's not too intrusive on the running application
The Debugger window, which is a specialized, traditional-style debugging environment
The CD8 debugger console
Optimize Application Performance
Tools that gather performance data can help you to improve your application's performance.
lnsttuments uset Cu|Je. Learn how to peer into your code as it's running and gather metrics about what
it's doing. ou can view and analyze the data |nstruments collects in real time, or you can save that data
and analyze it later. ou can collect data about your application's use of the CPU, memory, file system,
and the network, among other resources.
5lotl uset Cu|Je. Track down performance bottlenecks in your code. Use Shark to produce profiles of
hardware and software performance events. ou can analyze the profiles to get a better understanding
of how your code works and interacts with the operating system.
32
8uild
2009-07-22 | 2003, 2009 AppIe Inc. AII Rigbts Reserved.
CHAP7R 3
Pecommended Peading
Deliver
when your product is ready, it's time to package it for installation on a user's computer.
5oltwote 0el|vety Cu|Je. Pind out howto deliver software through either manual or managed installations.
Deliver 33
2009-07-22 | 2003, 2009 AppIe Inc. AII Rigbts Reserved.
CHAP7R 3
Pecommended Peading
34
Deliver
2009-07-22 | 2003, 2009 AppIe Inc. AII Rigbts Reserved.
CHAP7R 3
Pecommended Peading
Xcode provides several ways for you to look up information quickly:
The Documentation windowlets you browse and search items that are part of the ADC Peference Library
as well as any third- party documentation you have installed.
uick Help is a lightweight window that provides the reference documentation for a single symbol
without taking the focus away from the window you are working in. |t pops up inline when you open
it. when you start coding, it closes.
7ip: ou can turn uick Help into a symbol inspector (which stays opens) by moving the window after
it opens.
The Help menu provides a search field that lets you search Xcode documentation and also provides
commands that open the Documentation window and uick Help.
De tbis ... 7e find ...
Type a term in the search field of the Documentation window. ADC reference libraries resources
Option-double-click the symbol in the text editor. uick Help for a symbol
Type a term in the search field of the Help menu. Xcode documentation
Command-double-click the symbol in the text editor. Header file for a symbol
Command-Option-double-click the symbol in the text editor. Peference document for a symbol
35
2009-07-22 | 2003, 2009 AppIe Inc. AII Rigbts Reserved.
APPNDIX A
Pinding and viewing Documentation
36
2009-07-22 | 2003, 2009 AppIe Inc. AII Rigbts Reserved.
APPNDIX A
Pinding and viewing Documentation
This table describes the changes to A !out ol \coJe.
Netes Date
Made minor changes. 2009-07-22
Updated content for Mac OS X v10.6. 2009-05-12
Changed the title from \coJe u|cl !out lot Voc O5 \.
Moved the detailed |nterface 8uilder tutorial to lntetloce 8u|lJet uset Cu|Je.
Moved the information in the "Pix and Continue chapter to \coJe wotlsoce
Cu|Je.
Added "Xcode Peatures Overview (page 9), "Pecommended Peading for Xcode
Developers (page 31), and "Pinding and viewing Documentation (page 35).
Added information about how to implement the Converter application. 2008-10-15
Made minor updates to several chapters. Changed the title from "Xcode uick
Tour Cuide."
2008-06-05
Peorganized the "Pinding Technical |nformation" chapter to emphasize AP|
Search in the Xcode editor.
2006-11-07
8ased Hello, world example on Cocoa instead of Carbon. 2006-07-24
Specified Xcode Tools version requirements. 2006-01-10
Updated introduction to clarify how to install Xcode Tools. 2005-09-08
Updated for Mac OS X v10.4. Changed title from "A uick Tour of Xcode." 2005-06-06
Pirst public version of this document. 2003-08-28
Peleased as a preliminary document for wwDC 2003. 2003-06-20
37
2009-07-22 | 2003, 2009 AppIe Inc. AII Rigbts Reserved.
RVISIDN HIS7DR
Document Pevision History
38
2009-07-22 | 2003, 2009 AppIe Inc. AII Rigbts Reserved.
RVISIDN HIS7DR
Document Pevision History
A
applications
running 27
D
debugging
compile-time 27
runtime 28
|
|nterface 8uilder
using 20
P
pro|ect window 9
groups & files 10
toolbar and status bar 10
pro|ects
creating 18
editing files in 19
P
running applications 27
T
text editor
using the 24
39
2009-07-22 | 2003, 2009 AppIe Inc. AII Rigbts Reserved.
|ndex
S-ar putea să vă placă și
- The Subtle Art of Not Giving a F*ck: A Counterintuitive Approach to Living a Good LifeDe la EverandThe Subtle Art of Not Giving a F*ck: A Counterintuitive Approach to Living a Good LifeEvaluare: 4 din 5 stele4/5 (5794)
- The Little Book of Hygge: Danish Secrets to Happy LivingDe la EverandThe Little Book of Hygge: Danish Secrets to Happy LivingEvaluare: 3.5 din 5 stele3.5/5 (399)
- Shoe Dog: A Memoir by the Creator of NikeDe la EverandShoe Dog: A Memoir by the Creator of NikeEvaluare: 4.5 din 5 stele4.5/5 (537)
- Never Split the Difference: Negotiating As If Your Life Depended On ItDe la EverandNever Split the Difference: Negotiating As If Your Life Depended On ItEvaluare: 4.5 din 5 stele4.5/5 (838)
- Hidden Figures: The American Dream and the Untold Story of the Black Women Mathematicians Who Helped Win the Space RaceDe la EverandHidden Figures: The American Dream and the Untold Story of the Black Women Mathematicians Who Helped Win the Space RaceEvaluare: 4 din 5 stele4/5 (895)
- The Yellow House: A Memoir (2019 National Book Award Winner)De la EverandThe Yellow House: A Memoir (2019 National Book Award Winner)Evaluare: 4 din 5 stele4/5 (98)
- A Heartbreaking Work Of Staggering Genius: A Memoir Based on a True StoryDe la EverandA Heartbreaking Work Of Staggering Genius: A Memoir Based on a True StoryEvaluare: 3.5 din 5 stele3.5/5 (231)
- Grit: The Power of Passion and PerseveranceDe la EverandGrit: The Power of Passion and PerseveranceEvaluare: 4 din 5 stele4/5 (588)
- Elon Musk: Tesla, SpaceX, and the Quest for a Fantastic FutureDe la EverandElon Musk: Tesla, SpaceX, and the Quest for a Fantastic FutureEvaluare: 4.5 din 5 stele4.5/5 (474)
- On Fire: The (Burning) Case for a Green New DealDe la EverandOn Fire: The (Burning) Case for a Green New DealEvaluare: 4 din 5 stele4/5 (73)
- Team of Rivals: The Political Genius of Abraham LincolnDe la EverandTeam of Rivals: The Political Genius of Abraham LincolnEvaluare: 4.5 din 5 stele4.5/5 (234)
- The Emperor of All Maladies: A Biography of CancerDe la EverandThe Emperor of All Maladies: A Biography of CancerEvaluare: 4.5 din 5 stele4.5/5 (271)
- The Hard Thing About Hard Things: Building a Business When There Are No Easy AnswersDe la EverandThe Hard Thing About Hard Things: Building a Business When There Are No Easy AnswersEvaluare: 4.5 din 5 stele4.5/5 (344)
- Devil in the Grove: Thurgood Marshall, the Groveland Boys, and the Dawn of a New AmericaDe la EverandDevil in the Grove: Thurgood Marshall, the Groveland Boys, and the Dawn of a New AmericaEvaluare: 4.5 din 5 stele4.5/5 (266)
- The Unwinding: An Inner History of the New AmericaDe la EverandThe Unwinding: An Inner History of the New AmericaEvaluare: 4 din 5 stele4/5 (45)
- The World Is Flat 3.0: A Brief History of the Twenty-first CenturyDe la EverandThe World Is Flat 3.0: A Brief History of the Twenty-first CenturyEvaluare: 3.5 din 5 stele3.5/5 (2219)
- The Gifts of Imperfection: Let Go of Who You Think You're Supposed to Be and Embrace Who You AreDe la EverandThe Gifts of Imperfection: Let Go of Who You Think You're Supposed to Be and Embrace Who You AreEvaluare: 4 din 5 stele4/5 (1090)
- The Sympathizer: A Novel (Pulitzer Prize for Fiction)De la EverandThe Sympathizer: A Novel (Pulitzer Prize for Fiction)Evaluare: 4.5 din 5 stele4.5/5 (120)
- Her Body and Other Parties: StoriesDe la EverandHer Body and Other Parties: StoriesEvaluare: 4 din 5 stele4/5 (821)
- Dynamic Simulation Suite User GuideDocument406 paginiDynamic Simulation Suite User GuideAnonymous kfQqSTb100% (7)
- Step-by-Step User Guide for Plant Maintenance ModuleDocument37 paginiStep-by-Step User Guide for Plant Maintenance ModuleWasimullah KhanÎncă nu există evaluări
- UT231 - 232 Computer Interface SoftwareDocument8 paginiUT231 - 232 Computer Interface SoftwareferruzziÎncă nu există evaluări
- Windows 11 Keyboard Shortcuts Cheat SheetDocument7 paginiWindows 11 Keyboard Shortcuts Cheat SheetDawood AhmedÎncă nu există evaluări
- Ms Word: Parts of The Microsoft Word WindowDocument2 paginiMs Word: Parts of The Microsoft Word WindowGift ColetaÎncă nu există evaluări
- PowerPoint 2016Document513 paginiPowerPoint 2016qweree100% (11)
- DCP - Solicitar Carta - Autorizaciones - ControlDocument751 paginiDCP - Solicitar Carta - Autorizaciones - ControlgiÎncă nu există evaluări
- Edp ManualDocument79 paginiEdp ManualZulaika AliÎncă nu există evaluări
- Multi-Touch gestures on MacDocument4 paginiMulti-Touch gestures on MacAsif RahmanÎncă nu există evaluări
- Paul Mauriat - Toccata PDFDocument4 paginiPaul Mauriat - Toccata PDFToan Thien100% (1)
- Class 4 Ch-2 Operating System - Desktop Management Exercise and Questions AnswersDocument4 paginiClass 4 Ch-2 Operating System - Desktop Management Exercise and Questions AnswersKumaaarÎncă nu există evaluări
- Microsoft Word TutorialDocument47 paginiMicrosoft Word TutorialManichat ManiÎncă nu există evaluări
- Autocad Shortcut KeysDocument3 paginiAutocad Shortcut KeysmuthuÎncă nu există evaluări
- UX Design For Mobile: Bottom Navigation: by Nick BabichDocument12 paginiUX Design For Mobile: Bottom Navigation: by Nick Babichjohnjordan1985502Încă nu există evaluări
- List of Shortcut KeysDocument18 paginiList of Shortcut KeyssatheekÎncă nu există evaluări
- PowerMILL 2011 RC2 Getting Started 201101Document101 paginiPowerMILL 2011 RC2 Getting Started 201101xxenys100% (1)
- Powerpoint 2019 Basic Quick ReferenceDocument3 paginiPowerpoint 2019 Basic Quick ReferenceVivekÎncă nu există evaluări
- Rendering A QGraphicsScene With QGraphicsVideoItem To QImage - QTDocument6 paginiRendering A QGraphicsScene With QGraphicsVideoItem To QImage - QTBinod KumarÎncă nu există evaluări
- OpenText Documentum D2 CE 23.2 - D2 Classic Client User Guide English (EDCCL230200-UGO-EN-01) PDFDocument160 paginiOpenText Documentum D2 CE 23.2 - D2 Classic Client User Guide English (EDCCL230200-UGO-EN-01) PDFJOAO SOUZAÎncă nu există evaluări
- Word Processor NotesDocument10 paginiWord Processor NotesPiyush SharmaÎncă nu există evaluări
- Karnataka Bank Launches 'KBL POS MANAGER' Android Mobile App For Its POS (EDC) Merchants (Company Update)Document3 paginiKarnataka Bank Launches 'KBL POS MANAGER' Android Mobile App For Its POS (EDC) Merchants (Company Update)Shyam SunderÎncă nu există evaluări
- OpenCV With QTDocument5 paginiOpenCV With QTAdila Syifa MahfudzÎncă nu există evaluări
- Word ProcessingDocument12 paginiWord ProcessingMarie Frances SaysonÎncă nu există evaluări
- Catsat v5.0 User Guide GB 28022017Document222 paginiCatsat v5.0 User Guide GB 28022017iotÎncă nu există evaluări
- POS - Simphony User Manual (Modified)Document8 paginiPOS - Simphony User Manual (Modified)Arnab DattaÎncă nu există evaluări
- Getting Started with PowerPoint 2013: An Introduction to the Interface, Tools, and FeaturesDocument17 paginiGetting Started with PowerPoint 2013: An Introduction to the Interface, Tools, and FeaturesEdina Zulcic Ex MandraÎncă nu există evaluări
- Viber Application Manual PDFDocument12 paginiViber Application Manual PDFrisp100% (1)
- JAWS KeystrokesDocument17 paginiJAWS KeystrokesIon PopÎncă nu există evaluări
- R Hurm (Rhapsody Info)Document115 paginiR Hurm (Rhapsody Info)milkpappÎncă nu există evaluări
- Auto Cad ManualDocument15 paginiAuto Cad ManualSachin RailhanÎncă nu există evaluări