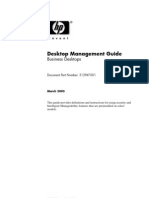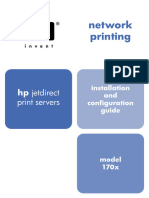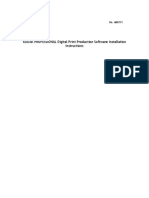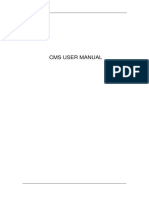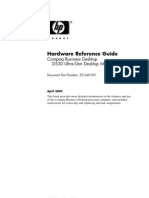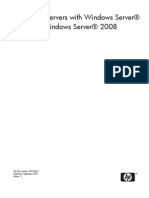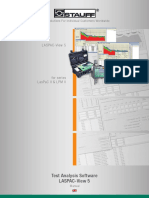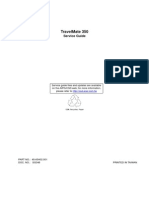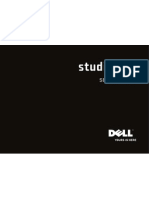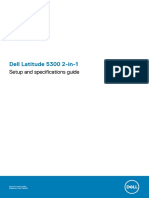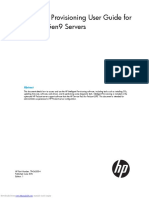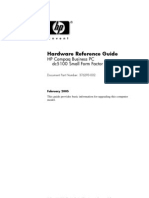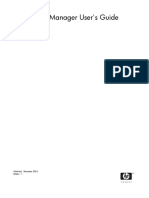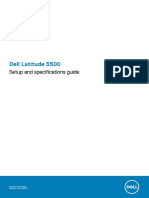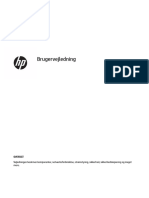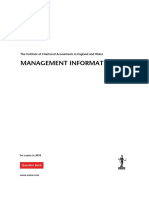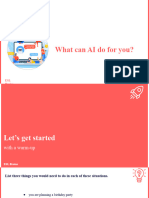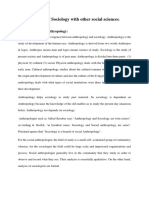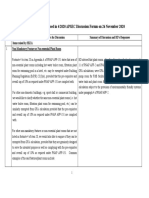Documente Academic
Documente Profesional
Documente Cultură
Ca293 00170
Încărcat de
Attila VajaiDescriere originală:
Titlu original
Drepturi de autor
Formate disponibile
Partajați acest document
Partajați sau inserați document
Vi se pare util acest document?
Este necorespunzător acest conținut?
Raportați acest documentDrepturi de autor:
Formate disponibile
Ca293 00170
Încărcat de
Attila VajaiDrepturi de autor:
Formate disponibile
Date: 24 Jul 06
CA293-00170
HP indigo press service document PC XP operating system installation and configuration
This document applies to the following products: All PC based machines rev 00 01 02 03 04 rev description Initial document including Microsoft Windows XP Pro SP1a Support HP Indigo press 5000 and HP Indigo press ws4050 Support for Windows XP SP2 and xw4200 computer Support for HP Indigo press w3250 Support for HP xw4300 computer date 18-Jan-04 23-Sep-04 23-May-05 31-Jan-06 24-Jul-06 name Moshe Katan Yaron Ben Moshe Moshe Katan Tamir Cohen Tamir Cohen
R&D/engineering Team leader: Written by: Documentation manager: Configuration control:
Hewlett-Packard Company Indigo Division Kiryat Weizmann P.O. Box 150 Rehovot 76101 Israel
Luis Frenkel Moshe Katan Richard Dahl Ronit Shugal Naama Konor-Gal
Copyright Hewlett-Packard Company, 2006. All rights reserved.
CONFIDENTIALITY NOTICE This document contains valuable trade secrets and confidential information of Hewlett-Packard Company. Nothing herein may be copied, reproduced or distributed in any form or medium, or disclosed to any third party in any manner, without prior written authorization of Hewlett-Packard Company. The copyright notice, which appears in this document, is purely precautionary and shall not be deemed to constitute publication or intent to publish, in whole or in part
Proprietary and Confidential
CA293-00170.doc
Page 1 of 56
Service Instruction
PC XP operating system installation and configuration
Contents
Overview......................................................................................................................... 3 Application ...................................................................................................................... 3 Special tools & equipment .............................................................................................. 4 Recording and backing up press XP information............................................................ 5 Manual backup of XP parameters .............................................................................. 5 Backup of the counters ............................................................................................. 11 Backup of the fonts ................................................................................................... 13 Backup of press software parameters ...................................................................... 13 Transmitting HP IndigoServe data files .................................................................... 13 Backup of the Simatic license (on HP Indigo presses w32x0 /ws40x0 only) ............ 13 Windows XP installation ............................................................................................... 15 Installing Windows XP with Service Pack 1 (SCSI) .................................................. 15 Installing Windows XP with Service Pack 1a (SCSI) ................................................ 17 Installing Windows XP with Service Pack 2 (SCSI) .................................................. 18 Checking the configuration and functionality (SCSI) ................................................ 20 Press software installation ........................................................................................ 20 Troubleshooting - Manual disk configuration (SCSI) .................................................... 21 Recreating the S drive .............................................................................................. 23 RAID (image memory disk) configuration (SCSI) ..................................................... 27 Installing Windows XP with Service Pack 1a on SATA standard computers................ 27 Press software installation ........................................................................................ 27 Installing Windows XP with Service Pack 2 on SATA standard computers.................. 27 Press software installation ........................................................................................ 27 Installing Windows XP with Service Pack 2 on SATA standard computers (xw4300 only) .............................................................................................................................. 27 Press software installation ........................................................................................ 27 Troubleshooting - manual disk configuration (SATA) ............................................... 27 Checking SATA disk integrity (xw4100 and xw4200) ............................................... 27 Checking SATA disk integrity (xw4300 only) ............................................................ 27 Adaptec Utility ....................................................................................................... 27 Intel Utility ............................................................................................................. 27 Reconfiguring the image memory disk array (R:) ..................................................... 27 Configuring the Promise SATA array controller (xw4100 and vw4200)................ 27 Configuring the Adaptec SATA array controller (xw4300 only)............................. 27 Configuring the file system partition...................................................................... 27 Rebuilding the system disk (xw4300 only)............................................................ 27
Proprietary and Confidential
CA293-00170 Rev. 04 24 Jul 06
Page 2 of 56
PC XP operating system installation and configuration
Overview
This document is a generic software document that supports all Windows XP platform machines. However, for some machine configurations certain variations in the installation of the software will need to be made to allow for the hardware configuration. This document explains how to install the Windows XP operating system on a clean hard disk. THIS DOCUMENT PC System Installation (XP) CONTAINS Preparing the disk and installing the Windows XP operating system RAID configuration Installation of Service Pack 1a or 2 Network Configuration
Application
The installation of the Digital Press Software and HP Indigo RIP Software involves the following: OTHER INSTALLATION DOCUMENTS Press Software Installation CONTAINS Installation of Version 6.2 or higher Norton AntiVirus Software Installation for Windows XP Refer to the Press Software Installation service document Installation of the latest version (2.0 0r higher) Refer to the latest IndigoServe Software Installation document Configuration of HP Indigo RIP and external prepress system Refer to the HP-Indigo RIP User Manual and HP Prepress User Manual documents
IndigoServe
Prepress
The above separate stages are described in detailed individual documents. Make sure that you have all or the necessary documents before installing the system. Perform the section sub-heading procedures according to their written sequence. The Easy Installation procedure installs and configures the Digital Press and HP Indigo RIP software.
Proprietary and Confidential
CA293-00170 Rev. 04 24 Jul 06
Page 3 of 56
PC XP operating system installation and configuration
For the PC System Software maintenance and upgrade, refer to the relevant Document(s). All the software listed above runs on Windows XP and occupies approximately 4.0 GB.
Special tools & equipment
For full installations and upgrades, make sure that you have the following: HP Recovery DVD disk CD-ROM with HP Indigo Press Software version 6.2 or higher Latest HP IndigoServe (version 2.0 or higher) CD-ROM
Proprietary and Confidential
CA293-00170 Rev. 04 24 Jul 06
Page 4 of 56
PC XP operating system installation and configuration
Recording and backing up press XP information
If you cannot back up your system because you already have a system failure, go to Windows XP installation on page 15.
Manual backup of XP parameters
Note: This procedure does not include automatic backup of the HP Production Manager configuration. This backup must be done by going through each of the configuration windows and manually recording the data. Contact your local specialist for help, if necessary. To back up the XP parameters: 1. 2. Note: Backup all jobs from the RAID and S:\ drive to the DVD. Record the machine network configurations according to the following procedure. Use the space provided next to the step. Store the recorded configuration in a safe place for future use in case of system failure. a. Right-click on the My Computer icon and select Properties.
Proprietary and Confidential
CA293-00170 Rev. 04 24 Jul 06
Page 5 of 56
PC XP operating system installation and configuration
b.
Write down the following data below, from the System Properties window: Computer Name: Domain or Workgroup (whichever is displayed) ________________ ________________
c. d.
Click Cancel to close the System Properties window. Right-click on the My Network Places window, and select Properties.
Proprietary and Confidential
CA293-00170 Rev. 04 24 Jul 06
Page 6 of 56
PC XP operating system installation and configuration
e.
Right-click on Network and select Properties.
f.
In the Network Properties window, select Internet Protocol (TCP/IP)
Proprietary and Confidential
CA293-00170 Rev. 04 24 Jul 06
Page 7 of 56
PC XP operating system installation and configuration
g.
Click Properties.
h.
In the Internet Protocol (TCP/IP) window select the General tab and record the data as follows: i. Circle below whether the IP address originates from: ii. Obtain an IP address automatically Use the following IP address
If the Use the following IP address radio button is checked, write down the following data: IP Address: Subnet Mask: Default Gateway: ________________ ________________ ________________
iii.
Circle below whether the DNS Server address originates from: Obtain DNS Server address automatically Use the following DNS Server addresses
iv.
If the Use the following DNS Server addresses radio button is checked, write down the following data: Preferred DNS Server: Alternate DNS Server: ________________ ________________
Proprietary and Confidential
CA293-00170 Rev. 04 24 Jul 06
Page 8 of 56
PC XP operating system installation and configuration
i.
Click Advanced.
j.
From the Advanced TCP/IP Settings window IP Settings tab, write down the following: IP addresses: Default gateways: ________________ ________________ ________________ ________________ Is the Automatic metric checkbox clicked: Y/N
Proprietary and Confidential
CA293-00170 Rev. 04 24 Jul 06
Page 9 of 56
PC XP operating system installation and configuration
k.
Click the DNS tab.
l.
From the DNS tab window, write down the following: DNS server addresses: ________________ ________________ Is the Append primary and connection specific DNS suffixes radio button checked: Y/N If the radio button is not checked, then write down the following: Append these DNS suffixes: ________________ ________________ DNS suffix for this connection:________________ Are the following checkboxes ticked: Register this connections address in DNS: Use this connections DNS suffix in DNS registration: Y/N Y/N
Proprietary and Confidential
CA293-00170 Rev. 04 24 Jul 06
Page 10 of 56
PC XP operating system installation and configuration
m.
Click the WINS tab
n.
From the WINS tab window, write down the applicable data as follows:
Primary WINS Server: Secondary WINS Server: Enable LMHOSTS Lookup Default Enable NETBIOS over TCP/IP
________________ ________________ checked/unchecked checked/unchecked checked/unchecked checked/unchecked
NetBIOS setting
Disable NETBIOS over TCP/IP
o. p.
Click Cancel and again Cancel to close the Network Properties window. Click Close to close the Network Status window.
Backup of the counters
3. 4. Start the press software. Write down the system counter data according to the following procedure: a. In the press software control panel, open the Diagnostics menu, and click Counters.
Proprietary and Confidential
CA293-00170 Rev. 04 24 Jul 06
Page 11 of 56
PC XP operating system installation and configuration
b.
From the Counters window, write down the following system counter data: Total: Total Printing: One Color: Two Colors: PIP: Blanket: Corona 1: ________________ ________________ ________________ ________________ ________________ ________________ ________________
Corona 2 (series 2 presses): ________________ Corona 3 (series 2 presses): ________________
In the Series 2 press software control panel, open the Consumables menu and click BID Units
BID 6
BID 5
BID 4
BID 3
BID 2
BID 1
BID 0
For series II presses, write down the BID Impression counter values: BID 0: BID 1: BID 2: BID 3: BID 4: BID 5: BID 6: ________________ ________________ ________________ ________________ ________________ ________________ ________________
Proprietary and Confidential
CA293-00170 Rev. 04 24 Jul 06
Page 12 of 56
PC XP operating system installation and configuration
Backup of the fonts
5. Backup all downloaded RIP fonts to the local server as follows: a. b. c. d. e. In the press software control panel, open the Options menu, and click Font Manager. The Press Font Manager window appears. Highlight all the fonts listed in the Downloaded Fonts List. Click the Export button, and browse to the designated folder on the local server for storing the fonts. Click Open in the Export browse window to save the fonts. Click Close in the Press Font Manager window.
Backup of press software parameters
6. Backup the press software and network parameters: a. b. c. d. e. f. g. h. Insert a formatted and blank 3.5 inch diskette in the floppy drive. In the press software control panel, open the Options menu, and click Press Configuration. In the Press Configuration window, click Save and Restore at the bottom of the tree. Click Save. In the Save Backup file window, click Save. In the Press Configuration Tool window, click OK to confirm that the configuration was successfully saved. In the Press Configuration window, click Close. Remove the diskette, and label it for identification.
Transmitting HP IndigoServe data files
7. Connect to HP IndigoServe to transmit the data files stored on the press computer.
Backup of the Simatic license (on HP Indigo presses w32x0 /ws40x0 only)
8. 9. Insert the Simatic license disk into the floppy drive. Go to the Windows Start menu and select Simatic > AuthorsW and then AuthorsW.
Proprietary and Confidential
CA293-00170 Rev. 04 24 Jul 06
Page 13 of 56
PC XP operating system installation and configuration
The following window is displayed:
10.
Select SIK/SIMATIC NET PROFIBUS-S7 from the C drive (right-hand window) and click the <- left arrow to back it up to the A: drive. You should see the following:
11.
Remove the floppy disk from the drive and store it in a safe place.
Proprietary and Confidential
CA293-00170 Rev. 04 24 Jul 06
Page 14 of 56
PC XP operating system installation and configuration
Windows XP installation
Note: Use the following table to guide your installation.
Service Computer Go to Pack Type 1 xw4100 with SCSI Installing Windows XP with Service Pack 1 (SCSI), page 15 Installing Windows XP with Service Pack 1a (SCSI), page 17 Installing Windows XP with Service Pack 1a on SATA, page 27 Installing Windows XP with Service Pack 2 (SCSI), page 18 Installing Windows XP with Service Pack 2 on SATA standard computers page 27
Remark Order and use Windows XP with service pack 1a DVD to simplify the installation process
1.A
xw4100 with SCSI xw4100 with SATA xw4100 with SCSI xw4100 with SATA xw4200 or xw4300
1.A
HP Indigo presses ws4050 and 5000 only
Installing Windows XP with Service Pack 1 (SCSI)
1. Note: Insert the HP Restore Plus! CD into the drive and restart the computer. If the computer does not boot from the CD then, at the initial boot screen, when the HP logo is displayed, press F9 to enter the boot menu. The installer asks where to boot the computer from. Select CD-ROM and press Enter. 2. 3. Warning: 4. The installer will then check your computer configuration. This may take a little time. When the Restore Plus! CD window is displayed, select English and click Next. This process will delete all data and reformat the hard disk. Click Begin.
Proprietary and Confidential
CA293-00170 Rev. 04 24 Jul 06
Page 15 of 56
PC XP operating system installation and configuration
5.
Verify that the following values are set correctly as follows: Operating System: Language: Country or Region: Windows XP Professional English United States
Note: 6. 7. 8. 9. 10.
The computer has not been qualified for use with other languages, therefore you must use only the above settings. Click Next. A warning window is displayed. The installer asks if you have the operating system CD. Do not put it in at this point. Click Next. Another warning window is displayed. Click Next. A confirmation warning window is displayed. Click Yes. The hard drive is then partitioned. When this is complete the computer is automatically restarted and files are copied from the Restore Plus! CD.
Note: 11.
Do not interrupt this process. When the system completes the copying from the first disk it asks you to remove it. Remove the CD and put in the hp indigo Windows XP operating system CD. Click Next and the system copies the required files from the operating system CD. When requested, remove the operating system CD and put in the hp Supplemental CD. Click Next and the system copies the required files from the supplemental CD. When the system has copied the data from this CD it asks you to insert the next supplemental CD. Click Skip. The system then requests the Restore Special Content CD. Click Skip. Click Begin Setup. The setup process takes some time and the computer is restarted automatically several times. At the Welcome to Microsoft Windows screen, click Next. Check that the Region, Language and Keyboard are all set to United States English, and click Next. Select the appropriate time zone for your location and click Next. Ask the customer to select Yes to accept the End User License Agreement (EULA) and click Next. The customer (end-user), not the technician, must agree to the EULA. 22. Leave the computer name as specified and click Next.
12. 13. 14. 15. 16. 17. 18. 19. 20. 21. Note:
Proprietary and Confidential
CA293-00170 Rev. 04 24 Jul 06
Page 16 of 56
PC XP operating system installation and configuration
23.
The system then attempts to connect to the Internet. Click Not at this time when asked to register with Microsoft and then click Next.
24. 25. 26.
At the Thank-you screen click Finish. The system then sets up the S and R drives and configures the IP addresses. When the Done window is displayed, click OK. The system then restarts again and starts up Windows XP. A pop-up is displayed at the bottom right-hand corner of the screen entitled: Take a tour of Windows XP. You must stop this appearing each time the computer is restarted; double-click on the icon from where the pop-up originates. In the Windows XP tour window which is displayed, select Play non-animated, and click Next. You can then close the window. Continue to Checking the configuration and functionality (SCSI) on page 20.
27. 28.
Installing Windows XP with Service Pack 1a (SCSI)
1. 2. Insert the HP Recovery CD into the drive and restart the computer. If the computer does not boot from the CD, press F9 to enter the boot menu at the initial boot screen when the HP logo is displayed. When asked about which disk to boot the computer from, select CD-ROM and press Enter. The following boot menu is displayed:
hp digital press Windows XP Setup 1. Install Windows XP 2. System backup tool 3. Exit Select an operation [1,2,3]?
Proprietary and Confidential
CA293-00170 Rev. 04 24 Jul 06
Page 17 of 56
PC XP operating system installation and configuration
3.
Type 1. The following warning is displayed: Warning!!! This process will erase all data from all connected hard disks. Are you sure [Y,N]?
4. 5. 6. 7. Note: 8.
Type Y to continue with the setup. The Norton Ghost 2003 window is displayed. It may take a few seconds for this window to appear. The installation process starts and may take some time. At the license agreement window, ask the customer to select I accept this agreement and click Next. The customer (end-user), not the technician, must agree to the EULA. The computer is restarted automatically several times during the process.
Installing Windows XP with Service Pack 2 (SCSI)
1. 2. Insert the HP Recovery DVD into the drive and restart the computer. If the computer does not boot from the CD then, at the initial boot screen, when the HP logo is displayed, press F9 to enter the boot menu. The installer asks where to boot the computer from. Select CD-ROM and press Enter. The following boot menu is displayed: hp digital press Windows XP Setup 1. Install Windows XP 2. System backup tool 3. Exit Select an operation [1,2,3]?
Proprietary and Confidential
CA293-00170 Rev. 04 24 Jul 06
Page 18 of 56
PC XP operating system installation and configuration
3.
Type 1. The following menu is displayed: While installing Windows XP --------------------------1. Create a new Jobs disk (S:), deleting any old jobs 2. Retain the old Jobs disk (S:), keeping all the old jobs 3. Exit Select an operation [1,2,3]?
4.
Type 1. The following warning is displayed: Warning!!! This process will erase all data from all connected hard disks. Are you sure [Y,N]?
5. 6. 7. Note: 8.
Type Y to continue with the setup. The Norton Ghost license agreement window is displayed. It might take a few seconds for this window to appear. Click OK. At the Windows XP license agreement window, ask the customer to select I accept this agreement and click Next. The customer (end-user), not the technician, must agree to the EULA. The installation process starts and may take some time. The computer is restarted automatically several times during the process.
Proprietary and Confidential
CA293-00170 Rev. 04 24 Jul 06
Page 19 of 56
PC XP operating system installation and configuration
Checking the configuration and functionality (SCSI)
1. 2. Right-click on the My Computer icon and select Manage to open the Computer Management window. Verify that the disks have been partitioned correctly, as shown in the following figure.
If not then correct the partitioning to match the figure See Troubleshooting - Manual disk configuration (SCSI) on page 21.
Press software installation
Install the press software. See the Press Software Installation document MNU-1081-01 for instructions.
Proprietary and Confidential
CA293-00170 Rev. 04 24 Jul 06
Page 20 of 56
PC XP operating system installation and configuration
Troubleshooting - Manual disk configuration (SCSI)
When the Pre-Installation procedure is completed, the drive S and RAID configuration is normally automatically setup. If it is necessary to manually setup the drive S and RAID configuration, perform the following procedure.
1.
Highlight the My Computer icon and right-click on the icon. Select Manage from the drop-down menu. The Computer Management window is displayed.
Proprietary and Confidential
CA293-00170 Rev. 04 24 Jul 06
Page 21 of 56
PC XP operating system installation and configuration
2. Note:
From the Computer Management tree at the left side, click Disk Management (see above). The size of the free space in the above figure will vary, and is dependent on the hard disk size.
Proprietary and Confidential
CA293-00170 Rev. 04 24 Jul 06
Page 22 of 56
PC XP operating system installation and configuration
Recreating the S drive
If the Disk Management window displays an unallocated S:\ drive partition as shown below, then perform the following procedure.
Note: 1.
The size of the free space in the above figure will vary, and is dependent on the hard disk size. Right-click on the second partition of Disk 0.
Proprietary and Confidential
CA293-00170 Rev. 04 24 Jul 06
Page 23 of 56
PC XP operating system installation and configuration
2. 3.
From the drop-down menu select New Partition. The New Partition Wizard is displayed. Click Next. The following wizard window is displayed.
4.
Select Primary Partition, and click Next.
Proprietary and Confidential
CA293-00170 Rev. 04 24 Jul 06
Page 24 of 56
PC XP operating system installation and configuration
5.
In the following window, click Next. The wizard window shown below is displayed.
6. 7.
Select Assign the following drive letter, and select the letter S. Click Next. The following wizard window is displayed.
8. 9.
Select Format this partition with the following settings. In the Volume label field, type Jobs.
Proprietary and Confidential
CA293-00170 Rev. 04 24 Jul 06
Page 25 of 56
PC XP operating system installation and configuration
10. 11.
Select Perform a quick format. Click Next Click Finish to close the wizard.
The S:\ drive is formatted and activated. 12. Click the X at the top right corner to close the Computer Management window.
Proprietary and Confidential
CA293-00170 Rev. 04 24 Jul 06
Page 26 of 56
PC XP operating system installation and configuration
RAID (image memory disk) configuration (SCSI)
If the Disk Management window displays unallocated the RAID drives as shown below, perform the following procedure.
1. 2.
Right-click on the one of the RAID disks at the position shown above. Select Convert to Dynamic Disk from the drop-down menu.
Proprietary and Confidential
CA293-00170 Rev. 04 24 Jul 06
Page 27 of 56
PC XP operating system installation and configuration
3.
Select both Disk 1 and 2 by clicking the checkboxes next to the Disks (see above). Then click OK.
Proprietary and Confidential
CA293-00170 Rev. 04 24 Jul 06
Page 28 of 56
PC XP operating system installation and configuration
4. 5.
Right-click on the one of the RAID disks at the position shown above, and select New Volume. The New Volume Wizard is displayed. In the wizard, click Next. The following wizard window is displayed.
6.
Select the Striped radio button. Click Next.
Proprietary and Confidential
CA293-00170 Rev. 04 24 Jul 06
Page 29 of 56
PC XP operating system installation and configuration
7.
Add Disk 1 and Disk 2 to the Selected field. To move a disk to the Selected field, select the disk from the Available field and click Add. Click Next. The following wizard window is displayed.
8.
9. 10.
Select Assign the following drive letter, and select the letter R. Click Next.
Proprietary and Confidential
CA293-00170 Rev. 04 24 Jul 06
Page 30 of 56
PC XP operating system installation and configuration
11. 12. 13.
Select Do not format this volume, click Next. Click Finish to close the wizard. The stripe set is created. Click the X at the top right corner to close the Computer Management window
Installing Windows XP with Service Pack 1a on SATA standard computers
1. 2. Insert the HP Recovery CD into the drive and restart the computer. If the computer does not boot from the CD then, at the initial boot screen, when the HP logo is displayed, press F9 to enter the boot menu. The installer asks where to boot the computer from. Select CD-ROM and press Enter. The following boot menu is displayed:
Proprietary and Confidential
CA293-00170 Rev. 04 24 Jul 06
Page 31 of 56
PC XP operating system installation and configuration
hp digital press Windows XP Setup 1. Create disk array 2. Install Windows XP 3. System backup tool 4. Exit Select an operation [1,2,3]? 3. 4. Type 1. A warning message is displayed. Type Y to continue with the setup. When the disk array setup process is complete, the computer is restarted automatically. The boot menu is displayed again:
hp digital press Windows XP Setup 1. Create disk array 2. Install Windows XP 3. System backup tool 4. Exit Select an operation [1,2,3]? 5. Type 2 to install Windows XP. The following menu is displayed While installing Windows XP --------------------------1. Create a new Jobs disk (S:), deleting any old jobs 2. Retain the old Jobs disk (S:), keeping all the old jobs 3. Exit Select an operation [1,2,3]?
Proprietary and Confidential
CA293-00170 Rev. 04 24 Jul 06
Page 32 of 56
PC XP operating system installation and configuration
6.
Type 1. The following warning is displayed: Warning!!! This process will erase all data from all connected hard disks. Are you sure [Y,N]?
7. 8. 9. 10. Note: 11.
Type Y to continue with the setup. The Norton Ghost 2003 window is displayed. It might take a few seconds for this window to appear. The installation process starts and may take some time. At the license agreement window, ask the customer to select I accept this agreement and click Next. The customer (end-user), not the technician, must agree to the EULA. The computer is restarted automatically several times during the process.
Press software installation
Install the press software. For instructions, see the Press Software Installation document CA294-01280 for HP Indigo press 5000, or the Press Software Installation document MNU-1081-01 for other presses.
Installing Windows XP with Service Pack 2 on SATA standard computers
For the HP xw4300 procedure, go to page 27. 1. 2. Insert the HP Recovery DVD into the drive and restart the computer. If the computer does not boot from the CD then, at the initial boot screen, when the HP logo is displayed, press F9 to enter the boot menu. The installer asks where to boot the computer from. Select CD-ROM and press Enter. The following boot menu is displayed: hp digital press Windows XP Setup 1. Create disk array(s) 2. Install Windows XP 3. System Backup Tool 4. Exit Select an operation [1,2,3,4]?
Proprietary and Confidential
CA293-00170 Rev. 04 24 Jul 06
Page 33 of 56
PC XP operating system installation and configuration
3. 4.
Type 1. A warning message will be displayed. Type Y to continue. When the disk array setup process is complete, the computer will restart. The boot menu is displayed again: hp digital press Windows XP Setup 1. 2. 3. 4. Create disk array Install Windows XP System Backup Tool Exit
Select an operation [1,2,3,4]? 5. Type 2 to install Windows XP. The following menu is displayed: While installing Windows XP --------------------------1. Create a new Jobs disk (S:), deleting any old jobs 2. Retain the old Jobs disk (S:), keeping all the old jobs 3. Exit Select an operation [1,2,3]? 6. Type 1. The following warning is displayed: Warning!!! This process will erase all data from all connected hard disks. Are you sure [Y,N]? 7. 8. Type Y to continue with the setup. If the Norton Ghost license agreement window is displayed then click OK. The setup process starts and may take some time 9. Note: 10. At the Windows XP license agreement window, ask the customer to select I accept this agreement and click Next. The customer (end-user), not the technician, must agree to the EULA. The installation process continues and the computer is restarted automatically several times during the process.
Proprietary and Confidential
CA293-00170 Rev. 04 24 Jul 06
Page 34 of 56
PC XP operating system installation and configuration
Many windows open and close during the installation process. Do not operate the computer controls until the process has finished. For HP Indigo press w3250 (Master, Slave1 and Slave2) only: The HP Indigo Press - Windows Setup window will be displayed requesting your input. Select the configuration and click Next, for each of the three computers in its turn. (Select Master for the Master computer etc.)
A message box will appear when the automatic installation is finished, click OK. 11. If a Roxio Assistant window is displayed after installation, click Cancel to close it.
Press software installation
Install the press software. For instructions, see the Press Software Installation document CA294-01280 for HP Indigo press 5000, or the Press Software Installation document MNU-1081-01 for other presses.
Proprietary and Confidential
CA293-00170 Rev. 04 24 Jul 06
Page 35 of 56
PC XP operating system installation and configuration
Installing Windows XP with Service Pack 2 on SATA standard computers (xw4300 only)
1. 2. Insert the HP Recovery DVD into the drive and restart the computer. If the computer does not boot from the CD then, at the initial boot screen, when the HP logo is displayed, press F9 to enter the boot menu. The installer asks where to boot the computer from. Select CD-ROM and press Enter. The following boot menu is displayed: HP Digital Press Windows Setup 1. Factory Setup 2. Install Windows 3. System Backup Tool 4. Exit
Select an operation [1,2,3,4]? 3. Type 1. The following menu is displayed: Factory Setup 1. Update BIOS settings 2. Create disk array(s) 3. Exit
Select an operation [1,2,3]? 4. 5. Type 2. A warning message is displayed. Type Y to continue. When the disk array setup process is complete, the computer restarts.
Proprietary and Confidential
CA293-00170 Rev. 04 24 Jul 06
Page 36 of 56
PC XP operating system installation and configuration
The boot menu is displayed again: HP Digital Press Windows Setup 1. Factory Setup 2. Install Windows 3. System Backup Tool 4. Exit
Select an operation [1,2,3,4]? 6. Type 2 to install Windows XP. The following menu is displayed: While installing Windows XP --------------------------1. Create a new Jobs disk (S:), deleting any old jobs 2. Retain the old Jobs disk (S:), keeping all the old jobs 3. Exit Select an operation [1,2,3]? 7. Type 1. The following warning is displayed: Warning!!! This process will erase all data from all connected hard disks. Are you sure [Y,N]? 8. 9. 10. Note: 11. Type Y to continue with the setup. If the Norton Ghost license agreement window is displayed, click OK. The setup process starts and may take some time At the Windows XP license agreement window, ask the customer to select I accept this agreement and click Next. The customer (end-user), not the technician, must agree to the EULA. The installation process continues and the computer is restarted automatically several times during the process. Many windows open and close during the installation process. Do not operate the computer controls until the process has finished.
Proprietary and Confidential
CA293-00170 Rev. 04 24 Jul 06
Page 37 of 56
PC XP operating system installation and configuration
Press software installation
Install the press software. For instructions, see the Press Software Installation document CA294-01280 for HP Indigo press 5000, or the Press Software Installation document MNU-1081-01 for other presses.
Troubleshooting - manual disk configuration (SATA)
1. 2. Check that the clock is showing the correct date and time and update it if necessary. Verify that the disks have been partitioned correctly, as shown in the figures below. The partitions can be viewed from Computer Management. The hard disk partitions for HP Indigo press should look like those shown in the following figure. If you need to reconfigure Jobs (S:), refer to Recreating the S drive on page 23. If you need to reconfigure R:, see Configuring the Adaptec SATA array controller (xw4300 only) on page 27 or Configuring the Promise SATA array controller (xw4100 and vw4200) on page 27 as applicable.
Proprietary and Confidential
CA293-00170 Rev. 04 24 Jul 06
Page 38 of 56
PC XP operating system installation and configuration
Checking SATA disk integrity (xw4100 and xw4200)
Note: For information relevant to the HP xw4300, continue with Checking SATA disk integrity (xw4300 only) on page 27. Check the Promise Array Management configuration as follows 1. Open the Promise Array Management window by clicking Start> Programs > Promise Array Management -> Local PAM
2. 3. 4.
Choose the computer name in the tree on the left side of the screen. From the Raid Machine menu select Login. Enter the user name: Unicorn (case sensitive so make sure to use a capital U). Do not enter a password.
5.
Click OK
Proprietary and Confidential
CA293-00170 Rev. 04 24 Jul 06
Page 39 of 56
PC XP operating system installation and configuration
6.
Under array view select each disk and verify that the disk status is functional. The channel number in the SW interface is equivalent to the port number on the SATA controller board. (Ch 1 = port 1). The array view is shown in the following figure.
System disk (mirror array)
Image memory disk
For a system disk failure, simply replace the failed disk. No configuration is necessary, and no jumper settings are required. For image memory disk failure, replace the drive, and follow the instructions in Reconfiguring the image memory disk array (R:) on page 27.
Checking SATA disk integrity (xw4300 only) Adaptec Utility
1. 2. 3. 4. 5. 6. From the Start menu, click Programs > Adaptec Storage Manager and select Adaptec Storage Manager. On the left pane, below Enterprise view, double-click Direct attached storage to extend the tree. Select SENGINE-xxxxxx (where xxxxxx is a unique number). When the Login window appears, click Cancel. If the New Hardware Detected window appears, close it. Click the Controller 1 button (blue square on the right).
Proprietary and Confidential
CA293-00170 Rev. 04 24 Jul 06
Page 40 of 56
PC XP operating system installation and configuration
7. 8.
On the right pane, right-click on the Logical Devices icon, and select Properties on the menu. Select the Status tab.
9. 10.
Check the status (should be optimal), size and configuration of the Adaptec RAID array and the disk drives. Close all windows.
Intel Utility
1. 2. From the Start menu, click Programs > Intel(R) Matrix Storage Manager and select the Intel Matrix Storage Console. On the menu, select View > Advanced Mode.
Proprietary and Confidential
CA293-00170 Rev. 04 24 Jul 06
Page 41 of 56
PC XP operating system installation and configuration
3. 4.
Select System, check the status (should be Normal), size and configuration of the Intel RAID array. Close the window.
Reconfiguring the image memory disk array (R:) Configuring the Promise SATA array controller (xw4100 and vw4200)
Note: For information relevant to the HP xw4300, continue with Configuring the Adaptec SATA array controller (xw4300 only) on page 27. Perform the following procedure after image memory disk replacement or if you suspect a disk array problem: 1. 2. 3. 4. Open the Promise Array Management window by clicking Start> Programs > Promise Array Management -> Local PAM. Choose the computer name in the tree on the left side of the screen. From the Raid Machine menu select Login. Enter the user name: Unicorn (case sensitive so make sure to use a capital U). Do not enter a password. Click OK. The Promise Array Management window is displayed. In the Promise Array Management tree, select Promise Array 2. In the menu, select Maintenance and Delete. The following confirmation window is displayed.
5. 6.
7.
Click OK to confirm the deletion.
Proprietary and Confidential
CA293-00170 Rev. 04 24 Jul 06
Page 42 of 56
PC XP operating system installation and configuration
8.
In the menu, select Maintenance and Create Array. The Array Creation item is displayed in the tree, and the window is displayed as shown below.
9. 10.
In the Select Free Disks field, select both disks using the CTRL key. Click Create. The following window is displayed.
11. 12.
Click OK to close the window. Continue with Configuring the file system partition on page 27
Configuring the Adaptec SATA array controller (xw4300 only)
Perform the following procedure after image memory disk replacement or if you suspect a disk array problem: 1. Open the Adaptec Storage Manager window by clicking Start> Programs > Adaptec Storage Manager > Adaptec Storage Manager.
Proprietary and Confidential
CA293-00170 Rev. 04 24 Jul 06
Page 43 of 56
PC XP operating system installation and configuration
2.
In the Enterprise view, double-click on Direct Attached Storage.
3. 4. 5. 6.
Click on localhost. Enter the user name: Unicorn and password: Unicorn (case sensitive so make sure to use a capital U). Click OK. If a New hardware detected window opens, close the window or select Register Later. Click the Controller 1 button (blue square on the right).
Proprietary and Confidential
CA293-00170 Rev. 04 24 Jul 06
Page 44 of 56
PC XP operating system installation and configuration
7.
In the Logical Devices tab, select the Logical Devices (1) icon.
8. 9. 10. 11.
In the Actions menu, select Delete logical device. Click Yes to confirm the deletion. Wait (1520 secs) until the program refreshes the window If the Error window opens, do the following:
a.
On the desktop, right click on the My computer icon. Select Manage, and Disk Management.
Proprietary and Confidential
CA293-00170 Rev. 04 24 Jul 06
Page 45 of 56
PC XP operating system installation and configuration
b. c.
Select the R: drive. Right-click on the R: drive and select Delete Volume. . ..
A Delete simple volume window opens. d. e. f. Click Yes. In the Actions menu of the Adaptec Storage Manager window, select Delete logical device. Click Yes to confirm the deletion.
Proprietary and Confidential
CA293-00170 Rev. 04 24 Jul 06
Page 46 of 56
PC XP operating system installation and configuration
12. 13.
Select, in the Physical devices tab, the Controller1 icon. In the Actions menu, select Create logical devices. The Configure the SATA HostRAID Controller wizard opens.
14. 15.
Select Custom configuration for controller 1. Click Next.
Proprietary and Confidential
CA293-00170 Rev. 04 24 Jul 06
Page 47 of 56
PC XP operating system installation and configuration
16. 17. 18.
Select RAID 0. Click Next. In the Physical Devices panel, select both of the disk drive icons.
Proprietary and Confidential
CA293-00170 Rev. 04 24 Jul 06
Page 48 of 56
PC XP operating system installation and configuration
19.
Click Next. The Configuration Summary is displayed.
Proprietary and Confidential
CA293-00170 Rev. 04 24 Jul 06
Page 49 of 56
PC XP operating system installation and configuration
20.
Click Next. The following confirmation window is displayed.
21. 22.
Click Yes. Close the Adaptec Storage Manager.
Configuring the file system partition
1. 2. On the desktop, right click on the My computer icon. Select Manage. The Computer Management window opens. Select Disk Management (under Storage in the tree). The Initialize and Convert Disk Wizard is displayed.
Proprietary and Confidential
CA293-00170 Rev. 04 24 Jul 06
Page 50 of 56
PC XP operating system installation and configuration
3.
Click Next.
4. 5. 6.
Select the disk to initialize. Click Next. Do not select any disk for conversion.
Proprietary and Confidential
CA293-00170 Rev. 04 24 Jul 06
Page 51 of 56
PC XP operating system installation and configuration
7.
Click Next. The following wizard window opens when the process is completed.
8. 9.
Click Finish to close the wizard. In the Computer Management window, select Disk 1.
Proprietary and Confidential
CA293-00170 Rev. 04 24 Jul 06
Page 52 of 56
PC XP operating system installation and configuration
10.
In the Action menu, select All Tasks > New Partition. The New Partition Wizard is displayed.
11. 12.
Click Next. Select Primary Partition (Select Partition Type step).
13. 14.
Click Next. Ensure that the Partition size in MB is equal to the Maximum disk space
Proprietary and Confidential
CA293-00170 Rev. 04 24 Jul 06
Page 53 of 56
PC XP operating system installation and configuration
15.
Click Next. The wizard Assign Drive Letter or Path step is displayed.
16. 17.
Select Assign the following drive letter, and select R from the dropdown menu. Click Next. The wizard Format Partition step is displayed.
18. 19.
Select Do not format this partition. Click Next. The wizard completes the process.
Proprietary and Confidential
CA293-00170 Rev. 04 24 Jul 06
Page 54 of 56
PC XP operating system installation and configuration
20.
Click Finish to close the wizard. The disk is displayed in the Computer Management window as shown below.
21. 22.
In the press software control panel, open the Options menu, and click Press Configuration. In the Press Configuration window tree, click Raid Parameters.
Proprietary and Confidential
CA293-00170 Rev. 04 24 Jul 06
Page 55 of 56
PC XP operating system installation and configuration
23. 24. 25.
Check Format at Next Startup. Click Apply. Restart the press computer.
Rebuilding the system disk (xw4300 only)
Perform the following procedure after replacing the system disk. 1. 2. 3. 4. 5. 6. 7. When the HP logo screen displays after restarting the computer, press any key to display the ROM messages. Press Ctrl-I when requested. The Intel Matrix Storage Manager runs. A Degraded Volume Detected message is displayed. Press Enter to initiate a rebuild of the selected drive. Press Esc to start the rebuild. Press Y to confirm the exit. Windows restarts. Log in to Windows. The volume will be rebuilt. This takes about 2060 minutes depending on the amount of data to be mirrored. (To track the rebuilding process) From the Start menu, click Programs > Intel(R) Matrix Storage Manager and select the Intel Matrix Storage Console. On the menu, select View > Advanced Mode. Select System. Status shows the progress of the rebuilding.
8. 9.
The status changes to Optimal when the rebuilding finishes.
Proprietary and Confidential
CA293-00170 Rev. 04 24 Jul 06
Page 56 of 56
S-ar putea să vă placă și
- HP-UX 11.0 Installation and Update GuideDocument180 paginiHP-UX 11.0 Installation and Update GuideDaniel BurzawaÎncă nu există evaluări
- HP-UX 11.0 Installation and Update GuideDocument168 paginiHP-UX 11.0 Installation and Update GuideAgustin GonzalezÎncă nu există evaluări
- Guia de Operacion HP Serie d500Document42 paginiGuia de Operacion HP Serie d500jaureguinievesÎncă nu există evaluări
- MANUAL000014739Document92 paginiMANUAL000014739pericz013Încă nu există evaluări
- DP2 V5127 New InstallDocument33 paginiDP2 V5127 New InstallMarck MarckzÎncă nu există evaluări
- 5187 0103Document141 pagini5187 0103Aravind ArjunanÎncă nu există evaluări
- Getting Started with the XN120 PC Programming ToolDocument83 paginiGetting Started with the XN120 PC Programming ToolJavier RodriguezÎncă nu există evaluări
- HPE - c02881291 - HPE Power Protector User GuideDocument138 paginiHPE - c02881291 - HPE Power Protector User Guidesimplu649Încă nu există evaluări
- Proteus Software InstallationDocument77 paginiProteus Software InstallationAsif MalikÎncă nu există evaluări
- DVR CMS User Manual PDFDocument43 paginiDVR CMS User Manual PDFnew2trackÎncă nu există evaluări
- Hardware Reference Guide: Compaq Business Desktop D530 Ultra-Slim Desktop ModelDocument46 paginiHardware Reference Guide: Compaq Business Desktop D530 Ultra-Slim Desktop ModelPaladinPCÎncă nu există evaluări
- NetBackup80 DeviceConfig GuideDocument125 paginiNetBackup80 DeviceConfig GuideSABIRÎncă nu există evaluări
- Marathon - InstallDocument50 paginiMarathon - InstallErik FloridaÎncă nu există evaluări
- 3par PDFDocument92 pagini3par PDFmally4dÎncă nu există evaluări
- Epa System Installation Guide npd6718-00 enDocument97 paginiEpa System Installation Guide npd6718-00 enTerteci NicolaeÎncă nu există evaluări
- HP P6000 CommandView InstallationGuideDocument74 paginiHP P6000 CommandView InstallationGuideADM HOSTCoÎncă nu există evaluări
- HP ProLiant DL140 G3 Server Software Configuration User GuideDocument55 paginiHP ProLiant DL140 G3 Server Software Configuration User GuidelpragerÎncă nu există evaluări
- Docu56210 XtremIO Host Configuration GuideDocument162 paginiDocu56210 XtremIO Host Configuration GuideqingyangsÎncă nu există evaluări
- HP Integrity Servers With Windows Server® 2003 and Windows Server® 2008Document12 paginiHP Integrity Servers With Windows Server® 2003 and Windows Server® 2008NaveenÎncă nu există evaluări
- Owner's ManualDocument100 paginiOwner's Manualdanny85901Încă nu există evaluări
- Optiplex Xe3 Specifications en UsDocument38 paginiOptiplex Xe3 Specifications en Usapep suharaÎncă nu există evaluări
- HP Compaq Business Desktop dc7700 Software Overview September 2006Document21 paginiHP Compaq Business Desktop dc7700 Software Overview September 2006Rec TecÎncă nu există evaluări
- Manual Laspac-View5 enDocument38 paginiManual Laspac-View5 enrichardÎncă nu există evaluări
- HP MPIO Full Featured DSM For EVA4x00-6x00-8x00 Family of Disk Arrays 4.02.00 Installation and Reference GuideDocument56 paginiHP MPIO Full Featured DSM For EVA4x00-6x00-8x00 Family of Disk Arrays 4.02.00 Installation and Reference GuideNarongNacity NaÎncă nu există evaluări
- M17135 001 PDFDocument92 paginiM17135 001 PDFBavos BaÎncă nu există evaluări
- tm350sg PDFDocument128 paginitm350sg PDFscribdermaniacÎncă nu există evaluări
- SG enDocument80 paginiSG ennikilmarrisettyÎncă nu există evaluări
- Siemens Acuson x300Document32 paginiSiemens Acuson x300Ricardo Salazar75% (4)
- 3par Vmware Implementation GuideDocument72 pagini3par Vmware Implementation GuideAntonio MoralesÎncă nu există evaluări
- Latitude 13 5300 2 in 1 Laptop - Owners Manual - en UsDocument41 paginiLatitude 13 5300 2 in 1 Laptop - Owners Manual - en UsPanta KvakaÎncă nu există evaluări
- Avision Manual PDFDocument73 paginiAvision Manual PDFkarunasevasadanÎncă nu există evaluări
- Proliant Gen9 ServersDocument91 paginiProliant Gen9 ServersLorenzo “playmo” CastelliÎncă nu există evaluări
- Hardware Reference Guide: HP Compaq Business PC dc5100 Small Form Factor ModelDocument58 paginiHardware Reference Guide: HP Compaq Business PC dc5100 Small Form Factor Modeljaime_escobar_ortiz1403Încă nu există evaluări
- Hardware Setup Manual: Edius NX Pci-X / Edius NX Pci-E / Edius NX Express / HdstormDocument52 paginiHardware Setup Manual: Edius NX Pci-X / Edius NX Pci-E / Edius NX Express / HdstormDaniel SevillaÎncă nu există evaluări
- b0193wq - P - System DefnitionDocument80 paginib0193wq - P - System DefnitionsaratchandranbÎncă nu există evaluări
- Alphavm Um 1 3 9 Windows PDFDocument22 paginiAlphavm Um 1 3 9 Windows PDFMan CangkulÎncă nu există evaluări
- HP Firmware Manager User's Guide: Published: December 2006 Edition: 1Document36 paginiHP Firmware Manager User's Guide: Published: December 2006 Edition: 1Thanh LeÎncă nu există evaluări
- Enfsuite64 Admin Database PDFDocument40 paginiEnfsuite64 Admin Database PDFRichard KaufmannÎncă nu există evaluări
- PATROL Getting StartedDocument112 paginiPATROL Getting Startedmajumder_subhrajitÎncă nu există evaluări
- Latitude 15 5500 Laptop - Owners Manual2 - en Us PDFDocument39 paginiLatitude 15 5500 Laptop - Owners Manual2 - en Us PDFTimoș-Popa EmilÎncă nu există evaluări
- BrugervejledningDocument81 paginiBrugervejledningOmar Caceres FlorezÎncă nu există evaluări
- 3005-Embedded Web Server User GuideDocument58 pagini3005-Embedded Web Server User GuidegfailenÎncă nu există evaluări
- HP NetServer LC 3Document116 paginiHP NetServer LC 3pvaggeÎncă nu există evaluări
- Microsoft Virtual PC 2007 Technical Reference: All Trademarks Are The Property of Their Respective HoldersDocument27 paginiMicrosoft Virtual PC 2007 Technical Reference: All Trademarks Are The Property of Their Respective Holdersbfg1219Încă nu există evaluări
- HP Pavilion Laptop 15-Eh1002nq - User Guide - M04045-001Document78 paginiHP Pavilion Laptop 15-Eh1002nq - User Guide - M04045-001statbc2008Încă nu există evaluări
- Dell Latitude 9410: Setup and Specifications GuideDocument42 paginiDell Latitude 9410: Setup and Specifications GuideBrosGeeÎncă nu există evaluări
- D340 Printer Guide EN PDFDocument121 paginiD340 Printer Guide EN PDFNik Ahmad FauzanÎncă nu există evaluări
- Self Diagnosis Manual Eng 04Document33 paginiSelf Diagnosis Manual Eng 04kallatis100% (1)
- SKSS Software Suite Model 5670: Installation and Operations Manual GDocument24 paginiSKSS Software Suite Model 5670: Installation and Operations Manual Gjosuna2006Încă nu există evaluări
- System Administration Guide: ExperionDocument80 paginiSystem Administration Guide: ExperionHariharasudhan AnnaduraiÎncă nu există evaluări
- Travelmate 520: Service GuideDocument114 paginiTravelmate 520: Service GuidescribdermaniacÎncă nu există evaluări
- Inspiron: Setup GuideDocument102 paginiInspiron: Setup GuideOliver StojchevskiÎncă nu există evaluări
- Viewpower: User'S ManualDocument45 paginiViewpower: User'S Manual1015646541610312Încă nu există evaluări
- ControlM Installation Guide FE8DB562d01Document418 paginiControlM Installation Guide FE8DB562d01omgg1Încă nu există evaluări
- Getting Started: HP Compaq Notebook PCDocument57 paginiGetting Started: HP Compaq Notebook PCChema DarkÎncă nu există evaluări
- HQ Rip: User'S Guide Proofready For HP AddendumDocument50 paginiHQ Rip: User'S Guide Proofready For HP AddendumVector6Încă nu există evaluări
- Configuration Browser: For System Providers and TenantsDocument36 paginiConfiguration Browser: For System Providers and TenantsDedis CorpÎncă nu există evaluări
- Book Software Ex Series Software InstallationDocument122 paginiBook Software Ex Series Software InstallationAmit ChopraÎncă nu există evaluări
- Microsoft Windows Server 2008 R2 Administrator's Reference: The Administrator's Essential ReferenceDe la EverandMicrosoft Windows Server 2008 R2 Administrator's Reference: The Administrator's Essential ReferenceEvaluare: 4.5 din 5 stele4.5/5 (3)
- Eleventh Hour Linux+: Exam XK0-003 Study GuideDe la EverandEleventh Hour Linux+: Exam XK0-003 Study GuideEvaluare: 4 din 5 stele4/5 (2)
- Hbet1103 Introduction To General LinguisticsDocument11 paginiHbet1103 Introduction To General LinguisticsNasidah NasahaÎncă nu există evaluări
- Sen. Jinggoy Estrada vs. Office of The Ombudsman, Et. Al.Document2 paginiSen. Jinggoy Estrada vs. Office of The Ombudsman, Et. Al.Keziah HuelarÎncă nu există evaluări
- CL Commands IVDocument626 paginiCL Commands IVapi-3800226100% (2)
- Short EssayDocument3 paginiShort EssayBlue PuppyÎncă nu există evaluări
- Resume John BunkerDocument8 paginiResume John BunkerJohn BunkerÎncă nu există evaluări
- D2 Pre-Board Prof. Ed. - Do Not Teach Too Many Subjects.Document11 paginiD2 Pre-Board Prof. Ed. - Do Not Teach Too Many Subjects.Jorge Mrose26Încă nu există evaluări
- Hempel's Curing Agent 95040 PDFDocument12 paginiHempel's Curing Agent 95040 PDFeternalkhut0% (1)
- This Study Resource Was: Solving Problems Using Counting Techniques - TestDocument5 paginiThis Study Resource Was: Solving Problems Using Counting Techniques - TestVisalini RagurajanÎncă nu există evaluări
- Managment Information Question BankDocument302 paginiManagment Information Question BankLuca Papasizza100% (2)
- Ass. No.1 in P.E.Document8 paginiAss. No.1 in P.E.Jessa GÎncă nu există evaluări
- Var, CaR, CAR, Basel 1 and 2Document7 paginiVar, CaR, CAR, Basel 1 and 2ChartSniperÎncă nu există evaluări
- Checklist For HR Audit Policy and ProceduresDocument3 paginiChecklist For HR Audit Policy and ProcedureskrovvidiprasadaraoÎncă nu există evaluări
- Endoplasmic ReticulumDocument4 paginiEndoplasmic Reticulumnikki_fuentes_1100% (1)
- Understanding electromagnetic waves and radioactivityDocument7 paginiUnderstanding electromagnetic waves and radioactivityJayesh VermaÎncă nu există evaluări
- ESL Brains - What Can AI Do For YouDocument25 paginiESL Brains - What Can AI Do For YouprofegaordineÎncă nu există evaluări
- Corporation Accounting - Treasury SharesDocument4 paginiCorporation Accounting - Treasury SharesGuadaMichelleGripalÎncă nu există evaluări
- PeripheralDocument25 paginiPeripheralMans FansÎncă nu există evaluări
- First State of The Nation Address of ArroyoDocument9 paginiFirst State of The Nation Address of ArroyoJennifer Sisperez Buraga-Waña LptÎncă nu există evaluări
- BLUEBOOK CITATION GUIDEDocument12 paginiBLUEBOOK CITATION GUIDEMichaela PortarcosÎncă nu există evaluări
- Relation of Sociology with other social sciencesDocument4 paginiRelation of Sociology with other social sciencesBheeya BhatiÎncă nu există evaluări
- Hi Tracy: Total Due Here's Your Bill For JanuaryDocument6 paginiHi Tracy: Total Due Here's Your Bill For JanuaryalexÎncă nu există evaluări
- Challan Form OEC App Fee 500 PDFDocument1 paginăChallan Form OEC App Fee 500 PDFsaleem_hazim100% (1)
- Intertrigo and Secondary Skin InfectionsDocument5 paginiIntertrigo and Secondary Skin Infectionskhalizamaulina100% (1)
- Specification For Diesel Engines: AugustDocument19 paginiSpecification For Diesel Engines: AugustSerge RINAUDOÎncă nu există evaluări
- APSEC Summary of Items Discussed in 4/2020 APSEC ForumDocument15 paginiAPSEC Summary of Items Discussed in 4/2020 APSEC Forumyuki michaelÎncă nu există evaluări
- I Could Easily FallDocument3 paginiI Could Easily FallBenji100% (1)
- Nurses Assigned in Covid-19 Isolation Facilities. in This ConnectionDocument4 paginiNurses Assigned in Covid-19 Isolation Facilities. in This ConnectionDan HizonÎncă nu există evaluări
- GUCR Elections Information 2017-2018Document10 paginiGUCR Elections Information 2017-2018Alexandra WilliamsÎncă nu există evaluări
- Dance Manual W. Learning Outcomes PDFDocument8 paginiDance Manual W. Learning Outcomes PDFJoshua Quijano LamzonÎncă nu există evaluări
- AMA Manual 10th Edition PDFDocument1.014 paginiAMA Manual 10th Edition PDFKannan Fangs S100% (2)