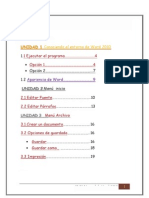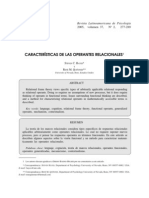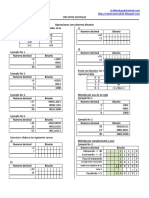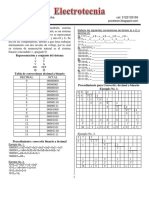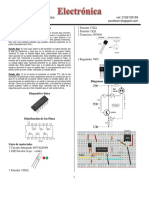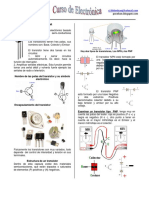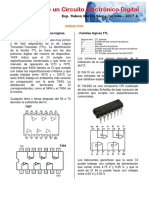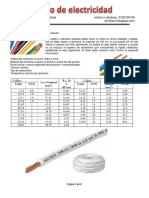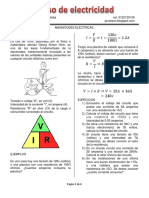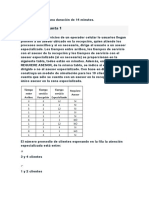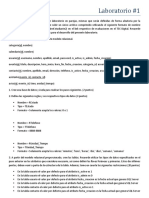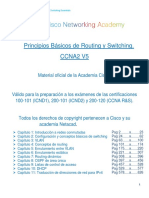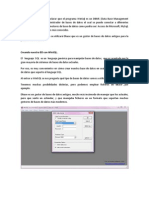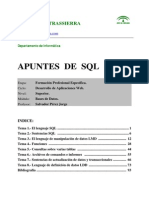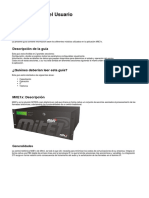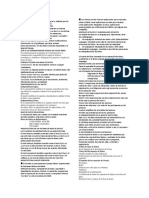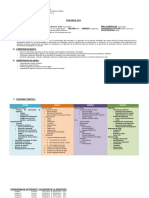Documente Academic
Documente Profesional
Documente Cultură
Entregar
Încărcat de
Nelson SaenzTitlu original
Drepturi de autor
Formate disponibile
Partajați acest document
Partajați sau inserați document
Vi se pare util acest document?
Este necorespunzător acest conținut?
Raportați acest documentDrepturi de autor:
Formate disponibile
Entregar
Încărcat de
Nelson SaenzDrepturi de autor:
Formate disponibile
Lic.
Nelson Martn Senz Crdoba Cel: 312 213 5159 Arrancar y cerrar Access 2007 Veamos las dos formas bsicas de iniciar Access 2007. Desde el botn Inicio situado, normalmente, en la esquina inferior izquierda de la pantalla. Colocar el cursor y hacer clic sobre el botn Inicio se despliega un men; al colocar el cursor sobre Programas, aparece otra lista con los programas que hay instalados en tu ordenador buscar Microsoft Office y luego Microsoft Access, hacer clic sobre l, y se iniciar el programa. Desde el icono de Access 2007 del escritorio .
Correo: s1966nelsae@hotmail.com Blog: http://s1966nelsae.blogspot.com La barra de Acceso rpido La barra de acceso rpido contiene las operaciones ms habituales o Deshacer de . Access como Guardar , Imprimir
La Banda de Opciones
Para cerrar Access 2007, puedes utilizar cualquiera de las siguientes operaciones: Hacer clic en el botn cerrar o tambin Pulsar la combinacin de teclas ALT+F4. Hacer clic sobre el Botn de Office y pulsar el botn Salir de Access. La pantalla inicial Al iniciar Access aparece una pantalla inicial como sta. La pantalla que se muestra a continuacin (y en general todas las de este curso) puede no coincidir exactamente con la que ves en tu ordenador, ya que cada usuario puede decidir qu elementos quiere que se vean en cada momento, como veremos ms adelante.
La banda de opciones contiene todas las opciones del programa agrupadas en pestaas. Al hacer clic en Crear, por ejemplo, veremos las operaciones relacionadas con la creacin de los diferentes elementos que se pueden crear en Access. Tambin, Pulsando la tecla ALT entraremos en el modo de acceso por teclado. De esta forma aparecern pequeos recuadros junto a las pestaas y opciones indicando la tecla (o conjunto de teclas) que debers pulsar para acceder a esa opcin sin la necesidad del ratn.
Las opciones no disponibles en el momento actual se muestran semitransparentes. Para salir del modo de acceso por teclado vuelve a pulsar la tecla ALT. El Botn de Office
Las barras La barra de Ttulo
La barra de ttulo contiene el nombre del programa y del archivo con el que estamos trabajando en el momento actual. En el extremo de la derecha estn los botones para minimizar, maximizar/restaurar y cerrar.
Servicios: venta de computadores, accesorias en informtica, reparacin del computador, tv, equipos de sonido, diseo Web, instalacin de salas de Internet, mantenimiento preventivo al PC, redes, programacin C, pascal, php, html, etc.
Lic. Nelson Martn Senz Crdoba Cel: 312 213 5159
Correo: s1966nelsae@hotmail.com Blog: http://s1966nelsae.blogspot.com
Haciendo clic en el botn de Office que se encuentra en la parte superior izquierda de la pantalla podrs desplegar un men con las opciones que puedes ver en la imagen como Guardar, Imprimir... Si conoces versiones anteriores de Access es el sustituto del men Archivo. Este men contiene dos tipos bsicos de elementos: Comandos inmediatos. Se ejecutan de forma inmediata al hacer clic sobre ellos. Se reconocen porque a la derecha del nombre del comando no aparece nada. Por ejemplo, la opcin Guardar para guardar el documento actual. O tambin, al hacer clic en la opcin puede aparecer un cuadro de dilogo donde nos pedir ms informacin sobre la accin a realizar como la opcin Abrir. Crear una base de datos Hacer clic sobre la opcin Nuevo del Botn de Office (haciendo clic en el icono de Office en la parte superior izquierda de la pantalla) que aparece a la derecha de la pantalla.
Aqu debers indicar el Nombre de archivo de la base de datos. Para seleccionar la carpeta donde guardar el archivo puedes hacer clic en el botn Buscar ubicacin . Se abrir el siguiente cuadro de dilogo donde indicaremos el nombre de la base de datos que estamos creando y el lugar donde se guardar.
Automticamente se crear nuestra nueva base de datos a la cual Access asignar la extensin .ACCDB. Por defecto, Access abrir una nueva tabla para que puedas empezar a rellenar sus datos.
Aparecer la ventana de Introduccin a Microsoft Office Access. Selecciona la opcin Base de datos en blanco. En la parte inferior tambin podrs seleccionar una plantilla para crear una nueva base de datos basada en ella.
A continuacin aparecer en un panel a la derecha de la pantalla el siguiente cuadro:
Una tabla es el elemento principal de cualquier base de datos ya que todos los dems objetos se crean a partir de stas. Antes de ir al sof de access es bueno elaborar el diseo de la tabla, igualmente es necesario conocer la informacin q se desea sistematizar. Sinembargo realizaremos un ejemplo. La empresa Calzados Diana desea sistematizar las facturas de las ventas, obtenindose los siguientes ttulos, numero de factura, nombre del cliente, cantidad, valor unitario, identificacin del cliente segn anlisis bsico los datos se organizan asi:
Servicios: venta de computadores, accesorias en informtica, reparacin del computador, tv, equipos de sonido, diseo Web, instalacin de salas de Internet, mantenimiento preventivo al PC, redes, programacin C, pascal, php, html, etc.
Lic. Nelson Martn Senz Crdoba Cel: 312 213 5159
Correo: s1966nelsae@hotmail.com Blog: http://s1966nelsae.blogspot.com
Nombre del campo Numerodefactura, Nombredelcliente, Cantidad, Valor_unitario, Identificacin_del cliente Crear una tabla de datos.
tipo de dato numrico texto numrico numrico texto
Para crear una tabla de datos tenemos que hacer clic en la pestaa Crear para visualizar sus opciones. En el marco Tablas podremos seleccionar estas opciones: En la parte inferior tenemos las propiedades de los diferentes campos, entre ellos el tamao del campo, la mascara, etc. La clave principal La clave principal proporciona un valor nico para cada fila de la tabla y nos sirve de identificador de registros de forma que con esta clave podamos saber sin ningn tipo de equivocacin el registro al cual identifica. No podemos definir ms de una clave principal, pero podemos tener una clave principal compuesta por ms de un campo.
El botn Tabla abre la Vista Hoja de datos, consiste en introducir directamente los datos en la tabla y segn el valor que introduzcamos en la columna determinar el tipo de datos que tiene la columna. Vista diseo es el mtodo que detallaremos en esta unidad didctica, aqu se disea la Tabla. Explicaremos a continuacin la forma de crear una tabla en vista diseo. Este mtodo consiste en definir la estructura de la tabla, es decir, definir las distintas columnas (campos) que esta tendr y otras consideraciones, etc. Otra forma rpida de llegar a la vista Diseo es seleccionando la vista desde la pestaa Hoja de datos, o haciendo clic en el botn de Vista de Diseo en la barra de estado:
Guardar una tabla. Para guardar una tabla, podemos: Ir al Botn de Office y elegir la opcin Guardar.
O bien hacer clic sobre el botn Guardar de Acceso Rpido. Aparecer la vista de Diseo de la tabla: aqu introducimos los nombre de los campos y sus respectivo tipo de dato
de la barra
Como nuestra tabla an no tiene nombre asignado, aparecer el siguiente cuadro de dilogo: Escribir el nombre de la tabla. Hacer clic sobre el botn Aceptar. Nota: Si no hemos asignado clave principal antes de guardar la tabla, nos aparece un cuadro de dilogo avisndonos de ello, y preguntndonos si queremos que Access cree una, si le decimos que S nos aade un campo de tipo autonumrico y lo define
Servicios: venta de computadores, accesorias en informtica, reparacin del computador, tv, equipos de sonido, diseo Web, instalacin de salas de Internet, mantenimiento preventivo al PC, redes, programacin C, pascal, php, html, etc.
Lic. Nelson Martn Senz Crdoba Cel: 312 213 5159 como clave principal. Si le decimos que No se guarda la tabla sin clave principal ya que una clave principal en una tabla es conveniente pero no obligatorio. Cerrar una tabla. Hacer clic derecho sobre la pestaa con el nombre de la tabla y seleccionar Cerrar en el men emergente. posicionarse en
Correo: s1966nelsae@hotmail.com Blog: http://s1966nelsae.blogspot.com el campo y hacer clic en el
botn de la pestaa Diseo. o bien, seleccionar toda la fila correspondiente al campo haciendo clic en su extremo izquierdo y cuando est remarcada pulsar la teclaSupr o Del. Se borrar el campo de la definicin de la tabla y los datos almacenados en el campo tambin desaparecern. Por ltimo, guardar la tabla. Introducir y modificar datos en una tabla. Para introducir datos en una tabla, podemos elegir entre: Hacer doble clic sobre el nombre de la tabla otro modo podra ser Desde el Panel de Exploracin hacer clic derecho sobre la tabla a rellenar y seleccionar la opcin en el men contextual y otra manera consideramos Si estamos en la vista de Diseo de tabla, hacer clic sobre el botn Vistas de objeto y elegir Vista Hoja de datos en la pestaa Inicio o diseo.
O bien hacer clic sobre el botn Cerrar que se encuentra en la parte derecha al mismo nivel que la pestaa. Modificar el diseo de una tabla.
Si una vez creada una tabla, queremos cambiar algo de su definicin (por ejemplo, aadir una nueva columna o campo, ampliar una columna que ya existe, borrar una columna, etc...) tendremos que realizar una modificacin en su diseo: Hacer clic derecho sobre la tabla que queremos modificar, seleccionar Vista Diseo en el men contextual:
En los tres casos aparecer la ventana Hoja de datos:
Hacer clic sobre el botn Cerrar tabla.
para terminar con dicha
Si lo que queremos es borrar un registro entero: Seleccionar el registro a eliminar haciendo clic sobre el cuadro de la izquierda del registro. El registro quedar seleccionado. Para modificar la definicin de un campo, posicionar el cursor sobre el campo a modificar y realizar las sustituciones necesarias. Para aadir un nuevo campo, ir al final de la tabla y escribir la definicin del nuevo campo, o bien, situarse en uno de los campos ya creados y hacer clic en el botn de la pestaa Diseo, en este ltimo caso el nuevo campo se insertar delante del que estamos posicionados. Para eliminar un campo, Si lo que queremos es modificar algn valor introducido no tenemos ms que situarnos sobre el valor a modificar y volverlo a escribir. Pulsar la tecla SUPR del teclado o haz clic en el botn Eliminar que se encuentra en el panel Registros de la pestaa Inicio.
Servicios: venta de computadores, accesorias en informtica, reparacin del computador, tv, equipos de sonido, diseo Web, instalacin de salas de Internet, mantenimiento preventivo al PC, redes, programacin C, pascal, php, html, etc.
Lic. Nelson Martn Senz Crdoba Cel: 312 213 5159 Si queremos cambiar algo de la estructura de la tabla, tenemos que pasar a la Vista Diseo haciendo clic sobre el botn de Vista de objeto de la pestaa Inicio.
Correo: s1966nelsae@hotmail.com Blog: http://s1966nelsae.blogspot.com Para los campos Texto, esta propiedad determina el nmero mximo de caracteres que se pueden introducir en el campo. Siendo por defecto de 50 caracteres y valor mximo de 255. Para los campos Numrico, las opciones son: Byte (equivalente a un carcter) para almacenar valores enteros entre 0 y 255. Entero para valores enteros comprendidos entre -32.768 y 32.767. Entero largo para valores enteros comprendidos entre -2.147.483.648 y 2.147.483.647. Simple para la introduccin de valores comprendidos entre -3,402823E38 y -1,401298E-45 para valores negativos, y entre 1,401298E-45 y 3,402823E38 para valores positivos. Doble para valores comprendidos entre -1,79769313486231E308 y -4,94065645841247E-324 para valores negativos, y entre 1,79769313486231E308 y 4,94065645841247E-324 para valores positivos. Los campos Autonumrico son Entero largo. A los dems tipos de datos no se les puede especificar tamao.
Desplazarse dentro de una tabla. Para desplazarse por los diferentes registros de una tabla vamos a utilizar la barra de desplazamiento: localizado en la parte inferior de la pantalla
La barra nos indica en qu registro estamos situados y el nmero total de registros de la tabla. El recuadro en blanco nos est diciendo el registro actual. Al final donde pone de 3 nos indica el nmero total de registros que en nuestro caso es tres. Haciendo clic sobre los diferentes botones realizaremos las operaciones indicadas a continuacin: para ir al primer registro de la tabla. para ir al registro anterior en la tabla. para ir al registro siguiente en la tabla. para ir al ltimo registro de la tabla. para crear un nuevo registro que se situar automticamente al final de la tabla. Podemos ir tambin directamente a un registro determinado de la siguiente forma: Hacer doble clic sobre el cuadro en blanco donde pone el nmero del registro actual. Escribir el nmero del registro al cual queremos ir. Pulsar INTRO. Tambin podemos desplazarnos por los diferentes campos y registros pulsando las teclas FLECHA ABAJO, FLECHA ARRIBA, FLECHA IZQUIERDA y FLECHA DERECHA del teclado. Por ahora es bueno que conozcamos un poco ms sobre la propiedades de los diferentes campos en el siguiente aspecto. Tamao del campo
Formato del campo Esta propiedad se utiliza para personalizar la forma de presentar los datos en pantalla o en un informe. Se puede establecer para todos los tipos de datos excepto el Objeto OLE y Autonumrico. Para los campos Numrico y Moneda, las opciones son: Nmero general: presenta los nmeros tal como fueron introducidos. Moneda: presenta los valores introducidos con el separador de millares y el smbolo monetario asignado en Windows como puede ser . Euro: utiliza el formato de moneda, con el smbolo del euro. Fijo: presenta los valores sin separador de millares. Estndar: presenta los valores con separador de millares. Porcentaje: multiplica el valor por 100 y aade el signo de porcentaje (%). Cientfico: presenta el nmero con notacin cientfica. Los campos Fecha/Hora tienen los siguientes formatos: Fecha general: si el valor es slo una fecha, no se muestra ninguna hora; si el valor es slo una hora, no se muestra ninguna fecha. Este valor es una combinacin de los valores de Fecha corta y Hora larga. Ejemplos: 3/4/93, 05:34:00 PM y 3/4/93 05:34:00 PM. Fecha larga: se visualiza la fecha con el da de la semana y el mes completo. Ejemplo: Lunes 21 de agosto de 2000. Fecha mediana: presenta el mes con los tres primeros caracteres. Ejemplo: 21-Ago-2000. Fecha corta: se presenta la fecha con dos dgitos para el da, mes y ao. Ejemplo: 01/08/00.
Servicios: venta de computadores, accesorias en informtica, reparacin del computador, tv, equipos de sonido, diseo Web, instalacin de salas de Internet, mantenimiento preventivo al PC, redes, programacin C, pascal, php, html, etc.
Lic. Nelson Martn Senz Crdoba Cel: 312 213 5159 El formato Fecha corta asume que las fechas comprendidas entre el 1/1/00 y el 31/12/29 son fechas comprendidas entre los aos 2000 y el 2029 y las fechas comprendidas entre el 1/1/30 y el 31/12/99 pertenecen al intervalo de aos entre 1930 y 1999. Hora larga: presenta la hora con el formato normal. Ejemplo: 17:35:20. Hora mediana: presenta la hora con formato PM o AM. Ejemplo: 5:35 PM. Hora corta presenta la hora sin los segundos. Ejemplo: 17:35. Los campos S/No disponen de los formatos predefinidos S/No, Verdadero/Falso y Activado / Desactivado. S, Verdadero y Activado son equivalentes entre s, al igual que lo son No, Falso y Desactivado. Nota: El control predeterminado para un dato S/No es la casilla de verificacin por lo que en la vista Hoja de Datos los datos de este tipo aparecen como una casilla de verificacin y no se ve el efecto de la propiedad formato. Si queremos ver el efecto tenemos que cambiar el control predeterminado en la pestaa Bsqueda de las propiedades del campo, en la propiedad Mostrar controlelegir el Cuadro de texto como te mostramos a continuacin.
Correo: s1966nelsae@hotmail.com Blog: http://s1966nelsae.blogspot.com Por ejemplo si queremos que un valor introducido est comprendido entre 100 y 2000, se puede especificar en esta propiedad>=100 Y <=2000. Relacin de tablas Crear la primera relacin. Para crear relaciones en Access 2007 primero deberemos acceder a la ventana Relaciones deberemos hacer clic en el botn Relaciones que se encuentra en la pestaa Herramientas de base de datos. Aparecer el cuadro de dilogo Mostrar tabla de la derecha esperando indicarle las tablas que formarn parte de la relacin a crear. Seleccionar una de las tablas que pertenecen a la relacin haciendo clic sobre ella, aparecer dicha tabla remarcada. Hacer clic sobre el botn Agregar. Repetir los dos pasos anteriores hasta aadir todas las tablas de las relaciones a crear. Hacer clic sobre el botn Cerrar.
Los campos Texto y Memo no disponen de formatos predefinidos, para los campos Texto se tendran que crear formatos personalizados.
Lugares decimales Esta propiedad nos permite indicar el nmero de decimales que queremos asignar a un tipo de dato Nmero o Moneda. Mscara de entrada Se utiliza la mscara de entrada para facilitar la entrada de datos y para controlar los valores que los usuarios pueden introducir. Por ejemplo, puedes crear una mscara de entrada para un campo Nmero de telfono que muestre exactamente cmo debe introducirse un nmero nuevo: (___) ___-____. Regla de validacin Esta propiedad nos permite controlar la entrada de datos segn el criterio que se especifique. Hay que escribir el criterio que debe cumplir el valor introducido en el campo para que sea introducido correctamente.
Ahora aparecer la ventana Relaciones con las tablas aadidas en el paso anterior.
Para crear la relacin: Ir sobre el campo de relacin de la tabla principal (en nuestro caso codigo).
Servicios: venta de computadores, accesorias en informtica, reparacin del computador, tv, equipos de sonido, diseo Web, instalacin de salas de Internet, mantenimiento preventivo al PC, redes, programacin C, pascal, php, html, etc.
Lic. Nelson Martn Senz Crdoba Cel: 312 213 5159 Pulsar el botn izquierdo del ratn y mantenindolo pulsado arrastrar hasta el campo numero de la tabla secundaria (aulaClic_Facturas). Soltar el botn del ratn. Aparecer el cuadro de dilogo Modificar relaciones siguiente:
Correo: s1966nelsae@hotmail.com Blog: http://s1966nelsae.blogspot.com
Aparecer el cuadro de dilogo Mostrar tablas estudiado en el apartado anterior. Aadir las tablas necesarias. Cerrar el cuadro de dilogo. Quitar tablas de la ventana Relaciones. En la parte superior deben estar los nombres de las dos tablas relacionadas (aulaClic_clientes y aulaClic_Facturas) y debajo de stos el nombre de los campos de relacin (codigo y numero). Ojo! siempre deben ser campos que contengan el mismo tipo de informacin y por lo tanto del mismo tipo. Observa en la parte inferior el Tipo de relacin que se asignar dependiendo de las caractersticas de los campos de relacin (en nuestro caso uno a varios). Activar el recuadro Exigir integridad referencial haciendo clic sobre ste. Si se desea, se puede activar las casillas Actualizar en cascada los campos relacionados y Eliminar en cascada los registros relacionados. Para terminar, hacer clic sobre el botn Crear. Se crear la relacin y sta aparecer en la ventana Relaciones. Aadir tablas a la ventana Relaciones. Modificar relaciones. Si ya hemos creado una relacin y queremos crear otra pero no se dispone de la tabla en la ventana Relaciones debemos aadir la tabla a la ventana: Primero nos situamos en la ventana Relaciones haciendo clic en el botn Relaciones en la pestaa Herramientas de base de datos. Para aadir la tabla hacer clic sobre el botn Mostrar tabla en la pestaa Diseo. Para modificar relaciones ya creadas: Posicionarse en la ventana Relaciones y elegir entre estas dos formas: hacer clic con el botn derecho sobre la relacin a modificar y elegir la opcin Modificar relacin... del men contextual que aparecer, o bien, hacer clic sobre la relacin a modificar y hacer clic en el botn Modificar relaciones que encontrars en la pestaa Diseo de la banda de opciones. Se abrir el cuadro de dilogo Modificar relaciones estudiado anteriormente. Realizar los cambios deseados. Servicios: venta de computadores, accesorias en informtica, reparacin del computador, tv, equipos de sonido, diseo Web, instalacin de salas de Internet, mantenimiento preventivo al PC, redes, programacin C, pascal, php, html, etc. Si queremos eliminar una tabla de la ventana Relaciones: Primero nos situamos en la ventana Relaciones haciendo clic en el botn Relaciones en la pestaa Herramientas de base de datos. Despus podemos elegir entre: hacer clic con el botn derecho sobre la tabla y elegir la opcin Ocultar tabla del men contextual que aparecer, hacer clic sobre la tabla para seleccionarla y hacer clic en el botn Ocultar tabla en la pestaa Diseo.
Lic. Nelson Martn Senz Crdoba Cel: 312 213 5159 Hacer clic sobre el botn Aceptar.
Correo: s1966nelsae@hotmail.com Blog: http://s1966nelsae.blogspot.com
Disear, modificar las consultas: elija Vista Diseo de consultas. Eliminar relaciones. Si lo que queremos es borrar la relacin podemos: hacer clic con el botn derecho sobre la relacin a borrar y elegir la opcin Eliminar del men contextual,
Para ello es necesario describir su contenido: Si observas la pantalla, en la parte superior tenemos la zona de tablas donde aparecen las tablas aadidas con sus correspondientes campos, y en la parte inferior denominada cuadrcula QBE definimos la consulta. Cada columna de la cuadrcula QBE corresponde a un campo. Cada fila tiene un propsito que detallamos brevemente a continuacin, ms adelante iremos profundizando en la explicacin: Campo: ah ponemos el campo a utilizar que en la mayora de los casos ser el campo a visualizar, puede ser el nombre de un campo de la tabla y tambin puede ser un campo calculado. Tabla: nombre de la tabla de la que sacamos el campo. Nos ser til cuando definamos consultas basadas en varias tablas. Orden: sirve para ordenar las filas del resultado. Mostrar: si la casilla de verificacin aparece desactivada la columna no aparecer en el resultado, se suele desactivar cuando queremos utilizar el campo para definir la consulta pero no queremos que aparezca en el resultado. Por ejemplo si queremos que la consulta nos saque todos los alumnos de Valencia, necesitamos el campo Poblacion para seleccionar los alumnos pero no queremos que aparezca la poblacin en el resultado ya que todos son de la misma poblacin. Criterios: sirve para especificar un criterio criterio de bsqueda es una condicin que registros que aparecern en el resultado de tanto est formado por una condicin o varias por los operadores Y (AND) y O (OR). Consulta con clculo Se ubica en la ultima columna se agrega el titulo seguidamente dos puntos ej. Total: Inmediatamente la formula que podra ser: Cantidad * valorunitario en algunos casos exige los corchetes ej. [Cantidad] * [valorunitario] Servicios: venta de computadores, accesorias en informtica, reparacin del computador, tv, equipos de sonido, diseo Web, instalacin de salas de Internet, mantenimiento preventivo al PC, redes, programacin C, pascal, php, html, etc. de bsqueda. Un deben cumplir los la consulta. Por lo condiciones unidas
o bien, hacer clic con el botn izquierdo sobre la relacin, la relacin quedar seleccionada, y a continuacin pulsar la tecla DEL o SUPR. La relacin queda eliminada de la ventana y de la base de datos. Consultas Crear una consulta. Para crear una consulta, seguir los siguientes pasos: Abrir la base de datos donde se encuentra la consulta a crear. Hacer clic en el botn Diseo de Consulta en la pestaa Crear:
Tambin tenemos la posibilidad de utilizar el Asistente para consultas que puedes ver en la imagen anterior para crear consultas con un poco de ayuda. Si haces clic en el botn Asistente para consultas aparecer el siguiente cuadro de dilogo:
Lic. Nelson Martn Senz Crdoba Cel: 312 213 5159
Correo: s1966nelsae@hotmail.com Blog: http://s1966nelsae.blogspot.com
De este modo que en la columna q se desea el calculo Total: [Cantidad] * [valorunitario] Sueldo: [diastrabajados] * 9500 Iva: valorproducto*(16/100) Consulta con criterio Se usa los operadores bsicos, +, - ,*, /, tambin los de comparacin >,<,=, etc. Si se desea buscar nombres seria as: =maria Si deseo buscar valores mayor que 10 seria asi: >10 Formularios Los formularios sirven para definir pantallas generalmente para editar los registros de una tabla o consulta. En esta unidad veremos cmo crear un formulario, manejarlo para la edicin de registros y cambiar su diseo. Para crear un formulario tenemos varas opciones. Podemos acceder a todas ellas desde la pestaa Crear:
Explicaremos a continuacin la forma de crear un formulario utilizando el asistente. El asistente para formularios. Para arrancar el asistente para formularios haz clic en la opcin Asistente para formularios que puedes ver en la imagen anterior. Aparece la primera ventana del asistente:
En esta ventana nos pide introducir los campos a incluir en el formulario. Primero seleccionamos la tabla o consulta de donde coger los datos del cuadro Tablas/Consultas, este ser el origen del formulario. Si queremos sacar datos de varias tablas lo mejor ser crear una consulta para obtener esos datos y luego elegir como origen del formulario esa consulta. A continuacin seleccionamos los campos a incluir en el formulario haciendo clic sobre el campo y clic sobre el botn o simplemente doble clic sobre el campo.
Si nos hemos equivocado de campo pulsamos el botn y el campo se quita de la lista de campos seleccionados. Podemos seleccionar todos los campos a la vez haciendo clic sobre el botn o deseleccionar todos los campos a la vez
haciendo clic sobre el botn . Una vez seleccionada la distribucin que nos interesa pulsamos el botn Siguiente y aparece la siguiente pantalla: Diseo del formulario abre un formulario en blanco en la vista diseo y tenemos que ir incorporando los distintos objetos que queremos aparezcan en l. Este mtodo no se suele utilizar ya que en la mayora de los casos es ms cmodo y rpido crear un autoformulario o utilizar el asistente y despus sobre el formulario creado modificar el diseo para ajustar el formulario a nuestras necesidades. En esta unidad veremos ms adelante cmo modificar el diseo de un formulario. Asistente para formularios utiliza un asistente que nos va guiando paso por paso en la creacin del formulario. Formulario consiste en crear automticamente un nuevo formulario que contiene todos los datos de la tabla o consulta seleccionada en el Panel de Exploracin. Grficos dinmicos abrir un formulario en blanco basado en la utilizacin de grficos dinmicos.
En esta pantalla elegimos la distribucin de los datos dentro del formulario. Seleccionando un formato aparece en el dibujo de la izquierda el aspecto que tendr el formulario con esa distribucin.
Servicios: venta de computadores, accesorias en informtica, reparacin del computador, tv, equipos de sonido, diseo Web, instalacin de salas de Internet, mantenimiento preventivo al PC, redes, programacin C, pascal, php, html, etc.
Lic. Nelson Martn Senz Crdoba Cel: 312 213 5159 En esta pantalla elegimos el estilo que queremos dar al formulario, podemos elegir entre los estilos que tiene definidos Access. Seleccionando un estilo aparece en el dibujo de la izquierda el aspecto que tendr el formulario con ese estilo.
Correo: s1966nelsae@hotmail.com Blog: http://s1966nelsae.blogspot.com
El rea de diseo consta de tres secciones: Una vez seleccionado el estilo que nos interesa pulsamos el botn Siguiente y aparece la ltima pantalla del asistente para formularios: La seccin Encabezado de formulario, en ella ponemos lo que queremos que aparezca al principio del formulario. La seccin Detalle, en ella aparecern los registros del origen del formulario, o varios registros o uno slo por pantalla segn el tipo de formulario. Aunque se visualicen varios registros en una pantalla, debemos indicar en la seccin Detalle el diseo correspondiente a un slo registro. La seccin Pie de formulario, en ella ponemos lo que queremos aparezca al final del formulario. Controles y campos Para definir qu informacin debe aparecer en el formulario y con qu formato, se utilizan lo que llamamos controles. Un control no es ms que un objeto que muestra datos, realiza acciones o se utiliza como decoracin. Por ejemplo, podemos utilizar un cuadro de texto para mostrar datos, un botn de comando para abrir otro formulario o informe, o una lnea o un rectngulo para separar y agrupar controles con el fin de hacerlos ms legibles. En el panel Controles y campos de la pestaa Diseo tenemos un botn por cada tipo de controles que se pueden aadir al formulario.
En esta ventana el asistente nos pregunta el ttulo del formulario, este ttulo tambin ser el nombre asignado al formulario. Antes de pulsar el botn Finalizar podemos elegir entre: abrir el formulario o modificarlo La vista diseo de formulario La vista diseo es la que nos permite definir el formulario, en ella le indicamos a Access cmo debe presentar los datos del origen del formulario, para ello nos servimos de los controles que veremos ms adelante. Para entrar en la vista diseo debemos buscar el formulario en el Panel de Exploracin y hacer clic derecho sobre l para seleccionar la opcin en el men contextual. Nos aparece la ventana Diseo de formulario:
Servicios: venta de computadores, accesorias en informtica, reparacin del computador, tv, equipos de sonido, diseo Web, instalacin de salas de Internet, mantenimiento preventivo al PC, redes, programacin C, pascal, php, html, etc.
10
S-ar putea să vă placă și
- WORD 2010 para NiñosDocument31 paginiWORD 2010 para NiñosSg Eli82% (11)
- 9 - Normas PCB Y Simulador PCWIZARDDocument4 pagini9 - Normas PCB Y Simulador PCWIZARDNelson SaenzÎncă nu există evaluări
- Practica Access 002Document5 paginiPractica Access 002edidson fuentesÎncă nu există evaluări
- Administracion de Sistemas Gestores de Bases de DatosDocument11 paginiAdministracion de Sistemas Gestores de Bases de DatosKarito CalderónÎncă nu există evaluări
- B - HAYES, S. (2005) - Características de La Operantes RelacionalesDocument14 paginiB - HAYES, S. (2005) - Características de La Operantes RelacionalesRodrigo CésarÎncă nu există evaluări
- Tutorial para El Armado de Plan Till As en PCB WizardDocument17 paginiTutorial para El Armado de Plan Till As en PCB WizardDanni SuarezÎncă nu există evaluări
- 3 Operaciones Con BinariosDocument2 pagini3 Operaciones Con BinariosNelson SaenzÎncă nu există evaluări
- Latitude 14 3410 Laptop - Owners Manual - Es MXDocument105 paginiLatitude 14 3410 Laptop - Owners Manual - Es MXNelson SaenzÎncă nu există evaluări
- Herramientas para Diagnostico RadioDocument96 paginiHerramientas para Diagnostico RadioNelson SaenzÎncă nu există evaluări
- Sistema hexadecimal y conversión a decimalDocument2 paginiSistema hexadecimal y conversión a decimalNelson SaenzÎncă nu există evaluări
- Curso Java2Document8 paginiCurso Java2Nelson SaenzÎncă nu există evaluări
- 13 - Binario - DigitalesDocument8 pagini13 - Binario - DigitalesNelson SaenzÎncă nu există evaluări
- Manual Usuario MD Dialog 4220 22Document85 paginiManual Usuario MD Dialog 4220 22Nelson SaenzÎncă nu există evaluări
- Curso JavaDocument15 paginiCurso JavaNelson SaenzÎncă nu există evaluări
- 16 Punta LogicaDocument2 pagini16 Punta LogicaNelson SaenzÎncă nu există evaluări
- Electronica Digital 1Document7 paginiElectronica Digital 1Nelson SaenzÎncă nu există evaluări
- 15 Amplificador LM386N 4Document2 pagini15 Amplificador LM386N 4Nelson SaenzÎncă nu există evaluări
- 7 El TransistorDocument1 pagină7 El TransistorNelson SaenzÎncă nu există evaluări
- Unidad de Aprendizaje Uno-7Document4 paginiUnidad de Aprendizaje Uno-7Nelson SaenzÎncă nu există evaluări
- SIMPLIFICACIonDocument5 paginiSIMPLIFICACIonNelson SaenzÎncă nu există evaluări
- 03 Simbolos y Dieños de DiagramasDocument4 pagini03 Simbolos y Dieños de DiagramasNelson SaenzÎncă nu există evaluări
- Funciones lógicas básicas: complemento de AND, OR, NAND, NOR, XOR y BUFFERDocument2 paginiFunciones lógicas básicas: complemento de AND, OR, NAND, NOR, XOR y BUFFERNelson SaenzÎncă nu există evaluări
- 3-1 Velocidad ControlDocument4 pagini3-1 Velocidad ControlNelson SaenzÎncă nu există evaluări
- 04 Conductores y ConductosDocument4 pagini04 Conductores y ConductosNelson SaenzÎncă nu există evaluări
- 06 Circuito ParaleloDocument2 pagini06 Circuito ParaleloNelson SaenzÎncă nu există evaluări
- 02 Ley Ohm Watt EstudiantesDocument4 pagini02 Ley Ohm Watt EstudiantesNelson SaenzÎncă nu există evaluări
- 05 Circuito SerieDocument2 pagini05 Circuito SerieNelson SaenzÎncă nu există evaluări
- Beneficios de La Piña, Melón y NisperosDocument1 paginăBeneficios de La Piña, Melón y NisperosNelson SaenzÎncă nu există evaluări
- Taller Resistencia CondensadorDocument2 paginiTaller Resistencia CondensadorNelson SaenzÎncă nu există evaluări
- Componentes Activos de La ElectronicaDocument12 paginiComponentes Activos de La ElectronicaNelson SaenzÎncă nu există evaluări
- Taller El TansistorDocument2 paginiTaller El TansistorNelson Saenz100% (1)
- Bobina o InductorDocument8 paginiBobina o InductorNelson SaenzÎncă nu există evaluări
- Taller El DiodoDocument2 paginiTaller El DiodoNelson Saenz0% (1)
- CODIGO de COLORES Condensador y ConversionesDocument1 paginăCODIGO de COLORES Condensador y ConversionesNelson SaenzÎncă nu există evaluări
- Calentador de Agua SolarDocument7 paginiCalentador de Agua SolarJorge Eduardo Gallardo Sanchez0% (1)
- Duración14MinutosDocument9 paginiDuración14MinutosJuan David Alarcón SánchezÎncă nu există evaluări
- Formulario Maestro DetalleDocument4 paginiFormulario Maestro DetalleLuis BrunnoÎncă nu există evaluări
- Lab 1 BasesDocument2 paginiLab 1 BasesJose FonsecaÎncă nu există evaluări
- Gestión documental empresaDocument1 paginăGestión documental empresaMichell Merchán100% (3)
- Conceptos Diseño Bases DatosDocument4 paginiConceptos Diseño Bases DatosAlcides Toledo CambizacaÎncă nu există evaluări
- Match VisionDocument19 paginiMatch VisionJonito21Încă nu există evaluări
- CCNA2 V5 Routing and Switching. Routing and Switching EssentialsDocument626 paginiCCNA2 V5 Routing and Switching. Routing and Switching EssentialsAdrian DelgadoÎncă nu există evaluări
- Quick ReportDocument16 paginiQuick Reportelavefenix741116Încă nu există evaluări
- Aplicacion de Las Normas APADocument6 paginiAplicacion de Las Normas APAjosemend20% (1)
- Access DescripcionDocument14 paginiAccess DescripcionDennis Minchán ChÎncă nu există evaluări
- Informe de Sistema BibliotecaDocument5 paginiInforme de Sistema BibliotecaJosue Quispe CorahuaÎncă nu există evaluări
- Crea BD con WinSQL y realiza consultas básicas SQLDocument9 paginiCrea BD con WinSQL y realiza consultas básicas SQLsamy_zuleÎncă nu există evaluări
- 089 - Validacion de Una Historia Clinica Electronic A para Pacientes Graves1Document31 pagini089 - Validacion de Una Historia Clinica Electronic A para Pacientes Graves1Jospeh SanchesÎncă nu există evaluări
- Sentencias DDLDocument32 paginiSentencias DDLlfcz3Încă nu există evaluări
- Ejercicios 17Document2 paginiEjercicios 17ramon_espejoÎncă nu există evaluări
- Trabajo de Investigacion Base de Datos Ana Maria 10-4Document9 paginiTrabajo de Investigacion Base de Datos Ana Maria 10-4Ana Maria Medina Castrillon100% (1)
- Tema5 SQLDocument95 paginiTema5 SQLSkylar Knight100% (1)
- Como Inertar Tabla de Excel en AutoCadDocument9 paginiComo Inertar Tabla de Excel en AutoCadJuan PuebloÎncă nu există evaluări
- SOP MITE1x GuiadelUsuario 060116 1311 11Document42 paginiSOP MITE1x GuiadelUsuario 060116 1311 11Arturo Martinez MarquezÎncă nu există evaluări
- Comando for each anidado para listar info agrupadaDocument34 paginiComando for each anidado para listar info agrupadaJosé Luis Bravo CarpioÎncă nu există evaluări
- Caracteristicas Del SMBDDocument8 paginiCaracteristicas Del SMBDJyo IbañezÎncă nu există evaluări
- Propiedades de Campo AccessDocument3 paginiPropiedades de Campo AccessEstefano ManuelÎncă nu există evaluări
- Base de datos: qué es y componentes claveDocument6 paginiBase de datos: qué es y componentes claveGaspar RaguexÎncă nu există evaluări
- Pca Informatica y TecnologiaDocument3 paginiPca Informatica y TecnologiaArturo Aparicio Rosales VillalbaÎncă nu există evaluări
- Manejo y Aplicacion Practica Del Software Ofm en El Area Tigre Del Campo Gustavo Galindo VelascoDocument163 paginiManejo y Aplicacion Practica Del Software Ofm en El Area Tigre Del Campo Gustavo Galindo VelascoAbe Rm100% (1)