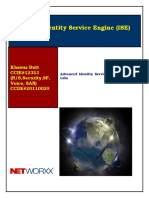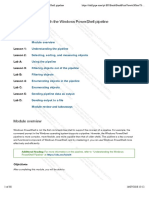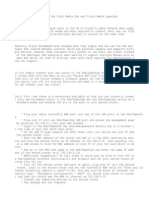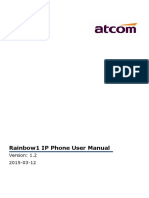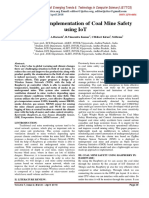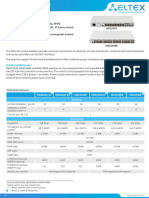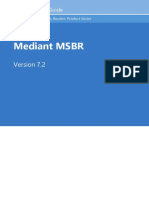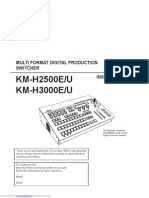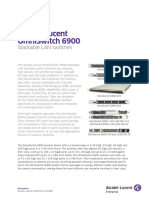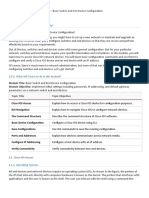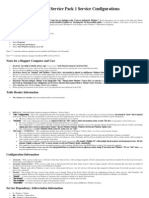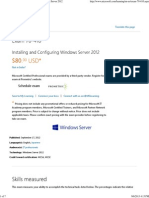Documente Academic
Documente Profesional
Documente Cultură
PC Ag 20060113
Încărcat de
Gerry Cruz GallardoDescriere originală:
Titlu original
Drepturi de autor
Formate disponibile
Partajați acest document
Partajați sau inserați document
Vi se pare util acest document?
Este necorespunzător acest conținut?
Raportați acest documentDrepturi de autor:
Formate disponibile
PC Ag 20060113
Încărcat de
Gerry Cruz GallardoDrepturi de autor:
Formate disponibile
Administration Guide
Administration Guide
January 13, 2006
Copyright 2006 by Equitrac Corporation
All rights to this document, domestic and international, are reserved by Equitrac Corporation. No part of this publication may be reproduced, stored in a retrieval system, or transmitted in any form or by any means (electronic, mechanical, photocopying, recording, or otherwise) without prior written permission of Equitrac.
Trademarks
Equitrac is a registered trademark of Equitrac Corporation. Equitrac Professional Enterprise Edition, EPEE, PageCounter, PageCounter Professional, PrintLog, and Web Exception Editing are trademarks of Equitrac Corporation. All other brands and their products are trademarks or registered trademarks of their respective holders, and should be noted as such.
Safety Considerations
When using your telephone equipment, always follow basic safety precautions to reduce the risk of fire, electric shock, and injury to persons, including the following: Never install telephone wiring in a lightning storm. Never install telephone jacks in wet locations unless the jack is specifically designed for wet locations. Never touch uninsulated telephone wires or terminals unless the telephone line has been disconnected at the network interface. Use caution when installing or modifying telephone lines. Avoid using a telephone (other than a cordless type) during an electrical storm. There may be a remote risk of electric shock from lightning. Do not use the telephone to report a gas leak in the vicinity of the leak. Save these instructions.
PageCounter Administration Guide
Table of Contents
Table of Contents
PageCounter Overview . . . . . . . . . . . . . . . . . . . . . . . . . . . . . . . . . . . . . . . . 1 - 1
Scope of This Administration Guide . . . . . . . . . . . . . . . . . . . . . . . . . . . . . . . . . . . . . . . . . 1 - 2 Terminal Keyboard Layout . . . . . . . . . . . . . . . . . . . . . . . . . . . . . . . . . . . . . . . . . . . . . . . . . 1 - 3 Standard Terminal Features . . . . . . . . . . . . . . . . . . . . . . . . . . . . . . . . . . . . . . . . . . . . . . . . 1 - 4 Optional Terminal Features . . . . . . . . . . . . . . . . . . . . . . . . . . . . . . . . . . . . . . . . . . . . . . . . 1 - 5 Configurable Terminal Functionality . . . . . . . . . . . . . . . . . . . . . . . . . . . . . . . . . . . . . . . . . 1 - 6 Configuration Options in Mode 1 . . . . . . . . . . . . . . . . . . . . . . . . . . . . . . . . . . . . . . . . . 1 - 6 Configuration Options in Mode 2 . . . . . . . . . . . . . . . . . . . . . . . . . . . . . . . . . . . . . . . . . 1 - 7
Terminal Installation
.......................................... 2-1
Installation Preparation . . . . . . . . . . . . . . . . . . . . . . . . . . . . . . . . . . . . . . . . . . . . . . . . . . . 2 - 2 Hardware Requirements . . . . . . . . . . . . . . . . . . . . . . . . . . . . . . . . . . . . . . . . . . . . . . . . . . 2 - 3 Copy Control . . . . . . . . . . . . . . . . . . . . . . . . . . . . . . . . . . . . . . . . . . . . . . . . . . . . . . . . . . 2 - 3 Fax Control . . . . . . . . . . . . . . . . . . . . . . . . . . . . . . . . . . . . . . . . . . . . . . . . . . . . . . . . . . . . 2 - 3 Scan Control . . . . . . . . . . . . . . . . . . . . . . . . . . . . . . . . . . . . . . . . . . . . . . . . . . . . . . . . . . 2 - 3 Software Requirements . . . . . . . . . . . . . . . . . . . . . . . . . . . . . . . . . . . . . . . . . . . . . . . . . . . 2 - 4 Hardware Connections . . . . . . . . . . . . . . . . . . . . . . . . . . . . . . . . . . . . . . . . . . . . . . . . . . . 2 - 5 Terminal Configuration . . . . . . . . . . . . . . . . . . . . . . . . . . . . . . . . . . . . . . . . . . . . . . . . . . . . 2 - 7 Configuring Terminal Communication . . . . . . . . . . . . . . . . . . . . . . . . . . . . . . . . . . . . . Initial Mode 1 Terminal Configuration . . . . . . . . . . . . . . . . . . . . . . . . . . . . . . . . . . . . . . Initial Mode 2 Terminal Configuration . . . . . . . . . . . . . . . . . . . . . . . . . . . . . . . . . . . . . . Configuring the Terminal for Fax Control . . . . . . . . . . . . . . . . . . . . . . . . . . . . . . . . . . . Configuring the Terminal in the System Software . . . . . . . . . . . . . . . . . . . . . . . . . . . . 2-7 2-8 2-9 2-9 2-9
Manager Mode
.............................................. 3-1
Accessing Manager Mode . . . . . . . . . . . . . . . . . . . . . . . . . . . . . . . . . . . . . . . . . . . . . . . . 3 - 2 Accessing Manager Mode Upon Initial Startup . . . . . . . . . . . . . . . . . . . . . . . . . . . . . 3 - 2 Accessing Manager Mode From Idle Mode . . . . . . . . . . . . . . . . . . . . . . . . . . . . . . . . 3 - 2 Mode 1 Manager Mode Options . . . . . . . . . . . . . . . . . . . . . . . . . . . . . . . . . . . . . . . . . . . 3 - 3 Quick View of Mode 1 . . . . . . . . . . . . . . . . . . . . . . . . . . . . . . . . . . . . . . . . . . . . . . . . . . 3 - 3 Version . . . . . . . . . . . . . . . . . . . . . . . . . . . . . . . . . . . . . . . . . . . . . . . . . . . . . . . . . . . . . . . 3 - 6 Network . . . . . . . . . . . . . . . . . . . . . . . . . . . . . . . . . . . . . . . . . . . . . . . . . . . . . . . . . . . . . . 3 - 7
Set Control System . . . . . . . . . . . . . . . . . . . . . . . . . . . . . . . . . . . . . . . . . . . . . . . . . . . . . . . Use BOOTP . . . . . . . . . . . . . . . . . . . . . . . . . . . . . . . . . . . . . . . . . . . . . . . . . . . . . . . . . . . . . . Use DHCP . . . . . . . . . . . . . . . . . . . . . . . . . . . . . . . . . . . . . . . . . . . . . . . . . . . . . . . . . . . . . . . Use Static IP . . . . . . . . . . . . . . . . . . . . . . . . . . . . . . . . . . . . . . . . . . . . . . . . . . . . . . . . . . . . . Terminal Name . . . . . . . . . . . . . . . . . . . . . . . . . . . . . . . . . . . . . . . . . . . . . . . . . . . . . . . . . . Control Sys IP . . . . . . . . . . . . . . . . . . . . . . . . . . . . . . . . . . . . . . . . . . . . . . . . . . . . . . . . . . . . Site ID . . . . . . . . . . . . . . . . . . . . . . . . . . . . . . . . . . . . . . . . . . . . . . . . . . . . . . . . . . . . . . . . . . 3-7 3-8 3-8 3-8 3 - 10 3 - 10 3 - 10
Table of Contents
PageCounter Administration Guide
Reinit Terminal . . . . . . . . . . . . . . . . . . . . . . . . . . . . . . . . . . . . . . . . . . . . . . . . . . . . . . . . . . . . 3 - 11 MyPrint Settings . . . . . . . . . . . . . . . . . . . . . . . . . . . . . . . . . . . . . . . . . . . . . . . . . . . . . . . . . . . 3 - 14
Contrast . . . . . . . . . . . . . . . . . . . . . . . . . . . . . . . . . . . . . . . . . . . . . . . . . . . . . . . . . . . . . . 3 - 14 Test Hardware . . . . . . . . . . . . . . . . . . . . . . . . . . . . . . . . . . . . . . . . . . . . . . . . . . . . . . . . . 3 - 14
Test Keyboard . . . . . . . . . . . . . . . . . . . . . . . . . . . . . . . . . . . . . . . . . . . . . . . . . . . . . . . . . . . . 3 - 14 Test Display . . . . . . . . . . . . . . . . . . . . . . . . . . . . . . . . . . . . . . . . . . . . . . . . . . . . . . . . . . . . . . 3 - 15 Test Copier . . . . . . . . . . . . . . . . . . . . . . . . . . . . . . . . . . . . . . . . . . . . . . . . . . . . . . . . . . . . . . 3 - 15
Devices . . . . . . . . . . . . . . . . . . . . . . . . . . . . . . . . . . . . . . . . . . . . . . . . . . . . . . . . . . . . . . . 3 - 15
Device0 . . . . . . . . . . . . . . . . . . . . . . . . . . . . . . . . . . . . . . . . . . . . . . . . . . . . . . . . . . . . . . . . . 3 - 16 Device1 . . . . . . . . . . . . . . . . . . . . . . . . . . . . . . . . . . . . . . . . . . . . . . . . . . . . . . . . . . . . . . . . . 3 - 18 EDI Settings . . . . . . . . . . . . . . . . . . . . . . . . . . . . . . . . . . . . . . . . . . . . . . . . . . . . . . . . . . . . . . 3 - 21
Database . . . . . . . . . . . . . . . . . . . . . . . . . . . . . . . . . . . . . . . . . . . . . . . . . . . . . . . . . . . . . 3 - 24
Tables 0-15 . . . . . . . . . . . . . . . . . . . . . . . . . . . . . . . . . . . . . . . . . . . . . . . . . . . . . . . . . . . . . . 3 - 24 NONBILLABLE . . . . . . . . . . . . . . . . . . . . . . . . . . . . . . . . . . . . . . . . . . . . . . . . . . . . . . . . . . . . . 3 - 25 PHSPCODE . . . . . . . . . . . . . . . . . . . . . . . . . . . . . . . . . . . . . . . . . . . . . . . . . . . . . . . . . . . . . . 3 - 26
Meters . . . . . . . . . . . . . . . . . . . . . . . . . . . . . . . . . . . . . . . . . . . . . . . . . . . . . . . . . . . . . . . . 3 - 26
COPIER . . . . . . . . . . . . . . . . . . . . . . . . . . . . . . . . . . . . . . . . . . . . . . . . . . . . . . . . . . . . . . . . . FAX . . . . . . . . . . . . . . . . . . . . . . . . . . . . . . . . . . . . . . . . . . . . . . . . . . . . . . . . . . . . . . . . . . . . . DISB . . . . . . . . . . . . . . . . . . . . . . . . . . . . . . . . . . . . . . . . . . . . . . . . . . . . . . . . . . . . . . . . . . . . JB CODE . . . . . . . . . . . . . . . . . . . . . . . . . . . . . . . . . . . . . . . . . . . . . . . . . . . . . . . . . . . . . . . . Hold Time . . . . . . . . . . . . . . . . . . . . . . . . . . . . . . . . . . . . . . . . . . . . . . . . . . . . . . . . . . . . . . . . JobCode Timeout . . . . . . . . . . . . . . . . . . . . . . . . . . . . . . . . . . . . . . . . . . . . . . . . . . . . . . . . Date-Time . . . . . . . . . . . . . . . . . . . . . . . . . . . . . . . . . . . . . . . . . . . . . . . . . . . . . . . . . . . . . . . End of Day Process . . . . . . . . . . . . . . . . . . . . . . . . . . . . . . . . . . . . . . . . . . . . . . . . . . . . . . . Unattended Time . . . . . . . . . . . . . . . . . . . . . . . . . . . . . . . . . . . . . . . . . . . . . . . . . . . . . . . . . Speaker Settings . . . . . . . . . . . . . . . . . . . . . . . . . . . . . . . . . . . . . . . . . . . . . . . . . . . . . . . . . . Configure Sep. Key . . . . . . . . . . . . . . . . . . . . . . . . . . . . . . . . . . . . . . . . . . . . . . . . . . . . . . . 3 - 27 3 - 27 3 - 28 3 - 29 3 - 30 3 - 30 3 - 30 3 - 31 3 - 32 3 - 32 3 - 32
User Settings . . . . . . . . . . . . . . . . . . . . . . . . . . . . . . . . . . . . . . . . . . . . . . . . . . . . . . . . . . . 3 - 29
Security . . . . . . . . . . . . . . . . . . . . . . . . . . . . . . . . . . . . . . . . . . . . . . . . . . . . . . . . . . . . . . . 3 - 33 Mode 2 Manager Mode Options . . . . . . . . . . . . . . . . . . . . . . . . . . . . . . . . . . . . . . . . . . . 3 - 34 Quick View of Mode 2 . . . . . . . . . . . . . . . . . . . . . . . . . . . . . . . . . . . . . . . . . . . . . . . . . . 3 - 34 Version . . . . . . . . . . . . . . . . . . . . . . . . . . . . . . . . . . . . . . . . . . . . . . . . . . . . . . . . . . . . . . . 3 - 35 Network . . . . . . . . . . . . . . . . . . . . . . . . . . . . . . . . . . . . . . . . . . . . . . . . . . . . . . . . . . . . . . 3 - 36
Set Control System . . . . . . . . . . . . . . . . . . . . . . . . . . . . . . . . . . . . . . . . . . . . . . . . . . . . . . . . Use BOOTP . . . . . . . . . . . . . . . . . . . . . . . . . . . . . . . . . . . . . . . . . . . . . . . . . . . . . . . . . . . . . . Use DHCP . . . . . . . . . . . . . . . . . . . . . . . . . . . . . . . . . . . . . . . . . . . . . . . . . . . . . . . . . . . . . . . Use Static IP . . . . . . . . . . . . . . . . . . . . . . . . . . . . . . . . . . . . . . . . . . . . . . . . . . . . . . . . . . . . . . 3 - 36 3 - 36 3 - 37 3 - 37
Contrast . . . . . . . . . . . . . . . . . . . . . . . . . . . . . . . . . . . . . . . . . . . . . . . . . . . . . . . . . . . . . . 3 - 38 Test Hardware . . . . . . . . . . . . . . . . . . . . . . . . . . . . . . . . . . . . . . . . . . . . . . . . . . . . . . . . . 3 - 38
Test Keyboard . . . . . . . . . . . . . . . . . . . . . . . . . . . . . . . . . . . . . . . . . . . . . . . . . . . . . . . . . . . . 3 - 38 Test Display . . . . . . . . . . . . . . . . . . . . . . . . . . . . . . . . . . . . . . . . . . . . . . . . . . . . . . . . . . . . . . 3 - 39 Test Copier . . . . . . . . . . . . . . . . . . . . . . . . . . . . . . . . . . . . . . . . . . . . . . . . . . . . . . . . . . . . . . 3 - 39
Devices . . . . . . . . . . . . . . . . . . . . . . . . . . . . . . . . . . . . . . . . . . . . . . . . . . . . . . . . . . . . . . . 3 - 39
Device0 . . . . . . . . . . . . . . . . . . . . . . . . . . . . . . . . . . . . . . . . . . . . . . . . . . . . . . . . . . . . . . . . . 3 - 39 EDI Settings . . . . . . . . . . . . . . . . . . . . . . . . . . . . . . . . . . . . . . . . . . . . . . . . . . . . . . . . . . . . . . 3 - 41
User Settings . . . . . . . . . . . . . . . . . . . . . . . . . . . . . . . . . . . . . . . . . . . . . . . . . . . . . . . . . . . 3 - 44
Configure Sep. Key . . . . . . . . . . . . . . . . . . . . . . . . . . . . . . . . . . . . . . . . . . . . . . . . . . . . . . . 3 - 44
Data Entry . . . . . . . . . . . . . . . . . . . . . . . . . . . . . . . . . . . . . . . . . . . . . . . . . . . . 4 - 1
Functional Modes . . . . . . . . . . . . . . . . . . . . . . . . . . . . . . . . . . . . . . . . . . . . . . . . . . . . . . . . 4 - 2
ii
PageCounter Administration Guide
Table of Contents
Idle Mode . . . . . . . . . . . . . . . . . . . . . . . . . . . . . . . . . . . . . . . . . . . . . . . . . . . . . . . . . . . . . 4 - 2 Data Entry Mode . . . . . . . . . . . . . . . . . . . . . . . . . . . . . . . . . . . . . . . . . . . . . . . . . . . . . . . 4 - 2 Ready Mode . . . . . . . . . . . . . . . . . . . . . . . . . . . . . . . . . . . . . . . . . . . . . . . . . . . . . . . . . . 4 - 2 Operational Modes . . . . . . . . . . . . . . . . . . . . . . . . . . . . . . . . . . . . . . . . . . . . . . . . . . . . . . 4 - 3 Data Entry Tools . . . . . . . . . . . . . . . . . . . . . . . . . . . . . . . . . . . . . . . . . . . . . . . . . . . . . . . . . . 4 - 4 Number Pad . . . . . . . . . . . . . . . . . . . . . . . . . . . . . . . . . . . . . . . . . . . . . . . . . . . . . . . . . . Keyboard . . . . . . . . . . . . . . . . . . . . . . . . . . . . . . . . . . . . . . . . . . . . . . . . . . . . . . . . . . . . Magstripe Device Reader . . . . . . . . . . . . . . . . . . . . . . . . . . . . . . . . . . . . . . . . . . . . . . . Internal Proximity Card and Key Fob Reader . . . . . . . . . . . . . . . . . . . . . . . . . . . . . . . Search and Scan . . . . . . . . . . . . . . . . . . . . . . . . . . . . . . . . . . . . . . . . . . . . . . . . . . . . . . . Recall and Global Recall . . . . . . . . . . . . . . . . . . . . . . . . . . . . . . . . . . . . . . . . . . . . . . . . Speed Codes . . . . . . . . . . . . . . . . . . . . . . . . . . . . . . . . . . . . . . . . . . . . . . . . . . . . . . . . . . Interrupt . . . . . . . . . . . . . . . . . . . . . . . . . . . . . . . . . . . . . . . . . . . . . . . . . . . . . . . . . . . . . . 4-4 4-4 4-4 4-4 4-5 4-7 4-7 4-8
Mode 1 Data Entry Options . . . . . . . . . . . . . . . . . . . . . . . . . . . . . . . . . . . . . . . . . . . . . . . . 4 - 5
Issuing Credits . . . . . . . . . . . . . . . . . . . . . . . . . . . . . . . . . . . . . . . . . . . . . . . . . . . . . . . . . . . 4 - 9 Error Messages . . . . . . . . . . . . . . . . . . . . . . . . . . . . . . . . . . . . . . . . . . . . . . . . . . . . . . . . . . 4 - 10
Fax Control . . . . . . . . . . . . . . . . . . . . . . . . . . . . . . . . . . . . . . . . . . . . . . . . . . . 5 - 1
Configuring the Terminal for Fax Control . . . . . . . . . . . . . . . . . . . . . . . . . . . . . . . . . . . . . 5 - 2 Fax Data Entry Methods . . . . . . . . . . . . . . . . . . . . . . . . . . . . . . . . . . . . . . . . . . . . . . . . . . . 5 - 4 Terminal Data Entry . . . . . . . . . . . . . . . . . . . . . . . . . . . . . . . . . . . . . . . . . . . . . . . . . . . . . 5 - 4 Fax Device (Touch Tone) Data Entry . . . . . . . . . . . . . . . . . . . . . . . . . . . . . . . . . . . . . . 5 - 4 Job Codes Data Entry . . . . . . . . . . . . . . . . . . . . . . . . . . . . . . . . . . . . . . . . . . . . . . . . . . 5 - 4 Sending a Fax . . . . . . . . . . . . . . . . . . . . . . . . . . . . . . . . . . . . . . . . . . . . . . . . . . . . . . . . . . . 5 - 5 Terminal Account Validation . . . . . . . . . . . . . . . . . . . . . . . . . . . . . . . . . . . . . . . . . . . . . 5 - 5 Attended, Unattended, and Broadcast Faxes . . . . . . . . . . . . . . . . . . . . . . . . . . . . . . 5 - 5 Receiving a Fax . . . . . . . . . . . . . . . . . . . . . . . . . . . . . . . . . . . . . . . . . . . . . . . . . . . . . . . . . 5 - 6 Recording Incoming Faxes . . . . . . . . . . . . . . . . . . . . . . . . . . . . . . . . . . . . . . . . . . . . . . 5 - 6 Ignoring Incoming Faxes . . . . . . . . . . . . . . . . . . . . . . . . . . . . . . . . . . . . . . . . . . . . . . . . 5 - 6
SmartPrompts . . . . . . . . . . . . . . . . . . . . . . . . . . . . . . . . . . . . . . . . . . . . . . . . . 6 - 1
SmartPrompt Criteria . . . . . . . . . . . . . . . . . . . . . . . . . . . . . . . . . . . . . . . . . . . . . . . . . . . . . 6 - 2 SmartPrompt Actions . . . . . . . . . . . . . . . . . . . . . . . . . . . . . . . . . . . . . . . . . . . . . . . . . . . . . 6 - 3 Example 1 Disable Field 4 . . . . . . . . . . . . . . . . . . . . . . . . . . . . . . . . . . . . . . . . . . . . . . 6 - 3 Example 2 Enable Field 4 . . . . . . . . . . . . . . . . . . . . . . . . . . . . . . . . . . . . . . . . . . . . . . . 6 - 3
Time Zone Options . . . . . . . . . . . . . . . . . . . . . . . . . . . . . . . . . . . . . . . . . . . . . A - 1
Setting the Time Zone . . . . . . . . . . . . . . . . . . . . . . . . . . . . . . . . . . . . . . . . . . . . . . . . . . . . . A - 2 Available Time Zones . . . . . . . . . . . . . . . . . . . . . . . . . . . . . . . . . . . . . . . . . . . . . . . . . . . . . A - 3
Index . . . . . . . . . . . . . . . . . . . . . . . . . . . . . . . . . . . . . . . . . . . . . . . . . . . . . . . . . . . . I
iii
Table of Contents
PageCounter Administration Guide
iv
PageCounter Administration Guide
PageCounter Overview
PageCounter Overview
At a Glance... Scope of This Administration Guide Terminal Keyboard Layout Standard Terminal Features Optional Terminal Features Configurable Terminal Functionality
Equitrac PageCounter terminals are distributed intelligence expense management terminals used with Equitrac's Document Accounting Solutions including Equitrac Professional Enterprise Edition, System 4, Equitrac Professional, Equitrac Office, Equitrac Express, PrintLog Accounting Server, and Print Release System (PRS) with CampusControl. PageCounter terminals supply expense management and device control for your business environment. The terminals enable your organization to authorize and track transactions made at office machines.
1-1
PageCounter Overview: Scope of This Administration Guide
Scope of This Administration Guide
This PageCounter Administration Guide is a reference for installing and configuring the PageCounter device. PageCounter terminals work in conjunction with Equitrac solutions and their components. For a comprehensive guide to the installation and configuration of your Equitrac solution, refer to one of the following documents: PrintLog Accounting Server (PAS) Administrator Guide Equitrac Office Administration Guide Equitrac Express Administration Guide Equitrac Professional Administrator Guide Equitrac Professional Enterprise Edition Administration Guide System 4 User Guide Print Release System (PRS) with CampusControl Administrator Guide
1-2
PageCounter Overview: Terminal Keyboard Layout
Terminal Keyboard Layout
The PageCounter supports an optional QWERTY keyboard. The keys on the terminal and the keyboard are color-coded. Alphabetical keys, standard keyboard function keys, and number keys are gray with white lettering. Blue function keys labeled in white include: F1, F2, F3Select corresponding options from the screen.
HOLDExtends BACKDeletes ENDEnds
the timeout value during Ready mode.
characters to the left of the cursor.
the current transaction and returns to Idle mode. special delimited code values.
SEPEnters
ENTERAccepts an entry at a data entry field. ENTER is required if AutoEnter is not enabled, where AutoEnter configures the terminal to accept and verify accounting data and proceed to the next field without the user pressing ENTER. RECALLDisplays SEARCHSearches
a list of previously entered accounting information.
for accounting data based on the first set of characters in a code or in a code's description. for accounting data based on a set of characters found anywhere in a code or in a code's description. implemented for the PageCounter terminal. terminal information.
SCANScans
- +A separator key.
ALTNot HELPDisplays
1-3
PageCounter Overview: Standard Terminal Features
Standard Terminal Features
All PageCounter terminals support the following functionality: Terminal displayprovides a 4 line x 20 character LCD display. Numeric keypad in calculator format. Dual Ethernet portEnables the use of the terminal as a mini-hub when connecting multifunction devices. Eliminates the need for new wiring or multiple network drops. Copy supportBy default, enables access to a copier device only after accounting data is entered. Scan supportEnables access to select eCopy and Xerox multifunction devices for scan transactions. Bypass keyProvides access to the terminals bypass mode. In bypass mode, you can access the copier without entering accounting data. Storage capacityStores up to 200,000 validation codes and up to 20,000 transactions on the terminals 128 MB hard disk. Downloadable terminal configuration parametersDownloads configuration updates to the terminals from terminal configuration files stored on the server.
1-4
PageCounter Overview: Optional Terminal Features
Optional Terminal Features
PageCounter terminals support the following optional functionality: QWERTY keyboardStandard keys and additional Equitrac function keys used to enter information into the terminal for completing transactions. Magstripe reader deviceMagnetic card reader that uses Track 2 encoded magnetic cards, in place of the keyboard, to enter transaction data or user identification. Proximity card and key fob reader (Mode 2 only)Internal card reader that uses encoded radio frequency sensitive cards, in place of the keyboard, to enter user identification data on the terminal. V.34 fax support (Mode 1 only)Allows the terminal to serve as a fax terminal. Cost recovery software (Mode 1 only)Terminal software that includes Search, Scan, Recall, Global Recall, and SmartPrompt functionality. Local caching (Mode 2 only)Terminal collects billing codes and PINs entered at the PageCounter terminal.
1-5
PageCounter Overview: Configurable Terminal Functionality
Configuration Options in Mode 1
Configurable Terminal Functionality
You can configure terminal functionality in Mode 1 and in Mode 2. The next two sections provide a summary of configurable options for each mode.
At a Glance...
Configuration Options in Mode 1 Configuration Options in Mode 2
Configuration Options in Mode 1
You can configure the following functionality when the terminal is set to Mode 1 communication. Offline capabilityTerminal collects transactions when the connection to the server is unavailable and sends the transactions to the server when the connection is restored. Downloadable terminal configuration parametersTerminal configuration is stored on the server and configuration updates are downloaded to the terminals as needed. Data entry fields and promptsTerminal can be configured with up to 8 data entry fields (Fields 1 through 8) and corresponding field prompts that guide users through the required accounting data entries. AutoEnterThe terminal automatically accepts and verifies the data and proceeds to the next field without users pressing ENTER. Hold timeoutExtends the user timeout value by a specified amount of time. Multiple personalityAdditional data entry modes. Default personality is count mode where the terminal monitors the office machine to which it is connected. In additional configured modes, the terminal enables users to enter accounting information for a specific disbursement type. SecurityAn asterisk displays for each character typed. Once the code is verified and accepted, the codes description displays on the terminal screen, but the code remains masked with asterisks. Multiple interrupt levelsThe terminal can store data for up to five individual transactions simultaneously. Text description displayThe terminal displays a text description for the accounting code the user enters. Speed codesA speed code enables users to fill in several accounting field entries at once. Non-billable trackingThe terminal keeps a record of a users billable percentage. This percentage is displayed at the Ready screen and is based only on transactions made at the specific terminal. The Equitrac software can use this non-billable information for generating reports of non-billable transactions.
1-6
PageCounter Overview: Configurable Terminal Functionality
Configuration Options in Mode 2
SmartPromptsFor specific accounting codes, the terminal prompts users for additional input.
Configuration Options in Mode 2
You can configure the following functionality when the terminal is set to Mode 2 communication. Copy ControlCopying is permitted and tracked by the Equitrac accounting server only when a user is logged in. Secure Document ReleaseYou can use the PageCounter as a point of controlled document release. Following a mandatory login, users can view, select, print, or delete print jobs held for them in the proprietary secure print queue. Account LimitsYou can enforce copy and print usage limits on user accounts. You can enable other configuration features in Mode2 directly from Equitrac Office or Equitrac Express, such as: Rules and RoutingYou can configure Equitrac Office to accept, hold, deny, or reroute to specific devices, any print requests that meet specific criteria. These rules increase throughput within your printing environment. Printer Pull GroupsWhen you configure secure printing, you can define printer pull groups to enable users to pull print jobs to a desired printer within the pull group. This helps users reduce waiting times for printers in cases where the original destination printer is busy. Offline CachingYou can enable billing code validation and terminal login validation against the terminal cache when the terminal is offline. The cache contains previously entered billing codes and logins. Account NameWhen enabled, this feature displays the account name at the start of the session. When this feature is disabled, the account name remains hidden. Account Balance When enabled, this feature displays the account balance of the session. The terminal can display the account balance a the start and/or end of a session. For example, Balance $4.50. When this feature is disabled, the terminal hides the account balance information. Session CostWhen enabled, this feature displays the session cost at the end of the session. For example, 4 jobs ($3.20). When this feature is disabled, the terminal hides session cost information. Prompt for BillableWhen enabled, this feature allows users to define transactions as billable or non-billable. You can configure a billable label field to accompany this feature. Refer to the Equitrac Office Administration Guide or Equitrac Express Administration Guide for configuration details.
1-7
PageCounter Overview: Configurable Terminal Functionality
Configuration Options in Mode 2
1-8
PageCounter Administration Guide
Terminal Installation
Terminal Installation
At a Glance... Installation Preparation Hardware Requirements Software Requirements Hardware Connections Terminal Configuration
Before installing the PageCounter terminal, take the time to read this installation chapter to familiarize yourself with all necessary installation, hardware, and software requirements.
2-1
Terminal Installation: Installation Preparation
Installation Preparation
Make sure you have access to all of the hardware provided with the terminal: Power supply Power cable Bypass key 10/100 Base-T Ethernet Network cable Read the following sections to become familiar with installation requirements, hardware requirements, software requirements, and installation procedures. Installing the PageCounter requires the following: PageCounter terminal with power supply and Bypass key. One Ethernet network communications cable and corresponding live network drop outlet. A supported Equitrac software application. See Software Requirements on page 2 - 4 for supported Equitrac systems.
2-2
Terminal Installation: Hardware Requirements
Copy Control
Hardware Requirements
Depending on your usage of the PageCounter, hardware requirements vary. This section addresses copy control, fax control, and scan control requirements.
At a Glance...
Copy Control Fax Control Scan Control
Copy Control
If using the PageCounter terminal for copy control, you require a copier interface cable for your copier make and model.
Fax Control
If using the PageCounter terminal for fax control, you require two RJ-11 telephone or fax cables. The telephone or fax cables are available separately. Installing for fax control is different than installing for copy or scan control. See Fax Control on page 5 - 1 for details.
Scan Control
If using the PageCounter terminal for scan device control, you will need a foreign interface cable for your scan device make and model. The cable is available separately. To connect to an eCopy scan device, you require eCopy ScanStation version 7.1 or 8.01 or eCopy ShareScan OP version 2.0. To connect to a Xerox MFP with Scan enabled, you must configure the MFP device as follows: SNMP protocol enabled and configured on port 161. SNMP GET Community Name set to public. Authentication Mode set to Foreign Interface Device. Where available, Foreign Interface Devices Inhibit Services enabled and set to All Services.
2-3
Terminal Installation: Software Requirements
Software Requirements
To use the PageCounter device on a network, supported Equitrac software must be installed and configured for the terminals. Supported systems are listed in the table below. Windows services and applications that control PageCounter devices are included with the Equitrac software.
Equitrac Software
Equitrac Professional Enterprise Edition Equitrac Professional Enterprise Edition Equitrac Professional Enterprise Edition System 4
Minimum Software Version Required
4.63 (with PCPTableGen.exe version 5.1.0.10 or higher) 4.62 (with PCPTableGen.exe version 5.1.0.10 or higher and AGS_SQLite.dll) 4.6 (with S4SR8b10.exe, PCPTableGen.exe version 5.1.0.10 or higher and AGS_SQLite.dll) 3.2 or higher (with patches S4SR6B7.exe, Sys4v4_PCPv2Upgrade.exe, and S4SR8b10.exe as well as PCPTableGen.exe version 5.1.0.10 or higher and AGS_SQLite.dll) 4.5 (with patches Sys4v4_PCPv2Upgrade.exe and S4SR8b10.exe as well as PCPTableGen.exe version 5.1.0.10 or higher and AGS_SQLite.dll) 3.50 or higher 3.0.1 or higher 3.0 or higher 2.5.1 or higher, with the NTS Controller patch 2.6
System 4
Equitrac Professional Equitrac Office Equitrac Express PrintLog Accounting Server (PAS) Print Release System (PRS) with CampusControl
2-4
Terminal Installation: Hardware Connections
Hardware Connections
Using the following labeled graphic for reference, complete the following hardware connection procedure to ensure a successful PageCounter installation.
Terminal Connection
1. Power Connection 2. Serial Port 3. Copy Control 4. Ethernet Connection 5. Ethernet Expansion 6. Line Port 7. Fax Port 8. Magstripe and/or Proximity Card and Key Fob Reader
Description
Power supply connector Standard serial communications port Copy control port RJ 45 Jack for Ethernet connection RJ 45 Jack allows terminal to be used as a hub RJ 11 Jack for fax device connection (fax terminal only) RJ 11 Jack for telephone connection (fax terminal only) Optional data entry device
1 Connect the copier cable or foreign interface cable, as needed.
Have your copier technician connect the cable between the controlled device and the PageCounter using instructions from the device manufacturer.
Note: Change the copier settings to use the key counter or vendor interface. These settings should disable the copier except when PageCounter has an active copying session. Once the terminal is powered up, you must change the scan device settings for terminal support. See Scan Settings on page 3 - 17 for details. 2 Connect fax cabling, if necessary. 3 Connect the power supply.
2-5
Terminal Installation: Hardware Connections
To connect the device to a power supply, use the power cable supplied with the terminal. When connecting the power to the PageCounter, the device begins its boot sequence. Once this sequence is complete, the terminal displays the Idle mode screen.
4 If you are connecting a replacement terminal in an Equitrac Professional or Equitrac
Professional Enterprise Edition environment, configure the control system settings. For information, see Initial Mode 1 Terminal Configuration on page 2 - 8.
5 Connect the terminal to the network.
Plug an Ethernet cable into the PageCounter Ethernet port, and then connect the other end to either an Ethernet hub, or to an Ethernet wall jack, if appropriate. You may connect another device (for example, a network printer) to the Expansion port.
Note: If the terminal is used as a hub for another device and the terminal loses power or is disconnected, the device connected to the Expansion port will lose network connectivity.
2-6
Terminal Installation: Terminal Configuration
Configuring Terminal Communication
Terminal Configuration
When the terminals and devices are connected to the network, configure the terminal to communicate with your Equitrac software and the controlled device.
Note: Some controlled device configuration may be required. See the device documentation for details.
At a Glance...
Configuring Terminal Communication Initial Mode 1 Terminal Configuration Initial Mode 2 Terminal Configuration Configuring the Terminal for Fax Control Configuring the Terminal in the System Software
When you have fully configured the terminal for your Equitrac software, see Data Entry on page 4 - 1 for an introduction to entering data using the PageCounter terminal.
Configuring Terminal Communication
You can configure the terminal for one of two communication modes: Mode 1 or Mode 2. Mode 1 configures the terminal to work with any of the following Equitrac Document Accounting Solutions: Equitrac Professional Enterprise Edition, System 4, or Equitrac Professional. Mode 2 configures the terminal to work with any of the following Equitrac Document Accounting Solutions: Equitrac Office, Equitrac Express, PrintLog Accounting Server (PAS), and Print Release System (PRS) with CampusControl. When you receive the PageCounter terminal, ensure that the mode configuration is set to the mode of your choice by performing the following procedure:
Note: If the terminal displays the 0:Set Control System option on the first line of the display, proceed to step 5.
1 Reboot the terminal by disconnecting and reconnecting the power source from the
terminal.
2 When the terminal displays the message Loading Firmware, press the F2 button. 3 When prompted for a password, enter 2468, and press ENTER to access Manager Mode
configuration options. The password appears as asterisks on the display screen.
4 At the Manager Mode menu screen, press the 1 key to select the 1:Network option. 5 At the Network menu screen, press the 0 key to select the 0:Set Control System
option.
2-7
Terminal Installation: Terminal Configuration
Initial Mode 1 Terminal Configuration
6 Press the corresponding number key to configure the terminal communication mode.
The following table specifies which terminal communication mode to select based on your software and the terminal firmware.
Terminal Configuration Mode
MODE 1
Equitrac Software
System 4 Equitrac Professional Enterprise Edition Equitrac Professional PrintLog Accounting Server (PAS) Equitrac Office Equitrac Express
MODE 2
Note:
Firmware versions 1.0.37 and earlier refer to Mode 1 as SYS4 and Mode 2 as PAS.
Initial Mode 1 Terminal Configuration
For Mode 1 communication, configure the following at the Network menu screen.
1 From within Manager Mode, press the 1 key to select the 1:Network option. 2 Press the 2 key to select the Use DHCP option to instruct the DHCP server on the
network to allocate an IP address for the terminal. See Use DHCP on page 3 - 8 for details.
Note: If the Equitrac systems server is on a different subnet than the device, select the Use Static IP option and assign the terminal a static IP address.
3 Press the 4 key to select the Terminal Name option. Use the numeric keypad or optional
QWERTY keyboard to enter a terminal name and press ENTER.
HOLD.
To access alphanumeric keys on a PageCounter without a QWERTY keyboard, press Use the F1 or F2 keys to navigate to the letter you need and press ENTER to select it.
When using Equitrac Professional Enterprise Edition or System 4, always prefix the terminal name with SAL to ensure that the system host uploads an appropriate firmware update.
Note:
4 Press the 5 key to select the Control Sys IP option. Use the numeric keypad to enter
the control systems IP address, then press ENTER.
Note: Previous PageCounter firmware versions list the option Control Sys Name instead of Control Sys IP.
2-8
Terminal Installation: Terminal Configuration
Initial Mode 2 Terminal Configuration
5 Press the 6 key to select the Site ID option. Use the numeric keypad to enter a valid
control system site ID, then press ENTER.
Note: Set this value to 000 to configure the terminal to communicate with a single Equitrac system site. To configure the terminal to communicate with a remote system site connected to a main system, change this value to match the site ID of that remote system.
6 Press BACK twice to save the configuration changes and reboot the terminal. The
terminal should now communicate successfully with the control system server.
Initial Mode 2 Terminal Configuration
For Mode 2 communication, configure the following at the Network menu screen.
1 From within Manager Mode, press the 1 key to select the 1:Network option. 2 Press the 1 button to select the Use BOOTP option to instruct the terminal to request an
IP address from the Equitrac software. See Use BOOTP on page 3 - 8 for details.
Note: Depending on the Equitrac software, one of the following components or services responds to requests for an IP address on the local subnet and allocates IP addresses to the PageCounter terminals as they reboot: For PASthe NTS Controller service. For PRS with CampusControlthe CampusControl service. For Equitrac Officethe DCE service. For Equitrac Expressthe DCE service. If the Equitrac system server is on a different subnet than the device, select the Use
Static IP option and assign the terminal a static IP address.
3 Press BACK twice to save the configuration changes and reboot the terminal. The
terminal should now communicate successfully with the Equitrac system server.
Configuring the Terminal for Fax Control
For information on configuring the terminal for fax control, see Fax Control on page 5 - 1.
Configuring the Terminal in the System Software
For information on configuring PageCounter devices in the Equitrac system software, see the documentation for the appropriate system.
2-9
Terminal Installation: Terminal Configuration
Configuring the Terminal in the System Software
2 - 10
PageCounter Administration Guide
Manager Mode
Manager Mode
At a Glance... Accessing Manager Mode Mode 1 Manager Mode Options Mode 2 Manager Mode Options
Manager Mode enables you to configure the PageCounter terminal for your organization, including advanced PageCounter device functionality. Manager Mode is active until you manually exit the mode. When configuring the PageCounter terminal, it is possible to change more than one configuration setting before exiting Manager Mode. Certain setting changes require a PageCounter reboot before taking effect, whereas others do not. If you are changing a setting that requires a reboot and you need it to take effect immediately, press F3. Otherwise, wait until you make all changes before rebooting the device. The Manager Mode menu screen and prompts always display in English.
3-1
Manager Mode: Accessing Manager Mode
Accessing Manager Mode Upon Initial Startup
Accessing Manager Mode
You can access Manager Mode when the terminal initially starts up or when the terminal is in Idle mode.
At a Glance...
Accessing Manager Mode Upon Initial Startup Accessing Manager Mode From Idle Mode
Accessing Manager Mode Upon Initial Startup
If the terminal has not yet been connected to a power source, complete the following steps to enter Manager Mode.
1 Connect power to the PageCounter. Note:
When the terminal is configured for Mode 1 communication, the Bypass key must be set to ON.
2 When the terminal screen displays the Loading Firmware message, press the F2 key. 3 Enter a password and press ENTER. The terminal masks the password with asterisks.
Use the function keys or the BACK key to edit the password, if needed.
Note: When the terminal is configured for Mode 1 communication, the default Manager Mode password is Q. When you enter Manager Mode, you can change the default password. The permanent password is EQU. If the terminal is not equipped with the optional QWERTY keyboard, or if the terminal is configured for Mode 2 communication, the default Manager Mode password is 2468.
Accessing Manager Mode From Idle Mode
You can access Manager mode when the terminal is sitting in Idle mode and is configured for Mode 1 communication. To access Manager mode, perform the following steps.
1 Turn the Bypass key to the ON position. 2 Press the F2 function key and the END key simultaneously. 3 Enter a password. See Accessing Manager Mode Upon Initial Startup on page 3 - 2 for
password details.
Note: On a terminal configured for Mode 1 communication, when accessing Manager Mode from Idle mode, you cannot use the 2468 password. Therefore, if your terminal is not equipped with a QWERTY keyboard, reboot the terminal, access Manager Mode, and create a numeric default password.
4 Press ENTER. The Manager Mode menu displays on the screen.
3-2
Manager Mode: Mode 1 Manager Mode Options
Quick View of Mode 1
Mode 1 Manager Mode Options
When the PageCounter terminal is configured for Mode 1 communication, the terminal displays the following Main Menu options in Manager Mode.
0:Version 1:Network 2:Contrast 3:Test Hardware 4:Devices 5:Database 6:Meters 7:User Settings 8:Security At a Glance...
Quick View of Mode 1 Version Network Contrast Test Hardware Devices Database Meters User Settings Security
Note:
Options 0 thru 4 are available in Mode 1 by default.
Press the F1 or F2 function keys to scroll thru Manager Modes Main Menu. Press the corresponding number key to select any Manager Mode menu option. For example, press the 1 key to select Network option. At the Main Menu, press the F3 function key to exit Manager Mode and reboot the terminal.
Quick View of Mode 1
The following quick view includes all available Manager Mode options in Mode 1. To access Manager Mode, see Accessing Manager Mode on page 3 - 2.
Main Menu
0: Version 1: Network
1st Sub Menu
0: Set Control System 1: Use BOOTP 2: Use DHCP 3: Use Static IP 4: Terminal Name 5: Control Sys IP
2nd Sub Menu
0: Set IP Address 1: Set Mask 2: Set Gateway 3: Set Server IP
3rd Sub Menu
4th Sub Menu
5th Sub Menu
3-3
Manager Mode: Mode 1 Manager Mode Options
Quick View of Mode 1
Main Menu
2: Contrast 3: Test Hardware 4: Devices
1st Sub Menu
6: Site ID 7: Reinit Terminal
2nd Sub Menu
0: Delete All Tables 1: Delete User Tables 2: Delete User Config 3: Delete Config File 4: Delete Net Config 5: Restore to default 0: Copier Properties 1: Copy Pulse Timing 2: View Comm Log 3: Scan Settings
3rd Sub Menu
0: Terminal IP 1: Scan Copier IP 2: Ether Device Type
4th Sub Menu
5th Sub Menu
8: MyPrint Settings 0: Test Keyboard 1: Test Display 2: Test Copier 0: Device0
0: Xerox JST Delta
0: None 1: eCopy 2: eCopy v2 3: Xerox
3-4
Manager Mode: Mode 1 Manager Mode Options
Quick View of Mode 1
Main Menu
1st Sub Menu
1: Device1
2nd Sub Menu
0: Fax Properties 1: Communication Test 2: Fax Autodetect 3: View Comm Log 0: Enable EDI 1: Baud Rate 2: Data Bits 3: Stop Bits 4: Parity 5: Start Position 6: End Position 7: User Hex Value 0: Set Date 1: Set Time 2: Set Time Zone
3rd Sub Menu
4th Sub Menu
5th Sub Menu
5: Database
2: EDI Settings 0-9: Table 0 thru Table 9 A-F: Table 10 thru Table 15 G: NONBILLABLE H: PHSCODE 0: Copy 1: Disb 2: Fax 3: JbCode 0: Hold Time 1: Jobcode Timeout 2: Date-Time
6: Meters 7: User Settings
3-5
Manager Mode: Mode 1 Manager Mode Options
Version
Main Menu
1st Sub Menu
3: End of Day Process 4: Unattended Time 5: Speaker Setting
2nd Sub Menu
3: Daylight Savings 0: Enable Speaker 1: Disable Speaker
3rd Sub Menu
4th Sub Menu
5th Sub Menu
8: Security
6: Configure Sep. Key
Version
The Version option displays configuration information for the terminal as described in the table below. Press the 0 key at the Manager Mode menu screen to select the Version option. Press the arrow keys to scroll through the data on the screen.
Version Information VER NAME IP MSK GTW CS TYPE SRV SER# MAC Using Description
PageCounter firmware version. Terminal identification (Mode 1 only). Device IP address. Subnet mask. Network gateway. The Equitrac control system type. Server IP address. Device serial number. Unique network card address for the terminal. IP configuration method (such as DHCP).
3-6
Manager Mode: Mode 1 Manager Mode Options
Network
Network
The Network option configures the network connection between the terminal and the Equitrac control system. Press the 1 key at the Manager Mode menu screen to select Network. Press the arrow keys to scroll through the following options on the screen. Press the corresponding number key to select an option.
Note: When you change network configuration options, the PageCounter terminal reboots when you exit Manager Mode.
0:Set Control System 1:Use BOOTP 2:Use DHCP 3:Use Static IP 4:Terminal Name 5:Control Sys IP 6:Site ID 7:Reinit Terminal 8:MyPrint Settings
Note:
Options 0, 2, and 3 are configured as default options in Mode 1. Option 1 is for Mode 2 only.
Press the F3 key to select <BACK> to return to the Manager Mode menu screen. Press F3 again to reboot the terminal.
Note: Exiting the Terminal Name menu does not cause the PageCounter to reboot.
Set Control System
The Set Control System option configures the terminal's communication connection for the host server type. Press the 0 key at the Network menu screen to select the Set Control System option. The terminal screen displays the following options, depending on the terminal firmware version:
Terminal Firmware
Current Terminal Firmware
Set Equitrac System Options 0:MODE 1 1:MODE 2
Function Mode 1 configures terminal type communication compatible with Equitrac Professional Enterprise Edition, System 4, and Equitrac Professional. Mode 2 configures terminal type communication compatible with Equitrac Office, Equitrac Express, PrintLog Accounting Server (PAS), and Print Release System.
3-7
Manager Mode: Mode 1 Manager Mode Options
Network
Terminal Firmware
Terminal Firmware Version 1.0.37 or Earlier
Set Equitrac System Options 0:SYS4 1:PAS
Function Sys4 configures the terminal for System 4 type communication. PAS configures the terminal for PAS type
communication.
Use BOOTP
This option is applicable to Mode 2 only.
Use DHCP
The Use DHCP option instructs the DHCP server on the network to allocate an IP address for the terminal. Press the 2 key at the Network menu screen to select the Use DHCP option. When you configure the terminal for DHCP communication, the terminal displays the Setting network method to DHCP message, then returns to the Network menu. Press F3 to reboot the device.
Use Static IP
The Use Static IP option instructs the terminal to send a directed message to the Equitrac control system on startup. Use this option when the device is on a different subnet than the control system. Press the 3 key at the Network menu screen to select the Use Static IP option. When you configure the terminal for Static IP communication, the terminal displays the
Setting network method to STATIC message, then displays the following Static IP
menu options. Press the corresponding number key to select an option.
0:Set 1:Set 2:Set 3:Set IP Address Mask Gateway Server IP
Note:
Enter leading zeros for IP address values. Use the BACK key or the function keys to move back or forward through the string of characters. When the cursor is in the desired location, use the number keys to type over the IP address characters that you want to change.
Set IP Address Press the 0 key at the Static IP menu screen to set the terminals static IP address. At the prompt, enter the IP address and press ENTER. The PageCounter returns to the Network menu. Proceed to set the mask, gateway, and server IP before pressing F3.
3-8
Manager Mode: Mode 1 Manager Mode Options
Network
Set Mask Press the 1 key at the Static IP menu screen to set the subnet mask. At the prompt, enter the subnet mask for your network and press ENTER. The PageCounter returns to the Network menu. Proceed to set the gateway and server IP before pressing F3. Set Gateway Press the 2 key at the Static IP menu screen to set the terminals gateway. At the prompt, enter the default gateway on your network and press ENTER. The PageCounter returns to the Network menu. Proceed to set the server IP before pressing F3.
3-9
Manager Mode: Mode 1 Manager Mode Options
Network
Set Server IP Press the 3 key at the Static IP menu screen to set the control system servers IP address. At the prompt, enter the IP address of the host server and press ENTER. The PageCounter returns to the Network menu. Press F3 to reboot the device.
Terminal Name
The Terminal Name option renames the terminal. Press the 4 key at the Network menu screen to display the factory default name and a prompt for a new terminal name. Use the number keys or optional keyboard to enter the terminal name and press ENTER. To access alphanumeric keys on a PageCounter without the optional keyboard, press HOLD. Use the F1 or F2 keys to navigate to the letter you need and press ENTER to select it.
Note: Always prefix the terminal name with SAL to ensure that the control system host uploads an appropriate firmware update. To access alphanumeric keys on a
PageCounter without a QWERTY keyboard, press HOLD.
If you change the terminal name, change the terminal name on the host Equitrac control system server as well.
Press the F3 key twice to return to the Network menu screen. Press F3 again to return to the user prompt. When you exit the Terminal Name feature after you make a change, the terminal does not reboot.
Control Sys IP
The Control Sys IP option configures the IP address of the control system server. Press the 5 key at the Network menu screen to display a prompt for the IP address. At the prompt, use the number keys to enter the IP address and press ENTER.
Note: Previous PageCounter firmware versions list the option Control Sys Name instead of Control Sys IP.
Press the corresponding function keys to return to previous Manager Mode menu screens. At the main Manager Mode menu screen, press the F3 function key to reboot the terminal.
Site ID
The Site ID option configures the control systems Site ID. Press the 6 key at the Network menu screen to display a prompt for the control system site ID. At the prompt, use the number keys to enter the site ID value and press ENTER. Press the corresponding function keys to return to previous Manager Mode menu screens. At the main Manager Mode menu screen, press the F3 function key to reboot the terminal.
3 - 10
Manager Mode: Mode 1 Manager Mode Options
Network
Reinit Terminal
The Reinit Terminal option removes tables from the terminal and resets table configurations to their default settings. Press the 7 key at the Network menu screen to display the following options. Press the corresponding number key to select an option:
0:Delete All Tables 1:Delete User Tables 2:Delete User Config 3:Delete Config file 4:Delete Net Config 5:Restore to default
The PageCounter displays a confirmation screen to match your selection. For example, for option 0, the PageCounter displays the following:
Delete All Tables 1. Yes 2. No
Press the corresponding function key to confirm your selection. The PageCounter displays the following:
Accept changes 1. Yes 2. No
Press the corresponding function key to confirm your selection. The PageCounter returns to the Network menu. Press F3 to reboot the device. Delete All Tables The Delete All Tables feature enables you to delete transaction and validation tables from the database.
Caution: You cannot recover transaction tables that you delete using this procedure. Therefore, be sure that you only execute this procedure if your database contains test transactions only. You can recover validation tables the next time you send a full validation upload from the control system.
Press the 0 key to delete all tables from the terminal. The following prompt displays on the screen:
Delete All Tables 1: Yes 2: No
3 - 11
Manager Mode: Mode 1 Manager Mode Options
Network
Press the 1 key to delete all of the tables. When prompted to accept your changes, press the 1 key. Press the 2 key to return to the Reinit Terminal menu screen without deleting tables. Delete User Tables The Delete User Tables feature enables you to delete user, client, and matter validation tables.
Note: You can recover validation tables the next time you send a full validation upload from the control system.
Press the 1 key to delete the user, client, and matter tables. The following prompt displays on the screen:
Delete User Tables 1: Yes 2: No
Press the 1 key to delete the tables. When prompted to accept your changes, press the 1 key. Press the 2 key to return to the Reinit Terminal menu screen without deleting user tables. Delete User Config The Delete User Config feature enables you to delete the terminals user configuration file (User.txt), and revert to the default configuration.
Caution: If you perform this procedure, you will lose all configuration settings defined under the User Settings Manager Mode option. For information on the available User Settings options, see User Settings on page 3 - 29.
Press the 2 key to delete the terminals user configuration file. The following prompt displays on the screen:
Delete User Config 1: Yes 2: No
Press the 1 key to delete the file. When prompted to accept your changes, press the 1 key. Press the 2 key to return to the Reinit Terminal menu screen without deleting the user configuration file.
3 - 12
Manager Mode: Mode 1 Manager Mode Options
Network
Delete Config File The Delete Config File feature enables you to delete the terminals configuration file (Config.txt), and revert to the default terminal configuration.
Caution: If you perform this procedure, you will lose all terminal-level configuration.
Press the 3 key to delete the terminals configuration file. The following prompt displays on the screen:
Delete Config 1: Yes 2: No
Press the 1 key to delete the file. When prompted to accept your changes, press the 1 key. Press the 2 key to return to the Reinit Terminal menu screen without deleting the configuration file. Delete Net Config Press the 4 key to delete the terminals network settings. The following prompt displays on the screen:
Delete Net Config 1: Yes 2: No
Press the 1 key to delete the network settings. When prompted to accept your changes, press the 1 key. Press the 2 key to return to the Reinit Terminal menu screen to cancel the function without deleting the network settings. Restore to Default Press the 5 key to delete all of the terminals current configuration files, tables, and network settings and restore them to the original default settings. The following prompt displays on the screen:
Restore to default 1: Yes 2: No
Press the 1 key to restore the configuration, tables, and network settings to defaults. When prompted to accept your changes, press the 1 key. Press the 2 key to return to the Reinit Terminal menu screen without restoring default values.
3 - 13
Manager Mode: Mode 1 Manager Mode Options
Contrast
MyPrint Settings
The MyPrint Settings option configures the terminal for secure document release. Press the 8 key at the Network menu screen to display a prompt for the print server IP address. Use the numeric keypad to enter the IP address of the print server and press ENTER. Use the arrow keys to select a printer or print queue with queuing enabled and press ENTER. Press the corresponding function keys to return to previous Manager Mode menu screens. At the main Manager Mode menu screen, press the F3 function key to reboot the terminal.
Contrast
The Contrast option adjusts the contrast of the terminal's display screen. Press the 2 key at the Manager Mode menu screen to select the Contrast option. At the prompt, press the arrow keys to make the screen display lighter or darker. Press the F3 key to select <BACK> to return to the Manager Mode menu screen. Press F3 again to reboot the terminal.
Test Hardware
The Test Hardware option tests the PageCounter terminal for any problems with the keyboard or terminal display. Press the 3 key at the Manager Mode menu screen to select the Test Hardware option. The terminal displays the following test options. Press the corresponding number key to select an option.
0:Test Keyboard 1:Test Display 2:Test Copier
Press the F3 key to select <BACK> to return to the Manager Mode menu screen. Press F3 again to reboot the terminal.
Test Keyboard
The Test Keyboard option tests terminal keyboard functionality. Press the 0 key at the Test Hardware menu screen to display the following prompt on the screen:
Keyboard Test Press key:
Press each keyboard key individually to ensure that the key is functioning properly. The terminal displays the corresponding code number and the value of the key you pressed. For example, if you press the number 3 key, the terminal displays the following:
Keyboard Test Press key: Code 33 value 3
3 - 14
Manager Mode: Mode 1 Manager Mode Options
Devices
When you press the F3 key, the terminal displays the code and value for the F3 key, then returns to the Test Hardware menu.
Test Display
The Test Display option tests terminal display functionality. Press the 1 key at the Test Hardware menu screen to display the complete collection of the alphanumeric characters and symbols the terminal screen supports. The terminal automatically scrolls through the available characters and symbols, then returns to the Test Hardware menu.
Test Copier
The Test Copier option tests the PageCounter copy control port to ensure that the terminal correctly detects all copy clicks. Before testing the port, ensure that you have connected the terminal to the copier using the copier cable. Press the 2 key at the Test Hardware menu screen to test the copy control port to display the following data on the screen:
COUNT: Displays the number of copies made during a test phase. ATTRIB: Displays the binary attributes that the copier sends.
Once you have configured the terminal to test the copy control port, make copies using your copier. Ensure that the terminal displays the correct number of copies on the screen. When finished testing, press the F3 key to select <BACK> and return to the Test Hardware menu screen.
Devices
The Devices option configures the terminal for external data entry devices. Press the 4 key at the Manager Mode menu screen to select the Devices option. The terminal displays the following options, depending on its configuration. Press the corresponding number key to select an option.
0:Device0 1:Device1 2:EDI Settings
Note:
Options 0 and 2 are configured as default options in Mode 1 and Mode 2. The Device0 option is for copy configuration and is available on PageCounter Copy terminals. The Device1 option is for fax configuration and is available on PageCounter Fax terminals. Copy/Fax terminals include both the Device0 and Device1 option.
3 - 15
Manager Mode: Mode 1 Manager Mode Options
Devices
Press the F3 key to select <BACK> to return to the Manager Mode menu screen. Press F3 again to reboot the terminal and accept changes.
Device0
The Device0 option configures the photocopier properties for the terminal. Press the 0 key at the Devices menu screen to display the following options. Press the corresponding number key to select an option.
0:Copier Properties 1:Copy Pulse Timing 2:View Comm Log 3:Scan Settings
Press the F3 key to select <BACK> to return to the Manager Mode menu screen without configuring Device0. Copier Properties Press the 0 key to display copier configuration options. The following options display on the screen. Use the arrow keys to scroll to each option you want to configure. To change a copier configuration value, press the ENTER key, type the desired value, and press ENTER again to save the setting.
Copier Properties Max Complete Time CRT Multiplier Max Pulse Time QS Min Offtime Ms Min Ontime Ms Device Time Out Description
The default transaction release time when no copy pulses are detected. The value used to calculate the computed release time when the END key is pressed and pulses are still coming in. The longest pulse, measured in 1/4 seconds, the terminal recognizes and counts as a transaction. The minimum negative pulse time, in milliseconds, the copier recognizes and counts as a transaction. The minimum positive pulse time, in milliseconds, the copier recognizes and counts as a transaction. The amount of time, in minutes, the terminal remains active before it times out.
Press the F3 key to select <BACK> to return to the Device0 menu screen. Press the F3 key to select <BACK> to return to the Manager Mode menu screen. Press the F3 key to select <BACK> to save your changes without rebooting the terminal.
3 - 16
Manager Mode: Mode 1 Manager Mode Options
Devices
Copy Pulse Timing Press the 1 key to configure the length of the pulses, in milliseconds, the copier sends to the terminal. The terminal's pulse recognition is set at a default range that reads most copier pulses. Typically, you do not have to modify this setting. View Comm Log Press the 2 key to display a log of the copier pulse times recorded by the terminal with the Copy Pulse Timing feature enabled. The log shows the copy relay open and close times for each copy pulse. Use the arrow keys to scroll through the list. When you are finished viewing the log, press the F3 key to return to the Device0 menu. Scan Settings Press the 3 key to configure scan support configuration options. The following options display on the screen. Press the corresponding number key to select an option.
0:Terminal IP 1:Scan Copier IP 2:Ether Device Type Terminal IP
Press the 0 key to configure the IP address of the scan device. At the prompt, use the number keys to enter the IP address and press ENTER.
Note: When entering the IP address, enter complete octets without periods.
Scan Copier IP Press the 1 key to configure the IP address of the MFP hosting the embedded scan solution.
At the prompt, use the number keys to enter the IP address and press Enter.
Note: When entering the IP address, enter complete octets without periods.
Ether Device Type Press the 1 key to configure the terminal for scan support. The following options display
on the screen. Press the corresponding number key to select an option:
0:None 1:eCopy 2:eCopy v2 3:Xerox
Press the 0 key to disable scan support on the terminal. Press the 1 key to configure the terminal for eCopy scan devices, press the 2 key to configure the terminal for eCopy version 2 scan devices, or press the 3 key to configure the terminal for Xerox scan devices.
3 - 17
Manager Mode: Mode 1 Manager Mode Options
Devices
When you select the Xerox option, the following option displays on the screen. Press the corresponding number key to select the option, or press the F3 key to select <BACK> to return to the Ether Device Type menu:
0:Xerox JST Delta
This option is for Xerox multifunction devices only. When the terminal tracks scans made on supported Xerox scan devices, select the 0 key to select the Xerox JST Delta option. The JST Delta option configures the job submission time value for the Xerox device, measured in milliseconds. The recommended value depends on the device model. Xerox Document Centre 460/470/480/490set the JST Delta value to 4000 ms (4 seconds). Xerox Work Centre Pro 32 Color, WCP 40 Colorset the JST Delta value to 2000 ms (2 seconds). All other devicesset the JST Delta value to 0.
Device1
The Device1 option, which configures the fax properties for the terminal, is available only on fax-enabled terminals. If your terminal does not contain a Device1 option, it is configured for copy only. Press the 1 key at the Devices menu screen to display the following options. Press the corresponding number key to select an option.
0:Fax Properties 1:Communication Test 2:Fax Autodetect 3:View Comm Log
Fax Properties Press the 0 key to display fax device configuration options. The following options display on the screen. Use the arrow keys to scroll to each option you want to configure. To change a fax device configuration value, use the arrow keys to select the desired option. Press the ENTER key, use the number keys to enter the desired value, and press ENTER again to save the setting.
Fax Properties Record Incoming Description
Indicates whether the terminal's incoming fax transaction recording function is enabled or disabled (0 = disabled, 1 = enabled). If disabled, the terminal does not write information to its Communication Log. This menu option is not enabled on the PageCounter terminal.
Dual Line
3 - 18
Manager Mode: Mode 1 Manager Mode Options
Devices
Fax Properties Phone Syntax
Description
The number of digits acceptable for a telephone number or speed code used with the fax machine. For example, if the terminal displays 7-16N/2N, it accepts a range of 7 to 16 digits for a telephone number and 2 digits for a speed code. The amount of time, in minutes, the terminal remains in Broadcast mode. The type of fax machine connected to the terminal. The number of digits acceptable for an international telephone number used with the fax machine. Precede required numbers by a quotation mark. For example, if the terminal displays the message "0"1"17-16N it automatically includes 0 1 1 and after that, it accepts a range of 7 to 16 digits for an international telephone number. The number of digits acceptable for a long distance telephone number used with the fax machine. Precede required numbers by a quotation mark. For example, if the terminal displays "210N it automatically includes 2 and after that, it accepts a 10 digit number for a long distance telephone number. The number of digits acceptable for a local long distance telephone number used with the fax machine. Precede required numbers by a quotation mark. For example, if the terminal displays "17N it automatically includes the number 1 and after that, it accepts a 7 digit number for a local long distance telephone number. The number of digits acceptable for a local telephone number used with the fax machine. For example, if the terminal displays 10N it accepts a 10 digit number for a local telephone number. You can enter a range of 7 to 10 digits for a local telephone number. The international dial string. This field is a combination of alphabetic and numberic characters. Only an Equitrac Technician should alter this field. The long distance dial string. This field is a combination of alphabetic and numberic characters. Only an Equitrac Technician should alter this field The local long distance dial string.This field is a combination of alphabetic and numberic characters. Only an Equitrac Technician should alter this field The local dial string.This field is a combination of alphabetic and numberic characters. Only an Equitrac Technician should alter this field The coefficient value necessary for the terminal to recognize a busy tone from the fax machine. Do not change this value.
Broadcast Timeout V34(1) or NonV34(0) International Syntax
Long Syntax
Local Long Syntax
Local Syntax
DS International
DS Long
DS Local Long
DS Local
Tone Busy
3 - 19
Manager Mode: Mode 1 Manager Mode Options
Devices
Fax Properties Tone Ring Tone Dialtone Phone Field Dtmf(1) or Pulse(0) Hook On/Off Time Ms
Description
The coefficient value necessary for the terminal to recognize a ring tone from the fax machine. Do not change this value. The coefficient value necessary for the terminal to recognize a dial tone from the fax machine. Do not change this value. The number that represents the phone number length. The terminal phone dial configuration for pulse or touch-tone. The length of time, in milliseconds, it takes for the terminal to validate that the fax machine is off hook. Do not change this value.
3 - 20
Manager Mode: Mode 1 Manager Mode Options
Devices
Communication Test Press the 1 key to test terminal-to-fax device communication. Activate the fax machine by taking the fax machine off hook to obtain a dial tone. If there is communication between the fax machine and the terminal, the terminal displays an Out and In stream of information while recording the Dual Tone Multi-Frequency (DTMF) streams from the fax machine to the communications log. If the display on the terminal remains blank, communication between the fax machine and the terminal is down. If communication is down, verify all cabling. Fax Autodetect Press the 2 key to determine the type of fax machine the terminal is communicating with. The following prompt displays on the screen:
Make sure bypass key is OFF & enter 123# on the Fax machine to begin. Press to exit.
Follow the instruction on the screen. The terminal reads the fax signal and determines what type of fax machine is sending the signal. The terminal displays whether the fax machine is a V.34 machine or a Non V.34 machine. When the terminal detects the proper fax type, the terminal is ready.
Note: If you connect a PageCounter to one fax machine, then disconnect it and reconnect it to a different fax machine, you must perform the fax autodetect feature for the new machine.
View Comm Log Press the 3 key to display a log of the DTMF streams the terminal has recorded from fax machine communications. Press the F3 key to select <BACK> to return to the Device1 menu screen. Press the F3 key to select <BACK> to return to the Manager Mode menu screen. Press the F3 key to select <BACK> to save your changes without rebooting the terminal.
EDI Settings
The EDI Settings option configures the terminal to support External Data Interface (EDI) entry devices such as external card reader devices.
Note: You must be familiar with RS232 communication terminology and know the settings your device requires to make configuration changes to EDI settings.
On terminals configured for both fax and copy control, press the 2 key to access the EDI Settings menu. On terminals configured for copy control only, press the 1 key. When you have selected the appropriate key, the following options display. Press the corresponding number key to select an option.
0:Enable EDI
3 - 21
Manager Mode: Mode 1 Manager Mode Options
Devices
1:Baud Rate 2:Data Bits 3:Stop Bits 4:Parity 5:Start Position 6:End Position 7:Uses Hex Value
Press the <BACK> key to return to the Devices menu screen.
Note: Prior to modifying the EDI settings, examine the external device you are configuring to determine its required settings, then change the PageCounters EDI settings appropriately.
Enable EDI Press the 0 key to enable or disable the external reader device capabilities of the terminal. The following prompt displays on the screen:
Enable EDI 1:Yes 2:No
An arrow indicates the terminals current configuration. Press the corresponding number key to enable or disable the external device. The terminal saves the setting and returns to the EDI Settings menu. Baud Rate Press the 1 key to configure the communication speed between the terminal and the external reader device. The following options display on the screen:
0:600 1:1200 2:2400 3:4800 4:9600 5:14400
An arrow indicates the terminals current configuration. Press the corresponding number key to change the Baud Rate. The terminal saves the setting and returns to the EDI Settings menu. Data Bits Press the 2 key to configure the data bits serial port settings for external readers. The following prompt displays on the screen:
0:7 Bits
3 - 22
Manager Mode: Mode 1 Manager Mode Options
Devices
1:8 Bits
An arrow indicates the terminals current configuration. Press the corresponding number key to change the Data Bits setting. The terminal saves the setting and returns to the EDI Settings menu. Stop Bits Press the 3 key to configure the stop bits serial port settings for external readers. The following prompt displays on the screen:
0:1 1:1.5 2:2
An arrow indicates the terminals current configuration. Press the corresponding number key to change the Stop Bits setting. The terminal saves the setting and returns to the EDI Settings menu. Parity Press the 4 key to configure the parity serial port settings for external readers. The following prompt displays on the screen:
0:None 1:Odd 2:Even
An arrow indicates the terminals current configuration. Press the corresponding number key to change the Parity setting. The terminal saves the setting and returns to the EDI Settings menu. Start Position Press the 5 key to configure the position in the data stream at which a user code begins. In a datastream consisting of the numbers 0123456789, for example, a start position of 3 means that the first digit in the user code. Consult the documentation supplied with the external device reader to determine the appropriate start position. At the prompt, enter the desired start position value and press ENTER. The terminal saves the setting and returns to the EDI Settings menu. End Position Press the 6 key to configure the position in the data stream at which a user code ends. In a datastream consisting of the numbers 0123456789, for example, an end position of 7 means that the last digit in the user code is 6. Consult the documentation supplied with the external device reader to determine the appropriate end position. At the prompt, enter the desired end position value and press ENTER. The terminal saves the setting and returns to the EDI Settings menu.
3 - 23
Manager Mode: Mode 1 Manager Mode Options
Database
Uses Hex Value Press the 7 key to configure the terminal translation mode for EDI support. At the prompt, enter 0 to configure for ASCII, or enter 1 to configure for hexadecimal, and press ENTER. The terminal saves the setting and returns to the EDI Settings menu.
Database
The Database option manages the data tables stored on the terminal. Press the 5 key at the Manager Mode menu screen to select the Database option. The terminal displays the following options. Press the corresponding character key to select an option.
0:Table0 1:Table1 2:Table2 3:Table3 4:Table4 5:Table5 6:Table6 7:Table7 8:Table8 9:Table9 A:Table10 B:Table11 C:Table12 D:Table13 E:Table14 F:Table15 G:NONBILLABLE H:PHSPCODE
Press the F3 key to select <BACK> to return to the Manager Mode menu screen. Press F3 again to reboot the terminal to accept changes.
Tables 0-15
The Table0 through Table9 options manage records in specific, numbered tables. Press the corresponding number to select a table and display the following options:
1:Add Record 2:Delete Record
Tables 10 thru 15 are for special configuration customizations, such as additional validation.
3 - 24
Manager Mode: Mode 1 Manager Mode Options
Database
Add Record You may want to add a record to a table to record manual entries or to provide temporary validation data. When you add a validation record in this way, the terminal does not upload the record to the control system, so the control system is never aware that the new record exists. If you add a record to the terminal and do not replicate that record at the control system, the next full validation upload erases the record. Press the 1 key to add a record to a table. At the prompt, enter the new record and press ENTER. Press F3 to return to the Database menu screen. Delete Record You may want to delete a record from a table. When you delete a record directly from the terminal, the control system is not aware that the record no longer exists on the terminal. If you delete a record from the terminal but not from the control system, then perform a full validation upload, the validation upload adds the record back onto the terminal. Press the 2 key to delete a record from a table. At the prompt, select the record to delete and press ENTER. Press F3 to return to the Database menu screen.
NONBILLABLE
You may want to add or delete a record from the nonbillable table. The NONBILLABLE option manages the records in the Nonbillable table. Press the G key to select the NONBILLABLE table and display the following options:
1:Add Record 2:Delete Record
Add Record Press the 1 key to add a record to the NONBILLABLE table. At the prompt, enter the new record and press ENTER. Press F3 to return to the Database menu screen. Delete Record Press the 2 key to delete a record from the NONBILLABLE table. At the prompt, select the record to delete and press ENTER. Press F3 to return to the Database menu screen.
3 - 25
Manager Mode: Mode 1 Manager Mode Options
Meters
PHSPCODE
The PHSPCODE option manages the records in the Phone Speed table. Press the H key to select the PHSPCODE table and display the following options:
1:Add Record 2:Delete Record
Add Record Press the 1 key to add a record to the PHSPCODE table. At the prompt, enter the new record and press ENTER. The phone speed code that you add remains in the terminal independent of phone speed codes defined in the control system. Press F3 to return to the Database menu screen. Delete Record Press the 2 key to delete a record from the PHSPCODE table. At the prompt, select the record to delete and press ENTER. When you delete a phone speed code directly from the terminal, the control system is not aware that the speed code no longer exists on the terminal. If you delete a speed code from the terminal but not from the control system, then perform a full validation upload, the validation upload adds the speed code back onto the terminal. Press F3 to return to the Database menu screen.
Meters
The Meters option displays transaction information and counts for different functions of the terminal (such as photocopies, faxes, and so on). Press the 6 key at the Manager Mode menu screen to display the following options, depending on the terminals configuration. Press the corresponding number key to select an option.
0:COPIER 1:FAX 2:DISB 3:JB CODE
If necessary, you can modify the meters. When you first connect a PageCounter to a photocopier, for example, the copiers count meter includes counts for copies performed prior to the PageCounters arrival. Modify the PageCounters Normal Count meter to synchronize the two meters. Press the F3 key to select <BACK> to return to the Manager Mode menu screen. Press F3 again to reboot the terminal.
3 - 26
Manager Mode: Mode 1 Manager Mode Options
Meters
COPIER
The COPIER option displays photocopy transaction data. To change a copier meters value, press the ENTER key, type the desired value, and press ENTER again to save the setting. Note that the Last Date set option records the date and time at which you last changed the current meter; you cannot manually modify this date and time. Press the 0 key at the Meters menu screen to display the following information on photocopy transactions; press the arrow keys to navigate through the information on the screen:
Photocopy Transaction Data Normal Transaction Description
The number of photocopy transactions performed using valid accounting information. A single transaction may contain several copies. The total number of photocopies performed using valid accounting information. The number of copy transactions for which credit has been issued to an account. A single transaction may contain several copies. The total number of page counts for which credit has been issued to an account. The number of copy transactions performed with the terminal in bypass mode. A single transaction may contain several copies. The total number of photocopies made with the terminal in bypass mode. The last date the Meters option was changed.
Normal Count Credit Transaction
Credit Count Bypass Transaction Bypass Count Last Date set
FAX
The FAX option displays fax transaction data. To change a fax meters value, press the ENTER key, type the desired value, and press ENTER again to save the setting. Note that the Last Date set option records the date and time at which you last changed the current meter; you cannot manually modify this date and time. Press the 1 key at the Meters menu screen to display the following information on fax transactions; press the arrow keys to navigate through the information on the screen:
Fax Transaction Data Normal Transaction Normal Count Description
The number of fax transactions performed using valid accounting information. A single transaction may contain several pages. The total number of pages faxed using valid accounting information.
3 - 27
Manager Mode: Mode 1 Manager Mode Options
Meters
Fax Transaction Data Credit Transaction Credit Count Bypass Transaction
Description
The number of fax transactions for which credit has been issued to an account. A single transaction may contain several pages. The total number of faxed pages for which credit has been issued to an account. The number of fax transactions performed with the terminal in bypass mode. A single fax transaction may contain several pages. The total number of pages faxed with the terminal in bypass mode. The last date the Meters option was changed.
Bypass Count Last Date set
DISB
The DISB option displays disbursement transaction data. To change a disbursement meters value, press the ENTER key, type the desired value, and press ENTER again to save the setting. Note that the Last Date set option records the date and time at which you last changed the current meter; you cannot manually modify this date and time. Press the 2 key at the Meters menu screen to display the following information on disbursement transactions; press the arrow keys to navigate through the information on the screen:
Disbursement Transaction Data Normal Transaction Description
The number of disbursement transactions performed using valid accounting information. A single transaction may contain several individual disbursements. The total number of individual disbursements performed using valid accounting information. The number of disbursement transactions for which credit has been issued to an account. A single transaction may contain several individual disbursements. The total number of individual disbursements for which credit has been issued to an account. The number of disbursement transactions performed with the terminal in bypass mode. A single transaction may contain several individual disbursements. The total number of individual disbursements performed with the terminal in bypass mode. The last date the Meters option was changed (not editable).
Normal Count Credit Transaction
Credit Count Bypass Transaction
Bypass Count Last Date set
3 - 28
Manager Mode: Mode 1 Manager Mode Options
User Settings
JB CODE
The JB CODE option displays job code transaction data. To change a job code meters value, press the ENTER key, type the desired value, and press ENTER again to save the setting. Note that the Last Date set option records the date and time at which you last changed the current meter; you cannot manually modify this date and time. Press the 3 key at the Meters menu screen to display the following information on job code transactions; press the arrow keys to navigate through the information on the screen:
Job Code Transaction Data Normal Transaction Description
The number of fax transactions performed using job codes containing valid accounting information. A single transaction may contain several pages. The total number of pages faxed using job codes containing valid accounting information. The number of fax transactions, performed using job codes, for which credit has been issued to an account. The total number of faxed pages, belonging to transactions performed using job codes, for which credit has been issued to an account. The number of fax transactions performed using job codes with the terminal in bypass mode. A single transaction may contain several pages. The total number of faxed pages belonging to transactions performed using job codes with the terminal in bypass mode. The last date the Meters option was changed (not editable).
Normal Count Credit Transaction Credit Count
Bypass Transaction
Bypass Count Last Date set
User Settings
The User Settings option configures user preferences. Press the 7 key at the Manager Mode menu screen to display the following options. Press the corresponding number key to select an option.
0:Hold Time 1:Jobcode Timeout 2:Date-Time 3:End of Day Process 4:Unattended Time 5:Speaker Setting 6:Configure Sep. Key
Press the F3 key to select <BACK> to return to the Manager Mode menu screen. Press F3 again to reboot the terminal.
3 - 29
Manager Mode: Mode 1 Manager Mode Options
User Settings
Hold Time
The Hold Time option configures the length of time the HOLD key adds to a transaction before the automatically ending the transaction. Increase the hold time in cases where users need additional time to complete a transaction. For example, if a user wants to photocopy pages from several different sources as part of a single transaction, an increased hold time enables the user to load the copier with different source material before the terminal ends the transaction. Press the 0 key at the User Settings menu screen to display the following prompt:
Enter Hold Time in seconds 300
Enter the number of seconds (to a maximum of 999) you want to assign for the terminal's HOLD key. If necessary, use the function keys or the BACK key to move the cursor to edit the value. When you have specified the desired hold time, press the ENTER key to save the setting and return to the User Settings menu.
JobCode Timeout
The JobCode Timeout option configures the job code expiration (up to 24 hours) for the terminal. When users create job codes on the current terminal, those codes expire after the duration you specify in the JobCode Timeout setting. Press the 1 key at the User Settings menu screen to display the following prompt:
Enter Jobcode Timeout in hours 24
Enter the number of hours you want for the terminal's job code expiration. If necessary, use the function keys or the BACK key to move the cursor to edit the value. When you have specified the desired jobcode expiration, press the ENTER key to save the setting and return to the User Settings menu.
Date-Time
The Date-Time option configures the terminals date and time settings. Press the 2 key at the User Settings menu screen to display the following options. Press the corresponding key to select an option:
0:Set Date 1:Set Time 2:Set Time Zone 3:Daylight Savings
3 - 30
Manager Mode: Mode 1 Manager Mode Options
User Settings
Set Date Press the 0 key to configure the current date. At the prompt, use the function and number keys as necessary to set the date in the format MM/DD/YYYY. When you are finished setting the date, press the ENTER key to save the changes and return to the Date-Time menu. Set Time Press the 1 key to configure the current time. At the prompt, use the function and number keys to set the time in the format HH:MM:SS. For example, enter 14:30:30 to configure the terminal for 2:30:30 pm. If necessary, use the function keys or the BACK key to edit the time. When you are finished setting the time, press the ENTER key to save the changes and return to the Date-Time menu.
Note: When the control system and the terminal are communicating properly, the terminal inherits its time setting from the control system. This inherited time overwrites the time defined in the terminals User Settings.
Set Time Zone Press the 2 key to configure the current time zone. The Set Time Zone option configures the device time zone. The default time zone setting corresponds to Eastern Standard Time (US & Canada). The list of time zones available is extensive. If you need to change the default time zone, refer to the appendix Time Zone Options on page A - 1 for instructions. To exit this menu without making changes, press <BACK> to return to the Date Time menu. Daylight Savings Press the 3 key to configure the terminal to adjust for daylight savings time. The following prompt displays on the screen:
Use Daylight Savings 1:Yes 2:No
An arrow indicates the terminals current configuration. Press the 1 key to enable daylight savings time adjustments. The terminal automatically saves the setting and returns to the Date-Time Menu. Press the 2 key to disable daylight savings time adjustments. The terminal automatically saves the setting and returns to the Date-Time menu.
End of Day Process
The End of Day Process option configures the time when the terminal processes any records flagged for deletion. Press the 3 key at the User Settings menu screen to display a prompt for the end of day processing time in the format HH:MM:SS. For example, enter 03:00:00 to configure the end of day processing time for 3:00 am. If necessary, use the function keys or the BACK key to edit the time. Press the ENTER key to save the time and return to the User Settings menu.
3 - 31
Manager Mode: Mode 1 Manager Mode Options
User Settings
Unattended Time
The Unattended Time option configures the start and end times when the terminal accepts accounting codes without performing validation checks. For example, to take advantage of lower long distance rates after business hours, you may want to configure an unattended time so users can send faxes without being present at the fax machine to enter validation data. Press the 4 key at the User Settings menu screen to display a prompt for the start time in the format HH:MM:SS. For example, enter 18:30:30 to configure the unattended start time as 6:30:30 pm. If necessary, use the function keys or the BACK key to edit the time. When you have specified the unattended start time, press the ENTER key to save the time and advance to the unattended finish time. At the prompt, enter the desired finish time in the format HH:MM:SS. If necessary, use the function keys or the BACK key to edit the time. When you have specified the unattended finish time, press the ENTER key to save the time and return to the User Settings menu.
Speaker Settings
The Speaker Settings option controls the audible terminal tones. Press the 5 key at the User Settings menu screen to display the following options. Press the corresponding number key to select an option.
0: Enable Speaker 1: Disable Speaker
Press the 0 key to enable the audible tones on the terminal. Press the 1 key to disable the audible tones on the terminal. The terminal returns to User Settings menu screen.
Configure Sep. Key
The Configure Sep. Key option configures the character used to separate validation codes into their account and sub-account components. For example, a validation code may contain an account code, a separator, and a sub-account code, such as 001~2235. Use the Configure Sep. Key option to configure the terminal to recognize the ~ character as the delimiter between the account and sub-account codes. Press the 6 key at the User Settings menu screen to display a prompt for the separator character. The default separator is a tilde (~). Use the optional QWERTY keyboard to enter the desired separator, then press ENTER to save the change and return to the User Settings menu. Or
1 Press the HOLD key to display a list of available separator characters on the display
screen.
3 - 32
Manager Mode: Mode 1 Manager Mode Options
Security
2 Use the function keys to move the cursor to the desired character and press ENTER. 3 Press the HOLD key again. 4 Press the ENTER key to save the separator value and return to the User Settings menu
screen.
Security
The Security option configures the Manager Mode password on the terminal. Press the 8 key at the Manager Mode menu screen to display a prompt for the existing password. Enter the password and press ENTER. When prompted, enter the new password and press ENTER to confirm the change.
Caution: Ensure that you record the new password so you can recall it at a later date. When you change the password, the terminal no longer recognizes the previous password.
3 - 33
Manager Mode: Mode 2 Manager Mode Options
Quick View of Mode 2
Mode 2 Manager Mode Options
When the PageCounter terminal is configured for Mode 2 communication, the terminal displays the following menu options in Manager Mode. Press the corresponding number key to select any Manager Mode menu option. For example, press the 1 key to select Network options.
0:Version 1:Network 2:Contrast 3:Test Hardware 4:Devices 5:User Settings At a Glance...
Quick View of Mode 2 Version Network Contrast Test Hardware Devices User Settings
Note:
Options 0 thru 4 are available in Mode 2 by default.
Press the F3 key to return to previous Manager Mode menu screens. At the main Manager Mode menu screen, press the F3 function key to reboot the terminal.
Quick View of Mode 2
The following quick view includes all available Manager Mode options in Mode 2. To access Manager Mode, see Accessing Manager Mode on page 3 - 2
Main Menu
0: Version 1: Network 2: Contrast 3: Test Hardware
1st Sub Menu
0: Set Control System 1: Use BOOTP 2: Use DHCP 3: Use Static IP 0: Test Keyboard
2nd Sub Menu
0: Set IP Address 1: Set Mask 2: Set Gateway 3: Set Server IP
3rd Sub Menu
4th Sub Menu
5th Sub Menu
3 - 34
Manager Mode: Mode 2 Manager Mode Options
Version
Main Menu
4: Devices 5: User Settings
1st Sub Menu
1: Test Display 2: Test Copier 0: EDI Settings 0: Configure Sep. Key
2nd Sub Menu
0: Enable EDI 1: Baud Rate 2: Data Bits 3: Stop Bits 4: Parity 5: Start Position 6: End Position 7: Uses Hex Value
3rd Sub Menu
4th Sub Menu
5th Sub Menu
Version
The Version option displays configuration information for the terminal as described in the table below. Press the 0 key at the Manager Mode menu screen to select the Version option. Press the arrow keys to scroll through the data on the screen.
Version Information VER IP MSK GTW CS TYPE SRV SER# MAC Using Description
PageCounter firmware version. Device IP address. Subnet mask. Network gateway. The Equitrac control system (software) type. Server IP address. Device serial number. Unique network card address for the terminal. IP configuration method (such as DHCP).
3 - 35
Manager Mode: Mode 2 Manager Mode Options
Network
Network
The Network option configures the network connection between the terminal and the control system software. Press the 1 key at the Manager Mode menu screen to select Network. Press the arrow keys to scroll through the following options on the screen. Press the corresponding number key to select an option.
Note: When you change network configuration options, the PageCounter terminal reboots when you exit Manager Mode.
Control System BOOTP DHCP Static IP
0:Set 1:Use 2:Use 3:Use
Press the F3 key to select <BACK> to return to the Manager Mode menu screen. Press F3 again to reboot the terminal.
Set Control System
The Set Control System option configures the terminal's communication connection for the host server type. Press the 0 key at the Network menu screen to select the Set Control System option. The terminal screen displays the following options, depending on the terminal firmware version:
Terminal Firmware
Current Terminal Firmware
Set Control System Options 0:MODE 1 1:MODE 2
Function Mode 1 configures terminal type communication compatible with Equitrac Professional Enterprise Edition, System 4, and Equitrac Professional. Mode 2 configures terminal type communication compatible with Equitrac Office, Equitrac Express, PrintLog Accounting Server (PAS), and Print Release System.
Terminal Firmware Version 1.0.37 or Earlier
0:SYS4 1:PAS
Sys4 configures the terminal for System 4 type communication. PAS configures the terminal for PAS type communication.
Use BOOTP
The Use BOOTP option instructs the terminal to broadcast a request for an IP address on the local subnet.
Note: Depending on the control system, one of the following components or services respond to requests for an IP address on the local subnet and allocate IP addresses to the PageCounter terminals as they reboot:
3 - 36
Manager Mode: Mode 2 Manager Mode Options
Network
For PASthe NTS Controller service. For PRS with CampusControlthe CampusControl service. For Equitrac Officethe DCE service. For Equitrac Expressthe DCE service
Press the 1 key at the Network menu screen to select the Use BOOTP option. When you configure the terminal for BOOTP communication, the terminal displays the Setting network method to BOOTP message. When the terminal has changed to BOOTP communication, it returns to the Network menu.
Note: If necessary, you can use automatic IP configuration even when the terminal and the control server are on different subnets. For this setup, enable broadcast forwarding on your router for IP ports 2613 and 68.
Use DHCP
This option is applicable to Mode 1 only.
Use Static IP
The Use Static IP option instructs the terminal to send a directed message to the control system on startup. Use this option when the device is on a different subnet than the control system. Press the 3 key at the Network menu screen to select the Use Static IP option. When you configure the terminal for Static IP communication, the terminal displays the Setting network method to STATIC message, then displays the following Static IP menu options. Press the corresponding number key to select an option.
0:Set 1:Set 2:Set 3:Set IP Address Mask Gateway Server IP
Note:
Enter leading zeros for IP address values. Use the BACK key or the function keys to move back or forward through the string of characters. When the cursor is in the desired location, use the number keys to type over the IP address characters that you want to change.
Set IP Address Press the 0 key at the Static IP menu screen to set the terminals static IP address. At the prompt, enter the IP address and press ENTER. The PageCounter returns to the Network menu. Proceed to set the mask, gateway, and server IP before pressing F3. Set Mask Press the 1 key at the Static IP menu screen to set the subnet mask. At the prompt, enter the subnet mask for your network and press ENTER. The PageCounter returns to the Network menu. Proceed to set the gateway and server IP before pressing F3.
3 - 37
Manager Mode: Mode 2 Manager Mode Options
Contrast
Set Gateway Press the 2 key at the Static IP menu screen to set the terminals gateway. At the prompt, enter the default gateway on your network and press ENTER. The PageCounter returns to the Network menu. Proceed to set the server IP before pressing F3. Set Server IP Press the 3 key at the Static IP menu screen to set the control system servers IP address. At the prompt, enter the IP address of the host server and press ENTER. The PageCounter returns to the Network menu. Press F3 to return to the Manager Mode menu, then press F3 again to reboot the terminal.
Contrast
The Contrast option adjusts the contrast of the terminal's display screen. Press the 2 key at the Manager Mode menu screen to select the Contrast option. At the prompt, press the arrow keys to make the screen display lighter or darker. Press the F3 key to select <BACK> to return to the Manager Mode menu screen. Press F3 again to reboot the terminal.
Test Hardware
The Test Hardware option tests the PageCounter terminal for any problems with the keyboard or terminal display. Press the 3 key at the Manager Mode menu screen to select the Test Hardware option. The terminal displays the following test options. Press the corresponding number key to select an option.
0:Test Keyboard 1:Test Display 2:Test Copier
Press the F3 key to select <BACK> to return to the Manager Mode menu screen. Press F3 again to reboot the terminal.
Test Keyboard
The Test Keyboard option tests terminal keyboard functionality. Press the 0 key at the Test Hardware menu screen to display the following prompt on the screen:
Keyboard Test Press key:
Press each keyboard key individually to ensure that the key is functioning properly. The terminal displays the corresponding code number and the value of the key you pressed. For example, if you press the number 3 key, the terminal displays the following:
Keyboard Test Press key: Code 33 value 3
3 - 38
Manager Mode: Mode 2 Manager Mode Options
Devices
When you press the F3 key, the terminal displays the code and value for the F3 key, then returns to the Test Hardware menu.
Test Display
The Test Display option tests terminal display functionality. Press the 1 key at the Test Hardware menu screen to display the complete collection of the alphanumeric characters and symbols the terminal screen supports. The terminal automatically scrolls through the available characters and symbols, then returns to the Test Hardware menu.
Test Copier
The Test Copier option tests the PageCounter copy control port to ensure that the terminal correctly detects all copy clicks. Before testing the port, ensure that you have connected the terminal to the copier using the copier cable. Press the 2 key at the Test Hardware menu screen to test the copy control port to display the following data on the screen:
COUNT: Displays the number of copies made during a test phase. ATTRIB: Displays the binary attributes that the copier sends.
Once you have configured the terminal to test the copy control port, make copies using your copier. Ensure that the terminal displays the correct number of copies on the screen. When finished testing, press the F3 key to select <BACK> and return to the Test Hardware menu screen.
Devices
The Devices option configures the terminal for external data entry devices. Press the 4 key at the Manager Mode menu screen to select the Devices option. The terminal can display the following options, depending on the its configuration. Press the corresponding number key to select an option.
0:EDI Settings
Press the F3 key to select <BACK> to return to the Manager Mode menu screen. Press F3 again to reboot the terminal.
Device0
The Device0 option configures the photocopier properties for the terminal. Press the 0 key at the Devices menu screen to display the following options. Press the corresponding number key to select an option.
0:Copier Properties 1:Copy Pulse Timing
3 - 39
Manager Mode: Mode 2 Manager Mode Options
Devices
2:View Comm Log 3:Scan Settings
Press the F3 key to select <BACK> and return to the Devices menu. Copier Properties Press the 0 key to display copier configuration options. The following options display on the screen. Use the arrow keys to scroll to each option you want to configure. To change a copier configuration value, press the ENTER key, type the desired value, and press ENTER again to save the setting.
Copier Properties Max Complete Time CRT Multiplier Max Pulse Time QS Min Offtime Ms Min Ontime Ms Device Time Out Description
The default transaction release time when no copy pulses are detected. The value used to calculate the computed release time when the END key is pressed and pulses are still coming in. The longest pulse, measured in 1/4 seconds, the terminal recognizes and counts as a transaction. The minimum negative pulse time, in milliseconds, the copier recognizes and counts as a transaction. The minimum positive pulse time, in milliseconds, the copier recognizes and counts as a transaction. The amount of time, in minutes, the terminal remains active before it times out.
Copier Pulse Timing Press the 1 key to configure the length of the pulses, in milliseconds, the copier sends to the terminal. The terminal's pulse recognition is set at a default range that reads most copier pulses. Typically, you do not have to modify this setting. View Comm Log Press the 2 key to display a log of the copier pulse times recorded by the terminal. Scan Settings Press the 3 key to configure scan support configuration options. The following options display on the screen. Press the corresponding number key to select an option.
0:Terminal IP 1:Ether Device Type
3 - 40
Manager Mode: Mode 2 Manager Mode Options
Devices
Terminal IP
Press the 0 key to configure the IP address of the scan device. At the prompt, use the number keys to enter the IP address and press ENTER.
Note: When entering the IP address, enter complete octets without periods.
Ether Device Type Press the 1 key to configure the terminal for scan support. The following options display
on the screen. Press the corresponding number key to select an option:
0:None 1:eCopy 2:eCopy v2 3:Xerox
Press the 0 key to disable scan support on the terminal. Press the 1 key to configure the terminal for eCopy scan devices, press the 2 key to configure the terminal for eCopy version 2 scan devices, or press the 3 key to configure the terminal for Xerox scan devices. When you select the Xerox option, the following option displays on the screen. Press the corresponding number key to select the option, or press the F3 key to select <BACK> to return to the Ether Device Type menu:
0:Xerox JST Delta
When the terminal tracks scans made on supported Xerox scan devices, select the 0 key to select the Xerox JST Delta option. The JST Delta option configures the job submission time value for the Xerox device, measured in milliseconds. The recommended value depends on the device model. Xerox Document Centre 460/470/480/490set the JST Delta value to 4000 ms (4 seconds). Xerox Work Centre Pro 32 Color, WCP 40 Colorset the JST Delta value to 2000 ms (2 seconds). All other devicesset the JST Delta value to 0.
EDI Settings
The EDI Settings option configures the terminal to support External Data Interface (EDI) devices such as external reader devices.
Note: You must be familiar with RS232 communication terminology and know the settings your device requires to make configuration changes to EDI settings.
3 - 41
Manager Mode: Mode 2 Manager Mode Options
Devices
On terminals configured for both fax and copy control, press the 2 key to access the EDI Settings menu. On terminals configured for copy control only, press the 1 key. When you have selected the appropriate key, the following options display. Press the corresponding number key to select an option.
0:Enable EDI 1:Baud Rate 2:Data Bits 3:Stop Bits 4:Parity 5:Start Position 6:End Position 7:Uses Hex Value
Press the F3 key to select <BACK> and return to the Devices menu screen. Enable EDI Press the 0 key to enable or disable the external reader device capabilities of the terminal. The following prompt displays on the screen:
Enable EDI 1:Yes 2:No
An arrow indicates the terminals current configuration. Press the corresponding number key to enable or disable the external device. The terminal saves the setting and returns to the EDI Settings menu. Baud Rate Press the 1 key to configure the communication speed between the terminal and the external reader device. The following options display on the screen:
0:600 1:1200 2:2400 3:4800 4:9600 5:14400
An arrow indicates the terminals current configuration. Press the corresponding number key to change the Baud Rate. The terminal saves the setting and returns to the EDI Settings menu. Data Bits Press the 2 key to configure the data bits serial port settings for external readers. The following prompt displays on the screen:
3 - 42
Manager Mode: Mode 2 Manager Mode Options
Devices
0:7 Bits 1:8 Bits
An arrow indicates the terminals current configuration. Press the corresponding number key to change the Data Bits setting. The terminal saves the setting and returns to the EDI Settings menu. Stop Bits Press the 3 key to configure the stop bits serial port settings for external readers. The following prompt displays on the screen:
0:1 1:1.5 2:2
An arrow indicates the terminals current configuration. Press the corresponding number key to change the Stop Bits setting. The terminal saves the setting and returns to the EDI Settings menu. Parity Press the 4 key to configure the parity serial port settings for external readers. The following prompt displays on the screen:
0:None 1:Odd 2:Even
An arrow indicates the terminals current configuration. Press the corresponding number key to change the Parity setting. The terminal saves the setting and returns to the EDI Settings menu. Start Position Press the 5 key to configure the position in the data stream at which a user ID or PIN begins. In a datastream consisting of the numbers 0123456789, for example, a start position of 3 means that the first digit in the user ID or PIN is 2. Consult the documentation supplied with the external device reader to determine the appropriate start position. At the prompt, enter the desired start position value and press ENTER. The terminal saves the setting and returns to the EDI Settings menu. End Position Press the 6 key to configure the position in the data stream at which a user ID or PIN ends. In a datastream consisting of the numbers 0123456789, for example, an end position of 7 means that the last digit in the user ID or PIN is 6. Consult the documentation supplied with the external device reader to determine the appropriate end position. At the prompt, enter the desired end position value and press ENTER. The terminal saves the setting and returns to the EDI Settings menu.
3 - 43
Manager Mode: Mode 2 Manager Mode Options
User Settings
Uses Hex Value Press the 7 key to configure the terminal translation mode for EDI support. At the prompt, enter 0 to configure for ASCII, or enter 1 to configure for hexadecimal, and press ENTER. The terminal saves the setting and returns to the EDI Settings menu.
User Settings
The User Settings option configures the terminals user preferences. Press the 5 key at the Manager Mode menu screen to select the User Settings option. The terminal can display the following option, depending on the terminals configuration. Press the corresponding number key to select the option.
0:Configure Sep. Key
Press the F3 key to select <BACK> to return to the Manager Mode menu screen. Press F3 again to reboot the terminal.
Configure Sep. Key
The Configure Sep. Key option configures the character used to separate validation codes into their account and sub-account components. For example, a validation code may contain an account code, a separator, and a sub-account code, such as 001~2235. Use the Configure Sep. Key option to configure the terminal to recognize the ~ character as the delimiter between the account and sub-account codes. Press the 0 key at the User Settings menu screen to display a prompt for the separator character. The default separator is a tilde (~). Use the optional QWERTY keyboard to enter the desired separator, then press ENTER to save the change and return to the User Settings menu screen. Or
1 Press the HOLD key to display a list of available separator characters on the display
screen.
2 Use the function keys to move the cursor to the desired character and press ENTER. 3 Press the HOLD key again. 4 Press the ENTER key to save the separator value and return to the User Settings menu
screen.
3 - 44
PageCounter Administration Guide
Data Entry
Data Entry
At a Glance... Functional Modes Operational Modes Data Entry Tools Mode 1 Data Entry Options Issuing Credits Error Messages
To effectively understand your PageCounter terminal, become familiar with its data entry standards and operational modes. This chapter describes data entry tools, instructions for issuing credits, and a list of error messages. These topics apply to Mode 1 and Mode 2. This chapter also provides information on data entry options, such as search, scan, speed codes, recall, and global recall, that are specific to terminals configured for Mode 1 communication.
4-1
Data Entry: Functional Modes
Idle Mode
Functional Modes
PageCounter terminals operate in three functional modes: IdleThe terminal is not in use; data entry fields are ready to accept entries. Data EntryThe terminal is in use; a user is populating data entry fields. ReadyThe terminal is functioning in the selected mode of operation after receiving all data entries.
At a Glance...
Idle Mode Data Entry Mode Ready Mode
Idle Mode
A terminal that is ready for use is in Idle mode. When a user presses any key (unless that key has a special function), the terminal enters Data Entry mode. The terminal returns to Idle mode when a user completes a transaction or after a configurable period of keyboard inactivity in Data Entry mode or Ready mode.
Data Entry Mode
When a user begins entering data in the first data entry field, the terminal enters Data Entry mode. The terminal transitions to Data Entry mode seamlessly, so it treats the first key the user presses as the initial character in the first data entry field. Users can enter accounting data into the fields displayed on the Data Entry screen. Use the arrow keys as needed to scroll through the data entry fields. Users can type the accounting codes directly into the data entry fields, they can use data entry tools such as swipe cards, or, for Mode 1 terminals, they can use any of the configured data entry options such as SEARCH, SCAN, or RECALL. The configuration of the terminal determines the range of transaction functions. The PageCounter returns to Idle mode when a user completes a transaction or after a configurable period of keyboard inactivity in Data Entry Mode or Ready mode.
Ready Mode
After a user completes all required accounting entries at the Data Entry screen, the terminal enters Ready mode, and displays the Ready screen. At this point, the user can begin using the controlled device to make a transaction. The Ready screen displays an accumulator for page count and a timer for device timeout. The Ready screen can display page count and device timer as well as other configured information such as billable/non-billable information or the total charge for the transaction. The PageCounter returns to Idle mode when a user completes a transaction or after a customer-specified period of keyboard inactivity in Data Entry mode or Ready Mode.
4-2
Data Entry: Operational Modes
Operational Modes
When your PageCounter terminal uses Mode 1 communication, you can configure the terminal for as many as four operational modes at one time, depending on the control system software.
Note: The names and appearances of all operational modes are customer-configurable when the terminal is ordered and can differ from terminal to terminal.
See Operational Modes in the PageCounter Usage Guide for details on accessing the various operational modes. PageCounter operational modes include: Photocopy Mode: See Device0 on page 3 - 16 and Scan Settings on page 3 - 17 for configuration details. See Making Photocopies and Scanning Documents in the PageCounter Usage Guide for operational details. Disbursements Mode: See Entering Disbursements in the PageCounter Usage Guide for details. Fax Mode: See Fax Control on page 5 - 1 for configuration details. Also see Data Entry Options for Fax Transactions and Sending and Receiving Faxes in the PageCounter Usage Guide for operational details. Job Code Mode: See Job Codes Data Entry on page 5 - 4 and Job Codes Data Entry in the PageCounter Usage Guide for details. MyPrint Mode: See MyPrint Settings on page 3 - 14 for configuration details. See Releasing MyPrint Documents in the PageCounter Usage Guide for operational details.
4-3
Data Entry: Data Entry Tools
Number Pad
Data Entry Tools
PageCounter terminals provide a number of data entry tools, including the number pad, optional QWERTY keyboard, an optional magnetic stripe reader, and an optional proximity card reader.
At a Glance...
Number Pad Keyboard Magstripe Device Reader Internal Proximity Card and Key Fob Reader
Number Pad
The PageCounter keyboard contains a number pad in calculator format.
Keyboard
The PageCounter supports an optional, attached keyboard. The keyboard is color-coded. See Terminal Keyboard Layout on page 1 - 3 for details.
Magstripe Device Reader
The PageCounter supports an optional magnetic stripe (magstripe) reader device. On terminals equipped with a magstripe reader device, users can enter validation data by swiping an encoded magnetic card through the card reader, rather than entering data manually using the keyboard or number pad. The magstripe reader reads virtually any standard magnetic card medium on Track 2 and, depending on its configuration, accepts standard or custom encoded data. The magstripe reader comes pre-configured from the manufacturer; you do not have to perform additional configuration. For information on operating the magstripe reader device, see Swiping a Magstripe Card in the PageCounter Usage Guide.
Internal Proximity Card and Key Fob Reader
The PageCounter supports an optional internal proximity card and key fob reader (available for terminals using Mode 2 communication only). On terminals equipped with a proximity card and key fob reader, users can enter validation data by passing the proximity card or key fob within one inch of the reader, rather than entering data manually using the keyboard or number pad. The proximity card and key fob reader reads virtually any standard encoded card or fob. Depending on the readers configuration, it accepts standard or custom encoded data. The proximity card and key fob reader comes pre-configured from the manufacturer; you do not have to perform additional configuration. For information on operating the proximity card and key fob reader, see Swiping a Proximity Card in the PageCounter Usage Guide.
4-4
Data Entry: Mode 1 Data Entry Options
Search and Scan
Mode 1 Data Entry Options
Depending on the PageCounter terminal configuration, several data entry options may be available during the various modes of operation for PageCounter terminals configured for Mode 1 communication. Any field on any Data Entry screen can support the various data entry options, if configured to do so when the terminal was ordered. Data entry options include: Search and Scan Recall and Global Recall Speed Codes Interrupt (available in Ready mode) See the sections that follow for information on all data entry options.
At a Glance...
Search and Scan Recall and Global Recall Speed Codes Interrupt
Search and Scan
Both SEARCH and SCAN enable users to find any accounting entry. Instead of looking up a code in a clients file, users can initiate a search or scan and select the desired accounting information from the screen. Searches are based on the initial characters in a code or a code description. For example, a code search for 123 finds 12345 and 123-999 as possible matches. Scans are based on any combination of characters found anywhere in a code or a code description. For example, a name scan for AB finds ABC Pools, Johns Cab Company, and Van Abramson as possible matches.
Note: Since the SCAN function compares the specified characters to any portion of the code or the codes associated text, this function can be slower than the SEARCH function (which compares only the first few characters in the description).
The kinds of searches and scans users can perform on the terminal depend on the terminals configuration. You can configure each data entry field to support searches and/ or scans.
4-5
Data Entry: Mode 1 Data Entry Options
Search and Scan
PageCounter terminals provide the following SEARCH and SCAN options:
Search and Scan Option
Auto Code Search Auto Code Scan
Description
The terminal automatically displays a list of matching codes as soon as it advances to the configured data entry field (after the code in the previous field is verified). The terminal defaults to Search. Press the corresponding function key for SCAN to switch to Scan.
Auto Description Search Auto Description Scan
The terminal automatically displays a list of matching descriptions as soon as it advances to the configured data entry field (after the code in the previous field is verified). The terminal defaults to Search. Press the corresponding function key for SCAN to switch to Scan.
First-Key Code Search First-Key Code Scan
When a user enters a character in a data entry field configured for First-Key Code Search or Scan, the terminal displays a list of codes beginning with (for Search) or containing (for Scan) the entered character. The terminal defaults to Search. Press the corresponding function key for SCAN to switch to Scan.
First-Key Description Search First-Key Description Scan
When a user enters a character in a data entry field configured for First-Key Description Search or Scan, the terminal displays a list of descriptions beginning with (for Search) or containing (for Scan) the entered character. The terminal defaults to Search. Press the corresponding function key for SCAN to switch to Scan.
Manual Code Search Manual Code Scan Manual Description Search Manual Description Scan
The terminal displays a list of matching codes after you press the corresponding function key for SEARCH or SCAN. The terminal displays a list of matching descriptions after you press the corresponding function key for SEARCH or SCAN.
Note:
Combined validation occurs when client and matter fields are in a single table in the database. When using combined validation, both SEARCH and SCAN work differently for the second combined field entry. The terminal uses the text string and code entered in the first combined field to search for matching codes for the second field. It is possible for a code to exist without an associated text description. In this case, during a SEARCH or SCAN BY CODE, the Description column is blank.
See Performing a Manual Search or Scan in the PageCounter Usage Guide for details on working with searches and scans.
4-6
Data Entry: Mode 1 Data Entry Options
Recall and Global Recall
Recall and Global Recall
retrieves a list of previously entered accounting information for the current field. A retrieves accounting data not only from local terminal, but from all other terminals that are in communication with the host system over the network.
RECALL GLOBAL RECALL
See Recall and Global Recall in the PageCounter Usage Guide for details on working with recalls.
Speed Codes
The SPEED CODE option enables users to replace an accounting code (including optional fields the user has skipped or left blank) with a short, alphanumeric code. When a user enters a speed code, the terminal automatically enters the accounting information associated with that code in the Data Entry fields. A PageCounter terminal either accepts individual or terminal-wide speed codes, depending on how the terminal is configured in the control system. All terminal users can create an individual speed code, but can only use individual speed codes they have created themselves. On the other hand, any user can use a terminal-wide speed code, but users with Manager Mode access are the only users who can create them. If a terminal is configured to accept terminal-wide speed codes and you want to create speed codes for your users, perform the following procedure:
1 Access Manager mode. See Accessing Manager Mode on page 3 - 2 for details. 2 Enter your User ID. 3 Press the corresponding function key (F1, F2, OR F3) for MORE. 4 Press the corresponding function key for SPCODE. Note: Press the corresponding function key for MORE if the SPCODE option is not visible on the terminal screen.
5 Press the corresponding function key for CREATE. 6 When prompted, enter the default password, Q. Note: If you are using a PageCounter terminal without a QWERTY keyboard, you cannot provide a password and can therefore not configure a terminal-wide speed code.
7 Enter a unique speed code and press ENTER. 8 Enter a description for the speed code and press ENTER.
4-7
Data Entry: Mode 1 Data Entry Options
Interrupt
Note:
If the speed code you entered already exists, the terminal asks you if you want to replace the existing code. Select the corresponding function key for NO to enter a different speed code. Select the corresponding function key for YES to replace the existing code and description with the new code and description.
9 In the appropriate fields of the Data Entry screen, enter the desired accounting
information to assign to the speed code (such as Client and Matter). When you have entered data for all required fields, the terminal creates the speed code and returns to Idle mode. You can use the Stop function to end recording prior to entering data in all required fields. Press the function key corresponding to the STOP option. The terminal creates the speed code based on the data you entered. You can use the Cancel function to stop recording without saving the speed code. Press the function key corresponding to the CANCEL option. The terminal stops recording the speed code and returns to Idle mode.
Interrupt
While a transaction is in progress (a lengthy copy job, for example), users can interrupt the current transaction to perform another transaction. See Interrupting a Transaction in the PageCounter Usage Guide for details on working with interrupts.
4-8
Data Entry: Issuing Credits
Issuing Credits
On terminals configured for Mode 1 communication, you can issue credits to account for problematic transactions such as illegible printouts or copies. To issue credit for a transaction, perform the following procedure:
Note: The terminal does not support issuing credits for scan transactions.
1 Enter a valid user code at the data entry field. 2 Press the corresponding function key for MORE. 3 Press the corresponding number key for HISTORY. 4 Press the 0 key to issue a credit. 5 Use the arrow keys to select an account for the user. When the desired account displays
on the terminal screen, press ENTER.
6 When prompted, enter the Manager Mode password and press ENTER. Note: The default Manager Mode password is Q. However, the default password no longer works if you have previously changed it; in such cases, use the password you created. To enter alphabetic characters on a terminal without a keyboard, press the HOLD key to display an alphabet on the display screen. Use the function keys to move the cursor to the desired character and press ENTER. Press the HOLD key again to return to the entry screen. 7 Enter the number of pages to credit and press ENTER. Note: When prompted to enter a Page Count value, enter only the number of pages you want to credit. For example, in a ten-page photocopy transaction, if three pages are illegible, you can choose to not charge the customer for those three pages. Enter 3 when prompted for a Page Count.
4-9
Data Entry: Error Messages
Error Messages
The terminal may display various error messages. Typically, the terminal returns error messages during keyboard entry or to indicate current terminal status. Keyboard entry error messages usually indicate that the user entered an unexpected data type. The terminal displays the error message in a popup dialog. When the terminal displays a keyboard entry error message, press the corresponding key for CANCEL to return to the previous screen. If the error message appears as a result of an invalid entry, enter the correct data in the proper format to correct the error. Use the BACK key as needed to delete incorrect characters from the data field entries, then make corrections to the entries as needed. The terminal may display one of the following error messages:
ENTRY NOT FOUND
Or
INCORRECT SYNTAX
The displayed entry either contains an unidentifiable accounting code, or contains the wrong syntax (for example, number and combination of alphabetic and/ or numeric characters). The terminal automatically returns to Idle mode.
NO MATCHES FOUND
During a look-up operation, you typed a character combination that does not match any entry in the description tables. Press the function key under CANCEL to return to Idle mode.
VERIFY ENTRY [Yes/No]
Only displays if the verify option is enabled. The entry made does not match the current validation table. Press the YES function key to verify the entry as valid and continue; otherwise, press the NO FUNCTION key to return to the previous screen. Re-enter the data as needed or press CANCEL to end the transaction.
4 - 10
PageCounter Administration Guide
Fax Control
Fax Control
At a Glance... Configuring the Terminal for Fax Control Fax Data Entry Methods Sending a Fax Receiving a Fax
Recall that Mode 1 is exclusively for control systems such as Equitrac Professional Enterprise Edition, System 4, and Equitrac Professional. When PageCounter is configured for Mode 1 communication, you can monitor and manage fax transactions. This chapter includes fax terminal configuration instructions and fax data entry methods as well as information on sending attended, unattended, and broadcast faxes and on setting the terminal to record or ignore incoming faxes.
5-1
Fax Control: Configuring the Terminal for Fax Control
Configuring the Terminal for Fax Control
If you ordered a terminal configured for fax control, you can connect the terminal to a fax device to control outgoing faxes and, if desired, record incoming faxes. Fax control firmware is available only on terminals configured for Mode 1 communication. Before a terminal can control a fax device, it must connect to the device and determine the devices type. To enable the terminals auto-detect feature, perform the following procedure:
1 Power down the terminal by disconnecting its power supply. 2 Reconnect the terminals power supply to boot the terminal. 3 When the Idle mode screen displays, connect the terminal to the fax device. See
Hardware Connections on page 2 - 5 for details.
Note: Only connect the terminal to fax machines that comply with all attachment requirements of the network operator/regulator.
4 Ensure that the fax device is connected to the phone line, and that the fax device is
powered on.
5 Turn the Bypass key to the ON position. 6 Access Manager mode. See Accessing Manager Mode on page 3 - 2 for details. 7 At the Manager Mode menu screen, perform the following steps to navigate to the Fax
device auto-detection option:
a b c d
Press the 4 key to select the Devices option. Press the 1 key to select Device1 option. Turn the Bypass key to the OFF position. Press the 2 key to select the Fax Autodetect option.
8 9
Place a single sheet of paper in the fax device. Dial 123# and press START at the fax machine. The terminal produces a series of beeps and, once it has detected the fax device type (V.34 or Non V.34), displays the message Fax Machine Detected on the screen.
10 Verify that the correct V.34 or Non-V.34 message shows in the display:
Non-V.34 Fax Machine
Or
V.34 Fax Machine
5-2
Fax Control: Configuring the Terminal for Fax Control
When the terminal detects the proper fax type, it is ready to control the fax device When you configure a terminal for a particular fax machine, then substitute that fax machine with a different one, you must perform the fax auto-detect procedure again to enable the terminal to control the new fax device.
5-3
Fax Control: Fax Data Entry Methods
Terminal Data Entry
Fax Data Entry Methods
PageCounter terminals support three methods of data entry for sending fax transmissions: Terminal Data EntryEntering data at the terminal enables use of all terminal features but excludes use of fax device features. The terminal accepts alphabetic and numeric entries.
At a Glance...
Terminal Data Entry Fax Device (Touch Tone) Data Entry Job Codes Data Entry
Fax Device (Touch Tone) Data EntryEntering data at the fax device enables use of fax machine features but excludes use of terminal features (for example, Search or Recall). Fax devices can only accept numeric characters, the # key, and the * key. Job Code EntryCreating a Job Code at the terminal and then using that code at the fax device enables you to use both terminal and fax device features.
Terminal Data Entry
When users enter accounting data at the terminal, the terminal validates the data (if configured to do so) then enables the phone line so the user can send the fax. See Terminal Data Entry in the PageCounter Usage Guide for details on entering data at the terminal.
Fax Device (Touch Tone) Data Entry
When users enter accounting data at the fax machine, the fax machine sends the accounting information to the PageCounter terminal, which validates the data (if configured to do so) and enables the phone line so the user can send the fax. See Fax Keypad (Touch Tone) Data Entry in the PageCounter Usage Guide for details on entering data at the terminal.
Job Codes Data Entry
PageCounter fax terminals configured with Job Code mode enable users to create a sixdigit code that replaces accounting data including user, client, and matter data. See Job Codes Data Entry in the PageCounter Usage Guide for details on working with Job Codes.
Note: The PageCounter terminal stores job codes for a configurable amount of time. See Date-Time on page 3 - 30 for details.
5-4
Fax Control: Sending a Fax
Terminal Account Validation
Sending a Fax
When users want to send faxes, the terminal:
1 Validates the accounting information (if configured to do so).
At a Glance...
Terminal Account Validation Attended, Unattended, and Broadcast Faxes
See Terminal Account Validation on page 5 - 5 for details.
2 Releases the phone line. 3 Dials the fax destination number.
For each outgoing transmission, the terminal records accounting information, total pages sent, phone number, and connection time.
Terminal Account Validation
You can use the Unattended Transmit Time option in Manager Mode to configure the terminal to enable or disable validation. See Date-Time on page 3 - 30 for details. When terminal validation is enabled, the terminal validates all accounting data before it releases the phone line and dials the destination fax number. The terminal does not proceed to the next operational stage until it receives and validates all mandatory field entries. When terminal validation is disabled, the terminal ignores accounting data entry errors entered at the fax machine.
Attended, Unattended, and Broadcast Faxes
The PageCounter terminal can support outgoing fax transmissions whether you are present at the terminal or not. See the following sections in the PageCounter Usage Guide for details on sending attended, unattended, and broadcast faxes: Attended Faxes Unattended Faxes Broadcast Faxes
5-5
Fax Control: Receiving a Fax
Recording Incoming Faxes
Receiving a Fax
Incoming calls to the fax machine pass through the PageCounter terminal. You can configure the terminal to either record an incoming fax or ignore it.
At a Glance...
Recording Incoming Faxes Ignoring Incoming Faxes
To configure the terminal for incoming faxes, perform the following procedure:
1 Access Manager mode. See Accessing Manager Mode on page 3 - 2 for details. 2 At the Manager Mode menu screen, press the 4 key to select the Devices option. 3 Press the 1 key to select the Device1 option. 4 Press the 0 key to select the Fax Properties option. 5 Use the arrow keys to select the Record Incoming option and press ENTER. 6 Press the 1 key to record incoming faxes, or press the 2 key to ignore incoming faxes,
and press ENTER.
7 Press the F3 function key twice to return to the Manager Mode menu screen.
Recording Incoming Faxes
When the Record Incoming option is set to 1, the terminal records the incoming transmission. As the terminal detects an incoming call, the following series of status messages displays on the terminal screen:
RINGING OFFHOOK IN <local/remote baud rate>
When the transmission is complete, the terminal stores the incoming transaction information and returns to Idle mode.
Ignoring Incoming Faxes
When the Record Incoming option is set to 0, the terminal ignores all incoming transmissions. As the terminal detects an incoming call, the RINGING status message displays on the terminal screen. When the transmission is complete, the terminal returns to Idle mode without storing the incoming transaction information.
5-6
PageCounter Administration Guide
SmartPrompts
SmartPrompts
At a Glance... SmartPrompt Criteria SmartPrompt Actions
When a PageCounter terminal is configured for Mode 1 communication, you can configure PageCounter SmartPrompts. The SmartPrompt option enables or disables particular features of the terminal. Most commonly, SmartPrompts enable or disable terminal fields. A SmartPrompt consists of a set of criteria, an associated set of actions, and an associated set of anti-actions. Based on the contents of a field entry, the terminal checks the SmartPrompt criteria. If the entry meets the criteria, the actions associated with the SmartPrompt occur. A SmartPrompts criteria and associated actions can differ from terminal to terminal.
6-1
SmartPrompts: SmartPrompt Criteria
SmartPrompt Criteria
SmartPrompt functionality is available only when the terminal is configured for Mode 1 communication. SmartPrompt criteria specify the type of information users must enter in a data entry field for a SmartPrompt action to occur. You can use all six criteria to build a single SmartPrompt, or you can build multiple prompts for a terminal using one or more criteria per prompt. Remember that for each terminal you can only use a total of six criteria.
Note: SmartPrompt criteria including syntaxes that include the following codes do not work with the PageCounter terminal: C, U,*, LT.
You can specify that a field entry must meet one or more of the following criteria: Must meet specific syntax requirements Must be a valid entry in a specific table Must exist in the Non-Billable Table Must have been verified Yes at the Verify Yes/No prompt Combined validation entry (with a previous field entry) must be a valid entry in a specific table A flag is set
6-2
SmartPrompts: SmartPrompt Actions
Example 1 Disable Field 4
SmartPrompt Actions
When the field entry meets the specified criteria, the SmartPrompt can perform one or more of the following actions: Enable or disable specific fields Enable or disable security mode Disable auto-stamping Place information (a text string up to 16 characters) in a specific field of the transaction record Copy a field entry from one field to another Look up a field entry in a specified table and insert the associated description in another field Disable keyboard entry for a specific field Set a flag (1-8) Clear a flag (1-8) Replace a specific field entry with a character string Enable keyboard non-function keys for data entry in a specific field Disable keyboard non-function keys for data entry in a specific field When you use a SmartPrompt to place information in a specific field, you must disable the field or a field farther along in the prompting sequence. You cannot place a text string in any field of the transaction record that contains an accounting code.
At a Glance...
Example 1 Disable Field 4 Example 2 Enable Field 4
Example 1 Disable Field 4
Field 4 is enabled when the transaction starts. SmartPrompt Criteria: If a code entered in Field 2 starts with a 9 and ends with four numeric characters (for example: 91234) SmartPrompt Action: Then, disable Field 4 SmartPrompt Anti-Action: Otherwise, enable Field 4
Example 2 Enable Field 4
Field 4 is disabled when the transaction starts. SmartPrompt Criteria: If a code entered in Field 2 starts with a 9 and ends with four numeric characters (for example: 91234) or if the field is empty
6-3
SmartPrompts: SmartPrompt Actions
Example 2 Enable Field 4
SmartPrompt Action: Then, enable Field 4 SmartPrompt Anti-Action: Otherwise, disable Field 4
6-4
PageCounter Administration Guide
Time Zone Options
APPENDIX
Time Zone Options
At a Glance... Setting the Time Zone Available Time Zones
By design, PageCounter supports all time zones throughout the world. When Equitrac ships the PageCounter, the default time zone setting is GMT-05:00. This corresponds to Eastern Standard Time (US & Canada). This chapter provides information on changing a PageCounters time zone.
A-1
Time Zone Options: Setting the Time Zone
Setting the Time Zone
It is important that you set the time zone correctly on your device because the PageCounter puts a time stamp on records. If you need to change the default time zone, proceed as follows:
1 Access Manager Mode. For details, see Accessing Manager Mode on page 3 - 2. 2 From the Manager Mode menu, press the 7 key to select 7 User Settings. 3 From the User Settings menu, press the 2 key to select 2 Set Time Zone. The terminal
displays the time zone currently in use.
4 Using the F2 and F3 keys to scroll by line, select the time zone you need. To help make
your selection, use the table Available Time Zones on page A - 3.
5 Press ENTER to return to the Date Time menu.
Press F3 to select the <BACK> option to return to the Date and Time menu. Press F3 to select the <BACK> option to return to the User Settings menu. Press F3 to select the <BACK> option to return to the Main Manager Mode menu. Press F3 to exit Manager Mode and return to the Status screen.
A-2
Time Zone Options: Available Time Zones
Available Time Zones
Use this table as a guide when you set the time zone. The PageCounter displays the mean time first and lists the time zones in the same order as the order they appear in this table,
Greenwich Mean Time Adjustment
(GMT+04:30) (GMT-09:00) (GMT+04:00) (GMT-04:00) (GMT+09:30) (GMT-01:00) (GMT+07:00) (GMT-06:00) (GMT+04:00) (GMT+09:30) (GMT+06:00) (GMT+01:00) (GMT+01:00) (GMT+11:00) (GMT-06:00) (GMT+08:00) (GMT-12:00) (GMT+03:00) (GMT+10:00) (GMT+02:00) (GMT-03:00) (GMT-05:00) (GMT+02:00) (GMT+05:00) (GMT+12:00) (GMT+02:00)
Time Zone
Kabul Alaska Abu Dhabi, Muscat Atlantic Time Canada Darwin Azores, Cape Verde Is. Bangkok, Hanoi, Jakarta Saskatchewan Baku, Tbilisi Adelaide Almaty, Dhaka Budapeest, Prague, Warsaw Belgrade, Sarajevo, Zagreb Solomon Is., New Caledonia Central Time (US & Canada) Beijng, Hong Kong Eniwetok, Kwajalein Nairobi Brisbane Bucharest Brasilia Eastern Time (US & Canada) Cairo Ekaterinburg Fiji, Kamchatka, Marshall, Is. Helsinki, Riga, Tallinn
A-3
Time Zone Options: Available Time Zones
Greenwich Mean Time Adjustment
(GMT+02:00) (GMT) (GMT) (GMT-10:00) (GMT+05:30) (GMT+03:30) (GMT+02:00) (GMT+09:00) (GMT-06:00) (GMT-02:00) (GMT-07:00) (GMT+12:00) (GMT-03:30) (GMT-08:00) (GMT+01:00) (GMT+03:00) (GMT-03:00) (GMT-05:00) (GMT-04:00) (GMT-11:00) (GMT+03:00) (GMT+08:00) (GMT+02:00) (GMT+06:00) (GMT+10:00) (GMT+08:00) (GMT+10:00) (GMT+09:00) (GMT-05:00)
Time Zone
Athens, Istanbul, Minsk Greenwich Meat Time: Dublin, London Casablanca, Monrovia Hawaii Bombay, New Delhi Tehran Israel Seoul Mexico City Mid-Atlantic Mountain Time (US & Canada) Auckland, Wellington Newfoundland Pacific Time (US & Canada) Amsterdam, Madrid, Paris Moscow, St. Petersburg Buenos Aires, Georgetown Bogota, Lima, Quito Caracas, La Paz Midway Island, Samoa Baghdad, Kuwait, Riyadh Singapore Harare, Pretoria Colombo Canberra, Melbourne, Sydney Taipei Hobart Osaka, Sapporo, Tokyo Indiana (East)
A-4
Time Zone Options: Available Time Zones
Greenwich Mean Time Adjustment
(GMT-07:00) (GMT+10:00) (GMT+08:00) (GMT+01:00) (GMT+05:00) (GMT+10:00) (GMT+09:00)
Time Zone
Arizona Vladivostok Perth Brussels, berlin, Rome Islamabad, Karachi, Tashkent Guam, Prot Morsby Yakutsk
A-5
Time Zone Options: Available Time Zones
A-6
PageCounter Administration Guide
Index
Index
A
Accessing Manager Mode from Idle mode 3-2 Initial Startup 3-2 Account Balance 1-7 Account Limits 1-7 Account Name 1-7 Account Validation, Fax 5-5 Attended Faxes 5-5 Auto Code Scan option 4-6 Auto Code Search option 4-6 Auto Description Scan option 4-6 Auto Description Search option 4-6 AutoEnter, Mode 1 1-6 Secure Document Release 1-7 Session Cost 1-7 Configurable Terminal Functionality (Mode 1) AutoEnter 1-6 Credits 4-9 Data Entry fields & prompts 1-6 Downloadable terminal configuration parameters 1-6 History 4-9 Interrupt 4-8 Offline capability 1-6 Operational modes 4-3 SmartPrompts 6-26-4 Speed Codes 4-7 Configure terminal for the Equitrac System 2-7 Copy Control 1-7 Copy support 1-4 Cost Recovery software. See Search, Scan, Recall, Global Recall, and SmartPrompts. Credits, Issuing 4-9
B
Broadcast Faxes 5-5 Bypass key 1-4
C
Communication modes 2-7 Configurable Features (Mode 1) Hold timeout 1-6 Multiple interrupt levels 1-6 Multiple Personality 1-6 Non-Billable tracking 1-6 Security 1-6 SmartPrompts 1-7 Speed Codes 1-6 Text description 1-6 Configurable Features (Mode 2) Account Balance 1-7 Account Limits 1-7 Account Name 1-7 Copy Control 1-7 Offline Caching 1-7 Prompt for Billable 1-7 Rules and Routing 1-7
D
Data Entry Error Messages 4-10 Fax transmissions 5-4 Magstripe reader device 4-4 Numeric keypad 4-4 Proximity card and key fob reader 4-4 QWERTY keyboard 4-4 Tools 4-4 Data Entry fields & prompts (Mode 1) 1-6 Data Entry mode 4-2 Data Entry options (Mode 1) 4-54-8 Global Recall 4-7 Interrupt 4-8 Recall 4-7 Scan 4-5
Index
PageCounter Administration Guide
Scan options 4-6 Search 4-5 Search options 4-6 Speed Codes 4-7 Database options (Mode 1) NONBILLABLE options 3-25 PHSPCODE options 3-26 Tables 0-9 options 3-24 Date-Time options Set Date option 3-31 Set Daylight Savings option 3-31 Set Time option 3-31 Set Time Zone option 3-31 Device0 options Copier Properties option 3-16, 3-40 Copier Pulse Timing option 3-17, 3-40 Scan Settings options 3-17, 3-40 View Comm Log option 3-17, 3-40 Device1 options Communication Test option 3-21 Fax Autodetect option 3-21 Fax Properties option 3-18 View Comm Log option 3-21 Devices options Device0 options 3-16, 3-39 Device1 options 3-18 EDI Settings options 3-21, 3-41 Disbursements mode 4-3 Downloadable terminal configuration parameters 1-4 Dual Ethernet 1-4
Entry Not Found 4-10 Incorrect Syntax 4-10 No Matches Found 4-10
F
Fax Attended 5-5 AutoDetect for V.34 support 5-25-3 Broadcast 5-5 Data entry methods 5-4 Disable Terminal Account Validation 5-5 Enable Terminal Account Validation 5-5 Fax device data entry 5-4 Ignoring incoming fax 5-6 Incoming 5-6 Install fax terminal 5-2 Job Code data entry 5-4 Outgoing 5-5 Receiving 5-6 Recording incoming fax 5-6 Sending 5-5 Terminal Account Validation 5-5 Terminal data entry 5-4 Unattended 5-5 Fax Data Entry Fax device 5-4 Job Codes 5-4 Terminal 5-4 Touch Tone 5-4 Fax mode 4-3 Fax support 1-5 Fax terminal installation 5-25-3 Field History 4-9 First-Key Code Scan option 4-6 First-Key Code Search option 4-6 First-Key Description Scan option 4-6 First-Key Description Search option 4-6 Functional modes 4-2 Data Entry mode 4-2 Idle mode 4-2 Ready mode 4-2
E
EDI Settings options Baud Rate option 3-22, 3-42 Data Bits option 3-22, 3-42 Enable EDI option 3-22, 3-42 End Position option 3-23, 3-43 Parity option 3-23, 3-43 Start Position option 3-23, 3-43 Stop Bits option 3-23, 3-43 Error Messages 4-10 Error Messages, Data Entry 4-10
II
PageCounter Administration Guide
Index
G
Global Recall 4-7
Manager Mode 3-13-33 Access 3-2 Access, Idle mode 3-2 Access, Initial Startup 3-2 Change access password. See Security. Contrast option 3-14, 3-38 Database options 3-24 Enter Manager Mode 3-2 Meters options 3-26 Mode 1 options. See Mode 1. Mode 2 options. See Mode 2. Network options 3-7, 3-36 Security option 3-33 Set Terminal Time 3-31 Test Hardware options 3-14, 3-38 User Settings options 3-29 Version option 3-6, 3-35 Manual Code Scan option 4-6 Manual Code Search option 4-6 Manual Description Scan option 4-6 Manual Description Search option 4-6 Meters options DISB option 3-28 Mode 1 AutoEnter 1-6 Change access password. See Security. Data Entry fields & prompts 1-6 Database options in Manager Mode 3-24 DHCP network configuration 3-8, 3-37 Downloadable terminal configuration parameters 1-6 Enter Manager Mode from Idle mode 3-2 Fax Control 5-2 Hold timeout 1-6 Initial Configuration 2-8 Manager Mode options Meters options in Manager Mode 3-26 Multiple interrupt levels 1-6 Multiple Personality 1-6 Network options in Manager Mode 3-7 Non-Billable tracking 1-6 Offline capability 1-6 Overview 2-7
H
History, by field 4-9 Hold timeout 1-6
I
Idle mode 4-2 Ignoring incoming fax 5-6 Incoming Fax 5-6 Ignoring 5-6 Recording 5-6 Installation 2-12-7 Copy Control requirements 2-3 Device configuration 2-7 Equitrac software requirements 2-4 Fax Control requirements 2-3 Fax terminal 5-25-3 Hardware Connections 2-5 Hardware requirements 2-3 Scan Control requirements 2-3 Software Requirements 2-4 Terminal configuration 2-7 Interrupt 4-8 Issuing Transaction Credits 4-9
J
Job Code mode 4-3 Job Codes 5-4
K
Key fob reader 2-5, 4-4
L
LCD display 1-4 Local Caching 1-5
M
Magstripe reader device 1-5, 2-5, 4-4
III
Index
PageCounter Administration Guide
Quick View 3-3 Security 1-6 Smart Prompt Criteria 6-2 SmartPrompts 1-7 Speed Codes 1-6 Static IP network configuration 3-8, 3-37 Text description 1-6 User Settings options in Manager Mode 3-29 Mode 2 Account Balance 1-7 Account Limits 1-7 Account Name 1-7 BOOTP network 3-8 BOOTP, use 3-36 Contrast 3-38 Copy Control 1-7 Initial Configuration 2-9 Network 3-36 Offline Caching 1-7 Options 3-34 Overview 2-7 Prompt for Billable 1-7 Quick View 3-34 Rules and Routing 1-7 Secure Document Release 1-7 Session Cost 1-7 Test Hardware 3-38 Version 3-35 Multiple interrupt levels 1-6 Multiple Personality 1-6 MyPrint mode 4-3
Use BOOTP (Mode 2) 3-8 Use DHCP 3-8, 3-37 Use Static IP 3-8, 3-37 Non-Billable tracking 1-6 Numeric keypad 1-4
O
Offline Caching 1-7 Offline capability, Mode 1 1-6 Operational modes 4-3 Disbursements mode 4-3 Fax mode 4-3 Job Code mode 4-3 MyPrint mode 4-3 Photocopy mode 4-3 Optional Terminal Features Cost Recovery software 1-5 Fax V.34 support 1-5, 5-25-3 Local Caching 1-5 Magstripe reader device 1-5, 4-4 Proximity card and key fob reader 1-5, 4-4 QWERTY keyboard 1-5 Scan 4-5 Outgoing Fax 5-5 Attended 5-5 Broadcast 5-5 Unattended 5-5
P
PageCounter Account Validation 5-5 Functional modes 4-2 Hardware Connections 2-5 Installation 2-12-7 Operational modes 4-3 Optional Features.See Optional Terminal Features Overview 1-1 Standard Features 1-4 Photocopy mode 4-3 Prompt for Billable 1-7 Proximity card and key fob reader 1-5
N
Network options Control Sys IP option 3-10 MyPrint 3-14 Reinitialize Terminal options 3-11 Set Control System 3-7, 3-36 Site ID option 3-10 Terminal Name option 3-10 Use BOOTP 3-36
IV
PageCounter Administration Guide
Index
Proximity card reader 2-5, 4-4
Attended 5-5 Broadcast 5-5 Unattended 5-5 Session Cost 1-7 SmartPrompts 1-7, 6-26-4 Actions 6-3 Criteria 6-2 Field Disabled example 6-3 Field Enabled example 6-3 Speed Codes 1-6, 4-7 Standard Terminal Features 1-4 Bypass key 1-4 Copy support 1-4 Downloadable terminal configuration parameters 1-4 Dual Ethernet 1-4 LCD display 1-4 Numeric keypad 1-4, 4-4 QWERTY keyboard 4-4 Scan support 1-4 Storage capacity 1-4
Q
QWERTY keyboard 1-5
R
Ready mode 4-2 Recall 4-7 Receiving a Fax 5-6 Recording incoming fax 5-6 Re-Init Terminal options Delete All Tables option 3-11 Delete Config File option 3-13 Delete Net Config option 3-13 Delete User Config option 3-12 Delete User Tables option 3-12 Restore to Default option 3-13 Rules and Routing 1-7
S
Scan 4-5 Auto Code option 4-6 Auto Description option 4-6 First-Key Code option 4-6 First-Key Description option 4-6 Manual Code option 4-6 Manual Description option 4-6 Options 4-6 Scan support 1-4 Search 4-5 Auto Code option 4-6 Auto Description option 4-6 First-Key Code option 4-6 First-Key Description option 4-6 Manual Code option 4-6 Manual Description option 4-6 Options 4-6 Secure Document Release 1-7 Secure Document Release. See MyPrint mode. Security 1-6 Sending a Fax 5-5
T
Terminal Account Validation 5-5 Disable 5-5 Enable 5-5 Terminal Error Messages 4-10 Terminal storage capacity 1-4 Test Communication 3-21 Test Hardware options Copier option 3-15, 3-39 Display option 3-15, 3-39 Keyboard option 3-14, 3-38 Text description display 1-6 Time Zone Options A-1 Available Time Zones A-3 Setting the Time Zone A-2
U
Unattended Faxes 5-5 User Settings options
Index
PageCounter Administration Guide
Configure Separator Key (Mode 1) 3-44 Configure Separator Key (Mode 2) 3-32 Date-Time options 3-30 End of Day Process option 3-31 Hold Time option 3-30 JobCode Timeout option 3-30 Speaker Settings option 3-32 Unattended Time option 3-32
V
V.34 Fax support 1-5
VI
S-ar putea să vă placă și
- The Yellow House: A Memoir (2019 National Book Award Winner)De la EverandThe Yellow House: A Memoir (2019 National Book Award Winner)Evaluare: 4 din 5 stele4/5 (98)
- Hidden Figures: The American Dream and the Untold Story of the Black Women Mathematicians Who Helped Win the Space RaceDe la EverandHidden Figures: The American Dream and the Untold Story of the Black Women Mathematicians Who Helped Win the Space RaceEvaluare: 4 din 5 stele4/5 (895)
- The Subtle Art of Not Giving a F*ck: A Counterintuitive Approach to Living a Good LifeDe la EverandThe Subtle Art of Not Giving a F*ck: A Counterintuitive Approach to Living a Good LifeEvaluare: 4 din 5 stele4/5 (5794)
- The Little Book of Hygge: Danish Secrets to Happy LivingDe la EverandThe Little Book of Hygge: Danish Secrets to Happy LivingEvaluare: 3.5 din 5 stele3.5/5 (400)
- Devil in the Grove: Thurgood Marshall, the Groveland Boys, and the Dawn of a New AmericaDe la EverandDevil in the Grove: Thurgood Marshall, the Groveland Boys, and the Dawn of a New AmericaEvaluare: 4.5 din 5 stele4.5/5 (266)
- Shoe Dog: A Memoir by the Creator of NikeDe la EverandShoe Dog: A Memoir by the Creator of NikeEvaluare: 4.5 din 5 stele4.5/5 (537)
- Elon Musk: Tesla, SpaceX, and the Quest for a Fantastic FutureDe la EverandElon Musk: Tesla, SpaceX, and the Quest for a Fantastic FutureEvaluare: 4.5 din 5 stele4.5/5 (474)
- Never Split the Difference: Negotiating As If Your Life Depended On ItDe la EverandNever Split the Difference: Negotiating As If Your Life Depended On ItEvaluare: 4.5 din 5 stele4.5/5 (838)
- Grit: The Power of Passion and PerseveranceDe la EverandGrit: The Power of Passion and PerseveranceEvaluare: 4 din 5 stele4/5 (588)
- A Heartbreaking Work Of Staggering Genius: A Memoir Based on a True StoryDe la EverandA Heartbreaking Work Of Staggering Genius: A Memoir Based on a True StoryEvaluare: 3.5 din 5 stele3.5/5 (231)
- The Emperor of All Maladies: A Biography of CancerDe la EverandThe Emperor of All Maladies: A Biography of CancerEvaluare: 4.5 din 5 stele4.5/5 (271)
- The World Is Flat 3.0: A Brief History of the Twenty-first CenturyDe la EverandThe World Is Flat 3.0: A Brief History of the Twenty-first CenturyEvaluare: 3.5 din 5 stele3.5/5 (2259)
- On Fire: The (Burning) Case for a Green New DealDe la EverandOn Fire: The (Burning) Case for a Green New DealEvaluare: 4 din 5 stele4/5 (73)
- The Hard Thing About Hard Things: Building a Business When There Are No Easy AnswersDe la EverandThe Hard Thing About Hard Things: Building a Business When There Are No Easy AnswersEvaluare: 4.5 din 5 stele4.5/5 (344)
- Team of Rivals: The Political Genius of Abraham LincolnDe la EverandTeam of Rivals: The Political Genius of Abraham LincolnEvaluare: 4.5 din 5 stele4.5/5 (234)
- The Unwinding: An Inner History of the New AmericaDe la EverandThe Unwinding: An Inner History of the New AmericaEvaluare: 4 din 5 stele4/5 (45)
- The Gifts of Imperfection: Let Go of Who You Think You're Supposed to Be and Embrace Who You AreDe la EverandThe Gifts of Imperfection: Let Go of Who You Think You're Supposed to Be and Embrace Who You AreEvaluare: 4 din 5 stele4/5 (1090)
- The Sympathizer: A Novel (Pulitzer Prize for Fiction)De la EverandThe Sympathizer: A Novel (Pulitzer Prize for Fiction)Evaluare: 4.5 din 5 stele4.5/5 (121)
- Her Body and Other Parties: StoriesDe la EverandHer Body and Other Parties: StoriesEvaluare: 4 din 5 stele4/5 (821)
- Advanced ISE LabsDocument56 paginiAdvanced ISE LabsKannanZenithRiderÎncă nu există evaluări
- Popcornhour-A400 UserManualDocument89 paginiPopcornhour-A400 UserManualTestrooteÎncă nu există evaluări
- Module 3 Working With The Windows PowerShell PipelineDocument55 paginiModule 3 Working With The Windows PowerShell PipelineJunior CamargoÎncă nu există evaluări
- EN2B-0372GE51 R1210 ModBus ManualDocument40 paginiEN2B-0372GE51 R1210 ModBus ManualDanhceoÎncă nu există evaluări
- Guide To Router SuperhubDocument2 paginiGuide To Router SuperhubScott PengellyÎncă nu există evaluări
- Atcom Phone ManualDocument47 paginiAtcom Phone ManualJaneÎncă nu există evaluări
- Network Cameras User Manual (Uniarch) - V1.00Document42 paginiNetwork Cameras User Manual (Uniarch) - V1.00pemerintahandesa palalangÎncă nu există evaluări
- Design and Implimentation Coal Mine Safety Using IoTDocument6 paginiDesign and Implimentation Coal Mine Safety Using IoTInternational Journal of Application or Innovation in Engineering & ManagementÎncă nu există evaluări
- MES2424Document5 paginiMES2424hieu phamÎncă nu există evaluări
- Configuring Mediant MSBR Wireless Access Configuration GuideDocument23 paginiConfiguring Mediant MSBR Wireless Access Configuration GuidercpinfoÎncă nu există evaluări
- Manual 1716 Buffalo PDFDocument99 paginiManual 1716 Buffalo PDFGiang DangÎncă nu există evaluări
- Mezclador de Video JVC KM H3000 PDFDocument56 paginiMezclador de Video JVC KM H3000 PDFtaniadoalÎncă nu există evaluări
- Hathway UsermanualDocument4 paginiHathway UsermanualsrujanÎncă nu există evaluări
- Omniswitch 6900 Stackable Lan Switches Datasheet enDocument15 paginiOmniswitch 6900 Stackable Lan Switches Datasheet enJoey ConstantinÎncă nu există evaluări
- PXC Modular Series Owner S Manual A6V10302089 Us enDocument92 paginiPXC Modular Series Owner S Manual A6V10302089 Us engasti46Încă nu există evaluări
- Module 2 - Basic Switch and End Device ConfigurationDocument32 paginiModule 2 - Basic Switch and End Device ConfigurationMark SandovalÎncă nu există evaluări
- Intelligent Building Solutions: ABB I-Bus KNX Product Range Overview 2015/2016Document220 paginiIntelligent Building Solutions: ABB I-Bus KNX Product Range Overview 2015/2016Malayalam songs newÎncă nu există evaluări
- Module 1Document17 paginiModule 1Babie Jay Ann EnarioÎncă nu există evaluări
- KAI UP v4.3 - KAI Node Installer Guide - v4.1.1 (Omesti Malaysia)Document59 paginiKAI UP v4.3 - KAI Node Installer Guide - v4.1.1 (Omesti Malaysia)Chin FattÎncă nu există evaluări
- UCCN2003 TCP/IP Internetworking UCCN2243 Internetworking Principles & PracticesDocument10 paginiUCCN2003 TCP/IP Internetworking UCCN2243 Internetworking Principles & PracticesKahtheresh MuruganÎncă nu există evaluări
- Brocade ICX 7250 Switch: Entry-Level, Enterprise-Class Stackable Switch With Future-Proof ExpandabilityDocument12 paginiBrocade ICX 7250 Switch: Entry-Level, Enterprise-Class Stackable Switch With Future-Proof Expandabilitymimiii36Încă nu există evaluări
- F5 201 - Study Guide - TMOS Administration r2Document108 paginiF5 201 - Study Guide - TMOS Administration r2Anonymous 9yIt5ynÎncă nu există evaluări
- Impinj RShell Reference ManualDocument76 paginiImpinj RShell Reference ManualStephanie WatkinsÎncă nu există evaluări
- FortiOS-6 4 2-Administration - GuideDocument1.807 paginiFortiOS-6 4 2-Administration - GuideWilfried Junior Njia NdzebeÎncă nu există evaluări
- Windows 7 Service Pack 1 Service ConfigurationsDocument9 paginiWindows 7 Service Pack 1 Service ConfigurationsRoberto OlivianoÎncă nu există evaluări
- MCSE 2012 New SyllabusDocument39 paginiMCSE 2012 New Syllabuspriya_psalms75% (4)
- 15159-4.5.4.102 MANUAL User Gocator Line Profile SensorsDocument523 pagini15159-4.5.4.102 MANUAL User Gocator Line Profile SensorsRattakron KetsarakunrasubÎncă nu există evaluări
- Membangun Jaringan Telpon VOIP Dengan PABX, Asterisk, SPA400 DanDocument120 paginiMembangun Jaringan Telpon VOIP Dengan PABX, Asterisk, SPA400 DanAdimas Szhinto DewoÎncă nu există evaluări
- Ccnet Lec 12 ARP DHCP ICMPDocument17 paginiCcnet Lec 12 ARP DHCP ICMPSuleman JamilÎncă nu există evaluări
- Understanding SWRDocument51 paginiUnderstanding SWRBokiÎncă nu există evaluări