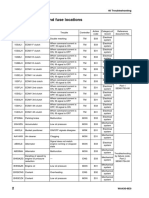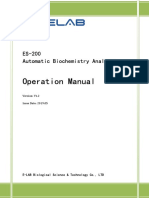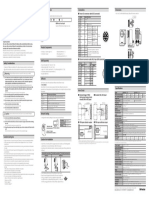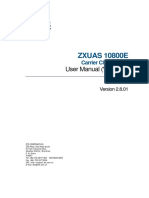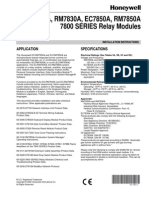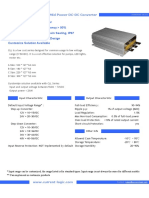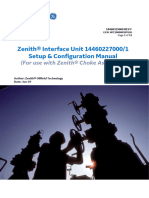Documente Academic
Documente Profesional
Documente Cultură
Maws410 User'Sguide M210891en-A
Încărcat de
melnikov88Descriere originală:
Titlu original
Drepturi de autor
Formate disponibile
Partajați acest document
Partajați sau inserați document
Vi se pare util acest document?
Este necorespunzător acest conținut?
Raportați acest documentDrepturi de autor:
Formate disponibile
Maws410 User'Sguide M210891en-A
Încărcat de
melnikov88Drepturi de autor:
Formate disponibile
USER'S GUIDE
Vaisala Maritime Observation System MAWS410
M210891EN-A
PUBLISHED BY Vaisala Oyj P.O. Box 26 FIN-00421 Helsinki Finland Phone (int.): +358 9 8949 1 Fax: +358 9 8949 2227
Visit our Internet pages at http://www.vaisala.com/ Vaisala 2008 No part of this manual may be reproduced in any form or by any means, electronic or mechanical (including photocopying), nor may its contents be communicated to a third party without prior written permission of the copyright holder. The contents are subject to change without prior notice.
Please observe that this manual does not create any legally binding obligations for Vaisala towards the customer or end user. All legally binding commitments and agreements are included exclusively in the applicable supply contract or Conditions of Sale.
________________________________________________________________________________
Table of Contents
CHAPTER 1
GENERAL INFORMATION.......................................................................... 11 About This Manual ................................................................. 11 Contents of This Manual ..................................................... 11 Version Information ............................................................. 12 Related Manuals ................................................................. 12 Feedback............................................................................. 12 General Safety Considerations............................................. 13 Product Related Safety Precautions .................................... 13 ESD Protection ....................................................................... 14 Recycling ................................................................................ 14 Regulatory Compliances ....................................................... 14 Trademarks ............................................................................. 15 License Agreement ................................................................ 15 Warranty.................................................................................. 15
CHAPTER 2
PRODUCT OVERVIEW................................................................................ 17 Introduction to Vaisala Maritime Observation System MAWS410 ................................................................................ 17 Mechanical Structure ............................................................. 19 Mast..................................................................................... 21 Wind Sensor........................................................................ 21 Air Temperature and Humidity Sensor................................ 22 Compass ............................................................................. 22 GPS Sensor ........................................................................ 23 Equipment Enclosure .......................................................... 23 QML201 Logger ............................................................. 25 Power Supply Set........................................................... 26 Surge Arrestors .............................................................. 27 Battery............................................................................ 28 Pressure Sensor ............................................................ 28 Satellite Transmitters (Optional) .................................... 28 Water Temperature Sensor................................................. 29 Digital Displays (Optional)................................................... 29 Software .................................................................................. 29 Setup ................................................................................... 29 Vaisala HydroMet Automatic Weather Station Client Software (AWS Client) ........................................................ 30 Display Software ................................................................. 30
VAISALA ________________________________________________________________________ 3
USER'S GUIDE____________________________________________________________________
CHAPTER 3
INSTALLING HARDWARE ..........................................................................31 Selecting Location..................................................................31 Mast and Sensor Location...................................................31 Water Temperature Sensor Location ..................................32 Preparing Installation.............................................................32 Power Supply and Communication Lines ...........................32 Unpacking Instructions..........................................................33 Contents of the Delivery ......................................................33 Inspecting the Delivery ........................................................34 Tools Required for Installation..............................................34 Installation...............................................................................35 Installation Overview ...........................................................35 Installing Welding Plate .......................................................36 Installing the Mast................................................................37 Installing and Aligning Wind Sensor....................................38 Installing and Aligning GPS Receiver and Compass ..........41 Installing Air Temperature and Relative Humidity Sensor...43 Erecting the Mast.................................................................44 Installing the Equipment Enclosure .....................................45 Connecting Internal Battery............................................47 Installing DTS12W...............................................................48 Installing WD50/DD50 .........................................................48 Cabling and Wiring ..............................................................49 Connecting Grounding Cable.........................................49 Connecting Sensor Cables ............................................49 Connecting AC Power ....................................................52 Connecting Communication Cable.................................53 Checking Operation ...............................................................53 Opening Serial Connection .................................................53 Checking Operation.............................................................54 Defining Station Settings.......................................................55 Calibrating Compass..............................................................57 Before Calibration...........................................................57 Calibration Procedure.....................................................57 Routing the Device Cables ....................................................59 Securing and Protecting the Cables.....................................59 Closing Enclosure ..................................................................59 Disassembly for Transportation ...........................................59
CHAPTER 4
INSTALLING SOFTWARE ...........................................................................61 Minimum System Requirements ...........................................61 Recommended Operating System Settings.........................61 User Account .......................................................................61 System Time........................................................................62 Network Options ..................................................................62 Keyboard .............................................................................62 Firewall and Virus Checking................................................63 Operating System Updates .................................................63 Preparing for installation .......................................................63
4 ___________________________________________________________________ M210891EN-A
________________________________________________________________________________
Installation .............................................................................. 63 Installing Observation Console software............................. 63 Verification........................................................................... 64 After Installation ..................................................................... 64 Minimum Configuration Steps ............................................. 64 Installing AWS Client Software............................................. 65
CHAPTER 5
OPERATING OBSERVATION CONSOLE .................................................. 67 Introduction to Vaisala Maritime Observation Console ..... 67 Operation Console Versions ............................................... 67 Starting and Exiting ............................................................... 68 Weather Data Display............................................................. 68 Real-time Text Section........................................................ 69 Changing Text Box Settings .......................................... 70 Graph Section ..................................................................... 70 Wind Display Section .......................................................... 71 System Menu Commands................................................... 71 View Menu Commands ....................................................... 72 Terminal Window ................................................................ 73 Message Template User Interface ........................................ 74 Editing Area......................................................................... 76 Editing Message Contents .................................................. 76 Sending Messages.............................................................. 77 Corrected Messages ........................................................... 77 Automatic Functionalities .................................................... 78 Automatic Connection.................................................... 78 Real-time Display ........................................................... 78 AWS Clock Synchronization .......................................... 78 Data Logging.................................................................. 78 Message Logging........................................................... 78 Event Logging ................................................................ 78 Automatic Screenshots .................................................. 78 Message Generation...................................................... 79
CHAPTER 6
OBSERVATION CONSOLE ADMINISTRATOR'S GUIDE.......................... 81 User Accounts ........................................................................ 81 General................................................................................ 81 Logging in as Administrator................................................. 81 Changing Administrators Password ................................... 82 Logging in as Observer ....................................................... 82 General Definitions ................................................................ 82 AWS Variable................................................................. 82 Observation Variable ..................................................... 83 Observation Time Window............................................. 83 Observation Time........................................................... 83 Configuration Settings........................................................... 84 General Settings ................................................................. 84 General Settings - Ship.................................................. 84 General Settings - Message .......................................... 85 General Settings Variables ......................................... 86
VAISALA ________________________________________________________________________ 5
USER'S GUIDE____________________________________________________________________
Application Settings .............................................................86 Application Settings - Communications..........................87 Application Settings Data Processing .........................88 Application Settings Other...........................................89 System Menu...........................................................................89 Observations - Configuration Report...................................89 Constraints ..........................................................................90
CHAPTER 7
OPERATING AWS CLIENT .........................................................................93 Installing AWS Client .............................................................93 Establishing Terminal Connection .......................................93 Using Terminal Software .......................................................95 Starting and Exiting AWS Client..........................................95 AWS Client Main Window ...................................................96 Defining AWS Client Settings..............................................97 Read Only Mode..................................................................97 Address Book ......................................................................97 Serial Line Connections ......................................................98 TCP/IP Socket Connections..............................................100 Dial-Up Connections..........................................................102 Options Window ................................................................104 Opening Service Connection.............................................106 Giving Commands .............................................................108 Closing Service Connection ..............................................110 Managing User Levels.......................................................110 Modifying Station Settings ..................................................111 Setting the QML Logger Clock ..........................................112 Changing Static Parameters .............................................114 Calibrating Sensors ...........................................................115 Sensor Status List .............................................................117 Offset Calibration...............................................................117 Manual Calibration.............................................................119 Downloading Setup Files from QML Logger .....................120 Data Logging.........................................................................121 Log Data Format................................................................122 Controlling Logging............................................................123 Freeing Up Logging Space................................................124 Working with Data Log Files..............................................125 Selecting Files for Downloading ........................................125 Downloading Log Files ......................................................127 Converting Downloaded Log Files to CSV Format ...........130 Auto Downloading Log Files..............................................132 Viewing the Status of Auto Downloads .............................136 Using External Memory Card ..............................................137 Automatic Erase from External Memory Card...................138 Resetting the QML Logger...................................................139 Reset Using the Reset Button ...........................................139 Sleep Command....................................................................140 Wakeup Command ...............................................................141 Command Reference for Terminal Connection.................141
6 ___________________________________________________________________ M210891EN-A
________________________________________________________________________________
CHAPTER 8
WD50 WIND DISPLAY OPERATION ........................................................ 145 User Interface ....................................................................... 145 Display Pages ....................................................................... 147 Brightness Control............................................................. 148 Test Page .......................................................................... 148 Display Reset .................................................................... 148
CHAPTER 9
DD50 DISPLAY OPERATION.................................................................... 149 Introduction .......................................................................... 149 Display Pages ....................................................................... 151
CHAPTER 10
MAINTENANCE ......................................................................................... 153 Cleaning and Overall Checking .......................................... 153 Checking Enclosure .......................................................... 153 Mast Maintenance ................................................................ 154 Tilting the Mast ..................................................................... 154 Wind Sensor Maintenance .................................................. 155 Cleaning ............................................................................ 155 Performing Accuracy Test................................................. 156 Visual Inspection of WS425 .............................................. 156 Compass and GPS Maintenance ........................................ 158 QMH102 Temperature & Humidity Sensor Maintenance.. 158 Visual Check ..................................................................... 158 Changing Temperature/Humidity Membrane Filter........... 158 Sending for Calibration...................................................... 158 Inside Enclosure Maintenance............................................ 159 Checking Battery............................................................... 159 Calibrating PMT16A Pressure Sensor .............................. 159 Changing Components ..................................................... 160 Replacing Consumables...................................................... 160 Changing Battery .............................................................. 160 Changing the QML201 Logger.......................................... 161 Changing the Power Supply Set ....................................... 161 Changing the Surge Arrestors........................................... 162 Changing PMT16A Pressure Sensor................................ 163 DTS12W Water Temperature Sensor Maintenance.......... 164 Parts List for Consumables ................................................ 165
CHAPTER 11
TROUBLESHOOTING ............................................................................... 167 Display Software and Digital Displays ............................... 167 Maritime Observation Console.......................................... 168 MAWS410 Total Report........................................................ 168 MAWS410 Power & Communication .................................. 169 Problem Report .................................................................... 171
VAISALA ________________________________________________________________________ 7
USER'S GUIDE____________________________________________________________________
Requesting RMA...................................................................171 Technical Support ................................................................172
CHAPTER 12
TECHNICAL DATA ....................................................................................173 Specifications .......................................................................173 Enclosure Specifications ...................................................173 Pressure Sensor Specifications ........................................173 QML Logger Specifications ...............................................174 Mains Power Supply Specifications ..................................175 Battery Specifications ........................................................176 Communication Modules...................................................176 Mast Specifications............................................................178 Wind Sensor Specifications...............................................179 WS425 Specifications ..................................................179 WA15 Specifications ....................................................180 WMT50 Specifications..................................................181 Compass Specifications ....................................................183 GPS Specifications............................................................184 Air Temperature and Humidity Sensor Specifications.......185 Water Temperature Sensor Specifications .......................186 WD50 Display Specifications ............................................186 DD50 Display Specifications .............................................188
APPENDIX A
FM-XII 13 SHIP MESSAGE GROUPS .......................................................191 General ..................................................................................191 Section 0 Groups..................................................................192 Group: MiMiMjMj ...............................................................192 Group: DDDD ....................................................................192 Group: YYGGiw.................................................................192 Group: 99LaLaLa .................................................................192 Group: QcLoLoLoLo .............................................................193 Section 1 Groups..................................................................193 Group: iRiXhVV ...................................................................193 Group: Nddff ......................................................................193 Group: 1SnTTT ..................................................................194 Group: 2SnTdTdTd ..............................................................194 Group: 4PPPP ...................................................................194 Group: 5appp.....................................................................195 Group: 7wwW1W2 ..............................................................195 Group: 8NhCLCMCH ............................................................195 Section 2 Groups..................................................................196 Group: 222Dsvs ..................................................................196 Group: 0SsTwTwTw .............................................................196 Group: 2PwPwHwHw ............................................................196 Group: 3dw1dw1dw2dw2.........................................................197 Group: 4Pw1Pw1Hw1Hw1.......................................................197 Group: 5Pw2Pw2Hw2Hw2.......................................................197 Group: 6IsEsEsRs ...............................................................198 Group: 8SwTbTbTb ..............................................................198 Group: ICEciSibiDizi ...........................................................198
8 ___________________________________________________________________ M210891EN-A
________________________________________________________________________________
APPENDIX B
IMMT-3 MESSAGE GROUPS.................................................................... 201
APPENDIX C
WIRING DIAGRAMS .................................................................................. 217
VAISALA ________________________________________________________________________ 9
USER'S GUIDE____________________________________________________________________
10 __________________________________________________________________ M210891EN-A
Chapter 1 ______________________________________________________ General Information
CHAPTER 1
GENERAL INFORMATION
This chapter provides general notes for the manual and the product.
About This Manual
This manual provides information for installing, operating, and maintaining the Vaisala Maritime Observation System MAWS410.
Contents of This Manual
This manual consists of the following chapters: - Chapter 1, General Information, provides general notes for the manual and the product. - Chapter 2, Product Overview, introduces the product. - Chapter 3, Installing Hardware, provides you with information that is intended to help you install this product. - Chapter 4, Installing Software, gives instructions for installing the PC software for Vaisala Maritime System. - Chapter 5, Operating Observation Console, contains information on viewing meteorological measurement data and generating meteorological messages FM-13 SHIP and IMMT-3. - Chapter 6, Observation Console Administrator's Guide, provides you with information on configuring all settings in the software. - Chapter 7, Operating AWS Client, provides information on using the AWS Client software. - Chapter 8, WD50 Wind Display Operation, provides information on using the WD50 Wind Display.
VAISALA _______________________________________________________________________ 11
USER'S GUIDE____________________________________________________________________
- Chapter 9, DD50 Display Operation, provides information on using the DD50 display. - Chapter 10, Maintenance, provides information that is needed in basic maintenance of the product. - Chapter 11, Troubleshooting, describes common problems, their probable causes and remedies, and contact information for technical support. - Chapter 12, Technical Data, provides the technical data of the product. - Appendix A, FM-XII 13 SHIP Message Groups, describes the FMXII 13 Ship Message Groups. - Appendix B, IMMT-3 Message Groups, contains the description of the IMMT-3 Message groups. - Appendix C, Wiring Diagrams, provides the default wiring diagrams for the most common sensor options used in MAWS410.
Version Information
Table 1
Manual Code M210891EN-A
Manual Revisions
Description This manual. First release.
Related Manuals
Table 2
Manual Code M210784EN
Related Manuals
Manual Name Vaisala HydroMet Data Collection Platform Volume 1 - User's Guide
Feedback
Vaisala Customer Documentation Team welcomes your comments and suggestions on the quality and usefulness of this publication. If you find errors or have other suggestions for improvement, please indicate the chapter, section, and page number. You can send comments to us by e-mail: manuals@vaisala.com
12 __________________________________________________________________ M210891EN-A
Chapter 1 ______________________________________________________ General Information
General Safety Considerations
Throughout the manual, important safety considerations are highlighted as follows:
WARNING
Warning alerts you to a serious hazard. If you do not read and follow instructions very carefully at this point, there is a risk of injury or even death.
CAUTION
Caution warns you of a potential hazard. If you do not read and follow instructions carefully at this point, the product could be damaged or important data could be lost.
NOTE
Note highlights important information on using the product.
Product Related Safety Precautions
The Vaisala Maritime Observation System MAWS410 delivered to you has been tested for safety and approved as shipped from the factory. Note the following precautions:
WARNING
Ground the product, and verify outdoor installation grounding periodically to minimize shock hazard.
CAUTION
Do not modify the unit. Improper modification can damage the product or lead to malfunction.
VAISALA _______________________________________________________________________ 13
USER'S GUIDE____________________________________________________________________
ESD Protection
Electrostatic Discharge (ESD) can cause immediate or latent damage to electronic circuits. Vaisala products are adequately protected against ESD for their intended use. However, it is possible to damage the product by delivering electrostatic discharges when touching, removing, or inserting any objects inside the equipment housing. To make sure you are not delivering high static voltages yourself: - Handle ESD sensitive components on a properly grounded and protected ESD workbench. When this is not possible, ground yourself to the equipment chassis before touching the boards. Ground yourself with a wrist strap and a resistive connection cord. When neither of the above is possible, touch a conductive part of the equipment chassis with your other hand before touching the boards. - Always hold the boards by the edges and avoid touching the component contacts.
Recycling
Recycle all applicable material.
Dispose of batteries and the unit according to statutory regulations. Do not dispose of with regular household refuse.
Regulatory Compliances
The Vaisala Maritime Observation System MAWS410 complies with the following performance, EMC and environmental test standards: IEC 60945: Maritime navigation and radiocommunication equipment and systems - General requirements - Methods of testing and required test results. 4th edition, 2002-08
14 __________________________________________________________________ M210891EN-A
Chapter 1 ______________________________________________________ General Information
Lloyd's Register: LR type approval system, Marine and Offshore Applications, Test Specification Number 1;2002 IEC 60950: Information technology equipment - Safety - Part 1: General requirements
Trademarks
Microsoft, Windows, Windows NT, and Windows 2000 are registered trademarks of Microsoft Corporation in the United States and/or other countries.
License Agreement
All rights to any software are held by Vaisala or third parties. The customer is allowed to use the software only to the extent that is provided by the applicable supply contract or Software License Agreement.
Warranty
For certain products Vaisala normally gives a limited one-year warranty. Please observe that any such warranty may not be valid in case of damage due to normal wear and tear, exceptional operating conditions, negligent handling or installation, or unauthorized modifications. Please see the applicable supply contract or Conditions of Sale for details of the warranty for each product.
VAISALA _______________________________________________________________________ 15
USER'S GUIDE____________________________________________________________________
This page intentionally left blank.
16 __________________________________________________________________ M210891EN-A
Chapter 2 ________________________________________________________ Product Overview
CHAPTER 2
PRODUCT OVERVIEW
This chapter introduces the product.
Introduction to Vaisala Maritime Observation System MAWS410
The Vaisala Maritime Observation System MAWS410 is weather observation system specifically designed for the rough marine environment. The basic weather parameters measured are wind speed and direction (relative wind, true wind, upwind), atmospheric pressure (QFF, QFE, QNH, pressure tendency), air temperature and humidity (dew point), and water temperature. The sensors are typically installed on a tiltable 3-meter mast. Built-in algorithms test each measurement to ensure data quality. For each parameter, tests are carried out on the minimum, maximum and step limits, and the different parameters are crosschecked. A built-in testing system also continuously checks the hardware, reporting immediately if a fault occurs. An expansion memory for data storage is also available if not sent to an ancillary system for further use or to be stored on the PC hard drive. The system processes, displays, stores, and transmits fully automated ship weather reports in the universal FM 13 SHIP (FM 13 XII) and IMMT-3 code formats around the globe, in real-time. These reports can be augmented with visual observations entered prior to transmission. Factors such as cloud type, past weather, weather phenomena, waves and swell, as well as sea-ice and/or ice accretion onboard are added using Vaisala Observation Console software. The software is also available as a light version: a real- time weather display only without the message sending and editing features.
VAISALA _______________________________________________________________________ 17
USER'S GUIDE____________________________________________________________________
Figure 1 below presents the basic Vaisala Maritime Observation System MAWS410 and the available options.
0801-007
Figure 1
Block Diagram of Vaisala Maritime Observation System MAWS410
The data logger in the weather station receives measurement data from the sensors and calculates basic meteorological variables. These values are transmitted to the PC, where the program further processes them and displays them to the user. In the full version of the software, the user may edit the data and add manual observations (e.g. cloud types and coverage, present and past weather). At predefined times, the message is sent back to the data logger which will forward it to the final destination.
18 __________________________________________________________________ M210891EN-A
Chapter 2 ________________________________________________________ Product Overview
In the light version of the software, only real-time weather data is displayed without the message sending and editing features. If there is no user present, the application will form a message using the available measurement values and configuration settings and send it forward. Finally, if the PC or its communications to the weather station fail, the weather station will form an automatic back-up message.
Mechanical Structure
Figure 2 on page 20 presents the mechanical structure of the Vaisala Maritime Observation System MAWS410. In addition, a water temperature sensor is installed in the water intake tube/channel, or similar location in the ship's hull/platform bottom.
VAISALA _______________________________________________________________________ 19
USER'S GUIDE____________________________________________________________________
0801-008
Figure 2
Mechanical Structure MAWS410
The following numbers refer to Figure 2 above: 1 = Wind sensor 2 Electronic Compass 3 = GPS receiver 4 = Equipment enclosure radiation shield 5 = Equipment enclosure, see Figure 7 on page 24. 6 = Temperature and humidity sensor with radiation shield 7 = Sensor arms 8 = Mast
20 __________________________________________________________________ M210891EN-A
Chapter 2 ________________________________________________________ Product Overview
Mast
The typical mast used is the 3-meter-tall Vaisala Short Pole Mast DKP203. Also DKP202 and DKP204 can be used. The material of the whole mast is anodized aluminum and the mast is painted white.
Wind Sensor
0801-009
Figure 3
Ultrasonic Wind Sensor WS425
Vaisala Ultrasonic Wind Sensor WS425 uses ultrasound to determine wind speed and wind direction. The sensor has no moving parts, and it is resistant to corrosion and contamination. The sensor has a built-in heater. The elements have a built-in thermostat to switch the heaters on when the transducer head needs it. The sensor is mounted to the mast using a sensor adapter. The optional WS425 F/G is a special ice-free version of the WS425. With its exceptionally high heating power of 150 W, the WS425 F/G is suitable for most extreme conditions. The optional WMT50 is Vaisala wind sensor using ultrasound to detect horizontal wind speed and direction. The optional WA15 mechanical wind sensor consists of a Vaisala Anemometer WAA151, a Vaisala Wind Vane WAV151, an optional crossarm, a power supply, and cabling.
VAISALA _______________________________________________________________________ 21
USER'S GUIDE____________________________________________________________________
Air Temperature and Humidity Sensor
0801-010
Figure 4
QMH102 and Radiation Shield DTR13
The air temperature and humidity sensor QMH102 is protected under the DTR13 radiation shields. Humidity measurement is based on the highly accurate capacitive thin film polymer sensor HUMICAP180 and it offers excellent long-term stability in a wide range of environments. Temperature measurement is based on resistive platinum Pt-100 IEC751, 1/3 Class B sensor. Both the humidity and temperature probes are located at the tip of the sensor and are protected by a membrane filter. The sensor is mounted to the mast using a sensor arm.
Compass
0801-011
Figure 5
Vaisala Electronic Compass QCO201
22 __________________________________________________________________ M210891EN-A
Chapter 2 ________________________________________________________ Product Overview
Vaisala Electronic Compass QCO201 is a tilt-compensated three-axis compass module. The compass is mounted to the mast in the same sensor arm with the GPS sensor and provides the following information in serial message: heading, pitch, and roll. Optionally, the ship's own gyro compass can be used.
GPS Sensor
0801-012
Figure 6
GPS Sensor (Garmin GPS17HVS)
The GPS17 sensor includes embedded receiver and antenna. It tracks up to 12 satellites at a time and provides fast time-to-first-fix, onesecond navigation updates and low power consumption. The GPS is mounted to the mast with the same sensor arm with the compass and provides e.g. the following information in serial message: speed, direction, location, and time.
Equipment Enclosure
The equipment enclosure houses the QML logger, the backup battery and powering, as well as the communication devices, terminal strip for cable connections and a battery regulator.
VAISALA _______________________________________________________________________ 23
USER'S GUIDE____________________________________________________________________
0801-013
Figure 7
Equipment Enclosure with Radiation Shield
The following numbers refer to Figure 7 above: 1 2 3 4 5 6 7 8 9 = = = = = = = = = Radiation shield Equipment Enclosure Battery Tiltable plate: Unscrew to reveal the terminal strip Logger QML201 QMI118 digital I/O module Pressure sensor port (PMT16A) Main switch Removable installation plate for satellite transmitters: Unscrew to reveal the battery regulator, power supply set, and surge arrestors Layout label Type label
10 = 11 =
24 __________________________________________________________________ M210891EN-A
Chapter 2 ________________________________________________________ Product Overview
0801-014
Figure 8
Enclosure with Optional Satellite Communications Module
QML201 Logger
0801-015
Figure 9
QML201 Logger
QML201A is a complete data logger comprising of a highly specialized, single board computer (CPU), which makes the measurements and calculations, controls all system functions and telemetry devices and logs data. This board contains the 32-bit Motorola CPU for data processing and 10 differential (20 single ended) analog sensor inputs. Also there are
VAISALA _______________________________________________________________________ 25
USER'S GUIDE____________________________________________________________________
three (3) frequency sensor interfaces, the 16 bits A/D converter, 1.7 Mbytes of secure Flash memory for data logging, RS-232 and RS-485 serial ports, RTC and power supply providing also sensor excitations. The QML201A has an internal Real-Time-Clock with resolution of 1 second (internally in milliseconds) and stability better than 20 seconds/month. The RTC is backed up with a lithium battery. There also is possibility to read and adjust the RTC using commands issued via serial ports, both locally and remotely e.g. from the central data collection software. The printed board uses the latest SMT technology and is conformally coated for better protection and reliability also in high humidity environments. Each sensor input has a varistor (VDR) protection against inducted transients. The maintenance terminal connection (RS232, COM0) has also transzorb diodes in its inputs.
Power Supply Set
0801-046
Figure 10
Power Supply Set
The power supply units are installed inside the equipment enclosure, under the removable installation plate for satellite transmitters. The Mains power supply units ADC8220 and ADC5921 are switching power supplies, which operate from the universal mains (AC) input of 90 to 264 VAC and 45 to 65 Hz. The ADC8220 output voltage is 15.0 VDC, which is used to power the MAWS system, and as an input to the Battery Regulator QBR101C to charge the back-up battery. The ADC5921 output voltage is 36 VDC, which is used to heat the wind sensors.
26 __________________________________________________________________ M210891EN-A
Chapter 2 ________________________________________________________ Product Overview
Surge Arrestors
Data Line Surge Arrestor The QSA224DC Surge Arrestor provides three tier protection to the signal lines: Transil diodes will limit the common mode surge voltages on the protected side to < 32 V. Resistors before transient suppression diodes reduce the surge current through diodes on differential mode over voltages Transient suppression diodes limit the differential over voltages on the RS-485 input to < 24V.
0801-047
Figure 11
QSA224DC Surge Arrestor for Data Line
AC Mains Surge Arrester PT 2-PT/S-230AC is used as surge arrester for AC mains power input. This item consists of base socket and removable plug. The condition of the plug can be visually inspected from the window that is on the plug, indicated with an arrow in Figure 12 on page 28. The status indicator behind the window is red if the plug is broken and otherwise it is yellow/green. If the indicator is red, the plug need to be replaced with the new one.
VAISALA _______________________________________________________________________ 27
USER'S GUIDE____________________________________________________________________
0801-049
Figure 12
Surge Arrestor for AC (Mains) Power
Battery
The back-up battery is a 7 Ah/ 12 V sealed lead-acid battery.
0801-050
Figure 13
Back-up Battery
Pressure Sensor
The pressure sensor PMT16A has been installed at the factory inside the QML201 logger. The pressure hose can be seen on the bottom of the enclosure.
Satellite Transmitters (Optional)
Iridium D3LA and Inmarsat satellite transmitters are available options for satellite data link. The SDB communication method is used when sending data via satellite link e.g. in VOS (Voluntary Observing Ship) applications. The transmitters are installed inside the equipment enclosure, see Figure 8 on page 25. Antenna and installation accessories are provided with the option.
28 __________________________________________________________________ M210891EN-A
Chapter 2 ________________________________________________________ Product Overview
Water Temperature Sensor
0801-016
Figure 14
Water Temperature Sensor DTS12W
The Vaisala DTS12W Water Temperature Sensor has a water-tight, weather resistant design that ensures reliable temperature measurements in extreme conditions. The sensor is located in the water intake tube/channel, or similar location in the ship's hull/platform bottom.
Digital Displays (Optional)
The optional WD50 and DD50 displays are typically installed to the bridge of the ship, or similar location.
Software Setup
The QML logger works based on a so-called setup. A setup is a set of parameters that tells the logger what to measure, log, calculate, and report. The measured data is stored in the daily log files that can be downloaded to a PC and viewed using display software. The basic setup has been loaded in the QML logger program memory already at the factory. Therefore you simply need to connect the sensors, communication lines, and supply power, and define the station settings and static parameters. Your station will then start operating, that is, making measurements, doing calculations and sending report(s).
VAISALA _______________________________________________________________________ 29
USER'S GUIDE____________________________________________________________________
Vaisala HydroMet Automatic Weather Station Client Software (AWS Client)
Vaisala HydroMet Automatic Weather Station Client, or AWS Client for short, is used for working with the QML logger, for example, for setting station-specific parameters to the setup file and for downloading the log files.
Display Software
Vaisala Maritime Observation Console is a PC software application for displaying and storing meteorological measurement data. The extended version of the software also includes editing meteorological measurement data and generating standard meteorological messages FM-13 SHIP and IMMT-3. For more information, see Chapter 5, Operating Observation Console, on page 67.
30 __________________________________________________________________ M210891EN-A
Chapter 3 _______________________________________________________ Installing Hardware
CHAPTER 3
INSTALLING HARDWARE
This chapter provides you with information that is intended to help you install this product.
Selecting Location
Finding a suitable site for the Vaisala Maritime Observation System MAWS410 is important for getting representative ambient measurements.
Mast and Sensor Location
When selecting a location for the mast, the location requirements for all the sensors and the enclosure attached to the mast have to be taken into account. When selecting a location for the mast, pay attention to the following: - To ensure correct wind measurement, position the mast far from any object that might affect the airflow, such as a revolving radar or an air-conditioning intake. - To ensure correct compass readings, position the mast sufficiently far away from moving ferrous objects. Moving any ferrous objects (such as the containers on a ship) in the vicinity of the mast causes magnetic field interference for Vaisala Electronic Compass QCO201. - To ensure correct GPS readings, position the GPS sensor so that it has the clearest possible view of the sky and horizon in all directions. Position the sensor sufficiently far away from radar
VAISALA _______________________________________________________________________ 31
USER'S GUIDE____________________________________________________________________
equipment, VHF radio antennas and electromagnetic interference from engine components. - To ensure correct air temperature and relative humidity measurements, avoid the following installation sites: shaded areas, heat sources, direct splashes of sea water, and places that might hold water after rain. - Allow sufficient clearance for the mast to be tilted and erected, while at the same time providing access to the sensors in the tilted mast and leaving room for the equipment enclosure when tilting. - Allow sufficient clearance for all the sensors and the enclosure.
Water Temperature Sensor Location
Install the water temperature sensor to the water intake tube/channel or similar location in the ship's hull/platform bottom where the sensing element is in direct contact with non-heated surface water.
Preparing Installation Power Supply and Communication Lines
Before assembling the mast the power supply and communication lines must be available. The primary AC (mains) power service must comply with the National Electrical Code (NEC) or equivalent specifications for grounding the primary power service entrance. The AC (mains) must be continuous and without spikes and blackouts. If the AC (mains) voltage is fluctuating more than the given tolerance allows, the AC (mains) voltage stabilizers are recommended. The following applies to all field cabling: - Use armored field cables. - Check the cable core diameter according to maximum allowable drop. - Route the cables through conduits to the equipment. - Check cable conduit diameters or use additional termination boxes.
32 __________________________________________________________________ M210891EN-A
Chapter 3 _______________________________________________________ Installing Hardware
- Ground the cable shield at both ends. Always make a detailed cabling and wiring plan. Data transmission lines from the outdoor sites to indoor devices have to be prepared carefully. Also the power supply for the equipment used needs to be planned carefully. For the cables that connect the indoor components to the outdoor components, it is recommended to use a conduit to protect the cables from damage and moisture. The conduit protects the cables also from the traffic and standing water. Note also that the twist and stress caused by the connectors can damage the cables.
Unpacking Instructions
Remove the sensors and other system parts from the containers carefully. It is important to save the containers and all the foam packing for future transporting or shipping.
CAUTION
Never move the WS425 Ultrasonic Wind Sensor until it is in its custom shipping container. Otherwise, the warranty will become void.
CAUTION
In WS425 a transducer is located at the top of each of the three arms. Be careful not to damage any of the transducers. Dropping the sensor can break or damage the transducer or the arms will bend and they cannot be re-aligned. Damage can also be caused if the transducers are twisted (the transducers are not screwed into the arms).
Contents of the Delivery
The mast, its accessories, and the sensors are packed into cartons. The contents of the cartons may vary depending on the selected options. Check the delivery contents against the packing list provided in a plastic folder on the carton or inside the cartons.
VAISALA _______________________________________________________________________ 33
USER'S GUIDE____________________________________________________________________
Inspecting the Delivery
Check the cartons for possible damage. Check that there are no loose parts or connectors before installing the mechanics of the equipment and cabling them. If there has been any damage, contact Vaisala without delay.
Tools Required for Installation
In installing the MAWS410 system you need the following tools: - Welding machine (for mast installation) - Set of Allen keys - Adjustable wrenches - Water level - Cable ties - Cable shrouds for protecting the cables - Laptop computer with Terminal software - Maintenance cable (QMZ101)
34 __________________________________________________________________ M210891EN-A
Chapter 3 _______________________________________________________ Installing Hardware
Installation Installation Overview
Detailed instructions of the installation are provided later in the following sections. The installation contains the following list presents an overview of the installation procedure: 1. 2. 3. 4. 5. 6. 7. 8. 9. 10. 11. Installing the welding plate. Fixing the mast into the welding plate (without erecting the mast yet). Installing the sensors in the mast using the fixing arms provided. Erecting the mast. Installing the enclosure in the mast. Installing water temperature sensor. Cabling and wiring. Checking operation. Defining settings. Calibrating Compass. Routing and protecting cables.
VAISALA _______________________________________________________________________ 35
USER'S GUIDE____________________________________________________________________
Installing Welding Plate
The welding plate is made from structural steel and coated with zinc. To install the welding plate, do the following: 1. 2. Before installing the welding plate, carefully select a suitable location for the mast. See section Selecting Location on page 31. Refer to Figure 15 below for the orientation of the welding plate. The arrow points to the tilt direction of the mast.
0711-090
Figure 15 3. 4. 5. 6.
Orientation of the Welding Plate
Remove the zinc coating from the edges of the welding plate. Make sure that the welding plate will be tilted less than 7 to any direction. Using a welding machine, weld the welding plate onto the ship's hull, supporting structure, or similar strong enough structure. Protect the welded joint with paint or zinc coating.
36 __________________________________________________________________ M210891EN-A
Chapter 3 _______________________________________________________ Installing Hardware
Installing the Mast
To install the mast to the welding plate with the tilt division flange, do the following: 1. First install the nuts to the threaded rods of the welding plate (number 8 in Figure 16 below) and then place the washers (6) onto the nuts (7). Place the tilt division flange through the threaded rods (8) onto the washers (6). Level the tilt division flange to horizontal with the nuts (number 7 in Figure 16 below) that are under the plate. For adjusting the level, use the appropriate wrench and the water level to check that the tilt division flange is horizontal. Check also that the distance between the top of the threaded rod of the welding plate and the tilt division flange is approximately 50 mm (2 in.).
2. 3.
0711-091
Figure 16
Installing Mast with Tilt Division Flange
The following numbers refer to Figure 16 above. 1 2 3 4 5 6 7 8 9 = = = = = = = = = Mast Base plate of the mast Securing nut Bolts for assembling base plate to the hinge Axle for hinge Spring washer Adjusting nut Threaded rod of the welding plate Welding plate
VAISALA _______________________________________________________________________ 37
USER'S GUIDE____________________________________________________________________
Before securing and erecting the mast, install the sensors, see sections below. For instructions for erecting the mast, see section Erecting the Mast on page 44
Installing and Aligning Wind Sensor
The ultrasonic wind sensor is mounted vertically to the Vaisala sensor adapter with the transducers facing up. To install the wind sensor to the mast with the sensor adapter, follow the procedure below (the numbers refer to Figure 17 on page 39): 1. 2. 3. 4. Remove the mounting clamp (8) from the sensor adapter by loosening the bolt (4). Route the cable through the opening (7) and through the sensor adapter (3). Leave the cable connector (6) outside the adapter. Carefully remove the sensor from the container. Install the bird spike on the top of the sensor.
CAUTION
Save the container and all the packaging materials. Always ship the Vaisala Ultrasonic Wind Sensor in its custom shipping container. Otherwise, you will void the warranty.
38 __________________________________________________________________ M210891EN-A
Chapter 3 _______________________________________________________ Installing Hardware
0211-099
Figure 17 5. 6. 7.
Installing Wind Sensor
Remove the bolt (2) from the sensor body (1). Use the correct size Allen key or appropriate screw driver. Connect the cable (6) to the sensor (1). Attach the sensor adapter (3) to the sensor body (1). Insert and tighten the bolt (2) using the correct size Allen key or appropriate screw driver. Reattach the mounting clamp (8) around the sensor adapter (3), but do not tighten the bolt (4) yet. Tilt or lower the mast, if not already tilted.
8. 9.
NOTE
Do not remove the plastic cover from the end of the pole mast.
VAISALA _______________________________________________________________________ 39
USER'S GUIDE____________________________________________________________________
10.
Attach the sensor adapter to the pole mast tube so that when the mast is erected, the transducer head marked with "N" is closely aligned with the prow of the ship and the transducer head marked with "S" is closely aligned with the stern of the ship, see Figure 18 below. To make the alignment procedure easier, mark (for example, with paint or colored tape) the sensor body to indicate the "N" and "S" transducer heads so that you can easily see them from the ground. Tighten the mounting clamp bolt using the correct size Allen key. Erect the mast and tighten the mast screws loosely. Check that the sensor is correctly aligned. For correct alignment, see the steps above and Figure 18 below.
11. 12.
0801-017
Figure 18
Wind Sensor and Compass Aligned with Ship's Prow and Stern
NOTE
The ship's prow, wind sensor and compass do NOT need to be aligned to the real north. They DO have to be aligned in parallel to each other.
40 __________________________________________________________________ M210891EN-A
Chapter 3 _______________________________________________________ Installing Hardware
If the alignment is not correct, do the following: - Tilt the mast. - Loosen the mounting clamp at the bottom of the sensor adapter and rotate the sensor so that the transducer heads marked with "N" and "S" are aligned correctly. - Tighten the mounting clamp. - Erect the mast and check the alignment again until the sensor is correctly aligned with the required accuracy. 13. Tilt the mast and attach the wind sensor cables to the mast with the cable ties.
For installation instructions of the optional wind sensor WMT50/WA15, refer to the sensor manuals. However, align the sensor to the ship's prow, as described above.
Installing and Aligning GPS Receiver and Compass
Install the GPS receiver (Garmin GPS17HS) and Vaisala compass QCO201 to the mast by doing the following: 1. Install the sensor arm (DKPFIXP44) to the mast so that when the compass is mounted, its "NORTH" marking will be closely aligned with the ship's prow and the wind sensor "N" - "S" direction. See Figure 18 on page 40 and Figure 20 on page 42. When applicable, remove the M12 connector from the QCO201 compass and replace it with the cable gland included in the delivery. Connect the compass cable to the connector inside the QCO201 as shown in Figure 19 on page 42.
2.
VAISALA _______________________________________________________________________ 41
USER'S GUIDE____________________________________________________________________
0612-001
Figure 19 3. 4.
Wiring of QCO201 Connector
Install the GPS receiver and the QCO201 compass to the mounting plate (QCOGPSFIX) with the screws provided. Install the mounting plate (with the compass and GPS receiver installed) to the sensor arm See Figure 20 below. The compass needs to be rotated later for calibration, therefore: - Tighten the screws only slightly. - Do not attach the cables to the mast properly yet. See section Calibrating Compass on page 57.
0801-018
Figure 20
Installing GPS Receiver and Compass
42 __________________________________________________________________ M210891EN-A
Chapter 3 _______________________________________________________ Installing Hardware
Installing Air Temperature and Relative Humidity Sensor
To install the Air Temperature and Relative Humidity Sensor QMH102, do the following: 1. Mount the sensor arm (DKPFIXP44) to the mast with the clamp and screws provided so that the centre of the radiation shield, when mounted, will be at approximately 2 meters height. Mount the radiation shield (DTR13) to the sensor arm and fix it with the screws provided. Loosen the screw of the sensor clamp with your fingers and put the QMH102 inside the radiation shield as shown in Figure 22on page 44.
2. 3.
0801-019
Figure 21 4. 5.
Installing QMH102 into the Radiation Shield
Tighten the screw without using excessive force. Lead the sensor cable along the sensor support and attach the cable to the sensor support with cable ties.
VAISALA _______________________________________________________________________ 43
USER'S GUIDE____________________________________________________________________
0801-020
Figure 22
QMH102 and Radiation Shield Installed to Mast
Erecting the Mast
When the sensors have been attached to the mast and aligned correctly, erect the mast to the vertical position permanently. 1. 2. Erect the tilted mast to the vertical position carefully. To secure the mast and tilt division flange, install the nuts with the washers and spring washers to the threaded rods of the welding plate and tighten them. Refer to Figure 16 on page 37.
44 __________________________________________________________________ M210891EN-A
Chapter 3 _______________________________________________________ Installing Hardware
Installing the Equipment Enclosure
The equipment enclosure houses the QML logger, the backup battery and powering, as well as the communication devices, terminal strip for cable connections, and the battery regulator.
0801-021
Figure 23
Enclosure Installation Brackets and Dimensions
To mount the enclosure on the mast, follow the procedure below: 1. Select a suitable installation height: approximately 1.5 to 1.7 meters. Eye height is recommended for the best working access. In the recommended enclosure position the back of the enclosure faces the tilt direction. Attach both parts of the upper installation bracket to the mast with the bolts provided. Tighten all the bolts properly using an Allen wrench. Attach the front part of the lower installation bracket (number 1 in Figure 24 on page 46) to the back of the enclosure with the bolts provided.
2.
3.
VAISALA _______________________________________________________________________ 45
USER'S GUIDE____________________________________________________________________
0801-022
Figure 24 4. 5.
Installing Brackets and Bolts in the Enclosure Back
Attach loosely the two upper bolts in the back of the enclosure (number 2 in Figure 24 above). Lift the enclosure against the upper bracket installed in the mast, so that the bolts attached to the enclosure fit into the holes in the bracket, see Figure 25 on page 47. Tighten these bolts and install and tighten the other bolts in the upper bracket.
46 __________________________________________________________________ M210891EN-A
Chapter 3 _______________________________________________________ Installing Hardware
0801-023
Figure 25 6. 7. 8.
Mounting Enclosure
Attach the back part of the lower installation bracket and tighten the bolts. Attach the radiation shield with the bolts provided. If loose, push the longer and thinner part of the pressure port inside the pressure port (see Figure 7 on page 24.
Connecting Internal Battery
Most of the devices inside the enclosure are fully installed at the factory. You only need to do the following: 1. Connect the cable battery cables: connect the cable marked with red to the red pole in the battery, and the cable marked with black to the black pole in the battery.
VAISALA _______________________________________________________________________ 47
USER'S GUIDE____________________________________________________________________
Installing DTS12W
To install the water temperature sensor DTS12W, do the following: 1. Install the water temperature sensor to the water intake tube/ channel or similar location in the ship's hull/platform bottom where the sensing element is in direct contact with non-heated surface water. Use the sensor's M20 thread to fix the sensor. Make the installation water-tight by applying a proper sealant to the M20 thread.
2.
0801-024
Figure 26
Installing Water Temperature Sensor DTS12W
Installing WD50/DD50
The optional WD50 and DD50 displays are typically installed to the bridge of the ship, or similar location. For installation instructions, refer to the DD50/WD50 manuals.
48 __________________________________________________________________ M210891EN-A
Chapter 3 _______________________________________________________ Installing Hardware
Cabling and Wiring
Connecting Grounding Cable WARNING
A long cable between different units (sensors, transmitters, power supplies, and displays) can cause a life-threatening surge voltage, if a lightning strike occurs close by. Always ground the mast equipment case close to the mast with a short and low resistance cable.
To connect the grounding cable, do the following: 1. Using the grounding cable included in the delivery, connect the equipment grounding cable to the main grounding point located underneath the system enclosure, see Figure 27 below. Strip 1015 mm sheath from the cable end and solder it, or use cable ferrule.
0801-025
Figure 27 2.
Connecting Grounding Cable to the Enclosure
Connect the other end of the cable to a grounded location in the ship's frame using an applicable adapter, cable lug, or similar.
Connecting Sensor Cables
To connect the sensor cables, do the following: 1. Unscrew the installation plates (number 1 in Figure 28 on page 50) and flip them down to see the terminal strips (number 2 in Figure 28 on page 50).
VAISALA _______________________________________________________________________ 49
USER'S GUIDE____________________________________________________________________
0801-026
Figure 28 2. 3.
Terminal Strip behind Logger Plate
Insert the cables through the cable glands located in the bottom flange of the enclosure (number 3 in Figure 27 on page 49). Inside the enclosure connect the cables to the terminal strip (number 2) according to a wiring diagrams presented in Appendix C, Wiring Diagrams, on page 217. Pay close attention to correct cable shield connection presented in Figure 29 on page 51 and Figure 30 on page 51:
50 __________________________________________________________________ M210891EN-A
Chapter 3 _______________________________________________________ Installing Hardware
0801-027
Figure 29
Grounding of Sensor Cable Shields
0206-046
Figure 30 4.
Cable Shield Bent over the Plastic Sleeve and O-ring
After connecting the sensor cables to the terminal strip, put the sensor wires to the cable holders and use cable ties to bind each bunch of wires together as shown in Figure 31 below. A good place for the cable ties is appr. 2 - 3 cm away from the terminal strip.
0801-079
Figure 31
Sensor Wires Bound Together with Cable Ties
VAISALA _______________________________________________________________________ 51
USER'S GUIDE____________________________________________________________________
5.
For protection, spray the cable glands on the bottom of the enclosure with the insulation/protection spray provided.
Connecting AC Power
The mains (AC) cable is not included in the delivery. A mains cable with the minimum external diameter of 3 x 1,5 mm2 can be used. 1. 2. Insert the mains cable inside the enclosure through any of the cable glands located close to the surge arrestor. Strip the cable and connect it to the terminal strip inside the enclosure under the surge arrestor, see number 4 Figure 28 on page 50, Figure 33 on page 53, and Figure 32 below.
NOTE
When making the connection to the terminal strip, do not strip the external sheath of the mains cable more than 3 - 4 cm from the end of the cable (or the minimum amount which is needed to make an easy connection). See Figure 32 below. Use ferrules in the wire ends.
Figure 32
Stripping Mains (AC) Cable
52 __________________________________________________________________ M210891EN-A
Chapter 3 _______________________________________________________ Installing Hardware
00801-028
Figure 33
Connecting AC Power
The following numbers refer to Figure 33 above: 1 2 3 4 5 = = = = = Main switch Main fuse, F1 Mains input, L Mains input, N GND/PE
Connecting Communication Cable
Connect the data cable to the terminal strip according to the wiring diagram presented in Appendix C, Wiring Diagrams, on page 217 and the other end of the cable to the applicable PC/data collection platform.
Checking Operation Opening Serial Connection
To check the operation and to set the general settings in the logger, you need to connect your computer to the MAWS/QML logger serial port. Do the following:
VAISALA _______________________________________________________________________ 53
USER'S GUIDE____________________________________________________________________
1. 2.
Turn the power on from the main switch inside the enclosure. See Figure 7 on page 24. Connect the provided terminal cable to the maintenance terminal connector on the bottom flange of the enclosure and to an available COM port on your PC. Start the Terminal program on your PC. Set the communication parameters to: 9600, N, 8, 1. Enter the command open.
3. 4. 5.
Figure 34 below shows the pin order for the terminal connector.
0304-025
Figure 34
Terminal Connector COM0 Pins
The following numbers refer to Figure 34 above. 1 2 3 4 5 = = = = = Not connected RxD GND TxD Not connected
Checking Operation
1. 1. 2. Turn the power on from the main switch inside the enclosure. See Figure 7 on page 24. Open the serial connection, see section Checking Operation on page 53. With the connection open, give the command total and check from the total report that there are no slashes in the data. If there are slashes, check the cables and connections and try again. For an example of the total report, see below:
54 __________________________________________________________________ M210891EN-A
Chapter 3 _______________________________________________________ Installing Hardware
MAWS Total Report Station: CALL SIGN pslevel altitude AIR TEMPERATURE RELATIVE HUMIDITY DEWPOINT TEMPERATURE AIR PRESSURE QFF PRESS TREND: PRESS TEND: TRUE WIND SPEED TRUE WIND DIRECTION RELATIVE WIND SPEED RELATIVE WIND DIRECTION SHIP HEADING SHIP DIRECTION SHIP SPEED WATER TEMPERATURE VISIBILITY PRESENT WEATHER LATITUDE LONGITUDE SYS ERRORS UPTIME 09:08:35 2007 SW_REV HW_REV OPERATING VOLTAGE
2007-11-28 12:36:04 MAWS OHVA 0 0 STATUS C: 0 %: 0 C: hPa: 0 hPa:
m/s: deg:
deg deg m/s: C: m: code:
0 0 0 0 0 0 0 23 N/A N/A 6001.222 11523.121
INST 22.3 16 -4.7 1004.3 1004.3 -0.3 7 2.7 204 0.0 270 16 24 3.0 ////// N/A N/A N E
: 0 : 27h 27min 29sec since Tue Nov 27 : 6.00(Sep 19 2007 11:18:09) : Rev B-001 Vdc: 15.4 1h min Vdc: 15.4
3.
Also check that the pressure sensor hose (see Figure 7 on page 24) and the pressure port parts are properly attached in the bottom of the enclosure: the inner part of the pressure port outside the enclosure has to be inside the outer part of the pressure port.
Defining Station Settings
The factory defaults in the logger have to be changed to correspond to the actual station conditions. To set the needed initial settings to the QML201 logger, do the following with the terminal software: 1. Set the static parameters representing the specific station conditions with the spset [parameter] [value] command: - To see a list of static parameters, type the command spset. - Table 3 on page 56 lists the static parameters, their description, examples, and the needed commands.
VAISALA _______________________________________________________________________ 55
USER'S GUIDE____________________________________________________________________
- For example, to set the station altitude from sea level to 10 meters, give the following command:
spset altitude 10
Table 3
Parameter sname pslevel altitude Country comp_offset SHIP_CALLSIGN WinGustLimit SynopStart_INT SynopStart_SYNC Synopcounter Description Station name
Static Parameters
Example Values Individual station name 1.5 10 FI 0 AABB 20.578 3600 3605 0 Example Commands spset sname "Station Name" spset pslevel 1.500000 spset altitude 10 spset Country "FI" spset comp_offset 0 spset SHIP_CALLSIGN "AABB" spset WinGustLimit 20.578 spset SynopStart_INT 3600.000 spset SynopStart_SYNC 3605.000 spset Synopcounter 0
Pressure sensor elevation from field level (m) Station altitude from sea level (m) Ship sailing under the flag of this country Compass offset value / manual declination (deg) Ship callsign Wind gust limit (m/s) Interval of SYNOP (s) Trigger time for SYNOP (s) Number of generated SYNOP after previous reset
2.
Set the time and date for MAWS410 through terminal software using command time [HH MM SS YY MM DD], for example:
time 15 45 00 03 06 18
NOTE
The AWS Client Station settings window can alternatively be used to setup parameters locally with cable connection.
3.
After changing the values of the static parameters give the reset command to be sure that the system will start with the new settings. Give the total command and check from the total report that the static parameters are correct.
4.
56 __________________________________________________________________ M210891EN-A
Chapter 3 _______________________________________________________ Installing Hardware
Calibrating Compass
The calibration of QCO201 is in essential role when reliable heading data is needed. If the compass is left uncalibrated after installation, the heading information might be unreliable. Vaisala Electronic Compass QCO201 determines the heading angle by sensing the earth's magnetic field. All ferromagnetic materials and objects which are close to the compass cause anomalies to earth's magnetic field. These magnetic anomalies have a direct effect to the compass heading output. Therefore whenever the compass is installed or moved to the new location, it must be calibrated. During the calibration, the compass tries to take as many different data points from the measured magnetic field as possible to determine the magnetic anomalies. These datapoints are saved to the nonvolatile memory and are used to compensate the effect of the magnetic anomalies to the heading output.
Before Calibration
Make sure of the following before calibrating the compass: - MAWS410 system is completely installed and working prior to compass calibration. See section Checking Operation on page 54. - The installation plate where QCO201 is attached must be completely loose (also approximately 0.5 m of loose wire is needed) before starting the calibration. - Make sure that the compass is working properly and giving readings.
Calibration Procedure NOTE
Read the calibration instruction thoroughly before attempting the calibration procedure.
1. 2.
Open the service connection to MAWS410 with a terminal program. Issue the command: calib ON. At least the latter part of command must be in CAPITAL letters.
VAISALA _______________________________________________________________________ 57
USER'S GUIDE____________________________________________________________________
3.
Wait until the text "Compass in calibration mode" appears to the terminal. If this text does not appear in 10 seconds, rotate the compass slightly and the text should appear. When the text described in Step 3 appears, do the following just above the installation arm as close to the installation place as possible: - Rotate the compass and installation plate to which the compass is attached at a reasonably steady speed through 360 degrees. The rotation should include as much stable pitch and roll swing as possible, for example, 60. This process should take in completion at least one minute for best accuracy.
4.
0801-029
Figure 35 5.
Rotating Compass
After step 4 is completed, issue the command: calib OFF. At least the latter part of the command must be in CAPITAL letters. Wait until the text "Compass back in normal mode" appears to the terminal. If this text does not appear in 10 seconds, rotate the compass slightly and the text should appear. Calibration is now ready, close the service connection. Complete the compass and GPS installation to the sensor arm by tightening the installation plate screws.
6.
7. 8.
If the compass "gets stuck" for some reason during the calibration procedure, switch off the power from the main switch and disconnect the battery for about 30 seconds, and then switch it on again. Then restart the calibration procedure from the beginning.
58 __________________________________________________________________ M210891EN-A
Chapter 3 _______________________________________________________ Installing Hardware
Routing the Device Cables
Route the device cables down from the top of the mast and attach the cables to the mast with the cable ties. The recommended distance between the cable ties is from 30 to 40 cm (11 to 16 in.).
Securing and Protecting the Cables
Protect the cables properly, especially when the cables are attached to the ship floor and may get walked on. Near the hinge you should protect the cables with the provided protective spiral to avoid possible damage to cables when the mast is tilted and erected.
Closing Enclosure
Close the equipment enclosure door and store the enclosure key in a safe place.
Disassembly for Transportation
The sensors come in custom shipping containers. The sensors must be carefully repacked in the containers when preparing for transportation. It is important to save the containers and all the foam packing for future transporting or shipping.
CAUTION
Never transport the WS425 Ultrasonic Wind Sensor until it is in its custom shipping container. Otherwise, the warranty will become void.
CAUTION
In the WS425 Ultrasonic Wind Sensor a transducer is located at the top of each of the three arms. Be careful not to damage any of the transducers. Dropping the sensor can break or damage the transducer or the arms will bend and they cannot be re-aligned. Damage can also be caused if the transducers are twisted (the transducers are not screwed into the arms).
VAISALA _______________________________________________________________________ 59
USER'S GUIDE____________________________________________________________________
This page intentionally left blank.
60 __________________________________________________________________ M210891EN-A
Chapter 4 _______________________________________________________ Installing Software
CHAPTER 4
INSTALLING SOFTWARE
This chapter gives instructions for installing the PC software for Vaisala Maritime System.
Minimum System Requirements
The application can be run in a Windows XP/2000/2003 PC with at least 512 MB of free memory, 2.0 GHz processor, and a CD drive. The application requires less than 10 MB of free hard disk space when operational. Vaisala Maritime Observation Console is designed to support message generation for one weather station only. It cannot be used to generate or edit messages from several stations.
Recommended Operating System Settings
To guarantee the best operation, the following settings should be checked from the Control Panel before installing software.
NOTE
These settings apply to Window XP operating system. In other operating systems, the instructions may be different.
User Account
The application must be installed to a user account that has administrative rights on the computer.
VAISALA _______________________________________________________________________ 61
USER'S GUIDE____________________________________________________________________
System Time
Usually, the universal coordinated time (UTC) time is used instead of local time in all meteorological reports. It is recommended that the PC will be set to UTC time zone, too.
NOTE
The AWS and PC clocks have to be on the same time zone.
1. From Control Panel, select Date and Time. 2. Verify that the computer clock is set to UTC time. 3. Check that Time Zone is either Casablanca/ Monrovia or GMT time without the daylight savings option.
Network Options
Unless otherwise specified, use the default network settings. However, check the following: 1. 2. 3. 4. In Control Panel, select Network Connections. Select Internet Protocol. Click Properties. In the dialog that opens, make sure that the Obtain IP address automatically option has been selected. If your network administrator has provided the PC with a specific IP address, subnet mask, and default gateway, ensure that they are correctly configured. See also Chapter 6, Observation Console Administrator's Guide, on page 81, regarding the configuration and testing of communications with the automatic weather station.
5.
Keyboard
If the computer keyboard contains special characters that do not appear on the screen, select local keyboard from Control Panel/ Regional and Language Options / Languages / Details.
62 __________________________________________________________________ M210891EN-A
Chapter 4 _______________________________________________________ Installing Software
Firewall and Virus Checking
Anti-virus programs should be adjusted so that the installation directory will not be checked. Firewall should be configured to allow communications to and from automatic weather station IP address.
Operating System Updates
It is recommended to turn automatic operating system updates off in the computer. The Vaisala Maritime Observation Console software has been tested with the latest operating system versions at the time of shipping. However, future operating system updates might conflict with the installed software version.
Preparing for installation
- Before you install the software, ensure that the AWS installation has been completed. You should be able to connect to the AWS with terminal software (e.g., HyperTerminal) by entering the AWS ip address. Note that the AWS ip address will be required during software configuration procedure. - Microsoft .Net Framework v. 2.0 should be installed on the computer. Usually, this module comes with the operating system. However, if the module is missing for some reason, installation of Vaisala Maritime Observation Console will fail. You can verify that the .Net Framework has been installed from the Add/Remove Programs dialog in the Control Panel. In case that the module is missing, the latest version can be set up from the installation CD.
Installation Installing Observation Console software
To install the observation console software, do the following: 1. 2. Insert the installation CD into the PC. Using Windows Explorer, navigate into the setup directory. Double-click file setup.exe to initiate the setup procedure.
VAISALA _______________________________________________________________________ 63
USER'S GUIDE____________________________________________________________________
3.
The setup wizard will guide you during the installation. Follow the instructions of the wizard to complete the setup.
Verification
Open the Operation Console by selecting Start - Programs - Vaisala - Observation Console from the start menu. The main application window is displayed on the screen, see Figure 37 on page 69.
After Installation Minimum Configuration Steps
The software is shipped with a default configuration that corresponds to the AWS settings and SYNOP/IMMT-3 coding in use. However, the default configuration may require setting of station-dependent parameters. Below is a proposed task list of minimum post-installation configuration steps. 1. 2. 3. 4. 5. Start the Maritime Observation Console (Start - Programs Vaisala - Observation Console). Login as Administrator (see Logging in as Administrator on page 81. From the View menu, select Settings. A configuration dialog opens. Select the Application tab and then select the subitem Communications on the left. Depending on your AWS set-up, select either Tcp/Ip or Serial communications and make sure that the communications parameters match with the AWS settings.
64 __________________________________________________________________ M210891EN-A
Chapter 4 _______________________________________________________ Installing Software
Figure 36 6.
Communications settings
Using the terminal window, verify that the application starts receiving data from the AWS. If necessary, adjust the communications parameters. Click Save to the settings.
7.
Installing AWS Client Software
To install the MAWS terminal software, do the following: 1. 2. Insert the AWS Client installation CD-ROM disc into your CD drive and select setup.exe. The setup wizard will guide you during the installation. Follow the instructions of the wizard to complete the setup.
VAISALA _______________________________________________________________________ 65
USER'S GUIDE____________________________________________________________________
This page intentionally left blank.
66 __________________________________________________________________ M210891EN-A
Chapter 5 _____________________________________________ Operating Observation Console
CHAPTER 5
OPERATING OBSERVATION CONSOLE
This chapter contains information on viewing meteorological measurement data and generating meteorological messages FM-13 SHIP and IMMT-3.
Introduction to Vaisala Maritime Observation Console
Vaisala Maritime Observation Console is a PC software application for displaying and storing meteorological measurement data.
Operation Console Versions
The full version of the software (AWS400VMOC) also includes editing meteorological measurement data and generating standard meteorological messages FM-13 SHIP and IMMT-3. The light version of the software (AWS400DISP) can be used only as a real-time weather display.
VAISALA _______________________________________________________________________ 67
USER'S GUIDE____________________________________________________________________
Starting and Exiting
See sections Installing Software on page 61 and Minimum Configuration Steps on page 64. To open the Vaisala Maritime Observation Console, do the following: - Select Start - Programs - Vaisala - Observation Console. The Observation Console weather data display will be displayed. To exit the Vaisala Maritime Observation Console, do the following: - In the Observation Console weather data display, select System Exit. The software will close and all data logging and message generation will stop.
NOTE
When you select System - Exit the data logging and message generation will stop.
Weather Data Display
Open the Vaisala Maritime Observation Console from the Start menu (Vaisala - Observation Console). The main user interface, the realtime weather display, is displayed, see Figure 37 on page 69. The display consists of real-time text section on the left and graph section on the right. For details, see below.
68 __________________________________________________________________ M210891EN-A
Chapter 5 _____________________________________________ Operating Observation Console
0711-189
Figure 37
Observation Console: Real-time Weather Display
The following numbers refer to Figure 37 above: 1 2 3 4 5 = = = = = Menu bar containing operating commands Text section showing ships position and movement, system status, and measurements Relative and true wind displays Graph section containing configurable graph Status bar displaying UTC time, current user, and status of the communications line
Real-time Text Section
The real-time text section has been split into the following three parts: - Ship: The ships position and movement indicators contain data from the GPS system. - System: System indicators show AWS date, time and overall status field. Value OK in the system status field indicates that the AWS and integrated devices are functioning correctly. In case of component failure, an error code is shown in the status field. - Measurements: Measurement subsection displays key meteorological measurements.
VAISALA _______________________________________________________________________ 69
USER'S GUIDE____________________________________________________________________
Changing Text Box Settings
All graph settings can be accessed using the right mouse button. Some settings are available to Administrator only, typically the ones marked with * in the table below. Table 4
Property Enter text * Variable* Unit*
Text Section Settings (Right-click Menu)
Description Change the header texts manually. Select variables to display. By default, variables are shown in the unit shown in the variable list. However, it is possible to make unit conversions on the user interface. The Unit menu item indicates the possible units into which the value can be changed. For instance, to display atmospheric pressure (QFE) in technical mercury inches, click select unit and choose the last row on the dialog. Select when and how an alarm will be issued. You can configure the user interface to issue an alarm if a value exceeds a preset limit. In the alarm configuration dialog (Settings), you can define the alarm variable, limit value, and alarm reaction: visual indication, sound, and/or log entry. Select if the item is displayed or not.
Alarm
Visible
Graph Section
All graph settings can be accessed using the right mouse button. Table 5 Graph Settings (Right-click Menu)
Description Select variables to display. The graph supports up to 6 different variables. Select the size of the line that connects the measurement points. Select the size of the marker dot on top of each measurement point. Set manually the Y-axis length. Set manually the X-axis length. Allows shifting of measurement time (X-coordinate) by a constant value. This setting can be used to display graph in local time while having AWS in UTC time. The setting only affects the graph.
Mouse Menu Item Variables Line Width Marker Size Y-Axis X-Axis length Time Settings
70 __________________________________________________________________ M210891EN-A
Chapter 5 _____________________________________________ Operating Observation Console
Wind Display Section
The wind roses displays minimum, maximum, and average wind values. The variables can be configured using the right mouse button. The variables can be displayed in various physical units. Some settings are available to Administrator only, marked with * below. Table 6 Wind Display Settings (Right-click Menu)
Description Select one of the following variable sets to for display: instant, 2-minute statistics, 10-minute statistics. Edit wind display settings (variable and unit selection).
Mouse Menu Item Variables
Settings *
System Menu Commands
Most of the System menu commands are for Administrator use only, marked with * below. Table 7 System Menu Commands
Description Change the administrator password. Login as administrator. Logout administrator. Exits the Operation Console, stops data logging and message generation.
Property Set Password * Login as Administrator * Logout as Administrator * Exit
VAISALA _______________________________________________________________________ 71
USER'S GUIDE____________________________________________________________________
View Menu Commands
Some commands are available to Administrator only, typically the ones marked with * below. Table 8
Property Settings* Terminal
View Menu Commands
Description Opens a window for configuration settings.
Opens the Terminal window that shows the messages exchanged between PC and AWS. See section
Terminal Window on page 73. (Not available in the light version of the software) Opens the Message template for viewing, editing, and sending FM-13 SHIP and IMMT-3 messages. (Not available in the light version of the software) Opens a window showing all sent messages, stored in daily files listed on the left of the window. Selecting a file will display its contents. IMMT-3 messages are stored in their own archive files. Shows data archive made of ASCII log files. Each log file contains the AWS variables that have been selected for logging. See Chapter 6, Observation Console Administrator's Guide, on page 81 Administrators guide for data archive settings. Opens a window showing application start and stop, message transmission, and AWS clock synchronization events. The event log extends to one month backwards in time. Older events will be overwritten. Some special non-printing characters in the messages have been replaced in the log by visible characters. ASCII 10 (line feed, new line) is printed as \r. ASCII 13 (carriage return) is printed as \n. Shows the Observation Console version, compile data, start date, and copyright and contact information.
Edit Messages
Message Archive
Data archive
Event Log
About
72 __________________________________________________________________ M210891EN-A
Chapter 5 _____________________________________________ Operating Observation Console
Terminal Window
Terminal window can be opened from the View menu. The window shows the messages exchanged between PC and AWS. The administrator may configure the connection to open automatically whenever the application is started. Chapter 6, Observation Console Administrator's Guide, on page 81. On the bottom of the window, the AWS communications parameters are shown. These values can only be changed by Administrator, by selecting View - Settings - Application - Communications. If the communication link to the AWS is not working, it can be initiated by clicking the Connect button. The connection should open within a few seconds. The connection remains open as long as the application is kept running or it is manually closed down by the user by pressing the Disconnect button. If the connection is temporarily broken (e.g. by disconnecting the communications cable for a while), it will automatically resume after a few seconds. The terminal window does not allow direct user-typed input from the keyboard.
0801-030
Figure 38
Terminal Window
The terminal menu settings are presented in Table 10 on page 74.
VAISALA _______________________________________________________________________ 73
USER'S GUIDE____________________________________________________________________
Table 9
Property Connect Disconnect Capture
Terminal Window Connection Menu
Description Opens connection to the AWS. Closes connection to the AWS. The submenu commands of Capture can be used to make a capture log of the terminal window. These menu items only become visible when the connection has been opened.
Table 10
Terminal Window Command Menu
Description Immediately synchronizes AWS clock with PC clock. Sets following AWS parameters: station name, station altitude, pressure sensor height. Resets AWS immediately.
Property Synchronize clocks Synchronize parameters Reset AWS
Message Template User Interface
The Message template used for generating standard meteorological messages FM-13 SHIP and IMMT-3 is presented in Figure 39 on page 75. The Message template is only available in the full version of the software. The light version does not include message sending and editing. See section Operation Console Versions on page 67. To open the Message template in the Observation Console main window, select View - Edit Messages.
74 __________________________________________________________________ M210891EN-A
Chapter 5 _____________________________________________ Operating Observation Console
0711-190
Figure 39
Message Template
The following numbers refer to Figure 39 above: 1 2 3 4 = = = = Message header shows bulletin header and section 0 of the coded message FM-13. Editing area contains data entry components, divided into several tab pages. Data entry components include pull-down lists, data boxes and read-only text boxes. Coded message display shows the FM-13 message body in the coded form. Note that IMMT-3 message can only be viewed from the message archive (View / Message Archive). FM-13 messages can be marked with correction indicator (CCx) using the controls on the middle of the lower part of the screen. Messages can be sent manually by pressing the Send button. Information message display shows system responses to user actions and informative messages of automatic events. Information box shows editing start time, next transmission time, remaining editing time and the measurement time (nominal observation time).
6 7 8
= = =
VAISALA _______________________________________________________________________ 75
USER'S GUIDE____________________________________________________________________
Editing Area
The editing area consists of several tab pages, containing measurement values related to each other. The tab pages have been designed so that editable values can be changed by mouse only, using either list boxes, tables, or similar components. You can fill in the values in any order.
Editing Message Contents
When editing a field, the application will only accept values that follow WMO standards related to the field. The pull down lists and tables only contain valid values. Moreover, there are a number of constraints that prevent the user from entering invalid values. For WMO standards. see Appendix A, FM-XII 13 SHIP Message Groups, on page 191 and Appendix B, IMMT-3 Message Groups, on page 201. For instance, the value of total cloud coverage (N) must be a valid integer from 0 to 9 or solidi (slash or /). The entered value will be checked for errors whenever you select a new value from the user interface. Erroneous input is displayed with an exclamation mark in small round circle and error text. The program will keep the focus in the invalid value until you enter a valid value. An erroneous input can always be replaced by a missing value, indicated by solidi (/) in the list. If keyboard is available, pressing the Esc button will undo the changes.
76 __________________________________________________________________ M210891EN-A
Chapter 5 _____________________________________________ Operating Observation Console
Figure 40
Feedback from an invalid data entry value
Sending Messages
The application automatically sends the message, using the timing values defined in the configuration settings. In addition, you have the option of sending manually the message by pressing Send button. In this case, the automatic message will not be sent.
Corrected Messages
A message can be marked as corrected by activating the option box in the bottom center of the screen. The appropriate WMO code (CCA, CCB, ) will be appended to the header of all corrected messages. The last character of the code will change by pressing the Corr button. Corrected messages can only be sent before the full hour.
VAISALA _______________________________________________________________________ 77
USER'S GUIDE____________________________________________________________________
Automatic Functionalities
The Observation Console contains the following automatic functionalities:
Automatic Connection
The application can be configured to open connection to AWS automatically.
Real-time Display
All AWS data is displayed on the real-time display.
AWS Clock Synchronization
Once per day, the application synchronizes AWS clock using the PC clock as reference.
Data Logging
Aws data will be stored in ASCII files according to administrators settings.
Message Logging
All generated messages will be stored in ASCII files. This functionality is not available in the light version of the software. Note that the messages may be forwarded to an external location (other PC or data logger).
Event Logging
All key events will be stored in a history log.
Automatic Screenshots
If automatic screenshots are enabled, the application stores a screenshot of the main window in .jpg format. The file can be used by external applications that need to access the real-time display data.
78 __________________________________________________________________ M210891EN-A
Chapter 5 _____________________________________________ Operating Observation Console
Message Generation
Message generation is available only in the full version of the software, see section Operation Console Versions on page 67. Vaisala Maritime Observation Console and the AWS have been designed to work together to complete the observation recording and message generation phases. The process can be broken down in the following main steps: 1. The process starts when the application resets the message template, clearing all manually entered values. By default, this step takes place 5 minutes before full hour. The observer may now enter manual observation values (e.g. cloud and visibility data). At full hour, automatic sensor readings are received from the AWS. Using latest sensor readings, the AWS calculates of all necessary synoptic variables and generates automatic FM-13 and IMMT-3 messages. These messages are complete except for the manual data. Using the View - Edit messages dialog, the user may enter manual data. Next, one of the following events takes place: - Either the observer manually sends the message, - or the message will be sent automatically, if no user action is taken. Once sent, the message is stored in the hard disk and forwarded to other PC and/or data logger. 6. 7. The AWS routes the message from the PC to the final destination. After the message has been sent, the user may send corrected messages until the next message generation cycle starts.
2. 3.
4. 5.
VAISALA _______________________________________________________________________ 79
USER'S GUIDE____________________________________________________________________
0801-031
Figure 41
Timing Diagram
If the user does not make any changes to the message, the application returns a message identical to the one generated by the AWS. If the Observation Console application is closed or the PC malfunctions, the AWS will send the automatically generated message (step 1).
80 __________________________________________________________________ M210891EN-A
Chapter 6 ____________________________________ Observation Console Administrator's Guide
CHAPTER 6
OBSERVATION CONSOLE ADMINISTRATOR'S GUIDE
This chapter provides you with information on configuring all settings in the software.
User Accounts General
Vaisala Observation Console supports two separate user accounts: - When the user is logged in as administrator, he can change all configuration settings and use all functions in the application. - When the user is logged in as observer, the configuration settings cannot be modified. Normally, users log in as observers, as the configuration settings need not be modified after initial installation. The administrators account is protected by password.
Logging in as Administrator
When the application is started, the user is automatically given the observer role. To log on as administrator, do the following: 1. 2. Select Login as administrator from the System menu. Enter the password in the dialog that opens.
VAISALA _______________________________________________________________________ 81
USER'S GUIDE____________________________________________________________________
NOTE
After initial setup, administrators password is empty.
3.
Once the password has been verified, the configuration dialog (View - Settings) can be accessed.
Changing Administrators Password
Only administrator can alter the password: 1. 2. From the System menu, select Set Password. Enter the new password, confirm, and click OK.
NOTE
If you forget the password, the application has to be reinstalled to regain access as administrator.
Logging in as Observer
The observer account is activated by default at startup. To switch back from administrator into observer account without restarting the application, select Logout as Administrator from the System menu.
General Definitions
The following definitions will be helpful in configuring the application:
AWS Variable
An "AWS variable" refers to an input value from the AWS. The message sent by the AWS contains a number of AWS variables, which will be processed by in the console. Note that the AWS variables may not be direct sensor readings. Instead, they have been processed by the data logger application.
82 __________________________________________________________________ M210891EN-A
Chapter 6 ____________________________________ Observation Console Administrator's Guide
Observation Variable
An "Observation variable" refers to a field in the coded (Synop/IMMT-3) message. As an example, a pressure sensor may output the instantaneous values of measured atmospheric pressure. The AWS receives these values and calculates the one minute average, reduced to sea-level (e.g. 990.3 hPa). The observation value is the coded form of this value (9903).
Observation Time Window
"Observation Time Window" refers to the time interval during which the observer should append manual observations to the message. By default, the observation time window covers starts at 5 minutes before full hour and ends at 5 minutes past full hour (see following figure).
Observation Time
"Observation Time" refers to the nominal observation time, e.g. every full hour.
Figure 42
Timing of Events
CAUTION
The default settings have been tested at factory to match with the AWS configuration. Use caution when changing the settings.
VAISALA _______________________________________________________________________ 83
USER'S GUIDE____________________________________________________________________
Configuration Settings
All important configuration settings can be accessed from the menu item View - Settings. The configuration screen (the Settings window) consists of two main parts: General tab: general settings Application tab: application settings
General Settings
General settings fall into three different categories: Ship, Message, and Variables. To configure a general setting, do the following: 1. 2. 3. Select the General tab on the left side of the screen. Select the category (for example, Message). Make the selections on the right side of the screen. Enter the new values in the box. The dialog verifies all entered values and only accepts formally correct values (for example, numeric values for latitude and longitude, two-digit number for WMO block code, etc.). 4. All settings will be taken into use when you close the dialog. However, to save the settings permanently, click the Save button.
General Settings - Ship
The Ship category of the General tab consists of the following: Table 11
Property Sea station identification (ship call sign) Country
General Settings - Ship
Description Element 42 in IMMT-3 message. Indicates the observation ship. Maximum length is seven characters. Element 43 in IMMT-3 message. Indicates the country which has recruited the observing ship. Valid values are two-character codes assigned by International Organization for Standardization (ISO). Element 44 in IMMT-3 message. Maximum length is one character. Element 90 in IMMT-3 message. Maximum height in meters of deck cargo above Summer maximum load line. Element 91 in IMMT-3 message (character 143). Consider the difference positive when the Summer maximum
National Use Cargo - Maximum height Cargo - Sign of departure of
84 __________________________________________________________________ M210891EN-A
Chapter 6 ____________________________________ Observation Console Administrator's Guide
Property
Cargo - Departure of reference level
Description load line is above the level of the sea and negative if below the water line. Element 91 in IMMT-3 message (characters 144 and 145). Departure of reference level (metres) (Summer maximum load line) from actual sea level.
General Settings - Message
These options are not available in the light version of the software, see section Operation Console Versions on page 67. The Message category of the General tab consists of the following: Table 12
Property Message - Message generation enabled
General Settings - Message
Description If checked, the application will generate FM-13 and IMMT-3 messages. This selection can be unchecked if the application is to be used as a ship AWS real-time display only. Defines the interval (hours) between consecutive messages. Minutes before or after full hour at which message will be sent automatically. Earliest time (minutes) to send a report. Latest time to send a delayed report. Indicates value of iW in FM-13 and IMMT-3 messages. By default, the AWS sends wind speed values in knots. WMO code table 4377 (visibility) contains two sequences of numbers. Values 0 .. 89 can be used if visibility is to be measured using automatic sensors, values 90..99 are intended for manual visibility evaluation. Do not send groups containing only / characters. If this option is cleared, FM-13 message may include groups with no data (/////). Do not send groups containing only / characters. If this option is cleared, FM-13 message may include optional groups with no data (/////). Bulletin field A1A2 for FM-13 messages (Geographical data type / time designator as defined in Wmo manual 386). Bulletin field CCCC for FM-13 messages (Originating station location indicator). Bulletin field ii for FM-13 messages (Distribution designator). This field is used to differentiate two or more bulletins which contain data in the same code, originate from the same geographical area, and have the same originating center.
Message - Message interval Message timing - 1st box Message timing - 2nd box Message timing - 3rd box Coding - Wind Speed list Coding - Use code table...
Transmission - Do not send groups
Transmission - Do not send optional..
Bulletin - Geographical... Bulletin 2 - Originating station... Bulletin 3 - Distribution designator (ii)
VAISALA _______________________________________________________________________ 85
USER'S GUIDE____________________________________________________________________
General Settings Variables
This section of parameters shows the data of the AWS variables. For each variable, the following columns are listed: Table 13
Column Select Name Base Unit Display Unit Min
General Settings - Variables
Description Select the variable for actions. Unique identifier for the variable in the AWS message. Indicates either the unit of the measured variable, or the WMO code table for the variable (when applicable). Indicates the displayed unit of the variable. Minimum value for the AWS variable. This parameter is used in the real-time display. Variables below this value can still be used in the message generation. Maximum value for the AWS variable. This parameter is used in the real-time display. Variables above this value can still be used in the message generation. Time (in seconds) after which a user interface element (text box, wind display element) indicates that the variable is missing, if no new value has been received from the AWS. Note that the timeout should be at least as big as is the interval between two AWS messages. Free description of the variable. This text appears in the real-time display screen.
Max
Timeout
Description
The values in the following columns can be changed: Min, Max, Description, and Timeout. The changes will affect the real-time display, not the coded message. The user can add rows for the realtime display and delete the added rows only. With the Export command you can save the variables as a text file, for example, for troubleshooting purposes.
Application Settings
Application settings fall into three different categories: Communications, Data Processing, and Other. To configure an application setting, do the following: 1. 2. 3. Select the Application tab on the left side of the screen. Select the category (for example, Communications). Make the selections on the right side of the screen. Enter the new values in the box.
86 __________________________________________________________________ M210891EN-A
Chapter 6 ____________________________________ Observation Console Administrator's Guide
The dialog verifies all entered values and only accepts formally correct values. 4. All settings will be taken into use when you close the dialog. However, to save the settings permanently, click the Save button.
Application Settings - Communications
The Communications dialog of the Applications tab can be used to select the data input type and the related parameters.
First, you should select the communications type: Serial or Tcp/Ip type communications. Then, fill in the details of each communication type. On the bottom of the screen, you may activate two types of timeout procedures: - Enable Variable timeouts (see General Settings - Variables) can be selected to indicate the user a missing variable value. - If Enable connection timeout is selected, the application will automatically close and re-open the connection if no data at all has been received from AWS within the specified time. This setting should be enabled at least in all tcp/ip type connections.
VAISALA _______________________________________________________________________ 87
USER'S GUIDE____________________________________________________________________
Application Settings Data Processing
The Data Processing category of the Application Settings contains the following: Log Groups can be utilized to store received data in ASCII files. A log group may contain one or more AWS variables. The received variables will be automatically saved into log files, under the \log subdirectory. Each group has its own set of files. The application supports up to five different log groups. As the AWS may be transmitting variables at different intervals (e.g. wind message at 3 second intervals and general message at 1 minute interval), it is recommended that each log group only contains variables that are received in the same message. To configure log groups, do the following: 1. 2. First check the Enabled check box. Next, add variables into a group by clicking Select in the group table. From the dialog that opens, select the variables.
The log files will be named using the log group identifier and date/time when the configuration settings were made. The Interval setting defines how often variables are logged. By default, every time a new variable is received, it will be stored in the file. Choosing another interval makes the application only to store the variables after the specified time. The interval setting uses 00:00 h as its synchronization time. For instance, using 6 h interval would store data from the first messages received after 00:00, 06:00, 12:00 and 18:00. The Span of log file setting indicates how often a new log file will be started. If the Message forwarding setting is enabled, all coded messages will be transferred immediately to a given location. This setting allows external software to use the messages as input source. If the Latest Data Files setting is enabled, the latest data files will be automatically copied to the given location.
88 __________________________________________________________________ M210891EN-A
Chapter 6 ____________________________________ Observation Console Administrator's Guide
Application Settings Other
This dialog contains miscellaneous settings. If Time synchronization is enabled, the application synchronizes AWS clock with the PC clock at the given time, once per day. Start-up actions can be used to reduce manual work when launching the application. Selecting Log in as administrator automatically gives all users possibility to change settings. If Open connection automatically is selected, the user does not need to use terminal dialog to start receiving data. If enabled, Automatic screenshot function will save an image of the main window into a .jpg file at regular intervals. This functionality has been included to offer simple method of distributing images of realtime data to other users. By default, the file is named screenshot.jpg. The user can define the destination directory and screenshot interval.
System Menu
The System menu is in the Settings window and contains the following:
Observations - Configuration Report
To see a summary of the AWS variables used as input to message variables, select Observations from the System menu. The Configuration Report window is displayed.
VAISALA _______________________________________________________________________ 89
USER'S GUIDE____________________________________________________________________
The configuration report displays the AWS / manual variables that are used in calculation of each FM-13 / IMMT-3 field. Table 14
Property WMO id Length Input Variable
Configuration Report
Description Name of the WMO variable. Length of the WMO variable Name of the AWS variable that contains data for the WMO variable. Manual variables are indicated by (null) value. Unit or code table of the WMO variable. Number of expected decimal digits in the input variable. Section of the WMO variable. Group of the WMO variable. Description of the WMO variable.
Unit/Code Input decimals Section Group Description
Constraints
To see a report displaying the various quality checks that are applied to user input, select Constraints from the System menu. The Constraints window is displayed.
90 __________________________________________________________________ M210891EN-A
Chapter 6 ____________________________________ Observation Console Administrator's Guide
Typically, constraints are simple boolean conditions that must be true before an Observation value is accepted by the application.
NOTE
The program applies some basic checks (e.g. variable length, check for invalid characters) to all input. These basic quality checks are not listed in the table.
Constraints fall into following categories: - Constraints that inform the user about an invalid value. The user must change the value before it can be used. - Constraints that include or exclude groups in the message. For example, if there are no clouds, cloud groups shall not be reported. - Constraints that automatically set the value of a secondary variable, as a consequence of the entered value. For instance, if the user makes manual present weather observations, variable iX may be of automatically modified. Settings can be saved into a text file by clicking the Save button. The report displays the following items: Table 15
Property On/off Index Group Observation
Constraints
Description Indicates whether the constraint is being applied. Note that this setting cannot be changed by the user. Unique index of the constraint. Related group. Related observation variable. A constraint may involve several observation variables. The constraint is evaluated when the variable in this column changes. Constraint name. Description of the condition(s) and effects of the constraint.
Constraint Description
VAISALA _______________________________________________________________________ 91
USER'S GUIDE____________________________________________________________________
This page intentionally left blank.
92 __________________________________________________________________ M210891EN-A
Chapter 7 ____________________________________________________ Operating AWS Client
CHAPTER 7
OPERATING AWS CLIENT
This chapter provides information on using the AWS Client software. It is used for downloading data log files to a PC, and for viewing the files. Vaisala HydroMet Automatic Weather Station Client, or AWS Client for short, is used for setting station-specific parameters such as the station name, altitude, pressure sensor height, and sensor-specific calibration coefficients. In addition, the date and time can be set with the easy-to-use Station Settings template. You can browse the data files by downloading them from the logger to your PC. You can browse them in the AWS Client software or in other applications. You can define several download settings such as where you want to save the downloaded files and what operations the program performs automatically at each download.
Installing AWS Client
To install the MAWS terminal software, do the following: 1. 2. Insert the AWS Client installation CD-ROM disc into your CD drive and select setup.exe. The setup wizard will guide you during the installation. Follow the instructions of the wizard to complete the setup.
Establishing Terminal Connection
To connect your computer to a the QML logger serial port, proceed as follows:
VAISALA _______________________________________________________________________ 93
USER'S GUIDE____________________________________________________________________
1.
Connect the provided terminal cable to the Maintenance terminal connector on the bottom flange of the enclosure and to an available COM port on your PC. See Figure 43 on page 94.
Figure 43 2. 3.
Connecting Terminal Cable 2/2
Start the Terminal program on your PC, as instructed in section Using Terminal Software on page 95. Set the communication parameters: 9600, N, 8, 1. For more information, see section Opening Service Connection on page 106. Open the service connection by selecting Terminal Connect on the Maintenance menu or by clicking the Open command mode button on the toolbar.
4.
Figure 44 on page 94 shows the pin order for the terminal connector.
Figure 44
Terminal Connector COM0 Pins
The following numbers refer to Figure 44 on page 94. 1 2 3 4 5 = = = = = Not connected RxD GND TxD Not connected
94 __________________________________________________________________ M210891EN-A
Chapter 7 ____________________________________________________ Operating AWS Client
Using Terminal Software Starting and Exiting AWS Client
You can start AWS Client by clicking the Start button and then selecting Programs - Vaisala - Vaisala AWS Client. AWS Client is opened with the terminal main window shown in Figure 45 on page 95.
Figure 45
Terminal Main Window
When the service connection is closed, the messages and reports appear on the main window as shown in Figure 46 on page 96. Some values are shown as slashes, because they will be calculated from the measured values later.
VAISALA _______________________________________________________________________ 95
USER'S GUIDE____________________________________________________________________
Figure 46
Terminal Showing Report
NOTE
The report type and appearance shown in Figure 46 on page 96 depend on your setup.
You can exit AWS Client by selecting the Exit option from the File menu.
AWS Client Main Window
On top of the main window you can find the AWS Client toolbar. The toolbar is the quickest way to select functions. Table 16
Icon
Toolbar Icons and Functions
Function Description Open connection Opens the address book for selecting the weather station to connect to. Close current connection Open command mode Close command mode Closes the connection to the QML logger. Opens the service connection for issuing commands to the QML logger. Closes the service connection. The terminal window begins to show the messages and reports configured in the QML logger.
96 __________________________________________________________________ M210891EN-A
Chapter 7 ____________________________________________________ Operating AWS Client
Upload setup file Download log files Copy selected text from terminal window Clear terminal window Set common parameters Set static parameters Set manual sensor values Show system information
Selects the new configuration (setup) file you want to upload and starts uploading. Selects the data log files you want to download and start downloading. Copy the selected text from the terminal window to Windows Clipboard. Clears the commands and responses in the terminal window. Opens the Common Parameters window for editing and viewing the parameter values. Opens the Static Parameters window for editing and viewing the parameter values. Opens the Manual Sensors window for viewing and setting manual sensor measurements. Displays information on the QML logger with which the connection has been established.
Defining AWS Client Settings
When you start the software for the first time, you need to define the settings to be used during download. Use the Settings menu options for this purpose.
Read Only Mode
Multiple instances of AWS Client can be opened simultaneously. However, changes to the AWS Client settings can be permanently saved only from the instance that was started first; all subsequent instances run in read only mode, and cannot be used for changing settings.
Address Book
The AWS Client Address Book, shown in Figure 47 on page 98, is used for storing and maintaining information on connections and their parameters. The connection parameters to be configured depend on the connection type: serial line, dial-up connection, or TCP/IP socket connection. The following sections describe the parameters for each connection type.
VAISALA _______________________________________________________________________ 97
USER'S GUIDE____________________________________________________________________
Figure 47
Address Book Window
Serial Line Connections
To add an Address Book entry for a serial line connection, proceed as follows: 1. 2. 3. On the Settings menu, select Address Book. Select New. The fields for selecting new connection parameters are displayed. From the Type list, select the type of the connection; that is, select Serial Port. The fields for selecting a serial port connection, shown in Figure 48 on page 99, are displayed.
98 __________________________________________________________________ M210891EN-A
Chapter 7 ____________________________________________________ Operating AWS Client
Figure 48 4. 5.
Creating Serial Line Address Book Entry
In the Name field, enter an alphanumeric string that uniquely identifies the connection you are creating in the Address Book. If you have multiple QML loggers on the same network, and you are going to access them over the same serial connection, you will need a unique identifier for each logger. To uniquely identify the logger for which you are creating an Address Book entry, enter a unique alphanumeric string in the Station id field. If you only have a single logger on the network, you can leave the Station id entry blank. In the Command wait timeout (ms) field, enter a value in milliseconds that specifies for how long AWS Client will wait for the logger to respond when AWS Client sends a requests over the serial line connection. If the request, for instance, a log file download, succeeds within the timeout, a success message is displayed. It the request fails, a failure message is displayed instead, and you have the option to try again at a later time. Factors such as the current load on the logger, delays in the connection, and the response length affect whether or not the timeout will expire during a request.
6.
VAISALA _______________________________________________________________________ 99
USER'S GUIDE____________________________________________________________________
7.
From the COM port field, select the serial port to be used on your computer and the line parameters. The default line parameters for the QML logger are 9600 bps, No parity bit, 8 data bits, 1 stop bit, No flow control. If you are using a modem to connect to the QML logger, enter also the Telephone number to dial, the modem Initialization and Dial commands, and the Hangup command. For instance, in the Initialization command field you could enter "ATE\rATX1"; that is, multiple AT commands separated by a "\r". Likewise, in the Dial-up command field, you could enter ATDT123456; that is, an AT command immediately followed by a phone number. Save your settings and return to the Address Book window by selecting Save.
8.
9.
TCP/IP Socket Connections
To add an Address Book entry for a TCP/IP socket connection, proceed as follows: 1. 2. 3. On the Settings menu, select Address Book. Select New. The fields for selecting new connection parameters are displayed. From the Type list, select Socket as the connection type. The fields for selecting the TCP/IP connection parameters, shown in Figure 49 on page 101, are displayed.
100 _________________________________________________________________ M210891EN-A
Chapter 7 ____________________________________________________ Operating AWS Client
Figure 49 4. 5.
Creating TCP/IP Socket Connection Address Book Entry
In the Name field, enter an alphanumeric string that uniquely identifies the connection you are creating in the Address Book. If you have multiple QML loggers on the same network, and you are going to access them over the same TCP/IP connection, you will need a unique identifier for each logger. To uniquely identify the logger for which you are creating an Address Book entry, enter a unique alphanumeric string in the Station id field. However, if you only have a single logger on the network, you can leave the Station id entry blank. In the Command wait timeout (ms) field, enter a value in milliseconds that specifies for how long AWS Client will wait for the logger to respond when AWS Client sends a requests over the TCP/IP connection. If the request, for instance, a log file download, succeeds within the timeout, a success message is displayed. It the request fails, a failure message is displayed instead, and you have the option to try again at a later time. Factors such as the current load on the logger, delays in the connection, and the response length affect whether or not the timeout will expire during a request.
6.
VAISALA ______________________________________________________________________ 101
USER'S GUIDE____________________________________________________________________
7.
In the IP addr./DNS name field, enter the destination IP address or DNS name in the IP address./DNS name field.
NOTE
In order to use the DNS name, must have access to a DNS server able to resolve the DNS name to the IP address of the destination host.
8.
Enter the port to be used in the Port field. Note that this must match the port set for incoming connections in the interface configuration in the QML logger. If support for Telnet escape sequences for binary file transfer are required, select the Telnet option. Save your settings and return to the Address Book window by selecting Save.
9. 10.
Dial-Up Connections
The dial-up connections are based on Windows Dial-Up Networking entries, so you first need to create the connection in Windows. For information on creating Windows Dial-Up Networking connections, please see the Windows on-line help. To add an Address Book entry for the dial-up connection, proceed as follows: 1. 2. 3. On the Settings menu, select Address Book. Select New. The fields for selecting new connection parameters are displayed. From the Type list, first select Socket. The field for selecting Windows Dial-Up Networking entries is available in the window that is displayed as shown in Figure 50 on page 103.
102 _________________________________________________________________ M210891EN-A
Chapter 7 ____________________________________________________ Operating AWS Client
Figure 50 4. 5.
Creating Dial-up Connection Address Book Entry
In the Name field, enter an alphanumeric string that uniquely identifies the connection you are creating in the Address Book. If you have multiple QML loggers on the same network, and you are going to access them over the same dial-up connection, you will need a unique identifier for each logger. To uniquely identify the logger for which you are creating an Address Book entry, enter a unique alphanumeric string in the Station id field. However, if you only have a single logger on the network, you can leave the Station id entry blank. In the Command wait timeout (ms) field, enter a value in milliseconds that specifies for how long AWS Client will wait for the logger to respond when AWS Client sends a requests over the dial-up connection. If the request, for instance, a log file download, succeeds within the timeout, a success message is displayed. It the request fails, a failure message is displayed instead, and you have the option to try again at a later time. Factors such as the current load on the logger, delays in the connection, and the response length affect whether or not the timeout will expire during a request.
6.
VAISALA ______________________________________________________________________ 103
USER'S GUIDE____________________________________________________________________
7.
From the Dial-up modem entry pull-down menu, select an ISP Name, that is, a Windows Dial-up Networking entry, that you created as a prerequisite for this address book entry. Save your settings and return to the Address Book window by selecting Save.
8.
Options Window
The Options window contains general settings for AWS Client. To open the window, select Options on the Settings menu. The Options window, shown in Figure 51 on page 104 contains the items listed in Table 17 on page 105:
Figure 51
Options Window
104 _________________________________________________________________ M210891EN-A
Chapter 7 ____________________________________________________ Operating AWS Client
Table 17
Setting Locale
Settings in AWS Client Options Window
Description User interface language used in AWS Client. If AWS Client has not been localized for the selected language, the user interface will remain in English. Default download directory for QML logger setup files. You can either enter the path for your directory or select Browse and browse for the directory. Default upload directory for QML logger setup files. You can either enter the path for your directory or select Browse and browse for the directory. Location of the PDF reader on the workstation on which the AWS Client is installed. The AWS Client help file is in PDF format and needs a reader. AWS Client logs the information sent by the QML logger during the Terminal session to a file. The trace log directory specifies the location of the trace log. When checked, the Trace log on option causes a trace log to be created. For troubleshooting purposes, you can, for example, log your commands and the responses given by the QML logger. Enables the Sleep command for setting the QML logger to a powersaving mode as well as the Wakeup command for powering up the logger after it is put to sleep. Maximum length for a command sent from the command line to the QML logger. The default value is 80 characters. This can be set to a smaller value, which, however, must match the value specified in the MAWS Lizard setup file on the logger. The function key mappings can be used for mapping frequently used QML logger shell commands to the function keys on your keyboard. Example (note the command ends in a carriage return): SYSINFO<CR>
Setup file download directory
Setup file upload directory
PDF reader path
Trace log directory
Trace log on
Sleep commands enabled
Command line length
Function Key Mappings
VAISALA ______________________________________________________________________ 105
USER'S GUIDE____________________________________________________________________
Opening Service Connection
Before you can download files or upload the setup file, you need to open a service connection to the QML logger. The supported connection types are serial port, TCP/IP socket, and dial-up using a modem. AWS Client supports any number of serial ports available in the computer. The software reads from the registry of the Windows operating system which serial ports are installed. This feature also enables the use of USB to RS-232 converter cables that are usually installed above any other COM ports installed on a computer. The COM port number of a converter cable depends on the system configuration. For example, in a desktop computer with only two physical COM ports (COM1 and COM2), a converter cable is installed as COM3. When reassigning the COM ports after installation, for example, when changing COM5 to COM4 afterwards, you need to recreate the address book entry for the modified COM port manually. To establish a connection to the QML logger, select Connect from the File menu. You can also click the Open connection icon. The Address Book window is displayed as shown in Figure 52 on page 107.
106 _________________________________________________________________ M210891EN-A
Chapter 7 ____________________________________________________ Operating AWS Client
Figure 52
Address Book Window
In the Address Book window, select the address book entry for the QML logger, and click OK. To open the service connection, select Terminal Connect on the Maintenance menu or click the Open command mode button on the toolbar.
NOTE
Before connecting, the Password Entry window opens in case you have set the user level. For more information on setting the user levels, see section Managing User Levels on page 110.
When the connection is opened, the following text appears on your screen.
Service connection opened />
VAISALA ______________________________________________________________________ 107
USER'S GUIDE____________________________________________________________________
Giving Commands
When you have established the connection to the QML logger, you can use the commands described in Table 30 on page 141 to communicate with the QML logger. Commands are text strings sent from the PC or terminal to the logger. To open the connection, select Terminal Connect on the Maintenance menu or click the Open command mode button on the toolbar. To close the terminal connection, select Terminal Disconnect on the Maintenance menu or click the Close command mode button on the toolbar. Logging is not affected unless it is stopped using the logstop command. In the closed mode, the serial line will be available for report sending.
NOTE
Both open and close commands have to be typed exactly correctly before they can be executed. This means that you cannot use the BACKSPACE key to correct your typing. Simply retype the command and press ENTER to give the command again.
Most of the commands can be used for both setting a value for a parameter and viewing the set value of a parameter. Type help to get a list of the available commands. Each command must be entered using the correct syntax. You do not have to memorize complex commands since you can view a help text that shows the correct syntax at any time. Simply type help and the command name.
108 _________________________________________________________________ M210891EN-A
Chapter 7 ____________________________________________________ Operating AWS Client
Table 18
Generic Representation Use the parameter name Example
Interpreting Help Texts (the Correct Syntax)
Note
warnings [clear]
To see the warnings, type: warnings To remove warnings, type: warningsclear
Parameters shown in [ ] can be omitted
Replace parameter symbols with values
time [HH MM SSYY MM DD]
To see current time, type: time To set new time, type for example: time15 45 00 To set new time and date, for example: time15 45 00 07 06 18
loggo <group_id>
Parameters shown in < > cannot be omitted
NOTE
Commands have to be typed in the same case as indicated in the help texts, usually in lower case.
The command name and the following parameters are always separated by a space. Pressing ENTER (return) will execute the command so that the QML logger reads the typed command. You can use BACKSPACE to delete the last typed character. Use CTRL+P (hold down the CTRL key and press P) to repeat the previously typed command. Use CTRL+P (Previous) and CTRL+N (Next) to scroll through the list of previously typed commands. When you find the command you would like to repeat, simply press ENTER. File commands (dir, del, copy, move, verify) can be aborted with CTRL+C.
VAISALA ______________________________________________________________________ 109
USER'S GUIDE____________________________________________________________________
Closing Service Connection
Disconnecting a connection to a QML logger normally closes the service connection as well. If your connection to the QML logger works via a modem, remember to close the line after you finish working with the logger. To close the connection, choose Disconnect from the File menu. If your connection to the QML logger is direct, you are recommended to close the service connection by entering the close command or selecting Terminal Disconnect on the Maintenance menu. The program closes the service connection automatically after 5 minutes.
Managing User Levels
You can use the userlevel command to protect the system from unauthorized use. The system provides three password-protected access levels to the shell commands as well as to the visibility of system data. By default, the user levels are not in use.
CAUTION
Improper use of the userlevel command may lead to malfunction of the QML logger.
You can manage user levels with the userlevel command when the service connection is open. The command has the following syntax: userlevel [level <set/clear>] where level set clear = = = 1, 3, or 5 Sets the password for a level Clears the password from a level
To check the current setting, give the command alone, without parameters. When you want to change the level, give the command with parameters. When you change the level to a higher one, a password is required. When you change the level to a lower one, a password is not required. To change the password for the level, give the command with the appropriate level and the set parameter. For this operation, the user
110 _________________________________________________________________ M210891EN-A
Chapter 7 ____________________________________________________ Operating AWS Client
level has to be the highest, that is, 5. The new password is effective immediately. To remove the password for the level, give the command with the appropriate level and the clear parameter. For this operation, the effective user level has to be the highest, that is, 5. The new password is effective immediately.
CAUTION
Setting a new or clearing an existing user level is effective only after a reset. When setting a new level or clearing an existing one, be sure to reset the system before closing the service connection. Otherwise, you may not be able to access the system without a cold reset.
To check the allowed commands at a specific level, give the help command. Table 19 below lists the accessible commands in the different user levels. Level 1 provides access to the minimum set of commands and visibility of system parameters. Level 3 provides access to all commands needed for normal administration and commissioning. Level 5 provides access to all commands. For command reference, see Table 30 on page 141. Table 19
User Level Userlevel 1 Userlevel 3
Accessible Commands in Different User Levels
Commands cd, copy, dir, errors, help, logshow, logshownext, logshowprev, logstatus, rep, warnings, and zs EXTFS, LOGFS, altitude, battery, cd, chmod, copy, del, dir, errors, ftp, help, ipconfig, logdel, loggo, logshow, logshownext, logshowprev, logstatus, logstop, md, move, net, netif, ntp, paramset, paramsetclear, ping, pslevel, rd, rep, reset, serial, sname, spclear, spset, time, timezone, verify, warnings, winddircal0, zr, and zs All the userlevel 3 commands and the userlevel administrator rights
Userlevel 5
Modifying Station Settings
With AWS Client, you can modify the station settings. When you select the Parameters - Common option from the Settings menu, the Common Parameters window is displayed as shown in Figure 53 on page 112. Table 20 on page 112 lists the items that can be changed.
VAISALA ______________________________________________________________________ 111
USER'S GUIDE____________________________________________________________________
Figure 53 Table 20
Item Station name Altitude (m)
Station Settings Window Station Settings Window
Description You can define a name for your weather station Enter the altitude of the weather station from sea level in meters Height of the pressure sensor on the mast in meters Enter the capacity of the optional internal battery QMB101 in Ah. Note that this value is set to zero when high capacity backup batteries are included in the delivery, which normally is the case with the HydroMet systems. If your QML logger does not include an internal battery, this field displays the text No battery.
Pressure sensor level (m) Battery capacity (Ah)
Setting the QML Logger Clock
With AWS Client, you can either set the clock and timezone of the QML logger manually, or you can synchronize the logger clock with the clock on your PC. To set the QML logger clock, proceed as follows: 1. On the Maintenance menu, select Synchronize Clock. The Set Logger Time window, shown in Figure 54 on page 113, is displayed.
112 _________________________________________________________________ M210891EN-A
Chapter 7 ____________________________________________________ Operating AWS Client
Figure 54 2.
Set Logger Time Window
If you want to set the time manually, select the Set time option and enter the new time in that field; to synchronize the QML logger clock with your PC, select Use PC time. If you want to set the time zone manually, select the Set time zone option and select your time zone; to synchronize the QML logger time zone with your PC, select Use PC time zone. The time zone is defined as a difference from UTC time; for example, for eastern United States in the winter, the time zone would be -05:00. Set the QML logger clock by selecting Set Time.
3.
4.
VAISALA ______________________________________________________________________ 113
USER'S GUIDE____________________________________________________________________
Changing Static Parameters
The value of a static parameter can be changed in the AWS Client Static Parameters window. The window shows a hierarchical list of all parameters and their values, also those that have been set directly with AWS Client software; see Figure 55 on page 114. To change the value of a static parameter, proceed as follows: 1. 2. 3. Start AWS Client and connect to the QML logger. On the Settings menu, select Parameters - Static. Expand the list for the parameter set whose parameters you want to change by clicking the plus sign next to the parameter set name.
Figure 55 4.
Static Parameters Window
Select the parameter whose value you want to change. For the selected parameter, AWS Client displays the name, type, value, and status of the parameter. To change the parameter value, select Edit Enter the new parameter value in the Value field. Click Save to store the new parameter value. You can change the values of further parameters in the same manner.
5. 6. 7.
114 _________________________________________________________________ M210891EN-A
Chapter 7 ____________________________________________________ Operating AWS Client
Calibrating Sensors
For calibrating the sensors with the AWS Client software, use the Calibration window as shown in Figure 56 on page 115. The window shows a list of measurements available for calibration.
NOTE
There are two ways to calibrate a sensor with AWS Client: via the graphical user interface and via the command line interface. While the command line option is available for all sensors, the graphical user interface is limited to the following sensors: wind sensor WMS302, solar radiation sensors CM6B/CM11 (older models), CMP6/CMP11 (current models with enhanced sensitivity), QMS101, QMS102, QMN101 and LI200.
Figure 56
Calibration Window
The available calibration methods are offset calibration and manual calibration. In offset calibration, you can change the offset value of the measurement by entering a new value for the sensor reading, and the offset value is changed accordingly. Offset calibration may be useful, for example, if you have a reference sensor providing a measurement based on which you want to calibrate the sensor connected to your
VAISALA ______________________________________________________________________ 115
USER'S GUIDE____________________________________________________________________
weather station. In manual calibration, you can change the offset and gain values directly by entering the new values to be used for the measurement.
NOTE
Sensors with their own measurement interfaces and algorithms, for example ceilometers, lightning detectors, or present weather detectors, and manual sensors do not appear in the sensor list in the Calibration view.
The windows for offset and manual calibration are shown in Figure 57 on page 118 and Figure 58 on page 119, respectively. The fields displayed in the calibration windows and their uses are outlined in Table 21 on page 116. Table 21 Field
Sensor
Fields in Calibration Window Description
Sensor name as defined in the QML logger setup Measurement channel of the sensor Measurement identifier Sensor status Offset for the sensors Last measured sensor reading shown in physical units Measurement gain for the sensors.
Input
n/a
Channel ID Status Offset Value
n/a n/a n/a Overwrites the old offset value with the new one. Overwrites the sensor reading with the entered value, that is, changes the offset of the measurement Overwrites the old gain value with the new one.
Factor
NOTE
New sensor calibration values are taken into use in the QML logger after a reset with, for example, the Reset command. For further information on resetting the QML logger, see section Resetting the QML Logger on page 139.
116 _________________________________________________________________ M210891EN-A
Chapter 7 ____________________________________________________ Operating AWS Client
Sensor Status List
Table 22
Value 0 1 2 3 4 5
Sensor Status List
Description Notes Sensor is working properly (OK) Not measured yet 1 Interface is not initialized 1 Communication timeout has occurred 1 Unknown data is received Communication is functioning, but the sensor reports 1 errors. Use sensor's own service interface to find out the cause. 1 6 Sensor communication is paused because service connection is opened 1 7 Message sequence numbers are overlapping in the Autotrac satellite transceiver interface 8 ... 19 Not available 2 20 Excitation failure is caused by overload in the excitation output 21 The input voltage is out of range or the A/D conversion 2 has failed due to an internal error 2 22 Sensor is disconnected or the connection cables are broken 2 23 Sensor output exceeds the min/max limits defined in the Measurements view 24 Change in sensor output has exceeded the maximum 2 step defined in the Measurements view 2 25 An internal configuration error has occurred 2 26 Error in reference measurement, which is usually caused by damaged sensor/logger or electrical interference 2 27 Internal voltage error occurred or the logger is damaged 2 28 PMT16 calibration data error 2 29 Data is invalid for unspecified reason 30 The measurement or the sensor has been manually disabled 99 Sensor status is not supported 1 Value is available only for sensors with a serial interface. 2 Value is available only for sensors with a conventional, that is, analog or counter/frequency interface.
Offset Calibration
1. 2. 3. On the Settings menu, select Calibration. The list of measurements available for calibration is displayed. Select the measurement you want to calibrate from the list. Click Offset Calibration.
VAISALA ______________________________________________________________________ 117
USER'S GUIDE____________________________________________________________________
4.
The Offset Calibration view shown in Figure 57 on page 118is displayed with information on the measurement and its calibration. The Value field shows the latest measurement value obtained from the sensor.
Figure 57 5.
Offset Calibration Window
Enter the new value for the measurement in the Value field and select Calibrate. The offset value for the measurement is adjusted accordingly: if, for example, you are calibrating a temperature measurement, and the value obtained from the sensor is 23 C, entering 24 in the Value field will change the offset of the measurement to be 1 C.
NOTE
The measurement values obtained from the sensors in the Offset Calibration view are not updated automatically. To get the latest measurement values, select the Refresh button. The values you have changed in the Offset Calibration view but have not yet sent to the QML logger by selecting Calibrate are displayed in bold.
118 _________________________________________________________________ M210891EN-A
Chapter 7 ____________________________________________________ Operating AWS Client
Manual Calibration
1. 2. 3. On the Settings menu, select Calibration. The list of measurements available for calibration is displayed. Select the measurement you want to calibrate from the list. Select Manual Calibration. The Manual Calibration Window shown in Figure 58 on page 119 is displayed with information on the measurement and its calibration. The Offset field shows the offset for the measurement. The Factor field shows the gain of the measurement; that is, the slope of the conversion curve.
Figure 58 4.
Manual Calibration Window
Enter the new value for the offset in the Offset field and the new value for the calibration factor (gain) in the Factor field. If you do not want to change either the offset or the gain, leave that field unchanged. The Factor parameter has sensor dependent use. It affects the gain of the measurement or the sensitivity of the radiation sensors. To calibrate radiation sensors QMN10x and QMS10x with the QML logger, enter the sensor dependent sensitivity factor [V/Wm-2], which is given in the type sticker or calibration sheet of the particular sensor. To calibrate other listed sensors,
5.
VAISALA ______________________________________________________________________ 119
USER'S GUIDE____________________________________________________________________
enter the gain of the measurement, that is, the slope of the conversion curve. 6. Calibrate the sensor by selecting Calibrate.
NOTE
The values you have changed in the Manual Calibration window but have not yet sent to the QML logger by selecting Calibrate are displayed in bold. You can obtain the current Offset and Factor values again from the QML logger by selecting the Refresh button.
NOTE
New sensor calibration values are taken into use in the QML logger after a reset with, for example, the Reset command. For further information on resetting the QML logger, see section Resetting the QML Logger on page 139.
Downloading Setup Files from QML Logger
With AWS Client, you can download the setup file currently in use in the QML logger. This can be useful for troubleshooting purposes. To download the setup file currently in use in the QML logger, proceed as follows: 1. 2. On the Maintenance menu, select Setup File and then Download from Logger. Select the folder to which the setup file is downloaded. The default folder is the one specified in the AWS Client Options window. Note that the name for the setup file that used in the QML logger. Downloading the setup file from the QML logger will start; you can follow the download process in the window displayed (see Figure 59 on page 121).
3.
120 _________________________________________________________________ M210891EN-A
Chapter 7 ____________________________________________________ Operating AWS Client
Figure 59
Setup File Download Progress View
Data Logging
Logging means storing the measured and calculated data in the QML logger internal memory, that is, to a Flash chip with a data storage capacity of 1.6 MB. Additionally, you can use an external memory card. For more information, see section Using External Memory Card on page 137. From the internal and external memory, logged data can be retrieved later, for example, via a serial line. Logged data is stored in the daily files, for example, L2070326.dat, which is a binary file. The naming convention is as follows: - All log files begin with the name of the log group. The log group name consists of a letter followed by a number, that is, L0, L1, L2, L3, and so on. - The log group name is followed by the date in the YYMMDD format.
NOTE
The QML logger uses UTC time in data logging and managing log files, not the local time.
In its Flash memory, the QML logger can log everything it measures and calculates. The approximate log memory capacity can be checked and also printed in the Setup information window Lizard Setup Software when a setup is created. The approximate maximum logging period for a setup where 10 measured values are logged is shown in Table 23 below. Table 23 Log Memory Capacity
Maximum Logging Period 5 hours Over 2 days 2 weeks
Logging Interval 1 second 10 seconds 1 minute
VAISALA ______________________________________________________________________ 121
USER'S GUIDE____________________________________________________________________
10 minutes 1 hour
Over 4 months Almost 2 years
Log files are automatically deleted after a given period, so that there is always a certain amount of logged data saved in the Flash memory. The period is adjustable in the setup and can vary from 0 (= at midnight, the previous day's file will be deleted to free up memory) to never delete (=log memory will be filled up completely). To ensure some data backup, for example, a value of 4 days is feasible. If the delete interval is set negative with Lizard Setup Software, the old log files will not be deleted automatically.
Log Data Format
A log entry is generated at the time defined in the setup file. When entries are retrieved with the logshow command, the produced output includes two parts: the header and the log entry information. In Figure 60 below, the example of a log query shows 10 entries of logged items 1 and 2 starting at midnight on February 27, 2008.
Figure 60
Output of Logshow Command
The header information shows the variable name (WindSim:outputVar1 and WindSim:outputVar2). The log entry information includes the time tag, that is, date and time of the entry, the status, and the value of the logged measurement or calculation.
122 _________________________________________________________________ M210891EN-A
Chapter 7 ____________________________________________________ Operating AWS Client
Table 24
Log Entry Status
Description Value may be outside the set scale; that is, the set climatological limits or step change validation Invalid; not available No measurements done yet Valid (normal) Measurement or calculated value available normally Status Invalid
Status Indicator -I-----
-I--NV-----
Controlling Logging
Logging is automatically on if it has been defined in the setup and if it has not been stopped. Logging is automatically stopped when the log file is retrieved with AWS Client terminal software. When the download is completed, logging is activated again automatically. When a sensor is replaced, stopping is not necessary if some invalid log items can be tolerated. To see the logging groups, type logstatus. To see the current logging status of a certain group, type logstatus <group_id>. To stop or start the logging of a certain group, type logstop/loggo <group_id>. For the output of the commands, see Figure 61 on page 124.
VAISALA ______________________________________________________________________ 123
USER'S GUIDE____________________________________________________________________
Figure 61
Output of the Logstatus Command
Freeing Up Logging Space
A log file can be deleted with the logdel command: logdel <group_id> <lastdate (YYMMDD)> where logdel group_id YYMMDD = = = Command to delete log files belonging to certain log group Name of the log group, that is, L0, L1, L2, or so on Date until which the log files will be deleted
124 _________________________________________________________________ M210891EN-A
Chapter 7 ____________________________________________________ Operating AWS Client
Example:
/ > logdel L2 d070910
To erase all data in the log system, type LOGFSERASE. This command erases the whole Flash memory and resets the QML logger. The command LOGFSERASE is necessary to free space for new log data.
CAUTION
Erasing the log memory with LOGFSERASE command is strongly recommended when changing a setup. First, load a new setup and make sure it is operating correctly. Check that you have retrieved all the necessary information from the log memory, and then erase the log memory.
Working with Data Log Files
To view the logged data, you first need to open the service connection, download the files from the QML logger to your PC and convert them to CSV (Comma Separated Value) format. After the conversion, you can view the files, for example, in Microsoft Excel. Before you start downloading files, you need to open a connection to the QML logger by selecting the Connect option from the File menu or clicking the Open connection button on the toolbar. For more information on opening the connection, see section Opening Service Connection on page 106.
Selecting Files for Downloading
When you have opened the service connection, you need to select the data log files you want to download. Choose the Log Files Download from Logger option from the Maintenance menu. The Log File Download window is displayed as shown in Figure 62 on page 126.
VAISALA ______________________________________________________________________ 125
USER'S GUIDE____________________________________________________________________
Figure 62
Select Log Files for Download Window
In the Select log files to download list, you see all data log files currently available. The files are arranged by log group. Each log group includes specific parameters as defined in the setup file. If you use an external memory card, select the External option and, if required, enter the directory to use on the external memory card. Select the files you want to download by clicking them on the list. To select multiple consecutive files, click the first file in the list, press and hold down the SHIFT key, and then click the last item. To select files that are not consecutive, press and hold down the CTRL key, and then click each item. To select all files on the list, press CTRL+A. If you decide not to download a file after all, you can remove its selection clicking on the file name.
126 _________________________________________________________________ M210891EN-A
Chapter 7 ____________________________________________________ Operating AWS Client
Downloading Log Files
To download log files from the QML logger, proceed as follows: 1. On the Maintenance menu, select Log File and then Download from Logger. The list of log files available for downloading in the QML logger is displayed (see Figure 63 on page 127). The files are arranged by log group. Each log group includes specific parameters as defined in the setup file. If you use an external memory card, select the External option and, if required, enter the directory to use on the external memory card.
Figure 63 2.
List of Log Files Available for Downloading
Select the files you want to download by clicking them on the list. To select multiple consecutive files, click the first file in the list, press and hold down the SHIFT key, and then click the last item. To select files that are not consecutive, press and hold down the CTRL key, and then click each item. To select all files on the list, press CTRL+A. Select the files you want to download by selecting the file name in the Select files to download list. If you decide not to download a file after all, you can remove its selection clicking on the file name.
VAISALA ______________________________________________________________________ 127
USER'S GUIDE____________________________________________________________________
3.
Select the folder for storing the downloaded log files by entering the path in the Log File Storage Directory field. You can also select Browse and then browse for the folder for storing the downloaded log files. To set your download options, select Settings. The Log File Download Settings window shown in Figure 64 on page 128 is displayed.
4.
Figure 64
Log File Download Settings Window
NOTE
The date and time formats in the converted log files depend on the date and time formats specified in the AWS Client language options.
5.
The options available in the window and their use are described in Table 25 on page 128. Log File Download Options
Table 25
Option Description Convert to CSV Converts downloaded log files to CSV format Merge log files of same Merges log files from different dates belonging to group the same log group. In order to use this option, the Convert to CSV option must be selected. Delete local file after Deletes downloaded binary log files after they conversion have been converted to CSV format. In order to use this option, the Convert to CSV option must be selected. Separate date and time Converts the date and time string in the log file columns into separate columns for the date and time of the log entries. In order to use this option, the Convert to CSV option must be selected. Remote File - Delete Deletes the downloaded log file from the QML after download logger after it has been downloaded. Selecting this option will conserve storage space on the
128 _________________________________________________________________ M210891EN-A
Chapter 7 ____________________________________________________ Operating AWS Client
Overwrite
Skip
Stop downloading
QML logger. If a log file with the same name already exists in the log file download folder on your PC, overwrites the existing file with the new file If a log file with the same name already exists in the log file download folder on your PC, skips the new file with the same name when downloading Stops downloading the selected log files if a log file with the same name already exists in the log file download folder on your PC
NOTE
Download settings are stored on your PC, so any future downloads will automatically use the same settings.
6. 7.
Save your download options and return to the log file selection window by selecting Save. Start downloading the log files by selecting Download. A download progress dialog is displayed (see Figure 65 on page 129). If you want to cancel the download, select Cancel. When the files have been downloaded, you can close the download progress window and return to the main menu window by selecting Close. The downloaded log files are located in the folder defined in the Log File Storage Directory field.
Figure 65
Log File Download Progress View
VAISALA ______________________________________________________________________ 129
USER'S GUIDE____________________________________________________________________
Converting Downloaded Log Files to CSV Format
You can use the CSV conversion functionality to convert log files downloaded to AWS Client in binary format to CSV format.
NOTE
The date and time formats in the converted log files depend on the date and time formats specified in the AWS Client language options.
To convert downloaded log files, proceed as follows: 1. On the Maintenance menu, select Log File and then Convert. The list of log files downloaded to AWS Client is displayed as shown in Figure 66 on page 130.
Figure 66 2.
List of Log Files Available for Conversion
Select the log file conversion source folder by selecting Browse in the Conversion Source frame and then browsing for the folder containing the log files to convert.
130 _________________________________________________________________ M210891EN-A
Chapter 7 ____________________________________________________ Operating AWS Client
3.
Select the log file conversion target folder by entering the path in the Conversion Target field. You can also select Browse and then browse for the target folder. Select the files you want to convert by clicking them on the list. To select multiple consecutive files, click the first file in the list, press and hold down the SHIFT key, and then click the last file. To select files that are not consecutive, press and hold down the CTRL key, and then click each item. To select all files on the list, press CTRL+A. If you decide not to convert a file after all, you can remove its selection clicking on the file name. To set your conversion options, select Settings. The Log File Conversion Settings window shown in Figure 67 on page 131 is displayed.
4.
5.
Figure 67 6.
Log File Conversion Settings
The options available in the window and their use are described in Table 26 on page 131. Log File Conversion Options
Description Merges log files from different dates belonging to the same log group Deletes downloaded binary log files after they have been converted to CSV format Converts the date and time string in the log file into separate columns for the date and time of the log entries
Table 26
Option Merge log files of same group Delete local file after conversion Separate date and time columns
NOTE
CSV conversion settings are stored on your PC, so any future CSV conversions will automatically use the same settings.
7.
Save your conversion options and return to the log file selection window by selecting Save.
VAISALA ______________________________________________________________________ 131
USER'S GUIDE____________________________________________________________________
8.
Convert the selected files to CSV format by selecting Convert. The converted log files are located in the folder specified in the Conversion Target field.
Auto Downloading Log Files
You can run the AWS Client terminal program in auto-download mode. This mode allows you to download log files automatically according to a user-defined schedule. Before you change the application to the auto-download mode, a schedule must be defined. This is done in the window appearing when selecting Settings - Auto Download. The Auto Download Settings window is shown in Figure 68 on page 133. In the Auto Download Settings window, you can define which station to connect to, when, and which log files to download, and where to store them.
NOTE
To enable auto downloading you must have AWS Client running continuously. In addition, if you are using a serial line connection, the COM port must be free and assigned for AWS Client.
132 _________________________________________________________________ M210891EN-A
Chapter 7 ____________________________________________________ Operating AWS Client
Figure 68
Auto Download Settings Window
The options available in the window and their use are described in Table 27 on page 133. Table 27 Settings in Auto Download Settings Window
Description Specifies the QML logger from which log files are to be downloaded. Specified the frequency at which log files are to be downloaded. The mutually exclusive options are: Never. AWS Client will never attempt to download log files. Daily. Logs are downloaded daily at a certain time from the selected station. Weekly. Logs are downloaded weekly at a certain time on a certain day of the week from the selected station. Selecting this option will activate the Poll day field, which accepts values from Sun to Sat. Monthly. Logs are downloaded monthly at a certain time of a day of a month.from the selected station. Selecting this option will activate the Poll day field, which accepts values
Option Address book entry Polling frequency
VAISALA ______________________________________________________________________ 133
USER'S GUIDE____________________________________________________________________
Download Logs from
From memory
Poll day
Poll time
Load all log groups
Download groups Storage directory Convert to CSV
Delete remote file after download
Existing log file
from 1 to 28 with Last day of month being the ending value of the range. Specifies the period of time from which logs are to be downloaded. The options are: Current day. Previous day. Last week. All files. Specifies the storage medium on the QML logger from which logs are to be downloaded. The options are: Internal. Logs are downloaded from the internal memory of the QML logger. External. Logs are downloaded from the external memory card inserted in the logger. /Ext/. Specifies the directory on the external memory card from which logs are to be downloaded. Specified the day of the week on which logs are to be downloaded, if Weekly is selected for Polling frequency, or the day of the month, if Monthly is selected for Polling frequency. Specifies the time of the day at which logs are to be downloaded. The time format is determined by the Locale parameter in the Options window. Hours and minutes can be separately highlighted, then adjusted with the up and down arrows. Checking this check box will cause all log groups from the period selected for the Download logs from field to be downloaded. Allows you to include and exclude log groups to be downloaded. Specifies the directory on your PC in which logs are to be downloaded. Converts downloaded log files to CSV (Comma Separated Value), which allows the logs to be viewed, for instance, in Microsoft Excel. The options are: Merge log files of the same group. Merges log files from different dates belonging to the same log group. Delete local files after conversion. Deletes downloaded binary log files after they have been converted to CSV format. Separate date and time columns. Converts the date and time string in the log file into separate columns for the date and time of the log entries. Deletes the downloaded log file from the QML logger after it has been downloaded. Selecting this option will converse storage space on the logger. Specifies how existing log files are to be treated. The options are:
134 _________________________________________________________________ M210891EN-A
Chapter 7 ____________________________________________________ Operating AWS Client
Overwrite: If a log file with the same name already exists in the log file download folder on your PC, overwrites the existing file with the new file. Skip: If a log file with the same name already exists in the log file download folder on your PC, skips the new file with the same name when downloading. Skip downloading: Stops downloading the selected log files if a log file with the same name already exists in the log file download directory on your PC.
Once you have set the schedule and other parameters, select Save. The application waits in idle mode until polling is triggered. When polling, the application automatically opens a service connection to a station and downloads log files as defined by the user. During the download process, a progress dialog is displayed; see Figure 69 on page 136.
NOTE
In order for auto download to succeed, AWS Client must either have no open connection with any QML logger at the time of polling or, if there is an open connection, it must be only with the logger specified in the Auto Download Settings window. Note that if there is an open connection with another logger, the connection will not be closed and the auto download will not succeed.
NOTE
Auto download will not be performed if, at the time of polling, AWS Client is occupied with something else that requires commands to be sent to the logger, for instance, calibration.
VAISALA ______________________________________________________________________ 135
USER'S GUIDE____________________________________________________________________
Figure 69
Auto Download in Progress
When the log files are downloaded, the connection is closed and the application continues to wait in idle mode until a new prescheduled polling event is triggered.
Viewing the Status of Auto Downloads
You can keep track on your auto downloads by viewing the Auto Download Status window. When you select the Log files - Auto Download Status from the Maintenance menu, the Auto Download Status window is displayed, as shown in Figure 70 on page 136.
Figure 70
Auto Download Status Window
136 _________________________________________________________________ M210891EN-A
Chapter 7 ____________________________________________________ Operating AWS Client
For each download triggered by the auto download settings, the following information is displayed, as described in Table 28 on page 137. Table 28
Option Event
Fields in Auto Download Status Window
Description Status of the download. The options are: OK: Auto download was successfully completed. Failed: Auto download failed. Cancelled: Auto download was cancelled. Time the auto download started. Polling frequency value set for the download. Time period from which logs are downloaded. Time of completion for the download. Station from which logs are downloaded. Number of log files downloaded. Size of the download.
Poll time Frequency Logs from Completed Entry File count Bytes
Using External Memory Card
The external memory card is used to store log files that have been copied or moved from the internal log directory. The data can be retrieved from the external memory card via terminal connection or by switching the memory card with an empty one.
NOTE
If the Compact Flash memory card has not been formatted, it must be formatted before use. In MAWS versions 6.00 and later, you are recommended to format the card in a Windows PC. The file system to use is FAT (not FAT32). Also, do not select the quick format option. To format the CF card in the QML logger, insert it into the CF slot of the QML logger. Give the EXTFSERASE command. After the card has been formatted, you can remove it from the slot.
The external memory card can be removed from the QML logger for data retrieval without interruptions to operations. The logger copies data from the internal log directory to the memory card daily at midnight, the default time is 00:00:30. Data is being written when the LED on the logger cover to the left of the external memory card is constantly on.
VAISALA ______________________________________________________________________ 137
USER'S GUIDE____________________________________________________________________
CAUTION
The memory card must not be removed from the QML logger while data is being written, or the data may be lost. By default, data is transmitted to the memory card each day at 00:00:30.
When a new memory card is inserted into the QML logger, the software checks that the card is ready for use. The status of the memory card is indicated by a LED. Table 29 below describes the different blinking sequences and the card conditions they indicate. Table 29 LED Blinking Sequencies and Card Status Options
Card Status Card is OK Data is being written Card is unformatted or corrupted
Blinking Sequence Long-long Constantly on Short-short-short for 5 seconds
Automatic Erase from External Memory Card
The log group specific setting Number of days to preserve log files, specified in MAWS Lizard, also affects the files stored to the external memory card. The functionality is the same as for internal log memory: - Files older than the selected value [days] will be deleted automatically - Files are not erased, that is, the automatic clean up is disabled When files are stored to the external memory card, the internal memory is used as the working memory for storing the log files of the current day. These working files are moved to the external card each day just after midnight when the new files have been created for writing.
138 _________________________________________________________________ M210891EN-A
Chapter 7 ____________________________________________________ Operating AWS Client
Resetting the QML Logger
The Reset command is used for resetting the QML logger. You can either reset the logger immediately or after a specified delay. To reset the logger, proceed as follows: 1. 2. 1. 2. On the Maintenance menu, select Reset. The Reset menu includes two options for resetting the logger: To reset the logger immediately, select Immediate. The logger reset begins. To reset the logger after a specified delay, select Delayed. The Delayed Reset prompt is displayed.
Figure 71 1.
Delayed Reset Prompt
In the Reset delay (s) field, enter the delay (in seconds) after which you want the logger to be reset. The logger reset will begin after the specified delay has elapsed. Select OK. The logger reset will start after the delay specified in the previous step.
2.
Once the reset is complete and the setup is running without problems, the AWS Client terminal window displays the text Setup running ok, and the logger is again ready for use.
Reset Using the Reset Button
As an alternative to resetting the QML logger using AWS Client, you can also press the reset button, indicated by number 1 in Figure 72 on page 140.
VAISALA ______________________________________________________________________ 139
USER'S GUIDE____________________________________________________________________
Figure 72
Reset Button on QML Logger
A short reset (pressing the reset button quickly) performs the same reset as giving the command and starts the program again. A long reset (pressing the reset button and keeping it down for a few seconds) restarts the program with a so-called blank setup. A blank setup does not run a setup file. Blank setup may be useful if the setup is somehow defective and does not allow the opening of a terminal connection. When blank setup is run, the QML logger communication parameters are restored to their defaults: COM0, 9600, N, 8, N, 1.
Sleep Command
The Sleep command is used for powering down the QML logger (in order to use the Sleep command, first check the Sleep command enabled checkbox in the Options menu). There are two options for powering down the logger: powering it down completely or powering it down but leaving the battery charging function active. To power down the logger, proceed as follows:
140 _________________________________________________________________ M210891EN-A
Chapter 7 ____________________________________________________ Operating AWS Client
1. 1. 2.
On the Maintenance menu, select Sleep. To power the logger down completely, select Total. To power the logger down leaving the battery charging function active, select Charge.
The logger is powered down; to power it up again, use the Wakeup command (see section Wakeup Command on page 141).
Wakeup Command
The Wakeup command is used for powering the QML logger up after it has been set to a power-saving mode. To issue the Wakeup command to the logger, select Wakeup on the Maintenance menu.
Command Reference for Terminal Connection
Table 30
Command altitude
Command Set
battery
cd chmod
close copy del dir
disable enable errors EXTFS
ftp
Description altitude [meters]. To see the current station altitude, type altitude. To change the altitude, type altitude and the new station altitude in meters from sea level. battery [capacity] sets the capacity of the internal battery, needed for QML logger internal control. Accepted capacity values are 1.2 ... 24 Ah. To see the battery status, type battery. Note that the battery command applies only to the internal battery. cd <directory> changes the current directory. cd / gets you back to the root directory. Use the command cd .. to move up one directory level. chmod <filename> <r/w/x> changes the file access attributes: read (r), write (w) or execute (x). The setup file "Basic/Advanced/Lowpower" needs to have the attributes rwx. Closes the terminal connection copy <source file> [destination file] copies a file to another location del <filename> [filename] deletes a specified file. Only files that have (w)rite access attribute can be deleted (see the chmod command). dir [file/path] [/F] displays a list of a directory's files and subdirectories, used and free disk space. The file information includes name, access_attributes, time, date and size. disable <Measurement name> disables the measurement input or sensor enable <Measurement name> enables the measurement input or sensor errors [clear]. To see active errors, type errors. To clear active errors, type errorsclear. Errors indicate that there is something wrong in the software. EXTFS <INFO | ERASE | HELP>. To format a Compact Flash card, type EXTFSERASE. To show card info, type EXTFSINFO. NOTE that the command must be written in upper case. ftp <get | put | test> <user:password> <source> [destination] [interface]
VAISALA ______________________________________________________________________ 141
USER'S GUIDE____________________________________________________________________
help ipconfig LASTVAL
logdel LOGFS
loggo logshow
logshownext logshowprev
logstatus logstop md move net
netif
ntp
[options]. Transfers files to or from the QML logger or tests the connection to the FTP server. To download a file to the QML logger, type ftpget <user:password> <source>. To upload a file from the QML logger to the FTP server, type ftpput <user:password> <source>. To test the connection to the FTP server, type ftptest <user:password> <destination>. The parameters user:password are the user name and password for the FTP server. The parameter source is the name of the source file on the QML logger or the FTP server. The optional parameter destination is the name of the destination file. The optional parameter interface is the name of the interface to use for the FTP connection. help [command...] displays a command syntax. To list all the available commands, type help. ipconfig. Shows the IP configuration of all open network interfaces. The command has no parameters. LASTVAL <Component> <ID> [F(orce id)] [S(ensor status)] shows the measured value before any validation and the status produced during validation. The validated value is shown when you give the signal name that is defined in Lizard. logdel <group_id> <lastdate (YYMMDD)> deletes a log file/files dated earlier than the last given date LOGFS <ERASE/DEFRAGD/SAT> erases all data in the log system and resets the QML logger. NOTE that the command must be written in upper case. loggo <group_id> starts logging of the defined log group logshow <group_id> [start (YYMMDDHH)] [count] [itemno1 itemno2 ...] logshowL1 shows one line of current day; logshowL1 40 shows 40 lines; logshowL1 40 3 shows 40 lines of item 3; logshowL1 050618 10 shows 10 lines starting from 18.06.2005 logshownext <group_id> [count]. After the logshow command, this command can be used to show the immediately following (later) log entries logshowprev <group_id> [count]. After the logshow command, this command can be used to show the immediately preceding (earlier) log entries logstatus <group_id> shows logging state and variables of the defined log group. The command without parameters shows statuses of all log groups. logstop <group_id> stops logging of the defined log group. md <directory> creates a directory. For example md/Ext/logdata move <source file> [destination file] copies a file to another location and removes the source file net <warnings | statistics [clear]>. Shows network statistics or warnings and optionally clears them. To show network statistics or warnings, type netstatistics or netwarnings. To clear the statistics or warnings, type netstatisticsclear or netwarningsclear. netif [open <ifname> | close <ifname>]. To show the status of all configured network interfaces, type netif without any parameters. To open a given interface, type netifopen <ifname> where ifname is the name of the interface. To close a given interface, type netifclose <ifname>. ntp<set | show | test > <server[:port]> [maxroundtrip] [interface]. Sets the QML logger clock based on remote NTP server clock or tests the connection to the NTP server. To set the QML logger time, type ntpset <server>. To show the time of the NTP server clock, type ntpshow <server>. To test the connection, type ntptest <server>. The optional port parameter specifies the port to use for the connection; the default port is 123. The optional roundtrip parameter specifies the maximum time in milliseconds allowed between requesting the server time and its reception.
142 _________________________________________________________________ M210891EN-A
Chapter 7 ____________________________________________________ Operating AWS Client
open paramset
ping pslevel
rd rep reset serial
SLEEP
sname
spclear
spset
SYSINFO time
timezone userlevel
verify warnings
The optional parameter interface is the name of the interface to use for the NTP connection. Opens a terminal connection paramset [<set> <parameter> [<value>]]. To list all parameter sets, type paramset without any parameters. To show the values of all parameters in a given set, type paramset <set>. To show the value of a parameter in a set, type paramset <set> <parameter>. To set the value of a parameter in a set, type paramset <set> <parameter> <value>. ping <destinationIP address of host name>. Tests access to a host based on its IP address or DNS name. pslevel [meters]. To see the current pressure sensor level, type pslevel. To change the pressure sensor level, type pslevel and the new pressure sensor level in meters from the station altitude. rd <directory> removes a directory rep <report_name> shows the contents of a report. For example: repMyRep0. reset [delay (seconds)] resets the QML logger (warm boot). If the delay time is not given, the logger resets immediately. serial <port> [<speed> <parity> <bits> <stop>]. To see the settings of the port number 0, type serial0. To change the settings, type serial0 and the new parameters. For example: serial 0 9600 N 8 1. Available ranges/options: Speed 300-19200, Parity N/O/E, Bits 7/8, Stop 0/1. Sets the system in low power-state. Use the SLEEP command to reduce power consumption when storing the station for a few days (maximum period 1 month). Tip the spoon of the rain gauge to awaken the system. It can also be awakened by pressing the reset button. NOTE that the SLEEP command must be written in upper case. sname [station_name]. To see the current station name, type sname. To change the name, type sname and the new name. If the station name begins with a digit or contains a space, the name must be in quotes, for example sname"Vaisala MAWS". spclear <parameter | ALL> clears a static parameter or all parameters. NOTE that this command clears QMS101 and QMN101 sensitivity settings and is usually not needed. spset [parameter] [value] sets a value to a static parameter. To see a list of static parameters, type spset. NOTE! This command is not usually needed. SYSINFO gives information on the system. NOTE that the command must be written in upper case. time [HH MM SS YY MM DD]. To see the current time, type time. To change the current time, type time and the new time. For example time14 10 00. To change the current date, type time and the new time and date. For example time14 10 00 98 12 31. timezone [hours] sets the time difference from UTC. To see the time zone, type timezone. To set the time zone, type for example timezone2. userlevel [level <set/clear>] command is used to protect system from unauthorized use. It provides three password protected access levels to shell commands as well as to the visibility of system data. By default, the user levels are not in use. verify <source file> [destination file] compares two files. If they are different, the response is: Error: Files are different warnings [clear]. To see active warnings, type warnings. To clear active warnings, type warningsclear. Warnings indicate that there are some problems in the software. See Vaisala HydroMet Data Collection
VAISALA ______________________________________________________________________ 143
USER'S GUIDE____________________________________________________________________
winddircal0 zr zs
Platform Volume 1, Chapter 7 for more information. winddircal0 [direction]. Set the direction in degrees to align the wind vane. Type for example winddircal0360 (north). Zmodem receive command is needed when transferring the setup file to the QML logger zs <file_name>. Sends a file from the QML logger using Zmodem protocol (used instead of Terminal function).
NOTE
The following commands allow the use of wild cards: chmod, dir, del, copy, move, verify, and zs. Example: copy /log/L2*.* /Ext/log_L2copy
NOTE
File commands (dir, del, copy, move, and verify) can be aborted by typing CTRL+C.
144 _________________________________________________________________ M210891EN-A
Chapter 8 ______________________________________________ WD50 Wind Display Operation
CHAPTER 8
WD50 WIND DISPLAY OPERATION
This chapter provides information on using the WD50 Wind Display.
User Interface
WIND 50 is an advanced wind display for professional use, especially designed for demanding aviation applications. It is suitable for simple point-to-point use at small airports, but has enough functions to be used at the largest installations. The user interface is easy to read in any light conditions. Brightness is automatically adjusted according to the ambient light conditions. All the static display elements are backlit for nighttime operation. A rotary switch and two push buttons serve for switching between different display pages, setting alarms and testing the unit. The different display elements are illustrated in Figure 73 on page 146.
VAISALA ______________________________________________________________________ 145
USER'S GUIDE____________________________________________________________________
2 3
10 4 9 5
8 7 6
Figure 73
WD50 Display Elements
The following figures refer to Figure 75 on page 155: 1 = 2 = 3 = 4 = 5 = 6 = 7 = 8 = 9 = 10 = Max wind Min wind Units Alarm select Ext/cross set Page select Speed Page text Direction variance Direction
One rotary switch and two 3-state push buttons are for manual control. The rotary switch is for selecting between different display pages and the push buttons are used for switching between extreme/crosswind calculations and for mastering the alarms. The instant, 2-minute, and 10-minute wind speeds are presented with three digits using decimal or integer presentations.
146 _________________________________________________________________ M210891EN-A
Chapter 8 ______________________________________________ WD50 Wind Display Operation
The extremes (wind speed minimum and maximum) as well as crossand tailwind components are shown at the upper corners with digital elements. The wind direction is shown using analog and digital presentations. The 36 LEDs provide a resolution of 10 degrees for the analog indicator. However, the digital presentation supports different resolutions from decimal to 10 degrees. Wind direction variation is presented with an analog LED circle. All the static indicators, such as different wind speed units, are backlit. The text shown on the 16 character alphanumeric dot matrix field, locating at the bottom of the display page, is user definable for each of the display pages in use.
Display Pages
The content of the display page is formed from received data, and presented on a display after data processing (e.g. calculating average) and defined presenting rules (page specific). The rotary switch is for selecting between different display pages. Turn the rotary switch clockwise to increase the page number. After the last defined page, follows the first page again. Turn the rotary switch counterclockwise to decrease the page number. Even though the number of pages is user configurable, there are always a display test page and a manual brightness control page. Page 1 is showing Relative wind instant values. Page 2 is showing Relative wind two minutes average values. Page 3 is showing Relative wind ten minutes average values. Page 4 is showing True wind instant values. Page 5 is showing True wind two minutes average values. Page 6 is showing True wind tem minutes average values. Page 7 is showing Relative wind port side sensors two minutes average values. Page 8 is showing Relative wind starboard side sensors two minutes average values.
VAISALA ______________________________________________________________________ 147
USER'S GUIDE____________________________________________________________________
Page 9 is showing True wind port side sensors two minutes average values. Page 10 is showing True wind starboard side sensors two minutes average values.
Brightness Control
The brightness of the display is normally automatically adjusted. However, base level brightness can be manually changed using the brightness page as follows: 1. 2. Select brightness page. Press the SET button to middle position and keep it pressed to increase the brightness. Press the SET button to bottom position and keep it pressed to decrease the brightness level.
NOTE
The % value of the maximum brightness display will change according to the ambient light conditions.
Test Page
When the test page is selected, some basic information such as software version, supply voltage and internal temperature of the unit are displayed on the page text display. If the internal temperature rises above defined limit, the fan will be switched on to cool the unit.
Display Reset
The display can be reset in one of the following ways: 1. 2. 3. Power down/up the unit. At the test page, press the ALR button to the bottom position and keep it pressed for 5 seconds. Send reset command via serial interface (and accept by entering y).
NOTE
The display must be reset to enable new configuration.
148 _________________________________________________________________ M210891EN-A
Chapter 9 __________________________________________________ DD50 Display Operation
CHAPTER 9
DD50 DISPLAY OPERATION
This chapter provides information on using the DD50 display.
Introduction
The DD50 is universal digital display that can be directly connected to Vaisalas intelligent sensors to build small systems or it can be used as a general purpose display. The software of the DD50 is implemented as several independent products, called display modes. The system configuration can contain several setups at the same time, so that one DD50 device can serve as a spare part for different types of systems. Only the display mode is changed in a spare unit, when a failed unit is replaced with a pre-configured DD50. The main source of information to the DD50 display is the serial line. The operation of the DD50 is described as a single mode system would be used. Configuration and operation procedures are common to all modes or otherwise general. Critical system parameters can only be set through the serial line (some are password protected) but many of them can be set and displayed using the front panel switch/button operations. There are also four general purpose 10-bit analog inputs that are used in some display modes. The DD50 has a battery backed-up clock to keep the data recordings in time. In normal operation the user only selects the display page using the rotary switch. The data values are presented numerically with three bright 5-digit 7segment fields. The type of the data values is indicated with a 4-
VAISALA ______________________________________________________________________ 149
USER'S GUIDE____________________________________________________________________
character alpha-numeric dot matrix field placed before each 7-segment LED field. This field can also be used to show the unit of the data. On the upper part of the display is a 12-character alpha-numeric dot matrix field that can be used to show general information, warnings, alarms or any other application specific information. 1 7 8 2
DD50
3 9 5 10 6
ALR
V A IS A L A
Figure 74
DD50 Digital Display
The following numbers refer to Figure 74 above: 1 2 3 4 5 6 7 8 9 10 = = = = = = = = = = Ambient Light sensor Data field Data type field Heading field Push button Rotary switch LED 1 LED 2 LED 3 LED 4
150 _________________________________________________________________ M210891EN-A
Chapter 9 ___________________________________________________ DD50 Display Operation
A double-action push button is provided for inquiring the data units, for acknowledgement of alarm and for resetting the display. It is also used together with the rotary switch for display configuration. A rotary switch is provided for changing the display page and for display configuration. There is an LDR (Light Dependent Resistor) monitoring the ambient lighting conditions. The brightness of the display LEDs is automatically controlled based on the LDR readings.
Display Pages
The content of the display page is formed from received data, and presented on a display. The rotary switch is for selecting between different display pages. Turn the rotary switch clockwise to increase the page number. After the last defined page, follows the first page again. Turn the rotary switch counterclockwise to decrease the page number. The following presents a typical configuration of the pages. Page 1: Heading TEMP data TT1: is showing air temperature, one minute average. Unit is degrees celsius (shows when pressing the push button) TW1: is showing water temperature, one minute average. Unit is degrees celsius (shows when pressing the push button) TD1: is showing dew point temperature, one minute average. Unit is degrees celsius (shows when pressing the push button) Page 2: Heading Pressure P: is showing air pressure, one minute average. Unit is hPa (shows when pressing the push button) QNH: is showing QNH pressure, one minute average. Unit is hPa (shows when pressing the push button) QFE: is showing QFE pressure, one minute average. Unit is hPa (shows when pressing the push button) Page 3: Heading Vis/Clouds
VAISALA ______________________________________________________________________ 151
USER'S GUIDE____________________________________________________________________
MOR: is showing visibility value, one minute average. Unit is km (kilometers, shows when pressing the push button) H1: is showing first cloud layer. Unit is feet (shows when pressing the push button) RH: is showing relative humidity, one minute average. Unit is % (shows when pressing the push button) Page 4: Heading Wind/Ship FG: is showing wind gust, ten minutes maximum wind. Unit is knots (shows when pressing the push button) Sspd: is showing ship's speed from LOG. Unit is knots (shows when pressing the push button) Sdir: is showing ship's heading from Gyro. Unit is degrees (shows when pressing the push button)
152 _________________________________________________________________ M210891EN-A
Chapter 10 ___________________________________________________________ Maintenance
CHAPTER 10
MAINTENANCE
This chapter provides information that is needed in basic maintenance of the product.
Cleaning and Overall Checking
Check the mechanics and cabling for any damage and corrosion, and repair if needed: - Inspect cables for breaks, cracks in the protective coating or cable connectors, and bent, damaged, or misaligned pins. - Also wipe off or remove excess dirt, dust, sand, or leaves. - Check signal and main cables, grounding cables, lugs, connectors, and connections. - Also check gaskets of the enclosures and mechanical assemblies, bolts, nuts, etc.
Checking Enclosure
Every six months, check visually that the box internal wiring is in order.
NOTE
After a heavy storm, open the enclosure door and check for any water leakage or other damage.
VAISALA ______________________________________________________________________ 153
USER'S GUIDE____________________________________________________________________
Mast Maintenance
The mast is coated for durability in demanding harsh environments. Normally there is no need for maintenance. Check the mast yearly for any damage to the coating. However, when devices installed on the upper assembly need maintenance, you need to tilt the mast:
Tilting the Mast
You need to tilt the mast, for example, when devices installed on the upper assembly need maintenance. To tilt a mast that is equipped with the tilt division flange, follow the procedure below:
CAUTION
Do not open the Allen bolts in the horizontal hinge axle (number 5 in Figure 75 on page 155.
CAUTION
Make sure that there is enough clear area on the tilting side of the mast. The area should be free of obstacles preventing the mast from being tilted.
1. 2. 3.
Open the nuts (number 3 in Figure 75 on page 155) and remove them and the washers (4). Do not open the other nuts (6 and 7). Make sure to have a good control of the mast (1), and lower the mast slowly. Support the mast with a suitable support and do not let it lean on the wind sensor, or other sensors.
CAUTION
Do not let the mast lean on the sensors, use a suitable support instead.
154 _________________________________________________________________ M210891EN-A
Chapter 10 ___________________________________________________________ Maintenance
0308-057
Figure 75
Tilting the Short Pole Mast
To erect the mast after maintenance operations, follow the procedure below: 1. 2. 3. Lift the mast vertical. To secure the mast, install the nuts (number 3 in Figure 75 above). Finally, tighten the nuts with the appropriate wrenches.
Wind Sensor Maintenance Cleaning
At least once a year, clean the sensor from dust and dirt using mild washing detergent and a micro-fibre towel.
CAUTION
Be gentle when cleaning the transducers as they are very fragile. Do not scrape, rotate, pull, strike, or bend the transducers.
CAUTION
Do not use alcohol-based cleaning agents.
VAISALA ______________________________________________________________________ 155
USER'S GUIDE____________________________________________________________________
Performing Accuracy Test
To perform the accuracy test, do the following: 1. Slip the margin verifier over the three transducers (see Figure 76 below).
Figure 76 2. 3.
Margin Verifier
Secure the zero wind flow by covering the sensor and margin verifier. The sensor must read less than 0.5 miles per hour (0.22 m/s) with the margin verifier in place. If accuracy test fails, send the unit to Vaisala for calibration/repair.
NOTE
Some random data samples may be lost during the zero verifier test. This, however, does not indicate that the sensor is faulty.
Visual Inspection of WS425
The transducers are constructed of ceramic material and can be damaged by dropping or hitting the transducers. Likewise, applying enough force to bend the transducer arms will render the anemometer inoperative.
156 _________________________________________________________________ M210891EN-A
Chapter 10 ___________________________________________________________ Maintenance
Check the condition of WS425 by doing the following visual checks at least once a year: 1. Check the orientation of the soldering spots that can be seen on each ceramic transducer. The soldering spots must be oriented outside the array, see Figure 77 below. If the soldering spot is not in the correct location, DO NOT rotate the transducer to fix it. Instead, contact Vaisala HelpDesk.
0506-020
Figure 77 2.
WS425 Soldering Spot and Sensor Handling
Check the condition of the black RTV sealant that can be seen between the bottom of each transducer and the transducer mounting arm. The sealant must be free of damage and it must provide a good seal between the transducer and the transducer mounting arm. If this seal is damaged, for example, because of pulling the transducers, water may enter the wind sensor. Contact Vaisala HelpDesk. Check that all the transducers are parallel to each other. For the correct alignment, see Figure 77 above. If the transducers are unparallel, DO NOT strike or bend the transducers to fix it. Instead, contact Vaisala HelpDesk. Check that the silicon rubber transducer sleeve is not damaged. If it is damaged, contact Vaisala HelpDesk.
3.
4.
VAISALA ______________________________________________________________________ 157
USER'S GUIDE____________________________________________________________________
Compass and GPS Maintenance
The compass and GPS are maintenance-free, in case of malfunction replace the sensor with a new one.
QMH102 Temperature & Humidity Sensor Maintenance Visual Check
Every 3 months, check that the temperature & humidity probe mounting is secure and that the cable is in good condition.
Changing Temperature/Humidity Membrane Filter
Every 6 months, change the temperature/humidity membrane filter: 1. 2. 3. Remove the sensor from inside the radiation shield. Carefully remove the filter: screw it anticlockwise, then carefully pull it out without touching the measurement heads. Install without delay the new filter carefully without touching the measurement head.
Sending for Calibration
Once a year, the humidity sensor part of the QMH102 probe requires calibration. Send it to Vaisala for calibration and replace it with a calibrated probe: 1. 2. 3. 4. Remove the sensor from inside the radiation shield. Remove the probe head from the probe body and replace it with a calibrated spare part (probe head). Check the operation of the new probe by warming the sensor head with your hand, and monitor the value change. Place the sensor back inside the radiation shield.
Or, if a calibrated spare part is not available, do the following:
158 _________________________________________________________________ M210891EN-A
Chapter 10 ___________________________________________________________ Maintenance
1. 2. 3.
Send the old probe head to Vaisala for calibration. When the calibrated probe head arrives from Vaisala, insert the calibrated probe head to the probe body. Check the operation of the new probe by warming the sensor head with your hand, and monitor the value change.
Inside Enclosure Maintenance Checking Battery
Battery status should be checked every 3 months. This is done either using a multi-meter on the batteries plus and minus, or by pressing the QBR101 battery charger. Press the QBR101C Battery charger status button to see the battery status and if the system has any power (Mains/battery): - If the LED is green, the battery is ok. - If the LED is yellow, the battery voltage is low (charge<11.5V). - If the LED is red, the battery is empty (charge<10V). If the battery status is red even after charging for a while, the battery is old and needs to be replaced. The lead acid battery may age in 3 to 5 years and needs to be replaced with a new one.
Calibrating PMT16A Pressure Sensor
Keep the pressure port clean. Check the pressure port and hose every time when visiting the site. Annually, compare pressure values against a calibrated portable standard and if needed, make adjustments or send the sensor for calibration to Vaisala. 1. 2. Place the calibrated reference sensor at the same level with PMT16A. Compare the reading with the reference reading: - If the difference is less than 0.3hPa, no adjustment is needed.
VAISALA ______________________________________________________________________ 159
USER'S GUIDE____________________________________________________________________
- If the difference is more than 0.8hPa, send the sensor to Vaisala for calibration, see section Changing PMT16A Pressure Sensor on page 163. - If the difference is between 0.3hPa and 0.8hPa, do the following: 3. Establish terminal connection to MAWS logger by connecting the maintenance cable to the COM0 port of the enclosure and to an available I/O port on your PC. Type open to get to service connection. Read the reference sensor reading and type PMT16CAL <pressure reading from reference sensor>. For example,
PMT16CAL 1001.80
4. 5.
6. 7. 8.
Now the sensor is being calibrated. Check the readings given by MAWS against the reference value and repeat the calibration if necessary. Close the terminal connection by giving the close command.
Changing Components
In some over voltage conditions e.g in case of lightning strike some protective components might get damaged and need replacement. In these cases the surge arrestors are the most sensitive parts of the system and might need replacement. See section Replacing Consumables.
Replacing Consumables
This section describes how to replace consumables.
Changing Battery
1. 2. 3. 4. Turn the power off from the main switch. Unplug the battery wires. Unscrew the screw holding the battery clamp around the battery. Slide the clamp to the left.
160 _________________________________________________________________ M210891EN-A
Chapter 10 ___________________________________________________________ Maintenance
5. 6.
Remove the battery. Install a new battery in the opposite order.
Changing the QML201 Logger
1. 2. 3. 4. 5. Turn the power off from the main switch. Unplug the logger connectors. Remove the wires from the plastic cable holders and from the cable ties in the logger installation plate. Remove the logger installation plate from the frame with the logger connected to it. Install a new logger and installation plate and in the opposite order.
Changing the Power Supply Set
1. 2. 3. Turn off the mains power to MAWS, e.g. switch off the external AC (mains) inlet. Unscrew the left-hand side installation plate and flip it down. If your system contains the satellite transmitter, disconnect the satellite transmitter wires from the terminal strip. See wiring diagram Appendix C Wiring Diagrams on page 217.
CAUTION
Do not leave the satellite transmitter hanging from the wires; remove it with the installation plate.
4.
Unscrew evenly the 4 screws holding the right-hand installation plate and remove the installation plate (and when applicable, the satellite transmitter connected to it) from the frame. Remove the power supply set connectors and cut the cable ties on top of the power supply set. Unscrew the four bolts in the power supply set indicated with arrows in Figure 78 on page 162.
5. 6.
VAISALA ______________________________________________________________________ 161
USER'S GUIDE____________________________________________________________________
0801-052
Figure 78 7. 8.
Removing Power Supply Set
Remove the power supply set. Install a new power supply set in the opposite order.
Changing the Surge Arrestors
1. Turn off the mains power to MAWS, e.g. switch off the external AC (mains) inlet.
NOTE
Step 1 can be skipped if the change is made by a skilled expert.
2. 3.
Unscrew the left-hand side installation plate and flip it down. If your system contains the satellite transmitter, disconnect the satellite transmitter wires from the terminal strip. See the wiring diagram Appendix C Wiring Diagrams on page 217.
CAUTION
Do not leave the satellite transmitter hanging from the wires; remove it with the installation plate.
4.
Unscrew evenly the 4 screws holding the right-hand installation plate and remove the installation plate (and when applicable, the satellite transmitter connected to it) from the frame. For AC (mains) power surge arrestor, do the following:
5.
162 _________________________________________________________________ M210891EN-A
Chapter 10 ___________________________________________________________ Maintenance
- If the indicator on the top of the surge arrester plug is red, (see Figure 12 on page 28) remove the plug module, indicated with an arrow in Figure 79 below, and replace the plug with a new one.
0801-048
Figure 79 6.
Removing Mains Power Surge Plug
For QSA224DC (data line) surge, do the following: - Disconnect the wires from the faulty surge arrestor and remove the surge. - Install a new surge arrestor in the opposite order.
Changing PMT16A Pressure Sensor
If the PMT16A pressure sensor needs to be replaced, do the following: 1. 2. 3. 4. Remove the QML201 cover. Unscrew the screw holding PMT16A. Unplug the pressure hose that connects PMT16A to the logger body. Remove the PMT16A pressure sensor from the logger using a suitable flat-bladed screw driver to unlock the plastic clip, see Figure 80 on page 164 and Figure 81 on page 164.
VAISALA ______________________________________________________________________ 163
USER'S GUIDE____________________________________________________________________
0801-053
Figure 80
Removing PMT16A
0801-048
Figure 81 5.
Removing PMT16A
Install a new pressure sensor in the opposite order.
DTS12W Water Temperature Sensor Maintenance
Every year check that the water temperature sensor mounting is secure and that the cable is in good condition. The sensor does not need any calibration.
164 _________________________________________________________________ M210891EN-A
Chapter 10 ___________________________________________________________ Maintenance
Parts List for Consumables
Table 31 Vaisala Maritime Observation System MAWS410 Spare parts
Code Common Name ENCHST432 Equipment enclosure made of acid-proof steel DCMECFRMHST432A Installation frame for ENCHST432 made of acid proof steel DRW225398 Installation plate for satellite transmitters PWRVACMAR + 15 VDC and + 36 VDC power supply set for MAWS410 QML201MAR Insulated QML201 data logger and QMI118 digital I/O module QBR101MAR Insulated QBR101 battery regulator QSA224DC Surge arrestor for serial line 220567 Replacable 230 VAC surge arrestor plug 4017 12V / 7Ah battery DSU232 DSI486 PMT16A Dual RS-232 module Dual RS-485 or RS-485/RS-232 module Pressure sensor
VAISALA ______________________________________________________________________ 165
USER'S GUIDE____________________________________________________________________
This page intentionally left blank.
166 _________________________________________________________________ M210891EN-A
Chapter 11 _______________________________________________________ Troubleshooting
CHAPTER 11
TROUBLESHOOTING
This chapter describes common problems, their probable causes and remedies, and contact information for technical support.
Display Software and Digital Displays
The first step in troubleshooting the system is to check if the Maritime Observation Console software and/or the optional DD50 and WD50 displays are getting any data from the data logger: - If only one sensor data disappears or shows slashes, you can assume that there is a problem with the sensor or with its cabling to the equipment enclosure. - If the latitude information is missing, you can assume that the MAWS410 is not getting any GPS readings. - If the ship heading and true wind is missing, MAWS410 is not getting any compass readings. - If only one display stops working, you can assume that the display is either broken or has a communication line failure with MAWS410. Check incoming messages with the terminal software. If the message is coming in normally, check display wiring and try resetting the display.
VAISALA ______________________________________________________________________ 167
USER'S GUIDE____________________________________________________________________
Maritime Observation Console
Table 32 Some Problem Situations and their Remedies
Probable Cause User has been logged in as Observer. Remedy Log in as Administrator (Select System/Login as Administrator). Problem User cannot open Settings menu
Vaisala Observation Console cannot connect to MAWS410
Communications failure 1) Check that IP address and TCP port have been correctly configured. 2) Close application and try to connect to the AWS using a terminal program that will use the same TCP/IP settings. Data does not appear in Communications failure Check connection to Observation Console or or AWS configuration AWS and AWS in external terminal, or failure configuration. slashes (/////) are displayed instead of measured values. Cable connection Check the cable problem. connections and the condition of the cables. Obstacles between the Clean the WS425 wind transducers of WS425. sensor. WS425 is damaged or does not make detectable noise even when the power supply should be correct. Check the RS-485 cable again and replace it if necessary. Otherwise replace the WS425 wind sensor with a sensor with correct configuration.
MAWS410 Total Report
If there is no data coming into the displays, you can assume that MAWS410 has some problems either with power or communication. 1. Open the terminal connection: Connect laptop to the MAWS maintenance port COM0 (9800,8,1,n).
168 _________________________________________________________________ M210891EN-A
Chapter 11 _______________________________________________________ Troubleshooting
2.
Type the command total to get the maintenance message. An example report is shown below:
2007-11-28 12:36:04 MAWS OHVA 0 0 STATUS C: 0 %: 0 C: hPa: 0 hPa:
MAWS Total Report Station: CALL SIGN pslevel altitude AIR TEMPERATURE RELATIVE HUMIDITY DEWPOINT TEMPERATURE AIR PRESSURE QFF PRESS TREND: PRESS TEND: TRUE WIND SPEED TRUE WIND DIRECTION RELATIVE WIND SPEED RELATIVE WIND DIRECTION SHIP HEADING SHIP DIRECTION SHIP SPEED WATER TEMPERATURE VISIBILITY PRESENT WEATHER LATITUDE LONGITUDE SYS ERRORS UPTIME 09:08:35 2007 SW_REV HW_REV OPERATING VOLTAGE
m/s: deg:
deg deg m/s: C: m: code:
0 0 0 0 0 0 0 23 N/A N/A 6001.222 11523.121
INST 22.3 16 -4.7 1004.3 1004.3 -0.3 7 2.7 204 0.0 270 16 24 3.0 ////// N/A N/A N E
: 0 : 27h 27min 29sec since Tue Nov 27 : 6.00(Sep 19 2007 11:18:09) : Rev B-001 Vdc: 15.4 1h min Vdc: 15.4
If all sensors show a value and the sensor statuses are 0, or , the logger status is 0 and there are no errors (0), you can assume that the logger and all sensors connected to the logger are working fine. If the logger is not responding to the total command, the problem might either be with the logger or its powering.
MAWS410 Power & Communication
Press the status button on the battery charger to check the battery status and that the battery charger is working: - If the battery charger's battery status led does not light, check if the mains is off and if the battery is empty. - If battery and/or mains is working, use multi-meter to measure if the charger is getting any power.
VAISALA ______________________________________________________________________ 169
USER'S GUIDE____________________________________________________________________
- If the charger is getting power and still does not work, the charger is broken and needs to be replaced. See section Replacing Consumables on page 160. If mains power from the ship is on, check that all power supplies have the green led on: - If the green led does not light, check with multi-meter that the power supply is getting AC power. - If the power supply is getting power and the green led is not on, the power supply or at least its led is not working and has to be replaced. See section Replacing Consumables on page 160. Check that the green led on QML201 data logger is blinking once in a while: - If the green led is not blinking and there is no data coming to the displays, the logger might be damaged, or does not get power. Check with multi-meter if the logger is getting power. If the logger is getting power, try establishing a service connection via COM0 and maintenance cable. - Set the terminal settings to 9600, 8, 1, n and type the command open. If the logger answers with service connection, the logger is working. - Type the command errors, to check the error messages from the logger. If error messages occur, the logger, the logger configuration, or one of the communication modules might be broken. - Type the command warnings to get the warning messages from the logger. Warning messages are not usually serious but useful for troubleshooting. - Type the command SYSINFO to get system uptime information. - Type the command reset to reset the logger. - Type the command total to get the maintenance message. - Close service connection by typing close.
170 _________________________________________________________________ M210891EN-A
Chapter 11 _______________________________________________________ Troubleshooting
Problem Report
When troubleshooting the product, write a problem report consisting of the following issues: - What failed (what worked / did not work)? - Where did it fail (location and environment)? - When did it fail (date, immediately / after a while / periodically / randomly)? - How many failed (only one defect / other same or similar defects / several failures in one unit)? - What was connected to the product and to which connectors? - Input power source type, voltage and list of other items (lighting, heaters, motors etc.) that were connected to the same power output. - What was done when the failure was noticed? Request an RMA from Vaisala helpdesk, see section Requesting RMA below.
Requesting RMA
If the product needs repair, please follow the instructions below to speed up the process and to avoid extra costs to you. 1. 2. Read the warranty information. Contact Vaisala technical support via e-mail or fax and request for RMA (Return Material Authorization) and shipping instructions. Proceed as instructed by Vaisala technical support, see section Technical Support on page 172.
3.
NOTE
RMA must always be requested from Vaisala technical support before returning any faulty material.
VAISALA ______________________________________________________________________ 171
USER'S GUIDE____________________________________________________________________
Technical Support
For technical questions, contact the Vaisala technical support: E-mail Fax helpdesk@vaisala.com +358 9 8949 2790
172 _________________________________________________________________ M210891EN-A
Chapter 12 ________________________________________________________ Technical Data
CHAPTER 12
TECHNICAL DATA
This chapter provides the technical data of the product.
Specifications Enclosure Specifications
Table 33 Enclosure Specifications
Description / Value 420 x 270 x 210 mm (H x W x D) appr. 10 kg -50 ...+ 70 C 0 to 100 % RH, non-condensing NEMA 4X, IP66 Bellcore NEBS, Zone 4 MIL-STD-202G, Method 213B. IEC-60945 2 .. 13.2 Hz, 1.0mm 13.2...100 Hz,up to 0.7 G 2 + 10 7 Ah / 12V Property Size Weight Temperature Range Humidity Range Protection & IP-class Earthquake Shock Vibration
Cable Glands Back-up battery
Pressure Sensor Specifications
Table 34 Pressure Sensor PMT16A Specifications
Description / Value 0.3 hPa incl. one year drift (with factory calibration) 600 ... 1100 hPa -40 ... +60 C (operating) Property Performance (accuracy) Pressure range Temperature range
VAISALA ______________________________________________________________________ 173
USER'S GUIDE____________________________________________________________________
QML Logger Specifications
Table 35 QML Logger General Specifications
Description/Value 33 MHz, 32 bit Motorola 1MB RAM and 2 MB program 16 bit 1.6 MB internal Flash memory Up to 128 MB on optional Compact Flash memory card 10 Analog inputs (20 single ended inputs) 2 counter / frequency inputs Internal channel for PMT16A pressure transducer One RS-232 and one RS-485 (two wire) Two optional plug-in slots for communication modules to increase the number of the serial I/O channels up to 6 pcs Fast serial expansion bus for connecting, for example digital I/O module 300 ... 38400 bps Configurable speed, start bits, data bits, stop bits, parity, XON/XOFF, and check sum 8 ... 16 VDC recommended (30 V max.) 1.2 Ah / 6 V < 10 mA / 6 V (typically with basic 5 sensors) -50 ... +60 C (-58 ... 140 F) -50 ... +70 C (-58 ... 158 F) 0 ... 100 % RH Property Processor Memory A/D conversion Data logging memory
Sensor inputs
Serial communication: standard optional
speed parameters
Voltage (external powering) Internal battery QMB101 (optional) Power consumption Temperature (operating) Temperature (storage) Humidity
Table 36
QML Logger Accuracy Specifications
Description/Value Better than 0.06 C
Property Typical accuracy across temperature range -50 ... +80 C Maximum error across temperature range -35 ... +50 C Maximum error at 0 C Voltage measurement: 2.5 V range 250 mV range 25 mV range 6.5 mV range Frequency measurements
Less than 0.12 C
Less than 0.06 C Better than 0.04% of reading 150 V Better than 0.06% of reading 20 V Better than 0.06% of reading 6 V Better than 0.12% of reading 6 V 0.003 % + resolution up to 8 kHz
174 _________________________________________________________________ M210891EN-A
Chapter 12 ________________________________________________________ Technical Data
Property Common mode range Real-time-clock (standard) accuracy backup time
Description/Value +5 V / -4 V Better than 20 s/month 5 years minimum with CR1220 Lithium cell
Table 37
QML Logger Regulatory Compliances
Description/Value CISPR 22 class B (EN55022) IEC 61000-4-2 IEC 61000-4-3 IEC 61000-4-4 IEC 61000-4-5 IEC 61000-4-6
Property Emissions ESD immunity RF field immunity EFT immunity Surge (lightning pulse) Conducted RF immunity
Mains Power Supply Specifications
Table 38 Mains Power Supply Specifications, + 15 VDC
Value/Description ADC8220R/22 60 W SMPS 90 264 VAC 45/65 Hz appr. 0.7 A appr. 0.4 A 13 18 VDC, factory preset: + 15 VDC 4A 80 % Installation plate with screws -40 ... +60 C (-40 ... +140 F) Property Type Output power Operating principle Input voltage range Frequency range Input current on full load: 115 VAC 230 VAC Output voltage Output current Efficiency Installation Operating temperature range
Table 39
Mains Power Supply Specifications, + 36 VDC
Value/Description ADC5921R/22 60 W SMPS 90 264 VAC 45/65 Hz appr. 0.7 A appr. 0.4 A 33 44 VDC, factory preset: + 36 VDC 1.67 A
Property Type Output power Operating principle Input voltage range Frequency range Input current on full load: 115 VAC 230 VAC Output voltage Output current
VAISALA ______________________________________________________________________ 175
USER'S GUIDE____________________________________________________________________
Property Efficiency Installation Operating temperature
Value/Description 80 % Installation plate with screws -40 ... +60 C (-40 ... +140 F)
Battery Specifications
Table 40 7 Ah Backup Battery Specifications
Description/Value Sealed, lead-acid 12 V 7 Ah 3 % / month 4 5 years 151 65 95 mm (5.9 2.6 3.8 in.) 2.8 kg (6.2 lb) Property Type Nominal voltage Nominal capacity Self discharge Expected lifetime Dimensions w d h Weight
Communication Modules
For satellite communications options (Iridium, Inmarsat) specifications, refer to the manufacturer's datasheet. Table 41 Unisolated RS-232 Communication Module (DSU232) Specifications
Property Channels DUART Operating modes
Description/Value Two RS-232 Internal Dual RS-232 Single RS-232 mode with hardware flow control (RTS/CTS) Single RS-232 with power supply feed-through Power supply feed-through 5 V ... 30 V, 1A max Power consumption idle 5 mA active 15 mA max Temperature (operating) -40 ... +60 C (-40 ... 140 F) Temperature (storage) -50 ... +70 C (-58 ... 158 F) Humidity 0 ... 100 % RH
176 _________________________________________________________________ M210891EN-A
Chapter 12 ________________________________________________________ Technical Data
Table 42
Isolated RS-485 Communication Module (DSI485) Specifications
Description/Value One RS-485 Galvanic 2-wire RS-485 4-wire RS-485 5 mA 10 mA 20 mA 1500 m (4900 ft.) -40 ... +60 C (-40 ... +140 F) -50 ... +70 C (-58 ... +158 F) 0 ... 100 % RH
Property Channels Isolation Operating modes Power consumption idle receiving transmitting Connection distance (max.) Temperature (operating) Temperature (storage) Humidity
Table 43
Dual-isolated RS-485 Communication Module (DSI486) Specifications
Description/Value RS-485 RS-232 or RS-485 SDI-12 Galvanic Two 2-wire RS-485 and SDI-12 2-wire RS-485, RS-232, and SDI-12 2.8 ... 4.3 mA 10.6 ... 12.4 mA 1500 m (4900 ft.) -40 ... +60 C (-40 ... +140 F) -50 ... +70 C (-58 ... +158 F) 0 ... 100 % RH
Property Channels channel A channel B SDI Isolation Operating modes Power consumption idle operating Connection distance (max.) Temperature (operating) Temperature (storage) Humidity
VAISALA ______________________________________________________________________ 177
USER'S GUIDE____________________________________________________________________
Mast Specifications
Table 44
Property Height
DKP202/203/204 Mast Specifications
Description/Value 4 m (13.1 feet) 3 m ( 9.84 feet) 2 m ( 6.56 feet) 75 mm (DKP204) / 60 mm (DKP202) 60 mm 24 kg 11 kg 7.5 kg < 3.1 m, suitable for air freight Stainless steel Aluminum alloy Stainless steel 28 kN (6 295 lbf) Black and yellow colored cable shrouds to a height of 2 meters from the ground Galvanized steel, thread M20, length 300 mm (11.8 in), with M20 wedge bolts (cast or drilled into concrete using the provided orientation plate) Stainless steel Corrosion-resistant powder coating Anodized and painted Galvanized Uncoated -50 +60 C (-50 ... 140 F)
Diameter Lowest section Highest section Weight (DKP204W) (DKP203W) (DKP202W) Maximum length Pedestal tube and hinge Mast tubes and lifting rod Guy wires Material Breaking strength Marking Threaded anchor bolts
Other parts, e.g. bolts Coating/Painting Pedestal tube Aluminum parts Steel parts Stainless steel parts Temperature
178 _________________________________________________________________ M210891EN-A
Chapter 12 ________________________________________________________ Technical Data
Wind Sensor Specifications
WS425 Specifications
Table 45
Property Sensor type
WS425 Specifications
Description/Value Ultrasonic 100 kHz Fully compensated for temperature, humidity, and altitude. Measuring range 0 ... 56 m/s (0 ... 125 mph, 0 ... 107 knots) 0 130 m/s (survival) Delay distance Virtually zero Starting threshold Virtually zero Response Maximum reading rate: 1 per second characteristics Sonic measurement time: 0.2 second Signal processing time: 0.15 second Response time: 0.35 second Accuracy (wind speed) 0.135 m/s (0.3 mph, 0.26 knots) or 3 % of reading, whichever is greater Accuracy (wind direction) 2 degrees Resolution (wind speed) 0.1 m/s (0.1 mph, 0.1 knots, 0.1 km/h) Resolution (wind direction) 1 degree Power (operating) 10 ... 15 VDC, 12 mA (analog) Power (heating) 36 VDC 10 %, 0.7 A Heater Thermostatically controlled heaters in the transducer heads prevent freezing rain or snow build up. Output (analog wind 10 Hz/0.894 m/s (0 ... 625 Hz at 0 ... 55.88 speed) m/s) (frequency) 10 mV/0.558 (0 ... 1.0 volt at 0 ... 55.88 m/s) (voltage) Output (analog wind (0 to Vref at 0 to 359) (simulated direction) potentiometer) 1.0 ... 4.0 VDC, for 5.0 VDC reference an additional -2 error occurs for angles greater than 291 (reference voltage) Available averages 1 ... 9 seconds (RS-232) Dead band (wind direction) None Material Stainless steel body and sensor arms Silicone rubber and PVC transducer heads Operating temperature -50 ... +50 C (-58 ... -122 F) Dimensions w d h 250 286 355 mm (9.8 11.2 13.9 in) Weight 1.7 kg (3.7 lb) Mean time between failure 26 years calculated per the standard (MTBF) assumptions of MIL-HDBK-217, Revision E. EMC compliance EMC standard EN61326-1:1997 + Am1: 1998; Generic Environment
VAISALA ______________________________________________________________________ 179
USER'S GUIDE____________________________________________________________________
WA15 Specifications
Table 46 WAA151 Anemometer Specifications
Description/Value Cup anemometer/Opto-chopper 0.4 ... 75 m/s < 0.5 m/s 1) 2.0 m 0 ... 750 Hz square wave Uf = 0.1007 R + 0.3278 (Uf = wind speed; R = o/p pulse rate) 0.17 m/s 2) 0.5 m/s High state > Uin -1.5 V Low state < 2.0 V < 30 s 9.5 ... 15.5 VDC, 20 mA typical 20 VDC or VAC, 500 mA typical MIL-C-26482 type; 6-wire cable SOURIAU MS3116F10-6P -50 ... +55 C (with shaft heating) -60 ... +70 C AlMgSi, gray anodized PA, reinforced with carbon fiber 240 (h) 90 () mm Swept radius of cup wheel: 91 mm 570 g Property Sensor/Transducer type Measuring range Starting threshold Distance constant Transducer output 0 ... 75 m/s Characteristic Transfer Function Accuracy (within 0.4 ... 60 m/s) With Characteristic Transfer Function With "simple transfer function" Uf = 0.1 R Transducer output level (Iout < +5 mA) (Iout > -5 mA) Settling time after power turn-on Operating power supply Heating power supply Electrical connections Recommended connector at cable end Operating temperature Storage temperature Housing material Cup material Dimensions Weight
1) Measured with cup wheel in position least favored by flow direction. Optimum position yields < 0.35 m/s starting threshold. 2) Standard Deviation
Table 47
WAV151 Wind Vane Specifications
Description/Value Vane/Optical code disc 0 ... 360 < 0.4 m/s 5.6 0.19 0.55 0.4 m Better than 3 6-bit parallel GRAY code
Property Sensor/Transducer type Measuring range Starting threshold Resolution Damping Ratio Overshoot Ratio Delay Distance Accuracy Output
180 _________________________________________________________________ M210891EN-A
Chapter 12 ________________________________________________________ Technical Data
Property Transducer output level (Iout < +5 mA) (Iout > -5 mA) Settling time after power turn-on Operating power supply Heating power supply Electrical connections Recommended connector at cable end Operating temperature Storage temperature Housing material Vane material Dimensions Weight
Description/Value High state > Uin -1.5 V Low state < 1.5 V < 100 s 9.5 ... 15.5 VDC, 20 mA typical 20 VDC or VAC, 500 mA typical MIL-C-26482 type; 10-wire cable SOURIAU MS3116F12-10P -50 ... +55 C (with shaft heating) -60 ... +70 C AlMgSi, gray anodized AlSi 12, anodized 300 (h) 90 () mm Swept radius of vane: 172 mm 660 g
WMT50 Specifications
Table 48 WMT50 Performance
Description / Value 0 ... 60 m/s 0.25 s average, maximum, and minimum 0.3 m/s or 3 % whichever is greater for the measurement range of 0 ... 35 m/s 5 % for the measurement range of 35 ... 60 m/s 0.1 m/s (km/h, mph, knots) m/s, km/h, mph, knots 0 ... 360 0.25 s average, maximum, and minimum 3.0 1 Property Wind speed range response time available variables accuracy
output resolution units available Wind direction azimuth response time available variables accuracy output resolution Measurement frame averaging time
update interval
1 ... 3600 s (= 60 min), at 1 s steps, on the basis of samples taken at 4, 2 or 1 Hz rate (configurable) 1 ... 3600 s (= 60 min), at 1 s steps
VAISALA ______________________________________________________________________ 181
USER'S GUIDE____________________________________________________________________
Table 49
WMT50 Inputs and Outputs
Description / Value 5 ... 30 VDC1
Property Operation voltage Average power consumption
minimum typical maximum
0.07 mA @ 12 VDC (SDI-12) 3 mA @ 12 VDC (with default measuring interval) 13 mA @ 30 VDC (constant measurement with shortest measuring interval) Options: DC, AC, full-wave rectified AC 12 VDC 20 %, 1.1 A max 24 VDC 20 %, 0.6 A max 68 Vp-p 20 % (AC), 0.6 Arms max 34 Vp 20 % (f/w rect. AC), 0.6 Arms max 30 VDC 84 Vp-p (AC) 42 Vp (f/w rect. AC) SDI-12, RS-232, RS-485, RS-422 SDI-12 v1.3, ASCII automatic & polled, NMEA 0183 v3.0 with query option
Heating voltage recommended ranges
absolute max
Serial data interfaces Communication protocols
Table 50
WMT50 Operating Conditions
Description / Value IP55 -52 ... +60 C (-60 ... +140 F) -60 ... +70 C (-76 ... +158 F) 0 ... 100 %RH 600 ... 1100 hPa Wind 0 ... 60 m/s EN61326: 1997 + Am 1:1998 + Am2:2001 Electrical equipment for measurement, control and laboratory use - EMC requirements; Generic environment
Property Housing protection class Temperature Operation Storage Relative humidity Pressure Wind Electromagnetic compatibility
Table 51
WMT50 Materials
Description / Value Polycarbonate + 20 % glass fibre 510 g 595 g
Property Housing Weight WMT50 with mounting adapter
182 _________________________________________________________________ M210891EN-A
Chapter 12 ________________________________________________________ Technical Data
Table 52
Property Self-diagnostic Start-up
WMT50 General
Description / Value Separate supervisor message, unit/status fields to validate measurement stability Automatic, <5 seconds from power on to the first valid output
Compass Specifications
Table 53 QCO201 Compass Specifications - General
Description / Value 1 (+75 ... -20 C) 3 (-20 ... -50 C) 0.1 0.1 60 Pitch and Roll 0 to +30 = 0.4 (+75 ... -20 C) +30 to +60 = 1.0 (+75 ... -20 C) 0 to +60 = 3.0 (-20 ... -50 C) 0.1 0.2 0.2 Hard Iron Distortions Ferrous Objects Stray Fields 8 Hz 2 gauss 0.1 milli-gauss 80x82x65 -50 ... +75 C Property Heading accuracy Repeatability Hysteresis Tilt Range Pitch & Roll accuracy
Pitch & Roll resolution Pitch & Roll hysteresis Pitch & Roll repeatability Compensation
Max. update rate Magnetic field range Magnetic field resolution Size HxWxD in mm Operating temperature
Table 54
QCO201 Compass Specifications - Electrical
Description / Value RS232 2400-19200bps RS485 4-w 2400-19200bps +6 ... +16 VDC 400 mW
Property Digital interface Supply voltage Max. power consumption
Table 55
Property IP- class Vibration EMC
QCO201 Compass Specifications - Environmental
Description / Value IP66 / IP67 IEC/EN 60945 IEC/EN 60945
VAISALA ______________________________________________________________________ 183
USER'S GUIDE____________________________________________________________________
GPS Specifications
Table 56
Property GPS Receiver
GPS Specifications
Description / Value Differential-ready 12 parallel channel receiver continuously tracks and uses up to twelve satellites to compute and update a position. -165 dBW minimum Reacquisition: < 2 seconds 15 seconds warm (all data known) 45 seconds cold (initial position, time and almanac known, ephemeris unknown) 5 minutes AutoLocate (almanac known, initial position and time unknown) 5 minutes search the sky (no data known) 1 second, continuous (programmable from 1 second to 15 minutes between NMEA 0183 updates in 1 second increment) DGPS: 1-5 meters RMS (optional) Non-differential GPS: 15 meters RMS (100 meters with Selective Availability at maximum) 0.1 knot RMS steady state (subject to Selective Availability) 999 knots; 6g's 108 predefined, 1 user Port 1: True RS-232 output, asynchronous serial input compatible with RS-232 or TTL voltage levels, RS-232 polarity Port 2: Asynchronous serial input only, compatible with RS-232 or TTL voltage levels, RS-232 polarity 300/600/1200/2400/4800/9600/19200/38400 Port 1: Selectable between NMEA 0183 v2.00, NMEA 0183 v3.00, and Garmin binary formats; NMEA 0183 v2.0 (ASCII); Approved output sentences: GPALM, GPGGA, GPGLL, GPGSA, GPGSV, GPRMC, GPVTG; Proprietary sentences: PGRMB, PGRME, PGRMF, PGRMM, PGRMT, PGRMV Port 2: RTCM input only; RTCM SC-104 differential input message types 1, 2, 3, 7 and 9
Sensitivity Acquisition Times
Update Rate
Accuracy
Velocity accuracy Dynamics Map datums Serial interfaces
Baud rates Serial formats
PPS output Power control Antenna Physical Size Weight Operating Temperature
1 Hz pulse, programmable width, 1 microsecond accuracy OFF - open ON - pull down to less than 0.3 VDC Built in 86 mm diameter, 42 mm high 6.7 oz. (190 g) without cable; 16.4 oz. (465 g) with 30 foot cable -30C to +80C (internal temperature)
184 _________________________________________________________________ M210891EN-A
Chapter 12 ________________________________________________________ Technical Data
Property Storage Temperature Memory backup Input Voltage Input Current
Description / Value -40C to +80C Internal rechargeable 3V Lithium coin cell battery , up to 10 year life 6 to 40 VDC, unregulated 100 mA @ 6 Vdc; 65 mA @ 12 Vdc; 28 mA @ 40 Vdc
Air Temperature and Humidity Sensor Specifications
Table 57 QMH102 - Humidity Specifications
Description / Value 0.8...100 %RH 0...100 %RH equals 0-1 VDC 1 %RH 2 %RH (0...90 %RH) 3 %RH (90...100 %RH) Typical long-term stability Temperature dependence Response time (90%) at +20 C Humidity sensor better than 1 %RH per year 0.05 %RH/C 15 s with membrane filter HUMICAP180 Property Measurement range Output scale Accuracy at +20 C (including non-linearity and hysteresis): Against factory references Field calibration against references
Table 58
QMH102 - Temperature Specifications
Description / Value -40...+60 C resistive four wire connection Pt 100 IEC 751 1/3 Class B
Property Measurement range Output signal Temperature sensor
Table 59
QMH102 - General Specifications
Description / Value -40...+60 C -40...+80 C 7...35 VDC 500 ms < 4 mA >10 kohm (to ground) 350 g (including package)
Property Operating temperature range Storage temperature range Supply voltage Settling time Power consumption Output load Weight
VAISALA ______________________________________________________________________ 185
USER'S GUIDE____________________________________________________________________
Property Cable length Housing material Housing classification (electronics) Sensor protection (standard)
Description / Value 3.5 m ABS plastic IP 65 (NEMA 4) Membrane filter, part no. 2787HM
Table 60
QMH102 - Electrical Specifications
Property Value/Description Electromagnetic compatibility Emissions Radiated interference, test setup according to EN55022 Immunity Radiated interference Level 3 (10 V/m) (Test setup according to IEC 1000-4-3) Electrostatic discharge Level 4 (Test setup according to IEC 801-4)
Water Temperature Sensor Specifications
Table 61 DTS12W Water-level Sensor Specifications
Description / Value Platinum resistance element (Pt-100) 1/4 DIN 43760 B; (0.08 C at 0 C) 0.385 ohm/C 80 C ... +80 C Stainless steel AISI 316 Tube 8 mm, thread M20, max. 33 mm Length 270 mm Screened multicore 4 0.22 mm + shield Length 5 m, diameter 5 mm Connector MS3106E14S-2P Property Sensing element Accuracy Sensitivity Measurement range Housing material Probe Cable
WD50 Display Specifications
Table 62
Property Type Material Weight Dimensions Mounting
WD50 General Specifications Specifications
Value/Description Multichannel averaging wind display Aluminum frame, ABS case, gray 0.8 kg 144 144 65 mm (w h d), body design allows 115 133 mm panel mounting Desktop, panel, or wall (stand included)
186 _________________________________________________________________ M210891EN-A
Chapter 12 _______________________________________________________Technical Data
Property Operation
Value/Description heading text and alarm reason expression. Rotary switch 1 pc. Double action push button 1 pc. Display parameters configurable with a PC terminal program via a serial line.
Table 70
Property Serial I/O
DD50 Input/Output Specifications
Value/Description -opto-isolated RS-485 input. Applicable to RS-232 or current loop. -2-wire RS485 transceiver. Optional I/O Communication module interface for isolated RS485, modem, etc. Analog inputs 4 Channels: Voltage 0 ... 2.5 V or Current 0 ... 20 mA for analog sensors/transmitters. Parallel printer connection for dot matrix printer Relay coil drive 120 mA max. sink. 20 screw terminals 1.5 mm2 max. wire dimensions. Electrical Printer female DB-25 connector. connections
Table 71
DD50 Environmental Specifications
Value/Description - 40 ... + 60 C + 5 ... + 55 C Non-condensing CE-compliant
Property Storage temperature
Operating
temperature Humidity EMC Vibration test
According to IEC 68-2-64,
MIL-STD-167-1
The Digital display DD50 is designed to comply with the CE norms for electromagnetic compatibility. The DD50 has successfully passed the following emissions and immunity tests.
NOTE
Tests have been done without grounding the cable shields to the display, which would further improve the situation, if needed.
VAISALA ______________________________________________________________________ 189
USER'S GUIDE____________________________________________________________________
Table 65
Property Supply voltage
WD50 Power Supply Specifications
Value/Description Isolated power supply for 24 VDC operation, min. 18 VDC, max. 32 VDC 35 W at max. brightness Internal 3 V lithium backup battery
Power consumption Backup battery
Table 66
Property Wind speed Diagnostics
WD50 Alarms Specifications
Value/Description Selectable wind speed and direction, or cross and tail Self-diagnostics with an error indication
Table 67
WD50 Environmental Specifications
Value/Description -40 ... +60 C +5 ... +55 C 2 ... 100 %RH CE compliant According to MIL-STD-167-1
Property Storage temperature Operating temperature Humidity EMC Vibration
DD50 Display Specifications
Table 68 DD50 General Specifications
Value/Description General purpose digital display Automatic brightness control. Desk top, panel or wall installation. Aluminum frame, ABS case, gray Max. 144 144 65 mm (w h d) Height 120 mm, 30 mm from the rear Enables 120 mm (UK) panel mounting 750 g 10.5 ... 15.5 VDC. Power consumption at max. brightness and max. amount LEDs on 12 W Property Type Common Features Material Dimensions
Weight Supply voltage
Table 69
DD50 User Interface Specifications
Value/Description Numeric 3 lines, each 5-digit 7-segment 4-character alpha-numeric dot matrix fields. Back-illuminated LEDs. 12-character alpha-numeric dot matrix. Field for
Property Data fields Data type indication Alarm and warning indication
188 _________________________________________________________________ M210891EN-A
Chapter 12 ________________________________________________________ Technical Data
Property Operation
Value/Description heading text and alarm reason expression. Rotary switch 1 pc. Double action push button 1 pc. Display parameters configurable with a PC terminal program via a serial line.
Table 70
Property Serial I/O
DD50 Input/Output Specifications
Value/Description -opto-isolated RS-485 input. Applicable to RS-232 or current loop. -2-wire RS485 transceiver. Optional I/O Communication module interface for isolated RS485, modem, etc. Analog inputs 4 Channels: Voltage 0 ... 2.5 V or Current 0 ... 20 mA for analog sensors/transmitters. Parallel printer connection for dot matrix printer Relay coil drive 120 mA max. sink. 20 screw terminals 1.5 mm2 max. wire dimensions. Electrical Printer female DB-25 connector. connections
Table 71
DD50 Environmental Specifications
Value/Description - 40 ... + 60 C + 5 ... + 55 C Non-condensing CE-compliant
Property Storage temperature
Operating
temperature Humidity EMC Vibration test
According to IEC 68-2-64,
MIL-STD-167-1
The Digital display DD50 is designed to comply with the CE norms for electromagnetic compatibility. The DD50 has successfully passed the following emissions and immunity tests.
NOTE
Tests have been done without grounding the cable shields to the display, which would further improve the situation, if needed.
VAISALA ______________________________________________________________________ 189
USER'S GUIDE____________________________________________________________________
Table 72
DD50 Electromagnetic Compatibility Specifications
Value/Description EN55022 class B
Property Radiated emissions Immunity/Conducted susceptibility Electrostatic discharge Fast transient burst RF field susceptibility
IEC 801-2:1991, contact 6 kV, air 15 kV IEC 801-4:1988, DC and signal lines 1 kV IEC 1000-4-3:1995, 10 V/m
190 _________________________________________________________________ M210891EN-A
Appendix A _________________________________________ FM-XII 13 SHIP Message Groups
APPENDIX A
FM-XII 13 SHIP MESSAGE GROUPS
This appendix describes the FM-XII 13 Ship Message Groups.
General
Each group is described as follows: Group: Description: Optionality: Type: WMO / IMMT-3 standard identification of group Data fields within group. If group contains several variables, all of them are described. Mandatory group is included in every message. Optional group is only included if user enters data. Automatic group is provided by data logger and PC. Data of manual group is only included if user enters the data. If group is marked automatic/editable, it will be included automatically but observer may edit the value. Any limitations that are applied to the coded data value either by data logger and/or PC. Additional comments on the group. Note that static parameters are often defined both in data logger and in PC.
Restrictions: Comments:
VAISALA ______________________________________________________________________ 191
USER'S GUIDE____________________________________________________________________
Section 0 Groups Group: MiMiMjMj
Description: Report identification Optionality: Mandatory Type: Automatic Restrictions: Constant value BBXX. Comments: This value cannot be changed by the user.
Group: DDDD
Description: Ship call sign Optionality: Mandatory Type: Automatic Restrictions: Freely chosen parameter, with maximum length of 8 characters. Comments: Static parameter.
Group: YYGGiw
Description: 1) Day of month (YY) 2) Observation hour UTC (GG) 3) Wind indicator (iW) (0...1: m/s, 3...4: knots) Optionality: Mandatory. Type: Automatic. Restrictions: 1) Day of month (YY) must be valid day of month (1 ... 31) 2) Observation hour UTC (GG) must be valid hour (0023) 3) Wind indicator (iW) value must be within code table 1855. Comments: Day of month and observation hour are automatically set by data logger / PC clock. Wind indicator is a static parameter.
Group: 99LaLaLa
Description: 1) Group identifier (99). 2) Latitude (LaLaLa). Optionality: Mandatory. Type: Automatic / editable Restrictions: 1) Group identifier (99) cannot be edited. 2) Latitude must be within values 000 900. Comments: Latitude will be included automatically if weather station is equipped with positioning devices.
192 _________________________________________________________________ M210891EN-A
Appendix A _________________________________________ FM-XII 13 SHIP Message Groups
Group: QcLoLoLoLo
Description: 1) Quadrant of the globe (Qc). 2) Longitude (LoLoLoLo). Optionality: Mandatory. Type: Automatic / editable Restrictions: 1) Quadrant of the globe (Qc) within code table 3333. 2) Longitude must be within values 0000 ... 1800. Comments: Longitude will be included automatically if weather station is equipped with positioning devices.
Section 1 Groups Group: iRiXhVV
Description: 1) Precipitation information indicator (iR). 2) Working methods of station (iX). 3) Altitude of the lowest cloud base station (h). 4) Horizontal visibility (VV). Optionality: Mandatory. Type: Automatic / editable (iR , iX ). Manual (h, VV). Restrictions: 1) Precipitation information indicator (iR) must be in code table 1819. 2) Working methods of station (iX) must be in code table 1860. 3) Altitude of the lowest cloud base station (h) must be in code table 1600. 4) Horizontal visibility (VV) must be in code table 4377. Comments: Cloud and visibility data will be included automatically if weather station is equipped with ceilometers and present weather sensors.
Group: Nddff
Description: 1) Total cloud coverage (N). 2) Wind direction, 10 min. average (dd). 3) Wind speed, 10 min. average (ff). Optionality: Mandatory. Type: Automatic / editable (dd, ff). Manual (N). Restrictions: 1) Total cloud coverage (N) must be in code table 2700. 2) Wind direction, 10 min. average (dd) must be within 00 ... 36. 3) Wind speed, 10 min. average (ff) must be within 00 99.
VAISALA ______________________________________________________________________ 193
USER'S GUIDE____________________________________________________________________
Calm is indicated by dd = 00, ff =00. North wind is indicated by dd = 36. Comments: -
Group: 1SnTTT
Description: 1) Group identifier (1). 2) Air temperature indicator (Sn). 3) Air temperature (TTT). Optionality: Mandatory. Type: Automatic / editable . Restrictions: 1) Group identifier (1) cannot be edited. 2) Air temperature indicator (Sn) must be in code table 3845. 3) Air temperature (TTT) must be within 000 999. Comments: -
Group: 2SnTdTdTd
Description: 1) Group identifier (2). 2) Dew point temperature indicator (Sn). 3) Dew point temperature (TdTdTd). Optionality: Mandatory. Type: Automatic / editable. Restrictions: 1) Group identifier (2) cannot be edited. 2) Dew point temperature indicator (Sn) must be in code table 3845. 3) Dew point temperature (TdTdTd) must be within 000 999. Comments: Additional data validation constraints are included within the application.
Group: 4PPPP
Description: 1) Group identifier (4). 2) Pressure reduced to mean sea level (PPPP). Optionality: Mandatory. Type: Automatic / editable. Restrictions: 1) Group identifier (4) cannot be edited. 2) Pressure reduced to mean sea level (PPPP) must be within 0000 0850 or 8700 9999. Comments: -
194 _________________________________________________________________ M210891EN-A
Appendix A _________________________________________ FM-XII 13 SHIP Message Groups
Group: 5appp
Description: 1) Group identifier (5). 2) Pressure tendency characteristic, 3 hours (a). 3) Pressure tendency amount, 3 hours (ppp). Optionality: Mandatory. Type: Automatic / editable. Restrictions: 1) Group identifier (5) cannot be edited. 2) Pressure tendency characteristic, 3 hours (a) must be in code table 0200. 3) Pressure tendency amount, 3 hours (ppp) must be within 000 999. Comments: -
Group: 7wwW1W2
Description: 1) Group identifier (7). 2) Present weather (ww). 3) Past weather 1 (W1). 4) Past weather 2 (W2). Optionality: Optional. Type: Manual. Restrictions: 1) Group identifier (7) cannot be edited. 2) Present weather (ww) must be in code table 4677. 3) Past weather 1 (W1) must be in code table 4561. 4) Past weather 2 (W2) must be in code table 4561. Comments: Present and past weather data will be included automatically if weather station is equipped with present weather sensors. Additional data validation constraints are included within the application.
Group: 8NhCLCMCH
Description: 1) Group identifier (8). 2) Total coverage of lower clouds (Nh). 3) Low level cloud type (CL). 4) Middle level cloud type (CM). 5) High level cloud type (CH). Optionality: Optional. Type: Manual. Restrictions: 1) Group identifier (8) cannot be edited. 2) Total coverage of lower clouds (Nh) must be in code table 2700. 3) Low level cloud type (CL) must be in code table 0513.
VAISALA ______________________________________________________________________ 195
USER'S GUIDE____________________________________________________________________
4) Middle level cloud type (CM) must be in code table 0515. 5) Middle level cloud type (CH) must be in code table 0509. Comments: Additional data validation constraints are included within the application.
Section 2 Groups Group: 222Dsvs
Description: 1) Group identifier (222). 2) Direction of ship net movement during three hours (Ds). 3) Average speed of ship during three hours (vs). Optionality: Mandatory. Type: Automatic / editable . Restrictions: 1) Group identifier (222) cannot be edited. 2) Direction of ship net movement during three hours (Ds) must be in code table 0700. 3) Average speed of ship during three hours (vs) must be in code table 4451. Comments: -
Group: 0SsTwTwTw
Description: 1) Group identifier (0). 2 Water temperature indicator (Ss). 3) Water temperature (TwTwTw). Optionality: Mandatory. Type: Automatic / editable . Restrictions: 1) Group identifier (0) cannot be edited. 2) Water temperature indicator (Ss) must be in code table 3845. 3) Water temperature (TwTwTw) must be within 000 999. Comments: -
Group: 2PwPwHwHw
Description: 1) Group identifier (2). 2 Non-instrumentally determined wave period (s) (PwPw).
196 _________________________________________________________________ M210891EN-A
Appendix A _________________________________________ FM-XII 13 SHIP Message Groups
3) Non-instrumentally determined wave height (0.5 m unit) (HwHw). Optionality: Optional. Type: Manual. Restrictions: 1) Group identifier (2) cannot be edited. 2) Non-instrumentally determined wave period (s) (PwPw) must be within 00 ... 99. 3) Non-instrumentally determined wave height (0.5 m unit) (HwHw) must be within 00 ... 99. Comments: -
Group: 3dw1dw1dw2dw2
Description: 1) Group identifier (3). 2) Direction of primary swells (dw1dw1). 3) Direction of secondary swells (dw2dw2). Optionality: Optional. Type: Manual. Restrictions: 1) Group identifier (3) cannot be edited. 2) Direction of primary swells (dw1dw1) must be in code table 0877. 3) Direction of secondary swells (dw2dw2) must be in code table 0877. Comments: -
Group: 4Pw1Pw1Hw1Hw1
Description: 1) Group identifier (4). 2) Swell period (Pw1Pw1). 3) Height of swells (Hw1Hw1). Optionality: Optional. Type: Manual. Restrictions: 1) Group identifier (5) cannot be edited. 2) Swell period (Pw1Pw1) must be within 00 99. 3) Height of swells (Hw1Hw1) must be within 00 99. Comments: -
Group: 5Pw2Pw2Hw2Hw2
Description: 1) Group identifier (5). 2) Swell period (secondary swells) (Pw2Pw2).
VAISALA ______________________________________________________________________ 197
USER'S GUIDE____________________________________________________________________
3) Height of secondary swells (Hw2Hw2). Optionality: Optional. Type: Manual. Restrictions: 1) Group identifier (5) cannot be edited. 2) Swell period (secondary swells) (Pw2Pw2) must be within 00 99. 3) Height of secondary swells (Hw2Hw2) must be within 00 99. Comments: -
Group: 6IsEsEsRs
Description: 1) Group identifier (6). 2) Ice accretion in ships (Is). 3) Thickness of ice accretion (cm) (EsEs). 4) Rate of ice accretion (Rs). Optionality: Optional. Type: Manual. Restrictions: 1) Group identifier (6) cannot be edited. 2) Ice accretion in ships (Is) must be in codetable 1751. 3) Thickness of ice accretion (cm) (EsEs) must be within 00 99. 4) Rate of ice accretion (Rs) must be in codetable 3551. Comments: -
Group: 8SwTbTbTb
Description: 1) Group identifier (8). 2) Wet bulb temperature indicator (Sw). 3) Wet bulb temperature (TbTbTb). Optionality: Optional. Type: Manual. Restrictions: 1) Group identifier (8) cannot be edited. 2) Wet bulb temperature indicator (Sw) must be in codetable 3485. 3) Wet bulb temperature (TbTbTb) must be within 000 999. Comments: Additional data validation constraints are included within the application.
Group: ICEciSibiDizi
Description: 1) Group identifier (ICE). 2) Concentration or arrangement of sea ice (ci). 3) Stage of development (Si).
198 _________________________________________________________________ M210891EN-A
Appendix A _________________________________________ FM-XII 13 SHIP Message Groups
4) Ice of land origin (bi). 5) True bearing of principal ice edge (Di). 6) Present ice situation and trend over preceding three hours (zi). Optionality: Optional. Type: Manual. Restrictions: 1) Group identifier (ICE) cannot be edited. 2) Concentration or arrangement of sea ice (ci) must be in codetable 0639. 3) Stage of development (Si) must be in codetable 5239. 4) Ice of land origin (bi) must be in codetable 0439. 5) True bearing of principal ice edge (Di) must be in codetable 0739. 6) Present ice situation and trend over preceding three hours (zi) must be in codetable 5239.
VAISALA ______________________________________________________________________ 199
USER'S GUIDE____________________________________________________________________
This page intentionally left blank.
200 _________________________________________________________________ M210891EN-A
Appendix B ________________________________________________ IMMT-3 Message Groups
APPENDIX B
IMMT-3 MESSAGE GROUPS
This chapter contains the description of the IMMT-3 Message groups. See the following pages.
VAISALA ______________________________________________________________________ 201
IOC-WMO/JCOMM-II/3s Appendix B page 22
Annex 1 to Recommendation 9 (JCOMM-II)
AMENDMENTS TO THE MANUAL ON MARINE METEOROLOGICAL SERVICES AND GUIDE TO MARINE METEOROLOGICAL SERVICES
LAYOUT FOR THE INTERNATIONAL MARITIME METEOROLOGICAL TAPE (IMMT)
[VERSION IMMT-3]
IOC-WMO/JCOMM-II/3s Appendix B page 23
Element Character Code Number Number 1 1 iT Element Format/temperature indicator Coding procedure 3=IMMT format with temperatures in tenths of C 4=IMMT format with temperatures in halves of C 5=IMMT format with temperatures in whole C Four digits 01 - 12 January to December 01 - 31 Nearest whole hour UTC, WMO specifications WMO code table 3333 Tenths of degrees, WMO specifications Tenths of degrees h h h h and VV estimated measured, VV estimated and VV measured estimated, VV measured
2 3 4 5 6 7 8 9
2-5 6-7 8-9 10-11 12 13-15
AAAA MM YY GG Qc L aL aL a
Year UTC Month UTC Day UTC Time of observation Quadrant of the globe Latitude Longitude
16-19 LoLoLoLo 20
Cloud height (h) and visibility (VV) 0 measuring indicator 1 2 3 h VV N Height of clouds Visibility Cloud amount True wind direction
10 11 12 13
21 22-23 24 25-26
WMO code table 1600 WMO code table 4377 Oktas, WMO code table 2700; show 9 where applicable Tens of degrees, WMO code table 0877; show 00 or 99 where applicable WMO code table 1855 Tens and units of knots or meters per second, hundreds omitted; values in excess of 99 knots are to be indicated in units of meters per second and iw encoded accordingly; the method of estimation or measurement and the units used (knots or meters per second) are indicated in element 14 WMO code table 3845 Tenths of degrees Celsius 0 - positive or zero measured dew-point temperature 1 - negative measured dew-point temperature 2 - iced measured dew-point temperature 5 - positive or zero computed dew-point temperature 6 - negative computed dew-point temperature 7 - iced computed dew-point temperature
DD
14 15
27 28-29
iw ff
Indicator for wind speed Wind speed
16 17 18
30 31-33 34
sn TTT st
Sign of temperature Air temperature Sign of dew-point temperature
IOC-WMO/JCOMM-II/3s Appendix B page 24
19 20 35-37 38-41 TdTdTd PPPP Dew-point temperature Air pressure Element Present weather Past weather Past weather Amount of lowest clouds Tenths of degrees Celsius Tenths of hectopascals Coding procedure WMO code table 4677 or 4680 WMO code table 4561 or 4531 WMO code table 4561 or 4531 As reported for CL or, if no CL cloud is present, for CM, in oktas; WMO code table 2700 WMO code table 0513 WMO code table 0515 WMO code table 0509 WMO code table 3845 Tenth of degrees Celsius 0 1 2 3 4 5 6 7 Bucket thermometer Condenser inlet Trailing thermistor Hull contact sensor Through hull sensor Radiation thermometer Bait tanks thermometer Others 0 - Wind sea and swell estimated 1 - Wind sea and swell measured 2 - Mixed wave measured, swell estimated 3 - Other combinations measured and estimated 4 - Wind sea and swell measured 5 - Mixed wave measured, swell estimated 6 - Other combinations measured and estimated 7 - Wind sea and swell measured 8 - Mixed wave measured, swell estimated 9 - Other combinations measured and estimated
Element Character Code Number Number 21 22 23 24 42-43 44 45 46 ww W1 W2 Nh
25 26 27 28 29 30
47 48 49 50
CL CM CH sn
Genus of CL clouds Genus of CM clouds Genus of CH clouds Sign of sea-surface temperature Sea surface temperature Indicator for sea-surface temperature measurement
51-53 TwTwTw 54
31
55
Indicator for wave measurement Shipborne wave recorder
Buoy
Other measurement system 32 56-57 PwP w Period of wind waves or of measured waves
Whole seconds; show 99 where applicable in accordance with Note (3) under specification of PwP w in the Manual on Codes Half-meter values. Examples: Calm or less than 1/4m to be encoded 00; 31/2m to be encoded 07; 7m to be encoded 14; 111/2m to be encoded 23 Tens of degrees, WMO code table 0877; encoded 00 or 99 where applicable.
33
58-59
HwH w
Height of wind waves or of measured waves
34
60-61
dw1dw1
Direction of predominant swell waves
IOC-WMO/JCOMM-II/3s Appendix B page 25
Blanks = No observation of waves attempted 35 62-63 Pw1P w1 Period of predominant swell waves 36 37 38 39 40 64-65 Hw1H w1 66 67-68 69 70 Is EsEs Rs Height of predominant swell waves Ice accretion on ships Thickness of ice accretion Rate of ice accretion Source of observation Whole seconds; encoded 99 where applicable (see under element 32) Half-meter values (see under element 33) WMO code table 1751 In centimeters WMO code table 3551 0 - Unknown 1 - Logbook National 2 - Telecommunication channels 3 - Publications 4 - Logbook International 5 - Telecommunication channels exchange 6 Publications Coding procedure 0 1 2 3 4 5 6 7 8 9 - unknown - Selected ship - Supplementary ship - Auxiliary ship - Automated station/data buoy - Fixed sea station - Coastal station - Aircraft - Satellite - Others ....
data
Element Character Code Number Number 41 71
Element Observation platform
42 as
72-78 follows:
Ship identifier
Ships call sign or other identifier encoded 7 6 5 4 3 characters characters characters characters characters call call call call call sign sign sign sign sign Columns Columns Columns Columns Columns 7278 7277 7276 7275 7274
43
79-80
Country which has recruited the ship
According to the two-character alphabetical codes assigned by the International Organization for Standardization (ISO)
44 45
81 82
National use Quality control indicator 0 - No quality control (QC) 1 - Manual QC only 2 - Automated QC only /MQC (no timesequence checks) 3 - Automated QC only (inc. time sequence checks) 4 - Manual and automated QC (superficial; no automated time-sequence checks) 5 - Manual and automated QC (superficial; including time-sequence checks) 6 - Manual and automated QC (intensive, including automated time-sequence checks) 7 & 8 - Not used
IOC-WMO/JCOMM-II/3s Appendix B page 26
9 - National system of QC (information to be furnished to WMO) 46 83 ix Weather data indicator 1 - Manual 4 - Automatic If present and past weather data included Code tables 4677 and 4561 used 7 - Automatic If present and past weather data included Code tables 4680 and 4531 used WMO code table 1819
47 48
84 85-87
iR RRR
Indicator for inclusion or omission of precipitation data
Amount of precipitation which has WMO code table 3590 fallen during the period preceding the time of observation, as indicated by t R Duration of period of reference for amount of precipitation, ending at the time of the report Sign of wet-bulb temperature WMO code table 4019
49
88
tR
50
89
sw
0 - positive or zero measured wet-bulb temperature 1 - negative measured wet-bulb temperature 2 - iced measured wet-bulb temperature 5 - positive or zero computed wet-bulb temperature 6 - negative computed wet-bulb temperature 7 - iced computed wet-bulb temperature In tenths of degree Celsius, sign given by element 50 WMO code table 0200 Coding procedure In tenths of hectopascal
51 52
90-92 93
TbTbTb a
Wet-bulb temperature
Characteristic of pressure tendency during the three hours preceding the time of observation Element Character Code Element Number Number 53 94-96 ppp Amount of pressure tendency at station level during the three hours preceding the time of observation True direction of resultant displacement of the ship during the three hours preceding the time of observation Ships average speed made good during the three hours preceding the time of observation Direction of secondary swell waves
54
97
Ds
WMO code table 0700
55
98
vs
WMO code table 4451
56
99-100 dw2dw2
Tens of degrees, WMO code table 0877; encoded 00 or 99 where applicable. Blanks = No observation of waves attempted Whole seconds; encoded 99 where applicable (see under element 32) Half-meter values (see under element 33)
57
101-102Pw2P w2
Period of secondary swell waves
58
103-104Hw2H w2 Height of secondary swell waves
IOC-WMO/JCOMM-II/3s Appendix B page 27
59 60 61 62 63 64 105 106 107 108 109 110 ci Si bi Di zi Concentration or arrangement of sea ice Stage of development Ice of land origin True bearing of principal ice edge WMO code table 0639 WMO code table 3739 WMO code table 0439 WMO code table 0739
Present ice situation and trend of WMO code table 5239 conditions over the preceding three hours FM 13 code version 0 1 2 3 4 5 6 7 8 = = = = = = = = = previous to FM 24-V FM 24-V FM 24-VI Ext. FM 13-VII FM 13-VIII FM FM FM FM 13-VIII Ext. 13-IX 13-IX Ext. 13-X, etc.
65 111 number being
IMMT version
0 = IMMT version just prior to version included 1 = IMMT-1 (in effect from Nov. (in effect from Jan. (in effect from Jan. (next version)
1994) 2 = IMMT-2 2003) 3 = IMMT-3 2006) 4 = IMMT-4 etc. 66 112 Q1 Quality control indicator for (h)
0 - no quality control (QC) has been performed in this element 1 - QC has been performed; element appears to be correct 2 - QC has been performed; element appears to be inconsistent with other elements 3 - QC has been performed; element appears to be doubtful 4 - QC has been performed; element appears to be erroneous 5 - The value has been changed as a result of QC 6 - 8 Reserve 9 - The value of the element missing - idem - idem - idem - idem Coding procedure - idem - idem - idem - idem -
67 68 69
113 114 115
Q2 Q3 Q4
QC indicator for (VV) QC indicator for (clouds: elements 12, 2427) QC indicator for (dd)
70 116 Q5 QC indicator for (ff) Element Character Code Element Number Number 71 72 73 74 117 118 119 120 Q6 Q7 Q8 Q9 QC indicator for (TTT) QC indicator for (TdTdTd) QC indicator for (PPPP) QC indicator for (weather: elements 2123)
IOC-WMO/JCOMM-II/3s Appendix B page 28
75 76 77 78 79 80 81 82 83 84 85 121 122 123 124 125 126 127 128 129 130 131 Q10 Q11 Q12 Q13 Q14 Q15 Q16 Q17 Q18 Q19 Q20 Q21 QC indicator for (TwTwTw) QC indicator for (PwP w) QC indicator for (HwH w) QC indicator for (swell: elements 3436, 5658) QC indicator for (iRRRRtR) QC indicator for (a) QC indicator for (ppp) QC indicator for (Ds) QC indicator for (vs) QC indicator for (tbtbtb) QC indicator for ships position Minimum quality control standards (MQCS) version identification 1997) SGMC-VIII 4 = MQCS-IV (Version 4, June 2001) 5 = MQCS-V (Version 5, July 2004) etc. JCOMM-I ETMC-I CMM-X11 3 = MQCS-III (Version 3, April 2000) - idem - idem - idem - idem - idem - idem - idem - idem - idem - idem - idem 1 = MQCS- I (Original version, Feb. 2 = MQCS-II ( Version 2, March
86 132 1989)CMM-X
Additional Requirements for the VOSClim Project
87 133-135 HDG Ship's heading; the direction to which the bow is pointing, referenced to true North. (000-360); e.g. 360 = North 000 = No Movement 090 = East (000-360); e.g. 360 = North 000 = No Movement 090 = East (00-99); Round to nearest whole knot
88
136-138
COG
Ship's ground course; the direction the vessel actually moves over the fixed earth and referenced to True North
89
139-140
SOG
Ship's ground speed; the speed the vessel actually moves over the fixed earth.
90
141-142
SLL
Maximum height in meters of deck cargo above Summer maximum load line.
(00-99); report to nearest whole meter
Element Character Code Number Number 91 143-145 sLhh
Element Departure of reference level (Summer maximum load line) from actual sea level. Consider the difference positive when the Summer maximum
Coding procedure Position 143 (sL) sign position;, 0 = positive or zero, 1 = negative Positions 144-145 (hh); (00-99) is the
IOC-WMO/JCOMM-II/3s Appendix B page 29
load line is above the level of the sea and negative if below the water line. difference to the nearest whole meter between the Summer maximum load line and the sea level.
92
146-148
RWD
Relative wind direction in degrees off the bow.
Relative wind direction; e.g. 000 = no apparent relative wind speed (calm onditions on deck). Reported direction for relative wind = 001-360 degrees in a clockwise direction off the bow of the ship. When directly on the bow, RWD = 360. Reported in either whole knots or whole meters per second (e.g. 010 knots or 005 m/s). Units established by iW as indicated in Character Number 27.
93
149-151
RWS
Relative wind speed reported in units indicated by iW (knots or m/s).
Note: Since the relative wind speed can be greater than the true wind speed e.g., iW indicates knots and ff = 98, the relative wind speed may be 101 knots; therefore, three positions must be allocated since iW cannot be adjusted and the relative wind speed converted to meters per second as is done in element 15. 94 152 Q22 Quality control indicator for (HDG) 0 - no quality control (QC) has been performed in this element 1 - QC has been performed; element appears to be correct 2 - QC has been performed; element appears to be inconsistent with other elements 3 - QC has been performed; element appears to be doubtful 4 - QC has been performed; element appears to be erroneous 5 - The value has been changed as a result of QC 6 - 8 Reserve 9 - The value of the element missing - idem - idem - idem - idem - idem - idem - idem -
95 96 97 98 99 100 101
153 154 155 156 157 158 159
Q23 Q24 Q25 Q26 Q27 Q28 Q29
QC indicator for (COG) QC indicator for (SOG) QC indicator for (SLL) QC indicator for (SL) QC indicator for (hh) QC indicator for (RWD) QC indicator for (RWS)
IOC-WMO/JCOMM-II/3s Appendix B page 30
Note: Most of the codes (groups of letters) in the IMMT format with the exception of those added for the VOSCLIM project are defined in the Manual on Codes (WMO Pub.No. 306) as they basically mirror the code groups used in FM 13-X Ship code. Because CBS was not persuaded to expand the FM 13-X Ship code for the VOSCLIM project the additional observed elements (selected codes) will not appear in WMO Manual on Codes (Pub. 306). Therefore an effort was made to select unique codes (groups of letters) not defined in WMO Pub. 306 for the elements added to the IMMT-2 format version modified for the VOSCLIM project. This was deliberately done to try and prevent a difference in meaning for a given code group (identical symbolic letters) in Pub. 306 versus that in IMMT. Presumably none of the Character Code formats will be altered in the future by CBS.
Annex 2 to Recommendation 9 (JCOMM-II) AMENDMENTS TO THE MANUAL ON MARINE METEOROLOGICALSERVICES AND GUIDE TO MARINE METEOROLOGICAL SERVICES MINIMUM QUALITY CONTROL STANDARDS MQCS-V (Version 5, June 2004) = space (ASCII 32) Element 1
2 3
AAAA valid year MM 01 - 12
Error iT 3 5,
Action Correct manually otherwise =
Correct manually otherwise reject Correct manually otherwise reject
4 5 6 7 8
YY valid day of month GG 00 - 23 Q 1, 3, 5, 7
Correct manually otherwise reject Correct manually otherwise reject Correct manually and Q20 = 5, otherwise Q20 = 4 Q= Q20 = 2 LaLaLa 000-900 Correct manually and Q20 = 5, otherwise Q20 = 4 LaLaLa = Q20 = 2 LoLoLoLo 0000-1800 Correct manually and Q20 = 5, otherwise Q20 = 4 LoLoLoLo = Q20 = 2 LaLaLa = LoLoLoLo = () Correct manually otherwise reject Correct manually otherwise Q20 = 3 Correct manually otherwise Q20 = 3 Correct manually otherwise Q20 = 3 Correct manually otherwise Q20 = 3 Correct manually otherwise Q20 = 3 Correct manually otherwise Q20 = 3 No checking Correct manually and Q1 = 5, otherwise Q1 = 4
Time sequence checks Change in latitude > 0.7 /hr Change in longitude > 0.7 /hr when lat. 00-39.9 Change in longitude > 1.0 /hr when lat. 40-49.9 Change in longitude > 1.4 /hr when lat. 50-59.9 Change in longitude > 2.0 /hr when lat. 60-69.9 Change in longitude > 2.7 /hr when lat. 70-79.9 9 10 h 0-9,
IOC-WMO/JCOMM-II/3s Appendix B page 31
11 12
h= VV 90-99, VV = N 0-9, , / N < Nh
13
dd 00-36, 99 dd = , // dd versus ff dd = 00, ff 00 dd 00, ff = 00
Q1 = 9 Correct manually and Q2 = 5, otherwise Q2 = 4 Q2 = 9 Correct manually and Q3 = 5, otherwise Q3 = 4 Correct manually and Q3 = 5, otherwise Q3 = 2 Correct manually and Q4 = 5, otherwise Q4 =4 Q4 = 9 Correct manually and Q4 or Q5 = 5 otherwise Q4 = Q5 = 2 Correct manually and Q4 or Q5 = 5 otherwise Q4 = Q5 = 2 Action Correct manually, otherwise Q5 = Q29 =4 Correct manually and Q5 = 5, otherwise Q5 = 3 Q5 = 9 Correct manually, otherwise Q6 = 4 Q6 = 9 Q6 = 4 Q6 = 3 Q6 = 3 Q6 = 4
Element 14 15 16 17
Error iw 0, 1, 3, 4 ff > 80 knots ff = , // sn 0, 1 TTT = , /// If -25 > TTT >40 then when Lat. < 45.0 TTT < -25 TTT > 40 when Lat. 45.0 TTT < -25 TTT > 40
TTT versus humidity parameters TTT < WB (wet bulb) TTT < DP (dew point) 18 19 st 0, 1, 2, 5, 6, 7 DP > WB DP > TTT 20 WB = DP = 930 > PPPP > 1050 hPa 870 > PPPP > 1070 hPa PPPP = Correct manually and Q6 = 5, otherwise Q6 = Q19 = 2 Correct manually and Q6 = Q7 = 5, otherwise Q6 = Q7 = 2 Correct manually, otherwise Q7 =4 Correct manually and Q7 = 5, otherwise Q7 = Q19 = 2 Correct manually and Q7 = 5, otherwise Q7 = Q6 =2 Q7 = 9 Correct manually and Q8 = 5, otherwise Q8 = 3 Correct manually and Q8 = 5, otherwise Q8 = 4 Q8 = 9
IOC-WMO/JCOMM-II/3s Appendix B page 32
21
ww = 22-24, 26, 36-39, 48, 49, Correct manually and Q9 = 5, otherwise Q9= 4 56, 57, 66-79, 83-88 93-94 Correct manually and Q9 = 5, otherwise Q9 = 3 o and latitude <20 if ix = 7: wawa = 24 - 25, 35, 47 - 48, Correct manually and Q9 = 5, otherwise 54-56, 64-68, 70-78, 85-87 Q9= 4 and latitude <20o 22, 23 W1 or W2 = 7 and latitude <20o Correct manually and Q9 = 5, otherwise Q9= 4 W1 < W2 Correct manually and Q9 = 5, otherwise Q9 = 2 W1 = W2 = ww = Q9 = 9 24-27 N = 0, and NhCLCMCH 0000 Correct manually and Q3 = 5, otherwise Q3 = 2 N = , and NhCLCMCH Correct manually and Q3 = 5, otherwise Q3 = 2 N = 9, and not (Nh =9 and Correct manually and Q3 = 5, otherwise Q3 = 2 CLCMCH = ) N= ,/ and NhCLCMCH = ,/ Q3 = 9 28 sn 0, 1 Correct manually otherwise Q10 = 4 29 TwTwTw = , /// Q10 = 9 if -2.0 > TwTwTw > 37.0 then when Lat. < 45.0 TwTwTw < -2.0 Control manually and Q10 = 5, otherwise Q10 = 4 TwTwTw > 37.0 Control manually and Q10 = 5, otherwise Q10 = 3 when Lat. 45.0 TwTwTw < -2.0 Control manually and Q10 = 5, otherwise Q10 = 3 TwTwTw > 37.0 Control manually and Q10 = 5, otherwise Q10 = 4 Element 30 31 32 Error Indicator 0-7, Indicator 0-9, 20 < PwPw < 30 PwPw 30 and 99 PwPw = , // 35< HwHw < 50 HwHw 50 HwHw = , // dw1 dw1 00-36, 99, Action Correct manually, otherwise Correct manually, otherwise Q11 = 3 Q11 = 4 Q11 = 9 Q12 = 3 Q12 = 4 Q12 = 9 Correct manually and Q13 = 5, otherwise Q13 = 4
33
34
IOC-WMO/JCOMM-II/3s Appendix B page 33
35 36 37 38 39 40 41 42
43 44
swell1 = swell2 = 25 < P w1P w1 < 30 P w1P w1 30 and 99 35 < H w1H w1 < 50 H w1H w1 50 Is 1-5, EsEs 00-99, Rs 0-4, Source 0-6 Platform 0-9 No call sign Q 0-6, 9 ix 1-7
No country code No Quality Control
Q13 = 9 Q13 = 3 Q13 = 4 Q13 = 3 Q13 = 4 Correct manually, otherwise Correct manually, otherwise Correct manually, otherwise Correct manually, otherwise Correct manually, otherwise Insert manually, mandatory entry
Insert manually
45 46 47
48 49 50 51
Correct manually, otherwise Correct manually, otherwise iR = 0-2 and RRR = 000, ///, Correct manually, otherwise Q14 = 4 iR = 3 and RRR ///, Correct manually, otherwise Q14 = 2 iR =4 and RRR ///, Correct manually, otherwise Q14 = 2 iR 0- 4 Correct manually, otherwise Q14 = 4 RRR 001 - 999 and iR = 1, 2 Correct manually and Q14 = 5, otherwise Q14 = 2 tR 0-9, Correct manually and Q14 = 5, otherwise Q14 = 4 sw 0, 1, 2, 5, 6, 7 Correct manually, otherwise Q19 = 4 Correct manually and Q19 = 5, otherwise Q19 = WB < DP WB = ///, WB > TTT
Q7=2
52
a 0-8, a = 4 and ppp 000 a =1,2,3,6,7,8 and ppp=000
Q19 = 9 Correct manually and Q19 = 5, otherwise Q19 =Q6 = 2 Correct manually and Q15 = 5, otherwise Q15 = 4 Correct manually and Q15 or Q16 = 5, otherwise Q15=Q16=2 Correct manually and Q15 or Q16 = 5, otherwise Q15=Q16 = 2 Q15 = 9 Correct manually and Q16 = 5, otherwise Q16 = 3 Correct manually and Q16 = 5 otherwise Q16 = 4 Q16 = 9 Correct manually and Q17 = 5, otherwise Q17 = 4 Q17 = 9
53
a= 250 ppp > 150 ppp > 250
54
ppp = Ds 0-9, , / Ds = , /
IOC-WMO/JCOMM-II/3s Appendix B page 34
Element 55 56 57 58 59 60 61 62 63
Error Vs 0-9, , / Vs = , / dw2dw2 00-36, 99, 25 < Pw2Pw2 < 30 Pw2Pw2 30 and 99 35 < Hw2Hw2 < 50 Hw2Hw2 50 ci 0-9, , / Si 0-9, , / bi 0-9, , / Di 0-9, , / zi 0-9, , /
Action Correct manually and Q18 = 5, otherwise Q18 = 4 Q18 = 9 Correct manually and Q13 = 5, otherwise Q13 = 4 Q13 = 3 Q13 = 4 Q13 = 3 Q13 = 4 Correct manually, otherwise Correct manually, otherwise Correct manually, otherwise Correct manually, otherwise Correct manually, otherwise
86 Minimum Quality Control 1989) CMM-X Standards (MQCS) version identification
1= MQCS-I (Original version, Feb. 2= MQCS-II (Version 2, March 1997) CMM-XII 3= MQCS-III (Version 3, April 2000) SGMC-VIII 4= MQCS-IV (Version 4, June 2001) JCOMM-I
5= MQCS-V (Version 5, July 2004)
ETMC-I
87
HDG 000-360 HDG = , /// COG 000-360 COG = , /// SOG 00 - 99 SOG = , // SOG > 33
88
89
90
SLL 00-99 SLL = , // SLL > 32
correct manually and Q22 = 5, otherwise Q22 = 4 Q22 = 9 correct manually and Q23 = 5, otherwise Q23 = 4 Q23 = 9 correct manually and Q24 = 5, otherwise Q24 = 4 Q24 = 9 correct manually and Q24 = 5, otherwise Q24 = 3 correct manually and Q25 = 5, otherwise Q25 = 4 Q25 = 9 correct manually and Q25 = 5, otherwise Q25 = 3
IOC-WMO/JCOMM-II/3s Appendix B page 35
91
sL 0,1 sL = , / hh 00 99 hh = , // hh >= 13 hh < -01
92
RWD 000 - 360, 999 RWD = , /// RWS 000 - 999 RWS = , /// RWS > 110 kts
93
correct manually and Q26 = 5, otherwise Q26 = 4 Q26 = 9 correct manually and Q27 = 5, otherwise Q27 = 4 Q27 = 9 correct manually and Q27 = 5, otherwise Q27 = 3 correct manually and Q27 = 5, otherwise Q27 = 4 correct manually and Q28 = 5, otherwise Q28 = 4 Q28 = 9 correct manually and Q29 = 5, otherwise Q29 = 4 Q29 = 9 correct manually and Q29 = 5, otherwise Q29 = 3 Action
Element
Error
RWD versus RWS
RWD = 000, RWS 000
RWD 000, RWS = 000
correct manually and Q28 or Q29 = 5, otherwise Q28 = Q29 = 2 correct manually and Q28 or Q29 = 5, otherwise Q28 = Q29 = 2
Specifications for quality control Indicators Q1 to Q29 0 1 2 3 4 5
6 7
No quality control (QC) has been performed on this element QC has been performed; element appears to be correct QC has been performed; element appears to be inconsistent with other elements QC has been performed; element appears to be doubtful QC has been performed; element appears to be erroneous The value has been changed as a result of QC
reserved for GCC reserved for GCC
Reserve
IOC-WMO/JCOMM-II/3s Appendix B page 36
The value of the element is missing
Appendix C _______________________________________________________ Wiring Diagrams
APPENDIX C
WIRING DIAGRAMS
This chapter provides the default wiring diagrams for the most common sensor options used in MAWS410.
NOTE
If system-specific wiring diagrams are delivered with the product, those will override the wiring diagrams presented here.
The wiring diagrams listed in Table 73 below are presented in the following pages. Table 73 MAWS410 Wiring Diagrams
Drawing Number DRW225490, sheet 1 DRW225490, sheet 2 DRW227449 DRW227469 DRW227455 DRW227452 DRW228467 DRW228469
Drawing MAWS410 main wiring diagram (1) MAWS410 main wiring diagram (2) WS425 Connection to MAWS410 (RS-485) QCO201 connection to MAWS410 (RS-232) DTS12W connection to MAWS410 QMH102 connection to MAWS410 WAC151 connection to MAWS410 GPS17-HVS connection to MAWS410
VAISALA ______________________________________________________________________ 217
www.vaisala.com
S-ar putea să vă placă și
- The Sympathizer: A Novel (Pulitzer Prize for Fiction)De la EverandThe Sympathizer: A Novel (Pulitzer Prize for Fiction)Evaluare: 4.5 din 5 stele4.5/5 (121)
- A Heartbreaking Work Of Staggering Genius: A Memoir Based on a True StoryDe la EverandA Heartbreaking Work Of Staggering Genius: A Memoir Based on a True StoryEvaluare: 3.5 din 5 stele3.5/5 (231)
- Grit: The Power of Passion and PerseveranceDe la EverandGrit: The Power of Passion and PerseveranceEvaluare: 4 din 5 stele4/5 (588)
- Devil in the Grove: Thurgood Marshall, the Groveland Boys, and the Dawn of a New AmericaDe la EverandDevil in the Grove: Thurgood Marshall, the Groveland Boys, and the Dawn of a New AmericaEvaluare: 4.5 din 5 stele4.5/5 (266)
- Never Split the Difference: Negotiating As If Your Life Depended On ItDe la EverandNever Split the Difference: Negotiating As If Your Life Depended On ItEvaluare: 4.5 din 5 stele4.5/5 (838)
- The Emperor of All Maladies: A Biography of CancerDe la EverandThe Emperor of All Maladies: A Biography of CancerEvaluare: 4.5 din 5 stele4.5/5 (271)
- The Little Book of Hygge: Danish Secrets to Happy LivingDe la EverandThe Little Book of Hygge: Danish Secrets to Happy LivingEvaluare: 3.5 din 5 stele3.5/5 (400)
- The Subtle Art of Not Giving a F*ck: A Counterintuitive Approach to Living a Good LifeDe la EverandThe Subtle Art of Not Giving a F*ck: A Counterintuitive Approach to Living a Good LifeEvaluare: 4 din 5 stele4/5 (5794)
- The World Is Flat 3.0: A Brief History of the Twenty-first CenturyDe la EverandThe World Is Flat 3.0: A Brief History of the Twenty-first CenturyEvaluare: 3.5 din 5 stele3.5/5 (2259)
- Shoe Dog: A Memoir by the Creator of NikeDe la EverandShoe Dog: A Memoir by the Creator of NikeEvaluare: 4.5 din 5 stele4.5/5 (537)
- The Gifts of Imperfection: Let Go of Who You Think You're Supposed to Be and Embrace Who You AreDe la EverandThe Gifts of Imperfection: Let Go of Who You Think You're Supposed to Be and Embrace Who You AreEvaluare: 4 din 5 stele4/5 (1090)
- The Hard Thing About Hard Things: Building a Business When There Are No Easy AnswersDe la EverandThe Hard Thing About Hard Things: Building a Business When There Are No Easy AnswersEvaluare: 4.5 din 5 stele4.5/5 (344)
- Team of Rivals: The Political Genius of Abraham LincolnDe la EverandTeam of Rivals: The Political Genius of Abraham LincolnEvaluare: 4.5 din 5 stele4.5/5 (234)
- Her Body and Other Parties: StoriesDe la EverandHer Body and Other Parties: StoriesEvaluare: 4 din 5 stele4/5 (821)
- Hidden Figures: The American Dream and the Untold Story of the Black Women Mathematicians Who Helped Win the Space RaceDe la EverandHidden Figures: The American Dream and the Untold Story of the Black Women Mathematicians Who Helped Win the Space RaceEvaluare: 4 din 5 stele4/5 (895)
- The Unwinding: An Inner History of the New AmericaDe la EverandThe Unwinding: An Inner History of the New AmericaEvaluare: 4 din 5 stele4/5 (45)
- Elon Musk: Tesla, SpaceX, and the Quest for a Fantastic FutureDe la EverandElon Musk: Tesla, SpaceX, and the Quest for a Fantastic FutureEvaluare: 4.5 din 5 stele4.5/5 (474)
- On Fire: The (Burning) Case for a Green New DealDe la EverandOn Fire: The (Burning) Case for a Green New DealEvaluare: 4 din 5 stele4/5 (74)
- The Yellow House: A Memoir (2019 National Book Award Winner)De la EverandThe Yellow House: A Memoir (2019 National Book Award Winner)Evaluare: 4 din 5 stele4/5 (98)
- ICEpower125ASX2 DatasheetDocument29 paginiICEpower125ASX2 DatasheetJose Benavides100% (1)
- General Instrumentation SpecificationsDocument50 paginiGeneral Instrumentation Specificationssaeidian50% (2)
- Smart Console: User ManualDocument50 paginiSmart Console: User ManualВасиль Лопушанський100% (1)
- Troubleshooting Diagnostic Codes: Testing and AdjustingDocument10 paginiTroubleshooting Diagnostic Codes: Testing and AdjustingGiapy Phuc Tran100% (6)
- FG2206 ConstructionManual PDFDocument41 paginiFG2206 ConstructionManual PDFpierdonneeÎncă nu există evaluări
- BS 7121-7-2019 PDFDocument46 paginiBS 7121-7-2019 PDFAsh Turner86% (7)
- Failure Code Table and Fuse LocationsDocument12 paginiFailure Code Table and Fuse LocationsHenry SalasÎncă nu există evaluări
- ES-200 User's Manual V1.2Document107 paginiES-200 User's Manual V1.2psychejane100% (4)
- Truealert Addressable Notification Appliances: FeaturesDocument4 paginiTruealert Addressable Notification Appliances: FeaturesmotaÎncă nu există evaluări
- Anern Hybrid Solar Inverter Specification & Price ListDocument6 paginiAnern Hybrid Solar Inverter Specification & Price ListqweÎncă nu există evaluări
- Installation Instruction & Maintenance Service Manual: Full Automatic Blood Cell CounterDocument78 paginiInstallation Instruction & Maintenance Service Manual: Full Automatic Blood Cell CounterevgenyÎncă nu există evaluări
- Safety Systems MinesDocument28 paginiSafety Systems MinesAyu Wanda SaraswatiÎncă nu există evaluări
- 3 Wire SensorsDocument8 pagini3 Wire SensorsInduAutomationÎncă nu există evaluări
- Enclosure 6150 20kw Hex AirconDocument4 paginiEnclosure 6150 20kw Hex AirconMoussa ALIÎncă nu există evaluări
- Netsure 701 Ao2 Ao3 Power Supply System User ManualDocument76 paginiNetsure 701 Ao2 Ao3 Power Supply System User ManualToba SamuelÎncă nu există evaluări
- G2OperationManual - RUT UM 02 002 - Rev2 0Document79 paginiG2OperationManual - RUT UM 02 002 - Rev2 0Signal TecnicaÎncă nu există evaluări
- Agilent Cary 600 Series FTIR: Site Preparation GuideDocument30 paginiAgilent Cary 600 Series FTIR: Site Preparation GuideDomenico StrangesÎncă nu există evaluări
- Technical Manual: Pavone SistemiDocument24 paginiTechnical Manual: Pavone SistemibasselÎncă nu există evaluări
- VG Series: Instruction ManualDocument1 paginăVG Series: Instruction Manualkahwooi88Încă nu există evaluări
- sjzl20080610-ZXUAS 10800E (V2 (1) .8.01) Carrier Class BRAS User Manual (Volume I)Document204 paginisjzl20080610-ZXUAS 10800E (V2 (1) .8.01) Carrier Class BRAS User Manual (Volume I)MeyisawKassaÎncă nu există evaluări
- <!DOCTYPE HTML PUBLIC "-//W3C//DTD HTML 4.01 Transitional//EN" "http://www.w3.org/TR/html4/loose.dtd"> <HTML><HEAD><META HTTP-EQUIV="Content-Type" CONTENT="text/html; charset=iso-8859-1"> <TITLE>ERROR: The requested URL could not be retrieved</TITLE> <STYLE type="text/css"><!--BODY{background-color:#ffffff;font-family:verdana,sans-serif}PRE{font-family:sans-serif}--></STYLE> </HEAD><BODY> <H1>ERROR</H1> <H2>The requested URL could not be retrieved</H2> <HR noshade size="1px"> <P> While trying to process the request: <PRE> TEXT http://www.scribd.com/titlecleaner?title=Honeywell+7800+SERIES+Relay+Modules.pdf HTTP/1.1 Host: www.scribd.com Proxy-Connection: keep-alive Proxy-Authorization: Basic Y3M3MjpSaWdlc2E1MA== Accept: */* Origin: http://www.scribd.com X-CSRF-Token: c20bd3039f9b31c075bbd0d85fdaf6e450834350 User-Agent: Mozilla/5.0 (Windows NT 6.1) AppleWebKit/537.31 (KHTML, like Gecko) Chrome/26.0.1410.64 Safari/537.31 X-Requested-With: XMLHttpRequest Referer: http:/Document16 pagini<!DOCTYPE HTML PUBLIC "-//W3C//DTD HTML 4.01 Transitional//EN" "http://www.w3.org/TR/html4/loose.dtd"> <HTML><HEAD><META HTTP-EQUIV="Content-Type" CONTENT="text/html; charset=iso-8859-1"> <TITLE>ERROR: The requested URL could not be retrieved</TITLE> <STYLE type="text/css"><!--BODY{background-color:#ffffff;font-family:verdana,sans-serif}PRE{font-family:sans-serif}--></STYLE> </HEAD><BODY> <H1>ERROR</H1> <H2>The requested URL could not be retrieved</H2> <HR noshade size="1px"> <P> While trying to process the request: <PRE> TEXT http://www.scribd.com/titlecleaner?title=Honeywell+7800+SERIES+Relay+Modules.pdf HTTP/1.1 Host: www.scribd.com Proxy-Connection: keep-alive Proxy-Authorization: Basic Y3M3MjpSaWdlc2E1MA== Accept: */* Origin: http://www.scribd.com X-CSRF-Token: c20bd3039f9b31c075bbd0d85fdaf6e450834350 User-Agent: Mozilla/5.0 (Windows NT 6.1) AppleWebKit/537.31 (KHTML, like Gecko) Chrome/26.0.1410.64 Safari/537.31 X-Requested-With: XMLHttpRequest Referer: http:/Charles SantosÎncă nu există evaluări
- G1 Series User Manual Ver. 1.2Document101 paginiG1 Series User Manual Ver. 1.2unedo parhusip100% (1)
- Current Logic 24V - 12V ConverterDocument2 paginiCurrent Logic 24V - 12V Converterraza239Încă nu există evaluări
- 127 TrojanUVLogic Manual RevEDocument186 pagini127 TrojanUVLogic Manual RevEEsteban RabufettiÎncă nu există evaluări
- Dpa Series - BR - e - 2202 - V21234567Document20 paginiDpa Series - BR - e - 2202 - V21234567Khoa Trần AnhÎncă nu există evaluări
- Blok Sema Sigma-II Series SGM - H - SGDH USER'S MANUALDocument1 paginăBlok Sema Sigma-II Series SGM - H - SGDH USER'S MANUALalseusrahÎncă nu există evaluări
- GE-A-1019 Datasheet V2.0Document4 paginiGE-A-1019 Datasheet V2.0Romel ValquiÎncă nu există evaluări
- Electronics Circuits Unit-3Document40 paginiElectronics Circuits Unit-3Siddhasen Patil100% (1)
- Zenith Interface Unit - Setup and Configuration Manual (For Use With Zenith Choke Assembly)Document51 paginiZenith Interface Unit - Setup and Configuration Manual (For Use With Zenith Choke Assembly)Noelia Janet GutierrezÎncă nu există evaluări
- Ad Notam DFU-0216-000Document3 paginiAd Notam DFU-0216-000Vishal SuryawaniÎncă nu există evaluări