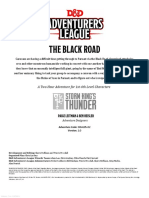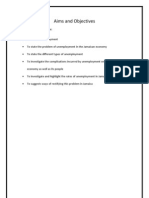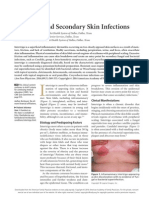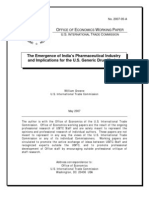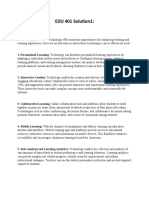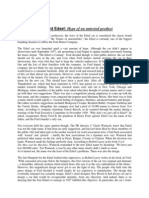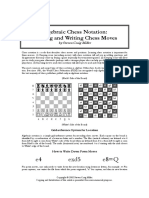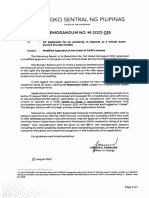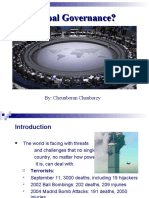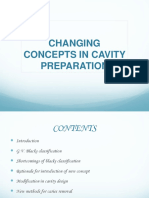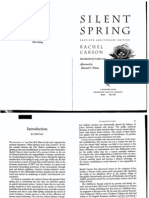Documente Academic
Documente Profesional
Documente Cultură
The 15 Minute Makeo
Încărcat de
EeddieeLeeDescriere originală:
Drepturi de autor
Formate disponibile
Partajați acest document
Partajați sau inserați document
Vi se pare util acest document?
Este necorespunzător acest conținut?
Raportați acest documentDrepturi de autor:
Formate disponibile
The 15 Minute Makeo
Încărcat de
EeddieeLeeDrepturi de autor:
Formate disponibile
The 15 Minute Makeover: Photoshop Beauty Retouching: Digital Photography Review
Page 1 of 11
The 15 Minute Makeover: Photoshop Beauty Retouching
jean miele | Software Techniques | Published Dec 8, 2011
A split image showing results both before and after my 15 minute makeover.
Skin needs to be retouched. Even beautiful skin with great makeup. The problem with most of the Photoshop techniques Ive experimented with over the years (burning & dodging individual pores, Surface Blur filter, Dust and Scratches filter, etc.) is they take too long, arent very convincing, or - worst of all - make the subject look like a victim of plastic surgery gone bad. In this article Im going to show you a combination of techniques I regularly use that results in beautiful, smooth skin that still looks totally real. Best of all, it wont take all day to accomplish. From start to finish, an experienced Photoshop user should be able to do this in about 15 minutes.
http://www.dpreview.com/articles/7843682964/the-15-minute-makeover-photoshop-beau... 12/12/2011
The 15 Minute Makeover: Photoshop Beauty Retouching: Digital Photography Review
Page 2 of 11
Our workflow follows three basic stages. 1. Manually retouch big flaws and wrinkles via a separate retouching layer 2. Merge the retouching edits into the image layer 3. Use the Red channel of the merged layer to smooth the skin Before we get started I want you to beware of and avoid what I call Photographers Tunnel Vision - that compulsive desire to do the fun stuff first. Making things perfect comes at the end, not the beginning, of the retouching process. Keep your eye on the big picture (no pun intended). The first tools we'll be reaching for are the Clone Stamp Tool and Spot Healing Brush. With these we can retouch major blemishes, flyaway hairs, and any other texture/color irregularities.
Stage 1: Retouch Obvious Blemishes and Imperfections
Create a new, empty pixel layer above the Background layer to receive the retouching. The trick here will be to choose the Sample All Layers option while using the Spot Healing Brush and the Current and Below option for the Clone Stamp Tool. This ensures that your chosen tool will copy pixels from the Background into the new layer above it.
Go to Layer>New>Layer and add a new, empty pixel layer.
Start by retouching the most obvious problems first. Then tackle progressively more subtle issues.
Turn off the visibility of the Background layer to see the edits of your retouching layer in isolation.
Here you see the appropriate sampling options for the Clone Stamp Tool and the Spot Healing Brush.
http://www.dpreview.com/articles/7843682964/the-15-minute-makeover-photoshop-beau... 12/12/2011
The 15 Minute Makeover: Photoshop Beauty Retouching: Digital Photography Review
Page 3 of 11
Why not retouch right on the Background layer? If you make a mistake, and dont notice right away, you have to start all over again! Well, couldn't I just duplicate the Background layer, you may ask? That's better than nothing, but its still not a great solution: any retouching you do this way is interwoven into the image pixels, so mistakes can often be more complicated to correct. By contrast, using a separate 'retouching layer' is elegant. It avoids destructive editing, keeps file sizes small, and allows you to easily change your mind or correct mistakes. Since theres nothing in the retouching layer but retouching edits and transparency, mistakes are easily dealt with; just delete or erase problem areas without touching the rest of your work. Of course, if you like the adrenaline rush of working without a safety net, be my guest. But dont say I didnt warn you.
Cloning and Healing
The Clone Stamp Tool (S) has been a standby for retouchers for many years. To use it, make sure the Aligned Sample box is checked and set the sampling option to Current and Below, which allows you to match tone, texture and color. Option/Alt+click to set the source from which to copy. Then click or brush to remove the blemish. The Spot Healing Brush (J) is a more recent addition to Photoshop that does a remarkable job of automatically matching tone, texture and color. To use it, enable the Content-Aware and Sample All Layers options. There's no need to set a source point, just click or brush to remove the blemish. This tool can often seem like magic, but it's not infallible. If your first stroke with the Spot Healing Brush isnt perfect, undo (Cmd/Ctrl+Z) and try stroking from a different direction. To be certain your work is perfect, always view your file at 100% magnification when retouching. If texture, tone, or color do not match, undo and try again. Our goal is for each brush stroke to be invisible - even to you. With either tool, you will find that some blemishes call for a single click, while others are best removed with a series of short brush strokes. Initially you may have to experiment to find which situations calls for one or the other, but with practice, this will become second nature. How do you know when you're ready to move on to the next stage? Retouch as I've described above until youre satisfied that no flaws bigger than a freckle are visible anymore.
Tip: You can use more than one retouching layer. At left you can see I used three separate layers to retouch this file; one for skin blemishes and such, another to retouch the models hair and a third for the area under her eyes. For even finer control, you could make separate retouching layers for working underneath each eye, on the neck, or anywhere else.
Pay Attention to the Eyes
I always use a separate layer when working on the eyes because it allows me to adjust the opacity of the retouching; striking a perfect balance point between enhanced and overdone. Allowing a bit of the
http://www.dpreview.com/articles/7843682964/the-15-minute-makeover-photoshop-beau... 12/12/2011
The 15 Minute Makeover: Photoshop Beauty Retouching: Digital Photography Review
Page 4 of 11
original image to show thorough keeps everything real. Its up to you how much. If youve never done this, youll be amazed at the control you can exercise by adjusting the overall opacity of an under-eye retouching layer. Yes, I know You can achieve the same result by varying the opacity of the brushes. But with brushes you have to get it exactly right the first time. Theres no experimenting. No changing your mind later. Its so much easier (and more powerful) to smooth away folds, bags, or dark circles under the eyes, and then dial back the opacity until it looks believable. Take a close look at the examples below.
Here is the image with only skin retouches applied. The eyes could use a little help.
http://www.dpreview.com/articles/7843682964/the-15-minute-makeover-photoshop-beau... 12/12/2011
The 15 Minute Makeover: Photoshop Beauty Retouching: Digital Photography Review
Page 5 of 11
Here is the image with my 'retouching - under eyes' layer at an opacity of 100%. The result is far too strong and looks fake, but this is actually by design. I've purposely overdone the retouching here, knowing that I can always reduce the layer's opacity. Remember, you can always go below 100% but not above it.
http://www.dpreview.com/articles/7843682964/the-15-minute-makeover-photoshop-beau... 12/12/2011
The 15 Minute Makeover: Photoshop Beauty Retouching: Digital Photography Review
Page 6 of 11
Here is the same retouching layer but at an opacity of 50%. Perfect!
Stage 2: Merge All of Your Layers Into a New Layer
Now we're ready to merge all of our working layers into a brand new layer. Why a new layer? Because in a moment well be using the Red channel as the basis for our skin smoothing, and we need that channel to include all of the visible information: the original pixels and the retouching. Furthermore, we don't want to lose access to the hard work we've done up to this point, so we want to copy all of these layers into a new layer, rather than simply flattening the image! The Merge Visible command is found in the fly-out menu at the upper right of the Layers Panel as well as in the main Layers menu. But here's where a keyboard modifier is a must. Holding the option key when choosing this menu item tells Photoshop to merge into a new layer. Otherwise, it's virtually the same as Flatten Image. The keyboard shortcut for merging all visible layers into a new layer is Opt+Shift+Cmd+E (Alt+Shift+Ctrl+E on Windows). This shortcut is affectionately known as 'The Claw'. Try it with one hand and youll understand why!
Since the merged layer will appear above whichever layer is active at the time, highlight the top layer in the stack before merging. Hold the option key when choosing this menu item, so Photoshop merges everything visible into a brand new layer. The merged layer appears here (on the right) as Layer 1.
As you can easily find yourself with multiple retouching layers, now is a good time to get them organized by using layer groups. Select your retouching layers in the Layers panel and choose New Group From Layers in the panel's fly-out menu. Give the group a name, like oh, I don't know, 'Retouching' and hit OK. This is a great way to keep your layers manageable and easily accessible. Click here to go to page 2 of our beauty retouching tutorial...
http://www.dpreview.com/articles/7843682964/the-15-minute-makeover-photoshop-beau... 12/12/2011
The 15 Minute Makeover: Photoshop Beauty Retouching: Digital Photography Review
Page 7 of 11
Stage 3: Use the Red Channel From the Merged Layer to Smooth the Skin
Now that the Background and all the major retouches have been merged into a single new layer, we get to the fun part! To get started we need to copy the Red channel of the merged layer and paste it into the file as a layer at the top of our layer stack. To do this, make just the Red Channel in the Channels panel active by clicking on it. Then hit Cmd/Ctrl+C to copy the channel to the clipboard. Next, click on the RGB composite channel and hit Cmd/Ctrl+V to paste the channel as a new layer. With this task accomplished you can now delete the merged layer (named Layer 1 by default) residing just beneath it. Look at the image below for an alternate way to accomplish this task.
You can save some steps when copying the Red Channel to a layer by going to Image>Apply Image. Select Merged in the Layer pull-down and set the Channel pull-down menu to Red. Make sure the Blending Mode is set to Normal, as shown above. This method automatically replaces the merged layer with the Red channel's contents. Bonus points if you can tell me a third way to do this, using a ChannelMixer Adjustment layer (reply in the Comments section at the end of the article).
Regardless of how you end up with a (monochrome) 'Red channel' layer at the top of your stack, the magic begins when we change the Blending Mode of this layer to Luminosity. Suddenly everything looks lighter and more radiant and the skin looks amazing.
http://www.dpreview.com/articles/7843682964/the-15-minute-makeover-photoshop-beau... 12/12/2011
The 15 Minute Makeover: Photoshop Beauty Retouching: Digital Photography Review
Page 8 of 11
Radiant Skin: Here we see the result of the Red Channel of the merged layer, with the Blending Mode set to Luminosity.
Some Finishing Touches
The effect shown above works great for skin. If you look carefully, however, you can see that our subject's eyes, hair, and lips do not respond so well to this kind of enhancement. That's often the case, and this effect doesn't work very well on clothing either, for that matter. No problem. Our next step is to mask this layer so the change is applied only to areas of bare skin.
http://www.dpreview.com/articles/7843682964/the-15-minute-makeover-photoshop-beau... 12/12/2011
The 15 Minute Makeover: Photoshop Beauty Retouching: Digital Photography Review
Page 9 of 11
Almost there: The retouched image with and without Red-Channel-Luminosity-Blend-Mode-Smoothing.
A great way to do this is to first select the skin by going to Select>Color Range. With this tool you can quickly select the skin tones, while leaving hair, eyes and lips unselected.
http://www.dpreview.com/articles/7843682964/the-15-minute-makeover-photoshop-beau... 12/12/2011
The 15 Minute Makeover: Photoshop Beauty Retouching: Digital Photography Review
Page 10 of 11
With the Color Range dialog open, click and Shift-click in the main image window on areas of skin to add them to the selection. Option/Alt-click on non-skin areas to remove them from the selection. Adjust the Fuzziness slider to expand or contract the selection parameters.
With our selection still active, we add the layer mask by going to Layer>Add Layer Mask>Reveal All. The mask will automatically appear in the shape of the selected areas. Refine the mask as needed, using brushes and, if necessary the (awesome) Refine Mask Edge feature in the Masks Panel.
You can see that our merged red channel layer is now linked to a layer mask. Dial back the opacity of this layer, to taste. Be conservative. Less is more here.
Make a duplicate of the merged red channel layer (shown at the top of the layer stack) and blur it by going to Filter>Blur>Gaussian Blur. Reduce the opacity of this layer, also to taste.
In the example below, you can see a progression of the steps we've just undertaken. Once we fixed the most obvious flaws via our retouching layer, we used a copy of the Red channel to make the skin smoother and then applied a layer mask (as well as a duplicate) to restrict the smoothing to skin areas.
From Left to Right: A) Retouched Image with no smoothing. B) Red channel smoothing visible everywhere. C) Soft-edged layer mask that restricts smoothing to the skin. D) Image with the layer mask applied.
Your Layers panel may look a little crowded, but we've really only done about five or six basic edits et voil! I think this is a remarkable result for the effort.
http://www.dpreview.com/articles/7843682964/the-15-minute-makeover-photoshop-beau... 12/12/2011
The 15 Minute Makeover: Photoshop Beauty Retouching: Digital Photography Review
Page 11 of 11
The final image shows just how productive those 15 minutes can be.
I hope you'll find this method a useful (and fun) addition to your arsenal of Photoshop techniques. Of course you can build on these steps for even more control and flexibility. Sometimes I'll use multiple smoothing layers, all placed in a layer group, with a single layer mask. On some images I'll even add a Curves adjustment layer clipped to the smoothing layer(s) for the best results. And if you're a fan of actions, this entire workflow can easily be recorded and later run automatically and interactively, saving even more time on future projects. Jean Miele has been digitally editing images for over 15 years. A working commercial photographer and highly sought after Photoshop instructor, his fine art images and workshop schedule can be seen at www.jeanmiele.com
http://www.dpreview.com/articles/7843682964/the-15-minute-makeover-photoshop-beau... 12/12/2011
S-ar putea să vă placă și
- The Sympathizer: A Novel (Pulitzer Prize for Fiction)De la EverandThe Sympathizer: A Novel (Pulitzer Prize for Fiction)Evaluare: 4.5 din 5 stele4.5/5 (119)
- Devil in the Grove: Thurgood Marshall, the Groveland Boys, and the Dawn of a New AmericaDe la EverandDevil in the Grove: Thurgood Marshall, the Groveland Boys, and the Dawn of a New AmericaEvaluare: 4.5 din 5 stele4.5/5 (265)
- The Little Book of Hygge: Danish Secrets to Happy LivingDe la EverandThe Little Book of Hygge: Danish Secrets to Happy LivingEvaluare: 3.5 din 5 stele3.5/5 (399)
- A Heartbreaking Work Of Staggering Genius: A Memoir Based on a True StoryDe la EverandA Heartbreaking Work Of Staggering Genius: A Memoir Based on a True StoryEvaluare: 3.5 din 5 stele3.5/5 (231)
- Grit: The Power of Passion and PerseveranceDe la EverandGrit: The Power of Passion and PerseveranceEvaluare: 4 din 5 stele4/5 (587)
- Never Split the Difference: Negotiating As If Your Life Depended On ItDe la EverandNever Split the Difference: Negotiating As If Your Life Depended On ItEvaluare: 4.5 din 5 stele4.5/5 (838)
- The Subtle Art of Not Giving a F*ck: A Counterintuitive Approach to Living a Good LifeDe la EverandThe Subtle Art of Not Giving a F*ck: A Counterintuitive Approach to Living a Good LifeEvaluare: 4 din 5 stele4/5 (5794)
- Team of Rivals: The Political Genius of Abraham LincolnDe la EverandTeam of Rivals: The Political Genius of Abraham LincolnEvaluare: 4.5 din 5 stele4.5/5 (234)
- Shoe Dog: A Memoir by the Creator of NikeDe la EverandShoe Dog: A Memoir by the Creator of NikeEvaluare: 4.5 din 5 stele4.5/5 (537)
- The World Is Flat 3.0: A Brief History of the Twenty-first CenturyDe la EverandThe World Is Flat 3.0: A Brief History of the Twenty-first CenturyEvaluare: 3.5 din 5 stele3.5/5 (2219)
- The Emperor of All Maladies: A Biography of CancerDe la EverandThe Emperor of All Maladies: A Biography of CancerEvaluare: 4.5 din 5 stele4.5/5 (271)
- The Gifts of Imperfection: Let Go of Who You Think You're Supposed to Be and Embrace Who You AreDe la EverandThe Gifts of Imperfection: Let Go of Who You Think You're Supposed to Be and Embrace Who You AreEvaluare: 4 din 5 stele4/5 (1090)
- The Hard Thing About Hard Things: Building a Business When There Are No Easy AnswersDe la EverandThe Hard Thing About Hard Things: Building a Business When There Are No Easy AnswersEvaluare: 4.5 din 5 stele4.5/5 (344)
- Her Body and Other Parties: StoriesDe la EverandHer Body and Other Parties: StoriesEvaluare: 4 din 5 stele4/5 (821)
- Hidden Figures: The American Dream and the Untold Story of the Black Women Mathematicians Who Helped Win the Space RaceDe la EverandHidden Figures: The American Dream and the Untold Story of the Black Women Mathematicians Who Helped Win the Space RaceEvaluare: 4 din 5 stele4/5 (894)
- Elon Musk: Tesla, SpaceX, and the Quest for a Fantastic FutureDe la EverandElon Musk: Tesla, SpaceX, and the Quest for a Fantastic FutureEvaluare: 4.5 din 5 stele4.5/5 (474)
- The Unwinding: An Inner History of the New AmericaDe la EverandThe Unwinding: An Inner History of the New AmericaEvaluare: 4 din 5 stele4/5 (45)
- The Yellow House: A Memoir (2019 National Book Award Winner)De la EverandThe Yellow House: A Memoir (2019 National Book Award Winner)Evaluare: 4 din 5 stele4/5 (98)
- DDAL05-02 The Black RoadDocument45 paginiDDAL05-02 The Black Roadlpokm100% (1)
- On Fire: The (Burning) Case for a Green New DealDe la EverandOn Fire: The (Burning) Case for a Green New DealEvaluare: 4 din 5 stele4/5 (73)
- Fish Culture Y4Document136 paginiFish Culture Y4KèlǐsītǎnKǎPáng100% (1)
- Management of Renal DiseasesDocument57 paginiManagement of Renal DiseasesAyana KeikoÎncă nu există evaluări
- Jamaica's Unemployment Aims, Causes and SolutionsDocument23 paginiJamaica's Unemployment Aims, Causes and Solutionsnetzii300067% (3)
- Earth & Life Science Q1 Module 2 - DESIREE VICTORINODocument22 paginiEarth & Life Science Q1 Module 2 - DESIREE VICTORINOJoshua A. Arabejo50% (4)
- Safe Handling of Solid Ammonium Nitrate: Recommendations For The Environmental Management of Commercial ExplosivesDocument48 paginiSafe Handling of Solid Ammonium Nitrate: Recommendations For The Environmental Management of Commercial ExplosivesCuesta AndresÎncă nu există evaluări
- Intertrigo and Secondary Skin InfectionsDocument5 paginiIntertrigo and Secondary Skin Infectionskhalizamaulina100% (1)
- Wave of WisdomDocument104 paginiWave of WisdomRasika Kesava100% (1)
- Toyota TPMDocument23 paginiToyota TPMchteo1976Încă nu există evaluări
- TIA Portal v11 - HMI ConnectionDocument4 paginiTIA Portal v11 - HMI ConnectionasdasdasdasdasdasdasadaÎncă nu există evaluări
- Sawmill Safety 3-Trim SawsDocument51 paginiSawmill Safety 3-Trim SawsramptgdÎncă nu există evaluări
- Impact of Agile On IT and BusinessDocument6 paginiImpact of Agile On IT and BusinessPurva RaneÎncă nu există evaluări
- The Emergence of India's Pharmaceutical IndustryDocument41 paginiThe Emergence of India's Pharmaceutical Industryvivekgupta2jÎncă nu există evaluări
- Introduction To Mass Communication Solved MCQs (Set-3)Document5 paginiIntroduction To Mass Communication Solved MCQs (Set-3)Abdul karim MagsiÎncă nu există evaluări
- APSEC Summary of Items Discussed in 4/2020 APSEC ForumDocument15 paginiAPSEC Summary of Items Discussed in 4/2020 APSEC Forumyuki michaelÎncă nu există evaluări
- The Big Banana by Roberto QuesadaDocument257 paginiThe Big Banana by Roberto QuesadaArte Público Press100% (2)
- EDU101 Solution FileDocument2 paginiEDU101 Solution FileTahaÎncă nu există evaluări
- Classic Failure FORD EdselDocument4 paginiClassic Failure FORD EdselIliyas Ahmad KhanÎncă nu există evaluări
- 150 Most Common Regular VerbsDocument4 pagini150 Most Common Regular VerbsyairherreraÎncă nu există evaluări
- Oral READING BlankDocument2 paginiOral READING Blanknilda aleraÎncă nu există evaluări
- Notation For Chess PrimerDocument2 paginiNotation For Chess PrimerLuigi Battistini R.Încă nu există evaluări
- Dislocating The Sign: Toward A Translocal Feminist Politics of TranslationDocument8 paginiDislocating The Sign: Toward A Translocal Feminist Politics of TranslationArlene RicoldiÎncă nu există evaluări
- BSP Memorandum No. M-2022-035Document1 paginăBSP Memorandum No. M-2022-035Gleim Brean EranÎncă nu există evaluări
- Global GovernanceDocument20 paginiGlobal GovernanceSed LenÎncă nu există evaluări
- Day 3Document18 paginiDay 3SamÎncă nu există evaluări
- 14.marifosque v. People 435 SCRA 332 PDFDocument8 pagini14.marifosque v. People 435 SCRA 332 PDFaspiringlawyer1234Încă nu există evaluări
- PSP, Modern Technologies and Large Scale PDFDocument11 paginiPSP, Modern Technologies and Large Scale PDFDeepak GehlotÎncă nu există evaluări
- Concepts of Cavity Prep PDFDocument92 paginiConcepts of Cavity Prep PDFChaithra Shree0% (1)
- Silent SpringDocument28 paginiSilent Springjmac1212Încă nu există evaluări
- Glass Fiber CompositesDocument21 paginiGlass Fiber CompositesChoice NwikaÎncă nu există evaluări