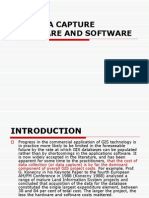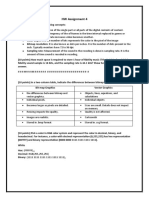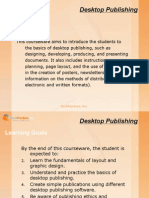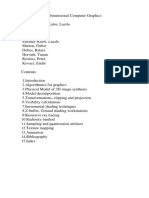Documente Academic
Documente Profesional
Documente Cultură
Unspervied Classification
Încărcat de
Phearum PhannDescriere originală:
Drepturi de autor
Formate disponibile
Partajați acest document
Partajați sau inserați document
Vi se pare util acest document?
Este necorespunzător acest conținut?
Raportați acest documentDrepturi de autor:
Formate disponibile
Unspervied Classification
Încărcat de
Phearum PhannDrepturi de autor:
Formate disponibile
Exercise 2. Unsupervised by: Miles Logsdon1.
1. Open ERDAS IMAGINE from your desktop by going to Start
--> Programs --> ERDASIMAGINE 8.4.
2. In the Viewer window go to File --> Open --> Raster
Layer. and find the bbcgis folder.Open the "pnw98_bbg.img" file from the folder.
3. Click on the image with the right mouse button and choose "
from the menu that " appears.
4. Click on the classifier icon from the icon pan
classifire Selected Unsupervised opens
classification,the
dialog
5. Complete the Input window option.
NOTE:Input raster file (*.img) and provide an output name. You can output a signature file.Initial clusters can be generated either arbitrarily or from an existing signature mean. You can select to initial from statistics. - Enter the number of different NUMBER OF CLASSES (ie. Try 9)
- Set the maximum iterations up to 15 (this insure the process will not run on forever) - Set the convergence threshold to .95 (ie. Stop processing when 95% of the pixels stay in the same cluster between interactions) - Click OK on the dialog and on the status dialog when the process is completed. 6. When the process is completed open a second viewer and load the new image. 7. Remember; the image is now a single dimension where each pixel has a value between 1-9which assigns that pixel to a cluster of similar pixels. This image is a RASTER data layer. It therefore has "attributes". From the viewer #2 select RASTER > ATTRIBUTE and click on one of the shaded cells to change the color attribute for that attribute.
8. Make a color selection for the other pixel values. Remember
that you can geo-link to the other view to help you understand what the clustered values might mean.
9. One very nice function that helps evaluate clusters and/or
classes is to visually overlay images. Make sure you have a view with the spectral image file opened (file >open > raster layer and display bands 4,5,3 respectively 10.from that viewer tool bar open a classified raster layer, make sure the "clear display" option is turned off from the "raster options tab" found from that dialog box select Raster > Attributes from the viewer, the editor will be displayed. 11. NOTE: you can edit the way this editor appears by selecting Edit > Column Properties 12.Start by setting opacity for all classes to "0". In the Raster Attribute Editor, click on the word OPACITY at the top of the Opacity column, then right-click-hold on the word Opacity and select formula from the column option menu, click on the "0" (the zero on the number pad);and click on Apply. 13. If you have not already change the color for class 1 do so now - to something like Yellow or red so its easier to see, click on the color patch and change the color. Change the opacity for class 1 in the Cell Array to 1 and press return, this class will be shown in the viewer. Also, change the opacity for class 7.
14.From the viewer menu bar select Utility |> Flicker the dialog
opens turn on the auto mode. The flashing pixels are the pixels in this class, click on the Class Name in the editor and give it meaningful name and assign it a meaningful color. Repeat for the other classes. 15.Now you go figure out what Utility > swipe and Utility > Blend will do.
16. IMPORTANT: When you close ERDAS, you will be asked
if you want to print the Log File. Say NO, unless you really have something against trees
S-ar putea să vă placă și
- Shoe Dog: A Memoir by the Creator of NikeDe la EverandShoe Dog: A Memoir by the Creator of NikeEvaluare: 4.5 din 5 stele4.5/5 (537)
- Grit: The Power of Passion and PerseveranceDe la EverandGrit: The Power of Passion and PerseveranceEvaluare: 4 din 5 stele4/5 (587)
- Hidden Figures: The American Dream and the Untold Story of the Black Women Mathematicians Who Helped Win the Space RaceDe la EverandHidden Figures: The American Dream and the Untold Story of the Black Women Mathematicians Who Helped Win the Space RaceEvaluare: 4 din 5 stele4/5 (894)
- The Yellow House: A Memoir (2019 National Book Award Winner)De la EverandThe Yellow House: A Memoir (2019 National Book Award Winner)Evaluare: 4 din 5 stele4/5 (98)
- The Little Book of Hygge: Danish Secrets to Happy LivingDe la EverandThe Little Book of Hygge: Danish Secrets to Happy LivingEvaluare: 3.5 din 5 stele3.5/5 (399)
- On Fire: The (Burning) Case for a Green New DealDe la EverandOn Fire: The (Burning) Case for a Green New DealEvaluare: 4 din 5 stele4/5 (73)
- The Subtle Art of Not Giving a F*ck: A Counterintuitive Approach to Living a Good LifeDe la EverandThe Subtle Art of Not Giving a F*ck: A Counterintuitive Approach to Living a Good LifeEvaluare: 4 din 5 stele4/5 (5794)
- Never Split the Difference: Negotiating As If Your Life Depended On ItDe la EverandNever Split the Difference: Negotiating As If Your Life Depended On ItEvaluare: 4.5 din 5 stele4.5/5 (838)
- Elon Musk: Tesla, SpaceX, and the Quest for a Fantastic FutureDe la EverandElon Musk: Tesla, SpaceX, and the Quest for a Fantastic FutureEvaluare: 4.5 din 5 stele4.5/5 (474)
- A Heartbreaking Work Of Staggering Genius: A Memoir Based on a True StoryDe la EverandA Heartbreaking Work Of Staggering Genius: A Memoir Based on a True StoryEvaluare: 3.5 din 5 stele3.5/5 (231)
- The Emperor of All Maladies: A Biography of CancerDe la EverandThe Emperor of All Maladies: A Biography of CancerEvaluare: 4.5 din 5 stele4.5/5 (271)
- The Gifts of Imperfection: Let Go of Who You Think You're Supposed to Be and Embrace Who You AreDe la EverandThe Gifts of Imperfection: Let Go of Who You Think You're Supposed to Be and Embrace Who You AreEvaluare: 4 din 5 stele4/5 (1090)
- The World Is Flat 3.0: A Brief History of the Twenty-first CenturyDe la EverandThe World Is Flat 3.0: A Brief History of the Twenty-first CenturyEvaluare: 3.5 din 5 stele3.5/5 (2219)
- Team of Rivals: The Political Genius of Abraham LincolnDe la EverandTeam of Rivals: The Political Genius of Abraham LincolnEvaluare: 4.5 din 5 stele4.5/5 (234)
- The Hard Thing About Hard Things: Building a Business When There Are No Easy AnswersDe la EverandThe Hard Thing About Hard Things: Building a Business When There Are No Easy AnswersEvaluare: 4.5 din 5 stele4.5/5 (344)
- Devil in the Grove: Thurgood Marshall, the Groveland Boys, and the Dawn of a New AmericaDe la EverandDevil in the Grove: Thurgood Marshall, the Groveland Boys, and the Dawn of a New AmericaEvaluare: 4.5 din 5 stele4.5/5 (265)
- The Unwinding: An Inner History of the New AmericaDe la EverandThe Unwinding: An Inner History of the New AmericaEvaluare: 4 din 5 stele4/5 (45)
- The Sympathizer: A Novel (Pulitzer Prize for Fiction)De la EverandThe Sympathizer: A Novel (Pulitzer Prize for Fiction)Evaluare: 4.5 din 5 stele4.5/5 (119)
- Her Body and Other Parties: StoriesDe la EverandHer Body and Other Parties: StoriesEvaluare: 4 din 5 stele4/5 (821)
- Table of Content and Information RepresentationDocument85 paginiTable of Content and Information Representationlala papaÎncă nu există evaluări
- Computer - Basic Principles of Photo EditingDocument34 paginiComputer - Basic Principles of Photo EditingAlexÎncă nu există evaluări
- Duplicate Cleaner LogDocument294 paginiDuplicate Cleaner LogCarlos PachecoÎncă nu există evaluări
- CG PDFDocument63 paginiCG PDFVarnakeepcreating Varna100% (1)
- CG - DarshanDocument129 paginiCG - DarshanJahanvi VyasÎncă nu există evaluări
- The Projection Mapping Handbook - Brought To You by PanasonicDocument11 paginiThe Projection Mapping Handbook - Brought To You by PanasonicAhmed IsmailÎncă nu există evaluări
- Gis Data Capture Hardware and SoftwareDocument61 paginiGis Data Capture Hardware and SoftwareBernard100% (1)
- 79 Deep Exploration 6.0 Supported File FormatsDocument5 pagini79 Deep Exploration 6.0 Supported File Formatselfwyn_46Încă nu există evaluări
- Gujarat Technological University: Subject Code: 2151603 Date: Subject Name: Computer Graphics Time: Total Marks: 70Document2 paginiGujarat Technological University: Subject Code: 2151603 Date: Subject Name: Computer Graphics Time: Total Marks: 70RutvikÎncă nu există evaluări
- ArtCAM Pro UserGuide FRADocument511 paginiArtCAM Pro UserGuide FRAMohammed Lamsalli80% (5)
- HW Assignment 4Document3 paginiHW Assignment 4abdul basitÎncă nu există evaluări
- Laboratory Exercise: Online EducationDocument4 paginiLaboratory Exercise: Online EducationKarmelaÎncă nu există evaluări
- Lecture 13 Geophysical Data, Raster VectorDocument23 paginiLecture 13 Geophysical Data, Raster VectorMartin NguyenÎncă nu există evaluări
- Desktop PublishingDocument120 paginiDesktop Publishingrice_061996100% (1)
- Cad MCQDocument8 paginiCad MCQPlacements-helpÎncă nu există evaluări
- Coffey Global MapInfo Introduction 2009Document51 paginiCoffey Global MapInfo Introduction 2009Ahmed GhoneimÎncă nu există evaluări
- CS602 Handouts Highlighted by Masters 1-10Document114 paginiCS602 Handouts Highlighted by Masters 1-10arousajabeen7868Încă nu există evaluări
- DSDDocument1.836 paginiDSDMia SmithÎncă nu există evaluări
- Hydra Printer ManualDocument65 paginiHydra Printer ManualAndy BramallÎncă nu există evaluări
- GIS Mid Sem Solution UpdatedDocument8 paginiGIS Mid Sem Solution UpdatedPallavi PatilÎncă nu există evaluări
- GIS Data Models: GIS Data Models, Vector Data Models, Advantages and Disadvantages of Vector Data ModelsDocument28 paginiGIS Data Models: GIS Data Models, Vector Data Models, Advantages and Disadvantages of Vector Data ModelsKibriya Hamood shah100% (1)
- (Advances in Electronics) L. Szirmay-Kalos - Theory of Three-Dimensional Computer Graphics (1995, Akademiai Kiado) PDFDocument428 pagini(Advances in Electronics) L. Szirmay-Kalos - Theory of Three-Dimensional Computer Graphics (1995, Akademiai Kiado) PDFradioscribdÎncă nu există evaluări
- Ch-5 Hardware in CADDocument44 paginiCh-5 Hardware in CADHaider Ali100% (1)
- Photoshop 7 IznutraDocument976 paginiPhotoshop 7 IznutraD-JOPÎncă nu există evaluări
- K02992 - 20180921174405 - Chapter 1-Raster VS VECTORDocument19 paginiK02992 - 20180921174405 - Chapter 1-Raster VS VECTORVina FadilahÎncă nu există evaluări
- APDCL JM IT Paper 1 Series C JobAssam - inDocument15 paginiAPDCL JM IT Paper 1 Series C JobAssam - inUttam KonwarÎncă nu există evaluări
- Graphics and Multimedia Short Note: NSJ Online AcademyDocument46 paginiGraphics and Multimedia Short Note: NSJ Online AcademyRamya AththanayakeÎncă nu există evaluări
- Landscape Topic Paper 4Document17 paginiLandscape Topic Paper 4MarkÎncă nu există evaluări
- CAD/CAM/CAE IntroductionDocument101 paginiCAD/CAM/CAE IntroductionSatyaprakash Dinesh VisputeÎncă nu există evaluări
- Computer Graphics MCQS++Document146 paginiComputer Graphics MCQS++Harry JackÎncă nu există evaluări