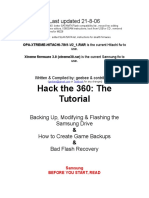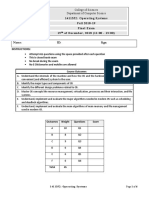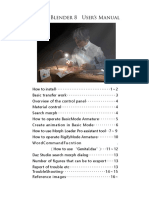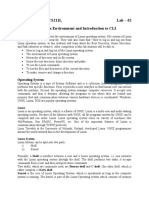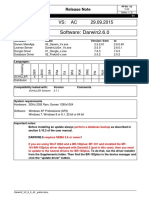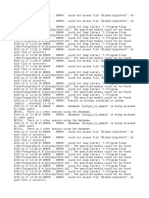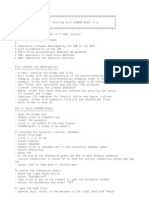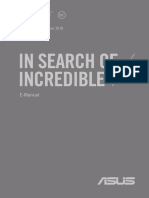Documente Academic
Documente Profesional
Documente Cultură
10215A ENU Companion
Încărcat de
Juan UlaciaDescriere originală:
Drepturi de autor
Formate disponibile
Partajați acest document
Partajați sau inserați document
Vi se pare util acest document?
Este necorespunzător acest conținut?
Raportați acest documentDrepturi de autor:
Formate disponibile
10215A ENU Companion
Încărcat de
Juan UlaciaDrepturi de autor:
Formate disponibile
O F F I C I A L
M I C R O S O F T
L E A R N I N G
P R O D U C T
10215A
Implementing and Managing Microsoft Server Virtualization Companion Content
Information in this document, including URL and other Internet Web site references, is subject to change without notice. Unless otherwise noted, the example companies, organizations, products, domain names, e-mail addresses, logos, people, places, and events depicted herein are fictitious, and no association with any real company, organization, product, domain name, e-mail address, logo, person, place or event is intended or should be inferred. Complying with all applicable copyright laws is the responsibility of the user. Without limiting the rights under copyright, no part of this document may be reproduced, stored in or introduced into a retrieval system, or transmitted in any form or by any means (electronic, mechanical, photocopying, recording, or otherwise), or for any purpose, without the express written permission of Microsoft Corporation. Microsoft may have patents, patent applications, trademarks, copyrights, or other intellectual property rights covering subject matter in this document. Except as expressly provided in any written license agreement from Microsoft, the furnishing of this document does not give you any license to these patents, trademarks, copyrights, or other intellectual property. The names of manufacturers, products, or URLs are provided for informational purposes only and Microsoft makes no representations and warranties, either expressed, implied, or statutory, regarding these manufacturers or the use of the products with any Microsoft technologies. The inclusion of a manufacturer or product does not imply endorsement of Microsoft of the manufacturer or product. Links may be provided to third party sites. Such sites are not under the control of Microsoft and Microsoft is not responsible for the contents of any linked site or any link contained in a linked site, or any changes or updates to such sites. Microsoft is not responsible for webcasting or any other form of transmission received from any linked site. Microsoft is providing these links to you only as a convenience, and the inclusion of any link does not imply endorsement of Microsoft of the site or the products contained therein. 2010 Microsoft Corporation. All rights reserved. Microsoft and the trademarks listed at http://www.microsoft.com/about/legal/en/us/IntellectualProperty/Trademarks/EN-US.aspx are trademarks of the Microsoft group of companies. All other marks are property of their respective owners.
Product Number: 10215A Released: 06/2010
Evaluating and Planning for Virtualization
1-1
Module 1
Evaluating and Planning for Virtualization
Contents:
Lesson 1: Overview of Microsoft Virtualization Lesson 2: Overview of Virtualization Management Lesson 3: Evaluating the Current Environment for Virtualization Lesson 4: Planning the Hyper-V Server Role Module Reviews and Takeaways Lab Review Questions and Answers 2 6 8 13 15 17
1-2
Implementing and Managing Microsoft Server Virtualization
Lesson 1
Overview of Microsoft Virtualization
Contents:
Question and Answers Additional Reading 3 5
Evaluating and Planning for Virtualization
1-3
Question and Answers
Challenges of Traditional Network Environments
Question: Why are your organizations exploring the use of virtualization? Answer: Answers will vary. In most cases, organizations are considering, at least, server virtualization as a means to address the very low server utilization in most data centers.
What Is Desktop Virtualization?
Question: When would you use each of the desktop virtualization options? Answer: Client-based desktop virtualization is very simple to deploy and does not require any server infrastructure. This makes it a logical option for small organizations or organizations that do not have a requirement for a more-complex and robust desktop virtualization environment. VDI is the best solution for organizations that have external users or users in branch offices that connect across slow wide area network (WAN) links to run business applications. MED-V provides powerful tools for organizations that require virtual client computers for many users.
What Is Cloud Computing?
Question: Has your organization moved any services to an online hosted environment? If so, which services? Answer: Cloud computing is a fairly new concept, so many organizations have not yet implemented this option. One of the most common options for online hosting is e-mail, some small organizations have outsourced all of their e-mail services to services such as Exchange Online Hosted Services, while many other organizations have outsourced the anti-spam and anti-virus filtering component.
Discussion: Implementing Microsoft Virtual Solutions
Question: How will virtualization help Contoso address the issues in its current computing environment? Answers: Server virtualization will help Contoso address the server utilization issues. By running multiple virtual machines on a single physical server, the organization will be able to increase server utilization significantly. The organization may consider several options for addressing the server issue in its branch offices, including the use of server virtualization to simplify and standardize deployment in each branch office. Contoso also might use presentation virtualization to run some of the applications that the branch offices require. The organization also could use several different options for addressing the need for remote users to run a standard set of business applications. If the users are connecting from computers that are never connected to the internal network, the best option is to use presentation virtualization or VDI to provide the applications. If users must run the applications while offline, or if the client computers connect occasionally to the internal network, the organization could consider using client desktop
1-4
Implementing and Managing Microsoft Server Virtualization
virtualization, including MED-V, to distribute the client virtual machine. The organization also may be able to use App-V to deliver the applications virtually. The organization also should consider using either client-based desktop virtualization or application virtualization to run the custom applications. By using desktop virtualization, the organization could deploy virtual machines with the applications preconfigured. With application virtualization, users could run potentially incompatible applications on their desktop computers.
Evaluating and Planning for Virtualization
1-5
Additional Reading
Challenges of Traditional Network Environments
Microsoft Virtualization Resources
Virtualization Modes
Selecting the Right Virtualization Technology
What Is Server Virtualization?
Infrastructure and Design Guides for Virtualization
What Is Desktop Virtualization?
Virtualization Products and Technologies
What Is Cloud Computing?
Microsoft Cloud Computing Infrastructure
1-6
Implementing and Managing Microsoft Server Virtualization
Lesson 2
Overview of Virtualization Management
Contents:
Additional Reading 7
Evaluating and Planning for Virtualization
1-7
Additional Reading
Overview of Microsoft System Center
System Center Products
Using Virtual Machine Manager to Manage Virtual Environments
Microsoft System Center Virtual Machine Manager R2
Protecting Virtualized Environments with Data Protection Manager
Protecting Virtualized Environments with System Center Data Protection Manager
Monitoring Virtual Environments by Using Operations Manager 2007
System Center Operations Manager
Maintaining a Virtual Environment by Using Configuration Manager 2007
System Center Configuration Manager
1-8
Implementing and Managing Microsoft Server Virtualization
Lesson 3
Evaluating the Current Environment for Virtualization
Contents:
Question and Answers Detailed Demo Steps Additional Reading 9 10 12
Evaluating and Planning for Virtualization
1-9
Question and Answers
Evaluation Factors
Question: What server workloads will you be virtualizing in your organizations? How will you make the decisions about what to virtualize? Answer: Most organizations begin by virtualizing test and development servers, because these servers typically do not have the same availability and performance requirements that production servers have. The first servers that organizations typically virtualize in production are those that are used lightly, such as Web servers. In many organizations, virtualization has become the default configuration. This means that the organization virtualizes all servers, unless there is a good reason not to virtualize a specific server.
Demonstration: Assessing the Computing Environment by Using the MAP Toolkit
Question: How can the information that the MAP Toolkit collects be useful? Answer: The MAP Toolkit can collect several different types of data, including information on which client computers you can upgrade to Windows 7, which servers you can upgrade to Windows 2008 or Windows 2008 R2, and which servers are good virtualization candidates.
1-10
Implementing and Managing Microsoft Server Virtualization
Detailed Demo Steps
Demonstration: Assessing the Computing Environment by Using the MAP Toolkit
Demonstration steps:
To complete this demonstration, ensure that NYC-DC1 and NYC-CL1 are running on NYC-Host1. Connect to NYC-CL1, and log on as Contoso\Administrator using the password Pa$$w0rd. Use MAP to create an inventory of servers in your IT environment: 1. 2. 3. 4. 5. On NYCCL1, click Start, click All Programs, click Microsoft Assessment and Planning Toolkit, and then click Microsoft Assessment and Planning Toolkit. Under Create an inventory database, type Contoso in the Name field. Click OK. In the main window, click Inventory and Assessment Wizard. On the Computer Discovery Methods page, note the options for locating servers in the environment. Clear all check boxes, and the select the Manually enter computer names and credentials check box. Click Next. On the WMI Credentials page, click on New Account. In the Inventory Account window, in the Domain Name field, enter Contoso. In the Account name field, enter Administrator. In the Password and the Confirm password fields, enter Pa$$w0rd.
6. 7. 8. 9.
10. In the Computer name field, type NYC-HOST1. 11. Click Save. 12. Click Next on the WMI Credentials page. 13. Click Finish on the Summary page. 14. On the Status page, wait until the scan is complete, and then click Close. 15. In the left pane, expand Server Consolidation, and then click Performance Metrics Results. 16. Click Performance Metrics Wizard. 17. On the Import Computer Names page, click Browse, and locate the ServerNames.txt file in E:\Labfiles. 18. Click Next. 19. Click OK to acknowledge the confirmation message that follows. 20. On the WMI Credentials page, click New Account. 21. In the Inventory Account window, in the Domain Name field, enter Contoso. 22. In the Account name field, enter Administrator. 23. In the Password and Confirm password fields, enter Pa$$w0rd. 24. Click Save.
Evaluating and Planning for Virtualization
1-11
25. Click Next on the WMI Credentials page. 26. On the Performance Collection Duration page, set the end date and time for the collection to end, such as to 7 days from today. 27. Click Next. 28. Click Cancel to stop the performance metrics collection, and then click Yes. Run the Server Consolidation Wizard, and review the proposal and reports that the Wizard generates: 1. 2. 3. 4. 5. 6. 7. 8. 9. Click File, and then click Select a Database. Click Use an existing database, select MapHolDB-03 from the drop-down list box, and then click OK. In the top-left tree view, click Server Consolidation. In the center pane, under Configure Host and Run Analysis Engine, click Server Consolidation Wizard. Verify that Windows Server 2008 R2 Hyper-V is selected, and then click Next. Ensure that Use the current hardware configuration is selected, and then click Next. From the Manufacturer drop-down list box, select Intel, and then click Next. On the Storage page, click Next. On the Network and Memory page, click Next.
10. On the Host and Guest Thresholds page, select the check box Select this option, type the number 5 in Number of virtual machines per host, and then click Next. 11. Click Browse to select a file, and then open the E:\Labfiles\network-computers1.txt file. 12. Click Next, and then click OK, and a summary of the host machine configuration is shown. 13. Click Finish to start the placement assessment. 14. When the assessment is complete, click Close. 15. Expand Server Consolidation in the top-left tree view, and then click Server Consolidation Results node. You can review the server consolidation assessment results within the interface.
1-12
Implementing and Managing Microsoft Server Virtualization
Additional Reading
Evaluation Factors
Microsoft server software and supported virtualization environments
Overview of Virtualization Solution Accelerators
Virtualization Products and Technologies - Virtualization Solution Accelerators
Assessment Features of the MAP Toolkit
Microsoft Assessment and Planning (MAP) Toolkit
Designing a Solution for Server Virtualization
Infrastructure Planning and Design Guides for Virtualization - Windows Server Virtualization 2.0
Evaluating and Planning for Virtualization
1-13
Lesson 4
Planning the Hyper-V Server Role
Contents:
Additional Reading 14
1-14
Implementing and Managing Microsoft Server Virtualization
Additional Reading
Virtual Machine Overview
About Virtual Machines and Guest Operating Systems
Requirements and Limits for Virtual Machines and Hyper-V
Windows Server Catalog - Hardware
Securing the Hyper-V Server Role
Planning for Hyper-V Security
Evaluating and Planning for Virtualization
1-15
Module Reviews and Takeaways
Review questions
1. Your organization is considering implementing server virtualization using Hyper-V. What is the primary consideration that you will need to consider when purchasing servers for this role? Answer: You will need to purchase servers with 64-bit hardware that support virtualization. The servers must also support Hardware Data Execution Prevention (DEP) and hardware-assisted virtualization, and you must enable these options in the basic input/output system (BIOS). 2. Your organization is planning to implement server virtualization using Hyper-V and presentation virtualization using RDS. Your manager is concerned that you will not be able monitor the servers effectively. What tool should you include in your plans? Answer: You should install System Center Operations Manager 2008 R2, which you can use to monitor a large number of servers. 3. Your organization is considering implementing server virtualization. You would like to identify servers in your organization that you can virtualize. How can you identify these servers? Answer: You could use the MAP toolkit to identify these servers. If you install System Center Operations Manager, you could also use it to collect information on which servers you can virtualize.
Real-world issues and scenarios
1. Your organization is testing a custom application. The testers report that when they install the application on computers running an older version of the same application, they get errors. How could you address this issue? Answer: The best solution in this scenario is to implementation application virtualization using App-V. The issue in this case is most likely an application compatibility issue. With App-V, you could deploy the new application in a virtual environment and avoid the compatibility issue. 2. Your organization has several hundred part-time employees who work outside the office. The employees all need to run an application that has to access a database server located in the main offices data center. How can you make this application available to users? Answer: The best solution will be to publish the application on a RD Session Host at the main office. By using RD Gateway, you can provide secure access to the application for users outside the organization. 3. You are an IT architect at a large insurance provider. You have migrated many important applications to virtual machines and want to increase the availability of those virtual machines. How can you increase the availability of applications when you use Hyper-V? Answer: Depending on the type of application with which you are working, you might be able to use either NLB or failover clustering to make the applications highly available.
Best practices related to selecting virtualization candidates
Supplement or modify the following best practices for your own work situations: Select candidates with low CPU utilization. Select candidates with low memory utilization. For initial conversion, select low impact servers.
1-16
Implementing and Managing Microsoft Server Virtualization
Select candidates with older hardware. Use VMM reporting to locate virtualization candidates.
Best practices related to planning a virtualization deployment
Supplement or modify the following best practices for your own work situations: When planning or implementing virtualization, it is important to start slowly. You can increase the level of virtualization as you gain experience with the technology. By starting small, you have a better chance of ensuring that the first experience with virtualization is positive. Server virtualization has the potential to decrease the costs of running your organizations IT infrastructure significantly. As you implement Hyper-V, calculate the cost savings, and then use that information to convince management to pay for more virtualization. Evaluate all server workloads for virtualization compatibility, but realize that virtualization may not be the best option for all server workloads.
Tools
Tool System Center Operations Manager 2007 R2 System Center Configuration Manager 2007 R2 System Center Virtual Machine Manager 2008 R2 System Center Data Protection Manager 2007 Microsoft Assessment and Planning Toolkit Use for Where to find it
Enables monitoring and managing the hardware and software in a distributed environment
Microsoft System Center
Enables automated installation and configuration of software and operating system updates
Microsoft System Center
Enables the centralized management of virtual machines and the host computers
Microsoft System Center
Enables backup and restore of virtual and physical servers Evaluate your IT environment for upgrades and virtualization potential
Microsoft System Center Microsoft Download Center
Evaluating and Planning for Virtualization
1-17
Lab Review Questions and Answers
Question: Why did you need to use a previously prepared database for creating the reports in this lab? Answer: You needed to use the prepared database because MAP uses performance data as part of its analysis for which servers to virtualize. Normally, you would let MAP collect this information for several days to ensure it had accurate data. Question: Which servers will you virtualize first in your organization? Answer: Answers will vary. In most organizations, the first servers that will be virtualized are test or development computers. Other common options are servers running on old hardware or those that are underutilized.
Installing and Configuring the Hyper-V Server Role
2-1
Module 2
Installing and Configuring the Hyper-V Server Role
Contents:
Lesson 1: Installing the Hyper-V Server Role Lesson 2: Configuring Hyper-V Settings and Virtual Networks Module Reviews and Takeaways Lab Review Questions and Answers 2 7 13 15
2-2
Implementing and Managing Microsoft Server Virtualization
Lesson 1
Installing the Hyper-V Server Role
Contents:
Question and Answers Detailed Demo Steps Additional Reading 3 4 6
Installing and Configuring the Hyper-V Server Role
2-3
Question and Answers
Tools for Managing the Hyper-V Role
Question: Which clients can connect remotely to manage Hyper-V? Answer: The following clients connect remotely: Vista SP1, Windows Server 2008, and Windows Server 2008 R2.
Demonstration: Remote Administration
Question: What tools would you use from a Windows 7 client to manage a Hyper-V Server 2008 R2? Answer: The Remote Server Administration Tools or Remote Desktop.
2-4
Implementing and Managing Microsoft Server Virtualization
Detailed Demo Steps
Demonstration: Installing Hyper-V on a Server Core Installation
Demonstration steps:
Use Deployment Image Servicing and Management (DISM.exe) to install the Hyper-V server role 1. 2. 3. 4. 5. 6. On NYC-Host1, ensure that the NYC-DC1 virtual machine is running. Ensure that the NYC-SVR2 virtual machine is running. Connect to NYC-SVR2. Log on to NYC-SVR2 as Contoso\Administrator with the password Pa$$W0rd. At the command prompt, type Dism /online /get-features /Format:table, and then press ENTER. This command displays the roles installed on the server. At the command prompt, type Dism /online /enable-feature /featurename:Microsoft-HyperV, and then press ENTER. Type Y to restart the virtual machine.
Use netsh to review the Windows Firewall configuration after the installation 1. 2. 3. 4. After the server restarts, log on to NYC-SVR2 as Contoso\Administrator with the password Pa$$W0rd. At the command prompt, type netsh advfirewall firewall show rule name=all dir=in > rules.txt, and then press ENTER. At the command prompt, type notepad rules.txt. Scroll to the top of the Notepad file, and show the Hyper-V firewall rules that have been enabled. Close Notepad.
Demonstration: Remote Administration
Demonstration steps:
1. 2. On NYC-Host1, ensure that the NYC-DC1 virtual machine is running. Ensure that the NYC-SVR2 and NYC-CL1 virtual machines are running.
Demonstration steps:
Use Hyper-V Manager to connect to a Hyper-V host 1. 2. 3. On NYC-Host1, click Start, point to Administrative Tools, and then click Hyper-V Manager. In Hyper-V Manager, right-click Hyper-V Manager, and then click Connect to Server. Click Another computer, type NYC-SVR2, and then click OK. Verify that you can connect to the Hyper-V server.
Install and use RSAT Note: The installation of the RSAT takes about 5 minutes. Consider starting the installation earlier in the module presentation.
Installing and Configuring the Hyper-V Server Role
2-5
1. 2. 3. 4. 5. 6. 7. 8. 9.
Connect to NYC-CL1. Log on to NYC-CL1 as Contoso\Administrator with the password Pa$$W0rd. On NYC-CL1, open Windows Explorer, and browse to E:\Labfiles. Double-click x86fre_GRMRSAT_MSU.msu. In the Windows Update Standalone Installer dialog box, click Yes, and then click I accept. 4. Wait for the installation to complete, and then click Close. Close the Windows 7 Remote Administration window. Click Start, click Control Panel, and then click Programs. In Programs, click Turn Windows features on and off. In the Windows Features window, expand Remote Server Administration Tools, and then expand Role Administration Tools. Check the check box next to Hyper-V Tools, and then click OK. Click Control Panel, and then click System and Security. In System and Security, click Administrative Tools.
10. In the Administrative Tools window, double-click the Hyper-V Manager shortcut. 11. In the Hyper-V Manager, right-click Hyper-V Manager, and then click Connect to Server. 12. In the Select Computer window, click Another Computer, and then in the box, type NYCHost1, and then click OK. Verify that you can connect to the Hyper-V server. Use RDP to manage the Hyper-V Server 2008 R2 1. 2. 3. 4. On NYC-CLI, click Start. In the Search box, type mstsc.exe. In the Remote Desktop Connection box, type NYC-Host2, and then click Connect. In the Windows Security window, type Contoso\administrator for the user and Pa$$w0rd for the password. Click OK. Verify that you can connect to the Hyper V server. In the NYC-Host2 Remote Desktop window, click Start, and then click Log off.
2-6
Implementing and Managing Microsoft Server Virtualization
Additional Reading
Tools for Managing the Hyper-V Role
Microsoft Download Center: Remote Server Administration Tools for Windows 7
Installing and Configuring the Hyper-V Server Role
2-7
Lesson 2
Configuring Hyper-V Settings and Virtual Networks
Contents:
Question and Answers Detailed Demo Steps 8 10
2-8
Implementing and Managing Microsoft Server Virtualization
Question and Answers
Overview of Hyper-V Settings
Question: Can you describe a scenario in which you would export and import a virtual machine? Answer: When you move a virtual machine to a new physical server or when you export a virtual machine for backup purposes.
Overview of User Settings for Hyper-V
Question: Why should you clear saved credentials? Answer: You should clear saved credentials for security considerations. Only authorized personnel should be able to access Hyper-V virtual machines.
Demonstration: Configuring Hyper-V User Settings
Question: When might you choose to reset the Hyper-V check boxes? Answer: Most of the wizards in Hyper-V provide an introductory page that provides an overview of the task that the wizard will perform, and which often provides a link to the specific tasks Help files. On the introductory page, you have the option of selecting a check box that will result in the page not displaying again. If you want to see the page after you select the check box, you can reset the check boxes.
Overview of Virtual Network Settings for Hyper-V
Question: Which type of network allows a virtual machine to access a physical network? In what scenarios would you use this type of network? Answer: A physical network enables a virtual machine to access a physical network. In this case, this enables the virtual machine to communicate on the physical network or outside the corporate environment.
Demonstration: Configuring Virtual Networks with Virtual Network Manager
Question: When would use a private, internal, and external network? Answer: You would use a private network when the hosts virtual machines need to communicate with other virtual machines on the host only. You use an internal network to allow the virtual machines to communicate with each other and with the host computer. External networks enable the virtual machines to communicate with other hosts on the network.
Design Considerations for External, Internal, and Private Virtual Networks
Question: Can you describe the steps you would use to isolate virtual machines from the physical network?
Installing and Configuring the Hyper-V Server Role
2-9
Answer: You can create either a private network or an internal network to isolate the virtual machines from the physical network.
Virtual Local Area Networks in Hyper-V
Question: How could you configure virtual machines on one physical host so that they can communicate with virtual machines on another physical host, but not with other computers on the network? Answer: Both virtual machines must connect to an external network. You then would configure a VLAN for the external network that is identical to the other host computers VLAN. To enable this, your network switches also must support VLANs.
Demonstration: Configuring Hyper-V to Support Virtual Local Area Networks
Question: When would you use VLAN ID on a network? Answer: You use a VLAN ID on a network when you have more than one VLAN.
2-10
Implementing and Managing Microsoft Server Virtualization
Detailed Demo Steps
Demonstration: Configuring Hyper-V User Settings
Demonstration steps:
On NYC-Host1, ensure that the Hyper-V Manager is open. Keyboard 1. 2. 3. In Hyper-V Manager, click NYC-HOST1 In the Actions pane, under NYC-HOST1, click Hyper-V Settings. Under User, click Keyboard. Describe the configuration options.
Configure Mouse Release Keys Under User, click Mouse Release Key. Describe the configuration options.
Manage User Credentials Under User, click User Credentials. Describe the configuration option.
Reset check boxes Under User, click Reset Check Boxes. Describe the configuration option.
Demonstration: Configuring Virtual Networks with Virtual Network Manager
Demonstration steps:
On NYC-Host1, ensure that the NYC-DC1 virtual machine is running. Ensure that the NYC-SVR2 and NYC-CL1 virtual machines are running.
Demonstration steps
Create a new internal virtual network 1. 2. 3. 4. 5. 6. 7. On NYC-Host1, in Hyper-V Manager, in the Actions pane, click Virtual Network Manager. In the Virtual Network Manger window, click Internal. Internal networks are used to communicate between the host computer and virtual machines on the host computer. In the Name field, type Internal Network, and then click OK. Click Start, right-click Network, and then click Properties. On the Network and Sharing Center window, click Change adapter settings. Right-click the Local Area Connection that is connected to the Internal Network, and then click Properties. Click Internet Protocol Version 4 (TCP/IPv4), and then click Properties. Verify that no IP address is configured, and then click Cancel. In order for the host computer to communicate with the virtual machines using this network, you need to configure the network adapter with an IP address configuration that is able to communicate with the virtual machines. Close the Local Area Connection dialog box, and then close the Network Connections window.
8.
Configure the MAC address range
Installing and Configuring the Hyper-V Server Role
2-11
1. 2. 3.
In Hyper-V Manager, in the Actions pane, click Virtual Network Manager. In the Virtual Network Manger window, click MAC Address Range. Beside Maximum, change the value of the fifth pane by one, and then click OK.
Modify an existing external virtual network 1. 2. 3. In Hyper-V Manager, in the Actions pane, click Virtual Network Manager. In the Virtual Network Manger window, click External Network. In the Virtual Network Properties pane, change the Notes information to External network connection used by all virtual machines., and then click OK.
Demonstration: Configuring Hyper-V to Support Virtual Local Area Networks
Demonstration steps:
1. 2. On NYC-Host1, ensure that the NYC-DC1 virtual machine is running. Ensure that the NYC-SVR2 and NYC-CL1 virtual machines are running.
Configure an additional internal virtual network 1. 2. 3. In Hyper-V Manager, in the Actions pane, click Virtual Network Manager. In the Virtual Network Manger window, click Internal, and then click Add. In the New Virtual Network pane, under Name, type Internal-One, and then click OK.
Configure different VLAN IDs for each internal virtual network 1. 2. 3. 4. 5. 6. 7. 8. In Hyper-V Manager, in the Actions pane, click Virtual Network Manager. In the Virtual Networks window, click Internal-One. In the New Virtual Network pane, check the Enable virtual LAN identification for management operating system box. Change the VLAN ID to 3, and then click OK. In Hyper-V Manager, in the Actions pane, click Virtual Network Manager. In the Virtual Networks window, click Internal Network. In the New Virtual Network pane, check the Enable virtual LAN identification for management operating system box. Change the VLAN ID to 4, and then click OK.
Show that two virtual machines cannot communicate with each other 1. 2. 3. 4. Connect to NYC-CL1. Open a command prompt, type Ping NYC-DC1, and then press ENTER. Verify that NYC-CL1 is able to communicate with NYC-DC1. In Hyper-V Manager, right-click NYC-CL1, and then click Settings. In Settings for NYC-CL1, click the Network Adapter. In the Network list, click InternalOne, and then click OK. In Hyper-V Manager, right-click NYC-DC1, and then click Settings.
2-12
Implementing and Managing Microsoft Server Virtualization
5. 6. 7.
In Settings for NYC-DC1, click the Network Adapter. In the Network list, click Internal Network, and then click OK. On NYC-CL1, at the command prompt, type Ping NYC-DC1, and then press ENTER. Verify that NYC-CL1 is not able to communicate with NYC-DC1. Change the network settings for both NYC-DC1 and NYC-CL1 to use the External Network again.
Installing and Configuring the Hyper-V Server Role
2-13
Module Reviews and Takeaways
Review questions
1. What are the hardware and BIOS prerequisites to install the Hyper-V Role? Answer: 64-bit hardware, hardware DEP, and hardware-assisted virtualization. 2. What are the differences between External, Internal, and Private virtual networks? Answer: You use an external virtual network to communicate beyond the virtual machine and the host. An external virtual network gives access to the physical network. An internal virtual network allows the virtual machines and the host operating system to communicate. A private network allows only the virtual machines to communicate with each other. 3. Where is the option to change the location of the .VHD and virtual machines? Answer: It is on the Server Settings tab. 4. What does it mean when the mouse pointer displays as a small dot in a virtual machine window? Answer: The mouse has not been released from the virtual machine.
Common issues related to virtual networks
Issue The virtual machines on a host computer cannot communicate to each other. You have copied a virtual hard disk file from one host to another. When you start the virtual machine, the network settings have changed. You have exported a virtual machine on one host, and imported the files on another host. The network adapter on the virtual machine is not connected. Troubleshooting tip Verify that they are using the same VLAN ID. If they are using a compatible VLAN, then verify the IP address configuration in the virtual machines. When you copy a virtual hard disk file from one host to another, the network configuration is not moved with the virtual machine. To retain the network configuration, you need to export and then import the virtual machine. When you import the virtual machine on a host, you need to ensure that the destination host computer has the same virtual networks configured as the source host computer. If the networks are not identical, the virtual network cannot be connected to the virtual machine.
Real-world issues and scenarios
You are going to deploy Hyper-V Server 2008 R2 in your company, and you have concerns about performance problems with so many virtual machines running on a server. You also have concerns about access to the virtual machine configuration files. 1. You are going to deploy Hyper-V on the Windows Server 2008 R2 servers. You have concerns about performance problems with so many virtual machines running on a server, and about access to the virtual machine configuration files. Answer: Move the .VHD files to a different physical drive and the configuration files to a secure location. 2. You have concerns about the hardware requirements to deploy Hyper-V. Another department will create the virtual machines and then ship them to you for installation and configuration. When you
2-14
Implementing and Managing Microsoft Server Virtualization
import the virtual machine into Hyper-V and attempt to start the virtual machine, you receive an error that Hyper-V launch failed; Either VMX not present or not enabled in BIOS. Answer: Verify that virtualization is enabled on the host machine.
Best practices related to virtual networks
Supplement or modify the following best practices for your own work situations: Carefully plan the use of VLAN IDs. They can greatly assist in controlling communications. You cannot create a VLAN ID for a private network on the host computer. You can connect only one external virtual connection to a physical network connection. If you need more than one external network connection, use more than one physical network adapter.
Installing and Configuring the Hyper-V Server Role
2-15
Lab Review Questions and Answers
Question: If you create a virtual machine and connect it to the Research virtual network that you created in this lab, which computers will be able to communicate with the newly created virtual machine. Answer: Only other virtual machines that are connected to the same virtual network will be able to communicate with the virtual machine. The host machine will also be able to communicate with the virtual machine through the network adapter that is connected to the Research network. Question: How can you tell whether the hypervisor is running on a host server after you finish the Hyper-V server role installation and you restart the server? Answer: You can verify that the Hyper-V services are running on the server. You also can open a command prompt, type BCDEdit and press ENTER. In the Windows Boot Loader list, verify that hypervisorlaunchtype is set to Auto.
Creating and Configuring Virtual Hard Disks and Virtual Machines
3-1
Module 3
Creating and Configuring Virtual Hard Disks and Virtual Machines
Contents:
Lesson 1: Creating and Configuring VHDs Lesson 2: Creating and Configuring Virtual Machines Lesson 3: Managing Virtual Machine Snapshots Lesson 4: Working with the Virtual Machine Connection Application Lesson 5: Planning Virtualization for Applications Module Reviews and Takeaways Lab Review Questions and Answers 2 7 12 16 18 20 22
3-2
Implementing and Managing Microsoft Server Virtualization
Lesson 1
Creating and Configuring VHDs
Contents:
Question and Answers Detailed Demo Steps Additional Reading 3 4 6
Creating and Configuring Virtual Hard Disks and Virtual Machines
3-3
Question and Answers
Dynamically Expanding Disks vs. Fixed Disks
Question: Describe a scenario in which you would use a dynamic disk. Answer: You would use a dynamic disk when you are developing new virtual machines and you are not sure how much hard-disk space you will require.
Pass-Through Disks
Question: In what scenario would a pass-through disk be ideal? Answer: A pass-through disk would be helpful if you want to improve performance.
Host Computer Considerations for VHDs
Question: What are some physical disk storage options for virtual hard drives? Answer: Physical disk storage options include, iSCSI, SANs, IDE, and SCSI.
Demonstration: Creating VHDs with the Virtual Disk Wizard
Question: How much disk space will three types of disks take when you first create them? How will this change over time? Answer: The differencing disk and dynamically expanding disk require only a few hundred kilobytes (KB) of space on the disk when you create them. Both will expand as you make changes to the disk. The fixed disk will create a .VHD file on the disk that is as big as the fixed disk that you created. It will not expand or shrink over time.
Demonstration: Inspecting and Editing Virtual Disks
Question: What happens when you convert a dynamic disk to a fixed disk? Why might this be an issue? Answer: It creates a fixed disk that is the same size as the maximum size for the dynamically expanding disk. This could be an issue if you create a large maximum size for the dynamically expanding disk, and then want to convert it to a fixed size disk. Question: How could you reconnect a differencing disk with its parent disk? Answer: If you move the parent disk, you can reconnect the differencing disk by inspecting it. If Hyper-V cannot locate the parent disk, you have the option to reconnect the differencing disk to the parent in its new location.
3-4
Implementing and Managing Microsoft Server Virtualization
Detailed Demo Steps
Demonstration: Creating VHDs with the Virtual Disk Wizard
Demonstration steps:
Create a dynamic virtual disk 1. 2. 3. 4. 5. 6. On NYC-Host1, in Hyper-V Manager, in the Actions pane, click New, and then click Hard Disk. On the Before You Begin page, click Next. On the Choose Disk Type page, click Dynamically expanding, and then click Next. On the Specify Name and Location page, in the Name field, type Demo3-Dynamic.vhd, and in the Location field, type c:\Virtual Machines, and then click Next. On the Configure Disk page, do not change the default values, and then click Next. On the Completing the New Virtual Disk Wizard page, click Finish.
Create a fixed virtual disk: 1. 2. 3. 4. 5. 6. In Hyper-V Manager, in the Actions pane, click New, and then click Hard Disk. On the Before You Begin page, and then click Next. On the Choose Disk Type page, click Fixed size, and then click Next. On the Specify Name and Location page, in the Name field, type Demo3-Fixed.vhd, and in the Location field, type c:\Virtual Machines, and then click Next. On the Configure Disk page, change the Create a new blank virtual disk size to 5 GB, and then click Next. On the Completing the New Virtual Disk Wizard page, click Finish.
Create a differencing virtual disk: 1. 2. 3. 4. 5. 6. In Hyper-V Manager, in the Actions pane, click New, and then click Hard Disk. On the Before You Begin page, click Next. On the Choose Disk Type page, click Differencing, and then click Next. On the Specify Name and Location page, in the Name field, type Demo3-Diff-drive.vhd, and in the Location field, type c:\Virtual Machines, and then click Next. On the Configure Disk page, click Browse. Browse to E:\Program Files\Microsoft Learning\Base. Click Base10A-WS08R2-HV.vhd, click Open, and then click Next. On the Completing the New Virtual Disk Wizard page, click Finish.
Demonstration: Inspecting and Editing Virtual Disks
Demonstration steps:
Compact a virtual disk 1. 2. In Hyper-V Manager, in the Actions pane, click Edit Disk, and then click Next. On the Locate Virtual Hard Disk page, click Browse.
Creating and Configuring Virtual Hard Disks and Virtual Machines
3-5
3. 4. 5.
On the Open page, browse to C:\Virtual Machines, select Lab3-Dynamic.vhd, click Open, and then click Next. On the Choose Action page, select Compact. On the Completing the New Virtual Disk Wizard page, click Finish.
Convert a virtual disk 1. 2. 3. 4. 5. In Hyper-V Manager, in the Actions pane, click Edit Disk, and then click Next. On the Locate Virtual Hard Disk page, click Browse. On the Open page, browse to c:\Virtual Machines, select Demo3-Dynamic.vhd, click Open, and then Next. On the Choose Action page, select Convert. On the Convert Virtual Hard Disk page, type c:\Virtual Machines\Demo3-Converted.vhd, and then click Next. Point out that converting a dynamically expanding disk creates a fixed size disk. Because you created the disk with a maximum size of 127 GB, the process would create a fixed hard disk with that size. On the Completing the New Virtual Disk Wizard page, click Cancel.
6.
Expand a virtual disk 1. 2. 3. 4. 5. In Hyper-V Manager, in the Actions pane, click Edit Disk, and then click Next. On the Locate Virtual Hard Disk page, click Browse. On the Open page, browse to c:\Virtual Machines, select Demo3-Fixed.vhd, click Open, and then click Next. On the Choose Action page, select Expand and increase the size by 5 GB. On the Completing the New Virtual Disk Wizard page, click Finish.
Inspect a virtual disk 1. 2. 3. 4. In Hyper-V Manager, in the Actions pane, click Inspect Disk, and then click Next. In the Open dialog box, click Demo3-Diff-Drive.vhd, and then click Open. In the Virtual Hard Disk Properties dialog box, show the link to the parent drive. Click Inspect. This action displays the information about the parent hard disk. Click Close twice.
3-6
Implementing and Managing Microsoft Server Virtualization
Additional Reading
Host Computer Considerations for VHDs
Virtual Hard Disk Image Format Specification
Creating and Configuring Virtual Hard Disks and Virtual Machines
3-7
Lesson 2
Creating and Configuring Virtual Machines
Contents:
Question and Answers Detailed Demo Steps Additional Reading 8 9 11
3-8
Implementing and Managing Microsoft Server Virtualization
Question and Answers
Demonstration: New Virtual Machine Wizard
Question: How would you create a virtual machine that will use a SCSI controller for data disks? Answer: You would need to complete the creation of the virtual machine, and then access the virtual machine settings and add a SCSI controller and disk. When you run the New Virtual Machine wizard, you are configuring the boot disk for the virtual machine, and you must connect this disk to an IDE controller.
Demonstration: Hyper-V Integration Settings
Question: How would you know if you needed to install the integration services in a virtual machine? Answer: You should install the integration services if you notice that some of the integration services are not working correctly. For example, you would install integration services if the virtual machine time does not synchronize with the host time. For some virtual machine operating systems, you also need to install the integration services before you can enable synthetic devices, such as synthetic network adaptors.
Virtual Machine Installation Methods
Question: What is the advantage of using an .iso file to install an operating system? Answer: You can use the .iso file repeatedly, and you can mount it in more than one virtual machine. You also can distribute the .iso file through the network to other locations.
Exporting and Importing Virtual Machines in Hyper-V
Question: Other than moving a virtual machine from host to host, what other use is there for the export tool? Answer: You can use an export to back up a virtual machine so that you can restore it later.
Demonstration: Exporting a Virtual Machine
Question: What would be different about the exported virtual machine files if the virtual machine uses a differencing VHD or if snapshots are configured for the virtual machine? Answer: If the virtual machine uses a differencing hard disk, the parent drives associated with the differencing drive also are copied to the Virtual Hard Disks folder. If the virtual machine has any snapshots, Hyper-V copies the snapshot files to the Snapshots folder.
Creating and Configuring Virtual Hard Disks and Virtual Machines
3-9
Detailed Demo Steps
Demonstration: New Virtual Machine Wizard
Demonstration steps:
Inserting the setup disk for integration services 1. 2. 3. 4. 5. 6. 7. 8. On NYC-Host1, in the Actions pane, click New, and then click Virtual Machine. The New Virtual Machine Wizard appears. Click Next. On the Specify Name and Location page, in the Name field, type Demo3-VM. Select the Store the virtual machine in a different location check box. In the Location field, type C:\Virtual Machines, and then click Next. On the Assign Memory page, in the Memory field, type 1024, and then click Next. On the Configure Networking page, in the Connection list, click Internal Network, and then click Next. On the Connect Virtual Hard Disk page, click Use an existing virtual hard disk. Click Browse, click Demo3-Dynamic.vhd, click Open, and then click Next. On the Completing the New Virtual Machine Wizard page, click Finish.
Demonstration: Hyper-V Integration Settings
Demonstration steps:
Configuring the integration services 1. 2. 3. On NYC-Host1, in Hyper-V Manager, right-click 10215A-NYC-CL1, and then click Settings. Under Management, click Integration Services. Discuss the different integration services available for virtual machines. Click Cancel.
Install the integration services 1. 2. 3. 4. 5. 6. Right-click 10215A-NYC-CL1, and then click Start. Right-click 10215A-NYC-CL1, and then click Connect. Log on to NYC-CL1 as Administrator with a password of Pa$$w0rd. On the Action menu in the 10215A-NYC-CL1 on localhost Virtual Machine Connection window, click Insert Integration Services Setup Disk. In the AutoPlay window, click Install Hyper-V Integration Services. In the Hyper-V Integration Services dialog box, click OK.
Demonstration: Exporting a Virtual Machine
Demonstration steps:
To export the 10215A-NYC-SVR2 virtual machine, you must shut down the server. If the virtual machine is running, right-click 10215A-NYC-SVR2, and click Shut Down. In the Shut Down Machine dialog box, click Shut Down. Wait for the virtual machine to turn off before continuing with the demonstration.
3-10
Implementing and Managing Microsoft Server Virtualization
1. 2. 3. 4. 5. 6.
On NYC-Host1, in Hyper-V Manager, right-click 10215A-NYC-SVR2, and then click Export. In the Export Virtual Machine dialog box, in the Location field, type E:\VMExport and then click Export. Wait until the export finishes, and then open Windows Explorer, and browse to E:\VMExport. In the VMExport folder, open the 10215A-NYC-SVR2 folder. Right-click config.xml, and then click Edit. Review the contents of the config.xml file, and then close Notepad. Show the contents of the Snapshots, Virtual Hard Disks and Virtual Machines folder. Close Windows Explorer.
Creating and Configuring Virtual Hard Disks and Virtual Machines
3-11
Additional Reading
Considerations for Migrating Legacy Virtual Machines
Overview of Virtual Machine Manager
3-12
Implementing and Managing Microsoft Server Virtualization
Lesson 3
Managing Virtual Machine Snapshots
Contents:
Question and Answers Detailed Demo Steps 13 14
Creating and Configuring Virtual Hard Disks and Virtual Machines
3-13
Question and Answers
Implementing Hyper-V Snapshots
Question: What happens when you delete a snapshot subtree? Answer: It will delete not only the snapshot, but also any snapshots below the target in the snapshot hierarchy.
3-14
Implementing and Managing Microsoft Server Virtualization
Detailed Demo Steps
Demonstration: Using Snapshots in Hyper-V R2
Demonstration steps:
Creating snapshots 1. 2. 3. 4. 5. 1 On NYC- Host1, access the 10215A-NYC-CL1 on localhost Virtual Machine Connection window. Right-click the virtual machine desktop, point to New, and then click Text document. Type Snapshot1.txt, and then press ENTER. In Hyper-V Manager, click 10215A-NYC-CL1. In the Actions pane, under 10215A-NYC-CL1, click Snapshot. Click the snapshot, and type Snapshot1. Open Windows Explorer, and browse to E:\Program Files\Microsoft Learning\10215\Drives\10215A-NYC-CL1\Snapshots. Point out the XML document, and then open the folder with the GUID name. Point out the bin and .vsv files. Browse to E:\Program Files\Microsoft Learning\10215\Drives\10215A-NYC-CL1\Virtual Hard Disks. Point out the .avhd files created in the folder. Right-click the virtual machine desktop, point to New, and then click Text document. Type Snapshot2.txt, and then press ENTER. In Hyper-V Manager, click 10215A-NYC-CL1. In the Actions pane, under 10215A-NYC-CL1, click Snapshot. Click the new snapshot, and type Snapshot2.
6. 7. 8. 9.
10. In Windows Explorer, display the E:\Program Files\Microsoft Learning\10215\Drives\10215ANYC-CL1\Virtual Hard Disks folder. Point out the additional .avhd files created in the folder. 11. Right-click the virtual machine desktop, point to New, and then click Text document. Type NewData.txt, and then press ENTER. Reverting to a previous snapshot 1. 2. 3. 4. 5. 6. 7. 8. 9. In Hyper-V Manager, ensure that the 10215A-NYC-CL1virtual machine is selected. Under 10215A-NYC-CL1, click Revert. In the Revert Snapshot dialog box, click Revert. On the virtual machine desktop, verify that the NewData.txt no longer is on the desktop. In the Snapshots pane, under Virtual Machines, right-click Snapshot1, and then click Apply. In the Apply Snapshot window, click Apply. On the virtual machine, verify that the Snapshot2.txt no longer is on the desktop. In the Snapshots pane, under Virtual Machines, right-click Snapshot2, and then click Apply. In the Apply Snapshot window, click Apply. On the virtual machine desktop, verify that the Snapshot2.txt is on the desktop.
Merging snapshots
Creating and Configuring Virtual Hard Disks and Virtual Machines
3-15
1. 2. 3. 4.
In Hyper-V Manager, ensure that the 10215A-NYC-CL1virtual machine is selected. In the Snapshots pane, under Virtual Machines, right-click Snapshot1, and then click Delete Snapshot Subtree. In the Delete Snapshot Tree dialog box, click Delete. On the virtual machine, verify that Snapshot1.txt and Snapshot2.txt are on the desktop.
3-16
Implementing and Managing Microsoft Server Virtualization
Lesson 4
Working with the Virtual Machine Connection Application
Contents:
Detailed Demo Steps 17
Creating and Configuring Virtual Hard Disks and Virtual Machines
3-17
Detailed Demo Steps
Demonstration: Managing the Virtual Machine Connection Application
Demonstration steps:
Connecting to a virtual machine 1. 2. On NYC-Host1, if required, open Hyper-V Manager. In the Hyper-V Manager, right-click 10215A-NYC-CL1, and then click Connect.
Manage the virtual machine. 1. 2. 3. 4. In the Virtual Machine Connection window, point out the top bar, which provides information about the virtual machine and the Hyper-V server where the virtual machine is running. Click the File menu, and then click Settings. You can use the Settings dialog box to configure the same virtual machine settings that you can through the Hyper-V Manager. Click Cancel. Click the Action menu, and then click CTRL+ALT+DELETE. The Action menu allows the user to execute selected actions in the virtual machine. Click Cancel. Click the Media menu, and describe the options for connecting to DVDs or diskettes. The DVD Drive selection allows for ejecting or inserting a DVD\CD\ISO into the virtual machine DVD drive or capturing the Hyper-V server optical drive. The Diskette Drive selection allows for ejecting or inserting a Virtual Floppy Disk drive (*.vfd). Click the Clipboard menu. The Clipboard menu provides two selections: Type clipboard text and Capture screen. Type clipboard text allows for the transfer of text from the parent partition into the child partition. Capture screen enables you to take a screenshot in the child partition and then paste it into an application that is running in the parent partition. Click the View menu, and describe the options. Close the Virtual Machine Connection window.
5.
6. 7.
3-18
Implementing and Managing Microsoft Server Virtualization
Lesson 5
Planning Virtualization for Applications
Contents:
Additional Reading 19
Creating and Configuring Virtual Hard Disks and Virtual Machines
3-19
Additional Reading
Designing Virtual Machines for SQL Server
Running SQL Server 2008 in a Hyper-V Environment - Best Practices and Performance Recommendations
Designing Virtual Machines for SharePoint
Performance and Capacity Requirements for Hyper-V
3-20
Implementing and Managing Microsoft Server Virtualization
Module Reviews and Takeaways
Review questions
1. What is the main difference between a differencing disk and pass-through disk? Answer: You can use a differencing disk to create a standardized virtual machine or parent disk. A pass-through disk uses a physical drive as the disk for a virtual machine. Differencing disks allow you to create many virtual machines from a single parent virtual hard disk, while minimizing physical storage utilization in test and development environments. You should not use differencing disks in a production environment. 2. What are some of the advantages of using a pass-through disk? Answer: The advantages include faster performance than a virtual disk, and additionally, you are not limited to the 2,040 GB limit.
Real-world issues and scenarios
You are developing new virtual machines, but must have the ability to set a virtual machine back to a previous setting. This also holds true when testing a server virtual machine. Question: What is your alternative for backing up and restoring a virtual machine quickly? Answer: In a nonproduction environment, you might consider snapshots.
Best practices related to selecting virtualization candidates
Supplement or modify the following best practices for your own work situations: Apply the best practices for optimizing performance for Hyper-V virtual machines. Regardless of the server workload that you deploy on a virtual machine, there is a consistent set of recommendations that you should apply to all virtual machines, including: Use Windows Server 2008 or Windows Server 2008 R2 as the guest operating system whenever possible. Install the virtual machine integration components. Avoid over-committing CPU processor cores on heavily utilized virtual machines. Use pass-through disks or fixed virtual disks attached to SCSI controllers for best performance. Provision and manage virtual machines just like physical machines. In almost all cases, virtual machines require the same hardware resources as are required to run the server workload on a physical machine. The benefit of deploying virtual machines is that you can deploy the right level of hardware easily. For example, if the server workload is using only a fraction of a physical computers resources, you can assign less hardware to the virtual machine without affecting server performance. Avoid over-provisioning the physical hosting environment as you start deploying virtual machines. When you design the physical hosting environment, ensure that you allow some excess capacity in case you need to add more capacity to some of the virtual machines. It is much easier to increase the hardware available to a virtual machine if you have extra resources available. Do not assume that you can virtualize all server roles and workloads. For each new server workload that you consider virtualizing, make sure that you understand all performance characteristics of the
Creating and Configuring Virtual Hard Disks and Virtual Machines
3-21
workload. In some cases, it may make more sense to deploy a physical server and use the application consolidation options rather than deploying the workload on a virtual machine. Test and monitor all server workloads. If you decide to deploy a new server workload on a virtual machine, ensure that you test the workload before deploying the virtual machines in a production environment. As you deploy the server, monitor the server performance to identify bottlenecks as soon as possible. Carefully consider both application features and Hyper-V functionality when designing virtual machine deployments. For example, both SQL Server and Exchange Server 2007 and Exchange Server 2010 provide built-in functionality to enable high availability. Hyper-V also provides high availability options. When choosing between the two options, ensure that you understand the benefits and disadvantages of each option.
3-22
Implementing and Managing Microsoft Server Virtualization
Lab Review Questions and Answers
Question: How will you use snapshots in your organization? Answer: Answers will vary. In most organizations snapshots will be used only a test environment. Question: Do you have a standard design for virtual machines in your organization? Answer: Answers will vary. As organizations start deploying virtual machines they are less likely to have standards in place. Over time, most organizations will develop some standards in order to reduce the administrative effort in managing virtual machines.
Integrating System Center Virtual Machine Manager 2008 R2 with Hyper-V R2
4-1
Module 4
Integrating System Center Virtual Machine Manager 2008 R2 with Hyper-V R2
Contents:
Lesson 1: Planning for System Center Virtual Machine Manager Integration Lesson 2: Installing the VMM Server and Administrator Console Lesson 3: Managing Hosts and Host Groups Module Reviews and Takeaways Lab Review Questions and Answers 2 5 9 14 16
4-2
Implementing and Managing Microsoft Server Virtualization
Lesson 1
Planning for System Center Virtual Machine Manager Integration
Contents:
Question and Answers Additional Reading 3 4
Integrating System Center Virtual Machine Manager 2008 R2 with Hyper-V R2
4-3
Question and Answers
Infrastructure Components of VMM 2008 R2
Question: Describe one or more scenarios in which you would choose to install the VMM components on separate servers. Answer: Answers may vary, but in general, student answers should indicate that they understand how VMM workloads might be balanced by installing VMM components on separate servers. In addition, students may wish to install the VMM Self-Service Portal on an existing Web server, and administrator workstations are often a logical place to install the VMM Administrator Console.
Considerations for Planning the Implementation of the VMM 2008 R2 Server
Question: What should you be aware of when making VMM Server highly available? Answer: You should not use the VMM Administration Console to migrate a virtual machine that has VMM Server installed.
Considerations for Planning the Implementation of the VMM 2008 R2 Database
Question: What is the main limitation when using SQL Server 2005 Express Edition as a database for VMM 2008 R2? Answer: Database size (4 GB) is a main limit. If you manage a large number of hosts, it may not be sufficient. Also, you cannot integrate with SCOM 2007 with SQL Server Express.
Considerations for Planning the Implementation of the VMM 2008 R2 Library
Question: How can you make Library Server highly available? Answer: You can do it by using failover clustering for File Server Service.
4-4
Implementing and Managing Microsoft Server Virtualization
Additional Reading
What Is VMM 2008 R2?
System Center Virtual Machine Manager 2008 R2 Official site
Infrastructure Components of VMM 2008 R2
Virtual Machine Migration Guide: How To Migrate from Virtual Server to Hyper-V
System Requirements for VMM 2008 R2
VMM System Requirements
Considerations for Planning the Implementation of the VMM 2008 R2 Database
Configuring a Remote Instance of SQL Server for VMM
Considerations for Planning the Implementation of the VMM 2008 R2 Library
WS-Management v1.1
Integrating System Center Virtual Machine Manager 2008 R2 with Hyper-V R2
4-5
Lesson 2
Installing the VMM Server and Administrator Console
Contents:
Question and Answers Detailed Demo Steps 6 7
4-6
Implementing and Managing Microsoft Server Virtualization
Question and Answers
Common Post-Installation Tasks
Question: From a security perspective, what are the most important post-installation tasks that you should perform? Answer: After installation is complete, you should add or remove SCVMM administrators, and set-up access control lists (ACLs) on SCVMM folder resources.
What Is Windows PowerShell?
Question: What is the main difference between the PowerShell and Command Line (cmd.exe) environments? Answer: The PowerShell environment is based on cmdlets, or executable files, that you can use to perform tasks that would require scripting in ordinary cmd.exe environment. Also, PowerShell environment supports pipelining which additionally simplifies and enhances batch tasks.
Integrating System Center Virtual Machine Manager 2008 R2 with Hyper-V R2
4-7
Detailed Demo Steps
Demonstration: Installing the VMM Server
Demonstration steps:
1. 2. 3. 4. 5. Start the setup procedure. Check prerequisites. Determine the SQL Server options for the VMM database. Determine the Library options. Finish the installation.
Demonstration steps:
Start the setup procedure 1. 2. 3. 4. 5. 6. On NYC-VMM, click Start, click Run, and then type \\NYC-Host1\E$. Click OK. Browse to Program Files\Microsoft Learning\10215\Labfiles\SCVMM 2008 R2. Run Setup.exe with elevated privileges. In the Setup application window, click VMM Server. On the License Terms page, click I accept the terms of this agreement, and then click Next. On the Microsoft Update page, click I dont want to use Microsoft Update, and then click Next. Note: You are selecting not to use Microsoft Update because computers in the classroom do not have an Internet connection. In a production environment, you should use Microsoft Update. 7. 8. On the Customer Experience Improvement Program, click No, Im not willing to participate, and then click Next. On the Product Registration page, enter your name, and then click Next.
Check prerequisites 1. 2. On the Prerequesites Check page, make sure that you have a green check mark for both hardware and software requirements, and then click Next. On the Installation Location page, accept the default path for installation, and then click Next.
Determine the SQL Server options for the VMM database On the SQL Server Settings page, select Install SQL Server 2005 Express Edition SP3, and then click Next.
Determine the Library options 1. 2. On the Library Share Settings page, select Create a new library share, and then accept the default values. On the Installation Settings page, accept the default values, and then click Next.
Finish the installation
4-8
Implementing and Managing Microsoft Server Virtualization
1. 2.
On the Summary of Settings page, review the configuration, and then click Install. When the installation finishes, clear the Check for the latest Virtual Machine Manager updates check box, and then click Close.
Demonstration: Installing the VMM Administrator Console
Demonstration steps
1. 2. 3. 4. Start the setup procedure. Check prerequisites. Determine port assignment settings. Finish the installation.
Demonstration steps
Start the setup procedure 1. 2. 3. 4. On NYC-VMM, in the SC VMM Setup window, click VMM Administrator Console. On the License Terms page, click I accept the terms of this agreement, and then click Next. On the Microsoft Update page, click I dont want to use Microsoft Update, and then click Next. On the Customer Experience Improvement Program page, click Next.
Check prerequisites 1. 2. On the Prerequisites Check page, make sure that there is a green check mark for both hardware and software requirements, and then click Next. On the Installation Location page, accept the default path for installation, and then click Next.
Determine port assignment settings 1. 2. On the Port Assignment page, accept the default value for Port (8100), and then click Next. On the Summary of Settings page, review the configuration, and then click Install.
Finish the installation On the Installation page, clear the check mark next to Check for the latest Virtual Machine Manager updates, and then click Close.
Integrating System Center Virtual Machine Manager 2008 R2 with Hyper-V R2
4-9
Lesson 3
Managing Hosts and Host Groups
Contents:
Question and Answers Detailed Demo Steps Additional Reading 10 11 13
4-10
Implementing and Managing Microsoft Server Virtualization
Question and Answers
Properties for Host Management
Question: Why is important to properly set parameters for the host reserves? Answer: Host reserves represent resources that are available exclusively to the host. Therefore, you must configure it to provide enough resources for host services to operate normally even when virtual machines are using the maximum amount of resources.
Properties of Host Groups
Question: How can you override settings configured on the Host Group level? Answer: You can override it by configuring the same settings on the host level.
Integrating System Center Virtual Machine Manager 2008 R2 with Hyper-V R2
4-11
Detailed Demo Steps
Demonstration: Adding Hosts to VMM, and Configuring Default Virtual Machine Paths
Demonstration steps:
Create a host group for testing purposes 1. 2. 3. 4. 5. On NYC-VMM, if required, start the SCVMM Admin Console In the lower-left corner, click the Hosts tab. Right-click All Hosts, and then select New host group. Type Contoso for the name of the Host Group, and then press ENTER. In the Actions pane, click Add host.
Add a host to VMM 1. 2. 3. 4. 5. 6. On the Select Host Location page, ensure that Windows Server-based host on an Active Directory domain is selected. In the Credentials dialog box, type Administrator for User Name, Pa$$w0rd for Password, and CONTOSO for the Domain. Verify that the Host is in a trusted domain check box is selected, and then click Next. On a Select Host Servers page, enter NYC-Host1 in Computer name textbox, and then click Add. After NYC-Host1 appears, in Selected servers field, click on it, and then click Next. In Virtual Machine Manager dialog box, click Yes.
Configure the default path 1. 2. 3. 4. 5. On Configuration Settings page, open the drop-down list, expand All Host, select Contoso, and then click Next. On Host Properties page, type E:\VM in text box, click Add, and then click Next. On Summary page, click View Script. When the Notepad window opens, note the syntax of the cmdlet that executes to add the host to the SCVMM. After that, close Notepad. Click Add Hosts. Wait until the job finishes, and then close the Jobs window. Note: To complete the following demonstrations, you also need to install the Hyper-V Server role on NYC-Host2 and add the host to the Contoso host group. To do this, complete the following steps. 6. 7. 8. 9. On NYC-Host2, click Start, point to Administrative Tools, and then click Server Manager. In Server Manager, click Roles, and then click Add Roles. In the Add Roles Wizard, click Next. On the Select Server Roles page, select the check box next to Hyper-V. Click Next.
4-12
Implementing and Managing Microsoft Server Virtualization
10. On the Hyper-V page, click Next. 11. On the Create Virtual Networks page, click Next. 12. On the Confirm Installation Selections page, click Install. 13. Click Close, and then click Yes to restart the computer. 14. After the computer restarts, logon as Contoso\Administrator using the password Pa$$w0rd. Wait for the installation to finish, and then click Close. 15. On NYC-VMM, if required, start the SCVMM Admin Console 16. In the lower-left corner, click the Hosts tab. 17. In the Actions pane, click Add host. 18. On the Select Host Location page, ensure that Windows Server-based host on an Active Directory domain is selected. 19. In the Credentials dialog box, type Administrator for User Name, Pa$$w0rd for Password, and CONTOSO for the Domain. 20. Verify that the Host is in a trusted domain check box is selected, and then click Next. 21. On a Select Host Servers page, enter NYC-Host2 in Computer name textbox, and then click Add. 22. After NYC-Host2 appears, in Selected servers field, click on it, and then click Next. 23. In Virtual Machine Manager dialog box, click Yes. 24. On Configuration Settings page, open the drop-down list, expand All Host, select Contoso, and then click Next. 25. On Host Properties page, type E:\VM in text box, click Add, and then click Next. 26. On Summary page, click Add Hosts. 27. Wait until the job finishes, and then close the Jobs window.
Integrating System Center Virtual Machine Manager 2008 R2 with Hyper-V R2
4-13
Additional Reading
Considerations for Adding Hosts
Machine Hosts Managed by VMM
Reasons for Using VMM Host Groups
PRO
4-14
Implementing and Managing Microsoft Server Virtualization
Module Reviews and Takeaways
Review questions
1. What is the main difference between VMM and the built-in tools for virtualization-platform management? Answer: SCVMM 2008 R2 provides centralized administration and management of a virtual environment, helps to increase physical server utilization, and enables rapid provisioning of new virtual machines by the VMM administrator and authorized self-service end users. Also, SCVMM supports features such as P2V conversion, Quick and Live Migration, and PRO. 2. What is the limitation when you install the VMM Server component inside virtual machine? Answer: You cannot migrate that virtual machine to other hosts. 3. In which scenarios is it preferable to use Windows PowerShell rather than a GUI such as VMM Administrator Console? Answer: If you are going to execute tasks that you will perform on large numbers of objects, or you want to apply custom filters to select objects, it is better to use the PowerShell environment. 4. What is the main purpose of using host groups in VMM? Answer: Host groups help you simplify management tasks by allowing you to apply settings to multiple hosts with a single action.
Common issues related to VMM 2008 R2
Issue Troubleshooting tip System requirements are not fulfilled. Check system requirements before running the installation process. Either the host is running an unsupported virtualization platform, or the type or location of the host is not supported. You also should check credentials that you are using to connect to a host Check if all necessary ports between the Administrator workstation and server are open.
VMM components will not install.
Host cannot be added to VMM.
VMM Administrator Console will connect to VMM Server.
Real-world issues and scenarios
NorthWind Traders is considering virtualization as a solution for server consolidation and to cut costs. Currently, they are using virtualization mostly for development and testing. Two virtualization platforms are present in their environment: VMWare ESX 3.0 and Virtual Server 2005 R2 SP1. They have seven underutilized servers with single-core processor, 2 gigabytes (GB) of random access memory (RAM), and Windows Server 2003 installed. These servers are domain members, and they store some third-party applications that can be reinstalled easily, and company data. Also, the company has bought two new servers with 16 GB of RAM and Quad Core processors, and with Windows Server 2008 R2 64-bit installed. Availability of all services is very important to them. Question: What kind of VMM implementation will apply here? Provide a high-level design without specifying each components configuration.
Integrating System Center Virtual Machine Manager 2008 R2 with Hyper-V R2
4-15
Answer: Hyper-V should be enables on two new physical servers. One of servers also can host SCVMM 2008 R2. You should create seven new virtual machines either by converting existing physical machines, or by creating them from scratch and moving data, to replace old physical servers. Existing virtual environment should be integrated in SCVMM environment, as SCVMM is capable for managing VMWare and Virtual Server. Alternatively, virtual machines from these platforms can be converted to Hyper-V machines. At the end, you should enable Quick of Live Migration to achieve high availability.
Best practices related to VMM
Supplement or modify the following best practices for your own work situations: Do not install VMM onto the domain controller. If you are managing more than 150 hosts, separate the VMM components on dedicated servers. If you want to use Advanced reporting features in VMM, use the full SQL version for your database.
4-16
Implementing and Managing Microsoft Server Virtualization
Lab Review Questions and Answers
Question: How Contoso will benefit from deploying VMM? Answer: Contoso will decrease the number of physical servers and centralize control over the virtual environemnt. Also the deployment of new virtual machines is much faster and more reliable than before. Question: Why is it important to run the VMM Configuration Aanalyzer before installation? Answer: VMM Configuration Analyzer is a utility that will analyze hosts that will be used for VMM and will provide you with reports about potential issues and incompatibilites. Question: Which properties can be configured for hosts and hosts groups? Answer: Virtual Machines, Reserves, Networking, Placement , Custom, and Remote.
Managing Virtual Machines Using Microsoft System Center Virtual Machine Manager 2008 R2
5-1
Module 5
Managing Virtual Machines Using Microsoft System Center Virtual Machine Manager 2008 R2
Contents:
Lesson 1: Overview of VMM Management Tasks Lesson 2: Creating and Managing Checkpoints Module Reviews and Takeaways Lab Review Questions and Answers 2 8 14 16
5-2
Implementing and Managing Microsoft Server Virtualization
Lesson 1
Overview of VMM Management Tasks
Contents:
Question and Answers Detailed Demo Steps Additional Reading 3 4 7
Managing Virtual Machines Using Microsoft System Center Virtual Machine Manager 2008 R2
5-3
Question and Answers
Actions for Operating and Managing Virtual Machines
Question: What is the primary difference between pausing a virtual machine and using the saved state? Answer: When you pause a virtual machine, it does not release the resources that it is using. However, when you put a virtual machine in a saved state, it releases all the resources that it is using.
Deploying, Migrating, and Storing Virtual Machines
Question: What is the difference between Quick Migration and Quick Storage Migration? Answer: Quick Migration allows you to move virtual machine between physical hosts, while Quick Storage Migration moves the virtual machine to another storage location on a same host. Moreover, Quick Migration requires failover clustering, while Quick Storage Migration is specific only to VMM 2008 R2.
Managing Virtual Hard Disks
Question: Why would you use a fixed-size virtual hard disk? Answer: If you want to allocate full space for a virtual machine at deployment, avoid intensive fragmentation. To achieve better performance, you will use fixed-size disks rather than dynamic disks.
Overview of Virtual Machine Properties
Question: In which scenario will you use the custom properties of the virtual machine? Answer: If you want to, for example, identify the virtual machine by its geographic location, you can specify that attribute as a custom property.
5-4
Implementing and Managing Microsoft Server Virtualization
Detailed Demo Steps
Demonstration: Operating Virtual Machines
Demonstration steps:
Connect to a virtual machine (demo preparation). Start and stop a virtual machine. Pause a virtual machine. Place a virtual machine into save state.
Before starting this demonstration, you should perform the following steps: Create a Test Virtual Machine 1. 2. 3. 4. 5. 6. 7. 8. 9. Using Windows Explorer copy file 10215A-CoreTest.vhd from \\NYC-host1\E$\Program Files\Microsoft Learning\10215\Lab files to \\NYC-VMM\MSSCVMMLibrary\VHDs. On NYC-VMM, open SCVMM Admin Console, switch to Library view, right-click NYCVMM.Contoso.com, and then choose Refresh. In SCVMM Admin Console, in Library view, right-click 10215A-CoreTest.vhd. Select New virtual machine. The New Virtual Machine wizard appears. On the Virtual Machine Identity page, in the Virtual machine name field, type Demo5-VM. Click Next. The Configure Hardware page appears. Click Memory, enter 1024 as the Virtual machine memory, and then click Next. The Select Destination page appears. Make sure Place the virtual machine on a host is selected, and then click Next. The Select Host page appears. Ensure that nyc-host1.contoso.com is selected, and then click Next.
10. The Select Path page appears. Click Next. 11. The Select Networks page appears. In the Virtual Network list, click External network, and then click Next. 12. The Additional Properties page appears. Select 64-bit edition of Windows Server 2008 R2 Enterprise, and then click Next. 13. The Summary page appears. Verify that the option to Start the virtual machine after deploying it on the host is not selected, and then click Create. 14. When job is complete, close the Jobs window.
Demonstration steps:
1. 2. In the SCVMM Admin Console, on NYC-VMM, click the Virtual Machines tab. In the center pane, right-click the Demo5-VM virtual machine, and then click Start.
Managing Virtual Machines Using Microsoft System Center Virtual Machine Manager 2008 R2
5-5
3. 4. 5.
In the center pane, right-click the Demo5-VM virtual machine again, and then click Connect to virtual machine. The Virtual Machine Viewer window appears. Wait for Demo5-VM to start fully, and in the Virtual Machine Viewer window, click the CtrlAlt-Del button, and then enter Pa$$w0rd for the password. Press ENTER. After you log on to the virtual machine, in the command prompt, type Notepad, and then press ENTER. Enter some text into the Notepad window, and then leave the application window open. In SCVMM Admin Console, right-click the Demo5-VM virtual machine, and then click Pause. Click Yes, and then switch to the Virtual Machine Viewer window, ensure that screen is grayed out, and that you cannot operate the virtual machine. In the SCVMM Admin Console, right-click the Demo5-VM virtual machine, and then click Start. Switch to the Virtual Machine Viewer window, and ensure that you can operate the virtual machine, and that it is in same state as before. In the SCVMM Admin Console, right-click the Demo5-VM virtual machine, and then click Save state. Click Yes. Revert to the Virtual Machine Viewer window, and ensure that the connection to the virtual machine is lost. Close the Virtual Machine Viewer window, and then wait until Demo5-VM shows a status of Saved State in the VMM Admin Console. In the SCVMM Admin Console, right-click the Demo5-VM virtual machine, and then click Start. After a few seconds, right-click it again, and then select Connect to virtual machine. Open Virtual Machine Viewer window, and ensure that virtual machine has same windows opened as before.
6.
7.
8.
9.
10. In the SCVMM Admin Console, right-click the Demo5-VM virtual machine, and then click Save state. Click Yes, and then switch to the Virtual Machine Viewer window, and ensure that the connection to the virtual machine is lost. Close the Virtual Machine Viewer window, and then wait until Demo5-VM has the status Saved State in the VMM Admin Console. 11. In the SCVMM Admin Console, right-click the Demo5-VM virtual machine, and then click Discard saved state. Click Yes. Wait until virtual machine shows the state of Stopped in the SCVMM Admin Console. 12. Start the Demo5-VM virtual machine again, and then connect to it through the Virtual Machine viewer window, and show students that the virtual machine boots from the beginning without saving a state. Select Start Windows Normally, and then press ENTER. 13. Wait until virtual machine boots fully, and then right-click it, choose Shut Down, and then click Yes. Switch to the Virtual Machine Viewer, and wait to see that the virtual machine operating system (OS) is shutting down properly. 14. Close the Virtual Machine Viewer, but leave the SCVMM Admin Console open.
Demonstration: Virtual Machine Properties
Demonstration steps:
Modify properties on the General tab Modify the hardware configuration of a virtual machine Add custom properties to a virtual machine Configure start and stop actions for a virtual machine
5-6
Implementing and Managing Microsoft Server Virtualization
Demonstration steps:
1. 2. In SCVMM Admin Console, right-click the Demo5-VM virtual machine, and then click Properties. Review the options and values on the General tab. Define an Owner for the virtual machine by clicking Select, and then typing Domain Admins in the Select User or Group window. In the Tag field, type a value of XY. Click the Hardware Configuration tab. In the Advanced section, review the available options for Integration services, Priority, and Availability. Change the Priority value to High by clicking the radio button next to the value of High. Review the available options in the Network Adapter section. Click SCSI adapter in the toolbar to add a new SCSI adapter to the virtual machine. Click Disk in the toolbar to add a new hard disk. In the Channel drop-down list for the new disk, select SCSI 0 ID 1. Click the BIOS section. Modify the boot order so that the IDE Hard Drive is the first device to boot by clicking IDE Hard Drive, and then clicking Up. Click the Custom Properties tab. In the Custom1 field, enter test.
3. 4.
5. 6. 7. 8. 9.
10. Click the Settings tab, and then review the available options. 11. Click the Actions tab. In drop-down box Action when the physical server starts, choose Never automatically turn on the virtual machine, and in the Action when physical server stops drop-down box, choose Turn off virtual machine. 12. Click OK. 13. In the VMM tool bar, click the Columns button. In the Select Columns window, scroll through the list, and place a check mark next to Custom 1. Click OK. 14. Ensure that the Custom 1 column has appeared in the VMM Virtual Machines view and that it shows value for this attribute on the Demo5-VM virtual machine. 15. In preparation for the next demonstration, start the 10215A-NYC-CL1 virtual machine.
Managing Virtual Machines Using Microsoft System Center Virtual Machine Manager 2008 R2
5-7
Additional Reading
Actions for Operating and Managing Virtual Machines
Managing Virtual Machines
Overview of Virtual Machine Properties
Modifying Virtual Machines
5-8
Implementing and Managing Microsoft Server Virtualization
Lesson 2
Creating and Managing Checkpoints
Contents:
Question and Answers Detailed Demo Steps Additional Reading 9 10 13
Managing Virtual Machines Using Microsoft System Center Virtual Machine Manager 2008 R2
5-9
Question and Answers
What Is Virtual Machine Checkpoint?
Question: What is the difference between checkpoints and Hyper-V snapshots? Answer: There is no difference. Checkpoint is a term to describe a snapshot that you manage in the Administration Console. However, you also can use the term checkpoint with other virtualization platforms, not just Hyper-V.
Considerations for Using VMM Checkpoints
Question: Why should you not use checkpoints as a backup technology? Answer: Although checkpoints can restore a virtual machine and its data to a previous state, you should not use them for backup. When you restore virtual machine to a checkpoint state, you will use all data created after you create the checkpoint. Additionally, by using checkpoints, you cannot restore just a specific part of user data. You can restore the entire virtual machine only.
5-10
Implementing and Managing Microsoft Server Virtualization
Detailed Demo Steps
Demonstration: Creating and Managing Checkpoints
Demonstration Steps:
Start a virtual machine. Perform changes in a virtual machine. Create a checkpoint. Modify a checkpoints properties. Restore a checkpoint.
Demonstration steps:
1. 2. 3. 4. On NYC-VMM, if required, open the SCVMM Admin Console. Switch to Virtual Machines view. Verify that the 10215A-NYC-CL1 virtual machine has started. Right-click 10215A-NYC-CL1, and then click Connect to virtual machine. The Virtual Machine Viewer window will appear. In the Virtual Machine Viewer window, click the Ctrl-Alt-Del button. Accept Contoso\Administrator for the user name and Pa$$w0rd for the password, and then press ENTER. Right-click the virtual machine desktop, choose New on the drop-down list, and then click Folder. Give the folder the following name: BeforeCheckpoint1. Open the folder, and then create a text document inside the folder. Switch to the SCVMM Admin Console window, right-click the 10215A-NYC-CL1 virtual machine, and then click New checkpoint. Enter Checkpoint1 for the name of the checkpoint, and then click Create. After you create the checkpoint, right-click the virtual machine, and then click Manage checkpoints. In the Virtual Machine Properties for 10215A-NYC-CL1, click Checkpoint1, and then click Properties.
5.
6. 7. 8. 9.
10. Review the General and Hardware Configuration tab. In the General tab, enter the following text in the Description field: folder on desktop created, and then click OK twice. 11. Switch to the Virtual Machine Viewer window, and then delete the BeforeCheckpoint1 folder. 12. Shut down the virtual machine by clicking Start, and then clicking Shut Down. 13. After the virtual machine shuts down, close the Virtual Machine viewer window. 14. Switch to the SCVMM Admin Console, right-click the 10215A-NYC-CL1virtual machine, and then click Manage checkpoints. 15. Click CheckPoint1, click Restore, and then click Yes. 16. After checkpoint is restored, click OK. Note that 10215A-NYC-CL1has the status of Running. 17. Right-click the 10215A-NYC-CL1 virtual machine, and choose Connect to virtual machine. The Virtual Machine Viewer window will appear.
Managing Virtual Machines Using Microsoft System Center Virtual Machine Manager 2008 R2
5-11
18. Make sure that the BeforeCheckPoint1 folder is on the desktop. 19. Leave Virtual Machine Viewer open.
Demonstration: Managing Multiple Checkpoints
Demonstration Steps:
Create multiple checkpoints. Restore to checkpoints. Delete some checkpoints.
Demonstration steps:
1. 2. 3. 4. 5. 6. 7. 8. If necessary, right-click the 10215A-NYC-CL1virtual machine, and then click Connect to virtual machine. The Virtual Machine Viewer window will open. Right-click the desktop of a virtual machine, and choose New on the drop-down list, and then click Folder. Name the folder as BeforeCheckpoint2. Switch to the SCVMM Admin Console window, right-click the 10215A-NYC-CL1 virtual machine, and then click New checkpoint. Enter Checkpoint2 for the checkpoint name, and then click Create. Switch to the Virtual Machine Viewer, right-click the desktop of a virtual machine, choose New on the drop-down list, and then click Folder. Name the folder BeforeCheckpoint3. Switch to the SCVMM Admin Console window, right-click the 10215A-NYC-CL1virtual machine, and then click New checkpoint. Enter Checkpoint3 for the checkpoint name, and then click Create. On a host machine NYC-Host1, browse to the folder where the virtual machines are stored (E:\Program Files\Microsoft Learning\10215\Drives\10215A-NYC-CL1\Virtual Hard Disks), and verify that three files with an .AVHD extension are created. On a host machine, open Hyper-V Manager from Administrative Tools, and then click the 10215A-NYC-CL1virtual machine. Ensure that all three checkpoints (referred to as snapshots) are available. Close Hyper-V Manager.
9.
10. Switch back to the SCVMM AdminConsole, and in the Virtual Machines view, right-click the 10215A-NYC-CL1virtual machine, and then click Manage checkpoints. 11. Click CheckPoint1, click Restore, and then click Yes. 12. After the checkpoint is restored, click OK. 13. Right-click the 10215A-NYC-CL1virtual machine, and then choose Connect to virtual machine. The Virtual Machine Viewer window will appear. 14. Make sure that only the BeforeCheckPoint1 folder is on the desktop. 15. Switch back to SCVMM AdminConsole, and in the Virtual Machines view, right-click the 10215A-NYC-CL1virtual machine, and then click Manage checkpoints. 16. Click CheckPoint2, click Restore, and then click Yes. 17. After the checkpoint is restored, click OK.
5-12
Implementing and Managing Microsoft Server Virtualization
18. Right-click the 10215A-NYC-CL1virtual machine, and then choose Connect to virtual machine. The Virtual Machine Viewer window will appear. 19. Make sure that folders BeforeCheckPoint1 and BeforeCheckPoint2 are on a desktop. 20. Switch back to SCVMM AdminConsole, and in the Virtual Machines view, right-click the 10215A-NYC-CL1virtual machine, and then click Manage checkpoints. 21. Click CheckPoint1, click Remove, and then click Yes. 22. Click CheckPoint3, click Restore, and then click Yes. 23. After the checkpoint is restored, click OK. 24. Right-click the 10215A-NYC-CL1virtual machine, and then choose Connect to virtual machine. The Virtual Machine Viewer window will appear. 25. Make sure that folders BeforeCheckPoint1, BeforeCheckPoint2, and BeforeCheckPoint3 are on the desktop. 26. Shut down the 10215A-NYC-CL1virtual machine.
Managing Virtual Machines Using Microsoft System Center Virtual Machine Manager 2008 R2
5-13
Additional Reading
What Is Virtual Machine Checkpoint?
Checkpoints
5-14
Implementing and Managing Microsoft Server Virtualization
Module Reviews and Takeaways
Review questions
1. When would you perform the Deploy action? Answer: You can perform the Deploy action only on a virtual machine that is stored in Library. This action removes a virtual machine from the Library, and then deploys it on a physical host. 2. How can you add an additional hard disk to a virtual machine in the VMM Administration Console? Answer: In order to add an additional hard drive to an existing virtual machine, you should open the virtual machines properties, and then navigate to the Hardware Configuration tab. There you can create a new virtual hard disk or use an existing one to attach to a virtual machine. If your virtual machine is running on Hyper-V 2.0, you can add a hard disk to the SCSI interface while the machine is running. 3. What will happen if you delete a virtual machine from the VMM Administration Console? Answer: The Delete action will delete a virtual machine from the VMM Administration Console, and also it will delete all virtual machine files. 4. What should you do before restoring a virtual machine to a checkpoint? Answer: You should backup all user data that was created after the checkpoint was created.
Common issues related to operating and managing virtual machines
Issue Mouse is captured inside the virtual machine window The virtual machine fails to boot Troubleshooting tip
Install Integration services Check if the appropriate hard disk is associated to the virtual machine Check if integration services supports the operating system inside the virtual machine
Integration services fail to install
Real-world issues and scenarios
Question: Contoso wants to have a way to restore virtual machines rapidly to previous points of state. They are aware of checkpoints and their capabilities, but they are still concerned about hard disk space that is wasted for checkpoints and are concerned about hardware changes performed on virtual machines between making checkpoints. You are the virtual machines administrator, and you should clarify checkpoint usage to the Contoso information technology (IT) staff. Answer: First, you should tell them that using checkpoints will consume additional disk space and affect performance, but that they can delete checkpoints that are not needed anymore to save disk space. Also, you should emphasize that only one checkpoint size is growing at the time. Regarding hardware configuration and snapshots, you should tell them that if virtual machines are running on VMWare or Hyper-V platform, checkpoints also can restore hardware configurations on virtual machines.
Managing Virtual Machines Using Microsoft System Center Virtual Machine Manager 2008 R2
5-15
Best practices related to operating and managing virtual machines
Supplement or modify the following best practices for your own work situations: Do not use checkpoints as a replacement for a backup. Do not use checkpoints in production environments. Always delete unnecessary checkpoints to increase performance and save disk space. Do not run cloned virtual machines at the same time as the virtual machine that you used for cloning.
Tools
Tool SCVMM Admin Console Virtual Machine Viewer Use for Managing and operating virtual machines, virtual hard disks, and checkpoints Connecting to a virtual machine desktop via RDP Where to find it MM folder inside Start Menu VMM Administration Console
5-16
Implementing and Managing Microsoft Server Virtualization
Lab Review Questions and Answers
Question: Is it possible to have more than one saved state per virtual machine? Answer: No. You can have only one saved state per virtual machine. If you want to have multiple point-in-time states for a virtual machine, you should use checkpoints. Question: Does restoring a checkpoint also restore the hardware configuration? Answer: Yes, but only if the virtual machine is running on VMWare ESX or on Hyper-V.
Creating and Deploying Virtual Machines Using Microsoft System Center Virtual Machine Manager 2008 R2
6-1
Module 6
Creating and Deploying Virtual Machines Using Microsoft System Center Virtual Machine Manager 2008 R2
Contents:
Lesson 1: Creating a New Virtual Machine Using VMM 2008 R2 Lesson 2: Converting a Physical Server to a Virtual Machine Lesson 3: Converting and Migrating Virtual Machines Lesson 4: Cloning Virtual Machines Module Reviews and Takeaways Lab Review Questions and Answers 2 7 10 16 20 22
6-2
Implementing and Administering Windows Small Business Server 2008
Lesson 1
Creating a New Virtual Machine Using VMM 2008 R2
Contents:
Question and Answers Detailed Demo Steps Additional Reading 3 4 6
Creating and Deploying Virtual Machines Using Microsoft System Center Virtual Machine Manager 2008 R2
6-3
Question and Answers
Sources for Deploying New Virtual Machines
Question: Why do you have to use SysPrep.exe when deploying new virtual machine from existing resources? Answer: You should generalize the system with Sysprep before using it as a template for new systems, so that you can avoid identity duplication.
What Is Host Rating?
Question: In which scenario you should change host rating calculation? Answer: For some specific usage scenarios, if you want to prioritize one hardware component over another, you should customize the host rating calculation.
6-4
Implementing and Administering Windows Small Business Server 2008
Detailed Demo Steps
Demonstration: Creating and Placing a New Virtual Machine Using VMM 2008 R2
Demonstration steps
Start the New Virtual Machine wizard. 1. 2. 3. Customize the virtual machine settings. Choose a host for placement. Store a virtual machine in the VMM library.
Demonstration steps:
1. 2. 3. Start the New Virtual Machine wizard On NYC-VMM open SCVMM Admin Console. Click the Virtual Machines tab.
Customize the virtual machine settings 1. 2. 3. 4. 5. 6. In the Actions pane, click New virtual machine. In the New Virtual Machine wizard window, on Select Source page, click Create the new virtual machine with a blank virtual hard disk, and then click Next. On the Virtual Machine Identity page, in Virtual machine name box, type DemoVM. In the description box type: Virtual machine for testing purposes, and then click Next. On the Configure Hardware page, review the available options, but do not make any changes, and then click Next. On the Select Destination page, click Place the virtual machine on a host, and then click Next.
Choose a host for placement 1. 2. 3. 4. On the Select Host page, click NYC-HOST1.contoso.com. Browse to the Details, Rating Explanation, and SAN Explanation tabs. Show the notes in these tabs, and then click Next. On the Select Path page, type E:\VM, and then click Next. On the Select Networks page, click Next. On the Additional Properties page, review the available options, and then in the Operating system drop-down box, select 64-bit edition of Windows Server 2008 R2 Enterprise, and then click Next. Review the content on the Summary page, click View Script, and then in the Notepad window, review the cmdlets that will execute to complete these tasks. Click Create. Review the warning in Jobs window, and then close the window.
5. 6. 7.
Creating and Deploying Virtual Machines Using Microsoft System Center Virtual Machine Manager 2008 R2
6-5
8. 9.
Click Virtual Machines tab. Expand All Hosts, expand Contoso, and then click NYC-HOST1.
Store a virtual machine in the VMM library 1. 2. 3. 4. 5. 6. 7. 8. In the central pane, right-click DemoVM, and then select Store in library. On Select Library Server page, click NYC-VMM.contoso.com, and then click Next. On Select path page, click Browse. Click MSSCVMMLibrary, and click OK, and then click Next. On the Summary page, click Store. After the job completes, close the Jobs window. Click Library tab. Ensure that DemoVM appears in Library.
Demonstration: Deploying a New Virtual Machine from the VMM Library
Demonstration steps:
1. 2. Navigate to the library in VMM Admin Console. Deploy the virtual machine from the library to NYC-Host2.
Demonstration steps:
Navigate to the library in VMM Admin Console In the Virtual Machine Manager window, click the Library tab.
Deploy the virtual machine from the library to NYC-Host2 1. 2. 3. 4. 5. 6. 7. 8. 9. Right-click the DemoVM virtual machine in the central pane, and then select Deploy. On a Select Host page, select NYC-Host2.contoso.com, and then click Next. On the Select Path page, type E:\VM, and then click Next. On the Select Network page, click Next without making changes. On the Summary page, click View Script, and review the cmdlets that will execute. Close the Notepad window. Click Deploy. Review warning in the Jobs window, and then close the window. Click the Virtual Machines tab, and then select the NYC-Host2 server. Ensure that DemoVM appears in the center pane.
6-6
Implementing and Administering Windows Small Business Server 2008
Additional Reading
Which Guest Operating Systems Are Supported by Virtual Machines?
Supported Operating Systems for Virtual Machines Supported Hardware Capabilities About Virtual Machines and Guest Operating Systems
Sources for Deploying New Virtual Machines
Creating New Virtual Machines
What Is Virtual Machine Placement?
Placing Virtual Machines on Hosts
Creating and Deploying Virtual Machines Using Microsoft System Center Virtual Machine Manager 2008 R2
6-7
Lesson 2
Converting a Physical Server to a Virtual Machine
Contents:
Question and Answers Additional Reading 8 9
6-8
Implementing and Administering Windows Small Business Server 2008
Question and Answers
Online and Offline P2V Conversions
Question: What is the main benefit of using Offline conversion versus Online conversion? Answer: Data consistency is a main benefit, because you cannot change data on the physical machine during the Offline conversion process.
Usage Scenarios for P2V Conversion
Question: Can you propose any additional usage scenarios for P2V conversion? Answer: Answers may vary depending on the environments within which students are working.
How the P2V Process Uses MAP and Operations Manager 2007
Question: What is the difference between using Operations Manager 2007 and MAP for P2V scenarios? Answer: The MAP toolkit is for using when you are planning the P2V conversion process. You typically use it before P2V conversion actually happens, while you can use SCOM to monitor physical servers proactively and make some decisions on which hosts to virtualize. Additionally, SCOM stores over a year of performance and health data which means you can get a true idea of the performance trends of any machine over an extensive period during P2V planning, simply by running a report.
Creating and Deploying Virtual Machines Using Microsoft System Center Virtual Machine Manager 2008 R2
6-9
Additional Reading
What Is P2V Conversion? P2V: Converting Physical Computers to Virtual Machines in VMM How the P2V Process Uses MAP and Operations Manager 2007 Microsoft Assessment and Planning Toolkit
6-10
Implementing and Administering Windows Small Business Server 2008
Lesson 3
Converting and Migrating Virtual Machines
Contents:
Question and Answers Detailed Demo Steps Additional Reading 11 12 15
Creating and Deploying Virtual Machines Using Microsoft System Center Virtual Machine Manager 2008 R2
6-11
Question and Answers
Migrating Virtual Machines Between Hosts
Questions: For which scenarios is QSM useful? Answer: QSM is useful if you want to migrate virtual machine files to another storage location without changing a host that is currently hosting a virtual machine. Other methods, such as Quick or Live Migration also relocate virtual machine from one host to another.
Methods for Performing Virtual Machine Migration Between Hosts
Questions: What are some drawbacks of using the drag and drop functionality on a virtual machine on a host group? Answer: You have no control on which host the virtual machine will be deployed. VMM uses host rating in this instance.
6-12
Implementing and Administering Windows Small Business Server 2008
Detailed Demo Steps
Demonstration: Performing a V2V Conversion
Demonstration steps:
1. 2. 3. Select the VMware virtual machine from the library. Complete the Library Actions Convert Virtual Machine wizard. Test the functionality of virtual machine.
Demonstration steps:
Before starting this demonstration, you must complete the following steps. 1. 2. 3. 4. 5. 6. 7. 8. On NYC-VMM, click Start, and in the Search box, type \\NYC-Host1\E$\Program Files\Microsoft Learning\10215\Labfiles\VMWare\, and then press ENTER. Copy Windows Server 2008 Standard Edition.vmx and SEA-APP-01.vmdk. Click Start, in Search box, type C:\Programdata\Virtual Machine Manager Library Files, and then press ENTER. Right-click on the empty space, and then click Paste. Close both Windows Explorer windows. Restore Virtual Machine Manager. In Library view, click NYC-VMM.contoso.com, and then in the Actions pane, under Library Server, click Refresh. Verify SEA-APP-01 is listed in the details pane.
Select the VMware virtual machine from the library In Library view, click VMs and Templates, in the details pane, and then click SEA-APP-01.
Complete the Library Actions Convert Virtual Machine wizard 1. 2. 3. 4. 5. 6. 7. 8. In the Actions pane, click Convert virtual machine. The Convert Virtual Machine Wizard appears. On the Select Source page, click Browse. The Select Virtual machine source dialog box appears. Click SEA-APP-01, click OK, and then click Next. On the Virtual Machine Identity page, accept the defaults, and then click Next. On the Virtual Machine Configuration page, select one CPU and 512MB of Memory, and then click Next. On the Select Host page, select to deploy machine to NYC-Host1, and then click Next. On the Select Path page, accept the defaults, and then click Next. On the Select Network page, in the Virtual Network list, select External Network, and then click Next.
Creating and Deploying Virtual Machines Using Microsoft System Center Virtual Machine Manager 2008 R2
6-13
9.
On the Additional Properties page, accept the defaults, and then click Next.
10. On the Summary page, review the configuration, and then click Create. Test the functionality of virtual machine 1. 2. 3. 4. 5. 6. 7. 8. 9. The Jobs window appears. Verify the completion of V2V conversion. In Virtual Machine view, in the details pane, click SEA-APP-01. In the Actions pane, under Virtual Machine, click Start. Verify that SEA-APP-01 starts in Details view. In the Actions pane, under Virtual Machine, click Save state. In the Virtual Machine Manager dialog, click Yes. Verify that SEA-APP-01 saves the state, and provides an option for you to Discard state in the Actions pane. In the Actions pane, under Virtual Machines, click Start. Verify that SEA-APP-01 starts in Details view.
10. In the Actions pane, under Virtual Machine, click Stop. 11. In the Virtual Machine Manager dialog box, click Yes
Demonstration: Performing Virtual Machine Migration Using QSM
Demonstration steps
1. 2. 3. 4. 5. 6. 7. 8. 9. Make a new folder for virtual machine. Migrate virtual machine storage from SCVMM console. Demonstration steps Make a new folder for virtual machine On NYC-Host2, use Windows Explorer to create a new folder on the E drive, and name it VM-Migrated. If required, on NYC-VMM open the System Center Virtual Machine Manager Administration Console. Migrate virtual machine storage from SCVMM console Click the Virtual Machines tab. Select the DemoVM virtual machine.
10. In Actions pane, click on Migrate storage option. 11. In Migrate Virtual Machine Wizard on the Select Path page, click the Browse button next to the Virtual machine Path box. 12. Browse to the E drive, select the VM-Migrated folder, and then click OK 13. Select the option Add this path to the list of default virtual machine paths on the host. 14. Click Next.
6-14
Implementing and Administering Windows Small Business Server 2008
15. On the Summary page, click View Script button to review the cmdlets that will be execute to perform the migration. 16. Click Move. 17. Close the Jobs window when the job is complete. 18. Using Explorer, navigate to E:\VM-Migrated, and then verify that the virtual machine is migrated.
Creating and Deploying Virtual Machines Using Microsoft System Center Virtual Machine Manager 2008 R2
6-15
Additional Reading
What Is V2V Conversion?
V2V: Converting a Virtual Machine to a VMM Virtual Machine
Migrating Virtual Machines Between Hosts
How to Migrate Storage of Virtual Machine Files
Methods for Performing Virtual Machine Migration Between Hosts
How to Migrate a Virtual Machine
6-16
Implementing and Administering Windows Small Business Server 2008
Lesson 4
Cloning Virtual Machines
Contents:
Question and Answers Detailed Demo Steps Additional reading 17 18 19
Creating and Deploying Virtual Machines Using Microsoft System Center Virtual Machine Manager 2008 R2
6-17
Question and Answers
What Is Virtual Machine Cloning?
Question: List some scenarios of usage for virtual machine cloning. Answer: For example, if you want to replicate your production environment computer so you can use it in testing environment for evaluation purposes, you can use cloning.
6-18
Implementing and Administering Windows Small Business Server 2008
Detailed Demo Steps
Demonstration: Performing Virtual Machine Cloning
Demonstration steps:
1. 2. Run the New Virtual Machine wizard. Perform cloning.
Demonstration steps:
Run the New Virtual Machine wizard 1. 2. 3. 4. Click the Virtual Machines tab, and then select the DemoVM virtual machine. In the Actions pane, in the Virtual Machine Manager Administrator Console, click Clone. Perform cloning On the Virtual Machine Identity page, configure the following: 5. 6. 7. 8. 9. Virtual machine name (required). Type ClonedDemoVM. Description (optional). Type a description for the new virtual machine, such as Cloned virtual machine for testing purposes. Owner (required). The owner must have a domain account in Active Directory Domain Services (AD DS). Type Contoso\Administrator.
Click Next. On the Configure Hardware page, review the available options, but do not make any changes, and then click Next. On the Select Destination page, click Store the virtual machine in the library, and then click Next. On the Select Library Server page, click Next. On the Select Path page, click Browse, select the MSSCVMMLibrary, and then click OK.
10. Click Next. 11. On a Summary page, review the configuration settings. To change the settings, click Previous. To begin creating the virtual machine, click Create.
Creating and Deploying Virtual Machines Using Microsoft System Center Virtual Machine Manager 2008 R2
6-19
Additional reading
What Is Virtual Machine Cloning?
Cloning a Virtual Machine in VMM
6-20
Implementing and Administering Windows Small Business Server 2008
Module Reviews and Takeaways
Review questions
1. In which scenarios will it be beneficial to deploy using the virtual machine template? Answer: If you want to deploy multiple virtual machines with the same settings, but with different identities, you can you deploy using the virtual machine template. 2. In which scenarios should you not perform P2V conversion? Answer: You should not perform P2V if you have operating systems that do not support P2V conversion. Also, highly utilized databases, and application and mail servers, typically are not good virtualization candidates. 3. Which methods can you use to perform a V2V conversion? Answer: You can make a conversion directly from the ESX host. You also can perform a conversion from the Library and from the file share location. 4. What is the main difference between Live Migration and Quick Storage Migration? Answer: In Quick Storage Migration, the virtual machine changes the storage location but not necessarily the host on which it was running. 5. How can you do virtual machine cloning? Answer: You can clone a virtual machine from the SCVMM Admin Console. However, you must stop the machine. Additionally, the cloned machine should not be run at the same time and on the same network as original.
Common issues related to creating, deploying and converting virtual machines
Issue Troubleshooting tip You cannot place the virtual machine on a host You do not receive expected results from the host rating You cannot perform a P2V conversion in online mode Make sure that the host has sufficient resources Make sure that the host resides in a trusted domain Make sure that VMM is managing the host Make sure that host is accessible to VMM
Change the host-rating metrics to accommodate the needs of your specific environment The operating systems on the source machine do not support online conversion, so use Offline conversion Do not have the necessary files Version of VMWare virtual machine is not supported Machine is not turned off
You cannot perform V2V conversion
Creating and Deploying Virtual Machines Using Microsoft System Center Virtual Machine Manager 2008 R2
6-21
Real-world issues and scenarios
1. Question: Your organization has decided to retire its legacy VMware ESX hosts and convert the virtual machines on these hosts to Hyper-V. Your organization does not use VMM to manage the VMware hosts. Is it possible to perform V2V conversion in this case? Answer: Yes. It is not necessary to manage the VMware host to perform a V2V conversion. It is enough to copy the files from the VMware virtual machine to the VMM Library. 2. Question: All virtual machines except one, SEA-ACCT3, for the Accounting department of your organization are located on VMware hosts. ACCT3 is located on a Hyper-V host. The Accounting department is charged back for all VMware maintenance costs and you would like to move SEA-ACCT3 to a VMware host. Can you use VMM to migrate SEA-ACCT3 from a Hyper-V host to a VMware host? Answer: No, it is not possible to do that with VMM.
Best practices related to creating and deploying virtual machines
Supplement or modify the following best practices for your own work situations: Use the VMM library for deploying virtual machines. Convert underutilized physical servers to virtual machines. Convert virtual machines from other supported virtual platforms to Hyper-V to consolidate virtual environment. Use cloning for testing purposes, to replicate your production virtual environment.
Tools
Tool VMM Admin Console Hyper-V Manager Use for Creating, migrating, converting, and deploying virtual machines Creating and managing virtual machines Providing reports about virtualization candidates Where to find it
Start Menu and Desktop
Administrative Tools
MAP
Microsoft Download Center
6-22
Implementing and Administering Windows Small Business Server 2008
Lab Review Questions and Answers
Question: You have created a new virtual machine that you will use as a base for creating other virtual machines. What is the next thing you should do to make it available for creating other virtual machines? Answer: You must create a new template in the library, based on the virtual machine. Question: When you create new virtual machine from a template, what information do you have to provide? Answer: You must provide the machine name, administrator password, product key, and network information.
Configuring and Managing the Microsoft System Center Virtual Machine Manager 2008 R2 Library
7-1
Module 7
Configuring and Managing the Microsoft System Center Virtual Machine Manager 2008 R2 Library
Contents:
Lesson 1: Overview of the VMM Library Lesson 2: Managing Profiles and Templates Lesson 3: Making the VMM Library Highly Available Module Reviews and Takeaways Lab Review Questions and Answers 2 8 13 15 17
7-2
Implementing and Administering Windows Small Business Server 2008
Lesson 1
Overview of the VMM Library
Contents:
Question and Answers Detailed Demo Steps Additional reading 3 4 7
Configuring and Managing the Microsoft System Center Virtual Machine Manager 2008 R2 Library
7-3
Question and Answers
What Is the VMM Library?
Question: What is the primary purpose of Library? Answer: The main purpose of Library is to catalog and index various resources that you can use to build new virtual machines.
What Are the Library Server and Library Group?
Question: What is the purpose of library groups? Answer: Library groups enable you to organize library servers.
Working with Stored Virtual Machines in the Library
Question: Can you provide one usage scenario for stored virtual machines? Answer: An example is that you can store a virtual machine that is for a specific project and that you use only temporarily, from time to time.
7-4
Implementing and Administering Windows Small Business Server 2008
Detailed Demo Steps
Demonstration: Adding the Library Server, and Configuring the Library Group
Demonstration steps:
Create a shared folder on NYC-SVR5. Add NYC-SVR5 as a Library Server in VMM Admin Console. Configure Library Group.
Before starting this demonstration, complete the following steps.
Demonstration preparation steps
Create External Network and import the 10215A-NYC-SVR5 Virtual Machine on NYC-host2 Note: You do not have to create External Network on NYC-host2 if you were performing labs on your machine together with students. In that case, External Network will be present on NYCHost2. 1. Open Hyper-V Manager console on NYC-Host1 and click NYC-Host2 server. If Nyc-Host2 is not present in Hyper-V Manager do the following : On NYC-HOST1, open Hyper-V Manager, right click on Hyper-V Manager and select Connect to Server. Click Another Computer and type NYC-Host2 and click Ok. After console is connected, click NYC-Host2. In the Actions pane, click Virtual Network Manager. In the Virtual Network Manager window, click External, and then click Add. In the New Virtual Network pane, under Name, type External Network, and then click OK. In the Apply Networking Changes dialog box, click Yes. In the Actions pane, click Import Virtual Machine. In the Import Virtual Machine dialog box, click Browse. Browse to E:\Program Files\Microsoft Learning\10215\Drives, click 10215A-NYC-SVR5, and then click Select Folder. Click Import. Note: If you receive a message that the virtual machine imported with warnings, right-click 10215A-NYC-SVR5, and then click Settings. Under IDE Controller 0, verify that the 10215ANYC-SVR5.vhd file is connected to the virtual machine. If it is not connected, click Browse, and then browse to E:\Program Files\Microsoft Learning\10215\Drives\10215A-NYCSVR5\Virtual Hard Disks. Click 10215A-NYC-SVR5.vhd, click Open, and then click OK. If the hard drive is listed, click OK. 9. Right-click 10215A-NYC-SVR5, and then click Start.
2. 3. 4. 5. 6. 7. 8.
10. Close Hyper-V Manager.
Configuring and Managing the Microsoft System Center Virtual Machine Manager 2008 R2 Library
7-5
Demonstration steps
1. On NYC-SVR5, use Windows Explorer to create a shared folder named Library on volume C. Share the folder with Read permissions for Authenticated Users. 2. On NYC-VMM, in the VMM Administrator Console, in the Actions pane, click Add library server. 3. On the Enter Credentials Wizard page, type Administrator for user name, Pa$$w0rd for password, and Contoso for the domain, and then click Next. 4. On the Select Library Servers page, type NYC-SVR5 in the Computer name field, and then click Add to add the server to the list of selected servers. Click Next. 5. On the Add Library Shares page, place a check mark in the box next to Library, and then click Next. 6. On the Summary page, click the View Script button to display the Windows PowerShell Virtual Machine Manager cmdlets that will perform this operation. 7. Click Add Library Servers. 8. Close the Jobs window after the action completes. 9. In the VMM Administrator Console, click the Library tab. Make sure that NYC-SVR5 appears as the Library Server. 10. Right-click NYC-SVR5.contoso.com in the Library view, and then click Properties. 11. In the Library group text box, type Contoso, and then click OK. Repeat steps 10 and 11 for NYCVMM.contoso.com. 12. In the Library view, click Columns on the toolbar. 13. In the Select Columns dialog box, select Library Group. 14. Use the Move Up and Move Down buttons to move the column to the position where you want it in the results list, and then click OK. This adds a Library Group column to the results list, and adds Library Group to the Group by list. 15. Sort by the new column or use the Group by field to group your Library servers by Library group.
Demonstration: Adding Library Shares
Demonstration steps
Create a new shared folder on NYC-SVR5. Add a shared folder as library share.
Demonstration steps
1. On NYC-SVR5, create a shared folder named C:\Library2 using Windows Explorer. Share the folder with Read permissions for Authenticated Users. 2. 3. 4. 5. On NYC-VMM, in the VMM Administrator Console, click the Library tab, expand Library Servers in the navigation pane, and then navigate to the NYC-SVR5.contoso.com library server. With the server selected, in the Actions pane, under Library Server, click Add library shares. On the Add Library Shares page, select the Library2 check box, and then click Next. On the Summary page, click Add Library Shares.
7-6
Implementing and Administering Windows Small Business Server 2008
Demonstration: Adding Resources to the Library
Demonstration steps
Copy a file to library share. Refresh VMM Library.
Demonstration steps
1. 2. 3. 4. 5. On the NYC-SVR5 library server, copy the E:\Labfiles\test.iso file to the C:\Library folder. On NYC-VMM, in the VMM Administrator Console, display the Library view. In the navigation pane, expand Library Server, and then navigate to the library share named Library. With the library share selected, in the Actions pane, under Library Share, click Refresh. Make sure that all files on the share index immediately in Virtual Machine Manager and are added to the Library view.
Configuring and Managing the Microsoft System Center Virtual Machine Manager 2008 R2 Library
7-7
Additional Reading
Demonstration: Adding Resources to the Library
Adding File-Based Resources to the Library
7-8
Implementing and Administering Windows Small Business Server 2008
Lesson 2
Managing Profiles and Templates
Contents:
Question and Answers Detailed Demo Steps Additional Reading 9 10 12
Configuring and Managing the Microsoft System Center Virtual Machine Manager 2008 R2 Library
7-9
Question and Answers
What Is a Hardware Profile?
Question: What is the main benefit of using hardware profiles in VMM? Answer: It enables you to perform rapid virtual machine deployment with consistent hardware configurations.
Settings for Hardware Profiles
Question: If you want to map .ISO file to virtual machine DVD drive in hardware profile settings, where should you store .ISO file? Answer: You must store and index the .ISO file in Library, as it is the only place from where you can map .ISO file to DVD drive in hardware profile settings.
What Is the Guest Operating System Profile?
Question: What is the purpose of using guest operating system profiles? Answer: The guest operating system profile contains some automated answers to operating system setup and other settings that can provide a consistent operating system environment when you are deploying new virtual machines.
What Is the Virtual Machine Template?
Question: What are required parts of a virtual machine template? Answer: The hardware profile and virtual hard disk are mandatory parts of virtual machine template.
7-10
Implementing and Administering Windows Small Business Server 2008
Detailed Demo Steps
Demonstration: Creating Profiles for Hardware and Guest Operating Systems
Demonstration steps
Create a new hardware profile. Create a new guest operating system profile.
Demonstration steps
1. 2. 3. 4. 5. 6. 7. 8. 9. On NYC-VMM, in the SCVMM Admin Console, switch to the Library view. Click New hardware profile from the Library Actions pane. On the General tab, in the Name text box, type Test Desktop profile. In the Description text box, type Hardware settings for desktop machines. Click the Hardware Settings tab. Click the BIOS section. In the right pane, click PXE Boot, and then click Up twice. Place a check mark next to Enable Num Lock. Click the Processor section, and then select 1.80 GHz Pentium 4. Click Memory section, and then type 1024 in the Virtual Machine memory text box. Click the IDE Devices Virtual DVD drive section. Click Existing image file, and then click Browse. Click test.iso, and then click OK. In the title bar, click Network Adapter, and then click the Emulated Network adapter.
10. Click Network Adapter 2, and then change the Network Location to Internal Network. 11. Click OK. 12. Click New guest OS profile from the Library Actions pane. 13. On the General tab, in the Name text box, type Windows7. 14. Click the Guest OS tab. 15. Click the Identity Information section. In the Full name box, type your name, and in the Organization name box, type Contoso. 16. Click the Admin Password section. Type Pa$$w0rd in both the Password and Confirm fields. 17. Click Time Zone section. In the right pane, choose GMT-08:00 time zone. 18. Click Operating System section. In the right pane, in the Operating system drop-down box, select Windows 7. 19. Click OK. In the Virtual Machine Manager warning dialog box, click Close. 20. Change the User name to Admin, type Pa$$w0rd in both the Password and Confirm fields, and then click OK.
Configuring and Managing the Microsoft System Center Virtual Machine Manager 2008 R2 Library
7-11
Demonstration: Creating and Modifying the Virtual Machine Template
Demonstration steps
Create a new virtual machine template. Modify template settings.
Demonstration steps
1. 2. 3. 4. 5. 6. 7. 8. 9. On NYC-VMM, in the SCVMM Admin Console, switch to the Library view. Click New template from the Library Actions pane. On the Select Source page, click Use an existing template or a virtual hard disk stored in library, and then click Browse. Click 10215A-CoreTest.vhd, and then click OK. Click Next. On a Template Identity page, in the Template name text box, type TestTemplate, and then click Next. On a Configure Hardware page, open the drop-down box next to Hardware profile, choose Test Desktop Profile, and then click Next. On the Guest Operating System page, open the drop-down box next to Guest operating system profile, select Windows 7, and then click Next. On the Summary page, click Create.
10. Close the Jobs window after the job completes. 11. In a Library view, click Library Servers, click the Filters tab, click Type tab. Place a check mark only on Template. 12. In the central pane, right-click TestTemplate, and then click Properties. 13. In the template properties window, review the tabs and configuration settings, and then click the Settings tab. 14. Change Quota points to 5, and then click OK.
7-12
Implementing and Administering Windows Small Business Server 2008
Additional Reading
What Is the Virtual Machine Template?
Creating Virtual Machines from a Template
Virtual Machine Template Settings
How to Add and Display Custom Properties for a Host
Configuring and Managing the Microsoft System Center Virtual Machine Manager 2008 R2 Library
7-13
Lesson 3
Making the VMM Library Highly Available
Contents:
Question and Answers 14
7-14
Implementing and Administering Windows Small Business Server 2008
Question and Answers
High Availability Options for the VMM Library
Questions: Which approach is appropriate for your organization? Why? Answer: Answers may vary. Some organizations will not need high availability in their Library.
How to Configure Failover Clustering for the VMM Library
Questions: What is the Client Access Point name from the aspect of the VMM Library? Answer: You use the Client Access Point name as a name for a highly available Library that you add to the VMM Server.
Configuring and Managing the Microsoft System Center Virtual Machine Manager 2008 R2 Library
7-15
Module Reviews and Takeaways
Review questions
1. What is the VMM Library, and what kind of resources can you index in it? Answer: VMM Library is a catalog that gives access to file-based resources (such as Sysprep scripts, ISO images, and virtual hard disks) that are stored on your library servers and to virtual machine templates, and guest operating system and hardware profiles that reside in the VMM database 2. Why do you create hardware profiles? Answer: You use hardware profiles to have consistent hardware configuration when creating new virtual machines and to speed up a deployment process 3. What is the guest operating system profile? What kind of information does it contain? Answer: The guest operating system profile is a collection of operating system settings that you can import into a virtual machine template to provide a consistent operating system configuration for virtual machines that you create from that template. It contains key information, such as computer name, administrator password, product key, and other data. 4. How should you add a clustered file server as a library server to VMM? Answer: To add a clustered file server as a library server, you have to use the Client Access Point name that you defined during the clusters creation.
Common issues related to System Center VMM library
Issue Troubleshooting tip Make sure that VMM agent can be installed on a host that you want to add as a library server. If agent cannot be deployed, or the agent cannot communicate with the VMM server, you will not be able to use the library server. The Library is refreshed (indexed) once per hour. Wait for a while or initiate a manual refresh. Check if you are using the correct Client Access Name. Make sure that agent is deployed on both nodes. Make sure that File Server cluster service operates correctly.
You cannot add Library Server
Resources do not appear in Library after you add them to the Library share You cannot add a File Server Cluster as a library server
Real-world issues and scenarios
Adatum Corporation has deployed VMM as a solution for virtual environment management. They have hosts based on both Hyper-V and Virtual Server. All hosts are managed with VMM. Now they want to speed up deployment of new virtual machines. They typically use two types of virtual machines: Windows 7-based virtual machines and Windows Vista-virtual machines (for testing purposes). Both virtual machine types will use the same hardware configuration, but will use different operating system settings. Also, they want to have zero-touch deployment of new virtual machines.
7-16
Implementing and Administering Windows Small Business Server 2008
Question: What is most efficient way to achieve the desired result? Answer: They should create one hardware profile to describe the required hardware configuration. Then, they should create two guest operating system profiles, one for Windows 7 and one for Windows Vista. Within these guest operating system profiles, they should configure answer files, previously added to Library, to enable zero-touch installation. They also should add hard disks on which you run Sysprep for Windows 7 and Windows Vista to the Library. Finally, they should create virtual machine templates: one for Windows 7 and one for Windows Vista. Additionally, they should include common hardware profiles, separate guest operating system profiles, and prepared hard disks.
Best practices related to VMM library
Supplement or modify the following best practices for your own work situations: Associate the library servers with the host groups. Use the hardware and guest operating system profiles to enable a consistent environment for building new virtual machines. Use failover clustering for making library servers highly available.
Tools
Tool Use for VMM Console Failover Clustering Management Console Adding library servers Adding library shares Creating and managing templates Start Menu Where to find it
Creating and managing file server clusters
Administrative Tools
Configuring and Managing the Microsoft System Center Virtual Machine Manager 2008 R2 Library
7-17
Lab Review Questions and Answers
Question: What needs to be installed on a new Library server? Answer: Only a VMM agent is needed on a VMM Library server. Question: List some differences between hardware and guest operating system profiles. Answer: A hardware profile contains only settings that are related to a virtual machines hardware configuration, while a guest operating system profile has settings that are related to the operating systems setup configuration. Question: What are the components of a virtual machine template? Answer: Hardware profile, guest operating systems profile, and virtual hard disk.
Configuring User Roles and the System Center Microsoft System Center Virtual Machine Manager 2008 R2 Self-Service Portal
8-1
Module 8
Configuring User Roles and the System Center Microsoft System Center Virtual Machine Manager 2008 R2 SelfService Portal
Contents:
Lesson 1: Configuring User Roles Lesson 2: Installing and Configuring the VMM Self-Service Portal Module Reviews and Takeaways Lab Review Questions and Answers 2 5 13 15
8-2
Implementing and Managing Microsoft Server Virtualization
Lesson 1
Configuring User Roles
Contents:
Question and Answers Detailed Demo Steps 3 12
Configuring User Roles and the System Center Microsoft System Center Virtual Machine Manager 2008 R2 Self-Service Portal
8-3
Question and Answers
Demonstration: Creating a User Role
Question: What are the differences between the three user role profiles? Answer: The administrator role is able to perform all actions in the VMM Administrator Console. Members of this user role can create new Delegated Administrator and Self-Service user roles. Only members of the Administrator user role can add additional members. The Delegated Administrator is able to perform most actions in the VMM Administrator Console, but only within the scope that the role defines. Members of this user role can create new Delegated Administrator and Self-Service user roles, but they cannot modify VMM settings. The Self-Service User can use the VMM Self-Service Portal to perform tasks on their virtual machines as defined in the user role. Members of this user role cannot create new user roles. Question: How will you use the delegated administrator user role in your organization? Answer: Answers will vary. Many organizations may not use the role at all. Large organizations that have multiple locations or business groups managing Hyper-V environments may use this role to delegate the management of Hyper-V hosts or virtual machines based on the distributed administration model.
Discussion: Designing Role based Security
Question: What steps will you need to take to ensure that the delegated permissions of this scenario can be met? Answer: Ensure each set of administrators for each location are in an Active Directory group. Create a host group for each of the branch offices. Create a delegated administrator user role for each office, and assign the Active Directory administrative group for each office to the role. Assign permissions for the role to just the local host group. Create a delegated administrator user role and assign the Active Directory group for the server administration team at the head office to the user role. Assign permissions for the role to all host groups and libraries. Add the three senior server administrators to the Administrator user role in VMM.
Question: Why would delegated administration be the best role to which to add the remote administrators? Answer: Delegated administrative privileges allow them to administer their remote offices without compromising security at other remote offices.
8-4
Implementing and Managing Microsoft Server Virtualization
Detailed Demo Steps
Demonstration: Creating a User Role
Demonstration Steps
1. 2. 3. 4. Open the VMM Administrator Console. Access the User Roles tab. Add the IT group to the Administrator user role. Create a new user role named ContosoAdmins with delegated permissions to the Test host group and to all library servers.
Detailed demonstration steps
Open the VMM Administrator Console On NYC-VMM, open the VMM Administrator Console. Access the User Roles tab In the left pane, click Administration, and then click User Roles. Add the IT group to the Administrator user role 1. 2. 3. 4. In the center pane, right-click Administrator, and then click Properties. On the Members tab, click Add. In the Select Users, Computers, or Groups box, type IT, and then click Check Names. Click OK twice.
Create a new user role named ContosoAdmins with delegated permissions to the Test host group and to all library servers 1. 2. 3. 4. 5. 6. 7. 8. 9. Right-click in the User Roles pane, and then click New user role. In the User Role Name box, enter ContosoAdmins. From the User role profile drop-down list box, select Delegated Administrator. Click Next. On the Add Members page, click Add. In the Select Users, Computers, or Groups box, type VMMAdmins, and then click Check Names. Click OK, and then click Next. On the Select Scope page, select the Contoso and All Libraries check boxes, and then click Next. Click Create.
Configuring User Roles and the System Center Microsoft System Center Virtual Machine Manager 2008 R2 Self-Service Portal
8-5
Lesson 2
Installing and Configuring the VMM Self-Service Portal
Contents:
Question and Answers Detailed Demo Steps Additional Reading 6 7 12
8-6
Implementing and Managing Microsoft Server Virtualization
Question and Answers
Demonstration: Installing the VMM Self-Service Portal
Question: Why should you consider using a certificate other than the self-signed certificate to secure the portal site? Answer: Clients will not trust the self-signed certificate, so VMM will prompt users with certificate warnings every time they access the site. By using a trusted certificate, you can avoid the warning.
Configuring User Roles and the System Center Microsoft System Center Virtual Machine Manager 2008 R2 Self-Service Portal
8-7
Detailed Demo Steps
Demonstration: Installing the VMM Self-Service Portal
Demonstration steps Prerequisites to installing the Self-Service Portal
On NYC-VMM, add the Web Server (IIS) server role with the required role services to enable SelfService Portal installation. Install the Self-Service Portal. Install the Self-Service Portal component from the VMM installation media. Configure the SelfService Portal site to use port 88.
Review the Web service configuration
Open IIS Manager, and review the configuration of the Microsoft System Center Virtual Machine Manager 2008 R2 Self-Service Portal (x64) Web site.
Demonstration steps:
Install the Self-Service Portal prerequisites 1. 2. 3. 4. 5. 6. On NYC-VMM, open Server Manager, and then click Roles. Click Add Roles. Select the Web Server (IIS) check box. Click Next twice. On the Select Role Services page, select the ASP.NET check box, and then click Add Required Role Services. Select the following check boxes: 7. 8. 9. Windows Authentication IIS 6 Metabase Compatibility IIS 6 WMI Compatibility
Click Next, and then click Install. When the installer completes, click Close. Close Server Manager.
Install the Self-Service Portal 1. 2. 3. 4. Click Start, click Run, type \\NYC-Host1\E$\Program Files\Microsoft Learning\10215\Labfiles\SCVMM 2008 R2, and then press ENTER. Start the SCVMM Installer by double-clicking setup.exe. Under SETUP, click VMM Self-Service Portal. Click I accept the terms of the agreement.
8-8
Implementing and Managing Microsoft Server Virtualization
5. 6. 7. 8. 9.
On the Microsoft Update page, click I dont want to use Microsoft Update, and then click Next. On the Prerequisites Check page, click Next. On the Installation Location page, click Next. On the Web Server Settings page, change the TCP Port for the Self-Service Portal to 88, and then click Next. Click Install. When the installation finishes, clear the Check for the latest Virtual Machine Manager updates check box, and then click Close.
Review the Web server configuration 1. 2. 3. Open Internet Information Services (IIS) Manager. Expand NYC-VMM (CONTOSO\administrator). Expand Sites, and then click Microsoft System Center Virtual Machine Manager 2008 R2 SelfService Portal (x64). This is the Web site that is created when you install the Self-Service Portal Web site. In the Actions pane, click Bindings. Click http, and then click Edit. You can use the Edit Site Binding dialog box to configure the port number that the site uses and to configure the host header. Click Cancel. In the Site Bindings dialog box, click Add. Click https in the Type drop-down list box. In the SSL Certificate list, click SCVMM_CERTIFICATE_KEY_CONTAINERNYC-VMM.Contoso.com, and then click OK. This certificate is the self-signed certificate that was configured when you installed VMM on the server. Click Yes, click Close, and then close IIS Manager.
4. 5. 6. 7. 8.
9.
Demonstration: Configuring User Access to the Self-Service Portal
Demonstration steps
1. Create a new Self-Service user role with the following configuration: a. b. c. d. e. f. 2. 3. Name: IT Admins Members: IT Perform all actions on virtual machines Allow users to create virtual machines Add the WinSRV2008 template Assign a quota of 20 points
Modify the WinSRV2008 template to specify a quota value of 2. Connect to the Self-Service Portal site, and logon as a member of the IT group. Verify the user permissions.
Configuring User Roles and the System Center Microsoft System Center Virtual Machine Manager 2008 R2 Self-Service Portal
8-9
Demonstration steps:
Preparation Steps In order to complete this demonstration, you need to create the Win2008R2Core template in VMM. Complete the following steps to create this template. 1. On NYC-VMM, copy file Base10B-WS08R2Core-HV.vhd from \\NYC-Host1\E$\Program Files\Microsoft Learning\Base to C:\ProgramData\Virtual Machine Manager Library Files\VHDs. On NYC-VMM, in Library view, refresh the Library by right-clicking NYC-VMM.Contoso.com, and then choosing Refresh. In the SCVMM Admin Console, click Library, and if required, expand Library Servers, expand NYC-VMM.Contoso.com, and then click VMs and Templates. In the left pane, under Filters, and then click Clear. In the Actions pane, under Library Actions, click New template. The New Template Wizard appears. On the Select Source page, next to Use an existing template or a virtual hard disk stored in the library, click Browse. The Select Template Source dialog box appears. Under Type: Virtual Hard Disk, click Base10B-WS08R2Core-HV.vhd, and then click OK. Click Next. On the Template Identity page, in the Template name field, type Win2008R2Core, and then click Next.
2. 3. 4. 5. 6. 7. 8. 9.
10. The Configure Hardware page appears. In the Hardware Profile pane, click Memory. 11. In the Memory pane, change the Virtual machine memory field to 1024. 12. Click Next. 13. The Guest Operating System page appears. In the left pane, under General Settings, click Admin Password. 14. In the Password and Confirm fields, type Pa$$w0rd. 15. In the left pane, under General Settings, click Operating System. 16. In the Operating system list, click 64-bit edition of Windows Server 2008 R2 Enterprise. 17. In the left pane, under Networking, click Domain / Workgroup. 18. Click Domain. 19. In the Domain field, type Contoso.com. 20. In the Domain user field, type Contoso\Administrator. 21. In the Password and Confirm fields, type Pa$$w0rd. 22. Click Next. 23. The Summary page appears. Click Create. 24. After the job finishes, close the Jobs window. Create a Self-Service user role for IT users
8-10
Implementing and Managing Microsoft Server Virtualization
1. 2. 3. 4. 5. 6. 7. 8. 9.
On NYC-VMM, in the VMM Administrator Console, click the Administration tab on the bottom left. From the Administration menu, click User Roles. Right-click in the User Roles pane, and then click New user role. In the User Role Name box, enter IT Admins. From the User role profile drop down menu, select Self-Service User. Click Next. On the Add Members page, click Add. In the Select Users, Computers, or Groups box, type IT, and then click Check Names. Click OK, and then click Next.
10. On the Select Scope page, click Test, and then click Next. 11. On the Virtual Machine Permissions page, verify that All actions is selected, and then click Next. 12. On the Virtual Machine Creation Settings page, select the Allow users to create new virtual machines check box. 13. Click Add, and then click the Win2008R2Core template. Click OK. 14. Check the Set quota for deployed virtual machines check box. 15. In the Maximum quota points allowed for the user role field, type 20. 16. Select the Share quota across user role members check box, and then click Next. 17. On the Library Share page, select the Allow users to store virtual machines in a library check box, and then click Next. 18. On the Summary page, click Create. Configure a virtual machine template 1. 2. 3. In the VMM Administrator Console, in the left pane, click Library. In the center pane, right-click the Win2008R2Core template, and then click Properties. On the Settings tab, change the Quota Points value to 2. Click OK.
Test access to the Self-Service Portal 1. 2. 3. 4. 5. On NYC-VMM, open Microsoft Internet Explorer, and then connect to http://NYC-VMM:88. In the Domain\username field, type Contoso\Charlotte. In the Password field, type Pa$$w0rd, and then click Log On. On the Computers tab, in the right pane, under Create, click New Computer. Under Creation Source, verify that only Win2008R2Core is available. Under System Configuration, fill in the following information:
Name: IT-SVR1 Computer name: IT-SVR1 Admin password: Pa$$w0rd
Configuring User Roles and the System Center Microsoft System Center Virtual Machine Manager 2008 R2 Self-Service Portal
8-11
6.
Confirm password: Pa$$w0rd Product Key: TGBRW-66R6T-R6RFC-6F2T9-W844X
Click Create. Creating the virtual machine will take several minutes. You can track the progress in the Jobs view in the VMM Administrator Console.
8-12
Implementing and Managing Microsoft Server Virtualization
Additional Reading
Securing the VMM Self-Service Portal
Configuring SSL on a Web Server or Web Site (IIS 6.0) Securing Communications with Secure Socket Layer (SSL) Hardening VMM Self-Service Web Servers Single Sign-On for Terminal Services How to Configure Integrated Windows Authentication for the VMM Self-Service Portal
Configuring User Roles and the System Center Microsoft System Center Virtual Machine Manager 2008 R2 Self-Service Portal
8-13
Module Reviews and Takeaways
Review questions
1. What are the three user role components? How do they relate to each other? Answer: Profile, scope and membership. The profile lists the actions that the user role can perform. The scope lists the objects that the user role can manage. The membership indentifies who can perform the tasks. 2. What are the three role types in VMM? Answer: Administrator role, Delegated Administrator role, Self-Service User role 3. Can you install the Self-Service Portal on Windows Server Core? Answer: No, you cannot install the Self-Service Portal on Windows Server Core.
Common issues related to implementing the Self-Service Portal
Identify the causes for the following common issues related to implementing the Self-Service Portal, and then fill in the troubleshooting tips. For answers, refer to relevant lessons in the module. Issue Troubleshooting tip Verify that the Self-Service Portal can communicate with domain controllers using Kerberos, and with the VMM server using HTTPS. Verify that the user role or user has not exceeded their quota points. Verify that a virtual machine template has been assigned to the user role. Verify that there is a fast network connection between the VMM Server and the VMM library server that the Self-Service user role is using. Group the Hyper-V hosts where the virtual machines should be located in a host group. Ensure that the Self-Service user role only has permission to the specified host group.
Users can access the Self-Service Portal site, but they cannot log on. Users cannot create virtual machines by using the Self-Service Portal, even though their user role has the required permission Creating virtual machines through the Self-Service Portal is very slow The virtual machines created by users through the Self-Service Portal are not located on the correct Hyper-V hosts
Real-world issues and scenarios
Question: Your user account is a member of a delegated administrator group that has permission to all host groups in the VMM deployment. However, when you try to access the Self-Service Portal site to troubleshoot a user issue, you do not have access to the site. What do you need to do to access the site? Answer: Your account must be added to a Self-Service user role because, by default, the Administrator and Delegated Administrator roles do not have access to the Self-Service Portal. Question: Your organization has a main office and a branch office. You have deployed two Hyper-V servers in the branch office. You need to ensure that the network utilization between the main office and
8-14
Implementing and Managing Microsoft Server Virtualization
branch office is minimized when users in the branch office create new virtual machines. What should you do? Answer: You will need to configure the VMM library server in the branch office, and then ensure that the virtual machine templates required for the branch office are stored in the local library. Then ensure that the Self-Service users in the branch office can use only the local library server.
Best practices related to configuring VMM user roles
Supplement or modify the following best practices for your own work situations: Create Delegated Administration user roles rather than adding user accounts to the Administrator user role. In this way, you can minimize the number of administrators that can make global VMM changes that might affect the entire VMM deployment. If your organization is distributed across different locations, or it uses a delegated administration model, implement host groups with corresponding Delegated Administrator user roles for each administrative unit.
Configuring User Roles and the System Center Microsoft System Center Virtual Machine Manager 2008 R2 Self-Service Portal
8-15
Lab Review Questions and Answers
Question: Why did Dylans account not have access to any virtual machines the first time the user logged in to the Self-Service Portal? Answer: The user had not been assigned as the owner of any virtual machines, either through direct configuration for the user account or through group membership. Question: How many virtual machines will members of the Research Admins user role be able to create? Answer: They will be able to create 10 virtual machines. The only available template has a quota value of 2, and the user role has been assigned a total quota of 20.
Maintaining Software Updates Using the Offline Microsoft System Center Virtual Machine Manager 2008 R2 Servicing Tool
9-1
Module 9
Maintaining Software Updates Using the Offline Microsoft System Center Virtual Machine Manager 2008 R2 Servicing Tool
Contents:
Lesson 1: Overview of the Offline Virtual Machine Servicing Tool Lesson 2: Configuring WSUS and the Offline Virtual Machine Servicing Tool Module Reviews and Takeaways Lab Review Questions and Answers 2 5 13 15
9-2
Implementing and Managing Microsoft Server Virtualization
Lesson 1
Configuring WSUS and the Offline Virtual Machine Servicing Tool
Contents:
Question and Answers Additional Reading 3 4
Maintaining Software Updates Using the Offline Microsoft System Center Virtual Machine Manager 2008 R2 Servicing Tool
9-3
Question and Answers
Methods for Maintaining Software Updates
Question: When should you choose Configuration Manager 2007 instead of WSUS for updating your environments computers? Answer: If you have a large infrastructure, you should use Configuration Manager 2007 if you need to perform automatic deployments of operating systems and applications, and perform system inventory besides just updating computers. Additionally, Configuration Manager 2007 is the right choice if you need to deploy updates for non-Microsoft software, such as third-party or in-house applications to your computers.
How Does the Offline Virtual Machine Servicing Tool Work?
Question: What must you deploy with the Offline Virtual Machine Servicing Tool in order to update offline virtual machines? Answer: You need to deploy VMM and the software update management system, which can be either WSUS or System Center Configuration Manager 2007.
Infrastructure Requirements for the Offline Virtual Machine Servicing Tool
Question: What is the benefit of using Maintenance host groups? Answer: By using Maintenance host groups, you can group hosts that you use for offline virtual machine updating. The Offline Virtual Machine Servicing Tool will use these groups to deploy virtual machines from the library, and update them. Using dedicated hosts for this purpose can decrease the load on your production servers.
9-4
Implementing and Managing Microsoft Server Virtualization
Additional Reading
Methods for Maintaining Software Updates
Windows Server Update Services (WSUS) Technical Library System Center Configuration Manager 2007 Library
What Is the Offline Virtual Machine Servicing Tool?
Offline Virtual Machine Servicing Tool 2.1
Maintaining Software Updates Using the Offline Microsoft System Center Virtual Machine Manager 2008 R2 Servicing Tool
9-5
Lesson 2
Configuring WSUS and the Offline Virtual Machine Servicing Tool
Contents:
Question and Answers Detailed Demo Steps 6 7
9-6
Implementing and Managing Microsoft Server Virtualization
Question and Answers
Configuring WSUS to Support Virtual Machine Servicing
Question: Why should you use WSUS computer groups? Answer: Computer groups in WSUS allow you to phase the update installation process by pushing them only to computers in a specific computer group. Be aware that these groups are not connected with groups in Active Directory.
Creating, Running, and Monitoring Servicing Jobs
Question: Why you should use isolated VLAN when updating a hot spare virtual machine? Answer: You must use isolated VLAN to avoid running a hot spare virtual machine at the same time as the machine that it should replace, as they might have same identity.
Maintaining Software Updates Using the Offline Microsoft System Center Virtual Machine Manager 2008 R2 Servicing Tool
9-7
Detailed Demo Steps
Demonstration: How to Configure WSUS to Support Virtual Machine Servicing
Demonstration steps
Configure Group Policy settings. Create a computer group in WSUS. Approve updates KB972270 and KB978251 in the WSUS console.
Demonstration preparation
To run this demo you must import NYC-SVR6 virtual machine on NYC-Host2, install the Web Server (IIS) server role, install WSUS and restore the update database. Detailed steps for preparation: 1. 2. 3. 4. 5. 6. 7. 8. 9. On NYC-HOST1, open Hyper-V Manager. Click NYC-Host2. In the Actions pane, click Import Virtual Machine. In the Import Virtual Machine dialog box, click Browse. Browse to E:\Program Files\Microsoft Learning\10215\Drives, click 10215A-NYC-SVR6, and then click Select Folder. Click Import. Right-click 10215A-NYC-SVR6, and then click Start. In Hyper-V Manager, right-click NYC-SVR6, select Connect to virtual machine, and then click Switch User. Log on to NYC-SVR6 as .\Administrator using the password Pa$$w0rd. Wait for Server Manager to open and wait until the Resume Configuration Wizard finishes running. Click Finish, and then log off NYC-SVR6. Note: This step is required only because the Resume Configuration Wizard was not completely run during the virtual machine setup. Installing IIS 1. 2. 3. 4. 5. 6. Log on to NYC-SVR6 as Contoso\Administrator using the password Pa$$w0rd. Open Server Manager, and in the console tree, click Roles. In the details pane, click Add Roles. In the Add Roles Wizard, click Next. On the Select Server Roles page, select Web Server (IIS). The Add Roles Wizard dialog box appears. In the Add Roles Wizard dialog box, click Add required features, and then click Next. On the Web Server (IIS) page, click Next.
9-8
Implementing and Managing Microsoft Server Virtualization
7.
On the Select Role Services page, select the following check boxes. When prompted, click Add Required Role Services. a. b. c. d. ASP.NET Windows Authentication IIS 6 Metabase Compatibility Dynamic Content Compression
8. 9.
Click Next, and then click Install. When the installation is complete, click Close.
Installing WSUS and restoring updates 1. 2. 3. 4. 5. 6. 7. On NYC-SVR6 as Contoso\Administrator, browse to E:\ Labfiles\WSUSInstall. Double-click WSUS30-KB972455-x64. In the Windows Server Update Services 3.0 SP2 Setup Wizard, click Next. On the Installation Mode Selection page, ensure that Full Server installation including Administration Console is selected, and then click Next. On the License Agreement page, click I accept the terms of the License agreement, and then click Next. On the Select Update Source page, click Next. On the Database Options page, ensure that Install Windows Internal Database on this computer is selected, and that C:\WSUS is entered for the database location, and then click Next. On the Web Site Selection page, click Next to use the existing IIS Default Web site. On the Ready to Install Windows Server Update Services 3.0 SP2 page, click Next.
8. 9.
10. When the installation completes, click Finish. After approximately 15 seconds, the WSUS Configuration Wizard will appear. 11. Click Cancel. 12. On NYC-SVR6, click Start, point to All Programs, Accessories and then click Command Prompt. 13. Type Net Stop MSSQL$Microsoft##SSEE, and then press ENTER. 14. Click Start, and then click Computer. 15. Open E:\LabFiles\WSUSBackup. 16. Click Edit, and then click Select All. 17. Click Edit, and then click Copy. 18. In the Address bar, click Computer. 19. Browse to C:\WSUS\ 20. Click Edit, and then click Paste.
Maintaining Software Updates Using the Offline Microsoft System Center Virtual Machine Manager 2008 R2 Servicing Tool
9-9
21. In the Copy File dialog box, click Copy and Replace. (This dialog box can appear more than once.) 22. When the file copy is complete, at the command prompt, type Net Start MSSQL$Microsoft##SSEE, and then press ENTER. 23. Click Start, point to Administrative Tools, and then click Internet Information Services (IIS) Manager. 24. In the tree view, expand the tree under the NYC-SVR6 server name, and then click Application Pools. 25. Right-click WsusPool, and then click Recycle. 26. Close IIS Manager. 27. At the command prompt, type: cd C:\Program Files\Update Services\Tools, and then press ENTER. 28. Type wsusutil reset, and then press ENTER. 29. Close the command prompt. 30. Open Server Manager. 31. Expand Roles. 32. Expand Windows Server Update Service. 33. Expand Update Services. 34. Expand Updates. 35. Click All Updates. 36. In the Status drop-down box in the details pane, select Any. Click Refresh. You should see unapproved updates for Windows Server 2008 R2 listed.
Demonstration steps
Configure Group Policy settings 1. 2. 3. 4. On NYC-DC1, click Start, click Administrative Tools, and then click Group Policy Management. Expand Forest: Contoso.com, expand Domains, expand Contoso.com, and then click Group Policy Objects. In the right pane, right-click Default Domain Policy, and then click Edit. In Group Policy Management Editor, expand Computer Configuration, expand Policies, expand Administrative Templates, expand Windows Components, and then click on Windows Update, which is the last item in the list. In the right pane, double-click Configure Automatic Updates. Click Enabled. In the Configure automatic updating box, click 4 Auto download and schedule the install, and then click OK. In the right pane, double-click the following option: Specify intranet Microsoft update service location.
5. 6. 7.
9-10
Implementing and Managing Microsoft Server Virtualization
8. 9.
Click Enabled. In the Options box, type HTTP://nyc-svr6 in both fields, and then click OK. Under Computer Configuration, under Policies, expand Windows Settings, expand Security Settings, expand Windows Firewall with Advanced Security, and then expand Windows Firewall with Advanced Security LDAP.
10. Right-click Inbound Rules, and then click New Rule. 11. On the Rule Type page, click Predefined, click File and Printer Sharing, click Next twice, and then click Finish. 12. Right-click Inbound Rules, and then click New Rule. 13. On the Rule Type page, click Predefined, click Windows Management Instrumentation (WMI), click Next twice, and then click Finish. 14. Right-click Inbound Rules, and then click New Rule. 15. On the Rule Type page, click Predefined, click Remote Administration, click Next twice, and then click Finish. 16. Close Group Policy Management Editor, and then close the Group Policy Management console. 17. Create a computer group in WSUS 18. On NYC-SVR6, click Start, click Administrative Tools, and then click Windows Server Update Services. 19. In the Update Services console, expand Computers, and then click All Computers. 20. Right-click All Computers, and then click Add Computer Group. 21. In the Add Computer Group dialog box, type ContosoGroup. 22. Click Add. 23. In the WSUS Administration Console, expand All Computers. 24. Click Unassigned Computers. 25. In the Status drop-down list box, click Any, and then click Refresh. 26. Click any available virtual machine. 27. Right-click the virtual machine, and then click Change Membership. 28. In the Set Computer Group Membership dialog box, select the ContosoGroup check box. 29. Click OK. Approve updates KB972270 and KB978251 in the WSUS console 1. 2. 3. 4. 5. On the WSUS console tree, expand Updates, and then click All Updates. In the Status drop-down list box, click Any, and then click Refresh. In the details pane, while pressing the CTRL key, select updates KB972270 and KB978251, and then right-click and select Approve. The Approved Updates dialog box appears. In the Approved Updates dialog box, click the icon next to ContosoGroup, and then click Approved for Install. Click OK.
Maintaining Software Updates Using the Offline Microsoft System Center Virtual Machine Manager 2008 R2 Servicing Tool
9-11
6. 7.
Click Close. Close Update Services console.
Demonstration: Installing and Configuring the Offline Virtual Machine Servicing Tool
Demonstration steps
Set the execution policy in Windows Power Shell. Install the Offline Virtual Machine Servicing Tool. Configure the Offline Virtual Machine Servicing Tool settings and options. Create a servicing job (optional)
Demonstration steps
Set the execution policy in Windows Power Shell 1. On NYC-VMM, click Start, click All Programs, click Microsoft System Center, click Virtual Machine Manager 2008 R2, and right-click Windows PowerShell Virtual Machine Manager. Select Run as administrator from the drop-down list menu. In Windows PowerShell command prompt window, type: set-executionpolicy remotesigned, and then press ENTER. Type y, and then press ENTER. 3. Close Windows PowerShell window.
2.
Install the Offline Virtual Machine Servicing Tool 1. On NYC-VMM, browse to \\NYC-Host1\E$\Program Files\Microsoft Learning\10215\Labfiles\OVMST, and then double-click the OfflineVMServicing_x64.msi file. On the Welcome screen, click Next to continue the installation. On the End User License Agreement screen, click I accept the terms in the License Agreement, and then click Next. On the Features to Install screen, click Next. On the next screen, click Install to install the Offline Virtual Machine Servicing Tool. On the final screen, click Finish to complete the installation. In the \\NYC-Host1\E$\Program Files\Microsoft Learning\10215\Labfiles\PsTools folder, select all files, and then click Ctrl+C. Browse to c:\Program Files\Microsoft Offline Virtual Machine Servicing Tool\bin, and then paste the files. Close Windows Explorer.
2. 3. 4. 5. 6. 7. 8. 9.
Configure the Offline Virtual Machine Servicing Tool settings and options 1. Click Start, click All Programs, open the Microsoft Offline Virtual Machine Servicing Tool folder, and then click Microsoft Offline Virtual Machine Servicing Tool to run the tool.
9-12
Implementing and Managing Microsoft Server Virtualization
2. 3.
After Offline Virtual Machine Servicing Tool opens, click Configure Tool in the Actions pane. On Configure Servers page, enter NYC-VMM in VMM server field, and enter NYC-SVR6 in WSUS server field. Leave the Configuration Manager primary site server field blank, and then click Next. On Configure Maintenance Hosts page, choose Contoso in the Maintenance host group drop-down list box. In Available hosts section, select NYC-HOST1, and then click the right arrow (>). Click Next. On Configure Global Settings page, type the value 5 in both timeout fields, and then click Finish.
4. 5. 6.
Create a servicing job (optional) Note: Performing this step requires that the test virtual machine is deployed and then stored to the VMM Library. This preparation requires 20-30 minutes to perform. If there is not enough time, you can skip this as you will perform the whole procedure in the lab. If time permits, before this part of the demonstration do the following tasks: Module 6, Lab Answer Key, Exercise 2, Task 1 Module 9, Lab Answer Key, Exercise 1, Task 1 Module 9, Lab Answer Key, Exercise 1, Task 6 After these tasks are successfully performed, you can proceed to the following: 1. 2. 3. 4. 5. 6. 7. 8. 9. Click the Servicing Jobs tab. In the Actions pane, under Servicing Jobs, click New Servicing Job. On Configure Job Type page, type OfflineVMUpdate in Servicing job name field, click WSUS in Software update management system box, and then click Next. On Select Virtual Machines page, click Select virtual machines from a VMM Library. In Available offline virtual machines box, select an available virtual machine, and then click the right arrow. Click Next. On the Select a Network page, click Use the configured virtual machine network, and then click Next. On Select Maintenance Hosts, click NYC-HOST1 in Available maintenance hosts box, and click the right arrow (>), and then click Next. On Configure Account Information, enter Contoso in the Domain field, Administrator in the User name field, and Pa$$w0rd in the Password field, and then click Next.
10. On the Schedule the Servicing Job page, click Schedule the servicing job, and select todays day and a time five minutes forward from the current time. 11. Click Cancel, and then click Yes, as you will perform updates during the lab.
Maintaining Software Updates Using the Offline Microsoft System Center Virtual Machine Manager 2008 R2 Servicing Tool
9-13
Module Reviews and Takeaways
Review questions
1. Why is it important to keep virtual machines from the VMM library up to date? Answer: Virtual machines that are stored in VMM library cannot be updated by using regular update management systems such as WSUS, because they are turned off. Since these machines often are used as hot spares for existing machines, and can be deployed into production, it is crucial to have them updated just like other computers. 2. List some differences between WSUS and SCCM. Answer: WSUS is only an update management solution. On the other hand, SCCM is a solution that besides being an update management system, allows you to deploy operating systems and applications in your environment, as well as perform hardware and software inventories. 3. Which Windows component do you use to run servicing jobs? Answer: You use Windows Task Scheduler for this purpose.
Common issues related to the offline Virtual Machine Servicing Tool
Issue Troubleshooting tip Remote execution policy is not set to remotesigned. Run Windows Power shell, and execute the -executionpolicy remotesigned command set. Virtual machine is not stored in the VMM library. Select a virtual machine from the VMM Console, and then store it in VMM library. WSUS is not configured, or updates are not approved. Check credentials for connecting to a virtual machine.
The Offline Virtual Machine Servicing tool does not run. You cannot select the desired virtual machine from the Offline Virtual Machine Servicing Tool servicing job wizard. The virtual machine is not updated. Servicing job fails to run.
Real-world issues and scenarios
Question: Northwind Traders is using System Center Virtual Machine Manager 2008 R2 to manage their virtual environment, and System Center Configuration Manager 2007 as its update management and deployment solution. Since they store several virtual machines in the VMM library, and use them as hot spares for production machines, they want to use Offline Virtual Machine Servicing Tool to keep these machines up to date. They do not want to implement WSUS, but want to use the Offline Virtual Machine Servicing Tool with System Center Configuration Manager. What steps they should perform to configure the Offline Virtual Machine Servicing Tool? Answer: First, they should install the Offline Virtual Machine Servicing Tool on the same machine where the VMM Administrator Console is installed, and then set the execution policy parameter to remotesigned. After that they should run the Offline Virtual Machine Servicing Tool, and then start the Configuration Wizard, and specify System Center Configuration Manager 2007 as the update
9-14
Implementing and Managing Microsoft Server Virtualization
management solution. On the System Center Configuration Manager, they should perform following steps: Ensure that the software update point has downloaded the updates. Ensure that the updates have been packaged for deployment. Create deployments for the updates that include the deployment deadline. To specify that the updates should be installed as soon as possible, which is the next time the virtual machines contact the Configuration Manager 2007 database, set the deadline to the shortest possible interval so that the deadline has passed by the time that the servicing jobs begin to run.
The Configuration Manager 2007 deployment also must identify the virtual machine collections to which the updates apply. At the end, they should create servicing jobs, and optionally virtual machine groups, inside the Offline Virtual Machine Servicing Tool.
Best practices related to offline Virtual Machine Servicing Tool
Supplement or modify the following best practices for your own work situations: Dedicate maintenance hosts for updating virtual machines. Use WSUS computer groups. Use the Offline Virtual Machine Servicing Tool virtual machine groups. Schedule servicing jobs for off-peak hours.
Tools
Tool Offline Virtual Machine Servicing Tool 2.1 WSUS 3.0 SP2 Use for Offline update of virtual machines stored in the VMM library Update management Where to find it
http://go.microsoft.com/fwlink /?LinkId=110333 http://go.microsoft.com/fwlink/?LinkID=161140
Maintaining Software Updates Using the Offline Microsoft System Center Virtual Machine Manager 2008 R2 Servicing Tool
9-15
Lab Review Questions and Answers
Question: Is it possible to use multiple WSUS servers to achieve updates for offline virtual machines? Answer: Yes, but you should separate the Offline Virtual Machine Servicing Tool to configure the various WSUS servers. Question: Can you update offline machines that are not domain members? Why or why not? Answer: No, domain membership is required.
Backup and Restore Strategies for Virtual Machines
10-1
Module 10
Backup and Restore Strategies for Virtual Machines
Contents:
Lesson 1: Overview of Backup and Restore Options for Virtual Machines and the Virtual Machine Database Lesson 2: Backing Up the Hyper-V Infrastructure by Implementing Data Protection Manager 2007 SP1 Module Reviews and Takeaways Lab Review Questions and Answers 2 9 16 18
10-2
Implementing and Managing Microsoft Server Virtualization
Lesson 1
Overview of Backup and Restore Options for Virtual Machines and the Virtual Machine Database
Contents:
Question and Answers Detailed Demo Steps Additional Reading 3 4 8
Backup and Restore Strategies for Virtual Machines
10-3
Question and Answers
Virtual Machine Backup and Restore
Question: Why is it important to have backup software that supports Hyper-V VSS writer? Answer: Backup software that supports Hyper-V VSS writer allows you to back up virtual machines while they are running, with no downtime. This enables you to back up at any time, without service interruption.
Backup Options for Virtual Machines
Question: Under which circumstances will you run the backup application inside the virtual machine? Answer: If it is not possible to use Hyper-V VSS writer, run backup from within the virtual machine. Or, run this type of backup if you want to have more granular control over the data inside the virtual machine that is backed up. For example, if you just want to backup data related to one application that is running inside virtual machine, run backup software inside the virtual machine.
Demonstration: Backing Up and Restoring Virtual Machines by Using Windows Server Backup
Question: List some limitations of performing virtual machine backups with Windows Server Backup software? Answer: For example, you cannot back up a specific virtual machine. You can back up a volume that contains virtual machine(s). Also, you cannot restore individual files inside the virtual machine.
Backup and Restore Options for VMM 2008 R2
Question: Which technique can you use to back up Library Server resources, such as ISO files, VHDs, and virtual machine templates? Answer: Since Library files are stored in a file share on Library server, you can use any available method for file and folder backup. However, also ensure that you back up the database to protect the Library metadata.
10-4
Implementing and Managing Microsoft Server Virtualization
Detailed Demo Steps
Demonstration: Backing Up and Restoring Virtual Machines by Using Windows Server Backup
Demonstration steps
Register VSS Hyper-V writer in Windows Server Backup Perform a virtual machine backup Delete virtual machine files Perform restoration of a virtual machine
Demonstration steps
To speed up this demonstration, complete the following steps to create a virtual machine with a blank hard disk on the V: drive on NYC-Host2. Create a virtual machine for backup 1. 2. 3. 4. 5. 6. 7. 8. 9. On NYC-VMM, in SCVMM Admin Console, in the Actions pane, click New virtual machine. On the Select Source page, click Browse, click Blank Disk Small, and then click OK. Click Next. On the Virtual Machine Identity page, type Demo10-VM as the Virtual machine name, and then click Next. The Configure Hardware page appears. Click Next. The Select Destination page appears. Make sure Place the virtual machine on a host is selected, and then click Next. The Select Host page appears. Ensure that nyc-host2.contoso.com is selected, and then click Next. The Select Path page appears. Click Browse, click VMStorage (V:), click OK, and then click Next. The Select Networks page appears. In the Virtual Network list, click External Network, and then click Next.
10. The Additional Properties page appears. Click Next. 11. The Summary page appears. Verify that the option to Start the virtual machine after deploying it on the host is not selected, and then click Create. 12. When job is complete, close the Jobs window. Note: To register the Hyper-V VSS writer with Windows Server Backup, perform the following steps. Alternatively, if your computer has an Internet connection, you can go to the Web site, How to back up Hyper-V virtual machines from the parent partition on a Windows Server 2008based computer by using Windows Server Backup, and choose the Microsoft FixIt option. This generates the same result as using Regedit, but does not require that you edit the registry manually. Register VSS Hyper-V writer in Windows Server Backup on NYC-Host2
Backup and Restore Strategies for Virtual Machines
10-5
1. 2. 3. 4. 5. 6. 7. 8. 9.
On NYC-Host2, Click Start, click Run, type regedit, and then click OK. Locate the following registry key: HKEY_LOCAL_MACHINE\SOFTWARE\Microsoft\Windows NT\CurrentVersion. Right-click CurrentVersion, point to New, and then click Key. Type WindowsServerBackup, and then press ENTER. Right-click WindowsServerBackup, point to New, and then click Key. Type Application Support, and then press ENTER. Right-click Application Support, point to New, and then click Key. Type {66841CD4-6DED-4F4B-8F17-FD23F8DDC3DE}, and then press ENTER.
10. Right-click {66841CD4-6DED-4F4B-8F17-FD23F8DDC3DE}, point to New, and then click String Value. 11. Type Application Identifier, and then press ENTER. 12. Right-click Application Identifier, and then click Modify. 13. In the Value data box, type Hyper-V, and then click OK. 14. On the File menu, click Exit. Perform a virtual machine backup, on NYC-Host2 1. 2. 3. 4. 5. 6. 7. 8. 9. On NYC-Host2, click Start, navigate to Administrative Tools, and then click Windows Server Backup. In the Windows Server Backup window, click Backup Once in the Actions pane. In the Backup Once Wizard, on the Backup Options page, click Different options, and then click Next. On the Select Backup Configuration page, select Custom, and then click Next. On the Select Items for Backup page, click Add Items. Place the check mark next to VMStorage (V:) volume, and then click OK. On the Select Items for Backup page, click Advanced Settings, click VSS Settings tab, select VSS full Backup, and then click OK. On the Select Items for Backup page, click Next. On the Specify Destination Type page, click Local drives, and then click Next.
10. On the Select Backup Destination in Backup Destination drop-down box, select Local Disk (E:), and click then Next. 11. On the Confirmation page, review the settings, and then click Backup. 12. On the Backup Progress page, click Close after the backup completes. Delete virtual machine files 1. 2. 3. On NYC-Host1, open Hyper-V Manager console from Administrative Tools. Click NYC-Host2. Right-click on Demo10-VM virtual machine, and then select Delete. In the Delete Selected Virtual Machines window, click Delete.
10-6
Implementing and Managing Microsoft Server Virtualization
4. 5.
On NYC-Host2 ,open Windows Explorer, navigate to folder V:\, and then open the folder. Delete the subfolder named Demo10-VM. Note: If you are not able to delete the subfolder, wait for 30 seconds, and then try again.
To perform a recover procedure for the virtual machine by using Windows Server Backup software, follow these steps: 1. 2. 3. 4. 5. 6. 7. 8. On NYC-Host2, click Start, navigate to Administrative Tools, and then click Windows Server Backup. In the Windows Server Backup window, click Recover in the Actions pane. On the Getting Started page, click This server, and then click Next. On the Select Backup Date, accept the default value, and then click Next. On the Select Recovery Type page, select Applications, and then click Next. On the Select Application page, make sure that Hyper-V is selected, and then click Next. On the Specify Recovery Options page, select Recover to original location, and then click Next. On the Confirmation page, click Recover.
After recovery is complete, restore the Hyper-V Manager console, and make sure that Demo10-VM is present.
Demonstration: Backing Up and Restoring a VMM Database
Demonstration steps
Perform a database backup with the System Center Virtual Machine Admin Console. Perform a database restore with scvmmrecover.exe tool.
Demonstration steps
Perform a database backup with the System Center Virtual Machine Admin Console 1. 2. 3. 4. On NYC-VMM, create folder C:\backupVMM using Windows Explorer. Open the System Center Virtual Machine Admin Console on NYC-VMM. In Administration view, click General, and then, in the Actions pane, click Back up Virtual Machine Manager. In the Virtual Machine Manager Backup dialog box, type the path for the backup files destination folder. The folder must not be a root directory, and it must be accessible to the SQL Server. Type C:\backupVMM, and then click OK. Navigate to C:\backupVMM with Windows Explorer, and ensure that backup was created, because VMM does not provide a confirmation screen. Note the name of the backup file, because you will need it for the restore procedure.
5.
Perform a database restore with scvmmrecover.exe tool To restore the VMM database, on the computer to which you are restoring the VMM database, run the SCVMMrecover.exe tool from the command line. The scvmmrecover.exe tool is located in the installation folder of the VMM inside the bin subfolder.
Backup and Restore Strategies for Virtual Machines
10-7
1. 2. 3. 4.
Open Windows Explorer, and navigate to C:\Program Files\Microsoft System Center Virtual Machine Manager 2008 R2. Hold down SHIFT, and then right-click the bin folder. Select Open command window here. In a Command Prompt window, type scvmmrecover.exe path C:\backupVMM\backupfilename, and then press ENTER. Note that backupfilename is the name of backup file, as noted in step 5 during backup. Type y to confirm, and then press ENTER. Confirm that restore was performed successfully. You will receive a confirmation message in the command prompt window.
5. 6.
10-8
Implementing and Managing Microsoft Server Virtualization
Additional Reading
Virtual Machine Backup and Restore
How Volume Shadow Copy Service Works
Backup Options for Virtual Machines
How to enable Windows Server Backup support for the Hyper-V VSS Writer
Demonstration: Backing Up and Restoring Virtual Machines by Using Windows Server Backup
How to back up Hyper-V virtual machines from the parent partition on a Window Server 2008based computer by using Window Server Backup
Considerations for Backing Up and Restoring Clustered Virtual Machines
Virtual machine backup operations fail in Windows Server 2008 when Hyper-V virtual machine files are saved on a volume that is mounted on a failover cluster by using a volume GUID Hyper-V: Using Hyper-V and Failover Clustering
Backup and Restore Strategies for Virtual Machines
10-9
Lesson 2
Backing Up the Hyper-V Infrastructure by Implementing Data Protection Manager 2007 SP1
Contents:
Question and Answers Detailed Demo Steps Additional Reading 10 11 15
10-10
Implementing and Managing Microsoft Server Virtualization
Question and Answers
Options for Backing Up Virtual Machines with DPM 2007 SP1
Question: When is guest-based backup more beneficial than host-based? Answer: If you want to have more granular control over data being backed up inside virtual machine.
Choosing a Virtual Machine Recovery Method
Question: List one or more scenarios where restoring to an alternate location would be preferable? Answer: If you cannot repair the physical host that was originally hosting the virtual machine after failure, you have to restore the virtual machine to an alternate location. Also, if you want to perform testing on a production machine, restoring from backup to an alternate location is a good method.
Backup and Restore Strategies for Virtual Machines
10-11
Detailed Demo Steps
Demonstration: Reviewing and Configuring DPM 2007 SP1
Demonstration steps
DPM 2007 SP1 Administration console overview Deploying the DPM 2007 SP1 agent Creating the storage pool
Demonstration steps
Preparation steps In order to be able to see Reporting Templates in DPM 2007 console, perform following steps : 1. 2. 3. 4. 5. 6. 7. 8. 9. On NYC-SVR1, use Windows Explorer to browse to folder C:\Windows Right click folder Temp and select Properties Click Security tab and click Edit Click Add Type NYC-SVR1\IIS_IUSRS;NETWORK SERVICE, and click Check Names. Click Ok Click NETWORK SERVICE in the list, and then place check mark in Allow column for Modify permission Click IIS_IUSRS (NYC-SVR1\IIS_IUSRS) in the list, and then place check mark in Allow column for Modify permission Click OK and click Yes in Windows Security dialog box. Click OK Repeat steps 1-8 for folder C:\Windows\Microsoft.NET\Framework\v2.0.50727\Temporary ASP.NET Files
DPM 2007 SP1 Administration console overview 1. 2. 3. On NYC-SVR1, open Microsoft System Center Data Protection Manager 2007 from the Desktop. Click the Management tab, and then browse the Agents, Disk, and Libraries tabs. Click the Reporting tab., and then review the available report templates. Note: Reporting may take some time to initialize. 4. 5. Click the Protection tab. Click the Monitoring tab.
Deploying the DPM 2007 SP1 agent to a host 1. 2. On NYC-Host2, click Start, and then click Control Panel. Click System and Security, click Windows Firewall, and click Turn Windows Firewall on or off.
10-12
Implementing and Managing Microsoft Server Virtualization
3.
Under all three groups of settings, click Turn off Windows Firewall (not recommended), click OK and close Windows Firewall window. Repeat steps 1-3 on NYC-SVR1. Note: You are disabling Windows Firewall only until you installed the DPM agent. You should reenable and configure Windows Firewall after you have installed the agent.
4. 5.
On NYC-SVR1, in the DPM 2007 Administrator Console, on the navigation bar, click Management, and then click the Agents tab. In the Actions pane, click Install. The Protection Agent Installation Wizard starts, and displays a list of available computers in the DPM server domain.
6. 7. 8. 9.
On the Select Computers page, in the Computer name list, click NYC-Host2, click Add, and then click Next. On the Enter Credentials page, in the User name box, type Administrator, and then in the Password box, type Pa$$w0rd. Click Next. If a Microsoft System Center Data Protection Manager 2007 warning dialog box displays, click OK. On the Choose Restart Method page, click Yes. Restart the selected computers after installing the protection agents, and then click Next.
10. On the Summary page, click Install to begin the installation. On the Installation page, the results appear on the Tasks tab to indicate whether the installation succeeds. 11. When the protection agent installs successfully, Success is displayed under the Results column. Click Close. 12. The computer on which you install the DPM protection agent now restarts. Note: At this point, you can take a short break, as the restart will take a few minutes. 13. Creating the storage pool. 14. On NYC-SVR1, click Start, point to Administrative Tools, and then click Server Manager. 15. In Server Manager window, expand Storage, and then click Disk Management. 16. Make sure that Disk 1 is present. Right-click the volume beside Disk1, and then click Delete Volume. Click Yes, and then close Server Manager. 17. In the DPM 2007 Administrator Console, on the navigation bar, click Management, and then click the Disks tab. 18. In the Actions pane, click Add. The Add Disks to Storage Pool dialog box appears. 19. In the Available disks section, click Disk 1, click Add, and then click OK. In Microsoft System Center Data Protection Manager 2007 dialog box click Yes
Demonstration: Backing Up a Virtual Machine by Using DPM 2007 SP1
Demonstration steps
Create protection group.
Backup and Restore Strategies for Virtual Machines
10-13
Set backup options. Perform backup.
Demonstration steps
Note: In some cases, agent status on NYC-Host2 is not retrieved successfully. If that happens, you will not be able to perform backup, so it is recommended that you perform following steps prior to this demo: 1. 2. In the DPM 2007 Administrator Console, on the navigation bar, click the Management tab, and then click Agents tab In Actions pane, click Refresh information and make sure that agent status is OK.
Create protection group 1. 2. 3. 4. 5. 6. 7. 8. 9. In the DPM 2007 Administrator Console, on the navigation bar, click the Protection tab. In the Actions pane, click Create protection group. The Welcome to the New Protection Group Wizard page appears. Click Next. On the Select Group Members page, expand the NYC-Host2, and then expand the Microsoft Hyper-V node to see each of the virtual machines that the server hosts. Set backup options Place a checkmark next to Backup using Saved State\Demo10-VM, and then click Next. On the Select Data Protection Method page, accept the default name for the protection group (which is Protection Group 1) or provide a new name. In the Protection method section, click the I want short-term protection using check box, and in the list, make sure Disk is selected, and then click Next. On a Specify Short-Term Goals page, in the Retention range box, enter the retention duration for data recovery. Leave the value for Retention range on 5.
10. In the Application recovery points section, next to Express Full Backup, click Modify to modify the times and days. Deselect all days except Monday, click OK, and then click Next. 11. Perform a backup 12. Data Protection Manager 2007 then displays the disk allocations that it recommends on the Review Disk Allocation page. The Data Protection Manager 2007 server typically has a significant amount of disk storage for disk-to-disk protection and recovery. This step enables you to allocate how much of that large disk storage pool to use to protect the selected virtual machines. For demonstration purposes, do not make changes here. Click Next. 13. On the Choose Replica Creation Method page, select Now to replicate the data immediately after creating the data group. 14. On the Summary page, review settings, and then click Create Group. 15. On a Status page, click Close after the tasks complete. 16. Wait until DPM creates the replica. You can monitor progress on the Protection tab of the DPM Administrator console. Note: Creating a replica may take approximately six minutes. Use that time to discuss the procedure.
10-14
Implementing and Managing Microsoft Server Virtualization
Demonstration: Restoring Virtual Machines with DPM 2007 SP1
Demonstration step
Perform recovery from DPM 2007 SP1
Demonstration steps
Preparation step : In Hyper-V Manager on NYC-Host2, delete virtual machine Demo10-VM. 1. In the DPM 2007 Administrator Console, on the navigation bar, click the Recovery tab. In the Protected Data box, expand Contoso.com, expand NYC-Host2, expand All DPM Protected Data, and then expand Backup Using Saved State\Demo10-VM. Under Recoverable Item, click the virtual machine item that you want to recover. In the Actions pane, click Recover to launch the Recovery Wizard. On a Review Recovery Selection page, click Next. Click Recover to original instance, and then click Next. On the Specify Recovery Options page, review the available options, make no changes, and then click Next. Review your selected settings on the Summary page, and then click Recover. When the recovery is complete, click Close. In Hyper-V Manager on NYC-Host2 verify that Demo10-VM is present
2. 3. 4. 5. 6. 7. 8. 9.
Backup and Restore Strategies for Virtual Machines
10-15
Additional Reading
What Is Database Protection Manager 2007 SP1?
Whats New in Microsoft System Center Data Protection Manager 2007 Service Pack 1?
System Requirements for DPM 2007 SP1
Windows PowerShell 1.0 English Language Installation Packages for Windows Server 2003 and for Windows XP Description of Update Rollup 4 for Exchange Server 2007 Microsoft Virtual Server 2005 Updated Additions Update for Windows SharePoint Services 3.0 (KB941422) Availability of a Volume Shadow Copy Service (VSS) update rollup package for Windows Server 2003 to resolve some VSS snapshot issues Starting and Configuring the WSS Writer Service
How DPM 2007 SP1 Protects Virtual Machines
Prerequisites and Known Issues with Hyper-V Protection
Demonstration: Reviewing and Configuring DPM 2007 SP1
DPM 2007 Administrator Console
10-16
Implementing and Managing Microsoft Server Virtualization
Module Reviews and Takeaways
Review questions
1. What is the main difference between backing up a physical host and backing up a virtual machine? Answer: The virtual machine is contained in one file, unlike the physical host. You can back up virtual machines by backing up the VHD file, and also by running backup software within the virtual machine. 2. Why is it important to back up the VMM database? Answer: The VMM database is a SQL Server database that contains all VMM configuration information, so it is very important to back it up. 3. Which technology does Windows Server Backup and Database Protection Manager 2007 SP1 use to perform backup of virtual machines in Hyper-V? Answer: For backing up running virtual machines, use VSS technology.
Common issues related to backing up and restoring virtual machines
Issue Troubleshooting tip Check if any of the following are true : You cannot perform an online backup of a virtual machine. Windows Server backup cannot back up and restore Hyper-V. You cannot deploy the Database Protection Manager backup agent on the host. After the VMM database is restored, the virtual machine list in SCVMMrestore Admin Console is not accurate. The virtual machine has dynamic volumes. The operating system in the virtual machine does not support VSS. Integration components are not installed.
Hyper-V VSS writer is not registered. Edit the registry or use Microsoft fixit to register the Hyper-V VSS writer. The firewall is blocking deployment. Check the firewall rules. Deploy the DPM Agent manually.
Check to see if you deleted some virtual machines after the last VMM database backup.
Real-world issues and scenarios
The Northwind Traders company has a mixed virtual environment. Seven physical hosts are running Hyper-V on Windows Server 2008 R2, while two physical hosts are running Virtual Server 2005 R2 on Windows Server 2003. Virtual machines mostly are on Windows Server 2003 SP2 and Windows Server 2008 SP2, with only few of them running Windows Server 2000 and some non-Microsoft platforms (used for testing and development). So far, the company backs up these virtual machines by turning them off from time to time, and making a copy of their virtual disks and configuration files to an offline location. Also, they are running backup software inside virtual machines to backup the system state data. However, they have a consistent and
Backup and Restore Strategies for Virtual Machines
10-17
automated backup strategy for backing up documents. Now Northwest Traders is considering an automated backup solution for virtual machines to back them up without downtime. Question 1: Which solution would be most appropriate for this kind of environment? Why? Answer: Data Protection Manager 2007 SP1 is the most appropriate solution for this scenario, as it supports both Virtual Server 2005 and Hyper-V, and also performs both online and offline backups. Moreover, you can configure DPM 2007 SP1 to automate the backup procedure fully. Question 2: How are backups performed on machines running Windows Server 2000 and non-Microsoft operating systems? Answer: Depending on the applications hosted inside these virtual machines, offline backup is performed. Question 3: Is there any alternative solutions for backup and restore of virtual machines? If yes, are there any limitations? Answer: You also can use Windows Server Backup from Windows Server 2008 R2. Limitations are the inability to choose which virtual machine will be backed up, since Windows Server Backup is volume based. Also, Windows Server Backup does not support the Virtual Server platform fully.
Best practices for virtual machines related to backup and restore
Supplement or modify the following best practices for your own work situations: Define a consistent backup strategy for the virtual environment that covers all resources. For smaller virtual environments, use Windows Server Backup software in Windows Server 2008 R2. If you are deploying Database Protection Manager 2007 SP1, dedicate a server for it. Do not deploy it with other services and application. Combine the host and guest level backup.
Tools
Tool Use for Recovering SCVMM Database Backup and restore of volumes that contain virtual machines Protecting resources and making connection with DPM Server Where to find it C:\Program Files\Microsoft System Center Virtual Machine Manager 2008 R2\bin, on the SCVMM computer
Scvmmrecover.exe
Windows Server Backup
Feature in Windows Server 2008 R2
DPM Protection Agent
C:\Program Files\Microsoft DPM \DPM\Agents\RA\2.0.5820.0\i386 (or AM64) for manual installation
10-18
Implementing and Managing Microsoft Server Virtualization
Lab Review Questions and Answers
Question: What do you need to ensure after you restore VMM database from backup? Answer: You must check if you were making changes to database after backup was performed. If you for example, were deleting virtual machines from the console after backup is performed, you must remove these machines again as they appear from a restored database. Question: How does Windows Server Backup backup virtual machines that do not support VSS writer? Answer: These machines can be backed up by Windows Server Backup software but only in offline mode (while machine is not running) Question: List some advantages in DPM 2007 SP1 over Windows Server Backup from the virtual machine backup aspect. Answer: DPM has the ability to choose which virtual machine is backed up and which one is not. Also, DPM can backup host configuration.
Implementing High Availability for Server Virtualization
11-1
Module 11
Implementing High Availability for Server Virtualization
Contents:
Lesson 1: Overview of Failover Clustering Lesson 2: Implementing Failover Clustering with Hyper-V Lesson 3: Implementing High Availability with VMM 2008 R2 Module Reviews and Takeaways Lab Review Questions and Answers 2 5 14 19 21
11-2
Implementing and Managing Microsoft Server Virtualization
Lesson 1
Overview of Failover Clustering
Contents:
Question and Answers Additional Reading 3 4
Implementing High Availability for Server Virtualization
11-3
Question and Answers
Options for Providing High Availability for Virtualization
Question: You are planning to provide high availability the following applications: Intranet site, Exchange Server 2010 Hub Transport server, and an Active Directory Domain Services (AD DS) domain controller. Which of the high availability options can you use for each application? Answer: For the intranet Web site, you could use NLB or guest clustering. For the Exchange Server, you could use host clustering. For the AD DS domain controller, you could use host clustering.
Configuration Options for a Failover Cluster Quorum
Question: You are deploying a six-node cluster. If you choose to use Node Majority, how many nodes can fail before the cluster fails? If you add a disk witness to the cluster, how many nodes can fail before the cluster fails? Answer: If you use a node majority, only two nodes can fail before there is no longer a majority of votes, and the cluster will fail. If you add a disk witness, three nodes can fail because there is now a total of seven votes.
Planning a Failover Clustering Strategy for Hyper-V
Question: Will the steps listed in this topic compare to the process that you will use in your organization to design the Hyper-V deployment? Answer: Answers will vary. Most organizations will probably use a similar approach, but may have some different processes or decision points that administrators must follow.
11-4
Implementing and Managing Microsoft Server Virtualization
Additional Reading
Failover Cluster Functionality in Windows Server 2008 R2
Using Windows PowerShell Cmdlets on Failover Clusters in Windows Server 2008 R2
Implementing High Availability for Server Virtualization
11-5
Lesson 2
Implementing Failover Clustering with Hyper-V
Contents:
Question and Answers Detailed Demo Steps Additional Reading 6 7 13
11-6
Implementing and Managing Microsoft Server Virtualization
Question and Answers
Demonstration: Implementing Failover Clustering for Hyper-V
Question: What step is missing in this demonstration that should be completed on Windows Server R2? Answer: You should enable CSV, and then add the shared storage to the CSV before copying the .vhd file to the shared storage. This step will be completed in the next demonstration. Question: How would these steps change if you were using a fibre channel SAN rather than iSCSI? Answer: If you were using a fibre channel SAN, you would not need to configure the iSCSI initiator. However, you need to complete some configuration steps to configure the host computer connection to the fibre channel SAN. You still need to configure the disk partitions.
Demonstration: Implementing Live Migration
Question: Can you implement Live Migration without implementing CSV? Answer: Yes. CSV enhances the performance of Live Migration, but it is not required. Question: In this demonstration, what would happen if you configured a highly available virtual machine that used shared storage before enabling CSV? Answer: The virtual machine would not function and would need to be recreated. Before you enable CSV, the virtual machine file locations are based on a drive letter or mount point. When you add the storage to a CSV, VMM deletes the drive mapping or mount point.
Implementing High Availability for Server Virtualization
11-7
Detailed Demo Steps
Demonstration: Implementing Failover Clustering for Hyper-V
Demonstration steps
Preparation steps Verify that you are logged on to both NYC-Host1 and NYC-Host2 using the user name Contoso\Administrator and the password Pa$$w0rd. You must be logged on with a domain account to complete this demonstration. To complete this demonstration, you must import the 10215A-NYC-SVR4 virtual machine on NYC-Host2. To do this, complete the following steps: 1. 2. 3. 4. On NYC-HOST1, in Hyper-V Manager, click NYC-Host2. In the Actions pane, click Import Virtual Machine. In the Import Virtual Machine dialog box, click Browse. Browse to E:\Program Files\Microsoft Learning\10215\Drives, click 10215A-NYC-SVR4, and then click Select Folder. Click Import. Note: If you receive a message that the virtual machine imported with warnings, right-click 10215A-NYC-SVR4, and then click Settings. Under IDE Controller 0, verify that the 10215ANYC-SVR4.vhd file is connected to the virtual machine. If it is not connected, click Browse, and then locate E:\Program Files\Microsoft Learning\10215\Drives\10215A-NYC-SVR4\Virtual Hard Disks. Click 10215A-NYC-SVR4.vhd, click Open, and then click OK. If the hard drive is listed, click OK. 5. 6. 7. 8. Right-click 10215A-NYC-SVR4, and then click Start. Right-click 10215A-NYC-SVR4, and then click Connect. Wait for the virtual machine to start, and then log on as Contoso\Administrator using the password Pa$$w0rd. Close Hyper-V Manager.
Step 1. Create an iSCSI target on NYC-SVR4 for the witness disk 1. 2. 3. 4. 5. 6. 7. On NYC-SVR4, click Start, point to Administrative Tools, and then click Microsoft iSCSI Software Target. In the tree pane of the iSCSITarget [Microsoft iSCSI Software Target\Devices] console, right-click iSCSI Targets, and then click Create iSCSI Target. On the Welcome to the Create iSCSI Target Wizard page, click Next. In the iSCSI target name box of the iSCSI Target Identification page, type LUN-01, and then click Next. On the iSCSI Initiators Identifiers page, click Advanced. In the Advanced Identifiers dialog box, click Add. In the Identifier Type box of the Add/Edit Identifier dialog box, click IP Address, in the Value box, type 10.10.0.101, and then click OK.
11-8
Implementing and Managing Microsoft Server Virtualization
8. 9.
In the Advanced Identifiers dialog box, click Add. In the Identifier Type box of the Add/Edit Identifier dialog box, click IP Address, in the Value box, type 10.10.0.102, and then click OK.
10. In the Advanced Identifiers dialog box, click OK. 11. On the iSCSI Initiators Identifiers page, ensure that the IQN Identifier box displays the text, Click Advanced button to view alternate identifiers., and then click Next. 12. On the Completing the Create iSCSI Target Wizard page, click Finish. 13. In the tree pane of the iSCSITarget [Microsoft iSCSI Software Target\Devices] console, under iSCSI Targets, right-click Devices, and click Create Virtual Disk. 14. On the Welcome to the Create Virtual Disk Wizard page click Next. 15. In the File box of the File page, type C:\Disks\Disk-01.vhd, and then click Next. 16. In Size of virtual disk (MB) box of the Size page, type 8000, and then click Next. 17. On the Description page, click Next. 18. On the Access page, click Add. 19. In the Add Target dialog box, in the Target Name list, click LUN-01, and then click OK. 20. On the Access page, click Next. 21. On the Completing the Create Virtual Disk Wizard page, click Finish. Step 2. Create an iSCSI target on NYC-SVR4 for the virtual machine disk 1. 2. 3. 4. 5. 6. 7. 8. 9. In the tree pane of the iSCSITarget [Microsoft iSCSI Software Target\Devices] console, under iSCSI Targets, right-click Devices, and click Create Virtual Disk. On the Welcome to the Create Virtual Disk Wizard page, click Next. In the File box of the File page, type C:\Disks\Disk-02.vhd, and then click Next. In Size of virtual disk (MB) box of the Size page, type 20000, and then click Next. On the Description page, click Next. On the Access page, click Add. In the Add Target dialog box, in the Target Name list, click LUN-01, and then click OK. On the Access page, click Next. On the Completing the Create Virtual Disk Wizard page, click Finish.
Step 3. Connect the iSCSI target to NYC-HOST1 1. 2. 3. On NYC-HOST1, on the Start menu, point to Administrative Tools, and then click iSCSI Initiator. Click Yes. On the Targets tab of the iSCSI Initiator Properties dialog box, in the Target box, type 10.10.0.24, and then click Quick Connect. In the Quick Connect dialog box, ensure that the status of iqn.1991-05.com.microsoft:NYCSVR4-lun-01-target is Connected, and then click Done.
Implementing High Availability for Server Virtualization
11-9
4. 5.
On the Volumes and Devices tab, click Auto Configure. Verify that two volumes are added to the Volume list. In the iSCSI Initiator Properties dialog box, click OK.
Step 4. Create volumes on the shared storage 1. 2. 3. 4. 5. 6. 7. 8. 9. On NYC-HOST1, click Start, point to Administrative Tools, and then click Server Manager. In the tree pane of the Server Manager console, expand Storage, and then click Disk Management. Right-click Disk 2, and click Online. Right-click Disk 3, and click Online. Right-click Disk 2, and click Initialize Disk. Verify that both Disk 2 and Disk 3 are selected, and then click OK. In the Disk Management result pane, right-click the 7.81 GB Unallocated area against Disk 2, and then click New Simple Volume. On the Welcome to the New Simple Volume Wizard page, click Next. On the Specify Volume Size page, click Next. On the Assign Drive Letter or Path page, beside Assign the following drive letter, click Q, and then click Next.
10. On the Format Partition page, in the Volume label box, type Witness Disk, and then click Next. 11. On the Completing the New Simple Volume Wizard page, click Finish. 12. In the Disk Management result pane, right-click the 19.53 GB Unallocated area against Disk 3, and then click New Simple Volume. 13. On the Welcome to the New Simple Volume Wizard page, click Next. 14. On the Specify Volume Size page, click Next. 15. On the Assign Drive Letter or Path page, beside Assign the following drive letter, click M, and then click Next. 16. On the Format Partition page, in the Volume label box, type VM Storage, and then click Next. 17. On the Completing the New Simple Volume Wizard page, click Finish. Step 5. Create an iSCSI target on NYC-HOST2. 1. 2. 3. 4. 5. On NYC-HOST2, on the Start menu, point to Administrative Tools, click iSCSI Initiator, and then click Yes. On the Targets tab of the iSCSI Initiator Properties dialog box, in the Target box, type 10.10.0.24, and then click Quick Connect. In the Quick Connect dialog box, ensure that the status of iqn.1991-05.com.microsoft:NYCSVR4-lun-01-target is Connected, and then click Done. On the Volumes and Devices tab, click Auto Configure. Verify that two volumes are added to the Volume list. In the iSCSI Initiator Properties dialog box, click OK.
11-10
Implementing and Managing Microsoft Server Virtualization
Step 6. Install the failover clustering feature 1. 2. 3. 4. 5. 6. 7. 8. On NYC-HOST1, in the tree pane of the Server Manager console, right-click Features, and then click Add Features. On the Select Features page of the Add Features Wizard, under Features, select the Failover Clustering check box, and then click Next. On the Confirm Installation Selections page, click Install. On the Installation Results page, click Close. On NYC-HOST2, in the tree pane of the Server Manager console, right-click Features, and then click Add Features. On the Select Features page of the Add Features Wizard, under Features, select the Failover Clustering check box, and then click Next. On the Confirm Installation Selections page, click Install. On the Installation Results page, click Close.
Step 7. Validate the cluster 1. 2. 3. 4. 5. 6. 7. 8. 9. On NYC-HOST1, point to Administrative Tools, and then click Failover Cluster Manager. In the Actions pane of the Failover Cluster Manager console, click Validate a Configuration. On the Before You Begin page, click Next. In the Enter name box of the Select Servers or a Cluster page, type NYC-HOST1, and then click Add. Type NYC-HOST2, click Add, and then click Next. On the Testing Options page, click Next. On the Confirmation page, click Next. Wait for the validation to complete, and then click View Report. Verify that no errors are reported, and close Microsoft Internet Explorer. On the Summary page, click Finish.
Step 8. Create the cluster 1. 2. 3. 4. 5. 6. 7. In the Actions pane of the Failover Cluster Manager console, click Create a Cluster. On the Before You Begin page, click Next. In the Enter server name box of the Select Servers page, type NYC-HOST1, and then click Add. Type NYC-HOST2, click Add, and then click Next. In the Cluster Name box, type NYC-HVCluster, in the Address box, type 10.10.0.90, and then click Next. On the Confirmation page, click Next. On the Summary page, click View Report. Scroll to nearly the bottom of the report, and verify that the cluster was created using Node and Disk Majority quorum configuration. Close Internet Explorer. On the Summary page, click Finish.
8.
Implementing High Availability for Server Virtualization
11-11
Step 9. Copy a virtual disk file. 1. 2. 3. 4. 5. On Host1, on the Start menu of the physical computer, click Computer. In the Computer window, double-click Local Disk (E:). Browse to E:\Program Files\Microsoft Learning\10215\Drives, right click 10215ACoreTest.vhd, and then click Copy. In Windows Explorer, browse to the M: drive. Create a new folder named HA-Test. Right-click in the HA-Test window, and then click Paste.
Demonstration: Implementing Live Migration
Demonstration steps
In this demonstration, you will see how to: 1. 2. 3. 4. Configure Clustered Shared Volumes. Configure a virtual machine. Make a virtual machine highly available. Test Live Migration.
Demonstration steps
Step 1. Configure Clustered Shared Volumes 1. 2. 3. 4. 5. 6. 7. 8. 9. On NYC-HOST1, in the tree pane of the Failover Cluster Manager console, expand NYCHVCluster.Contoso.com, and then click NYC-HVCLUSTER.Contoso.com. In the Actions pane, click Enable Cluster Shared Volumes. In the Enable Cluster Shared Volumes dialog box, select the I have read the above notice check box, and then click OK. On NYC-HOST1, in the tree pane of the Failover Cluster Manager console, under NYCHVCLUSTER.Contoso.com, right-click Cluster Shared Volumes, and then click Add storage. In the Add Storage dialog box, select the Cluster Disk 2 check box, and then click OK. In the tree pane of the Failover Cluster Manager console, under NYC-HVCLUSTER.Contoso.com, click Cluster Shared Volumes. In the Cluster Shared Volumes result pane, expand Cluster Disk 2, and then verify that it has the C:\ClusterStorage\Volume1 volume. On NYC-HOST1, open Server Manager. Click Disk Management. Verify that the M: drive has been removed from the VM Storage partition. Open Windows Explorer, and browse to C:\ClusterStorage\Volume1. Verify that the HA-Test folder is located in the CSV volume.
Step 2. Configure a virtual machine 1. 2. On NYC-HOST1, open Hyper-V Manager. In the tree pane of the Hyper-V Manager console, right-click NYC-HOST1, point to New, and then click Virtual Machine.
11-12
Implementing and Managing Microsoft Server Virtualization
3. 4.
On the Before You Begin page of the New Virtual Machine Wizard, click Next. In the Name box of the Specify Name and Location page, type HA-Test, select the Store the virtual machine in a different location check box, in the Location box, type C:\ClusterStorage\Volume1, and then click Next. On the Assign Memory page, ensure that the Memory size is 512 MB, and then click Next. On the Configure Networking page, click Next. On the Connect Virtual Hard Disk page, click Use an existing virtual hard disk, in the Location box, type C:\ClusterStorage\Volume1\HA-Test\10215-CoreTest.vhd, and then click Next. On the Completing the New Virtual Machine Wizard page, click Finish. In the result pane of the Hyper-V Manager console, in the Virtual Machines area, verify that the HA-Test virtual machine is created.
5. 6. 7.
8. 9.
Step 3. Make the virtual machine highly available 1. On the NYC-HOST1, in the tree pane of the Failover Cluster Manager console, expand NYCHVCLUSTER.Contoso.com, right-click Services and applications, and then click Configure a Service or Application. On the Before You Begin page of the High Availability Wizard, click Next. On the Select Service or Application page, under Select the service or application that you want to configure for high availability, click Virtual Machine, and then click Next. On the Select Virtual Machine page, under Select the virtual machine(s) that you want to configure for high availability, select the HA-Test check box, and then click Next. On the Confirmation page, click Next. On the Summary page, click Finish.
2. 3. 4. 5. 6.
Step 4. Test Live Migration 1. On the NYC-HOST1, in the tree pane of the Failover Cluster Manager console, under NYCHVCLUSTER.Contoso.com, expand Services and applications, right-click HA-Test, and then click Start virtual machine. Right-click HA-Test, and click Connect to virtual machines. Log on to HA-Test as Administrator using the password Pa$$W0rd. On NYC-HOST1, open the Hyper-V Management console. Verify that HA-Test is running on NYCHOST1. On NYC-HOST1, in Failover Cluster Manager, right-click HA-Test, point to Live migrate virtual machine to another node, and then click 1 Live migrate to node NYC-HOST2. On NYC-HOST2, open the Hyper-V Management Console. Verify that HA-Test is now running on NYC-HOST2.
2. 3. 4. 5. 6.
Implementing High Availability for Server Virtualization
11-13
Additional Reading
Requirements for Failover Clustering in Hyper-V
Hyper-V: Using Hyper-V and Failover Clustering
11-14
Implementing and Managing Microsoft Server Virtualization
Lesson 3
Implementing High Availability with VMM 2008 R2
Contents:
Question and Answers Detailed Demo Steps Additional Reading 15 16 18
Implementing High Availability for Server Virtualization
11-15
Question and Answers
Demonstration: Implementing Clustering in VMM 2008 R2
Question: How would the steps for configuring a highly available virtual machine be different if you created a new virtual machine? Answer: When you selected the clustered node as the virtual machine location, you would be asked whether you wanted to make the virtual machine highly available. Question: Can you initiate the migration of a second virtual machine in VMM before the first migration finishes. Answer: Yes, you can queue Live Migrations in VMM.
11-16
Implementing and Managing Microsoft Server Virtualization
Detailed Demo Steps
Demonstration: Implementing Clustering in VMM 2008 R2
Demonstration steps
Step 1. Add a host cluster to the VMM Administrator Console 1. 2. 3. 4. 5. 6. 7. 8. 9. On NYC-VMM, open the VMM Administrator Console. In the left pane, click Hosts. In the Actions pane, click Add host. On the Select Host Location page, type Pa$$w0rd in the password field and click Next. On the Select Host Servers page, type NYC-HVCluster and click Add. When the name appears in the Selected Servers list, click Next. In the Virtual Machine Manager dialog box, click Yes. On the Configuration Settings page, click All Hosts, and then click Next. On the Host Properties page, click Next. On the Summary page, click Add Hosts.
10. In the left pane, expand All Hosts and click NYC-HVCluster. Verify that NYC-HOST1 and NYCHOST2 are now members of this host cluster. Step 2. Configure a highly available virtual machine 1. 2. 3. 4. 5. 6. 7. 8. In Virtual Machine Manager, click the Virtual Machines tab. In the center pane, right-click IT-SVR1, and then click Migrate Storage. On the Select Path page, click Browse. Expand Cluster Shared Volumes, and then click Cluster Disk 2. Click OK. Click Next, and then click Move. Wait for the move to finish. In the center pane, right-click IT-SVR1, and then click Properties. On the Hardware Configuration tab, under Advanced, click Availability. Ensure that the Make this VM highly available check box is selected. Click Processor, and then select the Allow migration to a virtual machine host with a different processor, and then click OK. In the center pane, right-click IT-SVR1, and then click Start. Wait for the virtual machine to start.
Step 3. Test Live Migration 1. 2. 3. 4. 5. In Virtual Machine Manager, click the Virtual Machines tab. Right-click IT-SVR1, and then click Migrate. On the Select Host page, click NYC-HOST2.consoto.com, and then click Next. On the Select Path page, click Next. On the Select Networks page, click Next, and then click Move.
Implementing High Availability for Server Virtualization
11-17
6. 7.
Wait for the migration to complete. Shut down IT-SVR1.
11-18
Implementing and Managing Microsoft Server Virtualization
Additional Reading
Planning VMM 2008 R2 High Availability
Planning for High Availability
Configuring Host Clusters to Support High Availability
Configuring Host Clusters in VMM to Support Highly Available Virtual Machines
Managing Host Clusters
Configuring Host Clusters in VMM to Support Highly Available Virtual Machines
Managing Highly Available Virtual Machines in VMM
Creating and Managing Highly Available Virtual Machines in VMM
Implementing High Availability for Server Virtualization
11-19
Module Reviews and Takeaways
Review questions
1. Will you be implementing failover clustering for Hyper-V virtual machines in your organization? Answer: Answers will vary. Almost all organizations are interested in the costs savings represented by implementing virtualization, but they may not be ready to pay the extra cost of implementing high availability. 2. Do you need to implement CSV in order to provide high availability for virtual machines in VMM 2008 R2? Answer: No you do not have to implement CSV to provide high availability. However, CSV makes it much easier to implement and manage an environment where you have multiple Hyper-V hosts accessing multiple LUNs on shared storage.
Common issues related to implementing high availability for virtual machines
Identify the causes for the following common issues related to implementing high availability for virtual machines, and then fill in the troubleshooting tips. For answers, refer to relevant lessons in the module. Issue Troubleshooting tip The CSV home folder is located on the host server system drive, and you cannot move it. If the host computers are using different system drives, the failovers will fail because the hosts cannot access the same storage location. All failover cluster nodes should use the same hard-drive configuration. By default, virtual machines will not fail back to a host computer after they have migrated to another host. You can enable failback on the virtual machine properties in Failover Cluster Management, or you can implement PRO in VMM.
Virtual machine failover fails after I implement CSV and migrate the shared storage to CSV. Four hours after restarting a Hyper-V host that is a member of a host cluster, there are still no virtual machines running on the host. A virtual machine fails over to another node in the host cluster, but loses all network connectivity.
All of the nodes in a host cluster must have the same networks configured. If they do not, then the virtual machines cannot connect to a network when they failover to another node. Some Linux distributions bind their TCP stack to a media access control (MAC) address. By default, Hyper-V virtual machines have a dynamic MAC address. If such a Linux guest is failed over, it will get a new MAC address, and then lose its TCP configuration. Therefore, you should configure this type of Linux virtual machines with a static MAC address.
A virtual machine running Linux fails over to another node in the host cluster, but loses all network connectivity.
Real-world issues and scenarios
1. Your organization has implemented highly available virtual machines on Windows Server 2008 R2. One of the host servers running the virtual machines fails due to a motherboard failure. Users report that it took more than a minute before some of the virtual machines were available again. What can you do to reduce the time that the servers are not available?
11-20
Implementing and Managing Microsoft Server Virtualization
Answer: There is not much you can do when an unplanned outage occurs. The only option is to ensure that you have enough capacity on the other failover cluster nodes to start the virtual machines quickly. Live Migration only applies to planned outages where the administrator initiates the failover. 2. Your organization has deployed several host clusters in VMM. Each host cluster had eight nodes. You need to ensure that when administrators create new virtual machines, the virtual machines are not created on host clusters that are nearly the capacity, especially if one or more of the failover clusters fail. What should you do? Answer: You can configure the cluster reserve value to specify the number of node failures that the cluster can support. When the cluster reaches the limit specified on the cluster reserve, the cluster will no longer be recommended for virtual machine placement. 3. Several users in your organization are using Hyper-V Manager to create virtual machines on Hyper-V hosts that are part of a failover cluster. You realize that the users are creating virtual machines that are not located on shared storage, and therefore cannot be made highly available. You need to ensure that all virtual machines are created on shared storage and are highly available. What should you do? Answer: The best solution in this case is to give the users access to the Self-Service portal and provide access only the host cluster. Then configure all of the paths on the host cluster nodes to use shared storage.
Best practices related to managing a highly available virtual machine deployment
Supplement or modify the following best practices for your own work situations: Develop standard configurations before implementing highly available virtual machines. The host computers should be configured as close to identically as possible. In order to make sure that you have a consistent Hyper-V platform, you should configure standard network names, and use consistent naming standards for CSV volumes. Implement VMM. VMM provides a management layer on top of Hyper-V and Failover Cluster Management that can block you from making mistakes when you manage highly available virtual machines. For example, it will block you from creating virtual machines on storage that is not accessible from all nodes in the cluster. Consider implementing PRO. PRO adds another level of management functionality as it can be used to provide tips or to automate the management of virtual machines running on host clusters.
Tools
Tool Use for Managing almost all failover cluster management tasks, including adding shared storage Where to find it Located in the Administrative Tools folder after installing the Failover Clustering feature
Failover Cluster Management
Implementing High Availability for Server Virtualization
11-21
Lab Review Questions and Answers
Question: Why was the new logical unit number (LUN) not visible in the host cluster properties the first time you checked? Answer: Before the new storage will be visible in VMM, you must add it to the failover cluster and to the CSV by using Failover Cluster Manager. Question: Do you need to configure highly available virtual machines before adding the host cluster in VMM? Answer: No, you could add the host cluster to VMM right after you create it, and then manage all highly available virtual machines in VMM. Question: How will your deployment of high availability for virtual machines differ from the deployment in the lab? Answer: Most high availability deployments will follow the same basic steps, but most organizations will deploy more than two nodes per cluster. Additionally, many organizations will use a fiber channel SAN rather than an iSCSI SAN.
Monitoring and Reporting Virtualization
12-1
Module 12
Monitoring and Reporting Virtualization
Contents:
Lesson 1: Monitoring Jobs in System Center Virtual Machine Manager 2008 R2 Lesson 2: Integrating System Center Operations Manager 2007 with VMM 2008 R2 Lesson 3: Configuring Performance and Resource Optimization Module Reviews and Takeaways Lab Review Questions and Answers 2 5 12 17 19
12-2
Implementing and Managing Microsoft Server Virtualization
Lesson 1
Monitoring Jobs in System Center Virtual Machine Manager 2008 R2
Contents:
Question and Answers Detailed Demo Steps 3 4
Monitoring and Reporting Virtualization
12-3
Question and Answers
Viewing Job Status
Question: How have you used the Jobs view or the Jobs page as you have been working with VMM in the labs in this course? Answer: Answers will vary. Students should have noticed the different job views, but may not have interacted with the information. If the students have done any troubleshooting, they likely will have used the Jobs view or Jobs page to see why some jobs failed.
Demonstration: Viewing and Managing Job Status in Virtual Machine Manager Jobs View
Question: How will you use the Jobs view in your VMM deployment? Answer: Answers will vary, but the three main reasons for using the Jobs view will be to track jobs that are running, troubleshoot failed jobs, and review changes to the VMM environment.
12-4
Implementing and Managing Microsoft Server Virtualization
Detailed Demo Steps
Demonstration: Viewing and Managing Job Status in Virtual Machine Manager Jobs View
Demonstration steps
In this demonstration, you will see: Different places to view jobs. How to sort and filter jobs.
Demonstration steps
1. 2. 3. 4. 5. 6. On NYC-VMM, open the VMM Administrator Console. In the left pane, click Jobs. In the Jobs view, click the Status column header. Verify that the jobs are listed by Completed, Failed, and Completed w/ Info status. Click the Result Name column header. Verify that the list is sorted by virtual machine or other object that was modified by the job. Click the Owner column header. Verify that the job list is sorted by the person who performed the task. Locate the Self-Service tasks that Alan performed. In the Search field at the top of the window, type HA-Test. In the drop-down list box at the right side of the Search field, click Start date. Verify that the tasks related to the highly available virtual machine are listed. Click the X in the Search field. Verify that the jobs continue to be listed by start date. In the left pane, click Virtual Machines. On the VMM toolbar, click Jobs to view the Jobs window. In the Jobs window, click Name to sort the jobs by name. Locate a job with the name Create virtual machine, and then click it.
7. 8. 9.
10. Describe the information displayed on the Summary pane. 11. On the Details pane, show the steps that were performed when running the job. 12. On the Change Tracking tab, review the changes that the job made, and then close the Jobs window. 13. In the Jobs view, expand each of the filter options under the Filters heading. Select one of the options under each heading, and show the resulting filter. 14. Beside Filters, click Clear. 15. In the left pane, click Virtual Machines. 16. Click a virtual machine, and then in the lower pane, click the Latest Job tab. Review the information displayed.
Monitoring and Reporting Virtualization
12-5
Lesson 2
Integrating System Center Operations Manager 2007 with VMM 2008 R2
Contents:
Question and Answers Detailed Demo Steps Additional Reading 6 7 11
12-6
Implementing and Managing Microsoft Server Virtualization
Question and Answers
Discussion: Identifying the Monitoring and Reporting Needs for a Virtual Environment
Question: What monitoring and reporting features would make is easier for the project team at Contoso as they work on virtualizing the production servers? Answer: There are number of ways that the project team can use monitoring and reporting as they work on virtualizing servers: Monitoring and reporting of virtualization candidates. To identify which servers to virtualize first, Contoso requires some way to identify the current usage patterns for the existing servers. If the project team can provide this information in reports for management, they are able to make a convincing case to receive a budget that covers the virtualization of specific servers. Monitoring Hyper-V host servers. Because the project team does not have the budget to develop an entire Hyper-V infrastructure up front, they must monitor the Hyper-V host servers carefully as they migrate virtual machines. They must track usage patterns and provide reports identifying when Hyper-V hosts reach their capacity, to identify when to expand that host capacity. Monitoring SAN storage space. The project team also needs to monitor the space that the virtual machines on the SAN use, to predict when the SAN will reach capacity and when the company will require new disk space. Monitoring virtual machines. As Contoso virtualizes production servers, the requirement for availability and performance is more important than it was for test or development computers. To ensure that the virtual machines are performing at an acceptable level, Contoso needs to monitor the virtual machines.
Question: What monitoring and reporting features will you require in your organization as you implement virtualization? Answer: Answers will vary, depending on where organizations are in their virtualization deployments. If organizations are just starting with virtualization, the requirements are probably similar to the list above. As organizations virtualize more and more machines, monitoring and reporting the environment becomes more important.
Demonstration: Enabling Reporting in Virtual Machine Manager
Question: Does your organization already have Operations Manager deployed? If yes, will you be integrating Operations Manager with VMM? If not, do the integration features provide enough features for you to deploy Operations Manager? Answer: Answers will vary. If organizations have Operations Manager deployed, implementing the integration is fairly simple. By doing so, VMM administrators can view the Operations Manager virtualization reports using the familiar VMM Administrator Console. If organizations do not have Operations Manager deployed, it will require significant effort to configure the environment.
Monitoring and Reporting Virtualization
12-7
Detailed Demo Steps
Demonstration: Enabling Reporting in Virtual Machine Manager
Demonstration steps
Add the VMM Administrator to Report Operator Role Enable Reporting in VMM Verify that reporting is configured
Demonstration steps
To prepare for this demonstration, you must import the 10215A-NYC-SVR3 virtual machine 1. 2. 3. 4. On NYC-HOST1, in Hyper-V Manager, click NYC-Host2. In the Actions pane, click Import Virtual Machine. In the Import Virtual Machine dialog box, click Browse. Browse to E:\Program Files\Microsoft Learning\10215\Drives, click 10215A-NYC-SVR3, and then click Select Folder. Click Import. Note: If you receive a message that the virtual machine imported with warnings, right-click 10215A-NYC-SVR3, and then click Settings. Under IDE Controller 0, verify that the 10215ANYC-SVR3.vhd file is connected to the virtual machine. If it is not connected, click Browse, and then browse to E:\Program Files\Microsoft Learning\10215\Drives\10215A-NYCSVR3\Virtual Hard Disks. Click 10215A-NYC-SVR3.vhd, click Open, and then click OK. If the hard drive is listed, click OK. 5. 6. 7. Right-click 10215A-NYC-SVR3, and then click Start. Right-click 10215A-NYC-SVR3, and then click Connect. Wait for the virtual machine to start, and then log on as Contoso\Administrator using the password Pa$$w0rd.
To perform the following demonstration, you must complete the following steps before starting this demonstration: Add Operations Manager Management Packs 1. 2. 3. 4. 5. On NYC-SVR3, click Start, click All Programs, click System Center Operations Manager 2007 R2, and then click Operations Console. The System Center Operations Manager 2007 R2 window opens. In the left pane, click Administration. In the Administration pane, in the Actions pane, click Import management packs. On the Select Management Packs page, click Add, and then click Add from disk. In the Online Catalog Connection dialog box, click No. In the Select Management Packs to import dialog box, browse to C:\Program Files (x86)\System Center Management Packs\Microsoft SQL Server System Center Operations Manager 2007 MP.
12-8
Implementing and Managing Microsoft Server Virtualization
6.
Hold the CTRL key, and click Microsoft SQLServer.Library.mp, Microsoft.SQLServer.2005.Monitoring.mp, Microsoft.SQLServer.2005.Discovery.mp, Microsoft.SQLServer.2008.Monitoring.mp, Microsoft.SQLServer.2008.Discovery.mp and then click Open. On the Select Management Packs page, click Add, and then click Add from disk. The Select Management Packs to Import dialog box appears. Browse to C:\Program Files (x86)\System Center Management Packs\Windows Server Base OS System Center Operations Manager 2007 MP. Select the Microsoft.Windows.Server.Library.mp, and both Windows Server 2008 management packs, and then click Open.
7. 8.
9.
10. On the Select Management Packs page, click Add, and then click Add from disk. 11. The Select Management Packs to Import dialog box appears. Browse to C:\Program Files (x86)\System Center Management Packs\Windows Server Internet Information Services System Center Operations Manager 2007 MP. 12. Select Microsoft.Windows.InternetInformationServices.CommonLibrary.MP, Microsoft.Windows.InternetInformationServices.2008.MP, and Microsoft.Windows.InternetInformationServices.2003.MP, and then click Open. 13. Click Install. When all management packs are installed, click Close. Install Operations Manager Agents 1. 2. 3. 4. 5. 6. 7. 8. 9. On NYC-SVR3, in the System Center Operations Manager 2007 R2 window, in the left pane, click Administration. In the Actions pane, click Configure computer and devices to manage. Click Windows Computers, and then click Next. On the Auto or Advanced? page, verify that Advanced discovery is selected, and then click Next. On the Discovery Method page, click Browse for, or type-in computer names, and then click Browse. In the Select Computers dialog box, type NYC, and then click Check Names. In the Multiple Names Found dialog box, press the CTRL key, and click NYC-HOST1, NYCHOST2, NYC-DC1, NYC-VMM, and NYC-SVR4. Click OK twice, and then click Next. On the Administrator Account page, click Discover. On the Select Objects to Manage page, click Select All, click Next, and then click Finish.
10. When the task completes, click Close. Configure Operations Manager through VMM Setup 1. 2. 3. On NYC-SVR3, click Start, and then click Run. Type \\NYC-Host1\e$, and then press ENTER. In the e$ window, browse to Program Files\Microsoft Learning\10215\Labfiles\SCVMM 2008 R2. Double-click setup.exe.
Monitoring and Reporting Virtualization
12-9
4. 5. 6. 7. 8. 9.
The System Center Virtual Machine Manager 2008 R2 splash screen appears. Under Setup, click Configure Operations Manager. The Virtual Machine Manager Administrator Console Setup wizard appears. Click I accept the terms of this agreement, and then click Next. On the Microsoft Update page, click I dont want to use Microsoft Update, and then click Next. On the Customer Experience Improvement Program page, click Next. On the Prerequisites Check page, click Next. On the Installation Location page, click Next.
10. On the Port Assignment page, in the VMM server field, type Contoso\NYC-VMM, and then click Next. 11. On the Summary of Settings page, click Install. 12. On the Installation page, clear Check for the latest Virtual Machine Manager update, and then click Close. 13. On the System Center Virtual Machine Manager 2008 R2 setup page, click Exit. Install the Operations Manager Console on the VMM server 1. 2. 3. 4. 5. 6. 7. 8. 9. On NYC-VMM, click Start, click Run, type \\NYC-Host1\e$\Program Files\Microsoft Learning\10215\Labfiles\SystemCenterOperationsManager, and then press ENTER. Double-click SetupOM.exe. In the System Center Operations Manager 2007 R2 Setup page, click Install Operations Manager 2007 R2. On the Welcome page, click Next. On the End-User License Agreement page, click I accept the terms in the license agreement, and then click Next. On the Product Registration page, click Next. On the Custom Setup page, click Database, and then click This component will not be available. Click Management Server, and then click This component will not be available. Click Web Console, and then click This component will not be available. Click Next.
10. On the Customer Experience Improvement Program page, click Next, and then click Install. 11. On the Completing page, clear the Start the Console check box, and then click Finish. Step 1: Add the VMM Administrator to the Report Operator Role 1. 2. 3. On NYC-SVR3, open the Operations Manager console. In the Administration pane, under Security, click User Roles. In the User Roles pane, double-click Operation Manager Report Operators. The Operation Management Report Operators User Role Properties dialog box appears. Click Add.
12-10
Implementing and Managing Microsoft Server Virtualization
4. 5. 6.
The Select Users or Groups dialog box appears. In the Enter the object names to select field, type administrator. Click Check Names. Click OK twice.
Step 2: Enable Reporting in VMM 1. 2. 3. 4. 5. 6. 7. On NYC-VMM, if required, open the VMM Administrator Console. In the left pane, click Administration. In the Administration pane, click System Center. In the Details pane, double-click Operations Manager Reporting URL. In the Reporting Settings dialog box, select the Enable Reporting check box. In the Reporting server URL field, type http://NYC-SVR3/ReportServer. Click OK.
Step 3: Verify that reporting is configured 1. On NYC-VMM, in the VMM Administrator Console, in the left pane, click Reporting. If you receive an error message that the Report Server is not available, restart the System Center Data Access service on NYC-SVR3. It can take several minutes for the reports to appear or contain any information. You can continue with the rest of the presentation and return to review the reports at the start of the next demonstration. In the Reports pane, click Virtual Machine Utilization, and click Open report. Review the information provided for each virtual machine, and then close the report.
2. 3.
Monitoring and Reporting Virtualization
12-11
Additional Reading
Prerequisites for Integrating Operations Manager
How to Integrate Operations Manager with VMM 2008 R2
12-12
Implementing and Managing Microsoft Server Virtualization
Lesson 3
Configuring Performance and Resource Optimization
Contents:
Question and Answers Detailed Demo Steps 13 14
Monitoring and Reporting Virtualization
12-13
Question and Answers
What Is Performance and Resource Optimization?
Question: In what ways is PRO different than VMM reporting? Answer: PRO provides interactive information about performance or configuration issues on the Hyper-V hosts or virtual machines, along with recommendations for addressing the issues. VMM reports present performance or utilization statistics, but the reports do not include any recommendations or steps that you can take to address issues.
Demonstration: Enabling PRO Integration
Question: When would you choose to implement the different options for implementing PRO? Answer: You might choose to prevent or modify the settings for implementing PRO on a host group or host cluster if there is something unique about the hosts or virtual machines in the host group. For example, if you have a host group that you are using for test or development virtual machines only, you may choose not to implement PRO for that host group. Similarly, you might choose to exempt an individual virtual machine from PRO host-level actions because there is something unique about that virtual machine, such as if the virtual machine should not be migrated to another host computer.
Demonstration: Viewing and Implementing PRO Tips
Question: What happened when you selected the option to implement the PRO tip? Answer: Operations Manager determined that the cause of the high CPU utilization was not the virtual machines, so it did not migrate a virtual machine.
12-14
Implementing and Managing Microsoft Server Virtualization
Detailed Demo Steps
Demonstration: Enabling PRO Integration
Demonstration steps
In this demonstration, you will see how to: Configure the Action account for Operations Manager. Configure the Operations Manager root management server. Configure PRO for the VMM Server. Configure PRO for an individual host cluster. Remove a virtual machine from PRO host-level actions.
Demonstration Steps
Step 1 Configure the Action account for Operations Manager 1. 2. 3. 4. 5. 6. 7. 8. On NYC-SVR3, in the Operations Manager Console, click Administration. In the Administration pane, expand Run As Configuration, and then click Accounts. In the Details pane, point out that Contoso\Administrator is listed in the Action Account sections. On NYC-VMM, in the VMM Administrator Console, click Administration. In the Administration pane, click User Roles. In the Details pane, double-click Administrator. The User Role Properties for Administrator (Administrator) dialog box appears. Click the Members tab. Ensure CONTOSO\Administrator is listed. The Action account that Operations Manager uses must be a member of the Administrator user role in VMM to ensure that you can implement PRO tips. Click OK.
9.
Step 2: Configure the Operations Manager root management server 1. 2. 3. In the Administration pane, click System Center. In the Details pane, double-click Operations Manager Server. The Operations Manager Server dialog box appears. In the Server name field, type NYC-SVR3, and then click OK.
Step 3 Configure PRO for the VMM Server 1. 2. 3. 4. In the Administration pane, click General. In the Details pane, double-click PRO Settings. The PRO Settings dialog box appears. Select Enabled PRO tips. Click Automatically implement PRO tips, and then click OK.
Monitoring and Reporting Virtualization
12-15
Step 4: Configure PRO for an individual host cluster 1. 2. 3. 4. 5. In the left pane, click Hosts. Right-click HVCLuster, and then click Properties. On the PRO tab, clear the Inherit PRO setting from parent Host Group check box. Select the Enable PRO on this Host Cluster check box. Under this setting, click Warning and Critical. Ensure that the Automatically implement PRO on this Host Cluster check box is not selected, and then click OK.
Step 5: Remove a virtual machine from PRO host-level actions 1. 2. 3. In the left pane, click Virtual Machines. In the virtual machine list, right-click 10215A-NYC-SVR1, and then click Properties. On the Settings tab, select the Exclude virtual machine from PRO host-level actions, and then click OK.
Demonstration: Viewing and Implementing PRO Tips
Demonstration steps
In this demonstration, you will see how to: Trigger a PRO tip. View details about a PRO tip. Implement a PRO tip.
Demonstration steps
Step 1: Trigger a PRO tip 1. 2. 3. 4. On NYC-Host1, open a command prompt, type e:, and then press ENTER. Type CD E:\Program Files\Microsoft Learning\10215\Labfiles\StressTool\amd64, and then press ENTER. Type StressTool 90, and then press ENTER. On NYC-VMM, open the VMM Administrator Console, and wait for the PRO tip to appear. This can take a few minutes.
Step 2: View details about a PRO tip. 1. 2. In the PRO Tips window, click NYC-HOST1.contoso.com. In the bottom pane, click Cause and Resolution. Review the information and the suggested resolution.
Step 3: Implement a PRO tip. 1. 2. In the PRO Tips window, click Implement. In the VMM Administrator Console, click Jobs. Verify that a job has been triggered to implement the fix for a PRO tip. Click the job, and then review the job details.
12-16
Implementing and Managing Microsoft Server Virtualization
3. 4.
On NYC-Host1, click the command prompt window, and then press Ctrl+C. Close the command prompt. On NYC-VMM, close the PRO Tips window.
This demonstration is the last demonstration that requires VMM and the host cluster. Complete the following steps to remove these components from the lab environment. 1. 2. 3. 4. 5. 6. 7. 8. 9. On NYC-VMM, in the VMM Administrator Console, click Virtual Machines, and shut down the HA-Test and IT-SVR1 virtual machines. Click Hosts. Right-click HVCluster.contoso.com, click Remove host cluster, and then click Yes. In the Password field, type Pa$$w0rd, and click OK. Close the VMM Administrator Console. If required, open the Failover Cluster Manager console. Under HVCLuster.contoso.com, expand Services and applications. Right-click each of the virtual machines listed, and then click Delete. Confirm the deletion. Right-click HVCLuster.contoso.com, point to More actions, and then click Destroy cluster. Confirm the action. Close the Failover Cluster Manager console.
Monitoring and Reporting Virtualization
12-17
Module Reviews and Takeaways
Review questions
1. You have just started a new task in VMM Administrator Console and want to view the status of the task. What should you do? Answer: Open the Jobs view in the VMM Administrator Console, and click on the job that the task created. You can view details on the job status in the details pane. 2. You have enabled the integration of VMM and Operations Manager, and you can view reports in VMM Administrator Console. But PRO tips are not displayed in the VMM. What should you do? Answer: You need to make sure that PRO is enabled for the host group with which you are working. You can enable PRO at the VMM server level or at each host group level.
Common issues related to implementing VMM and Operations Manager integration
Identify the causes for the following common issues related to implementing VMM and Operations Manager integration, and fill in the troubleshooting tips. For answers, refer to relevant lessons in the module. Issue The Virtual Machine Manager management packs cannot be installed on the Operations Manager root server. When you run the Configure Operations Manager setup on a VMM server, you are prompted to uninstall the VMM Administrator Console. Troubleshooting tip Many management packs have dependant management packs that must be installed first. Consider using the Operations Manager catalog Web site to install management packs. This provides information on dependant management packs. If you are running Operations Manager on the same server as VMM, you must run the Configure Operations Manager setup on that computer. If setup detects that VMM Administrator Console is installed already, it will prompt you to uninstall the console. After you uninstall the console, the setup can continue. Ensure that the System Center Data Access service account has permission to register SPNs in AD DS. If the service is running under the Local System account, the account has the required permissions.
You are getting an access denied message when you try to access reports in VMM.
Real-world issues and scenarios
1. The IT managers in your organization want to track virtual-machine usage in your VMM and Hyper-V deployment. You have enabled reporting in VMM, and you can view the reports, but the IT managers cannot. They can open and view other information in the VMM Administrator Console. What should you do? Answer: Add the IT managers group to the Report Operators group in Operations Manager. Users must be part of this group to view the reports in VMM. 2. Your organization is considering implementing PRO, but has not implemented any highly available virtual machines on host clusters. Your manager has asked you to justify the expense and effort of implementing PRO without failover clustering.
12-18
Implementing and Managing Microsoft Server Virtualization
Answer: While you will not get the benefit of automated live migration without failover clustering, you can take advantage of many other PRO features. You can use the PRO tips as alerts so that you are notified when there are issues with the environment, and then you can take corrective actions.
Best practices related to configuring PRO tips
Supplement or modify the following best practices for your own work situations: Enable PRO tips if you have Operations Manager available in your organization. Even if you do not configure PRO tips to be implemented automatically, PRO tips can be very useful as alerts for issues on the Hyper-V hosts or virtual machines. Install Operations Manager agents on all Hyper-V hosts and virtual machines. For Operations Manager to provide PRO tips, it must collect detailed performance and configuration information. The best way to collect this information is to install the agents on the computers. Plan the automatic implementation of PRO tips carefully. If you are going to implement the automatic implementation of PRO tips, research the actions that will be taken by VMM when each of the PRO tips is triggered. Before configuring the automatic implementation of PRO tips, consider enabling PRO tips first, and then monitoring the tips and the recommended actions for each tip. Ensure that your Hyper-V deployment is configured correctly to take advantage of the PRO tips.
Monitoring and Reporting Virtualization
12-19
Lab Review Questions and Answers
Question: Why did you disable PRO tips from being applied to 10215A-LON-SVR1 in this lab? Answer: The virtual machine is stored on the local hard drive on the Hyper-V server rather than on shared storage. If VMM tried to migrate the virtual machine to another host as a result of a PRO tip, the migration would fail. Question: Why do you need to install the Operations Manager console on the VMM server? Answer: In order to access the Diagram view in VMM, you must install the Operations Manager console on the VMM server.
Desktop Virtualization Using Remote Desktop Services
13-1
Module 13
Desktop Virtualization Using Remote Desktop Services
Contents:
Lesson 1: Overview of Remote Desktop Services Lesson 2: Implementing Remote Desktop Session Host Lesson 3: Implementing Remote Desktop Connection Broker Lesson 4: Implementing the Remote Desktop Connection Virtualization Host Module Reviews and Takeaways Lab Review Questions and Answers 2 5 9 12 15 16
13-2
Implementing and Managing Microsoft Server Virtualization
Lesson 1
Overview of Remote Desktop Services
Contents:
Question and Answers Additional Reading 3 4
Desktop Virtualization Using Remote Desktop Services
13-3
Question and Answers
What Are Remote Desktop Services?
Question: In which situations would you use RDS? Answer: The answers will vary. Generally, you can use RDS to allow a user to access applications from any device; run an application or an entire desktop in one location, but control it from another; centralize the deployment of applications; and provide users flexible work scenarios, such as working from home.
Enhanced Client Experience with RDS
Question: How can you benefit from the new Remote Desktop client experience features? Answer: Answers will vary, but could include the use of multiple monitors, bringing sound from remote systems to the client. The Remote Desktop client experience features improve the experience of remote users by making the experience more similar to the experience that they experience when they access local computing resources.
What Is the RemoteApp and Desktop Connection Feature?
Question: When would you use RDS Web Access to access RemoteApp applications, instead of RemoteApp and Desktop Connection? Answer: RemoteApp and Desktop Connection requires Windows 7 as a client. If your client is running an earlier version of Windows operating system, you cannot use RemoteApp and Desktop Connection, but you can still access the RDS Web portal and run RemoteApps from there. The RD Connection Broker ensures that the same RemoteApps are available through both interfaces.
13-4
Implementing and Managing Microsoft Server Virtualization
Additional Reading
What Is Remote Desktop Licensing?
Licensing Remote Desktop Services in Windows Server 2008 R2
Desktop Virtualization Using Remote Desktop Services
13-5
Lesson 2
Implementing Remote Desktop Session Host
Contents:
Detailed Demo Steps 6
13-6
Implementing and Managing Microsoft Server Virtualization
Detailed Demo Steps
Demonstration: Configuring RD Session Host Servers
Demonstration steps
Note: Installing the RD Session Host role service requires a reboot for the virtual machine. Consider completing the first part of this demonstration earlier in the presentation. Install the Remote Desktop Session Host on NYC-SVR4 1. 2. 3. 4. 5. 6. 7. 8. 9. On NYC-Host1, in Hyper-V Manager, click NYC-Host2, and then connect to 10215A-NYCSVR4. On NYC-SVR4, log on as Contoso\Administrator using the password Pa$$w0rd. Open Server Manager. Click Roles, click Add Roles, and then click Next. On the Select Server Roles page, select the Remote Desktop Services check box, and then click Next. On the Remote Desktop Services page, click Next. On the Select Role Services page, select the Remote Desktop Session Host check box, and then click Next twice. On the Specify Authentication Method for Remote Desktop Session Host page, click Require Network Level Authentication, and then click Next. On the Specify Licensing Mode page, verify that Configure later is selected, and then click Next.
10. On the Select User Groups Allowed Access to this RD Session Host Server page, click Add. 11. In the Select Users, Computers, or Groups dialog box, type IT, click OK, and then click Next. 12. On the Configure Client Experience page, select the Audio and Video playback and Desktop composition check boxes, and then click Next. 13. On the Confirm Installation Selections page, click Install. 14. On the Installation Results page, click Close, and then click Yes to restart the system. Configure the Remote Desktop Session Host 1. 2. 3. 4. 5. After NYC-SVR4 restarts, log on to NYC-SVR4 as Contoso\Administrator, using the password Pa$$w0rd. Wait for the installation to finish, and then click Close. Click Start, point to Administrative Tools, point to Remote Desktop Services, and then click Remote Desktop Session Host Configuration. In the Connections pane, double-click RDP-Tcp. On the Sessions tab, select the top Override user settings check box, and then configure the Idle session limit to 15 minutes.
Desktop Virtualization Using Remote Desktop Services
13-7
6. 7. 8. 9.
On the Client Settings tab, in the Color Depth section, change the Limit Maximum Color Depth to 16 bits per pixel, and then click OK. Under Licensing, right-click Remote Desktop Licensing mode, and then click Properties. On the Licensing tab, click Per Device, and then click OK. Right-click Delete temporary folders on exit, and then click Properties.
10. Clear the Restrict each user to a single session check box, and then click OK. 11. Close the Remote Desktop Session Host Configuration console. 12. Run the Remote Desktop Services Best Practices Analyzer 13. On NYC-SVR4, in Server Manager, click Roles. 14. In Roles, click Go to Remote Desktop Services. 15. In Remote Desktop Services, in the Best Practices Analyzer area, click Scan this role. 16. After the scan finishes, click the Complaint (1) tab. 17. Double-click Compliant, and then review the information. 18. Click Close.
Demonstration: Deploying a RemoteApp Program
Demonstration steps
Configure a RemoteApp program 1. 2. 3. 4. 5. 6. 7. On NYC-SVR4, click Start, point to Administrative Tools, point to Remote Desktop Services, and then click RemoteApp Manager. In the RemoteApp Manager console, in the Actions pane, click Add RemoteApp Programs. On the RemoteApp Wizard welcome page, click Next. On the Choose programs to add to the RemoteApp Programs list page, select the Calculator check box, and then click Properties. In the RemoteApp Properties window, on the User Assignment tab, click Specified domain users and domain groups. Click Add, type IT, and then click OK twice. Click Next to continue, and then click Finish.
Create an .msi file to deploy the RemoteApp 1. 2. 3. 4. 5. In RemoteApp Manager, click Calculator in the RemoteApp Programs pane, and then click Create Windows Installer Package on the Actions pane. On the RemoteApp Wizard page, click Next. On the Specify Package Settings page, click Next. On the Configure Distribution Package page, check Associate client extension for this program with the RemoteApp program, and then click Next. Click Finish.
Install the .msi file on a client computer 1. 2. 3. 4. On NYC-CL1, click Start, and in the Search field, type \\NYC-SVR4\c$, and then press ENTER. In the c$ window, browse to Program Files\Packaged Programs. In the Packaged Programs windows, right-click Calc.msi, and then click Install. Close Windows Explorer.
13-8
Implementing and Managing Microsoft Server Virtualization
5. 6. 7. 8. 9.
Test RemoteApp access On NYC-CL1, click Start, click All Programs, click Remote Programs, and then click Calculator. In the RemoteApp window, click Connect. In the Windows Security dialog box, type Pa$$w0rd as the password, and then click OK. Verify that the application opens, and then close the application window.
Desktop Virtualization Using Remote Desktop Services
13-9
Lesson 3
Implementing Remote Desktop Connection Broker
Contents:
Question and Answers Detailed Demo Steps 10 11
13-10
Implementing and Managing Microsoft Server Virtualization
Question and Answers
What Is the Connection Broker Role in RDS?
Question: How can you provide users a unified view and access to RemoteApps that are published on multiple RD Session Hosts servers? Answer: You need to configure RD Connection Broker to aggregate RemoteApp by configuring multiple RemoteApp sources.
Desktop Virtualization Using Remote Desktop Services
13-11
Detailed Demo Steps
Demonstration: Configuring a Connection Broker Service
Demonstration steps:
Install the Remote Desktop Connection Broker 1. 2. 3. 4. 5. 6. On NYC-SVR4, open Server Manager. Click Roles. Under Remote Desktop Services, click Add Role Services. On the Select Role Services page, select the Remote Desktop Connection Broker check box, and then click Next. On the Confirm Installation Selections page, click Install. In the Installation Results windows, click Close.
Add RD Session Host computers to the Session Broker Computers group 1. 2. 3. 4. On NYC-SVR4, in Server Manager, expand Configuration, expand Local Users and Groups, expand Groups, and then double-click Session Broker Computers. Click Add, and in the Select Users, Computers, Service Accounts, or Groups dialog box, click Object Types. Select the Computers check box, and then click OK. In the Enter the object names to select field, type NYC-SVR4, and then click OK twice.
Configure the RD Session Host computers as members of the RD Connection Broker farm 1. 2. 3. 4. 5. 6. 7. 8. On NYC-SVR4, click Start, point to Administrative Tools, click Remote Desktop Services, and then click Remote Desktop Session Host Configuration. In Remote Desktop Session Host Configuration, right-click Member of farm in RD Connection Broker, and then click Properties. On the RD Connection Broker tab, click Change Settings. In the RD Connection Broker Settings dialog box, click Farm member. In the RD Connection Broker server name dialog box, type NYC-SVR4.contoso.com. In the Farm Name box, type ContosoRDS, and then click OK. Select the Participate in Connection Broker Load-Balancing box. Under Select IP Addresses to be used for reconnection, select the 10.10.0.24 check box, and then click OK.
13-12
Implementing and Managing Microsoft Server Virtualization
Lesson 4
Implementing the Remote Desktop Connection Virtualization Host
Contents:
Question and Answers Detailed Demo Steps 13 14
Desktop Virtualization Using Remote Desktop Services
13-13
Question and Answers
What Is the Virtual Desktop Infrastructure?
Question: Which environments can benefit from implementing VDI? Answer: Answers will vary, because some students may have implemented the VDI solution and others may only have heard of it. Environments that can benefit the most from VDI are those with very strict policies for user desktops, such as financial institutions where users are not allowed to customize the environment to work with confidential data that they cannot store locally.
13-14
Implementing and Managing Microsoft Server Virtualization
Additional Reading
Deploying Virtual Machines for Virtual Desktop Infrastructure
Deploying Personal Virtual Desktops by Using Remote Desktop Web Access Step-by-Step Guide Deploying Virtual Desktop Pools by Using RemoteApp and Desktop Connection Step-by-Step Guide
Desktop Virtualization Using Remote Desktop Services
13-15
Module Reviews and Takeaways
Review questions
1. Users in your organization need access to an application that users cannot install locally on their client computers. How can you provide access to the application? Answer: You can install the application on an RD Session Host server, and then publish it as a RemoteApp. Users can access the application through RD Web Access. You also can add a shortcut to the RemoteApp on user computers or integrate it with their Start menu, if they are running Windows 7. 2. How is the use of RemoteApp and Desktop Connection different from simply accessing RemoteApp from RD Web Access? Answer: RemoteApp and Desktop Connection integrates published RemoteApp and Desktop Connections with the Start menu of Windows 7 computers. When using RD Web Access, you must open the Web page, and then run RemoteApp from there. 3. You installed RDS in a testing environment. After 120 days, you cannot connect to the RDS server. What is the most probable reason for this? Answer: The period of 120 days is the grace period to install RD Licensing, after installing RDS Session Host. You probably did not install the RD Licensing role service in the testing environment, and when the grace period expired, you no longer are able to connect to the RDS Session Host server.
Common issues related to remote desktop services
Issue Troubleshooting tip In order for users to be able to connect, their user account or a group of which their account is a member must be a member of the Remote Desktop User group on the RD Session Host computer. Secondly, you should check the firewall configuration on the client computer and on any firewalls between the client and the server. Port 3389 must be enabled on all firewalls. You can configure device redirection settings on the Remote Desktop Connection application, in Active Directory Users and Computers, and in Group Policy. Ensure that these settings are configured to grant users access to local resources. RDS allows for two concurrent connections, after which RDS requires a license for each connection.
Users cannot connect to the RD Session Host computer.
Users are unable to access local resources such as printers or hard drives attached to the client computer. Users cannot connect because of too many concurrent connections.
13-16
Implementing and Managing Microsoft Server Virtualization
Lab Review Questions and Answers
Question: How will Contoso benefit from deploying Remote Desktop Services? Answer: Contoso will benefit by reducing the number of servers to manage, by decreasing the number of service calls to answer, and by providing centralized and easy-to-manage deployed applications. Question: How will you restrict the user from viewing the icon for the RemoteApp program in RD Web Access? Answer: You need to use the User Assignment feature of Remote Desktop Services to restrict the user from viewing the icon for the RemoteApp program.
Extending Remote Desktop Services
14-1
Module 14
Extending Remote Desktop Services
Contents:
Lesson 1: Configuring the RD Gateway Lesson 2: Configuring RD Web Access Module Reviews and Takeaways Lab Review Questions and Answers 2 7 12 13
14-2
Implementing and Managing Microsoft Server Virtualization
Lesson 1
Configuring the RD Gateway
Contents:
Question and Answers Detailed Demo Steps Additional Reading 3 4 6
Extending Remote Desktop Services
14-3
Question and Answers
How the RD Gateway Works
Question: Does RD Gateway provide full end-to-end protection of RDP traffic? Answer: No; RD Gateway protects RDP traffic between RD client and RD Gateway. From RD Gateway to RDS host, the traffic is transmitted through RDP. Therefore, RD Gateway does not provide additional protection there. You should be aware that RDP uses encryption. From the RD Gateway to the RDS host is a local network, and not a public network like the Internet.
Benefits of RD Gateway
Question: In which situations would you use an RD Gateway? Answer: You can use RD Gateway if you need to provide remote users with access to RDS hosts from the Internet. Local users can access RDS hosts directly, but remote users need to establish a connection to the local network. Previously, remote users had to establish a VPN connection first to access RDS hosts. Now, with an RD Gateway, they can access internal RDS hosts without establishing a VPN connection.
14-4
Implementing and Managing Microsoft Server Virtualization
Detailed Demo Steps
Demonstration: Installing the RD Gateway
Demonstration steps:
To perform this demonstration, ensure that the NYC-Host1 and NYC-Host2 host computers are running. On NYC-Host1, verify that NYC-DC1 is running. On NYC-Host2, verify that NYC-SVR4 and NYC-SVR6 are running. 1. 2. 3. 4. 5. 6. 7. 8. 9. Connect to 10215A-NYC-SVR6, and log on as CONTOSO\Administrator. Open Server Manager. Under the Roles Summary heading, click Add Roles. In the Add Roles Wizard, if the Before You Begin page appears, then click Next. On the Select Server Roles page, under roles, select the Remote Desktop Services check box, and then click Next. On the Remote Desktop Services page, click Next. On the Select Role Services page, select the Remote Desktop Gateway check box. Click Add Required Role Services. On the Select Role Services page, click Next.
10. On the Choose a Server Authentication Certificate for SSL Encryption page, select Create a self-signed certificate for SSL encryption, and then click Next. 11. On the Create Authorization Policies for RD Gateway page, select Later, and then click Next. 12. On the Network Policy and Access Services page, review the summary information, and then click Next. 13. On the Select Role Services page, verify that Network Policy Server is selected, and then click Next. 14. On the Web Server (IIS) page (which appears only if you do not install this role service), review the summary information, and then click Next. 15. On the Select Role Services page, accept the default selections for Web Server (IIS), and then click Next. 16. On the Confirm Installation Selections page, click Install. 17. On the Installation Results page, click Close.
Demonstration: Configuring an RD CAP and RD RAP
Demonstration steps:
1. 2. 3. On NYC-DC1, open Active Directory Users and Computers. Right-click the Computers container, point to New, and click Group. In the New Object Group dialog box, type RDComputers as the group name and click OK.
Extending Remote Desktop Services
14-5
4.
In the Computers container, right-click NYC-SVR4 and click Add to a group. In the Select Groups dialog box, type RDComputers and click OK. Close Active Directory Users and Computers. On NYC-SVR6, open RD Gateway Manager from the Remote Desktop Services administration tools. In the left pane, click Policies. In the Actions pane, click Create new Authorization Policies. On the Create Authorization Policies for RD Gateway, ensure that Create an RD CAP and RD RAP (recommended) is selected, and then click Next. On the Create an RD CAP page, type RD_CAP as the policy name, and then click Next. On the Select Requirements page, ensure Password is selected. In the User group membership section, click Add Group.
5. 6. 7. 8. 9.
10. In the Select Groups dialog box, type IT, and then click OK to close the Select Groups dialog box. Click Next. 11. On the Enable or Disable Device Redirection page, review the configuration options, and then click Next. 12. On the Select Session Timeouts page, review the configuration options, and then click Next. 13. On the RD CAP Settings Summary page, click Next. 14. On the Create an RD RAP, enter the name RD_RAP for the Remote Desktop resource authorization policy, and then click Next. 15. On the Select User Groups page, click Next. 16. On the Set Network Resources page, click Browse. In the Select Group dialog box, type RDComputers, click OK, and then click Next. 17. On the Select Allowed TCP Ports page, review the configuration options, and then click Next. 18. On the RD RAP Settings Summary page, click Finish, and then click Close.
14-6
Implementing and Managing Microsoft Server Virtualization
Additional Reading
Implementing NAP Integration with RD Gateway
Deploying RD Gateway R2 server with NAP
Extending Remote Desktop Services
14-7
Lesson 2
Configuring RD Web Access
Contents:
Question and Answers Detailed Demo Steps Additional Reading 8 9 11
14-8
Implementing and Managing Microsoft Server Virtualization
Question and Answers
Configuring User Access to RD Web Access
Question: When would you use RD Web Access to access RemoteApp applications, instead of the RemoteApp and Desktop Connection feature? Answer: The RemoteApp and Desktop Connection feature requires Windows 7 as a client. If your client is running an older operating system, you cannot use RemoteApp and Desktop Connection, but you can still access the RD Web portal, and then run RemoteApp programs from there. The RD Connection Broker will ensure that the same RemoteApp programs are available through both interfaces.
Extending Remote Desktop Services
14-9
Detailed Demo Steps
Demonstration: Configuring RD Web Access
Demonstration steps
Install and configure Remote Desktop Web Access 1. 2. 3. 4. 5. 6. 7. 8. If required, connect to 10215A-NYC-SVR4, and then log on as CONTOSO\Administrator. Open Server Manager. Click Roles, and in the Remote Desktop Services section, click Add Role Services. On the Select Role Services page, select the Remote Desktop Web Access check box, click Add Required Role Services, and then click Next. On the Web Server (IIS) page, click Next. On the Select Role Services page, click Next. On the Confirm Installation Selections page, click Install. After installation is complete, click Close.
Adding RD Session Host computers the TS Web Access Computers group 1. 2. 3. 4. 5. 6. 7. On NYC-SVR4, in Server Manager, expand Configuration, expand Local Users and Groups, and then click Groups. Right-click TS Web Access Computers, and then click Add to Group. Click Add. In the Select Users, Computers, Service Accounts, or Groups dialog box, click Object Types. In the Object Types dialog box, select the Computers check box, and then click OK. In the Enter the object names to select box, type NYC-SVR4, and then click OK. Click OK to close the TS Web Access Computers Properties dialog box.
Configuring RemoteApp programs for RD Web Access 1. 2. 3. On NYC-SVR4, click Start, point to Administrative Tools, point to Remote Desktop Services, and then click RemoteApp Manager. In the RemoteApp Programs section, right-click Calculator, and then click Properties. In the RemoteApp Properties dialog box, verify that the RemoteApp program is available through RD Web Access check box is selected, and then click OK.
Assigning a RemoteApp source 1. 2. 3. 4. 5. On NYC-SVR4, click Start, point to Administrative Tools, point to Remote Desktop Services, and then click Remote Desktop Web Access Configuration. Click Continue to this website (not recommended). In the Domain\user name box, type CONTOSO\Administrator. In the Password box, type the Pa$$w0rd, and then click Sign in. On the Configuration page, verify that One or more RemoteApp sources is selected.
14-10
Implementing and Managing Microsoft Server Virtualization
6. 7. 8. 9.
In the Source name box, type NYC-SVR4, and then click OK.. On the RemoteApp Programs tab, verify that no applications are listed. In the RemoteApp Manager window, right-click Calculator and click Properties. On the User Assignment tab, click All authenticated domain users, and click OK.
10. In Internet Explorer, click Refresh. Verify that the Calculator application is now listed. 11. Close Internet Explorer. Configuring RemoteApp and Desktop Connection 1. 2. 3. 4. 5. 6. 7. 8. 9. On NYC-CL1, open Internet Explorer, and then connect to https://nycsvr4.contoso.com/rdweb. Click Continue to this website (not recommended). Click Certificate Error, and then click View Certificates. In the Certificate dialog box, click Install Certificate. Click Next, and on the Certificate Store page, click Place all certificates in the following store. Click Browse, click Trusted Root Certification Authorities, and then click OK. Click Next, and then click Finish. Click Yes, and then click OK twice. On NYC-CL1, click Start, and in the Search box, type Remote, and then click RemoteApp and Desktop Connections. In the RemoteApp and Desktop Connections window, click Set up a new connection with RemoteApp and Desktop Connections.
10. On the Type the URL to set up a new connection page of the Set up a new connection with RemoteApp and Desktop Connections Wizard, in the Connection URL box, type https://nycsvr4.contoso.com/rdweb/feed/webfeed.aspx, and then click Next. 11. On the Ready to set up the connection page, click Next. 12. On the You have successfully set up the following connection: page, click Finish. 13. In the RemoteApp and Desktop Connections window, click the Close button. 14. On the Start menu of NYC-CL1, point to All Programs, and click RemoteApp and Desktop Connections, click Remote Desktop Services Default Connection, and then click Calculator. 15. Click Connect, enter Pa$$w0rd as the password, and then click OK. 16. Verify that the application opens, and then close the application.
Extending Remote Desktop Services
14-11
Additional Reading
What Is RD Web Access?
Customizing Remote Desktop Web Access by Using Windows SharePoint Services Step-by-Step Guide Remote Desktop Services page on the Windows Server 2008 R2 TechCenter
14-12
Implementing and Managing Microsoft Server Virtualization
Module Reviews and Takeaways
Review questions
1. You installed RDS in a testing environment. After 120 days, you are no longer able to connect to the RDS server. What is the most probable reason for this? Answer: There is a 120-day grace period, after you install the RDS Session Host, during which you must install RD Licensing. Therefore, you probably did not install the RD Licensing role service in the testing environment, and because of this, when the grace period expired, you could no longer connect to the RDS Session Host server. 2. Why must you have a certificate for the Remote Desktop Gateway server? Answer: The certificate is used to encrypt communications between Remote Desktop clients and RD Gateway servers over the Internet. 3. How is the use of RemoteApp and Desktop Connection different from simply accessing RemoteApp from RD Web Access? Answer: RemoteApp and Desktop Connection will integrate published RemoteApp programs s and virtual desktops with the Start menu of Windows 7 computers. When using RD Web Access, you must open the Web page, and then run RemoteApp Programs from there.
Tools
Tool Remote Desktop Services Manager Remote Desktop Gateway Manager RemoteApp and Desktop Connection Purpose Location Administrative Tools on the Start menu Installed when you add the RD Gateways
GUI tool for administering RDS
GUI tool for managing RD Gateway GUI tool for integrating RemoteApp programs and virtual machines with the Start Menu
Control Panel
Extending Remote Desktop Services
14-13
Lab Review Questions and Answers
Question: How can you restrict the user from viewing the icon for RemoteApp program in RD Web Access? Answer: You can restrict which applications users can see on the RD Web Access server by configuring permissions on the Remote App program. Question: How can you restrict users from running specific applications through RD Gateway? Answer: There are no application level security settings for RD Gateway. If a user must be able to run some applications through RD Gateway, but not others, you will need to install the applications on different servers and then use RD RAPs to ensure that the user can access only those servers with allowed applications.
Implementing and Managing Microsoft Server Virtualization
R-1
Resources
Contents:
Microsoft Learning Technet and MSDN Content Communities 2 3 5
R-2
Implementing and Managing Microsoft Server Virtualization
Microsoft Learning
This section describes various Microsoft Learning programs and offerings. Microsoft Skills Assessments Describes the skills assessment options available through Microsoft. Microsoft Learning Describes the training options available through Microsoft face-to-face or self-paced. Microsoft Certification Program Details how to become a Microsoft Certified Professional, Microsoft Certified Database Administrators, and more. Microsoft Learning Support To provide comments or feedback about the course, send e-mail to support@mscourseware.com. To ask about the Microsoft Certification Program (MCP), send e-mail to mcphelp@microsoft.com
Implementing and Managing Microsoft Server Virtualization
R-3
Technet and MSDN Content
This section includes content from TechNet for this course. Windows Server Catalog - Hardware Planning for Hyper-V Security Virtual Machine Migration Guide: How To Migrate from Virtual Server to Hyper-V Performance and Capacity Requirements for Hyper-V Overview of Virtual Machine Manager VMM System Requirements Configuring a Remote Instance of SQL Server for VMM Hardening Virtual Machine Hosts Managed by VMM Supported Operating Systems for Virtual Machines About Virtual Machines and Guest Operating Systems Supported Hardware Capabilities Creating New Virtual Machines Placing Virtual Machines on Hosts P2V: Converting Physical Computers to Virtual Machines in VMM Microsoft Assessment and Planning Toolkit V2V: Converting a Virtual Machine to a VMM Virtual Machine How to Migrate Storage of Virtual Machine Files How to Migrate a Virtual Machine Cloning a Virtual Machine in VMM Managing Virtual Machines Modifying Virtual Machines Checkpoints Adding File-Based Resources to the Library How to Add and Display Custom Properties for a Host Configuring SSL on a Web Server or Web Site (IIS 6.0) ISAPI handlers used for VMM Single Sign-On for Terminal Services How to Configure Integrated Windows Authentication for the VMM Self-Service Portal Windows Server Update Services (WSUS) Technical Library System Center Configuration Manager 2007 Library Offline Virtual Machine Servicing Tool 2.1 How Volume Shadow Copy Service Works
R-4
Implementing and Managing Microsoft Server Virtualization
Starting and Configuring the WSS Writer Service Prerequisites and Known Issues with Hyper-V Protection DPM 2007 Administrator Console Using Windows PowerShell Cmdlets on Failover Clusters in Windows Server 2008 R2 Hyper-V: Using Hyper-V and Failover Clustering Planning for High Availability Configuring Host Clusters in VMM to Support Highly Available Virtual Machines Creating and Managing Highly Available Virtual Machines in VMM How to Integrate Operations Manager with VMM 2008 R2 Remote Desktop Services page on the Windows Server 2008 R2 TechCenter Virtual machine backup operations fail in Windows Server 2008 when Hyper-V virtual machine files are saved on a volume that is mounted on a failover cluster by using a volume GUID Hyper-V: Using Hyper-V and Failover Clustering What's New in Microsoft System Center Data Protection Manager 2007 Service Pack 1? Description of Update Rollup 4 for Exchange Server 2007 Microsoft Virtual Server 2005 Updated Additions Update for Windows SharePoint Services 3.0 (KB941422)
MSDN
This course does not contains any MSDN content.
Implementing and Managing Microsoft Server Virtualization
R-5
Communities
This section includes content from Communities for this course Microsoft Virtualization Resources Desktop Virtualization Strategy White Paper Virtualization Products and Technologies Microsoft System Center Virtual Machine Manager R2 Protecting Virtualized Environments with System Center Data Protection Manager System Center Operations Manager System Center Configuration Manager Microsoft server software and supported virtualization environments Virtualization Solution Accelerators Microsoft Download Center: Remote Server Administration Tools for Windows 7 Virtual Hard Disk Image Format Specification Running SQL Server 2008 in a Hyper-V Environment - Best Practices and Performance Recommendations System Center Virtual Machine Manager 2008 R2 Official site Securing Communications with Secure Socket Layer (SSL) How to enable Windows Server Backup support for the Hyper-V VSS Write How to back up Hyper-V virtual machines from the parent partition on a Windows Server 2008based computer by using Windows Server Backup Windows PowerShell 1.0 English Language Installation Packages for Windows Server 2003 and for Windows XP Availability of a Volume Shadow Copy Service (VSS) update rollup package for Windows Server 2003 to resolve some VSS snapshot issues Licensing Remote Desktop Services in Windows Server 2008 R2 Deploying RD Gateway R2 server with NAP Customizing Remote Desktop Web Access by Using Windows SharePoint Services Step-by-Step Guide Deploying Personal Virtual Desktops by Using Remote Desktop Web Access Step-by-Step Guide Virtual Desktop Pools by Using RemoteApp and Desktop Connection Step-by-Step Guide Infrastructure Planning and Design Guides for Virtualization Microsoft Assessment and Planning (MAP) Toolkit Infrastructure Planning and Design Guides for Virtualization About Virtual Machines and Guest Operating Systems
R-6
Implementing and Managing Microsoft Server Virtualization
Send Us Your Feedback
You can search the Microsoft Knowledge Base for known issues at Microsoft Help and Support before submitting feedback. Search using either the course number and revision, or the course title. Note Not all training products will have a Knowledge Base article if that is the case, please ask your instructor whether or not there are existing error log entries.
Courseware Feedback
Send all courseware feedback to support@mscourseware.com. We truly appreciate your time and effort. We review every e-mail received and forward the information on to the appropriate team. Unfortunately, because of volume, we are unable to provide a response but we may use your feedback to improve your future experience with Microsoft Learning products.
Reporting Errors
When providing feedback, include the training product name and number in the subject line of your email. When you provide comments or report bugs, please include the following: Document or CD part number Page number or location Complete description of the error or suggested change
Please provide any details that are necessary to help us verify the issue.
Important All errors and suggestions are evaluated, but only those that are validated are added to the product Knowledge Base article.
S-ar putea să vă placă și
- Shoe Dog: A Memoir by the Creator of NikeDe la EverandShoe Dog: A Memoir by the Creator of NikeEvaluare: 4.5 din 5 stele4.5/5 (537)
- The Subtle Art of Not Giving a F*ck: A Counterintuitive Approach to Living a Good LifeDe la EverandThe Subtle Art of Not Giving a F*ck: A Counterintuitive Approach to Living a Good LifeEvaluare: 4 din 5 stele4/5 (5795)
- Hidden Figures: The American Dream and the Untold Story of the Black Women Mathematicians Who Helped Win the Space RaceDe la EverandHidden Figures: The American Dream and the Untold Story of the Black Women Mathematicians Who Helped Win the Space RaceEvaluare: 4 din 5 stele4/5 (895)
- The Yellow House: A Memoir (2019 National Book Award Winner)De la EverandThe Yellow House: A Memoir (2019 National Book Award Winner)Evaluare: 4 din 5 stele4/5 (98)
- Grit: The Power of Passion and PerseveranceDe la EverandGrit: The Power of Passion and PerseveranceEvaluare: 4 din 5 stele4/5 (588)
- The Little Book of Hygge: Danish Secrets to Happy LivingDe la EverandThe Little Book of Hygge: Danish Secrets to Happy LivingEvaluare: 3.5 din 5 stele3.5/5 (400)
- The Emperor of All Maladies: A Biography of CancerDe la EverandThe Emperor of All Maladies: A Biography of CancerEvaluare: 4.5 din 5 stele4.5/5 (271)
- Never Split the Difference: Negotiating As If Your Life Depended On ItDe la EverandNever Split the Difference: Negotiating As If Your Life Depended On ItEvaluare: 4.5 din 5 stele4.5/5 (838)
- The World Is Flat 3.0: A Brief History of the Twenty-first CenturyDe la EverandThe World Is Flat 3.0: A Brief History of the Twenty-first CenturyEvaluare: 3.5 din 5 stele3.5/5 (2259)
- On Fire: The (Burning) Case for a Green New DealDe la EverandOn Fire: The (Burning) Case for a Green New DealEvaluare: 4 din 5 stele4/5 (74)
- Elon Musk: Tesla, SpaceX, and the Quest for a Fantastic FutureDe la EverandElon Musk: Tesla, SpaceX, and the Quest for a Fantastic FutureEvaluare: 4.5 din 5 stele4.5/5 (474)
- A Heartbreaking Work Of Staggering Genius: A Memoir Based on a True StoryDe la EverandA Heartbreaking Work Of Staggering Genius: A Memoir Based on a True StoryEvaluare: 3.5 din 5 stele3.5/5 (231)
- Team of Rivals: The Political Genius of Abraham LincolnDe la EverandTeam of Rivals: The Political Genius of Abraham LincolnEvaluare: 4.5 din 5 stele4.5/5 (234)
- Devil in the Grove: Thurgood Marshall, the Groveland Boys, and the Dawn of a New AmericaDe la EverandDevil in the Grove: Thurgood Marshall, the Groveland Boys, and the Dawn of a New AmericaEvaluare: 4.5 din 5 stele4.5/5 (266)
- The Hard Thing About Hard Things: Building a Business When There Are No Easy AnswersDe la EverandThe Hard Thing About Hard Things: Building a Business When There Are No Easy AnswersEvaluare: 4.5 din 5 stele4.5/5 (345)
- The Unwinding: An Inner History of the New AmericaDe la EverandThe Unwinding: An Inner History of the New AmericaEvaluare: 4 din 5 stele4/5 (45)
- The Gifts of Imperfection: Let Go of Who You Think You're Supposed to Be and Embrace Who You AreDe la EverandThe Gifts of Imperfection: Let Go of Who You Think You're Supposed to Be and Embrace Who You AreEvaluare: 4 din 5 stele4/5 (1090)
- The Sympathizer: A Novel (Pulitzer Prize for Fiction)De la EverandThe Sympathizer: A Novel (Pulitzer Prize for Fiction)Evaluare: 4.5 din 5 stele4.5/5 (121)
- Her Body and Other Parties: StoriesDe la EverandHer Body and Other Parties: StoriesEvaluare: 4 din 5 stele4/5 (821)
- Data ONTAP 8.2 Software Setup Guide For 7modeDocument121 paginiData ONTAP 8.2 Software Setup Guide For 7modevalenalxÎncă nu există evaluări
- Hitachi Samsung Tutorial V 41 MergedDocument69 paginiHitachi Samsung Tutorial V 41 MergedΓιάννης ΠαναγόπουλοςÎncă nu există evaluări
- Red Hat Openshift Container Storage 4.6: Planning Your DeploymentDocument25 paginiRed Hat Openshift Container Storage 4.6: Planning Your DeploymentbbierrÎncă nu există evaluări
- Windows 10 Product Key Free For You - Apps For WindowsDocument5 paginiWindows 10 Product Key Free For You - Apps For WindowsPasupuleti Sivakumar100% (1)
- (GUIDE) Root, Bootloader Unlocks, and More! - Verizon Samsung Galaxy S 5Document19 pagini(GUIDE) Root, Bootloader Unlocks, and More! - Verizon Samsung Galaxy S 5zawzawsugu3100% (1)
- Data Sheet Sandisk Ultra Dual Usb Drive 3 0Document2 paginiData Sheet Sandisk Ultra Dual Usb Drive 3 0Wan RidhwanÎncă nu există evaluări
- Retail Pro ® 8 Technical Supplement E6 Offline ModeDocument23 paginiRetail Pro ® 8 Technical Supplement E6 Offline ModeOmarÎncă nu există evaluări
- LogDocument3 paginiLogReyÎncă nu există evaluări
- Final Exam - OS Dec18-19 PDFDocument6 paginiFinal Exam - OS Dec18-19 PDFOmama MaazÎncă nu există evaluări
- CH 02Document4 paginiCH 02rich3626xÎncă nu există evaluări
- Daz To Blender 8 User's ManualDocument19 paginiDaz To Blender 8 User's ManualMasterAlbus3dÎncă nu există evaluări
- Unit-Iv: Real-Time Operating Systems Based Embedded System DesignDocument49 paginiUnit-Iv: Real-Time Operating Systems Based Embedded System DesignFarheenÎncă nu există evaluări
- VoIP - A2Billing v2.2 Install GuideDocument12 paginiVoIP - A2Billing v2.2 Install GuideGiraffeÎncă nu există evaluări
- Operating System CS211L Lab - 02 Linux Environment and Introduction To CLIDocument8 paginiOperating System CS211L Lab - 02 Linux Environment and Introduction To CLIsaqib25492Încă nu există evaluări
- 02 Task Performance 1 in Platform TechnologyDocument3 pagini02 Task Performance 1 in Platform TechnologyAnimeZing ChannelÎncă nu există evaluări
- Module 06 - Remote Access in Windows Server 2016Document19 paginiModule 06 - Remote Access in Windows Server 2016Cong TuanÎncă nu există evaluări
- Unit: Software: Darwin2.6.0: Public VS: Ac 29.09.2015Document2 paginiUnit: Software: Darwin2.6.0: Public VS: Ac 29.09.2015Ivan CvasniucÎncă nu există evaluări
- Open Gapps LogDocument2 paginiOpen Gapps LogAlvaro ReyesÎncă nu există evaluări
- SubScribe User ManualDocument8 paginiSubScribe User ManualNID2575Încă nu există evaluări
- Installing Oracle Database 10g On LinuxDocument24 paginiInstalling Oracle Database 10g On Linuxkappi4uÎncă nu există evaluări
- Sample QBDocument14 paginiSample QBsfdgdfgrvÎncă nu există evaluări
- OrgPlus 7 ProfessionalDocument2 paginiOrgPlus 7 Professionalmuad9999100% (2)
- LogDocument2 paginiLogSkoteini ZoiÎncă nu există evaluări
- PG AdminDocument3 paginiPG AdmindngerezÎncă nu există evaluări
- Excel EnvironmentDocument2 paginiExcel EnvironmentPrince HoneyÎncă nu există evaluări
- Read MeDocument3 paginiRead Mepavankumar001Încă nu există evaluări
- Netinstall MikrotikDocument20 paginiNetinstall MikrotikVlăduț Butnaru /StudentÎncă nu există evaluări
- CSS9-WorksheetQ1 FINALDocument13 paginiCSS9-WorksheetQ1 FINALLydito Marvin PabilonaÎncă nu există evaluări
- E14676 X420ua A PDFDocument96 paginiE14676 X420ua A PDFerkan çalafÎncă nu există evaluări
- Sophos Application Whitelisting: Advanced Server Protection Made SimpleDocument6 paginiSophos Application Whitelisting: Advanced Server Protection Made SimplemaniccheÎncă nu există evaluări