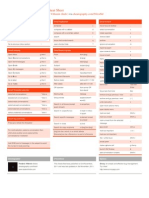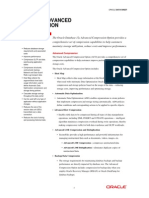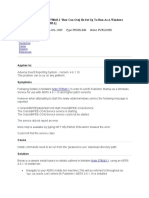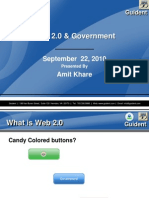Documente Academic
Documente Profesional
Documente Cultură
Getting Started With Solaris 11 Express
Încărcat de
yarrmanDescriere originală:
Drepturi de autor
Formate disponibile
Partajați acest document
Partajați sau inserați document
Vi se pare util acest document?
Este necorespunzător acest conținut?
Raportați acest documentDrepturi de autor:
Formate disponibile
Getting Started With Solaris 11 Express
Încărcat de
yarrmanDrepturi de autor:
Formate disponibile
Getting Started With Oracle Solaris 11 Express
Part No: 820779913 November 2010
Copyright 2008, 2010, Oracle and/or its affiliates. All rights reserved. This software and related documentation are provided under a license agreement containing restrictions on use and disclosure and are protected by intellectual property laws. Except as expressly permitted in your license agreement or allowed by law, you may not use, copy, reproduce, translate, broadcast, modify, license, transmit, distribute, exhibit, perform, publish, or display any part, in any form, or by any means. Reverse engineering, disassembly, or decompilation of this software, unless required by law for interoperability, is prohibited. The information contained herein is subject to change without notice and is not warranted to be error-free. If you find any errors, please report them to us in writing. If this is software or related software documentation that is delivered to the U.S. Government or anyone licensing it on behalf of the U.S. Government, the following notice is applicable: U.S. GOVERNMENT RIGHTS Programs, software, databases, and related documentation and technical data delivered to U.S. Government customers are commercial computer software or commercial technical data pursuant to the applicable Federal Acquisition Regulation and agency-specific supplemental regulations. As such, the use, duplication, disclosure, modification, and adaptation shall be subject to the restrictions and license terms set forth in the applicable Government contract, and, to the extent applicable by the terms of the Government contract, the additional rights set forth in FAR 52.227-19, Commercial Computer Software License (December 2007). Oracle America, Inc., 500 Oracle Parkway, Redwood City, CA 94065. This software or hardware is developed for general use in a variety of information management applications. It is not developed or intended for use in any inherently dangerous applications, including applications which may create a risk of personal injury. If you use this software or hardware in dangerous applications, then you shall be responsible to take all appropriate fail-safe, backup, redundancy, and other measures to ensure its safe use. Oracle Corporation and its affiliates disclaim any liability for any damages caused by use of this software or hardware in dangerous applications. Oracle and Java are registered trademarks of Oracle and/or its affiliates. Other names may be trademarks of their respective owners. AMD, Opteron, the AMD logo, and the AMD Opteron logo are trademarks or registered trademarks of Advanced Micro Devices. Intel and Intel Xeon are trademarks or registered trademarks of Intel Corporation. All SPARC trademarks are used under license and are trademarks or registered trademarks of SPARC International, Inc. UNIX is a registered trademark licensed through X/Open Company, Ltd. This software or hardware and documentation may provide access to or information on content, products, and services from third parties. Oracle Corporation and its affiliates are not responsible for and expressly disclaim all warranties of any kind with respect to third-party content, products, and services. Oracle Corporation and its affiliates will not be responsible for any loss, costs, or damages incurred due to your access to or use of third-party content, products, or services. Copyright 2008, 2010, Oracle et/ou ses affilis. Tous droits rservs. Ce logiciel et la documentation qui laccompagne sont protgs par les lois sur la proprit intellectuelle. Ils sont concds sous licence et soumis des restrictions dutilisation et de divulgation. Sauf disposition de votre contrat de licence ou de la loi, vous ne pouvez pas copier, reproduire, traduire, diffuser, modifier, breveter, transmettre, distribuer, exposer, excuter, publier ou afficher le logiciel, mme partiellement, sous quelque forme et par quelque procd que ce soit. Par ailleurs, il est interdit de procder toute ingnierie inverse du logiciel, de le dsassembler ou de le dcompiler, except des fins dinteroprabilit avec des logiciels tiers ou tel que prescrit par la loi. Les informations fournies dans ce document sont susceptibles de modification sans pravis. Par ailleurs, Oracle Corporation ne garantit pas quelles soient exemptes derreurs et vous invite, le cas chant, lui en faire part par crit. Si ce logiciel, ou la documentation qui laccompagne, est concd sous licence au Gouvernement des Etats-Unis, ou toute entit qui dlivre la licence de ce logiciel ou lutilise pour le compte du Gouvernement des Etats-Unis, la notice suivante sapplique : U.S. GOVERNMENT RIGHTS. Programs, software, databases, and related documentation and technical data delivered to U.S. Government customers are "commercial computer software" or "commercial technical data" pursuant to the applicable Federal Acquisition Regulation and agency-specific supplemental regulations. As such, the use, duplication, disclosure, modification, and adaptation shall be subject to the restrictions and license terms set forth in the applicable Government contract, and, to the extent applicable by the terms of the Government contract, the additional rights set forth in FAR 52.227-19, Commercial Computer Software License (December 2007). Oracle America, Inc., 500 Oracle Parkway, Redwood City, CA 94065. Ce logiciel ou matriel a t dvelopp pour un usage gnral dans le cadre dapplications de gestion des informations. Ce logiciel ou matriel nest pas conu ni nest destin tre utilis dans des applications risque, notamment dans des applications pouvant causer des dommages corporels. Si vous utilisez ce logiciel ou matriel dans le cadre dapplications dangereuses, il est de votre responsabilit de prendre toutes les mesures de secours, de sauvegarde, de redondance et autres mesures ncessaires son utilisation dans des conditions optimales de scurit. Oracle Corporation et ses affilis dclinent toute responsabilit quant aux dommages causs par lutilisation de ce logiciel ou matriel pour ce type dapplications. Oracle et Java sont des marques dposes dOracle Corporation et/ou de ses affilis.Tout autre nom mentionn peut correspondre des marques appartenant dautres propritaires quOracle. AMD, Opteron, le logo AMD et le logo AMD Opteron sont des marques ou des marques dposes dAdvanced Micro Devices. Intel et Intel Xeon sont des marques ou des marques dposes dIntel Corporation. Toutes les marques SPARC sont utilises sous licence et sont des marques ou des marques dposes de SPARC International, Inc. UNIX est une marque dpose concd sous license par X/Open Company, Ltd.
110315@25097
Contents
Exploring Oracle Solaris 11 Express ................................................................................................... 7 Why Use Oracle Solaris 11 Express? ....................................................................................................7 Exploring the Oracle Solaris 11 Express Software ..............................................................................8 Exploring the Oracle Solaris Live CD ............................................................................................... 11 Live CD Options .......................................................................................................................... 12 Installing From the Oracle Solaris Live CD Quick Reference .............................................. 12 Related Information ............................................................................................................................ 13
Preparing to Install Oracle Solaris 11 Express ................................................................................ 15 Oracle Solaris 11 Express Installation Options ................................................................................ 15 System Requirements for Installing Oracle Solaris ......................................................................... 16 Additional Installation Considerations ............................................................................................ 16 Preparing a Boot Environment That Supports the Installation of Multiple Operating Systems ................................................................................................................................................. 17 Guidelines for Partitioning a System Prior To Installation ............................................................ 18 x86: How to Partition a System Prior to Installation ................................................................ 18 Guidelines for Partitioning a System During an Interactive Installation ..................................... 19 x86: Setting Up Partitions During an Interactive Installation ................................................ 20 Setting Up Solaris VTOC Slices With the Text Installer ......................................................... 21 How to Prepare to Install Oracle Solaris From the Live CD or Text Installer ....................... 22 Preparing to Run Oracle Solaris 11 Express in a Virtual Machine ......................................... 24 Ensuring That You Have the Proper Device Drivers ...................................................................... 24 How to Use the Device Driver Utility ........................................................................................ 24 How to Use the Oracle Device Detection Tool ......................................................................... 28 Related Information ............................................................................................................................ 28
Installing Oracle Solaris 11 Express .................................................................................................. 29 Installing Oracle Solaris 11 Express by Using an Interactive Installer .......................................... 29
3
Contents
Interactive Installation Settings and Guidelines ....................................................................... 30 Performing an Interactive Installation ...................................................................................... 31 Running Oracle Solaris 11 Express in VirtualBox ........................................................................... 34 How to Download and Install VirtualBox for Use With Oracle Solaris ................................ 35 How to Install VirtualBox on Windows or a Mac OS X (Intel) System ................................. 36 How to Install VirtualBox on a Linux System .......................................................................... 36 How to Configure VirtualBox For Use With the Oracle Solaris Software ............................ 37 How to Start Oracle Solaris 11 Express by Using VirtualBox ................................................. 39 Running Oracle Solaris on a Mac OS X System With Parallels Installed ...................................... 40 How to Install Oracle Solaris 11 Express on a System Using Parallels ................................... 40 Related Information ............................................................................................................................ 41
Verifying and Finalizing Your Installed System .............................................................................. 43 Managing Your Automatic Network Connection ........................................................................... 43 Checking the Status of Your Network Connection ................................................................. 43 Getting Additional Software .............................................................................................................. 44 How to Install Software Packages by Using Package Manager ............................................... 45 Managing Your Printing Environment ............................................................................................ 46 Configuring Your System as a Local CUPS Server ................................................................... 47 How to Set Up a New Local Printer by Using CUPS ................................................................ 47 Related Information ............................................................................................................................ 49
Understanding Users and Roles ........................................................................................................ 51 User Accounts, Roles, and Rights Profiles ........................................................................................ 51 How User Accounts Are Set Up ......................................................................................................... 52 Assigning Roles to User Accounts ..................................................................................................... 53 Related Information ............................................................................................................................ 54
Managing System Services ................................................................................................................55 Managing Services on Your System .................................................................................................. 55 Enabling Services From the Desktop ......................................................................................... 56 Enabling Services From the Command Line ............................................................................ 57 How to List the Services on an Installed System ....................................................................... 57 How to Start a Service .................................................................................................................. 58
Getting Started With Oracle Solaris 11 Express November 2010
Contents
How to Stop a Service .................................................................................................................. 58 Related Information ............................................................................................................................ 58
Setting Up Your Application Development Environment ............................................................ 59 Installing Developer Tools ................................................................................................................. 59 Available Developer Tools .......................................................................................................... 59 Related Information ............................................................................................................................ 60
Keeping Your System Up-To-Date ..................................................................................................... 61 Updating Software Packages on Your System ................................................................................. 61 Updating Individual Software Packages on Your System by Using pkg Commands .................. 62 Managing Multiple Boot Environments ........................................................................................... 62 Why Use Multiple Boot Environments? ................................................................................... 63 Managing Boot Environments by Using Package Manager ................................................... 63 Related Information ............................................................................................................................ 64
Managing the GRUB Menu in the Oracle Solaris Release ..............................................................65 Adding a Linux OS Entry From a Previous Installation to the GRUB Menu ............................... 65 How to Add a Linux Entry to the GRUB Menu After Installing Oracle Solaris .................... 65
Troubleshooting the Oracle Solaris 11 Express Release ............................................................... 69 Tips on Troubleshooting an Oracle Solaris Startup ........................................................................ 69 What to Do If Your System Boots in Console Mode ............................................................... 69 How to Install Oracle Solaris From the Live CD If Your System Boots in Console Mode .. 71 How to Monitor the Live CD Startup Process .......................................................................... 72 Troubleshooting Login and User Account Issues ........................................................................... 72 How to Troubleshoot Your Login .............................................................................................. 72
Index ......................................................................................................................................................75
C H A P T E R
Exploring Oracle Solaris 11 Express
Welcome to Oracle Solaris 11 Express. This documentation is intended to help you with the installation and setup of the operating system and to make your initial experience with the software a successful one. If you are a new user, review the following information:
Exploring the Oracle Solaris 11 Express Software on page 8 Exploring the Oracle Solaris Live CD on page 11
If you are already familiar with the operating system, go to Installing From the Oracle Solaris Live CD Quick Reference on page 12.
Why Use Oracle Solaris 11 Express?
The Oracle Solaris 11 Express operating system (OS) offers a snapshot of features and capabilities in Oracle Solaris 11. As such, you can use Oracle Solaris 11 Express to evaluate the platform and prepare for future application and data center migrations to Oracle Solaris. Oracle Solaris 11 Express includes, among other things, the GNOME Desktop Environment, GNU tools, and a network-based software management system. The OS also includes state-of-the art features: the Oracle Solaris ZFS file system, Oracle Solaris Dynamic Tracing (DTrace) framework, containers for running applications in protected environments, and advanced network virtualization capabilities. Those who love technology, simply for technology's sake, will enjoy the many features that the operating system has to offer. However, from a practical standpoint, these features are meant to simplify, improve, and streamline your system management and application development .
Exploring the Oracle Solaris 11 Express Software
Some examples include:
Organizing and isolating workloads by using zones. Leveraging Oracle Solaris ZFS for unprecedented scalability, reliability, and management simplicity. Using sophisticated network virtualization capabilities to maximize resource control, network performance and utilization, utility computing, and server consolidation. Managing system services through the Service Management Facility (SMF), a Windows-like service management capability that supports managing service dependencies, service startup order, and service failures. Using the Time Slider feature of Oracle Solaris to easily browse and recover files from ZFS backup snapshots, without the assistance of a system administrator. Speeding up application development and debugging your system by using Oracle Solaris DTrace, a tracing infrastructure feature that provides visibility into system performance. By using built-in measurement points in the operating system, DTrace can display detailed performance characteristics about the operating system or user programs that are running in the operating system.
All of these capabilities are available through a simple installation. Alternatively, you can explore Oracle Solaris on a live CD, without actually installing it on your system. Or, you can run the OS in a virtual machine, for example VirtualBox or VMware.
Exploring the Oracle Solaris 11 Express Software
The Oracle Solaris distribution enables you to do the following:
Explore the operating system. Oracle Solaris 11 Express provides a live CD ISO image for x86 platforms. The live CD ISO image includes a basic, core operating system and the GNOME desktop. You can explore the OS from the live CD, without actually installing it on your system. For more information, see Exploring the Oracle Solaris Live CD on page 11.
Install the operating system. There are several installation options to choose from, depending on your system's environment and requirements:
Use the live CD ISO image on x86 based systems. On an x86 based system, you can view the Oracle Solaris 11 Express operating system by using a live CD ISO image, then install directly from that ISO image. (To install Oracle Solaris on your system, you must first burn the bootable image to a CD.) Or, you can download the live CD ISO image, and then install the OS in a virtual machine, directly from this image.
Use the text installer for x86 or SPARC based systems.
Getting Started With Oracle Solaris 11 Express November 2010
Exploring the Oracle Solaris 11 Express Software
For systems that do not have a graphic display, you can use the text installer.
Note Both the live CD GUI and text installers are capable of running with a minimum
of 512 MB of memory. However, the minimum amount of memory that is required varies, depending on system specifications. If the GUI installer on the live CD ISO image does not work on your system, use the text installer.
Use the automated installer for x86 or SPARC based systems. For installing multiple systems, use the automated installer, which provides simplified setup and configuration for multiple installations of the operating system. The automated installer enables system administrators to create an installation service that provides blueprints for specific x86 and SPARC based installations. The installation service includes a web server that stores manifest files with installation specifications that are defined by the administrator. To locate an installation blueprint that matches particular system specifications, clients can contact the web server and review the available services by using associated manifest files. When a matching blueprint or manifest file is found, the service installs the client with Oracle Solaris, according to the specifications in the manifest file. Note that the automated installer does not include a desktop or any interactive functions.
To download and install Oracle Solaris 11 Express, go to http://www.oracle.com/ technetwork/server-storage/solaris11/downloads/index.html.
Add and update the software that is on your system. After Oracle Solaris has been installed on your system, additional software packages, including developer tools, can be downloaded by using the Image Packaging System (IPS). IPS accesses software packages from networked repositories and then installs them on your system. IPS offers both the Package Manager graphical user interface (GUI) and command-line utilities, such as the pkg command, to install and manage the software packages on your installed system. Package Manager for IPS enables you to easily update and manage software packages that are on your system directly from the desktop. On an installed system, Package Manager can be started from the desktop by choosing System Administration Package Manager. You can also start the application by clicking the Package Manager icon that is located on the desktop. Use Package Manager or the IPS CLI to perform the following tasks:
Add new software packages to your system from networked repositories. Update the existing software packages individually on your system. Update all of the software packages on your system at once.
9
Chapter 1 Exploring Oracle Solaris 11 Express
Exploring the Oracle Solaris 11 Express Software
Note You can use Package Manager and the IPS tools to perform several other types of tasks, including creating and managing boot environments, mirroring a repository, and creating and publishing packages.
Set up a customized application development environment on your system. Oracle Solaris offers complete support for developing and deploying applications. Tools that are required for application development are available for download and installation through Package Manager. You can easily download and install tools, such as compilers, debugging tools, performance analyzers, NetBeans, source code management, and the make utility. You can also download and install Web Stack development tools, such as Apache web server, Hypertext Preprocessor (PHP), Lighttpd web server, and the Squid caching proxy. For more information, see Chapter 7, Setting Up Your Application Development Environment.
Create and manage multiple boot environments on your system. A boot environment (BE) is a bootable instance of the OS image, plus any other software packages that are installed into that image. You can maintain multiple boot environments on your system. Each boot environment can potentially have a different software version installed. With multiple BEs, the process of updating software becomes a low-risk operation, because you can create backup boot environments before making any software updates to your system. If necessary, you have the option of booting a backup boot environment. For more information, see Managing Multiple Boot Environments on page 62.
10
Getting Started With Oracle Solaris 11 Express November 2010
Exploring the Oracle Solaris Live CD
Exploring the Oracle Solaris Live CD
Oracle Solaris provides a live CD ISO image for x86 platforms that boots to a minimal operating system, with a GNOME desktop that includes the Firefox Web Browser, Thunderbird Mail/Calendar, and other core applications, features, and tools, including the following:
The network auto-magic (NWAM) feature of Oracle Solaris, which is enabled by default during an installation. NWAM enables you to monitor network activity and manage network interfaces. The Device Driver Utility, a tool that provides information about devices in your native system and their corresponding drivers. This utility enables you to connect to the IPS repository and search your system for any devices that do not have drivers attached to them. When you boot your system from the live CD ISO image, and the desktop is displayed, the Device Driver Utility automatically launches and begins searching for missing device drivers. If the utility locates any such devices, a notification is displayed on the desktop. The missing driver is then automatically installed on your system from the Oracle Solaris repository. To manually launch the Device Driver Utility from the desktop when exploring with the live CD, choose Applications System Device Driver Utility. If you are performing an interactive installation in text or console mode, a new Install additional driver menu option is available on the startup menu. Use this option if you want to start the Device Driver Utility. Because NWAM is set up by default when the text installer boots, if you have chosen to configure your system by using the Dynamic Host Control Protocol (DHCP), no further network configuration is required to use the Device Driver Utility. However, if you are not using DHCP, select the "Shell" option during the installation, then use the appropriate commands to manually configure your network.
Note The Device Driver Utility can require a minimum of 1.5 GB of memory. If your system has devices that are adequate for performing an installation, first complete the installation, then boot the installed hard disk before running the Device Driver Utility. This way, the utility can take advantage of the available swap space on the installed system.
To explore Oracle Solaris on the live CD ISO image, without affecting the existing OS that is installed on your system, refer to the following guidelines:
A minimum of 512 MB of memory is required to run the Oracle Solaris Live CD and the interactive installer. You can download an ISO image of the current release's live CD, then burn this image to a CD and boot to it. Or, you can save the image on your system and then run it in a virtual machine. See Preparing to Run Oracle Solaris 11 Express in a Virtual Machine on page 24.
11
Chapter 1 Exploring Oracle Solaris 11 Express
Exploring the Oracle Solaris Live CD
Live CD Options
The following are the Oracle Solaris live CD options:
If you need to use accessibility features, you can select either the Magnifier or the Screen Reader boot options. Both the magnifier and screen reader boot options are displayed in the GRUB menu when you boot the live CD. Use the arrow key to select either boot option. Then, press Return to boot the system with the specified accessibility feature.
If you are prompted to log in to the live CD, both the user name and password are jack. If you need to access the system as the root user, use the su command. The live CD root password is solaris. If you choose, you can install the OS on your system from the live CD ISO image. For instructions, see Installing From the Oracle Solaris Live CD Quick Reference on page 12.
Note Important: If you proceed to install the operating system, you will create a new user during the installation process. After the installation, log in to the system as that user. Your user password and the root password are initially the same. You will be prompted to create a new, unique root password after the installation.
To finish configuring your system, use the su root command to invoke a shell that includes privileges that are assigned to the root role or prepend privileged commands with the sudo command. For more detailed information, see Chapter 5, Understanding Users and Roles.
Installing From the Oracle Solaris Live CD Quick Reference
The live CD ISO image includes an installer that enables you to install Oracle Solaris on your x86 based system. To start the installer, select the Installer icon that is located on the live CD desktop. When using the installer tool on the live CD, you have the following choices:
Install Oracle Solaris as the only operating system on your system. Install Oracle Solaris on a partition that is separate from your existing OS.
12
Getting Started With Oracle Solaris 11 Express November 2010
Related Information
Caution Be aware that the installation overwrites all of the software and data on the selected
partition.
Install Oracle Solaris inside a virtual machine.
Related Information
For more information, see the following additional resources.
Topic Where To Find More Information
Download Oracle Solaris 11 Express.
http://www.oracle.com/ technetwork/server-storage/solaris11/downloads/ index.html Getting Started With Oracle Solaris 11 Express
Learn more about installing and using Oracle Solaris 11 Express.
Automate the installation of Oracle Oracle Solaris 11 Express Automated Installer Guide Solaris 11 Express on multiple systems. Keep your system up to date. Manage boot environments. Oracle Solaris 11 Express Image Packaging System Guide Managing Boot Environments With Oracle Solaris 11 Express
Chapter 1 Exploring Oracle Solaris 11 Express
13
14
C H A P T E R
Preparing to Install Oracle Solaris 11 Express
Before installing Oracle Solaris 11 Express, review the installation options and requirements in this chapter.
Oracle Solaris 11 Express Installation Options
There are a number of options for installing Oracle Solaris 11 Express on your system:
Perform a new interactive installation of the OS from the live CD ISO image or from the text installer image. To decide whether to use the graphical user interface (GUI) installer on the live CD or the text installer, refer to the additional information in Chapter 3, Installing Oracle Solaris 11 Express. For instructions, see How to Prepare to Install Oracle Solaris From the Live CD or Text Installer on page 22.
Run Oracle Solaris 11 Express in a virtual machine. For instructions, see Preparing to Run Oracle Solaris 11 Express in a Virtual Machine on page 24.
Upgrade a system that is running the OpenSolaris 2009.06 release to Oracle Solaris 11 Express. For detailed instructions, see Oracle Solaris 11 Express Release Notes . Install Oracle Solaris on multiple client systems by using the automated installer (AI). The AI essentially performs hands-free network installations on both x86 and SPARC based systems. Use this option for fast installations on multiple systems that do not require any customization. As another option, you can download a SPARC or x86 an AI image, then burn the image to removable media, such as a CD, DVD, or for x86 installations, a USB stick. Then, you can boot the AI media directly on each of your systems to initiate an automated installation. Note that each system requires network access because the installation process retrieves packages from a networked IPS repository. Installations that use AI media are non-interactive.
15
System Requirements for Installing Oracle Solaris
System Requirements for Installing Oracle Solaris
The following table outlines the various requirements for installing Oracle Solaris 11 Express.
Requirement Description
Memory
The minimum memory requirement is 512 MB.
Note The live CD ISO image, and both the GUI and text installers, are capable of functioning with a minimum of 512 MB of memory. However, this minimum requirement varies, depending on system specifications. If your system does not have enough memory to run the GUI installer, use the text installer instead.
Disk space
The recommended size is at least 10 GB. A minimum of 4 GB is required.
x86 only: Support for If you are installing Oracle Solaris on an x86 based system that will have more than one multiple operating operating system installed in it, you can partition your disk during the installation systems process. See x86: Setting Up Partitions During an Interactive Installation on page 20. Alternatively, you can use the fdisk command or a third-party partitioning tool to create a new partition or make adjustments to preexisting partitions prior to an installation. See Guidelines for Partitioning a System Prior To Installation on page 18. For more information about preparing an environment for the installation of specific operating systems, see Preparing a Boot Environment That Supports the Installation of Multiple Operating Systems on page 17.
Additional Installation Considerations
When installing Oracle Solaris 11 Express, consider the following information:
The installer on the live CD ISO image is for 32-bit or 64-bit x86 platforms only. If you want to install the operating system on a SPARC based system, use the text installer or the AI tool.
The Oracle Solaris 11 Express installers cannot upgrade your operating system. However, after you have installed Oracle Solaris 11 Express, you can update all of the packages on your system that have available updates by using the Image Packaging System. See Updating Software Packages on Your System on page 61.
Note You can upgrade from the OpenSolaris 2009.06 release to Oracle Solaris 11 Express by
using a specific procedure. For instructions, see Oracle Solaris 11 Express Release Notes .
The interactive installers can perform an initial installation on an Oracle Solaris x86 partition, or for the text installer, on a SPARC slice. Or, the installation can use the whole disk.
16
Getting Started With Oracle Solaris 11 Express November 2010
Preparing a Boot Environment That Supports the Installation of Multiple Operating Systems
Caution The installation overwrites all of the software and data on the targeted device.
Preparing a Boot Environment That Supports the Installation of Multiple Operating Systems
If you are installing Oracle Solaris as part of a multiple boot environment, review the specifications for the various operating systems in the following table.
TABLE 21
Multiple Operating System Environments
Description
Existing Operating System
Windows
If you have Windows installed, and you set up sufficient disk space for installing Oracle Solaris, the installation should be straightforward. All versions of Oracle Solaris for the x86 platform use the GNU Grand Unified Bootloader (GRUB). Oracle Solaris recognizes Windows and ensures that Windows partitions remain unchanged during an installation. When the installation completes, and the system reboots, the GRUB menu displays both the Windows and the Oracle Solaris boot entries. If you have the Linux operating system, or both Linux and Windows operating systems installed on your x86 based system, before installing Oracle Solaris, save a copy of the menu.lst file. After the installation, you will need to edit the menu.lst file to add the Linux information from the previous installation. For instructions, see How to Add a Linux Entry to the GRUB Menu After Installing Oracle Solaris on page 65.
Note When installing Oracle Solaris on a system that also has the Linux operating system installed, the Oracle Solaris partition must precede the Linux swap partition.
Linux, or Windows and Linux
Oracle Solaris 10 OS
The installer on the live CD and the text installer cannot be used to boot multiple instances of Oracle Solaris. However, the installers can be used to replace the Solaris 10 1/06 and later releases on an existing system that has multiple instances of Oracle Solaris installed.
Note If you need to preserve a specific Solaris Volume Table of Contents (VTOC) slice in your current operating system, use the text installer.
Chapter 2 Preparing to Install Oracle Solaris 11 Express
17
Guidelines for Partitioning a System Prior To Installation
TABLE 21
Multiple Operating System Environments
Description
(Continued)
Existing Operating System
Extended partitions
If you have another operating system on an extended partition, the existing extended partition does not need to be changed during an installation. You can create, resize, or delete an extended partition when you install Oracle Solaris by using either the live CD GUI installer, the text installer, or the automated installer. You can also choose to install Oracle Solaris on a logical partition within an extended partition.
For interactive installer instructions, see Installing Oracle Solaris 11 Express by Using an Interactive Installer on page 29. For automated installer instructions, see the Oracle Solaris 11 Express Automated Installer Guide.
Guidelines for Partitioning a System Prior To Installation
When installing Oracle Solaris from the live CD ISO image or from the text installer image, you can use the entire disk, or you can install the operating system on an x86 partition. With the text installer, you can install the operating system on a SPARC slice. On x86 based systems, the installer uses GRUB, which supports installing multiple operating systems on one drive. You can create a partition for installing Oracle Solaris prior to installation, as well as during an installation. After partitioning and installing the various operating systems, you can deploy any of them by selecting the appropriate menu entry in the GRUB menu at boot time.
x86: How to Partition a System Prior to Installation
The following procedure describes how to partition an x86 based system prior to installation. For information about partitioning a system during an installation, see Guidelines for Partitioning a System During an Interactive Installation on page 19.
Back up your system. Backing up your system is strongly recommended before partitioning your hard drive. The Ghost for UNIX (G4U) open-source tool was designed to back up x86 based systems. On your hard drive, create a partition for installing the operating system. Choose one of the following options:
Use the fdisk command to create or modify an Oracle Solaris fdisk partition. For instructions, see How to Create a Solaris fdisk Partition in System Administration Guide: Devices and File Systems. See also the fdisk(1M) man page.
18
Getting Started With Oracle Solaris 11 Express November 2010
Guidelines for Partitioning a System During an Interactive Installation
Use commercial products or open-source tools to partition your hard drive. GParted is an open-source tool for disk partitioning. You can use this tool to create New Technology File System (NTFS) partitions. To access the GParted tool on the live CD desktop, double-click the GParted tool icon. To access the tool from the main menu, choose Applications System Tools GParted Partition Editor.
Note The GParted tool is not supported in the text installer media.
If you create Linux-swap partitions by using the GParted tool, note that Linux-swap uses the same partition ID that Oracle Solaris uses. During the installation, in the disk partitioning step, you can change the Linux-swap partition to an Oracle Solaris partition.
3
Use the installer to install the operating system on the Oracle Solaris fdisk partition.
Guidelines for Partitioning a System During an Interactive Installation
On an x86 based system, you can select, create, or modify partitions during an interactive installation. For the text installer only, you can select, create, or modify Solaris VTOC slices during an interactive installation.
Note Changes you make to disk partitioning or slices are not implemented until you finish
making the installer panel selections and the installation begins. At any point prior to the installation, you can cancel your changes and restore the original settings. When setting up x86 partitions or extended partitions during an interactive installation, keep the following in mind:
Only one Solaris partition is allowed. A Solaris partition must be used for the installation. If there is an existing Solaris partition, that partition is selected by default. The partition can be a logical partition within an existing extended partition. If the existing partition table cannot be read, proposed partitioning information is displayed.
Caution In this case, all of the existing data on the disk is destroyed during the installation.
During the installation, if you select the Partition the Disk option, the panel displays the existing fdisk partitions for the selected disk. Up to four primary partitions are displayed in the same order that they are laid out on the disk. Unused disk space is displayed for these
19
Chapter 2 Preparing to Install Oracle Solaris 11 Express
Guidelines for Partitioning a System During an Interactive Installation
primary partitions. The partition type, current size, and maximum available disk space for each partition are also displayed. If an extended partition exists, its logical partitions are also displayed in the disk layout order, within the extended partition.
x86: Setting Up Partitions During an Interactive Installation
For installations on the x86 platform, you can make changes to disk partitioning by directly editing the entries in the installation screens, as they are displayed. As you proceed through the installation, the recommended and minimum sizes for installing the software are also displayed. The following table describes the disk partitioning options that you can choose from. Use this table to help you determine which option best suits your needs.
TABLE 22
Options for Partitioning a Disk During an Interactive Installation
Description and User Action (if required)
Partitioning Option
Use the existing Solaris partition.
This option installs Oracle Solaris 11 Express on the existing Solaris partition using its current size. Select the Partition a Disk option. No other changes are required. If there is currently no existing Solaris partition on the system, you can create a new Solaris partition. To do so, select a primary partition or a logical partition and then change its type to Solaris. During an installation, this modification erases the existing partition contents. If there is enough available disk space, you can increase the size that is allocated to a Solaris partition before installing the software on that partition. The available space contains any contiguous unused space before or after the selected partition. If you enlarge the partition, unused space after the partition is used first. Then, unused space before the partition is used, which changes the starting cylinder of the selected partition. You can install the operating system on a different primary partition. To do so, you must first change the existing Solaris partition type to Unused. You can then select another partition and change its type to Solaris. During an installation, this modification erases the existing partition contents for both the previous Solaris partition and the new Solaris partition.
Create a new Solaris partition.
Increase the space that is allocated to a Solaris partition and install on that partition.
Install Oracle Solaris 11 Express on a different primary partition.
20
Getting Started With Oracle Solaris 11 Express November 2010
Guidelines for Partitioning a System During an Interactive Installation
TABLE 22
Options for Partitioning a Disk During an Interactive Installation
Description and User Action (if required)
(Continued)
Partitioning Option
Create a new Solaris partition within an extended partition.
You can create a new Solaris partition within an extended partition. If a Solaris partition already exists, change its type to Unused. Then, to create a new extended partition, change the partition type to Extended. You can resize the extended partition, then change one of the logical partitions in the extended partition to a Solaris partition. Also, you can enlarge the logical partition up to the size of the extended partition that contains that logical partition. You can delete an existing partition by changing its type to Unused. During an installation, the partition is destroyed, and its space is made available when resizing adjacent partitions.
Delete an existing partition.
Setting Up Solaris VTOC Slices With the Text Installer
For text installations on the SPARC platform, you can modify VTOC slices during the installation. For text installations on the x86 platform, you can modify a slice within a partition, if that partition has not already been modified during the installation. When setting up VTOC slices, keep the following in mind:
The installer displays the existing slices. The slices are displayed in the order in which they are laid out. The current size and maximum available size for each slice are also displayed. Oracle Solaris must be installed in an Oracle ZFS root pool. By default, the slice that contains the root pool is labeled rpool by the installer. If you want to install the operating system on a slice that does not contain the root pool, change the type for that slice to rpool in the installer. During the installation, a ZFS root pool will be created on that slice.
Note Because there can only one ZFS pool named rpool, if there already is an rpool on the device, the installer names any new pool using the format rpool#.
The size of a slice can be increased up to the maximum available size. You can change a slice to Unused, thereby making its space available to adjacent slices. If the slice is not explicitly altered, the content of the slice is preserved during the installation.
The following table describes the options for modifying slices during a text installation.
Chapter 2 Preparing to Install Oracle Solaris 11 Express
21
Guidelines for Partitioning a System During an Interactive Installation
TABLE 23 Option
Options for Modifying VTOC Slices During a Text Installation
Description and User Action (if required)
Use an existing slice. Resize a slice. Create a new slice. Delete an existing slice.
This option installs Oracle Solaris 11 Express on an existing VTOC slice using its current size. Select the target slice, then change its type to rpool. You can only change the size of a newly created rpool slice. Type the new size in the field, up to the maximum size available. Select an unused slice. For example, change its type from Unused to rpool. You can delete an existing slice by changing its type to Unused. During the installation, the slice is destroyed and its space is made available when resizing adjacent slices.
How to Prepare to Install Oracle Solaris From the Live CD or Text Installer
For x86 based systems, from the live CD, you can install the operating system either on your system or in a virtual machine. Alternatively, for both SPARC and x86 based systems, you can install Oracle Solaris by using a text installer. The text installer can be used on systems that do not have graphics cards.
Note Depending on your system configuration, the text installer may require less memory. If the GUI installer on the live CD does not work on your system, use the text installer instead.
Before You Begin
You can download the live CD bootable image or the text installer image at http://www.oracle.com/ technetwork/server-storage/solaris11/downloads/index.html. You also have the option to download a USB image for x86 based systems.
1
After you download the image, do one of the following:
Copy the image to removable media, such as a CD, DVD, or USB stick, then continue to Steps 2 and 3. For the live CD ISO image or the text installer image, you can save the image to your system and then run it in a virtual machine. See Running Oracle Solaris 11 Express in VirtualBoxon page 34.
22
Getting Started With Oracle Solaris 11 Express November 2010
Guidelines for Partitioning a System During an Interactive Installation
Check the requirements and limitations for running the installer on your system: a. Verify that your system meets all of the necessary system requirements. See System Requirements for Installing Oracle Solarison page 16. b. Review the Additional Installation Considerationson page 16. c. Verify that you have all of the necessary device drivers. See Ensuring That You Have the Proper Device Driverson page 24.
Note The Device Driver Utility can require at least 1.5 GB of memory. If your system has an
adequate complement of devices to perform an installation, first complete the installation, then boot the installed hard disk before running the Device Driver Utility. Then, the utility can take advantage of the swap space on the installed system.
3
Choose one of the following options for installing Oracle Solaris 11 Express:
If Oracle Solaris 11 Express is the only operating system that is to be installed on your system, see the instructions for Installing Oracle Solaris 11 Express by Using an Interactive Installeron page 29. If you are setting up an environment that supports the installation of multiple operating systems, do the following: a. Review the specifications in Preparing a Boot Environment That Supports the Installation of Multiple Operating Systemson page 17.
Caution If you already have an Oracle Solaris fdisk partition on your system, the installation overwrites this partition.
b. Back up your system. When partitioning your system, this step is strongly recommended. For instructions, see Step 1 of Guidelines for Partitioning a System Prior To Installation on page 18. c. If you plan to partition your system prior to installation, see Guidelines for Partitioning a System Prior To Installationon page 18.
4
Follow the instructions in Installing Oracle Solaris 11 Express by Using an Interactive Installer on page 29.
Chapter 2 Preparing to Install Oracle Solaris 11 Express
23
Ensuring That You Have the Proper Device Drivers
Preparing to Run Oracle Solaris 11 Express in a Virtual Machine
The following are the various options for running Oracle Solaris in a virtual machine:
Run the Oracle Solaris live CD ISO image as a guest in the VirtualBox software. For instructions, see Running Oracle Solaris 11 Express in VirtualBox on page 34. Use the distribution constructor to design and build your own pre-installed Oracle Solaris virtual machine. If you are installing Oracle Solaris 11 Express on a system that is running Mac OS X, and Parallels is also installed, see Running Oracle Solaris on a Mac OS X System With Parallels Installed on page 40.
Ensuring That You Have the Proper Device Drivers
Before installing Oracle Solaris, determine whether your system's devices are supported. The Hardware Compatibility List (HCL) at http://www.sun.com/bigadmin/hcl/data/os/ provides information about hardware that is certified or reported to work with Oracle Solaris. The Solaris on x86 Platforms Device Support tool tells you which Oracle Solaris driver supports the various x86 components. The following utilities can also be used to determine whether a device driver is available:
Device Driver Utility The Device Driver Utility provides the same information as the Oracle Device Detection Tool. This utility is available on the Oracle Solaris 11 Express Live CD ISO image and also on the desktop of an installed system. The utility is also available through the text installer menu options.
Oracle Device Detection Tool The Oracle Device Detection Tool reports whether the current release supports the devices that have been detected on your system. This tool runs on many different systems, including several different Oracle Solaris 10 releases, Windows, Linux, Mac OS X, and FreeBSD. There is a link to the Oracle Device Detection Tool on the HCL (http://www.sun.com/bigadmin/ hcl/data/os/). For instructions on using the tool, see How to Use the Oracle Device Detection Tool on page 28.
How to Use the Device Driver Utility
The Device Driver Utility provides information about the devices on your system and the drivers that manage those devices. The utility reports whether the currently booted operating system has drivers for all of the devices that are detected in your system. If a device does not have a driver attached, the Device Driver Utility recommends a driver package to install.
24
Getting Started With Oracle Solaris 11 Express November 2010
Ensuring That You Have the Proper Device Drivers
The Device Driver Utility runs automatically when you boot an installation image. You can also manually start the Device Driver Utility after you have installed Oracle Solaris. You can also use the Device Driver Utility to submit your system information to the HCL at http://www.sun.com/bigadmin/hcl/data/os/. Your system and its components are then listed on the HCL as Reported to Work.
1
Start the Device Driver Utility by using one of the following methods:
Boot the live CD installation image. When you boot the live CD ISO image, the Device Driver Utility runs in the background. If a missing driver is found in an IPS package from the default publisher, the Device Driver Utility installs that driver package automatically. If any other drivers are missing, the Device Driver Utility displays a dialog that prompts you display the utility window, so that you can review the report and install any additional missing drivers.
Manually start the Device Driver Utility from the desktop of the live CD. To manually start the Device Driver Utility from the desktop of the live CD, double-click the Device Driver Utility icon on the desktop. Or, choose Applications System Tools Device Driver Utility from the main menu.
Boot the Oracle Solaris text installer image. To start the Device Driver Utility from the text installer, choose Install Additional Drivers from the initial menu.
Note The NWAM feature of Oracle Solaris is set up by default when the text installer boots. If you are using DHCP, no further network setup is necessary to use the Device Driver Utility. If you are not using DHCP, select the Shell option on the initial menu, then use the appropriate commands to manually configure your network settings before using the Device Driver Utility.
Start the Device Driver Utility on an installed system. To start the Device Driver Utility from the desktop of an installed system, choose Applications System Tools Device Driver Utility from the main menu.
The Device Driver Utility scans your system and then displays a list of the devices that are detected. For each device that is detected, the list displays information, such as manufacturer, model, and the name of the driver that is currently managing the device. If the utility detects a device that does not have a driver attached, that device is selected on the device list. From here, you can display more information about the device and install the missing driver.
Chapter 2 Preparing to Install Oracle Solaris 11 Express
25
Ensuring That You Have the Proper Device Drivers
To display more details about a particular device: a. Right-click the device, then select Show Details from the popup menu. The Device and Driver Details window is displayed. The device name, vendor name, node name, driver name, and other detailed information about the device is displayed in this window. b. To display more details about a missing driver, click the Info link for the selected device. If no driver is currently managing the device, the Driver column of the device list displays a status for the driver of that device.
If there is a missing driver in one of your configured IPS package repositories, the driver status for that device entry is IPS. If there is a missing driver in a System V Revision 4 package (SVR4), the driver status for that device entry is SVR4. If there is a missing driver in a DU package, the driver status for that device entry is DU. If the Device Driver Utility cannot locate an Oracle Solaris driver for this device, the driver status is UNK.
Install the missing drivers, as follows:
To install an IPS driver, do the following: a. Click the Info link in the corresponding row of the table to get information about the IPS package that contains the driver for the device. When you click the Info link, the text field for the Package radio button is populated with the relevant package information. The correct publisher is selected from the drop-down menu. b. Click the Install button to install the package.
If the Info link lists an IPS package from a publisher that is not configured, follow these steps: i. Select Add Repository from the repositories drop-down menu. The Repositories manager window is displayed. ii. Add the name and URI of the new repository, then click Add.
If the Package field is not populated, type the name of the IPS package from the Info link, then click Install.
26
Getting Started With Oracle Solaris 11 Express November 2010
Ensuring That You Have the Proper Device Drivers
To install SVR4 or DU drivers, do the following:
If a URL for the package is provided, type the URL in the File/URL field, then click Install. If you have a copy of the package on your system, use the Browse button to select the package, then click Install.
If the driver status is displayed as UNK, do the following: a. Click the name of the device that you want this driver to manage. b. Type the relevant package information in either the Package field or the File/URL field, then click Install. c. (Optional) To share information about a driver that works for the device, click the Submit button.
(Optional) To list your system and its components asReported to workon the HCL click the Submit button. The Submit Information To Hardware Compatibility List window opens. This window displays all of the information that was collected about your system. a. From the drop-down list, select the System Type. b. Type the appropriate information in any of the fields that were not automatically populated.
The Manufacturer Name is the name of the system maker, for example, Toshiba, Hewlett-Packard, or Dell. Provide the complete model number. The BIOS/Firmware Maker is the information on the BIOS Setup screen that is usually displayed while the system is booting.
The CPU Type is the name of the CPU maker.
c. Provide your name and Email address. d. In the General Notes field, add any additional comments, then click Submit.
If you do not have Internet access, click the Save button, and submit the report later.
For more information about using the Device Driver Utility, click the Help button.
Chapter 2 Preparing to Install Oracle Solaris 11 Express
27
Related Information
How to Use the Oracle Device Detection Tool
As an alternative to the Device Driver Utility, you can use the Oracle Device Detection Tool to determine whether the current release includes drivers for all of the devices on your system.
Before You Begin
Review the information in the System Requirements for Installing Oracle Solaris on page 16 section. Open a web browser and go to http://www.sun.com/bigadmin/hcl/hcts/ device_detect.jsp. In the Using the Device Detection Tool section, click the Start Oracle Device Detection Tool option. Accept the license agreement. Click the ddtool download link. Select the Open with JavaWS option, then select Run. The tool runs, but it is not installed on your system. Select the Target Operating System for which you want to check driver availability. For additional information, click the Help button.
3 4 5
Related Information
For more information, see the following additional resources.
Topic Where To Find More Information
Find out more about performing an installation on multiple systems by using AI media. Find out more about using the Oracle Device Detection Tool. Find out more about using the Device Driver Utility. Find system administration tasks for managing disks and devices.
Oracle Solaris 11 Express Automated Installer Guide http://www.sun.com/ bigadmin/hcl/hcts/device_detect.jsp See the Device Driver Utility online help. System Administration Guide: Devices and File Systems
28
Getting Started With Oracle Solaris 11 Express November 2010
C H A P T E R
Installing Oracle Solaris 11 Express
When installing Oracle Solaris 11 Express, you can choose from the following installation options:
Installing Oracle Solaris 11 Express by Using an Interactive Installer on page 29 Running Oracle Solaris 11 Express in VirtualBox on page 34 Running Oracle Solaris on a Mac OS X System With Parallels Installed on page 40
Installing Oracle Solaris 11 Express by Using an Interactive Installer
You can install Oracle Solaris by using either the GUI installer on the live CD or the text installer option. Both installers can be used to install Oracle Solaris on the x86 platform. The text installer can also be used to install Oracle Solaris on the SPARC platform. Both installers are capable of functioning with a minimum of 512 MB of memory. Both installers enable you to select, create, or modify partitions during an installation. The text installer has the following advantages over the GUI installer:
Enables you to install the operating system on either SPARC or x86 based systems. The text installer enables you to select, create, or modify VTOC slices or partitions for use in the installation. Can be used on systems that do not have (or do require) graphics cards. Can require less memory than the GUI installer, depending on your system's specifications.
29
Installing Oracle Solaris 11 Express by Using an Interactive Installer
Note If you use the text installer, be aware that it does not install all of the software packages that are included when installing from the live CD. In particular, the text installer does not install the GNOME desktop. You work from the command line on the installed system. To install additional packages after an installation with the text installer, see Appendix B, Troubleshooting the Oracle Solaris 11 Express Release.
To download either the live CD ISO image or the text installer image, go to http://www.oracle.com/ technetwork/server-storage/solaris11/downloads/index.html.
Interactive Installation Settings and Guidelines
Following are the default network and security settings that are used by the GUI installer on the live CD and by the text installer:
Oracle Solaris is automatically networked by using DHCP, with Domain Name System (DNS) resolution. The DNS domain and server Internet Protocol (IP) addresses are retrieved from the DHCP server.
IPv6 is disabled. The NFSv4 domain is dynamically derived. The nwamd daemon, which is controlled by the Service Management Facility (SMF), performs automatic network configuration. Kerberos is disabled.
When installing Oracle Solaris, note the following important information about disk partitioning:
The installation overwrites the whole disk layout, if any of the following is true:
The disk table cannot be read. The disk was not previously partitioned. You select the entire disk for the installation.
A maximum of 2 TB on a disk or a partition can be used for installing the OS, regardless of whether the disk or partition is larger than 2 TB. Disks that do not have enough space for a successful installation are labeled as such. If an existing Oracle Solaris fdisk partition is on a system, and you make no modifications to the existing partitions, the installation overwrites the Oracle Solaris fdisk partition only. Other existing partitions are not changed.
For more information about partitioning a system before an installation, see Guidelines for Partitioning a System Prior To Installation on page 18.
30 Getting Started With Oracle Solaris 11 Express November 2010
Installing Oracle Solaris 11 Express by Using an Interactive Installer
For information about partitioning a system during an interactive installation, see Guidelines for Partitioning a System During an Interactive Installation on page 19.
Performing an Interactive Installation
Whether you are using the GUI installer on the live CD or the text installer, you follow the same basic steps to perform an installation. However, the order in which the steps are performed and the details that are displayed on each installation panel might vary, depending on which installer you are using, and whether you are installing on the SPARC or x86 platform. Review the following basic installation steps. For detailed instructions on what to do at a particular installer screen, see the online help for that screen.
TABLE 31 Step
Interactive Installation Steps
Instructions
1. Complete any preliminary tasks.
Review the guidelines in Chapter 2, Preparing to Install Oracle Solaris 11 Express. In particular, if you are planning to set up and install Oracle Solaris on a partition or slice and have not done so yet, review the information in x86: Setting Up Partitions During an Interactive Installation on page 20. You can download either the live CD ISO image or the text installer image, then copy the image to removable media, such as a CD, DVD, or a USB stick. Alternatively, you can run the image inside VirtualBox. To download the Oracle Solaris Live CD ISO image or the text installer image, go to http://www.oracle.com/ technetwork/server-storage/solaris11/downloads/index.html.
Note If you have previously installed the Linux operating system, you will need to
save a copy of the existing menu.lst file to a USB drive for use after the installation. For instructions, see Adding a Linux OS Entry From a Previous Installation to the GRUB Menu on page 65. 2. Insert the installation media, boot the system, then make any preliminary language selections. On the live CD, when the GRUB menu is displayed, select the Boot From CD option. If you are prompted to log in to the live CD, the user name and password are jack.
The root password is solaris.
3. (Conditional) Install When you boot the live CD, if any drivers are missing, a prompt is displayed. Follow any missing drivers the instructions for accessing the Device Driver Utility to locate and install any drivers that are required for that are required for the installation. installation. Alternatively, you can select option #2 on the initial text installer menu to install required drivers before selecting option #1 to install Oracle Solaris. For instructions on using the Device Driver Utility, see How to Use the Device Driver Utility on page 24.
Chapter 3 Installing Oracle Solaris 11 Express
31
Installing Oracle Solaris 11 Express by Using an Interactive Installer
TABLE 31 Step
Interactive Installation Steps
Instructions
(Continued)
4. Initiate the installation.
On the live CD desktop, double-click the Install Oracle Solaris icon to start the GUI installer. On the text installer initial menu, select option #1 to initiate an installation of Oracle Solaris.
5. Select an installation target. Optionally, you can modify the partition or slice layout.
In the series of Disks panels that is displayed, choose whether to install the operating system on the whole disk or on a partition or a slice on the disk. You can modify the partition or slice layout. For instructions, see x86: Setting Up Partitions During an Interactive Installation on page 20 and Setting Up Solaris VTOC Slices With the Text Installer on page 21. At any point during this phase of the installation, you can revert to the original settings.
Caution If the existing partition table cannot be read, the panel displays proposed partitioning. In this instance, all of the data on the disk is destroyed during the installation.
6. Complete date, time, and time zone settings. 7. Select the language and locale.
Select the default date and time, then select a time zone or location. The installer uses the time zone from the system's internal settings as the default, if possible. The language and locale selections determine the language support and other data formats for the installed system. Note that for the text installer, language support is selected when the system boots, prior to running the installer. You can change either the default locale or the locale for that particular section any time that you log in to the system. To change the locale during login, click the Options button, then choose Select language.
32
Getting Started With Oracle Solaris 11 Express November 2010
Installing Oracle Solaris 11 Express by Using an Interactive Installer
TABLE 31 Step
Interactive Installation Steps
Instructions
(Continued)
8. Complete the user settings.
To complete the user account setup, a login name and password are required. Type a user name and password.
The login name must begin with a letter and can only contain letters and numbers. For the text installer, provide a root password. If you do not create a user account during the installation, the root account is set up as a regular user account rather than a role. For the GUI installer, you are not required to provide a root password during the installation. On an installed system, the initial root password defaults to the user account password that you entered during the installation.
Note The first time you use the root password, you are prompted to change
the password.
Type a computer name or accept the default. This field cannot be blank. For the GUI installer, the computer name field is included in the user panel. For the text installer, this field is located in the network configuration panel.
9. Text installer only: Specify the network configuration information. 10. Review the installation specifications.
Specify how the network should be configured, as follows: Allow DHCP to configure the connection automatically. Skip the network configuration step during the installation, then configure the network settings after the installation.
Review the specifications in the Installation Summary screen. If necessary, go back and make any required changes before starting the installation.
11. Install the system The Oracle Solaris installation process begins. using the Caution Do not interrupt an installation that is in progress. An incomplete specifications you have installation can leave a disk in an indeterminate state. provided. 12. Review the installation logs. The Installation Results panel provides access to installation logs that you can review.
13. Reboot the system, After a successful installation, reboot the system or exit the installer and shut down or quit the installer the system. and shut down the Eject the live CD as the next system boot begins. Or, select the Boot from Hard Disk system. option in the GRUB menu. If the installation fails, you can view the installation log and exit the installer. 14. (optional) Perform For further instructions, see Related Information on page 41. any additional steps.
Chapter 3 Installing Oracle Solaris 11 Express
33
Running Oracle Solaris 11 Express in VirtualBox
Running Oracle Solaris 11 Express in VirtualBox
The following information pertains to running the live CD ISO image inside the VirtualBox software. You also have the option of running a text installer image inside VirtualBox. VirtualBox is an application that runs on your operating system to provide a virtual environment, also called a virtual machine, that enables you to install other operating systems as guests inside the virtual machine. Oracle Solaris provides improved host operating system support for VirtualBox. Depending on the configuration, the operating system can proxy USB devices that are plugged into the host operating system to the guest operating system.
Note Oracle Solaris can be installed and run in other virtual applications, for example, VMware.
The following table describes the host operating systems that VirtualBox supports.
TABLE 32
VirtualBox Hosts
Supported Versions
Host Operating Systems
Oracle Solaris Windows
All versions
Windows XP All service packs Windows Server 2003 Windows Vista (32-bit and 64-bit) Debian GNU/Linux 3.1 (at minimum) Fedora Core 4 (at minimum) Gentoo Linux Mandriva 2007.1 and 2008.0 OpenSuSE 10.1 (at minimum) Red Hat Enterprise Linux 3 (at minimum) SuSE Linux 9 (at minimum) Ubuntu 5.10 (at minimum)
Linux on 32-bit and 64-bit systems
Mac OS X (Intel)
All versions
34
Getting Started With Oracle Solaris 11 Express November 2010
Running Oracle Solaris 11 Express in VirtualBox
How to Download and Install VirtualBox for Use With Oracle Solaris
If you want to run Oracle Solaris inside VirtualBox, you must first install the VirtualBox software on your system. After VirtualBox is successfully installed, you can run the live CD ISO image as a virtual guest. Or, you can install Oracle Solaris inside VirtualBox, and then run the installed system as a virtual guest.
Note A minimum of 10 GB of disk space is recommended to install the VirtualBox software and Oracle Solaris inside VirtualBox.
Download the VirtualBox software that is appropriate for your operating system. Save the application to your desktop or to a local disk.
Download the live CD ISO image. To download the image, go to http://www.oracle.com/ technetwork/server-storage/solaris11/downloads/index.html. Note that the download can take several minutes to complete. For convenience, save the file to the same location that you stored your VirtualBox files.
Note The live CD ISO image requires approximately 685 MB of disk space on your hard drive.
Following the instructions that are specific to yourhostoperating system, install the appropriate version of VirtualBox.
For instructions on installing VirtualBox on a Windows or Mac OS X (Intel) system, see How to Install VirtualBox on Windows or a Mac OS X (Intel) System on page 36. For instructions on installing VirtualBox on a Linux system, see How to Install VirtualBox on a Linux System on page 36.
Configure VirtualBox, per the instructions in How to Configure VirtualBox For Use With the Oracle Solaris Softwareon page 37. Start Oracle Solaris, per the instructions in How to Start Oracle Solaris 11 Express by Using VirtualBoxon page 39.
Chapter 3 Installing Oracle Solaris 11 Express
35
Running Oracle Solaris 11 Express in VirtualBox
How to Install VirtualBox on Windows or a Mac OS X (Intel) System
Navigate to the downloaded VirtualBox installation files or folder. For Mac OS X, this is a .dmg image file. To start the installation, double-click the VirtualBox installation file, then lick Next or Continue. Accept the license agreement, then click Next or Continue. Choose a location to install the VirtualBox software. The available choices are Accept the Default Location and Modify the Location.
Note To install both VirtualBox and the Oracle Solaris live CD ISO image, a minimum of 10 GB of disk space is required.
2 3 4
Click Install. If prompted, type your user password. When the installation completes, click Close or Finish.
Before You Begin
How to Install VirtualBox on a Linux System
Even if your Linux distribution comes with a version of VirtualBox pre-installed, download the latest version of VirtualBox. The pre-installed VirtualBox software is usually the Open Source Edition (OSE), which might not be suitable for running with Oracle Solaris 11 Express. For instructions, see How to Download and Install VirtualBox for Use With Oracle Solaris on page 35. Open a terminal window and assume the root role or become the root user.
$ su root Password:
2 3
Navigate to the downloaded VirtualBox installation file. Depending on your Linux distribution, start the installation process by typing one of the following commands:
On rpm-based systems, such as Fedora, SuSE, or Red Hat, type the following command:
# rpm -ihv filename
36
Getting Started With Oracle Solaris 11 Express November 2010
Running Oracle Solaris 11 Express in VirtualBox
On deb-based systems, like Debian, or Ubuntu, type the following command:
# dpkg -i filename
In the previous commands, filename is the name of the downloaded installation file. Note that you might need to install additional packages to fulfill certain dependencies. The installer searches for a precompiled kernel module. If no precompiled kernel module is available for your system, the installer attempts to compile and install a kernel module.
Note For the installer to build the kernel module, you need to have basic build utilities, such as
gcc, make, binutils, and kernel header, installed. Typically, these utilities are part of the standard installation of your Linux system. If the utilities are not readily available, the installer is not able to build the kernel module. In this case, you will need to install the build utilities and then manually start the kernel module compilation by running the /etc/init.d vboxdrv setup command as the root user.
4
Add the current user to the vboxusers group. a. In a terminal window, type:
# usermod -G vboxusers -a username
where username is the name of the current user. b. To apply the changes, log out and then log back in to the system.
5 6
To start VirtualBox, open a terminal window and type VirtualBox, then press Enter. Accept the license agreement to continue.
How to Configure VirtualBox For Use With the Oracle Solaris Software
If you have an Oracle Solaris Live CD ISO image, boot your host operating system, then insert the live CD. To download the live CD ISO image, go to http://www.oracle.com/ technetwork/server-storage/solaris11/downloads/index.html. Start VirtualBox by using one of the following methods:
Before You Begin
On Windows, click the Start button, then select VirtualBox from the list of programs. On Linux, open a terminal window, type VirtualBox, then press Enter. On Mac OS X, open Applications in the Finder, then double-click VirtualBox.
37
Chapter 3 Installing Oracle Solaris 11 Express
Running Oracle Solaris 11 Express in VirtualBox
On the first start of VirtualBox, type your registration information, then click Confirm. The main VirtualBox window is displayed.
3 4 5 6 7
Click the New icon on the left side of the VirtualBox window. In the popup menu, click Next. Type a name for your virtual machine. From the drop-down list, select Oracle Solaris as the operating system, then click Next. Select the amount of Random Access Memory (RAM) to allocate to the Oracle Solaris installation inside VirtualBox, then click Next.
Note If you have 2 GB or more of memory on your system, select 1 GB for optimal
performance. The recommended minimum size is 512 MB.
8
Add a Virtual Disk Image (vdi) by selecting a name or by adding a new name to the list. For the initial installation: a. Select New, then click Next. b. Accept the default Dynamically Expanding Image, then click Next. c. Accept the default name or type a path and name, then allocate space for the image. d. When you have completed the settings, click Next. e. Click Finish to create the disk image.
When the initial Virtual Disk Manager GUI is displayed, with your new vdi file selected, click Next. In the Summary screen, click Finish. The main VirtualBox window opens. Your virtual Oracle Solaris machine is displayed in the left panel and is ready to use as a virtual machine.
10
11
In the Details tab, click the CD/DVD-ROM link.
38
Getting Started With Oracle Solaris 11 Express November 2010
Running Oracle Solaris 11 Express in VirtualBox
12
Check Mount CD/DVD Drive, then do one of the following:
If you are using the live CD ISO image, select Host CD/DVD Drive, then close the Settings screen. You are done.
If you are using a downloaded Oracle Solaris Live CD ISO image, select the ISO Image File, then proceed to the next step.
13
From the drop-down list, select the downloaded Oracle Solaris ISO image.
If the live CD ISO image is not displayed in the list, add the image, as follows: a. Click the Select icon from the drop-down list. b. Click the CD/DVD Images tab. c. Click the Add icon. d. Navigate to the downloaded Oracle Solaris ISO image file, then click Open. e. Click Select, then close the Settings screen.
How to Start Oracle Solaris 11 Express by Using VirtualBox
Start VirtualBox by using one of the following methods:
If you are running Windows, click the Start button. Then, from the list of programs, select VirtualBox. If you are running Linux, select VirtualBox from the System Tools menu on the GNOME desktop or the System menu on the KDE desktop. If you are running Mac OS X, open Applications in the Finder and double-click VirtualBox.
2 3
Double-click your virtual machine icon, or click the icon once, then click Start. If you do not have the ISO image on a CD, click the CD/DVD-ROM link, then verify that the Oracle Solaris Live CD ISO image file is selected.
Chapter 3 Installing Oracle Solaris 11 Express 39
Running Oracle Solaris on a Mac OS X System With Parallels Installed
When the list of keyboard layouts is displayed, press Enter to accept the English default.
Alternatively, you can type the number for your particular keyboard layout, then press Enter.
Note If your cursor becomes entrapped within the virtual desktop, you can release it by using the host key. This key is located in the lower right corner of the VirtualBox window. On a Windows or Linux system, the host key is the right Ctrl key. On a Mac OS X system, the host key is the left Cmd key. 5
When the list of desktop languages is displayed, press Enter to accept the English default.
Alternatively, you can type the number of another language, then press Enter.
The application takes approximately one to two minutes to load. When the desktop screen is displayed, you are in the box, running Oracle Solaris.
6
To install Oracle Solaris on your virtual hard disk, click the Install Oracle Solaris icon that is located on the desktop. Installing Oracle Solaris saves the configuration and enables you to install other programs in VirtualBox. For installation instructions, see Installing Oracle Solaris 11 Express by Using an Interactive Installer on page 29.
Running Oracle Solaris on a Mac OS X System With Parallels Installed
The following procedure describes how to install Oracle Solaris on a system that is running Mac OS X, with Parallels installed.
How to Install Oracle Solaris 11 Express on a System Using Parallels
See the Solaris Network Driver Installation instructions in the Parallels Desktop for Mac User Guide at http://www.parallels.com/files/upload/ Parallels_Desktop_for_Mac_User_Guide.pdf. During the Parallels pseudo environment setup, set the networking choice to Ethernet bridge. Using Parallels, boot the live CD ISO image.
Getting Started With Oracle Solaris 11 Express November 2010
Before You Begin
1 2
40
Related Information
3 4
Continue the installation. After installing the operating system, install the network driver.
Related Information
For more information, see the following additional resources.
Topic Where To Find More Information
Find out more about how user accounts and roles are set up and managed. Troubleshoot login and user account issues. Manually add a Linux OS entry from a previous installation to the GRUB menu after an installation. Find system administration tasks for configuring your network.
Chapter 5, Understanding Users and Roles Troubleshooting Login and User Account Issues on page 72 How to Add a Linux Entry to the GRUB Menu After Installing Oracle Solaris on page 65. System Administration Guide: Network Interfaces and Network Virtualization
Chapter 3 Installing Oracle Solaris 11 Express
41
42
C H A P T E R
Verifying and Finalizing Your Installed System
This chapter includes the following information to assist you in completing the setup of your installed system.
Managing Your Automatic Network Connection on page 43 Getting Additional Software on page 44 Managing Your Printing Environment on page 46
Managing Your Automatic Network Connection
The Network Auto-Magic (NWAM) feature of Oracle Solaris simplifies network configuration by addressing basic and moderate Ethernet and WiFi configurations, such as connecting to your wired or wireless network at startup and displaying notifications about the status of your network connection in the desktop. By default, NWAM is enabled on your system during the installation process. NWAM uses DHCP to obtain both an IP address and DNS name service configuration parameters. Static IP addresses and manual name service settings are also supported. NWAM uses different network configurations that are stored and activated, either manually or automatically, in response to changes in your network environment. The nwamd daemon is the policy component of NWAM. This daemon functions in multiple roles to manage your system's network configuration. The nwamd daemon is managed by the Service Management Facility (SMF). For more information, see the nwamd(1M) man page.
Checking the Status of Your Network Connection
The quickest way to obtain essential information about your network is to check the Network Status panel icon that is displayed in the panel notification area of the GNOME desktop. The Network Status panel icon is the primary method for viewing information about your currently active network connection and for interacting with NWAM. Another way to display information about your currently active network connection is to hover your mouse over the
43
Getting Additional Software
panel icon. To obtain more detailed information about your wireless network (if any), or to change the currently active network interface, right-click the Network Status panel icon to access additional menu options. The Network Status panel icon's appearance changes, depending on the status of your enabled wired and wireless network interfaces. For example, the following figure shows how the icon appears if all enabled interfaces are wireless and connected, or active.
Whereas, the following figure shows how the icon appears if at least one enabled interface is wired and disconnected, or inactive.
Getting Additional Software
After installing Oracle Solaris 11 Express, you may find that some of the software applications that you use on a regular basis are not immediately available to you. You can install these software applications from a package repository, by using either the Package Manager GUI or the IPS command-line interface (CLI). IPS is a framework that provides the capability for software lifecycle management, which includes installation, upgrade, and the removal of packages. IPS also provides you with the ability to upgrade all of those packages on your installed system that have available updates. With IPS, you can do the following:
Search for packages that are already installed on your system or packages that are available from a specified package repository. Add package sources (publishers) that can be searched. Get information about installing packages, such as package dependencies and any additional packages to be installed. Download and install packages with a single click. Update existing packages on a system. Remove (uninstall) existing packages.
Note that your system must be connected to the Internet to use the default package repository. For more information, see the pkg(1) man page.
44 Getting Started With Oracle Solaris 11 Express November 2010
Getting Additional Software
How to Install Software Packages by Using Package Manager
Package Manager is the GUI for IPS. Package Manager provides a subset of the functionality that is offered by using IPS commands. With Package Manager, you can search for and manage publishers, and administer boot environments. The following procedure provides basic instructions on how to use Package Manager to add software packages to your system. For more detailed instructions, refer to the Package Manager online help.
Start Package Manager in one of the following ways:
Click the Package Manger icon in the GNOME desktop tool panel. Double-click the Package Manger icon that is located on the desktop. From the main menu of the desktop, choose System Administration Package Manager.
If prompted, type the root password. The Package Manager window opens and catalogs of the publishers that you have defined are loaded. In the View drop-down menu, make sure the All Packages option is selected. In the Publisher drop-down menu, select the publisher to search, or select the All Publishers (Search Ctrl-F) option. Your newly installed Oracle Solaris system has one publisher (package source) configured, the solaris publisher. The repository for the solaris publisher is http://pkg.oracle.com/ solaris/release. You can search for packages on this web site, as well as by using Package Manager or the pkg command. In the Search field, type a word from the name or description of the package that you want to install or update, then press Return (or Enter). For example, to search for the OpenOffice package, type office in the Search field.
3 4
Or, click the icon of the magnifying glass to the right of the Search field to search for packages with that name.
The Status column indicates whether the package is installed. The Status column also indicates whether there is an update currently available for an installed package.
Tip Hovering your mouse over the icon also displays the current status of the package. 6
To select the package, click the check box next to the package name. Note that you can select multiple packages at one time by selecting multiple check boxes.
Chapter 4 Verifying and Finalizing Your Installed System 45
Managing Your Printing Environment
(Optional) To get more information about a package, click the package entry in the list to select the package.
To learn about dependencies for the currently selected package click the Dependencies tab in the Details panel.
The Details panel displays additional information about the package that is currently selected with your cursor. Although you can select multiple packages at one time (by selecting multiple check boxes), you can only view details about the one package that is currently selected.
8
Click the Install/Update icon on the Package Manager toolbar to install the package (or packages). Package Manager checks for and evaluates whether there are any package dependencies. The Install/Update Confirmation dialog displays the name, publisher, and summary about the package that is displayed in the package list.
Click Proceed to install the package or update the listed packages, or click Cancel to cancel the installation.
If a license dialog box is displayed, accept the license agreement to install the package.
Package Manager downloads and installs (or updates) the packages that are listed in the Confirmation dialog box. The Install/Update window displays a log of the installation. When the installation has successfully completed, the Status column in the Package Manager package list displays the Installed icon (a plain box).
10
(Optional) To update all of the packages that have available updates, click the Updates button.
Managing Your Printing Environment
The Common UNIX Printing System (CUPS) is the default print service in Oracle Solaris 11 Express, replacing the LP print service. CUPS is a modular printing system that enables your system to function as both a print server and a print client. A system that is running CUPS becomes a host that can accept print requests from client systems, process those requests, then send them to the appropriate printer. CUPS has both a web browser interface and a GUI. Each of these tools can be used to manage your printing environment. To access the web browser interface, type http://localhost:631 in the location bar of your browser. To start CUPS Print Manager from the desktop, choose System Administration Print Manager.
46
Getting Started With Oracle Solaris 11 Express November 2010
Managing Your Printing Environment
Configuring Your System as a Local CUPS Server
Your local system can be configured as a CUPS server. To configure your system as a local CUPS server, you must specify certain server settings. To begin, start CUPS Print Manager GUI by choosing System Administration Print Manager. Then, choose Server Settings to display the Basic Server Settings dialog. In the Basic Server Settings dialog select the following settings: Show printers that are shared by other systems Enables other CUPS print queues to be visible to your local system. Publish shared printers connected to this system Publishes a list of print queues that are configured on your system to other systems on a local area network (LAN). Allow printing from the Internet Enables published print queues to be accessible beyond the LAN. Allow remote printer administration Enables remote administration of the print queue. Allow users to cancel any jobs (not just their own) Enables users to cancel any print jobs. Save debugging information Enables the logging of debugging information for troubleshooting purposes.
How to Set Up a New Local Printer by Using CUPS
Connect the new printer to your system, then power it on. The newly attached printer is detected by the system, and the Printer configuration dialog opens, displaying information about the new printer. To finish configuring the new printer, skip to Step 2.
If you are adding a new printer that was not automatically detected, do the following: a. Start CUPS Print Manager from the desktop by choosing System Administration Print Manager.
To start the CUPS Print Manager GUI from a terminal window, type the following command:
$ system-config-printer &
Chapter 4 Verifying and Finalizing Your Installed System
47
Managing Your Printing Environment
b. In the Printer configuration dialog, choose Server New Printer from the main menu. Alternatively, you can click the New icon that is located on the menubar. c. When prompted, type the root password. The Printer configuration dialog opens, displaying all of the configured printers and the new printer.
2
In the Select Device window, select the appropriate device, then click Forward. By default, CUPS selects the USB device that is physically connected to your system or the device that was detected by the Hardware Abstraction Layer (HAL). Note that these two entries might be for the same printer. In the Choose Driver window, select a Make for your printer, then click Forward. In the next screen, do one of the following:
3 4
Use the default, Select Printer From Database, option. If this option is used, the appropriate printer make is selected for you. Provide your own PPD file by following these steps: a. Select the Provide PPD File option. The Select a File window opens. b. Locate the specified PPD file on your system, then click Open to associate the PPD file with the new printer.
Note This procedure does not describe how to download and copy a PPD file to your
system.
5 6
From the left pane of the next Choose Driver window, select a printer Model. From the right pane, select a printer driver, then click Forward. By default, CUPS selects a recommended printer model and driver for your printer. However, you can optionally make another selection from the list of available drivers. In the Installable Options window, set or change any of the available options, then click Forward. In the Describe Printer window, provide the following information about the printer:
Printer Name Description
48
Getting Started With Oracle Solaris 11 Express November 2010
Related Information
Location
9 10
(Optional) To go back and make changes to a previous screen, click the Back button. To save your changes, click Apply, and if prompted, type the root password. After you have saved the changes, the newly configured printer is displayed in the CUPS Print Manager window. To set the printer as the default, right-click the printer, then do the following: a. Select the Set as Default option. b. In the Set Default Printer window, choose one of the following options:
11
Set as the system-wide default printer (default) Set as my personal default printer
12 13
Save the printer configuration. Print a test page to verify that the printer is configured correctly and working.
Related Information
For more information, see the following additional resources.
Topic Where To Find More Information
Find about more about NWAM.
Chapter 1, Introduction to NWAM, in System Administration Guide: Network Interfaces and Network Virtualization Oracle Solaris 11 Express Image Packaging System Guide See the Device Driver Utility online help. Chapter 3, Setting Up and Administering Printers by Using CUPS (Tasks), in System Administration Guide: Printing
Find out more about IPS. Find out more about the Device Driver Utility. Find system administration tasks for setting up and administering printers by using CUPS.
Chapter 4 Verifying and Finalizing Your Installed System
49
50
C H A P T E R
Understanding Users and Roles
This chapter provides a general overview that describes the function of users, roles, and rights profiles in the Oracle Solaris operating system.
User Accounts, Roles, and Rights Profiles
The assignment of user accounts, roles, and rights profiles in Oracle Solaris conforms to Role-Based Access Control (RBAC) specifications. RBAC provides a more secure alternative to the all-or-nothing superuser model. RBAC implements the security principle of least privilege. Least privilege means that a user has only those capabilities that are necessary to perform a specific job. Capabilities that are beyond regular user capabilities are grouped together into rights profiles. These profiles are assigned to special user accounts, called roles. A user assumes a role to perform a job that requires some of superuser's capabilities. In the default Oracle Solaris system configuration, the user account that is created during installation is assigned the root role if you used the text installation method. If you did not create a user account during the installation, root is set up as an account. See How User Accounts Are Set Up on page 52. To better understand the purpose and function of user accounts, roles, and rights profiles, review the following information:
A user account is a login account. Regular users can log in and use the system, but cannot administer the system. A role is not a login account. For example, you cannot directly log in to the root role. Instead, you log in as your user name, then use the su - root command to assume the root role. A user can only assume roles that are assigned to the user's login account. A rights profile is a collection of administrative capabilities that is typically assigned to a role, but can be assigned to a user. The names of rights profiles indicate the capabilities of the profiles, such as System Administrator or Printer Management. Typically, the system
51
How User Accounts Are Set Up
administrator creates a role with the same name as the rights profile and assigns the profile to that role. Also, rights profiles are hierarchical, that is, one rights profile can include other rights profiles. When a role is assigned a rights profile that includes other profiles, that role has the capabilities of all of those profiles. Oracle Solaris provides predefined rights profiles. These profiles, listed in the /etc/security/prof_attr, can be assigned by the root role to any account. The root role is assigned all privileges and all authorizations, so can perform all tasks, just as root can when root is a user. To perform administrative functions, you open a terminal and switch the user to root. In that terminal, you can then perform all administrative functions.
$ su - root Password: # Type root password
When you exit the shell, root capabilities are no longer in effect.
How User Accounts Are Set Up
During the Oracle Solaris installation process, you are prompted to create a user account and password for your system. For a GUI installation from the live CD ISO image, the user account and password information are fields that must be completed during an installation. The user password is also the initial root password for your system.
Note During a text installation, you are prompted to create a user account and password, as well as a root password for the system. For this installation method, the root user is a role that you assume. However, if you do not create a user account during the installation, root is set up as an account rather than a role.
If you used the text installer to install Oracle Solaris, the user account and root specifications that are outlined in this chapter do not all apply. Review the following login, user account, and root specifications:
The root role cannot log in. You must log in as the user you created during the installation. After you log in, you can assume the root role to configure the system. To assume the role, open a terminal window and use the su - root command. If you try to log in to the installed system as root, an error message is displayed. Click OK and then log in as the user you created during the installation.
After you install Oracle Solaris, you can change the installed system to permit root to log in. However, you must first remove root as an assigned role.
52
Getting Started With Oracle Solaris 11 Express November 2010
Assigning Roles to User Accounts
# usermod -R your-login
The preceding command removes all assigned roles from your login account.
You can change the root role to a user account that can log in. To change root to a user, type the following command in a terminal window:
# rolemod -K type=normal root
This command cannot succeed if the root role is still assigned to a user.
If you forget the local user name or password that you entered during the installation, boot the system in maintenance mode, as described in How to Troubleshoot Your Login on page 72.
Assigning Roles to User Accounts
Roles can be assigned to users only.
To determine which roles are assigned to your user account, open a terminal window and type:
$ roles root
To assign an existing role to a user, use the usermod command.
# usermod -R zfssnap username
To create and assign a role to a user, use the roleadd command to create the role, and the usermod command to assign the role to a user. To create a role, use either of the following two methods:
# roleadd -K profiles="System Administrator" sysadmin # roleadd sysadmin # rolemod -P "System Administrator" sysadmin
To assign the role:
# usermod -R zfssnap,sysadmin username
For more informations, see Chapter 8, Using Roles and Privileges (Overview), in System Administration Guide: Security Services.
Chapter 5 Understanding Users and Roles
53
Related Information
Related Information
For more information, see the following additional resources.
Topic Where To Find More Information
Find out more about configuring and using RBAC. Find system administration tasks for setting up and managing user accounts and groups.
Configuring and Using RBAC in System Administration Guide: Security Services Chapter 1, Managing User Accounts and Groups (Overview), in System Administration Guide: Basic Administration
54
Getting Started With Oracle Solaris 11 Express November 2010
C H A P T E R
Managing System Services
In Oracle Solaris, services are managed exclusively by the Service Management Facility. This chapter provides basic instructions for identifying which services are enabled or disabled on your system and how to start and stop SMF services.
Managing Services on Your System
UNIX operating systems traditionally include a set of services or software programs that are not associated with any interactive user login. SMF provides an infrastructure that augments the traditional UNIX startup scripts, init run levels, configuration files, as well as other services and software programs. Services listen for and respond to requests to perform certain tasks, for example:
Delivering mail Responding to FTP requests Permitting remote command execution
SMF simplifies the management of these system services, by creating a supported, unified model for services and service management on each Oracle Solaris system. The fundamental unit of administration in the SMF framework is the service instance. Each service instance is named with a Fault Management Resource Identifier (FMRI). The FMRI includes the service name and the instance name. For example, the FMRI for the sendmail service is svc:/network/smtp:sendmail, where network/smtp identifies the service and sendmail identifies the service instance. Examples of other acceptable FMRIs include the following:
svc://localhost/system/system-log:default svc:/system/system-log:default system/system-log:default
Services can be enabled from the GNOME desktop or by using the command line.
55
Managing Services on Your System
For more information, see the smf(5) man page.
Enabling Services From the Desktop
You can enable and disable some services that are installed on a system by using the Services application that is located in the GNOME desktop. Enabling and disabling services by using the Services application is equivalent to using the svcadm command. The services that can be viewed and managed from the desktop depend on the authorizations that are assigned to the user account and the service itself.
How to Enable SMF Services From the Desktop
To enable SMF services from the GNOME desktop, follow these steps:
1
Choose System Administration Services. The SMF Services window open, with the Enabled instances option (in the left pane) selected. The number of service instances that are enabled is also displayed. In the State column all enabled services are displayed as online.
To view all service instances and their statuses, click the All instances option in the left pane of the SMF Services window. In this view, all service instances are listed. Online services are listed first, followed by offline and disabled services.
To view unhealthy service instances, click the Unhealthy instances option in the left pane of the SMF Services window.
To disable or enable a service instance, do the following:
To disable a service instance: a. With the Enabled instances option selected, from the list of services that is displayed, locate the service to disable.
To search for the service, type the name (or part of the name) of the service in the Filter field at the top of the SMF Services window.
b. Click the Disable button. A message alerting you that the service has been disabled is displayed. Also displayed are instructions on how to enable the service from the command line.
56 Getting Started With Oracle Solaris 11 Express November 2010
Managing Services on Your System
To enable a service instance, do the following: a. Click the All instances option in the left pane of the SMF Services window. b. From the list of disabled services, locate the service to enable, then click the Enable button. The service state transitions from disabled to offline, and eventually to an online state.
If the service instance does not transition to an online state within a few seconds, click the Enabled instances option and search for the service instance. The State column for the service should now display the service as online.
Caution Do not randomly disable or enable services from the desktop. Doing so can prevent a
system from booting.
Enabling Services From the Command Line
The svcs command is used to identify which services are installed on a system. The svcadm command is used to administer or change the state of a service. To configure SMF services, you must assume a role with appropriate privileges, such as the root role. For more information, see the svcs(1) and svcadm(1M) man pages.
1 2
How to List the Services on an Installed System
Open a terminal window. To list all of the services that are installed and enabled on a system, type:
$ svcs
To list all of the services that are installed on the system, and the status of each service, use the svcs command with the -a option.
$ svcs -a
This command displays all of the services, including those that are disabled.
To display the status of a specific service, use the svcs command with the -l option.
$ svcs -l FMRI
Chapter 6 Managing System Services
57
Related Information
How to Start a Service
If a program is managed by SMF, use the svcadm command to start it. Open a terminal window. Type the command to start the service.
$ svcadm enable FMRI
1 2
Verify that the service is running.
$ svcs -a | grep FMRI
1 2
How to Stop a Service
Open a terminal window. Type the command to stop the service.
$ svcadm disable FMRI
Related Information
For more information, see the following additional resources.
Topic Where To Find More Information
Find overview information about SMF. Find instructions on managing services by using SMF.
Chapter 11, Managing Services (Overview), in System Administration Guide: Basic Administration Chapter 12, Managing Services (Tasks), in System Administration Guide: Basic Administration
58
Getting Started With Oracle Solaris 11 Express November 2010
C H A P T E R
Setting Up Your Application Development Environment
Oracle Solaris provides flexibility and scalability for setting up a development environment that targets multiple platforms. This chapter describes the tools that are available for developing your application environment.
Installing Developer Tools
Oracle Solaris enables you to build applications and solutions in a variety of programming languages, including: C/C++, Java, PHP, Python, and Ruby. You can download and install developer tools from IPS package repositories by using Package Manager or by using pkg commands. If a tool is not available from an IPS package repository, you can download the tool directly from the product site. However, if the tool is available in an IPS package repository, obtain the tool from the repository and not from another site. The tool that is in the repository might be specifically configured for use with Oracle Solaris.
Available Developer Tools
Following are some of the Oracle Solaris developer tools that are available from the IPS package repositories:
Apache Web Server Bluefish HTML editor Oracle Solaris DTrace Toolkit Eclipse GCC runtime libraries gedit High Performance Computing Java Development Kit (JDK)
59
Related Information
Lighttpd Web Server memcached distributed object caching framework Miscellaneous tools, for example the make utility MySQL Database Server NetBeans Oracle Solaris Modular Debugger Oracle Solaris Studio Development IDE for C/C++ and Fortran Oracle Solaris Workshop Compilers Bundled libC Perl PHP PostgreSQL Python Ruby Squid Web Proxy Cache Tomcat Web Stack
Related Information
For more information about these and other developer tools, go to http://www.oracle.com/ technetwork/index.html.
60
Getting Started With Oracle Solaris 11 Express November 2010
C H A P T E R
Keeping Your System Up-To-Date
After you have installed Oracle Solaris, you can add, remove, and update packages on your system. You can update individual packages, or you can update all of those packages in an image that have updates available by using either the IPS GUI tools (Package Manager and Update Manager) or the IPS CLI.
Updating Software Packages on Your System
To keep your system up-to-date, you can update all of the packages on your system that have available updates. This action updates packages that you might not otherwise consider updating, for example, kernel components or other low-level system packages. To display a list of all of the packages on your system that have available updates, use one of the following methods:
In Package Manager, follow these steps: 1. Choose Updates from the View menu. 2. Choose All Publishers from the Publishers menu. 3. From the list of packages that is displayed, click the Install/Update button or choose Package Install/Update. To select all of the packages that are listed, click the selection icon in the column heading or choose the Edit Select All option.
In Package Manger, click the Updates button or choose Updates from the Package menu. The Updates window lists all of the packages that will be updated and gives you an opportunity to cancel or proceed with the updates.
From the GNOME desktop menu, choose System Administration Update Manager. The Update Manager window lists all of the packages that will be updated and gives you an opportunity to cancel or proceed with the updates.
To list packages with available updates, type the following command:
61
Updating Individual Software Packages on Your System by Using pkg Commands
$ pkg list -u
To update an image, type the following command:
# pkg update --accept
This command updates all of the installed packages in the current image to the newest version available and allowed. If a license agreement is required, the license agreement is accepted and the update continues. If you do not specify the --accept option, and one package requires you to accept its license, then no packages are updated.
To display the packages to be updated, without actually installing them, type the following command:
# pkg update -nv --accept
When certain key packages are updated, for example, some drivers and other kernel components, the system performs the following actions: 1. Creates a clone of the current boot environment (BE) that is a bootable image. 2. Updates the packages in the clone, but does not update any packages in the current BE. 3. Sets the new BE as the default boot choice the next time the system is booted. The current BE remains as an alternate boot choice. Use the beadm command to create, rename, mount, unmount, activate, or destroy BEs. You can use the Package Manager to activate, rename, and delete BEs. For more information, see Related Information on page 64.
Updating Individual Software Packages on Your System by Using pkg Commands
To update individual software packages on your system, use the pkg install command. You can also use Package Manager to update a specific package on your system. Any dependent packages are also updated at the same time. For more information, see the pkg(1) man page.
Managing Multiple Boot Environments
A boot environment, also called a BE, is a bootable instance of the Oracle Solaris operating system image, plus any other application software packages that are installed on that image. You can maintain multiple boot environments on a single system, and each boot environment can have a different software version installed.
62 Getting Started With Oracle Solaris 11 Express November 2010
Managing Multiple Boot Environments
Upon the initial installation of the operating system, a boot environment is created on your system. Use the Boot Environment Management tool or the beadm command to administer additional boot environments on your system.
Why Use Multiple Boot Environments?
With multiple boot environments, the process of updating software becomes a low risk operation because you are able to create backup boot environments before making any software updates to your system. If necessary, you have can boot a backup BE.
Note The process of creating backup boot environments does not create a backup of all the files on your system and is not the same as backing up a file system.
The ability to create different boot environments enables you to have different environments for different versions of tools that you use. Shared files are not affected by creating a new boot environment. If you modify files in a newer boot environment, and then boot to an older boot environment, the files are also modified for that boot environment. You cannot retrieve an older version of a shared file from an older boot environment. You can maintain more than one boot environment on your system at the same time and perform various upgrades on each of them. For example, you can clone a boot environment by using the beadm create command. A clone is a bootable copy of a boot environment. Then, you can install, test, and update different software packages on the original boot environment and on its clone. Although only one boot environment can be active at any given time, you can mount an inactive boot environment by using the beadm mount command. Then you can use the pkg update command to update all of the packages in that inactive, mounted environment that have available updates. Or, use the pkg install package-name command, with the -R option to update specific packages in that boot environment.
Managing Boot Environments by Using Package Manager
You can use Package Manager to manage your boot environments. The following boot environment management tasks can be performed by using Package Manager:
Display information about all of the boot environments on your installed system Delete old or unused boot environments Change the default boot environment on your system
63
Chapter 8 Keeping Your System Up-To-Date
Related Information
Activate a boot environment
Note Using Package Manager to manage your boot environments from the desktop does not provide all of the options for managing your boot environments that are available by using the beadm command. For more information, see the beadm(1M) man page.
How to Manage Boot Environments From the Desktop
1
Start Package Manager by choosing System Administration Package Manager, or by clicking the Package Manager icon that is located on the desktop. Choose File Manage Boot Environments. The Boot Environment Management window opens, displaying all of the available boot environments that are on your installed system. Also displayed is the name of the operating system, the date the boot environment was created, and the size of the boot environment, in GB.
To delete a boot environment, click Delete, then click OK. To change the default boot environment, place a check mark next to the new default boot environment, then click OK. To activate a new boot environment, click Active on Reboot, then click OK. The new boot environment becomes active on the next system reboot.
Related Information
For more information, see the following additional resources.
Topic Where To Find More Information
Find out more about keeping your system up-to-date by using Package Manager. Find our more about using Update Manager. Find out more about managing boot environments.
Oracle Solaris 11 Express Image Packaging System Guide See the Package Manager online help Using Update Manager in Oracle Solaris 11 Express Image Packaging System Guide Managing Boot Environments With Oracle Solaris 11 Express
64
Getting Started With Oracle Solaris 11 Express November 2010
A P P E N D I X
Managing the GRUB Menu in the Oracle Solaris Release
When you boot an x86 based system, the GRUB menu is displayed. This menu reflects the contents of the currently active menu.lst configuration file on the system. A boot entry for every OS instance that is installed on your system is listed. When you install Oracle Solaris, or any new operating system, the bootadm command automatically updates the menu.lst file, adding an entry for the newly installed operating system. However, in certain cases, for example, if you previously installed Linux, the GRUB menu is not automatically updated after an installation to include the Linux entry from a previous installation.
Adding a Linux OS Entry From a Previous Installation to the GRUB Menu
If you are setting up a boot environment in such a way that you install Linux on one partition first and Oracle Solaris on another partition afterwards, you will need to follow special instructions to ensure that the GRUB menu information from the new installation does not erase the GRUB menu information from a previous installation. The following procedure describes how to manually update the menu.lst file to include a Linux entry from a previous installation.
How to Add a Linux Entry to the GRUB Menu After Installing Oracle Solaris
These instructions assume that you have already installed Linux on your system, and then you installed Oracle Solaris.
65
Adding a Linux OS Entry From a Previous Installation to the GRUB Menu
Note Instructions for installing the Linux operating system are not included in this task. 1
At the completion of the Linux installation, copy the active menu.lst file to a USB drive, so you can reuse the information after you have completed the Oracle Solaris installation. Typically, this file is /boot/grub/menu.lst.
If you are unsure about the location of the active menu.lst file, use the bootadm command to locate the file:
# bootadm list-menu
If you are unsure about the location of the USB drive, use the mount command, with no options, to determine where the USB drive is mounted. Then, copy the menu.list file to that location.
After the installation has completed, edit the active menu.lst file, as follows: a. Open a terminal window and assume the root role or become the root user.
$ su root Password:
b. Using a text editor, edit the menu.lst file. For example:
# vi /pool-name/boot/grub/menu.lst
c. Using the USB drive that you copied the menu.lst file to in Step 1, copy the Linux menu.lst information from the original Linux installation to the end of new menu.lst file. For example, the menu.lst file from an Ubuntu installation would look similar to the following:
title Ubuntu 8.04, kernel 2.6.24-18-generic root (hd0,4) kernel /vmlinuz-2.6.24-18-generic \ root=UUID=1ed7fa17-6d77-4b49-be1a-22481310fd1b ro quiet splash initrd /initrd.img-2.6.24-18-generic quiet title Ubuntu 8.04, kernel 2.6.24-18-generic (recovery mode) root (hd0,4) kernel /vmlinuz-2.6.24-18-generic \ root=UUID=1ed7fa17-6d77-4b49-be1a-22481310fd1b ro single initrd /initrd.img-2.6.24-18-generic
66
Getting Started With Oracle Solaris 11 Express November 2010
Adding a Linux OS Entry From a Previous Installation to the GRUB Menu
Caution Do not directly edit the original contents of the menu.lst file. Always add new information to the end of the file, or make changes by duplicating the existing content, then modify that content.
d. Save and exit the file.
3
Reboot the system. When the system reboots, the GRUB menu should include entries for both the Linux and Oracle Solaris operating systems.
Appendix A Managing the GRUB Menu in the Oracle Solaris Release
67
68
A P P E N D I X
Troubleshooting the Oracle Solaris 11 Express Release
This chapter provides troubleshooting information for some common problems that you might encounter when installing or using Oracle Solaris 11 Express. If you encounter a problem, do the following:
Review the troubleshooting information in this appendix. Review the Oracle Solaris 11 Express Release Notes .
Tips on Troubleshooting an Oracle Solaris Startup
Use the following information to help you troubleshoot potential startup issues.
What to Do If Your System Boots in Console Mode
If your system's graphics card is not supported by the live CD, or your system does not have a graphics card, the system boots in console mode when you insert the live CD. In this case, you cannot perform a GUI installation. Your two alternatives are as follows:
Use the text installer image instead of the live CD ISO image. You can run the text installer on the local console without network access. To download the text installer image, go to http://www.oracle.com/ technetwork/server-storage/solaris11/downloads/index.html.
Perform a remote installation. If you use this option, you do not need to download the text installer image. However, note that this option requires remote ssh access and a target system that has an X server running. For instructions, see How to Install Oracle Solaris From the Live CD If Your System Boots in Console Mode on page 71.
69
Tips on Troubleshooting an Oracle Solaris Startup
How to Add Additional Software Packages After an Installation With
the Oracle Solaris Text Installer
If you use the text installer, your installed system does not include all of the software packages that are included in a live CD installation. In particular, the installed system does not include the GNOME desktop. If you want your system to contain all of the software packages that are included in a live CD installation, including the GNOME desktop, use the following procedure to add the necessary additional packages to your installed system.
Note To perform the following procedure, your system must have network access, so that you
can download software packages from an IPS networked repository.
1
Assume the root role or become the root user.
$ su password: #
Create a new boot environment (BE) to install the additional packages.
# beadm create be-name Note By creating a new BE and installing the additional packages there, you retain your
originally installed system and can revert back to it, if necessary.
3
Mount the newly created BE on the temporary mount point, /tmp/a.
# beadm mount be-name /tmp/a
Add the slim_install software package to the new BE.
# pkg -R /tmp/a install slim_install
The slim_install package is a large group of packages that includes specific packages for the GNOME desktop.
5
Remove the software package.
# pkg -R /tmp/a uninstall slim_install Note The slim_install package is a group package. Removing the slim_install group
container enables you to individually manage all of the packages that were installed as part of that group.
6
Update the boot archive on the new BE.
# bootadm boot-archive -R /tmp/a
70
Getting Started With Oracle Solaris 11 Express November 2010
Tips on Troubleshooting an Oracle Solaris Startup
Unmount the newly created BE.
# beadm unmount be-name
Activate the new BE.
# beadm activate be-name
Reboot the system.
# reboot
How to Install Oracle Solaris From the Live CD If Your System Boots in Console Mode
For this procedure, two networked systems are required: the system on which the live CD was booted (target system) and a remote system, from which the installation will be performed. Both systems must have network access. It is not required that the two systems be on the same subnet. However, the target system must be reachable from the remote system. Also, the remote system must be running an OS that supports a graphical desktop. On the system to be installed, insert the Live CD, then boot the system. At the console login, type the default login and password. The default user login and password for Oracle Solaris is jack.
Before You Begin
1 2
Become the root user.
$ su root Password: solaris
The root password is solaris.
4
Enable the service for the ssh remote login program.
# svcadm enable ssh
Display the IP address that is assigned by DHCP to the target system.
# ifconfig -a
On the remote system, open a terminal window, then type:
$ ssh -X ip-address-of-target -l jack
where ip-address-of-target is the output of the ifconfig -a command that you ran on the target system. Running this command on the remote system opens a secure shell, enabling you to access the target system to use the GUI installer.
Appendix B Troubleshooting the Oracle Solaris 11 Express Release 71
Troubleshooting Login and User Account Issues
Become the root user.
$ su root Password: solaris
Run the GUI installer:
# /bin/gui-install
After the installation completes, reboot the target system.
How to Monitor the Live CD Startup Process
You can switch from the default graphical boot screen to the text boot screen. The ability to switch to the text boot screen can be useful if you suspect that the system startup process is not proceeding normally. The text screen might contain informational messages or a request for user input. Switching to the text boot screen has no impact on the boot sequence, other than how the information is displayed on the screen. Initialization of the operating system continues and completes as normal. To switch to a text boot, press any key a few seconds after the graphical boot screen appears, and the progress bar starts.
Note After switching from the graphical boot to a text boot, there is no way to switch back to the graphical boot screen.
Troubleshooting Login and User Account Issues
If you are unable to log in to your installed system, use the following procedure.
How to Troubleshoot Your Login
Troubleshooting login issues requires you to gain access to the system by booting in single-user mode, so you can troubleshoot the nature of problem and apply the appropriate solution. This procedure includes the steps for booting a system in single-user mode, as well as solutions to the some of the more common login problems.
Boot the system in single-user mode. a. When the boot sequence starts, and the GRUB menu is displayed, type e to edit the GRUB menu entries. b. Using the up or down arrow keys, select the kernel$ line, then type e to edit that entry.
72
Getting Started With Oracle Solaris 11 Express November 2010
Troubleshooting Login and User Account Issues
c. Type an -s after the kernel$ entry. d. Press Return (or Enter) to go back to the previous screen. e. To boot the system in single-user mode, type b.
2
When prompted, type a user account name. The account name can be root, or any other privileged account, such as jack on the live CD ISO image, or an account that you created during the installation. Type the root password. After the system has booted, depending on your particular situation, you can do any of the following:
Display the existing user accounts and roles:
-bash-3.2# cat /etc/user_attr
Delete a user account:
-bash-3.2# userdel username
Create a new user account:
-bash-3.2# useradd username
a. Assign a password for the user name.
-bash-3.2# passwd username Note You will need to type the password twice.
b. Assign the root role to that user.
-bash-3.2# usermod -R root username 4
To return to the installed system, type exit.
Appendix B Troubleshooting the Oracle Solaris 11 Express Release
73
74
Index
A
account setup, roles, 5253 accounts RBAC setup, 5253 role setup, 5253 users and roles, 5152 application development environment, setting up, 5960 assigning roles, 53 automatic network configuration, NWAM, 4344 available developer tools, 5960
Common UNIX Printing System (CUPS), managing printing, 46 configuring a print server, CUPS, 47 configuring services, from the command line, 57 configuring VirtualBox, with Oracle Solaris, 3739 CUPS GUI, setting up a local printer, 4749
D
developer tools, installing, 5960 developer tools in Oracle Solaris, 5960 Device Driver Utility, using, 24 device drivers locating information about, 2428 using Device Driver Utility, 2428 using Oracle Device Detection tool, 2428 disabling services, by using SMF, 5657 drivers, locating, 2428
B
beadm create command, 63 beadm mount command, 63 boot environment management, Package Manager, 6364 boot environments managing multiple, 6264 preparing to install multiple operating systems, 1718 booting Oracle Solaris in console mode, 6971 switching to text boot, 6972 troubleshooting tips, 6972
E
enabling services by using SMF, 5657 guidelines, 5657 in the desktop, 5657
G C
checking network connection status, 4344 getting additional software, 4446 graphics card, troubleshooting unsupported, 6971
75
Index
GRUB menu entries, preserving Linux information, 65 GRUB menu issues, troubleshooting missing entries, 6567
H
how to list services, using the svcs command, 57 how to start a service, from the command line, 58
I
individual packages, updating, 62 installation considerations, 1617 installation of Oracle Solaris, preparing for, 2223 installation problems, booting in console mode, 6971 installation requirement, 16 installing developer tools, 5960 installing Oracle Solaris, options, 15 installing Oracle Solaris in a virtual machine, preparing for, 24 installing remotely, system boots in console mode, 7172 installing VirtualBox on Linux, 3637 on Windows or Mac OS X, 36
managing boot environments beadm create command, 63 beadm mount command, 63 managing multiple boot environments, Package Manager, 6364 managing services, with SMF, 5558 managing your network connection, NWAM, 4344 menu.lst file, how to add Linux entry, 65 missing GRUB entries, adding, 6567 multiple boot environments managing, 6264 reasons for using, 63
N
Network Auto-Magic (NWAM), network configuration, 4344 network connection, checking status, 4344 new installation, preparing for, 2223
O
options for installing Oracle Solaris, 15 Oracle Device Detection tool, using, 2428 Oracle Solaris configuring VirtualBox for use with, 3739 preparing to install virtual machine, 24 running in Parallels, 4041 setting up in VirtualBox, 35 starting by using VirtualBox, 3940 troubleshooting, 6973 Oracle Solaris developer tools, 5960 Oracle Solaris installation considerations, 1617 options, 15 preparing for, 2223 system requirements, 16
L
limitations, when installing, 1617 Linux, installing VirtualBox, 3637 Linux menu entry, updating menu.lst file, 65 listing services, svcs command, 57 local printer how to set up CUPS, 4749 local server configuration, CUPS, 47 login problems, troubleshooting, 7273
M
Mac OS X, installing VirtualBox, 36
76 Getting Started With Oracle Solaris 11 Express November 2010
Index
P
Package Manager adding packages, 4446 description, 6162 managing boot environments, 6364 updating individual packages, 62 using to update packages, 6162 packages, updating individual, 62 Parallels, running Oracle Solaris in, 4041 partitioning a system, 1819 preparing an environment that supports multiple operating systems, 1718 preparing for installation, 2223 preparing to install Oracle Solaris, virtual machine, 24 printer setup, using CUPS GUI, 4749 printing, Common UNIX Printing System (CUPS), 46 problems with login and root specifications, troubleshooting, 7273
R
RBAC account setup, 5253 users and roles, 5152 remotely installing, unsupported graphics card, 7172 remotely installing Oracle Solaris, troubleshooting, 6971 requirements for installation, 16 roleadd command, using to create roles, 53 roles assigning, 53 root user account, 5253 roles and users overview, 5154 RBAC, 5152 root specifications, troubleshooting login issues, 7273 root user, roles, 5253 running Oracle Solaris in Parallels, how to, 4041 running Oracle Solaris in VirtualBox, 3440
services configuring from the command line, 57 listing svcs command, 57 using SMF commands svcadm, 58 setting up application development environment, 5960 setting up Oracle Solaris in VirtualBox, 35 setup of user accounts, roles, 5253 SMF managing services, 5558 Service Management Facility, 5558 software, getting additional, 4446 starting a service, SMF commands, 58 starting Oracle Solaris, using VirtualBox, 3940 status of network connection, checking, 4344 svcadm command, using to configure services, 57 svcs, command for enabling services, 57 switching to the text boot screen, booting Oracle Solaris, 6972 system requirements, 16 systems, partitioning, 1819
T
text boot screen, booting Oracle Solaris, 6972 tools, installing developer tools, 5960 tools for updating packages, 6162 troubleshooting GRUB menu issues, 6567 troubleshooting installation, unsupported graphics card, 6971 troubleshooting login problems, 7273 troubleshooting Oracle Solaris, 6973
U
unsupported graphics card, troubleshooting, 6971 Update Manager, using, 6162 updating packages, 6162 tools, 6162 usermod command, using to assign roles, 53
77
S
Service Management Facility (SMF), overview, 5558
Index
users and groups roleadd command, 53 usermod command, 53 users and roles overview, 5154 RBAC, 5152 using Package Manager, 4446 using tools to locate device drivers, 2428
V
verifying and finalizing a system, network configuration, 4344 virtual machine, preparing to install Oracle Solaris, 24 VirtualBox configuring for use with Oracle Solaris, 3739 how to set up Oracle Solaris, 35 installing on Linux, 3637 installing on Windows or Mac OS X, 36 running Oracle Solaris, 3440 using to start Oracle Solaris, 3940
W
Windows, installing VirtualBox, 36
78
Getting Started With Oracle Solaris 11 Express November 2010
S-ar putea să vă placă și
- The Subtle Art of Not Giving a F*ck: A Counterintuitive Approach to Living a Good LifeDe la EverandThe Subtle Art of Not Giving a F*ck: A Counterintuitive Approach to Living a Good LifeEvaluare: 4 din 5 stele4/5 (5794)
- The Little Book of Hygge: Danish Secrets to Happy LivingDe la EverandThe Little Book of Hygge: Danish Secrets to Happy LivingEvaluare: 3.5 din 5 stele3.5/5 (399)
- Oracle Data MaskingDocument3 paginiOracle Data MaskingyarrmanÎncă nu există evaluări
- Advanced Security Ds 12cDocument2 paginiAdvanced Security Ds 12cyarrmanÎncă nu există evaluări
- Gmail Cheat SheetDocument1 paginăGmail Cheat SheetyarrmanÎncă nu există evaluări
- IndexDocument8 paginiIndexyarrmanÎncă nu există evaluări
- Advanced CompressionDocument2 paginiAdvanced CompressionyarrmanÎncă nu există evaluări
- Oracle SQL FunctionsDocument5 paginiOracle SQL FunctionsyarrmanÎncă nu există evaluări
- Getting Started With Solaris 11 ExpressDocument78 paginiGetting Started With Solaris 11 ExpressyarrmanÎncă nu există evaluări
- Oracle SQL FunctionsDocument5 paginiOracle SQL FunctionsyarrmanÎncă nu există evaluări
- Oracle SQL FunctionsDocument5 paginiOracle SQL FunctionsyarrmanÎncă nu există evaluări
- How to set up Oc4j as a Windows service for AERS 4.6.1.10Document3 paginiHow to set up Oc4j as a Windows service for AERS 4.6.1.10yarrmanÎncă nu există evaluări
- How to set up Oc4j as a Windows service for AERS 4.6.1.10Document3 paginiHow to set up Oc4j as a Windows service for AERS 4.6.1.10yarrmanÎncă nu există evaluări
- Web 2.0 & Government: September 22, 2010 Amit KhareDocument35 paginiWeb 2.0 & Government: September 22, 2010 Amit KhareyarrmanÎncă nu există evaluări
- A Heartbreaking Work Of Staggering Genius: A Memoir Based on a True StoryDe la EverandA Heartbreaking Work Of Staggering Genius: A Memoir Based on a True StoryEvaluare: 3.5 din 5 stele3.5/5 (231)
- Hidden Figures: The American Dream and the Untold Story of the Black Women Mathematicians Who Helped Win the Space RaceDe la EverandHidden Figures: The American Dream and the Untold Story of the Black Women Mathematicians Who Helped Win the Space RaceEvaluare: 4 din 5 stele4/5 (894)
- The Yellow House: A Memoir (2019 National Book Award Winner)De la EverandThe Yellow House: A Memoir (2019 National Book Award Winner)Evaluare: 4 din 5 stele4/5 (98)
- Shoe Dog: A Memoir by the Creator of NikeDe la EverandShoe Dog: A Memoir by the Creator of NikeEvaluare: 4.5 din 5 stele4.5/5 (537)
- Elon Musk: Tesla, SpaceX, and the Quest for a Fantastic FutureDe la EverandElon Musk: Tesla, SpaceX, and the Quest for a Fantastic FutureEvaluare: 4.5 din 5 stele4.5/5 (474)
- Never Split the Difference: Negotiating As If Your Life Depended On ItDe la EverandNever Split the Difference: Negotiating As If Your Life Depended On ItEvaluare: 4.5 din 5 stele4.5/5 (838)
- Grit: The Power of Passion and PerseveranceDe la EverandGrit: The Power of Passion and PerseveranceEvaluare: 4 din 5 stele4/5 (587)
- Devil in the Grove: Thurgood Marshall, the Groveland Boys, and the Dawn of a New AmericaDe la EverandDevil in the Grove: Thurgood Marshall, the Groveland Boys, and the Dawn of a New AmericaEvaluare: 4.5 din 5 stele4.5/5 (265)
- The Emperor of All Maladies: A Biography of CancerDe la EverandThe Emperor of All Maladies: A Biography of CancerEvaluare: 4.5 din 5 stele4.5/5 (271)
- On Fire: The (Burning) Case for a Green New DealDe la EverandOn Fire: The (Burning) Case for a Green New DealEvaluare: 4 din 5 stele4/5 (73)
- The Hard Thing About Hard Things: Building a Business When There Are No Easy AnswersDe la EverandThe Hard Thing About Hard Things: Building a Business When There Are No Easy AnswersEvaluare: 4.5 din 5 stele4.5/5 (344)
- Team of Rivals: The Political Genius of Abraham LincolnDe la EverandTeam of Rivals: The Political Genius of Abraham LincolnEvaluare: 4.5 din 5 stele4.5/5 (234)
- The Unwinding: An Inner History of the New AmericaDe la EverandThe Unwinding: An Inner History of the New AmericaEvaluare: 4 din 5 stele4/5 (45)
- The World Is Flat 3.0: A Brief History of the Twenty-first CenturyDe la EverandThe World Is Flat 3.0: A Brief History of the Twenty-first CenturyEvaluare: 3.5 din 5 stele3.5/5 (2219)
- The Gifts of Imperfection: Let Go of Who You Think You're Supposed to Be and Embrace Who You AreDe la EverandThe Gifts of Imperfection: Let Go of Who You Think You're Supposed to Be and Embrace Who You AreEvaluare: 4 din 5 stele4/5 (1090)
- The Sympathizer: A Novel (Pulitzer Prize for Fiction)De la EverandThe Sympathizer: A Novel (Pulitzer Prize for Fiction)Evaluare: 4.5 din 5 stele4.5/5 (119)
- Her Body and Other Parties: StoriesDe la EverandHer Body and Other Parties: StoriesEvaluare: 4 din 5 stele4/5 (821)