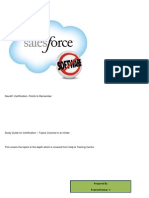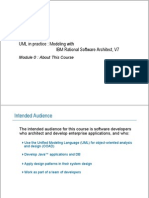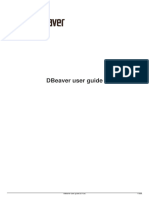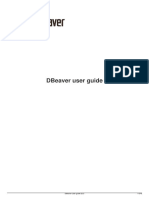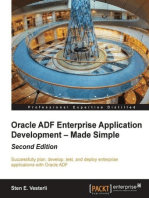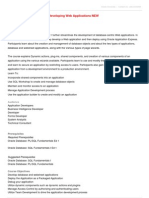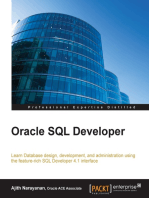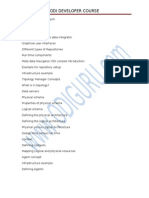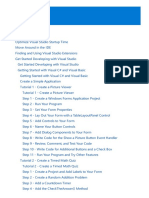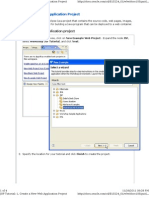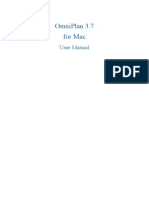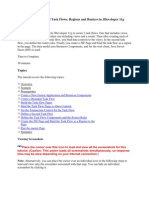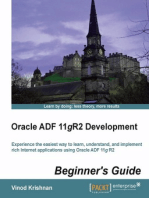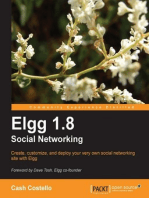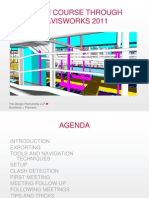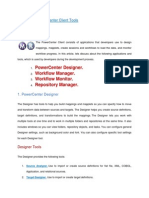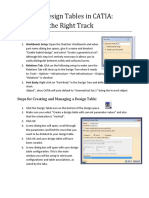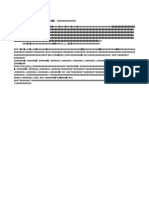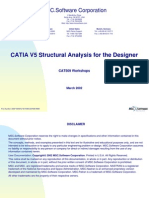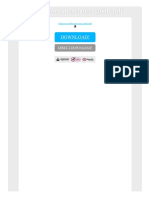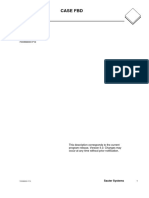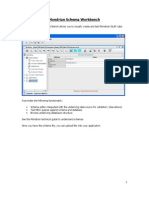Documente Academic
Documente Profesional
Documente Cultură
Eclipse Workbench
Încărcat de
panofumDescriere originală:
Drepturi de autor
Formate disponibile
Partajați acest document
Partajați sau inserați document
Vi se pare util acest document?
Este necorespunzător acest conținut?
Raportați acest documentDrepturi de autor:
Formate disponibile
Eclipse Workbench
Încărcat de
panofumDrepturi de autor:
Formate disponibile
Contents
http://help.eclipse.org/ganymede/advanced/tocView.jsp?view=toc
Workbench User Guide Getting started Basic tutorial The Workbench Editors and views Editors Views A simple project Using the File menu Using the popup Using the New button Closing an editor Navigating resources Opening resources in the Project Explorer Go To Files Exporting files Importing files Drag and drop or copy and paste Import wizard Deleting resources Working with other editors External editors Embedded editors Editing files outside the Workbench Copying, renaming and moving Copying Renaming Moving Searching Starting a search The Search view Tasks and markers Unassociated tasks Associated tasks Opening files Bookmarks Adding and viewing bookmarks Using bookmarks Removing bookmarks Rearranging views and editors Drop cursors Rearranging views Tiling editors Rearranging tabbed views Maximizing and minimizing Perspectives New perspectives New windows Saving perspectives Configuring perspectives Comparing Simple compare Understanding the comparison
1 de 7
04/04/2012 12:02
Contents
http://help.eclipse.org/ganymede/advanced/tocView.jsp?view=toc
Working with the comparison Local history Responsive UI Exiting the Workbench Team CVS tutorial Setting up a CVS repository Starting offline Sharing the project Specifying a repository location Repository locations Sharing a project Working with another user Checking out a project Another user making changes Making our own changes Working with conflicting changes Replacing Versioning your project A quick review Working with CVS History Ant & external tools tutorial Eclipse Ant basics Creating Ant buildfiles Editing Ant buildfiles Running Ant buildfiles Saving & Reusing Ant options Using the Ant view Ant buildfiles as project builders Creating a project builder Ant buildfile Executing project builders External tools Non-Ant project builders Stand-alone external tools Concepts Welcome Workbench Resources Resource hierarchies Linked resources Path variables Working sets Builds Local history Perspectives Editors External editors Views Fast views Detached views Project Explorer view Help view Tasks view Problems view Outline view
2 de 7
04/04/2012 12:02
Contents
http://help.eclipse.org/ganymede/advanced/tocView.jsp?view=toc
Properties view Search view Toolbars Markers Bookmarks Label decorations Help External tools Ant support Team programming with CVS Versions Branches CVS Repositories Three way comparisons Synchronizing with a CVS repository Watch/Edit Accessibility features in Eclipse Navigating the user interface using the keyboard Fonts and colors in Eclipse Features Tasks Running Eclipse Upgrading Eclipse Working with perspectives Switching between perspectives Specifying the default perspective Opening perspectives Changing where perspectives open Configuring perspectives Saving a user defined perspective Deleting a user defined perspective Resetting perspectives Working with views and editors Opening views Moving and docking views Rearranging tabbed views Creating fast views Working with fast views Detaching views Opening files for editing Associating editors with file types Editing files outside the Workbench Tiling editors Maximizing and minimizing in the eclipse presentation Customizing the Workbench Customizing welcome Rearranging the main toolbar Changing the key bindings Changing fonts and colors Changing the placement of the tabs Controlling single and double click behavior Importing and exporting preferences Working with projects, folders and files Creating a project
3 de 7
04/04/2012 12:02
Contents
http://help.eclipse.org/ganymede/advanced/tocView.jsp?view=toc
Closing projects Deleting projects Creating a folder Creating a file Creating linked resources Moving resources Copying resources Renaming resources Deleting resources Viewing resources properties Navigating and finding resources Finding a resource quickly Searching for files Searching for text within a file Showing or hiding files in the Project Explorer view Linking the Project Explorer view to the active editor Problems, bookmarks, tasks and other markers Creating a bookmark within a file Creating a bookmark for an entire file Deleting a bookmark Adding line items in the Tasks view Associating a task with a resource Deleting tasks Filtering the Tasks and Problems views Automatically fixing problems Comparing resources Setting preferences for comparing files Understanding the comparison Merging changes in the compare editor Working with local history Comparing resources with the local history Replacing a resource with local history Restoring deleted resources from local history Setting local history preferences Importing Importing existing projects Importing resources from the file system Importing resources from an Archive file Exporting Exporting resources to the file system Exporting resources to an Archive file Building resources Performing builds automatically Performing builds manually Saving resources automatically before a manual build Changing build order Running external tools Running Ant buildfiles Modifying the Ant classpath Using a different version of Ant Adding new Ant tasks and types Accessing help Navigating help topics Searching help
4 de 7
04/04/2012 12:02
Contents
http://help.eclipse.org/ganymede/advanced/tocView.jsp?view=toc
Accessing context-sensitive help Help display settings Help accessibility Working in the team environment with CVS Updating and installing software Updating software with the Installed Software page Installing new add-ons with the Available Software page Installing software using the Install wizard Updating software using the Available Updates wizard Uninstalling software using the Uninstall wizard Adding a new update site Working with the Available Software sites Reverting to a previous install configuration Scheduling automatic updates Using the classic update manager Inspecting the current configuration Updating features with the update manager Restoring a saved configuration Installing new features with the update manager Enabling, disabling, and uninstalling features Controlling the Eclipse update policy Reference Minimizing data loss from crashes Preferences Team support with CVS Secure storage User interface information Development environment Workbench toolbar Perspective Bar Fast View Bar View toolbars Builds Perspectives Local history List of key bindings Switching Workspaces Views and editors Workbench window layout Editor area Compare editor Search view Project Explorer view Bookmarks view Properties view Outline view CVS views Tasks view Problems view Ant editor Ant view Wizards New Project wizard New Folder wizard
5 de 7
04/04/2012 12:02
Contents
http://help.eclipse.org/ganymede/advanced/tocView.jsp?view=toc
New File wizard CVS Wizards Import wizard Export wizard Help contents Workbench User Guide Working with cheat sheets Working with composite cheat sheets Search File search Workbench menus File menu Edit menu Navigate menu Project menu Window menu Help menu Icons and buttons Project Explorer view icons Editor area marker bar Tasks view Toolbar buttons External Tools and Ant Icons Tips and tricks What's new Legal Java development user guide Platform Plug-in Developer Guide JDT Plug-in Developer Guide Plug-in Development Environment Guide Analyzing source code with static analysis tools ATL Developer Guide BIRT Report Developer Guide C/C++ Development User Guide CDO Table of Contents Dali Java Persistence Tools User Guide Data Tools Platform User Documentation ECF Developer Guide EMF Compare Guide EMF Developer Guide EMF Ecore Tools Developer Guide EMF Model Query Developer Guide EMF Model Transaction Developer Guide EMF Validation Framework Developer Guide EMFT Mint Developer Guide EMFT Teneo Developer Guide Extending the monitoring, profiling, and testing functions GEF and Draw2d Plug-in Developer Guide GMF Developer Guide JavaServer Faces Tooling Developer Guide JavaServer Faces Tooling User Guide JET Developer Guide Monitoring and profiling applications NAB plug-in for MWT User Guide
6 de 7
04/04/2012 12:02
The Workbench
http://help.eclipse.org/ganymede/topic/org.eclipse.platform.doc.use...
Workbench User Guide > Getting started > Basic tutorial
The Workbench
When the Workbench is launched, the first thing you see is a dialog that allows you to select where the workspace should be located. The workspace is the directory where your work will be stored. For now, just click OK to pick the default location. After the workspace location is chosen, a single Workbench window is displayed. A Workbench window offers one or more perspectives. A perspective contains editors and views, such as the Project Explorer. Multiple Workbench windows can be opened simultaneously. Initially, in the first Workbench window that is opened, the Java perspective is displayed, with only the Welcome view visible. Click the arrow labeled Workbench in the Welcome view to cause the other views in the perspective to become visible. Note you Help > Welcome. can get the Welcome view back at any time by selecting A shortcut bar appears in the top right corner of the window. This allows you to open new perspectives and switch between ones already open. The name of the active perspective is shown in the title of the window and its item in the shortcut bar is highlighted. You should be seeing the Java perspective. We will switch to the simpler Resource perspective to simplify this tutorial. Select Window > Open Perspective > Other... > Resource. The Project Explorer, Outline, and Tasks views should now be visible.
1 de 1
04/04/2012 11:26
Editors and views
http://help.eclipse.org/ganymede/topic/org.eclipse.platform.doc.use...
Workbench User Guide > Getting started > Basic tutorial
Editors and views
Prior to commencing the Workbench tutorials found in this section, it is important to first be familiar with the various elements of the Workbench. A Workbench consists of: perspectives views editors A perspective is a group of views and editors in the Workbench window. One or more perspectives can exist in a single Workbench window. Each perspective contains one or more views and editors. Within a window, each perspective may have a different set of views but all perspectives share the same set of editors. A view is a visual component within the Workbench. It is typically used to navigate a list or hierarchy of information (such as the resources in the Workbench), or display properties for the active editor. Modifications made in a view are saved immediately. An editor is also a visual component within the Workbench. It is typically used to edit or browse a resource. The visual presentation might be text or a diagram. Typically, editors are launched by clicking on a resource in a view. Modifications made in an editor follow an open-save-close lifecycle model. Some features are common to both views and editors. We use the term "part" to mean either a view or an editor. Parts can be active or inactive, but only one part can be active at any one time. The active part is the one whose title bar is highlighted. The active part is the target for common operations like cut, copy and paste. The active part also determines the contents of the status line. If an editor tab is not highlighted it indicates the editor is not active, however views may show information based on the last active editor. In the image below, the Project Explorer view is active.
Clicking on the Outline view causes the Outline's title bar to become highlighted and the Project Explorer's title bar to no longer be highlighted, as shown below. The Outline view is now active.
1 de 2
04/04/2012 11:27
Editors and views
http://help.eclipse.org/ganymede/topic/org.eclipse.platform.doc.use...
2 de 2
04/04/2012 11:27
Editors
http://help.eclipse.org/ganymede/topic/org.eclipse.platform.doc.use...
Workbench User Guide > Getting started > Basic tutorial > Editors and views
Editors
Depending on the type of file that is being edited, the appropriate editor is displayed in the editor area. For example, if a .TXT file is being edited, a text editor is displayed in the editor area. The figure below shows an editor open on the file file1.txt. The name of the file appears in the tab of the editor. An asterisk (*) appearing at the left side of the tab indicates that the editor has unsaved changes. If an attempt is made to close the editor or exit the Workbench with unsaved changes, a prompt to save the editor's changes will appear.
When an editor is active, the Workbench menu bar and toolbar contain operations applicable to the editor. When a view becomes active, the editor operations are disabled. However, certain operations may be appropriate in the context of a view and will remain enabled. The editors can be stacked in the editor area and individual editors can be activated by clicking the tab for the editor. Editors can also be tiled side-by-side in the editor area so their content can be viewed simultaneously. In the figure below, editors for JanesFile.txt and JanesFile2.txt have been placed above the editor for JanesText.txt. Instructions will be given later in this tutorial explaining how to rearrange views and editors.
1 de 2
04/04/2012 11:27
Editors
http://help.eclipse.org/ganymede/topic/org.eclipse.platform.doc.use...
If a resource does not have an associated editor, the Workbench will attempt to launch an external editor registered with the platform. These external editors are not tightly integrated with the Workbench and are not embedded in the Workbench's editor area. Editors can be cycled through using the back and forward arrow buttons in the toolbar. These move through the last mouse selection points and permit moving through several points in a file before moving to another one. Additionally, editors can be cycled by using the Ctrl+F6 accelerator (Command+F6 on the Macintosh). Ctrl+F6 pops up a list of currently open editors. By default, the list will have selected the editor used before the current one, allowing you to easely go back to the previous editor. On Windows, if the associated editor is an external editor, the Workbench may attempt to launch the editor in-place as an OLE document editor. For example, editing a DOC file will cause Microsoft Word to be opened in-place within the Workbench if Microsoft Word is installed on the machine. If Microsoft Word has not been installed, Word Pad will open instead.
2 de 2
04/04/2012 11:27
Contents
http://help.eclipse.org/ganymede/advanced/tocView.jsp?view=toc
Workbench User Guide Getting started Basic tutorial The Workbench Editors and views Editors Views A simple project Closing an editor Navigating resources Files Exporting files Importing files Deleting resources Working with other editors Copying, renaming and moving Searching Tasks and markers Bookmarks Rearranging views and editors Perspectives Comparing Local history Responsive UI Exiting the Workbench Team CVS tutorial Ant & external tools tutorial Concepts Tasks Reference Tips and tricks What's new Legal Java development user guide Platform Plug-in Developer Guide JDT Plug-in Developer Guide Plug-in Development Environment Guide Analyzing source code with static analysis tools ATL Developer Guide BIRT Report Developer Guide C/C++ Development User Guide CDO Table of Contents Dali Java Persistence Tools User Guide Data Tools Platform User Documentation ECF Developer Guide EMF Compare Guide EMF Developer Guide EMF Ecore Tools Developer Guide EMF Model Query Developer Guide EMF Model Transaction Developer Guide EMF Validation Framework Developer Guide EMFT Mint Developer Guide EMFT Teneo Developer Guide Extending the monitoring, profiling, and testing functions
1 de 2
04/04/2012 11:27
Contents
http://help.eclipse.org/ganymede/advanced/tocView.jsp?view=toc
GEF and Draw2d Plug-in Developer Guide GMF Developer Guide JavaServer Faces Tooling Developer Guide JavaServer Faces Tooling User Guide JET Developer Guide Monitoring and profiling applications NAB plug-in for MWT User Guide Net4j Table of Contents OCL Developer Guide QVT Operational Developer Guide RAP Developer Guide RSE Developer Guide RSE DStore Developer Guide RSE User Guide Service Discovery Developer Guide SDO Developer Guide STP EIP Editor User's Guide STP SCA User's Guide STP Service Creation User's Guide Tasks User Guide Testing applications UML2 Developer Guide Web Tools Platform User Guide Working with the Agent Controller XSD Developer Guide
2 de 2
04/04/2012 11:27
A simple project
http://help.eclipse.org/ganymede/topic/org.eclipse.platform.doc.use...
Workbench User Guide > Getting started > Basic tutorial
A simple project
Now that the basic elements of the Workbench have been explained, here are some instructions for creating a simple project. New projects, folders, and files can be created using several different approaches. In this section resources will be created using three different approaches: 1. File menu 2. Project Explorer's view context menu 3. New Wizard button A project can be created using the File menu. Once the project has been created a folder and file can be created as well.
1 de 1
04/04/2012 11:27
Using the File menu
http://help.eclipse.org/ganymede/topic/org.eclipse.platform.doc.use...
Workbench User Guide > Getting started > Basic tutorial > A simple project
Using the File menu
You can create new resources by using the File > New menu on the Workbench menu bar. Start by creating a simple project as follows: 1. From the menu bar, select File > New > Project...
2. In the New Project wizard, select General > Project then click Next. 3. In the Project name field, type your name as the name of your new project. Do not use spaces or special characters in the project name (for example, "JaneQuser"). 4. Leave the box checked to use the default location for your new project. Click Finish when you are done.
1 de 3
04/04/2012 11:27
Using the File menu
http://help.eclipse.org/ganymede/topic/org.eclipse.platform.doc.use...
If you sneak a peek at the navigation view, you will see that it now contains the simple project we just created.
Create a second project called JaneQuser2 using the same steps, but instead of clicking Finish, click Next. At this point you can specify other projects that project JaneQuser2 depends on. Since we want to create two independent projects we will not select any of the projects in the Project References table. Click Finish to create your second simple project.
2 de 3
04/04/2012 11:27
Using the File menu
http://help.eclipse.org/ganymede/topic/org.eclipse.platform.doc.use...
3 de 3
04/04/2012 11:27
Using the popup
http://help.eclipse.org/ganymede/topic/org.eclipse.platform.doc.use...
Workbench User Guide > Getting started > Basic tutorial > A simple project
Using the popup
Now that we have our project we will create a folder. We will create our folder using the Project Explorer view's popup menu. 1. Activate the Project Explorer view and select the project JaneQuser (the first project we created in the Project Explorer view). From the view's popup menu choose New > Folder. 2. In the New Folder wizard, your project name appears by default in the Enter or select the parent folder field. This is because we chose to create the new folder from your project's context menu. 3. In the Folder name field, type a unique name for your new folder. Depending on the platform you are running on, some characters will not be allowed (for example, "Jane's Folder?").
4. Click Finish when you are done. The Project Explorer view will update to show your newly created folder. Note: There is now also an Advanced button. This button when selected allows you to enter a location outside of a project's hierarchy as the location for one of its folders. This is called a linked folder.
1 de 1
04/04/2012 11:27
Using the New button
http://help.eclipse.org/ganymede/topic/org.eclipse.platform.doc.use...
Workbench User Guide > Getting started > Basic tutorial > A simple project
Using the New button
We have seen how to create resources using File > New and New from the context menu of one of the navigation views. We will now create a file for our project using the third alternative, the toolbar New button. 1. Select the folder JanesFolder in one of the navigation views. 2. In the Workbench window's toolbar, activate the drop-down menu on the New Wizard button and select File. To activate the drop-down menu simply click on the down arrow.
3. In the New File wizard, your folder's name and path already appear by default in the Enter or select the parent folder field. This is because you chose to create the new file while this folder was selected in one of the navigation views and the view was active. 4. In the File name field, type a unique name for a new text file, including the .txt file extension. Do not use spaces or special characters in this file name (for example, "JanesFile.txt"). 5. Click Finish when you are done. 6. The Workbench has an editor capable of editing text files. A text editor is automatically opened on the newly created file. 7. In the text editor, type in the following five lines: This is a sample text file. There is not much else we can really say about it other than it has five lines of text that are rather dull. Notice that the editor tab has an asterisk (*) at the left of the filename. The asterisk indicates that the editor has unsaved changes.
8. In the Workbench window's toolbar, click the Save button
to save your work.
9. In one of the navigation views ensure your folder is still selected and the navigation view is active. 10. Click New Wizard in the Workbench toolbar. Previously we clicked on the drop-down arrow of the New button. Here we clicked on the button itself which has the same effect as choosing File > New > Other... 11. In the New wizard, select General > File. Then click Next. 12. Once again, your folder's name and path appears by default in the Enter or select the parent folder
1 de 2
04/04/2012 11:27
Using the New button
http://help.eclipse.org/ganymede/topic/org.eclipse.platform.doc.use...
field. 13. In the File name field, type a unique name for an .ini file. Do not use any spaces or special characters in the file name (for example, "JanesINIFile.ini"). Click Finish when you are done. 14. Since the Workbench does not have any editors registered for .ini files, it may launch an external editor on the file if one is registered with the operating system. For the moment, close the editor. Now that we have created our resources, one of the navigation views shows our two projects, the folder and its two files. To the right of one of the navigation views is the text editor open on the first file we created (JanesFile.txt). To proceed with the following example create a second file (JanesFile2.txt).
Click the new JanesFile2.txt editor tab. Now select the file JanesINIFile.ini in one of the navigation views. button in the local toolbar or view menu of one of the navigation Then select the Link with Editor views. Lastly, click on the editor tab for JanesFile.txt. Notice how the navigation view updated itself to select the file you are currently editing (JanesFile.txt). If you don't like this automatic update you can easily turn it off by deselecting Link with Editor.
2 de 2
04/04/2012 11:27
Closing an editor
http://help.eclipse.org/ganymede/topic/org.eclipse.platform.doc.use...
Workbench User Guide > Getting started > Basic tutorial
Closing an editor
Now that there are a couple of editors open, here's how to close them. 1. Select the JanesFile.txt editor tab. 2. In the text area add a 6th line of text: This is a 6th line 3. To close the editor, choose one of the following options: Click the close button ("X") Select File > Close from the menu bar. 4. Note the prompt to save the file before the editor is closed. 5. Click OK to save any changes and close the editor. If the editor was closed using File > Close, notice that the option File > Close All was also displayed. This is a quick way to close all of the open editors. If File > Close All is chosen, a prompt will appear to choose which editors with unsaved changes should be saved. The preference to close editors automatically can be found in the General > Editors preference page. There you can configure the number of editors that can be opened prior to editors being reused and what should occur when all editors have unsaved changes. in the tab of the editor.
1 de 1
04/04/2012 11:27
Navigating resources
http://help.eclipse.org/ganymede/topic/org.eclipse.platform.doc.use...
Workbench User Guide > Getting started > Basic tutorial
Navigating resources
This section will work with the Project Explorer and Tasks views. These views are initially part of the resource perspective. To experiment with other views, they can be displayed by using the Window > Show View menu. One important view to become familiar with is one of the navigation views, which displays information about the contents of the Workbench and how the resources relate to each other in a hierarchy. In the Workbench, all resources reside in projects. Projects can contain folders and/or individual files.
1 de 1
04/04/2012 11:27
Opening resources in the Project Explorer
http://help.eclipse.org/ganymede/topic/org.eclipse.platform.doc.use...
Workbench User Guide > Getting started > Basic tutorial > Navigating resources
Opening resources in the Project Explorer
Using the Project Explorer there are several ways to open an editor. 1. In one of the navigation views select the file JanesFile.txt 2. To open an editor on the file choose one of the following approaches: To edit a resource using the default editor for that resource, either double click on the resource (in one of the navigation views), or select the resource and choose Open from its popup menu.; To use a specific editor to edit the resource, start by selecting the resource in one of the navigation views, and choose the Open With option from the popup menu. The Workbench remembers the last editor that was used for editing a specific file. This makes it easier to use the same editor down the road. The default editors can be configured using the page. General > Editors > File Associations preference
1 de 1
04/04/2012 11:27
Go To
http://help.eclipse.org/ganymede/topic/org.eclipse.platform.doc.use...
Workbench User Guide > Getting started > Basic tutorial > Navigating resources
Go To
The Go To operation makes it easy to jump to a specific resource in the navigation views. 1. Select one of the navigation views. Its title bar will be highlighted (according to the operating system's color scheme). 2. From the menu bar choose Navigate > Go To > Resource.... 3. In the Go To Resource dialog type "JanesF" into the pattern field at the top of the dialog. As the filename is typed, the dialog filters the set of possible matches based on what has been entered so far. 4. Select JanesFile.txt from the Matching items field and click OK or simply press Enter. 5. The navigation view will select the file JanesFile.txt.
1 de 1
04/04/2012 11:28
Files
http://help.eclipse.org/ganymede/topic/org.eclipse.platform.doc.use...
Workbench User Guide > Getting started > Basic tutorial
Files
The projects, folders and files that you create with the Workbench are all stored under a single directory that represents your workspace. The location of the workspace was set in the dialog that first opens when you start the Workbench. If you have forgotten where that location is, you can find it by selecting File > Switch Workspace.... The workspace directory will be displayed in the dialog that appears. IMPORTANT: After recording this location, hit Cancel to close the dialog, or the Workbench will exit and re-open on whatever workspace was selected. All of the projects, folders and files that you create with the Workbench are stored as normal directories and files on the machine. This allows the use of other tools when working with the files. Those tools can be completely oblivious to the Workbench. A later section will look at how to work with external editors that are not integrated into the Workbench.
1 de 1
04/04/2012 11:28
Exporting files
http://help.eclipse.org/ganymede/topic/org.eclipse.platform.doc.use...
Workbench User Guide > Getting started > Basic tutorial
Exporting files
Files can be exported from the Workbench either by: Dragging and dropping to the file system (Windows and Linux GTK only), or Copying and pasting to the file system, or Using the Export wizard.
Drag and drop or copy and paste
The operating system's file system explorer can be used to export a copy of a folder or file from the Workbench to the file system. 1. Open the operating system's file system explorer. 2. Drag the file JanesFile.txt from one of the navigation view to the file system explorer. 3. Depending on where you are dragging to, you may need to hold down the Ctrl or Shift key while dragging to ensure the file is copied. Look for a small plus sign on the drag cursor to know whether the file is being copied or moved. 4. The export can also be achieved by selecting the file in the Project Explorer and choosing Edit > Copy, then pasting it in the file system explorer.
Export wizard
The Export wizard can be used to export from the Workbench to the file system. 1. Select the project JaneQuser in the navigation view. 2. From the popup menu, select Export. 3. In the Export wizard, select File system, then click Next.
1 de 3
04/04/2012 11:28
Exporting files
http://help.eclipse.org/ganymede/topic/org.eclipse.platform.doc.use...
4. Expand JaneQuser project, and click on JanesFolder. In the right pane ensure that only JanesINIFile.ini is selected. Notice the folder and project in the left pane now have a grayed checkbox indicating that some, but not all, of their contents will be exported. The Select Types button can be used to filter the types of resources to export. Note: To export JanesINIFile.ini only, simply select it in the navigation view and choose File > Export. The Export wizard will automatically ensure it is the only file selected for export.
2 de 3
04/04/2012 11:28
Exporting files
http://help.eclipse.org/ganymede/topic/org.eclipse.platform.doc.use...
5. In the To directory field, type or browse to select a location in the file system for the exported resources to reside. If the name of a directory that does not exist is entered the Export wizard will offer to create it once Finish is selected. 6. In the Options area, options are given to: Overwrite existing resources without warning Create directory structure for files or Create only selected directories 7. Click Finish when done.
3 de 3
04/04/2012 11:28
Importing files
http://help.eclipse.org/ganymede/topic/org.eclipse.platform.doc.use...
Workbench User Guide > Getting started > Basic tutorial
Importing files
Files can be imported into the Workbench either by : dragging and dropping from the file system, or copying and pasting from the file system, or Using the Import wizard.
Using drag and drop or copy/paste to import files relies on operating system support that is not necessarily available on all platforms. If the platform you are using does not have this support, you can always use the Import wizard. In this section the two files that were just exported will be imported and placed into the second project JaneQuser2.
1 de 1
04/04/2012 11:28
Drag and drop or copy and paste
http://help.eclipse.org/ganymede/topic/org.eclipse.platform.doc.use...
Workbench User Guide > Getting started > Basic tutorial > Importing files
Drag and drop or copy and paste
On some platforms, for example on the Macintosh and Microsoft Windows, the operating system's file system browser can be used to copy folders and files from the file system into the Workbench. Note: The resource(s) must be dragged to the exact location in the hierarchy of one of the navigation views where the resources are to reside; they cannot be simply dragged and dropped onto a blank area in the navigation view. 1. Open the operating system's file system explorer. 2. Locate the file JanesFile.txt that was recently exported and drag it to a specific location in one of the navigation views in the Workbench. When dragging resources into one of the navigation views, the project/folder that the resource is being dropped into will be selected.
Drag the file over JaneQuser2 and release the mouse button. 3. Notice that the file is copied into the Workbench and placed into JaneQuser2. 4. This can also be achieved by copying the file in the file system explorer, then selecting the destination in the navigation view and choosing Edit > Paste.
1 de 1
04/04/2012 11:28
Import wizard
http://help.eclipse.org/ganymede/topic/org.eclipse.platform.doc.use...
Workbench User Guide > Getting started > Basic tutorial > Importing files
Import wizard
The Import wizard can be used to copy resources into the Workbench. 1. Select the project JaneQuser. 2. Select Import from the popup. 3. In the Import wizard, select File system, then click Next.
4. In the From directory field, type or browse to select the directory containing the file JanesINIFile.ini that was recently exported. Recent directories that have been imported from are shown on the From directory field's combo box.
5. In the right pane check the file JanesINIFile.ini Checking a folder in the left pane will import its entire contents into the Workbench. A grayed checkbox (as shown below) indicates that only some of the files in the folder will be imported into the Workbench. The Filter Types button can be used to filter the types of files that will be imported.
1 de 3
04/04/2012 11:28
Import wizard
http://help.eclipse.org/ganymede/topic/org.eclipse.platform.doc.use...
6. The Into folder field should already be filled in with the name of the project (JaneQuser). 7. The destination project or folder can be changed by clicking Browse; Click the Browse button and choose the second project JaneQuser2.
2 de 3
04/04/2012 11:28
Import wizard
http://help.eclipse.org/ganymede/topic/org.eclipse.platform.doc.use...
8. In the Options area, options are given to: Overwrite existing resources without warning Create complete folder structure or Create selected folders only 9. Click Finish when done. The file JaneINIFile.ini is now shown in the one of the navigation views in the project JaneQuser2.
3 de 3
04/04/2012 11:28
Deleting resources
http://help.eclipse.org/ganymede/topic/org.eclipse.platform.doc.use...
Workbench User Guide > Getting started > Basic tutorial
Deleting resources
Now that a few files have been imported into the second project (JaneQuser2), here are instructions on how to delete the project. 1. Select project JaneQuser2 in one of the navigation views. 2. To delete the project do one of the following: From the project's pop-up menu choose Delete Press the DEL key Choose Edit > Delete from the pull-down menu 3. A prompt will ask for confirmation of the deletion and also what type of deletion should be performed. It is possible to: Delete the contents of the project from the file system Delete the project from the workspace but keep its contents in the file system Accept the default (do not delete contents) and click Yes. Note: This is only an option for projects. Files and folders are always deleted from the file system when deleted. The same steps work for any resource shown in the navigation view.
1 de 1
04/04/2012 11:28
Working with other editors
http://help.eclipse.org/ganymede/topic/org.eclipse.platform.doc.use...
Workbench User Guide > Getting started > Basic tutorial
Working with other editors
Instructions have been given explaining how to import and export resources from the Workbench. This section will look at how to edit Workbench resources using the following three approaches: External editors launched by the Workbench Embedded OLE documents External editors launched without the Workbench's knowledge Before continuing, take a moment and confirm that the Project Explorer contains the following resources:
1 de 1
04/04/2012 11:28
External editors
http://help.eclipse.org/ganymede/topic/org.eclipse.platform.doc.use...
Workbench User Guide > Getting started > Basic tutorial > Working with other editors
External editors
When opening a resource the Workbench first consults its list of registered editors. If no registered editors are found for the resource the Workbench checks with the underlying operating system to determine if it has any editors registered for the particular file type. If an editor is located, the Workbench will automatically launch that editor. This type of editor is referred to as an external editor because it does not show up as an editor tab in the Workbench. 1. Select the file JanesINIFile.ini. 2. Double-click the file in one of the navigation views to launch the external editor. If an editor for INI files is not registered with the underlying operating system the Workbench will attempt to use its own default text editor. If this happens, to see an external editor, import another file (see previous sections) that is associated with a third party editor. Double click again on this new file and the selected editor will open in its own window. The Workbench supports OLE document editors, and some editors provide OLE document support allowing it to be opened in its own window, or embedded inside another window like the Workbench. This will be discussed in more detail in the next section.
1 de 1
04/04/2012 11:28
Embedded editors
http://help.eclipse.org/ganymede/topic/org.eclipse.platform.doc.use...
Workbench User Guide > Getting started > Basic tutorial > Working with other editors
Embedded editors
The Workbench supports OLE document editors.
1. Select JanesFolder in the navigation view. 2. Create the file Jane.doc. 3. Notice how the Workbench automatically opens the OLE document editor in place and integrates its pull-down menu options into the menu bar. There should also be an editor tab for Jane.doc. 4. Make a change to the file. 5. Close the editor by clicking the X on the editor tab; when prompted, save its contents. 6. Reopen the file by double-clicking it in the navigation view.
1 de 1
04/04/2012 11:28
Editing files outside the Workbench
http://help.eclipse.org/ganymede/topic/org.eclipse.platform.doc.use...
Workbench User Guide > Getting started > Basic tutorial > Working with other editors
Editing files outside the Workbench
In a previous section an external editor was launched on the file JanesINIFile.ini by double clicking on it in the Project Explorer. The same external editor can also be used by launching it outside of the Workbench. 1. Close any editors that are open on JanesINIFile.ini. 2. In the file system explorer, navigate to the directory where the Workbench was installed and go into the workspace sub-directory. 3. Edit the file JanesINIFile.ini and save it . Do not use the Workbench's Project Explorer to open the editor. 4. Return to the Workbench and in the Project Explorer view, select the project JaneQuser. 5. Choose Refresh from the project's context menu. This instructs the Workbench to look for any changes to the project that have been made in the local file system by external tools. 6. Select the file JanesINIFile.ini. 7. For a little variety choose Open With > Text Editor from the file's popup menu. 8. Observe that the Workbench's own default text editor is opened. In the default text editor verify that the externally made changes are reflected in the Workbench. The Workbench stores all of its resources in the local file system. This means the system file explorer can be used to copy files from the Workbench's workspace area even when the Workbench is not running. Resources can also be copied into the workspace directory. Use Refresh to update the Workbench with any changes made outside the Workbench.
1 de 1
04/04/2012 11:28
Copying, renaming and moving
http://help.eclipse.org/ganymede/topic/org.eclipse.platform.doc.use...
Workbench User Guide > Getting started > Basic tutorial
Copying, renaming and moving
Workbench resources can be copied, moved and renamed using popup menu operations in one of the navigation views. In this section several of the files that have been created will be copied and renamed. Prior to copying files, some setup is required: Setup 1. In one of the navigation views, delete the file JanesWordDoc.doc. The navigation view should look like this:
2. Double click on JanesFile.txt and ensure that it contains the following text. This is a sample text file There is not much else we can really say about it other than it has five lines of text that are rather dull. 3. Close the editor on JanesFile.txt. 4. Select the project JaneQuser. Using the project's pop-up menu create a folder named JanesOtherFolder.
1 de 1
04/04/2012 11:28
Copying
http://help.eclipse.org/ganymede/topic/org.eclipse.platform.doc.use...
Workbench User Guide > Getting started > Basic tutorial > Copying, renaming and moving
Copying
You can copy JanesFile.txt to the new folder (JanesOtherFolder) using the following steps. 1. Ensure that the setup described in the introduction to this section has been performed. 2. In one of the navigation views, select JanesFile.txt. 3. From the file's context menu, select Copy (or Ctrl+C) 4. In one of the navigation views, select JanesOtherFolder as the destination. 5. From the folder's context menu, select Paste (or Ctrl+V). As an alternative to copying files using the copy operation, it is also possible to copy files by holding down the Ctrl key while dragging a file from one folder to another folder. (On the Macintosh, the Option key is used for this.) Once the file has been copied it can be renamed.
1 de 1
04/04/2012 11:28
Renaming
http://help.eclipse.org/ganymede/topic/org.eclipse.platform.doc.use...
Workbench User Guide > Getting started > Basic tutorial > Copying, renaming and moving
Renaming
Now that JanesFile.txt has been copied from JanesFolder to JanesOtherFolder it is ready to be renamed as something else. 1. In one of the navigation views, select JanesFile.txt in JanesOtherFolder. 2. From the file's context menu, select Rename. 3. The navigation view overlays the file's name with a text field. Type in JanesText.txt and press Enter.
To halt the renaming of a resource, Escape can be pressed to dismiss the text field. Copy and rename works on folders as well. 1. In one of the navigation views, select the folder JanesOtherFolder. 2. From the folder's context menu choose Rename. 3. Once again the navigation view overlays the folder name with an entry field to allow the typing in of a new name. Change the folder name to be JanesSecondFolder. 4. Rename the folder back to its original name (JanesOtherFolder).
1 de 1
04/04/2012 11:29
Moving
http://help.eclipse.org/ganymede/topic/org.eclipse.platform.doc.use...
Workbench User Guide > Getting started > Basic tutorial > Copying, renaming and moving
Moving
Having copied and renamed several of the resources, now it's time to move some resources around. JanesOtherFolder and its file will be moved to be a sub-folder of the original folder JanesFolder. 1. In the Project Explorer view, select JanesOtherFolder. 2. From the file's context menu, select Move. 3. In the Folder Selection dialog choose JanesFolder and click OK.
4. In the Project Explorer JanesFolder now contains JanesOtherFolder. Expand JanesOtherFolder and confirm that it contains JanesText.txt.
As an alternative to moving files using the move operation, it is also possible to move files by dragging a file from one folder to another folder. Remember that to copy files from one folder to the other, Ctrl needs to be held down while performing the drag and drop operation. (On the Macintosh, the Option key is used for this.)
1 de 1
04/04/2012 11:29
Searching
http://help.eclipse.org/ganymede/topic/org.eclipse.platform.doc.use...
Workbench User Guide > Getting started > Basic tutorial
Searching
will be used to Text strings and files can be searched for in the Workbench. In this section, Search perform a text search across the resources that are shown in the navigation view. Instruction will also be given on how to use the Search view to work with the results.
1 de 1
04/04/2012 11:29
Starting a search
http://help.eclipse.org/ganymede/topic/org.eclipse.platform.doc.use...
Workbench User Guide > Getting started > Basic tutorial > Searching
Starting a search
Text strings can be searched for in the Workbench as follows: 1. In the Workbench toolbar, click the search button .
2. In the Containing text field, type in: it The combo box for the Containing text field also displays a list of recently performed searches to select from.
3. The Case sensitive checkbox can be selected or deselected depending on whether or not a case sensitive or insensitive search is to be performed. You can also select the Regular expression checkbox to enable more powerful searching capabilities. To see what is available in regular expression mode, you can hit Ctrl-Space over the text field to get content assistance that lists the possibilities. For this example, just check the Case sensitive box to search for lowercase "it". 4. The kinds of files to include in the search can be specified in the File name patterns field. Click Choose... to open the Select Types dialog. This dialog provides a quick way to select from a list of registered extensions.
1 de 2
04/04/2012 11:29
Starting a search
http://help.eclipse.org/ganymede/topic/org.eclipse.platform.doc.use...
For the moment, the search will be confined to .txt files. Ensure *.txt is checked and click OK. 5. In the Scope field, specify the files and folders to include in the search. The choices are: the entire workspace, the currently selected resources in the Workbench, or a working set which is a named, customized group of files and folders. Leave the scope as workspace. 6. Use the Customize button to choose what kinds of searches are available in the dialog. This setting may be left unchanged. 7. Click Search. At this point, the Search view will be made visible, and it will begin to fill in with the results of the search. The stop button in the Search view can be clicked to cancel the search while it is in progress. 8. Observe that the Search view displays:
The next section will describe how to work with the Search view.
2 de 2
04/04/2012 11:29
The Search view
http://help.eclipse.org/ganymede/topic/org.eclipse.platform.doc.use...
Workbench User Guide > Getting started > Basic tutorial > Searching
The Search view
Now that the search for "it" has been completed, the Search view is visible. The title of the Search view shows that four matches were found.
Within the Search view two files are shown and within each file there were 2 matches found. 1. Click the Show Next Match button to navigate to the first match of the search expression ("it"). Notice that the file JanesFile.txt is automatically selected and opened in the editor area. Click Show Next Match button two more times. Once again the Search view automatically opens the file (JanesText.txt). 2. It is sometimes useful to remove uninteresting matches from the search results. The Search view's popup menu allows you to do this using Remove Selected Matches which removes any selected file entries (and all matches in them) from the Search view. Note that this only removes the entries in the Search view, it does not effect the files themselves. Select JanesFile.txt and choose Remove Selected Matches from the popup menu. The Search view now shows only the matches for JanesText.txt
3. Perform a second search for "that" by clicking on the Search button
in the Workbench's toolbar.
4. The Search view updates to show the results of the new search. Use the drop down button on the Search view's toolbar to move back and forth between the two search results.
5. In the drop down button choose 'it' - 1 match in workspace. The Search view switches back to show the original search. On the context menu choose Search Again to repeat the initial search. Notice that once again there are four matches. So far you have seen how to manage your search results and how to switch between different searches. However, it might happen that you do not want the search view to change even if further searches are performed. For this you can pin the search view, which causes subsequent searches to be shown in a second Search view.
1 de 2
04/04/2012 11:29
The Search view
http://help.eclipse.org/ganymede/topic/org.eclipse.platform.doc.use...
2 de 2
04/04/2012 11:29
Tasks and markers
http://help.eclipse.org/ganymede/topic/org.eclipse.platform.doc.use...
Workbench User Guide > Getting started > Basic tutorial
Tasks and markers
There are various types of markers including bookmarks, task markers, debugging breakpoints and problems. This section will focus on tasks and the Tasks view. The Tasks view displays all the tasks in the Workbench. The view displays tasks associated with specific files, specific lines in specific files, as well as generic tasks that are not associated with any specific file. In the figure below "sample task" is a generic task not associated with any specific resource. The second task ("add sixth line to the text") is associated with the file JanesFile.txt.
1 de 1
04/04/2012 11:29
Unassociated tasks
http://help.eclipse.org/ganymede/topic/org.eclipse.platform.doc.use...
Workbench User Guide > Getting started > Basic tutorial > Tasks and markers
Unassociated tasks
Unassociated tasks are not associated with any specific resource. To create an unassociated task: 1. In the Tasks view, click the New Task button . A new task dialog appears.
2. Type a brief description for the task and press Enter. To cancel the dialog while entering the description press Escape . The new task appears in the Tasks view.
1 de 1
04/04/2012 11:29
Associated tasks
http://help.eclipse.org/ganymede/topic/org.eclipse.platform.doc.use...
Workbench User Guide > Getting started > Basic tutorial > Tasks and markers
Associated tasks
Associated tasks are associated with a specific location in a resource. To associate a task with the JanesFile.txt: 1. Open a text file (JanesFile.txt) by double clicking on it in one of the navigation views. 2. In the editor area directly to the left of any line in the text editor, access the context menu from the marker bar. The marker bar is the vertical bar to the left of the main text area. 3. From the marker bar's context menu, select Add Task. The marker bar displays any marker including bookmarks, task markers (for associated tasks), and/or debugging breakpoints. Various markers can be associated with specific lines in a file by accessing the context menu from the marker bar directly to the left of that line.
4. In the Description field, type a brief description for the task that will be associated with that line in the text file.
5. Click OK when done. 6. Notice that a new task marker appears in the marker bar, directly to the left of the line where the task was added. Also, notice that the new task appears in the Tasks view.
1 de 2
04/04/2012 11:29
Associated tasks
http://help.eclipse.org/ganymede/topic/org.eclipse.platform.doc.use...
7. After the new task has been added, click in the editor on the first line or any other line above the line with which the new task is associated. 8. Add several lines of text to the file at this point. 9. Notice that as lines of text are added above it, the task marker moves down in the marker bar in order to remain with the associated line in the file. The line number in the Tasks view is updated when the file is saved. 10. In the Tasks view, access the context menu for the task that was just created. 11. Select Mark Completed. 12. Now select Delete Completed Tasks from the marker's context menu. 13. Notice that the task marker disappears from the marker bar and the task is removed from the Tasks view.
2 de 2
04/04/2012 11:29
Opening files
http://help.eclipse.org/ganymede/topic/org.eclipse.platform.doc.use...
Workbench User Guide > Getting started > Basic tutorial > Tasks and markers
Opening files
The Tasks view provides two approaches for opening the file associated with a task: Select the task, and from the context menu choose Go To Double click on the task In both cases the file's editor is opened and the line with which the selected task is associated is highlighted.
1 de 1
04/04/2012 11:29
Bookmarks
http://help.eclipse.org/ganymede/topic/org.eclipse.platform.doc.use...
Workbench User Guide > Getting started > Basic tutorial
Bookmarks
Bookmarks are a simple way to navigate to resources that are used frequently. This section will look at setting and removing bookmarks and viewing them in the Bookmarks view. The Bookmarks view displays all bookmarks in the Workbench. To show the Bookmarks view select Window > Show View > Bookmarks while in the Resource perspective.
1 de 1
04/04/2012 11:29
Adding and viewing bookmarks
http://help.eclipse.org/ganymede/topic/org.eclipse.platform.doc.use...
Workbench User Guide > Getting started > Basic tutorial > Bookmarks
Adding and viewing bookmarks
The Workbench allows the bookmarking of individual files or locations within a file. This section will demonstrate how to set several bookmarks and how to view them using the Bookmarks view. 1. From the menu bar, select Window > Show View > Bookmarks. The Bookmarks view appears in the Workbench. 2. Edit the file JanesFile.txt. 3. Position the cursor over the editor's marker bar next to any line in the file. Then, from the context menu on the marker bar, select Add Bookmark.
When the Add Bookmark dialog opens type in a description for this bookmark. Type in "My Bookmark". 4. Notice that a new bookmark appears in the marker bar.
The new bookmark also appears in the Bookmarks view.
5. In one of the navigation views select the file JanesText.txt. From the main Workbench menu select Edit > Add Bookmark. This will bookmark the file using the filename to describe the bookmark. Observe the Bookmarks view now contains two bookmarks.
1 de 2
04/04/2012 11:29
Adding and viewing bookmarks
http://help.eclipse.org/ganymede/topic/org.eclipse.platform.doc.use...
2 de 2
04/04/2012 11:29
Using bookmarks
http://help.eclipse.org/ganymede/topic/org.eclipse.platform.doc.use...
Workbench User Guide > Getting started > Basic tutorial > Bookmarks
Using bookmarks
Now that some bookmarks have been created, instructions will be given on how to get to the files associated with the bookmarks. 1. Close all of the files in the editor area. 2. In the Bookmarks view, double-click on the first bookmark that was created (My Bookmark). 3. Notice that a file editor opens displaying the file with which the bookmark is associated and that the line associated with the bookmark is highlighted. Note: The Bookmarks view supports an additional way to open the file associated with a selected bookmark, simply select Go To from the bookmark's context menu. In the Bookmarks view, select the associated file in the Project Explorer. 1. In the Bookmarks view, select My Bookmark. 2. From the bookmark's context menu choose Show in Project Explorer. 3. Notice that the Project Explorer view is now visible and the file JanesFile.txt is automatically selected. JanesFile.txt is the file My Bookmark was associated with.
1 de 1
04/04/2012 11:29
Removing bookmarks
http://help.eclipse.org/ganymede/topic/org.eclipse.platform.doc.use...
Workbench User Guide > Getting started > Basic tutorial > Bookmarks
Removing bookmarks
This section will demonstrate how to remove the bookmarks that have been created. 1. In the Bookmarks view, select JanesFile.txt (the second bookmark we created) and do one of the following: Click the Delete button on the view's toolbar.
From the bookmark's context menu choose delete. Hit the Delete key on the keyboard. Notice that the bookmark is removed from the Bookmarks view.
2. There should be one remaining bookmark. This bookmark is associated with a line in the file JanesFile.txt. There are two other approaches to removing this bookmark. Use Remove Bookmark in the marker bar of the JanesFile.txt editor. Remember, Add Bookmark was used in the marker bar when the bookmark was first created.
Delete the bookmark (as was done above) by using Delete from the bookmark's popup menu in the Bookmarks view. Here is the second approach. 3. Ensure there is an editor open on JanesFile.txt. Although the editor doesn't actually need to be open, the editor update will be viewable as the bookmark is deleted. 4. In the Bookmarks view, select JanesFile.txt (the remaining bookmark). Click the Delete button the view's toolbar. Notice that the bookmark is removed from the Bookmarks view and the JanesFile.txt editor. on
1 de 1
04/04/2012 11:29
Rearranging views and editors
http://help.eclipse.org/ganymede/topic/org.eclipse.platform.doc.use...
Workbench User Guide > Getting started > Basic tutorial
Rearranging views and editors
This section will explain how to rearrange editors and views to customize the layout of the Workbench. Setup Before rearranging the Workbench, a little housekeeping is required. 1. Start by choosing Window > Reset Perspective and selecting OK. This will reset the current perspective to its original views and layout. 2. Ensure there are editors open for JanesFile.txt and JanesText.txt. Close any other editors. The Workbench should now look like this:
1 de 1
04/04/2012 11:30
Drop cursors
http://help.eclipse.org/ganymede/topic/org.eclipse.platform.doc.use...
Workbench User Guide > Getting started > Basic tutorial > Rearranging views and editors
Drop cursors
Drop cursors indicate where it is possible to dock views in the Workbench window. Several different drop cursors may be displayed when rearranging views. Dock above: If the mouse button is released when a dock above cursor is displayed, the view will appear above the view underneath the cursor. Dock below: If the mouse button is released when a dock below cursor is displayed, the view will appear below the view underneath the cursor. Dock to the right: If the mouse button is released when a dock to the right cursor is displayed, the view will appear to the right of the view underneath the cursor. Dock to the left: If the mouse button is released when a dock to the left cursor is displayed, the view will appear to the left of the view underneath the cursor. Stack: If the mouse button is released when a stack cursor is displayed, the view will appear as a tab in the same pane as the view underneath the cursor. Restricted: If the mouse button is released when a restricted cursor is displayed, the view will not dock there. For example, a view cannot be docked in the editor area.
1 de 1
04/04/2012 11:30
Rearranging views
http://help.eclipse.org/ganymede/topic/org.eclipse.platform.doc.use...
Workbench User Guide > Getting started > Basic tutorial > Rearranging views and editors
Rearranging views
The position of the Project Explorer (or any other) view in the Workbench window can be changed. 1. Click in the title bar of the Project Explorer view and drag the view across the Workbench window. Do not release the mouse button yet. 2. While still dragging the view around on top of the Workbench window, note that various drop cursors appear. These drop cursors (see previous section) indicate where the view will dock in relation to the view or editor area underneath the cursor when the mouse button is released. Notice also that a rectangular highlight is drawn that provides additional feedback on where the view will dock. 3. Dock the view in any position in the Workbench window, and view the results of this action. 4. Click and drag the view's title bar to re-dock the view in another position in the Workbench window. Observe the results of this action. 5. Click and drag the view's title bar outside the Workbench window. Notice that it becomes a "Detached" window (hosted in its own shell). 6. Finally, drag the Project Explorer view over the Outline view. A stack cursor will be displayed. If the mouse button is released the Project Explorer will be stacked with the Outline view into a tabbed notebook. Please note that you must grab the view tab, NOT the window title. This is used only for repositoning the window containing the detached view.
1 de 1
04/04/2012 11:30
Tiling editors
http://help.eclipse.org/ganymede/topic/org.eclipse.platform.doc.use...
Workbench User Guide > Getting started > Basic tutorial > Rearranging views and editors
Tiling editors
The Workbench allows for the creation of two or more sets of editors in the editor area. The editor area can also be resized but views cannot be dragged into the editor area. 1. Open at least two editors in the editor area by double-clicking editable files in one of the navigation views. 2. Click and drag one of the editor's tabs out of the editor area. Do not release the mouse button. 3. Notice that the restricted cursor displays if an attempt is made to drop the editor either on top of any view or outside the Workbench window. 4. Still holding down the mouse button, drag the editor over the editor area and move the cursor along all four edges as well as in the middle of the editor area, on top of another open editor. Notice that along the edges of the editor area the directional arrow drop cursors appear, and in the middle of the editor area the stack drop cursor appears. 5. Dock the editor on a directional arrow drop cursor so that two editors appear in the editor area. 6. Notice that each editor can also be resized as well as the entire editor area to accommodate the editors and views as necessary. 7. It is important to observe the color of an editor tab (in the figure below there are two groups, one above the other) blue - indicates that the editor is currently active default (gray on Windows XP) - indicates that the editor was the last active editor. If there is an active view, it will be the editor that the active view is currently working with. This is important when working with views like the Outline and Properties that work closely with the editor. 8. Drag and dock the editor somewhere else in the editor area, noting the behavior that results from docking on each kind of drop cursor. Continue to experiment with docking and resizing editors and views until the Workbench has been arranged to satisfaction. The figure below illustrates the layout if one editor is dragged and dropped below another.
1 de 2
04/04/2012 11:30
Tiling editors
http://help.eclipse.org/ganymede/topic/org.eclipse.platform.doc.use...
2 de 2
04/04/2012 11:30
Rearranging tabbed views
http://help.eclipse.org/ganymede/topic/org.eclipse.platform.doc.use...
Workbench User Guide > Getting started > Basic tutorial > Rearranging views and editors
Rearranging tabbed views
In addition to dragging and dropping views on the Workbench the order of views can also be rearranged within a tabbed notebook. 1. Choose Window > Reset Perspective to reset the Resource perspective back to its original layout. 2. Click on the Outline title bar and drag it on top of one of the navigation views. The Outline will now be stacked on top of one of the navigation views. 3. Click the tab of the navigation views and drag it to the right of the Outline tab.
4. Once the cursor is to the right of the Outline tab and the cursor is a stack cursor release the mouse button. Observe the Project Explorer tab is now to the right of the Outline tab.
1 de 1
04/04/2012 11:30
Maximizing and minimizing
http://help.eclipse.org/ganymede/topic/org.eclipse.platform.doc.use...
Workbench User Guide > Tasks > Working with views and editors
Maximizing and minimizing elements of the eclipse presentation
The eclipse presentation provides a rich environment consisting of (in its basic form) an Editor Area (containing one or more stacks showing the open editors) surrounded by one or more View Stacks (each containing one or more views).These various parts compete for valuable screen real-estate and correctly managing the amount of screen given to each can greatly enhance your productivity within the IDE. The two most common mechanisms for managing this issue are 'minimize' (i.e. make me use as little space as possible) and 'maximize' (i.e. give me as much space as you can). The eclipse presentation provides a variety of ways to access these operations: 1. Using the minimize and maximize buttons provided on a stack's border 2. Selecting the 'Minimize' or 'Maximize' item on the context (right-click) menu for a stack 3. Double-clicking on a stack 4. Using 'Ctrl + M': this is a key binding for a command that will toggle the currently active part between its 'maximized' and its 'restored' (i.e. normal) states.
Maximize: It is desirable at times to focus your attention on one particular part to the exclusion of the others. The most popular candidate for this is, of course, maximizing the editor area in order to make as much of the display available for editing as possible (but there are workflows where it would make sense to focus on a view as well). As of 3.3 the default presentation implements the maximize behavior by minimizing all stacks except the one being maximized. This allows the maximized stack to completely occupy the main presentation while still allowing access any open views in your perspective by using the icons in their Trim Stack (the area around the edges of the window is called the 'trim'). Also in 3.3 the behavior for managing the editor maximization has been changed to operate on the complete Editor Area (rather than simply maximizing the particular Editor Stack as is the case in the 3.0 and 2.1 presentations). This allows for 'compare' workflows which require the ability to see both files in a split editor area at the same time. Minimize: Another way to optimize the use of the screen area is to directly minimize stacks that are of no current interest. As of 3.3 the default presentation minimizing a stack will cause it to be moved into the trim area at the edges of the workbench window, creating a Trim Stack. View Stacks get minimized into a trim representation that contains the icons for each view in the stack:
1 de 3
04/04/2012 11:30
Maximizing and minimizing
http://help.eclipse.org/ganymede/topic/org.eclipse.platform.doc.use...
The minimize behavior for the Editor Area is somewhat different; minimizing the Editor Area results in a trim stack containing only a placeholder icon representing the entire editor area rather than icons for each open editor (since in most cases all the icons would be the same, making them essentially useless).
If your particular workflow is such that you need to have more than one element (i.e. having the Editor Area and a View Stack in the presentation at the same time) you can still gain additional screen space by minimizing the stacks that aren't of current interest. This will remove them from the main presentation and place them on the outer edge of the workbench window as Trim Stacks, allowing more space for the remaining stacks in the presentation. Note: There are two ways to end up with a stack in the trim: Directly minimizing the stack As the result of another stack being maximized Depending on how the Trim Stack was created its behavior is different; when un-maximizing only those trim stacks that were created during the initial maximize will be restored to the main presentation while stacks that were independently minimized stay that way. Tip: This difference is important in that it allows you fine grained control over the presentation. While using maximize is a one-click operation it's an 'all or nothing' paradigm (i.e. no other stack is allowed to share the presentation with a maximized stack). While adequate for most tasks you may find yourself wanting to have the presentation show more than stack. In these scenarios don't maximize; minimize all the other stacks except the ones you want in the presentaton. Once you have it set up you can still subsequently maximize the editor area but the un-maximize will only restore the particular stack(s) that were sharing the presentation, not the ones you've explicitly minimized. Normal Presentation
2 de 3
04/04/2012 11:30
Maximizing and minimizing
http://help.eclipse.org/ganymede/topic/org.eclipse.platform.doc.use...
Editor Area Maximized
3 de 3
04/04/2012 11:30
Perspectives
http://help.eclipse.org/ganymede/topic/org.eclipse.platform.doc.use...
Workbench User Guide > Getting started > Basic tutorial
Perspectives
A perspective defines the initial set and layout of views in the Workbench window. One or more perspectives can exist in a single Workbench window. Perspectives can be opened in one of two ways: In the same (existing) Workbench window. In a new Workbench window. Perspectives define visible action sets, which can be changed to customize a perspective. A perspective that is built in this manner can be saved, creating a custom perspective that can be opened again later. The Workbench window displays one or more perspectives. Each product determines initially what default perspective is displayed, in this example it is the Resource perspective. A perspective consists of views such as the Project Explorer as well as editors for working with resources. More than one Workbench window can be open at any given time. So far, only the Resource perspective (shown below) has been used in this tutorial. This section will explore how to open and work with other perspectives. A perspective provides a set of functionality aimed at accomplishing a specific type of task, or working with a specific type of resource.
1 de 1
04/04/2012 11:30
New perspectives
http://help.eclipse.org/ganymede/topic/org.eclipse.platform.doc.use...
Workbench User Guide > Getting started > Basic tutorial > Perspectives
New perspectives
There are several ways to open a new perspective within this Workbench window: Using the Open Perspective button on the shortcut bar.
Choosing a perspective from the Window > Open Perspective menu. To open one by using the shortcut bar button: 1. Click on the Open Perspective button .
2. A menu appears showing the same choices as shown on the Window > Open Perspective menu. Choose Other from the menu.
3. In the Select Perspective dialog choose Debug and click OK.
The Debug perspective is displayed. 4. There are several other interesting things to take note of. The title of the window now indicates that the Debug perspective is in use. The shortcut bar contains several perspectives, the original Resource perspective, the new Debug perspective and a few others. The Debug perspective button is pressed in, indicating that it is the current perspective. To display the full name of the perspective right click the perspective bar and check Show Text.
1 de 2
04/04/2012 11:30
New perspectives
http://help.eclipse.org/ganymede/topic/org.eclipse.platform.doc.use...
5. In the shortcut bar, click on the Resource perspective button. The Resource perspective is once again the current perspective. Notice that the set of views is different for each of the perspectives.
2 de 2
04/04/2012 11:30
New windows
http://help.eclipse.org/ganymede/topic/org.eclipse.platform.doc.use...
Workbench User Guide > Getting started > Basic tutorial > Perspectives
New windows
As well as opening a perspective inside the current Workbench window, new perspectives can also be opened in their own window. By default, new perspectives are opened in the current window. This default behavior can be configured using Window > Preferences > General > Perspectives.
1 de 1
04/04/2012 11:30
Saving perspectives
http://help.eclipse.org/ganymede/topic/org.eclipse.platform.doc.use...
Workbench User Guide > Getting started > Basic tutorial > Perspectives
Saving perspectives
This tutorial has demonstrated how to add new views to the perspective, rearrange the views and convert views into fast views. The Workbench also allows this layout to be saved for future use. 1. In the shortcut bar click on the Resource perspective. The Resource perspective is now active. 2. Drag the Outline view and stack it with one of the navigation views. 3. Choose Window > Save Perspective As... 4. The Save Perspective As dialog allows for an existing perspective to be redefined or for a new perspective to be created. Click OK to update the Resource perspective and Yes to the subsequent confirmation dialog. The new perspective layout will be used if the perspective is reset or if a new one is opened.
5. In the Resource perspective move the Outline view so that it is now stacked with the Tasks view. 6. Choose Window > Reset Perspective. Notice the Outline view is stacked with the navigation view. Originally when the Workbench was first started it was below the navigation view, but because the perspective was saved with the navigation view and Outline stacked, it now considers this its initial layout. 7. Choose Window > New Window to open a second window showing the resource perspective. Observe that it uses the newly saved layout. 8. Close the second window. While the Resource perspective has been changed, there is a way to get back the original layout. To reset the Resource perspective to its original layout: 1. Choose Window > Preferences. 2. Expand General and select Perspectives. 3. Select Resource (default) > Make Default and then click OK.
1 de 2
04/04/2012 11:30
Saving perspectives
http://help.eclipse.org/ganymede/topic/org.eclipse.platform.doc.use...
4. Any changes to the saved state of the perspective has now been undone. To update the current copy of the Resource perspective that is being worked with, also choose Window > Reset Perspective from the Workbench's menu bar.
2 de 2
04/04/2012 11:30
Configuring perspectives
http://help.eclipse.org/ganymede/topic/org.eclipse.platform.doc.use...
Workbench User Guide > Getting started > Basic tutorial > Perspectives
Configuring perspectives
In addition to configuring the layout of a perspective you can also control several other key aspects of a perspective. These include: The New menu. The Window > Open Perspective menu. The Window > Show View menu. Action sets that show up on the toolbar. Try customizing one of these items. 1. In the shortcut bar click on the Resource perspective. 2. Select Window > Customize Perspective... 3. Select the Commands tab. 4. Check Launch and click OK.
5. Observe that the toolbar now includes buttons for debug/run launching.
6. After experimenting with the other options on the Customize Perspective dialog, choose Window > Reset Perspective to return the perspective to its original state.
1 de 1
04/04/2012 11:30
Comparing
http://help.eclipse.org/ganymede/topic/org.eclipse.platform.doc.use...
Workbench User Guide > Getting started > Basic tutorial
Comparing
The Workbench allows for the comparison of multiple resources and for the presentation of the results in a special compare editor. Setup Before commencing with compare a few files must be created. This will also be a good time to recap some of the basic features that have already been introduced. 1. Start by selecting all of the projects in one of the navigation views and deleting them by using Delete on the pop-up menu. 2. Create a new simple project using File > New > Project. Be sure to give the project a distinct name by typing unique name as the name of the new project (for example, "JaneQUserCompare"). Do not use spaces or special characters in the project name. 3. Use the project's pop-up menu to create a file called file1.txt. In the editor for file1.txt type the following lines of text and save the file: This This This This This is line is line is line is line is line 1. 2. 3. 4. 5.
4. In one of the navigation views select file1.txt and use Ctrl+C to copy the file. 5. Use Ctrl+V (Paste) to create the copy. In the name conflict dialog which appears, rename the file to file2.txt. (On the Mac, use Command+C and Command+V.) There are now two identical files, file1.txt and file2.txt.
1 de 1
04/04/2012 11:31
Simple compare
http://help.eclipse.org/ganymede/topic/org.eclipse.platform.doc.use...
Workbench User Guide > Getting started > Basic tutorial > Comparing
Simple compare
In one of the navigation views select file1.txt and file2.txt choose Compare With > Each Other from the context menu. A dialog will appear indicating that the two files are the same.
Edit file1.txt as follows: delete line 1 "This is line 1." change line 3 to be "This is a much better line 3." insert a line 4a (before line 5) that reads "This is line 4a and it is new" The file (file1.txt) should now read as follows: This This This This This is is is is is line 2. a much better line 3. line 4. line 4a and it is new line 5.
Save the contents of the file by choosing File > Save (or pressing Ctrl+S). To compare the files, once again select file1.txt and file2.txt and choose Compare With > Each Other in the navigation view context menu. A special compare editor opens. The next section will explain how to use this compare editor.
1 de 1
04/04/2012 11:31
Understanding the comparison
http://help.eclipse.org/ganymede/topic/org.eclipse.platform.doc.use...
Workbench User Guide > Getting started > Basic tutorial > Comparing
Understanding the comparison
Comparing file1.txt and file2.txt resulted in the following compare editor. The left side shows the contents of file1.txt and the right side shows the contents of file2.txt. The lines connecting the left and right panes indicate the differences between the files. If more room is needed to look at the comparison, the editor tab can be double clicked to maximize the editor.
The numbered changes on the left side of the difference editor are as follows: Starting with the top line (in the left pane) the difference bar (in the area of the blue circle) indicates something is missing from the very top of the left file. Follow the difference band (see #1) to the right file. It contains "This is line 1" . The next line "This is line 2." is white indicating it matches the right file. Moving onto the next line (colored in the background color), see that the left file and right file have different contents for this line (see #2). The next line (This is line 4) is once again in white, so it can be skipped. The next line exists in the left file but since it is in the background color its difference bar can be followed to the right (see #3) and notice that the right file does not contain the line (see red circle). Initially the compare editor might seem a bit daunting but when simply working down the left side and focusing on the items marked as gray, and those items missing from the left side, it turns out not to be as tricky as it first seems.
1 de 1
04/04/2012 11:31
Working with the comparison
http://help.eclipse.org/ganymede/topic/org.eclipse.platform.doc.use...
Workbench User Guide > Getting started > Basic tutorial > Comparing
Working with the comparison
Comparing file1.txt and file2.txt resulted in the following compare editor. This section demonstrates how to use the compare editor to resolve the differences between the two files.
There are two parts to the compare editor's local toolbar. Move to the next or previous change using the right group of local toolbar buttons.
1. Click the Select Next Change button 3. Click the Select Previous Change button.
. Observe how it selects the next difference.
2. Click Select Next Change button a second time to go to the next change.
To merge changes from the left file to the right file and vice versa use the left group of local toolbar buttons. There are four types of merges that can be performed: Copy whole document from left to right. Copy whole document from right to left. Copy current change from left to right. Copy current change from right to left. Typically the copy whole document actions are used when the entire file on either the left or right can just be replaced by the contents of the other file. The Copy current change buttons allow a single change to be merged. 1. Ensure that the second difference is selected (as shown below):
1 de 2
04/04/2012 11:31
Working with the comparison
http://help.eclipse.org/ganymede/topic/org.eclipse.platform.doc.use...
2. Click Copy Current Change from Right to Left to the left file.
. Observe that the selected text from the right file is copied
3. Close the compare editor and choose Yes to save the changes. Alternatively, save the changes by choosing File > Save (Ctrl+S).
2 de 2
04/04/2012 11:31
Local history
http://help.eclipse.org/ganymede/topic/org.eclipse.platform.doc.use...
Workbench User Guide > Getting started > Basic tutorial
Local history
Every time an editable file is saved in the Workbench, the Workbench updates the local history of that file and logs the changes that have been made. The local history of a file can then be accessed and a previously saved copy of the file can be reverted to, as long as the desired state is recent enough in the save history. 1. Create a new file named sampleFile.txt. 2. In the editor for sampleFile.txt modify the file by adding the line "change1" and saving the file. 3. Repeat this by entering a new line "change2" and saving it again. 4. Add a third line "change3" and save it again. 5. Right-click the file in a navigation view (e.g. the Project Explorer) and select Team > Show Local History. Note: Repository tooling may override the Team > Show Local History operation to provide a unified history for a file. The Eclipse CVS client does override this action. To get the history for a file in a project that is shared with CVS, you will need to right-click the file and select Team > Show History. See Working with CVS History for more details about the CVS history of a file. 6. The History view opens and shows the history for the file.
7. The top entry in the view represents the current contents of the file. The next represents the previous contents and so on. Right-click on the previous entry and select Compare Current with Local to open a Compare editor that displays the differences between the Workbench file and the specific copy of the file selected in the local history.
8. Right-click on the previous entry again and select Get Contents. This replaces the Workbench's copy
1 de 2
04/04/2012 11:31
Local history
http://help.eclipse.org/ganymede/topic/org.eclipse.platform.doc.use...
of sampleFile.txt with the chosen local history item. 9. Observe that the sampleFile.txt editor now contains two lines.
2 de 2
04/04/2012 11:31
Responsive UI
http://help.eclipse.org/ganymede/topic/org.eclipse.platform.doc.use...
Workbench User Guide > Getting started > Basic tutorial
Responsive UI
By default all Eclipse operations run in the user interface thread. Employing the Responsive UI, which allows the threading of sequential code, will enable you to continue working elsewhere in Eclipse. Without the Responsive UI support you would be locked out of performing any other actions when met with a slow operation. While some operations automatically run in the background (such as auto build), in many cases a dialog will be displayed providing you with the option to run an operation in the background. For example, building a project manually can sometimes take more than a few minutes, during which time you may wish to continue to use other functions in Eclipse.
While the project is being built, select Run in Background from the Building Workspace dialog and the Responsive UI will allow you to carry on with other tasks in Eclipse.
For information on the status of the action and additional operations that are currently running, click Details.
The Details panel displays the status information of the operation at hand as well as any additional
1 de 2
04/04/2012 11:31
Responsive UI
http://help.eclipse.org/ganymede/topic/org.eclipse.platform.doc.use...
operations that may be running simultaneously.
The Progress Information dialog also indicates when one operation is being blocked by another.
To have operations running in the background set as the default, select Window > Preferences > General and check Always run in background.
2 de 2
04/04/2012 11:31
Exiting the Workbench
http://help.eclipse.org/ganymede/topic/org.eclipse.platform.doc.use...
Workbench User Guide > Getting started > Basic tutorial
Exiting the Workbench
Each time the Workbench is exited, the Workbench is automatically saved, including all open perspectives and windows. The next time the Workbench is reopened, it will appear exactly as it was when it was last closed. To exit the Workbench, select File > Exit from the menu bar or close the workbench with the window close button (x). When the latter option is used a prompt will ask if you really wish to exit the workbench. Note: This dialog also presents an option to turn off the prompting. To turn it back on, select Window > Preferences from the main Workbench menu bar, in the Preferences Dialog select General > Startup and Shutdown and check Confirm exit when closing last window.
1 de 1
04/04/2012 11:31
Team CVS tutorial
http://help.eclipse.org/ganymede/topic/org.eclipse.platform.doc.use...
Workbench User Guide > Getting started
Team CVS tutorial
This chapter will explain how to use the CVS team capabilities built into the Workbench. The steps in this chapter are team oriented; it will be difficult to complete these tutorials if others are not simultaneously working through this chapter. You will learn how to work on a project and then commit changes to the repository for others on the team to use. By continuing to work on the project alongside other users, this section will demonstrate how to commit resources that other users may be simultaneously working on, and how to update a workspace with changes others make in the project. Remember, before getting started, that you need to entice at least one co-worker into working through these steps as well. Another option is to start up two Eclipse instances at once and step through both roles yourself.
1 de 1
04/04/2012 11:31
Setting up a CVS repository
http://help.eclipse.org/ganymede/topic/org.eclipse.platform.doc.use...
Workbench User Guide > Getting started > Team CVS tutorial
Setting up a CVS repository
A repository is a persistent store that coordinates multi-user access to the resources being developed by a team. The Workbench comes with CVS support built-in. The CVS server is available at http://ximbiot.com /cvs/. Refer to this site for information on how to install and configure a CVS repository including user access and passwords. In order to continue with this tutorial, access to a CVS repository is required.
1 de 1
04/04/2012 11:31
Starting offline
http://help.eclipse.org/ganymede/topic/org.eclipse.platform.doc.use...
Workbench User Guide > Getting started > Team CVS tutorial
Starting offline
The team CVS tutorial will start by working offline and creating a simple project. Once the project is created, instructions will be given explaining how to commit it to the repository. 1. Create a new "General" project using File > New > Project > General > Project. Use a unique name as the project name (e.g. JanesTeamProject). 2. Create a folder named folder1. 3. Create two text files (.txt) in folder1 called file1.txt and file2.txt. Their contents should be as follows: file1.txt This is the contents of file 1. file2.txt File2 is a small file with simple text. The navigation view should now appear as follows:
The project can be continued within this mode but unless the project is committed into the repository, others on the team will be unable to work on the project as well.
1 de 1
04/04/2012 11:31
Sharing the project
http://help.eclipse.org/ganymede/topic/org.eclipse.platform.doc.use...
Workbench User Guide > Getting started > Team CVS tutorial
Sharing the project
Now that a project has been created in the workspace you can make it available to other Team members. To do this the following steps will have to occur: 1. Create a CVS location identifying the team's shared CVS repository. 2. Share the project with the CVS location and commit the changes.
1 de 1
04/04/2012 11:31
Specifying a repository location
http://help.eclipse.org/ganymede/topic/org.eclipse.platform.doc.use...
Workbench User Guide > Getting started > Team CVS tutorial > Sharing the project
Specifying a repository location
You must specify an available repository before it is possible to share the project with others. 1. Open the CVS Repository Exploring perspective. The top left view shows all of the CVS repositories that are currently being worked with. As you can see, the view is empty, meaning a repository still needs to be specified. 2. In the context menu of the CVS Repositories view choose New > Repository Location.
3. In the CVS Repository Location wizard, the location of the repository and the login information needs to be filled in. You may need assistance from a repository administrator in order to fill in the necessary information.
4. In the Host field, type the address of the host (for example, "teamsamples.com").
1 de 2
04/04/2012 11:31
Specifying a repository location
http://help.eclipse.org/ganymede/topic/org.eclipse.platform.doc.use...
5. In the Repository path field, type the path for the repository at the host address (for example, "/home/cvsroot/repositoryName"). 6. In the User field, type the user name under which to connect. 7. In the Password field, type the password. 8. In the Connection type field, select the type of CVS connection for the repository (The default is pserver). 9. Leave Use Default Port enabled. 10. By default the Validate Connection on Finish option is checked. 11. Click Finish when done. Since Validate location on finish was checked, the wizard will now attempt to validate the information by connecting to the repository. In doing so it may prompt for a password. Note: The repository connection is only used to validate the information. 12. Observe that the CVS Repositories view now shows the new repository location.
2 de 2
04/04/2012 11:31
Repository locations
http://help.eclipse.org/ganymede/topic/org.eclipse.platform.doc.use...
Workbench User Guide > Getting started > Team CVS tutorial > Sharing the project
Repository locations
Now that a new repository location has been added to the CVS Repositories view, the following will explain what a repository location is or, more importantly, what it isn't. A repository location is not an actual live connection. Instead, it is a description of where the repository is located. At a later time, when instructions are given explaining how to commit work to the repository or update with work done by others, the Workbench will create a connection based on this location information. Connections will be opened and closed as required when performing CVS team operations, and those connections will be based on the information provided in the repository location. When disconnected from the network the CVS Repositories view continues to display the list of known repository locations. In addition, the projects themselves will still know the repository location they are associated with.
1 de 1
04/04/2012 11:32
Sharing a project
http://help.eclipse.org/ganymede/topic/org.eclipse.platform.doc.use...
Workbench User Guide > Getting started > Team CVS tutorial > Sharing the project
Sharing a project
Now that a project has been created and a repository location has been specified, the project can be made available to other team members. 1. In one of the navigation views select the project JanesTeamProject. 2. From the project's context menu choose Team > Share Project. If more than one repository provider is installed, select CVS and select Next. 3. In the sharing wizard page, select the location that was previously created.
4. The next page will ask you the module name to create on the server. Simply use the default value and use the name of the project you are sharing. Click Next.
1 de 3
04/04/2012 11:32
Sharing a project
http://help.eclipse.org/ganymede/topic/org.eclipse.platform.doc.use...
5. The next page will allow you to see the files that are going to be shared with your team. The arrows with the plus sign show that the files are new outgoing additions. They have never existed on the server yet.
6. Press Finish and you will be prompted to commit the files. Enter a commit comment to describe the commit you are making. You can enter anything you like. Press Finish when you are done and the files will be committed. 7. Now you have shared the project and all the files have been committed to the CVS repository. Others
2 de 3
04/04/2012 11:32
Sharing a project
http://help.eclipse.org/ganymede/topic/org.eclipse.platform.doc.use...
can now see your files!
3 de 3
04/04/2012 11:32
Working with another user
http://help.eclipse.org/ganymede/topic/org.eclipse.platform.doc.use...
Workbench User Guide > Getting started > Team CVS tutorial
Working with another user
Instructions were given explaining how to create a project and commit it to the repository. First a repository location was specified. Next the project was shared with that location and the HEAD branch and the resources were added then committed. The repository currently contains the project and the two files that were committed (file1.txt and file2.txt). It's time to find that co-worker (let's call him Fred) to work through some steps with you (for the remainder your name is Jane). This section will demonstrate how two people can work on the same project and simultaneously commit changes to the repository. Specifically, the following actions will be taken: Fred will import the project to his Workbench Fred will make changes to file1.txt and file2.txt. You will update these new changes and also add a new file called file3.txt. Fred will make more changes to some files while you change the same files. Fred will release his changes first. You will have to resolve the conflicts between files that you both changed. Here is some terminology commonly used to describe changes: incoming Changes that are in the repository, which you have not yet updated to. outgoing conflict Changes that you are committing. Both you and the repository have modifications to the same resource.
1 de 1
04/04/2012 11:32
Checking out a project
http://help.eclipse.org/ganymede/topic/org.eclipse.platform.doc.use...
Workbench User Guide > Getting started > Team CVS tutorial > Working with another user
Checking out a project
Coworker Fred has several tasks in front of him: Fred will import the project that Jane committed to the CVS repository into his Workbench. Fred will make changes to file1.txt and file2.txt. Fred will synchronize and commit his outgoing changes to the two files. Fred's first step is to import the project into his workspace as follows: 1. Run the import wizard via the File > Import menu item.
2. Select the Projects from CVS item and press Next. 3. Create a repository location as described when Jane created a repository. 4. On the next page select the "Use an existing module" radio button and wait while the repository is contacted.
1 de 2
04/04/2012 11:32
Checking out a project
http://help.eclipse.org/ganymede/topic/org.eclipse.platform.doc.use...
5. From the list of available projects, select JanesTeamProject and press Finish. A progress dialog will appear showing the progress of the import operation.
6. Open one of the navigation views and observe that it now includes the project JanesTeamProject. Notice that there are CVS decorators indicating the file revisions, the repository name, and the file types.
2 de 2
04/04/2012 11:32
Another user making changes
http://help.eclipse.org/ganymede/topic/org.eclipse.platform.doc.use...
Workbench User Guide > Getting started > Team CVS tutorial > Working with another user
Another user making changes
Now that Fred has the project in his Workbench he needs to modify several of the files and synchronize with the repository in order to commit them. Fred will make changes to file1.txt and file2.txt Fred will synchronize and commit his outgoing changes to the two files. Fred should proceed as follows: 1. Modify file1.txt as follows Original contents:
This is the contents of file 1.
New contents (changes shown in bold):
This is the contents Fred-update of file 1.
2. Modify file2.txt as follows Original contents:
File2 is a small file with simple text.
New contents (changes shown in bold):
File2 is a (Fred was here) small file with simple text.
3. Observe that the Project Explorer updates the CVS state of a resource. Notice that the two files which Fred has changed are preceded by ">".
4. To commit his changes to the repository Fred can either: Select the two files and choose Team > Synchronize with Repository or, Select the project and choose Team > Synchronize with Repository Often choosing the project is the easiest thing to do. Let's do that. Select the project and choose Team > Synchronize with Repository from its context menu. When you are asked to switch to the Team Synchronizing perspective select Yes.
1 de 2
04/04/2012 11:32
Another user making changes
http://help.eclipse.org/ganymede/topic/org.eclipse.platform.doc.use...
5. When the Synchronize View opens Fred can browse the changes he made and at the end should commit his changes to file1.txt and file2.txt by selecting JanesTeamProject in the Synchronize View and from the context menu select Commit. You will have to enter a commit comment before committing the changes.
2 de 2
04/04/2012 11:32
Making our own changes
http://help.eclipse.org/ganymede/topic/org.eclipse.platform.doc.use...
Workbench User Guide > Getting started > Team CVS tutorial > Working with another user
Making our own changes
Fred has made several changes to file1.txt and file2.txt and committed them to the repository. In this section additional changes will be made and then synchronized with the repository. When synchronizing, expect to see the changes made in this section along with changes that have been made by Fred. 1. Add file3.txt as follows: New contents: (add the following lines to the file)
This is the brief contents of file 3
2. Observe that the Project Explorer displays the CVS state of a resources. Notice that the new file added by Jane is preceded by ">".
3. Select the project JanesTeamProject and from the project's context menu, select Team > Synchronize with Repository. When asked to switch perspective select Yes. The Team Synchronizing perspective will open and you will see the files you have changed appear in the Synchronize View. Double click on file1.txt and you should see a compare editor open:
4. There are a couple of other things worth observing. First, the icon next to file1.txt (in the structured compare area) indicates that file1.txt has an incoming change. This means a change was released to the server which you need to take. Looking at file1.txt we can see the text that Fred has added to the file. Also, notice at the bottom of the window, in the status line, there are arrows with numbers beside them. These show the number of files you have incoming, outgoing, and in conflict. The first number beside a file is the revision you have in the workspace, and the other is the revision on the server when you last synchronized. 5. Normally you should update the changes made by others, then test your workspace with the changes, then commit your changes
1 de 2
04/04/2012 11:32
Making our own changes
http://help.eclipse.org/ganymede/topic/org.eclipse.platform.doc.use...
once you are sure that the new changes by others didn't break anything in your workspace. 6. Before deciding to accept Fred's changes you may want to find out why he made the changes. Select file1.txt and from the context menu select Show in History.
7. The row starting with a * indicates that this is the current revision loaded. In this case you can see the comment made by Fred when he released revision 1.2. Tip: You can select the Link with Editor and Selection toolbar button in the History view to have the history automatically update when a new editor is opened or when the selection changes. This allows for quick browsing of comments. 8. To update simply select JanesTeamProject in the Synchronize View and from the context menu select Update. 9. The Synchronize View will update to reflect the fact that file1.txt and file2.txt are no longer out-of-sync with the repository. You should only have file3.txt visible now. 10. Next you can commit file3.txt.
2 de 2
04/04/2012 11:32
Working with conflicting changes
http://help.eclipse.org/ganymede/topic/org.eclipse.platform.doc.use...
Workbench User Guide > Getting started > Team CVS tutorial > Working with another user
Working with conflicting changes
There are cases where two users are editing the same files and when the second to commit to the repository tries to commit their changes, the repository won't allow the commit to succeed because of the conflict. Let's simulate this by making Fred and Jane change the same files. 1. In Fred's workspace open one of the navigation views and edit file1.txt. Make the text the following:
Fred line 1 This is the contents Fred-update of file 1.
2. Fred will also change file2.txt with the following change:
File2 is a (Fred was here again) with simple text.
3. Fred committed his changes to the repository. 4. Next, at the same time Jane was making changes to file1.txt. She added the following line to the end of the file:
This is the contents Fred-update of file 1. Jane was at the end
5. And finally, Jane changed file2.txt to the following:
File2 is a (Jane was here) small file with simple text.
6. When Jane was finished making changes she synchronized the project and found the following appear in the Synchronize View:
7. Both file1.txt and file2.txt show with a red icon indicating that they have conflicting changes. You can't commit the files until the conflicts are resolved. Click on file1.txt and notice that Fred and Jane made changes to two different parts of the file. In this case, Jane can simply update the file and the lines added by Fred will be merged into Jane's local file. Select file1.txt and from the context menu select Update. 8. Next, double on file2.txt to see the conflict. In this case you can see that both Jane and Fred changed the same line. For this type of conflicting change a regular update can't resolve the conflict. Here you have three options (with the command to use in brackets): accept the changes from Fred (Override and Update), ignore Fred's changes (Mark as Merged), or manually merge the files within the compare editor.
1 de 2
04/04/2012 11:32
Working with conflicting changes
http://help.eclipse.org/ganymede/topic/org.eclipse.platform.doc.use...
9. For this example, let's say Jane updated file1.txt and selected override and update for file2.txt. After the operations are run the conflicts turn into outgoing changes. Jane can review the changes and commit them.
2 de 2
04/04/2012 11:32
Replacing
http://help.eclipse.org/ganymede/topic/org.eclipse.platform.doc.use...
Workbench User Guide > Getting started > Team CVS tutorial > Working with another user
Replacing
Suppose after further reflection, it becomes apparent to Jane that the revision of file1.txt that was just received is incorrect and an earlier revision is required. A Workbench resource can be replaced with an earlier revision of the resource from the repository. To roll back to an earlier revision: 1. In one of the navigation views select the file1.txt. 2. From the file's context menu, select Replace With > History.... 3. The history view will open and display the revisions available for the selected file. Make sure that the history view is in Remote Revisions mode. (If it is not you can put it in Remote mode by clicking on the Remote Revisions button in the History view toolbar.) Select revision 1.3 in the table and from the pop-up menu choose Get Contents.
4. Observe that the navigation view updates to show the CVS state of a resource. Notice that the modified file is preceded by ">" indicating that file1.txt has changed (by replacing it with the earlier version).
5. Now assume that this older revision is not as good as it initially seemed and in fact the revision in the repository is better after all. Instead of choosing Team > Synchronize with Repository, choose Replace With > Latest from HEAD. Observe that file1.txt is updated to have the same contents as the latest revision from the repository, and that the leading indicator ">" has been removed since it is now the same revision as the repository. Now that you have a file's revisions displayed in the History View, it is possible to compare revisions directly by selecting the revisions in the table and choosing Compare With Each Other.
1 de 1
04/04/2012 11:32
Versioning a project
http://help.eclipse.org/ganymede/topic/org.eclipse.platform.doc.use...
Workbench User Guide > Getting started > Team CVS tutorial > Working with another user
Versioning a project
Now that the project is complete it is time to version it. While committing the file resources the repository automatically assigned them version numbers, or to be more accurate "revision numbers". As the files were committed the only information supplied was a commit comment. To version a project proceed as follows: 1. Select the project JanesTeamProject. 2. In one of the navigation views select Team > Tag as Version... 3. When the Tag Resources dialog opens enter the version name A1 and click OK. 4. Select the CVS Repositories view. 5. Expand Versions, and JanesTeamProject. Observe that under JanesTeamProject there is now a version of this project whose version number is A1. Looking closely at the contents of folder1 note that the version numbers of the individual files match the version numbers in the Workbench.
1 de 1
04/04/2012 11:32
A quick review
http://help.eclipse.org/ganymede/topic/org.eclipse.platform.doc.use...
Workbench User Guide > Getting started > Team CVS tutorial > Working with another user
A quick review
Here are some of the more important but subtle issues associated with working in a repository . The project was tagged as a version by versioning the project as it appeared in the Workbench. For this reason it is important to synchronize the project with the repository (that is the HEAD or the branch that is being worked in) prior to versioning it. Otherwise another user may have committed interesting changes to the project which have yet to be updated in the Workbench. By proceeding to version the project without updating, it will be versioned without these changes. The repository contains all projects in the repository. Individuals pick the projects they are interested in and check them out into the workspace. From that point on they are synchronizing those projects (only) with respect to the repository. The repository represents a large in-progress collection of all known projects. From the repository's perspective, everything in HEAD or on a branch is always open for change. The act of versioning a project effectively snapshots it and places it into the Versions section of the repository, however the repository branches are still open for change. It is important to first update to changes made to the repository, retest with those changes and the soon to be committed changes and then commit the changes. By first taking the latest changes in the branch, and retesting, it helps to ensure that the changes about to be committed will actually work with the current state of the branch. Each project is associated with a specific repository. Different projects can be associated with different repositories that may be on completely different servers.
1 de 1
04/04/2012 11:32
Working With CVS History
http://help.eclipse.org/ganymede/topic/org.eclipse.platform.doc.use...
Workbench User Guide > Getting started > Team CVS tutorial
Working With CVS History
Projects that are managed by CVS now have their file local history and remote history appear together in the same view. To view the consolidated history for a shared file in the History View, perform the following steps: 1. In any navigation view, select a file that is contained in a project that is shared using CVS. 2. Right-click the file in order to access one of the following history related options: Team>Show History... which opens the History View with the revisions of the selected file displayed in the table. Compare With>History... which does the same as Show History but which launches comparisons when entries in the history table are double-clicked (for more info see CVS History View). Replace With>History... which does the same as the comparison operation. 3. The history view will open and display the revisions available for the selected file. You can control what type of revisions are shown in the table by selecting the appropriate toggle button in the History View tooblar. The options are: Local and Remote Revisions, Local Revisions and Remote Revisions.
4. The following operations are available when right-clicking the entries in the History view: Open: opens the selected revision Compare Current with Revision: compares the selected file with the current revision of the file that resides in the workspace Compare with Each Other: compares two selected revisions Get Contents: replaces the current workspace file with the contents of the selected revision.
1 de 1
04/04/2012 11:32
Ant & external tools tutorial
http://help.eclipse.org/ganymede/topic/org.eclipse.platform.doc.use...
Workbench User Guide > Getting started
Ant & external tools tutorial
This chapter covers Eclipse's external tools framework, and its integration with Ant, the build tool from the Apache Software Foundation. For more information on Ant, see the Apache Ant manual for documentation. This chapter assumes a basic knowledge of Ant. This chapter is split into three main sections. The basics of working with Ant buildfiles in Eclipse are covered in the first section. Several Eclipse use cases will be discussed in the second section, and finally, the external tools framework and how to use non-Ant tools is considered in the third section.
1 de 1
04/04/2012 11:32
Eclipse Ant basics
http://help.eclipse.org/ganymede/topic/org.eclipse.platform.doc.use...
Workbench User Guide > Getting started > Ant & external tools tutorial
Eclipse Ant basics
This section covers the basics of working with Ant buildfiles in Eclipse. Creating, editing, configuring and reusing Ant buildfiles will all be discussed in this section.
1 de 1
04/04/2012 11:33
Creating Ant buildfiles
http://help.eclipse.org/ganymede/topic/org.eclipse.platform.doc.use...
Workbench User Guide > Getting started > Ant & external tools tutorial > Eclipse Ant basics
Creating Ant buildfiles
Ant buildfiles are just text files, so the most straightforward way to create an Ant buildfile in Eclipse is: 1. File > New > File. 2. Enter a name for the file. 3. Click Finish. By default the Ant editor only has an association with build.xml named files. As the user you can designate for the Ant editor to be considered for all xml files. 1. Window > Preferences > General > Editors >File Associations 2. Add an association between *.xml and the Ant editor. Now, as long as the file has a .xml extension, Eclipse will consider it to be a possible Ant buildfile, and will enable Ant-related actions when it is selected. Until a file has Ant buildfile content, you will need to open it using Open With > Ant Editor. As will be demonstrated in a later section, an Ant buildfile can be created for an Eclipse plug-in that contains predefined targets that are useful for deploying the plug-in.
1 de 1
04/04/2012 11:33
Editing Ant buildfiles
http://help.eclipse.org/ganymede/topic/org.eclipse.platform.doc.use...
Workbench User Guide > Getting started > Ant & external tools tutorial > Eclipse Ant basics
Editing Ant buildfiles
Because Ant buildfiles are simple text files, any text editor can be used to edit them. But there are several advantages to using the Eclipse Ant editor, including syntax coloring, content assist, navigation, occurrence marking and an outline view. To get familiar with the Eclipse Ant editor, create a simple Ant buildfile using this editor. 1. Create an Ant buildfile called HelloWorld.xml. 2. Open the Ant editor on the file by selecting Open With > Ant Editor from the file's context menu. Note: The default editor for a .xml file is a simple text editor until it has buildfile content, but this can be changed in the Window > Preferences > General > File Associations. 3. Enter the following content in the editor: <?xml version="1.0" encoding="UTF-8"?> <project name="Hello World" default="Hello" basedir="."> <property name="HelloText" value="Hello"/> <target name="Hello"> <echo>${HelloText}</echo> </target> </project>
4. Notice the syntax coloring for property values. 5. Begin to enter a second target by typing '<tar', then hit Ctrl-Space to activate content assist. A list of valid completions is presented. Select the <target> completion and notice that the editor inserts both the opening and closing tags and leaves the cursor positioned to enter attributes for this tag. 6. Name this target 'World'. 7. Enter an 'echo' task for this target similar to that for the Hello target, but change the text to '${WorldText}'. 8. Add a dependency on the 'World' target from the 'Hello' target. Place the cursor after the definition of the name attribute, hit Ctrl-Space and select the depends attribute completion. Hit Ctrl-Space again to get the completion for the other target 'World' in the buildfile. 9. Save the buildfile contents. 10. The full content will now be: <?xml version="1.0" encoding="UTF-8"?> <project name="Hello World" default="Hello" basedir="."> <property name="HelloText" value="Hello"/> <property name="WorldText" value="World"/> <target name="Hello"> <echo>${HelloText}</echo> </target> <target name="World"> <echo>${WorldText}</echo>
1 de 2
04/04/2012 11:33
Editing Ant buildfiles
http://help.eclipse.org/ganymede/topic/org.eclipse.platform.doc.use...
</target> </project> 11. Save the changes to HelloWorld.xml. 12. Make the Outline view visible and notice that there are entries for each property and each target. In addition, each task under a target has an entry.
13. Clicking on an entry in the Outline view will scroll the editor to that entry. In addition, when the Outline view has focus, typing a character will move the selection in the Outline view to the next visible entry beginning with that character. 14. Position the cursor just past the end of one of the '<target>' tags, type '<tar', then hit Ctrl-Space to activate content assist. Notice that now the only valid completions are the '</target>' and the 'tar' tag. This is because the Ant editor knows that nested targets are not allowed.
15. Close the editor and do not save changes.
2 de 2
04/04/2012 11:33
Running Ant buildfiles
http://help.eclipse.org/ganymede/topic/org.eclipse.platform.doc.use...
Workbench User Guide > Getting started > Ant & external tools tutorial > Eclipse Ant basics
Running Ant buildfiles
Any file with a .xml extension can be run as an Ant buildfile. Of course, not all such files really are Ant buildfiles, but no harm is done if an attempt is made to mistakenly run a non-Ant .xml file as an Ant buildfile. In this section, the basic mechanisms for running Ant buildfiles in Eclipse will be covered, using the HelloWorld.xml file created in the last section. 1. Select HelloWorld.xml in one of the navigation views and choose Run As > Ant Build... from its context menu. 2. A launch configuration dialog is opened on a launch configuration for this Ant buildfile.
3. This dialog allows the configuration of many aspects of the way an Ant buildfile is run, but for now concentrate on the Targets tab which allows the selection of which Ant targets to run and their order. Select both targets and leave the order as the default. 4. Click Run. 5. The Ant buildfile is run, and the output is sent to the Console view.
1 de 1
04/04/2012 11:33
Saving & Reusing Ant options
http://help.eclipse.org/ganymede/topic/org.eclipse.platform.doc.use...
Workbench User Guide > Getting started > Ant & external tools tutorial > Eclipse Ant basics
Saving & Reusing Ant options
When we ran the HelloWorld.xml Ant buildfile in the last section, the choice of targets, along with all other options in the Run Ant dialog were saved in an entity called a 'launch configuration'. Launch configurations contain all details necessary to run an Ant buildfile in a particular way. It is perfectly valid to have multiple launch configurations associated with a single Ant buildfile. Therefore, in addition to the launch configuration that was created in the last step, specifying that our HelloWorld.xml buildfile should execute the targets "Hello" and "World" in that order, a second launch configuration could be created for the same buildfile specifying different targets or just different ordering. Creating multiple launch configurations in this manner allows you to quickly run your Ant buildfile in any configuration by simply specifying the corresponding launch configuration. 1. From the Workbench toolbar, select Run > External Tools > Open External Tools Dialog.... 2. The External Tools dialog opens and presents a choice of launch configurations to view and edit. The launch configuration we created when we ran the HelloWorld.xml buildfile is selected in the tree at the left, and the tabs on the right show the options for this launch configuration.
3. At the top of the dialog, change the Name to 'Hello World' and Apply the change. 4. In the tree at left, bring up on the context menu on the selected launch configuration and choose Duplicate, or select the Duplicate on the toolbar above the tree. A copy of the launch configuration for the Hello World buildfile is created, '(1)' is appended to the name, and the new launch configuration is selected in the tree. 5. Rename the new configuration to 'World Hello'. 6. In the Targets tab, click the Order... button, change the order of the targets so that the World target executes first, and Apply the change. 7. Click Run. 8. As before, the HelloWorld.xml buildfile runs and sends its output to the Console view. This time however, because the targets were reversed, the output is reversed as well. 9. Go back to the External Tools drop down in the toolbar.
Notice now that there are two entries in the history, one for Hello World and one for World Hello. In order to rerun the Ant buildfile so that it outputs Hello World, just select this launch configuration in the history. To rerun the launch configuration that outputs World Hello, select this configuration in the history. Note: The history is ordered so that the most frequently run configurations are at the top of the dropdown.
1 de 1
04/04/2012 11:33
Using the Ant view
http://help.eclipse.org/ganymede/topic/org.eclipse.platform.doc.use...
Workbench User Guide > Getting started > Ant & external tools tutorial > Eclipse Ant basics
Using the Ant view
Eclipse provides a standard view, the Ant view, that lets you work with your Ant buildfiles. This view is tree-structured, showing Ant buildfiles as top-level entries and targets & internal targets as children. The main advantage of this view is that you can work with all of your Ant buildfiles in one place, as opposed to hunting them down in one of the navigation views. 1. Open the Ant view from the workbench menu by selecting Window > Show View > Ant. 2. By default, the Ant view is empty. There are three ways to add Ant buildfiles to this view: . This brings up a dialog in which you explicitly select those Ant Click Add Buildfile buildfiles you want to add Click Add Buildfiles with Search . This brings up a search dialog in which you can specify a filename pattern for your Ant buildfiles and search within the entire workspace or a specified working set. Drag and drop buildfiles from other views to the Ant view. Once added to the Ant view, Ant buildfile entries remain in the view across workbench invocations until explicitly removed or the associated project is closed. 3. Click Add Buildfiles with Search. Suppose you only remember that the buildfile you want to work with starts with 'H'. Enter 'H*.xml' for the buildfile name. Make sure Workspace is selected for the scope, then click Search. The HelloWorld.xml file is found and placed in the Ant view. 4. Expand the top-level entry to see the default target Hello, and the internal target World.
5. Select the World internal target and click Run the Selected Target target gets executed.
. Notice that just the World
6. Select the top-level HelloWorld buildfile and click Run the Default Target of the Selected Buildfile . Notice that just the default target, Hello, gets executed. 7. To edit your buildfile, bring up the context menu on the HelloWorld file and select Open With > Ant Editor. 8. To edit the default launch configuration, select Run As > Ant Build... from the context menu. 9. The Run Ant launch configuration dialog appears. Here you can modify the way in which the buildfile is run from the Ant view. 10. Select the HelloWorld file, then click the Remove button. The buildfile is removed from the view. Note: This does not delete the file from the workspace.
1 de 1
04/04/2012 11:33
Ant buildfiles as project builders
http://help.eclipse.org/ganymede/topic/org.eclipse.platform.doc.use...
Workbench User Guide > Getting started > Ant & external tools tutorial
Ant buildfiles as project builders
Our second practical example of using Ant buildfiles in Eclipse is a 'project builder'. This is an Ant buildfile that has been designated to run whenever a project is built. The uses for such a buildfile are many: Generate a .jar file containing class files from your project Perform some type of pre or post build processing on source or binary files in your project. For example: Pre-processing source files to instrument them for performance analysis Obfuscating binary files to prevent reverse engineering Copy class files to some location (for instance, on a network) For this example, we will create an Ant buildfile that creates a .jar archive of the class files in a project. Note that this is similar to the example in the last chapter, in which we used an Ant buildfile to generate .jar files for an Eclipse plug-in. This example differs in that it works for any Eclipse project, whether or not it is also an Eclipse plug-in.
1 de 1
04/04/2012 11:33
Creating a project builder Ant buildfile
http://help.eclipse.org/ganymede/topic/org.eclipse.platform.doc.use...
Workbench User Guide > Getting started > Ant & external tools tutorial > Ant buildfiles as project builders
Creating a project builder Ant buildfile
To see how project builders work, we will create a simple project with a single source file and an Ant buildfile that jars up the single class file. Though this example uses Java, it should be noted that project builders are available for all projects, Java or otherwise. 1. Create a Java project named 'HW'. 2. Create a Java source file named 'HelloWorld' with a main method. 3. Put a single 'System.out.println()' statement in the main method, and make it print a greeting of your choice. 4. Save changes. 5. Create a file named 'projectBuilder.xml', open the Ant editor on it, enter the following content, and save changes.
<?xml version="1.0" encoding="UTF-8"?> <project name="HW.makejar" default="makejar" basedir="."> <target name ="makejar" description="Create a jar for the HW project"> <jar jarfile="HelloWorld.jar" includes="*.class" basedir="."/> </target> </project>
6. In one of the navigation views, select the HW project and choose Properties from its context menu. 7. In the project properties dialog, select Builders, then click New.... 8. In the Choose configuration type dialog, select Ant build, and click OK. 9. The External Tools dialog appears. Set the name to 'Makejar'. In the Main tab, click the Buildfile Browse Workspace... and set the Location to be the projectBuilder.xml buildfile created above. Then click the Base Directory Browse Workspace... and set the Base Directory to be the HW project.
1 de 5
04/04/2012 11:33
Creating a project builder Ant buildfile
http://help.eclipse.org/ganymede/topic/org.eclipse.platform.doc.use...
10. In the Refresh tab, we want to be sure that when our HelloWorld.jar is created, we see it in Eclipse. By default, no refreshing is done when a project builder finishes running, so check Refresh resource upon completion, then select The project containing the selected resource in the list of scope variables. Because refreshing can be expensive, you should in general refresh the smallest entity that contains all resources that will be affected by your buildfile.
2 de 5
04/04/2012 11:33
Creating a project builder Ant buildfile
http://help.eclipse.org/ganymede/topic/org.eclipse.platform.doc.use...
11. In the Targets tab, you can specify when this project builder is executed and which targets. By default, the default target is set to run After a "Clean" and Manual Build. You can specify other targets and other triggers. Running your project builder during auto builds is possible, though not recommended because of performance concerns.
3 de 5
04/04/2012 11:33
Creating a project builder Ant buildfile
http://help.eclipse.org/ganymede/topic/org.eclipse.platform.doc.use...
12. Apply the changes and click OK. 13. Back in the project properties dialog, you will now see a project builder named 'Makejar' that is set to run after the default Java Builder. Click OK to save the project builder and close the dialog. Note: You can change the order so that your Ant buildfile runs before the Java builder, though that wouldn't make sense in this example.
The Java Builder runs the internal Eclipse Java compiler which in turn is responsible for indexing your source so
4 de 5
04/04/2012 11:33
Creating a project builder Ant buildfile
http://help.eclipse.org/ganymede/topic/org.eclipse.platform.doc.use...
that searching, refactoring and many other features are available. Thus it is not possible to replace the internal Eclipse Java compiler by using a project builder. You can disable the Java Builder and you can control when the Java Builder runs with respect to the project builders that you define.
5 de 5
04/04/2012 11:33
Executing project builders
http://help.eclipse.org/ganymede/topic/org.eclipse.platform.doc.use...
Workbench User Guide > Getting started > Ant & external tools tutorial > Ant buildfiles as project builders
Executing project builders
The whole point of project builders is that you don't need to explicitly tell them to run. Instead, they run automatically whenever a qualifying build takes place for the project that owns the buildfile. Remember that the builders are triggered as indicated on the Build Options tab in the External Tools dialog and can be any combination of after a clean, during a manual build or during auto builds. Let's see how this works. 1. Select the HW project in one of the navigation views. In the workbench menu bar, choose Project > Clean... Select Clean selected projects and click Ok 2. The project is rebuilt and the projectBuilder.xml buildfile is run. Notice the output from this buildfile in the Console view. 3. Make sure the Autobuild preference is turned on, then make some trivial change to HelloWorld.java and save the change. The save triggers an auto build, but the auto build does not trigger the project builder. 4. Suppose we don't want to see the buildfile output every time it runs. Go back to the External Tools Builders page of the project properties dialog on HW. Select the Makejar entry and click Edit.... On the Main tab, uncheck the Capture Output option, apply the change and exit back to the workbench. This concludes our look at Ant buildfiles as project builders in Eclipse. It's worth repeating that though this example used a Java project, project builders are not tied to Java, and may be used for any type of project.
1 de 1
04/04/2012 11:33
External tools
http://help.eclipse.org/ganymede/topic/org.eclipse.platform.doc.use...
Workbench User Guide > Getting started > Ant & external tools tutorial
External tools
Up to this point in the tutorial, we've discussed Ant as if it were the only type of external tool available for use in Eclipse. The fact is that Eclipse's external tools framework handles two broad classes of external tools: Ant buildfiles Everything else In this section, we look at ways to set up and use non-Ant external tools.
1 de 1
04/04/2012 11:33
Non-Ant project builders
http://help.eclipse.org/ganymede/topic/org.eclipse.platform.doc.use...
Workbench User Guide > Getting started > Ant & external tools tutorial > External tools
Non-Ant project builders
When we worked through our project builder example, you may have noticed that when we created our project builder Ant buildfile, we had a choice of external tool type:
The Program option is essentially a catch-all, allowing you to define an external tool for any executable file that is accessible on your local or network file system. Suppose that instead of Ant, you prefer to use your own shell scripts or Windows .bat files to jar up and deploy your Eclipse projects. You would then create a Program external tool that specified where and how to execute your script. 1. Create a script that performs your preferred deployment steps. 2. Select the project that you wish to build in one of the navigation views, and choose Properties from the context menu. 3. Select Builders, click New..., select Program and click OK. 4. The External Tools dialog appears, configured for Program type tools. 5. Enter the location of your script, its working directory, and any required arguments.
1 de 2
04/04/2012 11:33
Non-Ant project builders
http://help.eclipse.org/ganymede/topic/org.eclipse.platform.doc.use...
6. In this case, the script is a Windows .bat file, but it could be a Linux shell script, a Perl script or just about anything else that can be executed on your system. 7. The Refresh and Build Options tabs are identical to the tabs we saw for Ant project builders. In particular, the Build Options tab allows us to control what types of builds trigger our project builder buildfile. 8. Apply the changes, and click OK. 9. As with Ant project builders, we can control the ordering of this project builder with respect to other project builders (such as the default Java Builder for Java projects). 10. Rebuild your project. This will trigger your script to execute. Any output it generates will be sent to the Console view. Ant is a popular tool for configuring and deploying projects. But if you prefer some other tool, or prefer to do it yourself, you can set up a Program external tool project builder. This allows you customize the deployment of your project as you see fit, while keeping the convenience of automatically running your script every time your project is built.
2 de 2
04/04/2012 11:33
Stand-alone external tools
http://help.eclipse.org/ganymede/topic/org.eclipse.platform.doc.use...
Workbench User Guide > Getting started > Ant & external tools tutorial > External tools
Stand-alone external tools
For the ultimate in external tool flexibility, create a 'stand-alone' external tool launch configuration. This is similar to the project builder launch configurations discussed in the last section, except that it need have nothing to do with project building, and you can explicitly run it whenever you choose. Suppose you wanted to have a way to quickly see the contents of a .jar file in your workspace using the jar utility. 1. Select some .jar file in your workspace. 2. Select Run > External Tools > Open External Tools Dialog... from the workbench toolbar.
3. Select Program in the tree, then click New.
4. Name the launch configuration 'jar inspector'. 5. Use the first Browse File System... button to locate the jar executable. 6. In the Arguments field, type '-tvf' and a space, then click Variables.... 7. In the Select Variable dialog, you will see a number of variables you can pass as arguments to the program specified in Location. Select resource_loc and click OK. 8. When this buildfile is run, the absolute path of the resource selected in the workbench will be passed
1 de 2
04/04/2012 11:33
Stand-alone external tools
http://help.eclipse.org/ganymede/topic/org.eclipse.platform.doc.use...
to the jar utility in the position specified. 9. Click Run. 10. Notice that the buildfile sends the jar utility output to the Console view. 11. Select a different .jar file in your workspace. 12. Click the External Tools button in the toolbar. Notice the contents of this jar are sent to the Console view as well. Now you have a quick and easy way to see the output of the jar utility for any .jar file in your workspace. This example has only scratched the surface of what you can do with external tools. The important things to remember are that you can create an external tool for anything you can run on your system, and that you can pass arguments to the external tool related to the current workbench selection. In many cases, this allows you to loosely integrate tools that do not have corresponding Eclipse plug-ins.
2 de 2
04/04/2012 11:33
Concepts
http://help.eclipse.org/ganymede/nav/0_1
Workbench User Guide >
Concepts
Contents
Welcome Workbench Perspectives Editors Views Toolbars Markers Bookmarks Label decorations Help External tools Team programming with CVS Accessibility features in Eclipse Features
1 de 1
04/04/2012 11:34
Welcome
http://help.eclipse.org/ganymede/topic/org.eclipse.platform.doc.use...
Workbench User Guide > Concepts
Welcome
The welcome page is the first page you see when you first launch eclipse. Its purpose is to introduce you to the product. Welcome content typically includes an overview the product and its features, tutorials to guide you through some basic tasks, samples to get you started, etc.
There are many possible forms of welcome, ranging from simple static text to elaborate extendable multi-page presentations. The Eclipse platform and platform SDK uses a form known as Universal Welcome, which defines a common page structure, allowing several products to share the welcome space. If your product is using the Universal Welcome, you can customize its appearance using the "customize page" button. Products which use universal welcome will display a welcome page the first time they are restarted after new features with welcome content are installed and highlight the new welcome content.
Customizing welcome
Welcome preferences
1 de 1
04/04/2012 11:34
The Workbench
http://help.eclipse.org/ganymede/topic/org.eclipse.platform.doc.use...
Workbench User Guide > Concepts
Workbench
The term Workbench refers to the desktop development environment. The Workbench aims to achieve seamless tool integration and controlled openness by providing a common paradigm for the creation, management, and navigation of workspace resources. Each Workbench window contains one or more perspectives. Perspectives contain views and editors and control what appears in certain menus and tool bars. More than one Workbench window can exist on the desktop at any given time.
Features Resources Perspectives Views Editors CVS Repositories
Installing new features with the update manager Opening perspectives Opening views Switching between perspectives Configuring perspectives
Toolbar buttons
1 de 1
04/04/2012 11:34
Resources
http://help.eclipse.org/ganymede/topic/org.eclipse.platform.doc.use...
Workbench User Guide > Concepts > Workbench
Resources
Resources is a collective term for the projects, folders, and files that exist in the Workbench. The navigation views provide a hierarchical view of resources and allows you to open them for editing. Other tools may display and handle these resources differently. There are three basic types of resources that exist in the Workbench: Files Comparable to files as you see them in the file system. Folders Comparable to directories on a file system. In the Workbench, folders are contained in projects or other folders. Folders can contain files and other folders. Projects Contain folders and files. Projects are used for builds, version management, sharing, and resource organization. Like folders, projects map to directories in the file system. (When you create a project, you specify a location for it in the file system.) A project is either open or closed. When a project is closed, it cannot be changed in the Workbench. The resources of a closed project will not appear in the Workbench, but the resources still reside on the local file system. Closed projects require less memory. Since they are not examined during builds, closing a project can improve build time. When a project is open, the structure of the project can be changed and you will see the contents. Folders and files can be linked to locations in the file system outside of the project's location. These special folders and files are called linked resources. Different tools that plug into the Workbench use their own specialized types of projects, folders, and files.
Workbench Project Explorer view Resource hierarchies Linked resources Builds
Importing resources into the Workbench Creating a project Creating a folder Creating a file Creating linked resources Closing projects Viewing resource properties Finding a resource quickly Copying resources Moving resources Comparing resources
1 de 1
04/04/2012 11:34
Resource hierarchies
http://help.eclipse.org/ganymede/topic/org.eclipse.platform.doc.use...
Workbench User Guide > Concepts > Workbench
Resource hierarchies
Resources are stored and displayed in the Workbench in hierarchies. Described below are the terms used when referring to resources that are stored and displayed in a hierarchical structure. Root The top level of the Workbench contents (in the file system). Parent resource Any resource that contains another resource. Only projects and folders can be parent resources. Child resource Any resource that is contained within another resource. Only files and folders can be child resources. Resource hierarchies are displayed in the Project Explorer view, which is one of the default views in the Resource perspective.
Resources Project Explorer view
Finding a resource quickly Showing or hiding files in the Project Explorer view
1 de 1
04/04/2012 11:34
Linked resources
http://help.eclipse.org/ganymede/topic/org.eclipse.platform.doc.use...
Workbench User Guide > Concepts > Workbench
Linked resources
Linked resources are files and folders that are stored in locations in the file system outside of the project's location. These special resources can be used to add files and folders to your project that for some reason must be stored in a certain place outside of your project. For example, a linked folder can be used to store build output separately from your source files. You can even use linked resources to overlap other resources in the workspace, so resources from one project can appear in another project. If you do want to have overlapping resources in your workspace, do so with caution. Keep in mind that this means changing a resource in one place will cause simultaneous changes in the duplicate resource. Deleting one duplicate resource will delete both! Deleting a linked resource will not cause the corresponding resource in the file system to be deleted. However, deleting child resources of linked folders will cause them to be removed from the file system. Some plug-ins built on top of the Eclipse platform are not compatible with linked resources. If this is the case, you can completely disable the linked resource feature to prevent them from being created in your General > Workspace > Linked Resources workspace. Linked resources can be disabled from the preference page. Certain types of projects or team repository providers may also disallow linked resources from being created in some projects.
Workbench Project Explorer view Resources Resource hierarchies
Creating linked resources Deleting resources Viewing resource properties
Linked resources
1 de 1
04/04/2012 11:34
Path variables
http://help.eclipse.org/ganymede/topic/org.eclipse.platform.doc.use...
Workbench User Guide > Concepts > Workbench
Path variables
Path variables specify locations on the file system. The location of linked resources may be specified relative to these path variables. They allow you to avoid references to a fixed location on your file system. By using a path variable, you can share projects containing linked resources with team members without requiring the exact same directory structure as on your file system. You can load a project that uses path variables even if you do not currently have all the path variables defined in your workspace. A linked resource that uses a missing path variable is flagged using a special decorator icon. In addition, the File > Properties > Info property page and the Properties view ( Window > Show View > Other... > General > Properties) for a linked resource indicate the variable and whether it is defined or not. A path variable can also specify a location that does not currently exist on the file system. Linked resources that use such a path variable are indicated using the same decorator icon mentioned above. You can create new path variables and edit and remove existing path variables on the Workspace > Linked Resources preference page. General >
Linked resources
Creating linked resources Viewing resource properties
Linked resources
1 de 1
04/04/2012 11:34
Working sets
http://help.eclipse.org/ganymede/topic/org.eclipse.platform.doc.use...
Workbench User Guide > Concepts > Workbench
Working sets
Working sets group elements for display in views or for operations on a set of elements. The navigation views use working sets to restrict the set of resources that are displayed. If a working set is selected in the navigator, only resources, children of resources, and parents of resources contained in the working set are shown. The problems view, tasks view and bookmarks view can all be filtered based on a working set via the Configure Contents view menu item. When using the search facility, you can also use working sets to restrict the set of elements that are searched. Different views provide different ways to specify a working set. The views in the Eclipse SDK use the Window Working Set by default. The Window Working Set is specified in Window > Working Sets menu and is initially empty. Views that support working sets typically use the following working set selection dialog to manage existing working sets and to create new working sets:
When you create a new working set you can choose from different types of working sets. In the example below you can create a resource working set, a Java working set or a help working set.
1 de 3
04/04/2012 11:34
Working sets
http://help.eclipse.org/ganymede/topic/org.eclipse.platform.doc.use...
If you create a new resource working set you will be able to select the working set resources as shown below. The same wizard is used to edit an existing working set. Different types of working sets provide different kinds of working set editing wizards.
2 de 3
04/04/2012 11:34
Working sets
http://help.eclipse.org/ganymede/topic/org.eclipse.platform.doc.use...
Working sets may also be a part of a manual build workflow. With autobuild disabled the Project > Build Working Set menu becomes enabled. From here you are able to selectively build working sets of your choosing. Note: Newly created resources are not automatically included in the active working set. They are implicitly included in a working set if they are children of an existing working set element. If you want to include other resources after you have created them you have to explicitly add them to the working set.
Project Explorer view Tasks view
Searching for text within a file Showing or hiding resources in the Project Explorer view
3 de 3
04/04/2012 11:34
Builds
http://help.eclipse.org/ganymede/topic/org.eclipse.platform.doc.use...
Workbench User Guide > Concepts > Workbench
Builds
A build is a process that derives new resources from existing ones, updates existing resources, or both. In the Workbench, different builders are invoked for different types of projects. For example, when a build is triggered for a Java project, a Java builder converts each Java source file (.java files) into one or more executable class files (.class files). Builders usually enforce the constraints of some domain. For example, a Web link builder could update links to files whose name/location changes. There are two kinds of builds: An incremental build leverages a previously built state and applies the transforms of the configured builders to the resources that have changed since the previous state was computed (that is, since the last build). A clean build discards any problems and previously built state. The next build after a clean will transform all resources according to the domain rules of the configured builders. Incremental and clean builds can be done over a specific set of projects or the workspace as a whole. Specific files and folders cannot be built. There are two ways that builds can be performed: Automatic builds are performed as resources are saved. Automatic builds are always incremental and Window > always operate over the entire workspace. You can configure your preferences ( Preferences > General > Workspace) to perform builds automatically on resource modification. Manual builds are initiated when you explicitly select a menu item or press the equivalent shortcut key. Manual builds can be either clean or incremental and can operate over collections of projects or the entire workspace.
External tools
Building resources Performing builds manually Performing builds automatically Saving resources automatically before a manual build Changing build order
1 de 1
04/04/2012 11:34
Local history
http://help.eclipse.org/ganymede/topic/org.eclipse.platform.doc.use...
Workbench User Guide > Concepts > Workbench
Local history
A local edit history of a file is maintained when you create or modify a file. Each time you edit and save the file, a copy is saved so that you can replace the current file with a previous edit or even restore a deleted file. You can also compare the contents of all the local edits. Each edit in the local history is uniquely represented by the date and time the file was saved. Only files have local history; projects and folders do not.
Versions
Comparing resources with local history Replacing a resource with local history Restoring deleted resources from local history Setting local history preferences Creating a version of a project
1 de 1
04/04/2012 11:34
Perspectives
http://help.eclipse.org/ganymede/topic/org.eclipse.platform.doc.use...
Workbench User Guide > Concepts
Perspectives
Each Workbench window contains one or more perspectives. A perspective defines the initial set and layout of views in the Workbench window. Within the window, each perspective shares the same set of editors. Each perspective provides a set of functionality aimed at accomplishing a specific type of task or works with specific types of resources. For example, the Java perspective combines views that you would commonly use while editing Java source files, while the Debug perspective contains the views that you would use while debugging Java programs. As you work in the Workbench, you will probably switch perspectives frequently. Perspectives control what appears in certain menus and toolbars. They define visible action sets, which you can change to customize a perspective. You can save a perspective that you build in this manner, making your own custom perspective that you can open again later. You can use the in a new window. General > Perspectives preference page to open perspectives in the same window or
Workbench Editors Views
Opening perspectives Opening views Changing where perspectives open Specifying the default perspective Switching between perspectives Configuring perspectives Saving a user defined perspective Resetting perspectives
1 de 1
04/04/2012 11:35
Editors and the editor area
http://help.eclipse.org/ganymede/topic/org.eclipse.platform.doc.use...
Workbench User Guide > Concepts
Editors
Most perspectives in the Workbench are comprised of an editor area and one or more views. You can associate different editors with different types of files. For example, when you open a file for editing by double-clicking it in one of the navigation views, the associated editor opens in the Workbench. If there is no associated editor for a resource, the Workbench attempts to launch an external editor outside the Workbench. (On Windows, the Workbench will first attempt to launch the editor in place as an OLE document. This type of editor is referred to as an embedded editor. For example, if you have a .doc file in the Workbench and Microsoft Word is registered as the editor for .doc files in your operating system, then opening the file will launch Word as an OLE document within the Workbench editor area. The Workbench menu bar and toolbar will be updated with options for Microsoft Word.) Any number of editors can be open at once, but only one can be active at a time. The main menu bar and toolbar for the Workbench window contain operations that are applicable to the active editor. Tabs in the editor area indicate the names of resources that are currently open for editing. An asterisk (*) indicates that an editor has unsaved changes. By default, editors are stacked in the editor area, but you can choose to tile them in order to view source files simultaneously. Here is an example of a text editor in the Workbench:
The gray border at the left margin of the editor area may contain icons that flag errors, warnings, or problems detected by the system. Icons also appear if you have created bookmarks, added breakpoints for debugging, or recorded notes in the Tasks view. You can view details for any icons in the left margin of the editor by moving the mouse cursor over them.
Workbench
1 de 2
04/04/2012 11:35
Editors and the editor area
http://help.eclipse.org/ganymede/topic/org.eclipse.platform.doc.use...
External editors Bookmarks Tasks view Project Explorer view
Opening files for editing Associating editors with file types Editing files outside the Workbench
2 de 2
04/04/2012 11:35
External editors
http://help.eclipse.org/ganymede/topic/org.eclipse.platform.doc.use...
Workbench User Guide > Concepts > Editors
External editors
Sometimes you may need to use an external program to edit a file in the Workbench. This can occur, for example, when the Workbench has no editor for that file type. The external program will be used as the default editor if that program is registered as the system default editor for that file type and no other editor is registered for that file type in the Workbench. For example, on most systems the default editor for JPEG files is an application for editing or viewing image files. If there is no other editor associated with .jpg or .jpeg files in the Workbench, then opening a JPEG file from the Workbench would cause the file to be opened externally, in the system default editor. To open an external program that is not the default editor, you can use Open With > Other... from the context menu of a file. External programs can also be registered in Eclipse as the associated editor for a General > Editors > File Associations preference page to register editors. given file type. Use the
The Workbench Editors
Opening files for editing Associating editors with file types Editing files outside the Workbench
1 de 1
04/04/2012 11:35
Views
http://help.eclipse.org/ganymede/topic/org.eclipse.platform.doc.use...
Workbench User Guide > Concepts
Views
Views support editors and provide alternative presentations as well as ways to navigate the information in your Workbench. For example, the Project Explorer and other navigation views display projects and other resources that you are working with. Views also have their own menus. To open the menu for a view, click the icon at the left end of the view's title bar. Some views also have their own toolbars. The actions represented by buttons on view toolbars only affect the items within that view. A view might appear by itself, or stacked with other views in a tabbed notebook. You can change the layout of a perspective by opening and closing views and by docking them in different positions in the Workbench window.
Perspectives Fast views Detached views Editors
Opening views Moving and docking views Creating fast views Detaching views Maximizing a view or editor Saving a user defined perspective Resetting perspectives
1 de 1
04/04/2012 11:35
Fast views
http://help.eclipse.org/ganymede/topic/org.eclipse.platform.doc.use...
Workbench User Guide > Concepts > Views
Fast views
NOTE: The Fast View feature, while still available, has effectively been subsumed by the new minimize behavior (which places minimized stacks into the trim where they subsequently work by showing views in the same manner as the Fast Views). While there's only one Fast View Bar you can have as many minimized stacks as you want and can place them where you want in the trim. See 'Maximizing a view or editor' for details. Fast views are hidden views that can be quickly opened and closed. They work like other views except they do not take up space in your Workbench window. Fast views are represented by toolbar buttons on the fast view bar, which is the toolbar initially on the bottom left of the Workbench window. When you click the toolbar button for a fast view, that view opens temporarily in the current perspective (overlaying it). As soon as you click outside that view or the view loses focus it is hidden again. The fast view bar can also be docked on the other sides of the Workbench window. You can create a new fast view by dragging any open view to the fast view bar or by selecting Fast View from the menu that opens when you right-click the icon of the view's tab. You can also click on the left-most button of the fast View bar to open a menu which will show a list of views. Selecting a view from this list (or from the dialog that appears if you select 'Other...' will result in the selected view being added to the fast view bar and activating (i.e. shown as the active part).
Workbench Toolbars
Creating fast views Moving and docking views Maximizing a view or editor
1 de 1
04/04/2012 11:35
Detached views
http://help.eclipse.org/ganymede/topic/org.eclipse.platform.doc.use...
Workbench User Guide > Concepts > Views
Detached views
Detached views are views that are shown in a separate window with a smaller trim. They work like other views except they are always shown in front of the Workbench window.
You can create a new detached view by dragging any open view outside of the Workbench window or by selecting Detached from the menu that opens when you right-click the view's tab.
Workbench
Detaching views Moving and docking views Maximizing a view or editor
1 de 1
04/04/2012 11:35
Project Explorer view
http://help.eclipse.org/ganymede/topic/org.eclipse.platform.doc.use...
Workbench User Guide > Concepts > Views
Project Explorer view
The Project Explorer view provides a hierarchical view of the resources in the Workbench. From here, you can open files for editing or select resources for operations such as exporting.
Right-click on any resource in the Project Explorer view to open a pop-up menu that allows you to perform operations such as copying, moving, creating new resources, comparing resources with each other, or performing team operations. To see a description of what each menu item does, move selection highlight to that menu item and press the context-sensitive help key (e.g., F1 on Microsoft Windows). By default, the Project Explorer view is included in the Resources perspective. To add it to the current perspective, click Window > Show View > Other... > General > Project Explorer.
Toolbar
The toolbar of the Project Explorer view contains the following buttons: Collapse All Collapses the tree expansion state of all resources in the view. Link with Editor Toggles whether the Project Explorer view selection is linked to the active editor. When this option is selected, changing the active editor will automatically update the Project Explorer selection to the resource being edited. Menu Provides menu items that allow you to sort or filter the contents of the Project Explorer view as well as select a working set.
Icons
The following icons can appear in the Project Explorer view. Icon Description Project (open) Folder File
Resources
1 de 2
04/04/2012 11:35
Project Explorer view
http://help.eclipse.org/ganymede/topic/org.eclipse.platform.doc.use...
Views
Showing or hiding files in the Project Explorer view Opening views Moving and docking views Creating fast views
Project Explorer view
2 de 2
04/04/2012 11:35
Help view
http://help.eclipse.org/ganymede/topic/org.eclipse.platform.doc.use...
Workbench User Guide > Concepts > Views
Help view
The Help view provides user assistance inside the workbench. The view consists of several pages. Each page presents help in a different fashion. Hyper links at the bottom of the help view allow switching among pages, and clicking any topic will display its contents.
Related Topics
The Related Topics page shows description and help topics related to the current workbench context. The About section shows context help specific to your current context, and the Dynamic Help section shows some search results that may be related. For example, if the currently active workbench part is the Package Explorer in the Java perspective, local help will find and present topics describing "Package Explorer view" or "Java perspective". The Related Topics page tracks changes in the workbench and continuously updates displayed information.
All Topics
1 de 5
04/04/2012 11:35
Help view
http://help.eclipse.org/ganymede/topic/org.eclipse.platform.doc.use...
The All Topics page shows the table of contents. It is a hierarchy of all help topics arranged in a tree. The tree branches can be expanded to browse topics that can be displayed using a single mouse click.
Search
2 de 5
04/04/2012 11:35
Help view
http://help.eclipse.org/ganymede/topic/org.eclipse.platform.doc.use...
The Search page allows locating local topics, cheat sheets, welcome content, remote documents, and other documents given a search query. Links to search hits are displayed along with a summary of topic contents. Search scope controls a subset of documentation being searched. Multiple search scopes can be configured, each defining a custom set of resources from among local documentation, additional local search engines or remote engines on the web.
Index
3 de 5
04/04/2012 11:35
Help view
http://help.eclipse.org/ganymede/topic/org.eclipse.platform.doc.use...
The Index page provides an index of keywords that direct the user to specific help topics, similar to indexes found at the back of a book. As you type in the text field, the best match will automatically be highlighted in the list of keywords. Pressing enter or clicking on a keyword will display the given topic. Note: The index page will only appear when index content is available in the workbench.
Bookmarks
The Bookmarks shows topics marked as personal bookmarks.
Toolbar
The toolbar of the Help view contains the following buttons. The available buttons depends on the currently displayed page. Back Displays the page or the topic that was displayed immediately prior to the current display.
4 de 5
04/04/2012 11:35
Help view
http://help.eclipse.org/ganymede/topic/org.eclipse.platform.doc.use...
Forward Displays the page or the topic was displayed immediately after the current display. Collapse All Collapses the tree expansion state of all topics on the page. Show All Topics When filtering of workbench elements is enabled, the buttons enables displaying topics for disabled elements. Show Result Categories Switches between sorting search results by relevance and by logical containers for example books. Show Result Descriptions Displays short description of each search hit, when available. Menu Provides menu items that allow you switching help view pages.
Icons
The following icons can appear in the various pages of the Help view. Icon Description Book (closed) Book (open) Topic (container) Topic Search of local help Search of remote info-center Search of web engine Highlight search terms Open link in a help window Bookmark document Bookmarked document
Help
Accessing help Navigating help topics
Help preferences
5 de 5
04/04/2012 11:35
Tasks view (concept)
http://help.eclipse.org/ganymede/topic/org.eclipse.platform.doc.use...
Workbench User Guide > Concepts > Views
Tasks view
You can assign tasks within your project by right clicking marker bar's context menu and selecting Add Task or you can add items within the Tasks view by selecting Add Task . For example, if you would like to record reminders to follow up on something later, add it to the tasks view. When you add a task, you have the option of associating it with a resource so that you can use the Tasks view to quickly open that resource for editing.
The first column of the Tasks view displays an icon that denotes the type of line item. You can sort and filter line items in the task view, to view only high-priority tasks or tasks associated with a particular resource or group of resources. By default, the Tasks view is included in the Resource perspective. To add it to the current perspective, click Window > Show View > Other... > General > Tasks.
Markers Bookmarks Problems view
Opening views Moving and docking views Adding line items in the Tasks view Associating a task with a resource Filtering the Tasks view Deleting tasks
Tasks view
1 de 1
04/04/2012 11:35
Problems view (concept)
http://help.eclipse.org/ganymede/topic/org.eclipse.platform.doc.use...
Workbench User Guide > Concepts > Views
Problems view
As you work with resources in the workbench, various builders may automatically log problems, errors, or warnings in the Problems view. For example, when you save a Java source file that contains syntax errors, those will be logged in the Problems view. When you double-click the icon for a problem, error, or warning, the editor for the associated resource automatically opens to the relevant line of code.
By default the problems view will group your problems by severity. You can also group them by type or not at all. Certain components will add their own grouping. For instance the Java development tools (JDT) support adds a Java Problem Type group. The grouping can be selected using the Group By menu. The first column of the Problems view displays an icon that denotes the type of line item, the category and the description. Left-click the item to open the file in an editor and highlight the line containing the problem. You can configure the contents of the Problems view to view only warnings and errors associated with a particular resource or group of resources. This is done using the Configure Contents dialog available from the drop down menu. You can add multiple filters to the problems view and enable or disable them as required. Filters can either be additive (any problem that satisfies at least one of the enables filters will be shown) or exclusive (only problems that satisfy all of the filters will be shown) The two most popular filters (All Errors and Warnings on Selection) are provided by default.
1 de 3
04/04/2012 11:35
Problems view (concept)
http://help.eclipse.org/ganymede/topic/org.eclipse.platform.doc.use...
Problems can be fixed by selecting Quick Fix from the context menu. The list of possible resolutions will be shown.
2 de 3
04/04/2012 11:35
Problems view (concept)
http://help.eclipse.org/ganymede/topic/org.eclipse.platform.doc.use...
To add the Problems view to the current perspective, click > Problems.
Window > Show View > Other... > General
Markers Bookmarks Tasks view
Opening views Moving and docking views Automatically fixing problems
3 de 3
04/04/2012 11:35
Outline view
http://help.eclipse.org/ganymede/topic/org.eclipse.platform.doc.use...
Workbench User Guide > Concepts > Views
Outline view
The Outline view displays an outline of a structured file that is currently open in the editor area, and lists structural elements. The contents of the Outline view are editor specific. In the example below, which is for a Java source file, the structural elements are classes, fields, and methods. The contents of the toolbar are also editor specific.
To add the Outline view to the current perspective, click Outline.
Window > Show View > Other... > General >
Views Perspectives Resources
Opening views Moving and docking views Creating fast views
1 de 1
04/04/2012 11:35
Properties view
http://help.eclipse.org/ganymede/topic/org.eclipse.platform.doc.use...
Workbench User Guide > Concepts > Views
Properties view
The properties view displays property names and values for a selected item such as a resource. Here is an example:
Toolbar buttons allow you to toggle to display properties by category or to filter advanced properties. Another toolbar button allows you to restore the selected property to its default value. To see more detailed information about a resource than the Properties view gives you, right-click the resource name in one of the navigation views and select Properties from the pop-up menu. To add the Properties view to the current perspective, click > Properties. Window > Show View > Other... > General
1 de 1
04/04/2012 11:35
Search view
http://help.eclipse.org/ganymede/topic/org.eclipse.platform.doc.use...
Workbench User Guide > Concepts > Views
Search view
This view displays the results of a search. Text searches will only search for expressions in files with extensions (file types) specified in the search dialog. Here is what the Search view looks like:
Toolbar
The toolbar in the Search view contains the following buttons: Show Next Match This command highlights the next match of the search expression in the editor area, opening the file if required. Show Previous Match This command highlights the previous match of the search expression in the editor area, opening the file if required. Remove Selected Matches Removes all highlighted matches from the search results. Remove All Matches Removes all search result form the search view Expand all Expands every tree item in the search view Collapse all Collapses every tree item in the search view Run the Current Search Again This command reruns the current search again, so that removed search results reappear or changes are reflected. Cancel Current Search Cancels the current search Show Previous Searches This command allows you to browse previously conducted searches and repeat a previous search. You can select a previous search from the drop-down menu or clear the search history. Pin the Search view Pinning the search view means that subsequent searches will shown their results in another search view and that the pinned view remains unchanged.
1 de 2
04/04/2012 11:35
Search view
http://help.eclipse.org/ganymede/topic/org.eclipse.platform.doc.use...
Resources Views
Searching for text within a file Searching for files
Search view File search
2 de 2
04/04/2012 11:35
Toolbars in the Workbench
http://help.eclipse.org/ganymede/topic/org.eclipse.platform.doc.use...
Workbench User Guide > Concepts
Toolbars
There are five kinds of toolbars in the Workbench. The main toolbar, sometimes called the Workbench toolbar, is displayed at the top of the Workbench window directly beneath the menu bar. The contents of this toolbar change based on the active perspective. Items in the toolbar might be enabled or disabled based on the state of either the active view or editor. Sections of the main toolbar can be rearranged using the mouse. There are also individual view toolbars, which appear in the title bar of a view. Actions in a view's toolbar apply only to the view in which they appear. Some view toolbars include a Menu button, shown as an inverted triangle, that contain actions for that view. A third type of toolbar is the perspective switcher. The perspective switcher allows quick access to perspectives that are currently open. It also has a button that can open new perspectives. The perspective switcher is normally located in the top-right, next to the main toolbar. However, it is also possible to position it below the main toolbar ("top-left"), or to position it vertically on the left-hand side of the workbench ("left"). The name of the perspectives is shown by default, but it is possible to hide the text and show only the icons. To reposition the perspective or hide the text, right-click on it and choose the appropriate item from the context menu. Minimizing a view stack will also produce a toolbar in the trim at the outer edge of the workbench window (a Trim Stack). This bar will contain an icon for each of the views in the stack. Clicking on one of these icons will result in the view being displayed as an overlay onto the existing presentation. Finally, the fast view bar is a toolbar that contains icons representing the current set of fast views. A fast view is a shortcut to a view that is frequently used; see the section on fast views for more information. The fast view bar appears in the bottom left corner of the workbench by default. However, it is possible to position it on the left or right as well. In all cases, you can find out what toolbar buttons do by moving your mouse pointer over the button and reading the tooltip that opens. See the list of related reference topics below for a table of all toolbar buttons.
Workbench Views Perspectives Fast views
Creating fast views Rearranging the main toolbar
Toolbar buttons
1 de 1
04/04/2012 11:36
Markers
http://help.eclipse.org/ganymede/topic/org.eclipse.platform.doc.use...
Workbench User Guide > Concepts
Markers
Markers are objects that may be associated with Workbench resources. There are many uses of markers in the Workbench. The three main uses of markers in the Workbench are: Tasks Problems Bookmarks Markers are shown in a marker view (Tasks, Problems or Bookmark view) or on the marker bar in the editor area. The following sections give more detail on each of these marker types.
Tasks
A task marker represents a work item. There are two kinds of tasks: Automatically-generated information associated with the resource User specified tasks that may or may not be associated with a resource Both of these task types appear in the Tasks view.
Problems
Problem markers represent invalid states and are categorized as follows.. Errors: Error markers are often used to indicate the source location of syntax or compilation errors. Warnings: Warning markers indicate the source location of, for example, compilation warnings. Information: Information markers indicate the source location of information only tasks. Problems are shown in the Problems view.
Bookmarks
Bookmarks place an anchor either at a specific line in a resource or on the resource itself. They are shown in the Bookmarks view.
Bookmarks Tasks view Problems view
Creating a bookmark within a file Creating a bookmark for an entire file
1 de 1
04/04/2012 11:36
Bookmarks
http://help.eclipse.org/ganymede/topic/org.eclipse.platform.doc.use...
Workbench User Guide > Concepts
Bookmarks
You can place an "anchor" either on a resource within the Workbench, or at a specific line within a file, by creating a bookmark. Then you can use the Bookmarks view to return to those files quickly. The Bookmarks view (Window > Show View > Bookmarks) displays all bookmarks that you have created.
Tasks view
Creating a bookmark for an entire file Creating a bookmark within a file Deleting a bookmark Adding line items in the Tasks view Associating a task with an editable resource
Markers Tasks view Problems view
Bookmarks view
1 de 1
04/04/2012 11:36
Label decorations
http://help.eclipse.org/ganymede/topic/org.eclipse.platform.doc.use...
Workbench User Guide > Concepts
Label decorations
Label decorations are used to show extra information about an item by modifying its label or icon. They can be used to obtain information about the state of an item without having to look at its properties in the Properties view or open its Properties dialog. A number of label decorators may be available. To control which decorators are visible, go to the General > Appearance > Label Decorations preference page. This preference page provides a selectable list and description of the available decorations. The following is the Project Explorer view showing resources with CVS decorations:
1 de 1
04/04/2012 11:36
Help
http://help.eclipse.org/ganymede/topic/org.eclipse.platform.doc.use...
Workbench User Guide > Concepts
Help
The Help system lets you browse, search, bookmark, and print help documentation. The documentation is organized into sets of information that are analogous to books. The help system also supplies a text search capability for finding the information you need by search phrase or keyword, and context-sensitive help for finding information to describe the particular function you are working with. You can interact with help system in the workbench using the Help view or in the separate Help window. The view and window provide the same information but in different ways.
The Help view
The Help view provides help inside the workbench. You can open the view from the main menu by selecting Help > Dynamic Help or Help > Search. The view will open showing the Related Topics or Search page, respectively. You can use links at the bottom of the help view to turn to other pages. You can read more about the Help view and its various pages.
The Help window
The Help window provides the same content as the Help view, but in a separate window instead of in a view. You can open the window from the main menu by selecting Help > Help Contents. The first view shown in the window is called Contents. This view displays the table of contents for the product documentation. Click on one of the links to expand the navigation tree for a set of documentation.
1 de 3
04/04/2012 11:36
Help
http://help.eclipse.org/ganymede/topic/org.eclipse.platform.doc.use...
Context-sensitive help
If you are working through a task and encounter a part of the interface that you do not understand, you can summon context-sensitive help. By default, this will display the Help view and give you some specific information about the view/editor/dialog you are using, and possibly some links to topics for further help. Context-sensitive help can be accessed by bringing focus to the interface part in question by clicking on it or using the Tab key, and then pressing F1 (Shift+F1 on GTK+, and Help on the Mac). Alternatively, in dialogs you can achieve the same result by pressing the help button in the dialog's button bar.
Infopops
An alternative way of presenting context-sensitive information is using infopops. You can use the Help preference page to configure Help to use infopops instead of the Help view for displaying context-sensitive help.
Help view
Accessing help Navigating help topics
2 de 3
04/04/2012 11:36
Help
http://help.eclipse.org/ganymede/topic/org.eclipse.platform.doc.use...
Accessing context-sensitive help Searching help
Help preferences
3 de 3
04/04/2012 11:36
External tools
http://help.eclipse.org/ganymede/topic/org.eclipse.platform.doc.use...
Workbench User Guide > Concepts
External tools
External tools allow you to configure and run programs, batch files, Ant buildfiles, and others using the Workbench. You can save these external tool configurations and run them at a later time. Output from external tools is displayed in the console view. You can add external tools as part of the build process for a project. These external tools will run in the specified order every time a project is built. The following variables are available when you configure an external tool. These variables are automatically expanded each time the external tool is run. ${workspace_loc} - The absolute path on the system's hard drive to Eclipse's workspace directory. ${workspace_loc:<resource path>} - The absolute path on the system's hard drive to the specified resource. The <resource path> is the full path of the resource relative to the workspace root. For example ${workspace_loc:/MyProject/MyFile.txt}. Note that the expanded result of this variable is not the same as ${workspace_loc}/MyProject/MyFile.txt if the project's contents directory for MyProject is outside the workspace directory. ${project_loc} - The absolute path on the system's hard drive to the currently selected resource's project or to the project being built if the external tool is run as part of a build. ${project_loc:<resource path>} - The absolute path on the system's hard drive to the specified resource's project. The <resource path> is the full path of the resource relative to the workspace root. For example ${workspace_loc:/MyProject/MyFile.txt}. Note that the expanded result of this variable is not the same as ${workspace_loc}/MyProject if the project's contents directory for MyProject is outside the workspace directory. ${container_loc} - The absolute path on the system's hard drive to the currently selected resource's parent (either a folder or project). ${container_loc:<resource path>} - The absolute path on the system's hard drive to the specified resource's parent (either a folder or project). The <resource path> is the full path of the resource relative to the workspace root. For example:${workspace_loc:/MyProject /MyFolder/MyFile.txt}. Note that the expanded result of this variable is not the same as ${workspace_loc}/MyProject/MyFolder if the project's contents directory for MyProject is outside the workspace directory. ${resource_loc} - The absolute path on the system's hard drive to the currently selected resource. ${resource_loc:<resource path>} - The absolute path on the system's hard drive to the specified resource. The <resource path> is the full path of the resource relative to the workspace root. For example ${workspace_loc:/MyProject/MyFile.txt}. Note that the expanded result of this variable is not the same as ${workspace_loc}/MyProject/MyFile.txt if the project's contents directory for MyProject is outside the workspace directory. ${project_path} - The full path, relative to the workspace root, of the currently selected resource's project or of the project being built if the external tool is run as part of a build. ${container_path} - The full path, relative to the workspace root, of the currently selected resource's parent (either a folder or project). ${resource_path} - The full path, relative to the workspace root, of the currently selected resource. ${project_name} - The name of the currently selected resource's project or of the project being built if the external tool is run as part of a build. ${container_name} - The name of the currently selected resource's parent (either a folder or project).
1 de 2
04/04/2012 11:36
External tools
http://help.eclipse.org/ganymede/topic/org.eclipse.platform.doc.use...
${resource_name} - The name of the currently selected resource. ${build_type} - The kind of build when the external tool is run as part of a build. The value can be one of "full", "incremental", or "auto". If the external tool is run outside of a build, the value is then "none". Lets assume your Eclipse workspace directory is c:\eclipse\workspace and you have two projects, MyProject1 and MyProject2. The first project, MyProject1, is located inside the workspace directory, the second project, MyProject2, is located outside the workspace directory at c:\projects\MyProject2. Lets look at how the variable examples below will be expanded when an external tool is run, if the resource /MyProject2/MyFolder/MyFile.txt is selected.
Variable Examples ${workspace_loc}
Expanded Results c:\eclipse\workspace
${workspace_loc:/MyProject1/MyFile.txt} c:\eclipse\workspace\MyProject\MyFile.txt ${workspace_loc:/MyProject2/MyFile.txt} c:\projects\MyProject2\MyFile.txt ${project_loc} ${project_loc:/MyProject1/MyFile.txt} ${container_loc} ${resource_loc} ${project_path} ${container_path} ${resource_path} ${project_name} ${container_name} ${resource_name} ${build_type} c:\projects\MyProject2 c:\eclipse\workspace\MyProject c:\projects\MyProject2\MyFolder c:\projects\MyProject2\MyFile.txt /MyProject2 /MyProject2/MyFolder /MyProject2/MyFolder/MyFile.txt MyProject2 MyFolder MyFile.txt none
Ant support Builds
External Tools preferences External Tools and Ant icons
Running external tools Running Ant buildfiles
2 de 2
04/04/2012 11:36
Ant support
http://help.eclipse.org/ganymede/topic/org.eclipse.platform.doc.use...
Workbench User Guide > Concepts > External tools
Ant support
Apache Ant is an open source, Java-based build tool. See http://ant.apache.org for more details. The Ant support allows you to create and run Ant buildfiles from the Workbench. These Ant buildfiles can operate on resources in the file system as well as resources in the workspace. Output from an Ant buildfile is displayed in the console view in the same hierarchical format seen when running Ant from the command line. Ant tasks (for example "[mkdir]") are hyper-linked to the associated Ant buildfile, and javac error reports are hyper-linked to the associated Java source file and line number. You can add classes to the Ant classpath and add Ant tasks and types from the preference page. Ant > Runtime
Builds External tools
Running Ant buildfiles Modifying the Ant classpath Adding new Ant tasks and types Using a different version of Ant antRunner application entry point
Ant preference page Ant editor preference page Ant runtime preference page Ant view Ant editor External Tools and Ant icons
1 de 1
04/04/2012 11:36
Team programming with CVS
http://help.eclipse.org/ganymede/topic/org.eclipse.platform.doc.use...
Workbench User Guide > Concepts
Team programming with CVS
In the Concurrent Versions System (CVS) team programming environment, team members do all of their work in their own Workbenches, isolated from others. Eventually they will want to share their work. They do this via a CVS Repository.
Branches
CVS uses a branch model to support multiple courses of work that are somewhat isolated from each other but still highly interdependent. Branches are where a development team shares and integrates ongoing work. A branch can be thought of as a shared workspace that is updated by team members as they make changes to the project. This model allows individuals to work on a CVS team project, share their work with others as changes are made, and access the work of others as the project evolves. A special branch, referred to as HEAD, represents the main course of work in the repository (HEAD is often referred to as the trunk).
Sharing work
As team members produce new work, they share this work by committing those changes to the branch. Similarly, when they wish to get the latest available work, they update their local workspaces to the changes on the branch. Thus the branch is constantly changing, moving forward as team members submit new work. The branch effectively represents the current state of the project. At any point a team member can update their workspaces from the branch and know they are up to date.
Optimistic team model
CVS provides two important features required for working in a team: A history of the work submitted by the team A way to coordinate and integrate this work Maintaining history is important so that one can compare the current work against previous drafts, revert to older work that is better, and so on. Coordinating the work is critical so that there exists one definition of the current project state, containing the integrated work of the team. This coordination is provided via the branch model. An optimistic model is one where any member of the team can make changes to any resource he or she has access to. Because two team members can commit to the branch changes to the same resource, conflicts can occur and must be dealt with. This model is termed optimistic because it is assumed that conflicts are rare.
Recommended work flow
Usually resources do not exist in isolation, they typically contain implicit or explicit dependencies on other
1 de 2
04/04/2012 11:36
Team programming with CVS
http://help.eclipse.org/ganymede/topic/org.eclipse.platform.doc.use...
resources. For example, Web pages have links to other Web pages, and source code has references to artifacts described in other source code resources. No resource is an island. As resources are committed to the branch, these dependencies can be affected. Ensuring the integrity of the dependencies is important because the branch represents the current project state: at any point a team member could take the branch contents as a basis for new work. The ideal work flow therefore is one in which the branch integrity is preserved.
Ideal flow enumerated
The ideal work flow proceeds as follows: 1. Start fresh. Before starting work, update the resources in the workspace with the current branch state. If you are sure that you have no local work that you care about, the fastest way to get caught up is to select the projects you are interested in from the branch (or HEAD) and select Checkout (or Replace with > Latest from Repository if the projects already exist locally). This will overwrite your local resources with those from the branch. 2. Make changes. Work locally in your Workbench, creating new resources, modifying existing ones, saving locally as you go. 3. Synchronize. When you are ready to commit your work, synchronize with the repository. a. Update. Examine incoming changes and add them to your local Workbench. This allows you to determine if there are changes which might affect the integrity of what you are about to commit. Resolve conflicts. Test again, run integrity checkers (for example, check for broken hypertext links, ensure your code compiles, and so on). b. Commit. Now that you are confident that your changes are well integrated with the latest branch contents, commit your changes to the branch. To be prudent, you may repeat the previous step if there are new incoming changes. Of course this is an ideal work flow. Under certain conditions you may be confident that the incoming changes do not affect you and choose to commit without updating. However, in general team members should make an effort to follow a flow similar to the above in order to ensure that the branch integrity is not accidentally compromised. You can find more information on CVS at http://ximbiot.com/cvs/.
CVS Repositories Branches Versions Synchronizing with a CVS repository
Creating a CVS repository location Checking out a project from a CVS repository Replacing resources in the Workbench Sharing a new project using CVS Synchronizing with the repository Updating Resolving conflicts Merging from a branch Committing
CVS
2 de 2
04/04/2012 11:36
Versions
http://help.eclipse.org/ganymede/topic/org.eclipse.platform.doc.use...
Workbench User Guide > Concepts > Team programming with CVS
Versions
Resources are versioned in order to capture a snapshot of the current state of the resources at one specific point in time. Resources in CVS are versioned by tagging them with a version label. When a resource is versioned, it means that a non-modifiable copy of it can be retrieved from the repository. Versioning a project saves the line up of all resource versions in the project. Resources other than projects (files and folders) can be versioned. However, it is more common to version entire projects together as the resources contained in a project are often highly interdependent. Projects can be versioned from the workspace or from the branch (including HEAD) in the CVS Repositories view. The difference between these two approaches is in deciding which child resource versions should be part of the project version. When tagging a project as a version from the Workbench, the base revisions of the files in the Workbench are tagged as belonging to that version. This is the preferred method of versioning a project because you know exactly which file revisions will be in the version. This operation is allowed if you have outgoing changes or uncommitted changes. Uncommitted changes are simply ignored and resources with outgoing changes can still have their base revisions be part of the version. Versioning a project with uncommitted or outgoing changes is handy if you have to split the project at the point where you started making changes to the resources and commit the resources to another branch. When tagging a project as a version from a branch in the CVS Repositories view, you are versioning whatever the latest resource versions are in the branch at that moment in time. You should not version your projects from the branch if you do not know what is committed in the branch. For this reason, versioning from the Workbench is often preferable.
CVS Repositories Branches Local history Resources
Creating a version of a project Versioning projects in the repository Enabling the CVS resource decorations Moving version tags
CVS
1 de 1
04/04/2012 11:36
Branches
http://help.eclipse.org/ganymede/topic/org.eclipse.platform.doc.use...
Workbench User Guide > Concepts > Team programming with CVS
Branches
In CVS, teams share and integrate their ongoing work in branches. Think of a branch as a shared work area that can be updated at any time by team members. In this way, individuals can work on a team project, share their work with others on the team, and access the work of others during all stages of the project. The branch effectively represents the current shared state of the project. Resources can be changed in the Workbench without affecting the branch. Individuals must explicitly provide their changed resources to the branch. Every CVS repository has at least one branch, referred to as HEAD. Under certain conditions, more than one branch may exist in a repository. For example, one branch may be for ongoing work, and another branch may be for maintenance work. As you make changes locally in your Workbench, you are working alone. When you are ready to make your local resource changes available to other team members, you'll need to commit your work to the branch. All such changes are classified as outgoing changes when you do a synchronization. Ideally, you should update your local workspace with any changes others have made in a branch before committing to it. This ensures that you have the very latest work from the other team members. After you have updated from the branch, merged any conflicting changes in your local Workbench, and tested your changes locally, you can more easily commit your Workbench's changes to the branch. When you commit changes to the branch, your changes are copied from your local Workbench to the branch. As a result, these changes are then seen as incoming changes when other developers update from the branch later.
Team programming with CVS CVS Repositories Synchronizing with a CVS repository
Creating a CVS repository location Checking out a project from a CVS repository Sharing a new project using CVS Branching Synchronizing with the repository Updating Committing Resolving conflicts
CVS CVS Repositories view
1 de 1
04/04/2012 11:36
CVS Repositories
http://help.eclipse.org/ganymede/topic/org.eclipse.platform.doc.use...
Workbench User Guide > Concepts > Team programming with CVS
CVS Repositories
A Concurrent Versions System (CVS) repository is a persistent data store that coordinates multi-user access to projects and their contents. Projects in a repository can be of two forms: immutable (a project version) or modifiable (a project in a branch). Communication between the repository and Workbench clients is possible over local or wide area networks. Currently the Workbench supports two internal authentication protocols for CVS: pserver and ssh. Authentication protocols provided by external tools can also be used by CVS. You can find more information on CVS at http://ximbiot.com/cvs/.
Team programming with CVS Branches Versions Local history
Creating a CVS repository location
CVS CVS Repositories view
1 de 1
04/04/2012 11:36
Three way comparisons
http://help.eclipse.org/ganymede/topic/org.eclipse.platform.doc.use...
Workbench User Guide > Concepts > Team programming with CVS
Three way comparisons
Three way comparisons show the differences between three different versions of a resource. This feature is most useful when merging resources or when there is a conflict during synchronization. Conflicts occur when two developers add a version from the same branch to their Workbench, then each developer modifies it, then one developer attempts to commit the resource after the other developer has already committed it. When this situation arises, you can view the differences between three resource versions: the resource in the Workbench, the version of the resource that is committed in the branch, and the common ancestor from which the two conflicting versions are based. If a common ancestor cannot be determined, for example because a resource with the same name and path was created and committed by two different developers, the comparison becomes a two-way comparison.
Interpreting compare results
The Synchronize view allows you to view the differences between two or three files. If a common ancestor is available, the sync view performs a three way comparison. It is possible that a common ancestor for two conflicting resource versions cannot be determined, (e.g. a resource with the same name and path is created and committed by two different developers). In this case the compare becomes a regular two way compare. In a three way compare the Workbench shows you: what has been changed in the first child in comparison to the common ancestor. what has been changed in the second child in comparison to the common ancestor. In the picture below, the common ancestor is displayed in the top pane of the text compare pane. The differences that you see highlighted are what has changed in the Workbench resource as compared to the common ancestor, and what has been changed in the branch resource as compared to the common ancestor. The sections that differ in all three files are highlighted as differences. Conflicts are shown in red, incoming changes in blue, and outgoing changes in gray.
Synchronizing with a CVS repository
1 de 2
04/04/2012 11:36
Three way comparisons
http://help.eclipse.org/ganymede/topic/org.eclipse.platform.doc.use...
Creating a CVS repository location Comparing resources Synchronizing with a repository Merging changes in the compare editor Updating Resolving conflicts Setting preferences for comparing files Comparing resources with repository versions
Compare editor CVS Synchronize view
2 de 2
04/04/2012 11:36
Synchronizing with a CVS repository
http://help.eclipse.org/ganymede/topic/org.eclipse.platform.doc.use...
Workbench User Guide > Concepts > Team programming with CVS
Synchronizing with a CVS repository
In the CVS team programming environment, there are two distinct processes involved in synchronizing resources: updating with the latest changes from a branch and committing to the branch. When you make changes in the Workbench, the resources are saved locally. Eventually you will want to commit your changes to the branch so others can have access to them. Meanwhile, others may have committed changes to the branch. You will want to update your Workbench resources with their changes. Important!: It is preferable to update before committing, in case there are conflicts with the resources in your Workbench and the resources currently in the branch. The synchronize view contains filters to control whether you want to view only incoming changes or outgoing changes. Incoming changes come from the branch. If accepted, they will update the Workbench resource to the latest version currently committed into the branch. Outgoing changes come from the Workbench. If committed, they will change the branch resources to match those currently present in the Workbench. Regardless of which mode (filter) you select, the Synchronize view always shows you conflicts that arise when you have locally modified a resource for which a more recent version is available in the branch. In this situation you can choose to do one of three things: update the resource from the branch, commit your version of the resource to the branch, or merge your work with the changes in the branch resource. Typically you will want to merge, as the other two options will result in loss of work.
Team programming with CVS Branches
Synchronizing with the repository Updating Resolving conflicts Merging from a branch Committing
CVS CVS Synchronize view
1 de 1
04/04/2012 11:36
CVS Watch/Edit
http://help.eclipse.org/ganymede/topic/org.eclipse.platform.doc.use...
Workbench User Guide > Concepts > Team programming with CVS
Watch/Edit
CVS provides a notification scheme which allows a group of developers to know if somebody is working on a given file. This facility is known as watches. By setting a watch on a file, you can have CVS notify you via email if someone else starts to edit this file. This mechanism is notification based only; the file is not locked in any way on the server, and several people are allowed to edit the same file at the same time. In addition to watch list notification, edit on its own is useful for discovering if others are also editing that file. This is because when you edit a file, you will be informed if someone else is already editing it. Normally with CVS clients, you would need to issue an explicit edit. With Team CVS support however, an edit is automatically issued by the client when you start to modify a file. In addition, when editing a file, Team CVS provides you with the list of people already editing a file. This allows you to find out who is working on a file before you start to edit it.
Team programming with CVS
Finding out who's working on what: watch/edit
CVS
1 de 1
04/04/2012 11:37
Accessibility features for Eclipse
http://help.eclipse.org/ganymede/topic/org.eclipse.platform.doc.use...
Workbench User Guide > Concepts
Accessibility features in Eclipse
Accessibility features help people with a physical disability, such as restricted mobility or limited vision, or those with special needs to use software products successfully. These are the major accessibility features in Eclipse: Eclipse uses Microsoft Active Accessibility (MSAA) APIs to render user interface elements accessible to assistive technology. You can operate all features using the keyboard instead of the mouse. See the related task. You can use screen-reader software such as Freedom Scientific's JAWS TM and a digital speech synthesizer to hear what is displayed on the screen. You can also use voice recognition software, such as IBM ViaVoice TM to enter data and to navigate the user interface. You can magnify what is displayed on your screen in the graphical views. Fonts and colors defined by Eclipse can be set using the Fonts preference page. See the related link. General > Appearance > Colors and
Note: The Accessibility features mentioned in this document apply to the Windows operating system.
Navigating the user interface using the keyboard
Keys Font and color settings in Eclipse Accessibility preference page
1 de 1
04/04/2012 11:37
Navigating the user interface using the keyboard
http://help.eclipse.org/ganymede/topic/org.eclipse.platform.doc.use...
Workbench User Guide > Concepts > Accessibility features in Eclipse
Navigating the user interface using the keyboard
The user interface is navigable using the keyboard. The Tab key is used to iterate through the controls in a particular scope (for example, a dialog or a view and its related icons). To navigate to the main controls for the Workbench window or to tab out of views that use the Tab key (such as editors) use Ctrl+Tab.
Menus
Most menus are assigned mnemonics for each entry which allow you to select them by typing the underlined letter instead of the mouse. You can also select an item by moving through the menus and sub-menus with the arrow keys. The various menus available can be accessed using the keyboard in the following ways: F10 accesses the menus on the main menu bar. Shift+F10 pops up the context menu for the current view. (Note: this shortcut is actually dependent on your window manager, but for most people it should be Shift+F10.) Ctrl+F10 will open the pull down menu for the current view if there is one. For editors, Ctrl+F10 will open the menu for the marker bar on the left of the editor area. Alt+mnemonic will activate the Workbench menu for a particular entry (e.g., Alt+W will bring down the Window menu). Microsoft Windows only: Pressing Alt will give focus to the menu bar.
Controls
Mnemonics are assigned to most control labels (e.g., buttons, checkboxes, radio buttons, etc.) in dialog boxes, preference pages, and property pages. To access the control associated with a label, use the Alt key along with the letter that is underlined in the label.
Navigation Context
Navigation context is saved for the packages, navigator views, Workbench preferences and properties dialogs. The selected page for the preferences and properties dialog is saved between invocations of the dialog but are not saved between workbench invocations.
Cycling Editors, Views and Perspectives
To switch between editors, views and perspectives, the workbench provides a cycling function that is invoked by Ctrl and a function key. All of these cycling functions recall the last thing selected to allow for rapid cycling back and forth between two items. The cycling functions are Ctrl+F6 - Cycle to Editor Ctrl+F7 - Cycle to View Ctrl+F8 - Cycle to Perspective Also, Ctrl+E can be used to activate the editor drop-down, and Ctrl+PageUp and Ctrl+PageDown can be used for switching between the open editors.
Accelerators
Many of the actions in Eclipse have an accelerator assigned to them. For additional information on accelerators, see Keys.
Quick Access
1 de 2 04/04/2012 11:37
Navigating the user interface using the keyboard
http://help.eclipse.org/ganymede/topic/org.eclipse.platform.doc.use...
To quickly access UI elements such as views, commands, preference pages, and others, you can use the Quick Access dialog, available under Window > Navigation > Quick Access and bound to Ctrl+3 by default. Start typing in the filter field to see matches. For example, to open the help view, type Ctrl+3 followed by "help". One of the first matches will be to open the help view; other matches show commands and preference pages related to help. You can use the arrow keys to select a different match for a given filter string. Press Enter to select the highlighted entry. This will execute the command, or open the view, perspective, or wizard etc.
Help system
You can navigate the help system by keyboard using the following key combinations: Pressing Tab inside a frame (page) takes you to the next link, button or topic node. To expand/collapse a tree node, press Right/Left arrows. To move to the next topic node, press Down arrow or Tab To move to the previous topic node, press Up arrow or Shift+Tab To display selected topic, press Enter. To scroll all the way up or down press Home or End. To go back press Alt+Left arrow; to go forward press Alt+Right arrow. To go to the next frame, or toolbar press Ctrl+Tab (Ctrl+F6, if using Mozilla, or Mozilla based browser). To move to previous frame, press Shift+Ctrl+Tab. (Shift-Ctrl+F6, if using Mozilla, or Mozilla based browser). To move to the frame displaying topic content press Alt+K (when using embedded help browser on Windows, or Internet Explorer). To move to Contents tab, press Alt+C To move to Search Results tab, press Alt+R To move between tabs, press Right/Left arrows. To switch view, select a tab and press Enter. To switch and move to a view, select a tab and press Up arrow. To move to the search entry field, press Alt+S To print the current page or active frame, press Ctrl+P. To find a string in the current page or active frame, press Ctrl+F (when using embedded help browser on Windows, or Internet Explorer). Most labels of controls on help system pop-up dialogs have mnemonics are assigned to them. To access the control associated with a label, use the Alt key along with the letter that is underlined.
Accessibility features in Eclipse Changing the key bindings Keys Help
Font and color settings in Eclipse
2 de 2
04/04/2012 11:37
Fonts and colors in Eclipse
http://help.eclipse.org/ganymede/topic/org.eclipse.platform.doc.use...
Workbench User Guide > Concepts > Accessibility features in Eclipse
Fonts and colors in Eclipse
Eclipse uses the fonts and colors provided by the operating system as much as possible. On Windows the platform color and font settings are found on the Preferences > Colors and Fonts page. The font used by most widgets in Eclipse is the one set in the Message Box settings of the properties. However, operating systems do not provide enough colors to handle all of the extra information that colors and fonts provide in Eclipse.
Fonts
There are 4 main fonts in use by the Eclipse platform. They are: Banner Font Used in PDE editors, welcome pages and in the title area of many wizards. For instance the New Project wizard uses this font for the top title, Header Font Used as a section heading. For instance the Welcome page for the Eclipse Platform uses this font for the top title, Text Font Used in text editors. Dialog Font Used in dialogs. General > Appearance > Colors and Fonts preference page. As well as These fonts can be set via the these 4 fonts there are several other secondary font settings. These default to the text font. They can be found on the Colors and Fonts preference page: Compare Text Font Console Text Font CVS Console Font Debug Console Font Detail Pane Text Font Java Compare Text Font Java Editor Text Font Memory Views Table Font Part Title Font (optional: used by some presentations) View Message Font (optional: used by some presentations)
Colors
Eclipse uses colors as an information enhancement in many places. Whenever possible the operating system color settings are used, but in cases where the operating system settings are not enough, Eclipse defines other colors. All of these colors can be adjusted via the following preference pages: General > Appearance > Colors and Fonts > Basic (Error text, hyperlink text, active hyperlink text) General > Search (Foreground for potential matches) Run/Debug > Console (Standard Out, Standard Error, Standard In) Run/Debug (Variable Views changed value, Memory View unbuffered lines) Ant (Error, Warning, Information, Verbose, Debug) Java > Editor (Line number, matching brackets, current line, print, find scope, hyperlink, selection
1 de 2
04/04/2012 11:37
Fonts and colors in Eclipse
http://help.eclipse.org/ganymede/topic/org.eclipse.platform.doc.use...
foreground, selection background) Java > Editor > Syntax Coloring (Javadoc HTML tags, Javadoc keywords, Javadoc links, Javadoc others, keyword 'return', keywords excluding 'return', Method names, Multi line comment, Operators and brackets, Others, Single-line comment, Strings, Task Tags) Java > Editor > Code Assist (completion proposal background, completion proposal foreground, method parameter background, method parameter foreground, completion overwrite background, completion overwrite foreground) Plug-in Development > Editors (Text, Processing instructions, Constant strings, Tags, Comments) Team > CVS > Console (Command line, Message, Error)
Accessibility and the Windows Color Dialog
For color selection, Eclipse uses a dialog provided by the operating system. On windows, the color selection dialog does not respond properly to assistive technology. When you first get into the dialog, focus is on one of the basic colors, but the dialog provides no indication of this through assistive technology. You can select colors in Eclipse with this dialog in the following way: 1. Select to customize the color of something in Eclipse, for example the color of Error Text in your Workbench Colors and Fonts Basic preferences. 2. In the color selection dialog, tab twice to go from the Basic Color matrix to the Define Custom Colors button and press Enter. 3. You can now enter the basic colors using an HSL or RGB specification according to the following definitions. See the Windows Color Dialog Reference for a tables and values for these colors.
Accessibility Features in Eclipse Navigating the user interface by using the keyboard
Keys Windows Color Dialog Reference
2 de 2
04/04/2012 11:37
Features
http://help.eclipse.org/ganymede/topic/org.eclipse.platform.doc.use...
Workbench User Guide > Concepts
Features
On disk, an Eclipse based product is structured as a collection of plug-ins. Each plug-in contains the code that provides some of the product's functionality. The code and other files for a plug-in are installed on the local computer, and get activated automatically as required. A product's plug-ins are grouped together into features. A feature is a unit of separately downloadable and installable functionality. The fundamentally modular nature of the Eclipse platform makes it easy to install additional features and plug-ins into an Eclipse based product, and to update the product's existing features and plug-ins. You can do this either by using traditional native installers running separately from Eclipse, or by using the Eclipse platform's own update manager. The Eclipse update manager can be used to discover, download, and install updated features and plug-ins from special web based Eclipse update sites. The basic underlying mechanism of the update manager is simple: the files for a feature or plug-in are always stored in a sub-directory whose name includes a version identifier (e.g., "2.0.0"). Different versions of a feature or plug-in are always given different version identifiers, thereby ensuring that multiple versions of the same feature or plug-in can co-exist on disk. This means that installing or updating features and plug-ins requires adding more files, but never requires deleting or overwriting existing files. Once the files are installed on the local computer, the new feature and plug-in versions are available to be configured. The same installed base of files is therefore capable of supporting many different configurations simultaneously; installing and upgrading an existing product is reduced to formulating a configuration that is incrementally newer than the current one. Important configurations can be saved and restored to active service in the event of an unsuccessful upgrade. Large Eclipse based products can organize their features into trees starting from the root feature that represents the entire product. This root feature then includes smaller units of functionality all the way down to leaf features that list one or more plug-ins and fragments. The capability to group features hierarchically allows products to be stacked using a 'Russian doll' approach - a large product can build on top of a smaller one by including it and adding more features. Some included features may be useful add-ons, but are not vital to the proper functioning of the overall product. Feature providers can elect to mark them as optional. Optional features will only be installed if all their required features and plug-ins are available. If not installed right away, optional features can be added at a later date. The About option on the Help menu provides information about installed features and plug-ins. The Software Updates command on the Help menu opens a dialog that provides the ability to update existing features, and to find, download, and install new features.
Workbench
Inspecting the current configuration Installing new features with the update manager Enabling, disabling, and uninstalling features Updating features with the update manager Controlling the Eclipse update policy Restoring a saved configuration
1 de 1
04/04/2012 11:37
Tasks
http://help.eclipse.org/ganymede/nav/0_2
Workbench User Guide >
Tasks
Contents
Running Eclipse Upgrading Eclipse Working with perspectives Working with views and editors Customizing the Workbench Working with projects, folders and files Navigating and finding resources Problems, bookmarks, tasks and other markers Comparing resources Working with local history Importing Exporting Building resources Accessing help Working in the team environment with CVS Updating and installing software
1 de 1
04/04/2012 11:37
Running Eclipse
http://help.eclipse.org/ganymede/topic/org.eclipse.platform.doc.use...
Workbench User Guide > Tasks
Running Eclipse
After installing the Eclipse SDK in a directory, you can start the Workbench by running the Eclipse executable included with the release (you also need a 1.4.2 JRE, not included with the Eclipse SDK). On Windows, the executable file is called eclipse.exe, and is located in the eclipse sub-directory of the install. If installed at c:\eclipse-SDK-3.4-win32, the executable is c:\eclipse-SDK-3.4-win32\eclipse\eclipse.exe. Note: Set-up on most other operating environments is analogous. Special instructions for Mac OS X are listed below.
Allocating enough memory and solving OutOfMemoryErrors
By default, Eclipse will allocate up to 256 megabytes of Java heap memory. This should be ample for all typical development tasks. However, depending on the JRE that you are running, the number of additional plug-ins you are using, and the number of files you will be working with, you could conceivably have to increase this amount. Eclipse allows you to pass arguments directly to the Java VM using the -vmargs command line argument, which must follow all other Eclipse specific arguments. Thus, to increase the available heap memory, you would typically use:
eclipse -vmargs -Xmx<memory size>
with the <memory size> value set to greater than "256M" (256 megabytes -- the default). When using a Sun VM, you may also need to increase the size of the permanent generation memory. The default maximum is 64 megabytes, but more may be needed depending on your plug-in configuration and use. When the VM runs out of permanent generation memory, it may crash or hang during class loading. This failure is less common when using Sun JRE version 1.5.0_07 or greater. The maximum permanent generation size is increased using the -XX:MaxPermSize=<memory size> argument:
eclipse -vmargs -XX:MaxPermSize=<memory size>
This argument may not be available for all VM versions and platforms; consult your VM documentation for more details. Note that setting memory sizes to be larger than the amount of available physical memory on your machine will cause Java to "thrash" as it copies objects back and forth to virtual memory, which will severely degrade your performance.
Selecting a workspace
When the Workbench is launched, the first thing you see is a dialog that allows you to select where the workspace will be located. The workspace is the directory where your work will be stored. If you do not specify otherwise, Eclipse creates the workspace in your user directory. This workspace directory is used as the default content area for your projects as well as for holding any required metadata. For shared or multi-workspace installs you must explicitly specify the location for your workspace using the dialog (or via the "-data" command line argument).
Specifying the Java virtual machine
Here is a typical Eclipse command line:
eclipse -vm c:\jdk1.4.2\jre\bin\javaw
Tip: It's generally a good idea to explicitly specify which Java VM to use when running Eclipse. This is achieved with the "-vm" command line argument as illustrated above. If you don't use "-vm", Eclipse will look on the O/S path. When you install other Java-based products, they may change your path and could result in a different Java VM being used when you next launch Eclipse. To create a Windows shortcut to an installed Eclipse: 1. Navigate to eclipse.exe in Windows Explorer and use Create Shortcut on the content menu. 2. Select the shortcut and edit its Properties. In the Target: field append the command line arguments.
1 de 5
04/04/2012 11:37
Running Eclipse
http://help.eclipse.org/ganymede/topic/org.eclipse.platform.doc.use...
Opening this shortcut launches Eclipse. (You can drag the shortcut to the Windows Desktop if you want to keep it in easy reach.)
Mac OS X
On Mac OS X, you start Eclipse by double clicking the Eclipse application. If you need to pass arguments to Eclipse, you'll have to edit the eclipse.ini file inside the Eclipse application bundle: select the Eclipse application bundle icon while holding down the Control Key. This will present you with a popup menu. Select "Show Package Contents" in the popup menu. Locate eclipse.ini file in the Contents/MacOS sub-folder and open it with your favorite text editor to edit the command line options. On MacOS X you can only launch a UI program more than once if you have separate copies of the program on disk. The reason for this behavior is that every UI application on Mac can open multiple documents, so typically there is no need to open a program twice. Since Eclipse cannot open more than one workspace, this means you have to make a copy of the Eclipse install if you want to open more then one workspace at the same time (bug 139319). If you need to launch Eclipse from the command line, you can use the symbolic link "eclipse" in the top-level eclipse folder. It refers to the eclipse executable inside the application bundle and takes the same arguments as "eclipse.exe" on other platforms. On Mac OS X 10.4 and later, you may notice a slow down when working with significant numbers of resources if you allow Spotlight to index your workspace. To prevent this, start System Preferences, select the Spotlight icon, then the Privacy tab, then click the Add button ("+") and find your workspace directory in the dialog that appears.
Shared Install
The startup speed of a shared install can be improved if proper cache information is stored in the shared install area. To achieve this, after unzipping Eclipse distribution, run Eclipse once with the "-initialize" option from an account that has a write access to the install directory.
Advanced Topics in Running Eclipse
The Eclipse executable and the platform itself offer a number of execution options of interest to people developing or debugging parts of Eclipse. This is a list of the commonly used options, for a full list see the Eclipse runtime options page in the Platform Plug-in Developer Guide. The general form of running the Eclipse executable is:
eclipse [platform options] [-vmargs [Java VM arguments]]
Eclipse Startup Parameters Command
-arch architecture
Description
Since
Defines the processor architecture on which the Eclipse platform is running. The Eclipse platform ordinarily computes the optimal setting using the prevailing value of Java os.arch property. If specified here, 2.0 this is the value that the Eclipse platform uses. The value specified here is available to plug-ins as BootLoader.getOSArch(). Example values: "x86", "sparc", "PA-RISC", "ppc". The application to run. Applications are declared by plug-ins supplying extensions to the org.eclipse.core.runtime.applications extension point. This argument is typically 1.0 not needed. If specified, the value overrides the value supplied by the configuration. If not specified, the Eclipse Workbench is run.
-application applicationId
2 de 5
04/04/2012 11:37
Running Eclipse
http://help.eclipse.org/ganymede/topic/org.eclipse.platform.doc.use...
-clean
Cleans cached data used by the OSGi framework and Eclipse runtime. Try to run Eclipse once with this option if you observe 3.0 startup errors after install, update, or using a shared configuration. configuration file, expressed as a URL. The configuration file determines the location of the Eclipse platform, the set of available plug-ins, and the primary feature. Note that 2.0 relative URLs are not allowed. The configuration file is written to this location when the Eclipse platform is installed or updated.
-configuration configurationFileURL The location for the Eclipse Platform
-consolelog
Mirrors the Eclipse platform's error log to the console used to run Eclipse. Handy when combined with -debug.
1.0
-data workspacePath
The path of the workspace on which to run the Eclipse platform. The workspace location is also the default location for 1.0 projects. Relative paths are interpreted relative to the directory that Eclipse was started from. Puts the platform in debug mode and loads the debug options from the file at the given location, if specified. This file indicates which debug points are available for a plug-in and whether or not they are 1.0 enabled. If a file location is not given, the platform looks in the directory that eclipse was started from for a file called ".options". Both URLs and file system paths are allowed as file locations. Puts the platform in development mode. The optional classpath entries (a comma separated list) are added to the runtime classpath of each plug-in. For example, when the workspace contains plug-ins being developed, specifying -dev bin 1.0 adds a classpath entry for each plug-in project's directory named bin, allowing freshly generated class files to be found there. Redundant or non-existent classpath entries are eliminated. Initializes the configuration being run. All runtime related data structures and caches are refreshed. Handy with shared installs: 3.0 running Eclipse once with this option from an account with write privileges will improve startup performance. The location of the authorization database (or "key ring" file) on disk. This argument must be used in conjunction with the -password option. Relative paths are interpreted relative to the directory that Eclipse was started from.
-debug [optionsFile]
-dev [classpathEntries]
-initialize
-keyring keyringFilePath
1.0
3 de 5
04/04/2012 11:37
Running Eclipse
http://help.eclipse.org/ganymede/topic/org.eclipse.platform.doc.use...
-nl locale
Defines the name of the locale on which the Eclipse platform is running. The Eclipse platform ordinarily computes the optimal setting automatically. If specified here, this 2.0 is the value that the Eclipse platform uses. The value specified here is available to plug-ins as BootLoader.getNL(). Example values: "en_US" and "fr_FR_EURO". Runs the platform without putting up the splash screen. 1.0
-nosplash -os operatingSystem
Defines the operating system on which the Eclipse platform is running. The Eclipse platform ordinarily computes the optimal setting using the prevailing value of Java os.name property. If specified here, this is the value that the Eclipse platform uses. 1.0 The value specified here is available to plug-ins as BootLoader.getOS(), and used to resolve occurrences of the $os$ variable in paths mentioned in the plug-in manifest file. Example values: "win32", "linux", "hpux", "solaris", "aix". The password for the authorization database. Used in conjunction with the -keyring option. 1.0
-password password
-perspective perspectiveId
The perspective to open in the active workbench window on startup. If this parameter is not specified, the perspective 1.0 that was active on shutdown will be opened. The location of a properties file containing default settings for plug-in preferences. These default settings override default 2.0 settings specified in the primary feature. Relative paths are interpreted relative to the directory that eclipse was started from. The ID of the product to run. The product gives the launched instance of Eclipse its personality, and determines the product customization information used. This replaces -feature, which is still supported for compatibility. Option for performing a global refresh of the workspace on startup. This will reconcile any changes that were made in the file system since the platform was last run. Option for displaying the location of the workspace in the window title bar. In release 2.0 this option only worked in conjunction with the -data command line argument. In 3.2, an optional workspace name argument was added that displays the provided name in the window title bar instead of the location of the workspace.
-plugincustomization propertiesFile
-product productId
3.0
-refresh
1.0
-showlocation [workspaceName]
2.0
4 de 5
04/04/2012 11:37
Running Eclipse
http://help.eclipse.org/ganymede/topic/org.eclipse.platform.doc.use...
-vm vmPath
The location of Java Runtime Environment (JRE) to use to run the Eclipse platform. If not specified, the launcher will attempt to find a JRE. It will first look for a directory called jre as a sibling of the Eclipse 1.0 executable, and then look on the operating system path. Relative paths are interpreted relative to the directory that eclipse was started from. When passed to the Eclipse, this option is used to customize the operation of the Java VM used to run Eclipse. If specified, this option must come at the end of the command line. The given arguments are dependant on VM that is being run.
-vmargs args
1.0
All arguments following (but not including) the -vmargs entry are passed directly through to the indicated Java VM as virtual machine arguments (that is, before the class to run). Note: If an Eclipse startup argument, such as -data, is provided after the Java vm arguments (-vmargs), Eclipse will not start and you will receive a "JVM terminated. Exit code=1" error.
5 de 5
04/04/2012 11:37
Upgrading Eclipse
http://help.eclipse.org/ganymede/topic/org.eclipse.platform.doc.use...
Workbench User Guide > Tasks
Upgrading Eclipse
If you are upgrading to a newer release of Eclipse from an older release, there are simple steps to follow to migrate your workspace to the new release. Your workspace is the directory on disk that contains all of your project files, as well as meta-data such as preferences you may have customized. The steps to follow for upgrading depend on whether or not you used the "-data" command line argument when starting Eclipse. The "-data" argument is recommended because it clearly specifies the location of your workspace. Tip: It doesn't hurt to make a backup of your workspace before upgrading. After you've upgraded your workspace, you won't be able to use it again with an older version of Eclipse. If you ever want to go "back in time" to an earlier release, you'll need that backup! The workspace chooser dialog allows you to choose the location of your workspace. This dialog appears on first startup in the absence of a -data argument. The default location provided by this dialog will be a "workspace" child of your home directory (for example, C:\Documents and Settings\UserName\workspace.) Unless you have an existing workspace from a previous Eclipse version, you can keep this default or choose some other location. You should not store your workspace inside the Eclipse install directory, because that will make it more difficult to upgrade to a newer version of Eclipse. You should not copy or move the workspace directory, because it may contain metadata with absolute file system paths, which will be invalid if the workspace is copied elsewhere. In Eclipse 3.0 and earlier, Eclipse's default location for the workspace was under the Eclipse directory. For example, if the eclipse.exe was in D:\eclipse-SDK-3.0.1\eclipse, then the default workspace location would be D:\eclipse-SDK-3.0.1\eclipse\workspace. To load a workspace created using 3.0 or earlier, just point to the old workspace directory using the workspace chooser, whether it's under the old install directory or elsewhere.
Using the "-data" argument
If you were previously using the "-data" argument to start Eclipse, your upgrade path is much easier: 1. Install the new version of Eclipse in a new location, separate from any old version of Eclipse. 2. Start this new version of Eclipse, using the "-data" command line argument to point to your old workspace location. See the example in the previous section for an illustration.
Adding third party plug-ins
If you have installed extra plug-ins in your Eclipse environment, you will need to add these new plug-ins to each new build or version of Eclipse you install. Before you do this, refer to the documentation for those plug-ins to ensure they are compatible with the version of Eclipse you are moving to. There are several ways to add these extra plug-ins to your new Eclipse install: 1. Copy the directories for each plug-in into the "plugins" directory of your new Eclipse version. 2. Use an Eclipse update site to re-install those extra plug-ins or features in the new version of Eclipse. 3. If you are using product extensions, simply copy the "links" directory into the new Eclipse version install directory. For more details on product extensions, see the documentation in the Platform Plug-in Developer Guide, under Programmer's Guide > Packaging and delivering Eclipse based products > Product extensions.
1 de 1
04/04/2012 11:37
Working with perspectives
http://help.eclipse.org/ganymede/topic/org.eclipse.platform.doc.use...
Workbench User Guide > Tasks
Working with perspectives
Perspectives define the initial set and layout of views in the Workbench window. They provide a set of functionality aimed at accomplishing a specific type of task or working with specific types of resources. See the Related tasks links for more details.
Perspectives Views Fast views Detached views
Switching between perspectives Specifying the default perspective Opening perspectives Changing where perspectives open Configuring perspectives Saving a user defined perspective Deleting a user defined perspective Resetting perspectives
1 de 1
04/04/2012 11:37
Switching between perspectives
http://help.eclipse.org/ganymede/topic/org.eclipse.platform.doc.use...
Workbench User Guide > Tasks > Working with perspectives
Switching between perspectives
Open perspectives are represented by icons on the perspective bar. When you have more than one perspective open, you can switch between them by clicking the icons on the shortcut bar.
Perspectives
Opening perspectives Changing where perspectives open
1 de 1
04/04/2012 11:37
Specifying the default perspective
http://help.eclipse.org/ganymede/topic/org.eclipse.platform.doc.use...
Workbench User Guide > Tasks > Working with perspectives
Specifying the default perspective
Select Perspective dialog (accessible via the Window > Open The default perspective is indicated in the Perspective > Other... menu). The pre-defined default perspective is indicated by the word default in brackets following the perspective name, for example, Resource (default). To change the default perspective: 1. Open the General > Perspectives preference page.
2. Select the perspective that you want to define as the default from the list of available perspectives, and click Make Default. The default indicator moves to the perspective that you selected. 3. Click OK.
The Workbench Perspectives
Opening perspectives Changing where perspectives open Configuring perspectives
1 de 1
04/04/2012 11:37
Opening perspectives
http://help.eclipse.org/ganymede/topic/org.eclipse.platform.doc.use...
Workbench User Guide > Tasks > Working with perspectives
Opening perspectives
Perspectives provide combinations of views and editors that are suited to performing a particular set of tasks. For example, you would normally open the Debug perspective to debug a Java program. To open a new perspective: 1. Click the Open Perspective button on the shortcut bar on the left side of the Workbench window. (This provides the same function as the Window > Open Perspective menu on the menu bar.) 2. To see a complete list of perspectives, select Other... from the drop-down menu. 3. Select the perspective that you want to open. When the perspective opens, the title bar of the window it is in changes to display the name of the perspective. In addition, an icon is added to the shortcut bar, allowing you to quickly switch back to that perspective from other perspectives in the same window. By default, a perspective will open in the same window. If you would rather it opened in a new window, General > Perspectives preference page. change the setting in the
Perspectives
Opening views Changing where perspectives open Specifying the default perspective Switching between perspectives
1 de 1
04/04/2012 11:37
Changing where perspectives open
http://help.eclipse.org/ganymede/topic/org.eclipse.platform.doc.use...
Workbench User Guide > Tasks > Working with perspectives
Changing where perspectives open
You can change the default behavior for how perspectives are opened in the Workbench. 1. Open the 3. Click OK. General > Perspectives preference page.
2. Select either In the same window or In a new window from the Open a new perspective group.
Perspectives
Opening perspectives Specifying the default perspective Switching between perspectives Configuring perspectives
1 de 1
04/04/2012 11:37
Configuring perspectives
http://help.eclipse.org/ganymede/topic/org.eclipse.platform.doc.use...
Workbench User Guide > Tasks > Working with perspectives
Configuring perspectives
In addition to configuring the layout of your perspective you can also control several other key aspects of a perspective. These include: The options available on the File > New submenu. The options available on the Window > Open Perspective submenu. The options available on the Window > Show View submenu. Action sets (buttons and menu options) that show up on the toolbar and menu bar. To configure a perspective: 1. Switch to the perspective that you want to configure. 2. Select Window > Customize Perspective.... 3. Expand the item that you want to customize. 4. Use the checkboxes to select which elements you want to see on drop-down menus in the selected perspective. Items you do not select will still be accessible by clicking the Other menu option. 5. Click OK.
Perspectives
Changing where perspectives open Specifying the default perspective Saving a user defined perspective
1 de 1
04/04/2012 11:38
Saving a user defined perspective
http://help.eclipse.org/ganymede/topic/org.eclipse.platform.doc.use...
Workbench User Guide > Tasks > Working with perspectives
Saving a user defined perspective
If you have modified a perspective by adding, deleting, or moving (docking) views, you can save your changes for future use. 1. Switch to the perspective that you want to save. 2. Click Window > Save Perspective As.... 3. Type a new name for the perspective into the Name field. 4. Click OK. The name of the new perspective is added to the Window > Open Perspective menu.
Perspectives Views
Resetting perspectives Deleting a user defined perspective Opening views Moving and docking views
1 de 1
04/04/2012 11:38
Deleting a user defined perspective
http://help.eclipse.org/ganymede/topic/org.eclipse.platform.doc.use...
Workbench User Guide > Tasks > Working with perspectives
Deleting a user defined perspective
You can delete perspectives that you defined yourself, but not those that are delivered with the Workbench. 1. Open the 3. Click OK. General > Perspectives preference page.
2. From the Available perspectives list, select the one that you want to delete and click Delete.
Perspectives
Saving a user defined perspective Resetting perspectives
1 de 1
04/04/2012 11:38
Resetting perspectives
http://help.eclipse.org/ganymede/topic/org.eclipse.platform.doc.use...
Workbench User Guide > Tasks > Working with perspectives
Resetting perspectives
To restore a perspective to its original layout: 1. Open the 3. Click Reset. 4. Click OK. General > Perspectives preference page.
2. From the Available perspectives list, select the perspective you want to restore.
Perspectives
Saving a user defined perspective
1 de 1
04/04/2012 11:38
Working with views and editors
http://help.eclipse.org/ganymede/topic/org.eclipse.platform.doc.use...
Workbench User Guide > Tasks
Working with views and editors
Views and editors are the main visual entities which appear in the Workbench. In any given perspective there is a single editor area, which can contain multiple editors, and a number of surrounding views which provide context. The Workbench provides a number of operations for working with views and editors. See the Related tasks links for more details.
Views Editors Fast views Detached views Perspectives
Opening views Moving and docking views Rearranging tabbed views Creating fast views Detaching views Opening files for editing Associating editors with file types Editing files outside the Workbench Tiling editors Maximizing a view or editor
1 de 1
04/04/2012 11:38
Opening views
http://help.eclipse.org/ganymede/topic/org.eclipse.platform.doc.use...
Workbench User Guide > Tasks > Working with views and editors
Opening views
Perspectives offer pre-defined combinations of views and editors. To open a view that is not included in the current perspective, select Window > Show View from the main menu bar. You can create fast views to provide quick access to views that you use often. After adding a view to the current perspective, you may wish to save your new layout by clicking Window > Save Perspective As....
Views Fast views Detached views Perspectives
Moving and docking views Creating fast views Detaching views Maximizing a view or editor Resetting perspectives
1 de 1
04/04/2012 11:38
Moving and docking views
http://help.eclipse.org/ganymede/topic/org.eclipse.platform.doc.use...
Workbench User Guide > Tasks > Working with views and editors
Moving and docking views
To change the location of a view in the current perspective: 1. Drag the view by its title bar. Do not release the left mouse button yet. 2. As you move the view around the Workbench, the mouse pointer changes to one of the drop cursors shown in the table below. The drop cursor indicates where the view will be docked if you release the left mouse button. To see the drop cursor change, drag the view over the left, right, top, or bottom border of another view or editor. You may also drag the view outside of the Workbench area to turn it into a "Detached" view. 3. When the view is in the location that you want, relative to the view or editor area underneath the drop cursor, release the left mouse button. 4. (Optional) If you want to save your changes, select main menu bar. Window > Save Perspective As... from the
5. Note that a group of stacked views can be dragged using the empty space to the right of the view tabs. You can also move a view by using the pop-up menu for the view. (Left-click on the icon at the left end of the view's title bar, or right-click anywhere else in the view's title bar). As well as moving the view this menu will provide sortcut options for turning a view into either a "Fast" or "Detached" view. Drop cursor
Where the view will be moved to Dock above: The view is docked above the view underneath the cursor.
Dock below: The view is docked below the view underneath the cursor.
Dock to the right: The view is docked to the right of the view underneath the cursor. Dock to the left: The view is docked to the left of the view underneath the cursor. Stack: The view is docked as a Tab in the same pane as the view underneath the cursor. Detached: The view is detached from the Workbench window and is shown in its own separate window. Restricted: You cannot dock the view in this area.
Views Fast views Detached views Perspectives
Opening views Creating fast views Detaching views Maximizing a view or editor Saving a user defined perspective Resetting perspectives
1 de 1
04/04/2012 11:38
Rearranging tabbed views
http://help.eclipse.org/ganymede/topic/org.eclipse.platform.doc.use...
Workbench User Guide > Tasks > Working with views and editors
Rearranging tabbed views
In addition to dragging and dropping (docking) views inside the Workbench, you can rearrange the order of views within a tabbed notebook. 1. Click on the tab of the view that you want to move and drag it to where you want it. A stack symbol appears as you drag the view across other view tabs. 2. Release the mouse button when you have the view tab in the desired location. The view that you selected is now moved.
Views
Moving and docking views
1 de 1
04/04/2012 11:38
Creating fast views
http://help.eclipse.org/ganymede/topic/org.eclipse.platform.doc.use...
Workbench User Guide > Tasks > Working with views and editors
Creating fast views
Fast views are hidden views that can be quickly opened and closed. They work like other views except they do not take up space in your Workbench window. To create a fast view: 1. Click the title bar of the view that you want. Hold the mouse button down. 2. Drag the view to the Fast View bar and release the mouse button. By default the shortcut bar is located in the lower left corner of the window. Alternatively, you can click on the button located on the left side of the Fast View bar which will present you with a selection of views. Choosing one of these views will add it to the Fast View bar immediately.
The icon for the view that you dragged now appears on the shortcut bar. You can look at the view by clicking its icon on the shortcut bar. As soon as you click somewhere else outside the view, it is hidden again. To restore the view to its original location (and remove it from the Fast View bar), toggle the fast view item in the view button's context menu. You can also create and restore fast views by selecting Fast View from the context menu that opens when you click the icon at the left side of the view's title bar.
Views Fast views Perspectives
Working with fast views Opening views Moving and docking views Maximizing a view or editor Saving a user-defined perspective Resetting perspectives
1 de 1
04/04/2012 11:38
Working with fast views
http://help.eclipse.org/ganymede/topic/org.eclipse.platform.doc.use...
Workbench User Guide > Tasks > Working with views and editors
Working with fast views
If you have converted the Project Explorer to a fast view it will appear in the shortcut bar as shown below.
To work with a fast view proceed as follows. 1. In the shortcut bar click on the Project Explorer fast view button. 2. Observe the Project Explorer view slides out from the shortcut bar.
3. You can use the Project Explorer fast view as you would normally. 4. To hide the fast view simply click off of it or click on the Minimize button on the fast view's toolbar
Note: If you open a file from the Project Explorer fast view, the fast view will automatically hide itself to allow you to work with the file. To convert a fast view that has been maximized back to a regular sized view, select Restore from the context menu of the icon in the top left corner of the view. To reposition a fast view, drag the fast view's title bar (or close the fast view and then drag its button from the shortcut bar) and drop it on the workbench like a normal view.
Views
1 de 2
04/04/2012 11:38
Working with fast views
http://help.eclipse.org/ganymede/topic/org.eclipse.platform.doc.use...
Fast views Perspectives
Creating fast views Opening views Docking views Maximizing a view or editor Saving a user defined perspective Resetting perspectives
2 de 2
04/04/2012 11:38
Detaching views
http://help.eclipse.org/ganymede/topic/org.eclipse.platform.doc.use...
Workbench User Guide > Tasks > Working with views and editors
Detaching views
Detached views are views that are shown in a separate window with a smaller trim. They work like other views except they they are always shown in front of the Workbench window. To detach a view: 1. If the Workbench window is maximized, resize it so that it does not fill the entire screen. 2. Click the title bar of the view that you want to detach. Hold the mouse button down. 3. Drag the view to the outside of the Workbench window and release the mouse button. To restore the view to be shown inside of the Workbench window, drag it into the Workbench window. You can also detach a view by selecting Detached from the context menu that opens when you click the icon at the left side of the view's title bar.
Views Detached views Perspectives
Opening views Moving and docking views Saving a user-defined perspective Resetting perspectives
1 de 1
04/04/2012 11:38
Opening files for editing
http://help.eclipse.org/ganymede/topic/org.eclipse.platform.doc.use...
Workbench User Guide > Tasks > Working with views and editors
Opening files for editing
You can launch an editor for a given file in several ways. By right-clicking the file in one of the navigation views and then selecting Open from the pop-up menu. By double-clicking the file in one of the navigation views. By double-clicking a bookmark that is associated with that file, in the Bookmarks view. By double-clicking an error or warning, or task record that is associated with that file, in the Problems view. All of the above alternatives open the file in the default editor for that type of file. To open it in a different editor, select Open With from the file's pop-up menu.
Editors External editors
Associating editors with file types Editing files outside the Workbench Linking the Project Explorer view to the active editor Tiling editors Changing the placement of editor tabs Comparing resources
1 de 1
04/04/2012 11:38
Associating editors with file types
http://help.eclipse.org/ganymede/topic/org.eclipse.platform.doc.use...
Workbench User Guide > Tasks > Working with views and editors
Associating editors with file types
To associate editors with various file types in the Workbench: 1. Open the General > Editors > File Associations preference page.
2. Select the file type from the File types list, or click Add to add a type that is not already on the list. 3. In the Associated editors list, select the editor that you want to associate with that file type. To add an editor to the list: a. Click Add. The Editor Selection dialog box opens. b. Select Internal Editors or External Programs, depending on whether the editor that you want was built for the Workbench or runs outside the Workbench. c. If you select External Programs, you can click the Browse button to browse the file system. d. Select the editor from the list and click OK. 4. Click OK to finish associating the editor with the selected file type. When you associate an internal editor with a file type, that editor opens in the editor area of the Workbench. For example, if you double-click a file in the Project Explorer or an entry in the Bookmarks or Tasks view it opens in the editor area. Editors that support OLE document mode can also run in the editor area of the Workbench. Tip: You can choose to override your default editor selections by selecting Open With from the pop-up menu for any resource in one of the navigation views.
Editors External editors
Opening files for editing Editing files outside the Workbench Linking the Project Explorer view to the active editor
1 de 1
04/04/2012 11:38
Editing files outside the Workbench
http://help.eclipse.org/ganymede/topic/org.eclipse.platform.doc.use...
Workbench User Guide > Tasks > Working with views and editors
Editing files outside the Workbench
To edit a Workbench resource outside the Workbench: 1. Navigate in the file system to the Workbench's installation directory. Go into the workspace directory and open the file that you want to edit with the external editor. 2. Edit the file as needed. Save and close it as usual. 3. Important: Go back to the Workbench, right-click the edited file in one of the navigation views, and select Refresh from the pop-up menu. The Workbench will perform any necessary build or update operations to process the changes that you made outside the Workbench. Tip: If you work with external editors regularly, you may want to enable auto-refresh. This can be done by General > Workspace preference page, and checking the Refresh automatically option. opening the When this option is enabled, any external changes will be automatically discovered by the Workbench. Depending on the platform this may not happen immediately.
Editors External editors
Opening files for editing Associating editors with file types
1 de 1
04/04/2012 11:38
Tiling editors
http://help.eclipse.org/ganymede/topic/org.eclipse.platform.doc.use...
Workbench User Guide > Tasks > Working with views and editors
Tiling editors
The Workbench allows you to have multiple files open in multiple editors. Unlike views, editors cannot be dragged outside the Workbench to create new windows. However, you can tile editor sessions within the editor area, in order to view source files side by side. 1. With two or more files open in the editor area, select one of the editor tabs. 2. Holding down the left mouse button, drag that editor over the left, right, top or bottom border of the editor area. Notice that the mouse pointer changes to a "drop cursor" that indicates where the editor session will be moved when you release the mouse button. 3. (Optional) Drag the borders of the editor area or each editor, to resize as desired. This is a similar operation to moving and docking views inside the Workbench, except that all editor sessions must be contained within the editor area.
Editors
Opening files for editing Changing the placement of the tabs Comparing resources
1 de 1
04/04/2012 11:38
Maximizing and minimizing
http://help.eclipse.org/ganymede/topic/org.eclipse.platform.doc.use...
Workbench User Guide > Tasks > Working with views and editors
Maximizing and minimizing elements of the eclipse presentation
The eclipse presentation provides a rich environment consisting of (in its basic form) an Editor Area (containing one or more stacks showing the open editors) surrounded by one or more View Stacks (each containing one or more views).These various parts compete for valuable screen real-estate and correctly managing the amount of screen given to each can greatly enhance your productivity within the IDE. The two most common mechanisms for managing this issue are 'minimize' (i.e. make me use as little space as possible) and 'maximize' (i.e. give me as much space as you can). The eclipse presentation provides a variety of ways to access these operations: 1. Using the minimize and maximize buttons provided on a stack's border 2. Selecting the 'Minimize' or 'Maximize' item on the context (right-click) menu for a stack 3. Double-clicking on a stack 4. Using 'Ctrl + M': this is a key binding for a command that will toggle the currently active part between its 'maximized' and its 'restored' (i.e. normal) states.
Maximize: It is desirable at times to focus your attention on one particular part to the exclusion of the others. The most popular candidate for this is, of course, maximizing the editor area in order to make as much of the display available for editing as possible (but there are workflows where it would make sense to focus on a view as well). As of 3.3 the default presentation implements the maximize behavior by minimizing all stacks except the one being maximized. This allows the maximized stack to completely occupy the main presentation while still allowing access any open views in your perspective by using the icons in their Trim Stack (the area around the edges of the window is called the 'trim'). Also in 3.3 the behavior for managing the editor maximization has been changed to operate on the complete Editor Area (rather than simply maximizing the particular Editor Stack as is the case in the 3.0 and 2.1 presentations). This allows for 'compare' workflows which require the ability to see both files in a split editor area at the same time. Minimize: Another way to optimize the use of the screen area is to directly minimize stacks that are of no current interest. As of 3.3 the default presentation minimizing a stack will cause it to be moved into the trim area at the edges of the workbench window, creating a Trim Stack. View Stacks get minimized into a trim representation that contains the icons for each view in the stack:
1 de 3
04/04/2012 11:38
Maximizing and minimizing
http://help.eclipse.org/ganymede/topic/org.eclipse.platform.doc.use...
The minimize behavior for the Editor Area is somewhat different; minimizing the Editor Area results in a trim stack containing only a placeholder icon representing the entire editor area rather than icons for each open editor (since in most cases all the icons would be the same, making them essentially useless).
If your particular workflow is such that you need to have more than one element (i.e. having the Editor Area and a View Stack in the presentation at the same time) you can still gain additional screen space by minimizing the stacks that aren't of current interest. This will remove them from the main presentation and place them on the outer edge of the workbench window as Trim Stacks, allowing more space for the remaining stacks in the presentation. Note: There are two ways to end up with a stack in the trim: Directly minimizing the stack As the result of another stack being maximized Depending on how the Trim Stack was created its behavior is different; when un-maximizing only those trim stacks that were created during the initial maximize will be restored to the main presentation while stacks that were independently minimized stay that way. Tip: This difference is important in that it allows you fine grained control over the presentation. While using maximize is a one-click operation it's an 'all or nothing' paradigm (i.e. no other stack is allowed to share the presentation with a maximized stack). While adequate for most tasks you may find yourself wanting to have the presentation show more than stack. In these scenarios don't maximize; minimize all the other stacks except the ones you want in the presentaton. Once you have it set up you can still subsequently maximize the editor area but the un-maximize will only restore the particular stack(s) that were sharing the presentation, not the ones you've explicitly minimized. Normal Presentation
2 de 3
04/04/2012 11:38
Maximizing and minimizing
http://help.eclipse.org/ganymede/topic/org.eclipse.platform.doc.use...
Editor Area Maximized
3 de 3
04/04/2012 11:38
Customizing the Workbench
http://help.eclipse.org/ganymede/topic/org.eclipse.platform.doc.use...
Workbench User Guide > Tasks
Customizing the Workbench
Many aspects of the appearance and behavior of the Workbench can be customized to suit your individual needs. For example, you can: Rearrange where items appear in the main toolbar. Change the key bindings used by editors. Change the fonts and colors which are used. See the Related tasks links for more details.
Views Editors Workbench
Customizing welcome Rearranging the main toolbar Changing the key bindings Controlling single and double click behavior Changing fonts and colors Changing the placement of the tabs Importing and Exporting Preferences
1 de 1
04/04/2012 11:39
Customizing Welcome
http://help.eclipse.org/ganymede/topic/org.eclipse.platform.doc.use...
Workbench User Guide > Tasks > Customizing the Workbench
Customizing Welcome
The welcome appearance can be customized via the "customize page" button above the welcome page. This opens a customize dialog which allows you to select one of the pre-defined themes, which affects the overall look of the welcome. You can also select which pages will be displayed, and the visibility, layout, and priority of the items within each page. For more information about customizing welcome, see the reference documentation for the customize welcome dialog.
Welcome
Customize Welcome Dialog
1 de 1
04/04/2012 11:39
Rearranging the main toolbar
http://help.eclipse.org/ganymede/topic/org.eclipse.platform.doc.use...
Workbench User Guide > Tasks > Customizing the Workbench
Rearranging the main toolbar
You can rearrange sections of the main toolbar. Toolbar sections are divided by a thin vertical line. 1. Make sure the toolbar is unlocked. The toolbar is unlocked if it has thick vertical bars next to the thin vertical toolbar dividers.
If it is locked, unlock the toolbar by right clicking the toolbar and selecting the Lock the Toolbars menu item. 2. Grab the section of the toolbar you want to rearrange by moving the mouse over the thick vertical line on the left side of the desired segment. The mouse cursor changes its shape to indicate that you can click to move the toolbar section. 3. Click and hold the left mouse button to grab the toolbar section. 4. Move the section left and right or up and down. Release the mouse button to place it in the new location. 5. To prevent accidental changes to the toolbar lock it again by right clicking the toolbar and selecting the Lock the Toolbars menu item.
Toolbars
1 de 1
04/04/2012 11:39
Changing the key bindings
http://help.eclipse.org/ganymede/topic/org.eclipse.platform.doc.use...
Workbench User Guide > Tasks > Customizing the Workbench
Changing the key bindings
The function of the keyboard can be extensively customized in Eclipse. Use the General > Keys preference page to assign key sequences to many of the commands in Eclipse.
Keys Navigating the user interface by using the keyboard
1 de 1
04/04/2012 11:39
Changing fonts and colors
http://help.eclipse.org/ganymede/topic/org.eclipse.platform.doc.use...
Workbench User Guide > Tasks > Customizing the Workbench
Changing fonts and colors
By default, the Workbench uses the fonts and colors provided by the operating system. However, there are a number of ways that this behavior can be customized.
Fonts
The Workbench lets you directly configure the following fonts: Banner Font Used in PDE editors, welcome pages and in the title area of many wizards. For instance the New Project wizard uses this font for the top title. Dialog Font Used for widgets in dialogs. Header Font Used as a section heading. For instance the Welcome page for the Eclipse Platform uses this font for the top title. Text Font Used in text editors. CVS Console Font Used in the CVS console. Ignored Resource Font Used to display resources that are ignored from CVS. Outgoing Change Font Used to display outgoing changes in CVS. Console Font (defaults to text font) Used by the debug console. Detail Pane Text Font (defaults to text font) Used in the detail panes of debug views. Memory View Table Font (defaults to text font) Used in the table of the memory view. Java Editor Text Font (defaults to text font) Used by Java editors. Properties File Editor Text Font (defaults to text font) Used by Properties File editors. Compare Text Font (defaults to text font) Used by textual compare/merge tools. Java Compare Text Font (defaults to text font) Used by Java compare/merge tools. Java Properties File Compare Text Font (defaults to properties file editor text font ) Used by Java properties file compare/merge tools. Part Title Font (defaults to properties file editor text font ) Used for view and editor titles. Note: It is recommended that this font not be bold or italic because the workbench will use bold and italic versions of this font to display progress. View Message Font (defaults to properties file editor text font ) Used for messages in the view title bar (if present). To change these fonts:
1 de 2
04/04/2012 11:39
Changing fonts and colors
http://help.eclipse.org/ganymede/topic/org.eclipse.platform.doc.use...
1. Open the
General > Appearance > Colors and Fonts preference page.
2. Select the font you want to change. 3. Click Change. 4. Use the dialog which opens to select a font. 5. Click OK. Note: You can also click Use System Font to set the font to a reasonable value chosen by the operating system. For example, on Windows this will use the font selected in the Display Properties control panel. Plug-ins that use other fonts may also provide preference entries to allow them to be customized. For example, the Java development tools provide a setting for controlling the font used by the Java editor (see Java > Java Editor Text Font on the preferences page). In addition to the above, some text is always displayed in the system font. For example, the navigator tree always does this. To change the font used in these areas, you can use the configuration tools provided by the operating system (for example, the Display Properties control panel on Windows, or the .Xdefaults file in Motif).
Colors
To set the colors used by the Workbench to display error text and hyperlink text: 1. Open the General > Appearance > Colors and Fonts preference page.
2. Select the color you want to change in the tree view and click the color bar on the right. 3. Use the dialog which opens to select a color. 4. Click OK. Plug-ins that use other colors may also provide preference entries to allow them to be customized. For example, the searching support provides a preference for controlling the color used to display potential matches (see the Foreground color for potential matches item on the General > Search preference page). In general, the Workbench uses the colors that are chosen by the operating system. To change these colors you can use the configuration tools provided by the system (for example, the Display Properties control panel on Windows, or the .Xdefaults file in Motif).
Fonts and Colors in Eclipse
2 de 2
04/04/2012 11:39
Changing the placement of the tabs
http://help.eclipse.org/ganymede/topic/org.eclipse.platform.doc.use...
Workbench User Guide > Tasks > Customizing the Workbench
Changing the placement of the tabs
You can change the placement of the tabs. The tabs for stacked views or editors can appear at the top or bottom of the area which contains them. 1. Open the General > Appearance preference page.
2. Select from the choices displayed in the Editor tab positions group or View tab positions group to control whether you want the tabs at the top or the bottom. 3. Click Apply or OK. 4. The tabs will immediately move to their new locations.
Views Editors
Opening files for editing Tiling editors
1 de 1
04/04/2012 11:39
Controlling single and double click behavior
http://help.eclipse.org/ganymede/topic/org.eclipse.platform.doc.use...
Workbench User Guide > Tasks > Customizing the Workbench
Controlling single and double click behavior
You can control how the Workbench responds to single and double clicks. To do this: 1. Open the 3. Click OK. The effect of these selections varies by view. For example, in one of the navigation views: Double click Will cause a single click on a resource to select it, and a double click to open it in an editor. Single click Will cause a single click on a resource to both select it and immediately open an editor on it. The checkboxes under the Single click radio button further refine the single click behavior. Checking Select on hover will cause the resource to be selected if you hover over it with the mouse. Checking Open when using arrow keys will cause the resource to be opened if you use the arrow keys to navigate to it. General preference page.
2. Select the behavior you want to change from the Open mode group.
Workbench
1 de 1
04/04/2012 11:39
Importing and exporting preferences
http://help.eclipse.org/ganymede/topic/org.eclipse.platform.doc.use...
Workbench User Guide > Tasks > Customizing the Workbench
Importing and exporting preferences
Preference files can be both imported to and exported from the Workbench allowing you to easily share individual or group preferences. The Import wizard can be used to import preferences from the local file system to the Workbench. To import a preference file: 1. Select File > Import.
2. In the Import wizard select General > Preferences and click Next. 3. Click Browse... and locate the Preferences file on the local file system. 4. Select one of the following: Import all to accept all of the preferences defined in the file. Choose specific preferences to import to select only specified preferences defined in the file. 5. Click Finish.
The Export wizard can be used to export preferences from the Workbench to the local file system. To export a preference file: 1. Select File > Export.
2. In the Export wizard select General > Preferences and click Next. 3. Select one of the following: Export all to add all of the preferences to the file. Choose specific preferences to export to add only specified preferences to the file. 4. Click Browse... and locate the preferences file on the local file system. 5. Click Finish Note: If no changes have been made to the original preference settings the preferences file will be empty.
1 de 1
04/04/2012 11:39
Working with projects, folders and resources
http://help.eclipse.org/ganymede/topic/org.eclipse.platform.doc.use...
Workbench User Guide > Tasks
Working with projects, folders and files
There are three different types of resources in the workbench: projects, folders, and files. Projects are the largest structural unit used by the Workbench. Projects contain folders and files, and they can be opened, closed, or built. Folders can contain other folders and files. The Workbench provides a number of mechanisms for working with projects, folders and files. See the related tasks section for more details. Folders and files can be linked to locations in the file system outside of the project's location. These special folders and files are called linked resources.
Workbench Resources Resource hierarchies Linked resources
Creating a project Closing projects Deleting projects Creating a folder Creating a file Creating linked resources Moving resources Copying resources Renaming resources Deleting resources Viewing resources properties
1 de 1
04/04/2012 11:39
Creating a project
http://help.eclipse.org/ganymede/topic/org.eclipse.platform.doc.use...
Workbench User Guide > Tasks > Working with projects, folders and files
Creating a project
To create a project: 1. On the main menu bar, click File > New Project. The New Project wizard opens. 2. Select a category from the left column and then select the type of project to create from the right column. To assist in locating a particular wizard, the text field can be used to show only the wizards that match the entered text. Click Next. 3. In the Project name field, type a name for your new project. 4. (Optional) The project that you create will map to a directory structure in the file system. The default file system location is displayed in the Location field. If you want to create the project and its contained resources in a different location, clear the Use default location checkbox and specify the new location. 5. If you want the new project to be dependent on one or more other projects, click Next and select the projects to be referenced. 6. Click Finish. The new project is listed in one of the navigation views. Tip: The General > Perspectives > preference page allows you to specify the perspective behavior when a new project is created.
Resources Resource hierarchies
Creating a folder Creating a file Copying resources Moving resources
1 de 1
04/04/2012 11:39
Closing projects
http://help.eclipse.org/ganymede/topic/org.eclipse.platform.doc.use...
Workbench User Guide > Tasks > Working with projects, folders and files
Closing projects
When a project is closed, it can no longer be changed in the Workbench and its resources no longer appear in the Workbench, but they do still reside on the local file system. Closed projects require less memory. Also, since they are not examined during builds, closing a project can improve build time. To close a project: 1. Select the project in one of the navigation views. 2. Click Close Project on the pop-up menu. To re-open the project: 1. Select the project in one of the navigation views. 2. Click Open Project on the pop-up menu.
Resources Builds
Creating a project Deleting projects
1 de 1
04/04/2012 11:39
Deleting projects
http://help.eclipse.org/ganymede/topic/org.eclipse.platform.doc.use...
Workbench User Guide > Tasks > Working with projects, folders and files
Deleting projects
To delete a project and remove its contents from the file system: 1. Select the project in one of the navigation views. 2. Click Delete on the pop-up menu. 3. In the dialog which opens select Also delete contents under .... 4. Click Yes. To delete a project from the workspace without removing its contents from the file system: 1. Select the project in one of the navigation views. 2. Click Delete on the pop-up menu. 3. In the dialog which opens select Do not delete contents. 4. Click Yes.
Resources
Creating a project Closing projects
1 de 1
04/04/2012 11:39
Creating a folder
http://help.eclipse.org/ganymede/topic/org.eclipse.platform.doc.use...
Workbench User Guide > Tasks > Working with projects, folders and files
Creating a folder
To create a new folder: 1. In one of the navigation views, right-click the project or folder where you want to create the new folder. 2. From the pop-up menu, select New > Folder. 3. Enter the name of the new folder and click Finish.
Resources Resource hierarchies
Creating a project Creating a file Creating linked resources Copying resources Moving resources
1 de 1
04/04/2012 11:39
Creating a file
http://help.eclipse.org/ganymede/topic/org.eclipse.platform.doc.use...
Workbench User Guide > Tasks > Working with projects, folders and files
Creating a file
To create a file: 1. In one of the navigation views, right-click the project or folder where you want to create the new file. 2. From the pop-up menu, select 4. Click Finish. The file opens in the editor associated with its type. New > File. 3. Specify the name of the file, including the file extension (for example, newfile.txt).
Resources Resource hierarchies
Creating a project Creating a folder Creating linked resources Copying resources Moving resources
1 de 1
04/04/2012 11:39
Creating linked resources
http://help.eclipse.org/ganymede/topic/org.eclipse.platform.doc.use...
Workbench User Guide > Tasks > Working with projects, folders and files
Creating linked resources
Folders and files can be linked to locations in the file system outside of the project's location. These special folders and files are called linked resources. To create a linked folder: 1. In one of the navigation views, right-click the project or folder where you want to create the linked folder. 2. From the pop-up menu, select New > Folder. 3. Specify the name of the folder as it will appear in the workbench. This name can be different from the name of the folder in the file system. 4. Click Advanced. 5. Check Link to folder in the file system. 6. Enter a file system path, or click Browse to select a folder in the file system. 7. Click Finish. To create a linked file, follow the same steps as above, except choose Folder in the context menu. New > File instead of New >
Linked resource locations can also be specified relative to a variable. This makes it easier to share projects containing linked resources with other team members, since it avoids hard-coded absolute file system paths that may vary from one machine to the next. To define a linked resource relative to a path variable, do the following after step 5 above: 6. Click the Variables button. 7. In the resulting dialog, select an existing path variable or create a new one. 8. If the chosen variable defines the exact path of the linked resource, click OK. Otherwise, click Extend to specify a file or folder below the location described by the path variable, then click OK. 9. Click Finish. Tip: The variables. General > Workspace > Linked Resources preference page also allows you to define path
Note that, once you create a linked resource you will not be able to change the link target path that you entered in step 6. or 8. above.
Resources Resource hierarchies Linked resources
Creating a project Creating a file Creating a folder
Linked resources New Folder wizard New File wizard
1 de 1
04/04/2012 11:39
Moving resources
http://help.eclipse.org/ganymede/topic/org.eclipse.platform.doc.use...
Workbench User Guide > Tasks > Working with projects, folders and files
Moving resources
You can move resources from one Workbench location to another (for example, from one project to another project). 1. In one of the navigation views, select the resources that you want to move. 2. From the pop-up menu, select Move. 3. In the Folder Selection window, select the project or folder where you want to move the resources to and click OK. Tip: You can also move resources by dragging them from the original location to the new location in one of the navigation views. Moving a linked resource always moves the link and not the resource that it is linked to. E.g., when moving a linked folder the folder contents is not moved on the file system.
Resources Project Explorer view Linked resources
Finding a resource quickly Copying resources Renaming resources Deleting resources
1 de 1
04/04/2012 11:40
Copying resources
http://help.eclipse.org/ganymede/topic/org.eclipse.platform.doc.use...
Workbench User Guide > Tasks > Working with projects, folders and files
Copying resources
You can copy resources from one Workbench location to another (for example, from one project to another project). 1. In one of the navigation views, select the resources that you want to copy. 2. From the pop-up menu, select Copy. 3. In one of the navigation views, select the project or folder where you want to copy the resources to. 4. From the pop-up menu, select Paste. Tip: You can also copy resources by holding down the Ctrl key and dragging them from the original location to the new location in one of the navigation views. Copying a linked resource always copies the link and not the resource that it is linked to. E.g., when copying a linked folder the folder contents is not copied on the file system. Instead, a new linked folder is created linking to the same location on the file system.
Resources Project Explorer view Linked resources
Creating a project Creating a folder Creating a file Moving resources Renaming resources Deleting resources
1 de 1
04/04/2012 11:40
Renaming resources
http://help.eclipse.org/ganymede/topic/org.eclipse.platform.doc.use...
Workbench User Guide > Tasks > Working with projects, folders and files
Renaming resources
You can rename Workbench resources using the Rename command on the context menu in one of the navigation views. 1. In one of the navigation views, right-click the resource that you want to rename. 2. From the pop-up menu, select Rename. 3. Type the new name for the resource. 4. Hit the return key.
Resources Project Explorer view
Viewing resource properties Moving resources
1 de 1
04/04/2012 11:40
Deleting resources
http://help.eclipse.org/ganymede/topic/org.eclipse.platform.doc.use...
Workbench User Guide > Tasks > Working with projects, folders and files
Deleting resources
To delete a resource from the Workbench: 1. In one of the navigation views, select the resources that you want to delete. (Hold down the Ctrl key to select more than one resource.) 2. Press the Delete key. 3. Click Yes in the dialog which appears. Tip: You can achieve the same result by selecting Delete from the pop-up menu. Deleting resources from the workspace will also delete the corresponding files and/or folders from the local file system. The only exception is linked resources, which are not removed from the file system when you delete the link in the workspace. However, deleting child resources of linked folders will delete those resources from the local file system. In most cases it is possible to undo a resource delete, which will restore deleted files from the local history. The files can also be restored manually from the history. See the related tasks for more details.
Resources Project Explorer view Linked resources
Deleting projects Creating a project Creating a folder Creating a file Creating linked resources Restoring deleted resources from local history
1 de 1
04/04/2012 11:40
Viewing resource properties
http://help.eclipse.org/ganymede/topic/org.eclipse.platform.doc.use...
Workbench User Guide > Tasks > Working with projects, folders and files
Viewing resource properties
To display the various properties of a Workbench resource: 1. Right-click the resource in one of the navigation views. 2. Select Properties from the pop-up menu. The kinds of properties that are displayed depend on the specific resource you have selected and the features and plug-in that are installed in the Workbench. Tip: When the resource is selected in one of the navigation views you can also see basic properties for a Window > Show View > Other... > General > Properties. resource by clicking
Resources
Project Explorer view
Showing or hiding files in the Project Explorer view
1 de 1
04/04/2012 11:40
Navigating and finding resources
http://help.eclipse.org/ganymede/topic/org.eclipse.platform.doc.use...
Workbench User Guide > Tasks
Navigating and finding resources
The Workbench provides a number of mechanisms for navigating and finding resources. See the Related tasks links for more details.
Resources Project Explorer view Search view
Finding a resource quickly Searching for files Searching for text within a file Showing or hiding files in the Project Explorer view Linking the Project Explorer view to the active editor
1 de 1
04/04/2012 11:40
Finding a resource quickly
http://help.eclipse.org/ganymede/topic/org.eclipse.platform.doc.use...
Workbench User Guide > Tasks > Navigating and finding resources
Finding a resource quickly
To navigate to a particular resource in a view such as the Project Explorer view: 1. From Navigate menu, select Go To > Resource. 2. In the window that opens, start typing the name of the resource in the Pattern field. As you type the file name, the system offers a list of possible matches, based on what you have entered so far. 3. Select the resource that you want from the Matching Resources list, and click OK. The view displays the selected resource. If you want to open a particular resource in an editor rather than select it in a view, you can use the Navigate > Open Resource action. This action presents the same dialog as the Go To > Resource action, but immediately opens the matching resource for editing. You can also do a contextual search for character strings contained within files in the Workbench. See the links to related tasks below.
Resources Resource hierarchies Project Explorer view
Searching for text within a file Showing or hiding files in the Project Explorer view
1 de 1
04/04/2012 11:40
Searching for files
http://help.eclipse.org/ganymede/topic/org.eclipse.platform.doc.use...
Workbench User Guide > Tasks > Navigating and finding resources
Searching for files
The Go To > Resource action in the Navigate menu allows you to quickly find a resource in the Workbench by searching resource names. You can also do more complex searches for files in the Workbench. For example, to find all files that end with .xml: 1. On the main toolbar, click the Search button .
2. Type .xml into the File name patterns field and leave the Containing text field empty. (You can use the pull-down list to select .xml if it had been previously entered.) 3. Finish entering your search options, for example to scope the search to specified working sets, and click Search. 4. The Search view displays the results of your search. Right-click on any item in the Search view to open a pop-up menu that allows you to remove items from the list, copy search results to the clipboard, or rerun the search. To open one of the listed files, double-click it or select Go to File from its pop-up menu. If you close the Search view, you can return to it later by selecting General > Search. Window > Show View > Other... >
Search view Working sets
Searching for text within a file
Search view File search
1 de 1
04/04/2012 11:40
Searching for text within a file
http://help.eclipse.org/ganymede/topic/org.eclipse.platform.doc.use...
Workbench User Guide > Tasks > Navigating and finding resources
Searching for text within a file
The Go To selection in the pop-up menu for one of the navigation views allows you to quickly find a resource in the Workbench by searching resource names. You can also do contextual searches for information that is contained inside files in the Workbench. To find all files that contain a particular string of characters: 1. On the main toolbar, click the Search button .
2. Type your search string in the Containing Text field, or use the pull-down list to select a previously entered search expression. Use \ as an escape character for search strings that contain the special characters *, ?, or \, (for example: d:\\directory\\filename.ext). 3. Finish entering your search options, (for example, to scope the search to specified file types), and click Search. 4. The Search view displays the results of your search. Right-click on any item in the Search view to open a pop-up menu that allows you to remove items from the list, copy search results to the clipboard, or rerun the search. To open one of the listed files, double-click it or select Go to File from its pop-up menu. If you close the Search view, you can return to it later by selecting General > Search. Window > Show View > Other... >
Search view
Searching for files
Search view File search
1 de 1
04/04/2012 11:40
Showing or hiding files in the Project Explorer view
http://help.eclipse.org/ganymede/topic/org.eclipse.platform.doc.use...
Workbench User Guide > Tasks > Navigating and finding resources
Showing or hiding files in the Project Explorer view
You can choose to hide system files or generated class files in one of the navigation views. (System files are those that have only a file extension but no file name, for example .classpath.) 1. On the toolbar for the Project Explorer, click the Menu button display options. 2. Select Customize View..,. 3. In the dialog box that opens, select the Filters tab and then select the checkboxes for the types of files that you want to hide. In addition, you can restrict the displayed files to a working set. 1. On the toolbar for the Project Explorer, click the Menu button display options. 2. Choose Select Working Set... 3. Select an existing working set from the list or create a new one by selecting New... to open the drop-down menu of to open the drop-down menu of
Resources Resource hierarchies Project Explorer view Working sets
Viewing resource properties Finding a resource quickly
1 de 1
04/04/2012 11:40
Linking the Project Explorer view to the active editor
http://help.eclipse.org/ganymede/topic/org.eclipse.platform.doc.use...
Workbench User Guide > Tasks > Navigating and finding resources
Linking the Project Explorer view to the active editor
When you have multiple files open for editing, you can configure one of the navigation views to automatically bring an open file to the foreground (make its editor session the active editor) every time you select that open file in one of the navigation views. There are two ways to set this. 1. From the Project Explorer menu, select Link With Editor. 2. Click on the Link With Editor icon on one of the navigation bars.
Editors
Opening files for editing Associating editors with file types
1 de 1
04/04/2012 11:40
Problems, bookmarks, tasks and other markers
http://help.eclipse.org/ganymede/topic/org.eclipse.platform.doc.use...
Workbench User Guide > Tasks
Problems, bookmarks, tasks and other markers
Markers are objects that may be associated with Workbench resources. There are many uses of markers in the Workbench, including providing support for bookmarking resources or locations within resources, tracking ongoing tasks, or displaying error messages. See the related tasks section for more details.
Bookmarks Tasks view Markers
Creating a bookmark within a file Creating a bookmark for an entire file Deleting a bookmark Adding line items in the Tasks view Associating a task with a resource Deleting tasks Filtering the Task view Automatically fixing problems
1 de 1
04/04/2012 11:40
Creating a bookmark within a file
http://help.eclipse.org/ganymede/topic/org.eclipse.platform.doc.use...
Workbench User Guide > Tasks > Problems, bookmarks, tasks and other markers
Creating a bookmark within a file
The Workbench allows you to create bookmarks in files that you edit so that you can quickly reopen those Window > Show View > Other... > General > Bookmarks). files from the Bookmarks view ( 1. With the file open in an editor, right-click in the gray border at the left of the editor area, next to the line of code or text that you want to bookmark. 2. Select Add Bookmark from the pop-up menu. 3. Notice that an icon for the bookmark now appears in the left border of the editor area. A line is also added to the Bookmarks view.) You can reopen the file for editing at any time by double-clicking the bookmark in the Bookmarks view.
Bookmarks Tasks view
Creating a bookmark for an entire file Deleting a Bookmark Adding line items in the Tasks view Associating a task with a resource
1 de 1
04/04/2012 11:40
Creating a bookmark for an entire file
http://help.eclipse.org/ganymede/topic/org.eclipse.platform.doc.use...
Workbench User Guide > Tasks > Problems, bookmarks, tasks and other markers
Creating a bookmark for an entire file
You can bookmark individual files in the Workbench, in order to open them quickly from the Bookmarks view Window > Show View > Other... > General > Bookmarks) later. ( 1. In one of the navigation views, select the file that you want to add to your list of bookmarks. 2. From the main Workbench menu select Edit > Add Bookmark. At any time, you can open the bookmarked file for editing by double-clicking the bookmark in the Bookmarks view. You can also create bookmarks for specific lines of text or source code or within a file. See the list of related topics below.
Bookmarks Tasks view
Creating a bookmark within a file Deleting a Bookmark Adding line items in the Tasks view Associating a task with a resource
1 de 1
04/04/2012 11:40
Deleting a bookmark
http://help.eclipse.org/ganymede/topic/org.eclipse.platform.doc.use...
Workbench User Guide > Tasks > Problems, bookmarks, tasks and other markers
Deleting a bookmark
To delete any bookmark: 1. Open the Bookmarks view ( Window > Show View > Other... > General > Bookmarks).
2. Right-click the bookmark that you want to delete and select Delete from the pop-up menu. If you have added bookmarks for specific lines within a source file, you can also delete them while editing the file by right-clicking the bookmark icon in the editor area.
Bookmarks
Creating a bookmark for an entire file Creating a bookmark within a file
1 de 1
04/04/2012 11:40
Adding line items in the Tasks view
http://help.eclipse.org/ganymede/topic/org.eclipse.platform.doc.use...
Workbench User Guide > Tasks > Problems, bookmarks, tasks and other markers
Adding line items in the Tasks view
The Tasks view contains line items for system-generated problems, warnings, and errors. You can add your own entries to the table to build a list of to-do items, or tasks. 1. On the toolbar in the Tasks view, click the New Task button . The New Task dialog will open.
2. Type a brief description for the task in the Description field. The new task is assigned default priority and completed values. These values may also be modified within the New Task dialog. 3. Press OK.
Tasks view Bookmarks
Deleting tasks Associating a task with a resource Filtering the Tasks view Creating a bookmark for an entire file Creating a bookmark within a file
1 de 1
04/04/2012 11:41
Associating a task with a resource
http://help.eclipse.org/ganymede/topic/org.eclipse.platform.doc.use...
Workbench User Guide > Tasks > Problems, bookmarks, tasks and other markers
Associating a task with a resource
You can associate tasks with an editable resource, for instance to remind yourself to update a line of source code later. 1. In one of the navigation views, double-click the resource with which you wish to associate the new task. The resource opens in the editor area. 2. Right-click in the gray border at the left of the editor area, beside the line of text or source code against which you want to log the new task. 3. On the pop-up menu, select Add Task. 4. When prompted, enter a brief description of the task. A new task icon appears in the border of the editor area, to the left of the line where you added the task. When you move the mouse pointer over the marker, the description of the task is displayed as a tooltip. The task is also added to the Tasks view. You can delete a task either by right-clicking its icon in the editor area and selecting Remove Task, or by pressing the Delete key in the Tasks view.
Tasks view Bookmarks
Adding line items in the Tasks view Deleting tasks Filtering the Tasks view Creating a bookmark for an entire file Creating a bookmark within a file
1 de 1
04/04/2012 11:41
Deleting tasks
http://help.eclipse.org/ganymede/topic/org.eclipse.platform.doc.use...
Workbench User Guide > Tasks > Problems, bookmarks, tasks and other markers
Deleting tasks
You can delete associated tasks from the gray border at the left of the editor area. 1. In the marker bar in the editor area, locate the task marker that you want to delete. 2. From the marker's pop-up menu, select Remove Task. 3. The task marker disappears and the task is removed from the Tasks view. You can also delete one or more line items from the Tasks view by pressing the Delete key or by clicking the Delete button on the Tasks view toolbar, or from the pop-up menu. Tip: To delete all completed tasks, right-click in the Tasks view and select Delete Completed Tasks from the pop-up menu.
Tasks view
1 de 1
04/04/2012 11:41
Filtering the Tasks and Problems views
http://help.eclipse.org/ganymede/topic/org.eclipse.platform.doc.use...
Workbench User Guide > Tasks > Problems, bookmarks, tasks and other markers
Filtering the Tasks and Problems views
You can filter the tasks or problems that are displayed in the Tasks or Problems views. For example, you might wish to see only problems that have been logged by the Workbench, or tasks that you have logged as reminders to yourself. You can filter items according to which resource or group of resources they are associated with, by text string within the Description field, by problem severity, by task priority, or by task status. 1. On the toolbar of the Tasks or Problems view, click Filter. 3. Click OK. .
2. Select the radio buttons and checkboxes that correspond to your filtering objectives.
Tasks view
Adding line items in the Tasks view Associating a task with a resource Deleting tasks
1 de 1
04/04/2012 11:41
Automatically fixing problems
http://help.eclipse.org/ganymede/topic/org.eclipse.platform.doc.use...
Workbench User Guide > Tasks > Problems, bookmarks, tasks and other markers
Automatically fixing problems
Problems displayed in the Problems view may offer a Quick Fix menu option in the context menu. Selecting this menu option will present one or more possible fixes that can be automatically applied for you. Certain Java problems may be resolved using the Quick Fix feature. For example, a missing import statement in a Java file will result in a Quick Fix suggestion to add the import statement or change the type name to a name that is already imported. 1. In the Problems view, right-click the task you want to Quick Fix. 2. Select Quick Fix from the pop-up menu. 3. Choose from one of the suggested fixes.
Markers Tasks view
Tasks view
1 de 1
04/04/2012 11:41
Comparing resources
http://help.eclipse.org/ganymede/topic/org.eclipse.platform.doc.use...
Workbench User Guide > Tasks
Comparing resources
When a comparison is performed, comparison editors appear in the editor area. The differences between files are highlighted in the comparison editors, allowing you to browse and copy changes between the compared resources. To compare resources: 1. Select one or more resources in one of the navigation views. 2. From the resource's pop-up menu, select Compare With. A tool for viewing differences is opened in the editor area. Here are some of the comparisons that you can perform. Compare With > Latest from HEAD compares the selected resource with the version of the same resource that is currently committed to the active branch. This option is available for CVS. This ,or a similar option, may or may not be available for other repository types. Compare With > Another Branch or Version compares the selected resource with a version that has been committed to the repository or to the latest version in a particular branch. This requires you to choose a version of the resource or a branch from a list. This option is available for CVS. This, or a similar option, may or may not be available for other repository types. Compare With > Each Other compares two or three selected resources with each other Compare With > History... compares the selected resource with a version of the same resource that was committed to the active branch. This action will open the History view in compare mode. You will then be able to choose which revision you wish to compare by double clicking on a revision in the History view. This option is available for CVS. This, or a similar option, may or may not be available for other repository types. Compare With > Local History compares the selected resource to one that is in the local history, which is maintained when you save General > changes. (Tip: to configure the size and depth of your local history, use the Workspace > Local History preference page.) Tip: You can customize the behavior of the comparison editor with the General > Compare/Patch preference page. You can select to "synchronize scrolling" of the pane contents, as well as setting options for showing conflicts with other team members and changing the default font.
Synchronizing with a CVS repository Three way comparisons Local history
Synchronizing with the repository Merging changes in the Compare editor Resolving conflicts Setting preferences for comparing files Comparing resources with repository versions Understanding the comparison Working with patches Tiling editors
1 de 2
04/04/2012 11:41
Comparing resources
http://help.eclipse.org/ganymede/topic/org.eclipse.platform.doc.use...
Compare editor CVS Synchronize view
2 de 2
04/04/2012 11:41
Setting preferences for comparing files
http://help.eclipse.org/ganymede/topic/org.eclipse.platform.doc.use...
Workbench User Guide > Tasks > Comparing resources
Setting preferences for comparing files
When you select to compare or synchronize two or more resources in the Workbench, one or more comparison editors usually open. To customize how these editors behave: 1. Open the General > Compare/Patch preference page.
2. Set your preferences and click OK. You can configure the following options on the General tab. Option Description Default
Open structure compare automatically
Makes an additional information area visible which shows differences in the underlying structure of the resources being compared. This information may not be available for all comparisons.
On
Show structure compare in Outline view when possible
If this option is on, structure compare will be displayed in the Outline view whenever it is possible.
Off
Show additional Causes the status line to display additional context compare information in information about the comparison. the status line
Off
Ignore white space
Causes the comparison to ignore differences which are whitespace characters (spaces, tabs, etc.). Also causes differences in line terminators ( LF versus CRLF) to be ignored.
Off
Automatically save dirty editors before patching
This option controls whether any unsaved changes are automatically saved before a patch is applied.
Off
You can configure the following options in the Text Compare tab. Option Description Default
Synchronize scrolling The two compare viewers will "lock scroll" along with On between panes in one another in order to keep identical and compare viewers corresponding portions of the code in each pane side by side.
Initially show ancestor pane
Sometimes you may want to compare two versions of a Off resource with the previous version from which they were both derived. This is called their common ancestor, and it appears in its own comparison pane during a three way comparison.
1 de 2
04/04/2012 11:41
Setting preferences for comparing files
http://help.eclipse.org/ganymede/topic/org.eclipse.platform.doc.use...
Option
Description
Default
Show pseudo conflicts
Displays conflicts that occur when two developers make Off the same change, for example when both add or remove the same line of code.
Connect ranges with single line
Controls whether differing ranges are visually connected On by a single line or a range delimited by two lines.
Highlight individual changes
Controls whether the individual changes inside conflicts are highlighted .
On
When the end/beginning is reached while navigating an element
Use this option to configure what occurs when the end/beginning is reached while navigating an element. The options are: Prompt Loop back to the beginning/end Go to the next/previous element
Prompt
Three way comparisons
Comparing resources Synchronizing with the repository Merging changes in the Compare editor
Compare editor Compare/Patch preferences
2 de 2
04/04/2012 11:41
Understanding the comparison
http://help.eclipse.org/ganymede/topic/org.eclipse.platform.doc.use...
Workbench User Guide > Tasks > Comparing resources
Understanding the comparison
If you compare two files (file1.txt and file2.txt), the following results are shown in the compare editor. The left side shows the contents of file1.txt and the right side shows the contents of file2.txt. The lines connecting the left and right panes indicate the differences between the files. You can double click on the editor tab to maximize the editor.
Looking at the numbered changes in the above image: Starting with the top line (in the left pane) we can see that the difference bar (in the area of the blue circle) indicates something is missing from the very top of the left file. If we follow the difference band (see #1) to the right file we can see that it contains "This is line 1" . The next line "This is line 2." is white indicating it matches the right file. Moving onto the next line (colored in gray) we can see that the left file and right file have different contents for this line (see #2).Also, you can observe that a part of the line is highlighted. You can turn this option off on the General > Compare/Patch preference page. The next line ("This is line 4") is once again in white, so we can skip it, since the contents are the same in both. The next line exists in the left file but since it is gray we follow its difference bar to the right (see #3) and notice that the right file does not contain the line (see red circle). Hint: On the right-hand side of the comparison, to the right of the scrollbar, there is a column which shows a graphical representation of all differences between the resources. You can click on any of the segments displayed there to quickly scroll to that difference.
Synchronizing with a CVS repository Three way comparisons Local history
Comparing resources Synchronizing with the repository Merging changes in the Compare editor Resolving conflicts Setting preferences for comparing files
1 de 2
04/04/2012 11:41
Understanding the comparison
http://help.eclipse.org/ganymede/topic/org.eclipse.platform.doc.use...
Comparing resources with repository versions Tiling editors
Compare editor CVS Workspace Synchronization Compare/Patch preferences
2 de 2
04/04/2012 11:41
Merging changes in the compare editor
http://help.eclipse.org/ganymede/topic/org.eclipse.platform.doc.use...
Workbench User Guide > Tasks > Comparing resources
Merging changes in the compare editor
The toolbar buttons in the compare editor allows you to merge changes from the left file to the right file and vice versa. There are four types of merges you can perform: Copy All from Left to Right Copy All from Right to Left Copy Current Change from Left to Right Copy Current Change from Right to Left The Copy All from Left to Right and Copy All from Right to Left actions completely replace the contents of one resource with the other resource. To merge a single change: 1. Select the highlighted difference that you want to merge. 2. Depending on what you want to do, click either the Copy Current Change from Right to Left or the Copy Current Change from Left to Right toolbar button. The selected text is copied from one file to the other. 3. Right click to get the resource's pop-up menu, and select Save. The image below gives an example of two files (file1.txt and file2.txt) compared.
Three way comparisons Synchronizing with a CVS repository
Comparing resources Understanding the comparison Synchronizing with the repository Resolving conflicts Setting preferences for comparing files
Compare editor CVS Workspace Synchronization
1 de 1
04/04/2012 11:41
Working with local history
http://help.eclipse.org/ganymede/topic/org.eclipse.platform.doc.use...
Workbench User Guide > Tasks
Working with local history
A local edit history of a file is maintained when you create or modify a file. Each time you edit and save the file, a copy is saved so that you can replace the current file with a previous edit or even restore a deleted file. You can also compare the contents of all the local edits. Each edit in the local history is uniquely represented by the date and time the file was saved. See the Related tasks links for more details.
Local history
Comparing resources with the local history Replacing a resource with local history Restoring deleted resources from local history Setting local history preferences
1 de 1
04/04/2012 11:41
Comparing resources with the local history
http://help.eclipse.org/ganymede/topic/org.eclipse.platform.doc.use...
Workbench User Guide > Tasks > Working with local history
Comparing resources with the local history
To compare an unmanaged Workbench resource with a state in the local history: 1. In one of the navigation views, select the resource that you want to compare with a local history state. 2. From the resource's pop-up menu, select Compare With > Local History. The Compare with Local History page opens. 3. Select a state in the Local History list. The Text Compare editor opens. 4. Click the Select Next Change and Select Previous Change buttons to browse the changes made between the state in the local history and the Workbench resource. 5. Click OK when you are finished. To compare a Workbench resource that is managed by CVS with a state in the local history: 1. In one of the navigation views, select the resource that you want to compare with a local history state. 2. From the resource's pop-up menu, select Compare With > History.... The History View opens. 3. Put the History View into Local Revisions mode by clicking on the Local Revisions toolbar button in the History View. This filters out all revisions except for Local History revisions. 4. Select a revision from the History View. The Text Compare editor opens. 5. Click the Select Next Change and Select Previous Change buttons to browse the changes made between the state in the local history and the Workbench resource. 6. Click OK when you are finished.
Local history Versions
Replacing a resource with local history Restoring deleted resources from local history Setting local history preferences Comparing resources
1 de 1
04/04/2012 11:41
Replacing a resource with local history
http://help.eclipse.org/ganymede/topic/org.eclipse.platform.doc.use...
Workbench User Guide > Tasks > Working with local history
Replacing a resource with local history
To replace an unmanaged Workbench resource with a state in the local history: 1. In one of the navigation views, select the resource that you want to replace with a local history state. 2. From the resources pop-up menu, select Replace with > Local History. The Replace from Local History page opens. 3. Select a state from the Local History list. The Text Compare editor opens. 4. Click the Select Next Change and Select Previous Change buttons to browse through the changes made between states in the local history and the Workbench resource. 5. Select the state you want to replace, and click Replace. To replace a Workbench resource managed by CVS with a state in the local history: 1. In one of the navigation views, select the resource that you want to replace with a local history state. 2. From the resources pop-up menu, select Replace with > History.... The History View opens. 3. Put the History View into Local Revision mode by clicking on the Local Revision toolbar button. This will display only Local History revisions in the History View. 4. Select the revision you want to replace the current revision and select Get Contents from the context menu. Tip: You can configure your general preferences to specify how many days to keep files, or how many General > entries per file you want to keep, or the maximum file size for files to be kept with the Workspace > Local History preference page.
Local history Resources
Comparing resources with the local history Restoring deleted resources from the local history Setting local history preferences
1 de 1
04/04/2012 11:41
Restoring deleted resources from local history
http://help.eclipse.org/ganymede/topic/org.eclipse.platform.doc.use...
Workbench User Guide > Tasks > Working with local history
Restoring deleted resources from local history
To restore a deleted Workbench resource with a state from the local history: 1. In one of the navigation views, select the folder or project into which you want to restore a local history state. 2. From the resource's pop-up menu, select Restore from Local History.... The Restore From Local History dialog opens showing all files that were previously contained in the selected folder or project and all of their sub-folders. 3. Check the files that you want to restore 4. If you don't want to restore just the last state of a file you can select any other state of the file from the Local History list on the right hand side of the dialog. The bottom pane of the dialog shows the contents of the state. 5. If you are done with all files click Restore. Tip: You can configure your Workbench preferences to specify how many days to keep files, or how many General > entries per file you want to keep, or the maximum file size for files to be kept with the Workspace > Local History preference page.
Local history Resources
Comparing resources with the local history Replacing resources with the local history Setting local history preferences
1 de 1
04/04/2012 11:41
Setting local history preferences
http://help.eclipse.org/ganymede/topic/org.eclipse.platform.doc.use...
Workbench User Guide > Tasks > Working with local history
Setting local history preferences
To indicate the level of local history that should be kept for each resource in the Workbench: 1. Open the General > Workspace > Local History preference page.
2. In the Days to keep files field, type the number of days that you want to keep records for any one Workbench resource. For example, if you type 7, then a history of saved states from the last seven days will be kept. 3. In the Entries per file field, type the number of states to keep for any one Workbench resource. Note that when you exceed the number of entries per file, the oldest changes are discarded to make room for the newer changes. 4. In the Maximum file size (MB) field, type the maximum file size (in MB) of a resource for which a local history should be kept. If the size of the resource exceeds the maximum amount of file size allocated, no local history is kept for that resource. 5. Click OK to set your preferences and close the Local History Preferences page.
Local history Versions Resources
Comparing resources with the local history Replacing a resource with local history Restoring deleted resources from local history
1 de 1
04/04/2012 11:41
Importing
http://help.eclipse.org/ganymede/topic/org.eclipse.platform.doc.use...
Workbench User Guide > Tasks
Importing
You can import files into the Workbench in several ways, depending on your operating system: By using the Import wizard.
By dragging files or folders from the file system to one of the navigation views By copying files or folders from the file system and pasting them into one of the navigation views See the related tasks section for more details.
Resources
Importing resources from the file system Importing resources from an Archive File Exporting
1 de 1
04/04/2012 11:42
Importing existing projects
http://help.eclipse.org/ganymede/topic/org.eclipse.platform.doc.use...
Workbench User Guide > Tasks > Importing
Importing existing projects
You can use the Import Wizard to import an existing project into workspace. File > Import.... The Import wizard opens. 1. From the main menu bar, select
2. Select General > Existing Project into Workspace and click Next. 3. Choose either Select root directory or Select archive file and click the associated Browse to locate the directory or file containing the projects. 4. Under Projects select the project or projects which you would like to import. 5. Click Finish to start the import.
Import wizard
Importing resources from the file system Importing resources from a ZIP File Exporting
1 de 1
04/04/2012 11:42
Importing resources from the file system
http://help.eclipse.org/ganymede/topic/org.eclipse.platform.doc.use...
Workbench User Guide > Tasks > Importing
Importing resources from the file system
You can use the Import Wizard to import resources from the local file system into an existing project. File > Import.... The Import wizard opens. 1. From the main menu bar, select
2. Select General > File System and click Next. 3. Click the Browse button on the next page of the wizard to select the directories from which you would like to add the resources. 4. In the import selection panes, use the following methods to select exactly the resources you want to add: Expand the hierarchies in the left pane and select or clear the checkboxes that represent the folders in the selected directory. Then in the right pane, select or clear checkboxes for individual files. Click Filter Types to filter the current selection for files of a specific type. Click Select All to select all resources in the directory, then go through and deselect the ones that you do not want to add. Click Deselect All to deselect all resources in the directory, then go through and choose individual resources to add. 5. Specify the Workbench project or folder that will be the import destination. 6. When you have finished specifying your import options, click Finish. Tip: You can also import folders and files by dragging them from the file system and dropping them into one of the navigation views, or by copying and pasting.
Resources
Import wizard
Importing existing projects Importing resources from a ZIP File Exporting
1 de 1
04/04/2012 11:42
Importing resources from an Archive file
http://help.eclipse.org/ganymede/topic/org.eclipse.platform.doc.use...
Workbench User Guide > Tasks > Importing
Importing resources from an Archive file
You can use the Import wizard to extract files from an archive file into the Workbench. File > Import.... The Import wizard opens. 1. From the main menu bar, select
2. Select General > Archive File and click Next. 3. Click the Browse button on the next page of the wizard, to select the archive files that contain the files you want to extract and import into the Workbench. 4. In the import selection panes, use the following methods to select exactly the resources you want to add: Expand the hierarchies in the left pane and select or clear the checkboxes that represent the folders in the selected directory. Then in the right pane, select or clear checkboxes for individual files. Click Filter Types to filter the current selection for files of a specific type. Click Select All to select all resources in the directory, then go through and deselect the ones that you do not want to add. Click Deselect All to deselect all resources in the directory, then go through and choose individual resources to add. 5. Specify the Workbench project or folder that will be the import destination. 6. When you have finished specifying your import options. click Finish.
Resources
Import wizard
Importing existing projects Importing resources from the file system Exporting
1 de 1
04/04/2012 11:42
Exporting
http://help.eclipse.org/ganymede/topic/org.eclipse.platform.doc.use...
Workbench User Guide > Tasks
Exporting
You can export files from the Workbench in several ways, depending on your operating system: By using the Export wizard.
By dragging files or folders from one of the navigation views to the file system. By copying files or folders from one of the navigation views and pasting them into the file system. See the related tasks section for more details.
Resources
Exporting resources to the file system Exporting resources to an Archive File Importing
1 de 1
04/04/2012 11:42
Exporting resources to the file system
http://help.eclipse.org/ganymede/topic/org.eclipse.platform.doc.use...
Workbench User Guide > Tasks > Exporting
Exporting resources to the file system
You can use the Export wizard to export resources from the Workbench to the file system. 1. In one of the navigation views, select the resources that you want to export. 2. From the main menu bar, select File > Export.... The Export wizard opens. 3. Select General > File System and click Next. 4. By default, the resources that you selected will be exported, along with all their children. Optionally, use the checkboxes in the left and right panes to select the set of resources to export, and use push buttons such as Select Types to filter the types of files that you want to export. 5. Click the Browse button on the next page of the wizard, to select the directory you would like to export the resources to. 6. Specify the directory in the file system that will be the export destination. 7. Click Finish. Tip: You can also export folders and files by dragging them from one of the navigation views to the file system and dropping them in the file system, or by copy and paste.
Resources
Importing Exporting resources to a ZIP File
1 de 1
04/04/2012 11:42
Exporting resources to an Archive file
http://help.eclipse.org/ganymede/topic/org.eclipse.platform.doc.use...
Workbench User Guide > Tasks > Exporting
Exporting resources to an Archive file
You can use the Export wizard to system. export resources from the Workbench to an archive file in the file 1. In one of the navigation views, select the resources that you want to export. 2. From the main menu bar, select File > Export.... The Export wizard opens. 3. Select General > Archive File and click Next. 4. By default, the resources that you selected will be exported along with their children. Optionally, use the checkboxes in the left and right panes to select the set of resources to export, and use push buttons such as Select Types to filter the types of files that you want to export. 5. Specify the path and name of the archive file into which you want to export the selected resources. 6. Click Finish.
Resources
Exporting resources to the file system Importing
1 de 1
04/04/2012 11:42
Building resources
http://help.eclipse.org/ganymede/topic/org.eclipse.platform.doc.use...
Workbench User Guide > Tasks
Building resources
There are a number of ways that resources in the Workbench can be built. The scope of a build can be one or more selected projects, a working set, or the entire workspace. A build will typically only operate on resources that have changed since the last build. A clean build will discard all existing built state, causing the next build to operate on all resources within the scope of the build. Builds can be done automatically (each time resources are modified), or manually, using a menu item or keyboard shortcut. See the Related tasks links for more details.
Builds
Performing builds manually Performing builds automatically Saving resources automatically before a manual build
1 de 1
04/04/2012 11:42
Performing builds automatically
http://help.eclipse.org/ganymede/topic/org.eclipse.platform.doc.use...
Workbench User Guide > Tasks > Building resources
Performing builds automatically
To indicate that you want the Workbench to perform incremental builds whenever resources are saved: 1. Open the General > Workspace preference page.
2. Select the Build automatically checkbox. 3. Click OK to close the Preferences page. The Workbench will automatically perform incremental builds of resources modified since the last build. Whenever a resource is modified, another incremental build occurs.
Builds
Performing builds manually Changing build order
1 de 1
04/04/2012 11:42
Performing builds manually
http://help.eclipse.org/ganymede/topic/org.eclipse.platform.doc.use...
Workbench User Guide > Tasks > Building resources
Performing builds manually
By default, builds are performed automatically when you save resources. If you need more control over when builds occur, you can disable automatic building and manually invoke builds. This is sometimes desirable in cases where you know building should wait until you finish a large set of changes. The disadvantage of manual building is that tasks generated to indicate build errors quickly become out of date until you build. In addition, it is very important that you remember to manually build before relying on build output (for example, before running your Java program). Note: Some of the menu items described below are only available when the automatic build preference is disabled (ensure Project > Build Automatically is not checked). To build projects in the workspace select the projects and click Project > Build Project. Alternatively, click Project > Build All to build all projects in the workspace. Both of these commands will search through the projects and only build the resources that have changed since the last build. To build all resources, even those that have not changed since the last build, run Project > Clean... before doing the build.
Builds
Saving resources automatically before a manual build Changing build order Performing builds automatically
1 de 1
04/04/2012 11:42
Saving resources automatically before a manual build
http://help.eclipse.org/ganymede/topic/org.eclipse.platform.doc.use...
Workbench User Guide > Tasks > Building resources
Saving resources automatically before a manual build
To automatically save all modified resources in the Workbench before a manual build is done: 1. Open the General > Workspace preference page.
2. Select the Save automatically before build checkbox. 3. Click OK to close the Preferences page.
Builds
Building resources Performing builds manually Changing build order
1 de 1
04/04/2012 11:42
Changing build order
http://help.eclipse.org/ganymede/topic/org.eclipse.platform.doc.use...
Workbench User Guide > Tasks > Building resources
Changing build order
By default, the Workbench computes the build order by interpreting project references as prerequisite relationships. Alternatively, you can explicitly define the order in which projects are built. The Build Order preference page allows you to disable the Use default build order option so that you can access the projects list and manipulate the order of it. To define the order in which the Workbench performs builds projects: 1. Open the General > Workspace > Build Order preference page.
2. Ensure that the Use default build order checkbox is cleared. If it is selected, the buttons on this page are disabled, and builds are performed in the order of the project list. 3. (Optional) Click Add Project and Remove Project buttons to add and remove projects from the list. 4. Select one or more projects in the list and click Up or Down to to set the preferred project build order. 5. Click OK to close the Preferences dialog.
Builds
Performing builds manually Performing builds automatically
1 de 1
04/04/2012 11:42
Running external tools
http://help.eclipse.org/ganymede/topic/org.eclipse.platform.doc.use...
Workbench User Guide > Tasks > Building resources
Running external tools
The Workbench provides a mechanism for running tools that are not part of it. To configure an external tool: 1. Click Run > External Tools > External Tools....
2. Select the Program configuration 3. Click the New button. 4. Enter a name for your external tool (for example, My External Tool). 5. Click the Browse File System button. 6. Find the tool you want to run (for example, on Windows it is usually a file with the extension .exe or .bat). 7. (Optional) In the Arguments field enter the necessary arguments for the tool. 8. (Optional)In the Working directory field enter the working directory for the tool. 9. Click Run. These steps create a persisted launch configuration. The newly created configuration will appear in the launch history under Run > External Tools and will be available in the launch configuration dialog which is Run > External Tools > External Tools.... opened by clicking It is also possible to set up and run an external tool to build a project. 1. Select the desired project. 2. From its pop-up menu choose Properties. 3. Click Builders from the list, and configure the tool as described above.
External tools
Running Ant buildfiles
1 de 1
04/04/2012 11:42
Running Ant buildfiles
http://help.eclipse.org/ganymede/topic/org.eclipse.platform.doc.use...
Workbench User Guide > Tasks > Building resources
Running Ant buildfiles
To run an Ant buildfile in the Workbench: 1. In one of the navigation views, select an XML file. 2. From the file's pop-up menu, select Run Ant.... The launch configuration dialog opens. 3. Select one or more targets from the Targets tab. The order in which you select the items is the order in which they will run. The order is displayed in the Target execution order box at the bottom of the tab. You can change the order of the targets by clicking the Order... button. 4. (Optional) Configure options on the other tabs. For example, on the Main tab, type any required arguments in the Arguments field. 5. Click Run. The Ant buildfile will run on the selected targets. Unless you disabled the Capture output option on the Main tab, the console displays any applicable execution results as the buildfile runs. These steps create a persisted launch configuration. The newly created configuration will appear in the launch history under Run > External Tools and will be available in the launch configuration dialog which is Run > External Tools > External Tools.... opened by clicking
Ant support Builds External tools
Running external tools Modifying the Ant classpath Using a different version of Ant Adding new Ant tasks and types
1 de 1
04/04/2012 11:42
Modifying the Ant classpath
http://help.eclipse.org/ganymede/topic/org.eclipse.platform.doc.use...
Workbench User Guide > Tasks > Building resources > Running Ant buildfiles
Modifying the Ant classpath
When using an optional or custom task it is usually necessary to add extra libraries to the classpath. The Ant classpath can be modified globally or per launch configuration. To modify the Ant classpath globally: 1. Open the Ant > Runtime preference page.
2. If you are not on it already, click the Classpath tab. 3. To add a JAR file to the classpath, click Add Jar and select the JAR file. 4. To add a folder to the classpath, click Add Folder and select the folder. 5. To remove an item from the classpath, select it and click Remove. 6. To restore the classpath to the default, click Restore Defaults. To modify the Ant classpath for a launch configuration: 1. Click Run > External Tools > External Tools....
2. Select the Ant configuration whose classpath you wish to modify 3. Select the Classpath tab 4. To add a JAR file to the classpath, click Add Jar and select the JAR file. 5. To add a folder to the classpath, click Add Folder and select the folder. 6. To remove an item from the classpath, select it and click Remove.
Ant support External tools
Running Ant buildfiles Running external tools
1 de 1
04/04/2012 11:42
Using a different version of Ant
http://help.eclipse.org/ganymede/topic/org.eclipse.platform.doc.use...
Workbench User Guide > Tasks > Building resources > Running Ant buildfiles
Using a different version of Ant
The Eclipse platform provides Ant 1.7.0 as a plug-in library. When running an Ant buildfile in the Workbench, version 1.7.0 is used by default. It is possible to use different versions, although they are not supported. There are at least two ways of using a different version of Ant: Changing the Ant runtime classpath: When Ant runs a buildfile, it looks for the necessary classes on the Ant classpath. The Ant classpath consists of the plug-ins contributing new tasks, types or libraries, plus the classpath defined in the Ant Window > Preferences > Ant > runtime classpath preferences. To access the preferences, click Runtime. The JARs related to Ant 1.7.0 are grouped under the Ant Home Entries item. To change the Ant Home entries, click on the Ant Home... button and choose the Ant installation you wish to use. After you change the Ant classpath, all future Ant builds will use the updated version instead of the default. To restore the Ant classpath to its original state, Restore Defaults button on the preference page. Using Ant as an external tool: When changing the Ant classpath is not an option, or if you just want to test a newer or beta version of Ant, using it as an external tool is an option. Usually when it is running in the Workbench, the Ant buildfile itself is considered to be a external tool, but this is not the only way. To install a binary distribution of Ant as an external tool (Note: These steps are for Windows, but similar methods can be used for other operating systems): a. Download and install the binary version of Ant from http://ant.apache.org . b. Click Run > External Tools > External Tools.... c. Click Program d. Click New. e. Enter a name for your external tool (for example, External Ant). f. For the Location field, click Browse File System. g. Find and select a file called ant.bat (it should be in the bin folder of your Ant installation). h. In the Arguments field enter the arguments for your buildfile that would normally enter for running the buildfile outside of the Workbench. i. In the Working Directory field enter the directory of your buildfile. j. Click Run to execute the buildfile. When you run Ant as an external tool, none of the tasks or types contributed by Eclipse will work. Also, the Ant classpath preference has no effect in the buildfile execution.
Ant Support External tools
Running Ant buildfiles Running external tools Modifying the Ant classpath Adding new Ant tasks and types
1 de 1
04/04/2012 11:43
Adding new Ant tasks and types
http://help.eclipse.org/ganymede/topic/org.eclipse.platform.doc.use...
Workbench User Guide > Tasks > Building resources > Running Ant buildfiles
Adding new Ant tasks and types
Add new Ant tasks and types through the Ant preferences page. These tasks and types will be available for buildfiles running in the Workbench without, having to use taskdef or typedef in the script declaration (For more on taskdef or typedef see the Ant documentation in http://ant.apache.org). To add a new task or type: 1. Open the Ant > Runtime preference page.
2. Click the Tasks tab or the Types tab. 3. Click Add Task or Add Type. 4. Provide a name and class for the task or type. 5. Select the library where the task or type is declared. If the library is not present on the list, you must add it to the Ant classpath (see the Related task link below).
Ant Support Builds External tools
Running external tools Modifying the Ant classpath Using a different version of Ant
1 de 1
04/04/2012 11:43
Accessing Help
http://help.eclipse.org/ganymede/topic/org.eclipse.platform.doc.use...
Workbench User Guide > Tasks
Accessing Help
The workbench provides a number of ways to access help information, including context-sensitive help and online documentation. See the Related tasks links below for details.
Help Help view
Navigating help topics Accessing context-sensitive help Help display settings Searching help Help accessibility
1 de 1
04/04/2012 11:43
Navigating help topics
http://help.eclipse.org/ganymede/topic/org.eclipse.platform.doc.use...
Workbench User Guide > Tasks > Accessing help
Navigating help topics
You can browse help topics using the Help window or Help view. Which one you use is simply a matter of preference; the view is well integrated with the workbench and is good for quick help lookups. The Help window, on the other hand, has more real estate and may be preferable for longer reading.
Using the Help window
The Help window is a window separate from the workbench used exclusively for browsing, searching, and printing help. To open the window, select Help > Help Contents from the menu. This opens the help window with the Contents view visible, which shows the table of contents.
To navigate the Help window: 1. Find the topic you want to read in the table of contents by clicking to expand the subtopics. 2. Most topics provide a list of links to related topics at the bottom. Follow these links to learn more. 3. Use the Go Back and Go Forward buttons to navigate back and forth. These behave the same way as in Web browsers. 4. Use the Home button to return to the help home page as shown above.
Maximizing help views The different parts (views) of the Help window can be maximized to take up the entire window. To maximize a frame, click the Maximize button in the toolbar, or double click on the view's title header. To return the view to its original size, click the Restore button or double click the title header again. Printing help
1 de 3
04/04/2012 11:43
Navigating help topics
http://help.eclipse.org/ganymede/topic/org.eclipse.platform.doc.use...
To print a topic from the Help window: 1. Select the topic in the navigation frame. 2. Click the Print button in the Help toolbar. 3. Select the desired printer settings, and click Print.
Using the Help view
The Help view provides the same features as the Help window (with the exception of printing), but in the same window as the workbench instead of a separate one. To open the Help view, select Help > Dynamic Help from the main menu. This will open the Related topics page.
To navigate the Help view: 1. Switch to the All topics page using the link at the bottom.
2. Find the topic you want to read in the table of contents by clicking to expand the subtopics. 3. Most topics provide a list of links to related topics at the bottom. Follow these links to learn more. 4. Use the Go Back and Go Forward buttons to navigate back and forth. These behave the same way as in Web browsers. Capabilities To show documentation about capabilities that are disabled in the application, select the Show All Topics button. When you choose to show all topics in the table of contents, the headings for documentation about any disabled activities are shown in the table of contents and also appear in search results.
2 de 3
04/04/2012 11:43
Navigating help topics
http://help.eclipse.org/ganymede/topic/org.eclipse.platform.doc.use...
Show in table of contents While reading a topic, you can find out where the topic is located in the table of contents by clicking the Show in table of contents button in the toolbar. This will display the table of contents with the topic highlighted.
Help Help view
Searching help Accessing context-sensitive help Help display settings
Help preferences
3 de 3
04/04/2012 11:43
Searching help
http://help.eclipse.org/ganymede/topic/org.eclipse.platform.doc.use...
Workbench User Guide > Tasks > Accessing help
Searching help
The help system includes a search engine that can run simple or complex queries on the documentation to help you find the information you are looking for. To search help: 1. From the main menu, select Help > Search 2. Type in the word or phrase for which you want to search 3. Click GO or press Enter. The list of results will be displayed below 4. To view the content of a topic in the list of results, click on it Alternatively, you can search from the Help window using the Search field at the top of the window.
Refining the search results in the help view
If the search yields too many results, the information you are looking for may not appear in the top 10 or 15 results. You can then refine the search to reduce the number of results. To refine a search: 1. Click the Search Scope link. to expand search scope section 2. Click on the Advanced Settings link. The Search Scope preference dialog will open 3. Select Local Help from the list 4. Select the Search only the following topics button to narrow down the search scope 5. In the working set content tree, select the topics to which you want to narrow the search 6. Click OK to activate the changes and return to search page in the Help view 7. Click GO again. The new list of results will appear Changing the appearance of the results Two buttons on the toolbar can be used to change the way results are displayed. The categories button, when pressed, will cause the results to be grouped by book. The descriptions button, when pressed, causes descriptions to show. Show result Show result
Highlighting Search Terms
By default, when a search result is selected, the search terms that were used to find the document will be highlighted. By using the Highlight Search Terms toolbar button, you can toggle this feature on and off. This button is available in both the help window and the help view and each will remember the state of the button for displaying subsequent search results.
Query syntax
Follow the following search expression rules for searching local help content: Unless otherwise stated, there is an implied AND between all search terms. In other words, topics that contain all the search terms will be returned. For example:
Java project
returns topics that contain the word Java and the word project, but does not return topics that contain only one of these words. Use OR before optional terms . For example:
applet OR application
returns topics that contain the word applet or the word application (or both).
1 de 3
04/04/2012 11:43
Searching help
http://help.eclipse.org/ganymede/topic/org.eclipse.platform.doc.use...
Use NOT before terms you want to exclude from search results. For example:
servlet NOT ejb
returns topics that contain the word servlet and do not contain the word ejb. Note: NOT only works as a binary operator (that is, "NOT servlet" is not a valid expression). Use ? for a single-character wildcard and * for a multi-character wildcard. For example:
par?
returns topics that contain part or park, but not participate. On the other hand:
par*
returns topics that contain part, park, participate, pardon, and so on. Note: The search engine does not accept terms with a wild card at first character position. Use double quotation marks around terms you want treated as a phrase. For example:
"creating projects"
returns topics that contain the entire phrase creating projects, and not creating or project on its own. Punctuation acts as term delimiters. For example:
plugin.xml
returns hits on topics that contain plugin.xml, plugin, and xml, which is likely broader than you want. If you want to find just those topics containing plugin.xml, use double quotes, as in:
"plugin.xml"
The search engine ignores character case. For example:
Workbench
returns topics that contain 'workbench', 'Workbench', 'WorkBench', and 'WORKBENCH'. The following stop words are common English words which will be ignored (not searched for) if they appear in the search expression: a, and, are, as, at, be, but, by, in, into, is, it, no, not, of, on, or, s, such, t, that, the, their, then, there, these, they, to, was, will, with. The search engine does "fuzzy" searches and word stemming. If you enter create, it will return hits on topics that contain creates, creating, creator, and so on. To prevent search engine from stemming terms, enclose them in double quotes.
Extending the search scope
If you cannot locate information in the local help, you can extend search scope to remote info-center or search engines. To enable search engines: 1. Click the Search Scope link. to expand search scope section. The list of search engine is displayed. 2. Select the ones that contain information you are looking for. In addition to search engines provided, you may define additional search engines. To define a new search engine: 1. Click the Search Scope link. to expand search scope section. 2. Click the Advanced Settings link. Search Scope preference dialog opens. 3. Click New. 4. Select the search engine type. 5. Click OK. 6. Provide a name and a description
2 de 3
04/04/2012 11:43
Searching help
http://help.eclipse.org/ganymede/topic/org.eclipse.platform.doc.use...
7. Select engine specific settings and scope below. For the remote search engines, accessed using URL, fill in a full URL to query the engine. Use {expression} in the place of search expression.
Defining multiple search scopes
By default, changing search scope modifies the search scope named "default". You can define multiple search scope. They will be saved, allowing to quickly change search scope to one of them. To define a new search scope: 1. Click the current search scope name, beside the Search Scope link. .Search Scope Sets dialog appears. 2. Click New. 3. Type a name, and confirm. 4. Select the newly created search scope. 5. Click OK. The new search scope becomes current. Changes to the search scope affect current search scope.
Search index generation
The first time you search the online help, the help system might initiate an index-generation process. This process builds the indexes for the search engine to use. It may take several minutes, depending on the amount of documentation and whether prebuilt indexes are installed. Results of the search will be available upon completion of the indexing process. Each time you add or modify the documentation set (for example, when you install a new feature or update an existing one), the index will be updated to reflect the new information set.
Help Help view
Navigating help topics
3 de 3
04/04/2012 11:43
Accessing context-sensitive help
http://help.eclipse.org/ganymede/topic/org.eclipse.platform.doc.use...
Workbench User Guide > Tasks > Accessing help
Accessing context-sensitive help
To access the context-sensitive help for a given widget: 1. Select the widget by putting focus on it (see the table below). 2. Press the F1 key (Shift+F1 on Linux, Help on the Mac). Or, in dialogs, click on the the button bar. Help icon in
This displays a description of the selected widget, and usually, a list of links to related information, in the help view. If you want more information than what is shown in the description, click a link to one of the related topic, or one of the search results appearing in the dynamic help section in the help view.
Depending on help preference settings, requesting context-sensitive help may display context help in an infopop instead of help view. You can dismiss the infopop by clicking outside it, or by pressing Esc.
If you want more information than what is shown in the infopop, click a link to the related information. This opens the Help browser to the selected topic and closes the infopop. The list of related links stays in the left hand frame, so you do not have to press F1 again if you are interested in other topics related to the same widget. To access context sensitive help for a widget, you must put focus on it and then press F1. The following table shows how to put focus on some of the different kinds of widgets. Widget type Menu item (for example Save in the File menu) Field Button (for example Cancel button on a Dialog) List View or pane How to select it Let your mouse pointer rest over it so that it is highlighted, but don't click on it. Put the cursor in the field. Tab until the button is in focus. Click an item in the list. Click the title bar of the View or pane.
1 de 2
04/04/2012 11:43
Accessing context-sensitive help
http://help.eclipse.org/ganymede/topic/org.eclipse.platform.doc.use...
checkbox
Click the checkbox (which changes its state) or use the Tab key to bring it into focus.
Note: Context-sensitive help is unavailable for toolbar buttons. Instead, let your mouse pointer hover over a toolbar button to view tooltip help for buttons.
Help Help view
Navigating help topics Searching help Help display settings
Help preferences
2 de 2
04/04/2012 11:43
Help display settings
http://help.eclipse.org/ganymede/topic/org.eclipse.platform.doc.use...
Workbench User Guide > Tasks > Accessing help
Help display settings
External browser
The Help system can be accessed in Help view, or separate Help window. The window can be the default window with an embedded browser, or a full external browser of your choice. If the embedded browser is supported on your system, help will use it by default to display help. If you Help preference page. prefer to always use a full external browser, you may select this behavior in the
Context-sensitive help
By default, context-sensitive help for workbench elements is displayed in the Help view, and context-sensitive help for dialogs is displayed in the dialog's tray, which is similar to the Help view.
If you prefer to display context-sensitive help in infopops when working in the workbench, in dialogs or both, change the selection in the help preference page.
1 de 2
04/04/2012 11:43
Help display settings
http://help.eclipse.org/ganymede/topic/org.eclipse.platform.doc.use...
Displaying topics
A topic selected in the Help view can be displayed in place, in the Help view, or in the editor area. You can set this preference in the Help preference page. On some platforms, with no embedded browser, the topics will always be displayed in an external browser.
Help Help view
Navigating help topics Searching help Accessing context-sensitive help
Help preferences
2 de 2
04/04/2012 11:43
Help accessibility
http://help.eclipse.org/ganymede/topic/org.eclipse.platform.doc.use...
Workbench User Guide > Tasks > Accessing help
Help accessibility
The help browser uses your operating system's settings for the font colors, styles, and sizes. Users with visual impairments may wish to change some of these settings to increase the readability of the documentation. In addition, on Windows platforms using Microsoft Internet Explorer, the help browser uses a component of Internet Explorer to display documentation, so changes you make to its display settings also affect the help display. To change the help browser's font and color settings: 1. Open Microsoft Internet Explorer. 2. Select Tools > Internet Options. 3. On the General page, click the Colors, Fonts, or Accessibility button. 4. Set the formatting options you desire. 5. Optionally, you can specify a cascading style sheet (CSS) to apply to the content. 6. Click OK and exit Internet Explorer. 7. Restart the Workbench. Open the Help perspective and browse the documentation to see the changes. Note: The help system also uses the Icon font setting on the Display Properties Appearance tab. For more information about creating a CSS, consult a CSS reference. The W3 Consortium (www.w3.org) has an extensive collection of information about CSS and links to valuable resources.
Help
Navigating help topics
1 de 1
04/04/2012 11:43
Working in the team environment
http://help.eclipse.org/ganymede/topic/org.eclipse.platform.doc.use...
Workbench User Guide > Tasks
Working in the team environment with CVS
The Workbench provides tools to manage, share and synchronize resources. The CVS standard is supported by default. See the Related tasks links below for more details.
Team programming with CVS
Working with a CVS repository Working with projects shared with CVS Synchronizing with the repository Versioning
1 de 1
04/04/2012 11:43
Updating and installing software
http://help.eclipse.org/ganymede/topic/org.eclipse.platform.doc.use...
Workbench User Guide > Tasks
Updating and installing software
Eclipse provides facilities for adding new software to the platform or updating software in the system. See the Related tasks links for more details.
Updating with the Installed Software page Installing new software with the Available Software page Installing software using the Install wizard Updating software using the Available Updates wizard Uninstalling software using the Uninstall wizard
1 de 1
04/04/2012 11:44
Updating with the Installed Software page
http://help.eclipse.org/ganymede/topic/org.eclipse.platform.doc.use...
Workbench User Guide > Tasks > Updating and installing software
Updating with the Installed Software page
To check to see whether there are updates for the items installed in your system (requires Internet access): 1. Click Help > Software Updates ... and select the Installed Software page. This page shows you the items that are installed into your configuration. You may select the individual items that you wish to upgrade, or you may upgrade all items without selecting any items. 2. Click Update... to check for updates. This will contact the Web sites defined in your Available Software list to look for upgrades. If upgrades are available, they will be presented in the Available Updates wizard.
Features
Updating software using the Available Updates wizard Installing new software with the Available Software page Reverting to a saved configuration Scheduling automatic updates
1 de 1
04/04/2012 11:44
Installing new add-ons with the Available Software page
http://help.eclipse.org/ganymede/topic/org.eclipse.platform.doc.use...
Workbench User Guide > Tasks > Updating and installing software
Installing new add-ons with the Available Software page
To browse for available software and select add-ons to install in the system (requires Internet access): 1. Click Help > Software Updates ... and select the Available Software page. This page shows you the items that are available for installation. 2. By default, the items are grouped underneath each update site that is available. The latest version of each item is shown, and items that are already installed are not shown. You can change the way that you browse add-ons using the following methods: The view menu above the software list can be used to view the available software by the item name, or by the software category, rather than by the update site. This can be useful when you know the name of something but do not know where it is located. The filter box can be used to type part of the name of something that you are looking for. The list of items will be filtered to only those matching the text that you type. The first time you use this box, there may be a delay, because all of the software sites must be contacted. A checkbox at the bottom of the page can be used to control whether all versions, or only the latest versions, of software are shown in the list. A checkbox at the bottom of the page can be used to control whether items that are already installed should be shown in the list. 3. As you browse the available software, check the items that you wish to install. 4. Click Install... to install the checked items. You will be able to review the items to be installed in the Install wizard.
Features
Installing software using the Install wizard Updating with the Installed Software page Uninstalling software using the Uninstall wizard Scheduling automatic updates Reverting to a saved configuration
1 de 1
04/04/2012 11:44
Installing software using the Install wizard
http://help.eclipse.org/ganymede/topic/org.eclipse.platform.doc.use...
Workbench User Guide > Tasks > Updating and installing software
Installing software using the Install wizard
The Install wizard allows you to review and install new add-ons to your software. This wizard is shown when you select items and press Install... from the Available Software page. To install add-ons into your system: 1. Select the software items that you wish to install. You may check and uncheck different items in the list. Each time you do, the compatibility of the selected items with your current system will be recomputed. 2. If the selected items have license agreements to be reviewed, you must click Next. Carefully review the license agreements for the items you wish to install. You may also notice items in the license list that you did not choose for install, but that are required by the the items that you are installing. If the terms of all these licenses are acceptable, check "I accept the terms in the license agreements." Do not proceed to download the features if the license terms are not acceptable. 3. If the license agreements are acceptable, or if the selected items did not have license agreements to review, click Finish. This will begin the download and installation of the new software. 4. Some of the items may be digitally signed by the company that provides them. This allows you to verify more easily that the features and plug-ins that are about to be downloaded and installed are coming from a trusted supplier. You may be prompted to verify digitally signed content once the signature is detected. Warning: Because of the possibility of harmful or even malicious software, you should only download software from parties that you trust. 5. Once all of the software is downloaded successfully and the necessary files installed into the product on the local computer, you will be prompted to restart for the Workbench. Click Yes when asked to exit and restart the Workbench for the changes to take effect.
Features
Installing new software with the Available Software page Reverting to a saved configuration
1 de 1
04/04/2012 11:44
Updating software using the Available Updates wizard
http://help.eclipse.org/ganymede/topic/org.eclipse.platform.doc.use...
Workbench User Guide > Tasks > Updating and installing software
Updating software using the Available Updates wizard
The Available Updates wizard shows you what updates are available for your software. This wizard is shown if you click the automatic updates notification popup, or if you checked for updates in the Installed Software page. To update your system: 1. Select the software item versions that you wish to upgrade. You may check and uncheck different items in the list. Each time you do, the compatibility of the checked updates with your current system will be recomputed. 2. If the selected items have license agreements to be reviewed, you must click Next. Carefully review the license agreements for the upgraded items. If the terms of all these licenses are acceptable, check "I accept the terms in the license agreements." Do not proceed to download the features if the license terms are not acceptable. 3. If the license agreements are acceptable, or if the selected items did not have license agreements to review, click Finish. This will begin the download and installation of the updated software. 4. Some of the items may be digitally signed by the company that provides them. This allows you to verify more easily that the features and plug-ins that are about to be downloaded and installed are coming from a trusted supplier. You may be prompted to verify digitally signed content once the signature is detected. Warning: Because of the possibility of harmful or even malicious software, you should only download software from parties that you trust. 5. Once all of the software is downloaded successfully and the necessary files installed into the product on the local computer, you will be prompted to restart for the Workbench. Click Yes when asked to exit and restart the Workbench for the changes to take effect.
Features
Scheduling automatic updates Installing new software with the Available Software page Reverting to a saved configuration
1 de 1
04/04/2012 11:44
Uninstalling software using the Uninstall wizard
http://help.eclipse.org/ganymede/topic/org.eclipse.platform.doc.use...
Workbench User Guide > Tasks > Updating and installing software
Uninstalling software using the Uninstall wizard
The Uninstall wizard allows you to review and uninstall items in your configuration. This wizard is shown when you select items and press Uninstall... from the Installed Software page. To uninstall add-ons from your system: 1. Select the software items that you wish to uninstall. You may check and uncheck different items in the list. Each time you do, the system will recompute whether the items can be uninstalled together. 2. Click Finish to start the uninstall. 3. Once all of the software is uninstalled successfully, you will be prompted to restart for the Workbench. Click Yes when asked to exit and restart the Workbench for the changes to take effect.
Features
Installing new software with the Available Software page Reverting to a saved configuration Scheduling automatic updates
1 de 1
04/04/2012 11:44
Adding a new update site
http://help.eclipse.org/ganymede/topic/org.eclipse.platform.doc.use...
Workbench User Guide > Tasks > Updating and installing software
Adding a new update site
There are several different ways to add an update site to the list of sites that are used when browsing available software and checking for updates. You must know the Web Site location (URL) of the site that you want to add. To add the site, you may try one of the following procedures: You may add the site using the Add Site... dialog. 1. Click Help > Software Updates ... and select the Available Software page.
2. Click the Add Site... button. 3. If the update site is located on the web, type the Web Site location (URL) of the site into the text box. You may also paste or drag and drop a URL from a web browser. 4. If the update site is in your local file system (including a CD), click Local... to specify the directory location of the site. 5. If the update site is in your local file system but is packaged as a jar or zip file, click Archive... to specify the name of the file. You may drag and drop the site URL from a browser into one of the following drop targets: 1. The Available Software page 2. The Manage Sites... dialog 3. The Location text field in the Add Site... dialog. On some platforms, you may be able to drag and drop a local directory or archive file from the file system into the same locations.
Installing new software with the Available Software page Working with the Available Software sites
1 de 1
04/04/2012 11:44
Working with the Available Software sites
http://help.eclipse.org/ganymede/topic/org.eclipse.platform.doc.use...
Workbench User Guide > Tasks > Updating and installing software
Working with the Available Software sites
The Available Software Sites dialog allows you to define the software sites that are consulted when browsing for available software or updating the system. To manage the list of sites used by the system: 1. Click Help > Software Updates ... and select the Available Software page. This page shows you the items that are available for installation. 2. Click the Manage Sites... button to see the list of sites that are used to gather the available software and search for updates. 3. All sites registered in the system are shown in the list. Sites with a check mark are those that are used to search for updates and browse available software. Sites without a check mark are not currently used. 4. Select a site and click Properties to see information about the site, such as its location, name, or description. This dialog may also contain status information about the site, such as when the site is not available on the network. 5. You may check or uncheck a site in order to control whether it is used for updates and add-ons. For example, you may wish to uncheck a site that is temporarily not available or experiencing network problems in order to speed up the search for updates. You may change the sites that are used by the system in several ways: To add sites to the system: Click Add... to enter the location of a new site. You may check mark an unchecked site it in order to make it available to the system. Click Import... to import a list of sites that was previously exported to a file. To remove sites from the system: Remove the check mark from the site if you want to temporarily stop using the site. This will keep the site in the list so that you can check mark it later. Click Remove to remove the site from the list of sites. Click Export... to save the list of sites to a file. This is useful for sharing site lists with other users or across multiple Eclipse installations.
Adding a new update site Installing new software with the Available Software page Scheduling automatic updates
1 de 1
04/04/2012 11:44
Reverting to a previous install configuration
http://help.eclipse.org/ganymede/topic/org.eclipse.platform.doc.use...
Workbench User Guide > Tasks > Updating and installing software
Reverting to a previous install configuration
As you install, upgrade, and uninstall software into your system, configuration snapshots are kept in a history. Reverting to a previous configuration allows you to back out of the results of an unsuccessful install, upgrade, or uninstall. To revert to a saved configuration: 1. Select Help > Software Updates ... and click on the Installed Software page.
2. Click Revert Configuration.... 3. You will be shown a list of previously saved configurations. Selecting each configuration will show you what was installed in that configuration. When you have found the configuration to which you want to revert, click Finish. 4. Click Yes when asked to exit and restart the Workbench for the changes to take effect. 5. When you restart, you should see that the Installed Software page list matches the configuration that you chose.
Features
Updating with the Installed Software page Installing new software with the Available Software page Installing software using the Install wizard Updating software using the Available Updates wizard Uninstalling software using the Uninstall wizard
1 de 1
04/04/2012 11:44
Scheduling automatic updates
http://help.eclipse.org/ganymede/topic/org.eclipse.platform.doc.use...
Workbench User Guide > Tasks > Updating and installing software
Scheduling automatic updates
You can configure Eclipse update to automatically search for updates to the installed software on a periodic basis. You can configure how these updates are scheduled and performed from the Install/Update > Automatic Updates preference page.
Scheduling options
Each time an Eclipse-based product starts, the update scheduler will activate based on the chosen scheduling. You can choose between the following update policies: No automatic search On each startup (default) Every day at a specific time (i.e. 3:00PM) * On a scheduled day of the week at a specific time (i.e. Monday 8:00AM) * * assuming the application is active. If the application is not active at a scheduled time and the search is past due, it will immediately start on the next startup
Download options
Scheduling options define when searches are performed but do not define what actually happens when updates are found. Download options control this behavior (this set of options is disabled if automatic search is turned off). You can choose between: Search for updates and notify me when they are available (default) Download new updates automatically and notify me when ready to install them In both cases, the update scheduler will execute in the background when necessary based on the scheduling options. There will be no messages if no updates are found. If there are updates, the behavior will depend on the chosen download option. Search and notify If search only is selected, a popup will appear notifying you that updates have been found, and an updates icon will appear in the status bar. You may click on the popup to review the list of updates. The same Available Updates wizard is used when you search for updates manually using Help > Software Updates .... If you do not wish to update your system right away, you may dismiss the notification popup by clicking on the [X] in the corner of the popup. When you are ready to review the updates, you may then click on the update icon in the status bar. Download new updates If the second option has been selected (download updates automatically), the search will be scheduled as before, but when new updates are found, the download will commence immediately. When all the features have been successfully downloaded, a popup will appear notifying you that updates have been found and downloaded, and an updates icon will appear in the status bar. You may click on the popup to review the list of updates. The same Available Updates wizard is used when you search for updates manually using Help > Software Updates .... If you do not wish to update your system right away, you may dismiss the notification popup by clicking on the [X] in the corner of the popup. When you are ready to review the updates, you may then click on the update icon in the status bar. The software that was downloaded will be used the next time you update the system.
Reminder options
Reminder options define what happens when updates are found. You can choose between: 1 de 2 04/04/2012 11:44
Scheduling automatic updates
http://help.eclipse.org/ganymede/topic/org.eclipse.platform.doc.use...
Notify me once about updates (default) Remind me about updates. This option lets you choose the time interval for being reminded about updates. In either case, a popup will appear when updates are available. Clicking the popup will open the Available Updates wizard so that you can review the updates. If you do not wish to update your system right away, you may dismiss the notification popup by clicking on the [X] in the corner of the popup. If you have selected a time interval for reminders, the popup will appear when the specified interval has passed.
Features
Updating software using the Available Updates wizard
2 de 2
04/04/2012 11:44
Specifying the default perspective
http://help.eclipse.org/ganymede/topic/org.eclipse.platform.doc.use...
Workbench User Guide > Tasks > Updating and installing software
Using the classic update manager
In some situations you may not be able to install or update software using the Software Updates dialog. In these situations you will automatically be redirected to the classic update manager. You can also access the classic update manager from the General > Capabilities preference page by enabling the Classic Update capability. When this capability is enabled, a Software Updates... sub-menu will appear in the Help menu, providing access to classic update commands. The remaining topics in this section, and the related tasks below, pertain only to use of the classic update commands
Features
Installing new features with the update manager Enabling, disabling, and uninstalling features with the update manager Updating features with the update manager Controlling the Eclipse update policy
1 de 1
04/04/2012 11:44
Inspecting the current configuration
http://help.eclipse.org/ganymede/topic/org.eclipse.platform.doc.use...
Workbench User Guide > Tasks > Updating and installing software > Using the classic update manager
Inspecting the current configuration
Help > About Eclipse SDK dialog shows most of the important information about the features and The plug-in configured in the product. To find out further detailed information about the current configuration: 1. Open the update configuration manager by clicking Help > Software Updates > Manage Configuration. This opens the Product Configuration dialog. 2. In the Product Configuration dialog expand the root node (current configuration). The first tier of items are locations on the local computer where the files for features and plug-ins are stored. For a typical product, all features are installed in a single directory sub-tree. However, a feature that is installed as an extension of another product are usually located in a separate directory sub-tree. 3. Expand the location to see the feature versions installed there. 4. The nesting of the features indicates which child features are included in a given parent feature. Nested features act as a unit. 5. Select a feature version and click Show Properties to open the Properties dialog which presents more detailed information about the selected feature. 6. Click Show Disabled Features filter on the toolbar of the Product Configuration dialog. Any feature versions that are disabled are now shown (you might not have any). Disabled feature versions are ones that are installed on the local computer but excluded from the current configuration. At most one version of any given feature can be present in a given configuration; usually the ones with the lower version numbers will be in a disabled state. 7. In the Properties dialog of a feature, click Status to find out whether the selected feature is configured exactly as packaged. The status will show when a feature's plug-ins are present at different versions, or disabled due to missing prerequisite plug-ins that are expected to be supplied by some other feature. In this dialog you can revert to a previous install configuration, view the installation history, or even add another eclipse product extension. A product extension is a local folder that has a similar file layout as the eclipse installation, but with a .eclipseextension marker (instead of .eclipseproduct). If you add a product extension, make sure there are no duplicate features in the extension you add. When the install wizard is used to install features in a user selected location, that location automatically becomes an eclipse product extension.
Features
Installing new features with the update manager Updating features with the update manager Controlling the Eclipse update policy
1 de 1
04/04/2012 11:44
Updating features with the update manager
http://help.eclipse.org/ganymede/topic/org.eclipse.platform.doc.use...
Updating features with the update manager
To check to see whether there are updates for a product's existing features (requires Internet access): 1. Click Help > Software Updates > Find and Install... and select the first choice (search for updates). This will contact the Web sites associated with the product's features to discover what versions of those features are available. The potential upgrades are presented in on the next page. 2. Select the feature versions that you wish to upgrade, and click Next. 3. Carefully review the license agreements for the upgraded features. If the terms of all these licenses are acceptable, check "I accept the terms in the license agreements." Do not proceed to download the features if the license terms are not acceptable. 4. Feature versions can be digitally signed by the company that provides them. This allows you to verify more easily that the features and plug-ins that are about to be downloaded and installed are coming from a trusted supplier. Warning: Because of the possibility of harmful or even malicious plug-ins, you should only download features from parties that you trust. Click Install to allow the downloading and installing to proceed. 5. Once all the features and plug-ins have been downloaded successfully and their files installed into the product on the local computer, a new configuration that incorporates these features and plug-ins will be formulated. Click Yes when asked to exit and restart the Workbench for the changes to take effect.
Features
Using the classic update manager Inspecting the current configuration Installing new features with the update manager Enabling, disabling, and uninstalling features Controlling the Eclipse update policy Scheduling automatic updates Restoring a saved configuration
1 de 1
04/04/2012 11:44
Restoring a saved configuration
http://help.eclipse.org/ganymede/topic/org.eclipse.platform.doc.use...
Workbench User Guide > Tasks > Updating and installing software > Using the classic update manager
Restoring a saved configuration
A previously saved configuration (or any configuration recorded in the history) can be restored, thereby backing out of the results of an unsuccessful upgrade. Restoring a saved configuration does not delete the files for feature and plug-in versions from the local computer; it merely ignores them and acts as it did when they were not present. To restore a saved configuration to be the current configuration: 1. Select dialog. Help > Software Updates > Manage Configuration to open the Manage Configuration
2. In the Product Configuration view, click the Installation History icon and select the desired configuration. Click Restore. 3. Click Yes when asked to exit and restart the Workbench for the changes to take effect. 4. Expand the Current Configuration (and children) to confirm that the current configuration now matches the configuration saved earlier.
Features
Inspecting the current configuration Controlling the Eclipse update policy
1 de 1
04/04/2012 11:44
Installing new features with the update manager
http://help.eclipse.org/ganymede/topic/org.eclipse.platform.doc.use...
Workbench User Guide > Tasks > Updating and installing software > Using the classic update manager
Installing new features with the update manager
To locate and install a new feature into a product (ordinarily requires web access): 1. Open the Install Wizard by clicking the wizard. Help > Software Updates > Find and Install.... This opens
2. Select the second button, "Search for new features to install" and click Next. 3. Create a bookmark for an update site where Eclipse features and plug-ins are published. In the sites to search list, select Add Update Site to add a remote site, or Add Local Site if the site is available on a local drive (including a CD), or Add Archived Site, when the site is available locally but is packaged as a jar or zip file. 4. In the add site dialog, give the site a name such as "CompanyA" and enter the URL such as "http://companyA.example.com/eclipseupdates". 5. After adding the site, expand it to the categories of feature versions available at that update site. This will contact the web site to discover what features are available. 6. Select the categories you want to search and click Next. 7. Wait for the search to finish and selecting the features to be added. You can view the description or more detailed properties for any feature by selecting the feature and pressing the "Properties" button. 8. Once you're decided which features to install, click Next. 9. Carefully review the license agreements for the features. If the terms of all these licenses are acceptable, check "I accept the terms in the license agreements". Do not proceed to download the features if the license terms are not acceptable. 10. If a feature selected for install include optional features, a page will show up allowing you to select whether you want them installed or not. Optional features typically carry functionality that is not essential for proper functioning of the main feature. 11. The Install Location page controls where the new feature's files are to be installed on the local computer. Select the directory into which the product is installed and hit Next. (If the product is installed in a directory to which you do not have write access, you should contact your system administrator and get them to install this feature so that it will be generally available. The other option is to click Add and point to a directory to which you do have write access. 12. Feature versions can be digitally signed by the company that provides them. This allows you to verify more easily that the features and plug-ins that are about to be downloaded and installed are coming from a trusted supplier. Warning: Because of the possibility of harmful or even malicious plug-ins, you should only download features from parties that you trust. Click Install to allow the downloading and installing to proceed. 13. Once the new feature and plug-ins have been downloaded successfully and their files installed into the product on the local computer, a new configuration that incorporates these features and plug-ins will be formulated. Click Yes when asked to exit and restart the workbench for the changes to take effect. To add other new features at the same time before restarting, click No and repeat. If this was a new feature and can be dynamically installed into the current configuration, you will also be presented with a "Apply Now" button. This will not restart the platform, but configures the feature and the plug-ins into the current configuration.
Features
Using the classic update manager Inspecting the current configuration Updating features with the update manager
1 de 2
04/04/2012 11:44
Installing new features with the update manager
http://help.eclipse.org/ganymede/topic/org.eclipse.platform.doc.use...
Restoring a saved configuration
2 de 2
04/04/2012 11:44
Enabling, disabling, and uninstalling features
http://help.eclipse.org/ganymede/topic/org.eclipse.platform.doc.use...
Workbench User Guide > Tasks > Updating and installing software > Using the classic update manager
Enabling, disabling, and uninstalling features with the update manager
You can browse and manage your configuration from the Product Configuration dialog. Open the Product Help > Software Updates > Manage Configuration. Configuration dialog by clicking 1. Disabling a feature: select the feature and click Disable in the right pane of the dialog. This option is available only when the feature is currently enabled, and the feature is either an optional feature or a root feature (not included by other features). 2. Enabling a feature: First, ensure Show Disabled Features is turned on in the tool bar. Then, select a disabled optional or root feature and click Enable in the right pane of the dialog. 3. Uninstalling a feature: features that you have installed using the update manager can be uninstalled, provided they are already disabled, or that they are optional or root features. If the feature is disabled, make sure Show Disabled Features is turned on in the tool bar. Select the feature and click Uninstall in the right page of the dialog.
Features
Using the classic update manager Installing new features with the update manager Updating features with the update manager Controlling the Eclipse update policy
1 de 1
04/04/2012 11:45
Controlling the Eclipse update policy
http://help.eclipse.org/ganymede/topic/org.eclipse.platform.doc.use...
Workbench User Guide > Tasks > Updating and installing software > Using the classic update manager
Controlling the Eclipse update policy
Eclipse Update allows users to search for updates to the currently installed features. For each installed feature, Update uses the embedded URL to connect to the remote server and search for new versions. If there are updates, Eclipse allows users to initiate the install procedure. After downloading, installing and restarting the platform, new feature version is ready for use. In companies with many users of the same Eclipse-based product (typically a commercial one), several problems can arise from this model: 1. Updates for very large products (e.g. 500+ plug-ins) are also large. I/T support teams may not like the idea of hundreds of developers individually downloading 500MEG updates to their individual machines. In addition to the bandwidth hit, such a large download request may fail, leading to repeated attempts and increased developers' downtime. 2. Some companies explicitly don't want the developers downloading updates directly from the Internet. For example, they can set up a local support team that may not be ready to handle requests related to the version of the product already available from the provider's update site. They may want to restrict updates and fixes to the internally approved list. Ideally, they would do that by setting up 'proxy' update sites on the LAN (behind the firewall). 3. Once updates are set in the proxy sites as above, administrators need a way of letting users know that updates are available.
Update policy to the rescue
Support for creating local (proxy) update sites
First step for a product administrator would be to set up a local Eclipse update site on a server connected to the company's LAN (behind the firewall). The update site would be a subset of the product's update site on the Internet because it would contain only features and plug-ins related to the updates that the company wants applied at the moment. Technically, this site would be a regular Eclipse update site with site.xml, feature and plug-in archives. Administrators would construct this site in two ways: 1. Product support teams would make a zip file of the update site readily available for this particular purpose. Administrators would simply need to download the zip file from the product support web page using the tool of their choice and unzip it in the local server. This approach is useful for very large zip files that require modern restartable downloading managers (those that can pick up where they left off in case of the connection problems). 2. Eclipse Update provides a tool to mirror remote update sites entirely or allow administrators to select updates and fixes to download. This mirroring capability would be fully automated and would greatly simplify administrator's task but it relies on Update network connection support.
Common update policy control
Since features have the update site URL embedded in the manifest, they are unaware of the local update sites set up by the administrators. It is therefore important to provide redirection capability. This and other update policy settings can be set for an Eclipse product by creating an update policy file and configuring Update to use that file when searching. Preferences > The file in question uses XML format and can have any name. The file can be set in Install/Update in the Update Policy field. The text field is empty by default: users may set the URL of the update policy file. The file is managed by the local administrator and is shared for all the product installations. Sharing can be achieved in two ways: If users install the product: users are told to open the preference page and enter the provided URL If administrators install the product: administrators edit the file 'plugin_customization.ini' in the primary product feature and set the default value of the 'updatePolicyURL' property as follows:
1 de 3
04/04/2012 11:45
Controlling the Eclipse update policy
http://help.eclipse.org/ganymede/topic/org.eclipse.platform.doc.use...
org.eclipse.update.core/updatePolicyURL = <URL value>
This will cause all the installations to have this file set by default. The policy file must conform to the following DTD: <?xml encoding="ISO-8859-1"?> <!ELEMENT update-policy (url-map)*> <!ATTLIST update-policy > <!ELEMENT url-map EMPTY> <!ATTLIST url-map pattern CDATA #REQUIRED url CDATA #REQUIRED > url-map pattern - a string that represents prefix of a feature ID (up to and including a complete ID). A value of "*" matches all the features. url - a URL of the alternative update site that should be used if the feature ID begins with the pattern. If the string is empty, features matching pattern will not be updateable. This element is used to override Update URLs embedded in feature manifests. When looking for new updates, Eclipse search will check the update policy (if present) and check if url-map for the matching feature prefix is specified. If a match is found, the mapped URL will be used instead of the embedded one. This way, administrators can configure Eclipse products to search for updates in the local server behind the firewall. Meanwhile, third-party features installed by Eclipse Update will continue to be updated using the default mechanism because they will not find matches in the policy. Several url-map elements may exist in the file. Feature prefixes can be chosen to be less or more specific. For example, to redirect all Eclipse updates, the pattern attribute would be "org.eclipse". Similarly, it is possible to use a complete feature ID as a pattern if redirection is required on a per-feature basis. Patterns in the file may be chosen to progressively narrow the potential matches. This may result in multiple matches for a given feature. In this case, the match with a longest pattern will be used. For example:
<?xml version="1.0" encoding="UTF-8"?> <update-policy> <url-map pattern="org.eclipse" url="URL1"/> <url-map pattern="org.eclipse.jdt" url="URL2"/> </update-policy>
In the case above, all Eclipse features will be updated from URL1, except org.eclipse.jdt that will use URL2. Update policy files do not contain translatable strings and therefore do not require special NL handling. In general, the files should use UTF-8 encoding.
Automatic discovery of updates
The third part of the overall solution is covered by another topic but is mentioned here because it is an integral part of the solution. Automatic updates will allow Eclipse to run update search on a specified schedule (on each startup (the default), once a day, once a week etc.).
Summary
Here is the complete sequence of steps that comprise the solution: 1. Administrator allocates a server on the company LAN for hosting local product updates. Initially it
2 de 3
04/04/2012 11:45
Controlling the Eclipse update policy
http://help.eclipse.org/ganymede/topic/org.eclipse.platform.doc.use...
contains no update sites. The machine must have an HTTP server running. 2. Administrator sets up an update policy file on that server and instructs all users to set the update policy preference the provided URL. 3. As the product provider ships updates and fixes on their update sites, administrator downloads supported updates onto the local server. 4. Automatic update executed at the scheduled frequency when the client's product is up picks up the local updates and notifies the user 5. User chooses to install the discovered updates
Automatic Update Scheduler
3 de 3
04/04/2012 11:45
Reference
http://help.eclipse.org/ganymede/nav/0_3
Workbench User Guide >
Reference
Contents
Minimizing data loss from crashes Preferences Team support with CVS Secure storage User interface information
1 de 1
04/04/2012 11:45
Minimizing data loss from crashes
http://help.eclipse.org/ganymede/topic/org.eclipse.platform.doc.use...
Workbench User Guide > Reference
Minimizing data loss from crashes
The Workbench periodically saves a snapshot in order to reduce the risk of losing data due to crashes. The default period between saves is 5 minutes, but you can change this from the Workspace preferences page (Window > Preferences > General > Workspace). From that page you can also set Eclipse to save all modified resources before a manual build. Previously created projects and saved editor data are never lost as they are written to disk immediately upon save. However, there is a risk of data loss in these areas: Unsaved data in open editors may be lost, depending on the editor implementation. Bookmarks and tasks might be lost. If a crash occurs during CVS synchronization, the Workbench may be out of sync. You can check by performing the synchronize operation again. Developers of plug-ins can also choose to participate in the autosave lifecycle and have the Workbench also save the state of their plug-ins. See "Workspace save participation" in the Platform Plug-in Development Guide for details.
<enablement> <systemTest property="osgi.os" value="linux"/> </enablement>
Restarting after a crash on Linux
After a crash you may find that Eclipse will not open because it has (erroneously) detected that your workspace is in use. To remedy this, enter:
rm workspace/.metadata/.lock
You can now restart Eclipse.
Workspace preferences page
1 de 1
04/04/2012 11:45
Preferences
http://help.eclipse.org/ganymede/topic/org.eclipse.platform.doc.use...
Workbench User Guide > Reference
Preferences
Use the Window > Preferences dialog pages to set how you want Eclipse to operate. You can browse the Preferences dialog pages by looking through all the titles in the left pane or search a smaller set of titles by using the filter field at the top of the left pane. The results returned by the filter will match both Preference page titles and keywords such as "appearance" and "java". However, to find specific functions you may have to search the online help instead. The arrow controls in the upper-right of the right pane enable you to navigate through previously viewed pages. To return to a page after viewing several pages, click the drop-down arrow to display a list of your recently viewed preference pages. The preferences dialog displaying the General preferences:
Preference pages contributed by plug-ins are included in this dialog.
Workbench window layout
1 de 1
04/04/2012 11:45
Install/Update
http://help.eclipse.org/ganymede/topic/org.eclipse.platform.doc.use...
Workbench User Guide > Reference > Preferences
Install/Update
The following preferences can be changed on the Option Install/Update page: Description Default Show latest
Browsing for updates This option allows you to configure what software versions are shown when browsing in the Available Software tab of the Software Updates dialog. You can select to show only the latest version, or all versions. When software selected for an install wizard may not be compatible You may attempt to install new software that is not compatible with the software you already have installed. This preference allows you to configure how this situation is handled. You can elect to open a wizard to edit your software selections, or you can just have the problem reported and not open the wizard. By default you will be prompted about what you want to do in this situation.
Ask me
Here is what the Install/Update preference page looks like:
Updating with the Software Updates dialog Installing new software with the Software Updates dialog
Network Connections Help Menu
1 de 1
04/04/2012 11:46
Keys
http://help.eclipse.org/ganymede/topic/org.eclipse.platform.doc.use...
Workbench User Guide > Reference > Preferences
Keys
The function of the keyboard can be extensively customized in Eclipse using the General > Keys preference page. Within Eclipse, key strokes and key sequences are assigned to invoke particular commands.
Key Strokes, Key Sequences, and Key Bindings
A 'key stroke' is the pressing of a key on the keyboard, while optionally holding down one or more of these modifier keys: Ctrl, Alt (Option on the Macintosh), Shift, or Command (only on the Macintosh.) For example, holding down Ctrl then pressing A produces the key stroke Ctrl+A. The pressing of the modifier keys themselves do not constitute key strokes. A 'key sequence' is one or more key strokes. Traditionally, Emacs assigned two or three key stroke key sequences to particular commands. For example, the normal key sequence assigned to Close All in emacs is Ctrl+X Ctrl+C. To enter this key sequence, one presses the key stroke Ctrl+X followed by the key stroke Ctrl+C. While Eclipse supports key sequences of arbitrary lengths, it is recommended that keyboard shortcuts be four key strokes in length (or less). A 'key binding' is the assignment of a key sequence to a command.
Schemes
A 'scheme' is a set of bindings. Eclipse includes two schemes: Default Emacs (extends Default) The Default scheme contains a general set of bindings, in many cases recognizable as traditional key sequences for well known commands. For instance, Ctrl+A is assigned to Select All, and Ctrl+S is assigned to Save. The Emacs scheme contains a set of key bindings familiar to users of Emacs. For instance, Ctrl+X H is assigned to Select All, and Ctrl+X S is assigned to Save. It is important to understand why the Emacs scheme says that it 'extends Default'. The Emacs scheme is not a complete set of bindings like the Default scheme. Rather, it borrows from the Default scheme where possible, only defining explicit Emacs-style bindings where they vary from the Default scheme. Generally, only well known commands like Select All, Save, etc. have specific Emacs key sequences associated with them. Choose the scheme you are most comfortable with by changing the 'Scheme' setting on the keys preference page. If you choose the Default scheme, all Emacs bindings are ignored. If you choose the Emacs scheme, explicit Emacs-style key sequence assignments take precedence over any conflicting assignments in the Default scheme.
Contexts
Key bindings can vary based on the current context of Eclipse. Sometimes the active part might be a Java file editor, for instance, where a different set of key sequence assignments may be more appropriate than if the active part was an html file editor. As a specific example, typically Ctrl+B is assigned to Build in a context such as Java file editing, while Ctrl+B is assigned to Make Text Bold in a context such as HTML file editing. This context is usually determined by the active part, but it can be influenced by the active window or dialog as well. If the active part does not choose a particular context, the workbench will set the active context to In Windows. Eclipse includes a number of different contexts. Some examples are: In Dialogs and Windows In Windows (extends In Dialogs and Windows) In Dialogs (extends In Dialogs and Windows) Editing Text (extends In Windows) Editing Java Source (extends Editing Text) Debugging (extends In Windows) Debugging Java (extends Debugging) In Console Editing Ant buildfiles Much like configurations, contexts can extend other contexts. For example, the Editing Java Source context borrows key bindings from the Editing Text context, which in turn borrows key bindings from the In Windows context.
1 de 4
04/04/2012 11:46
Keys
http://help.eclipse.org/ganymede/topic/org.eclipse.platform.doc.use...
Note: It is not recommended to promote a key binding to a context which it extends. For example, it is not recommended to move an Editing Text key binding to the In Dialogs and Windows context. This may have unexpected results. It is possible for some key bindings to work in dialogs. Those key bindings are assigned to the In Dialogs and Windows context. One example of such a key binding is the key binding for "cut". It is possible to change these key bindings. For example, it is possible to have Ctrl+X as cut in dialogs, but Ctrl+W as cut in windows.
Platform and Locale
Key bindings also vary by platform and locale. On the Macintosh platform, Command+S is assigned to Save, instead of the usual Ctrl+S. On Chinese locales (zh), Alt+/ is assigned to Content Assist, instead of the usual Ctrl+Space. The current platform and locale is determined when Eclipse starts, and does not vary over the course of an Eclipse instance.
Customizing Key bindings
With multi-stroke key sequences, schemes, and contexts, there are a lot of things to keep in mind when customizing key bindings. To make things easier, all key customization is done on the General > Keys preference page.
In this example we want to bind CTRL+5 to the About command. By default the keys preference page will show you all possible keybindings. You can see the About command listed in the Help category. You can bind the command by putting focus in the Binding text box and pressing CTRL and 5 like you would if you were executing the command.
2 de 4
04/04/2012 11:46
Keys
http://help.eclipse.org/ganymede/topic/org.eclipse.platform.doc.use...
When you type CTRL+5 you have created a binding for About. The right-most column will indicate that this is a user binding by displaying a U. If there was a conflict with another key, this column would also display a C. The binding will be in the default context, "In Windows". You can now use the When combo box to change the key binding context (for example, to move this binding to "Editing Text"). If you wanted to add a second key binding to About, you can use the Copy Command button to create a second command entry for you to bind another key to. If you want to delete a binding, you can either use the Remove Binding button or simply give focus to the Binding text box and hit Backspace.
The Dynamic Nature of Key bindings
Key bindings are provided by plug-ins, and in Eclipse, plug-ins can be added or removed. This can cause key bindings declared by these plug-ins to be added or removed. Eclipse stores custom key bindings in a way to compensate for this. Consider the example above where CTRL+6 was assigned to About in the Default scheme. Say you install a new plug-in that assigns CTRL+6 to a particular command. Eclipse will preserve your assignment to About.
Conflict Resolution
There are only a finite number of simple, common key strokes available to assign to a multitude of commands. We have seen that scheme, context, platform, and locale all partition key sequence assignments into domains where they don't conflict with one another. Consider the case for Ctrl+B above if contexts did not exist. One plug-in would assign Ctrl+B to Build, the other plug-in would assign Ctrl+B to Make Bold Text. How would Eclipse properly resolve this conflict? Though conflicts are drastically reduced by employing the above mechanisms, they can still occur. Two plug-ins, independent of one another, could assign the same key sequence to different commands with the same context, scheme, platform, and locale. Consider if a plug-in assigned Ctrl+F4 in the In Windows context and Default scheme to one of its commands. This directly conflicts with Eclipse assigning Ctrl+F4 to the close command in the same context and scheme. This is a conflict. It wouldn't be proper to invoke both commands, nor would it be proper to simply choose one of the two commands to receive the key stroke. We pop up the Key Assist Dialog with the conflicting commands and allow the user to select one. The Key Assist Dialog is the same dialog that displays command choices for multiple key stroke key bindings. For example, if 2 commands were bound to F12 you might see:
3 de 4
04/04/2012 11:46
Keys
http://help.eclipse.org/ganymede/topic/org.eclipse.platform.doc.use...
If the user sets a keybinding and creates a conflict, the conflicting bindings will be displayed in the conflicts list. This can be used to navigate between conflicting keybindings so that they can be changed.
These types of conflicts can be resolved by explicitly assigning the key sequence to one of the commands, or remove it from the other. Another type of conflict can be caused by multiple-key stroke key sequences. For example, in the Emacs scheme, there are many multiple-key stroke key sequences beginning with the key stroke Ctrl+X. Ctrl+X K is assigned to Close. Ctrl+X H is assigned to Select All. As previously mentioned, the Emacs scheme borrows key bindings from the Default scheme. In the default scheme, Ctrl+X is assigned to Cut. Though the Emacs scheme doesn't explicitly redefine Ctrl+X, pressing Ctrl+X is required as part of many of its key bindings. In the Emacs scheme, when one presses Ctrl+X, one is half way to entering one of many possible assigned key sequences. One would not expect the Cut action to be invoked at this time. For this type of conflict, the rule is that the Ctrl+X key sequence assigned to Cut would be ignored. Otherwise, it would not be possible to complete many of the key bindings in the Emacs configuration.
Accessibility Features in Eclipse Changing the key bindings Help
Font and color settings in Eclipse
4 de 4
04/04/2012 11:46
SSH2
http://help.eclipse.org/ganymede/topic/org.eclipse.platform.doc.use...
Workbench User Guide > Reference > Preferences
SSH2
The preferences on the groups. General General > Network Connections > SSH2 preferences page are divided into 3
Use the options in this tab group to configure where the ssh key directory is and what keys are to be sent to a server when connecting. Key Management Use the options in this tab group to create, manage and export keys. Known Hosts Use the options in this tab group to manage the keys for the known hosts. Here's what the General tab of the SSH2 preference page looks like:
Here's what the Key Management tab of the SSH2 preference page looks like:
1 de 3
04/04/2012 11:46
SSH2
http://help.eclipse.org/ganymede/topic/org.eclipse.platform.doc.use...
Here's what the Known Hosts tab of the SSH2 preference page looks like:
2 de 3
04/04/2012 11:46
SSH2
http://help.eclipse.org/ganymede/topic/org.eclipse.platform.doc.use...
Network Connections Preferences
3 de 3
04/04/2012 11:46
Web Browser preferences
http://help.eclipse.org/ganymede/topic/org.eclipse.platform.doc.use...
Workbench User Guide > Reference > Preferences
Web Browser preferences
The following preferences can be changed on the General > Web Browser preference page. Default On Off Option Description Use internal Web browser This option enables you to use an internal Web browser. Use external Web This option enables you to use an external Web browser. Select the browser required browser from the list of available external web browsers. Here is what the Web Browser preference page looks like:
1 de 1
04/04/2012 11:47
User interface information
http://help.eclipse.org/ganymede/nav/0_3_4
Workbench User Guide > Reference
User interface information
Contents
Development environment Views and editors Wizards Help contents Search Workbench menus Icons and buttons
1 de 1
04/04/2012 11:47
Development environment
http://help.eclipse.org/ganymede/nav/0_3_4_0
Workbench User Guide > Reference > User interface information
Development environment
Contents
Workbench toolbar Perspective Bar Fast View Bar View toolbars Builds Perspectives Local history List of key bindings Switching Workspaces
1 de 1
04/04/2012 11:48
Workbench toolbar
http://help.eclipse.org/ganymede/topic/org.eclipse.platform.doc.use...
Workbench User Guide > Reference > User interface information > Development environment
Workbench toolbar
The Workbench toolbar is displayed at the top of the Workbench window, directly underneath the menu bar. The contents of the toolbar change based on the active editor. Actions in the toolbar may apply to particular views, so these actions may be enabled or disabled based on the state of the currently active view or editor. Here is an example of the toolbar in the Resource perspective:
New Wizard
This command brings up a dialog where you can choose the type of resource to create.
Save The Open Editor Contents
This command saves the file currently displayed in the editor area.
Print
This command opens a dialog which allows you to specify where you would like to print the contents of the file currently being displayed in the editor.
External Tools
This command presents a drop-down menu which allows you to run or configure external tools.
Search
This command opens the search dialog, which allows you to search the workspace for specified text.
Navigation
This tool group contains a variety of editor navigation commands.
Shortcut Bar View Toolbars
1 de 1
04/04/2012 11:48
Perspective bar
http://help.eclipse.org/ganymede/topic/org.eclipse.platform.doc.use...
Workbench User Guide > Reference > User interface information > Development environment
Perspective Bar
The perspective bar allows quick access to perspectives that are currently open, as well as providing an easy way to open a new perspective. The perspective bar may be docked in three different positions. It may be docked in the upper right corner (the default position), the upper left corner (under the main toolbar) and to the far left. Here is an example of what the perspective bar looks like:
Open Perspective
This command opens a new perspective that is selected from a drop-down menu. All of the perspectives that are open within a single Workbench window are shown on the shortcut bar.
Perspective Buttons
These buttons provide a quick way to switch to one of the open perspectives in the current Workbench window.
Available Perspectives
There are several available perspectives, while one is set as a default, others can be manually added to the perspective bar. To add new perspectives to your workspace, click Open Perspective and choose from the following available perspectives: CVS Repository Exploring; Debug; Java; Java Browsing; Java Type Hierarchy; Plug-in Development; Resource; Team Synchronizing. , select Other
Perspectives View Toolbars Workbench Toolbar Workbench Window Layout
1 de 1
04/04/2012 11:48
Fast View bar
http://help.eclipse.org/ganymede/topic/org.eclipse.platform.doc.use...
Workbench User Guide > Reference > User interface information > Development environment
Fast View Bar
The fast view bar is the place where fast views are docked. It may be docked on any side of the workbench. Here is an example of what a fast view bars looks like:
View Buttons
These buttons provide a quick way to display the fast views in the current perspective. Fast views are essentially minimized views that have been dragged onto the shortcut bar. Fast views pop up when selected, and revert back to their minimized state when you click outside of the view. They may be oriented either horizontally or vertically according to their configuration. To convert a fast view back into a normal view, click Fast View in the view's menu or drag it back to the workbench. To add a view to the fast view bar you can: Click the button on the left of the fast view bar. This will open a menu containing the views appropriate to the current perspective. Right click the view in the workbench and select Fast View. Drag the view from the workbench to the Fast View bar.
View Toolbars Workbench Window Layout
1 de 1
04/04/2012 11:48
View toolbars
http://help.eclipse.org/ganymede/topic/org.eclipse.platform.doc.use...
Workbench User Guide > Reference > User interface information > Development environment
View toolbars
View toolbars contain actions that apply only to the particular view in which they appear. The view toolbar also contains a context menu that contains other actions for that view. This menu is opened by clicking on the downwards pointing triangle. If there is enough space, view toolbars are in the view tab area. Otherwise they appear in the view. Here is an example of the view toolbar for the Properties view:
Title Bar
View title bars contain the view name, its icon, and the view toolbar.
Shortcut Bar Workbench Toolbar Workbench Window Layout
1 de 1
04/04/2012 11:48
Builds
http://help.eclipse.org/ganymede/topic/org.eclipse.platform.doc.use...
Workbench User Guide > Reference > User interface information > Development environment
Builds
Builders create or modify workspace resources, usually based on the existence and state of other resources. They are a powerful mechanism for enforcing the constraints of some domain. For example, a Java builder converts Java source files (.java files) into executable class files (.class files), a web link builder updates links to files whose name/location have changed, etc. As resources are created and modified, builders are run and the constraints are maintained. This transform need not be one to one. For example, a single .java file can produce several .class files.
Auto-build vs. Manual Build
There are two distinct user work modes with respect to building: relying on Auto-build, or user initiated manual building. If you don't need fine-grained control over when builds occur, you can turn on auto-building. With auto-building on, builds occur after every set of resource changes (e.g., saving a file, importing a ZIP, ...). Auto-building is efficient because the amount of work done is proportional to the amount of change done. The benefit of auto-building is that your derived resources (e.g., Java .class files) are always up to date. General > Workspace Auto-building is turned on/off via the Build automatically option on the preference page. If you need more control over when builds occur, you can turn off auto-building and invoke builds manually. This is sometimes desirable in cases where, for example, you know building is of no value until you finish a large set of changes. In this case there is no benefit to paying the cost of auto-building. Builds can be invoked manually in numerous ways, for example, by right-clicking the project and selecting Build Project. The disadvantage of manual building is that the problems that were generated to indicate build errors quickly become out of date until you build. In addition, it is very important that you remember to manually build before relying on build output (e.g. before running your Java program).
Building and Cleaning
Builds work incrementally based on a previous built state. They will apply the transforms of the configured builders only on the resources that have changed since that previous state was computed (i.e., since the last build). Auto-building always uses incremental building for efficiency. A clean build (Project > Clean) discards any existing built state. The next build after a clean will transform all resources according the domain rules of the configured builders. Depending on your needs, build and clean can be done over a specific set of projects or the workspace as a whole. Specific files and folders cannot be built separately.
1 de 1
04/04/2012 11:48
Perspectives
http://help.eclipse.org/ganymede/topic/org.eclipse.platform.doc.use...
Workbench User Guide > Reference > User interface information > Development environment
Perspectives
A perspective defines the initial set and layout of views in the Workbench window. One or more perspectives can exist in a single Workbench window. Perspectives can be opened either in the same (existing) Workbench window, hiding the current perspective, or in a new Workbench window Perspectives define visible action sets, which you can change to customize a perspective. You can save a perspective that you build in this manner, making your own custom perspective that you can open again later. The Workbench defines the Resource perspective by default. This perspective shows views relevant to resource management.
Window Menu Editor Area Project Explorer View Outline View Tasks View
1 de 1
04/04/2012 11:48
Local history
http://help.eclipse.org/ganymede/topic/org.eclipse.platform.doc.use...
Workbench User Guide > Reference > User interface information > Development environment
Local history
Local history of a file is maintained when you create or modify a file. Each time you edit and save a file, a copy of it is saved. This allows you to compare your current file state to a previous state, or replace the file with a previous state. Each state in the local history is identified by the date and time the file was saved. Neither projects nor folders have local history. Local History is displayed in the History View. Here is a look at what the local history of a Workbench file might look like:
To view the local history of a file, choose Team > Show Local History from the pop-up menu. This will bring up the History view and populate it with the revisions of the selected file. You can open different revisions from the table (by using Open from the context menu or by double clicking on a revision), compare them against the latest revision or against a previous revisions (by using Compare With Revision from the context menu), and replace the current revision with the contents of a previous revisions (by using Get Contents from the context menu). Note: Projects that are managed by CVS now have the local history revisions displayed alongside remote revisions. In order to see the local history for a CVS managed file, select the Team > Show History menu item and make sure that the History View is one of the modes capable of showing local history.
Toolbar
Refresh
This command refreshes the contents of the view, fetching the latest history information for the resource from the server.
Link with Editor and Selection
When enabled, the view will display the history for the resource of the active editor or of the active selection.
Pin
When enabled will pin the view and its contents. Any new requests for history will open a new instance of the History View.
Group Revisions by Date
When enabled, all history items will be sorted into one of the following date categories: Today Yesterday
1 de 2
04/04/2012 11:48
Local history
http://help.eclipse.org/ganymede/topic/org.eclipse.platform.doc.use...
This Month Previous
Collapse All
Will the view is in the Group by Date mode, Collapse All will collapse all of the date categories.
Compare Mode
When enabled, a double click (or a single click depending on your Open Mode strategy set in Preferences>General) will open a compare editor. When it is disabled, clicking on a revision will open that revision.
Context menu
From the context menu of the Local History view you can perform the following operations:
Open
This command will open the contents of the selected revision in a read only editor. (The editor used is the one that is registered as the default editor for the file type). Note: If the revision being opened is the current version of the file, then it will be opened in a regular editor.
Compare Current With Revision/Compare With Each Other
The compare command differs based on the number of revisions selected in the history view. For a single selection, Compare Current With Revision will the compare the current version of the resource with the selected revision. For two selections, Compare with Each Other will compare the selected revisions.
Get Contents
This command will load the contents of the selected revision into the local copy of the file whose history is displayed in the view.
CVS History view
2 de 2
04/04/2012 11:48
List of key bindings
http://help.eclipse.org/ganymede/topic/org.eclipse.platform.doc.use...
Workbench User Guide > Reference > User interface information > Development environment
List of key bindings
The list of available key bindings in Eclipse depends on many factors, including what view or editor is selected, whether a dialog is open, what plug-ins are installed, and what operating and windowing system is Help > Key being used. At any time, you can obtain a list of available key bindings using Key Assist ( Assist... or Ctrl+Shift+L). The following tables list some popular key bindings available in the Eclipse SDK.
File actions
Create a Java element or a new resource. Configure which elements are shown in the submenu in Window > Customize Perspective. In a Java Ctrl + N perspective, by default action for creating a project, package, class, interface , source folder, scrapbook, file and folder are available. Close the current editor. If the editor contains unsaved data, a save request dialog will be shown. Ctrl + F4
New
Close
Close All
Close all editors. If editor contains unsaved data, a save request dialog will Ctrl + Shift + F4 be shown. Save the content of the current editor. Disabled if the editor does not contain unsaved changes. Save the content of the current editor under a new name. Save the content of all editors with unsaved changes. Disabled if no editor contains unsaved changes. Prints the content of the current editor. Enabled when an editor has the focus. Ctrl + Shift + S Ctrl + P Ctrl + S
Save Save As Save All Print
Properties
Opens the property pages of the select elements. Opened on Java projects the Java Build Path page and the Javadoc Alt + Enter Location page are available. For JAR archives, configure the JAR's Source Attachment and Javadoc Location here.
Edit actions
Undo Redo Revert the last change in the editor Revert an undone change Ctrl + Z Ctrl + Y
Cut
Copies the currently selected text or element to the clipboard and removes the element. On elements, the remove is Ctrl + X not performed before the clipboard is pasted. Copies the currently selected text or elements to the clipboard Ctrl + C
Copy
1 de 5
04/04/2012 11:48
List of key bindings
http://help.eclipse.org/ganymede/topic/org.eclipse.platform.doc.use...
Paste Delete Select All Find / Replace Find Next Find Previous Incremental Find Next Incremental Find Previous Add Task
Paste the current content as text to the editor, or as a sibling or child element to Ctrl + V the a currently selected element. Delete the current text or element selection. Select all the editor content.. Open the Find / Replace dialog. Editor only. Finds the next occurrence of the currently selected text. Editor only. Finds the previous occurrence of the currently selected text. Editor only. Starts the incremental find mode. After invocation, enter the search text as instructed in the status bar. Editor only. Starts the incremental find mode. After invocation, enter the search text as instructed in the status bar. Editor only. Add a user defined task to the current text selection or selected element. Enclosing Element: Selects the enclosing expression, block, method in the code. This action is aware of the Java syntax. It may not function properly when the code has syntax errors. (Arrow Up). Delete Ctrl + A Ctrl + F Ctrl + K Ctrl + Shift + K Ctrl + J
Ctrl + Shift + J Alt + Enter
Next Element: Selects the current and Expand Selection to next element. (Arrow Right) Previous Element: Selects the current and the previous element (Arrow Left) Restore Last Selection: After an invocation of Expand Selection to restore the previous selection. (Arrow Down) Show Tooltip Description
Alt + Shift + Arrow Keys
Shows the value of a hover that would appear at the current cursor location. F2 The dialog shown is scrollable and does not shorten descriptions. Opens a context assist dialog at the current cursor position to bring up Java code assist proposals and templates. See the Templates preference page for available templates (Window > Preferences > Java > Editor > Ctrl + Space Templates) and go to the Editor preference page (Window > Preferences > Java > Editor > Code Assist) for configuring the behavior of code assist. If the cursor is located at a location with problem indication this opens a context Ctrl + 1 assist dialog at the current cursor to present possible corrections.
Content Assist
Quick Fix
2 de 5
04/04/2012 11:48
List of key bindings
http://help.eclipse.org/ganymede/topic/org.eclipse.platform.doc.use...
Parameter Hints
If the cursor is located at the parameter specification for method reference, this Ctrl + Shift + actions shows a hover with parameter Space types information.The parameter at the current cursor location is shown in bold.
Navigate actions
Open Tries to resolve the element referenced at the current code selection and opens the file declaring the reference. Tries to resolve the element referenced at the current code selection and opens the element in the Type Hierarchy view. Invoked on elements, opens the type hierarchy of the element. Supported in the Java editor and views showing Java elements. F3
Open Type Hierarchy
F4
Open External Javadoc
Opens the Javadoc documentation of the currently selected element or text selection. The location of the Javadoc of a JAR or a project is specified in the Javadoc Location property page on projects or JARs. Note that this external Shift + F2 Javadoc documentation may not be up to date with the Javadoc specified in the current code. You can create Javadoc documentation for source files in a Java project using the Javadoc export wizard. Brings up the Open Type selection dialog to open a type in the editor.The Open Ctrl + Shift + T Type selection dialog shows all types existing in the workspace. Brings up the Open Type selection dialog to open a type in the editor and the Type Hierarchy view. The Open Type selection Ctrl + Shift + H dialog shows all types that exist in the workspace. Opens the lightweight outliner for the currently selected type. Selects the next problem. Supported in the Java editor. Ctrl + O Ctrl + .
Open Type
Open Type In Hierarchy
Show Outline Go to Next Problem Go to Previous Problem Go to Last Edit Location Go to Line
Selects the previous problem. Supported Ctrl + , in the Java editor. Reveal the location where the last edit occurred. Ctrl + Q
Opens an a dialog which allows entering the line number to which the editor should Ctrl + L jump to. Editor only.
Search actions
Search... Occurrences in File Opens the search dialog Finds all occurrences of the selected Java element in its file Ctrl + H Ctrl + Shift + U
3 de 5
04/04/2012 11:48
List of key bindings
http://help.eclipse.org/ganymede/topic/org.eclipse.platform.doc.use...
Project actions
Builds the all projects in the workspace. This is an incremental build, means that the builder analyzes the changes since the last time of build and minimizes the number of changed files.
Build All
Ctrl + B
Source actions
Comment Uncomment Comments out all lines containing the current selection. Uncomments all lines containing the current selection. Ctrl + / Ctrl + \
Shift Right
Increments the level of indentation of the currently select lines. Only activated Tab when the selection covers multiple lines or a single whole line. Decrements the level of indentation of the currently select lines. Only activated Shift + Tab when the selection covers multiple lines or a single whole line. Uses the code formatter to format the current text selection. The formatting options are configured on the Code Ctrl + Shift + F Formatter preference page (Window > Preferences > Java > Code Formatter) Organizes the import declarations in the compilation unit currently open or selected. Unnecessary import declarations are removed, and required import declarations are ordered as specified in the Organize Import preference page (Window > Preferences > Java > Organize Import). Ctrl + Shift + O Organize import can be executed on incomplete source and will prompt you when a referenced type name can not be mapped uniquely to a type in the current project. You can also organize multiple compilation units by invoking the action on a package or selecting a set of compilation units. Creates an import declaration for a type reference currently selected. If the type reference if qualified, the qualification will be removed if possible. If the referenced type name can not be Ctrl + Shift + M mapped uniquely to a type of the current project you will be prompted to specify the correct type. Add Import tries to follow the import order as specified in the Organize Import preference page.
Shift Left
Format
Organize Imports
Add Import
Refactor actions
Undo Does an Undo of the last refactoring. The refactoring undo buffer is only valid Alt + Shift + Z as long as no other source changes than
4 de 5
04/04/2012 11:48
List of key bindings
http://help.eclipse.org/ganymede/topic/org.eclipse.platform.doc.use...
refactoring have been performed. Does a Redo of the last undone refactoring. The refactoring undo/redo buffer is only valid as long as no other source changes than refactoring have been performed.
Redo
Alt + Shift + Y
Rename
Starts the Rename refactoring dialog: Renames the selected element and (if enabled) corrects all references to the elements (also in other files). Is available on methods, fields, local variables, Alt + Shift + R method parameters, types, compilation units, packages, source folders, projects and on a text selection resolving to one of these element types. Starts the Move refactoring dialog: Moves the selected elements and (if enabled) corrects all references to the elements (also in other files). Can be applied to one instance method (which can be moved to a component), one or Alt + Shift + V more static methods, static fields, types, compilation units, packages, source folders and projects and on a text selection resolving to one of these element types. Starts the Inline refactoring dialog. Inlines local variables, methods or constants. This refactoring is available on Alt + Shift + I methods, static final fields and text selections that resolve to methods, static final fields or local variables. Starts the Extract Method refactoring dialog. Creates a new method containing the statements or expression currently selected and replaces the selection with a reference to the new method. You can Alt + Shift + M use Expand Selection from the Edit menu to get a valid selection range. This feature is useful for cleaning up lengthy, cluttered, or overly-complicated methods. Starts the Extract Variable refactoring dialog. Creates a new variable assigned to the expression currently selected and replaces the selection with a reference to the new variable. This refactoring is Alt + Shift + L available on text selections that resolve to local variables. You can use Expand Selection from the Edit menu to get a valid selection range.
Move
Inline
Extract Method
Extract Local Variable
5 de 5
04/04/2012 11:48
Workspace Switching
http://help.eclipse.org/ganymede/topic/org.eclipse.platform.doc.use...
Workbench User Guide > Reference > User interface information > Development environment
Workspace Switching
The current workspace for Eclipse can be switched by using the File->Switch Workspace command. If you have already switched your workspace previously the previous workspaces will be available for selection in the Switch Workspace menu. The Switch Workspace --> Other.. menu item will open the switch workspace dialog. The dialog will allow you to browse for or manually enter a new workspace location. The combo will also allow you to select your previously selected workspaces.
Settings Transfers
When you switch your workspace you can select settings than will be transferred to the new workspace. These settings are supplied by the org.eclipse.ui.preferenceTransfer extension. The SDK supplies transfers for: Workspace Layout: Opened views, thier size, and selected perspectives. Working Sets: The user defined working sets.
1 de 1
04/04/2012 11:48
Views and editors
http://help.eclipse.org/ganymede/nav/0_3_4_1
Workbench User Guide > Reference > User interface information
Views and editors
Contents
Workbench window layout Editor area Compare editor Search view Project Explorer view Bookmarks view Properties view Outline view CVS views Tasks view Problems view Ant editor Ant view
1 de 1
04/04/2012 11:48
Workbench window layout
http://help.eclipse.org/ganymede/topic/org.eclipse.platform.doc.use...
Workbench User Guide > Reference > User interface information > Views and editors
Workbench window layout
You can rearrange the layout of Workbench windows as follows: Drag views to different positions within the Workbench window. Drag views to the shortcut bar to create a fast view. Drag editors such that they are simultaneously visible beside, above, or below another editor. Resize views and editors by dragging the sashes which separate them.
Drop cursors
Drop cursors indicate where a view will dock when you release your mouse button. This indication is relative to the view or editor area underneath the cursor. Drop Cursors Cursor Name Description
Dock above
The view will appear above the view underneath the cursor.
Dock below
The view will appear below the view underneath the cursor.
Dock to the right
The view will appear to the right of the view underneath the cursor.
Dock to the left
The view will appear to the left of the view underneath the cursor.
Stack
The view will appear as a tab in the same pane as the view underneath the cursor.
Fast views
From a view's title bar context menu, you can select Fast View to minimize the view as a button on the shortcut bar. If a view is minimized in this way, you can click its button on the shortcut bar to bring it up in a fast view. To revert the fast view back to a docked view again, select the Fast View button on its title bar. See Shortcut Bar
Double-Click
Double-clicking a view or editor's title bar maximizes the part in the Workbench window.
Title bar context menu and fast view toolbars
From the context menu of a view or editor's title bar, you can select how you want the view to appear within the Workbench window.
1 de 2
04/04/2012 11:49
Workbench window layout
http://help.eclipse.org/ganymede/topic/org.eclipse.platform.doc.use...
View and editor title bar context menu options Option Restore Description Restores the view to its originating (non-maximized/non-minimized) size and position within the Workbench.
Fast View Minimizes the view and places a button for it in the shortcut bar. (views only) This option, when used in a fast view, will restore the view to its originating (docked) position in the Workbench. See Shortcut Bar Restore Move Size Maximize Minimize Close Close Others (editors only) Close All (editors only) Here is what a view's context menu looks like: Closes all editors. Restores the view or editor to its originating (non-maximized/non-minimized) size and position within the Workbench. Move the part or part group. Change the size of the part in the direction specified. Maximizes the part in the Workbench window. Minimizes the part in the Workbench window. Closes the part. Closes all editors except the current editor.
Here is what an editor's context menu looks like:
2 de 2
04/04/2012 11:49
Editor area
http://help.eclipse.org/ganymede/topic/org.eclipse.platform.doc.use...
Workbench User Guide > Reference > User interface information > Views and editors
Editor area
The editor area is where you modify the contents of files in the Workbench. Here is what the editor area looks like when multiple files are open and a text file is being edited:
Marker bar
The marker bar is the vertical bar located at the left of the editor area. Here is what the marker bar looks like:
Markers
Markers are displayed in the marker bar, to the left of the text editor. Depending on the type of file displayed in the editor area, three kinds of markers may be displayed: Bookmarks Task markers (for associated tasks) Debugging breakpoints You can create and associate a marker with a specific line in a file by accessing the context menu from the marker bar, which is directly to the left of that line. Here is what the context menu of the marker bar for a java editor looks like:
1 de 2
04/04/2012 11:49
Editor area
http://help.eclipse.org/ganymede/topic/org.eclipse.platform.doc.use...
Types of editors
The Workbench uses three types of editors: Internal: These editors are launched inside the editor area in the Workbench window. External: You can go outside the Workbench in the file system, edit a Workbench file outside the Workbench, and save the edited file. For example, imagine that you add an SGML file to the Workbench. Later, you go into the file system and open the file in an SGML editor, then save the file. The edited SGML file is still represented in the Workbench, even though you did not edit the file in the Workbench. If you associate a file type with an external editor in the Workbench ( General > Editors > File Associations preference page), then the Workbench will launch this external editor. ActiveX: On Microsoft Windows platforms, the Workbench makes use of ActiveX controls for applications that allow for them. For example, Microsoft Word supports being embedded as an OLE document. Thus if you have a .doc file in the Workbench, and Word is registered as the editor for .doc files in your operating system, then opening the file will launch Word as an OLE document within the Workbench editor area. Notice how OLE documents also add such features as menus and toolbar buttons. The following illustrates Microsoft Word embedded as an OLE document:
2 de 2
04/04/2012 11:49
Compare editor
http://help.eclipse.org/ganymede/topic/org.eclipse.platform.doc.use...
Workbench User Guide > Reference > User interface information > Views and editors
Compare editor
You can view the differences between two files by comparing them. You can compare different files, you can compare versions in the Workbench with versions in the repository, or with the local edit history. In some cases you can compare three files (when a common ancestor exists). After a comparison is carried out, the compare editor opens in the editor area. In the compare editor, you can browse through all the differences and copy highlighted differences between the compared resources. You can save changes to resources that are made in the comparison editor. Compare editor allows for two kind of navigation: using differences or changes. A change is a portion of text that has been modified within the line, and the difference is a section of file consisting of one or more lines, and can contain many changes.
Differences are marked with blue color, changes with red. Here is how the compare editor looks when you open it from a CVS Workspace synchronization..
Toolbar
The toolbar of the Compare editor includes the following buttons: Control Visibility of Ancestor Pane There are two conditions under which a three way compare will occur, both when using the Team version management support: when comparing a file that is in conflict, and when comparing a file being merged from a branch. In both cases, the system will determine a common ancestor in the repository to compare the conflict or merge against. This button determines the visibility of the third editor. By default, the ancestor pane is not visible.
1 de 2
04/04/2012 11:49
Compare editor
http://help.eclipse.org/ganymede/topic/org.eclipse.platform.doc.use...
Perform Three way/Two way Compare The compare editor can be toggled between performing a three way compare or a two way compare which ignores the common ancestor. Copy All from Left to Right Copies the entire contents of the file in the left pane into the file in the right pane, making the contents of the two files identical. Copy All Non-Conflicting Changes from Right to Left Copies all the non-conflicting changes from the right pane into the left pane. Conflicting changes must be copied individually. Copy Current Change from Left to Right Merges changes in two files by copying the highlighted change in the left pane into the highlighted fragment on the right. This will overwrite the highlighted fragment in the right pane. Copy Current Change from Right to Left Does the opposite of the one just described. Select Next Difference Highlights the next difference that is found between the compared resources. Select Previous Difference Highlights the previous difference that is found between the compared resources. Select Next Change Highlights the next change that is found between the compared resources. Select Previous Change Highlights the previous change that is found between the compared resources.
Synchronizing with a CVS repository Three way comparisons
Comparing resources Synchronizing with the repository Merging changes in the compare editor Resolving conflicts Setting preferences for comparing files Comparing resources with repository versions
2 de 2
04/04/2012 11:49
Search view
http://help.eclipse.org/ganymede/topic/org.eclipse.platform.doc.use...
Workbench User Guide > Reference > User interface information > Views and editors
Search view
This view displays the results of a search. Text searches will only search for expressions in files with extensions (file types) specified in the search dialog. Here is what the Search view looks like:
Show Next Match This command highlights the next match of the search expression in the editor area, opening the file if required. Show Previous Match This command highlights the previous match of the search expression in the editor area, opening the file if required. Remove Selected Matches Removes all highlighted matches from the search results. Remove All Matches Remove all matches from the search results. Expand All Expand all matches in the hierarchical view. Collapse All Collapse all matches in the hierarchical view. Run the current search again Re-runs the most recent search. Cancel Current Search Cancel a search that is running. Previous Search Results This command allows you to browse previously conducted searches and repeat a previous search. You can select a previous search from the drop-down menu or clear the search history. Pin the Search view Pinning the search view means that subsequent searches will shown their results in another search view and that the pinned view remains unchanged.
Search view
1 de 2
04/04/2012 11:49
Search view
http://help.eclipse.org/ganymede/topic/org.eclipse.platform.doc.use...
Searching for files Searching for text within a file
File search
2 de 2
04/04/2012 11:49
Project Explorer view
http://help.eclipse.org/ganymede/topic/org.eclipse.platform.doc.use...
Workbench User Guide > Reference > User interface information > Views and editors
Project Explorer view
This view provides a hierarchical view of the resources in the Workbench. Here is what the Project Explorer view looks like:
To add the Project Explorer view to the current perspective, click General > Project Explorer.
Window > Show View > Other... >
Toolbar
Collapse All
This command collapses the tree expansion state of all resources in the view.
Link with Editor
This command toggles whether the Project Explorer view selection is linked to the active editor. When this option is selected, changing the active editor will automatically update the Project Explorer selection to the resource being edited.
Menus
Click the black upside-down triangle icon to open a menu of items specific to the Project Explorer view. Right-click inside the view to open a context menu.
Top Level Elements
Choose whether to show working sets or projects as top level elements. Chosing working sets allows easy grouping of projects in large workspaces.
Select Working Set
Opens the Select Working Set dialog to allow selecting a working set for the Project Explorer view.
Deselect Working Set
Deselects the current working set.
1 de 4
04/04/2012 11:49
Project Explorer view
http://help.eclipse.org/ganymede/topic/org.eclipse.platform.doc.use...
Edit Active Working Set
Opens the Edit Working Set dialog to allow changing the current working set.
Package Presentation
Toggles package compression on and off. If it's Flat, certain folder structures (such as Java packages) will be compressed to make navigation easier.
Customize View
This command allows customization of view filters and content modules. The previous will allow you to supress the display of certain types of files while the later will allow entirely new types of content to be shown in the view. Here is what the Customize View dialog looks like:
Link with Editor
See the toolbar item description above. In addition to these menu items, the Project Explorer view menu shows a list of recently used working sets that have been selected in the view.
Context menu
New
This command allows you to create a new resource in the Workbench. Select the type of resource to create from the submenu.
Copy
2 de 4
04/04/2012 11:49
Project Explorer view
http://help.eclipse.org/ganymede/topic/org.eclipse.platform.doc.use...
This command copies the selected resource to the clipboard.
Paste
This command pastes resources on the clipboard into the selected project or folder. If a resource is selected the resources on the clipboard are pasted as siblings of the selected resource.
Delete
This command deletes the selected resource from the workspace.
Move
This command moves the selected resource to another location. A dialog will appear, prompting for the destination location to which the resource will be moved.
Rename
This command allows you to specify a new name for the selected resource.
Import
This command opens the import wizard and allows you to select resources to import into the Workbench.
Export
This command opens the export wizard and allows you to export resources to an external location.
Refresh
This command refreshes the Workbench's view of the selected resource and its children. For example, this is used when you create a new file for an existing project outside the Workbench and want the file to appear in the Project Explorer view.
Close Project
The close project command is visible when an open project is selected. This command closes the selected project.
Close Unrelated Projects
This command will close any project which are unrelated to the selected project.
Open Project
The open project command is visible when a closed project is selected. This command opens the selected project.
Team
Menu items in the Team sub-menu are related to version control management and are determined by the version control management system that is associated with the project. Eclipse provides the special menu item Share Project... for projects that are not under version control management. This command will present a wizard that allows you to choose to share the project with any version control management systems that has been added to Eclipse. Eclipse ships with support for CVS.
Compare With
Commands on the Compare With sub-menu allow you to do one of the following types of compares: Compare two or three selected resources with each other
3 de 4
04/04/2012 11:49
Project Explorer view
http://help.eclipse.org/ganymede/topic/org.eclipse.platform.doc.use...
Compare the selected resource with remote versions (if the project is associated with a version control management system). Compare the selected resource with a local history state After you select the type of compare you want to do, you will either see a compare editor or a compare dialog. In the compare editor, you can browse and copy various changes between the compared resources. In the compare dialog, you can only browse through the changes.
Replace With
Commands on the Replace With sub-menu allow you to replace the selected resource with another state from the local history. If the project is under version control management, there may be additional items supplied by the version control management system as well.
Properties
This command displays the properties of the selected resource. The kinds of properties that are displayed depend on what type of resource is selected. Resource properties may include (but are not limited to): Path relative to the project in which it is held Type of resource Absolute file system path, or name of path variable when using linked resources Resolved path variable when using a path variable for a linked resource Size of resource Last modified date Read-only status Derived resource status Execution arguments, if it is an executable resource Program launchers, if it is launchable Project dependencies, if any
Team programming with CVS Three-way compare Linked resources
Compare editor
4 de 4
04/04/2012 11:49
Bookmarks view
http://help.eclipse.org/ganymede/topic/org.eclipse.platform.doc.use...
Workbench User Guide > Reference > User interface information > Views and editors
Bookmarks view
The Bookmarks view displays user defined bookmarks.
To add the Bookmarks view to the current perspective, click General > Bookmarks.
Window > Show View > Other... >
The Description column contains a description of the bookmark. You can edit the description by selecting Properties from the context menu. The Resource and Path columns provide the name and location of the resource associated with each bookmark. The Location column indicates the line number of the bookmark within its associated resource.
Toolbar
The toolbar of the Bookmarks view includes the following buttons. Delete Delete the selected bookmark. Go to Open the bookmark's resource and navigate to the bookmarked region.
Menus
Click the icon at the left end of the view's title bar to open a menu of items generic to all views. Click the black upside-down triangle icon to open a menu of items specific to the Bookmarks view. Right-click inside the view to open a context menu.
Creating a bookmark for an entire file Creating a bookmark within a file Deleting a Bookmark
1 de 1
04/04/2012 11:49
Properties view
http://help.eclipse.org/ganymede/topic/org.eclipse.platform.doc.use...
Workbench User Guide > Reference > User interface information > Views and editors
Properties view
This view displays property names and basic properties of a selected resource. Here is an example:
Toolbar buttons allow you to toggle whether to display properties by category and whether to filter advanced properties. Another toolbar button allows you to restore the selected property to its default value. To see more detailed information about a resource than the Properties view gives you, right-click the resource name in one of the navigation views and select Properties from the pop-up menu. To add the Properties view to the current perspective, click > Properties. Window > Show View > Other... > General
1 de 1
04/04/2012 11:49
Outline view
http://help.eclipse.org/ganymede/topic/org.eclipse.platform.doc.use...
Workbench User Guide > Reference > User interface information > Views and editors
Outline view
This view displays an outline of a structured file that is currently open in the editor area, and lists structural elements. The contents of the outline view are editor-specific. In the example below, which is for a Java source file, the structural elements are classes, variables, and methods. The contents of the toolbar are also editor-specific.
To add the Outline view to the current perspective, click Outline.
Window > Show View > Other... > General >
1 de 1
04/04/2012 11:49
CVS views
http://help.eclipse.org/ganymede/topic/org.eclipse.platform.doc.use...
Workbench User Guide > Reference > User interface information > Views and editors
CVS views
There are several CVS specific views, the CVS Repositories view, the CVS Resource History view, the CVS Console view and the Synchronize view. See Team Support in the Reference section for details on these views.
CVS Repositories view CVS Resource History View CVS Console view Synchronize view
1 de 1
04/04/2012 11:49
Tasks view (reference)
http://help.eclipse.org/ganymede/topic/org.eclipse.platform.doc.use...
Workbench User Guide > Reference > User interface information > Views and editors
Tasks view
The Tasks view displays tasks that you add manually. You can associate a task with a resource in the Workbench, but this is not required.
By default, the Tasks view is included in the Resources perspective. To add it to the current perspective, click Window > Show View > Other... > General > Tasks. The following icons are used by the Tasks view: Icon Description High priority task Low priority task Completed task Add task Delete Filter The first column indicates whether the task is completed. Completed tasks are flagged with a check mark, which you add manually. The second column indicates whether the task is high, normal, or low priority. The Description column contains a description of the line item. You can edit the description of user-defined tasks by selecting Properties from the context menu. The Resource and Path columns provide the name and location of the resource associated with each line item. The Location column indicates the line number of the line item within its associated resource.
Toolbar
The toolbar of the Tasks view includes the following buttons. Add task Manually add a "to do" item to the Tasks view. Delete Delete the selected line item. Filter Filter the view according to the type of item.
1 de 2
04/04/2012 11:49
Tasks view (reference)
http://help.eclipse.org/ganymede/topic/org.eclipse.platform.doc.use...
Menus
Click the icon at the left end of the view's title bar to open a menu of items generic to all views. Click the upside-down triangle icon to open a menu of items specific to the Tasks view. Right-click inside the view to open a context menu.
Adding line items in the Tasks view Associating a task with a resource Deleting tasks Filtering the task view
2 de 2
04/04/2012 11:49
Problems view (reference)
http://help.eclipse.org/ganymede/topic/org.eclipse.platform.doc.use...
Workbench User Guide > Reference > User interface information > Views and editors
Problems view
The Problems view displays system-generated errors, warnings, or information associated with a resource. These are typically produced by builders. For example, if you save a Java source file that contains syntax errors, the errors will automatically be logged in this view.
By default, the Problems view is included in the Resources perspective. To add it to the current perspective, click Window > Show View > Other... > General > Problems. The following icons are used by the Problems view: Icon Description Information Warning Error Delete Filter The first column indicates whether the line item is a task or a compiler generated error, warning or info. The Description column contains a description of the line item. You can edit the description of user-defined tasks by selecting Properties from the context menu. The Resource and Path columns provide the name and location of the resource associated with each line item. The Location column indicates the line number of the line item within its associated resource.
Toolbar
The toolbar of the Problems view includes the following buttons. Delete Delete the selected line item. Filter Filter the view according to the type of item.
Menus
Click the icon at the left end of the view's title bar to open a menu of items generic to all views. Click the upside-down triangle icon to open a menu of items specific to the Problems view. Right-click inside the view to open a context menu.
1 de 1
04/04/2012 11:49
Ant editor
http://help.eclipse.org/ganymede/topic/org.eclipse.platform.doc.use...
Workbench User Guide > Reference > User interface information > Views and editors
Ant editor
The Ant editor provides specialized features for editor Ant buildfiles. Associated with the editor is a Ant buildfile specific Outline view which shows the structure of the Ant build file. It is updated as you edit the buildfile The editor includes the following features: Syntax highlighting Content/code assist (including Ant specific templates) Annotations The most common way to invoke the Ant editor is to open an Ant buildfile from one of the navigation views or Package explorer using pop-up menus or by clicking the file (single or double-click depending on your preference settings).
Ant support External tools
Running Ant buildfiles Modifying the Ant classpath Adding new Ant tasks and types Using a different version of Ant
Ant editor preferences External Tools and Ant icons
1 de 1
04/04/2012 11:49
Ant view
http://help.eclipse.org/ganymede/topic/org.eclipse.platform.doc.use...
Workbench User Guide > Reference > User interface information > Views and editors
Ant view
The Ant view provides a place to view Ant buildfiles and makes it easy to execute a buildfile or a given target within a buildfile. You can add files to the view and expand buildfiles to reveal the targets defined within them. The pop-up menu for this view also allows you to open an editor on a buildfile, execute the selected target or buildfile, and configure the launch configuration used when executing. Here is what the Ant view looks like:
Like other views in the Workbench, the Ant view has its own toolbar. Toolbar buttons are provided for adding buildfiles to the view and for executing them. To add the Ant view to the current perspective, click Window > Show View > Other... > Ant > Ant.
Toolbar
Add Buildfiles
This command prompts you to select buildfiles in the workspace to be added to the view.
Add Buildfiles with Search
This command searches for buildfiles and adds them to the Ant view. You can specify a file name pattern to search for and limit the scope of the search.
Hide Internal Targets
This command filters the Ant view so that internal targets are not displayed. Internal targets are targets with no description.
Run the Default Target of the Selected Buildfile
This command runs the default target of the selected buildfile or the selected target. The buildfile is executed using the launch configuration associated with the buildfile. Note that the target execution is based on the selection in the view; the targets selected in the launch configuration are ignored.
Remove Selected Buildfile
This command removes the selected buildfiles from the view.
1 de 2
04/04/2012 11:49
Ant view
http://help.eclipse.org/ganymede/topic/org.eclipse.platform.doc.use...
Remove All Buildfiles
This command removes all buildfiles from the view.
Context menu
The context menu contains a few actions in addition to the actions available in the toolbar.
Run Ant
This command launches an Ant build for the selected buildfile or for a specific selected target of the buildfile
Run Ant...
This command brings up the launch configuration dialog to edit the configuration associated with the selected buildfile.
Refresh Buildfiles
This command refreshes the contents of the view to reflect the current state of all the represented buildfiles.
Open With >
This menu allows you to open an editor on the selected buildfile.
Ant support External tools
Running Ant buildfiles Modifying the Ant classpath Adding new Ant tasks and types Using a different version of Ant
Ant runtime preferences Ant Editor External Tools and Ant icons
2 de 2
04/04/2012 11:49
Wizards
http://help.eclipse.org/ganymede/nav/0_3_4_2
Workbench User Guide > Reference > User interface information
Wizards
Contents
New Project wizard New Folder wizard New File wizard CVS Wizards Import wizard Export wizard
1 de 1
04/04/2012 11:50
New Project wizard
http://help.eclipse.org/ganymede/topic/org.eclipse.platform.doc.use...
Workbench User Guide > Reference > User interface information > Wizards
New Project wizard
This wizard helps you create a new project in the Workbench. When you first bring up the New Project wizard, you need to select the type of project you want to create. Select the General type if you want to create a generic project. To assist in locating a particular wizard, the text field can be used to show only the wizards that match the entered text.
Create a New Project Resource Page
When you select Next, you will be presented with the New Project Resource Page, containing the following edit fields: Field Description Default Project The name of the new project to be created. <blank> Name Location The location in the file system where the project will be created. De-select "Use The workspace default location" to specify a location other than the default. You can type the root directory new location or browse to select a file system location for the new project. After you indicate a name and location for the project, you can either click Finish to create the project, or you can click Next to set up project dependencies on the Select Referenced Projects page. Here is what the New Project Resource page looks like:
1 de 3
04/04/2012 11:50
New Project wizard
http://help.eclipse.org/ganymede/topic/org.eclipse.platform.doc.use...
Select Referenced Projects page
In the Referenced Projects list, you can set project dependencies for the new project. In the list of other projects in the Workbench, you can select one or more projects on which you want the new project to depend. Initially, no projects will be selected. Click Finish when you are done to create the new project in the Workbench. Here is what the Select Referenced Projects page looks like:
2 de 3
04/04/2012 11:50
New Project wizard
http://help.eclipse.org/ganymede/topic/org.eclipse.platform.doc.use...
New Project perspective options
On the preferences page (Window > Preferences > General > Perspectives), you can change the way that new projects are initially displayed. For details on how to change this option see Workbench.
Project Explorer View
3 de 3
04/04/2012 11:50
New Folder wizard
http://help.eclipse.org/ganymede/topic/org.eclipse.platform.doc.use...
Workbench User Guide > Reference > User interface information > Wizards
New Folder wizard
This wizard helps you create a new folder in the Workbench. Here is what the New Folder wizard looks like:
New Folder Fields Field Description Default The resource that was selected when you chose to create the new folder <blank>
Enter or select The resource in which the new folder will be the parent folder created. Type or navigate the list to select the resource. Folder name The name for the new folder.
Advanced
The Advanced button reveals or hides a section of the wizard used to create a linked folder. Check the Link
1 de 2
04/04/2012 11:50
New Folder wizard
http://help.eclipse.org/ganymede/topic/org.eclipse.platform.doc.use...
to folder in the file system checkbox if you want the new folder to reference a folder in the file system. Use the field below the checkbox to enter a folder path or the name of a path variable. Use the Browse... button to browse for a folder in the file system. Use the Variables... button if you want to use a path variable to reference a file system folder.
Linked resources Path variables
Creating a folder Creating linked resources
Project Explorer View
2 de 2
04/04/2012 11:50
New File wizard
http://help.eclipse.org/ganymede/topic/org.eclipse.platform.doc.use...
Workbench User Guide > Reference > User interface information > Wizards
New File wizard
This wizard helps you create a new file in the Workbench. Here is what the New File wizard looks like:
New File Fields Field Description Default
Enter or select The resource in which the new file will be created. The resource that was selected the parent folder Type or browse the list to select the resource. when you invoked the New File wizard. File name The name for the new file, including the file extension. <blank>
Advanced
1 de 2
04/04/2012 11:50
New File wizard
http://help.eclipse.org/ganymede/topic/org.eclipse.platform.doc.use...
The Advanced button reveals or hides a section of the wizard used to create a linked file. Check the Link to file in the file system checkbox if you want the new file to reference a file in the file system. Use the field below the checkbox to enter a file path or the name of a path variable. Use the Browse... button to browse for a file in the file system. Use the Variables... button if you want to use a path variable to reference a file system file.
Linked resources Path variables
Creating a file Creating linked resources
Project Explorer View
2 de 2
04/04/2012 11:50
CVS Wizards
http://help.eclipse.org/ganymede/topic/org.eclipse.platform.doc.use...
Workbench User Guide > Reference > User interface information > Wizards
CVS Wizards
There are several CVS specific wizards. These include the Import CVS Project wizard (which is also available from the New Project wizard) and the New CVS Repository Location wizard. There are also wizards for several CVS operations, such as committing and merging. See Team Support in the Reference section for details on these wizards.
CVS Checkout wizard New CVS Repository Location wizard Merge wizard
1 de 1
04/04/2012 11:50
Import wizard
http://help.eclipse.org/ganymede/topic/org.eclipse.platform.doc.use...
Workbench User Guide > Reference > User interface information > Wizards
Import wizard
This wizard helps you import resources into the Workbench. Import wizard first comes up, you must choose what type of import to do. To assist in locating When the a particular wizard, the text field can be used to show only the wizards that match the entered text.
Archive File
If you choose this option, you will import files from an archive file.
1 de 10
04/04/2012 11:50
Import wizard
http://help.eclipse.org/ganymede/topic/org.eclipse.platform.doc.use...
Import - Archive File Options Option Archive File Description The file from which to import. Type in the full path or Browse to select the path on the file system. Default <blank>
Filter Types...
Dialog to select which file types to import. Use this to restrict the import N/A to only certain file types. Check off all resources for import Uncheck all resources. The folder into which the resources will be imported. Type the path or Browse to select a path in the Workbench. N/A N/A The folder holding the selected resource
Select All Deselect All
Folder Overwrite existing resources without warning
Determines whether importing a resource should silently overwrite a resource which already exists in the Workbench. If this option is off, you Off will be prompted before a given resource is overwritten, in which case you can either overwrite the resource, skip it, or cancel the import.
2 de 10
04/04/2012 11:50
Import wizard
http://help.eclipse.org/ganymede/topic/org.eclipse.platform.doc.use...
Checkout projects from CVS
Import a project from a CVS Repository.
Import - Checkout projects from CVS Options Option Description Default
Create a new repository location Go to the New CVS Repository Location wizard. <disabled> Use existing repository location Use a previously datafilled CVS location. enabled
Existing Project into Workspace
Imports a project into this workspace that was previously located in this workspace, or that currently exists in another workspace.
3 de 10
04/04/2012 11:50
Import wizard
http://help.eclipse.org/ganymede/topic/org.eclipse.platform.doc.use...
Import - Existing Project Options Option Select root directory Select archive file Description Root directory in the File System to start scanning for projects to import. Type in the full path or Browse to select the path on the file system. Default <blank>
Archive file to scan for projects to import. Type in the full path or Browse to <disabled> select the archive on the file system. Check all of the projects that were found for import. Uncheck all projects. Rescan the selected source for projects to import. When selected this will cause the imorted project to be copied into the current workspace. Off
Select All Deselect All Refresh Copy projects into workspace
External Features
4 de 10 04/04/2012 11:50
Import wizard
http://help.eclipse.org/ganymede/topic/org.eclipse.platform.doc.use...
Create projects from external features. Note that this wizard should only be used for feature-based launching.
Import - External Feature Options Option Description Default <checked>
Choose from features in the target Scan the target platform for external features to import. platform Feature Location
The install location to search for features. It defaults to the <disabled> target platform. Rescan the feature location to search for features. Select all the features listed. Clear all of the features listed.
Reload Select All Deselect All
5 de 10
04/04/2012 11:50
Import wizard
http://help.eclipse.org/ganymede/topic/org.eclipse.platform.doc.use...
Option Import as binary project
Description Import the feature as a binary project.
Default <checked>
External Plug-ins and Fragments
Create projects from external plug-ins and fragments.
Import - External Plug-ins and Fragments Options Option Import From (category) Target Platform Plug-in Location The target platform (as specified in the Preferences). The install location to search for plug-ins and fragments. It defaults to the target platform. <checked> <disabled> Description Default
6 de 10
04/04/2012 11:50
Import wizard
http://help.eclipse.org/ganymede/topic/org.eclipse.platform.doc.use...
Option Source Code Locations
Description Locations to be searched for library JARs source attachments. Variables in library paths are resolved as specified in the Preferences.
Default
Environment Variables
Plug-ins and Fragments to Import (category) Select from all plug-ins and fragments found at the specified location Displays all the plug-ins and fragments found at the specified location on the next page. <checked>
Import plug-ins and fragments required Displays only the plug-ins and fragments required by by existing workspace plug-ins existing workspace plug-ins on the next page. Import As (category) Binary projects Binary projects with linked content Projects with source folders Import into the workspace but do not expand contents Only link to the external files Extract the contents to source files <checked>
File System
If you choose this option, you will import files from the file system.
7 de 10
04/04/2012 11:50
Import wizard
http://help.eclipse.org/ganymede/topic/org.eclipse.platform.doc.use...
Import - File System Options Option Directory Description Default
The directory from which to import files. Select a previous path from the <blank> drop down combo or Browse to select the path in the file system. Dialog to select which file types to import. Use this to restrict the import N/A to only certain file types. Check off all files and folders for import. Uncheck all resources. N/A N/A The folder holding the selected resource
Filter Types
Select All Deselect All
Folder
The folder into which the resources will be imported. Type the path or Browse to select a path in the Workbench.
8 de 10
04/04/2012 11:50
Import wizard
http://help.eclipse.org/ganymede/topic/org.eclipse.platform.doc.use...
Option Overwrite existing resources without warning
Description Determines whether importing a resource should silently overwrite a resource which already exists in the Workbench. If this option is off, you Off will be prompted before a given resource is overwritten, in which case you can either overwrite the resource, skip it, or cancel the import.
Default
Create complete Create hierarchy (folder) structure in the Workbench to accommodate Off folder structure the resources being imported, and all parent folders of those resources in the file system. Create selected Create hierarchy (folder) structure in the Workbench to accommodate folders only the resources being imported. On
Preferences
Import preferences from the local file system.
Import - Preferences Options Option From preference file Description The file from which to import preferences. Select a previous file from the drop down combo or Browse to select the file in the file system. Default <blank>
9 de 10
04/04/2012 11:50
Import wizard
http://help.eclipse.org/ganymede/topic/org.eclipse.platform.doc.use...
Option Import All Choose specific preferences to import Select All Deselect All Import all of the preferences.
Description
Default <checked>
Choose from the preferences contained in the file, like CVS connection preferences or JRE preferences. Check off all files and folders for import. Uncheck all resources. N/A N/A
Team Project Set
Imports a description of the repository and version control information for a set of projects. This allows you to synchronize correctly with the appropriate project state in your repository.
Import - Team Project Options Option Description Default
File name The name of the team project set export file <blank>
10 de 10
04/04/2012 11:50
Export wizard
http://help.eclipse.org/ganymede/topic/org.eclipse.platform.doc.use...
Workbench User Guide > Reference > User interface information > Wizards
Export wizard
This wizard help you export resources from the Workbench. Export wizard first comes up, you must choose what type of export to do. To assist in locating When the a particular wizard, the text field can be used to show only the wizards that match the entered text.
Ant Buildfiles
Generates Ant buildfiles based on the configuration of the Java projects.
1 de 13
04/04/2012 11:50
Export wizard
http://help.eclipse.org/ganymede/topic/org.eclipse.platform.doc.use...
Export - Ant Buildfiles Options Option Select the projects to use to generate the buildfiles Select All Deselect All Check projects for Ant compatibility Description The project (and resources within that project) to use to generate the buildfiles. Default Java projects selected. N/A N/A
Check all resources for export. Uncheck all resources.
Check if the source directories of the projects have cycles or if there On are dependencies between them that do not conform with the classpath order and therefore functional Ant buildfiles cannot be created. On
Create target to compile Add an Ant target to the buildfile that will compile the project using project using Eclipse the Eclipse compiler. compiler Name for Ant buildfile JUnit output directory The name to use for the generated Ant buildfile. The name of the directory where the generated JUnit reports are placed after the build.
build.xml junit
2 de 13
04/04/2012 11:50
Export wizard
http://help.eclipse.org/ganymede/topic/org.eclipse.platform.doc.use...
Archive File
If you choose this option, you will export files to an archive file.
Export - Archive File Options Option Description Default The project holding the selected resource
Select resources The project (and resources within that project) to export to an to export archive.
Select Types...
Dialog to select which file types to export. Use this to restrict the export to only certain file types. Check off all resources for export. Uncheck all resources.
N/A
Select All Deselect All
N/A N/A
3 de 13
04/04/2012 11:50
Export wizard
http://help.eclipse.org/ganymede/topic/org.eclipse.platform.doc.use...
Option
Description
Default The archive file of the previous export, or <blank>. true true On Off Off
The path and name of an archive file into which the resources will be exported. Type the path, select a previous path from the drop Archive File down list, or Browse to select a path and file name on the file system. Zip file Export the file in zip format Tar file Export the file in tar format Compress the Compresses the contents (resources selected to be exported) in contents of the file the archive that is created. Overwrite existing If the specified archive already exists in the file system, you will be file without prompted to overwrite the file. If you do not want to be prompted warning turn this option on. Create directory Create hierarchy (folder) structure in the file system as it exists in structure for files the Workbench. Create only selected directories Create hierarchy (folder) structure in the file system only for selected folders.
On
Deployable Features
Export the selected features in a form suitable for deploying in an Eclipse product.
4 de 13
04/04/2012 11:50
Export wizard
http://help.eclipse.org/ganymede/topic/org.eclipse.platform.doc.use...
Export - Deployable Feature Options Option Available Features Description The features in your workspace available for export. Default Features selected.
Select All Deselect All Working Set Export Destination Directory
Select all of the features listed. Clear all of the features listed. Select a defined working set of features.
Export to this directory on the file system. Type the path, select a <blank> previous export path from the drop down list, or Browse to select a path.
5 de 13
04/04/2012 11:50
Export wizard
http://help.eclipse.org/ganymede/topic/org.eclipse.platform.doc.use...
Option Archive File
Description Export to this archive file. Type the file, select a previous export file from the drop down list, or Browse to select a file.
Default <disabled>
Export Options Include source code Package as individual JAR archives Qualifier replacement Include the source code in the deployed feature. <unchecked>
Package features and plug-ins as individual JAR archives. This is <unchecked> required for JNLP and update sites. Replace a feature's and plug-in's ".qualifier" version segment with <disabled> the specified value. Generate an ant script to allow command line builds. <unchecked>
Save as Ant script Jar Signing Options Sign the JAR archives using a keystore Keystore location
Sign the JAR archives using a keystore.
<unchecked>
The location of the keystore file. Either type the file or use the browse button. The alias for the keystore entry. The password for the keystore entry.
<blank>
Alias Password Java Web Start Options Create JNLP Manifest for the JAR archives Site URL JRE Version
<blank> <blank>
Create a JNLP Manifest for the JAR archives.
<unchecked>
The URL used for the codebase attribute in the JNLP Manifest. Minimum J2SE version needed to run the JNLP application.
<blank> <blank>
Deployable Plug-ins and Fragments
Export the selected plug-ins and/or fragments in a form suitable for deploying in an Eclipse product.
6 de 13
04/04/2012 11:50
Export wizard
http://help.eclipse.org/ganymede/topic/org.eclipse.platform.doc.use...
Export - Deployable Plug-ins and Fragments Options Option Available Plug-ins and Fragments Select All Deselect All Working Set Export Destination Directory Export to this directory on the file system. Type the path, select a <blank> previous export path from the drop down list, or Browse to select a path. Description The plug-ins and fragments in your workspace available for export. Select all of the plug-ins listed. Clear all of the plug-ins listed. Select a defined working set of plug-ins. Default Plug-ins selected.
7 de 13
04/04/2012 11:50
Export wizard
http://help.eclipse.org/ganymede/topic/org.eclipse.platform.doc.use...
Option Archive File
Description Export to this archive file. Type the file, select a previous export file from the drop down list, or Browse to select a file.
Default <disabled>
Export Options Include source code Package plug-ins as individual JAR archives Qualifier replacement Include the source code in the deployed plug-in. Package plug-ins and fragments as individual JAR archives. <unchecked> <unchecked>
Replace a plug-in's ".qualifier" version segment with the specified <disabled> value. Generate an ant script to allow command line builds. <unchecked>
Save as Ant script Jar Signing Options Sign the JAR archives using a keystore Keystore location
Sign the JAR archives using a keystore.
<unchecked>
The location of the keystore file. Either type the file or use the browse button. The alias for the keystore entry. The password for the keystore entry.
<blank>
Alias Password
<blank> <blank>
Eclipse Product
Export an Eclipse product.
8 de 13
04/04/2012 11:50
Export wizard
http://help.eclipse.org/ganymede/topic/org.eclipse.platform.doc.use...
Export - Eclipse Product Options Option Product Configuration Configuration The configuration to create the product. Type the configuration, select a previous configuration from the drop down list, or Browse to select a configuration. <blank> Description Default
Root directory Synchronization Synchronize before Synchronization of the product configuration with the product's defining exporting plug-in ensures that the plug-in does not contain stale data. Export Destination Archive File
eclipse
<checked>
Export to this archive file. Type the file, select a previous export file from <blank> the drop down list, or Browse to select a file.
9 de 13
04/04/2012 11:50
Export wizard
http://help.eclipse.org/ganymede/topic/org.eclipse.platform.doc.use...
Option Directory
Description
Default
Export to this directory on the file system. Type the path, select a <disabled> previous export path from the drop down list, or Browse to select a path.
Export Options Include source code Include the source code. <unchecked>
File System
If you choose this option, you will export files to the file system.
Export - File System Options Option Description Default The project
Select resources The project (and resources within that project) to export to the file
10 de 13
04/04/2012 11:50
Export wizard
http://help.eclipse.org/ganymede/topic/org.eclipse.platform.doc.use...
Option to export system.
Description
Default holding the selected resource
Select Types...
Dialog to select which file types to export. Use this to restrict the export N/A to only certain file types. Checks off all resources for export. Uncheck all resources. N/A N/A
Select All Deselect All Directory
The directory on the file system into which the resources will be The directory of exported. Type the path, select a previous export path from the drop the last export, down list, or Browse to select a path. or <blank> Determines whether exporting a resource should silently overwrite a Overwrite resource which already exists in the file system. If this option is off, you existing files Off will be prompted before a given file is overwritten, in which case you can without warning either overwrite the file, skip it, or cancel the export. Create directory Create hierarchy (folder) structure in the file system as it exists in the structure for files Workbench. Create only selected directories Create hierarchy (folder) structure in the file system only for selected folders. Off
On
Preferences
Export preferences to the local file system.
11 de 13
04/04/2012 11:50
Export wizard
http://help.eclipse.org/ganymede/topic/org.eclipse.platform.doc.use...
Export - Preference Options Option Export All Choose specific preferences to export Select All Deselect All To preference file Description Export all of the preferences in this session. Select preferences from this session to export, like CVS repository preferences. Select all of the available preferences. Clear all of the available preferences. A file on the file system to store the preferences. Type the file, select <blank> a previous export file from the drop down list, or Browse to select a file. <unchecked> Default <checked> <disabled>
Overwrite existing files Overwrite a pre-existing file. without warning
12 de 13
04/04/2012 11:50
Export wizard
http://help.eclipse.org/ganymede/topic/org.eclipse.platform.doc.use...
Team Project Set
Exports a description of the repository and version control information for a set of projects. This allows you to synchronize those projects correctly in a different workspace.
Export - Team Project Set Options Option Description Default
Select projects The project(s) to export to the team project set file. The selected projects File name The path and name of the file to export to. <blank>
JAR Export Wizard Export Javadoc Wizard
13 de 13
04/04/2012 11:50
Help contents
http://help.eclipse.org/ganymede/nav/0_3_4_3
Workbench User Guide > Reference > User interface information
Help contents
Contents
Workbench User Guide Working with cheat sheets
1 de 1
04/04/2012 11:50
Workbench User Guide
http://help.eclipse.org/ganymede/topic/org.eclipse.platform.doc.use...
Workbench User Guide > Reference > User interface information > Help contents
Workbench User Guide
The Help view displays help related to using the Workbench. If you select Workbench User Guide in the list of books displayed in the Help window, you will see help topics related to using the Workbench in the Contents tab. The Workbench User Guide is broken down into four main sections, described below.
Getting started
This section contains tutorials that will help you when you start using the Workbench.
Concepts
Concepts are high level descriptions of the schema and functions of the Workbench. This section helps provide a general understanding of how the Workbench functions. For example, the Concepts section includes a discussion of what perspectives and views are and how they relate to one another.
Tasks
Task descriptions are step by step instructions for performing specific actions and tasks in the Workbench. For example, the Tasks section contains step by step instructions for creating a repository location, and for importing a file from the file system into the Workbench.
Reference
Reference materials are helpful resources that will assist you while you are using the Workbench. This includes descriptions of various wizards, dialogs, and fields as well as Workbench resources such as specific views and perspectives. The Reference section also includes a glossary of terms that you might find useful while using the Workbench.
1 de 1
04/04/2012 11:50
Working with cheat sheets
http://help.eclipse.org/ganymede/topic/org.eclipse.platform.doc.use...
Workbench User Guide > Reference > User interface information > Help contents
Working with cheat sheets
Eclipse provides cheat sheets to guide you through some of its application development processes. Each cheat sheet is designed to help you complete some task, and it lists the sequence of steps required to help you achieve that goal. As you progress from one step to the next, the cheat sheet will automatically launch the required tools for you. If there is a manual step in the process, the step will tell you to perform the task and click a button in the cheat sheet to move on to the next step. Also, relevant help information to guide you through a task is retrieved in a single click so that lengthy documentation searches will no longer be required. A composite cheat sheet is another kind of cheat sheet that provides guidance for larger tasks or a group of related tasks.
Launching a cheat sheet
To launch a cheat sheet from the Workbench 1. Select Help > Cheat Sheets from the menu bar. If this command is not in the menu, it can be added from Window > Customize Perspective > Commands, and check Cheat Sheets.
2. The available cheat sheets are listed, select one and click OK. Alternatively if you know the location of a cheat sheet content file on your file system or on the web you can enter its path. The cheat sheet opens as a view. At any time, only one cheat sheet is open and active. When you launch a cheat sheet, any opened cheat sheet is closed before the new one is opened. The completion status of closed cheat sheet is saved. The cheat sheet has a toolbar at the top right edge. These icons appear in the toolbar: Collapses all the expanded steps except the current step or expands steps to the last expanded state. Click to toggle between these two states. Allows you to select and open another cheat sheet. The completion status of the active cheat sheet is saved. Then, the active cheat sheet is closed and the selected cheat sheet is opened. Hides the cheat sheet. Saves the completion status of the active cheat sheet and closes it. Note that some cheat sheets can also be launched from the welcome page by first selecting Tutorials and then selecting one of the tutorials.
Starting the cheat sheet
Each cheat sheet has a list of steps and it always begins with an Introduction step. When you launch a fresh cheat sheet, the Introduction step is expanded so that you can read a brief description of the cheat sheet. To start working with the cheat sheet, click Click to Begin in that step. The next step is expanded and highlighted. You should also see one or more actions buttons, such as Click to Perform in the highlighted step. You can now begin working through the tasks using the cheat sheet. At any time, the only highlighted
1 de 2
04/04/2012 11:50
Working with cheat sheets
http://help.eclipse.org/ganymede/topic/org.eclipse.platform.doc.use...
step in the cheat sheet is the current step.
Restarting the cheat sheet
Any time after starting a cheat sheet, you can restart from the first step by clicking Click to Restart in the Introduction step. If you have already created some artifacts, you will have to manually clean up the workspace before restarting the cheat sheet.
Progressing through the steps
In the current step, when you click Click to Perform , a tool (which can be a wizard), will be launched and you will be required to work with that tool. When you finish working with that tool, the next step is automatically highlighted and it becomes the current step. When the current step is a manual task, you will to move to the next step. A check mark need to perform the work and click Click to Complete appears in the left margin of each completed step.
Getting help information for tasks
To get step-by-step instructions for that step, click the help link in the step before you click Click to Perform , and the step-by-step instructions on how to work with that tool will be displayed in the Help window. Additional help for entry fields in the tool or wizard may be available by focusing on the field (use the Tab key to position to that entry) and pressing F1.
Skipping a step
If a current step has a Click to Skip option , then it is an optional step. You must click Click to Skip to skip the current step, when you do, the step will have the skip mark in the left margin. If the task does not present Click to Skip, you must perform that step and you cannot skip it.
Redoing a step
You can redo any step that you may have completed or skipped in the current cheat sheet. To redo the step, expand the step by clicking its expand icon and then clicking Click to Redo cheat sheet will continue from the redo step. . After redoing a step, the
Closing the cheat sheet
When you finish the last step in a cheat sheet, it automatically restarts. You can also close the active cheat sheet by clicking the close icon in the cheat sheet's toolbar. The active cheat sheet saves its completion status when it is closed so that you can continue where you left off at a later time.
Working with composite cheat sheets
2 de 2
04/04/2012 11:50
Working with composite cheat sheets
http://help.eclipse.org/ganymede/topic/org.eclipse.platform.doc.use...
Workbench User Guide > Reference > User interface information > Help contents > Working with cheat sheets
Working with composite cheat sheets
Composite cheat sheets provide guidance through a complex problem by breaking that problem into a set of smaller tasks. Each task consists of a series of steps which must be performed in order. Composite cheat sheets are launched in the cheat sheet view and show two panels which will be side by side or one above the other depending on the relative height and width of the view.
The panel which appears on the left or on top (depending on the view orientation) is called the task explorer and shows all of the tasks which need to be completed and their state. The lower or right panel is called the task detail panel and shows the task which is selected in the explorer.
Launching a composite cheat sheet
Composite cheat sheets are launched in the same way as any other cheat sheet by selecting Help > Cheat Sheets from the menu bar. If this command is not in the menu, it can be added from Window > Customize Perspective > Commands, and check Cheat Sheets.
The task explorer
The task explorer is the tree view which shows the tasks and groups of tasks in a composite cheat sheet. Each task will also have an overlay image at the lower right corner it it is in progress, has been completed or has been skipped. Selecting a task in the task explorer will cause that task to be displayed in the task detail pane. Right clicking on a task in the task explorer brings up a context menu which depending on the state of the task will allow the task to be started, skipped or reset.
1 de 3
04/04/2012 11:50
Working with composite cheat sheets
http://help.eclipse.org/ganymede/topic/org.eclipse.platform.doc.use...
The task detail pane
The task detail pane will show different contents depending on the kind of task and whether it has been started. A cheat sheet task which has not been started will show a description and a button to start the task (or if it cannot be started the reason why not). When in progress a cheat sheet task will show a cheatsheet, and when it has been completed it will show a link to the next task.
Task groups
There are three kinds of task groups, "set", "sequence" and "choice". A sequence represents a set of subtasks that must be performed in order, a set represents a set of subtasks that can be performed in any order, a choice represents a set of tasks only one of which should be performed. A set or sequence is complete when all of its subtasks have been completed. A choice is complete when one of its subtasks has been completed.
Cheat sheet tasks
A cheat sheet task represents a single cheat sheet. When a cheat sheet task is first visited the task detail pane shows a description of the task and gives the option to start working on the task and possibly to skip the task. The picture below also shows the images for task sets, sequences and choices. Note that some images are shown in gray, that is because these tasks cannot yet be started because prerequisite tasks have not been completed.
Task dependencies
A composite cheat sheet may have dependencies which require one task to be completed before another can be started. An example of where this might happen would be if one task created a project and a second task uses that project. In this case the first task must be completed or skipped before the second task can start.
Skipping tasks
2 de 3
04/04/2012 11:50
Working with composite cheat sheets
http://help.eclipse.org/ganymede/topic/org.eclipse.platform.doc.use...
The author of a composite cheat sheet can choose to make a task or task group optional. If a task is optional it can be skipped, either by right clicking on that task in the task explorer and selecting skip from the context menu, or by clicking on the "Skip this task" hyperlink in the task detail pane. Skipping a task will allow tasks which depend on this task to be started.
Order of task completion
The task detail area will provide hyperlinks which will walk through the tasks in order. It is also possible to perform tasks out of order by selecting the task in the task explorer and starting work on that task. This is useful if you want to go directly to a task of interest without working through all earlier tasks.
Restarting tasks
Right clicking on the root node in the task explorer shows a menu item "Restart all tasks". If selected this will reset the state of every task in the composite cheat sheet. Use this only if you want to reset all tasks. The context menu for any other task will have a menu option to reset an individual task. Any tasks which depend on this task will also be reset, and for task groups all subtasks will also be reset.
Closing the composite cheat sheet
A composite cheat sheet is closed if the cheat sheet view is closed, if Eclipse is closed or if another cheat sheet is opened. The state of each task is saved so that when the composite cheat sheet is reopened its state will be restored.
Working with cheat sheets
3 de 3
04/04/2012 11:50
File search
http://help.eclipse.org/ganymede/topic/org.eclipse.platform.doc.use...
Workbench User Guide > Reference > User interface information > Search
File search
In the Search Dialog, the File Search tab allows you to search for files or text in the Workbench. You can bring up the Search Dialog by clicking on the Search toolbar button.
Containing text
Type the expression for which you wish to do the text search. Leave this field empty to search for files. From the drop-down menu, you can choose to repeat or modify a recent search.
Wildcards
The available wildcards for search expressions are displayed in the search dialog: "*" matches any set of characters, including the empty string "?" matches for any character "\" is the escape for a literal; if you want to search for an asterisk, question mark, or backslash character, type a backslash before it to indicate that you are not using these characters as wildcards (e.g., "\*", "\?", or "\\")
File name patterns
In this field, enter all the file name patterns for the files to find or search through for the specified expression.
Wildcards
The available wildcards for file name patterns are displayed in the search dialog: "*" matches any set of characters, including the empty string "?" matches for any character
1 de 2
04/04/2012 11:51
File search
http://help.eclipse.org/ganymede/topic/org.eclipse.platform.doc.use...
Case sensitive
Turn this option on if you want the text search to be case sensitive.
Scope
Choose the scope of your search. You can either search the whole workspace, pre-defined working sets, previously selected resources or projects enclosing the selected resources.
Search view
Searching for files Searching for text within a file
Search view
2 de 2
04/04/2012 11:51
Workbench menus
http://help.eclipse.org/ganymede/nav/0_3_4_5
Workbench User Guide > Reference > User interface information
Workbench menus
Contents
File menu Edit menu Navigate menu Project menu Window menu Help menu
1 de 1
04/04/2012 11:51
File menu
http://help.eclipse.org/ganymede/topic/org.eclipse.platform.doc.use...
Workbench User Guide > Reference > User interface information > Workbench menus
File menu
The File menu enables you to create, save, close, print, import, and export Workbench resources and to exit the Workbench. New (Shift+Alt+N) Enables you to create new resources. Before you can create a new file, you must create a project in which to store the file. Open File Enables you to open a file for editing - including files that do not reside in the Workspace. Close (Ctrl+W) Closes the active editor. You are prompted to save changes before the file closes. Close All (Shift+Ctrl+W) Closes all open editors. You are prompted to save changes before the files close. Save (Ctrl+S) Saves the contents of the active editor. Save As Enables you to save the contents of the active editor under another file name or location. Save All (Shift+Ctrl+S) Saves the contents of all open editors. Revert Replaces the contents of the active editor with the previously saved contents. Move Enables you to move the currently selected resources to a different project or to create a Java package with those resources. Rename (F2) Enables you to change the name of the currently selected resource. Refresh (F5) Refreshes the resource with the contents in the file system. Convert Line Delimiters To Alters the line delimiters for the selected files. Changes are immediate and persist until you change the delimiter again - you do not need to save the file. Print (Ctrl+P) Prints the contents of the active editor. Switch Workspace Opens the Workspace Launcher, from which you can switch to a different workspace. This restarts the Workbench. Import Launches the Import wizard, which enables you to add resources to the Workbench. Export Launches the Export wizard, which enables you to export resources from the Workbench. Properties (Alt+Enter) Opens the Properties dialog for the currently selected resource. You can learn: The path to the resource in your file system The date of the last modification
1 de 2
04/04/2012 11:51
File menu
http://help.eclipse.org/ganymede/topic/org.eclipse.platform.doc.use...
Whether a file is writable or executable, and what its encoding is Whether a project's resources inherit their encoding and line delimiters or whether they are set to a particular value. Recent file list Contains a list of the most recently accessed files in the Workbench. You can open any of these files from the File menu by simply clicking the file name. You can control the number of files in this list from the Editors preference page. Exit Closes and exits the Workbench.
2 de 2
04/04/2012 11:51
Edit menu
http://help.eclipse.org/ganymede/topic/org.eclipse.platform.doc.use...
Workbench User Guide > Reference > User interface information > Workbench menus
Edit menu
This menu helps you manipulate resources in the editor area.
Undo
This command reverses your most recent editing action.
Redo
This command re-applies the editing action that has most recently been reversed by the Undo action.
Cut
This command removes the selection and places it on the clipboard.
Copy
This command places a copy of the selection on the clipboard.
Paste
This command places the text or object on the clipboard at the current cursor location in the currently active view or editor.
Delete
This command removes the current selection.
Select All
This command selects all text or objects in the currently active view or editor.
Find/Replace
This command allows you to search for an expression in the active editor, and optionally replace the expression with a new expression.
Find Next
This command allows you to search for the next occurrence of the current selection, or for the next occurrence of the most recent expression found using the Find/Replace action.
Find Previous
This command allows you to search for the previous occurrence of the current selection, or for the previous occurrence of the most recent expression found using the Find/Replace action.
Incremental Find Next
This command allows you to search for expressions in the active editor. As you type the search expression, it will incrementally jump to the next exact match in the active editor. While in this mode, the up and down
1 de 2
04/04/2012 11:51
Edit menu
http://help.eclipse.org/ganymede/topic/org.eclipse.platform.doc.use...
cursor keys can be used to navigate between matches, and the search can be cancelled by pressing left or right cursor keys, the enter key, or the escape key.
Incremental Find Previous
This command allows you to search for expressions in the active editor. As you type the search expression, it will incrementally jump to the previous exact match in the active editor. While in this mode, the up and down cursor keys can be used to navigate between matches, and the search can be cancelled by pressing left or right cursor keys, the enter key, or the escape key.
Add Bookmark
This command adds a bookmark in the active file on the line where the cursor is currently displayed.
Add Task
This command adds a task in the active file on the line where the cursor is currently displayed.
Word Completion
This action will attempt to complete the word currently being entered in the active editor.
Set Encoding
This action launches a dialog that allows you to change the file encoding used to read and write the file in the active editor.
2 de 2
04/04/2012 11:51
Navigate menu
http://help.eclipse.org/ganymede/topic/org.eclipse.platform.doc.use...
Workbench User Guide > Reference > User interface information > Workbench menus
Navigate menu
This menu allows you to locate and navigate through resources and other artifacts displayed in the Workbench.
Go Into
This command refocuses the active view so that the current selection is at the root. This allows web browser style navigation within hierarchies of artifacts.
Go To
Back: This command displays the hierarchy that was displayed immediately prior to the current display. For example, if you Go Into a resource, then the Back command in the resulting display returns the view to the same hierarchy from which you activated the Go Into command. This command is similar to the Back button in an HTML browser. Forward: This command displays the hierarchy that was displayed immediately after the current display. For example, if you've just selected the Back command, then selecting the Forward command in the resulting display returns the view to the same hierarchy from which you activated the Back command. This command is similar to the Forward button in an HTML browser. Up one level: This command displays the hierarchy of the parent of the current highest-level resource. Resource: This command allows you to navigate quickly to a resource. For more information see the links to related tasks below.
Open Resource
This command displays a dialog that lets you select any resource in the workspace to open it in an editor. For more information see the links to related tasks below.
Show In
This sub-menu is used to find and select the currently selected resource in another view. If an editor is active, these commands are used to select the resource currently being edited in another view.
Next
This command navigates to the next item in a list or table in the active view. For example, when the search results view is active, this navigates to the next search result.
Previous
This command navigates to the previous item in a list or table in the active view. For example, when the search results view is active, this navigates to the previous search result.
Last Edit Position
This command allows you to jump the last edit position.
Go to Line
This command allows you to jump to a specific line in the active editor.
1 de 2
04/04/2012 11:51
Navigate menu
http://help.eclipse.org/ganymede/topic/org.eclipse.platform.doc.use...
Back
This command navigates to the previous resource that was viewed in an editor. Analogous to the Back button on a web browser.
Forward
This command navigates to undo the effect of the previous Back command. Analogous to the Forward button on a web browser.
Finding a resource quickly
2 de 2
04/04/2012 11:51
Project menu
http://help.eclipse.org/ganymede/topic/org.eclipse.platform.doc.use...
Workbench User Guide > Reference > User interface information > Workbench menus
Project menu
The Project menu allows you to perform actions (builds or compilations) on projects in the Workbench.
Open Project
This command opens the currently selected project or projects. The selected projects must currently be closed for this command to be available.
Close Project
This command closes the currently selected project or projects. The selected projects must be currently open for this command to be available. Closing a project will remove all of that project's state from memory, but the contents on disk are left untouched.
Build All
This command performs an incremental build on all projects in the Workbench. That is, it builds (compiles) all resources in the Workbench that are affected by any resource changes since the last incremental build. This command is only available if auto-build is turned off. Auto-build is turned off via the Build Automatically menu option or from the General > Workspace preference page.
Build Project
This command performs an incremental build on the currently selected project. That is, it builds (compiles) all resources in the project that are affected by any resource changes since the last build. This command is only available if auto-build is turned off. Auto-build is turned off via the Build Automatically menu option or from the General > Workspace preference page.
Build Working Set
This menu allows you to performs an incremental build on a working set. That is, it builds (compiles) all resources in the working set that are affected by any resource changes since the last build. This command is only available if auto-build is turned off. Auto-build is turned off via the Build Automatically menu option or from the General > Workspace preference page.
Clean
This command discards all previous build results. If autobuild is on, then this invokes a full build.
Build Automatically
This command allows you to toggle the auto build preference. The auto-build preference is also located on the General > Workspace preference page.
Properties
This command opens a dialog showing the properties of the selected project or of the project that contains the selected resource.
1 de 1
04/04/2012 11:51
Window menu
http://help.eclipse.org/ganymede/topic/org.eclipse.platform.doc.use...
Workbench User Guide > Reference > User interface information > Workbench menus
Window menu
This menu allows you to display, hide, and otherwise manipulate the various views, perspectives, and actions in the Workbench.
New Window
This command opens a new Workbench window with the same perspective as the current perspective.
New Editor
This command opens an editor based on the currently active editor. It will have the same editor type and input as the original.
Open Perspective
This command opens a new perspective in this Workbench window. This preference can be changed on the General > Perspectives preference page. All of the perspectives that are open within the Workbench window are shown on the shortcut bar. The perspectives you will likely want to open are listed first. This list is dependent on the current perspective. From the Other... submenu you can open any perspective.
Show View
This command displays the selected view in the current perspective. You can configure how views are opened on the General > Perspectives preference page. Views you are likely to want to open are listed first. This list is dependent on the current perspective. From the Other... submenu you can open any view. The views are sorted into categories in the Show View dialog.
1 de 5
04/04/2012 11:51
Window menu
http://help.eclipse.org/ganymede/topic/org.eclipse.platform.doc.use...
Customize Perspective
Each perspective includes a predefined set of actions that are accessible from the menu bar and Workbench toolbar.
2 de 5
04/04/2012 11:51
Window menu
http://help.eclipse.org/ganymede/topic/org.eclipse.platform.doc.use...
Save Perspective As
This command allows you to save the current perspective, creating your own custom perspective. You can open more perspectives of this type using the Window > Open Perspective > Other menu item once you have saved a perspective.
3 de 5
04/04/2012 11:51
Window menu
http://help.eclipse.org/ganymede/topic/org.eclipse.platform.doc.use...
Reset Perspective
This command changes the layout of the current perspective to its original configuration.
Close Perspective
This command closes the active perspective.
Close All Perspectives
This command closes all open perspectives in the Workbench window.
Navigation
This submenu contains shortcut keys for navigating between the views, perspectives, and editors in the Workbench window. Show System Menu: Shows the menu that is used for resizing, closing or pinning the current view or editor. Show View Menu: Shows the drop down menu that is available in the toolbar of the active view. Maximize active view or editor: Causes the active part to take up the entire screen, or if it already is, returns it to its previous state. Minimize active view or editor: Causes the active part to be minimized. Activate Editor: Makes the current editor active. Next Editor: Activates the next open editor in the list of most recently used editors. Previous Editor: Activates the previous open editor in the list of most recently used editors. Switch to editor: Shows a dialog that allows switching to opened editors. Shows a dialog that allows switching to opened editors. Quick switch editor: Shows a searchable popup that allows switching to a new editor. Next View: Activates the next open view in the list of most recently used views.
4 de 5
04/04/2012 11:51
Window menu
http://help.eclipse.org/ganymede/topic/org.eclipse.platform.doc.use...
Previous View: Activates the previous open view in the list of most recently used editors. Next Perspective: Activates the next open perspective in the list of most recently used perspectives. Previous Perspective: Activates the previous open perspective in the list of most recently used perspectives.
Working Sets
This submenu contains entries to select or edit working sets.
Preferences
This command allows you to indicate your preferences for using the Workbench. There are a wide variety of preferences for configuring the appearance of the Workbench and its views, and for customizing the behavior of all tools that are installed in the Workbench.
5 de 5
04/04/2012 11:51
Help menu
http://help.eclipse.org/ganymede/topic/org.eclipse.platform.doc.use...
Workbench User Guide > Reference > User interface information > Workbench menus
Help menu
This menu provides help on using the Workbench.
Welcome
This command will open the welcome content.
Help Contents
This command displays the help contents in a help window or external browser. The help contents contains help books, topics, and information related to the Workbench and installed features.
Search
This command displays the help view opened on the Search page.
Dynamic Help
This command displays the help view opened to Related Topics page.
Key Assist ...
This command will display a list of key bindings
Tips and Tricks ...
This command will open a list of interesting productivity features that you may not have discovered.
Cheat Sheets ...
This command will open the cheat sheet selection dialog.
Software Updates...
This command allows you to update your product and to download and install new software.
About Eclipse SDK
This command displays information about the product, installed features, and available plug-ins.
1 de 1
04/04/2012 11:51
Icons and buttons
http://help.eclipse.org/ganymede/nav/0_3_4_6
Workbench User Guide > Reference > User interface information
Icons and buttons
Contents
Project Explorer view icons Editor area marker bar Tasks view Toolbar buttons External Tools and Ant Icons
1 de 1
04/04/2012 11:51
Project Explorer view icons
http://help.eclipse.org/ganymede/topic/org.eclipse.platform.doc.use...
Workbench User Guide > Reference > User interface information > Icons and buttons
Project Explorer view icons
The following icons can appear in the navigation views: Project Explorer view icons Icon Description Project (open) Folder (open) Project (closed) Generic File
1 de 1
04/04/2012 11:51
Editor area marker bar
http://help.eclipse.org/ganymede/topic/org.eclipse.platform.doc.use...
Workbench User Guide > Reference > User interface information > Icons and buttons
Editor area marker bar
The following markers can appear in the marker bar (to the left of the editor area): Marker Bar Markers Icon Description Bookmark Breakpoint Task marker Search result Error marker Warning marker Information marker
1 de 1
04/04/2012 11:51
Tasks view
http://help.eclipse.org/ganymede/topic/org.eclipse.platform.doc.use...
Workbench User Guide > Reference > User interface information > Icons and buttons
Tasks view
The following markers can appear in the Tasks view: Tasks View Icons Icon Description High priority task Low priority task Completed task
1 de 1
04/04/2012 11:51
Toolbar buttons
http://help.eclipse.org/ganymede/topic/org.eclipse.platform.doc.use...
Workbench User Guide > Reference > User interface information > Icons and buttons
Toolbar buttons
The following buttons may appear in the Workbench toolbar, toolbars for views, and the shortcut bar: Button Description Open a new perspective Save the contents of all editors Opens the search dialog Open a resource creation wizard Open a folder creation wizard Open the import wizard Run incremental build Debug a program Cut selection to clipboard Paste selection from clipboard Redo most recent undone edit Navigate to previous item in a list Navigate backwards Add bookmark or task Close view or editor Filter tasks or properties Restore default properties Refresh view contents Cancel a long running operation Last edit location Show source of selected element only Button Description Save the active editor contents Save editor contents under a new name or location Print editor contents Open a file creation wizard Open a project creation wizard Open the export wizard Run a program Run an external tool or Ant Copy selection to clipboard Undo most recent edit Navigate to next item in a list Navigate forwards Navigate up one level Open a view's drop down menu Pin editor to prevent automatic reuse Go to a task, problem, or bookmark in the editor Show items as a tree Sort list in alphabetical order Delete selected item or content Toggle Mark Occurrences
Toolbars
1 de 1
04/04/2012 11:52
External Tools and Ant icons
http://help.eclipse.org/ganymede/topic/org.eclipse.platform.doc.use...
Workbench User Guide > Reference > User interface information > Icons and buttons
External Tools and Ant icons
Objects
Ant buildfiles Ant target containing an error Invalid project builder Default target Public Ant target (target with description) Ant internal target (target with no description) Jar file Ant property Ant task Ant type Ant import task Ant macrodef task
Launch configurations
Launch external tool Ant launch configuration Program launch configuration Main tab Refresh tab Build tab Targets tab Properties tab Classpath tab
Ant View
Ant view Add buildfile Add buildfiles with search Run selected buildfile or selected target Remove selected buildfiles Remove all buildfiles Properties
1 de 1
04/04/2012 11:52
Platform Tips and Tricks
http://help.eclipse.org/ganymede/topic/org.eclipse.platform.doc.user...
Workbench User Guide >
Tips and Tricks
The following tips and tricks give some helpful ideas for increasing your productivity. They are divided into the following sections: Workbench Editing Ant Help Team - CVS
Workbench
Now, where was I? Workbench editors keep a navigation history. If you open a second editor while you're editing, you can press Navigate > Backward (Alt+Left Arrow, or the back arrow on the workbench toolbar) to go back to the last editor. This makes working with several open editors a whole lot easier. You can quickly find all manner of contributions with the Ctrl+3 binding including (but not limited to) open editors, available perspectives, views, preferences, wizards, and commands. Simply start typing the name of the item you wish to invoke and we will attempt to find something in the Workbench that matches the provided string.
Ctrl+3 Quick Access
Ctrl+E Editor List Like to start afresh each session? Prevent in-place OLE editors Opening editors using drag and drop Tiling the editor work area
You can quickly switch editors using the Ctrl+E keybinding which opens a list of all open editors. The list supports type-ahead to find the editor as well as allows you to close editors using a popup menu or the Delete key. General > Editors preference page closes all open editors automatically whenever you exit. This A setting on the makes start-up cleaner and a bit faster.
By default, on Windows, OLE applications like Microsoft Word or Excel open as in-place editors inside of Eclipse. You can force OLE applications to open as stand-alone applications by unchecking the "Allow in-place system editors" option on the General > Editors preference page. You can open an editor on an item by dragging the item from a view like the Project Explorer or Package Explorer and dropping it over the editor area.
You can use drag and drop to modify the layout of your editor work area. Grab an editor tab and drag it to the edge of the editor work area. The arrow dock icons (e.g., ) indicate which way the editor work area will split.
1 de 14
04/04/2012 11:52
Platform Tips and Tricks
http://help.eclipse.org/ganymede/topic/org.eclipse.platform.doc.user...
Open editors with a single click Collapsing all open items
General preference page to activate single click opening for editors. In single click Use the Open mode setting on the mode, a single click on a file in the Project Explorer view (and similar views) selects and immediately opens it.
Use the Collapse All button on the toolbar of the Project Explorer view (and similar views) to collapse all expanded project and folder items.
Global find/replace Replace from Search view Linking view to current open editor
Use Search > File from the main menu to specify the text that you want to replace and the scope in which you want to replace it. Then press Replace.... You can replace the matches in the files by using Replace... or Replace Selected... from the context menu in the Search view.
The resource Project Explorer view (and similar views) is not tightly linked to the currently open editor by default. This means that closing or switching editors does not change the selection in the Project Explorer view. Toggling the Link with Editor button in the Project Explorer view toolbar ties the view to always show the current file being edited.
Manual editor / view synchronization
The Navigate > Show In command provides a uniform way to navigate from an open editor to a view showing the corresponding file (e.g., in the resource Project Explorer view), or from a file selected in one view to the same file in a different view (e.g., from the resource Project Explorer view to the Packages Explorer view). Typing Alt+Shift+W opens a shortcut menu with the available view targets.
2 de 14
04/04/2012 11:52
Platform Tips and Tricks
http://help.eclipse.org/ganymede/topic/org.eclipse.platform.doc.user...
Quick navigation between views, editors and perspectives
A look at the Window > Navigation menu reveals a number of ways to quickly navigate between the various views, editors, perspectives, and menus in the workbench. These commands have keyword accelerators such as Ctrl+F6 switching between editors, Ctrl+F7 for switching between views, Ctrl+F8 for switching between perspectives, and F12 activating the editor.
To directly navigate to a particular view you can define a keyboard shortcut to a view via the
General > Keys
Pinning editors
When the Close editors automatically preference is active (found on the General > Editors preference page), you can stop an editor from being closed by using the Pin Editor button which appears in the workbench toolbar.
Reordering editor tabs Middle Mouse Button Closes Tabs Minimizing Views and Editors
You can rearrange the order of open editors by using drag and drop. Grab the editor tab and drag it to the position you want the editor to appear. When positioning editors, the stack icon indicates a valid spot to drop. You can click on a view or editor tab with your middle mouse button to close it. If you do not have a middle mouse button, try clicking on the scroll wheel if you have one.
Running out of space? Try minimizing your unused views to reclaim screen real-estate. Each view stack contains a minimize icon along side the maximize icon.
3 de 14
04/04/2012 11:52
Platform Tips and Tricks
http://help.eclipse.org/ganymede/topic/org.eclipse.platform.doc.user...
Maximizing Views and Editors Managing screen real estate with fast views Fast Views and the Perspective Bar
You can maximize a view or editor by double-clicking on the view's title bar or the editor's tab. Double-click again to restore it to its usual size.
Use fast views to free up screen real estate while keeping views easily accessible. Clicking on the icon for a fast view temporarily reveals it over top of the other views. The fast view retracts as soon you click outside of it. The Fast View command in the view's system menu toggles whether it is a fast view. You can also create a fast view by dragging a view onto the Fast View Bar in the bottom left hand corner. The fast view and perspective bars may be docked in different locations, independent of one another. By default the Perspective Bar is located in the upper right hand corner of the screen. It may also be docked on the top left, under the main toolbar or to the far left. It may be moved via the perspective bar context menu or via the General > Appearance preference page.
By default the Fast View Bar is located in the bottom left hand corner of the screen. Like the Perspective Bar, it may be docked elsewhere. This may be done by dragging the area to either the left or right side of the screen (or back to the bottom if it is already in one of these positions).
Detached Views
It's possible to detach a view so that it can be placed wherever desired, including over another Eclipse window. Right-click on the view to be moved and select Detached from the menu. (Alternatively, drag the view by its tab to detach the view from its position in the perspective.)
Then, place the view where you choose. You can also drag and drop other views into the same window.
4 de 14
04/04/2012 11:52
Platform Tips and Tricks
http://help.eclipse.org/ganymede/topic/org.eclipse.platform.doc.user...
To return the view to the workbench window, use the view tab context menu's Detached function again. (Alternatively, drag the view by its tab.)
Restoring a perspective's layout User customizable key bindings
Rearranging and closing the views in a perspective can sometimes render it unrecognizable and hard to work with. To return it to a familiar state, use Window > Reset Perspective.
If you find yourself repeatedly doing some command, you might be able to streamline things by assigning a key sequence to trigger that command. Assigning new key bindings, and viewing existing bindings, is done from the General > Keys preference page.
5 de 14
04/04/2012 11:52
Platform Tips and Tricks
http://help.eclipse.org/ganymede/topic/org.eclipse.platform.doc.user...
View all keyboard shortcuts
While working with your favorite editors and views in Eclipse, just press Ctrl+Shift+L to see a full list of the currently available key bindings. This is a great way to learn what is available in the UI and to speed up your productivity by learning more key bindings. This information is also available in the improved General > Keys preference page.
Key Binding Assistance
Eclipse supports key bindings that contain more than one key stroke. Examples of such key bindings are "Ctrl+X S" ("Save" in the Emacs key configuration) or "Alt+Shift+Q Y" ("Open Synchronize View" in the Default key configuration). It is hard to learn these keys, and it can also be hard to remember them if you don't use them very often. If you initiate such a key sequence and wait a little pop-up showing you the possible completions will appear.
In the preferences, under General > Keys, there is an "Advanced" tab. Go to this tab, and check "Help Me With MultiStroke Keyboard Shortcuts".
Customizing toolbar and menu bar
You can customize which items appear on the main toolbar and menu bar using the command.
Window > Customize Perspective
6 de 14
04/04/2012 11:52
Platform Tips and Tricks
http://help.eclipse.org/ganymede/topic/org.eclipse.platform.doc.user...
Restoring deleted resources
Select a container resource and use Restore from Local History to restore deleted files. You can restore more than one file at one time.
Faster workspace navigation Copying and moving resources
Navigate > Open Resource... (Ctrl+Shift+R) brings up a dialog that allows you to quickly locate and open an edit any file in the workspace. In the same vein, Navigate > Go To > Resource... expands and selects the resource in the Project Explorer view itself, if it has focus. You can drag and drop files and folders within the Project Explorer view to move them around. Hold down the Ctrl key to make copies.
7 de 14
04/04/2012 11:52
Platform Tips and Tricks
http://help.eclipse.org/ganymede/topic/org.eclipse.platform.doc.user...
Importing files
You can quickly import files and folders into your workspace by dragging them from the file system (e.g., from a Windows Explorer window) and dropping them into the Project Explorer view. The files and folder are always copied into the project; the originals are not affected. Copy and paste also work. Dragging files and folder from the Project Explorer view to the file system (e.g., to a Windows Explorer window) exports the files and folders. The files and folder are always copied; workspace resources are not affected. Copy and paste also work. Use the Project > Close Project command to manage projects within your workspace. When a project is closed, its resources are temporarily "offline" and no longer appear in the Workbench (they are still sitting in the local file system). Closed projects require less memory. Also, since they are not examined during builds, closing a project can improve build times. When reporting a problem, it's often important to be able to capture details about your particular setup. The Configuration Details button on the Help > About Product dialog opens a file containing various pieces of information about your setup, including plug-in versions, preference settings, and the contents of the internal log file. You can save this, and attach the file to your problem report. Use the Delete Completed Tasks command in the Task view context menu to remove all completed tasks from the Tasks view. This is more convenient than individually selecting and deleting completed tasks.
Exporting files
Workspace project management
Describing your configuration
Deleting completed tasks Viewing resource properties
Window > Show View > Properties) when viewing the properties for many resources. Using Use the Properties view ( this view is faster than opening the Properties dialog for each resource.
Quickly find a resource
Use the Navigate > Go To > Resource command to quickly find a resource. If the Go To > Resource command does not appear in your perspective, you can add it by selecting Window > Customize Perspective, then Other > Resource Navigation. Label decorations are a general mechanism for showing extra information about a resource. Use the General > Appearance > Label Decorations preference page to select which of the available kinds of decorations you want to se The Project Explorer and Tasks views both support filtering of their items. You control which items are visible by applying filters or working sets. The Filters commands are found on the view menu. The working set is selected using the Select Working Set command in the Project Explorer view menu. In the Tasks view, a working set can be selected from within the Filters dialog. You can use the Quick Fix command in the Tasks view to suggest an automatic fix for the selected item. The Quick Fix command is only enabled when there is a suggested fix. When creating a linked folder or file, you can specify the target location relative to a path variable. By using path variables, you can share projects containing linked resources without requiring team members to have exactly the same path in the file system. You can define a path variable at the time you create a linked resource, or via the General > Workspace > Linked Resources preference page.
Extra resource information Filtering resources
Quick fix in Tasks view Creating path variables
8 de 14
04/04/2012 11:52
Platform Tips and Tricks
http://help.eclipse.org/ganymede/topic/org.eclipse.platform.doc.user...
Comparing zip archives with each other or with a folder
Select two zip archives or one archive and a folder in the resource Project Explorer view and choose Compare With > Each Other from the view's popup menu. Any differences between the two inputs are opened in a Compare editor. The top pane shows all the archive entries that differ. Double clicking on an item performs a content compare in the bottom pane. This works in any context where a file comparison is involved. So if a CVS Synchronize operation lists an archive in the resource tree, you can double click on it in order to drill down into changes within the archive.
Switch workspace
Instead of shutting down eclipse and restarting with a different workspace you can instead use File > Switch Workspace. From here you can either open previous workspaces directly from the menu or you can open the workspace chooser dialog to choose a new one. This trick is also useful when you change certain preferences that require a restart to take effect (such as the > Appearance preferences). To restart quickly simply switch workspaces to your current workspace. General
Always Run in Background
Many operations can be optionally run in the background so that you can continue working while they complete.
In the General preference page you can choose to always run in background so that you never get the initial dialog for these operations.
9 de 14
04/04/2012 11:52
Platform Tips and Tricks
http://help.eclipse.org/ganymede/topic/org.eclipse.platform.doc.user...
Disabling Unused Capabilities
If there are parts of the Eclipse Platform that you never use (for instance, you don't use CVS repositories or you don't develop Plug-ins) it's possible that you can disable them from the UI entirely. Segments of the Workbench that may be filtered can be found in the General > Capabilities preference page. By disabling capabilities you are able to hide views, perspectives, preference pages and other assorted contributions.
Editing
Finding a string incrementally Use Edit > Incremental Find Next (Ctrl+J) or Edit > Incremental Find Previous (Ctrl+Shift+J) to enter the incremental find mode, and start typing the string to match. Matches are found incrementally as you type. The search string is shown in the status line. Press Ctrl+J or Ctrl+Shift+J to go to the next or previous match. Press Enter or Esc to exit incremental find mode. Navigate > Go to Last Edit Location (Ctrl+Q) takes you back to the place where you last made a is shown in the toolbar. If this toolbar button does not appear change. A corresponding button marked in your perspective, you can add it by selecting Window > Customize Perspective, then Other > Editor Navigation. All text editors based on the Eclipse editor framework support editing functions, including moving lines up or down (Alt+Arrow Up and Alt+Arrow Down), copying lines (Ctrl+Alt+Arrow Up and Ctrl+Alt+Arrow Down), inserting a new line above or below the current line (Ctrl+Shift+Enter and Shift+Enter), and converting to lowercase or uppercase (Ctrl+Shift+Y and Ctrl+Shift+X). Quick Diff provides color-coded change indication while you are typing. It can be turned on for text editors using either the ruler context menu, Ctrl+Shift+Q or for all new editors on the General > Editors > Text Editors > Quick Diff preference page. The colors show additions, deletions, and changes to the editor buffer as compared to a reference, for example, the contents of the file on disk or its latest CVS revision.
Go to last edit location
Shortcuts for manipulating lines
Quick Diff: seeing what has changed as you edit
10 de 14
04/04/2012 11:52
Platform Tips and Tricks
http://help.eclipse.org/ganymede/topic/org.eclipse.platform.doc.user...
When the mouse cursor is placed over a change in the vertical ruler, a hover displays the original content, which can be restored using the ruler's context menu. The context menu also allows you to enable/disable Quick Diff.
Customizing the presentation of annotations
You can customize the presentation of annotations in editors on the > Annotations preference page:
General > Editors > Text Editors
Next / previous navigation Line delimiter support
You can use Ctrl+. and Ctrl+, to navigate to the next or previous search match, editor error, or compare difference. These are the shortcut keys for Navigate > Next and Navigate > Previous.
You can set the line delimiter that is used when creating new text files. You can provide a single setting for the entire workspace, using the General > Workspace preferences, or for a given project. In addition, line delimiter conversions can now be applied to projects, folders, and files, not just to the contents of a single editor.
Word completion
In any text editor you can complete a prefix to a word occurring in all currently open editors or buffers. The default key binding for word completion is Alt+/. (Ctrl+. on the Mac).
11 de 14
04/04/2012 11:52
Platform Tips and Tricks
http://help.eclipse.org/ganymede/topic/org.eclipse.platform.doc.user...
Open untitled files
A text editor can be opened without creating a file first: select File > New > Untitled Text File.
Ant
Launching from the Context menu You can launch an Ant build from the context menu. Select an Ant buildfile and then choose Run > Ant Build from the context menu. To configure options before running the build, use Run > Ant Build... which will open the launch configuration dialog. A build can also be started from the Ant editor outline context menu. You can specify the JRE that an Ant build occurs in using the JRE tab of the launch configuration dialog for an Ant launch configuration. The build can be set to run in a separate JRE (the default setting) or the same JRE as the Eclipse workspace. Note that some Eclipse specific tasks require that the build occurs in the same JRE as Eclipse. You can double click on a target in the Ant view to run it (equivalent to selecting the target and choosing the Run command from the context menu). The Terminate command in the console (or Debug view) can be used to terminate an Ant build running in the background. The output from Ant builds is written to the Console view in the same hierarchical format seen when running Ant from the command line. Ant tasks (for example "[mkdir]") are hyperlinked to the associated Ant buildfile, and javac error reports are hyperlinked to the associated Java source file and line number. The Console supports hyperlinks for javac and jikes as well as the Eclipse Java compiler. All such error reports are hyperlinked to the associated Java source file and line number.
Specification of JRE
Running Ant targets in the Ant view Terminating Ant builds Ant output and hyperlinks
Ant can find it
When the Run > External Tools > Run As > Ant Build launch shortcut is used, it searches for the buildfile to execute starting in the folder of the selected resource and working its way upwards (some will recognize this as Ant's "-find" feature). The names of buildfiles to search for are specified in the Ant preference page.
Help
Show in external window Find that topic Having trouble reading help topics from the Help view/tray? Use the from the toolbar to view the document in the full help window. Show in external window button
While browsing a searched topic, you can find out where that topic is in the table of contents by using the Show in table of contents button in the toolbar. You can keep your own list of bookmarks to pages in help books. Create a bookmark with the Bookmark Document button on the toolbar of the Help browser. The bookmarks show up in the Bookmarks tab. If you prefer the yellow pop-ups (infopops) used in previous releases for context-sensitive help, you can configure Help to use these instead of the Help view/tray from the Help preference page. Cheat sheets provide step by step guidance on how to perform common tasks. To see what cheat sheets Help > Cheat Sheets... menu item. This menu item may not appear in all perspectives. exist use the A cheat sheet will remember which steps you have performed even if you close the cheat sheet view, open another cheat sheet or exit Eclipse.
Bookmarks
Infopops
Cheat Sheets
Cheat Sheet State
Team - CVS
CVS Watch/Edit The "edit" portion of CVS Watch/Edit is now supported. Through settings on the Team > CVS > Watch/Edit preference page (which must be set before the projects are added to your workspace), you can choose to automatically notify the CVS server whenever you start to edit a file. In turn, the CVS server will notify others on the watch list for that file. When you go to edit a file, you are warned if there are others editing the same file. Team > Show Editors on a file's context menu lists everyone currently working on the file. There are also Team > Edit and Unedit commands. There is an option to create a working set for projects imported into the workspace via Team Project Set. This works for all types of repositories. Import >
Working set for imported team projects
12 de 14
04/04/2012 11:52
Platform Tips and Tricks
http://help.eclipse.org/ganymede/topic/org.eclipse.platform.doc.user...
CVS now supports working sets Comparing different versions Restoring deleted files from CVS Pin a Synchronization
Users can now define working sets which will limit the number of projects shown in the CVS Repositories view. Select any folder or file in the CVS Repositories view and choose Compare With from context menu to compare it against another version, branch, or date. Deleted files can now be queried and restored from the CVS repository using the Team > Restore from Repository command, which is available on CVS projects and folders. You can now have multiple synchronizations defined and available in the Synchronize View. Use the pin toolbar button in the Synchronize View to pin a synchronization. The next time you synchronize a new synchronization will be created. This way you can synchronize different sets of resources. File > Import > Checkout projects from You can now checkout projects in one easy step via the CVS wizard. This also allows checking out projects from a CVS server that doesn't support browsing of its contents. You can browse a set of changes shown in the Synchronize View grouped logically by author, comment, and date. Enable the layout by clicking on the Change Set toolbar button. This layout can be used in the Incoming mode when synchronizing and when comparing. You can group outgoing changes into change sets in the Synchronize View. To enable this, switch to Outgoing mode or Both mode and choose the Change Set model from the model selection dropdown in the toolbar. You can then create outgoing change sets and assign changes to them. You can schedule that a certain synchronization run periodically. You can schedule any CVS synchronization from within the Synchronize View via the Schedule... action in the view's dropdown menu. If you have changes in your workspace that you would like to commit to another branch than the one currently connected to, you can run the Team > Switch to Another Branch or Version command and switch to another branch. This operation won't modify the changed files and you can then commit them to the other branch.
Checkout Wizard
Browsing changes by CVS change set
Group outgoing changes
Schedule a synchronize Want to release changes to an existing branch
Sharing your CVS lineup with others
You can save the list of projects shared with CVS into a team project set. This provides an easy way of re-creating your workspace with shared CVS projects. 1. Once you have checked out the set of projects from the CVS repository, select from the main menu. File > Export
2. Select Team Project Set from the list and then select the projects to be exported. The generated file can be shared with your team to allow quick setups of your development environment. 3. To import the project set select File > Import and select Team Project Set. The projects will be checked out of CVS and a repository location will automatically be created.
Reverting a managed CVS file that was
There are a three ways of doing this:
13 de 14
04/04/2012 11:52
Platform Tips and Tricks
http://help.eclipse.org/ganymede/topic/org.eclipse.platform.doc.user...
edited, but not committed or
1. Select the file and from the context menu select Team > Revert to Base.
1. Select the file and from the context menu select Replace With > Latest from HEAD. or 1. Select the file or a parent folder and from the context menu select Team > Synchronize with Repository. 2. Next switch to incoming/outgoing mode using the toolbar button in the view. 3. Select the file and from the context menu select Override and Update.
Show ancestor pane in 3-way compares
Whenever a CVS synchronization results in a conflict, it is helpful to view the common ancestor on which the two conflicting versions are based. You can view the common ancestor by toggling the Show Ancestor Pane button in the compare viewer's local toolbar.
If you always want to have the ancestor pane open automatically for conflicts, you can check the option Initially show ancestor pane on the Text Compare tab of the Compare/Patch preference page.
Merge in Compare editor
You can merge incoming changes in the compare editor with one click. Hover over the small square in the middle of the line connecting two ranges of an incoming or conflicting change. A button appears that allows you to accept the change.
Note that for this the option Connect ranges with single line on the Text Compare preference page has to be enabled.
General > Compare/Patch >
Content assist for branching and merging
When branching and merging with CVS, you can use content assist in the tag fields to help select an appropriate tag. For instance, when branching, you can use content assist to pick a tag from the list of branch tags that exist on the other projects in your workspace. When merging, you can use content assist to pick the branch that contains the changes you are merging. The merge wizard will also try to pick the proper start tag for you so you do not have to pick it manually. There are several CVS operations that allow you to specify a tag (e.g. Replace With Branch or Version, Compare With Branch or Version, Checkout, etc.). These dialogs now allow you to type in part of the tag name (or simple name filters using the * and ? wildcard characters) and display all the tags that match what you have typed so far. This greatly simplifies finding the desired tag when performing these operations.
Filtering in tag selection dialogs
14 de 14
04/04/2012 11:52
Eclipse Platform What's New in 3.4
http://help.eclipse.org/ganymede/topic/org.eclipse.platform.doc.us...
Workbench User Guide >
What's New in 3.4
Here are descriptions of some of the more interesting or significant changes made to the Eclipse Platform for the 3.4 release of Eclipse. They are grouped into: Platform Changes Search Changes Editor Changes Team/CVS Changes Debug Changes Plug-in developers will also be interested in the corresponding What's new document in the plug-in developer's guide.
Platform Changes
New update UI The UI for performing installation and updates is completely new in 3.4. The new UI is accessed using Help > Software Updates.
Unlike previous versions, you no longer have to find and select all prerequisites of the software you are trying to install. You can just select the single piece of software you want to install, and all prerequisites will be computed and installed automatically. The Installed Software tab only shows you the exact software items that you chose to install, rather than listing everything that is installed on your system. When you update software, all prerequisites of the software being updated will also be updated as needed. The new update dialog allows you to add update sites using drag and drop gestures in addition to using the dialogs. To make an update site available in Eclipse, you can drag and drop a site URL link from supported browsers (such
1 de 23
04/04/2012 11:52
Eclipse Platform What's New in 3.4
http://help.eclipse.org/ganymede/topic/org.eclipse.platform.doc.us...
as Firefox) into the Help > Software Updates > Available Software page.
Viewing available software
You can now view the software that's available for install or update in multiple ways. The Available Software tab in the Help > Software Updates dialog provides a view menu button that lets you view the software by site, category, or name.
2 de 23
04/04/2012 11:52
Eclipse Platform What's New in 3.4
http://help.eclipse.org/ganymede/topic/org.eclipse.platform.doc.us...
You can also use the filter box in the dialog to filter the available software by name.
Checkboxes at the bottom allow you to further control what is shown in the view.
Markers view
A new Markers view has been added for users who prefer to have their problems, bookmarks and tasks in the same view (i.e., as it was back in the days before Eclipse 3.0). It can be found by selecting Window > Show View > Other > Markers.
3 de 23
04/04/2012 11:52
Eclipse Platform What's New in 3.4
http://help.eclipse.org/ganymede/topic/org.eclipse.platform.doc.us...
New look for Problems, Bookmarks and Tasks views
The Problems, Bookmarks and Tasks views now have a new look, implementing many long-standing feature requests.
Highlights include: Predefined filters for all errors and warnings on selection. Union or intersection of problems showing. A forms based configuration dialog. Use of the commands defined in the workbench rather than custom actions. This means consistency with key bindings and the main window menu. Working sets as first class selection sources. For instance, if the Package Explorer view is showing working sets and the Problems view is filtering on selection, you will only see the problems in that working set. Show multiple content sets. The Problems view allows you to see all markers, or just the problems.
4 de 23
04/04/2012 11:52
Eclipse Platform What's New in 3.4
http://help.eclipse.org/ganymede/topic/org.eclipse.platform.doc.us...
System proxy settings
The General > Network Connections preference page allows you to specify the proxy settings to be used when connecting to the network. The new System proxy configuration option lets you reuse OS proxy settings in Eclipse. Eclipse supports: Proxy manual settings and automatic configuration on Windows Proxy environment variables and Gnome settings on Linux
Eclipse for 64-bit Windows
Windows x86_64/AMD64 and IA64 have joined the lineup of Eclipse platforms and SWT downloads. To use them you must be running on a 64-bit edition of Windows with a 64-bit JRE. (Note that the 32-bit versions of SWT and Eclipse can still be used on these configurations with a 32-bit JRE).
5 de 23
04/04/2012 11:52
Eclipse Platform What's New in 3.4
http://help.eclipse.org/ganymede/topic/org.eclipse.platform.doc.us...
Eclipse on HP-UX IA64
Eclipse will now run (in 32-bit mode) on HP-UX Itanium machines.
6 de 23
04/04/2012 11:52
Eclipse Platform What's New in 3.4
http://help.eclipse.org/ganymede/topic/org.eclipse.platform.doc.us...
Resource refactorings
The move, delete and rename resource actions now support refactoring in the same manner as the Java refactoring actions do. These new actions are available in the Project Explorer. Here is an example of the resulting dialog when moving a resource in the Project Explorer:
7 de 23
04/04/2012 11:52
Eclipse Platform What's New in 3.4
http://help.eclipse.org/ganymede/topic/org.eclipse.platform.doc.us...
Accessibility for Mac OS X
Eclipse is now accessible on Mac OS X Carbon. The Mac screen reader, VoiceOver, can be turned on and off with Command+F5. The snapshot below shows the VoiceOver cursor highlighting a tool item in Eclipse.
New dropins folder
There is a new "dropins" folder at the root of the Eclipse platform install that can be used to "drop in" additional plug-ins separate from the base application. This
8 de 23
04/04/2012 11:52
Eclipse Platform What's New in 3.4
http://help.eclipse.org/ganymede/topic/org.eclipse.platform.doc.us...
folder supports various layouts of plug-ins, features, and link files. On each startup, this directory is scanned, and any newly added content is automatically installed, and removed contents are uninstalled from the running application. The Eclipse SDK now has a simple installer that can be used to install the SDK from eclipse.org or its mirrors. This leverages the transport capabilities of p2 to provide a faster, authenticated download. The installer also supports shared install so that multiple Eclipse applications on your system share the same data. The installer is available from the Equinox Download Page.
Eclipse installer
Checking software trust
When you install or upgrade using Help > Software Updates, the install process will now examine the signatures of the code being installed, and verify that you trust the provider of the software. This verification only occurs once in the install process, after all the new software has been downloaded. The dialog allows you to view the certificate trust chain, and examine the details of each certificate.
9 de 23
04/04/2012 11:52
Eclipse Platform What's New in 3.4
http://help.eclipse.org/ganymede/topic/org.eclipse.platform.doc.us...
Content type-specific file icons
In the past, icons for files were chosen based on the file's name and extension only. Workbench views now show more specific file icons based on the file's content type. The IDE will initially show a generic icon like it always has:
After determining content types in the background, icons will be replaced with more specific ones if available:
10 de 23
04/04/2012 11:52
Eclipse Platform What's New in 3.4
http://help.eclipse.org/ganymede/topic/org.eclipse.platform.doc.us...
This behavior can be turned off from the Decorations preference page.
General > Appearance > Label
Remote Help content enhancements
Eclipse 3.4 now allows multiple remote infocenters to contribute content to the Help system. This can be specified using the Preferences > Help > Content preference page.
Resize Table and Tree columns using the keyboard
The column widths of certain Tables and Trees can now be changed in a keyboard-accessible way. This shows up in the list of plug-ins or features available from the About dialog, and as a new view menu item in all views displaying markers (Problems, Tasks, Bookmarks, and Markers).
11 de 23
04/04/2012 11:52
Eclipse Platform What's New in 3.4
http://help.eclipse.org/ganymede/topic/org.eclipse.platform.doc.us...
Print button in Help view
The Help view now has a print button.
New projects can now be added to working set
New projects can now be added to working sets during their creation. Currently all major wizards make use of this feature and there is API available for plug-in developers to do so as well.
Close tabs with middle click
You can now close view and editor tabs by clicking anywhere on the tab using the middle mouse button.
If your mouse doesn't have a middle button, try clicking on the mouse wheel if it
12 de 23
04/04/2012 11:52
Eclipse Platform What's New in 3.4
http://help.eclipse.org/ganymede/topic/org.eclipse.platform.doc.us...
has one of those.
Search Changes
Improved text search The regular expressions support for text search has been extended:
In the Containing text field, the new pattern \R matches any line delimiter (Windows \r\n, Unix \n, and Mac \r). Note that \R cannot be used in character groups ([]), since the Windows delimiter \r\n consists of two characters. Several new constructs are available when replacing text in files, including: \R inserts the document line delimiter (same as Enter key) \r and \n insert carriage return and newline characters, respectively. Note that mixing line delimiters inside a document is not recommended and may lead to problems with external editors. \R is usually a better choice. \t inserts a Tab \xhh and \uhhhh insert the specified character Content assist and the F1 help tell all the gory details.
Line matches in result view
The file search result now shows line matches. When in the tree layout, line matches are shown below files:
13 de 23
04/04/2012 11:52
Eclipse Platform What's New in 3.4
http://help.eclipse.org/ganymede/topic/org.eclipse.platform.doc.us...
Improved text search replace dialog
Replacing text matches (Replace All or Replace Selected in the context menu of the text search result view) now uses the same dialog as refactorings do including preview and undo:
Editor Changes
These changes apply to all textual editors in the SDK.
Direct interaction with text hovers
Are you tired of pressing F2 to see the full contents of a hover and to scroll down? Now, you can just move your mouse into hovers that support this functionality and start scrolling. The Javadoc hovers in the Java editor now support links to other elements and have a toolbar at the bottom for navigating, moving to the Javadoc view and opening the corresponding declaration:
14 de 23
04/04/2012 11:52
Eclipse Platform What's New in 3.4
http://help.eclipse.org/ganymede/topic/org.eclipse.platform.doc.us...
The behavior of hovers when the mouse is moved can be configured on the General > Editors > Text Editors preference page:
Presenting multiple hyperlinks
If a location resolves to multiple hyperlinks, text editors can now present all available hyperlinks in a drop down:
The behavior for hyperlinks can be configured on the Text Editors > Hyperlinking preference page.
General > Editors >
Improved regular expressions in Find/Replace dialog
The regular expressions support in the Find/Replace dialog (Ctrl+F) has been extended. In the Find field, the new pattern \R matches any line delimiter (Windows \r\n, Unix \n, and Mac \r). Note that \R cannot be used in character groups ([]), since the Windows delimiter \r\n consists of two characters. In the Replace With field, several new constructs have been added, for example: \R inserts the document line delimiter (same as Enter key)
15 de 23
04/04/2012 11:52
Eclipse Platform What's New in 3.4
http://help.eclipse.org/ganymede/topic/org.eclipse.platform.doc.us...
\r and \n insert carriage return and newline characters, respectively. Note that mixing line delimiters inside a document is not recommended and may lead to problems with external editors. \R is usually a better choice. \t inserts a tab \xhh and \uhhhh insert the specified characters Content assist and Help tell all the gory details.
Retain case of match when replacing
There's a new regular expression that allows the case of each match to be retained when using Find/Replace:
16 de 23
04/04/2012 11:52
Eclipse Platform What's New in 3.4
http://help.eclipse.org/ganymede/topic/org.eclipse.platform.doc.us...
For example, replacing "test" with "\CFoo" in "Test test= TEST" results in "Foo foo= FOO". The same patterns can be used when replacing from the Search view:
Various printing improvements
The printing support for editors has been improved: line numbers are now printed if enabled in the editor background color is no longer printed annotations (e.g. error squiggles) are now printed each page shows the file name in the header each page shows the current page number in the footer the print job gets a meaningful name
Line support in overview ruler
Until now, the overview ruler was only helpful when it showed annotations. Henceforth, you can click on the ruler to go to the corresponding line and you can hover anywhere on the ruler to see the line number at that ruler location:
Configure annotation preferences via overview ruler
The overview ruler now has its own context menu that allows you to open the preferences. If the context menu is opened on an annotation, then it takes you directly to its annotation type on the 'Annotations' preference page:
17 de 23
04/04/2012 11:52
Eclipse Platform What's New in 3.4
http://help.eclipse.org/ganymede/topic/org.eclipse.platform.doc.us...
Select text via Shift+Click into line number ruler
Text in the editor can now also be selected by shift-clicking in the line number ruler.
New annotation text styles
You can now choose from all available styles for drawing an annotation inside the editor:
Team/CVS Changes
Share multiple projects simultaneously The Team > Share Project action now supports multi-select so multiple projects can be shared in a single operation.
Correct spelling in CVS Commit wizard
The comment area of the CVS Commit Wizard now presents you with suggested corrections for misspelled words. The options are available using quick assist (Ctrl+1) and are also shown in the context menu.
File changes can be viewed
File changes can now be viewed in the CVS Commit Wizard. You can view the changes for a file by double-clicking on the file in the Changes pane.
18 de 23
04/04/2012 11:52
Eclipse Platform What's New in 3.4
http://help.eclipse.org/ganymede/topic/org.eclipse.platform.doc.us...
in CVS Commit wizard
Ignore resources by path
The Team > Ignored Resources preference page now allows you to specify ignore path patterns as well as file name patterns.
Apply Patch improvements
Improvements have been made to the Apply Patch Wizard. The handling of unmatched patch segments has been modified to be more consistent with how the standard patch application works. Segments (or hunks) that do not match at the location indicated in the patch will be automatically tested at previous and later locations in the file to see if an exact match for the patch appears elsewhere. Also, the fuzz factor (i.e. the number of context lines to ignore when searching for a match) can be automatically calculated and applied, if an exact match cannot be found. The user will still have the ability to adjust the fuzz factor.
Import Team Project Set improvements
Improvements have been made to how the import of CVS projects using a Team Project Set is handled. In the past, a repository location was automatically created with the given connection method and without a user name when CVS projects were imported from a project set. Now, the import process allows the user to fully configure the repository location, enabling them to specify a user name and change the connection method if require. So, for instance, a project set file containing extssh connections could now be used by a non-comitter since they could reconfigure the repository location connection method on import to be pserver.
19 de 23
04/04/2012 11:52
Eclipse Platform What's New in 3.4
http://help.eclipse.org/ganymede/topic/org.eclipse.platform.doc.us...
Improved Apply Patch wizard
The CVS Apply Patch wizard now lets you see and inspect the hunks that matched. Previously, only conflicting hunks were visible.
Improved Share Project dialog
There's a new option in the CVS Share Project dialog that lets you choose to use the project name as the module name and place it under the selected module.
Line counter in Apply Patch wizard
The Apply Patch wizard counts lines added and removed in the patch.
20 de 23
04/04/2012 11:52
Eclipse Platform What's New in 3.4
http://help.eclipse.org/ganymede/topic/org.eclipse.platform.doc.us...
The default mechanism simply sums all lines starting with '+' and '-'. To define custom patterns which can be used to exclude empty lines or comments, go to the General > Compare/Patch preference page.
Debug Changes
Import/Export launch configurations You can now import and export launch configurations in the local file system. Select Launch Configurations from the Run/Debug category of the Export wizard. The following page allows you to select configurations to export to a location in the local file system.
21 de 23
04/04/2012 11:52
Eclipse Platform What's New in 3.4
http://help.eclipse.org/ganymede/topic/org.eclipse.platform.doc.us...
Similarly, you can import launch configurations from a directory in the local file system.
Default console and file encoding
The console encoding used when running or debugging a program automatically matches the encoding of the program being run or debugged. For example, your Java program's (or Java project's) encoding will be used by the console and a corresponding VM argument will be added to the command line (for example, "-Dfile.encoding=UTF-8"). This makes it simpler to run and debug code displaying console output. You can now drag text into the Expressions view to create expressions and you can reorder entries in the Expressions view with drag and drop.
Drag and drop watch expressions
Remove launch history entries
You can now remove items from the launch history menus. Use Control+Shift+Click to remove an item from a launch history (that is, select the menu item while pressing Control+Shift). The launch will be removed from your history but the configuration is not deleted.
22 de 23
04/04/2012 11:52
Eclipse Platform What's New in 3.4
http://help.eclipse.org/ganymede/topic/org.eclipse.platform.doc.us...
23 de 23
04/04/2012 11:52
S-ar putea să vă placă și
- Manual Visual Studio 2019 PDFDocument2.056 paginiManual Visual Studio 2019 PDFangie barrero50% (2)
- NUIX User GuideDocument338 paginiNUIX User Guidelee_armet100% (1)
- Knowledge Advisor PDFDocument431 paginiKnowledge Advisor PDFxem3Încă nu există evaluări
- SFDC NotesDocument74 paginiSFDC NotesPramod KumarÎncă nu există evaluări
- CATIA V5 TutorialDocument30 paginiCATIA V5 Tutorialkindjo100% (1)
- CMVCVersion Control User GuideDocument68 paginiCMVCVersion Control User GuideManish SinghÎncă nu există evaluări
- Cours SlidesDocument180 paginiCours SlidesJean-Philippe CoëlÎncă nu există evaluări
- DBeaver V 23 1 EaDocument350 paginiDBeaver V 23 1 EaNaveen ModiÎncă nu există evaluări
- SQL Server Management StudioDocument42 paginiSQL Server Management Studiooureducation.in100% (1)
- Getting Started With Project 2007Document28 paginiGetting Started With Project 2007dupe2010Încă nu există evaluări
- Dbeaver User Guide 22.3 1/316Document316 paginiDbeaver User Guide 22.3 1/316Erick SalvadorÎncă nu există evaluări
- Informatica 9.0: Course ContentDocument3 paginiInformatica 9.0: Course ContentKapilbispÎncă nu există evaluări
- Nad Installation Docs-AmitDocument79 paginiNad Installation Docs-AmitShaik Mahaboob BashaÎncă nu există evaluări
- ClassroomPPTDocument395 paginiClassroomPPTtarek abibÎncă nu există evaluări
- CreatingDocument16 paginiCreatingAnd SÎncă nu există evaluări
- Rational Performance TesterDocument48 paginiRational Performance TesterRahul TadakamadlaÎncă nu există evaluări
- Unified ProcessDocument64 paginiUnified ProcessSubhadip Das SarmaÎncă nu există evaluări
- Using Project Templates: March 2006 (Revision Number: V2-1)Document6 paginiUsing Project Templates: March 2006 (Revision Number: V2-1)nyellutlaÎncă nu există evaluări
- Oracle ADF Enterprise Application Development – Made Simple : Second EditionDe la EverandOracle ADF Enterprise Application Development – Made Simple : Second EditionÎncă nu există evaluări
- DBeaver V 21 3Document284 paginiDBeaver V 21 3Mohan BhorkadeÎncă nu există evaluări
- Oracle Application ExpressDevelpoing WebDocument4 paginiOracle Application ExpressDevelpoing WebaligaalyÎncă nu există evaluări
- Stylus Studio User GuideDocument1.620 paginiStylus Studio User Guidevb_pol@yahooÎncă nu există evaluări
- Frame Work ManagerDocument14 paginiFrame Work ManagerjakkulaprasaduÎncă nu există evaluări
- Developing Microsoft Dynamics GP Business ApplicationsDe la EverandDeveloping Microsoft Dynamics GP Business ApplicationsÎncă nu există evaluări
- Manual Netbeans OficialDocument59 paginiManual Netbeans OficialJuanJose OrtizÎncă nu există evaluări
- Web Development With Django - Chris GuestDocument600 paginiWeb Development With Django - Chris GuestMiller Stiven Espinosa MuñozÎncă nu există evaluări
- ODI Developer ContentsDocument11 paginiODI Developer ContentsRamkumar LankeÎncă nu există evaluări
- Oracle Forms Look & Feel Project: Developer GuideDocument45 paginiOracle Forms Look & Feel Project: Developer GuideAHMED MUFLEHÎncă nu există evaluări
- Mrs. Jyoti Haweliya Payal Mavi - 18C7034 Soniya Kori - 18C7055 Kanchan Ahirwar - 18C7022Document10 paginiMrs. Jyoti Haweliya Payal Mavi - 18C7034 Soniya Kori - 18C7055 Kanchan Ahirwar - 18C7022Kanchan AhirwarÎncă nu există evaluări
- Assigment 4Document8 paginiAssigment 4bhaskarpihuÎncă nu există evaluări
- Visual Studio ManualDocument1.028 paginiVisual Studio Manualexeri0n100% (1)
- Exeter Learning Environment: Getting Started WithDocument32 paginiExeter Learning Environment: Getting Started WithelasticemperorÎncă nu există evaluări
- JSF Tutorial 1Document4 paginiJSF Tutorial 1oriental2008Încă nu există evaluări
- Subsonic Add inDocument5 paginiSubsonic Add inJose Miguel Ruiz CentenoÎncă nu există evaluări
- Compartment and Access: Preface What's New? Getting StartedDocument176 paginiCompartment and Access: Preface What's New? Getting StartedMohamed Abdel BasitÎncă nu există evaluări
- OAF Introduction: Learn Share ConnectDocument17 paginiOAF Introduction: Learn Share Connectshyam123gÎncă nu există evaluări
- Dev's Datastage Tutorial, Guides, Training and Online Help 4 U. Unix, Etl, Database Related Solutions - Datastage Interview Questions and Answers v1Document6 paginiDev's Datastage Tutorial, Guides, Training and Online Help 4 U. Unix, Etl, Database Related Solutions - Datastage Interview Questions and Answers v1vinu_kb89Încă nu există evaluări
- Oracle Data IntegratorDocument4 paginiOracle Data IntegratorAbhishek AnandÎncă nu există evaluări
- D BeaverDocument229 paginiD BeaverDaudeth DVÎncă nu există evaluări
- OmniPlan 3.7 For Mac User Manual - The Omni GroupDocument230 paginiOmniPlan 3.7 For Mac User Manual - The Omni GroupleonardoprolaÎncă nu există evaluări
- Visual Studio 2019Document2.170 paginiVisual Studio 2019lee leonÎncă nu există evaluări
- Module 2: Development Environment FeaturesDocument32 paginiModule 2: Development Environment FeaturesDaWheng VargasÎncă nu există evaluări
- PDT 0.7 SRSDocument15 paginiPDT 0.7 SRSmnm_noorÎncă nu există evaluări
- ADF DemosDocument50 paginiADF DemosKrishna Murthy100% (1)
- Knowledge AdvisorDocument461 paginiKnowledge Advisorbelinscaromeo0% (1)
- D BeaverDocument194 paginiD BeaverRrohit SawneyÎncă nu există evaluări
- How To Program Delphi 3Document448 paginiHow To Program Delphi 3Ahmad MuaazÎncă nu există evaluări
- D63510GC10 44001 UsDocument4 paginiD63510GC10 44001 UsMohamed Abo Gad-AllahÎncă nu există evaluări
- Navisworksclashcourse 110726130515 Phpapp01Document44 paginiNavisworksclashcourse 110726130515 Phpapp01Kodali Naveen KumarÎncă nu există evaluări
- 2cd45527fd43888109db787fa6dd5135Document2.041 pagini2cd45527fd43888109db787fa6dd5135bojan mikovÎncă nu există evaluări
- Visual SourceSafe 2005 Software Configuration Management in PracticeDe la EverandVisual SourceSafe 2005 Software Configuration Management in PracticeÎncă nu există evaluări
- Pega 7 Designer StudioDocument17 paginiPega 7 Designer StudioSivanand Pattabhi100% (2)
- Cadlearning Autodesk Inventor 2011 OutlineDocument5 paginiCadlearning Autodesk Inventor 2011 OutlineAndrés de la CadenaÎncă nu există evaluări
- 23 Editing and Compiling Object DefinitionsDocument24 pagini23 Editing and Compiling Object DefinitionsJayaRam KothaÎncă nu există evaluări
- Activiti 5.9 User GuideDocument211 paginiActiviti 5.9 User GuideMaya Irawati SalehÎncă nu există evaluări
- Unit 2Document22 paginiUnit 2Mohamed IlyasÎncă nu există evaluări
- Interview SeleniumDocument17 paginiInterview SeleniumSatya VaniÎncă nu există evaluări
- Practical Plone 3: A Beginner's Guide to Building Powerful WebsitesDe la EverandPractical Plone 3: A Beginner's Guide to Building Powerful WebsitesÎncă nu există evaluări
- Parasoft Soatest 9.x TutorialDocument9 paginiParasoft Soatest 9.x Tutorialblunt2vitreÎncă nu există evaluări
- ClearCase Basics - CompleteDocument58 paginiClearCase Basics - Completesxsund6Încă nu există evaluări
- Informatica PowerCenter Client ToolsDocument6 paginiInformatica PowerCenter Client ToolsKavi HariÎncă nu există evaluări
- Catia Design TablesDocument2 paginiCatia Design TablesA Sasi TharanÎncă nu există evaluări
- Transport System 2343411326110834Document1.425 paginiTransport System 2343411326110834ssvelslmÎncă nu există evaluări
- Geometry and Meshing UK UCDocument46 paginiGeometry and Meshing UK UCMariusz MilewskiÎncă nu există evaluări
- Generative DraftingDocument835 paginiGenerative DraftingiamjasonparkÎncă nu există evaluări
- WR System Viewer Users Guide 3.3Document145 paginiWR System Viewer Users Guide 3.3sdgpass2585Încă nu există evaluări
- Using LS-DYNA From ANSYS Workbench EnvironmentDocument10 paginiUsing LS-DYNA From ANSYS Workbench EnvironmentFABIAN FIENGOÎncă nu există evaluări
- Adrdssu (User Guide)Document243 paginiAdrdssu (User Guide)Pawan ManandharÎncă nu există evaluări
- Catia - Knowledge Base Feature TutorialDocument242 paginiCatia - Knowledge Base Feature TutorialPavithran ParameswaranÎncă nu există evaluări
- L14 DriveProgrammingwiththeNewPowerFlex PDFDocument84 paginiL14 DriveProgrammingwiththeNewPowerFlex PDFstinkystuffÎncă nu există evaluări
- Catia v5 Structural Analysis For The DesignerDocument462 paginiCatia v5 Structural Analysis For The DesignerFlorin Manea92% (13)
- c01 Cat v5r18Document34 paginic01 Cat v5r18Tista NioÎncă nu există evaluări
- Zavarivanje Catia PDFDocument316 paginiZavarivanje Catia PDFdjuka65Încă nu există evaluări
- TBTutorial Fall2013Document5 paginiTBTutorial Fall2013afkir hamzaÎncă nu există evaluări
- Falcom Workbench User Guide PDFDocument2 paginiFalcom Workbench User Guide PDFToddÎncă nu există evaluări
- Composite Desige by CatiaDocument299 paginiComposite Desige by CatiaPramote.Su100% (1)
- Comm MGMT Bulk LogDocument15 paginiComm MGMT Bulk LogjacobkbÎncă nu există evaluări
- ANSYS 10.0 Workbench Tutorial - Exercise 3, Named Selections and Localized LoadsDocument46 paginiANSYS 10.0 Workbench Tutorial - Exercise 3, Named Selections and Localized Loadsmuce0112Încă nu există evaluări
- Mesh Intro 17.0 WS1.1 Workshop Instructions FEA ANSYS WB Meshing Basics PDFDocument20 paginiMesh Intro 17.0 WS1.1 Workshop Instructions FEA ANSYS WB Meshing Basics PDFcvgfÎncă nu există evaluări
- 02-Development WorkBench AdministrationDocument31 pagini02-Development WorkBench AdministrationjupiterÎncă nu există evaluări
- Case FBD ManuelDocument192 paginiCase FBD ManueljmÎncă nu există evaluări
- New Feature in OPMDocument39 paginiNew Feature in OPMPreeti ShettyÎncă nu există evaluări
- Mechanical Intro 17.0 M01 Introduction PDFDocument72 paginiMechanical Intro 17.0 M01 Introduction PDFEduardo Alberto FiadinoÎncă nu există evaluări
- Next Generation Standards Management With IHS Engineering WorkbenchDocument5 paginiNext Generation Standards Management With IHS Engineering WorkbenchSyamil HakimÎncă nu există evaluări
- Schema WorkbenchDocument7 paginiSchema WorkbenchAgustinus Edsie JacobusÎncă nu există evaluări
- A6V101007430 enDocument112 paginiA6V101007430 enmarklmendozaÎncă nu există evaluări