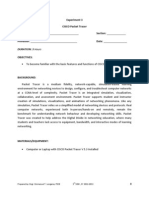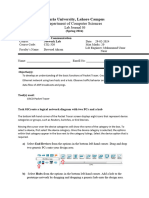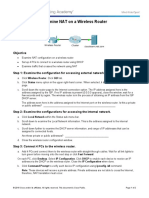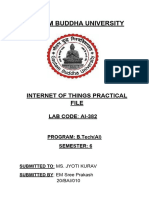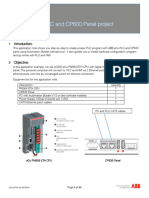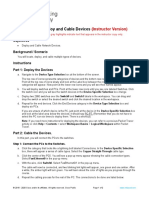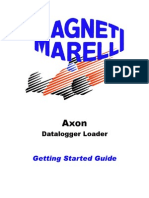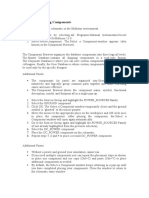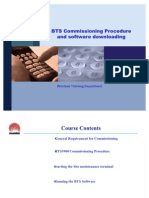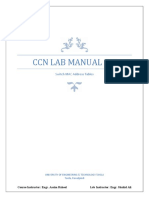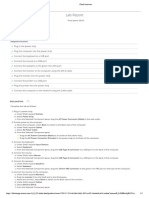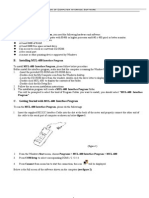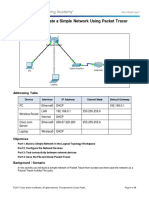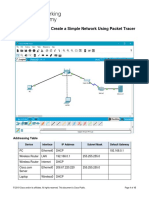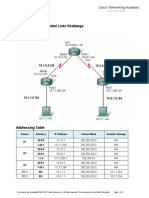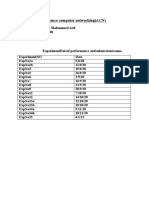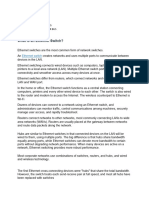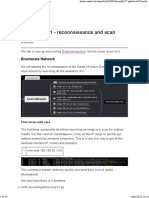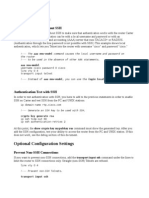Documente Academic
Documente Profesional
Documente Cultură
3.5.7.2 Learn To Use PT
Încărcat de
Xiaohui NieDescriere originală:
Titlu original
Drepturi de autor
Formate disponibile
Partajați acest document
Partajați sau inserați document
Vi se pare util acest document?
Este necorespunzător acest conținut?
Raportați acest documentDrepturi de autor:
Formate disponibile
3.5.7.2 Learn To Use PT
Încărcat de
Xiaohui NieDrepturi de autor:
Formate disponibile
CCNA Discovery Networking for Home and Small Businesses v4.
0: Connecting to the Network
3.5.7.2 Learn to Use Packet Tracer
Objectives
* Develop an understanding of the basic functions of Packet Tracer. * Create/model a simple Ethernet network using two hosts and a hub. * Observe traffic behavior on the network. * Observer data flow of ARP broadcasts and pings. Hint: To ensure that the instructions always remain visible during an activity, click the "Top" check box in the lower left-hand corner of this instruction window.
Step 1: Create a logical network diagram with two PCs and a hub
The bottom left-hand corner of the Packet Tracer screen displays eight icons that represent device categories or groups, such as Routers, Switches, or End Devices. Moving the cursor over the device categories will show the name of the category in the box. To select a device, first select the device category. Once the device category is selected, the options within that category appear in the box next to the category listings. Select the device option that is required. a) Select End Devices from the options in the bottom left-hand corner. Drag and drop two generic PCs onto your design area. b) Select Hubs from the options in the bottom left-hand corner. Add a hub to the prototype network by dragging and dropping a generic hub onto the design area. c) Select Connections from the bottom left-hand corner. Choose a Copper Straight-through cable type. Click the first host, PC0, and assign the cable to the FastEthernet connector. Click the hub, Hub0, and select a connection port, Port 0, to connect to PC0. d) Repeat Step c for the second PC, PC1, to connect the PC to Port 1 on the hub. *There should be green dots at both ends of each cable connection. If not, check the cable type selected.
Step 2: Configure host names and IP addresses on the PCs
a) Click PC0. A PC0 window will appear. b) From the PC0 window, select the Config tab. Change the PC Display Name to PC-A. (An error message window will appear warning that changing the device name may affect scoring of the activity. Ignore this error message.) Select the FastEthernet tab on the left and add the IP address of 192.168.1.1 and subnet mask of 255.255.255.0. Close the PC-A configuration window by selecting the x in the upper right- hand corner. c) Click PC1.
All contents are Copyright 19922007 Cisco Systems, Inc. All rights reserved. This document is Cisco Public Information.
Page 1 of 3
CCNA Discovery Networking for Home and Small Businesses v4.0: Connecting to the Network
d) Select the Config tab. Change the PC Display Name to PC-B. Select the FastEthernet tab on the left and add the IP address of 192.168.1.2 and subnet mask of 255.255.255.0. Close the PC-B configuration window.
Step 3: Observe the flow of data from PC-A to PC-B by creating network traffic
a) Switch to Simulation mode by selecting the tab that is partially hidden behind the Realtime tab in the bottom right-hand corner. The tab has the icon of a stopwatch on it. b) Click the Edit Filters button in the Edit List Filters area. Clicking the Edit Filters button will create a popup window. In the pop-up window, click the Show All/None box to deselect every filter. Select just the ARP and ICMP filters. c) Select a Simple PDU by clicking the closed envelope on the right vertical toolbar. Move your cursor to the display area of your screen. Click PC-A to establish the source. Move your cursor to PC-B and click to establish the destination. **Notice that two envelopes are now positioned beside PC-A. One envelope is ICMP, while the other is ARP. The Event List in the Simulation Panel will identify exactly which envelope represents ICMP and which represents ARP. d) Select Auto Capture / Play from the Play Controls area of the Simulation Panel. Below the Auto Capture / Play button is a horizontal bar, with a vertical button that controls the speed of the simulation. Dragging the button to the right will speed up the simulation, while dragging is to the left will slow down the simulation. e) The animation will run until the message window No More Events appears. All requested events have been completed. Select OK to close the message box. f) Choose the Reset Simulation button in the Simulation Panel. Notice that the ARP envelope is no longer present. This has reset the simulation but has not cleared any configuration changes or dynamic table entries, such as ARP table entries. The ARP request is not necessary to complete the ping command because PC-A already has the MAC address in the ARP table.
g) Choose the Capture / Forward button. The ICMP envelope will move from the source to the hub and stop. The Capture / Forward button allows you to run the simulation one step at a time. Continue selecting the Capture / Forward button until you complete the event. h) Choose the Power Cycle Devices button on the bottom left, above the device icons. i) An error message will appear asking you to confirm reset. Choose Yes. Now both the ICMP and ARP envelops are present again. The Reset Network button will clear any configuration changes not saved and will clear all dynamic table entries, such as the ARP and MAC table entries.
Step 4: View ARP Tables on each PC
a) Choose the Auto Capture / Play button to repopulate the ARP table on the PCs. Click OK when the No More Events message appears. b) Select the magnifying glass on the right vertical tool bar. c) Click PC-A. The ARP table for PC-A will appear. Notice that PC-A does have an ARP entry for PC-C. View the ARP tables for PC-B and PC-C as well. Close all ARP table windows. d) Click the Select Tool on the right vertical tool bar. (This is the first icon present in the toolbar.)
All contents are Copyright 19922007 Cisco Systems, Inc. All rights reserved. This document is Cisco Public Information. Page 2 of 3
CCNA Discovery Networking for Home and Small Businesses v4.0: Connecting to the Network
e) Click PC-A and select the Desktop tab. f) Select the Command Prompt and type the command arp -a and press enter to view the ARP table from the desktop view. Close the PC-A configuration window.
g) Examine the ARP table for PC-B. h) Close the PC-B configuration window. i) Click the Check Results button at the bottom of the instruction window to verify that the topology is correct.
All contents are Copyright 19922007 Cisco Systems, Inc. All rights reserved. This document is Cisco Public Information.
Page 3 of 3
S-ar putea să vă placă și
- 3.5.7.2 Learn To Use Packet Tracer: ObjectivesDocument3 pagini3.5.7.2 Learn To Use Packet Tracer: Objectivesرزقه عسكرÎncă nu există evaluări
- CCNA Discovery PT LabsDocument12 paginiCCNA Discovery PT LabsSimba MagadzireÎncă nu există evaluări
- 3.5.2.4 Packet Tracer - Learn To Use Packet TracerDocument2 pagini3.5.2.4 Packet Tracer - Learn To Use Packet TracerDennis Ray G DumaguinÎncă nu există evaluări
- 3.5.2.4 Packet Tracer - Learn To Use Packet TracerDocument2 pagini3.5.2.4 Packet Tracer - Learn To Use Packet TracersupiyandirÎncă nu există evaluări
- Packet Tracer Lab Manual PDFDocument26 paginiPacket Tracer Lab Manual PDFIya Yae Carillo100% (7)
- Experiment 3 CISCO Packet Tracer Name: - Section: - Professor: - DateDocument7 paginiExperiment 3 CISCO Packet Tracer Name: - Section: - Professor: - DateRebecca ElliottÎncă nu există evaluări
- Laboratory Manual: (Computer Networks)Document27 paginiLaboratory Manual: (Computer Networks)anon_547570183Încă nu există evaluări
- Lab 3 04102023 065600pmDocument7 paginiLab 3 04102023 065600pmumarÎncă nu există evaluări
- 2 PRACTICAL TASK. Packet Tracer Program As A Network Design and Implementation ToolDocument10 pagini2 PRACTICAL TASK. Packet Tracer Program As A Network Design and Implementation ToolDianka BodnarÎncă nu există evaluări
- Learn To Use Packet Tracer (Lab PT5)Document5 paginiLearn To Use Packet Tracer (Lab PT5)Deepa DarshiniÎncă nu există evaluări
- Ccna Packet Tracer TutorialDocument10 paginiCcna Packet Tracer TutorialRiq Rogers SemaÎncă nu există evaluări
- CN 8-10 WeekDocument28 paginiCN 8-10 WeekMmi IndabettuÎncă nu există evaluări
- IT31012 - First Semester Lab ManualDocument48 paginiIT31012 - First Semester Lab ManualpadaukzunÎncă nu există evaluări
- Instruction Manual For The Base Topology Packet Tracer ActivityDocument23 paginiInstruction Manual For The Base Topology Packet Tracer Activitylaelia81Încă nu există evaluări
- Network Simulator LabDocument16 paginiNetwork Simulator Labsandeep_2262Încă nu există evaluări
- Laboratory Exercises 6Document6 paginiLaboratory Exercises 6EthanÎncă nu există evaluări
- 4.4.3.2 Packet Tracer - Examine NAT On A Wireless RouterDocument2 pagini4.4.3.2 Packet Tracer - Examine NAT On A Wireless RoutersupiyandirÎncă nu există evaluări
- 4.4.3.2 Packet Tracer - Examine NAT On A Wireless RouterDocument2 pagini4.4.3.2 Packet Tracer - Examine NAT On A Wireless RouterDennis Ray G DumaguinÎncă nu există evaluări
- Experiment - 1Document45 paginiExperiment - 1datawindtechnologiesÎncă nu există evaluări
- OnPC and Wing SetupDocument3 paginiOnPC and Wing Setuporlando_d56Încă nu există evaluări
- Lab 3.6.4 Connect and Configure HostsDocument4 paginiLab 3.6.4 Connect and Configure Hostsnunna_vaaÎncă nu există evaluări
- TripRite Drive Setup and Testing ProcedureDocument54 paginiTripRite Drive Setup and Testing ProcedureLuis Velasquez SilvaÎncă nu există evaluări
- IOT Lab FileDocument49 paginiIOT Lab Filebhupeshkumar2003Încă nu există evaluări
- Internet Technologies Practicals Documentation: AuthorDocument42 paginiInternet Technologies Practicals Documentation: Authorrama.narayanareddy963Încă nu există evaluări
- Baclao John Gerson L. Assignment ModesDocument43 paginiBaclao John Gerson L. Assignment ModesJonlenor GalanoÎncă nu există evaluări
- Basic LAN SetupDocument5 paginiBasic LAN SetupMusaab CmbÎncă nu există evaluări
- Lab 3.5.2 IP Addresses and Network Communication: ObjectivesDocument5 paginiLab 3.5.2 IP Addresses and Network Communication: Objectivesnunna_vaaÎncă nu există evaluări
- AP0110 Weather Station ExampleDocument5 paginiAP0110 Weather Station ExampledrakenhavenÎncă nu există evaluări
- 3.3.3.3 Packet Tracer - Explore A Network Instructions - SleDocument5 pagini3.3.3.3 Packet Tracer - Explore A Network Instructions - Slehopefinder021Încă nu există evaluări
- Packet Tracer - Creating A New TopologyDocument18 paginiPacket Tracer - Creating A New TopologyManishÎncă nu există evaluări
- Ncboot 32Document12 paginiNcboot 32Hà ChínhÎncă nu există evaluări
- Path EthernetDocument2 paginiPath EthernetGiorgio ValtolinaÎncă nu există evaluări
- Display Connection SimulatorDocument25 paginiDisplay Connection SimulatorJustin JamesÎncă nu există evaluări
- NP 2.0 LabsDocument7 paginiNP 2.0 Labsaliyah garciaÎncă nu există evaluări
- 3.3.4 Packet Tracer - Deploy and Cable Devices - ILMDocument2 pagini3.3.4 Packet Tracer - Deploy and Cable Devices - ILMMarcela Andrea Orellana SilvaÎncă nu există evaluări
- Axon Getting StartedDocument9 paginiAxon Getting Startedmpetit12Încă nu există evaluări
- Part A: Selecting ComponentsDocument5 paginiPart A: Selecting ComponentsMark Hizon BellosilloÎncă nu există evaluări
- Layout Tutorial NewDocument15 paginiLayout Tutorial NewThamil AnbanÎncă nu există evaluări
- 1st Read Me For PIC32 CTMU 2ChSliderDemoDocument5 pagini1st Read Me For PIC32 CTMU 2ChSliderDemoLaercio MarquesÎncă nu există evaluări
- Hurco/Hurco Ultimax: CNC Communications Setup RS-232 or Networked EthernetDocument8 paginiHurco/Hurco Ultimax: CNC Communications Setup RS-232 or Networked EthernetjezloiÎncă nu există evaluări
- BTS Commissioning and Software Loading Part2Document27 paginiBTS Commissioning and Software Loading Part2Zahid Mehboob100% (1)
- fanuc NCB00T32.exe的操作手册Document12 paginifanuc NCB00T32.exe的操作手册中国心Încă nu există evaluări
- CCN Lab Manual # 3: Switch MAC Address TablesDocument11 paginiCCN Lab Manual # 3: Switch MAC Address TablesTanveer KhadimÎncă nu există evaluări
- LVD Eotn112u en RevaDocument20 paginiLVD Eotn112u en RevaSiyanda QhumayoÎncă nu există evaluări
- Packet Tracer - Investigate The TCP/IP and OSI Models in ActionDocument6 paginiPacket Tracer - Investigate The TCP/IP and OSI Models in Actionef111Încă nu există evaluări
- Set Up A ComputerDocument2 paginiSet Up A ComputermichaelÎncă nu există evaluări
- Compass With Tilt Correction: ObjectiveDocument22 paginiCompass With Tilt Correction: Objectivekamal waniÎncă nu există evaluări
- Computer Network Lab ManualDocument15 paginiComputer Network Lab Manualকপোট্রনিক সুখ-দুঃখ0% (1)
- DMM Computer Interface SoftwareDocument4 paginiDMM Computer Interface SoftwareMario A Ruiz ZÎncă nu există evaluări
- 3.3.3.3 Packet Tracer - Explore A Network Instructions AnswersDocument5 pagini3.3.3.3 Packet Tracer - Explore A Network Instructions AnswersKonstantarasAntonis100% (1)
- Instructions - For - WiFi - Capture (From Garmin Forerunner 620)Document10 paginiInstructions - For - WiFi - Capture (From Garmin Forerunner 620)joe315Încă nu există evaluări
- Semester3 Student Packet Tracer ManualDocument72 paginiSemester3 Student Packet Tracer Manualnetgame76Încă nu există evaluări
- 2.1.1.5 Packet Tracer - Create A Simple Network Using Packet TracerDocument14 pagini2.1.1.5 Packet Tracer - Create A Simple Network Using Packet TracerNico Elicaño100% (2)
- Packet Tracer Lab - Create A Simple Network Using Packet TracerDocument15 paginiPacket Tracer Lab - Create A Simple Network Using Packet TracerNam Nguyễn HoàngÎncă nu există evaluări
- Unity Programming Software Telemecanique Modicon M340 ProgrammingDocument17 paginiUnity Programming Software Telemecanique Modicon M340 ProgrammingWilliam WolfeÎncă nu există evaluări
- C Programming for the Pc the Mac and the Arduino Microcontroller SystemDe la EverandC Programming for the Pc the Mac and the Arduino Microcontroller SystemÎncă nu există evaluări
- CISCO PACKET TRACER LABS: Best practice of configuring or troubleshooting NetworkDe la EverandCISCO PACKET TRACER LABS: Best practice of configuring or troubleshooting NetworkÎncă nu există evaluări
- EWAN Lab 5 5 2 InstructorDocument9 paginiEWAN Lab 5 5 2 InstructorphuonglypÎncă nu există evaluări
- 2marks & 16 MarksDocument4 pagini2marks & 16 MarksJeremiah EÎncă nu există evaluări
- Stratix 5700 Ethernet Managed Switches: User ManualDocument260 paginiStratix 5700 Ethernet Managed Switches: User ManualAlain AlvaradoÎncă nu există evaluări
- ACN Shaikh Osama Mohammed Arif (1905690090)Document130 paginiACN Shaikh Osama Mohammed Arif (1905690090)Obaid SayedÎncă nu există evaluări
- Checkpoint FirewallDocument10 paginiCheckpoint FirewallNay LinÎncă nu există evaluări
- Subnetz PenLab AiebjrDocument569 paginiSubnetz PenLab AiebjrPatrik FehrenÎncă nu există evaluări
- How To Check Session Persistence On BigIP F5Document8 paginiHow To Check Session Persistence On BigIP F5snemanaÎncă nu există evaluări
- RSTP in Ring Network Topology en PDFDocument20 paginiRSTP in Ring Network Topology en PDFFelix Gatambia100% (1)
- MQTTDocument27 paginiMQTTMANUJA SÎncă nu există evaluări
- AJP Question Bank Class Test 5 Nov 2020Document7 paginiAJP Question Bank Class Test 5 Nov 2020Tejas NiphadeÎncă nu există evaluări
- Ale Nokia 7368 Isam Ont U 00160cp P Datasheet enDocument3 paginiAle Nokia 7368 Isam Ont U 00160cp P Datasheet enPanKakeÎncă nu există evaluări
- 6.5 Dynamic NATDocument13 pagini6.5 Dynamic NATSyifa FauziahÎncă nu există evaluări
- 1.junos VPN Site SecureDocument3 pagini1.junos VPN Site SecureBullzeye StrategyÎncă nu există evaluări
- How To Secure Your Spring Apps With Keycloak: Thomas DarimontDocument42 paginiHow To Secure Your Spring Apps With Keycloak: Thomas Darimontnabilovic01Încă nu există evaluări
- 9.CDP and LLDPDocument11 pagini9.CDP and LLDPPartha Sarathi NandiÎncă nu există evaluări
- International School of Management and Technology Gairigaun, Tinkune, Kathmandu NepalDocument6 paginiInternational School of Management and Technology Gairigaun, Tinkune, Kathmandu NepalAthl SÎncă nu există evaluări
- Ethernet SwitchDocument16 paginiEthernet SwitchManoharanRamaswamyÎncă nu există evaluări
- NTLM Is Dead - DefCon 16Document52 paginiNTLM Is Dead - DefCon 16zboubiÎncă nu există evaluări
- Source - BlueCoat Management and Configuration Guide Version 3Document1 paginăSource - BlueCoat Management and Configuration Guide Version 3itandroidÎncă nu există evaluări
- LTRCRS-2090: Catalyst 9000 High Availability LabDocument59 paginiLTRCRS-2090: Catalyst 9000 High Availability LabLan Hương PhanÎncă nu există evaluări
- All About Computer NetworksDocument148 paginiAll About Computer NetworksHaerriz Ravikkumar100% (2)
- Campus Networks Typical Configuration ExamplesDocument5 paginiCampus Networks Typical Configuration Exampleschristyan leonÎncă nu există evaluări
- Maipu PU3200-4GAC GPON HGU Datasheet 20220118Document5 paginiMaipu PU3200-4GAC GPON HGU Datasheet 20220118Mochammad Ade FadillahÎncă nu există evaluări
- Tp-Link: 48-Port Gigabit Smart Switch With 4 SFP SlotsDocument4 paginiTp-Link: 48-Port Gigabit Smart Switch With 4 SFP SlotshugoivÎncă nu există evaluări
- CN Question BankDocument7 paginiCN Question Bankcrystal graceÎncă nu există evaluări
- 01 - ReconocimientoDocument19 pagini01 - ReconocimientoRicardoÎncă nu există evaluări
- Network Layer: Computer Networking: A Top Down ApproachDocument146 paginiNetwork Layer: Computer Networking: A Top Down ApproachKhaledYacoutÎncă nu există evaluări
- Network Plumbing: Configuring Secure Shell On Routers and Switches Running Cisco IOSDocument10 paginiNetwork Plumbing: Configuring Secure Shell On Routers and Switches Running Cisco IOSIrfeeÎncă nu există evaluări
- Ucm6xxx Remote Extension Configuration GuideDocument10 paginiUcm6xxx Remote Extension Configuration GuideSipho NcubeÎncă nu există evaluări
- Web Port DiagramDocument1 paginăWeb Port DiagramFernando DuarteÎncă nu există evaluări