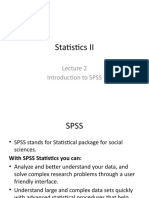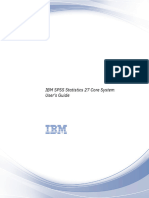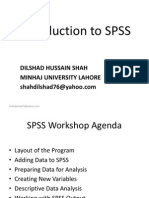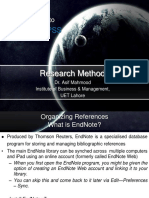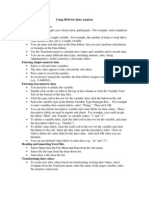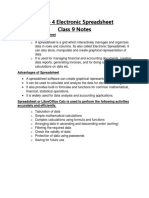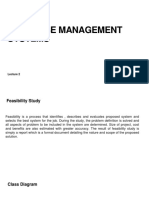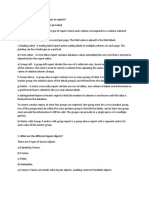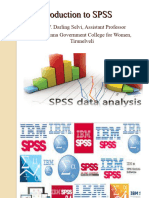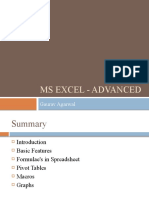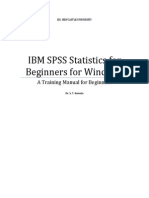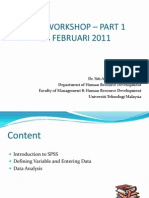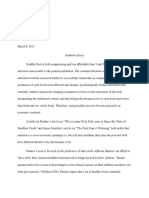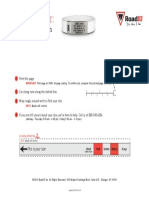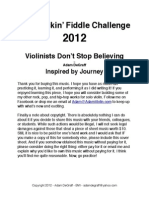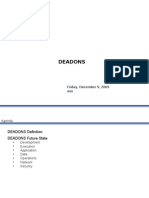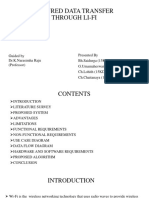Documente Academic
Documente Profesional
Documente Cultură
Chapter 4: SPSS: Spss Overview The SPSS Environment
Încărcat de
Roi TrawonDescriere originală:
Titlu original
Drepturi de autor
Formate disponibile
Partajați acest document
Partajați sau inserați document
Vi se pare util acest document?
Este necorespunzător acest conținut?
Raportați acest documentDrepturi de autor:
Formate disponibile
Chapter 4: SPSS: Spss Overview The SPSS Environment
Încărcat de
Roi TrawonDrepturi de autor:
Formate disponibile
Statistics 125 Applications Software and Software Packages
CHAPTER 4: SPSS
SPSS OVERVIEW The SPSS Environment
SPSS for Windows provides a powerful statistical analysis and data management system in a graphical environment, using descriptive menus and simple dialog boxes to do most of the work for you. Most tasks can be accomplished simply by pointing and clicking the mouse. Data Editor - a versatile spreadsheet-like system for defining, entering, editing, and displaying data. Data view. Displays the actual data values or defined value labels.
Variable view. Displays variable definition information, including defined variable and value labels, data type (for example, string, date, and numeric), measurement level (nominal, ordinal, or scale), and user-defined missing values.
80
Statistics 125 Applications Software and Software Packages
Viewer - the viewer makes it easy to browse your results, selectively show and hide output, change the display order results, and move presentation-quality tables and charts between SPSS and other applications.
Basic Steps in Data Analysis
1. Get your data into SPSS. You can open a previously saved SPSS data file; read a
spreadsheet, database, or text data file; or enter your data directly in the Data Editor. 2. Select a procedure. Select a procedure from the menus to calculate statistics or to create a chart. 3. Select the variables for the analysis. The variables in the data file are displayed in a dialog box for the procedure. 4. Run the procedure and look at the results. Results are displayed in the output Viewer.
Getting Data into the System
You can enter data directly in the Data Editor in any order in the Data view. You can enter data by case or by variable, for selected areas or for individual cells. The active cell is highlighted. The variable name and row number of the active cell are displayed in the top left corner of the Data Editor. When you select a cell and enter a data value, the value is displayed in the cell editor at the top of the Data Editor. Data values are not recorded until you press Enter or select another cell. To enter anything other than simple numeric data, you must define the variable type first. If you enter a value in an empty column, the Data Editor automatically creates a new variable and assigns a variable name. The Variable view contains descriptions of the attributes of each variable in the data file. In the Variable view: Rows are variables. Columns are variable attributes.
81
Statistics 125 Applications Software and Software Packages
You can add or delete variables and modify attributes of variables, including: Variable name Data type Number of digits or characters Number of decimal places Descriptive variable and labels User-defined missing values Column width Measurement level value
Variable Names - the following rules apply to variable names: The name must begin with a letter. The remaining characters can be any letter, any digit, a period, or the symbols @, #, _, or $. Variable names cannot end with a period. Variable names that end with an underscore should be avoided (to avoid conflict with variables automatically created by some procedures). The length of the name cannot exceed 64 bytes. Sixty-four bytes typically means 64 characters in single-byte languages (for example, English, French, German, Spanish, Italian, Hebrew, Russian, Greek, Arabic, Thai) and 32 characters in doublebyte languages (for example, Japanese, Chinese, Korean). Blanks and special characters (for example, !, ?, ', and *) cannot be used. Each variable name must be unique; duplication is not allowed. Reserved keywords cannot be used as variable names. Reserved keywords are: ALL, AND, BY, EQ, GE, GT, LE, LT, NE, NOT, OR, TO, WITH. Variable names can be defined with any mixture of upper- and lowercase characters, and case is preserved for display purposes. When long variable names need to wrap onto multiple lines in output, SPSS attempts to break the lines at underscores, periods, and at changes from lower case to upper case. In addition to defining variable properties in the Variable view, there are two other methods for defining variable properties: The Copy Data Properties Wizard provides the ability to use an external SPSS data file as a template for defining file and variable properties in the working data file. You can also use variables in the working data file as templates for other variables in the working data file. Copy Data Properties is available on the Data menu in the Data Editor window. Define Variable Properties (also available on the Data menu in the Data Editor window) scans your data and lists all unique data values for any selected variables, identifies unlabeled values, and provides an auto-label feature. This is particularly useful for categorical variables that use numeric codes to represent categories--for example, 0 = Male, 1 = Female.
Split File
Split File splits the data file into separate groups for analysis based on the values of one or more grouping variables. If you select multiple grouping variables, cases are grouped by each variable within categories of the preceding variable on the Groups Based On list. For example, if you select gender as the first grouping variable and minority as the second grouping variable, cases will be grouped by minority classification within each gender category.
82
Statistics 125 Applications Software and Software Packages
You can specify up to eight grouping variables. Each eight characters of a long string variable (string variables longer than eight characters) counts as a variable toward the limit of eight grouping variables. Cases should be sorted by values of the grouping variables and in the same order that variables are listed in the Groups Based On list. If the data file isn't already sorted, select Sort the file by grouping variables. Compare groups. Split-file groups are presented together for comparison purposes. For pivot tables, a single pivot table is created and each split-file variable can be moved between table dimensions. For charts, a separate chart is created for each split-file group and the charts are displayed together in the viewer. Organize output by groups. All results from each procedure are displayed separately for each split-file group.
Data Transformations
The data you start with may not always be organized in the most useful manner for your analysis or reporting needs. For example, you may want to: Create a categorical variable from a scale variable. Combine several response categories into a single category. Create a new variable that is the computed difference between two existing variables. Calculate the length of time between two dates.
Data transformation commands can be found in the transform menu item.
Obtaining functions of existing variables
Use the dialog box to compute values for a variable based on numeric transformations of other variables. You can compute values for numeric or string (alphanumeric) variables. You can create new variables or replace the values of existing variables. For new variables, you can also specify the variable type and label. You can compute values selectively for subsets of data based on logical conditions. Transform >> Compute >> Dialog Box appears
83
Statistics 125 Applications Software and Software Packages
1. Type the name of a single target variable. It can be an existing variable or a new variable to be added to the working data file. 2. To build an expression, either paste components into the Expression field or type directly in the Expression field. 3. String constants must be enclosed in quotation marks or apostrophes. 4. If values contain decimals, a period (.) must be used as the decimal indicator. 5. For new string variables, you must also select Type & Label to specify the data type. Using Functions in Expressions You can also use predefined functions in expressions. More than 70 built-in functions are available, including: Arithmetic functions Statistical functions Distribution functions Logical functions Date and time aggregation and extraction functions Missing-value functions Cross-case functions String functions
Functions are organized into logically distinct groups, such as a group for arithmetic operations and another for computing statistical metrics. For convenience, a number of commonly used system variables, such as $TIME (current date and time), are also included in appropriate function groups. A brief description of the currently selected function (in this case, SUM) or system variable is displayed in a reserved area in the Compute Variable dialog box.
84
Statistics 125 Applications Software and Software Packages
To paste a function into an expression: Position the cursor in the expression at the point where you want the function to appear. Select the appropriate group from the Function group list. The group labeled All provides a listing of all available functions and system variables. Double-click the function in the Functions and Special Variables list (or select the function and click the arrow adjacent to the Function group list). The function is inserted into the expression. If you highlight part of the expression and then insert the function, the highlighted portion of the expression is used as the first argument in the function. The function is not complete until you enter the arguments, represented by question marks in the pasted function. The number of question marks indicates the minimum number of arguments required to complete the function. Highlight the question mark(s) in the pasted function. Enter the arguments. If the arguments are variable names, you can paste them from the variable list. Using Conditional Expressions You can use conditional expressions (also called logical expressions) to apply transformations to selected subsets of cases. A conditional expression returns a value of true, false, or missing for each case. If the result of a conditional expression is true, the transformation is applied to that case. If the result is false or missing, the transformation is not applied to the case. To specify a conditional expression: Click If in the Compute Variable dialog box. This opens the If Cases dialog box. Select Include if case satisfies condition. Enter the conditional expression.
Recoding Variables
The recode dialog box allows you to reassign the values of existing variables or collapse ranges of existing values into new values. For example, you could collapse salaries into salary range categories. You can recode numeric and string variables. If you select multiple variables, they must all be the same type. You cannot recode numeric and string variables together.
85
Statistics 125 Applications Software and Software Packages
For recoding into the same variable, select the variable to be recoded and move it into the variables box.
For recoding into a different variable, select the variable to be recoded and move it into the box, then enter the name and label of the modified variable. Click change. Click the old and new values command button.
86
Statistics 125 Applications Software and Software Packages
Working with the output viewer
Viewer Results are displayed in the Viewer. You can use the Viewer to: Browse results. Show or hide selected tables and charts. Change the display order of results by moving selected items. Move items between the Viewer and other applications.
The Viewer is divided into two panes: The left pane of the Viewer contains an outline view of the contents. The right pane contains statistical tables, charts, and text output.
You can use the scroll bars to browse the results, or you can click an item in the outline to go directly to the corresponding table or chart. You can click and drag the right border of the outline pane to change the width of the outline pane.
Output Object Types
There are seven different types of output objects:
Charts. Charts (except "interactive" charts and maps). Chart objects are only included with XML and HTML destination formats. Logs. Log text objects. Log objects contain certain types of error and warning messages. Depending on your Options settings (Edit menu, Options, Viewer) log objects may also contain the command syntax executed during the session. Log objects are labeled Log in the outline pane of the Viewer.
87
Statistics 125 Applications Software and Software Packages
Tables. Output objects that are pivot tables in the Viewer. This includes Notes tables. Tables are the only output objects that can be routed to SPSS data file (.sav) format. Text. Text objects that arent logs or headings. This includes objects labeled Text Output in the outline pane of the Viewer. Trees. Tree model diagrams produced by the Classification Tree option. Tree objects are only included with XML and HTML destination formats. Headings. Text objects labeled Title in the outline pane of the Viewer. For output XML format, heading text objects are not included. Warnings. Warning objects. Warnings objects contain certain types of error and warning messages.
Navigating the Output Viewer
The initial focus in the viewer is placed on the first object of the last procedure run. This is generally a title. From there you can use the arrow keys to scroll up and down the output tree; in general, navigating the tree is intended to be functionally similar to navigating Windows Explorer.
88
Statistics 125 Applications Software and Software Packages
To activate a table or chart in the output viewer, click Enter when the object you want to activate has focus. Click Ctrl-F4 to close the object.
89
S-ar putea să vă placă și
- SPSS HandoutDocument20 paginiSPSS HandoutLekeOgunranti100% (1)
- Data Editor: Related TopicsDocument35 paginiData Editor: Related TopicshamatsupiiÎncă nu există evaluări
- SPSS BasicDocument24 paginiSPSS BasicRadhey Mohan PandeyÎncă nu există evaluări
- Data Dictionary For DocumentationDocument21 paginiData Dictionary For DocumentationDipeshÎncă nu există evaluări
- Advanced Engineering Statistics: Lectures For M.SCDocument77 paginiAdvanced Engineering Statistics: Lectures For M.SCBest PracticeÎncă nu există evaluări
- Introduction To SPSSDocument31 paginiIntroduction To SPSSعلینہ ارشدÎncă nu există evaluări
- SpssDocument82 paginiSpssNuguse DarajeÎncă nu există evaluări
- Topic 2 - Introduction To SPSSDocument31 paginiTopic 2 - Introduction To SPSSBlessings50Încă nu există evaluări
- Statistics II: Introduction To SPSSDocument10 paginiStatistics II: Introduction To SPSSkhadijaÎncă nu există evaluări
- Question 1,7 & 11 AnswerDocument6 paginiQuestion 1,7 & 11 AnswerbhawikaÎncă nu există evaluări
- IBM SPSS Statistics Core System User's GuideDocument18 paginiIBM SPSS Statistics Core System User's Guidesavalapash.vÎncă nu există evaluări
- Introduction To Stata 2012 - Econ4150Document17 paginiIntroduction To Stata 2012 - Econ4150Anudari OtgontsetsegÎncă nu există evaluări
- SCR 7 ParametersDocument6 paginiSCR 7 Parameterssohailmeer80Încă nu există evaluări
- IntroDocument73 paginiIntrobio_algÎncă nu există evaluări
- Spssworkshop - PPT Final PresentationDocument32 paginiSpssworkshop - PPT Final PresentationDilshad ShahÎncă nu există evaluări
- Filters: Planning Wizard or The Query Designer. in The Planning Modeler or Planning Wizard, You CanDocument14 paginiFilters: Planning Wizard or The Query Designer. in The Planning Modeler or Planning Wizard, You CanAsitÎncă nu există evaluări
- SPSS ExtractDocument5 paginiSPSS ExtractakinÎncă nu există evaluări
- Chapter 4 - RMDocument24 paginiChapter 4 - RMhumaÎncă nu există evaluări
- Cognos 8 Analysis StudioDocument40 paginiCognos 8 Analysis StudioAthi SivasankariÎncă nu există evaluări
- Trs 3Document37 paginiTrs 3sawsan eltayebÎncă nu există evaluări
- Exploratory Data AnalysisDocument38 paginiExploratory Data Analysishss601Încă nu există evaluări
- Vijay Rathod TableauDocument3 paginiVijay Rathod TableauVijay rathodÎncă nu există evaluări
- 1) Explain in Detail Drill Up & Drill Down OperationsDocument24 pagini1) Explain in Detail Drill Up & Drill Down OperationsRohit AherÎncă nu există evaluări
- PASTManualDocument70 paginiPASTManualAndrés Santos CubedoÎncă nu există evaluări
- Spss Cheat SheetDocument2 paginiSpss Cheat SheetodaiissaÎncă nu există evaluări
- Lesson 3 PDFDocument7 paginiLesson 3 PDFDmzjmb SaadÎncă nu există evaluări
- Electronic SpreadsheetDocument10 paginiElectronic SpreadsheetSania SinghÎncă nu există evaluări
- IBM Cognos AnalyticsDocument13 paginiIBM Cognos Analyticssonu samgeÎncă nu există evaluări
- About This Document: Excel. This Design Means That Once You Learn A Few Basic Steps To Access Programs, It's Very EasyDocument15 paginiAbout This Document: Excel. This Design Means That Once You Learn A Few Basic Steps To Access Programs, It's Very Easygivemeasign24Încă nu există evaluări
- DBMS Lecture 2Document13 paginiDBMS Lecture 2DIWAKAR UÎncă nu există evaluări
- 7 Data Pre-Processing in ClementineDocument7 pagini7 Data Pre-Processing in ClementineVũ Tuấn HưngÎncă nu există evaluări
- 02 Econ115a Mod2 Lesson4 WorkingWithVarsAndDataDocument53 pagini02 Econ115a Mod2 Lesson4 WorkingWithVarsAndDatalyriemaecutara0Încă nu există evaluări
- What Are The Types of Layouts in Reports?Document56 paginiWhat Are The Types of Layouts in Reports?sundeep_dubeyÎncă nu există evaluări
- Interpersonal Skills: By: S.Sohail SajjadDocument99 paginiInterpersonal Skills: By: S.Sohail SajjadsohailsajjadÎncă nu există evaluări
- Leapfrog Manual ScribDocument94 paginiLeapfrog Manual ScribSergio QCÎncă nu există evaluări
- STATA Notes 2022Document25 paginiSTATA Notes 2022lynn zigaraÎncă nu există evaluări
- 20230630-Working With A SpreadsheetDocument18 pagini20230630-Working With A SpreadsheetmelissaÎncă nu există evaluări
- Introduction To SPSSDocument59 paginiIntroduction To SPSSDarling SelviÎncă nu există evaluări
- Working With Names, Ranges, Function and Lookup - UpdatedDocument53 paginiWorking With Names, Ranges, Function and Lookup - UpdatedLydia AlbanÎncă nu există evaluări
- Sheets - AdvancedDocument39 paginiSheets - Advancedtaufeek_irawan7201100% (1)
- ClassX Accessnotes 2011 2012Document4 paginiClassX Accessnotes 2011 2012Yse RteÎncă nu există evaluări
- Oracle Reports Faq'sDocument21 paginiOracle Reports Faq'sbanavaram1Încă nu există evaluări
- What Is Informatica Variable: String - Empty String Numeric - 0 Datetime - 1/1/1Document6 paginiWhat Is Informatica Variable: String - Empty String Numeric - 0 Datetime - 1/1/1Mayank ShyamsukhaÎncă nu există evaluări
- Ms Excel - Advanced: Gaurav AgarwalDocument52 paginiMs Excel - Advanced: Gaurav AgarwalGaurav AgarwalÎncă nu există evaluări
- Access 2007: Queries and Reports: Learning GuideDocument28 paginiAccess 2007: Queries and Reports: Learning GuideMegha JainÎncă nu există evaluări
- 2261 PDFDocument30 pagini2261 PDFTessfaye Wolde GebretsadikÎncă nu există evaluări
- Use Advanced Structured Query LanguageDocument91 paginiUse Advanced Structured Query LanguageGetasilÎncă nu există evaluări
- Aindump.70 452.v2010!11!12.byDocument71 paginiAindump.70 452.v2010!11!12.byvikas4cat09Încă nu există evaluări
- Aggregator Stage: The Stage Editor Has Three PagesDocument8 paginiAggregator Stage: The Stage Editor Has Three PagesmaddhisrikanthreddyÎncă nu există evaluări
- SPSS SeminarDocument54 paginiSPSS SeminarPablos SamboÎncă nu există evaluări
- Excel 2.0Document52 paginiExcel 2.0Anoosha AnwarÎncă nu există evaluări
- SPSS For BeginnersDocument13 paginiSPSS For BeginnersSharad KumarÎncă nu există evaluări
- Calc Manager New FeaturesDocument14 paginiCalc Manager New Featuresrebecca4semÎncă nu există evaluări
- Hans Raj Mahila Maha Vidyalaya: Submitted To: Submitted byDocument35 paginiHans Raj Mahila Maha Vidyalaya: Submitted To: Submitted by04 Shaina SachdevaÎncă nu există evaluări
- Rzbiconda Arerdusite Bayuitopek 239z382133e-1a110 - 11Document15 paginiRzbiconda Arerdusite Bayuitopek 239z382133e-1a110 - 11rpal2014Încă nu există evaluări
- Costing and Quantitative Techniques Chapter 22Document18 paginiCosting and Quantitative Techniques Chapter 22Jones Ola Dan JacobsÎncă nu există evaluări
- SpssDocument50 paginiSpssTech_MXÎncă nu există evaluări
- Introduction To SPSS 1Document38 paginiIntroduction To SPSS 1nahanunaÎncă nu există evaluări
- 100+ SQL Queries Jet SQL for Microsoft Office AccessDe la Everand100+ SQL Queries Jet SQL for Microsoft Office AccessEvaluare: 5 din 5 stele5/5 (1)
- Student Entry FormDocument1 paginăStudent Entry FormRoi TrawonÎncă nu există evaluări
- Final ExamDocument5 paginiFinal ExamRoi TrawonÎncă nu există evaluări
- Tuesday, February 27, 2018 1:00PM 1:06PM 1:12PM 1:18PM 1:24PM 1:30PM 1:36PM 1:42PM 1:48PM Tuesday, March 6, 2018 1:00PM 1:06PMDocument1 paginăTuesday, February 27, 2018 1:00PM 1:06PM 1:12PM 1:18PM 1:24PM 1:30PM 1:36PM 1:42PM 1:48PM Tuesday, March 6, 2018 1:00PM 1:06PMRoi TrawonÎncă nu există evaluări
- Tempo ChartDocument2 paginiTempo ChartRoi TrawonÎncă nu există evaluări
- Edu Vee Guidelines PDFDocument2 paginiEdu Vee Guidelines PDFRoger PoonÎncă nu există evaluări
- MtyaDocument7 paginiMtyaRoi TrawonÎncă nu există evaluări
- Edu 2017 08 FM Syllabus PDFDocument6 paginiEdu 2017 08 FM Syllabus PDFJeffrey StrachanÎncă nu există evaluări
- Roi Aldric Trawon CritiqueDocument4 paginiRoi Aldric Trawon CritiqueRoi TrawonÎncă nu există evaluări
- Annotated BiblioDocument3 paginiAnnotated BiblioRoi TrawonÎncă nu există evaluări
- Roi Aldric Trawon CritiqueDocument3 paginiRoi Aldric Trawon CritiqueRoi TrawonÎncă nu există evaluări
- Roi Aldric Trawon CritiqueDocument3 paginiRoi Aldric Trawon CritiqueRoi TrawonÎncă nu există evaluări
- Gofundme PageDocument2 paginiGofundme PageRoi TrawonÎncă nu există evaluări
- ScriptDocument6 paginiScriptRoi TrawonÎncă nu există evaluări
- Paganini 24 CapricesDocument45 paginiPaganini 24 CapricesLuis Humberto Villagrán Ordóñez100% (5)
- Sizing Ruler:: The Wrist ID SlimDocument1 paginăSizing Ruler:: The Wrist ID SlimRoi TrawonÎncă nu există evaluări
- Consuming McDonald's in Beijing - Yan PDFDocument24 paginiConsuming McDonald's in Beijing - Yan PDFRoi TrawonÎncă nu există evaluări
- Calendar 5yr 1Document1 paginăCalendar 5yr 1Roi TrawonÎncă nu există evaluări
- Bach 3 ScansDocument4 paginiBach 3 ScansRoi TrawonÎncă nu există evaluări
- Master Class List 2012Document1 paginăMaster Class List 2012Roi TrawonÎncă nu există evaluări
- The Quote Sandwich PDFDocument3 paginiThe Quote Sandwich PDFRoi TrawonÎncă nu există evaluări
- (Violinists) Dont Stop Believing Insp by JourneyDocument4 pagini(Violinists) Dont Stop Believing Insp by JourneySimon LiÎncă nu există evaluări
- Violin 2Document3 paginiViolin 2Roi TrawonÎncă nu există evaluări
- Bayan Ko ViolinDocument3 paginiBayan Ko ViolinRoi TrawonÎncă nu există evaluări
- Modulation Diatonicc PDFDocument1 paginăModulation Diatonicc PDFRoi TrawonÎncă nu există evaluări
- Catalog CimDocument56 paginiCatalog CimRoi TrawonÎncă nu există evaluări
- SINTADocument5 paginiSINTARoi TrawonÎncă nu există evaluări
- HO 1 - Introduction To EDADocument6 paginiHO 1 - Introduction To EDARoi TrawonÎncă nu există evaluări
- The Natural Remedy HandbookDocument264 paginiThe Natural Remedy HandbookRoi Trawon100% (2)
- SINTADocument5 paginiSINTARoi TrawonÎncă nu există evaluări
- Track ListDocument10 paginiTrack ListRoi TrawonÎncă nu există evaluări
- Cew Exp 1 PC Disassembling and AssemblingDocument14 paginiCew Exp 1 PC Disassembling and AssemblingAluri shruthiÎncă nu există evaluări
- U-Boot Porting GuideDocument7 paginiU-Boot Porting GuideimioÎncă nu există evaluări
- Docker CliDocument1 paginăDocker CliMax LeeÎncă nu există evaluări
- DEADONSDocument19 paginiDEADONSddnerad_molexÎncă nu există evaluări
- Brij Kishor SinghDocument4 paginiBrij Kishor SinghPhani PÎncă nu există evaluări
- A Practical Guide To Market Making: Modern Methods in Low Latency Financial ServicesDocument38 paginiA Practical Guide To Market Making: Modern Methods in Low Latency Financial Servicess3m3staÎncă nu există evaluări
- MXCCNDocument1 paginăMXCCNnaseem akhtarÎncă nu există evaluări
- Personal Material Database - MaterealityDocument30 paginiPersonal Material Database - Materealitylobo1684Încă nu există evaluări
- Patient Information SystemDocument11 paginiPatient Information Systemxuanphong.nguyen100% (2)
- Shravan Apache CassandraDocument13 paginiShravan Apache CassandraDontula Shravan DasÎncă nu există evaluări
- Static Timing AnalysisDocument3 paginiStatic Timing AnalysisTarikul IslamÎncă nu există evaluări
- Oracle Net8 Admin GuideDocument389 paginiOracle Net8 Admin GuideHafeez AhmadÎncă nu există evaluări
- 28 - SINFONIA - Trombone 2Document12 pagini28 - SINFONIA - Trombone 2TomTomÎncă nu există evaluări
- Scripts 1Document23 paginiScripts 1nitindxtÎncă nu există evaluări
- Regular Expressions Cheat Sheet: by ViaDocument1 paginăRegular Expressions Cheat Sheet: by ViakamaludeencrmÎncă nu există evaluări
- BITLOCKERDocument22 paginiBITLOCKERAnjaliÎncă nu există evaluări
- RohanDocument2 paginiRohanrohanÎncă nu există evaluări
- How To Sell Hillstone 312. Hsa v2.10.0Document26 paginiHow To Sell Hillstone 312. Hsa v2.10.0Emmanuel CoriaÎncă nu există evaluări
- TraceDocument2 paginiTraceandres GÎncă nu există evaluări
- Oracle Solaris 11 NewFeaturesDocument184 paginiOracle Solaris 11 NewFeaturesJustinas BaÎncă nu există evaluări
- Listing Program ArduinoDocument15 paginiListing Program ArduinoRizky SyahputraÎncă nu există evaluări
- Advantech SNMP Subagent User GuideDocument15 paginiAdvantech SNMP Subagent User GuideRafael FloresÎncă nu există evaluări
- CCNA ICND 1 Ver3.1 Module2Document40 paginiCCNA ICND 1 Ver3.1 Module2Jenri Togalian SihiteÎncă nu există evaluări
- Advanced VB - Net ExamsDocument4 paginiAdvanced VB - Net ExamsBenedict LampteyÎncă nu există evaluări
- Basic IT EnglishDocument2 paginiBasic IT EnglishVarga NaomiÎncă nu există evaluări
- Crear BSP Desde CeroDocument222 paginiCrear BSP Desde CeroCarlos DedÎncă nu există evaluări
- Config - PHP: 1 Prilog 1 - Izvorni Kod Web AplikacijeDocument5 paginiConfig - PHP: 1 Prilog 1 - Izvorni Kod Web AplikacijeNaida GolaćÎncă nu există evaluări
- Secured Data Transfer Through Li-FiDocument15 paginiSecured Data Transfer Through Li-FiGanivada Uma MaheswaraoÎncă nu există evaluări
- How To Set Up and Manage An FTP Server On Windows 10 - Windows CentralDocument19 paginiHow To Set Up and Manage An FTP Server On Windows 10 - Windows CentralDejan VujanicÎncă nu există evaluări
- Contiguous Memory Allocation (Fixed, Variable Size)Document11 paginiContiguous Memory Allocation (Fixed, Variable Size)Madhurjo MondalÎncă nu există evaluări