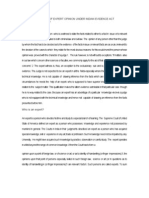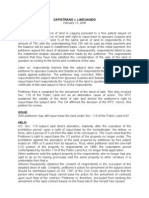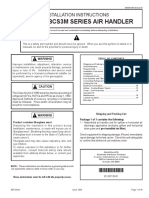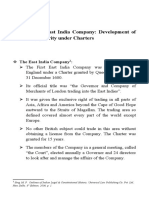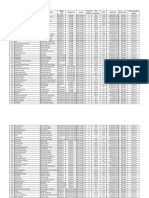Documente Academic
Documente Profesional
Documente Cultură
Bend Word To Your Will - The Last Word 2004 Version
Încărcat de
cdaherDescriere originală:
Titlu original
Drepturi de autor
Formate disponibile
Partajați acest document
Partajați sau inserați document
Vi se pare util acest document?
Este necorespunzător acest conținut?
Raportați acest documentDrepturi de autor:
Formate disponibile
Bend Word To Your Will - The Last Word 2004 Version
Încărcat de
cdaherDrepturi de autor:
Formate disponibile
Contents
[To get back to this clickable hyperlink from anywhere in the document, hold down the Command ( ) key and hit the Home key]
Bend Word to your will
(or try to)
Clive Huggans notes on Microsoft Word for the Macintosh 2004 and earlier
I wrote the first version of these notes when I used Word 2001 after moving from the last purely Mac version, Word 5.1a. I skipped Word X, but when Word 2004 came out, I reviewed the notes and included many of the changes. Word 2004: For the main changes in Word 2004, look for green panels like this one as you read through; for all references to them, do a Find command for 2004. Word 2008: Although Word 2008 included most of the core capabilities as earlier versions of Word, and some additional ones, it included major changes to the user interface. So many, in fact, that a huge amount of re-writing of Bend Word to Your Will would have been needed. Coupled with that is the fact that I did not move to Word 2008 because there was no business case to relinquish the macro capabilities and other elements on which I rely. Consequently, I have not reached an expert level in Word 2008 that would enable me to write competently and comprehensively about it. So Word 2008 is not covered. Word 2011: I am now using this version, and Im well advanced in documenting the many changes from Word 2004. I have started to write an entirely new edition. It will be shorter, because it will include links directly to Words online help on many aspects that in the current edition written before online help was available are part of the document itself. Before the new edition comes out: the underlying capabilities of Word 2008 and 2011 remain almost the same as before. Therefore, if you are using either of these versions you will probably find it isnt too difficult to infer the equivalent processes from these notes if, depending on the subject, there is any difference at all.
December 2010 edition
Made available free via the Microsoft MVP website: http://word.mvps.org/Mac/Bend/BendWordToYourWill.html
To take advantage of features such as hyperlinked cross-references and the Find command, and to allow you to examine the documents electronic structure, this is intended to be used as an on-screen Word document not as a PDF or hard-copy print-out.
Bend Word to your will (December 2010 edition) last printed on 17 December 2010
Page 2
It is probably best displayed at 125% or 140%, depending on your screen. It contains footnotes.
Bend Word to your will (December 2010 edition) last printed on 17 December 2010
Page 3
Bend Word to your will (or try to) Clive Huggans notes on Microsoft Word on the Macintosh
The Conditions of Use on the http://word.mvps.org website apply to this document in addition to the following provisions.
Disclaimer
This document is provided as is, without warranty of any kind, either express or implied, including but not limited to implied warranties for its quality, performance or fitness for any purpose. To the fullest extent permitted by law (including liability by reason of negligence), the author shall not be liable with respect to loss or damages caused or alleged to have been caused directly or indirectly by the information in this document or by the electronic content of the file itself, or with respect to any other form of liability.
Copyright
Clive Huggan 20022012. This document is copyright in accordance with the provisions of the Copyright Act 1968 (Commonwealth of Australia) and amending legislation and, through international treaties, the laws of many other countries. All rights are reserved. Textual information in this document may be acquired, stored, copied, displayed, distributed, printed and/or otherwise reproduced in whole or in part provided that the information is not sold or used for a commercial purpose. Except as permitted under the Copyright Act 1968 or other applicable laws, or as permitted above, the acquisition, storage, copying, display, distribution, printing and/or other reproduction of text in this publication for any other purpose is prohibited unless prior written permission has been obtained from the author. No other exclusive right may be exercised by any person or entity without prior written permission of the author. Screenshots in this document are reproduced by permission of Microsoft Corporation. They are separately subject to copyright provisions determined by Microsoft Corporation.
Trade marks
All products mentioned in this document are trademarks, registered trademarks or service marks of their respective owners, and are the property of their owners. In particular, Apple, Mac and PowerBook are trademarks of Apple Inc., registered in the US and other countries, and Microsoft and Windows are either registered trademarks or trademarks of Microsoft Corporation in the United States and/or other countries.
Bend Word to your will (December 2010 edition) last printed on 17 December 2010
Page 4
IMPORTANT PLEASE DONT SKIP THIS!
Although these notes are about 200 pages long, you dont have to wade through from start to finish to find what you need. After the introductory comments and until the appendixes, almost all the subjects are listed by keyword headings. Just dip in where you need to! If you spend a few minutes to grasp the structure and to read the introductory comments (pages 14 to 34), youll find it quick and easy to track topics down.
Just remember: Except in the section on styles and a couple of small sections and appendixes, its best to consider this document as a dictionary, not a novel, and to remember that the table of Contents shows its over-all structure.
Here is the documents structure:
Starting on page Main sections Notes
Table of Contents
Click on the page number in the table of contents to be taken to that page. (If this doesnt work, your settings require you to hold down the Control key.) Please read these pages.
14
Welcome to my notes (shows where Im coming from and how the notes differ from published manuals about Word; contains some important how-to comments and some warnings) Please read this section before going further (important information in here will make these notes more useful and keep you free from some of Words traps) Recommended modifications to Words initial set-up, followed by Further modifications
18
By all means skip the comments that dont interest you, but be careful some comments are important. Not alphabetical, because in this section its much more useful to go through the recommended settings stepby-step. In alphabetical order by main keyword.
34
59
Modifications later on
Bend Word to your will (December 2010 edition) last printed on 17 December 2010
Page 5
Starting on page
Main sections
Notes
89
Styles and templates the keys to consistency and saving time
This article is in a narrative (non-alphabetical) form, because this topic is fundamental to using Word effectively. Styles in Word invariably appear complex at first until suddenly it all makes sense so a building-blocks approach is needed. In alphabetical order by main keyword. Non-alphabetical narratives of more detailed topics.
123
Miscellaneous tips and reminders
163
Appendixes
Theses note are more of an informal reference to some important features of Word than a progressive description of Words capabilities that you find in a manual, so you will not lose anything by jumping around the document. In the narratives, you will see many hyperlinked cross-references that take you direct to a topic just by clicking on them. Often the quickest way to find a topic is to use the Find command (key Command-f or in other words, hold down the key and type f). (If you dont like using the mouse, you can repeat Find with a keyboard shortcut once you have clicked back into the document: Command-Option-y. Or you can choose your own keyboard shortcut, as described later on.)
Now please read the important notes on the next page about how to display this document correctly. Following that advice wont take long, and it will save you a lot of anguish!
Bend Word to your will (December 2010 edition) last printed on 17 December 2010
Page 6
ESSENTIAL: IN THIS DOCUMENT, YOU REALLY DO NEED TO SEE WHERE THE HYPERLINKS ARE
There are many hyperlinks in this document, on which you can click if you want to go to the reference shown. For example, they are in the following table of contents (just click on a page number to go to that page). Many hyperlinks are also in the body of the document, either as titles of articles, page cross-references, or the words above or below. Youll find it much easier to know what text is a clickable hyperlink and whats ordinary text if you activate the setting that produces a grey background to these hyperlinks (on the screen only; it doesnt print). If you see some grey shading behind the hyperlinked page number here 18 you already have the setting activated. If you dont see any grey shading, you should click on the number (between the quotation marks and arrows) to go to notes that tell you how to change the setting. Please note the number of the page youre reading and do this now; youll find that its important.
YOU MAY NEED TO UPDATE THE HYPERLINKS, INCLUDING PAGE CROSS-REFERENCES
If you see the words Error! Bookmark not defined anywhere, or if the hyperlinked page cross-reference numbers dont seem right (e.g. all of them show the same number), you will need to update the links. This is done by keying Command-a (hold down the key and type a) to select the whole document then hitting the F9 function key at the top of your keyboard to do the update.
In OS 10.3 onwards, F9 is taken by the Mac operating system: for a work-around, see page 22.) On a PowerBook / MacBook Pro or iBook you will need to hold down the fn key before hitting the F9 key, as for all the F keys.
Take the same action if you find the page numbers in cross-references are not quite accurate. If you live in the United States, you may prefer US Letter page size rather than the A4 size in which this document is paginated. (The page set-up makes no difference unless you want to print these notes but bear in mind they arent intended to be printed, because the hyperlinks are an important element.) To change from A4 size, go to Page Setup on the File menu and select your preferred size. Then follow the instructions above to amend the table of contents and other cross-references. For more information on hyperlinks, see Using hyperlinks in this document on page 21.
Remember: You can find topics quickly in the table of contents by clicking here and using the Find (Command-f) command.
[If youre an advanced user of Word, you may like, in addition, to apply the keyboard shortcut on page 197 that takes you to the table of contents from anywhere in this document. I use it in all my long documents it saves a lot of time. If you dont want to do that, its also quick to key Command[Home key], which takes you to the front of this document, then click on the Contents hyperlink at top right.]
Bend Word to your will (December 2010 edition) last printed on 17 December 2010
Page 7
Contents
WELCOME TO MY NOTES!..................................................................................15 PLEASE READ THIS SECTION BEFORE GOING FURTHER...............................19 Fonts used in this document...........................................................................19 Displaying this document................................................................................19 Why some headings in these notes are coloured.............................................20 The Command key.........................................................................................21 If youre using a Windows version of Word......................................................21 Menus or keyboard shortcuts?........................................................................21 Using hyperlinks in this document...................................................................22 A note: Work-arounds for F9, now that its used by Expos in OS 10.3 onwards ......................................................................................................................23 Sources of information on Word......................................................................23 The working preferences and tasks that influenced these notes.......................30 If you upgraded from version 5.1a some thoughts.......................................31 Configuring your Mac to minimise problems in Word.......................................32 THE NOTES..........................................................................................................35 Recommended modifications to Words initial set-up...........................................35 First step: Back up the settings files immediately after installing Word.............35 Increasing Words memory allocation (pre-OS X only).....................................35 To control Word, first dumb it down, then smarten it up....................................35 Modify these settings to get Word to behave the way you want (well, partly)....36 On the Word or Edit menu..........................................................................37 On the View menu.....................................................................................43 On the Insert menu....................................................................................43 On the Format menu..................................................................................43 On the Tools menu ...................................................................................44 On the Help menu .....................................................................................46 If you have Adobe Acrobat, you should get rid of the toolbar it inserts in Word .................................................................................................................46 Further modifications..........................................................................................47 Language, default...........................................................................................47 Buttons, transferring between toolbars............................................................47 Why is it best not to alter the default toolbars?............................................48 A new Standard toolbar..............................................................................49
Bend Word to your will (December 2010 edition) last printed on 17 December 2010
Page 8
A new Formatting toolbar...........................................................................50 Buttons, adding to toolbars from the Tools Commands lists..........................52 Do this in each case...................................................................................52 Adding to personal Standard toolbar...........................................................52 Adding to personal Formatting toolbar........................................................53 Positions of toolbars.......................................................................................54 Scrollbar, horizontal, and status bar, removing from view.................................54 Menu item, adding to menu.............................................................................54 Backing up the Normal template, other templates, and settings files....................55 Which files to back up.....................................................................................55 More about backing up...................................................................................58 What the Normal template and settings files contain........................................59 What to do if you have a damaged Normal template........................................60 Testing the template..................................................................................60 Transferring customisations from a damaged Normal template...................60 Modifications later on (in alphabetical order by main keyword).............................60 AutoCorrect....................................................................................................60 Date and time, changing format of in headers etc............................................61 Document map...............................................................................................61 Headers and footers.......................................................................................61 To set up headers and footers....................................................................61 Page numbers in headers and footers........................................................62 To continue page numbering shown in the header or footer, or to re-start at 1 .................................................................................................................62 To put a portrait-position page number on a landscape page......................62 Hyperlinks: de-activating hyperlinks of web URLs and e-mail addresses..........62 Hyperlinks: removing the blue underlined formatting from web URLs and e-mail addresses......................................................................................................63 Keyboard shortcut for strikethrough, restoring as in Word 5.1a........................64 Macros...........................................................................................................64 Ordinals, removing the superscripted 8-point font (1st)....................................65 Page numbers................................................................................................65 Page numbers, re-establishing them when they dont show during scrolling.....65 Section properties..........................................................................................65 Style menu, alternative to formatted pop-down menu......................................66 Styles.............................................................................................................66 Tables............................................................................................................66 Table of contents, compiling...........................................................................68 Table of contents, formatting of.......................................................................69
Bend Word to your will (December 2010 edition) last printed on 17 December 2010
Page 9
Table of contents, index or other table updating..........................................70 Table of figures, compiling..............................................................................70 Track changes, turning off..............................................................................70 Track changes, important settings for..............................................................72 Track changes, using if you really cant use compare documents..............73 Always remember this if you are tracking changes......................................73 Work menu, documents and commands on.....................................................74 Standard keyboard shortcuts in Word.................................................................75 Changing keyboard shortcuts.........................................................................76 Assigning a keyboard shortcut to a button.......................................................76 My most often used default keyboard shortcuts ..............................................76 Examples of keyboard shortcuts Ive assigned....................................................82 AutoCorrect a great time-saver......................................................................86 Examples of AutoCorrect items Ive assigned..................................................87 Using AutoCorrect to prevent Word from nominating text as wrongly spelled....90 Styles and templates the keys to consistency and saving time........................92 What are styles?.............................................................................................93 Do I need to bother with styles?......................................................................93 The three sets of styles in Word......................................................................94 Some advantages of using styles....................................................................94 How styles are applied....................................................................................96 When to use styles and when to format directly...............................................98 The minimum you need to know about styles..................................................99 Use heading styles in long documents; dont embolden Normal text............99 Use a body text style, not Normal, in long documents...............................102 Specifications for style bt and other styles used in this document................103 A few more ways to format documents better................................................104 Good articles on styles..................................................................................104 Paragraph styles and character styles whats the difference?....................105 Managing styles...........................................................................................106 Modifying the styles only in the document you are working on........................106 Templates convenient places to store styles and other formatting..............107 What is a template?.................................................................................107 Why create a template? ..........................................................................107 A template for this document....................................................................108 Creating a template..................................................................................108 Attaching a template to a document..........................................................109 Finding / changing the template on which a document is based.................109
Bend Word to your will (December 2010 edition) last printed on 17 December 2010
Page 10
Some advantages of attaching a document to a template other than Normal..110 Basing a style on styles in an existing document...........................................111 Transferring styles........................................................................................111 Transferring a style from another document the quickest way...............111 Transferring styles with Format Painter within or between documents...112 Transferring styles from one document or template to another via the Organizer.................................................................................................112 Changing styles in a document then changing the documents template....113 Modifying styles quickly................................................................................113 Restoring paragraph style........................................................................113 Restoring character format.......................................................................114 A note: Work-around for Control-spacebar, now that its used by Spotlight in OS 10.4 onwards.....................................................................................114 And a work-around for the F12 key snatched by OS 10.4 to open Dashboard (widgets)................................................................................115 Modifying via Style Area...........................................................................115 Creating buttons on toolbars to apply selected styles and formatting..............115 Creating the toolbar.................................................................................117 Creating the button..................................................................................118 Editing the button.....................................................................................119 Transferring a non-Normal toolbar to another template or document............119 Applying a style via keyboard shortcuts.........................................................119 Stopping Word from changing your definitions of styles.................................120 Checking whether a style has been manually modified or not........................120 Removing manually applied formatting from a style.......................................121 Removing styles from copied text to be pasted in..........................................121 Stopping other peoples styles over-riding yours when they receive your document.....................................................................................................122 The setting that over-rides your specifications...........................................122 Three alternatives to prevent over-riding...................................................123 Nowadays I dont apply Normal style to any paragraph.............................124 Attaching a small styles toolbar to a document is helpful to my colleagues 124 Avoiding broken numbering sequences....................................................125 Displaying style names in the style area of the document window..................125 Printing specifications of styles.....................................................................125 Revealing automatic and manually applied formatting of a paragraph............125 Miscellaneous tips and reminders (in alphabetical order by main keyword)........126 AutoText (formerly Glossary)........................................................................126 Example creating and inserting a pre-formatted table via AutoText.......127 Bookmarks in cross-referencing....................................................................128 Borders........................................................................................................130
Bend Word to your will (December 2010 edition) last printed on 17 December 2010
Page 11
Comment, deleting.......................................................................................130 Comment feature, a simple substitute for....................................................130 Conversion of text from other formats when converters dont work.................132 Recover Text from Any File is a dangerous sticky setting.....................132 Corruption of documents, removing...............................................................132 Crop marks..................................................................................................135 Cross-references..........................................................................................135 Custom dictionary.........................................................................................136 Document formatting, best ways of...............................................................136 Document from someone else checking and fixing formatting of................136 Document map be careful before you use it..............................................137 Dragging text from one document to another.................................................138 Fast Saves avoid this setting from hell....................................................139 Field, converting to plain text.........................................................................139 Field, showing the scripting in.......................................................................139 Fields, updating............................................................................................139 Find command useful keyboard shortcuts...............................................139 File size, keeping it small..............................................................................140 Font size changes when you move the border of the document window.........141 Fonts that retain the same pagination on Macs and PCs................................141 Fractions, formatting of.................................................................................142 Function keys, if they dont work in Word.......................................................142 Graphics, source of advice on.......................................................................143 Graphics, reducing file size caused by..........................................................143 Graphics, speeding up document containing.................................................143 Header that shows the electronic title of the document..................................143 Header that shows the wording of the chapter heading..................................144 Header that displays the edition details, or other details, from the front page..145 Hyperlink to another document, creating ......................................................145 Hyphens, optional and non-breaking.............................................................146 Index, creating..............................................................................................146 Language, default applying to text that has a different version of English...146 Leading (blank space above and/or below a paragraph)................................146 Linked objects setting change to automatic or manual updating................147 Manually imposed (colour) highlights.............................................................147 Master documents best avoided...............................................................147 Minimum maintenance formatting...............................................................148 Normal view, why its best used when working on a long document...............149
Bend Word to your will (December 2010 edition) last printed on 17 December 2010
Page 12
Numbered headings; outline numbering........................................................149 Numbering, automatic...................................................................................150 Outline view..................................................................................................150 Page breaks, avoiding..................................................................................151 Paragraph spacing Word uses greater of two values for leading................151 PCs and Macs, main differences in Word interfaces......................................151 Print preview, advantage of...........................................................................152 Read-only recommended protection...........................................................153 Recovering badly damaged documents.........................................................153 Re-formatting text obtained from the Web or other sources............................153 Replace pane useful keyboard shortcuts................................................153 Saving documents, strategies for..................................................................154 Screenshots, pasting directly into Word.........................................................155 Space, non-breaking ....................................................................................155 Symbols and accented letters, inserting........................................................155 Track changes / reviewing............................................................................155 Transferring documents to/from other computers, especially PCs..................155 Versioning best avoided...........................................................................155 Web toolbar, to stop it appearing when clicking on TOC or other hyperlinks.. .156 Windows of the same document opening two or more...............................156 Some retrograde features of Word 2001 and later and some work-arounds...156 Automatically update tickbox in Modify style window is dangerous............156 Bullets..........................................................................................................157 Case format limitations.................................................................................158 Corruption in some Word 5 documents opened in later versions of Word.......159 Dates common variants are not easy to invoke.........................................159 De-splitting the document controlling which half disappears......................159 Disc full cannot save (the 60 saves bug)..............................................160 This template may help............................................................................160 Find / Replace problems in Word 2001..........................................................161 Font colour quickly changing a selection...................................................161 Footnotes.....................................................................................................162 Spaces inserted or deleted by smart cut and paste.....................................163 Margins changing the size of ...................................................................163 Print Preview losing the place on coming out of .......................................164 Scrolling is too fast.......................................................................................164 Spelling ignoring one instance of mis-spelling...........................................165 Totalling columns and other series of numbers..............................................165
Bend Word to your will (December 2010 edition) last printed on 17 December 2010
Page 13
Appendix A: The main minimum maintenance features of my documents........166 To avoid having to manually alter your formatting before printing or e-mailing 168 To minimise problems on other peoples computers (Mac or PC)...................170 To minimise document corruption.................................................................171 Appendix B: Specifications for some of my styles especially to reduce the chances of changed appearance on other computers........................................173 The advantages of including leading (blank space above or below) in styles. .178 Leading above, or below, paragraphs?..........................................................179 Appendix C: Making a toolbar with buttons for a variety of date formats.............182 Dates in updating format............................................................................182 Dates in fixed format.....................................................................................184 Dates in fixed non-standard format................................................................185 Appendix D: Making buttons for formatting shortcuts.........................................187 Making a new toolbar, button and macro.......................................................189 Making your own toolbar icons......................................................................191 Useful buttons and macros...........................................................................192 View the document at 125 per cent ........................................................192 Paste unformatted text / plain text ...........................................................193 No proofing button ................................................................................194 Hide Web toolbar.....................................................................................194 Apply a preferred language to selected text..............................................194 Add or subtract two points of paragraph leading........................................195 Prevent cells (rows) from breaking across the page..................................196 Font colour buttons..................................................................................196 Change the font of the Normal (or another) style.......................................198 Delete unwanted OLE_LINK bookmarks...................................................199 For frequently used commands, a keyboard shortcut alone may suffice.........200 A keyboard shortcut to go to the table of contents from anywhere in the document.................................................................................................200 A keyboard shortcut to reduce the leading under headings 3, 4 and 5 ...201 Appendix E: Checks before printing .................................................................202 Appendix F: Formatting of fractions using AutoCorrect......................................204 Appendix G: Automating standard comments via AutoText items on a toolbar. . .208
Bend Word to your will (December 2010 edition) last printed on 17 December 2010
Page 14
Welcome to my notes!
Whether youre fairly new to Microsoft Word on the Mac, or you want to use Word more efficiently especially with long documents I hope youll find the ideas in these personal notes of mine are useful. Essentially the notes describe the ways in which Ive been rising to the challenge of as one Word expert said bending a sometimes obnoxious product to your will and making it do things that may surprise you. I concentrate especially on the things that improve speed and efficiency and importantly reduce the chances of document corruption in long and/or complex documents. (Word usually remains free of corruption in simple, short documents, but can throw up significant problems in longer ones. On the positive side, Word has some marvellous features when you delve a little further, which can hugely increase your efficiency. These notes were written with both these factors to the fore.)
How you use these notes depends on your interests and level of expertise
Word is now by far the most complex software commonly used on personal computers, containing more than 30 million lines of code. It can be configured to an enormous extent to suit your needs, but finding out how to start off can be very daunting. Just leaving Word as it comes from the box in its factory configuration exhibits some features that many people find highly irritating and confusing, and some features that soon lead to problems. I cover these aspects too, since Ive experienced those reactions in good measure! Of course, everyone has different expectations of their software. Thats what makes writing software books difficult. Even though these notes were mainly written for my own use, I had to bear this in mind in developing them further for my friends. The result is that you can use these notes in many ways, depending on your interests and your present level of expertise. For example: You could well be irritated by some of the features that automatically cut in to give you help the I know whats good for you and youre going to get it whether you want it or not factor. If you prefer to remove them and to specify a few other settings that suit you, the guidance on pages 34 to 72 will give you more control. If you want to gradually learn more about Word but not very intensively, you can use the Find command and the table of contents to find notes about the topics that interest you. Except in the section on styles and a couple of small sections, consider this document as a dictionary. It is more of an informal reference to important features than a progressive description of Words capabilities that you find in a manual so you will not lose anything by jumping around the document. You will see many clickable cross-references that make it easy to jump to related topics; if you take the simple steps described on page 18 youll be able to easily see which of these cross-references you can click to go directly to the reference. If you want to focus on formatting long documents, making them quicker to format and less vulnerable to corruption, make sure you read the notes on styles. Words styles are extraordinarily clever; they boost productivity more than any other feature. Start at page 89, and read Appendix A: The main minimum maintenance features of my documents, starting on page 163. The topic of document corruption is covered in various places: first read page 129, then use the Find command to look for corrupt. If you want to use more of the huge range of Words features, dig in from the table of contents, use the Find command freely, and tap into the expertise available at the MacWord MVP newsgroup described on page 22.
Bend Word to your will (December 2010 edition) last printed on 17 December 2010
Page 15
But irrespective of your needs, you should first read the important notes from page 18 to page 32.
[If you are using Word 2001, read especially Configuring your Mac to minimise problems in Word on page 32. If you are using Word X or Word 2004, ignore the notes: OS X has completely different, automatic memory management that doesnt need intervention.]
If youre going to be digging into these notes in detail, perhaps I should tell you where they came from. I started to compile the notes for my own use when, in 2002, I changed from Word (for Mac) version 5.1a to Word 2001, and realised that I would need to keep track of the huge number of differences between the two versions. Then I decided to clarify the notes for some of my friends who werent very familiar with Word.
1
[There are footnotes in this document. They can be overlooked in Normal view, which mainly because things work faster is the view that most serious users of Word use most of the time when working on a document. But since you arent working on this document, you may well decide to view it in Page Layout view.2 (The recommended sizes for Word to be displayed are covered on page 18.) Whichever the view, you should be aware that you have just passed the first footnote reference marks. See the tiny 1 at the end of the previous paragraph? It looks just right when printed, but at 7 points its small on the screen. If you slowly roll your I-beam across the 1 and pause, a small window will show whats in the footnote. Well, it should but it wont always, especially if you have already rolled over another footnote reference mark (to overcome that, click anywhere in the documents text other than on the footnote and try again). And sometimes the first line of the footnote will be omitted from the text in the small window. Ho hum: Word is like that....]
Whether or not I wrote a topic into these notes has depended on: how useful I have found a piece of new information in furthering the work that I do, and how likely I am to forget the information (especially if I havent used a feature for a while). In other words, topics have not been added just for the sake of it. I have needed all of them in fulfilling my primary task of getting work out the door. Their genesis was in very brief notes on topics in my own words that I wrote down whenever I needed to consult Words Help feature, or a manual, or a newsgroup. My main motivation was to counter my forgetfulness of minor details. With many topics, I added to, clarified or otherwise amended the notes every time someone further explained them on the Word newsgroups in which I participate, and I edited the notes as I went. At all times I tried to keep things as simple but unambiguous as possible not an easy task, because shortening notes too much can make the information too cryptic to be useful. I ended up putting in much more effort than I thought I would, but Ive ended up with notes that I find very useful. Ive continually improved these notes for 9 years. They are still a work in progress, in keeping with the philosophies of continual improvement that underpin my work as a management consultant. Until Word 2008 it hadnt been necessary to make extensive changes when a new version of Word has appeared, because most changes to core features had been incremental, and new features have sometimes been flaky anyway, leading me to continue to prefer the previous reliable features. But very radical changes to the user interface were introduced by Word 2008, along with reduced features. Many of these features are not accessed much by casual users of Word, and the changed interface has been well received by most people. However, many of us who use Word intensively for a living need to stay in Word 2004, for reasons I mention in the green panel on the title page of this document. So Bend Word to Your Will
1
Although the notes are based on Word 2001 (now modified for Word 2004), some of my friends have found them useful for understanding other versions of Word. Thats because the file structure for all Mac and Windows versions since Word 98 (Word 97 on the PC) has been the same; and the features and interface have been broadly similar since then.
Words Page Layout view on the Mac is Print Layout view on PCs.
Bend Word to your will (December 2010 edition) last printed on 17 December 2010
Page 16
does not cover Word 2008, though the next version may well be covered. In the meantime, the underlying principles remain the same and if you derive useful information from these notes you will probably find it isnt too difficult to translate if you are using Word 2008.
These notes suggest approaches that are most suited to long documents in which the emphasis is on minimising document corruption, keeping the electronic structure simple, making global formatting changes quickly and easily, and maximising interchangeability between computers
I own copyright of these notes but I have waived all restrictions on non-commercial use. Please refer to the full copyright notice on page 3. Importantly, I accept no liability whatever for any consequence direct or indirect of any person making use of these notes. Please refer to the full disclaimer notice on page 3. (Why do I bother with this? Because some people do things incorrectly, or they lose files they have not backed up, or files which incorporate many hours work become corrupt, and major problems can ensue. There is an increasing risk, in this litigious world, of action being taken against the person who gave them advice on using the software. A colleague of mine had this happen to him, and it was an ugly business before it was resolved several years later. With such complex software as Word, neither I nor anyone else can forecast the side-effects of some of the settings or practices under all possible scenarios and this applies even if someone has followed these notes to the letter. Ultimately, maybe something in my notes is wrong, even though I have conscientiously tried to avoid that. And there are certainly omissions otherwise the notes could well be 1,000 pages long, like some Word manuals. So I cant, and dont, accept any liability for anyones use of my notes, albeit I have written them in good faith. If you dont think its reasonable for me to disclaim all liability, please do not read or use Bend Word to Your Will.) Now to the sunny side of the coin, which is all about sharing. The reason I have brought my notes to a more finished state than I needed for my own use and have made them more widely available is to say thank you to some very kind people in the best forum available for advice about Word on the Mac: the microsoft.public.mac.office.word newsgroup. Countless warm thanks are due to John McGhie, Beth Rosengard, Daiya Mitchell, John McGimpsey, Paul Berkowitz, Elliott Roper, Corentin Cras-Mneur, Jim Gordon and other gurus who have congregated there. In a completely voluntary capacity, and with great patience and understanding, these people reveal and explain so much of the inner workings of Word that is otherwise unavailable. Much of the more recent content of these notes has originated in their expertise, either as points that I have edited into these notes or as the stimulus for my further ideas. During the period in which I have developed these notes, these people have added enormously to my initial understandings.
On the Word MVP newsgroups, expert volunteers give advice not available elsewhere
Various things in these notes, such as spelling, reflect Australian usage, which is a variant of international English. This differs from United States usage, particularly, in some spelling and terminology. Readers who use US English should note particularly that in international English, tick is used instead of check, although often I have used select as an alternative to tick. The page size for this document when downloaded is A4, not US Letter; notes on reconfiguring the page size are included in the next section. I mentioned earlier that the subjects in this document have been written and arranged so that they are fairly self-contained a dictionary, not a novel, as my friend Steve Neilsen says. Knowledge of other topics in the notes is not assumed, since you wont want to read the notes from cover to cover. Thats why some material (such as menu sequences as in
Bend Word to your will (December 2010 edition) last printed on 17 December 2010
Page 17
choose Format menu Document ) are repeated in full. However, some subjects may not be fully comprehensive and there may be a little unnecessary overlap between some topics. In part this is because the notes follow my idiosyncratic preferences derived from using Word since version 1 of the mid-1980s; and in part because these are informal, on-going notes, not a published manual. If they were refined and edited to be put in a manual, you wouldnt be reading them for another few years. I hope that my notes will encourage you to do many more things that may surprise you in your own version of Word! Clive Huggan Canberra, Australia March 2009
Before you refer to topics that interest you, please read the notes starting on page 18
Bend Word to your will (December 2010 edition) last printed on 17 December 2010
Page 18
Please read this section before going further
and if you havent yet gained an understanding about how Bend Word to Your Will is structured because you jumped straight to this page, it will really pay you to read pages 4 to 6.
IMPORTANT MAKE THE HYPERLINKS VISIBLE
Its possible you may not want to read the recommendations for setting up Words settings (as shown on the pages following page 34) just yet, although I recommend you do. If thats the case, youll need to know to know which parts of the text in this document are hyperlinked (that is, text is formatted so that you can click on it to take you to what its referring to, as explained overleaf). Thats easily done if you make all the hyperlinks appear on the screen with grey shading behind them (they dont print out as grey, though). [The instructions below actually make all fields grey. In this document, all but a few fields are hyperlinked, shown by the pointer arrow changing into to a pointing hand.] If the page number on the second line of this paragraph isnt shaded grey already, do the following. Go to the Word* menu Preferences* View under the Show heading, set the popdown menu under Field Shading at Always. While youre in this window, I recommend ticking Bookmarks (especially so youll be able to see them in the document you are now reading; one is in the heading within this panel).
In Word 2001 and earlier, the menu sequence is Edit menu Preferences and the choices are arranged by tabs. On the PC, these settings are reached via Tools menu Options.
Fonts used in this document
In the interests of compatibility between computers, including computers using Windows operating systems (PCs), the only fonts used in this document are Arial, Verdana and (for arrows etc in a few places) Symbol and Webdings. Sorry that it makes the typography boring!
Displaying this document
The font used for body text (style bt) in this document that is, the text you are now reading is 11 point Arial. I choose this size, and a more open line spacing than single spacing, because I find its much easier on the eyes on screen and particularly in a pagewide column when printed. This font and size make it likely that the best percentage for this document to be displayed is 110% or 125% on a glass monitor. On a flat-panel display (iBook, PowerBook, MacBook, MacBook Pro, iMac or LCD screen) you may find 125% or 140% is best. To achieve your desired size, go to the View menu Zoom key in the number in the Percent box OK.
[A toolbar button that you can click in future to apply your chosen zoom value is described on page 189.]
Bend Word to your will (December 2010 edition) last printed on 17 December 2010
Page 19
If you prefer a different font If you prefer a serif font on screen such as Times New Roman (which also has a smaller font size than Arial for any given numerical value), do this: Save a copy of this document, because you may want to return some time to it: choose File menu Save As nominate the desired name and location click Save button. Format menu Style scroll to the style bt and click on it to select it click Modify button at the bottom, pop down the Format button in the Font field, type or select Times New Roman click OK click OK click Close button. Save the document, which will now be in Times New Roman font. You may wish to change the heading font to Arial, which is finer than Verdana. If you want to further adjust some of the font sizes, first read the notes on styles starting on page 89, then take the steps nominated under Modifying the styles only in the document you are working on on page 103. If you use US Letter paper If you live in the United States or another country that uses US Letter paper, and you want to print these notes, go to File menu Page Setup select US Letter. Then, from Page Layout view (which will repaginate immediately, which will take 1020 seconds), update the table of contents and cross-references by typing Command-a (to select the entire document) and pressing the F9 key (if youre in OS 10.3 or later, see the note on page 22). A few seconds later the page cross-references etc in the body of the document will be correct for your page size. If you are in Normal view, you will then need to open the footnotes (View menu Footnotes) and key Command-a and F9 again to bring them up to date. No other changes will need to be made, because Ive used minimum maintenance formatting, described on page 163, which saves a huge amount of time if you work on long documents.
If the first time you press an F key produces a dialogue box instead of doing what you expect, see Function keys, if they dont work in Word on page 139.
Why some headings in these notes are coloured
I like to know exactly where I am in a long document, so I initially use different colours for different levels of headings. The colours are especially useful in letting me know, subliminally, where I am without having to read the wording or assess the font size of the heading. This is of course important when leaping around a long document under development. I realise the heading colours Ive chosen for this document are not very aesthetically pleasing. Thats because the essential requirement is to have them very distinctively different from each other, so I can pick the heading levels unconsciously, especially during rapid scrolling. When printing a final document in colour or preparing a PDF, I do a Save As, then change the headings to pleasing colours. It takes about a minute when using styles, as described later in these notes. All the coloured headings in this document automatically compile themselves into entries in the table of contents. The black or grey headings are created in a special style that looks the same as comparable headings except for the colour. The difference with these latter type of headings is that, by design, they do not appear in the table of contents. As with the treatment of the headings I mentioned in the previous paragraph, its easy to quickly change
Bend Word to your will (December 2010 edition) last printed on 17 December 2010
Page 20
these nontoc headings to a different colour, especially just before printing, if aesthetics are important. For further information, see page 89 under the heading Styles and templates. If the heading immediately below this paragraph isn't coloured, your computer has been set up to over-ride the appearance of default headings in this document: to correct this, see Stopping other peoples styles over-riding yours when they receive your document on page 119.
The Command key
In these notes, the Command key means the key with an ornate cloverleaf (sometimes called a pretzel ) on it. It is different from the Control key, which is two keys further away from the space bar. People who also use Windows computers can find this confusing, especially because the equivalent of many Control-[whatever] commands on the PC is Command-[whatever] on the Mac.
3
An apple symbol was also on this key on keyboards, leading many people to refer to it as the apple key. However, Apple Inc. has always referred to it as the Command key for example when describing keyboard shortcuts so for clarity Command is preferable. And since the apple symbol was removed from keyboards made in 2007 and afterwards, referring to the "apple" key may confuse people who have more recently come to the Mac.
If youre using a Windows version of Word
Although these notes are based mainly on Word 2001 and 2004 for the Mac, if you are using Word on the Windows PC platform it isnt too difficult to make a few mental adjustments to allow you to get almost the same value from the notes as Mac users just as they make adjustments when reading Windows-based Word manuals (which is quite common: the Word for Windows manuals are much more comprehensive). If youre on Windows, you should start by familiarising yourself with the main differences between the Mac and Windows interfaces (on page 148) before reading the topics.
Menus or keyboard shortcuts?
In these notes I usually say things like Choose Edit menu Find, meaning Pop down the Edit menu and select Find. In practice, this Find command is so frequently used that almost everyone simply keys Command-f (Control-f on the PC). However, if I were to give the default keyboard shortcuts for every action in addition to the menu sequence, the notes would become too cluttered. So I only mention the keyboard shortcut when its significant. Youll have your own opinions about which standard keyboard shortcuts you want to memorise, which actions you want to assign your own shortcuts to, and which actions youll leave to the menus or toolbar buttons. I use keyboard shortcuts by preference for the actions I perform most often, because it saves time and disrupts my train of thought less than reaching for the mouse; but I occasionally need to remind myself of the ones I use less frequently including those in the two tables starting on pages 74 and 80. Interestingly, Mac users of Word have been found to be significantly higher users of keyboard shortcuts than PC users of Word.
Some history: Susan Kare, who designed the Macs first icons (www.kare.com), based the icon for the Command key on a symbol used in Swedish camping grounds to denote an interesting feature. Somewhat earlier (I was only a boy at the time), Queen Elizabeth I often included this symbol in her wonderfully ornate signature.
Bend Word to your will (December 2010 edition) last printed on 17 December 2010
Page 21
Using hyperlinks in this document
In electronic form, this Word document has internal hyperlinks in the table of contents and in many cross-references in the body of this document. To use a link in the table of contents, click on a page number against one of the entries: you will be taken immediately to that page. (In recent versions of Word on the PC, you may have to right-click or hold down the Control key to do so but on the PC you can click on the words, not just the numbers to be taken elsewhere.) In the body of this document, page numbers or heading cross-references (or sometimes the words above or below) have been hyperlinked. If you arent familiar with hyperlinks, you might like to try one now. Here are the steps: Its best to have the hyperlinked cross-reference fields shaded grey on the screen, if only for this test (I leave them shaded all the time it doesnt show in the printed document). Choose Word menu (Edit menu in Word X and earlier) Preferences View. In the Field Shading box, select the option Always. Print out or otherwise note the comments below before you follow them. Note that you are now at page 21 (the page number is at the bottom left of the status bar below). Roll the I-beam over the page number at the end of the next line of text and pause on it.
[Notes on configuring your Mac to minimise problems are on page 32.]
You will notice the I-beam changes to a hand with a pointing finger (well, it should but dont worry if it doesnt). If you click once on the page number you will be taken to the cross-referenced heading on that page. To return to this page, key Command-g 21 hit the Return key.
Usually when you want to go back to a previous position in the document, you would use a very handy keyboard shortcut that rotates you back through the last three places in which you typed. Its Command-Option-z (i.e., hold down the Command and Option keys then hit the letter z, then release the Command and Option keys). But on this occasion you will only click the hyperlink, rather than type something, so Command-Option-z is of no use. (Shift-F5 does the same thing, but since I prefer keyboard shortcuts that I can perform with one hand, I dont use it.)
If the hyperlinks do not work, or you see the words Error! Bookmark not defined, you will need to update all the links in this document. Type Command-a to select the entire document and press the F9 key (if you use OS 10.3 onwards, see the note in the following panel). If you have cross-references in your footnotes, open the footnotes window in Normal view and repeat. To upgrade the table of contents only, click in the margin to the left of the first entry in the table of contents and press the F9 key (again, if you use OS 10.3 onwards, see the note in the following panel).
Bend Word to your will (December 2010 edition) last printed on 17 December 2010
Page 22
A note: Work-arounds for F9, now that its used by Expos in OS 10.3 onwards
The F9 key is important in Word for updating fields not only those in tables of contents but in cross-reference fields; and there are five variants involving F9 using different combinations with the Command, Shift and Option keys. But in OS 10.3 onwards, by default, the operating system takes precedence and allocates the F9 key to invoke one of the Expos features. Here are some work-arounds: You can remove the allocation of the F9 key to the Expos function, in which case it will again be available to Word X/2004. Since I prefer to retain Words defaults as much as possible for when I need to operate on other peoples computers or advise other users, I followed that option: I went to System preferences Expos Keyboard and allocated Control-F9 rather than F9 on its own (and similarly Control-F10 and Control-F11) to the Expos functions. That left F9, F10 and F11 available to Word (F11 is also used in Words default set-up). Alternatively, you can devise any keyboard shortcut combination you choose (for example, Control-Option-Command-f, which is fairly easy to key, is available). Choose Tools menu Customize Commands Keyboard. Or if you only want to update the contents of fields, you can just use Words alternative default, Shift-Option-Command-u, which although clumsy to key is also available in earlier versions of Word. A similar problem was introduced by the Spotlight keyboard shortcut (Control-spacebar) in OS 10.4; a discussion is on page 111. And again, F12 (Words default shortcut for Save As) is now over-ridden to open Dashboard see page 112. And while youre in the mood In OS 10.3 onwards, youll also find that the keyboard shortcut that is supposed to delete items from the work menu (Command-Option-[minus sign]) doesnt work. Go to System Preferences Keyboard and mouse Keyboard shortcuts Universal Access de-select the Zoom tickbox (or if you want to have a keyboard shortcut for that command, dont deselect it but click on the triangular arrow and assign another combination for Zoom Out).
Sources of information on Word
Microsofts PDF in the Office folder A PDF produced by Microsoft, "Discovering Microsoft Office", is included in the Office installation. It's located in Applications Microsoft Office 2004 Office Help Learn Discovering Office. If you want to refer to it more than once (and you may not it's only a very broad overview), its a good idea to make an alias of it and put the alias in a more accessible place. With the "Discovering Office" folder open, open the folder you've chosen to keep the alias in, then with the Command and Option keys down click on the "Discovering Microsoft Office" PDF and drag the alias to the latter folder. The Word MVPs website I list this first as a source because its a very comprehensive website (http://word.mvps.org) run by the people who lead the excellent newsgroup mentioned in the next paragraph, and
Bend Word to your will (December 2010 edition) last printed on 17 December 2010
Page 23
others devoted to Word on the Mac and Windows platforms. Among other things, it contains answers (at http://word.mvps.org/FAQs) to many frequently asked questions posed in these newsgroups. If you need comprehensive information on a problem, chances are that other people have had the same problem and a thorough explanation is at this website.
4
Newsgroups / discussion groups I mention the best way to access newsgroups / discussion groups on page 24, but first Id like to discuss the groups themselves. The newsgroup at: microsoft.public.mac.office.word is the best to visit for on-going discussion of all versions of Word on the Mac and their charming foibles, as one participant put it. Searching by topic over the previous few months when you first visit it is a rewarding strategy. The feature that has made this newsgroup stand out over the several years in which I have been developing these notes is the comprehensive, painstaking, expert advice by most of the people there especially the volunteers whom Microsoft have dubbed MVPs, standing for Most Valuable Professionals, for their outstanding commitment and support to Microsoft technical communities worldwide. Their high level of expertise and willingness to give thorough, clear replies is unusual, since the advice in newsgroups is often casual, cryptic and ambiguous as you probably know.
5
In these notes I refer to this especially valuable newsgroup as the MacWord MVP newsgroup. Another newsgroup that often has useful information on it is: microsoft.public.word.formatting.longdocs (most discussion centres on features used in long documents on the Windows platform; its highly relevant to Mac versions and Mac-capable people answer questions there). Similarly, I find microsoft.public.word.docmanagement can sometimes provide useful information. If you use automatic numbering, microsoft.public.word.numbering is a must. There is also a newsgroup for beginners (microsoft.public.word.newusers). There are many other specialised Word newsgroups in the microsoft.public series. A full list is at http://communities.microsoft.com/newsgroups/default.asp Before you send a query to any of these newsgroups, be sure to read the advice at: http://word.mvps.org/FindHelp/Posting.htm
If you are using Safari, you will have to click on the circular arrow (reload the current page) button a couple of times.
http://word.mvps.org/Mac/AccessNewsgroups.html
If you are using Safari, you will have to click on the circular arrow (reload the current page) button a couple of times at these pages.
In 2003, as a protective measure against intense spamming, Microsoft shortened the period during which posts were retained. Using Googles newsgroup search feature is probably better for doing this type of search at present (see the panel on page 28), because the posts can be accessed indefinitely.
Bend Word to your will (December 2010 edition) last printed on 17 December 2010
Page 24
Bear in mind that discussions in newsgroups go through phases, especially when a new version of Word comes out. If little of the discussion interests you now, next weeks discussions may be quite different. In the meantime, check out older discussions. Word websites The following websites also have good advice, and some have e-mailed newsletters: Daiya Mitchells website at http://daiya.mvps.org, which she describes as A relatively random collection of articles and tips, eventually destined for the Word MVP FAQ site, and added to whenever the inspiration strikes me. A slight emphasis on long documents . Daiyas article So You Want to Write a Book with MS Word (http://daiya.mvps.org/bookword.htm) is excellent (even if you arent specifically writing a book). Suzanne Barnhills website at http://sbarnhill.mvps.org/WordFAQs (including http://sbarnhill.mvps.org/WordFAQs/GettingStarted.htm) just remember that for most keyboard shortcuts, the Mac equivalent to Control on the PC is Command, i.e. the key with the apple and cloverleaf on it) Shauna Kellys website at www.shaunakelly.com, and especially http://www.shaunakelly.com/word/concepts/introduction/index.html the Editorium website (www.editorium.com) and back issues of their newsletter listed at: http://www.topica.com/lists/editorium/read/message.html?mid=1711556383 Woodys Watch (www.woodyswatch.com/office/index.asp) Woodys Watch for Mere Mortals, with an emphasis on beginners and intermediate users of Word (www.woodyswatch.com/wowmm/index.asp), Charles Kenyons website at http://addbalance.com/word/index.htm and http://addbalance.com/usersguide/index.htm the Electric Editors site (www.electriceditors.net/). The Microsoft Knowledge Base This is at http://support.microsoft.com, but the search facility will often not reveal the topic you want. Its better to use Google Advanced Search (see below) and type this domain in as the URL to restrict your search to pages from the Microsoft Knowledge Base. However, it rarely has the answers I need. The main interface differences in Word on the Mac and on the PC
In considering which newsgroups to visit, which books to buy, or these notes, dont be too concerned about the differences between Word on the Mac and on the PC; they are very similar. See the notes under PCs and Macs, main differences in Word interfaces on page 148.
Gaining access to a newsgroup There are several ways to gain access to a newsgroup using newsreader software or a web browser. If you are serious about advancing your knowledge of Word, you will find it best to choose the former; all the regulars do. Ill describe this first. USING
NEWSREADER OR E-MAIL SOFTWARE
Using this software, its easy to set up an account to connect directly to msnews.microsoft.com. That way you normally see each post in two minutes, rather than having to wait for it to propagate to your local server, which can take days. The Microsoft
Bend Word to your will (December 2010 edition) last printed on 17 December 2010
Page 25
server has an automatic de-spammer, and a firewall that prevents spammers from harvesting email addresses from it. There are many good specialised newsreader software applications that you can use. I cant give advice on them because I use Entourage in Office 2004. One advantage of using newsgroup or e-mail software is that the posts appear in (almost) real time. Also, its very useful to be able to by date, subject or sender. Neither of these facilities is available via Web browsers. This is how I configured Entourage: From the Tools menu I chose Accounts. Then I opened a new News account that I called Microsoft News Server. In the settings I included msnews.microsoft.com in the field titled News server and 300 headers at a time against Server options. I closed the window via the OK button. I clicked on Microsoft News Server in the list at the left. A very long list of newsgroups appeared. I scrolled to microsoft.public.mac.office.word, clicked on it once, then chose Edit menu Subscribe. Then I clicked the triangular arrow to the left of the Microsoft News Server folder to display the name of this newsgroup on the line below it. Each time I open Entourage, I click on this newsgroup in the list at the left. I did the same with the microsoft.public.word.formatting.longdocs and microsoft.public.mac.office.entourage newsgroups. Full instructions are at the Entourage MVPs website (www.entourage.mvps.org): under Get help, click on Subscribe to the Entourage newsgroup. The only difference is that you will subscribe to the microsoft.public.mac.office.word newsgroup. If youre unfamiliar with Entourage, the notes under Account setup (under Quicklinks) are very helpful. There is also good advice on avoiding spam being sent as a result of newsgroup posts: click on the Get started hyperlink near the top of the home page, then scroll down to Tips for using Entourage and click on Create a fake NoSpam Account for posting on newsgroups.
7 8 6
USING
A WEB BROWSER
Some people use Googles groups access, but the portal at http://www.officeformac.com/ProductForums/Word/ which is Microsofts front end to the microsoft.public.mac.office.word newsgroup described above is better. Among other things, it ensures that questioners state the version of Word (and the Mac OS), which has now become important in view of the many recent changes to both Word and OS X. Another Microsoft web interface that provides access to discussion groups will often misdirect posts, so I wont even tell you its URL. However, should you wish to go to other Word discussion groups, here's where all the groups are listed by Microsoft: http://www.microsoft.com/office/community/en-us/FlyoutOverview.mspx Using your web browser is fine if you only want to post a single message. Using it several times during the next few days to follow the progress of the thread is far from convenient, though. Delays of up to 12 hours can occur via the Microsoft portal or via Google. This can
6
An alternative (better if you have a small screen) is to click on Microsoft News Server then choose View menu Subscribed Only double-click on the newsgroup and it will appear in its own window, without the list on the left side.
7 8
When I last checked, the page was http://www.entourage.mvps.org/support_options/subnews.html When I last checked, the page was http://www.entourage.mvps.org/get_started/tip019.html
Bend Word to your will (December 2010 edition) last printed on 17 December 2010
Page 26
be especially inconvenient if you have asked a question that needs an urgent reply, or if the responder asks for more information, and discussion can easily get out of step. Other reasons for not using a web browser unless you are a casual, very occasional visitor to a newsgroup are in Barry Wainwrights excellent article, NNTP is your friend, at http://www.barryw.net/weblog/files/nntp.html, which explains the simple steps in setting up Entourage to read newsgroup posts. Important how to avoid spammers getting hold of your e- mail address via newsgroups! Spammers use software to trawl through newsgroups and obtain e-mail addresses. You can easily frustrate their pathetic activity by setting up a send-only dummy e-mail account. You do that in Entourage and Microsoft Outlook Express via Tools menu Accounts Mail New. Make it a POP account (even if you use an IMAP account normally) and click to Configure manually. Enter your real name and a fake e-mail address. Leave all the settings for Receiving server blank. In the SMTP server field under Sending mail, enter a real SMTP server from one of your real mail accounts (POP or IMAP, or even Hotmail). If your SMTP server requires authentication, click Advanced sending options and fill in your password. Click OK, and again for the warning that says you wont be able to receive mail. Then go into Tools menu Accounts News and set the account to the dummy account you just created. Be sure not to include this account in your Send and Receive schedule, because you cant send or receive regular e-mail with this account. You can still allow legitimate newsgroup posters to e-mail you directly put your real e-mail address (masked with NOSPAM or, better, something less obvious to a machine) in your signature. If its put in the address after the @, the spam wont even get to your ISP, which helps to minimise spam traffic on the Internet. If you do decide to post to the newsgroups from a dummy e-mail address, dont forget to sign your name (at least your first name) at the bottom of your message. Its the courteous thing to do, and if you end up posting several questions or follow-ups, the people answering will remember your real name better than an alias, and you may well get a better answer through the broader contexts being remembered. BEFORE
YOU POST A QUESTION ON A NEWSGROUP, SEARCH FOR PREVIOUS DISCUSSIONS
Using Google to search for previous discussions applies even if you use Entourage or newsreader software to view ongoing posts in the microsoft.public.mac.office.word or other newsgroups. Every usenet post from non-binary groups is stored indefinitely on the Google search engine website. So its easy, before posting a question, to check for queries on your topic that have been fully discussed before. And Googles search engine is a very good resource for searching through previous discussions of Words features. If you successfully search previous questions, youll get the answer immediately and if the problem is complex youll often find that answers of increasing relevance were posted over several days as experts refined the answers. To search, use your web browser to go to Googles advanced newsgroup search (http://groups.google.com/advanced_search?q=& or use a more detailed URL that inserts the name of the newsgroup):
Bend Word to your will (December 2010 edition) last printed on 17 December 2010
Page 27
In the field against Return only messages from the group at this location, key in microsoft.public.mac.office.word or another newsgroup. On subsequent occasions, this field should auto-complete when you start to type in it. Fill in the other fields as required. For instance, you may wish to view messages by date. If you want to get some advice on printing to PDF, put printing PDF in the with all the words field. If you want to find only what John McGhie had to say about that topic, put John McGhie in the author field. Then click on the Google search button. Especially useful is the View whole thread option once you have selected a likely looking topic. For a listing of topics in the microsoft.public.mac.office.word newsgroup, use http://groups.google.com/group/microsoft.public.mac.office.word/topics (but remember: posts are not updated quickly here, unlike directly subscribing as mentioned above or the officeformac website; this can be a major problem if you post from this list and expect a quick answer in all likelihood the answer will have been provided quickly, but you wont be able to see it there for sometime). Make sure that the discussions are relevant to your version of Word your version may not have the same features or be on the same menu, and youll need to experiment a little. Unfortunately, people often dont mention the version they are asking about. STRATEGIES
FOR SEARCHING NEWSGROUPS
Once youre in the Google Advanced Group Search, set the page to return 100 messages. Assuming youre searching for something about Word: in the Group field, restrict your search to a group or groups you know about: for Mac Word use microsoft.public.mac.office.word, and if that doesnt work try others such as microsoft.public.word.formatting.longdocs or others listed above. Only open threads that have more than one message, unless youre desperate and the author is someone whose name you recognise. If youre overwhelmed with answers of dubious quality, add MVP to the search string. If you specifically want information about a new product, restrict the search by date (e.g. for Word 2004, set the start of the search at the release date, 19 May 2004). Ignore all long threads where people are arguing: its too hard to distinguish the good comments from the bad. In long threads, dont forget to click the Newer link at the bottom of the page.
Bend Word to your will (December 2010 edition) last printed on 17 December 2010
Page 28
Do a Google newsgroup search first if a new version of Word has been released recently When a new version or revision of Word or the Mac OS is issued, many (maybe the majority) of questions in the MacWord MVP newsgroup relate to operational problems. At that time, most questioners arent looking for in-depth advice on getting the best out of Words particular features, so little of such advice is given. If I needed such advice, as I did a couple of years ago, Id browse through previous newsgroup posts via Google, as shown above (and I would still visit the newsgroup). This would apply whether I were using Word 2004, X, 2001 or earlier versions. The electronic Help feature Most people find Words electronic Help feature on the Mac is not very helpful because it is often brief to the point of being cryptic (and the Mac version hasnt been nearly as comprehensive as the Windows version). But it shouldnt be overlooked, regardless of the version. And in Word 2004, although still cryptic, its coverage is much improved so much so that I would put it high on this list of sources of help if these were notes centred only on Word 2004.
9
The Word Help index isnt much use; the Search facility is much better. Choose the Help menu Microsoft Word Help; in the window that appears, click Search (at the top). Because Word Help is underpinned by some advanced programming, it often gives more useful information if you key in, for example, How do I insert bullets than if you simply key Bullets. Balloon Help The Help balloons in Word can be very useful for example, in explaining the significance of various tickboxes in open windows. Choose Help menu Show balloons. Books Word/Office for Mac Visual QuickStart Guide: Microsoft Word for Macintosh [year], Maria Langer, Peachpit Press is a good introduction at the basic level. Macworld Microsoft Office [year] Bible, Bob LeVitus and Dennis R. Cohen, Hungry Minds Inc., is an example of a good reference book if you want to go beyond the quick guide level. In a similar vein is Office 2004 for Macintosh: The Missing Manual, Mark Holt Walker, Franklin Tessler and Paul Berkowitz, Pogue Press/OReilly Associates and, by the same publisher, Office 2001 for Macintosh: the Missing Manual, Nan Barber and David Reynolds. Books Word for Windows Books on Word for Windows are more comprehensive than Word for Mac books. There are not many major differences beyond the appearance of the interfaces (the most common differences are discussed on page 148), so I make good use of them.
9
I like this comment by Elliott Roper: Word's help on the topic seems to have been carefully written by someone who did not understand the difference [between two features] and was too scared to ask. And another: Don't let Word's help get you down. It is a disorganised heap designed to frustrate and annoy until you get used to its idiosyncratic ways. And then it is still a pain. The easy way to find something in there is to know the answer.
Bend Word to your will (December 2010 edition) last printed on 17 December 2010
Page 29
The more detailed manuals available include Word for Windows manuals such as Que Corporations Using Word [year] series and Wileys Word [year] Bible series. The Word 2000 versions are better for Word 2004 users than the Word 2003 books. Word Pocket Guide, Walter Glenn, OReilly & Associates is an excellent, condensed, wellwritten, mainly question-based book for intermediate and advanced users of Word. Taming Microsoft Word is a good introductory book available in PDF form from the website of the author, Jean Weber (www.jeanweber.com/books/tameword.htm). Price is $15.00 Australian (about $10 US). Again, dont be concerned that its for the Windows versions. Make sure you download the Word 2000 version, though, not 2002, if youre on a Mac. At an advanced level, Word Hacks: Tips and Tools for Taming your Text, Andrew Savikas, has many good ideas. Book recommendations by the Word newsgroup gurus are at: http://word.mvps.org/Tutorials/BookRecommendations.htm Bear in mind one disadvantage of most books about Word: possibly out of perceived or actual commercial pressures, they rarely discuss bad features, bugs and problems, especially ones that are persistent or wide-ranging in their effects. Newsgroups are the place to learn about Word, warts-and-all!
The working preferences and tasks that influenced these notes
Im reasonably expert in Word, but not super-expert just expert enough to maximise my productivity so that my company is more competitive in the market-place. Since the major part of my core business is preparing strategic plans and policies, which I develop collaboratively with other senior managers, the content of documents is the important characteristic. Its essential that we develop these long documents with as little time wasted in formatting as possible, because our time is very valuable. Total cross-platform compatibility between Mac and Windows is also a very high priority. But I repeatedly interchange documents with colleagues who are not expert in Word, so I limit some of the things I might otherwise do because many people are under-confident with the bells and whistles of the more recent versions of Word, and/or they do not have the time or interest to move much beyond using Word as a typewriter. So although I consider it well worthwhile to configure Word to my needs if that is going to save me time in future, I dont make the documents themselves complex. Several of my other working preferences are reflected in the notes. For example: I prefer to configure Word to use the mouse, especially with menus, as little as possible so I modify toolbars to my own needs, create new ones, and create keyboard shortcuts for frequently performed tasks. And since I use a trackball most often with my right hand (though I change to the left when using Word in a long session), my keyboard shortcuts lean towards using my free left hand. I use styles extensively because I create long documents and do not want to be bothered repaginating and re-formatting the document or compiling new tables of contents every time I send out a new version of the document. This is particularly important when you work between PC and Mac platforms and, even within the Mac platform, between computers with different printer drivers and settings. Furthermore, a document formatted mainly with styles is smaller and more stable than the same document formatted manually.
Bend Word to your will (December 2010 edition) last printed on 17 December 2010
Page 30
Similarly, I follow principles of minimum maintenance formatting, described in the appendix starting on page 163, to all but eliminate wasted time spent on re-formatting documents every time they are sent out an important productivity factor. I like to have as much space as possible available on the screen for the document (usually with two pages side-by-side on a PowerBook with a 17-inch screen, and another two on a larger LCD screen connected to the PowerBook but I use only the PowerBook when Im away from my office). Therefore, I never use Words formatting palette (my tailor-made toolbars cover all that I need) and I normally limit the total length of toolbars to one row at the top and one at the bottom. I dont do any graphical work in Word documents (the screenshots in this document excepted), since Word is not optimised for graphics , cross-platform graphic problems are endemic, and page layout software is designed for this purpose so there is little coverage of this aspect. And I dont very often incorporate Excel elements in Word documents.
10
My work does not usually require numbering of paragraphs, including headings, and since automatic numbering is a potentially major source of corruption I only use automatic numbering (hence automatic bullets) when I have to, and at the last possible moment. (The absence of automatic numbering in Bend Word to Your Will is one of the reasons it has been so stable, despite constant amendment and the presence of many cross-reference fields.) In listing the foregoing examples, Im not particularly advocating them (except for minimum maintenance formatting) only pointing out that they underlie my personal use of Word, so that you have some insight into the factors that have shaped my writing of these notes. Because the coverage of these the notes is not as broad as you will find in manuals, you may sometimes have to infer the reasoning behind some of my preferences. If your working situation is different from mine for example, you are in a tightly controlled corporate environment, or you dont send many documents to people in other computing environments, or you dont work on rather long documents the priorities that shape your use of Word will be different from mine. Even in similar working situations, the configuration that people choose inevitably reflects their individual preferences people use software to respond to very different objective and subjective needs. So I hope my ideas will prove most useful to you as thought-provokers and stepping-off points for your own ideas. The theme is: take your pick from whats in these notes!
If you upgraded from version 5.1a some thoughts
Before I moved to Word 2001 I used Word 5.1a. That was the last Mac-only version, and is still regarded by many people as superior to the more recent versions. This is despite or perhaps because of the fewer bells and whistles in Word 5.1a. Subsequent versions have been ported-and-modified versions of Word for the PC. Many of the added features are said to have been motivated by marketing to attract first-time users. Regrettably, some annoying faults that appeared in Word 6 for Mac have persisted across successive versions. But disabling unwanted bells and whistles and enabling
10
As Bob CyberTaz Jones puts it: Inserting objects into a Word document is tantamount to injecting foreign bodies directly into your blood stream. :-) There is much to learn and understand in order to do so effectively. And even seasoned professionals can find it trying at times. In fact, they'll often advise against using Word for the actual layout work if any number of graphic objects are required -- it's better handled by importing the text from Word into a page layout program document.
Bend Word to your will (December 2010 edition) last printed on 17 December 2010
Page 31
features you find useful takes much effort. As one expert said recently of the recent versions of Word, You have to approach Word in the same way you would approach the game of Dungeon or Adventure especially the on-line help and the Tools Customize menus. The jewels are hidden in there somewhere! Since Word 5.1a was issued, I have reasonably often used Word 97 and onwards in Windows, so I have become moderately familiar with Microsofts thinking behind the newer versions. However, I didnt like the implementation of Word 6 or 98 on the Mac, so I waited for the 2001 version. I wasnt alone. During the few months after I had first installed Word 2001 and had learnt many of the differences between that version and Word 5.1a, a difficult software conflict (not the fault of Microsoft Office) forced me to return for a while to a computer with Word 5.1a. So I had, in effect, two chances to evaluate Word 2001. Returning temporarily to version 5.1a gave me the chance to assess which features of Word 2001 that I missed. My conclusion was that I would probably have been happiest with an OS X-ready version of Word 5.1a, preferably with four extra features: to be cross-platform; to have smart cut-andpaste; to be able to drag text from one document to another; and to have AutoCorrect. I could live without the remaining features. But thats pie in the sky now. And having taken the effort to learn about these features, they have further improved my productivity and Im now using them. However, like many other people, Im disappointed that there are still major impediments in the more recent versions of Word such as much less stability than version 5.1a, especially when tables are involved; excessive mouse movements unless you customise extensively; extreme complexity with certain date settings; and a significant number of other problems, for some of which I suggest work-arounds starting on page 153. Its extraordinary that changes have been so extensive that I had to study the new version for several hundred hours simply to get back to the standard of expertise I previously had in software produced by the same company. The fact is, most people dont get past the pile of detail thats required to be learnt before you can drive Word competently and get beyond using it like a typewriter. As a participant wryly observed in the MacWord MVP newsgroup: Word 5.1 was such an improvement on its successors, wasnt it? Having said that, the writing has been on the wall for users of version 5.1a for some time. Like version 6, it is incompatible with any operating system beyond OS 8.6, and if Windows users have made the wrong selections in setting up their computers, they cannot read Word 5.1a files. So the reality is that if we are to continue using Word with the newer Mac operating systems we need to make the most of new versions of Word for the Mac. On the positive side, its evident that the people in Microsofts Mac Business Unit are very dedicated and are keen to get feedback, so the longer-term outlook for user-friendliness is probably good. In
11 12
11
Some people report that they have been able to succeed with OS 9.1 (but not 9.2) if they have transferred the contents of a hard disc, including Word and all its settings files, from one computer to another, as opposed to trying to use the Word 5 or 6 installer under OS 9. But otherwise there are major problems: see http://support.microsoft.com/default.aspx?scid=KB;EN-US;q288769&
12
[In the past five years], Microsofts Macintosh Business Unit (MacBU) has worked hard to develop world-class versions of Office for Mac OS 9 and OS X that hold their own as Mac applications, not as poor ports of the Windows versions. And the smart thinking at Microsoft really came into play when Bill Gates and his executive team set up the MacBU as an autonomous entity inside Microsoft, giving it the authority to make its own decisions about what to build and when to ship it. This means that MacBU is run like a business, not a charity, and, as a result, it thinks about its customers needs or what we really need as Mac users. Rick LePage, Editor in Chief, Macworld, in the Macworld weekly newsletter of 15 April 2002.
Bend Word to your will (December 2010 edition) last printed on 17 December 2010
Page 32
fact, with Word 2004 seems to have deliberately avoided some of the counter-productive excesses of Word 2003 on the PC.
Configuring your Mac to minimise problems in Word
Word 2001 Part of the problem with recent versions of Word is that its file structure is indescribably complex, and creates dependencies from one part to another than grow geometrically with complexity of the document and the amount of editing that has been done. Many of the ideas in these notes seek not only to make the software more productive but to maximise its reliability in the face of this huge complexity. If you are in Word 2001, you can take some actions to reduce the problems, as follows (Im not familiar with Word 98, but I do know that the memory requirements are much lower): Allocate more preferred memory to Word: the default setting of 10,000K (which is 10 megabytes) is totally inadequate for longer, more complex documents (especially with macros) and will almost inevitably cause problems. First check the amount of physical memory (RAM) in your Mac by clicking on the desktop and popping down the Apple menu to About this computer. Then quit Word if its open go to the folder in which the Word application is stored click once to select it Command-i Microsoft Word info window opens pop down the menu next to Show and select Memory: If you have 192 megabytes, or less, of physical RAM installed in your Mac, set Preferred Size to at least 24000K (that is, 24 MB) but preferably 48000K (= 48 MB). If you have more than 192 megabytes of RAM you can profitably set the preferred size as high as 80000K (= 80 MB). If you have, say, 512 MB or more of RAM and you work on very complex and/or graphics-rich Word documents, even 120,000K (= 120 MB) will be beneficial, provided you dont operate other memoryhungry software at the same time.
13
Leave Minimum Size at 7000K this is very important. Go to the Apple menu Control panels memory and ensure virtual memory is switched on and set at 1 MB more than the physical memory installed. If your Mac has file sharing turned on, its best to turn file sharing off if you are working on a document in which you may do more than 60 Save operations in the one session. After about 60 saves you may well get a Disc full cannot save warning (even though the disc isnt full).
14
Reasonably often (every few days if you are using Word constantly), rebuild the desktop by holding down the Command and Option keys as you start your Mac (or by using
13
The above figures for RAM allocation to Word are as recommended for Word 2001 (Word 98 needs less) by experts in the microsoft.public.mac.office.word newsgroup and have been shown consistently to solve many operating problems in Word. If you want to minimise problems in Word 2001 and you do not have 256 megabytes of physical RAM installed, buying more will be one of the best purchases you have made. As one member of the newsgroup said, Word hungers for memory. The more you can feed it, the happier its bloated appetite is. But you need to take care not to allocate so much memory to Word that other applications cannot work well; the amount you allocate should take account of the number of fonts you have installed (because fonts load into memory at start-up and stay there) and the number of applications running at the same time as Word remember that if you do not quit an application (by choosing File menu Quit or keying Command-q) but only close its window or document (by clicking the close box or keying Command-w), the application will still be running and will use up as much RAM as if you were working in it.
14
This is discussed on page 157.
Bend Word to your will (December 2010 edition) last printed on 17 December 2010
Page 33
software such as TechTool Lite freeware by Micromat Inc). Rebuilding the desktop that often isnt necessary with other software, but some Microsoft Office settings files contain information from the system that can get lost from time to time, causing problems that can be quite difficult to diagnose. Thats why rebuilding the desktop figures prominently among the actions recommended to correct faults in Word but you should seek to prevent such problems before they happen, so that they do not cause flow-on problems. All versions, including Word X and 2004 In the middle of your working day, quit Word and re-open it to refresh its settings files. Some experts recommend also quitting other applications and restarting your Mac, to refresh various other settings files. If you are using OS X, use Disk Utility to repair permissions now and then, and before and after installing new software, unless you have software such as Macaroni, which does it automatically and quite often. Never work on a document on a floppy disc or memory stick (thumb drive). Always drag such a document to your hard disc and open it from there. Not to do with Words complexity, but its so important that Ill bring it up here: in Edit menu (Word menu in Word 2004) Preferences Save tab (in Word X and 2004 its Word menu Preferences Save button), make sure you de-select (i.e., remove the tick against) Allow fast saves. All experts make this recommendation very strongly, for reasons that will be covered later. The only other point worth mentioning about Word 2004 is that, because of the new ATSUI interface, which consumes huge amounts of computing power in complex documents, it is likely that 1 GB of RAM will be of benefit. This isnt the amount of RAM you allocate to the application, as for Word 2001 and earlier, described above in OS X that isnt done its the capacity of RAM in the memory chip(s) installed in your computer. There are other sources of problems in the more complex versions of Word that have been sold since version 5.1a for example, with tables and Track Changes. Most are covered later in these notes and usually with work-arounds.
Bend Word to your will (December 2010 edition) last printed on 17 December 2010
Page 34
The notes
Recommended modifications to Words initial set-up
First step: Back up the settings files immediately after installing Word
If you are reading these notes immediately after you have installed the Word software on your hard disc, you should save the Normal template and settings files described under the heading Backing up the Normal template, other templates, and settings files on page 54. That way, you will always have a copy of them in the form that they appeared during the first out-of-the-box installation. Its good to know that in the event of serious problems occurring you can always return to these settings. This is discussed later in these notes. I put the backup copies of the settings files in a folder I titled MS prefs immed post-install and to avoid confusion later on I renamed the Normal template to Normal out of the box. Then I copied the folder to an external hard disc and burned a CD-ROM as well.
15
(If I knew then what I know now, I would also have saved a list of Words default keyboard shortcuts early on, for reasons mentioned in the panel on page 73.) Whether or not the above applies, when quitting Word after carrying out the modifications below, you should agree to save the Normal template. Then carefully read the notes on page 54.
Increasing Words memory allocation (pre-OS X only)
If you are operating with Mac OS 9.2.2 or earlier and you havent done so already, the first action you need to take is to allocate more memory to Word, as described under Configuring your Mac to minimise problems in Word on page 32.
To control Word, first dumb it down, then smarten it up
Microsoft Word is like a pimply teenager that wears its hat backwards and plays music too loudly. One of you is going to be in charge. Your life will improve a lot if you decide that its going to be you. Word guru, John McGhie Its widely recognised that, if youre more than a casual user of Word, the first thing you need to do is to dumb down Word after you install it dumb down only in the sense of removing most of the bells and whistles apparently put in by marketing people to impress first-time users. For most Word users, these features such as offering to complete a date automatically by a process that isnt quicker, or an animated paper clip commenting It looks
15
If you have been using Word for a while, you can at least create a fresh-out-of-the-box Normal template, as if you had started up Word for the first time. Quit Word. Locate the Normal template by doing a search for Normal using Spotlight. Re-name it, temporarily say to Normal on [date]. Dont move it to another folder. Start Word up again, then quit. Word will have created the same Normal template as it did on the first occasion Word was started on your Mac. Locate it using Spotlight (like its predecessor, its named Normal) then re-name it say to Pristine Normal or Normal out of the box. Back it up for long-term retention, e.g. to an external hard disc and a CD-ROM. Then change the name of the earlier Normal template (Normal on [date]) back to simply Normal. When you start Word up again, the application will have the same Normal template characteristics as before.
Bend Word to your will (December 2010 edition) last printed on 17 December 2010
Page 35
like youre writing a letter. Would you like me to are intrusive and unnecessary during regular use. The decisions you make in your initial setting-up can give you a good deal of control over Word. The extent to which you configure features will depend on how you prefer to use Word. Naturally, your preferences will change as time goes on so its good that you can modify the settings at any time in the future. The next 10 pages contain my personal preferences for dumbing down Words default configurations to eliminate unwanted actions and activate features that add to your productivity. The huge advantage of Word is that its exceptionally configurable. Time spent on these features is usually a good investment in productivity, because you will benefit from them for a long time. Again, the features you find useful will depend on the ways in which you want to use Word.
16
Some of the modifications I have made to smarten up Word are listed along with the dumbing down modifications in the following pages, but most of them are described from page 59 onwards in alphabetical order by main keyword, not in any order of perceived priority.
Modify these settings to get Word to behave the way you want (well, partly)
As throughout these notes, my recommendations reflect my personal preferences for maximum control of Word some of them based on advice by experts in the Word newsgroup at microsoft.public.mac.office.word. Feel free to make up your own mind as to which ones you choose. Important: First open a new blank document (Command-n) so that you can more readily save all of these configurations to your Normal template, Otherwise, you could inadvertently apply the configurations only to the document you have open, such as Bend Word to Your Will. You may prefer to print the next few pages that means you can stay in the Preferences pane while you look through the recommendations, and you can write down what you have decided on where your preference differs from mine. When you have finished making the changes you choose in this section, you should save the Normal template. You can do that by quitting Word (Command-q, not just closing the document or Command-w). Youll be asked whether you want to save the Normal template unless you have opted otherwise. Or you can hold down the Shift key and choose File menu Save All. Since you can do this at any time, and as often as you like, it makes sense to Save All a few times while doing the initial configurations suggested here. It's a good idea to quit and re-start Word once you have finished your configuring, to ensure that your changes are written back and saved.
If you are setting up Word 2004, youll find there are some minor omissions in the following configurations. They are caused by having transferred my preferences from Word 2001 into Word 2004 rather than
16
But beware: As Elliott Roper said, B.F. Skinner would have called learning Word Operant Conditioning with Variable Ratio Reinforcement. There are so many little nooks and crannies, you learn it the same way you get addicted to poker machines.
Bend Word to your will (December 2010 edition) last printed on 17 December 2010
Page 36
having set up Word 2004 from scratch. Ill rectify this when I next set up somebodys preferences. In the meantime, be assured that all the main preference choices have been covered.
On the Word or Edit menu Word menu Preferences, or Edit menu Preferences, or what? If youre using Word X and 2004, choose Word menu Preferences instead of the Edit menu Preferences sequence shown in the following notes for Word 2001. On the PC its Tools menu Options. Edit or Word menu Preferences tabs (or buttons in Word X and 2004) as follows: View under Show heading, tick Bookmarks [important for seeing bookmarks in this document], ScreenTips and Highlight, and set Field Shading to Always (allowing you to be always be aware when a field is a field, not ordinary text). Depending on whether you like non-printing characters to show or not, make appropriate selections under the Nonprinting characters heading. Irrespective of your other choices, tick Hidden text. [important for this document.] Under the Window heading, make sure you de-select Live Word Count. This is an important though not self-evident choice it is a rather memoryhungry feature that does not need to be on; you can always use Tools menu Word count or make a toolbar button.
17
In Word 2004:
Incidentally, by far the most important of the non-printing characters is the paragraph mark. Whether you have them showing is a matter of preference, but you should be aware of the following.
17
Live Word Count is exhausting to a laptop battery: it keeps the CPU going at about 70 per cent, even when you are doing nothing. Turn it off and the CPU load drops back to about 10 per cent.
Bend Word to your will (December 2010 edition) last printed on 17 December 2010
Page 37
Paragraph marks contain up to 250 types of formatting information18. The last paragraph mark in the document sits just before the invisible master section break, which contains a huge amount of document-related formatting including the file header (not to be confused with a page header), which contains the corruption. Often, if a document is corrupted, the corruption can be removed by transferring all but this last paragraph mark into a new blank document: see page 129. If you normally prefer to leave non-printing characters invisible but want to see the paragraph marks temporarily for example, to make sure you dont select the final one you can always turn them on via the Show/hide button, as shown on page 49. I normally key Command-a to select the document and then key Shift-[left arrow] to de-select the final paragraph mark.
General de-select all except Background re-pagination, Include formatted text in Clipboard, Recently used file list (9 entries), WYSIWYG font and style menus. (And you may prefer to de-select the latter as well, because at least in Word X there is a speed penalty. In that event, if you ever want to see the appearance of the fonts in the font popdown menu, just hold down the Shift key before you pop it down.] I personally prefer not to have the Project Gallery open up at startup (its always accessible via CommandShift-p or by choosing File menu Project gallery) but its a matter of preference.
19
Macro/customisation warning The macro warning feature (see the Warning screenshot overleaf) was misleadingly called Macro virus protection until Word 2004. It is only a warning; it doesnt provide virus protection beyond letting you disable any macro that might be present which can, however, be useful, since a macro may or may not contain a macro virus. All it checks for is to see if the container that might hold customisations exists in the document; if so, the alert appears. The trigger could simply be a customised keyboard shortcut or toolbar, or there may be no customisations at all ; the macro warning tool doesnt check to see whats in the container.
20
If you have anti-virus software installed and frequently updated, it will have pre-empted any problem. My anti-virus regime is very high, because I need to be able to assure
21
18
Here is John McGhies description: The paragraph mark is actually a property container that contains or references something like 250 different pieces of information. You could think of it as a fairly large table with multiple columns of values. Many of the values are byte offsets to various other pieces of information. Whenever Word does anything to a paragraph, it has to re-knit all the offset pointers together into a woolly jumper [a highly technical term sweater in the US]. If it doesnt get it right, the document is now corrupt and none of it can be read.
19 20
WYSIWYG = What you see is what you get. If your document has ever had a macro, or Ive been told has ever been attached to a template other than the Normal template, it will trigger this warning if you have set your preferences to be notified.
21
Opinions on appropriate virus protection on the Mac vary. The most conservative is that Mac users should be as conscientious about viruses as Windows users, despite no viruses having been made for the Mac since OS X, the innate difficulty of writing them for the Unix environment, Apple Inc.s ongoing development of security updates, and so on. However, a macro virus made for Microsoft Office/Word can be acquired by a Mac, have no effect on the Mac (though some can affect Word), but be sent out to a Windows computer with the document. There is also a small amount of evidence of document corruption occurring in Mac Word documents from viruses designed for Word on the Windows platform. If you take the conservative approach, the best way to minimise potential viruses is to have a high-security firewall in place; to set [frequently updated] anti-virus software to scan e-mail attachments and hard drives; not to run macros from people you dont trust; and to enable the macro warning in Words settings. Note that the macro security setting is at the bottom of this list, not the top. Some people argue that the foregoing isnt necessary, for various technical reasons. I dont know; I have no expertise in this area. (For one useful discussion, do a Google newsgroup search, as described on
Bend Word to your will (December 2010 edition) last printed on 17 December 2010
Page 38
Windows-using colleagues at any time that I have not passed malware on to them. I can therefore comfortably turn this setting off. It would be a nuisance when working frequently on documents that contain macros of which Bend Word to Your Will is an example. However, if I did not have this rigorous regime I would most certainly have it on, allowing me to opt for de-activating macros if I did not know the source of the document.
22
In Word 2004, the setting for this preference is under Security:
And this is the Word 2004 warning when you receive such a document:
File menu Properties allows a reader to see the location of the file, the name of the author and so on. In Word 2004 only, for a particular document you can enable Remove personal information from this file on save via Word menu Preferences Security Privacy options. To go further than that, save the file as web page (not web page filtered), then set confirm conversions on open and re-open the file as Text. You can then read, and remove, any metadata you wish. Be sure to save it back as Text when you have finished. Another way of removing personal information is to create a PDF of your Word document. De-selecting Provide feedback with Animation will speed Word up a little. Provide feedback with sound is a personal preference, as is Show Project Gallery at Startup (I usually start by double-clicking on an existing document or bring up a blank new Word document by keying Commandn, so I de-select Show Project Gallery at Startup. But
page 26, on the microsoft.public.mac.office.word newsgroup for the subject MAC virus (note the upper case) and author McGhie. John concludes with I think virus-writing has now advanced to the point where it's a serious threat, even on a Mac.) And as Microsoft MVP Jim Gordon said in September 2008: The one that crops up most often is an old one that affects Microsoft Word. Macro viruses are currently few and far between. The rule is the same for phishing attacks and macro viruses. Dont install anything without being 100% certain of the true source. Even then youre not 100% safe from troubles.
22
For that reason, if I e-mail a document that contains macros or is otherwise likely to trigger the macro warning, I always send an advance notification a little beforehand. Depending on the version of Windows, if the recipient has set the virus setting to high it may well have to be temporarily set lower; otherwise, the macros may be stripped out without the user being asked.
Bend Word to your will (December 2010 edition) last printed on 17 December 2010
Page 39
this is an area in which peoples preferences differ greatly. I like it for looking up recently created or modified documents whose title I cant remember for a Spotlight search the Recent button in Project Gallery allows you to choose from today to last month, and earlier.) If you selected Background re-pagination at this stage, dont expect to see it kicking in often in Normal view. Heres the explanation: Microsoft disabled continuous background repagination as an over-arching preference for all documents in Normal view because it is too memory-hungry, and the aim with Normal is to be able to work more quickly than in Page Layout view. So repagination in Normal view occurs less frequently and often does not show accurately where the page breaks are. To repaginate accurately when in Normal view, I switch to Page Layout view (Command-Option-p or click the button thats at the end of the horizontal scroll bar), wait for repagination to occur automatically (progress is shown in the status bar), and return to Normal view (Command-Option-n). The pagination then shows more reliably. For a final check, Print Preview is the most accurate (for a description of both, see under Print preview, advantage of on page 149). In Word 2004:
Edit de-select When selecting, automatically select entire word (I often select text from part-way through a word). Make sure you disable Click and type its notorious for causing problems, especially with tables.
Bend Word to your will (December 2010 edition) last printed on 17 December 2010
Page 40
In Word 2004:
Although I retained Smart cut and paste I de-selected all the options under Settings.]
Print in Word 2004:
[For some documents, I select the Hidden text box.]
In some circumstances I want the computer to update fields (e.g. the table of contents) and links before printing (the top two boxes above), but you dont get any warning and usually I want more control of what happens. In any case, the settings can be changed when needed. Save Prompt to save Normal template. Some people find this prompt irritating, but even so I recommend this as an initial setting, till its significance becomes evident, since it may well alert you to something that would otherwise go undetected. Im often glad of the opportunity to say no if I have botched up something Ive changed. (If I change a style definition or AutoCorrect item I jot a note to myself that Im going to be prompted, because it may be several days before I next quit Word.) But ultimately, it doesnt matter much, does it? because you will have recently backed up your Normal template, wont you? ;-)
Bend Word to your will (December 2010 edition) last printed on 17 December 2010
Page 41
Save AutoRecover info every 10 minutes. Whatever you do, make sure you do not tick Allow fast saves this feature will probably cause document corruption and other problems, and with modern computers does not save the document more quickly in any case.
23
In Word 2004:
Make a note to do a Find command in this document for Always create backup copy you may opt to follow John McGhies strategies, which would see you selecting this option.
Spelling & Grammar de-select Check grammar as you type (I find its more trouble than its worth, and it consumes a lot of memory). Select Check grammar with spelling if you prefer (I dont this also uses a lot of memory, and I prefer to correct spelling errors as I go, choosing from the options available by right/Control-clicking the word). Select Ignore words in upper case if you prefer (I dont). In Word 2004:
Security: if you may not want to send out documents with tracked changes or comments, tick Warn before printing, saving or sending a file that contains tracked changes or comments.
23
Document corruption is mentioned in various places in these notes (accessible by doing a Find command for corrupt) and an article is referenced on page 129.
Bend Word to your will (December 2010 edition) last printed on 17 December 2010
Page 42
If you require privacy in a particular document that you send to others, this is where for that particular document you would tick Remove personal information from this file on save. On the View menu If you have a PowerBook or iBook, you may want to make up for the lack of keys for End of Line (you have to use Fn + End), End of Document (you have to use Command + Fn + End) and similarly Start of Line/Document (ditto for Home). Choose View menu Toolbars PowerBook and a toolbar for these keys will appear.
24
On the Insert menu Insert menu AutoText AutoText [but the resulting window is titled Auto Correct]: AutoText de-select tick-box Show AutoComplete tip for AutoText, Address Book contacts and dates. (Mainly because I find it annoying and the action to invoke the suggestion is usually no quicker than just typing the word, and especially because dates are not in the format I want.)
(I make my own frequently used terms for Word to expand using AutoCorrect see page 84.)
On the Format menu Format menu Style scroll to Normal and select if the language that appears under Description isnt what you want, click the Modify button Format button Language select the language you want to use for Normal OK tick Add to template box, ensure Automatically update box is un-ticked OK Apply.
If you leave the Automatically update box ticked, any change you make to a paragraph style will automatically be applied to all instances of that style see page 153. There should be a warning because of the seriousness of ticking this option, but there isnt. Notes on a separate but similar problem are on page 117. [Not relevant to Word 2004]: If you dont relish the prospect of the document being automatically reformatted if you inadvertently key Command-Option-k, as I did once, you may like to remove this keyboard shortcut (the function still remains on the menu): Tools menu Customize Customize keyboard from the Save changes in pop-down menu, select the template you want if other than Normal Keyboard button in the left-hand box, select Format; in the right-hand box scroll to FormatAutoFormat in the Current keys box, select Command-Option-k Remove OK.
24
I prefer a full keyboard, so my usual set-up, except when flying, is to put my PowerBook on a stand (the screen is then vertical at a very good height; the un-needed keyboard is at a 60-degree angle) and I hook up an aluminium Apple keyboard and a big Kensington trackball.
Bend Word to your will (December 2010 edition) last printed on 17 December 2010
Page 43
On the Tools menu Tools menu AutoCorrect:
[Note that the AutoCorrect pane reflects settings for proofing tools for a particular dictionary language, in my case English (variants of English reflected in the installed dictionaries for example, UK, US and Australian are treated as the same language for this feature, although in most other contexts they are treated as different languages).]
AutoCorrect de-select Capitalize first letter of sentences and possibly Correct two initial capitals (in some of the types of documents I work on, these are counter-productive but if you only use Word to type letters etc these could be helpful, in which case you would keep the setting selected and nominate exceptions). Note that if you tick the box Replace text as you type (recommended it allows you to nominate your own AutoCorrect terms later) you should be aware of the consequence of ticking Automatically use suggestions from the spelling checker box: if your vocabulary exceeds that of Words dictionary (including place names), words that are not in the dictionary will be changed without your being warned. The results can sometimes be hilarious or tragic, depending on the end-use of the document. I do not always have this setting ticked, even though it is convenient but most of my work is checked several times before it goes out, so most of the time I make use of this feature.
25
[At the time I originally wrote these notes in Word 2001, I had a fault and so did some others in the MacWord MVP newsgroup that caused a tick to be present in this box every time Word was opened. However, thanks to Beth Rosengard, one of the newsgroup experts, I established that the Automatically use suggestions from the spelling checker capability had not been reactivated, despite the tick having returned to the box. You can always test the situation by misspelling a word and observing whether Word corrects it or simply marks it as wrongly spelled. It may also be possible though I never confirmed it that you can correct this fault by quitting Word, finding the file Word settings (9), removing it to the desktop and re-naming it, and either replacing it from a back-up from before the fault developed or (to cause a new default settings file to be created) re-starting Word. If the fault continues after that, you remove the new settings file and return the original file after restoring its name.]
25
A note for Word 2004: quite separately from this setting, there is a similar setting, Auto-capitalize first letter of table cells, in Word 2004. You can stop this by popping down the so-called smart button (it has a yellow lightning flash, and its accessible by scrolling over the little blue underline that appears at the beginning of the word once this action has occurred, then clicking, which shows the options) and selecting the Stop option. Once you have done that, there is no option to restore the setting.
Bend Word to your will (December 2010 edition) last printed on 17 December 2010
Page 44
In Word 2004:
This screenshot shows a few of the AutoCorrect [I type this as autocorrect"] entries from those I have developed over time. Naturally, they reflect my own contexts. I started my customisations by deleting most of the entries that came out of the box but first I preserved the original settings by taking the action described under First step: Back up the settings files immediately after installing Word on page 34. Further details of the thinking behind my AutoCorrect entries (e.g. conventions I follow to upper-case frequently used abbreviations and expand keyed-in abbreviations to their full terms) are on page 85. AutoFormat as you Type de-select Automatic bulleted lists and Automatic numbered lists (I strongly prefer to have bulleting confined to certain styles, for reasons explained later). Also de-select Ordinals (1st) with superscript (this feature as shown here: 1st may look fancy in dates but it looks ridiculous in other contexts, such as the 20th step; and it affects the line spacing). If you want to stop Word automatically hyperlinking to every web address you type, de-select Internet paths with hyperlinks (this is discussed on page 61). Over all, I prefer to leave only the smart quotes option selected.
Bend Word to your will (December 2010 edition) last printed on 17 December 2010
Page 45
In Word 2004:
AutoFormat Tools menu Customize: Appearance tick Show shortcut keys in Screen Tips. [Show Screen Tips on toolbars and WYSIWYG font menu should already be ticked. Customize keyboard under Categories, scroll to Window and help under Commands, scroll to Word5Menus remove Control-5 and Control-8 from the current keys. People sometimes hit these key combinations by accident and find their menus have changed, with such consequences as language options, the Formatting Palette and break options (on the Insert menu) being unavailable. On the Help menu If the cloying, intrusive Assistant is on and annoys the living daylights out of you, select Turn Assistant Off. Note that you gain access to Help via Help menu Microsoft Word Help. If you have Adobe Acrobat, you should get rid of the toolbar it inserts in Word Adobe Acrobat (not the free Acrobat Reader) installs a toolbar in Word which is unnecessary and which, in Acrobat 6 at least, has been reported as causing problems. Acrobat asks on start-up, if it doesn't find its add-ins installed in Office, if it can install them. One can click No, but the toolbars keep being re-installed (whether through user or program error).An excellent discussion and a simple work-around by John McGimpsey is at www.mcgimpsey.com/macoffice/office/pdftoolbar.html.
Bend Word to your will (December 2010 edition) last printed on 17 December 2010
Page 46
Important action required now
If you choose for the moment not to alter the default toolbars or carry out other modifications shown in the following pages, make sure you do two things right now: Back up the settings files even though, if you are installing Word afresh at the moment, you will have backed them up in their out of the box form as shown on page 34. The instructions for backing the files up are titled Backing up the Normal template, other templates, and settings files on page 54. If youre in OS 9 or earlier, re-build the desktop by holding down the Command and Option keys as you restart your Mac (or by using software such as TechTool Lite freeware by Micromat Inc).
Further modifications
Language, default
Tools menu Language select language (e.g., in my case English (AUS)); click Default then confirm it.
For users of English other then American English: Notes on applying your default version of English to text received from another computer that has English (US) as the language are on page 143.
Buttons, transferring between toolbars
Word has more than 1000 commands, but few of them appear on toolbars. In this section and the next, youll make decisions about which toolbar buttons you wont need (which youll remove to save space) and which youll add to meet your particular needs.
Bend Word to your will (December 2010 edition) last printed on 17 December 2010
Page 47
Why is it best not to alter the default toolbars?
Sorry I have to bring this topic up so early, before its significance becomes apparent, if youre reading this for the first time. Unfortunately theres no alternative, since you need to make a decision now, and the choice you make depends on how intensive your future use of Word will become and how efficient you want to be: are you always going to be content with what Microsoft has provided, or are you going to bend Word to your will and make it much more efficient? Its a bit like buying your first computer you dont really know what you need until youve bought the computer and become familiar with it! Word is enormously configurable. Once youre aware of this, and how easy it is to alter the default version of Word to suit your personal needs, several subjects (including toolbars and styles) suddenly become very significant and the effort you put into understanding them will be well rewarded by reduced frustration and increased efficiency. The suggestions in the following section cover two alternatives for toolbars. One is to modify the Standard toolbar, which Word displays of its own accord when a new document is opened, and any of the others you can open from the View toolbars menu (I call these respectively the Standard toolbar and the default toolbars). You do the modifying by removing buttons you dont want (to save space on the screen) and adding buttons that suit your needs better. (Words product developers and marketing people have made decisions as to what buttons are displayed, but inevitably they have to take account of a very wide range of users. At the very least you should consider saving space by getting rid of buttons such as copy, open and print, since keyboard shortcuts are quicker for these actions and are uniform across all Mac applications.) The second alternative is to leave these default toolbars alone and to create new personal toolbars that contain the buttons you want most or many of them being copies of buttons on the default toolbars. After creating the new toolbars you close the default toolbars and will never open them under normal circumstances. Both alternatives may seem to amount to the same thing but there are two major advantages to the second option. First, at some future date you can easily transfer any personal toolbars you create to another template or document. Thats important because Word does not permit you to copy to a different template 26 any default toolbars that you have amended (customised). So when you become comfortable with creating your own templates for special purposes (and if you work on long or complex documents and want to be efficient, you will), if you have modified the Standard toolbar and other default toolbars you will be unable to take advantage of the modification work you have done on them. More importantly, if/when your Normal template becomes corrupted (not a rare occurrence, unfortunately) you will have to re-configure the default toolbars from scratch. By contrast, its easy to copy your personal toolbars over from a bad template using the Organizer. The second major advantage to creating new personal toolbars is that even if you configure your documents to minimise corruption customising and editing of commands, keyboard shortcuts and toolbars may well, in time, corrupt the Normal template. 27 The only downside to creating new personal toolbars is that you have to learn a couple of new skills now rather than later. I didnt discover this option until I was well down the line, and had to retrace my earlier steps. If someone had told me earlier, I would have done this straight away. The following notes therefore describe the second option, of creating new personal toolbars and closing the default toolbars. The first option is covered in two yellow panels.
26 27
For a discussion of templates, see page 104. John McGhie recommends that to minimise the chances of corrupting the Normal template, ensure that only one document is open before customising; Save All and Quit after customising and before using; and work carefully and precisely, making only one change at a time until you become good at it.
Bend Word to your will (December 2010 edition) last printed on 17 December 2010
Page 48
When you make your own toolbar(s), there is no need to make the same differentiation between the default toolbars that Microsoft does you can make any number and type that you want, containing any buttons you choose. I only kept some similarities because I sometimes have to use other peoples computers, and I then need to remember where something is located in the default version. After I made my own versions of the Standard and Formatting toolbars, all my subsequent toolbars tend to be differentiated by their specialised purposes. Therefore, so that I can choose which ones are relevant to the particular job Im doing and still only take up a single row of toolbars at the top and bottom of the screen, the toolbars are many and small. A new Standard toolbar The default Standard toolbar, from which we will copy buttons to a personal, substitute toolbar, looks like this (and will always retain this appearance because you have decided to copy the buttons from it, not remove them):
If this toolbar isnt visible on your computer, choose View menu Toolbars Standard toolbar. If more than one toolbar is visible and you want to check which is the Standard toolbar, move the cursor over the Move Handle (Microsofts term for the title bar); youll see the toolbars title in the yellow Screen Tip that appears. [Word X and 2004: Toolbars dont show Screen Tips, so you have to go to the View menu Toolbars, guess which it might be in the menu list, click on that and see whether the toolbar has disappeared. Repeat the action to make the toolbar re-appear.]
First, make a new toolbar and save it in the Normal template: Tools menu Customize Toolbars. Click New. In the Toolbar name box, type the name you want (such as the initial of your first name followed by a space then standard)
(Note: I prefer to name a toolbar that Ive attached to a template differently from one on the Normal template or attached to a specific document, so that I can tell where it comes from just by rolling my mouse over the toolbars grab handle (when a yellow screentip title appears) [not in Word 2004]. Since the significance of this wont be apparent till later in these notes, suffice to say that even in a document based on the Normal template (i.e., any new blank document), putting your initial as the first element in a personal toolbars name is a good idea because it distinguishes your toolbar from a default toolbar.)
In the Save in box, click the template you want to save the toolbar in (in this case its Normal). Click OK. The new toolbar is displayed on the screen. Then drag copies of buttons off the Standard toolbar on to this new toolbar: In Word X or 2004, choose Tools menu Customize Customize toolbars and menus. In Word 2001, just hold down the Option key and drag. If you decided not to make your own substitutes for the default toolbars as a result of the discussion on page 47, instead of the above actions you would choose Tools menu Customize Customize toolbars/menus, then drag off the default Standard toolbar any buttons covered by commonly used keyboard shortcuts (e.g., open, cut, save).
28
Bend Word to your will (December 2010 edition) last printed on 17 December 2010
Page 49
Vertical separator lines: Once you have put the new button on the toolbar, if you want a vertical separator line between this button and the one to the left of it, hold down the Command key and drag the new button a little to the right. If you want a vertical separator line between the new button and the one to the right of it, hold down the Command key, click on the old button and drag it a little to the right. To remove a separator line, hold down the Command key, click on the button to the right of the line you want to remove, and drag it a little to the left. (If you find it difficult to nudge the buttons the tiny amount required, use this method: hold down the Control key and click on the button to the right of where you want a vertical separator line select Properties tick Begin a group OK.)
My personal substitute for the Standard toolbar looked like this after buttons were installed, before I went to the next stage, although I removed more later to make way for buttons I used more often:
Clicking on the button that shows a pilcrow (which looks like a backwards P 29) will toggle (i.e., alternate between visible and hidden) the paragraph marks and all other non-printing characters in the document that you have set in Word menu Preferences View Nonprinting characters. Command-8 achieves the same thing. The Zoom pop-down box (second button from the right) shows the size I used to prefer for displaying documents on my glass screens with body text in Times New Roman font. To display at, say, 110% in an open document, click in the pop-down box and type 110 and hit the Return key. 125% is also available as a default magnification. (Nowadays, LCD displays, especially on laptops, invite a larger magnification if you use Times New Roman, but not if you use Arial; see page 18.) If you needed more space, you could remove the buttons between the Zoom pop-down box and the rightwards-pointing Re-do arrow, other than the pilcrow button. Ive never used them. But many people do and you should expect to replace lesser-used buttons with more frequently used buttons as your practices evolve.
I then closed the default Standard toolbar by clicking on the small square on the Move Handle, and have not used it since. The new toolbar, after buttons were added, is on page 51. A new Formatting toolbar The default Formatting toolbar, from which we will similarly copy buttons to a personal toolbar, looks like this (and will retain this appearance because the buttons will be copied, not removed):
If this toolbar isnt visible, choose View menu Toolbars Formatting toolbar. If more than one toolbar is visible and you want to check which is the Formatting toolbar, move the cursor over the Move Handle; youll see the toolbars title in the yellow Screen Tip that appears.
Make another new toolbar and save it in the Normal template: Tools menu Customize Customize toolbars/menus. In the Save in box at bottom left, click the template you want to save the toolbar in (in this case its Normal). Click New.
28
In Word 2004 I discovered I had to open Tools Customize Customize toolbars and menus. Ah, thats progress I suppose
29
Actually its a script C (for Latin capitulum, chapter) crossed by one or two vertical lines.
Bend Word to your will (December 2010 edition) last printed on 17 December 2010
Page 50
In the Toolbar name box, type the name you want (such as the initial of your first name followed by a space then formatting). Click OK. The new toolbar is displayed on the screen. Next, choose Tools menu Customize Customize toolbars/menus, hold down the Option key and drag copies of buttons off the Formatting toolbar on to this new toolbar. Click OK when finished. If you decided not to make your own substitutes for the default toolbars as a result of the discussion on page 47, instead of the above actions you would open the Ruler toolbar, choose Tools menu Customize Customize toolbars/menus, then drag off any buttons you wont have much need for.
30
My personal Formatting toolbar looked like this after buttons were installed from the default Formatting toolbar (I changed the order of the three left-hand pop-down menus in the process just personal preference):
I first kept the Font Size button on the toolbar for when documents obscured the Formatting palette, but now I dont have the Formatting palette showing at all I have all I need on my personal toolbars. The advantage of having the Font pop-down (the one showing Times in the graphic above) on this toolbar rather than just using the main Font menu is that fonts used in the current document appear at the top of the list.
I closed the default Formatting toolbar, and have not used it since. I then opened the Ruler toolbar (View menu Toolbars Ruler) and copied what I wanted off it some line spacing buttons and a No space before the paragraph button. This was the result:
31
I then closed the default Ruler toolbar.
This and other screenshots of default and interim toolbars were taken when I used Word 2001. They differ subtly from the way they (i.e., exactly the same toolbars) now look in Word 2004. The toolbars above show Times (a Mac font) as the font for style bt. In Word 2004 and onwards, there are considerable advantages in having Times New Roman (a Microsoft font) as the default font; more information is in the section starting on page 138. But Ive moved on: when screen resolutions became finer on Mac laptops I found it more comfortable to have Arial as my body text font.
The new toolbar, after buttons were added, is on page 52. Maybe there are other buttons you would like to add from other toolbars you can do that now or later. Preferably, limit the length so that your personalised Standard and Formatting toolbars together occupy only one row. I prefer to make more (shorter) toolbars so that I can
Word 2004: Tools menu Customize Customize toolbars and menus. Not to be confused with Words other ruler, i.e. the calibrated [what word can you use here other than ruler?] that runs across the top of each document.
30 31
Bend Word to your will (December 2010 edition) last printed on 17 December 2010
Page 51
open only some of them at any one time such as when Im on the road with a 15-inch PowerBook, which has less screen space than my usual 17" one. You may want to save the Normal template after you have made some of these changes. To do so, hold down the Shift key before pulling down the File menu, then select Save all youll be prompted to save the template too. (If you forget, you will be prompted when you quit Word if you set the preference as recommended under Modif on page 35). I also copy any new toolbar that I produce to a storage template whose only purpose is to hold toolbars: Format menu Style click Organizer button Toolbars transfer by opening the appropriate file. Now well look at adding more buttons ones that arent on other toolbars.
Buttons, adding to toolbars from the Tools Commands lists
Well add the remaining buttons to your new toolbars via the Tools Commands menu. My suggestions are the buttons I have found handy over a period, as I have refined the way in which they serve my needs but base your choices on your own needs (in the expectation that your needs will change too).
The following configurations suited the screens on my 15" and 17" PowerBook and MacBook Pro laptops. For smaller screens, consider further reducing the number of buttons on the toolbars so that they take up only one row at the top of the document. For recommended placement, see Positions of toolbars on page 53. (Putting the Dock on the side of the screen also saves valuable vertical space: in the Finder, choose System preferences from the Apple menu then choose Dock.)
For the three changes to the personal Standard toolbar and Formatting toolbar below: Do this in each case Split the screen (Command-Option-s) and move the Resize bar up so as to leave only the following paragraph in the top pane; leave it visible while scrolling through the specific modifications that follow. Tools menu Customize Customize Toolbars and menus Commands [make sure Normal is in the Appears in pop-down window at bottom left] Categories: [scroll to menu that applies] [scroll to appropriate command]. Drag button to appropriate toolbar and drop it.
32
Adding to personal Standard toolbar Add Word count button: Follow the steps in the notes under the Do this in each case heading above. Actions in this case are as follows. In Category scrolling window: select Tools. Commands: select Word count, near the top of the list. Drag to the Standard toolbar and drop to the left of the Tables and Borders button. If you want to be able to calculate selected numbers, as described on page 162, do the same for a Tools Calculate button, which is in the same location.
32
If you want to add a vertical separator line, see the note on page 49.
Bend Word to your will (December 2010 edition) last printed on 17 December 2010
Page 52
My personal Standard toolbar now looked like this:
Over time, my toolbars evolve by Darwinian selection. This is the current manifestation:
This is the first screenshot in this section of a toolbar from Word 2004; the earlier ones were taken when I made the changes described, in Word 2001
[The button with the square + dots icon opens the Borders and Shading window; no break invokes Table menu Table properties Row de-selects Allow row to break across pages; 140% and 125% buttons invoke the most common viewing percentages, saving having to select from the popdown at left.]
Adding to personal Formatting toolbar Add Format styles button: The existing pop-down menu has styles formatted as WYSIWYG; it takes time to scroll through it because of the formatting and being listed out of alphabetical order. To work around these disadvantages, well install a button on the Formatting toolbar to go straight to the Style window. The button performs the action Format menu Style (I applied the keyboard shortcut Command-t to do this as well; I didnt need it for the default Hanging indent because I always apply that by styles). When the styles appear in the Styles window that opens, you can either scroll or get to the style name more quickly by typing its first letter and if necessary using the arrow keys. Follow the steps in the notes under the Do this in each case heading above. Actions in this case are as follows. In Category scrolling window: select Format. Commands: scroll to Style button (not the button with a pop-down window that appears immediately; scroll about 80% down and you will see Style with AA on the left); select; drag to the Formatting toolbar and drop it to the right of the styles pop-down menu. Add a Reveal formatting button (which allows you to see what formatting of text results from styles and what results from manual formatting without having to go to the View menu): Follow the steps in the notes under the Do this in each case heading above. Actions in this case are as follows. In Category scrolling window: select View. Commands: scroll to Reveal formatting button, 2nd from bottom, and select. Drag to the Formatting toolbar and drop to the left of the Align left button. I wanted to save space, so I changed the name to Show format by right/Control-clicking the button, and choosing Properties. A keyboard shortcut can also be applied for Reveal formatting at this stage if desired (I use it frequently): Still in Commands pane Keyboard button Category: scroll to View menu and select. Commands: scroll to Reveal formatting and select consider any keyboard shortcuts shown in current keys field if new keyboard shortcuts are wanted, put I-beam pointer into field Press new shortcut key I typed Control-Option-f (previously unassigned) Assign OK. My personal Formatting toolbar now looks like this:
Bend Word to your will (December 2010 edition) last printed on 17 December 2010
Page 53
I then quit Word and agreed to save the Normal template. I immediately backed up the template. Now you have the hang of this, its only one more step to make other special-purpose toolbars for example, to apply selected styles and formatting. By quickly configuring my own buttons, I save a huge amount of time. See page 184 for more information. I have an LCD screen next to my PowerBook when Im in my offices. One disadvantage of a second screen is that you have to make a lot of mouse movements to reach the toolbars on the PowerBook screen albeit a Kensington Turbomouse, with a large ball that allows the cursor to be tossed over large distances, lessens the problem. Once I had shaken down the toolbars and buttons I needed in Word, I created a second set of toolbars, identical to those on the PowerBook, for the second screen plus a button to hide them when I want more screen space. They automatically appear when a second screen is connected very clever! Further information is in Appendix D: Making buttons for formatting shortcuts.
Positions of toolbars
Because I often have two documents side-by-side on the screen, I prefer to keep my personal Standard and Formatting toolbars in one row across the top with my Standard toolbar to the right. Similarly, I limit my other home-grown toolbars to one row at the bottom. Consequently, I tend to make additional toolbars (i.e., other than my substitutes for the Formatting and Standard toolbars) quite short, so I can close them and put other (equally short) toolbars in their place. That provides more flexibility. Of course, you can put all or any toolbars at the top, bottom or sides. On the rare occasions I need maximum vertical space for a document, I put the toolbars at the sides after making them vertical by dragging the bottom right-hand corner clock-wise. For occasional operations specific to single documents, such as indexing, I put toolbars for those operations in the middle of the screen, next to where the operation is carried out.
Scrollbar, horizontal, and status bar, removing from view
If screen space is limited, try this: To reduce the size of the document window, drag on the bottom right-hand corner: To remove the scroll bars and status bar (below the horizontal scroll bar), choose Edit menu Preferences View de-select them (but note in relation to the horizontal scroll bar that you will also lose the tiny buttons for normal view, online layout view, page layout view and outline view, and in relation to the status bar youll lose the ability to see the page number and to quickly check whether Track Changes is on).
33
You can also take this opportunity to specify a value for Style area width (e.g., 2.2 cm) if you decide to display the Style area see page 111.
Menu item, adding to menu
This example adds New Blank Document to the File menu.
33
Note that changes may be tracked invisibly without your knowing it, which is dangerous see Track changes, turning off on page 68.
Bend Word to your will (December 2010 edition) last printed on 17 December 2010
Page 54
Tools menu Customize Commands [make sure Normal is in the Appears in popdown window at bottom left] Categories: [scroll to menu that applies File in this case and click to select it] [scroll to appropriate menu command New in this case]. Drag the New item to the File menu in the temporary row of menus that has appeared above the documents window. Drop it in the desired position on the menu (but if a separator line is wanted, move the button slightly down before dropping) OK.
Backing up the Normal template, other templates, and settings files
This is a very important subject. Having been used to the stability of Word 5.1a, I only became aware of its significance after following Word MVP newsgroups for several months. One of the bugbears of Word (Mac and PC) is that the code is now very highly complex too much for our own good, many users will say, but then, many of the extra features do take out the drudgery if you take the time to find them. But it seems its almost inevitable that problems will occur at least until Word is changed to an XML base in Word 2008. Up to and including Word 2004, the only way of protecting yourself is to assume you will have problems and to be disciplined in frequently backing up the files that provide the key settings.
Greyed-out menus34 and document title bars disappearing under the top row of toolbars are the most often faults reported for Word 2001 in the microsoft.public.mac.office.word discussion group, but there are many others that result from corrupted settings files.
Which files to back up
Word 2001 Frequently back up these: the Normal template (Microsoft Office 2001 Templates); any other templates you may deliberately set up which youll do once you realise the advantages ;
35
the following files in System Folder Preferences Microsoft :
36
Word Settings (9), Microsoft Office settings (9), Proofing Tool preferences, MS Office ACL [English], the Custom Dictionary; and the following file in System Folder Preferences: PPC Registration Database.
34 35
To fix this, see www.word.mvps.org/FAQs/WordMac/Word2001Menus.htm You can get Word to place all new templates where you want them in future by specifying the location via Word menu Preferences File Locations.
36
For a Word 98 installation, these files are in the Preferences folder but there is no Microsoft folder; and the version is (8).
Bend Word to your will (December 2010 edition) last printed on 17 December 2010
Page 55
Word X Some of the following will apply, but I have no personal experience of Word X. See http://word.mvps.org/Mac/BackupYourWork.html and http://word.mvps.org/Mac/backupprefs.html Word 2004 In OS X, file organisation relevant to backups is quite different from that of OS 9, which allows us to organise them to best advantage as follows. If youre in a multi-user or corporate environment, however, some of these practices will need to be altered. Word 2004 settings files keeping the default set-up If you havent made any important changes to your custom dictionary/dictionaries or unformatted AutoCorrect entries since you last backed up, you may only want to back up your templates (that is, Normal plus any others you have created), because these files contain almost all settings. The default locations of these files are shown in the first two bullet points in the following list. The full backup comprises these files: in [hard disc name]/Users/[your user name]/Documents/Microsoft User Data the Normal template; in [hard disc name]/Applications/Microsoft Office 2004/ Templates/My Templates the location that you are most likely to have agreed to put any other templates you may have deliberately set up; in [hard disc name]/Applications/Microsoft Office 2004/Office/Startup/Word/ (and /Excel/ and /PowerPoint) any templates you may have put there; and in [hard disc name]/Users/[your user name]/Library/Preferences/Microsoft at least the following files (display by Date Modified to make sure you select all the recently changed files): the .plist files youll see there, Custom Dictionary, Microsoft Office ACL [English]. And for any other languages you use Microsoft Office settings (11), and Proofing Tool preferences. Word 2004 settings files after moving key files to a safer location The following involves a once-off move to a single, more convenient location (the Microsoft User Data folder) for the folders shown above. Having only one folder to back up reduces the likelihood of making a mistake if you dont use automatic backup software, or if you want to do a manual backup immediately after making some major changes to settings.
37
37
Putting templates in the Microsoft User Data folder, as recommended, also means that if you have to re-install Word you wont lose them. This is the only instance of data files being removed if you use the Remove Office tool on the installation CD. Note: with Mac versions of Office, re-installing when you have problems is very rarely necessary and can give rise to other, deep-seated
Bend Word to your will (December 2010 edition) last printed on 17 December 2010
Page 56
First, quit all Office applications. After they are closed, close the Database Daemon using the Activity Monitor. Then carefully follow the actions in the following table DO
THIS JUST ONCE
Go to [hard disc name]/Users/ [your user name]/ Documents/Microsoft User Data folder. After that folder has opened, key Command-n to open a new window; now navigate within it to [hard disc name]/Applications/ Microsoft Office 2004/Office folder. [hard disc name]/ Applications/Microsoft Office 2004/Templates folder. [hard disc name]/Users/ [your user name]/Library/ Preferences/Microsoft.
then do this Select the Startup folder within this Office folder.
then this Drag it into the Microsoft User Data folder (that is, the folder in column 1 that you first opened).
and this Select the Startup folder in its new location and key Command-L to create an alias of it. Then drag the alias to where the original was (that is, the Office folder in column 1 that you opened).
Select the My Templates folder.
Ditto.
Select the My Templates folder, key Command-L and drag the alias to where the original was. Select the Custom Dictionary file, key Command-L and drag the alias to where the original was. Delete alias from the file name. Click the OK button.
Select the Custom Dictionary file.
Ditto.
Click back into Word, then choose Word menu Preferences File locations User templates Modify.
Navigate to [hard disc name]/Users/ [your user name]/ Documents/Micro soft User Data folder.
Select the My Templates folder and click the Choose button.
THEN
DO THIS FOR EACH BACKUP
If you use automated backup software, the folders will be backed up when you nominate. But if you back up manually, youll find it easier not to have to dig down to the Microsoft User Data folder. This folder can be many megabytes in size, so the method for doing this may depend on what you are backing up to and whether the archiving process described in the following table (which reduces file size to about half) is relevant. Here are the alternatives: 1. If the size of the backup isnt a problem, create an alias of the Microsoft User Data folder in [hard disc name]/Applications so that you can right/Control-click on it to go direct to the
problems, especially if beforehand you have tried to manually remove Office (most commonly an Office Test Drive on a new Mac an appalling implementation on Microsofts part). For solutions, see the MacWord MVP newsgroup (page 23 of these notes). Finally, one caveat: Just before you install the next version of Offie, or if you need to re-install Offie, it may be best to temporarily remove the aliases and move the settings files back into their original place. I suspect that even if that were not done, Word would simply replace the aliases with new originals, and would therefore not look further but I have not had time to test this. In that event, you would still need to repeat the actions above.
Bend Word to your will (December 2010 edition) last printed on 17 December 2010
Page 57
original folder. A title with two spaces at the beginning, such as Alias of fldr for Word backup, will ensure it stays at the top of the list. 2. If you need to keep the size of backups down, create a new folder in [hard disc name]/Applications. In this folder, place aliases of the specific files in the Microsoft User Data folder that you need to back up. By right/Control-clicking on these aliases you can go direct to the actual files. 3. An alternative to method number 2 is to follow 1 and to apply colour labels to the files in the Microsoft User Data folder that you usually back up. Then tell Word to save new templates that you make into the new location by choosing Word menu Preferences File locations select User Templates navigate to the [hard disc name]/Documents/Microsoft User Data folder. IF
YOU HAVE
OS 10.3
OR LATER, YOU CAN QUICKLY CREATE A COMPRESSED ARCHIVE FILE
Go to [hard disc name]/Documents/ Microsoft User Data (or use the aliases described above)
then do this Select the folder File menu Create Archive
then this Move the archived file that is produced (= name of the original item + .zip extension) to the backup location
Backing up documents in OS X is easier than in OS 9
As a separate topic from backing up the settings files referred to above: backing up your documents in OS X is easier than in OS 9 if you have stored all of them in the [hard disc name]/Documents folder. All you do is back up that folder in its entirety.
More about backing up
For many good ideas, see http://word.mvps.org/Mac/BackupYourWork.html (the article covers many of the following points; take your pick, but for your own good, follow it if you dont already have a thorough backup regime). Also see http://word.mvps.org/Mac/backupprefs.html You should back up the files mentioned immediately after you first install Word. With subsequent backups, you should ensure you dont over-write them with more recent backups of the same name. That way, you will be able to go back to any configuration you choose without having to rebuild your AutoCorrect entries, customised toolbars etc. I go to the file in the Finder (for example, in the Templates folder for the Normal template), then click once to select it, key Command-d to duplicate it (its then titled for example Normal copy), then I substitute todays date for the word copy in the title before dragging a copy of that to the backup medium. Then I delete that [dated] copy from the Templates folder. Here are the additional occasions on which you should back up straight away: When quitting Word after carrying out modifications to the Normal template, you will be asked if you want to save the template if you have put a tick in the box in Edit menu Preferences Save. Agree to save it. (If you want to save the Normal template immediately after you make such changes, you can do so by holding down the Shift key while choosing File menu Save All.) Then go to the Normal template and copy it to a medium other than your hard disc. (I add the date after the file title so that theres no chance that Ill over-ride the file during the
Bend Word to your will (December 2010 edition) last printed on 17 December 2010
Page 58
subsequent back-up: for example, Normal 20071125). Do this straight away. Note that the Normal template on the Mac must not have a .dot suffix if you do add one, Word will not recognise it but will generate a new Normal template, which at least will be confusing and at most, if you have customised Normal, will discard your changes. After making any unformatted changes to AutoCorrect, you should back up MS Office ACL [English]. In addition to the above, I back up all my templates and these settings files once a week. Make sure you save the backups to something other than your main hard disc and store them well away from your computer, free from risk of fire and theft. In addition to daily backups I do weekly backups (using SuperDuper), which I store in a different building. When working continually on complex documents I back up to a memory stick every hour or less, and for major projects I simplify that by using the Martian Lifeboat application, which allows me simply to insert a memory stick (specifically dedicated to that project), let the application do its work, and eject.
If you havent backed up your Normal template and you need to rebuild one because of problems that have developed since you last backed up, you dont have to rebuild the template from the beginning see under Transferring customisations from a damaged Normal template, below. However, if Words settings become corrupted and you havent backed the settings files up, you may need to re-build the settings from scratch.
What the Normal template and settings files contain
Word creates each new document by copying the Normal template (which is essentially a scratchpad) unless you specify a different template to be attached to the document. Corruptions in the Normal template not only can make Word unstable, they can be passed on to every document you create. The Normal template (and any other templates you may have deliberately created) contains, among other things: macros, styles, keystroke assignments (for keyboard shortcuts), custom toolbars, AutoText entries, and formatted AutoCorrect entries. The file Microsoft Office ACL [English] (or MS Office before Word 2004) stores unformatted AutoCorrect entries. Word Settings ([number of your version goes here, such as 9 or 11]) files contain a small number of things like most recently used files, printer defaults, background save options, Work menu items, etc. (It also contains information from the system as well as information about Word, so you should rebuild your desktop quite frequently see page 32 to ensure that the file contains current information about your system.) The PPC Registration Database file tells the Office applications at start-up where to find all the files they need, and contains many settings too.
Bend Word to your will (December 2010 edition) last printed on 17 December 2010
Page 59
What to do if you have a damaged Normal template
Testing the template To see if your Normal template has been damaged, quit Word, go to where the template is (see above) and rename it e.g. to Old Normal. When you restart Word, a new Normal template will be created from the built-in default settings. If Word then runs normally, your old Normal template was corrupt. If the problem continues, you can delete the new Normal template, re-rename the old one and put it back. Transferring customisations from a damaged Normal template Unfortunately, you cant transfer your personal keyboard shortcuts (page 80 refers) if the Normal template is damaged; thats why its a good idea to make a note of them somewhere. Or consider having very few modifications to the Normal template see Some advantages of attaching a document to a template other than Normal on page 107. Likewise, you cannot copy toolbars that you did not create. Neither will Word allow you to copy the built-in toolbars, because to do so would corrupt the target template. If you customise toolbars, you should always begin by creating your own (see page 47). However, you can transfer your customisations (toolbars, macros, styles) over from a damaged Normal template to a new Normal template (or anywhere else) using the Organizer. For instructions on how to do this, see the Restoring Your Customizations section of the article at http://word.mvps.org/Mac/MacWordNormal.html See also the notes on page 47 concerning modification of toolbars. You cannot delete some built-in styles because they are a required part of the Word file structure. You can overwrite them by copying over the top of them. Be careful copying macro project items: If you did not write a macro, and you do not recognise it, do not copy it. This is where some viruses store their nasties.
Modifications later on (in alphabetical order by main keyword)
AutoCorrect
AutoCorrect is an excellent feature. I use AutoCorrect a great deal so that I can type some of my work in shorthand for example, to save having to type long terms that you frequently use, to convert lower case terms to upper case, and to save keystrokes with other characters such as bullets and em dashes. A few of these terms are listed under AutoCorrect on page 84. However, AutoCorrect can do some irritating things in its default configuration. Some suggestions are on page 43 under the heading On the Tools menu. If AutoCorrect does not work AutoCorrect is specific to the particular language in use . If your language is English (AUS) [ = Australian] or English (UK) and you find that AutoCorrect does not work, the most likely
38
38
Except for formatted AutoCorrect entries, which are stored in the Normal template.
Bend Word to your will (December 2010 edition) last printed on 17 December 2010
Page 60
cause is that the text you are working on has been copied from somebody elses document and it is manually formatted as English (US). To fix it, there are two options: If all words in your document are to be in the same language, select the whole document (Command-a) Tools menu Language scroll to the language you use OK If some words in your document are to be in a different language, key Command-Shift-h clear the top field of any text from a previous search then pop-down Format Language scroll to English (US) OK. Then clear the bottom field of any text from a previous search then pop-down Format Language scroll to English (AUS) OK. Click Find Next button Replace as required.
39
In Australia, if your document contains material from many sources, you may be surprised by the amount of US-English-formatted text you have in it!
Date and time, changing format of in headers etc
To get the date (e.g. in headers ) to display in the form xx December 2003 rather than December xx, 2003:
40
Insert menu Date and time select the x December 2000 option. Click Update automatically to have the document display the date on which the document is opened (in Word 5.1a this was called print date, but in later versions a distinction is made between updating the date when a document is opened and updating when it is printed; see page 179 of these notes).
Document map
Using Document map isnt recommended see the notes on page 134.
Headers and footers
Also see the notes under Section properties heading on page 64, e.g. for properties such as whether a section starts on a new page, has a different header or footer on the first page, or has different odd/even headers or footers (Format menu Document ). To set up headers and footers View menu Header and Footer use buttons on toolbar that appears. Important: If you want a header or footer to have wording different from that of the previous sections, make sure Same as previous is removed before you type the new words. This is achieved by clicking the button on the Headers and Footers toolbar. Otherwise, the new wording you type will also be applied to the header / footer in the previous section and it will stay there if you remove the Same as previous feature after the new words have been typed.
39 40
Command-h in Word 2001 and earlier. The header is the text (if any) that runs across the top of all pages with for example the title of the publication, as in this document. The style named Header is a reserved built-in style, which Word uses automatically to format the text within the running headers. By all means change the appearance of the Header style to the way you like it, but don't re-purpose that style for anything else that is, dont apply it in the main body of the document. Some people do this because they think header means heading.
Bend Word to your will (December 2010 edition) last printed on 17 December 2010
Page 61
Page numbers in headers and footers
[Page numbers can be applied without using headers or footers (via Insert menu Page Numbers ) a text box is inserted instead. 41 However, incorporating page numbering as part of the header or footer, as shown below, makes it much easier to control the formatting via styles, since this method inserts a normal page number field (the appearance of which can be changed globally via styles) rather than a text box (which cant be changed via styles).]
To apply page numbers to headers or footers: View menu Header and footer type up the header or footer and add the page number via the # button on the toolbar that appears. Important: [Not applicable to Word 2004]: If you include the word Page before the page number, then after applying page numbers in the headers or footers, check in case the space between Page and the page number has disappeared. If the space has been deleted, this will be a consequence of having Smart cut and paste switched on (Edit menu Preferences Edit). But smart cut and paste is so useful in other regards that its better to just check for this idiosyncrasy. To continue page numbering shown in the header or footer, or to restart at 1 In Page Layout view, click in the section in which you want the numbering to apply or change, then double-click on the header or footer (or View menu Header and Footer) to open the small Header and Footer toolbar. On this small toolbar, click on the Format page number button (the right-hand one of the three page-number buttons): Then click Continue from previous section radio button or specify the page number to start at OK. This is the window in which you can also specify whether the page number is shown as i or 1 and so on. To put a portrait-position page number on a landscape page See http://word.mvps.org/FAQs/Formatting/LandscapeSection.htm
If you are using Safari, you will have to click on the circular arrow (reload the current page) button a couple of times.
To quote from the article: The solution to this problem depends to some extent [on] how much trouble youre willing to go to (and what you consider trouble) and whether you need to keep the entire document in a single file.
Hyperlinks: de-activating hyperlinks of web URLs and e-mail addresses
In Words default configuration, it can be a nuisance if you accidentally or purposely drop the insertion point in a website URL or an e-mail address only to find yourself transported to the Web. Some documents I receive are infested with many hyperlinks on some pages, such as a hyperlinks to organisations websites every time the organisations names appear. Thats not to say that hyperlinking arent useful; the link on the cover of this document (to where you can download the latest version) would be a good example.
41
If you receive a document and arent sure which type of page number is in the document, click the page number: if it is suddenly surrounded by a little box, delete it and follow these notes instead.
Bend Word to your will (December 2010 edition) last printed on 17 December 2010
Page 62
To turn off active formatting of a hyperlink, select the hyperlink by clicking outside it and dragging inwards or by putting the insertion point after the hyperlink, holding down the shift key and pressing the left-arrow to select it. Then key Command-k click the Remove link button at bottom left. Or you can right/Control-click the hyperlink, which presents you with an Hyperlink Edit Hyperlink option. You can search for the next hyperlink by holding down the circular button on the documents vertical scroll bar, rolling to the {a} area (fields) in the box that appears, letting the mouse button go, then clicking on either of the grey double arrows above and below the circular button. Keying Command-y will repeat the action of removing the link. If you want to stop Word automatically hyperlinking every web address you type, choose Tools menu AutoCorrect AutoFormat as you type. In the Replace as you type section, de-select Internet paths with hyperlinks. You can always reinstate this setting if you need to hyperlink web addresses in future. This macro automatically removes active formatting from all hyperlinks in a document: Sub Main() ' Removes hyperlinks from document ' Macro written 1 Aug 2001 by John McGhie For i = ActiveDocument.Hyperlinks.Count To 1 Step -1 ActiveDocument.Hyperlinks(i).Delete Next i End Sub Note that it works backwards up the document. That's because each time you delete a hyperlink, the collection re-numbers. If you go forwards, you delete only every second hyperlink. For notes on installing macros, see page 186.
Hyperlinks: removing the blue underlined formatting from web URLs and e-mail addresses
Words default configuration causes a web address or e-mail address to change automatically to blue, underlined text that is hyperlinked to the address. You will probably see this formatting in documents you receive from others. This feature can be useful in some documents, but not in all. Many people find it visually intrusive (especially when printed many people consider underlining is a form of typographical vandalism). To remove the hyperlink, see the notes above. To change the formatting (for example, the underlining), see the next paragraph. If you want to revert to formatting the hyperlink as black and not underlined, select the address (start outside it and drag inwards or Shift-arrow) then key Control-spacebar. If you want to simply remove the underline for aesthetic reasons but retain the blue colour (or impose another), you should change the definition for the default style Hyperlink: choose Format menu Style from List below the scroll box choose All styles from the pop-down menu Hyperlink Modify Font apply the formatting you want. You will probably also want to change the format of the style for followed hyperlinks at the same time. I usually return the settings to Styles in use after these actions.
42
42
Control-spacebar was allocated to Spotlight in OS 10.4. A work-around is discussed on page 111.
Bend Word to your will (December 2010 edition) last printed on 17 December 2010
Page 63
Keyboard shortcut for strikethrough, restoring as in Word 5.1a
By default, you can no longer format text as Strikethrough by keyboard shortcut and have to go via the Formatting palette or the Font dialogue box but its not too difficult to do a workaround, as follows: Tools menu Customize Commands Keyboard scroll the list under Categories to All commands scroll the list under Commands: to Strikethrough click in field under Press new shortcut key: and type Command-Shift-/ [in the default, this command is allocated to Show Help Tool, which I do not need.] Make sure that Normal appears in the pop-down list titled Save changes in:
Macros
Im a raw amateur where VBA macros are concerned, but they can save a huge amount of time. Ive found that advice on making them is readily available for example, in the microsoft.public.mac.office.word newsgroup. Notes on making a simple macro (in two different contexts) are on pages 179 and 186. In addition to macro scripts that appear in the main body of Bend Word to Your Will, at page 189 I list some macros that I have found useful. If you havent yet used macros, be aware that Office 2008 wont have them For document professionals and corporate entities that rely heavily on macros, this is a very serious shortcoming of Office 2008, and may prompt them to stay with Word 2004, or if they have an Intel-chipped Mac to run Word 2007 under Windows, using Parallels. But if you have not become used to creating these marvellous time-savers you may prefer not to start. Some macro capability can be replaced by AppleScript: see the article Moving from Microsoft Office VBA to AppleScript: MacTechs Guide to Making the Transition, a magnum opus written by Paul Berkowitz and several fellow Mac Office MVPs at www.mactech.com/vbatransition-guide/index-001.html
Ordinals, removing the superscripted 8-point font (1st)
Done in initial configuration. See notes under On the Tools menu on page 43.
Page numbers
See notes under Page numbers in headers and footers on page 61 and Section properties heading below.
Page numbers, re-establishing them when they dont show during scrolling
Go to Page Layout view, scroll through the document, and return to Normal view. (Repagination kicks in quickly in Page Layout view, whereas Word only paginates in Normal view when it feels like it).
Bend Word to your will (December 2010 edition) last printed on 17 December 2010
Page 64
Section properties
To assign properties based on the section such as whether a section starts on a new page, has a different header or footer on the first page, or has different odd/even headers or footers: Click anywhere in the text before the section break. Format menu Document click Layout assign properties, especially Section start, Headers and Footers and Apply to (This section / Whole document / This point forward). Do not change vertical alignment from Top that applies to vertical spacing of the text on the page, not the header / footer. A section break controls the properties of the section before it. At some stage you may decide to add a section break before the start of each chapter so that you can do something like starting endnotes at 1 in each chapter. Once you have formatted one section break to do what you want, theres no need to repeat the laborious process in each chapter just copy the section break (best done in Normal view) and paste it at the beginning of the other chapters. To apply page numbers, including to headers or footers: see the notes under the heading To set up headers and footers, on page 60. Section breaks, like the final paragraph mark in a document (which is the section break for a single section or the final section) tend to harbour corruption. More details are on page 129. For comprehensive advice on sections, including the infuriating aspects, see http://word.mvps.org/FAQs/Formatting/WorkWithSections.htm
If you are using Safari, you will have to click on the circular arrow (reload the current page) button a couple of times.
Style menu, alternative to formatted pop-down menu
To have an alternative to the formatted pop-down styles menu, see the notes for Add Format styles button under the heading Adding to personal Formatting toolbar on page 52.
This alternative is useful if you have retained WYSIWYG formatting of the style pop-down menu (Edit menu Preferences General tick WYSIWYG font and style menus; override it when desired by holding down the Shift key before clicking the font menu). For other ways of applying styles, see page 101.
Styles
See the major section starting on page 89.
Tables
It takes a lot of time to configure tables from the Table menu. For a quick way to insert a table pre-formatted the way you want it, see page 124. The things to avoid with tables because they lead to instability, according to experts on the MacWord MVP newsgroup, include the following: tables within tables; merging or splitting table cells;
Bend Word to your will (December 2010 edition) last printed on 17 December 2010
Page 65
dragging text between cells (you will still end up with a corrupt document if you do too much of this; its OK if you are sure that you only have text selected, but if you make a mistake and select a cell, theres trouble ahead); dragging individual cells (but its OK to drag rows or columns around); cutting and pasting in tables (it will do it, but table corruption is likely to result sooner or later although cutting and pasting or dragging and dropping whole rows is usually OK). Further, the more of the following you use, and the more often in a document, the less stable things become: text wrapping, automatically resize to fit contents, allow rows to break across pages, and nested tables.
43
One expert said that if you do it properly, Word will handle a table of about 160 pages [without trouble]. One tip he gave to speed things up and minimise problems while working on such a document was to choose Table menu Split table (every few pages no more than five) while editing, then when finishing the document remove the splits so the table rejoins itself. To remove corruption in tables (revealed by slowness of actions, caused by the need to use huge amounts of memory), select each table and use Table Convert Table to Text to turn the table into tabbed text, then without moving the selection use Table Convert Text to Table to convert it back to a table again. If that does not work, the document may be corrupt: see page 129. If a document has tables extending over more than a few pages and is slow, select each table in turn and for each table go to Table menu Insert Table and de-select Auto fit to contents if its selected. (Even if the tables dont extend this far, turning off this characteristic will speed up Word when you work on the document: it no longer has to re-calculate and redraw the table every time you type a character.) If you dont want text in a cell to break (i.e., some lines to carry over to the next page) select the whole table from the left margin and choose Table menu Table properties Row de-select Allow rows to break across pages. A macro for a button to achieve this is in Appendix D: Making buttons for formatting shortcuts. Its useful to know that Keep lines together and Widow/orphan control have no effect in table cells if Allow rows to break across pages is enabled, and Keep with next applies only between rows, not between paragraphs in a single row. In general, its best not to apply these settings in tables, because they can prevent pages from breaking. Good advice on table break problems is in http://word.mvps.org/FAQs/TblsFldsFms/ControlPgBrksInTables.htm
If you are using Safari, you will have to click on the circular arrow (reload the current page) button a couple of times.
To put a table on the same line with text, put your insertion point in the table and choose Table menu Table Properties Table. Then under Text Wrapping, click the button titled Around. For more information, see the article with the heading Text-wrapped tables and frames at http://word.mvps.org/faqs/tblsfldsfms/TableBasics.htm (you may have to hit the circular Refresh button a few times if you use Safari).
43
All but the last are configurable via Table menu Properties (after selecting the table). Once you have turned them off, Word will be quite snappy because it will no longer, for example, have to scroll the table to the power of the number of cells in it.
Bend Word to your will (December 2010 edition) last printed on 17 December 2010
Page 66
You may find that a wristwatch icon appears when you work in tables in Word 2001; it did in mine, all the time. Despite having allocated 80 MB of RAM (out of 512 MB of physical RAM), there was nothing I could do about it. Many other people have found the same thing. I lived with it until I moved to Word 2004.
I never use Table Style I agree with John McGhie when he warns people very strongly never to use Table Styles. They create a number of problems, the worst of which is that there may be no "good" way to remove a formatting defect once it has been applied, short of converting the table to text and back to a table again in another style. John's says:
The person who designed table styles in Word completely misunderstood the use-case. What we got was an object that is a single "style" that attempts to format the text and borders of a table as a single style. Utterly useless. A Table Style is applied as a single collection of formatting: you either have a table style applied to a table or you have a different table style applied to the table. Once you have used a table style on a table, you can't remove it. You can, however, modify the Table Style, and add the Table Style to the template, then Update Styles in all the other documents to flow the change through. For example, you could modify the paragraph properties of the heading and body rows of the table style you are using, to give yourself more space above or below the text. Table Styles are a mess: they're the exact opposite of what we need.
I avoid all this by applying styles based on body text (my bt style), which I titled table text,tt and table heading,th. Their characteristics are described in Appendix B: Specifications for some of my styles especially to reduce the chances of changed appearance on other computers, starting on page 170. In practice I rarely think about these problems because I almost invariably insert a table already pre-formatted the way I prefer, via a three-letter AutoText entry as shown on page 124. And its so simple that way.
Table of contents, compiling
You can compile a table of contents virtually automatically if you have used heading styles in the document. (The ability to compile a table of contents so easily is one of the many advantages of the built-in characteristics of Words heading styles although its possible to compile them, with more work, using other styles or via TC fields. )
44
At the spot you want to have the table of contents, drop the I-beam and press Return for a new paragraph mark, then apply the default TOC 1 style (Format menu Style scroll to TOC 1 Apply). Then choose Insert menu Index and tables Table of Contents tab Formats From template choose the format you want OK. A table of contents will appear. There is an advantage in having a blank paragraph mark above the table of contents fields, and one below both set to Normal style. This avoids a number of potential problems that can occur for example, if you have a table of figures (or other set of fields) following the table of contents, or a section or page break.
44
Although its only necessary with very unusual documents, you can specify any style as a basis for compiling a table of contents.
Bend Word to your will (December 2010 edition) last printed on 17 December 2010
Page 67
To upgrade the table of contents at any time, click in the margin to the left of the first entry in the table of contents and press the F9 key (if youre using OS 10.3 onwards, see the note on page 22). Dont delete the table before doing this it can eventually lead to corruption. So that the Contents heading does not appear in the table of contents itself, I format this heading in a nontoc heading style (an example is on page 22) or a manually modified body text style (as on page 7) in fact, anything other than a heading style. For an easy way to get to the table of contents from anywhere in the document, see page 197. For more information about tables of contents, see: http://word.mvps.org/FAQs/Formatting/TOCSwitches.htm
If you are using Safari, you will have to click on the circular arrow (reload the current page) button a couple of times.
Table of contents, formatting of
A table of contents will normally be formatted quite well by the default setting, or at least by variations that you can make either via Insert menu Index and Tables, or by amending the style for example after a table of contents has been compiled initially. One instance of changing the style of toc entries would be to prevent text from getting too close to the page numbers before starting a new line. You can do this by moving the righthand indent in, as shown here (the right-hand tab stop shows where the page numbers are right-aligned, just before 15 cm on the ruler; the right indent marker (blue triangle) shows the maximum extent of text before I want it to go to a new line): Another impetus for changing a style in tables of contents would be when I want the Level 1 entries (style TOC 1) to be in all upper case, even though these headings in the document itself are not in upper case, as in this document (i.e., Bend Word to Your Will). I simply changed the definition of TOC 1 style to be bold and upper case (and countermanded that for TOC 2). One instance of amending a table of contents manually would be to disembolden the page number and leader (e.g., dotted lines) for each TOC 1 entry so that only the words of TOC 1 entries are emboldened. These are the steps: get rid of emboldened leaders: click above the table of contents key Command-Shift-h key ^t [don't include the quotes] in the top field and at the bottom choose Format Font Bold in the lower field, do the same but choose Not Bold click on Find next and Replace till you leave the table of contents. get rid of emboldened page numbers: click above the table of contents again key Command-Shift-h key ^# in the top field and retain the Font: Bold setting make the lower field blank and retain the Font: Not Bold setting click on Find next and Replace till you leave the table of contents.
Bend Word to your will (December 2010 edition) last printed on 17 December 2010
Page 68
John McGhie does some elegant fine-tuning of the leader dots between the table of contents entry and the page number, for when the document is published in print directly from Word:
To stop the leader dots colliding with the page number, set a Left tab to occur half a centimetre before the page numbers, and a Right tab to occur where you want the right boundary of the page number. Put leader dots on one, and none on the Right tab. Your leader dots will now end perfectly right-aligned before the page numbers. Having done this, you will be struck by the fact that Word's leader dots are far too big. To deal with that, after compiling your table of contents, search for ^t^t and replace with ^t^t and set the Format of the Replacement to replace with 8 pt font. Your leader dots will shrink to size. I often turn them medium-grey at the same time.
Subsequently, for all the format fine-tuning just mentioned, if you update only the page numbers in the table of contents when you key F9, your formatting will be preserved; but if you nominate Update entire table you will find that the emboldening appears again, because Word has compiled a complete table of contents afresh. Thats why I only do such manual formatting (if at all) on the final version of a document for publishing from Word.
Table of contents, index or other table updating
Click to the left of the table of contents or other table this will select the fields. Press the F9 key (if youre using OS 10.3 onwards, see the note on page 22).
Table of figures, compiling
To compile a table of figures based on a style applied to the headings (figure heading style), Insert menu Index and tables Table of Figures tab Options button select figure heading style (dont select table entry fields OK.
Track changes, turning off
If, like me, you send out documents to others and receive comments or amendments back from them that you consider for inclusion in your original document, you probably become nervous about what the other people can do to the document. Many people use Track Changes for that. Others keep such a close eye on dotting the i and crossing the t on their colleagues writing that they can lose sight of the higher-level impact of the writing. Its important to avoid that in my work but many people find Track Changes too tempting to turn off. That issue aside, my main objection to Track Changes (shared by most people I know who develop long or complex documents) is that it tends to corrupt the document. I don't mind if someone has tracked changes in a fairly simple document (I always initiate Tools menu Track Changes Accept or reject changes when I receive a new document anyway), but I become more nervous the more complex the document. Where can the problems occur? The Track Changes function can wreak havoc with automatic numbering (which includes automatic bulleting). It can interfere with deleting footnotes. Tables especially can become corrupted. Further, when tables have been modified with a change in font size and Accept Change or Accept All Changes has been nominated, these changes are not accepted and stay visible in the document when viewed as Final Showing Markup you have to select all in the tables (and text boxes, etc) to have them approved. There are more potential problems in relation to merged documents.
Bend Word to your will (December 2010 edition) last printed on 17 December 2010
Page 69
And there can be problems associated with paragraph marks. At the lower end of the inconvenience scale, you will often find spaces removed or unwanted spaces added.
45
The MacWord MVP newsgroup experts agree its particularly unwise to allow more than one layer of Tracked Changes to exist in a document.
46
If you must use Tracked Changes, see Always remember this on page 71 but with long or complex documents developed collaboratively, consider first whether you can encourage everyone involved to keep this feature off and do a comparison on a Saved As copy of the document. I'll describe that option now. The following procedure produces the same results as Track Changes, but doing it on a Saved As copy of the document allows you to evaluate the changes before deciding how to handle them: After getting my document back from colleagues, despite having asked them to leave Track changes off I always make sure it doesnt contain tracked changes (failing to do that confuses the upcoming comparison). This is done by opening the document and choosing Tools menu Track changes Accept or reject changes Accept all. Then I verify that Track Changes is off (see below). [In Word 2001, at this stage I would create a new folder called something like Compare temp
and Option-drag into it a copy of both my original (earlier) document and the new document (thus leaving the two originals untouched). This isnt necessary in later versions.]
I open the newer document and verify that it doesnt contain tracked changes. I do a Save As so that the original document cannot be affected. At this stage I convert the contents of all fields to plain text (Command-a to Select All then Command-Shift-F9) to avoid problems such as endless repagination when printing. The fields include the table of contents (and index if there is one). Reason: the size of change resulting from recalculating a field (e.g. a table of contents field) is limited to 750 characters, after which Compare Documents can become unreliable. I choose Tools menu Track changes Compare documents navigate to the older of the two documents Open. Changes will then be tracked. (In practice, because I do so much comparing I create an alias of the older document in the Finder by CommandOption-dragging before I take this step. I drag the alias into a folder set aside for this purpose. Then, when I initiate Compare documents the alias is in the window that opens and I dont have to navigate around.) Tools menu Track changes Accept or Reject Changes Find. Using the Find button (or in some documents by quickly scrolling through) I then skim through all the changes to see which way is best to incorporate them.
45
John McGhies comment: A Word document internally is an indescribably complex rats nest of binary pointers. Each tracked change sets a heap of extra pointers, to the beginning and end of the deleted text, and the beginning and end of the new text. If those pointers occur within pointers what you end up with is a document that is so complex that Word cant unravel it. Its a limitation of the Word document format, which was designed for simpler times when computers were smaller and slower, and so were documents.
46
Again, John McGhies comment: Intrinsically, Tracked Changes results in extremely complex structures in the document, so you need to edit carefully with paragraph marks shown. If you do not, you can end up corrupting the document. It is never a good idea to make changes within changes: if you do too much of this, document corruption becomes very likely.
Bend Word to your will (December 2010 edition) last printed on 17 December 2010
Page 70
My next step depends on the extent of the changes. They are reasonably efficient and, more importantly, eliminate the chances of corruption: If there have been very few changes, I just key them into the original. If there are many changes I just have to go through the full Accept / reject process. If there arent too many changes: in Word 2001 I used to display both versions and simply dragged the amended text across to the original. In Word 2004 this does not work, because the strikethrough/underline formatting is retained when you drag the text over. The quickest solution applies if there are no deletions in the text: copy the changed text and paste it in as plain text (Edit menu Paste Special Unformatted text but I use a macro-based keyboard shortcut that makes this easy; its described under the heading Paste unformatted text / plain text in Appendix D: Making buttons for formatting shortcuts).
47
Otherwise, copy a sentence or paragraph that has been changed, then paste it into a new blank document and accept all changes, then copy that and paste it into the original. In Word 2001 and earlier, if you experience problems because Word wont show some changes (e.g. in some tables, or where a long table of contents stops the Compare Documents sequence), just compare a plain text version of each document: save both the original and new documents as plain text, then compare those two with each other. The Compare Document function works reliably with such documents no matter what their length. It will mark the plain text with the exact changes, which you can then quickly find in the originals by eye.
Track changes, important settings for
To see whether changes are being tracked, look at the status bar at the bottom of the document: if Track Changes is on, the green light next to TRK will be on: I always check a newly received document to see whether Track Changes is on. There are four ways to turn off Track Changes: double-click the TRK button so that it turns grey; key Command-Shift-e (this toggles the setting off/on); or
go to Tools menu Track changes de-select options in window that appears; or on the Reviewing toolbar, click Track Changes button so it is not pressed in.
If the Track Changes button is unavailable on the Reviewing toolbar, the document may be protected for change tracking. On the Tools menu, click Unprotect Document. If the document is protected with a password, you must know the password before you can unprotect the document and turn off change tracking.
47
Word 2004 also has a Paste Options clipboard accessed by a tiny blue icon that appears below newly pasted text. One of the options is paste matching destination format. Supposedly you can turn the paste options clipboard on and off via Word menu Preferences Edit, but on my copy I cant. CH: Revisit possibly I have instigated an undoable one-way modification # In any event, because it requires the mouse to be used, and is slower than a keyboard shortcut, I dont use it.
Bend Word to your will (December 2010 edition) last printed on 17 December 2010
Page 71
The next step is to go to Tools menu Track Changes and check the setting of Highlight Changes. It should be like this:
Some users set Highlight changes on screen off when they meant to turn off Track changes while editing. This results in every edit they make remaining permanently in the document, but they cant see it. The document grows progressively more and more complex until Word gives up. Leave Highlight changes on screen permanently on so you can see at a glance whether a document actually contains tracked changes. When you want to turn change tracking off, do one of the four alternatives shown above. At the end of each review cycle, get other users of the document into the habit of saving the document to a new file and Accepting All changes.
Track changes, using if you really cant use compare documents
Make sure you read Track changes, turning off, on page 68, for details of what can go seriously wrong with Tracked changes, and the related footnotes for why. If you cant do the preferable Compare documents procedure shown on page 68 and must use Track Changes, your document will last a lot longer if you do these things: Start each new round of edits by Accept All on previously existing changes. If you have more than one editor working on a document, use Merge Changes rather than allowing multiple users to chew at the same document. Dont make any tracked changes within tables or next to section breaks and insist that the other users do likewise. Finalise all changes before beginning a new round of editing. Always remember this if you are tracking changes If you have to use Track Changes, remember this: Try not to allow more than one layer of Tracked Changes to exist in a document. Be very careful around tables. Using tracked changes within a table is particularly likely to cause trouble. Automatic numbering may be corrupted. Obviously the significance of this depends on the amount of automatic numbering in your document. Be very careful around paragraph marks. Doing a tracked change that deletes a paragraph mark when the following paragraph has a different format is the source of many glitches. So keep non-printing characters turned on when working with tracked changes to ensure that you can see what you are doing. Check for unwanted deletions of footnotes.
Bend Word to your will (December 2010 edition) last printed on 17 December 2010
Page 72
Starting with the original pristine document, back up frequently so you can retrieve the situation if problems occur. When you receive a document, start by choosing Tools menu Track changes Accept or reject changes Accept all even if there is no visible evidence of unresolved changes. Excellent information on Track Changes is at http://shaunakelly.com/word/trackchanges/HowTrackChangesWorks.html (its written for PCs, but not to difficult to extrapolate to the Mac).
Work menu, documents and commands on
To put documents on the work menu, save your document then, on the Work menu, click Add to Work Menu. In OS 10.3 onwards youll find that the keyboard shortcut that is supposed to delete items from the work menu (Command-Option-[minus sign]) doesnt work. If like me you frequently add and remove Work menu items, go to System Preferences Keyboard and mouse Keyboard shortcuts Universal Access de-select the Zoom Out tickbox (or if you want to have a keyboard shortcut for that command, assign another combination for Zoom Out). To put items on the Work menu: Tools menu Customise Toolbars and manus Commands from scrolling Categories list, select appropriate menu in Categories scrolling list, scroll to desired command drag to Work menu (or any other menu, for that matter). To take documents off the work menu: as long as the Mac OS hasn't hijacked the command (see green panel above), press Command-Option-[Minus key on main keyboard]. The pointer turns into a black minus sign (which may disconcertingly disappear while you pop down the Work menu). On the Work menu, click the document you want to remove. Like some other people, I experienced an inability to remove items from the Work menu via the keyboard shortcut even though I had re-configured the Universal Access control (see green panel). I overcame it by adding a "Remove from Work menu" command to the Work menu: Choose Tools menu Customize Customize toolbars/menus click the "Commands" button at the top OK. At bottom left, Save in: Normal. Scroll to "All commands" under "Categories" and "ToolsCustomizeRemoveMenuShortcut" under "Commands". Drag the command from its position in the scrolling list to Work on the temporary customising toolbar and place it in the position in which you want it to appear on the Work menu (a dark horizontal bar will help you to place it accurately). I placed it so that it wasnt next to Add to Work menu, to avoid a wrong selection. The command will currently read Tools Customize Remove Menu Shortcut, which is rather long and obscure. To change the wording of the menu item e.g. to Remove
48
48
However, the default wording of the menu item does reflect that (a) you can put this command on any menu in Word and (b) having clicked on it you will remove the next menu item that you select its by no means confined to Work menu items. However, Im not keen on forgetting how dangerous that can be, so I prefer to confine its use to the Work menu and to word it accordingly.
Bend Word to your will (December 2010 edition) last printed on 17 December 2010
Page 73
from Work menu stay in the customising toolbar, select the item and right/Controlclick on it, select Properties and type in the desired name. Finally, OK. If you like to use the Work menu regularly, youll find some good ideas at http://word.mvps.org/Mac/WorkMenu.html You can no longer sort items on the Work menu as in Word 5.1. However, you can add a document again to the menu to put it at the top. The Work menu dynamically updates itself, which I find very useful since it can be catastrophic to work on the wrong version. If Im working on, say, version 2c3 of a document and I decide to keep that version for archival purposes (i.e., a snapshot of the document as it was at version 2c3), I close the document (often I type an x on the first line just in case Im interrupted and open up the wrong document subsequently); then I click in the Finder, key Command-d to duplicate the file, and drag the copys icon to my external hard drive to back it up then and there. Then I upgrade the title of the original version to [whatever] v2c4.doc in the Finder. Once this document opens, I choose it from the Work menu: it shows the previous version number on this first occasion, but subsequently the new version number shows in the Work menu.
49
I refer to Bend Word to Your Will often, so I have it on my Work menu.
Standard keyboard shortcuts in Word
Its worthwhile compiling a document of all keyboard commands, as shown below, before you make your own keyboard shortcuts, because then you can always distinguish between defaults and the ones you have created. I didnt, and I got confused when advising my friends (until another friend printed a list for me from a brand-new Word installation).
You can compile a document of all keyboard shortcuts, except those assigned to macros, by doing the following: Tools menu Macro Macros pop down the Macros in: menu to Word Commands scroll down the list until you see ListCommands, then Run click Current menu and keyboard settings OK. A new document will be produced that lists Words default menu and keyboard settings (unless you have changed any of them) and any that you have created. This list is about 16 pages long; if you choose all Word commands, it will be about 33 pages. I titled my document Menu & keyboard settings [date]. If you consult Windows-based Word manuals or you do a lot of cross-platform work and your PC-based colleagues are in the habit of asking you about using Word, its handy to have the equivalent document for the PC. Its simply a matter of asking a colleague with a Windows computer to e-mail you one; the procedure is the same as above. To print a list of all the keyboard shortcuts you have prepared (user-defined) hard copy or PDF see page 80. To find out the keyboard shortcuts you assigned to macros, choose Tools menu Customize Customize keyboard under Customize in, scroll to Macros. You'll see all your macros in the list on the right, and when you click on any of them, you'll see the keyboard shortcut below.
49
This is my (manually applied) version; I dont use Words versioning system.
Bend Word to your will (December 2010 edition) last printed on 17 December 2010
Page 74
In practice, I find it more convenient to include the keyboard shortcut for a macro as a preamble to the expression of the macro, in VBA. While I'm at it, I add a summary of what the macro does. For example: ' Reduces the space below the para by 2 points ' Keyboard shortcut Option-Control-Shift-DownArrow
Changing keyboard shortcuts
The easiest way to assign a keyboard shortcut to any menu item is to choose Tools menu Customize Customize keyboard. At the left, under Categories, youll first see Words menus listed, and below them some categories such as macros. Click the menu under which the item you want to shortcut is listed (or the appropriate category) for example, File menu. Then select one of the items listed under Commands in the right-hand list for example, FileSaveAs. If there is an existing keyboard shortcut, it will appear in the Current keys box below. Press the new shortcut keys combination Assign. Before clicking OK, check that the pop-down menu at the bottom left Save changes in reflects what you want (most likely Normal).
Assigning a keyboard shortcut to a button
Just hold down the Control key and click the toolbar button, even if its greyed out (or rightclick if you have a two-or-more-button mouse). In the contextual menu that appears, select Properties click the Keyboard button. You can also shorten or change the buttons title while youre there.
My most often used default keyboard shortcuts
These are the default keyboard shortcuts I use most often, in alphabetical order.
Command Align: left right justify centre Keyboard shortcuts Command-l L Command-r Command-j Command-e My cue Notes; equivalent keys in Word 5.1 Command-Shift-l, which previously left-aligned, now produces List Bullet style, with bullets; Command-Shift-e toggles on Track Changes. Very useful See AutoText item on page 123. No need to select the text. AutoText was Glossary in Word 5.1. At the time I wrote the first of these notes, when I was in Word 2001, Quark XPress and Adobe InDesign did not recognise these non-keyed bullets. Similar problems
AutoText, replacing name of AutoText entry with the entry itself
Command-Option-v
Bullets and List Bullet style
Command-Shift-l L [Note that this default List Bullet style applies characteristics that include based on: Normal and automatically update. Neither is desirable. I modified these characteristics, in keeping with the notes on pages 99 and 153;
Bend Word to your will (December 2010 edition) last printed on 17 December 2010
Page 75
Command
Keyboard shortcuts that is, I based the style on bt and removed the automatically update characteristic. In practice I use style sb (described in the table in appendix B, which starts on page 170) because its applied via Command-Shift-s as for any other style, but theres no particular reason not to use Command-Shift-L.]
My cue
Notes; equivalent keys in Word 5.1 had been reported in converting to PDF. But in Word 2004, Print Save as PDF transfers over the nonkeyed bullets. In situations in which there could be a problem (e.g., when I must avoid possible corruption via automatic numbering), I retain keyed (Option-8) bullets. To simplify keying, I have an AutoCorrect entry (bb) for keyed bullets see page 85. No longer includes sentence case unless there is a full stop or colon (see notes on page 155), but to change the case of a single word its only necessary to have the insertion point in it it does not need to be selected. Defaults to zero/12 points before. For example, if you had 10 points before, the first iteration will produce 12 points before and the next will produce zero points before which is what Im after. I dont often use Words Comment feature. Instead I apply a distinctive character style to comments written in the running text, as described on page 127.
Change case (cycles between cases)
Shift-F3 Command-Option-c (Command-Option-c can be keyed with one hand I use it often when moving clauses to the start of a sentence, for example.)
Close up paragraph
Command-0 zero
Comment, insert
Command-Option-a
Bend Word to your will (December 2010 edition) last printed on 17 December 2010
Page 76
Command Cross-references, table of contents and other fields, update of
Keyboard shortcuts
[If appropriate, Command-a to select the whole document; otherwise have insertion point in table of contents; then ]
My cue
Notes; equivalent keys in Word 5.1 In OS 10.3 onwards, F9 is taken. For workarounds, see the note on page 22.
F9
[If you have cross-references in footnotes, you need to update them separately from the main document text. In Normal view, choose View menu Footnotes click in any footnote Command-a to Select All F9.]
Documents, open, cycling between End of document
Command-F6 Command-End To select from an insertion point to the end of the document: ShiftCommand-End To select from an insertion point to the end of the line: Shift-End
End of line
End key
Field, convert contents to plain text Field, show scripting
Command-Shift-F9. Shift-F9 If youre using OS 10.3 onwards, this keyboard shortcut is taken by the OS, as with F9. See the note on page 22. Selects in the font pop-down menu, ready to type in the name of the font. This inserts a footnote reference number so dont use it to simply look at the footnotes window. For that, see Footnote, close area (pane).
Font, display of in pop-down menu in the Formatting toolbar Font dialogue box Footnote, insert
Command-Shift-f
Command-d Command-Option-f
Bend Word to your will (December 2010 edition) last printed on 17 December 2010
Page 77
Command Footnote, close area (pane)
Keyboard shortcuts Control-Shift-c
My cue
Notes; equivalent keys in Word 5.1 There is no default keyboard shortcut for opening it, but its easy to make your own: see Open (and close) footnote area on page 85. Rotates through the last four places where text was typed; in a newly opened document it [usually] goes [only] to the last position of the insertion point before the document was last closed.
Go back
Command-Option-z
Heading style, apply to paragraph
Command-Option-[number] [n=1, 2 or 3: does not work for 4 onwards]
CmO[n]
If you have headings listed as Heading 1,1 it is easier to type Command-Shift-s 1 [Return], which works for all levels of headings.50
I could use Words shorter, standard keyboard shortcut for headings (CommandOption-1 and so on), but since I have added a suffix to almost all my styles, its easier just to key Command-Shift-s [suffix] [Return] in all instances.
50
In Word X, the Formatting palette has to be open for the Command-Shift-s keyboard shortcut to work a crazy arrangement, since most people who use shortcuts dont use the Formatting palette. This was corrected in Word 2004.
Bend Word to your will (December 2010 edition) last printed on 17 December 2010
Page 78
Command Hidden text, applying that format to text (show / hide)
Keyboard shortcuts Select text Command-Shift-h
My cue
Notes; equivalent keys in Word 5.1 If paragraph marks are not visible, text will disappear after keyboard shortcuts are applied, and text cannot be made visible by applying the command again (need to go Edit Preferences View Non-printing characters hidden text). You can also convert it to plain text see page 62.
Hyperlink, toggle active formatting on/off Increase font size
Command-k
By one point: Command-] (to shrink use [ ) By default sizes: CommandShift-> (to shrink use <)
Imagine the ] as a forward arrow
Insert column Insert row Normal style, apply to paragraph Normal view Outline view Paragraph command Print preview Reduce font size
Table menu Insert Columns Control-Command-v Command-Shift-n Command-Option-n Command-Option-o Command-Option-m Command-Option-i By one point: Command-[ (to increase use ]) By default sizes: CommandShift-< (to increase use >) Regard the [ as a backwards arrow Command-m Command-Shift-p Same
Repeat typing or action Replace (as in Find and Replace)
Command-y or Option-Return Command-Shift-h to open the Replace pane; then keyboard shortcuts for each of the options within the pane: see Replace pane useful keyboard shortcuts on page 150.
Bend Word to your will (December 2010 edition) last printed on 17 December 2010
Page 79
Command Restore character format to that of the underlying paragraph style (e.g. in Normal style to plain) Restore paragraph style remove manually applied paragraph formatting (not characters in the paragraph) to revert to the underlying style. Select word to the left of the insertion point
Keyboard shortcuts Control-spacebar
My cue
Notes; equivalent keys in Word 5.1 Control-spacebar was allocated to Spotlight in OS 10.4. A work-around is discussed on page 111. To restore formatting of characters in the paragraph to that of the underlying paragraph style, see page 111. Very useful if you lose sight of where the insertion point is! To return the insertion point to where it was and de-select, follow with Shift-Optionright arrow.
Command-Option-q
Shift-Option-left arrow
Show all (nonprinting characters such as paragraph marks) Spelling: next misspelling Split the screen (also de-splits)
Command-8
Option-F7 Command-Option-s You cant split if Document map is open. To open a second version of the document on screen, select New window from the Window menu. Goes to your previous insertion point in the other half of the screen. Also see Windows, cycle between.
Split screen, cycle between
F6
Start of document
Command-Home
To select from an insertion point to the start of the document: ShiftCommand-Home
Bend Word to your will (December 2010 edition) last printed on 17 December 2010
Page 80
Command Start of line
Keyboard shortcuts Home key
My cue
Notes; equivalent keys in Word 5.1 To select from an insertion point to the start of the line: Shift-Home.
Style
Command-Shift-s
As before
Selects in the styles pop-down menu, ready to type in the full name of the style (e.g. comment in text) or, if you name your styles with an abbreviation following the full title (comment in text,ct or Heading 1,1) just type the abbreviation. Then hit the Return key.50
Views
Normal view: Command-Optionn Page layout view: CommandOption-p Print preview: CommandOption-i Outline view: Command-Optiono
Windows, cycle between
Command-F6 cycles via the next window. Command-Shift-F6 cycles via the previous window. (You can use Option instead of Command).
Also see Split screen, cycle between.
Work menu, removing items from
In OS 10.3 onwards, first see the note on page 22. Press Command-Option-[minus sign]. The pointer turns into a black minus sign. On the Work menu, click the document you want to remove.
Works on other menus too.
Examples of keyboard shortcuts Ive assigned
Two main factors apply here. First, keyboard shortcuts that you allocate, such as the ones below, cant be transferred (e.g. from a corrupted Normal template to another) via the Organizer so they have to be re-keyed instead. Second, I dont like changing (as opposed to supplementing) the default features of Word too much because I get confused when Im asked for help on a clients computer. For these two reasons Im conservative about allocating too many of my own keyboard shortcuts and certainly about re-allocating a default keyboard shortcut to something else.
Bend Word to your will (December 2010 edition) last printed on 17 December 2010
Page 81
If there is already a button for the function to which you want to assign a keyboard shortcut, the procedure is simple see Assigning a keyboard shortcut to a button on page 74. Otherwise: Tools menu Customize Customize keyboard. First, at the bottom right of the Customize keyboard window, make sure Save changes in reads Normal unless you want to invoke the keyboard shortcut only in the document you have open. Easy to overlook. When you scroll in the left (Categories) scrolling window and click on a category, the commands accessible under that category appear in the right scrolling window. Most commands are under one of the menus, but others (e.g. the Reveal Formatting command) appear to be listed only under All commands. It may take some exploring to find some of them (in column 2 in the table below I show the name of the commands for the ones I have allocated when they appear against All Commands which is near the end of the left-hand scrolling window).
Having scrolled to the command in the right window and clicked on it, note the description at the bottom of the window (this is important, since some commands e.g. those to do with Style are similar in name but quite different in function). Then look in the current keys window and note any shortcuts listed; take them into account as appropriate. Click in the field next to Press new shortcut key press the desired shortcut key Assign OK.
(Yes, its very Windows-like, and it took a particular genius, devoid of customer focus, to come up with it.)
I find the most convenient keyboard modifiers, in the absence of a lead from the standard set to do otherwise, are Control-Option-Command. This combination doesnt seem simple when you see it on paper, but in effect all it amounts to is hold down your first three fingers, touching each other, on the keys to the left of the spacebar. I use it with the keyboard shortcuts for some of my macros, one example of which is shown in the table below.
Bend Word to your will (December 2010 edition) last printed on 17 December 2010
Page 82
These are the keyboard shortcuts I have assigned but they reflect my highly individual way of operating, so dont be surprised if none of them interests you! (Also, I should point out that I dont use some of them except when Im working on particular types of work. Ive listed the ones I use most at the top.)
Command Description in the right-hand scrolling window when All Commands is selected in the left ChangeCase Keyboard shortcut My cue Notes
Change case (cycles between cases)
Command-Optionc
I added this to the default ShiftF3 because it can be keyed with one hand.
Hmm, maybe this was a default. Must check one day
No proofing [of selected text]
[Not applicable: this shortcut applies a simple macro that I made, which applies Tools Language No proofing see page 190.]
Control-OptionCommand-n
No proofing
I use this if I want to suppress wiggly red lines under words (e.g., surnames) that I dont want to put into my dictionary and dont want to appear when other people view the document. These commands nudge paragraphs closer to, or further from, other paragraphs or design elements when positioning is important.
Add or subtract two points of paragraph leading
[Not applicable: the keyboard shortcut applies one of four simple macros]
I use either of two shortcuts for adjusting leading above the paragraph, and either of two for below: see Add or subtract two points of paragraph leading on page 192. Control-OptionCommand-x Control-Option-k and Control-OptionCommand-k x stands for crossreference Keep with next
Insert crossreference Keep with next paragraph
InsertCrossReference
ParaKeepWithNext
Most often used to glue a paragraph to a following list of bullet points without having to use a special style.
Bend Word to your will (December 2010 edition) last printed on 17 December 2010
Page 83
Command
Description in the right-hand scrolling window when All Commands is selected in the left ParaKeepLinesTogeth er FormatStyle
Keyboard shortcut
My cue
Notes
Keep lines together Style (as on the Format menu)
Control-OptionCommand-t Command-t
Keep lines together Same as in Word 5.1 Replaces default shortcut for hanging indent, which isnt needed if you use styles. I use this most often when I need to check someone elses formatting, to see what has been manually applied. Option-f is more logical but is unavailable. Control-f is the Find command on Windows, which I need to reserve. This command toggles between opening and closing the footnote pane.
Reveal formatting
RevealFormatting
Control-Option-f
Reveal formatting
Open (and close) footnote area
ViewFootnoteArea Note: selecting this command via All commands in the lefthand (Categories) box did not produce a workable shortcut; but it worked when I selected the same command against View [menu] in the Categories box. Tools Calculate
Control-ShiftCommand-f
Calculate (see page 162)
Command-[equal sign]
Same as in Word 5.1
A brilliant command! Replaces default shortcut for Subscript
Bend Word to your will (December 2010 edition) last printed on 17 December 2010
Page 84
Command
Description in the right-hand scrolling window when All Commands is selected in the left ViewFormattingPalette
Keyboard shortcut
My cue
Notes
Show/hide Formatting Palette
Control-~ tilde
I never use this now, since I never use the Formatting palette (all my customisations are on small toolbars instead), but others use it more. Redefine style Replaces default shortcut for copy as picture. You cant redefine Normal this way in Word 2004 though that doesnt bother me, since I never use Normal style.
Redefine style [based on selected text]
RedefineStyle
Command-Optiond
Strikethrough
Strikethrough
Command-Shift-/
Same as in Word 5.1
Replaces default shortcut for showing the Help tool
If you want to print a list of all the keyboard shortcuts you have defined, choose File menu Print look for the pop-down menu that shows General and pop it down to Microsoft Word. In the resulting window, look for the pop-down menu that shows Document and pop it down to Key assignments. Press Print. (You can also get an electronic copy this way by printing to File, which produces a .ps file that can be converted to a PDF.)
AutoCorrect a great time-saver
Note: Formatted AutoCorrect terms are stored in the Normal template (or another template if you so choose). Unformatted AutoCorrect entries are stored in the settings file MS Office ACL [English]. For Word 2004, its in [hard disc name]/Users/[your user name]/Library/Preferences/Microsoft (earlier versions were: System folder Preferences Microsoft). Back up any changes immediately. Also see the important notes under the heading On the Tools menu on page 43.
AutoCorrect is an excellent feature. I use it frequently as shorthand for example, to save having to type long terms that I frequently use, to convert lower case terms to upper case, and to save keystrokes with other characters such as bullets and em dashes. I also use AutoCorrect to correct terms that I sometimes mis-type.
Bend Word to your will (December 2010 edition) last printed on 17 December 2010
Page 85
Before I made my first AutoCorrect entry, I deleted nearly all of the default terms in the original AutoCorrect list because they did not really apply to my work and I wanted a shorter list so I could scan through terms I had assigned. Deleting them took me about half an hour, if I recall correctly, but the consolation was that I only ever needed to do this once because I backed up the settings file MS Office ACL [English]. To add a term to the AutoCorrect list, choose Tools menu AutoCorrect... AutoCorrect tab [type the abbreviated and full terms] Add OK.
I often find Ive typed the full term in the document before I decide I want an AutoCorrect term for it. In that case, I drag across the term to select it (without a space after it); this results in the complete term appearing in the right-hand field in the AutoCorrect window when you open it up.
Ensure that in this window the tickbox Automatically use suggestions from the spelling checker is de-selected if you do not Word to correct terms that you do not want corrected (I usually want to be in charge, as you may have guessed by now, but if youre trusting....) AutoCorrect is specific to a particular dictionary language, so you will see that the window is titled AutoCorrect: English ([whatever variant you are using]) or whatever other language you are using. However, in AutoCorrect, variants of English reflected in the installed dictionaries for example, UK, US and Australian are treated as the same language for this feature, although in most other contexts they are treated as different languages.
Examples of AutoCorrect items Ive assigned
Note: AutoCorrect terms are highly individual. I have included some of my terms only to demonstrate the types of use I make of this feature namely typing shorthand terms and correcting a few of my mis-keying habits. As described on page 54, I always back up Words settings files to ensure that my work on things like AutoCorrect is not lost.
These terms are not case-sensitive. However, adding -ed to the word or using the plural, for example, will stop the root word from being amended, so you need to make a separate entry for these forms.
Abbreviation ,==
In effect I am typing <== here, but without needing to hold down the Shift key to produce the < (see next column)
Term that will be inserted
The arrow at the right end of this line, here: is a screen shot of the arrow that should appear above, just in case it does not appear the same on your computer. The character that is typed when you hold down the Shift key and type a comma is <. I think of this as the tip of the arrow. I think of the == as the shaft of the arrow.
For right-pointing arrows I used .== For upwards-pointing arrows I used 6==
(because the upper case of 6 is ^)
For downwards-pointing arrows I used v==
aus ausn autocorrect
Australia Australian
AutoCorrect
Bend Word to your will (December 2010 edition) last printed on 17 December 2010
Page 86
bb
This is an Option-8 bullet inserted in the font
size of the sentence, in this case Arial 11 point. Usually I follow the bb" with the tab to invoke the bullet. Because Words Bullets and Numbering mechanism is one of the most common causes of corruption in Word documents, especially those worked on by more than one person, I personally prefer to key bullets manually if that means I can avoid invoking automatic bulleting that is, if the document is not otherwise required to have automatic numbering in it.)
biz bizs cgov cmobile
business businesses corporate governance This types in my mobile (cellular) phone number. I know what it is, of course; AutoCorrect simply ensures that I never key it in wrongly. Similarly with my other telephone and fax numbers, and my e-mail address (cemail c signifies Clive). And likewise with those of family members. communication communications concern (My brain is hard-wired to mis-key this!) concerned (an em dash) Dec (I customarily use the abbreviated date form
25 Dec 08)
comm comms concenr concenred dash followed by equal sign -= dec ddec ddec8
December December 2008 (For example, typing "25 ddec8"
produces "25 December 2008". If you use US date formats, this wont make sense; its just something the rest of the world does. Then, this AutoCorrect item is very useful :-)
december dont eeg
December dont for example (As with other abbreviations, I repeat
the first letter to trigger the full term. "Eeg" will upper-case the first letter: "For example". See eg" entry for the abbreviated term)
eg email, emails, emailed
e.g. e-mail, e-mails, e-mailed (I typed the hyphen as
non-breaking that is, Command-Shift-hyphen so this is done as a formatted text AutoCorrect entry)
envt envtal
environment environmental
Bend Word to your will (December 2010 edition) last printed on 17 December 2010
Page 87
envtl ffri
environmental (because I often forget which way I
have abbreviated this one, I entered both)
Friday and similarly with other days and months
the principle is that the full version is triggered by repeating the first letter
incg incl incld incls nnrm nnsw nsw para paras rad remeber two dashes without space -wrdc
including include included includes natural resources management New South Wales NSW paragraph paragraphs R&D remember (I always mis-key this) en dash WRDC [Note that if wrdc is in this organizations
website name in lower case you will have to manually correct it see notes following this table.]
wsa wwrdc
WSA Widget Research and Development Corporation
(note the distinction from wrdc, which simply changes the letters to upper case; my standard practice for all abbreviations, if I want the term in full, is to repeat the first letter, as shown here and with the wsa / wwsa examples).
wwsa
Widget Services Australia (see wwrdc
comments)
Sometimes you may need to type a term but not have it expanded or amended via AutoCorrect typically when typing an organisations web address, which has to be in lower case (as an example, www.wrdc.com from of the abbreviations in the list above). AutoCorrect will dutifully upper-case wrdc as soon as you type it. The easiest work-around is to key Command-z as soon as the AutoCorrect occurs. An alternative (especially if the term will be copied to other documents) is to type the first few letters followed by a space, select the letters (only) and apply No proofing via Tools menu Language then when I type the final letter, AutoCorrect will not operate.
Using AutoCorrect to prevent Word from nominating text as wrongly spelled
During spell checks, Word will highlight any words that are not in its dictionaries either the main dictionary plus custom dictionary, or the main dictionary only if Suggest from main dictionary only is ticked in Spelling and Grammar preferences. The following example covers a particular problem that occurs when terms comprising the same two words in succession such as in some place names arent in the main
Bend Word to your will (December 2010 edition) last printed on 17 December 2010
Page 88
dictionary. Word will not accept these entries in a custom dictionary, so the second word is always highlighted as discrepant because it is a repeated word. The work-around is to get AutoCorrect to replace the discrepant term, immediately you type it, with the same words but with a No proofing formatting instruction included in the new term. The same work-around can be applied to a single word that is highlighted as discrepant. Example: to make Word accept Wagga Wagga In a Word document, type in Wagga Wagga and select it (without a following space). Go to the Tools menu Language scroll to the top of the options to select no proofing. Click the OK button to close the window but leave the text selected. Now go to the Tools menu AutoCorrect. In the right-hand field, Wagga Wagga will be present. Click the Formatted Text button above the right-hand field. Click in the left-hand (Replace) field and type Wagga Wagga in it. Press the Add button, then the OK button. Now, every time Wagga Wagga is typed it will be replaced by the non-proofing version that will not be seen by the spell checker. To stop the spelling checker highlighting instances of Wagga Wagga that have been typed in previously, select a word in the document then Tools menu Language, and note the language shown Cancel. Then Edit menu Replace. Type Wagga Wagga in the upper field click More button Format Language select the language you noted down OK. Then type Wagga Wagga in the lower field Format Language select No proofing as the language OK. Then find and replace the term wherever it appears. Sounds longwinded, but you only have to do it once to a previously typed document. However, if there are only a few such instances, I simply drop the insertion point immediately after the last character of the term, type a space (which instigates AutoCorrect) then the Delete button to delete the space.
Bend Word to your will (December 2010 edition) last printed on 17 December 2010
Page 89
Styles and templates the keys to consistency and saving time
Unlike most other topics in this document, this section is a continuing narrative rather than dictionary-style entries. This is because Word is fundamentally based on styles and an understanding of styles is therefore essential to creating long documents or at least, to start with, an understanding of the simple concepts underlying styles.
The following notes were recorded only as an aide-memoire while I was learning Word 2001s styles, having used styles extensively in Word 4 and 5.1a. Although I have since added many notes for other peoples understanding, they arent uniformly comprehensive and are no substitute for the guidance about Words styles obtainable from various manuals. For an introduction to styles, choose the Help menu Microsoft Word Help Search (across the top) key in About formatting text by using styles click Search button click the underlined blue About formatting text by using styles read the text and follow the hyperlinks. Be aware, however, that some of the information will recommend approaches such as use of the Formatting Palette that are inconsistent with the recommendations in these notes for working on long documents. Also, the dangers of enabling Automatically update styles are not mentioned in Word Help. For more comprehensive information on styles, see Good articles on styles on page 101. Please bear in mind that the following notes inevitably reflect my working preferences and the intended uses of styles in my documents. Here are some examples: Many of my documents are circulated to others and I often prefer to apply styles that will retain the characteristics I have specified rather than possibly be over-ridden by Words default styles on other peoples computers. (I often make it easier for my colleagues by attaching a customised styles palette, so they only have to click on the palette to apply the documents styles an example is in the appendix starting on page 184.) Sometimes I need to adjust text (expand or contract the vertical spacing) to fit in a table or textual element on a page. This is achieved very quickly by adjusting the leading that is initially a characteristic of a style. It cant be done if you use a blank paragraph mark between paragraphs of text (i.e., if you hit the Return key twice at the end of a paragraph). I like to know exactly where I am in a document, especially if Im unfamiliar with it because someone else created it so I incorporate different colours into the styles for different levels of headings. The colours relationships to certain levels of heading soon become intuitive, even while scrolling through the document at high speed. (Its very quick and easy to change these styles to black, or a corporate colour, when necessary.) I have created heading styles that look exactly the same as Heading 1 (et seq.) styles when printed but do not appear in the table of contents. (Since I do not base these styles on heading styles, the table of contents compiler ignores them hence their name, nontoc heading styles.) They are distinguishable on the screen from my ordinary heading styles by being dark grey. You can see them in this document, such as on page 22.51
51
You can exclude or include any style you want from being compiled in tables of contents (Insert menu Index and Tables Table of contents make your selections specify a new number in Show levels or nominate styles and their heading levels in Options. However, my different clients need so many variations that its simpler for me to control this factor via my nontoc styles.
Bend Word to your will (December 2010 edition) last printed on 17 December 2010
Page 90
What are styles?
Words styles are a named collection of formatting that is applied simultaneously, saving time and providing uniformity. Styles are at the core of Word thats the way Word has been designed. If you dont have at least a basic understanding of them, youll be mystified and troubled by some of the things you see in other peoples documents or by the results you get in your own documents. As Bill Weylock once said in the microsoft.public.mac.office.word newsgroup:
Take 20 minutes or so and read up on styles in Word. Yeah, yeah, the knowledge should be available in pill form and the jerks at MS should long ago have introduced telekinetic formatting. For now, though, youre working in Word, which is a cool program if you grasp styles and infuriating if you dont.
Do I need to bother with styles?
Statistically, its a fact that most users of Word around the world dont use styles. Many dont need to, because all they type is short letters, memos or notes. Their documents will almost certainly be formatted with text in the default Normal style, and characteristics such as emboldening of headings will be applied manually: in essence, using Word as a typewriter. Thats the only type of formatting available with some other, more basic word processors. Some people work on longer, more complex documents but dont move to styles-based formatting because they are too busy to invest the initial effort to understand styles. Thats understandable: when you dont know anything about styles and what you see of them seems complicated, the commitment to learn about them seems rather open-ended, especially when you dont know what the benefits will be. Therefore, many people soldier on well beyond the point at which it would make sense to switch to styles-based formatting. And clearly you can get away with never using styles if you only prepare a long document occasionally and youre prepared to check very carefully for consistency in the way you have formatted headings and body text (including checking that there arent any headings on the bottom line of a page), and you dont need a table of contents to be compiled automatically, and wont be sending the document electronically to anyone elses computer, and but Ill stop there. However, if you prepare long documents more often than just occasionally, and want to format them quickly and consistently, applying styles is the only way to go. Word is essentially a styles-based word processor. In my work, I save a huge amount of time by using styles, my documents are consistent in appearance and more stable, and I can make global changes to the whole documents appearance in seconds. There are about 10 other advantages that will be mentioned later, too. Before you decide whether its worth investing time in studying styles, I should tell you that I havent come across anyone who has done so and regretted it. The amount of time you spend gaining knowledge of this subject is, of course, up to you. For some people, learning what styles are and how to apply Words default styles is enough. At the other end of the scale, people who work on long documents all the time will find themselves drawn to learning much more, so they can tap into the huge productivity benefits that come from competent use of styles. But irrespective of how far they have decided to get into styles, the usual reaction of people on discovering how effective styles are, is one or another variants of Wow!. And thats almost always followed by If only Id known earlier . Actually applying styles is very easy indeed (its described on page 93 and more briefly paragraph styles only on page 101). The major effort is conceptual in coming to grips with what goes into styles and, after that, how to make maximum use of them through features such as applying styles via keyboard shortcuts, inserting tables of contents that
Bend Word to your will (December 2010 edition) last printed on 17 December 2010
Page 91
compile themselves automatically, and getting a strategic picture of the document through outline view. If you decide to look into styles, be aware of one thing: it would take too much of the rest of your life to discover everything about them from first principles. Its best to benefit from other peoples experience whenever you can (for example, from the sources on pages 101 and 22). After you grasp the underlying principles, youll find there are some excellent tips on newsgroups for saving timing and achieving consistency, which you will gradually take on board depending on your particular needs. From experience, I find that most people who start to use styles once they get their brain around the underlying principles, which I admit can be a bit painful really enjoy adapting them to the way they work in Word. Most people who get through the initial confusion say styles and their side-effect benefits are the most enjoyable aspects of using Word at its best taking advantage of the huge potential for configuring Word the way you want it to be, and not having to use what you get out of the box, which is designed to average out the needs of millions of other users.
The three sets of styles in Word
There are three sets of styles in Word: default, built-in and custom:
Styles in the default set are required as part of the document structure. You cannot remove them: if you could, Word would no longer be able to read the file. Among these are the Heading styles that is, Heading 1 to Heading 9. The built-in styles are the remainder of about 150 styles that are pre-defined in Word. They do not exist in the document unless you use them, but they do exist in Word, so you cannot create a new style of the same name. The custom styles are the ones you create yourself. The cannot have the same name as either a built-in or a default style. You can delete them.
Some advantages of using styles
The main underlying advantage of using styles is this: once you have formatted your first few documents or templates in styles, you constantly draw on that investment thereafter. Documents have better electronic structures (greatly reducing the likelihood of corruption), look better, and take up much less preparation time. When you apply a style, you apply a whole group of formats in one simple step. You can do the same manually in more steps, as in this example of the front-page title/heading of a document.
Step no. 1 Formatting manually Select all the words that will become the title. Embolden the selected text keying Command-b or mousing to the "B" toolbar button. Apply Arial font (from Font pop-down menu). Apply 16-point font size. Centre the title. Formatting with a style Click anywhere in the paragraph that will become the title (dont bother to select the words). Apply Title style (by keying CommandShift-s Title Return key, or clicking a toolbar button, or selecting from the Style pop-down menu).50
3 4 5
Bend Word to your will (December 2010 edition) last printed on 17 December 2010
Page 92
Move the insertion point and press the Return key for spacing before or after the heading. If you want to avoid an orphaned heading (on the last line of a page), now or in future: apply Keep with next to the heading and subsequent blank paragraph(s) (via Command-Option-m shortcut or Format menu Paragraph Line and page breaks tab). Nil. 13 others deriving from using Words heading styles, described in the bullet points below. 3 seconds. 2 or 3, depending on method.
Useful spin-off features: Time: Number of above actions:
30 seconds. 12.
Multiply these actions by the number of headings in the document and the time-saving is noticeable. More importantly, a style can be applied without really taking your mind off the text or reasoning while you are developing the document.
[If youre just skipping through this section, jump now to the next heading, How styles are applied.]
In long documents, apart from the huge amount of time that styles can save compared with manual formatting, styles have other advantages as well: Formatting by styles ensures consistent appearance without having to check the document. Styles are easy to change throughout the document, in one action, permanently or temporarily, by changing their definition (either one style or the style that underlies others) for example, changing all headings in the document from Arial to Verdana takes only one step. By using heading styles, tables of contents can be compiled and updated automatically in seconds. (You can construct an automatic table of contents your own way, but its more difficult.) Long documents are less liable to corruption if based on styles. This is unlikely to show up in a simple styles-based document compared with the same simple document formatted manually, but if a few corruptibility factors are present (see page 168), this factor can become significant. When you want to set up hyperlinks in your document, its by far the easiest to link to text formatted in heading styles. If you have to use Words automatic numbering feature, its easier and the numbering is much more stable if you apply numbering to Words built-in heading styles or subparagraph styles. Heading styles allow you to gain a strategic look at a documents structure, and to modify it, via the Outline view. (In this view, you can choose the level at which any style will appear; but if you use the built-in heading styles its all done for you.)
Bend Word to your will (December 2010 edition) last printed on 17 December 2010
Page 93
Importing text from Word into page layout and web authoring applications, and PowerPoint, is much easier. Creating clickable bookmarks that help you to navigate through Acrobat PDF files is easy when the Word document uses built-in heading styles. If you want to number pages with chapter included (for example, 2.3 or 2-3), and want to have the chapter numbers appear in the table of contents, the only way to achieve that is via the built-in heading styles. If you want to number captions for figures and tables with chapter included (for example, figure 2.3 or table 2-3), the only way to achieve that is via the built-in heading styles. If you want to include automated cross-references to captions (for example, see figure 2.3 on page 9), its easy to achieve that is via the built-in heading styles (doing the same via bookmarks is more difficult). If you want to re-start the numbering of captions etc. after, say, every instance of Heading 1 (e.g., as chapter headings), youll use a SEQ field. The switch for doing this needs a built-in heading style. If youre crazy enough to attempt to use Document Map (see the notes on page 134), youll find it re-formats your document less if you have used the built-in heading styles. The usefulness of some of these features may not become apparent until you are further down the track, and perhaps never but if/when the time comes, its easy to pick up the extra knowledge to make use of these features.
How styles are applied
Just to put styles in context, there are four types of formatting that you can apply to text in Word: 1. Formatting words manually. Applied by selecting characters and applying characteristics such as bold by keying Command-b. Best applied when there is only a small number of such instances in a document and there is very little likelihood of the formatting needing to be changed in future. Youre using Word like a typewriter, and in this context there is no particular advantage in doing otherwise!
52
2. Formatting paragraphs manually. As above, but the whole paragraph is selected for example, by clicking in the margin to the left of the paragraph, or by triple-clicking. Not worth doing in long documents because you cant make any global formatting changes in future, but in documents only a few pages long go ahead. 3. Formatting words by character styles. [Skip this and go to 4. Formatting paragraphs by styles if its your first read-through.] Better than formatting manually if there are more than just a few words or groups of words that need formatting in the document. Applied by selecting the characters and keying Command-Shift-s followed by a the name or abbreviation of a character style, then hitting the Return key.50 Words default styles named Strong (bold) and Emphasis (italic) are applied this way. I have modified them to strong,b and emphasis,i (note that everything is lower-case) so I can key the styles quickly b stands for bold and i for italic. For emphasis I tend to use bold in onscreen work and italics for hard-copy output. It takes only a minute to globally replace the one character style with the other thats the great advantage of formatting by character styles rather than by direct formatting, since a change from manually applied bold to italics would pick up all headings. Of course, you would not use character style
52
Double-clicking anywhere on a word (and dragging with your mouse down if selecting more than one word) is more efficient than carefully single-clicking in the correct place and dragging.
Bend Word to your will (December 2010 edition) last printed on 17 December 2010
Page 94
emphasis,i to format words that should always be in italics, such as book titles and legislation. On page 127, I give an example of one way in which I use character styles (a style for comments that I make in running text).
[In practice, you can apply a paragraph style to selected words in the same way as for a character style. In Word 2001 it makes no difference except that you cant search for the style applied to the words, which can be a nuisance if you want to make global changes later. Thats why I favour using character styles this way. More importantly, if you ever share a document with someone using Word 2002 or later, you will have introduced the significant char char problem, which will be unwelcome! (for details, see Paragraph styles and character styles whats the difference? on page 102). So the moral is: apply paragraph styles only to complete paragraphs, and only apply character styles to parts of paragraphs.
4. Formatting paragraphs by styles. This is the most frequent application of styles. Its very quick you just click anywhere in the paragraph and apply the style in any one of several available ways, the quickest being via a Command-Shift-s keyboard shortcut see page 101 for the others.50 Word has about 90 default or built-in styles available to be applied. The ones immediately available in your document are visible in the Styles pop-down menu (that is, the one showing Normal on the Formatting toolbar on page 49). Hold down the Shift key while you click on the Styles pop-down menu and you will see all the styles available. (Do this on a blank new document to see your default styles; do the same in this document for comparison.)
[If youre just glancing through this, skip now to the heading The minimum you need to know about styles on page 96.]
In practice I never use the Styles pop-down menu, because a much faster menu access is available via Format menu Style. (For even quicker access I use a keyboard shortcut I allocated Command-t to bring up this Style window.) Once you get into the Style window, you have a choice of viewing styles in use, all styles or user-defined styles (the latter is not a totally accurate description), via the pop-down menu under List. Its a sticky selection that is, it will stay as you set it in future. To reduce the number of displayed styles in the scrolling list, I usually opt for Styles in use, as shown in the following screenshot from this document. Note that the styles I have created are all in lower case; Microsofts defaults, including the Heading styles Ive modified, are in title case.
In this scrolling window, the great advantage is that styles are all listed in alphabetical order, and are therefore more quickly accessible. To further speed things up, once you are in the Style window (and without needing to make a mouse-click) you can select a style in this scrolling list by keying the first letter of the style, which takes you to the first style beginning with that letter, then operating the down arrow key if necessary. To apply a style youve
Bend Word to your will (December 2010 edition) last printed on 17 December 2010
Page 95
selected in the scrolling list, you press the Return key; to close the window you key Command-[Period]. This is all very quick, and you dont have to use the mouse try it!
For styles that you use very often, an alternative is to make a special toolbar, as described on page 112, and/or to allocate keyboard shortcuts, also described on that page. If you send documents to other people who work on them, you can attach a toolbar to the document displaying the main styles you have used, so that any changes can be easily formatted by them. If you are an intermediate or advanced user of Word you may well prefer to design your own styles rather than use the defaults perhaps because these defaults are typographically amateurish (some people describe them as ransom note typography) and are used by literally hundreds of millions of other Word users. Perhaps you seek to meet the specific preferences of users of your documents, which will result in differing formatting requirements, or perhaps (if you do a lot of work that goes to other people) you dont want your styles to be over-ridden by Words default style formatting when someone opens your document on another computer (as discussed on page 119). Its quite easy to build styles based on your own specifications, and you can keep different types in different templates. Once you have defined the styles you need (which doesnt take long anyway), they stay that way for good, so you never have to think about their formatting again unless you decide to develop them further.
In addition to being stored in documents, styles are stored along with other things in templates (outlined on page 104). Unless you decide otherwise, Word will store them in the Normal template. People who deal with a variety of long documents usually create separate templates on which to base each type of document; there are many advantages of doing so.
Whether you store your styles in the Normal template or a template you design (as outlined later in this section), always back up the template immediately see Backing up the Normal template, other templates, and settings files on page 54.
When to use styles and when to format directly
Here are the recommendations of Shauna Kelly, a most distinguished Word MVP; they are consistent with the practices in these notes (my comments, in blue, are only peripheral to Shaunas advice): For all templates or any kind document other than a quick throw-away document to be created once, printed once and probably never opened again, use styles for all formatting, except the following: bold, italic or underlining where youre formatting only some words within a paragraph (e.g., The history of the Titanic would have Titanic in direct formatting italics)
[Clives comment: For aesthetic reasons, I never use underlining. With documents that will be on the Web or computer screen and on paper, I prefer to apply any formatting thats used for emphasis via character styles, so that I can switch quickly between italic and bold by temporarily redefining the emphasis character style (see previous page). But that exception aside, my preference is to apply direct formatting to text that should always stay in italics, such as in the Titanic example.]
when the particular paragraph or character formatting appears once only within the document (i.e., if you use the same formatting twice, create a style) but ... use a style when the paragraph has a particular structural role, even though it only appears once (e.g. the title). Here are some practical applications of this rule: If you use a particular format to indicate words that appear in a glossary (e.g., theyre in italics or green or bold or all three), then create a character style called, e.g., glossary terms. [Clives note: so that I could use a quick keyboard shortcut, Id call it glossary term,gt i.e.,
Id add a suffix as described on page 97]
Bend Word to your will (December 2010 edition) last printed on 17 December 2010
Page 96
If you have a standard body text style with space after the paragraph, but you dont want the space after the paragraph when its introducing a bulleted list, create a paragraph style called, e.g., body text bullet intro. [Clives note: Id call it body text bullet intro,btbi, for
reasons described on page 97]
If you mark off major portions of the document with a border or a rule, create a style with the border or rule. If you add page-width inline pictures or graphics to your document, create a paragraph style called, e.g., pictures to hold them. Three hints: 1. Name your styles for their purpose (e.g., SubTitle), not their formatting (e.g. dont name a style BoldBlue). [Clives note: Im a slow typist, so I dont use upper-case in style names.] 2. If youre creating a template to create documents requiring several styles, set up a special toolbar in the template that holds menus and buttons for all the styles that users will need. If you make it easy for users, they will use styles consistently. 3. If a style is always or often followed by a paragraph of another style (e.g. every Picture is followed by a Caption), then set the Style for the following paragraph appropriately. This helps users to do the right thing.
The minimum you need to know about styles
If you arent ready to get deeply into styles yet, there are two things you should know and apply in long documents. Heres the first. Use heading styles in long documents; dont embolden Normal text If you need to format long documents, the direct formatting habits described above will soon add up to a lot of wasted time. Many of the documents I receive from clients before I guide them towards styles if they are interested are the proverbial dogs breakfast of manual formatting, including manual modification of styles that Word has applied to the document. Often my colleagues have given up trying to achieve a consistent, professional look to the document. And the electronic version is much worse than the printed version.
53
Here, Ill confine the discussion to heading styles. If you dont want to look closely into heading styles just yet Then the main message is: use Words default heading styles for all headings, because they have a whole raft of properties pre-defined that fit them for their intended purpose. Dont use Normal style and change it manually (e.g. by emboldening). If you dont like the fonts or some other feature in the default headings, its easy to customise these styles so that they suit your preferences exactly. The huge advantage is: you only ever have to do it once, as shown below. A short note: youll see I recommend amending style titles by following the numeral in a default heading style (e.g., 1 in the style Heading 1) with a comma, no space, and the numeral again. Hence, the default Heading 1 becomes Heading 1,1. Similarly with body text styles such as comment para,cp. This is to make it easier to apply a style by
54
53
To prevent Word intervening in this way, see Stopping Word from changing your definitions of styles on page 117.
Bend Word to your will (December 2010 edition) last printed on 17 December 2010
Page 97
keyboard shortcuts. To apply a Heading 1,1 style I simply key Command-Shift-s 1 Return key.50 On the PC its Control-Shift-s (and Enter key). Its very quick.
# CH: Fix footnote ref above and add new text from New text for style keyboard shortcuts.doc
For long documents, its better to have headings whose levels are immediately apparent from the font size and font treatment such as All Caps or Small Caps, roman or italic. Its much quicker to select a Heading 1 style than to have to remember the manual formatting that you have been applying to that level. In addition to having characteristics similar to the Title style described on the previous page, a heading style should also glue the heading to the text that follows it. I add a couple of other characteristics as well. Lets look at how this applies to the styles I designed for this document. If, while this document is open, you choose Format menu Style scroll to Heading 1,1 you will see that its formatted with ten characteristics shown in this table (if you want to print out a list of specifications for styles in this document including Heading 1,1 see page 170).
Characteristic of Heading 1,1 Based on: no style (this is the topmost option in the based-on list in Modify Style based on)
Reason / discussion Not basing the style on Normal minimises problems with automatic (non-keyed) bulleting and numbering and minimises the chance of a recipients definition of Normal taking over. Basing Heading 1 on No style creates a break in the inheritance list that isolates the Heading styles as a group. As a consequence, automatic (non-keyed) bulleting and numbering works more reliably, such as when reestablishing a numbering sequence after it is interrupted by non-numbered text. For further information, see both Numbered headings; outline numbering and Numbering, automatic on page 146, and Bullets on page 154.
Font: 20 pt, bold, colour dark red
I prefer my headings to show their level onscreen by their colour. Its effective in showing me, subliminally, the level Im reading at, including when Im scrolling through at high speed. Quite often I change them to a corporate colour just before I send the document off; it only takes a couple of minutes.
When I used Times New Roman as the body text, I used Arial as the heading font. I changed the heading font to Verdana when I changed style bt to Arial for most of my documents after laptop screen resolutions became finer.
Font: Verdana
54
The only exceptions I make are with my style bt, standing for body text, and frequently used subparagraph styles. I could have titled style bt as body text, bt, but chose not to because in some displays such as when customizing toolbars the suffix is not visible. I did not want to have this style confused with Words default Body Text style, which if applied could potentially over-ride my styles characteristics, as described on page 119.
Bend Word to your will (December 2010 edition) last printed on 17 December 2010
Page 98
Space before 0 pt, after 20 pt
This spacing results from my using Heading 1,1 only as chapter headings.
(Therefore, I could also include page break before in the style definition but this has confused some of the people with whom I share documents, so I omit this.)
Kern at 18 pt Keep with next Keep lines together Dont hyphenate
A typographical improvement. Stands for Keep with next paragraph, i.e. glue yourself to the paragraph that follows. Stops a two-line heading splitting between two pages if it appears at the bottom of a page. I dont like unnecessary hyphenating, especially because much of my work ends up being laid out by other people in Quark XPress or InDesign, which will be hyphenated in its own right. I dont like too-liberal hyphenation rules anyway, and since I almost always leftalign body text (easier to read), not much hyphenation is needed. I can always hyphenate manually in exceptional circumstances (including using an optional hyphen, which will only appear when the word would otherwise carry over to the next line: the keyboard shortcut is Command-hyphen). The heading level important for viewing in outline view and compiling tables of contents etc.
Level 1
Note: For specifications of other styles I frequently use, see page 170.
If you click on the Modify button, youll see Style for following paragraph: bt. This means that when you press the Return key after typing the heading, the next paragraph will be formatted in style bt. Now click Cancel and scroll to Heading 2,2. Since these headings are based on Heading 1,1, only the differences are shown. Continue down to Heading 5,5 if you wish. Usually I only go down four levels in a document, but I sometimes use lower-level headings for special purposes. These lower-level headings need not become smaller and smaller. For example, headings 7, 8 and 9 might be used for appendixes to take advantage of some automatic features of heading styles (see www.ShaunaKelly.com/word/numbering/NumberingAppendixes.html). What if you are using a font in these styles but want a different font in a copy of the document being sent to others? This often occurred in Word 2001 when I wanted to send my document, created in Times (a Mac-only font), to a Windows computer which would definitely have Times New Roman installed (similar to Times, but didnt look so good on screen in Word 2001 or earlier, which is why I didnt use it until Word 2004. All I would do was to change the definition of style bt to include Times New Roman. All styles based on it, including the
55
55
Windows and Macintosh machines have different font sets as standard see page 138. They automatically convert between each other, so provided you stick to Microsofts standard font set for one or the other, you should have no trouble. If you use a non-standard font, you may find weird characters displayed on machines that do not have the font.
Bend Word to your will (December 2010 edition) last printed on 17 December 2010
Page 99
headings, change in the blink of an eye. And the same applies if I wanted the headings to be in a sans-serif font such as Arial, or Verdana by changing the font that Heading 1,1 is based on, all the other headings will automatically change over. (If you want to do this frequently, consider a macro on a toolbar or in a keyboard shortcut see page 184.) Font appearance in Word 2004 is very different from that of previous versions Word 2004 allowed Unicode fonts to display and improved cross-platform compatibility. Profound changes were needed to do this. They are outlined on page 138. Think about this for a moment: if you want to change the appearance of your entire document, or all headings, it just takes a few mouse movements (or the click of a button with a macro on it see Creating buttons on toolbars to apply selected styles and formatting on page 112). Thats one of the powers of styles. If the detail of styles terrifies or mystifies you right now (I well remember that feeling!), what should you do? Well, just read enough to understand the concept of styles, then format your document with heading styles even the default ones. You can always change them to a more aesthetic appearance when you become more ambitious. To apply a format with heading styles, drop the i-beam in text that you want to format as a heading (you shouldnt select the text). Then either pop down the Styles pop-down menu and select Heading 1,1 or whatever, or pull down the Format menu and select Styles (I assigned a keyboard shortcut to do this), then scroll to the heading you want (typing the first letter gets you close and you can arrow-key from there if you wish) OK. Quickest of all is via a simple keyboard shortcut on its own, as described on page 116. Voil! all formatted! To format other headings immediately afterwards with the same style, click anywhere in the text you want to format and key Command-y to have Word repeat what you did; then move to the next one and repeat again. There are other advantages to formatting headings with styles. They include being able to look at the document strategically and alter its structure via Outline view (see page 147); compiling and updating a table of contents virtually automatically (page 66); and formatting long documents for minimum maintenance (page 163). An advantage of using styles when preparing a document is that if you select words in one paragraph and move them to a paragraph thats formatted with another style, they will automatically assume the appearance of the new style. (Make sure you dont include the paragraph mark when moving such text if you want to select a complete sentence quickly, the best way is to hold down the Command key and click anywhere in the sentence, dragging if necessary to include other sentences.) To illustrate this, suppose you select some text in the heading below, hold down the Option key to peel off a copy of the words, and drop them into say a bt paragraph. The blue 10.5 point italics will instantly change to 11 point roman black. Similarly, I often peel off some body text within a paragraph as the starting point for a heading above it. To undo your action, key Command-z. Use a body text style, not Normal, in long documents Here is the second thing you need to know as an absolute minimum about styles. There are several reasons why, in long or complex documents, you should avoid using Normal as the style for your body text and preferably for anything else in your document as mentioned in various places in these notes. (I know almost everybody uses Normal
Bend Word to your will (December 2010 edition) last printed on 17 December 2010
Page 100
style for body text, but if you want to increase your documents stability and your power to quickly and easily amend your documents appearance at a later stage, its worth using a style other than Normal.) For body text that is, the text you are reading right now you have three choices: You can simply apply Body Text style from among Words defaults (its Normal + 6 points after). Or you can copy someone elses (such as my substitute for the default Body Text style, called bt, as used in this document). For notes on how to transfer them, see page 108. For more control and side-benefits you can design your own.
Specifications for style bt and other styles used in this document
I use a style that I created myself bt, standing for body text which will not take on a different appearance on someone elses computer (not a problem for many people, but essential for me, because I distribute my strategic plans to many colleagues while we develop them). I find it easy to apply the style by keying Command-Shift-s bt [Return] rather than selecting the style by one of the other methods. I describe how I set up this bt style, and others based on it, on page 170. You only have to change this base style, bt, to change all the others as when wanting to change all of a documents non-heading text to another font. I also discuss the advantages of incorporating blank space above and/or below paragraphs, as part of the style, on page 170. If youre someone who uses Word intensively and/or wants to achieve the time and efficiency gains that can be achieved by really mastering styles, you might like to download Ideas for style specifications in Word documents.doc from http://word.mvps.org/Mac/Bend/BendWordToYourWill.html. It provides detailed information on the structure of the most common styles Ive evolved over more than a decade, whereas Bend Word to Your Will only provides such information in respect of styles bt and Heading 1.
Why is it best not to use Normal style? Here are the four main advantages: With only a few mouse movements you can change the appearance of body text in the entire document (but avoid changing other text). Other peoples settings are less likely to take over yours if your document goes to another computer (see Stopping other peoples styles over-riding yours when they receive your document on page 119). For example, the default Normal style in Word 97 is 10 point, whereas in other versions its 12 point. That produces major changes in pagination and appearance on a computer with Word 97. You can specify a line spacing tailored to body text (as I have, because I prefer a slightly more open look). If you like to use automatic numbering (go ahead live dangerously!) and you share documents, you can avoid problems of broken numbering sequences by not using Normal style or basing other styles on Normal see the notes on page 99. Not enough reasons to change an old habit? Here are four more, then: Because you have specified leading (x points after or before the paragraph) which does away with the need for double paragraph returns between paragraphs, headings can easily glue themselves to the body text; you wont have blank lines at the top of some pages; you can manually close up or open out paragraphs on a page to make text fit if need be; and consistency in your formatting will be subtly, probably unconsciously, evident to the reader.
Bend Word to your will (December 2010 edition) last printed on 17 December 2010
Page 101
To apply a body text or heading style: if you prefer to use the Formatting Palette (Task Pane in Windows versions), search in Words Help for Apply a different style; if speed is of the essence, key Command-Shift-s followed by the name of the style (this is where the abbreviated suffix, as in heading 1,1, described on page 97, comes in very handy I always use this); choose Format menu Style (I have applied the keyboard shortcut Command-t to do this as well when the styles appear in the Styles window that opens, you can either scroll or get to the style name more quickly by typing its first letter and if necessary using the arrow keys; or pull down the Style pop-down menu. For more information about the context for the above, see page 93.
A few more ways to format documents better
See the notes under the heading To avoid having to manually alter your formatting on page 165.
Good articles on styles
As John McGhie said: You are not going to learn [the full story on styles] by trial and error you wont live long enough. Here are some useful sources. The more comprehensive Word manuals often have good material. A very good article on templates, styles and typography by John McGhie, guru extraordinaire of the Word MVP newsgroups, is at: http://word.mvps.org/FAQs/Customization/CreateATemplatePart2.htm
If you are using Safari, you will have to click on the circular arrow (reload the current page) button a couple of times.
(If you download CreateATemplate.zip from that page, the resulting Word document covers styles from page 18 onwards. Or to see the coverage of styles on the MVP website, go to the bottom of the opening web page from which Johns article can be downloaded and click Styles.)
The books tend to have a more step-by-step approach than Johns article (or for that matter the notes you are reading now). If you know little of styles, it would be much better first to consult Shauna Kellys excellent tutorials (www.shaunakelly.com/word/concepts/introduction/index.html), including one on styles (www.shaunakelly.com/word/concepts/styles/index.html). Other articles on the Word MVPs website are as follows:
If you are using Safari, you will have to click on the circular arrow (reload the current page) button a couple of times
What do Templates and Add-ins store?: http://word.mvps.org/FAQs/Customization/WhatTemplatesStore.htm Mac Word Normal Template: http://word.mvps.org/FAQs/WordMac/MacWordNormalTemplate.htm
Bend Word to your will (December 2010 edition) last printed on 17 December 2010
Page 102
Install a Template on Mac: : http://word.mvps.org/FAQs/WordMac/InstallTemplateonMacContent.htm Creating a Template The Basics (Part 1) : http://word.mvps.org/FAQs/Customization/CreateATemplatePart1.htm
[Part 2 of this series is referenced above]
Creating a Template (Part 2): Other things: http://word.mvps.org/FAQs/Customization/CreateATemplatePart2/OtherThings.htm Creating a Template (Part 2): File properties: http://word.mvps.org/FAQs/Customization/CreateATemplatePart2/FileProperties.htm Another good article, by Microsoft, is at http://officeupdate.microsoft.com/legal/Styles.asp (its based on Word for Windows and covers legal formatting, but is well worth reading if youre unfamiliar with styles).
Paragraph styles and character styles whats the difference?
The distinguishing features of paragraph and character styles are described in subparagraphs 3 and 4 under the heading How styles are applied on page 93. The upshot is that paragraph styles are designed to be applied to paragraphs and character styles to one or more words within a paragraph. In styles lists (Format menu Style, or in the pop-down style menu), paragraph styles are accompanied by and character styles by . A paragraph style can be applied to selected words in the same way as for a character style, but you cant search for the style applied to the words, which can be a nuisance if you want to make global changes later. Thats why I favour using character styles this way. More importantly, if you ever share a document with someone using Word 2002 or later, you will have introduced the char char problem, which will be unwelcome!
Whats the char char bug? In Word 2002 on the Windows platform, the style name thats shown for any paragraph that contains a second paragraph style applied to part of the text will be followed by char e.g. Body Text char. Some people using Word 2002 have been getting up to a dozen or so char additions to the style name. I got one recently from a Windows colleague with 17, i.e. Body Text char, [+ 16 more char]. The latest Windows edition of Word has fixed the problem by masking the char additions as does Word X but Im told they remain nevertheless. At first they were considered harmless, but now they are being regarded as associated with certain types of document corruption. If you receive a document with the char, char problem, the simplest way to eliminate the additional words is to use the Organizer to copy across a style with the same root name (e.g., Body Text). Word will ask you if you want to over-ride the former style with the latter. If you answer Yes, all instances will be named Body Text only.
The simple conclusion is: use a paragraph style when all of a paragraph is to have that style; use a character style for selected words. An advantage is that you can do a Find command for the character styles, whereas you cant if you have applied paragraph styles to words. And its therefore much easier to re-define and apply a different appearance to the style on some future occasion. An example of applying a different appearance to the style is important if you develop documents that will be used equally in both printed and on-screen form. If you want emphasised text to be easily read on screen, bold (or coloured non-bold) is better than italic. But in print, italic looks much better than bold. It only takes seconds to change the bold text to italic if the emphasis has been applied as a character style. As your starting point, you might like to use the default character style bold or emphasis.
Bend Word to your will (December 2010 edition) last printed on 17 December 2010
Page 103
I give another practical application of when to use a paragraph style and when to use a character style under Comment feature, a simple substitute for on page 127.
Managing styles
There are several ways of managing styles: You can choose to add or modify the styles only in the document you are working on. You can store the new styles or changes in the Normal template, which stores styles (and settings like margins) that are most frequently used. These styles or changes will be available to all documents based on, and linked to, the Normal style. You can create a template to cater for special requirements for a particular type of document (for example, you may want the style you use for body text in that type of document to be different from that style in other documents).
56
You can transfer styles from one document or template to another via the Organizer. You can create toolbars if necessary specific to a particular document or a particular template that contain buttons for invoking selected styles.
[This can be useful if you send documents to colleagues who work on them and return them. You can create a toolbar specific to the particular document, make it very convenient for the colleague to know which styles should be used when developing the document further.]
You can apply a style via the Styles pop-down menu, or with the keyboard shortcut Command-Shift-s followed by the style name, as in Word 5.
57
These processes are outlined in the notes on the following six pages.
Modifying the styles only in the document you are working on
To change the font for, say, Heading 2, apply Heading 2 style to the text, select the text and change the font. Then click in the Styles pop-down menu on the Formatting toolbar. The name of the style will be highlighted. Press Return. When the Modify Style window appears...
... press Return again to update the style. Now all instances of the Heading 2 style in the document will have changed to the new font. Make sure you dont tick Automatically update the style from now on.
56 57
As outlined on page 104. In Word X, the Formatting palette has to be open for the Command-Shift-s keyboard shortcut to work.
Bend Word to your will (December 2010 edition) last printed on 17 December 2010
Page 104
[Note that when this dialogue box appears in other contexts and you want to select the second choice (i.e., reapply the formatting of the style), keying Command-s selects the lower radio button. Command-u selects the upper radio button but usually there is no need to use that keyboard shortcut since it relates to the default setting which, as in the example above, is enacted by hitting the Return key to activate OK.]
See www.ShaunaKelly.com/word/styles/ModifyAStyle.html for a good discussion about modifying styles.
Templates convenient places to store styles and other formatting
What is a template?
Word uses a template to create every new document either the Normal template, by default, or another template to which you have deliberately attached your document instead. A template is a different type of electronic file from the usual Word document. It provides tools for shaping a final document apart from storing styles, templates can contain text or formatting thats the same in every document of the same type; AutoText entries; macros; menu and keyboard shortcut assignments; and toolbars. Many people always create a new document by simply copying an existing document on the desktop (Finder), renaming it, opening it and amending it from there. That may be fine for short documents, but for a long document that you have invested much time in perfecting, you need to avoid inheriting any corruptions that could well have been caused to earlier versions by all the chopping around. To start from a pristine beginning, its far better to open a blank document based on the template. One advantage of using a customised template is that you can make it Read-only, so that it cannot be inadvertently changed. You cannot do this to a Normal template. But there are many other advantages to using a customised template if you want to increase your efficiency in developing and managing documents, including generating documents with different structures and/or styles. Many people (including me) follow the titles of template files with .dot, especially if they share the templates with PC users it draws attention to the fact that it isnt a Word document but on the Mac its essential not to add .dot to a Normal template, for reasons mentioned on page 57.
Why create a template? Whenever you want to have a special toolbar or a style that will look different from others of the same name in other documents, you should seriously consider creating a new template and attaching it to your document. For example, in this document (Bend Word to Your Will) I wanted the level 1 entries in the table of contents (style TOC 1) to be in all upper case, even though these headings in the document itself werent upper case; and I wanted the level 2 entries (style TOC 2) to be bold. These changes made the structure of this particular table of contents much clearer but would not be appropriate in other documents. If I had altered the TOC entries manually, they would have reverted to the styles in the Normal template the next time I updated them, since the Normal template is the default. If its certain that I will never want to have more than one document with this type of formatting in it, I would just make the changes in the document and leave it at that. But if I may want to use this formatting in future in its own right or as the basis for further development of the formatting I create a template as shown below, and attach it to this document.
Bend Word to your will (December 2010 edition) last printed on 17 December 2010
Page 105
The reasons for having separate templates for each main type of document are further discussed on page 107 under Some advantages of attaching a document to a template other than Normal. To open a blank document from a template, you can either: choose File menu Project Gallery (or key Command-Shift-p) select the template from My templates,
58
open a new blank document (it will be based on the Normal template) and attach it to the template as shown below, or (if youre satisfied there will be no corruptions in a similar document discussed above) copy an existing document in the Finder, (Command-d) and re-name and double-click on the copy, which will be already attached to the same template as the original). A template for this document The following is more likely to be relevant if you are an advanced user of Word, or if you aspire to be. When you download Bend Word to Your Will from the MVPs website (http://word.mvps.org/Mac/Bend/BendWordToYourWill.html), you can also download three documents that contain many of the customised features I use. Depending on which features you want to use (e.g., styles, toolbars or content), you can copy them and save the resulting document as a template. If you choose to do so, that will give you direct access to the toolbars and macros described in the document you are now reading. However, if you dont install the template and attach it to the document you are now reading, the styles in this document will still available, because they are also stored in the document. That means you can transfer the toolbars and macros via the Organizer from this document too. On the Mac, Word 2001 templates are placed by default in the Microsoft Office 2001 folder Templates folder My templates folder. Word 2004 templates are placed by default in [hard disc name]/Applications/Microsoft Office 2004/ Templates/My Templates (but there are advantages when backing up in putting them in your Microsoft User Data folder and leaving an alias behind see page 55). In Windows 2000, Word templates are recommended to be placed in Program Files Microsoft Office folder Templates folder. Creating a template Save a document containing the required styles and formatting (deleting text as appropriate) then Save as (select Document template from the pop-down menu). The default location for a template is the My templates folder so that it will appear in the Project Gallery.
Important: dont simply add .dot to the document title. The formatting of a template is very different from an ordinary Word document (.doc), so its important to make the Document template selection from the pop-down menu.
This article explains what a template is and how to create one. http://word.mvps.org/FAQs/Customization/CreateATemplatePart1.htm
58
Anyone coming from Windows will find this difficult to get used to on the Mac, since Word on the PC creates a new document from a template when you click on the template. Word X and Word 2004 do not all that opens is the template <mutter, mutter>.
Bend Word to your will (December 2010 edition) last printed on 17 December 2010
Page 106
If you are using Safari, you will have to click on the circular arrow (reload the current page) button a couple of times.
It links to another popular article that deals with styles. Attaching a template to a document Open the document whose styles you want to base on the templates styles (or whose toolbars or macros you want to use). Tools menu Templates and add-ins click the Attach button navigate to the template you want to attach to the document (by default, templates are in the folder My templates, which is in Microsoft Office 2001 Templates); select the template and click open to attach it, making sure Word templates is the wording in the Show pop-down menu. Click the tickbox Automatically update document styles to update the current documents styles with styles from the template. Then click OK. The document will now be attached to the new template; depending on what you have specified, some of the styles may change or toolbars will show. In most instances you will not want to permanently attach the document to the template, because doing so will result in the document being changed as soon as you open it at any time in the future, if the template has been modified. To prevent that occurring, as soon as you have gone through the procedure above you should open the Templates and add-ins window again and de-select the tickbox Automatically update document styles.
59
A particular problem if you leave Automatically update switched occurs if some styles in the document apply numbering. The document will automatically update its styles next time you open it, and will reset the numbering, sometimes over-riding the way you have specified the numbering to behave. However, there are circumstances in which you may want the styles to automatically update. If you are writing a publication that has separate documents for individual chapters because they are very large (e.g. they contain many graphics), theres a particular benefit of attaching the documents to a template. Any modification to the template can flow through automatically to each of the separate documents if you attach each chapter document to one specialpurpose template, as described above but on this occasion leave Automatically update document styles ticked. Before doing this the first time, I back the documents up just in case!
If you want to base more than styles, toolbars or macros on a template for example, you want to include the document format (margins etc) of the template create a new document based on the template, then paste in the contents of the old document.
Finding / changing the template on which a document is based Within Word, you can locate templates to attach/detach them to the document you have open via Tools menu Templates and Add-ins. The templates name and location shows in field at top left. To change the template on which the document is based, click on the Attach button and navigate. I made up a button on a toolbar titled Tplt? to open the Templates and Add-ins window (Tools menu Customize Customize toolbars/menus Commands button [Categories
59
Word ignores the template after initial creation of the document. All styles from that point on are embedded locally in the document, unless you have Automatically update styles on open switched on in Tools Templates and Add-ins, or unless you change the style and specify that the change will also occur in the template (Format menu Style Modify Add to template.
Bend Word to your will (December 2010 edition) last printed on 17 December 2010
Page 107
box] Tools [Commands box] Customize toolbars/menus). With the window open its easy to navigate to the appropriate template. If you create a variety of Word templates for different purposes, you may find it convenient to gain quick access to amend them via the Finder (although it isnt possible in Word 2004 to create a .doc from the templates; that can only be done at present via File menu Project Gallery (or Command-Shift-p). There are several ways to do this: For direct access, open the folder containing the My Templates folder and drag the My Templates folder to the sidebar that appears to the left of each Finder window, where an alias will be created automatically. An advantage is that any folder in the sidebar always appears in the left side of the Open and Save / Save As dialogues and is therefore easily accessible. If you dont want to add another folder to the sidebar, you can put an alias of the My Templates folder into the Favourites folder in the sidebar. The templates will only be one step further away than under the first option. To do that you open the My Templates folder (for its location, see Which files to back up on page 54) Command-l [L] to make an alias drag the alias into the Favourites folder in the sidebar. Dont drag the My Templates folder itself into the Favourites folder it needs to stay put for backing up.
If you dont have the Favourites folder in the Finders sidebar, navigate to [hard disc name]/Users/ [your user name]/Library/Favourites and drag it to the sidebar, where its alias (created by the OS) will display as a heart icon.
Or drag the folder to the Dock, where an alias will be created.
Some advantages of attaching a document to a template other than Normal
The Normal template is the one that determines the toolbars, styles, macros etc that appear when you open a new blank document. Many people do not look beyond using only the Normal template. But like so many things in Word, peering around the back of a component reveals some very powerful capabilities. So it is with templates. Intensive users of Word often regard the Normal template as a temporary scratch pad for documents they dont make any (or many) permanent changes to it. Instead they create a specialised template for each different type of document. For example, much of my professional work involves writing strategic plans, and my clients have differing preferences such as the layout of headings and the associated fonts and font sizes. The type of tasks I perform in particular documents varies too, and sometimes call for different toolbars. To save myself having to remember each plan or strategic documents requirements every time I do a new one for a particular client, I simply attach their new document to a customised template.
60
To give two examples: Client A prefers Times New Roman font throughout, and likes a slightly open line spacing for body text. This is very close to the way I have configured my Normal template (as elaborated on page 170), but there are a few extras that are distinctly different, such as the layout for page numbers and quality management coding at the bottom of each page. Client B prefers Tahoma headings, 1.5 line spacing in body text, very wide margins and a unique layout for table of contents. Of course, I could simply develop a document with the desired characteristics, make a copy the next time I wanted the same type of document, and alter it as needed. But that document would inherit any corruptions developing in the earlier version. And for convenience I find that
60
Some changes to Normal toolbars are discussed in the section starting on page 46.
Bend Word to your will (December 2010 edition) last printed on 17 December 2010
Page 108
if I have templates for particular types of documents, when I improve a style or the buttons on a toolbar its easier to apply the improvements in a minute or two to a range of templates via the Organizer. In other words, its easier to apply continual improvement across a whole range of documents rather than just to one or two. And its easier to change the templates to apply those changes to future documents than trying later on to remember which document contained the improvements. Ive come a long way through following this practice, and saved a lot of time. With these customised templates, you can freely transfer toolbars, just as you can between documents whereas you cant transfer customisations of default toolbars made in a Normal template. Further, with a customised template youre asked whether you want to save the changes made to your template on the first occasion you save the document after making changes to the template, rather than when you quit Word in the case of the Normal template.
61
Creating a new template, attaching a template to a document and finding the template that a document is attached to are covered on page 105. Needless to say, I back up templates often so that I can go back to an earlier version if necessary.
Basing a style on styles in an existing document
To quickly create a new style based on the features of a style thats in an existing document, go to a paragraph with the based-on style, apply manual changes, then click in the field in the styles pop-down menu, type the new style name and press the Return key. Similarly, to quickly change the features of a style thats in an existing document, go to a paragraph with that style, apply manual changes, select the text, click in the field in the styles pop-down menu and press the Return key.
62
For more complex style definitions, go to Format menu Style Modify button use the Format button and Based on pop-down menu.
Transferring styles
Transferring a style from another document the quickest way The quickest way to bring one or more styles in from another document is to open the donating document and copy the paragraph(s) containing the style. Paste the paragraph(s) into the new document and delete the unwanted text within them. You can even delete the whole paragraph, including the paragraph mark, if you do not want to format text with this style until later the style will still be retained in the available styles in the receiving document. The same applies if you simply copy a paragraph mark from the donating document that contains the desired style. I simply find it a little quicker to do as above.
61
Some of the limitations of altering the default toolbars in the Normal template, and some work-arounds, were discussed on page 47.
62
In Word 2004, you cant do this to amend Normal style the feature may have been removed because it was one of the main sources of document corruption.
Bend Word to your will (December 2010 edition) last printed on 17 December 2010
Page 109
Transferring styles with Format Painter within or between documents The Format Painter allows you to apply the same formatting (styles and manually applied formatting) contained in one paragraph to one or more other paragraphs. You can do this between documents as well as within the same document. (Some people report corruption problems when using Format Painter; I havent confirmed them since I rarely use it.) TO
COPY A PARAGRAPHS FORMATTING
BUT LIMITED TO ONLY ONE ACTION
After this one action, Format Painter cancels itself. To pick up the style of a paragraph whose format you want to copy, click anywhere in the paragraph then click the Format Painter button. Go to the paragraph that you want to reformat and: if you want to re-format the entire paragraph, just click anywhere in it; or if you want to re-format only a sentence, hold down the Command key and click anywhere in the sentence; or if you want to re-format only certain words, drag over them and release the mouse button; or if you want to re-format more than one paragraph, drag over the paragraphs and release the mouse button. If manual formatting has been applied in addition to an automatic style in the original paragraph, you have two options in the paragraph that you want to re-format: to omit the manual formatting (i.e., to transfer only the formatting of the underlying automatic style of the paragraph), just click anywhere in the paragraph; or to retain the manual formatting: drag on the words you wish to format, or to re-format only a sentence, hold down the Command key, then release the mouse button. IF
YOU DOUBLE-CLICK, SUCCESSIVE ACTIONS ARE POSSIBLE
Do as above, but double-click on the Format Painter icon. The Format Painter will remain selected after you apply it to the first paragraph. Click the Format Painter icon again to deselect it. Transferring styles from one document or template to another via the Organizer Using the Organizer is a good way of copying styles, AutoText entries, toolbars, or macros in one template or document to another template or document. You can copy from several different templates or documents into the one you are developing. The steps are: Tools menu Templates and Add-ins. Click the Organizer button, and then click the tab for the items you want to copy in this case, Styles. Navigate to the templates or documents to/from which you want to copy via the pop-down menus under Styles available in. To select a range of items in the
Bend Word to your will (December 2010 edition) last printed on 17 December 2010
Page 110
scrolling list, hold down Shift and click the first and last items. To select non-adjacent items, hold down the Command key as you click each item. To copy items to or from a different template or file, click Close File to close the active document and its attached template or to close the Normal template. Then click Open File, and open the template or file you want. Click the items you want to copy in either list, and then click Copy. Changing styles in a document then changing the documents template I dont like to tick the Automatically update button in Format menu Style Modify button, for reasons shown on page 153. After upgrading the style in the document, and with the Style window still open, I prefer to click on the Organizer button and, in the new window that appears, transfer it across to the documents template.
If you decided earlier to save styles and/or toolbar buttons and toolbars in templates other than the Normal template (see the discussion on page 47), you may not necessarily save the style in the Normal template. For a discussion of why you might want to have a special template, see page 104.
Modifying styles quickly
Restoring paragraph style To remove manually applied paragraph formatting such as leading (space before/after), line spacing and Keep with next (but not characters in the paragraph): key CommandOption-q. [This is also termed revert to the underlying style.]
Bend Word to your will (December 2010 edition) last printed on 17 December 2010
Page 111
Restoring character format To restore formatting of characters in the paragraph to that of the underlying paragraph style: select the text and key Control-spacebar but see the following panel! A note: Work-around for Control-spacebar, now that its used by Spotlight in OS 10.4 onwards If you frequently remove manual formatting from text, youll probably have found already that Control-spacebar is an invaluable keyboard shortcut. The problem is, Apple snaffled it to toggle Spotlight on/off in OS 10.4 just as it did with F9 for Expos (page 22) with consequences for Word 2004.
63
Whether you change the Spotlight shortcut or the Word shortcut will obviously depend on how often you use them. I decided to change the Spotlight shortcut. The second problem is that (unlike the earlier shortcut for Expos) the alternatives are few: only F keys and Command-spacebar are presented in a pop-down menu, with no modifiers available. You find when, in System Preferences Search results, you click on Spotlight and operate this pop down menu:
When you click on the cautionary yellow triangle, you are taken to a window in System preferences Keyboard & mouse Keyboard shortcuts showing this after you scroll down:
I de-selected the two instances, but then found, on going back, that Command-spacebar had been de-selected:
so I reinstated the tick against Command-spacebar. I prefer to open the Spotlight window, so I use the Control-Option-spacebar shortcut shown below Command-spacebar, although in practice most of my searches are for file titles only (or folder titles only), which Spotlight doesnt handle well, and for that I use a third-party application, EasyFind freeware by DEVONtechnologies.
63
Even more often, I use a shortcut for stripping character formatting from text (e.g., originating on websites or manually formatted documents). Its described on page 190.
Bend Word to your will (December 2010 edition) last printed on 17 December 2010
Page 112
And a work-around for the F12 key snatched by OS 10.4 to open Dashboard (widgets) If you use the F12 key for Save As in Word, youll find it is over-ridden to open Dashboard before you can use it in Word 2004. I went to System Preferences Keyboard and mouse Keyboard shortcuts and de-selected it. I move the mouse to the bottom left-hand corner of the screen to invoke Dashboard.
Modifying via Style Area You can do this if the Style Area of the visible document is present at the left of the screen. To reveal the Style Area, choose the Word (or Edit) menu Preferences View in the field titled Style area width enter 2.5 cm OK. The Style Area appears on the left:
Double-click in the Style Area (on the name of the style you want to modify) and the Modify styles window will appear with that style selected (saving the need to go Format menu Style Modify select).
To close the Style Area, drag the bar at the right-hand boundary of the Styles Area over to the left edge of the document window, where it will disappear.
Creating buttons on toolbars to apply selected styles and formatting
I often make small toolbars containing the features I most commonly use. Depending on my needs , they variously appear either:
64
all the time (the core toolbars, in addition to my personal Standard and Formatting toolbars); only when a document based on a particular template is open;
Some of which, in relation to attaching styles, toolbars and macros to a template other than the Normal template, are outlined on page 107.
64
Bend Word to your will (December 2010 edition) last printed on 17 December 2010
Page 113
when I have a larger screen and there is sufficient room; and/or when a particular document is open (including documents I send to other people, to make it easier for them to work on them). They are small so they can easily be closed or re-opened depending on these changes such as screen size, type of project requiring other toolbars etc. I have made keyboard shortcuts for all of the buttons; whether I use them or the toolbars depends on my mood! (or as Elliott Roper would say, the phase of the moon). I place the toolbars at the bottom of the screen (or, less often, at the side of the document) so that I do not have to move the mouse as much for example, to pop down the standard Format menu to get to particular styles. The choice depends entirely on your way of working. Here are some of mine. They are constructed as shown under the heading Creating the button on page 115. Once you know what to do, it takes only a couple of minutes to create buttons and a toolbar; even less to move the buttons to different toolbars. All the images on the following buttons were designed from scratch, as described under Editing the button on page 116. These buttons apply the default heading styles:
Usually I apply heading styles by keyboard shortcut (Command-Shift-s [number of heading, e.g. 1] [Return key]. It depends on my mood! (The reason I follow each style with an abbreviation, such as 1 in the foregoing example Heading 1,1 or ct in comment in text,ct is to avoid having to key the full name.) The following toolbar applies the nontoc heading styles that I initially designed to avoid a heading being included in the table of contents, and which are described in the fourth bullet point in the panel on page 89.
Unlike the previous toolbar, on which all the buttons are images, these buttons are identified by text: when the button has been created, simply shorten the name provided by right/Control-clicking the button and selecting Properties. The next toolbar contains my most commonly used styles. Buttons, from left to right: display the Tools Addins window, allowing me to check or vary the template attached to the document; apply my styles (as defined on page 170) for: body text (roman followed by italic the red bt lettering is only to make it stand out more on the toolbar, because I use it so often),
65
[see page 120 for important reasons why I dont use Normal or other default styles for body text]
sub-paragraphs (s caters for keyed Option-8 bullets; sb includes automatic bulleting), ditto for sub-sub-paragraphs (ss),
65
That is, upright or non-italic.
Bend Word to your will (December 2010 edition) last printed on 17 December 2010
Page 114
table heading and table text styles, notes, and comment text styles (both character and paragraph styles see page 167).
Most of the buttons on the following toolbar adjust the leading of a paragraph (or more than one if selected). The n-over-6 button applies 6 points of leading under the paragraph, which I use when I went some room under the last line of text in a text panel. The two buttons either side of it add or subtract 2 points above or below the paragraph each time one of them is clicked (see pages 175 and 192). The second from the right applies keep with next [paragraph] formatting; the final one applies keep lines together. For the thinking behind the design of these buttons, see Making your own toolbar icons on page 188.
Buttons on this toolbar open, respectively, the bookmarks, cross-reference and footnote windows.
This one groups buttons that I use when pasting in text from elsewhere, which I perform constantly. Respectively, they apply the variant of English (Australian) that I use most often (see page 193); apply an extremely useful macro that performs Edit menu Paste special Paste as unformatted text (see page 191); apply a macro that causes the spell-check to ignore selected words (page 192); and apply a macro that removes duplicated paragraph marks from selected text.
The following buttons insert tables with a given number of columns and in ths case my preferred layout of quarter-point horizontal lines only. They are invoked as AutoText items (seamlessly), as described on page 123. I added a button that opens up the Borders and shading window at the right-hand end in case I want to vary the layout (e.g. to add vertical lines), and a button that opens up Table Properties (most often used to tick Begin a group to insert a line between the button and the previous one):
I also have AutoText keyboard shortcuts for these and tables with other types of formatting. I hate having to create them from scratch! Creating the toolbar You can create toolbars that are specific to all documents, a specific document, or its template. Before you follow the instructions below, do one or more of these three actions: To create a new toolbar that is available all the time (provided you dont click on the close box), open a New (blank) document. This document will be based on the Normal template.
Bend Word to your will (December 2010 edition) last printed on 17 December 2010
Page 115
To create a toolbar that is available only when a particular document is open, open that document. If you want the toolbar to appear only when documents based on a particular template are open, first note which template this is via Tools menu Templates and Add-ins... refer to the information in the field under the Document template heading. Then navigate to the folder in which templates are stored (Office folder Templates folder My templates folder) and open that template. Otherwise the toolbar will be present all the time (that is, it will be based on the Normal template) unless you make it apply only to a particular document (see below). Then carry out these actions: On the Tools menu, click Customize, and then click the Toolbars tab. Click New. In the Toolbar name box, type the name you want. In the Save in box, click the template or document you want to save the toolbar in.
[Note: its quite easy to unintentionally add the toolbar to the Normal template when you only intend it to apply to a specific document or non-Normal template. If that happens, its easy to remove it from the Normal template via the Organizer.]
Leave the Customize dialog box open (you might need to move it out of the way), and do one or more of the following: To add a button to the toolbar, see under the next heading. To add a built-in menu to the toolbar, click the Commands tab. In the Categories box, click Built-in Menus. Drag the menu you want from the Commands box to the toolbar. When you have added all the menus you want, click OK.
In Word 2001, you may encounter a problem where the title bars of documents move up behind the toolbars at the top of the screen, out of sight. There appear to be several varieties of cause. The problem may occur after you close a particular document (i.e., the remaining displayed documents move up). In other cases the problem occurs when documents are opened up. Any of three actions may solve the problem. The first is to move any one of your toolbars a millimetre or two out of position, then very slowly move it back. When it is almost docked into place, it becomes temporarily highlighted with a darker border (this does not happen in Word X or Word 2004 but the toolbar goes more decisively into place). Then you let go of the mouse button and the toolbar will dock, i.e. lock into the correct position. At the same time, the Word document(s) move out from under the menu bar. A variation of this solution applies if the problem occurs when you open a document that has its own toolbar. Move this toolbar to a position where it is not docked, such as the middle of the screen, where there is no other toolbar. The second solution is to quit Word (Command-q) and reopen your documents. The third (if the problem is persistent and bothers you) is to restore the document template (usually the Normal template) as described on page 59 although this may not necessarily solve the problem. All very strange
Creating the button
[These notes continue from above, and assume you are in the appropriate document or template.]
Show the toolbar you want to add a button to. On the Tools menu, click Customize, and then click the Commands tab. Confirm that the pop-down menu under the heading Save in: shows the document or template you want to modify. In the Categories box, scroll and click a category for the command you want to add. Drag the command you want from the Commands box to the displayed toolbar. (If you dont see the command you want under a particular category, click All Commands in the Categories box.)
Bend Word to your will (December 2010 edition) last printed on 17 December 2010
Page 116
When you have added all the buttons you want, click OK.
Once you have put the new button on the toolbar, if you want a vertical separator line between this button and the one to the left of it, hold down the Command key and drag the new button a little to the right. If you want a vertical separator line between the new button and the one to the right of it, hold down the Command key, click on the old button and drag it a little to the right. To remove a separator line, hold down the Command key, click on the button to the right of the line you want to remove, and drag it a little to the left. (If you find it difficult to nudge the buttons the tiny amount required, use this method: hold down the Control key and click on the button to the right of where you want a vertical separator line select Properties tick Begin a group OK.)
Editing the button
[These notes continue from above, and assume you are in the appropriate document or template.]
When you drag a style button to the toolbar, it will appear as [name of style] Style for example, comment text Style. This will probably take up more space than you want. To shorten it, hold down the Control key and click on the button Properties [the field against Name will show the name selected] type new name OK. Alternatively, you can substitute an icon for the name when you are in the Properties window. If you choose to design an icon from scratch (as with some of my buttons), you can subsequently choose View default style then change the name of the button to an explanation that is useful when the screen tip is visible such as in this example of a screen tip explaining the essential features of style s:
(If the letter s on the button had been created as the name of the button instead of being drawn in, the screen tip would simply have read s too.) More information about buttons and toolbars (including a work-around for the lack of an icon editor in Word X and Word 2004) is in Appendix D: Making buttons for formatting shortcuts, starting on page 184.
Transferring a non-Normal toolbar to another template or document
If you have a toolbar that only appears when a particular document appears (or documents attached to a non-Normal template) and you want it available for another document (or documents attached to another template), you can easily transfer them via the Organizer. The steps are: Open the document or template in which you want the toolbar to be available Format menu Style Organizer button Toolbar tab in the right-hand box, navigate to the template or document that has the toolbar you want below the left-hand box, select the document or its template as desired in the Toolbars available in pop-down menu click the Copy button to transfer it click Close.
Applying a style via keyboard shortcuts
Keyboard shortcuts can be used to apply styles very quickly: with your insertion point in the paragraph you want to style, key Command-Shift-s followed by the style name. If you amend the names of your styles by following the full title with a comma and a short title (for example, the heading style above this paragraph is Heading 3,3) then you only have to key
66
66
In Word X, the Formatting palette has to be open for the Command-Shift-s keyboard shortcut to work.
Bend Word to your will (December 2010 edition) last printed on 17 December 2010
Page 117
Command-Shift-s [short title, e.g. 3] [Return]. Similarly, the style of the paragraph you are now reading is invoked by Command-Shift-s bt [Return].
And similarly again, this paragraph style comment para,cp is applied by Command-Shift-s cp [Return]. I apply cp only when a comment occupies its own paragraph that is, it does not appear in a paragraph with other text.
You can also apply a character style to one or more words or lines of a paragraph that has a different style. I use this facility to make comments for other people while we are developing the document, often. [This style comment text,ct is an example.] You should never apply a paragraph style to selected words only a character style. In the latter example, to apply a style to only some words in a paragraph, I either: key the words then select them by holding down the Shift key and the left-arrow key. When all the characters are selected, I key Command-Shift-s ct [Return] as above; or when Im inserting standard text, click a button on a toolbar that both types the words and applies the style via a simple macro, as described on page 127. To restore formatting of characters in the paragraph to that of the underlying paragraph style, select the text Control-spacebar. (I dont select the precise words I simply drag across them and adjacent words.)
67
Stopping Word from changing your definitions of styles
Word may automatically apply a heading style to text that you have manually formatted (such as when you have applied bold + larger font size to Normal text). Or it will do the same in a document from someone else. To stop that, choose Tools menu AutoCorrect AutoFormat as you type tab remove the tick from Define styles based on your formatting. A similar, usually unwanted, situation occurs if you tick Automatically update in the Modify style window: all instances of a style will change when you manually alter just one paragraph thats in that style. This topic is discussed on page 153.
Checking whether a style has been manually modified or not
A quick check is unavailable There is no longer an easy way to check quickly whether a particular paragraphs style has been manually modified as in Word 5.1, which showed a + cue in the Style Area at the bottom of the document window if an automatic style had been manually modified. The Reveal formatting feature (see page 51) provides a great deal of information (more than you want, because it describes all the features of the automatic style). In the top area of both the Paragraph formatting and Font formatting panels it presents all the inherent characteristics of the automatic style (up to the space available in the panel); and in the lower areas of the two panels it describes the directly applied characteristics. But it does not include the name of the style in the selection nor any variation to the style. The following work-around achieves this in a round-about way.
67
Control-spacebar was allocated to Spotlight in OS 10.4. A work-around is discussed on page 111.
Bend Word to your will (December 2010 edition) last printed on 17 December 2010
Page 118
Work-around 1. TO
SEE THE UNDERLYING STYLE
Display the Style area to the left of the document: Edit menu Preferences View in Style area width field, type 2.2 cm OK. This allows you to see the underlying style of each paragraph (but it does not include a + as in Word 5.1 that would let you tell at a glance whether it had been manually altered or not). 2. TO
SEE THE VARIATION TO THAT STYLE
To see the variation to the style shown in the Style Area, do the following: Click (to drop in the blinking insertion point) in the place where you want to see the style characteristics. The Style Area entry to the left shows the underlying style of this paragraph. Activate Reveal Formatting (I allocated the keyboard shortcut Control-Option-f to this command)* and click again at / near this point. The Reveal Formatting window appears. Under the two headings Paragraph formatting and Character formatting read only what is listed against Direct. This gives you the variation from the underlying style shown in the Style Area. De-activate Reveal Formatting (Control-Option-f)*.
* [You can also activate and de-activate Reveal formatting through the View menu, or via a button you could add to the Formatting toolbar (see Over time, my toolbars evolve by Darwinian selection. This is the current manifestation:, page 52)].
Alternatively, if you suspect little has been changed, you can restore the underlying style with Command-Option-q and/or remove character formatting with Control-spacebar to see if anything changes.
68
Removing manually applied formatting from a style
To restore character formatting to that of the underlying characteristics of the paragraphs style, or to restore a paragraphs style, see under the heading Modifying styles quickly on page 110.
Removing styles from copied text to be pasted in
Some people like to have the option in each case to choose whether pasted text is formatted like the departure point or the arrival point, but if you do a lot of pasting from elsewhere you will probably conclude that Words implementation gets in the way. Accordingly, the following assumes that you have de-selected Show Paste Options buttons in Words settings (page 40). If you have a number of paragraphs of text in a document youre copying or cutting from, in one or more styles, none of which you want to take over to the document you are pasting into, and you want them when pasted in to be formatted in the one style (say, body text), it can be done easily by pasting in as unformatted text: 1. Select text, including paragraph marks, and copy. 2. Click in the document you want to paste into. Make sure that where you will paste into has a paragraph style that you want your pasted text to take on (e.g. body text in my
68
Control-spacebar was allocated to Spotlight in OS 10.4. A work-around is discussed on page 111.
Bend Word to your will (December 2010 edition) last printed on 17 December 2010
Page 119
case my customized style bt). Click in that paragraph (e.g., before the first letter of text in such a paragraph) or press Return for a new blank paragraph. 3. Edit menu Paste special Unformatted text. The style of all paragraphs will be as you have chosen (e.g. body text) in step 2. I do this so often, because I paste a large amount of text from the web, PDFs and badly formatted Word documents, that I have created a special button to perform step 3 in one keystroke. Details are on page 190. With larger slabs of text pasted in this way, I usually want to apply other styles in addition to body text, but its usually best to start from a base of body text if that is in the majority. This process removes all text formatting, so if there is a large proportion of, say, italicised text in some paragraphs you may find it better to copy the text in such paragraphs but without including the paragraph marks themselves and to paste that text successively into blank body text paragraphs, thus preserving the italicising or whatever. One advantage of this process is that if someone has put a coloured highlight behind some of their text and you dont want to retain it, all you need to do is select some text including the highlighted material, cut it (i.e., Command-x) and paste it back in, unformatted, without moving the insertion point. This is by far the quickest way of getting rid of such tedious formatting. For a similar technique for a complete document, see Document from someone else checking and fixing formatting of on page 133.
Stopping other peoples styles over-riding yours when they receive your document
When you send a document to someone, often it doesnt matter much whether it looks the same on the recipients computer as on your computer. If its essential to preserve the exact appearance, and the document doesnt need to be worked on, creating a PDF file is the best option. I usually want the long Word documents I develop with colleagues to look more or less the same on all the computers involved. Thats important, for example, if the document has tables containing text of a certain size and line spacing: if the text is bigger on one computer the tables will take up more space and the pagination will be very different. Depending on the document, this can be a very serious problem. Similarly, if you have defined the body text of your document say in Normal style, as 11 point Times New Roman with 12 points of leading and the recipient has defined Normal style as 10 point Arial with zero leading, your document will look very different on their computer if they have configured it so that their definition of Normal predominates.
69 70
The setting that over-rides your specifications What is the setting in the recipients computer that over-rides your specifications for a style? Its the tickbox Automatically update styles on open in Tools menu Templates and Addins. If the recipient activates this setting for the document, each time they open your
69
See page 175 for a discussion of leading (pronounced ledding) the space above or below the paragraph and the advantages of including leading in paragraph styles.
70
This is particularly noticeable with PC owners who have Word 97 in this version, the default font size for Normal was re-defined to be 10 points.
Bend Word to your will (December 2010 edition) last printed on 17 December 2010
Page 120
document Word will search for an attached template and, if one isnt found, will attach it to their Normal template. Thats when styles in your document will take on the characteristics they have defined or (more likely) the Words default style definitions.
71
Copying the text into a new document may also alter the appearance Whether or not the recipient has ticked Automatically update styles on open in Tools menu Templates and Add-ins, their style definitions will also take over if they copy the text of your document into a new blank document. This occurs because the Normal style in the originating document does not copy over to the new document; instead, the Normal style of the new document takes force. Even if no text is styled with Normal style, modifications to other styles can result if the document is copied and pasted in this way because most people draw some of the attributes of their document styles from the Normal style. (Thats just one of the many reasons why advanced users of Word dont base their styles on Normal style.)
It follows that if you want to over-ride the definition of Normal in a document you have received, the easiest way is to copy that document into a blank document of your own. (When I do that, I always make sure I dont copy the last paragraph mark, thus greatly reducing the chances of carrying across some document corruption see Corruption of documents, removing on page 129. Then I attach the new document to whatever template I want to use, via Tools menu Templates and Add-ins.)
Three alternatives to prevent over-riding Depending on factors such as how often you exchange documents, how willing the other person is to go along with your suggestions, and so on, you can minimise the chances of your document changing appearance in these ways: 1. The easiest way: walk them through the Tools menu Templates and Add-ins and ask them not to select the Automatically update styles on open setting for your document. 2. If they frequently work on the document or documents of this type: send them the template you have attached to your document and show them how to attach it. Other advantages flow from this option, in that for long documents its much better not to use the Normal template but to create your own template, which will be far less prone to corruption and will make it easier to improve as your experience with this document increases. When that happens, you simply send the updated template to your colleague. For more details, see the various headings below Templates convenient places to store styles and other formatting on page 104, and A template for this document on page 105.
72
3. If the document regularly goes to more than one person: use styles that you create, which have different names from Word's default names, so that there are no defaults on their computer to take over as described. I also find that if I use Normal style, other people will manually amend it in all sorts of ways, whereas if I use bt style and provide a toolbar with the styles Ive used they will tend to leave the formatting alone. For more details, including samples of such toolbars and covering notes for them, see the documents that are available from the same download page as this document.
71
Because the Automatically update option is a property of the document, not the template. In other words, you cant set Normal.dot to update styles automatically.
72
If they are on Windows, make sure to add a .dot suffix to the file title of the template. Never send them a Normal template from Word on the Mac. (There are slight advantages to adding file suffixes in OS X hence .dot to customized templates but never add .dot to a Normal template on the Mac.)
Bend Word to your will (December 2010 edition) last printed on 17 December 2010
Page 121
There are so many advantages with the third option, and no downsides, that it has become my standard way of formatting my documents. I should add a rider to that: Ive concluded its not worthwhile to design heading styles that do not take advantage of the characteristics of Words built-in heading styles.
73
Nowadays I dont apply Normal style to any paragraph So, the upshot of the third option above is that nowadays I dont apply the Normal style to any paragraph. (This has several other advantages, including being able to change the appearance of body text very quickly, and avoiding problems of broken numbering sequences.) For body text I use my own style, bt, as in the paragraph you are now reading. All other styles within the body of the document, such as for sub-paragraphs, notes and text in tables, are based on this bt style. I also recommend basing heading styles on no style, because this creates a break in the inheritance list that isolates the Heading styles as a group.
74
[In a document that has a table of contents, I do actually apply Normal style, at two places: immediately before and after the table of contents. This facilitates the successive updating of the fields in the table and minimises the chances of corruption.]
To see the characteristics of these styles, choose Format menu Style and scroll to the particular style, or refer to Appendix B: Specifications for some of my styles especially to reduce the chances of changed appearance on other computers (page 170). It may help to open the style area while looking at the styles see Displaying style names in the style area of the document window, below. Attaching a small styles toolbar to a document is helpful to my colleagues Most of my colleagues adapted readily to using documents with styles, since most had been accustomed to manually re-formatting Normal style and were well aware of the limitations in longer documents, though they were usually wary of getting involved with styles. I followed John McGhies philosophy:
Its far more productive, I find, to put your effort into setting up your templates and macros so that the right way to do things is also the easy way. Obviously, you have to put a bit more time into understanding exactly the job the users are trying to do and the way that they want to work. But when you succeed, users automatically do the right thing because they want to, which leads to you getting an almost perfect result that lasts.
73
I did design some, based on no style, and used them successfully, but Ive since been persuaded by guru John McGhie that (a) support of features such as Outline Numbering is hard-wired into the code for the default heading styles and (b) I might be making the documents containing customised heading styles vulnerable to future modifications that Microsoft might build into Words default heading styles. And, certainly, not all of the advantages of using the built-in heading styles (see page 91) were available to these styles. In other words, there are too many wonderful bells and whistles built into the default heading styles that its not worthwhile to build similar ones from scratch. Better, instead, to modify the defaults (font, font size, colour etc) to meet your requirements and if there is any doubt about a colleagues defaults over-riding your modifications, getting them to check out the Tools menu Templates and Add-ins de-select the Automatically update styles on open setting.
74
Daiya Mitchell, one of the experts at the MacWord MVP newsgroup, takes this further: My personal preference is to create a BaseFont style, which never gets applied to any styles, but exists solely to base everything else on, but separately. I dont like having cascading chains, because it confuses me, but I like being able to change the font at one swoop. This removes Normal from the equation entirely, so that I can mess about with everyday documents without worrying whether I am doing anything to my custom template.
Bend Word to your will (December 2010 edition) last printed on 17 December 2010
Page 122
When I first arranged with the colleagues that I would attach to the document a toolbar containing buttons for the principal styles, they liked using the toolbar, and gradually started to use styles in other longer documents of their own. A toolbar like these is attached to this document: choose View menu Toolbars select Headings and styles for this doc. The toolbars vary with the documents. For more information, see Creating buttons on toolbars to apply selected styles and formatting on page 112. The template to Bend Word to Your Will (Word notes template.doc), which is also downloadable, includes the specific guidance on document formatting that I include with these documents. Avoiding broken numbering sequences If you like to use automatic numbering and you share documents, you can avoid problems of broken numbering sequences by not using Normal style or basing other styles on Normal see the notes on Minimum maintenance formatting on page 145.
Displaying style names in the style area of the document window
Done in initial configuration. Switch to Normal view if you are in a different view. On the Edit menu, click Preferences, and then click View. In the Style area width box under Window, enter a measurement for the width of the style area (I use 2.2 cm). In practice I only use this if I need to analyse the style structure of a document someone else has prepared.
Printing specifications of styles
To print a list of the specifications of styles in a document, choose File menu Print pop down the menu that shows Copies & pages to Microsoft Word next to Print what, pop down the menu that shows Document to Styles if you want a PDF rather than a hard copy, click on the PDF button at bottom left and choose Save as PDF Print. You will find it easy to see the logic behind the styles in this document by printing them.
Revealing automatic and manually applied formatting of a paragraph
A button was installed on the Formatting toolbar to do this, and keyboard shortcut ControlOption-f was applied (for description, see notes for Add a Reveal formatting button under heading Adding to personal Formatting toolbar on page 52). Action if button is not installed: View menu Reveal formatting (pointer changes). Click in the paragraph: a window will show (top of window) paragraph formatting and (below that) character formatting, with direct (manual) styling at the bottom in each case. To cancel: Esc or Command-period, or click Reveal formatting button (installed as described below) a second time.
Bend Word to your will (December 2010 edition) last printed on 17 December 2010
Page 123
Installing a keyboard shortcut to reveal formatting: To apply the keyboard shortcut, see immediately under the heading Examples of keyboard shortcuts Ive assigned (page 80), and the shortcut listed against Reveal formatting in the table.
Miscellaneous tips and reminders (in alphabetical order by main keyword)
AutoText (formerly Glossary)
AutoText enables you to store a piece of text, either formatted or not and long or short or other entries such as tables, and to insert it via a keyboard shortcut.
75
AutoText entries stored in the Normal template (or other global templates) are available to all documents; entries stored in specific document templates are available only to documents based on those templates. If you use the Insert menu to insert AutoText entries, you will only be able to see the entries applicable to the style of the paragraph in which you have the insertion point (crazy? Word is like that). To create a new entry Put the insertion point in the style of paragraph from which you want to gain access to the AutoText in future. Select the item (e.g., text or table etc), including following space if applicable. Insert menu AutoText New name the entry (I prefer to have an abbreviated term followed by explanation) OK.
76
To insert an existing entry These tables can be inserted by keying an abbreviated term for the AutoText entry. First, type the abbreviated term in the document (or rather, as much of the abbreviated term that is needed to make the entry unique if you only had one entry starting with m, for example, you would only have to type this one letter). Then Command-Option-v (on the PC, this is F3 or Alt-Ctrl-v). There is no need to select the abbreviated term. They can also be inserted via the menu: insertion point in required place Insert menu AutoText AutoText pop-out AutoText tab either scroll to the entry or key first (or more) letters of desired entry select Insert (or Return key).
75
The other half of the glossary function is AutoCorrect.. AutoText is very similar to AutoCorrect. The difference is that AutoCorrect inserts text automatically when you key in the abbreviated term for the entry and follow it with a space or punctuation mark, but you have to initiate AutoText entries manually. However, behind the scenes, Word converts one to the other, depending on what it contains. AutoCorrect entries are converted to AutoText entries if they contain formatting. AutoText entries may be stored as AutoCorrect entries if they do not contain formatting.
76
If you want to put the AutoText entry into a template other than Normal that your document is attached to, instead choose Insert menu AutoText AutoText, then look at the bottom for the pop-down menu against Look in. Pop to the name of the template attached to the document.
Bend Word to your will (December 2010 edition) last printed on 17 December 2010
Page 124
Example creating and inserting a pre-formatted table via AutoText I produced these entries for tables of one to six columns to save the time involved in doing this via the menus. The result is a huge saving against the time otherwise taken to format a table via Table menu Insert Table.
77
I formatted this example with the following characteristics: only the horizontal lines show between the cells when printed; those lines are a quarter of a point in thickness (more elegant than the default half-point lines); the columns are of fixed width (since setting tables to automatically adjust cell sizes makes Word more prone to failure); and the style table text is applied in the cells. To space the table within the body text of the document, the table is preceded by a paragraph mark in bt style (my body text style; see page 100) plus Keep with next and no leading. A similar paragraph mark follows the table (without Keep with next, so that if a heading follows the table and the table or row is formatted as do not break, the last row is not pulled prematurely over the page):
Here are two factors that might influence how you format such an AutoText entry: If you want to start most of your tables with emboldened column headings, you would be better off applying an emboldened style to the first row, instead of table text,tt, before making the AutoText entry (for specifications of such a style table heading,th see the table that starts on page 170). The next choice depends on whether the final version of your document is published from Word or whether you work on Word drafts that end up in page layout applications. If the former, given that readers should never be asked to chase content across pages, before creating the AutoText entry select the whole table from the left margin and choose Table menu Table properties Row tab de-select Allow rows to break across pages. (This also has the advantage that you can ensure that you dont leave a widowed row behind: you can apply Keep with Next to the first (say) two rows, which will only work if you de-select (switch off) Allow rows to break across pages.) In practice, because Im mostly working on drafts with minimum maintenance formatting (see page 163) I usually apply that characteristic manually when I need it. To make the AutoText entry, I selected the manually formatted table and the preceding and following paragraph marks (keying Command-8 makes it easier). Then Insert menu AutoText New the entry is named 1ch, 1 col horiz lines OK. I went on to make 2ch, 3ch and so on as I wanted. I used 1cb, 1 col all bordered to describe the same table but with vertical lines visible too which is the format that most people use. And 1cn, 1 col no visible border et seq.
77
Table menu Insert Table Number of columns [insert a number]. Then specify AutoFit behaviour as: Initial column width Auto (dont use AutoFit to contents). Then configure via Format menu Borders and shading Borders (dont use the Split cells feature on the Table menu). Those two donts are to minimize potential corruption.
Bend Word to your will (December 2010 edition) last printed on 17 December 2010
Page 125
Similarly, I created an AutoText entry to instantly insert the green panels that contain details of new features in Word 2004, such as the one below. These tables can be inserted very simply and quickly by keying the abbreviation and following the sequence shown under the heading To insert an existing entry. If Im setting up many tables, I use a special toolbar (see page 114). For the more commonly used tables I use keyboard shortcuts.
A Word 2004 problem with copying tables, and an easy workaround
Word 2004 introduced changes to tables which, among other things, can result in the table disappearing (leaving only the text) or acquiring the awful Table Normal so-called style, when you copy a table from a document and paste it into a new document. There is a simple solution: just include the paragraph mark that precedes (i.e., is immediately above, and external to) the table when you select the table for copying; or just drag the table across to the new document instead of copying and pasting.
[This green panel is another type of table, created as described above and inserted using AutoText.]
Bookmarks in cross-referencing
If youre not familiar with cross-referencing, please read Cross-references on page 132. In Bend Word to Your Will, almost all of the cross-references are to headings. Its quicker to insert them than cross-references to bookmarks. However, in some instances its more appropriate to make the Reference type relate to Bookmark.
78
Heres an example of where its desirable to use a bookmark. I wanted a cross-reference to go to the toolbar image on page 49 rather than the heading a few paragraphs before it. Since that image is preceded by a one-sentence paragraph formatted as keep with next [paragraph], that was close enough for cross-referencing. I therefore selected the words standard toolbar in the sentence (they could have been any word(s) or even a space). Then I chose Insert menu Bookmark gave it a name (StdToolbar) Add. Assuming you ticked Bookmarks when you did your initial modification of Words settings on the Edit menu (page 36), you will see the bookmark is surrounded by two dark grey [ ] brackets. (Its worth having them visible, especially if you are likely to be doing a lot of cutting and pasting that way, you dont split them, which can lead to interesting consequences!) Having named the bookmark, it was easy to set up the cross-reference in the usual manner, selecting Bookmark from the Reference type pop-down list and selecting StdToolbar from the For which bookmark scrolling list.
78
Words Help defines a bookmark as: A location or selection of text that you name for reference purposes. Microsoft Word marks the location with the name you specify. Bookmarks are more than placeholders for example, you can use them to create and number cross-references.
Bend Word to your will (December 2010 edition) last printed on 17 December 2010
Page 126
You can find them by keying Command-g, selecting Bookmark from the Go to what scrolling list, then selecting a bookmarks name. I use them so often I have put a button on a toolbar. You can remove bookmarks via the Insert menu Bookmark Delete button. Bookmarks cannot be moved, but there is a work-around: select the text to be bookmarked with the old name in the new location, choose Insert menu Bookmark select the name of the existing bookmark, and click Add. Word will delete the old one automatically, leaving the re-named one in the new location. To change the case of words in a cross-reference for example, if the text you want to refer to is in upper case and you want your cross-reference text to be in lower case, see Crossreferences on page 132. In a long document, bookmark the Table of Contents heading This practice saves me a huge amount of time navigating around long documents. It takes me to the table of contents from anywhere in the document, from where I can click back in via a table of contents entry.
79
I invariably apply a bookmark to the Contents heading even in long documents received from other people. I then use a keyboard shortcut that invokes a simple macro to go to that bookmark. I have the keyboard shortcut in my Normal template, so it operates even in other peoples documents.
80
First, create the bookmark in the document: select the word Contents (not its paragraph mark), choose Insert menu Bookmark type Contents in the Bookmark name box Add.
79
If the table of contents is on the first page, you only need to key Command-Home to get to the first page. But in my documents the table of contents is usually several pages in, so this bookmark saves having to scroll to the contents page.
80
Of course, the word Contents that heads up the table of contents has to be in a style other than a Heading style otherwise that word will be replicated in the table of contents itself. In this document I used style nontoc 1, the nontoc series having been designed to look the same as the Heading series but not to invoke a table of contents entry, but any style that ends up looking like a Heading 1 can be used.
Bend Word to your will (December 2010 edition) last printed on 17 December 2010
Page 127
Second, set up the macro described under A keyboard shortcut to go to the table of contents from anywhere in the document on page 197. Create the keyboard shortcut as described under Changing keyboard shortcuts on page 74 (youll find Macros down at the bottom of the Categories list referred to, below the list of menus). If you dont want to create a macro, try this instead (actually I do it in addition to the above): create a blank paragraph as the second-last paragraph in the document, then insert in it a cross-reference to the Contents bookmark. To make the cross-reference more recognizable as such, I apply my to be hyperlinked,tbh style to it, which makes the word blue and underlined; it could also be formatted manually. Youll see one at the end of Bend Word to Your Will. To get to the table of contents from anywhere in the document, key Command-End [The key above the Up-arrow key], which will take you to the end of the document, then click on Contents.
[I also put a comparable hyperlinked cross-reference to the Contents bookmark at the top of the title page of Bend Word to Your Will, but that was only because the table of contents is somewhat further in than with most publications. Its there for anyone familiar with the document who wants to go straight to the bookmark.]
Borders
To put a border around a paragraph with direct formatting, choose Format menu Borders and Shading Borders tab apply values, e.g. line thickness Options button apply distance from text. (It is not possible to change the default values that appear in the Border and Shading Options window; they must be changed manually each time.)
Comment, deleting
Hold down Control key; click the comment reference mark; choose Delete comment.
Comment feature, a simple substitute for
Words Comment feature (that is, for making remarks in the document via Insert menu Comment) can be quite useful, albeit at the cost of some electronic complexity of the document that can lead to corruption. However, the feature is not convenient for people who are involved in commenting on the document using a hard copy. Some of my colleagues prefer to look at hard copy, especially when flying. Others just dont like the Comments feature. So I find its more convenient, and just as quick, to include my comments in the running text. The comments need to be distinctive so they stand out in both electronic and hard-copy form. I use either of two styles, depending on whether I make the comment in a complete paragraph (a paragraph style) or as a few words (a character style): see Paragraph styles and character styles whats the difference? on page 102. [Please note: you should make sure you clearly understand the distinction between character and paragraph styles.] A great advantage is that you can easily hide the comments when necessary by re-defining the style as hidden text, in that document only. This takes only 15 seconds. However, if I want to run off a PDF or hard copy for someone who doesnt need to see them Im more likely to delete the comments altogether by a search-and-replace command (replacing text in that style with nothing) because I usually have my printer set to print hidden text. This is also quick to do. I immediately follow that with a Command-z Undo command to restore them. If the document is important and there are many comments, I do it on a Saved As copy. There are two alternative formats, in the interests of document stability (because you should only apply a paragraph style to an entire paragraph). The first bullet-point option below is for
Bend Word to your will (December 2010 edition) last printed on 17 December 2010
Page 128
when you want to create an entire paragraph comprising the comment; the second is for inserting a comment within a sentence. I made the text in these two styles stand out by being in Arial 9 point blue italic in both instances: I named the paragraph style comment para,cp. I created it via Format menu Style New button, based it on no style, chose bt as the style for the following paragraph, and also defined it as follows: font: Arial, 9 pt, italic, blue; paragraph: flush left, line spacing at least 12 point, space before 10 point [note: there are good reasons also for making this spacing after the paragraph see note 4 in appendix C], and widow/orphan control; and language: my version of English (Australian).
This blue paragraph is an example of a paragraph styled in comment para,cp
I named the character style comment in text,ct. I also created it via Format menu Style New button. There I selected Style type (in the pop-down menu at top right) as Character. This resulted in Default paragraph font being automatically inserted as the basis for the style. I further defined it as follows: font (in addition to Default paragraph font: Arial, 9 pt, italic, blue; language: my version of English (Australian). Here is an example of a comment involving selected words within a paragraph using this character style. I often use an arrow to point to the words Im commenting on (see the first row in the table on page 85 for a quick, mouse-free way of making these arrows). such as
here
To apply the style to comments within a paragraph, I type the comment, select it (by holding down the Shift key and clicking immediately before the first character, or by dragging, or by using Shift-arrow) then apply the comment in text, ct style by keyboard shortcut, as discussed on page 116. To apply the cp style to the entire paragraph (the first bullet-point above), do not select the paragraph just have the insertion point anywhere within it. I usually type in one or more hash signs (#) before these comments so I can easily find them the quantity of hash signs signifies the importance or urgency. When clearing up these comments in a document I therefore do a search for ### first, then ## and finally #. To revert to the style of the underlying paragraph, you simply select the blue text (and, in the interests of selecting it more quickly, you can include nearby text too) and key ControlSpacebar .
81
Appendix G: Automating standard comments via AutoText items on a toolbar, starting on page 205, describes how to prepare buttons on a special toolbar to add standard comments they are useful if you make comments frequently.
81
Control-spacebar was allocated to Spotlight in OS 10.4. A work-around is discussed on page 111.
Bend Word to your will (December 2010 edition) last printed on 17 December 2010
Page 129
Conversion of text from other formats when converters dont work
If your text converters dont work and you just want to obtain the text of an electronic document in non-Word format, open the document from within Word (File menu Open note the current setting in the Show pop-down menu select Recover Text from Any File Open. Although the resulting text will be unformatted, its often better that way, in that if you have your styles and templates set up properly, reformatting a whole document is much quicker than dealing with one that has come in from a different format. Important: See below: Recover Text from Any File is a dangerous sticky setting. For a more permanent solution: MacLink Plus at www.dataviz.com/products/maclinkplus Recover Text from Any File is a dangerous sticky setting Sometimes as a last resort you will have to open a corrupted file in a format that removes all the document formatting. Its achieved via File menu Open Show [in some versions its Files of type] pop down Recover Text from Any File. Be aware that this is a sticky setting that is, whatever you choose will remain as a setting for opening the next document. This is notorious for scaring the daylights out of people who forget that they have used the setting, because the next time they open a Word document they think it has lost its formatting. Opening other documents appears to confirm that all documents have suffered the same fate. The solution is immediately after having used this setting to choose File menu Open select any other Word document select, in the Show pop-down menu, the option that showed previously (such as All Word documents) Open. Then close the document. The setting you chose will remain.
Corruption of documents, removing
Corruption is problematic because the difficulties caused can take some time to trace and remove not at all welcome if a deadline is involved or at worst can suddenly lock up a document and prevent it from being opened altogether. All documentation professionals have experience of it, including helping others whose documents have corrupted. It is by no means a hypothetical occurrence, although obviously the shorter and simpler the document the less likely it is to occur. It is a vexatious problem for Word users. Corruption partly originates in Word having more than 30 million lines of code; partly in marketing-influenced features added by Microsoft over the years without a full understanding of the side-effects; and partly from using features that are more prone to corruption. It is only the last of these factors that can be moderated by the user. I wont enter discussion of how reasonable or unreasonable it is for the user to have to resort to that, other than to say I tend towards the unreasonable end but I also acknowledge that if one can avoid the corruption-inducing features, Word can be extraordinarily powerful and time-saving and there is therefore some self-interest in seeking ways to minimise corruption. Bend Word to Your Will is based on pursuit of that aim, and by following the practices described in these pages it is extremely rare for me to encounter any corruption in documents I have created, despite most being long, quite complex, and intensively developed in most of my work. However, thats not much consolation if your work makes it essential to incorporate, for example, automatic numbering, tracking of changes or table features that are at best flaky. Word has moved to a radically different, XML-based structure with Word 12 (Word 2007 for Windows, and Word 2008 on the Mac). It has been said that most (many?) of the traditional
Bend Word to your will (December 2010 edition) last printed on 17 December 2010
Page 130
problems with corruption disappear with the new structure. I havent yet tested the extent to which this is true. In the meantime, here are my thoughts. First, an excellent article by Word MVPs Beth Rosengard and John McGhie, at http://word.mvps.org/Mac/DocumentCorruption.html, is essential reading. How do you know when a document is corrupted? Some corruption will not be obvious at first, but usually corruption becomes evident suddenly or slowly when slowness, odd behaviour or crashing of the application occurs in a document or group of documents, even though your Word settings are appropriate. If this behaviour occurs in all documents, your Normal template is highly likely to be corrupted. To fix this, see What to do if you have a damaged Normal template on page 59. However, most of the following discussion applies both to document and template corruption. Sometimes (but not always) a way of seeing whether the file is corrupted is to click on and hold down the sliding thumb that moves up and down the right-hand scroll bar of the document. Moving it up or down will show the number of the page that you are travelling past. If you see unusual numbers (e.g. starting at 105 when its a 20-page document) or the sequence of numbers jumps, the document is corrupted. Other symptoms can include infinite repagination, incorrect document layout and formatting, unreadable characters on the screen and crashes when you load or view a particular file. [At this stage, many people especially those who have come to the Mac via Windows reinstall Microsoft Office. However, reinstalling almost always has no effect at all, because the things that get broken are outside the Office folder and are not over-written by a reinstallation. And reinstalling can subsequently confuse the Remove Office tool.] As with any other major procedure on a document, do a Save as first, and work on the spare copy. Then you will always have the original if anything goes [more] wrong! To be even safer, do a back-up to a medium other than your hard drive. The first way to fix most corrupted documents is to paste everything except the last paragraph mark into a new blank document. This forces Word to repair the documents internal structure. To do this, key Command-8 to show all paragraph marks (if you normally have them invisible) and select all the document except the last paragraph mark I prefer to key Command-a to select the whole document, followed by Shift-[left arrow] to exclude the last paragraph mark. Then copy and paste the selected text into the new blank document. Then save under a new file name and the new document, then re-open it. You will have to set up any headers and footers again in the new document. If the corrupted document was attached to a special template, you may want to re-attach the new document to the template if you want to be able to update changes to formatting in future but you will need to test whether the problem lies with the template rather than only with the problem document. Pasting everything except the last paragraph mark in the document most often solves corruption problems because the document properties stored invisibly behind the final paragraph mark are the elements most likely to be corrupted.
82
82
More specifically, the final paragraph mark is followed by an invisible section break that contains a huge series of binary structures (linked lists and look-up tables) referenced by binary pointers for the properties of the whole document. They are what youre excluding from the copy-and-paste, to be replaced by the properties of the document into which you paste the text. Similarly, when you have inserted sections within a document, the final paragraph mark for each section performs a similar
Bend Word to your will (December 2010 edition) last printed on 17 December 2010
Page 131
If that does not solve the problem and the document has section breaks within it, follow a similar procedure again but, this time, copy each section in turn except for the last paragraph mark in each section thats because most frequently the final paragraph mark in a document tends to harbour corruption, and after that the section breaks within the document are the most common source (thats because section breaks are a very complex part of Word; they create an internal structure very similar to having multiple documents embedded in a single file). If that doesn't resolve the problem and one or more tables exist in the document, then there is a good chance that a table is corrupted. Using a fresh copy of the original, split the document until you locate the area of corruption. This is easiest done by opening, selecting say the first half, deleting the selected text and saving under a new name. If that works, go back to the full copy and try the same with the other half. Continue this until you find the corruption. If it is in a table, choose Table menu Convert table to text, save the document and test it. If that has worked, use Convert text to table. For more about corruption in tables, see Tables on page 64. You can greatly reduce the chance of corruption in long documents by eliminating section breaks and instead using page breaks (which never corrupt) or the techniques described under the heading Header that shows the wording of the chapter heading on page 141 or Header that displays the edition details, or other details, from the front page on page 142. However, its necessary to include one or two section breaks if you want, for example, to change the page format from portrait to landscape; have a different first page in a section (for example, because of header requirements); to re-start page numbers at 1 (such as after the page containing the table of contents); or to restart footnote numbering by chapters. In Word 2004, saving as a web page (not web page filtered) is another good method of curing corruption. Make sure you choose the option Save entire file into HTML; then close the corrupted document; then save the web page version as a Word document. Check it visually for errors: if it was badly corrupt, bits of text may be missing and some styles may have disappeared. Screentips for hyperlinks will be lost from the document when its reopened in Word.
83
Other methods include opening the corrupt document in a text editor such as BBEdit or in TextEdit (Mac OS 10.3) or AppleWorks and looking for obviously weird data in the file and deleting it. And for shorter documents its easy to simply copy (or drag across) the text in paragraphs without the paragraph marks (one of which will contain the corruption) into a new, clean document. Holding down the Command key before clicking in one of these sentences, and dragging if you need to pick up more than one sentence, is a very quick way of doing this. Various causes of corruption are also described in many places in these notes; its best to find them by doing a search of this document for corrupt (via Edit menu Find). Some are tabulated in appendix A (pages 167 and 168). EndNote software, useful though it may be, has been frequently reported to cause problems for Word, especially while the cite while you write feature is turned on. (This may change,
function, albeit with fewer structures. Thats why its best not to use more section breaks than you need, because each one is a large container of complex properties. Adding a section break is almost equivalent to adding another document within the first; it makes Word work harder.
83
The reason this is so effective is that round-tripping to HTML forces Word to re-express the document in a totally different object model. In doing so, it discards anything it cannot understand, thereby removing the corruption.
Bend Word to your will (December 2010 edition) last printed on 17 December 2010
Page 132
however; for the latest situation do a Google newsgroup search for EndNote in the microsoft.public.mac.office.word newsgroup, as described on page 26.) For other solutions, check the MacWord MVP newsgroup. For recovery of badly damaged documents, see page 150.
Crop marks
A good article is at http://sbarnhill.mvps.org/WordFAQs/CropMarks.htm
Cross-references
Cross-referencing can be very handy in some documents where you want to be able to move around quickly such as in these notes. Words cross-references are easily updated, so that if you move text around and the pagination changes you can update the crossreferences by keying Command-a to select all text and pressing the F9 key (if youre using OS 10.3 onwards, see the note on page 22). If your document has footnotes that contain cross-references, you need to update them separately from the main document. Use Normal view, then choose View menu Footnotes click in any footnote Command-a to Select All F9. Inserting a cross-reference is simple: with the insertion point in the right place, choose Insert menu Cross-reference. Then make your choices accordingly, including from the Reference type pop-down list. Make sure that Insert as hyperlink is ticked so that by clicking on the heading title, page number or whatever you will be taken to it. I insert cross-references so often that I created a keyboard shortcut to open the crossreference window. To convert cross-references (and any other fields) to plain text, simply select the text and key Command-Shift-F9. Other than keying Command-z soon afterwards, this action is not reversible. To change case in a cross-reference for example, if the text you want to refer to is in upper case and you want your cross-reference text to be in lower case you can include instructions in the cross-reference field. Click to one side of the cross-reference field, arrowkey to the edge of the field, and select the field by holding down the Shift key and continuing to hit the arrow key. Then key Shift-F9 to reveal the code. With the insertion point to the left of the } bracket, type in the instruction (\* Lower in the lower-case example note the space). For more information, see Create a cross-reference and Capitalization formats in Words Help. When finished, key Shift-F9 again. Then move the pointer to the left margin, click to select the line and key F9 to update the field to lower-case.
In OS 10.3 onwards, F9 is taken by the Mac operating system: for a work-around, see page 22.)
Very slow cross-referencing to headings in Word X and 2004 In Word X and 2004, depending on the length of your document, it could take up to a minute or more after you opened the Cross-reference pane and choose Reference type Heading. Other types of cross-referencing in Word X and 2004 (such as to bookmarks) are instantaneous. Service Pack 2 for Word 2004 fixed the problem.
Bend Word to your will (December 2010 edition) last printed on 17 December 2010
Page 133
Custom dictionary
The custom dictionary can be edited easily. Just locate it (see page 54 or do a Spotlight search) and open it with TextEdit, delete or add words, save and quit. If you add a word to the custom dictionary all in lower case, the spelling checker will accept any capitalisation. If you add the words with mixed case (such as initial capitals) the spelling checker will accept only that capitalisation.
Document formatting, best ways of
Although most of these notes deal with this subject, some particularly important ones are under the heading To avoid having to manually alter your formatting on page 165. Its well worth getting familiar with the Styles and templates section starting on page 89 especially The minimum you need to know about styles on page 96.
Document from someone else checking and fixing formatting of
When I receive somebody elses document to work on, I like to understand clearly how they have formatted it. First I check its underlying formatting via a keyboard shortcut for the Reveal Formatting command (see Adding to personal Formatting toolbar on page 52). In particular, by checking in several places through the document I found out how much manual formatting has been applied. If the document appears to be inconsistently styled, I open the Style Area (page 111) and/or check whether the structure is clear in outline view (CommandOption-o) if heading styles have not been applied consistently, it will show up here. The most common modification I make, since I generally use an English (Australian) dictionary, is to apply that language to the whole document as described on page 143.
84
If Im going to work extensively on the document and the time spent on cleaning up the formatting will be justified by quicker work and less frustration later, I will change it to a more consistent, styles-based format. This involves a choice between these three alternatives: Manually change the applied styles within the received document. Usually I only do this when the document is from someone whose formatting practices are familiar to me, since it transfers into your document all the styles that were in the sent document including any corruption that may be present. (The following also applies to html text that has been copied from the Web.) Paste the text, without any of its styles, into a new document as follows: Select the text in the web page or the received document (and if its an entire Word document, to minimise corruption select everything except for the last paragraph mark by keying Command-a then Shift-[left arrow], then Command-c to copy).
84
Having a localized variant of English is a huge benefit that Australian users of Word benefit from, especially because it includes Australian place-names. If I lived in New Zealand I would use the Australian dictionary and localize it via the Custom Dictionary by obtaining a list of NZ place names, editing them if necessary to make each word a separate paragraph, opening my custom dictionary and pasting them in. A Canadian might do likewise to the UK English dictionary (though I know some Canadians prefer to start from the Australian dictionary its main sin is to prefer ise to ize indiscriminately, in conformity with the whims of a style-setting dictionary publisher in the 80s). And so on for people in other English-speaking countries, who usually do not want US English spelling. This arrangement is less trouble than giving the OK to every place name etc as it first comes up, with the attendant risk that the wrong spelling might get into your custom dictionary.
Bend Word to your will (December 2010 edition) last printed on 17 December 2010
Page 134
Display a new blank Word document on screen next to this document (based on the Normal template or a tailored template, as you choose). If you dont have screen space, you could close the original document after printing a copy so you can observe the original appearance of the received document. In the new blank document, click in a paragraph with a body text style (in my case, bt), then choose Edit menu Paste Special Unformatted text. I do this so often that I created a macro (page 190) that does this with a keyboard shortcut. Go through the new document and apply styles. Its usually quicker to sweep through applying one style at a time: for example, apply Heading 1 style via keyboard shortcut, menu or button just once, then repeat by keying Option-Return for all the other instances. After all instances of Heading 1 are applied, repeat for other styles in turn. This may strike you as boring (it is) and time-consuming (usually not very, and much quicker than it might first appear it will be) but the pay-off is complete freedom from any corruption in the original document. For a similar technique for text that is less than a complete document, see Removing styles from copied text to be pasted in on page 118. In a short document, drag text across into another document shell (but not paragraph marks holding down the Command key when clicking on the sentences in a paragraph selects the sentences only, without the paragraph marks). This method, however, does not remove directly applied formatting, so that for example a manually emboldened piece of Normal text when dragged across to a paragraph styled in heading (i.e., bold) style will take on a non-bold appearance. My preference is to make sure that none of the styles I use is based on Normal and none is set to Automatically Update.
Document map be careful before you use it
Document map is a vertical pane along the left edge of the document window that displays an outline of the documents headings. You can use it to move quickly through a document and to keep track of your location in it for example, by clicking a heading in the Document Map pane. Its accessible via View menu Navigation Pane on the pop-down menu select Document Map.
85
Document Map uses a rather complex algorithm to do its work, and it isnt perfect. When I last tried it extensively, it would make changes that could not be reversed. It is also reported as causing document corruption. So the first recommendation is to try out Document Map on a Saved As copy of the document. You should also look up the articles under document map in Words Help before experimenting. If you only need to see the overall structure of your document and do not need the navigational capabilities of Document Map, consider simply switching to Outline View (key Command-Option-o [oh, not zero] and click on one of the heading number buttons to confine the displayed outline to a particular level of headings; to return to Normal view, key Command-Option-n). Sometimes, though, I prefer to have some navigational tools to go to the main parts of long documents. Avoiding Document Map, I do that by using:
85
If you use the Style Area feature, you cant use Document Map because they claim the same space to the left of the document (but you can choose Window menu New Window and have one window with the Document Map and the other with Style Area).
Bend Word to your will (December 2010 edition) last printed on 17 December 2010
Page 135
a keyboard shortcut to go to the table of contents from anywhere in the document (see page 197), from where I can click on any of the table of contents entries a small batch of hyperlinks that I quickly set up at the beginning of main parts of the document to go to the other main parts (they need not necessarily be at the start of chapters). How does Document Map work, and where do the problems come from? Essentially, to derive the structure of a document from which you can navigate around, Document Map will guess that any paragraph that is less than 80 per cent of column width and has no paragraph style applied is a heading.
86
I most recently tested Document Map occurred in Word 2004 after I heard that the feature had been improved. I used a specially prepared document that had all text styled only in body text, and several two-word paragraphs that would presumably be interpreted as headings. I was pleased to find that Document Map did not apply direct (e.g. bold) formatting to these short paragraphs as it had in Word 2001. However, it failed to identify all such paragraphs as headings. After manually emboldening several of these paragraphs, including the ones not previously identified as headings, Document Map correctly identified all such paragraphs as headings. Next, I applied heading styles (see page 101) as I normally would, and it was also pleasing to see that all such paragraphs were identified by Document Map as headings. However, my testing did not extend to establishing conclusively, in a wide variety of documents, whether Document Map in Word 2004 has overcome two previously nasty habits: namely inappropriately applying an outline level to body text paragraphs of less than one line, and much more importantly imposing incorrect formatting in a long document that cannot be removed by closing the document and not saving changes.
87
This matter is too important in relation to the types of documents I work on to be less cautious, but for simpler documents the signs are that Document Map is now tranquilized.
Dragging text from one document to another
This is an excellent feature of Word. I find its best to position the place at which you want to drop the text about half-way up the screen. Then select the text in the other document and drag it (fairly quickly, or you will get a dose of the runaway scrolls!) to that spot, and drop. There is no need to hold down a modifier key unless you are working with two views of the same document that is, you have chosen Window menu New window in which case you would hold down the Option key. As with dragging text within the same document, I find quite often that it doesnt work the first time but invariably it will work at the second attempt. Strange. Word is like that
86
More specifically: if Document Map finds such a line of text and does not find an outline level property in its style (because if it did find one, that would indicate the line was already styled as a heading), it will reset the outline level property on the paragraph (as normally achieved by Format menu Style Modify Format Paragraph Indents and spacing tab Outline level) instead of applying a Heading style.
87
If you get caught this way, the best way to fix the styles after Document Map has had its wicked way would be to click in each piece of affected text and key Command-Option-q to restore the paragraph properties of the underlying style. If it isnt clear which text has been affected, see Checking whether a style has been manually modified or not on page 117.
Bend Word to your will (December 2010 edition) last printed on 17 December 2010
Page 136
Fast Saves avoid this setting from hell
Fast Saves is a feature that was very useful for the first versions of Word operating from floppy discs. Essentially it adds supplementary files to the main file, which in the early days of floppy drives and slow processors sped up the Save function considerably. However, it should have been removed years ago, because it rapidly corrupts any document for which it is left turned on. Apparently it has been retained because it is too deeply embedded to remove. Ironically, if anything, Fast Save slows down operations on todays processors. And in modern versions of Word, every ten saves, or every time you save to a different file, or when you close Word, the application will perform a full save in any case. The feature is enabled on the Edit menu Preferences Save Allow fast saves. Make sure the tickbox is empty. Its no exaggeration to say this is the setting from hell its the most common source of major corruption of documents and the software itself. There are no advantages in using it, and some ugly disadvantages. Sometimes you will receive a document that is far bigger than it should be (see the article File size, keeping it small, below, for other bloat factors). If it was developed with Fast Saves on, it will have collected additional material at the end of the file. Sometimes such a document grows to several times (even 20 or more) bigger than it should be. The solution is to do File menu Save As . And it probably wont hurt to copy all of the document other than the last paragraph mark and paste it into a new document, as described on page 129.
Field, converting to plain text
To convert the contents of fields (for example, table of contents and date fields) to text, select the field (if the insertion point is immediately after the field you can use the Delete key to do so; or Command-a to select the whole document) then Command-Shift-F9. Other than by keying Command-z or clicking the Undo typing button on the Standard toolbar soon afterwards, you cannot reinstate the plain text to fields. Therefore, if in doubt, its best to apply Command-Shift-F9 to a Saved as copy of the document.
Field, showing the scripting in
To reveal the scripting in a field, select the field and key Shift-F9 (if youre using OS 10.3 onwards, see the note on page 22). Repeat to return to the view of the results, i.e. the original presentation.
Fields, updating
Key Command-a to select the whole document and press the F9 key (if youre using OS 10.3 onwards, see the note on page 22). You can get Word to update the fields whenever you print, avoiding the embarrassment of making a last-minute change and forgetting to update the fields. Choose Edit menu Preferences Print tick Update fields under the heading Printing options.
Find command useful keyboard shortcuts
See page 150.
Bend Word to your will (December 2010 edition) last printed on 17 December 2010
Page 137
File size, keeping it small
The over-all limit to text in a Word file is 32 MB, i.e. excluding any graphics (you can obtain this and other information by choosing Help menu Microsoft Word Help Search button at top type limits in the field click Search). Many factors make Word documents larger than they ought to be. Here are the most common: Fast Saves: A document developed with Fast Saves on will collect additional material at the end, often causing the size to be several (even many) times bigger than it should. But thats the least of your problems if you use Fast Saves see the notes on page 136 about why you should never use this setting. Track Changes: A seductive feature, which is being used more and more as a bureaucratic prop, especially in organisations that employ a lot of control freaks! File sizes 20 times what they should be are reported regularly as a result of this feature. Im no fan of leaving this feature on while working, mainly because it tends to make you concentrate on the minutiae of the words, to the detriment of the over-all thrust and tone of the writing. Of course, being able to see changes when you get a document back certainly has its place, and this capability is marvellous for spotting minor changes in a long document (e.g. changes with legal effect). However, I dont view changes by leaving Track Changes on, and I try to discourage the practice among colleagues with whom I share documents. Instead I make a Saved As copy and do a document comparison on that copy. This achieves the same thing as Track Changes without much downside, and does no damage to the document (e.g., corruption arising from more than one layer of Tracked Changes or with merged documents). For further information on whats involved, see Track changes, turning off (page 68) and Track changes, important settings for on the page that follows it.. Preview picture: File menu Properties Summary tab clear the Save preview picture tickbox. Versions: File menu Versions make sure Automatically save version on close is not turned on. Embedded graphics: that is, graphics that have been copied into the document. The alternative is to link the Word document to the graphic files. Its best to have such files in the same folder as the Word document, since they will be less vulnerable to being moved around, which results in the links being broken. Similarly, you should consider getting recipients of such documents to store the graphics files in their same folder. A corrupt document: Do a Find command for corrupt in this document to see various discussions. Very often, taking the action shown under Corruption of documents, removing on page 129 will solve the problem. Section breaks: Documents can be kept remarkably thin by avoiding section breaks. If you use Heading 1 as your chapter heading, you can incorporate a Page break before in the style. If you have a different header in each chapter, you can use a StyleRef field in the header (see Header that shows the wording of the chapter heading on page 141) to change chapter headers. Setting up the page numbering is simpler with this method, too.
88 89
88
By header Im referring to the text that can be made to run across the top of all pages, as in this document. Many people say header when they mean heading; in this case its important to be clear on this point.
89
If you want to re-start numbering at page 1 after the documents preliminary pages, you would need one section break to re-start the numbering and you would click in the first page of the new section
Bend Word to your will (December 2010 edition) last printed on 17 December 2010
Page 138
Direct formatting rather than styles-based formatting. Enough said.
Font size changes when you move the border of the document window
If this occurs, it means that Page Width has been selected (i.e., the document will re-size according to the width of the window). Usually this means that the display isnt going to be at the size thats best for viewing the main fonts. To set a fixed value, go to View menu Zoom and either: click on one of the fixed-size options, or for a non-standard option, type a number in the Percent field (no need for %) then OK (my preferred size when 11 point Times New Roman is used for text in the body is 125% or 140%, depending on what machine Im on, so I type in 125 or 140 followed by [Return key] with Arial I use 125, but those figures reflect the fact that I work on Mac laptops with a second, LCD, screen usually attached. You can achieve the latter more quickly by clicking in the Zoom pop-down box on the Standard toolbar and typing your preferred percentage followed by the Return key. This is illustrated on the second button from the right in the Standard toolbar shown on page 51.
Fonts that retain the same pagination on Macs and PCs
Fonts in Word X, 2001 and earlier Despite their similar appearance, the standard Macintosh TrueType fonts (Times, Helvetica, and Courier) are actually quite different from the standard Windows fonts (Times New Roman, Arial, and Courier New). These fonts come from broadly the same font families, but the font metrics of the font sets are different. Even a very short document that uses these fonts can exhibit noticeable change in pagination when you move it to the other platform, and long documents can display a considerable amount of change. Word for the Macintosh in these versions uses Microsofts TrueType font set for the Macintosh, including Times New Roman, Arial, Courier New, and Wingdings. These are the same TrueType fonts that come with Microsoft Windows. This offers a consistent base set of fonts for every Word user, minimizing font-mapping difficulties when you cross platforms.
90
For a broader discussion of interchangeability of documents between computers, see Appendix A: The main minimum maintenance features of my documents, starting on page 163.
before formatting the header(s) with StyleRef. For further information, do a Google search for StyleRef in the Word newsgroup.
90
Courier New has been dropped from the list with Word 2004.
Bend Word to your will (December 2010 edition) last printed on 17 December 2010
Page 139
Fonts in Word 2004
This is what Microsoft says about font compatibility in Word 2004: The fonts that are installed by default with Office for Mac are also installed with Windows versions of Office. So its a safe bet that when you choose from these fonts, other people will see the same fonts that you see. You can choose the following fonts with confidence: Arial, Arial Black, Century Gothic, Comic Sans MS, Copperplate Gothic Bold, Copperplate Gothic Light, Curlz MT, Edwardian Script ITC, Impact, Lucida Handwriting, Monotype Sorts, Tahoma, Times New Roman, Verdana, and Wingdings.
[CH note: Courier New is now absent]
A radical change has occurred with screen display and fonts in Word 2004. Unicode fonts are able to display for the first time, and cross-platform compatibility has greatly improved. The first thing I observed in Word 2004 was that it uses Times New Roman as the default font. Now, when a document in Times New Roman goes to Word 2003 on a PC, no font substitution is needed and the document should appear the same. (If a PC has to open a Mac Word document containing Times a Mac font, still included in the suite of fonts for Word 2004 the PC will automatically substitute Times New Roman, which takes up different space and will therefore paginate differently.) You do not have to use the default font in Word, but unless you set your Normal template to be something else, in Word 2004 the default font will be Times New Roman rather than Times. Times New Roman looks much better when displayed in Word 2004 than it did in Word 2001, and Times looks much worse, so it makes sense to change over. Times New Roman is better-looking when printed, too. The improvements in Word 2004 go far beyond the fonts. Microsoft changed the way text is laid out on the page to match the way Word 2003 on the PC lays out its text. The text layout engine has changed significantly (it was QuickDraw; now its the Apple text layout for Unicode, called ATSUI) to accommodate the range of Unicode characters previously unavailable on the Mac, of which Times New Roman is one, along with Verdana, Trebuchet MS, and one of the Asian fonts.91 One consequence of this change is that documents may display better at a different magnification (zoom) setting for example, these notes are best displayed at 125% on my LCD screen whereas before Word 2004 they displayed well at 110%. If youre in Word 2004 and get (Default) in the definition of a style, thats because the Normal template imported from the earlier version of Word contained Times font as part of its Normal style.
Fractions, formatting of
See Appendix F: Formatting of fractions using AutoCorrect (page 201).
Function keys, if they dont work in Word
When you hit a function key for the first time in Microsoft Word, you may see a message saying The F1 through F12 keys can be set up to open an application Do you want to open the Keyboard control panel now? Clicking so that a tick appears in the tickbox Do not show this dialog again will bring the function keys into operation in Word.
91
Times New Roman in Word 2004, which I understand has the same number of Unicode characters as in the PC version, contains about four times the number that Times has. The Unicode character set in Arial on the PC is absolutely huge; on the Mac it is less complete, but is still large. John McGhie pointed out a workaround for Mac users to install the full PC Arial font: you can find it by Googling a posting on the microsoft.public.mac.office.word newsgroup (see page 28). The subject is: Document Format changes in Word 2004, the date 19 November 2004.
Bend Word to your will (December 2010 edition) last printed on 17 December 2010
Page 140
An additional problem is that recent versions of OS X have introduced keyboard shortcuts the same as shortcuts frequently used in Word. The OS cuts in first in response to the shortcuts for example, F12, which operates Save As, opens Dashboard. Descriptions of workarounds start on pages 22 and 111.
Graphics, source of advice on
I dont usually incorporate graphics into my Word documents, because for most of my work a graphic designer eventually does that in page layout software. (Generally I just leave instructions in the Word document on where to place images. However, in drafts I sometimes drop in rough screenshots from websites etc., obtained by keying Control-Command-Shift-4 which, after dragging the cross-hairs to select the image, puts it on the Clipboard ready for pasting into the Word document. Often I then re-size the screenshot via Format menu Picture Size Scale 80% (if you enter the number in the first box, the second box will update when you click in it, provided Lock aspect ratio is ticked). The percentage that looks best on your Mac may be different, especially if it isnt an LCD display.) Frankly, Im glad I dont need to incorporate much in the way of graphics, because there are many accompanying problems in Word. However, some good information is on the Word MVP website at http://www.word.mvps.org/FAQs/DrawingGraphics.htm In general, other than as mentioned above, its a good tactic to size a graphic in the originating software so that it does not need to be re-sized in Word, avoiding fuzziness in printing. ###
Graphics, reducing file size caused by
Graphics can greatly increase the size of a Word file, but you do not have to include them in the file if the file becomes bloated and slow, you can use external graphics, linked into the document. Then it is very much easier to work in Word. (If its essential to include the graphics when the document is finished or prudent, such as when sending the file to others you can put them into a Saved as copy at the last moment.) Do a Save as of the document to retain a good copy if anything goes wrong. Then, on one of the copies, save the graphics out of the document as separate files preferably into the same folder as the document (makes it easier to work). Then choose Insert menu Picture From File navigate to the folder. Select (tick) Link to File and make sure to de-select Save with document. Go through the document after you have done this and check that all the graphics appear and the document scrolls well sometimes people report that the reality with linked graphics isnt nearly as good as the theory.
Graphics, speeding up document containing
Ticking Image placeholders (Edit menu Preferences View) will speed things up by relieving Word of the necessity to render graphics. You can turn these options back on whenever you need them.
Header that shows the electronic title of the document
An amazing number of people use the word header when they really mean heading. This discussion is about the text that appears across the top of every page. Its easy to have Word insert text in headers (or anywhere else, for that matter), thats gathered from somewhere else. For example:
Bend Word to your will (December 2010 edition) last printed on 17 December 2010
Page 141
the electronic title of the document; the chapter heading; or words you specify, such as the details of the edition on the front page of a draft. This first example describes how to follow the longstanding convention of having the publication title in the header of left-hand pages in documents printed double-sided. To set up separate odd and even headers, choose Format menu Document Layout tick Different odd and even and Different first page, and apply to Whole document OK. To make the header show the electronic title of the document, choose View menu Header and footer. Key into the header as follows (note the spaces): { FILENAME \* FirstCap \* MERGEFORMAT } The following field shows the title of the document you are reading now: 91609730.doc
If youd like to reveal the scripting in this field, select the field (e.g. by dropping the insertion point to the right of the field, holding down the Shift key and pressing the left-arrow key) and key Shift-F9. Repeat to return to the title. (You can copy the above field, paste into your header, then select the field, then hit the F9 key to get it to update to your document but if youre using OS 10.3 onwards, see the note on page 22.)
Of course it is really only worth following the foregoing sequence if the title of the document is going to change, such as with new edition or draft-version numbers, or in a template that you use to create many documents. Otherwise its easier just to key the title into the header!
Header that shows the wording of the chapter heading
This second example describes how to follow the convention, related to the foregoing example, of having the chapter title in the header of right-hand pages. [Its assumed you have set up separate left-hand and right-hand headers as shown above.] This method has a secondary benefit that is very beneficial it reduces the number of section breaks in a document. Thats important, because section breaks, like the final paragraph mark in a document, tend to harbour corruption. (More details of document corruption are on page 129.) Electronic documents can also be kept remarkably thin (smaller for a given content) by using this method to set up headers for each chapter. For further information, see File size, keeping it small on page 137.
92
This feature is based on the StyleRef field, which inserts the text of the first paragraph thats formatted with a style you have specified. (Usually the paragraph is formatted in a heading style, but thats not necessary it can be any style you nominate). When inserted in a header or footer, the StyleRef field displays the first or last text formatted with the specified style in that section (and continues to display that until the next section thats formatted with a different header).
For more information, search for the topic Effect of the STYLEREF field location in Words Help.
92
However, if you want, for example, to restart footnote numbering by chapters, to have a different first page, or to re-start page numbers at 1 after the page containing the table of contents, you will need to include at least one section break.
Bend Word to your will (December 2010 edition) last printed on 17 December 2010
Page 142
The following sequence puts into the documents header the words of the first heading that appears in the style that you nominate. So, for example, if you have applied Heading 1 as the style of your chapter heading and you nominate Heading 1 in the sequence below, the words of the chapter heading will appear in the header.
93
If headers for subsequent sections are set to Same as previous they will also show the words of the first heading that appears in the chosen style in each of those sections. Open the header (View menu Header and footer; increase size to 125% so you can see better). Leave the insertion point at the beginning of the header. Choose Insert menu Field leave the Categories scroll list at All, scroll the Field Names list to StyleRef. Click the Options button Field Options window opens Styles tab click on the style you want (e.g. Heading 1) click Add to field button OK OK.
Header that displays the edition details, or other details, from the front page
This third example is a variant of the previous example. It involves getting Word to automatically repeat, in the header, the first instance of text in a particular style that you nominate. I find this very useful, for example, in drafts of the documents I develop I want to be clear about which version Im working on and I want comments that will be faxed back to me to have the version number on each page, so I key the version or edition number on the front page and the details are repeated in the header of each subsequent page. This method can also be used to pick up the title of the publication from the front cover (or the prelims page) and put it in the subsequent page headers. On the cover page of the document you are now reading, you will see that on the title page I have typed December 2010 edition. [What you see here is a StyleRef field that inserts the words
of the nominated style, version number,vn. If you configured your Word preferences as recommended on page 18, the grey background will show you that its the contents of a field.] These words also appear
in the page header, which you will see above if you are in Page Layout view, or via View menu Header and Footer if you are in Normal view. In a simpler document I may well have assigned Heading 5 style to it, perhaps manually altered in appearance to suit the context. To avoid the title on the front page appearing in the table of contents, it is advisable either not to format the title with a heading style, or to format it in a heading style thats so low you do not include it in the table of contents. In the latter case you may need to format the text manually to look larger, uncoloured or whatever.
94
Hyperlink to another document, creating
By drag-and-drop This hyperlinks to a location in Word, in an Excel worksheet or a PowerPoint presentation This is quicker than via the Insert menu. In the document you want to link to, select the text you want to link to.
93
If on the other hand you want a section heading rather than chapter heading to appear in the field in the header, you would nominate, say, Heading 2. StyleRef will then display the words of the first heading formatted in Heading 2 style.
94
For example, if you used Heading 5 style for this purpose you would set the Options in Insert Index and tables Table of contents so that the table of contents only gathers up headings of levels 1 to 4.
Bend Word to your will (December 2010 edition) last printed on 17 December 2010
Page 143
Command-Option and drag to the document in which you want the hyperlink to appear. Keeping the Command and Option keys down, release the mouse button. From the Shortcut menu that appears (after which you can release the keys), choose Create hyperlink here. The dragged text is now a hyperlink. Click on it to test that it takes you to where you want. By the Insert menu This hyperlinks to a website or a file (for website instructions, see p. 267 of Office 2001 Bible) If you want to hyperlink to specific text in a document, select it. Insertion point in document that will contain the hyperlink. Key Command-k or choose Insert menu Hyperlink click Document tab use Recent documents pop-down menu or Select button to identify the document. If you want to jump to a specific location, such as a Word bookmark, enter the location in the Anchor field (leaving it blank makes the hyperlink jump to the beginning of the file or web page). Click OK to establish the hyperlink.
Hyphens, optional and non-breaking
Optional hyphen (allows the word to break at that point if appropriate): Command-hyphen. Non-breaking hyphen: Command-Shift-hyphen.
Index, creating
See http://word.mvps.org/FAQs/Numbering/CreateIndex.htm
If you are using Safari, you will have to click on the circular arrow (reload the current page) button a couple of times.
Language, default applying to text that has a different version of English
For most of my work, I prefer to use a variant of English, namely Words English (Australian). I find I often receive text from colleagues that is in English (US), even though they also prefer to use English (Australian). Usually this occurs because of the way their computer has been set up. The problem is that Australian place names and other terms used only in Australia are immediately underlined in my document as being discrepant. My solution was to create a toolbar button to apply English (AUS) to text that I have selected (or Command-a to select all the document). Its described on page 191. Words are then marked as discrepant only if they do not conform to whats in my English (AUS) dictionary.
Leading (blank space above and/or below a paragraph)
A discussion of the advantages of having leading (blank space above and/or below a paragraph) as part of paragraph styles is at page 175.
Bend Word to your will (December 2010 edition) last printed on 17 December 2010
Page 144
Linked objects setting change to automatic or manual updating
On the Edit menu, click Links. The Links command is unavailable if your file does not contain a linked object. Click the linked object you want to update. To select multiple linked objects, hold down the Command key and click each linked object. To update a linked object every time you open the file that contains the object or any time the linked object changes while the file is open, click Automatic. To update a linked object only when you click Update Now, click Manual.
Manually imposed (colour) highlights
Finding them Command-f or Edit menu Find More Format Highlight. Deleting them Select text (or Command-a to select entire document). View menu Toolbars Reviewing click the downward-pointing arrow to the right of the ABC icon select None.
[See pp. 646648 of Using Microsoft Word 97 for more info on highlighting and comments.]
Master documents best avoided
Because I dont use master documents, Ill first quote from Charles Kenyon, an expert on the microsoft.public.word.formatting.longdocs newsgroup:
Master Document is a term of art in Word referring to a feature that not only doesnt work but also destroys documents. The consensus among those offering advice on these newsgroups is that using the Master Document feature is a sure way to destroy your document. It can destroy parts of your document that you are not even working on! I think John McGhie said it succinctly when he said that there are two kinds of Master Documents: those that are corrupt and those that will be corrupt soon. See http://addbalance.com/word/masterdocuments.htm for information on the Master Document feature and workarounds.
Another Word MVP said to someone who was determined to use the feature:
I think the general view is: use it at your own risk and be sure to make regular backups, especially of the sub-docs. Never edit the sub-docs while theyre open in the master (except necessary things like headers/footers and cross-refs), and never try to change the order of the sub-docs by dragging them. Consider the master doc, itself, as a throw-away file thats really only used to pull the sub-docs together for table of contents, indexes, cross-refs, page numbering for printing. (Thats what it was designed for, originally, and it does that quite well.)
John McGhie has also given this what to do if you must use Master Documents advice on the microsoft.public.mac.office.word discussion group:
[The Master Documents feature] is a very powerful and complex mechanism, and there is a requirement on the user to really know the mechanism well to get the best out of it.
Bend Word to your will (December 2010 edition) last printed on 17 December 2010
Page 145
The most important tip I can give you is to ensure that all of the pieces all of the documents and anything else you want to link are all in the same folder, and not in a sub-folder of the main folder. If they are all in the same folder, Word has the ability to self-correct the links. If you place bits in separate folders, you then must not move any of the documents or you break some of the links. Next, you need to ensure that anyone else who is going to open any of these documents knows that this is a complex linked structure, and knows exactly what they are doing with externally linked files. This feature works brilliantly in a workgroup of documentation professionals who are used to dealing with external links in documents. It works brilliantly if you are the only user able to access the documents. But it rapidly turns into a disaster area if some or all of the users are not used to commercial document production! First: Decide whether you need to do this at all. If your finished publication is going to be less that 1,000 pages, you do not need to do this at all. Between 1,000 and 2,500 pages, there are some benefits in linking. Over 2,500 pages in a single document and you must use external links. But if you are creating a document that size, you can afford to hire a documentation professional and a team of specialists to help you :-) Next, you need to decide whether you want the links to update every time you open the file, only when the external files update, or never. There are switches in the field codes for this purpose. Read Words Help on this point and make sure you understand it. And create all of you component documents from the same template, so that the styles all match. You can choose to link your pictures, charts and graphs the same way as you link the other documents. If you are doing a large document, I would certainly link the pictures, rather than embed them in the document. Read the Help on this point too: Understand the difference between Linking, Linking AND embedding, and Embedding only. You can link graphics to your component documents. Or into your main document. Unless you are going above 2,500 pages, I would keep all of your text in one main file, and link only the graphics. Otherwise you are creating complexity you do not need.
Also see: http://word.mvps.org/FAQs/General/WhyMasterDocsCorrupt.htm for more information on what goes wrong http://word.mvps.org/FAQs/General/RecoverMasterDocs.htm for ideas on how to salvage what you can.
If you are using Safari, you will have to click on the circular arrow (reload the current page) button a couple of times.
Minimum maintenance formatting
See Appendix A: The main minimum maintenance features of my documents, at page 163, for lists of features that: avoid the need to re-set pagination and update the table of contents and crossreferences etc when amending the document (especially when sending out drafts for comment); minimise the chances of document corruption; and maintain the desired appearance on other computers, especially on machines with Microsoft Windows operating systems.
Bend Word to your will (December 2010 edition) last printed on 17 December 2010
Page 146
Normal view, why its best used when working on a long document
Like most people who work professionally on long documents (especially with a minimum maintenance structure see page 163), I use Normal view most of the time. Among other things, pagination is suppressed and screen display is approximated to make Word work much faster than in Page Layout view, which has to continually render the total WYSIWYG appearance of the page as it will appear when printed. One consequence is that scrolling is faster. Also, various non-printing things are shown, so the document is easier to edit and is less prone to corruption through not seeing the structure of some features. The Disc full bug (see page 157) is also less likely to occur. I only use Page Layout view (which is within one pixel of about 99% WYSIWYG) or Print Preview (which is within one pixel of 100% WYSIWYG) when:
95
I want to force repagination using Page Layout view, since repagination occurs infrequently in Normal view (thats an over-simplification; for more information see page 36); Im about to print and I need to check graphics and text for correct placement and the overall pagination (though for a totally accurate view of how the document will print, its better to use Print Preview see page 149); the document has many footnotes that I need to refer to; or occasionally, to re-establish page numbers (using Page Layout view) if they dont show during scrolling. In these instances I go out of Normal view only for the duration of that task. Normal view presents much more useful information about the features you need when preparing a long document. These features concern the structure rather than the appearance; and usually if you get the structure right the printed appearance will follow. For example, you can open a Styles Area or Document Map in Normal view. You can open all your footnotes at once. You can see any combination that you choose (via Edit menu Preferences View Non-printing characters) of non-printing characters such as paragraph marks, tabs, spaces, hidden text, optional hyphens, section breaks and page breaks.
96
If you know all these features are in their correct place, and there are no blank lines (empty paragraph marks) in the document, and all the style names are correct, then you know that the document will print out correctly. A last-minute check in Page Layout view or Print Preview is all you need, if at all.
Numbered headings; outline numbering
A complex subject. The most robust, reliable method (with minimum potential for corruption, which is why I use it when Im forced to use automatic numbering) is very well explained at www.shaunakelly.com/word/numbering/OutlineNumbering.html But if you do not do it exactly the way Shauna describes, it wont work.
95 96
Called Print Layout in PC Word. Personally I find too many non-printing characters, such as spaces, distract from the meaning of text, but I seem to be out of step with most people on this.
Bend Word to your will (December 2010 edition) last printed on 17 December 2010
Page 147
For numbering headings and figures in appendixes, see http://www.shaunakelly.com/word/numbering/NumberingAppendixes.html (These excellent articles are PC-oriented, but dont let that worry you if you only know the Mac. The main difference is that for Control key modifiers read Command, for Alt read Option (Alt is even printed on the Macs Option key), and Tools menu Options is Edit menu (in Word X or 2004, Word menu) Preferences.
Numbering, automatic
Automatic numbering in lists is the same thing as automated bulleting, except that Word does not increment bullets; so these notes also apply to bulleting. I avoid automatic numbering wherever possible because corruption occurs frequently in the electronic structure that controls it (and that includes automatic bullets). But for some of my work I have to use the feature. In that event I seek to maximise reliability by basing numbering on styles and not altering anything manually. The biggest mistake is to try to apply numbering independently of the styles. As John McGhie said: if you do that, you can live in very interesting times. Or as Elliott Roper said in his inimitable style about the tar pit known as Bullets and Numbering:
97
Microsoft made a truly baroque and powerful numbering system and subsumed bullets into it, but somebody must have panicked before shipping time, and exposed it only with a Tonka Toy user interface. So now you can get into the mess with the greatest of ease. But, once you are stuck
In other words, for serious documents, do not use the Bullets and Numbering buttons on the Formatting toolbar. For notes on these features and further reading, see Bullets on page 154.
Outline view
This is reached by keying Command-Option-o [oh, not zero]. Outline view gives you a helicopter view of your document by allowing you to concentrate on its headings on the one screen, free of the clutter of subordinate text (though you can get it to show subordinate text if you want). It is an excellent resource if you want to prepare a complex document by typing up its structure first, or to re-arrange the structure of a document. I use the latter capability often. You do the re-arranging by simply dragging the heading(s) to a new position. The subordinate text follows with the heading(s), even though it isnt visible. (You may prefer, when trying this out for the first time, to do it on a spare Saved As copy of your document though the Undo Typing feature does allow the actions to be reversed.) Only documents formatted with Heading styles will make any sense in Outline view. For a quick view of this documents outline, key Command-Option-o then, in the toolbar that appears, click on 4. This will make all body text and headings 5 and below disappear. Click on the A/A button and any colours or font characteristics of your headings will appear/disappear. The structure of the document now looks like the table of contents, which is based on the same information, but an outline has nothing to do, functionally, with a table of contents.
97
Pasting numbered paragraphs from one document into another is always high-risk; its best to paste unformatted (Edit menu Paste Special Unformatted) and apply style-based numbering afresh.
Bend Word to your will (December 2010 edition) last printed on 17 December 2010
Page 148
For more information, choose Help menu Microsoft Word Help click on Search type in outline view and go from there. Or go to: http://word.mvps.org/FAQs/Formatting/UsingOLView.htm
If you are using Safari, you will have to click on the circular arrow (reload the current page) button a couple of times.
Page breaks, avoiding
If you use hard page breaks in your document, the pagination may end up being very different on another computer, possibly giving rise to a number of problems, including pages containing only one line of text. To avoid this, see Appendix A: The main minimum maintenance features of my documents, at page 163.
Paragraph spacing Word uses greater of two values for leading
A discussion of the advantages of having leading (blank space above and/or below a paragraph) as part of paragraph styles is at page 175. Suppose you have a paragraph with 6 points of leading after it, followed by another with 10 points before it. Before Word 2001 (2000 on the PC), the space between the two paragraphs would be the sum of the two leading values that is, 16 points. Now its the greater of the two, namely 10 points in this case, in the default configuration. To revert to the old behaviour, choose Word menu Preferences Compatibility turn on Don't use HTML paragraph autospacing.
PCs and Macs, main differences in Word interfaces
The most frequently noticeable difference between Word on the Mac and Word for Windows on the PC is the frequent reference to right-clicking in Windows, which simply means clicking the right-hand button on the two-button (or multi-button) mouse that Windows users always have. Right-clicking is equivalent to Control-clicking on the single-button Mac mouse that is, holding down the Control key while you click. The Control-click or right-click brings up a contextual menu wherever you happen to be. If you use Word intensively, its a good idea to buy a configurable multi-button mouse or trackball, since Word is rather right-clickintensive. Word also responds to the scroll-wheel. You may need to know some of Words keyboard shortcuts on the PC, especially if you read Windows-based Word manuals or if you want to tell a colleague on the Windows platform how to perform an action using keyboard shortcuts (and vice versa for the Mac if you are a Windows user reading these notes). In keyboard shortcuts, the modifier keys in Word on the Mac and Windows platforms are often different in part because the PC does not have a Command key (see this topic on page 20). Many default keyboard shortcuts on the Mac that are Command-[whatever] are Control-[whatever] on the PC. The Control key is used less on the Mac, though not in Word. The Alt key on the PC may be the Option key for a Mac command but often it isnt. On both the Mac and the PC, you can compile a document of all keyboard commands in Word by following the notes under the heading Standard keyboard shortcuts in Word on page 73.
Bend Word to your will (December 2010 edition) last printed on 17 December 2010
Page 149
Here are the most commonly occurring equivalents:
Windows Enter key Right-click Control-c Macintosh Return key If you dont use a two-button mouse: Control-click Command-c
(Some people call the key with a symbol on the apple key, but Apple Computer never has, and the apple symbol no longer appears on keyboards)
Remarks
That is, hold down Control key and click Copy
Control-v Control-s Control-f Control-h File menu Close (sometimes Control-w) Control-q Control-x Tools menu Options File menu New Task Pane Mail merge task pane
Command-v Command-s Command-f Command-h Command-w Command-Option-q Command-x Edit menu Preferences Project Gallery Data merge palette
Paste (cue: v for viscous) Save Find In Word X and 2004: Command-Shift-h
Restores paragraph formatting to that of the underlying style Cut In Word X and 2004: Word menu Preferences
Test the various combinations of Shift, Control, Option and Command and youll soon find out. If youre on the Mac and you need to know whats used on the PC, you can get a PC-using colleague to print out the list of PC keyboard shortcuts as described on page 73. Remember that in Word you can easily re-assign keyboard shortcuts to (almost) whatever you want, to suit your working habits. Further information is on the Word MVP website (http://word.mvps.org/FAQs/WordMac/Differences.htm).
If you are using Safari, you will have to click on the circular arrow (reload the current page) button a couple of times.
Print preview, advantage of
Print preview gives an exact (within one pixel of perfect) WYSIWYG view of a documents appearance when it is printed. Sometimes, it will give a slightly different view from page layout view which can occasionally include a line moving over to another page. Trust print preview, not page layout view.
Bend Word to your will (December 2010 edition) last printed on 17 December 2010
Page 150
The reason for the difference is that in print preview, Word calls in everything to make the display as accurate as the screen allows including looking up the printer driver and its fractional widths and font metrics. Page layout view isnt quite as accurate, because it doesnt look up the printer driver. However, the display is about 99% WYSIWYG. The display in Normal view is only indicative the real fonts arent used and the pagination engine isnt running continuously (but its much quicker than the other views, and its best to work in Normal view most of the time see page 146). When you go into print preview, a dedicated toolbar appears with a Magnifier button (second from the left). If you click the button until it is not enabled, you can edit in print preview. Save frequently and dont do much editing in this view: the hardware demands are truly outrageous and crashes are likely
Read-only recommended protection
Do a Save As and click on the Options button window opens. Click the tickbox read-only recommended.
Recovering badly damaged documents
This is what a poster in the microsoft.public.mac.office.word newsgroup said about a recovery service based in Madrid (www.cimaware.com):
[Ive had success in paying a recovery service] to recover the document. They succeeded in getting almost all of it back. As I mentioned before, the document was a 2.8 MB Word Mac X file, about 400 pages, with lots of tables, figures, and equations, and a table of contents. The service recovered all of the tables, text, and formatting, and almost all of the equations, but none of my figures. (I happened to have up-to-date back ups of my figures, however). The service cost $US29 for the one document (which I happily paid to salvage several days worth of work), and was very fast. (They say it takes 15 minutes if you do it all via their web page, but I did it via personal e-mail exchange with one of their reps, because we werent sure what they could recover.)
For Macs, see www.word-rescue.com/macintoshusers/index.php and for PCs, see www.word-rescue.com/home/index.php
Re-formatting text obtained from the Web or other sources
Depending on how much text is involved, there are three ways to re-format text transferred from a website or another word-processed document. See Document from someone else checking and fixing formatting of on page 133.
Replace pane useful keyboard shortcuts
Command-Shift-h opens the Find and Replace pane at Replace (just as Command-f opens it at Find and Command-g at Go to):
Bend Word to your will (December 2010 edition) last printed on 17 December 2010
Page 151
The following keyboard shortcuts save time: Control-tab cycles through the alternatives across the top. The Return key activates Find next. Command-r activates Replace. Command-a activates Replace all. Command-period, or the Esc key, activates Cancel. After the Find/Replace pane is closed, Command-Option-y continues finding the same word. To see how much time you can save, try the keyboard shortcuts to temporarily change the to a different word in any open document. First save the document, then key Command-Shifth [type the, which will appear in the top box] hit the tab key [type x or any other word] key Command-r a couple of times (to check whats happening) then Command-a to finish replacing all such instances. Finally, key Command-[period] or press the Esc key to close the pane. (Then close the document without saving, to remove the changes you made.)
Saving documents, strategies for
Absolutely essential no exceptions: Always have Fast Saves turned off see page 136. Word saves new documents and saved as documents into (one only) nominated folder unless you navigate to the folder you ultimately want it in, which I find a nuisance. So I have a folder for this purpose titled Interim saves, which is permanently open on the desktop. Often I just wait till later on to drag documents out of this folder into the correct subject folders; sometimes (e.g. if there is a danger of working on the wrong version) I close the new document immediately after saving, then on the desktop drag it from the Interim Saves folder to the correct folder, then double-click it to open it again. Expert advice is that if you select Always create backup copy in Edit menu Preferences Save, you will almost never see the problem of Disc full cannot save (the 60 saves bug) that can cause serious problems for some people see page 157. I dont have this setting on, because it doesnt fit well with my particular backup strategy. But I would certainly follow this advice if I experienced the 60 saves problem.
John McGhie explains the advantage of selecting Always create backup copy this way: The way Word saves depends on your settings in Edit menu Preferences Save. 1) If you have always make backup set to off, Word attempts to write to the open file. It should then release some of its associated temporary files. The 60 saves bug is caused by Word running out of file handles. It requests 60 file handles on application start, which is supposed to last it for the whole session. But if any complex editing is done, Word creates several temporary files for each document. It should release these when you perform a full save, but it seems that the operating system is not discovering this and releasing the file handles, so Word hits the point where it cannot request any more file openings. 2) If you have Always make backup set to on, Word is not attempting to write back to the open file. What it does is a write, rename, rename, delete. It first writes out a new file with a temporary name, then renames the previous backup file, then renames the existing file to Backup of then renames the new file to the original file name, then deletes the backup file before the current one. At this point, it appears Word is more successful in releasing its temporary files, and so users can continue to save and edit a lot longer for any given file opening.
See also the notes under Versioning best avoided, below.
Bend Word to your will (December 2010 edition) last printed on 17 December 2010
Page 152
Screenshots, pasting directly into Word
Shift-Command-Control-4 will put a picture of the selection on the clipboard so you can paste it in place without going through the intermediate graphics file. To take a screenshot of a window automatically after performing this keyboard shortcut, hover over the window, press the spacebar to highlight the window, and click. [For inserting other types of images, i.e. external to Word, its best to paste via Edit menu Paste Special.]
Space, non-breaking
Non-breaking space: Option-spacebar.
Symbols and accented letters, inserting
Since Word 2004, you do not need to insert symbols only through Insert menu Symbol. Now that Unicode fonts are available, you can find more through OS Xs character palette. If you have activated the character palette and a national/language flag is visible on the Finders (not Words) menu bar, pop down the flag menu and let go at Show character palette. In the left-hand panel, scroll to the characters you want, such as Latin or Accented Latin, then choose what you want from the information presented. Once you have selected a character, click the Insert button at the bottom right of the window. The symbol will be inserted in your Word document where your insertion point is. [To activate the character palette: if a national/language flag is on the Finders menu bar, pop it down and see if Show character palette is on the menu; if so, do as above. If not, or if there is no flag in the menu bar, choose Apple menu System Preferences International. Click on the third tab (Input menu), then tick the box next to Character Palette. Then do as above.] After the OS Xs character palette has been activated, you can use it any time from the national/language flag, in any application.
Track changes / reviewing
If someone has sent a document that has Track Changes enabled, the TRK button on the status bar at the bottom of the active Word window will be active that is, not greyed out. If the status bar is not visible, you should note whether changes are being tracked invisibly by: Tools menu Track changes Highlight changes... de-select Track changes while editing. Further information on Tracking Changes, including ways to avoid problems, is on page 68.
Transferring documents to/from other computers, especially PCs
See Appendix A: The main minimum maintenance features of my documents (page 163), which includes tips for minimising problems with cross-platform transfers.
Versioning best avoided
Experts in the MacWord MVP newsgroup strongly suggest that you should not use the Version feature. If anything damages the file, you lose the current and all prior versions at the
Bend Word to your will (December 2010 edition) last printed on 17 December 2010
Page 153
same time. The Versions feature also greatly increases the chances of corruption of complex documents. Its better to do a Save As to create a new file when you want to save a version, incrementing the number each time to v2, v3 et seq. Most of my strategic plans are frequently amended while we are developing them, so I increment to v1a et seq., or even v1a2 and add my initials: v1a2CH. My colleagues do the same and confusion is reduced (no, not eliminated!).
Web toolbar, to stop it appearing when clicking on TOC or other hyperlinks
If you have long documents in which you click on the page number in the Table of Contents to get to a topic, the Web toolbar appears. Usually you dont want it to appear. To get rid of the web toolbar, you have to install a macro, and youll probably put it in the Normal template. Here are the details: For instructions on installing macros generally, go to: http://word.mvps.org/Mac/InstallMacro.html Copy this into the new macro window when you get that far: Sub ToggleWeb() With CommandBars("Web") .Enabled = Not .Enabled End with End Sub The macro toggles the toolbar, i.e. it turns the toolbar on the first time it runs and turns it off next time. Once you have installed the macro, choose Tools menu Macro Macros scroll to ToggleWeb and click Run. Repeat if the toolbar does not disappear. Word will remember the setting and you will not see the toolbar again while this Normal template continues in use.
Windows of the same document opening two or more
To have two or more windows of the one document visible on the screen (very useful with long documents, allowing more of the document to be visible than with half-screen splitting): choose Window menu New window. If you are used to copying text from one document to another by dragging, remember that you need to hold down the Option key when doing so in the same document otherwise the text will be removed from its original location, not copied.
Some retrograde features of Word 2001 and later and some work-arounds
Automatically update tickbox in Modify style window is dangerous
The Automatically update tickbox that appears in the Modify style window (Format menu Style Modify button Modify style window), if ticked, is extremely disruptive in most situations because thereafter it will alter all instances of the style every time a single instance of the style is manually changed (Shauna Kelly says There is not enough aspirin on the
Bend Word to your will (December 2010 edition) last printed on 17 December 2010
Page 154
planet to cure all the headaches this causes). If, for example, you reduce the font size of a heading in Heading 1 style at the beginning of an appendix so it fits on one line, all instances of Heading 1 in the document will be changed; and if you later agree to change the template, all other documents attached to the template will be affected when opened. Beware, especially, documents from other computers that have styles with this item ticked. To check for this characteristic, go to Format menu Style select the style Modify de-select Automatically update OK.
98
Automatically update causes particular problems if you are using Words automatic numbering feature (see page 147). Each time Automatically update runs, it adds to the style table in the document all the styles from the attached template. If the styles already exist, it overwrites the existing ones. If any of those styles are associated with bullets or numbering, the link to the bullet or number format is broken by this operation. This feature can be useful, however, if you are fine-tuning a documents styles as you go. As a further step, you may decide to deliberately link the document to a template, so that any modification to that template would be reflected in other attached documents see page 106. But you will need to remember to cancel these settings once the need for them has disappeared. By default, Words TOC styles are set to automatically update whenever you modify them. I turn that property off too; it only takes a minute or two if ever I need to modify the format of a table of contents.
The other type of automatic updating of styles that is usually unwanted is caused by ticking Define styles based on your formatting in Tools menu AutoCorrect AutoFormat as you type tab see Stopping Word from changing your definitions of styles on page 117.
Bullets
Word can automatically apply bullets or numbers to lists. These two features are essentially the same thing, except that Word does not increment bullets. The process by which Word applies bullets or numbers is now very complex, and a consequence is that the electronic structure behind it can become confused by pilot error, leading to corruption of the document.
99
As with other features of Word that can cause problems, especially in shared documents, I prefer the simplest approach: If there are no other over-riding requirements, I use numbering rather than bullets only when I need to make a reference to a specific step in a list, such as follow Step 3 but of course there are some documents in which numbering has to prevail and unless the document is short, automatic numbering is virtually essential. I use manually keyed bullets in preference to automatic bullets, to avoid invoking the mechanism that causes corruption. (The keying is Option-8 [tab], but for speed I have an AutoCorrect item that substitutes Option-8 [tab key] when I key bb [tab key] see under AutoCorrect on page 84.) If the document is going to other people in electronic form during development:
98
Automatically Update styles on Open is available only for attached templates, not for the Normal template, which is a global template.
99
To be techo, here is the detail from John McGhie: Each paragraph simply contains a pointer a hexadecimal number that is the byte offset from the top of the file of a row in a look-up table. The table row (at the end of the document, not displayed, and situated below the last paragraph mark) contains the actual formatting instructions for the list.
Bend Word to your will (December 2010 edition) last printed on 17 December 2010
Page 155
I number manually (as in this document) if there are few numbered lists in the document. Because its quite convoluted in Word for Windows to key bullets, I tell my Windowsbased colleagues to copy one of the manual bullets and simply to paste it in where needed. Some have set up an AutoCorrect item. If the document will have limited electronic distribution during its development, will never leave the Microsoft environment and there are many bulleted lists, I use a sub-paragraph style that incorporates a bullet (style sb), and a sub-sub-paragraph style (ssb) with a different bullet.
The definitions of styles sb and ssb are on page 170.
In any event, to minimise corruption when using Microsofts automated bullets I invariably apply bullets and numbering as part of a specific bulleted style (Format menu Style Modify button Format pop-down Numbering). The reason I never manually change Normal (or any other style) to applying automated bulleting is that it prevents me from making global changes at any time, as discussed on page 89. Further, problems can occur if you share documents containing automatic numbering. If individual users have different definitions for the various List of Templates (i.e., the electronic numbering structure) involved, the numbering breaks each time a different user opens the document. You can usually resolve this by not using Normal style in the document and ensuring that none of the styles that contain numbering in the document are based on it. Very good discussions of bullets and numbering, and how-to instructions that must be followed to the letter, are at: www.shaunakelly.com/word/bullets/controlbullets.html www.shaunakelly.com/word/numbering/OutlineNumbering.html and: http://word.mvps.org/FAQs/Numbering/WordsNumberingExplained.htm
If you are using Safari, you will have to click on the circular arrow (reload the current page) button a couple of times.
See also under both these headings on page 146: Numbered headings; outline numbering and Numbering, automatic.
Case format limitations
The keyboard shortcuts Shift-F3 or Command-Option-c (which is better, because you can key that combination with one hand) will cycle through the available case options. And you dont need to select a word to change case the insertion point only has to be in the word for the shortcut to work. However, there is a limitation to the shortcut: If the selected text doesnt end with a full stop or colon, the alternatives available when you successively apply the shortcut are lower, upper and title cases that is, sentence case isnt included among them. This isnt very useful if you have moved a clause from the end of a sentence and you have extended that selection to include the previously capitalised first word in the sentence: now you have to resort to a two-stage process, applying the keyboard shortcut to both words in turn. If the selected text does end with a full stop or colon, sentence case is included among the keyboard shortcut options but title case isnt. All the options can be applied (irrespective of whether a full stop or colon is included in the selection) via Format menu Change case: sentence case, lower case, upper case, title
Bend Word to your will (December 2010 edition) last printed on 17 December 2010
Page 156
case and toggle case. But using the menu is tedious. The keyboard shortcut limitation is an instance of Word being coded to be too smart for its own (=our) good. When you Option-drag text to apply the Change Case keyboard shortcut command to (say) a list of bullet points, the first application of that shortcut de-selects the text.
Corruption in some Word 5 documents opened in later versions of Word
Some documents created in Word 5 and earlier, especially from a master Stationery document, contain file corruptions when opened in later versions of Word. Sometimes you will see a warning dialogue box, but often you wont. One technique that will often show whether the file is corrupted is to click on and hold down the sliding square that moves up and down the right-hand scroll bar of the document. Moving your mouse up or down will show the number of the page that you are travelling past. If you see unusual numbers (e.g. starting at 105 when its a 20-page document) or the sequence of numbers jumps, the document is corrupted. For a way to fix most corrupted documents, see Corruption of documents on page 129.
Dates common variants are not easy to invoke
In Word 5.1, it was quite easy to call up short and long dates, in either updating or fixed formats. In Word 2001, its easy enough to insert one type of date (for example, a selfupdating long format date, if thats what you have nominated as your default) via Insert menu Date and time make selection from the box. But inserting other variations is mouseintensive and you have to check what the last type of date format was before you can confidently insert a date the next time. The keyboard shortcut Control-Shift-d only repeats the default option you selected (format and updated / not updated) and the type of date you are keying is not shown. Many people report to the Word newsgroups that they find this very inconvenient and confusing, especially when they find that a date they thought to be fixed updates itself on re-opening the document. To insert a print date (i.e., one that is automatically updated every time you print) or save date or create date, its necessary to choose Insert menu Field select Date and time in the Fields scroll box and make the desired date selection in the right-hand box. A work-around to get rid of all this confusion is suggested in Appendix C: Making a toolbar with buttons for a variety of date formats (page 179). As with so many configurable things in Word, you have to decide whether the investment in time to make such a toolbar is worth it. Once you make such a toolbar, however, its very convenient to have dates are no longer a problem. To convert date fields to text, select the date (if the insertion point is immediately after the date field you can use the Delete key) then Command-Shift-F9.
De-splitting the document controlling which half disappears
You can split and un-split a documents display in two ways: via the keyboard shortcut Command-Option-s, or by double-clicking on the Split bar the small horizontal bar (about 5 mm x 2 mm) above the vertical scroll bar and double-clicking on it again when its in the middle of the screen (when its called the Resize bar).
Bend Word to your will (December 2010 edition) last printed on 17 December 2010
Page 157
I prefer the keyboard shortcut. Its not just that I dont use the mouse if I can use a shortcut; it all has to do with what happens when you want to double-click the Split Bar to get back to the full-screen view. If you key Command-Option-s to do this, the Split Bar will disappear and you can keep working exactly where you are. But if you click on the Split Bar to get back to the full-screen view, the text that remains visible is the text that was in the half that didnt contain the insertion point. So you have to go hunting up and down to re-discover where you were working. Shift-F6 toggles between the insertion points in the two split halves of the screen.
Disc full cannot save (the 60 saves bug)
In Word 2001, Word X and Word 2004 , after about 60 saves of a document, some users of Word get a Disc full [or Disk full?] cannot save warning, even though the hard disc isnt full.
100 101
In Word 2001, some people concluded it was best to turn file sharing off; then the error would occur only after about 250 or so saves! But Im a compulsive performer of Command-s every time I pause to think, and Ive only experienced this problem perhaps five times in the past three years. I generally dont have file sharing turned on, and on busy days I quit Word and re-open it to refresh its settings files I did that two or three times during the day with Word 2001 but I now do it (usually) only once a day in Word 2004. The different extent to which users experienced the bug was said possibly to be related to the incidence of back-saving to older versions of Word or saving to RTF. Other suspect factors nominated by Microsoft are documents with multiple languages and running background third-party software (like Norton anti-virus, CopyPaste, SpellCatcher etc). The open file limit of OS X is involved, making it a very difficult problem. A fascinating but highly detailed explanation by Rick Schaut, a Microsoft employee, is at http://blogs.msdn.com/rick_schaut/archive/2004/05/19/135315.aspx leading to this recommendation: If you have a document that has headers and footers with page fields in them, do your editing in Normal view, and youll likely never hit the Disk is full save error. Hmm, I hardly ever work other than in Normal view, for reasons outlined on page 146, and my headers usually have page fields in them. This template may help In 2003, Microsoft brought out a template that can be used as a work-around for this bug. It can be used provided you have already installed Visual Basic for Applications (VBA) from the Value Pack on the Office installation CD. If you install VBA after your version of Office has been updated (that is, not at the initial installation of Office), you will need to re-apply all updaters appropriate to the version.
For details of the template, use Google newsgroups (see page 24) to look for an article posted by Beth Rosengard on 17 December 2003 (titled "Disk Full" Error in Word - Workaround) in the microsoft.public.mac.office.word newsgroup. This contains the template as an attachment. If you only want to read the article and dont want the template, you can do a Google newsgroup search for this title and author (you might also need to search for later information, although as of April 2006 Microsoft had still not solved the problem). The template is downloadable from http://word.mvps.org/FAQs/WordMac/DiskFullError.htm
100 101
Word 2004 is less prone, but the problem has not yet been completely fixed. For an explanation of the cause, see under Saving documents, strategies for on page 151.
Bend Word to your will (December 2010 edition) last printed on 17 December 2010
Page 158
If you have an external hard disc, you should also be able to save the Word document to it (either from within Word or by dragging the image in the Finder. If that doesnt work, try Edit menu Preferences Save turn Always make backup to on (and confirm that the setting from hell, Allow fast saves, is off. Set Save AutoRecover to a period longer than 10 minutes (try 30). Then create a new document and copy everything except the very last paragraph mark into it, and save it under a new name. This manoeuvre should clear any corruption you may have in the document. You may wish to reset Save AutoRecover back to a shorter period. Failing this, you may be able to copy consecutive parts of the document and paste them into a new blank document. If you have only done a little work since the last save and can afford to lose it, you may find it quicker to note and/or print the most recent changes and close without saving.
Find / Replace problems in Word 2001
When you have pasted a term in the Find or Replace with field, often you cant drag to select some of it; you have to click the insertion point in and arrow-key from there. You cant park the Find/Replace window so its largely off-screen (so that only a little more than the searched text is visible) it moves back to the middle. The Find/Replace window will often obscure a found term if it partly overlies the document. If you dont have room on the screen to park it off the document, you can split the screen (Command-Option-s) and park the Find/Replace window in (say) the upper view, then click in (say) the lower view; the window will stay where it is. A bug sometimes causes one or more additional (redundant or ghost) images of the Find/Replace window to appear in the document where it finds the text you want, blocking out the nearby text. To get rid of this ghost image, you have to use the scroll arrows to scroll the page up or down until the text overlain by the ghost image disappears from view, then scroll back to where you were. Then park the Find window on the screen outside the document window or in a split-screen window (see above). The longstanding problem of found text in a table not being displayed on screen but above it still exists (you have to scroll up to get to it). When you clear unwanted formatting or words from the Find or Replace window, then close the window, the formatting or words will return when you open the window again. This can cause difficulties if spaces are all thats in the Find or Replace fields or a style or whole words option has been specified under them: I tend not to notice them the subsequent time. If you pause by clicking on the document (for example, to go to the front of the document to start a search you have just keyed in) the terms will similarly revert to the previous ones. You have to be particularly alert to this aspect before clicking Replace All.
Font colour quickly changing a selection
In Word 2001s default configuration, you can no longer specify the font colour by keyboard shortcut alone, as you could in Word 5.1a. You can allocate a keyboard shortcut to invoke the command Font colour, but this is limited to showing the [not black] colour last used on the Formatting palette not very useful if you want to allocate more than one colour without having to mouse back to the Formatting palette.
Bend Word to your will (December 2010 edition) last printed on 17 December 2010
Page 159
The problem can be solved with a little more trouble by incorporating a macro into a toolbar or via a keyboard shortcut, as described on page 186.
Footnotes
Word inserts a space after the footnote reference number when it opens the footnote pane (View menu Footnotes). If you just start typing after this space, the result is quite untidy, because the footnote number is contained within the left footnote text margin. The answer is to specify a style for footnotes that includes a hanging indent. If you do so, you will probably want to delete the space that follows the footnote number before keying a tab followed by the text of the footnote (although if you have specified generous spacing for the hanging indent you could leave the space and simply key in the tab).
The Footnote Text style in this document has a hanging indent, as shown in this screenshot:
You can see the styles specifications in this document by choosing Format menu Style scroll to Footnote Text in the scrolling window. Note that the specifications include Raised by 3 pt this aligns the footnote text with the footnote reference number. If you want to make footnote reference number the same size as the footnote text, select the footnote and key Control-spacebar.102 In Normal view, you can select all the footnotes at once but remember that this keystroke will remove character styles such as italics in the selected text.
When you are in a footnote and you want to return quickly to the body of the document and close the footnote pane, just double-click the footnote reference number to the left of the footnote. You can also use the keyboard shortcut Control-Shift-c to close the footnote pane. Although there is no default keyboard shortcut to open the footnote pane without also inserting a footnote number, its easy to make your own: see Open (and close) footnote area in the table on page 85. Sometimes you may want to refer to the same entry in footnotes a second time that is, by inserting the same reference number a second time. Word can do this in a way that allows the second reference number to be updated if the footnote subsequently acquires a different number as a result of changes to other footnotes in the document. Here are the steps: Click where you want the reference located. On the Insert menu Cross-reference in the Reference type pop-down menu, select Footnote in the For which box, click on the note you want to refer to in the Insert reference to pop-down menu, select Footnote number (formatted) ensure the Insert as hyperlink box is ticked Insert Close. Unlike ordinary footnote reference numbers, this new number doesnt take you to the footnote itself when you click on it (an example is the second footnote numbered 50 on page 80). Instead, youll be taken to the to the original footnote reference number. When you click on that number, the footnote appears in the usual way. The reason for the different behaviour is that this second reference number is actually a formatted cross-reference. Its advantage is that if you add, delete or move a footnote, you can easily update the number. This will occur if you update all fields in the document key Command-a then F9. Or if you only want to update the cross-reference number and nothing
103
102 103
Control-spacebar was allocated to Spotlight in OS 10.4. A work-around is discussed on page 111. Another, better solution is to bookmark the footnote and create a hyperlink to it but some people have been unable to get this to work, and nobody has been able to establish why.
Bend Word to your will (December 2010 edition) last printed on 17 December 2010
Page 160
else, just select it and press F9 (if you have trouble selecting the cross-reference number by itself, select any of the surrounding text along with it).
[If youre using OS 10.3 onwards, the F9 key is taken by the OS: see the work-around on page 22.]
If the new footnote reference number appears coloured and/or underlined, see Hyperlinks: removing the blue underlined formatting from web URLs and e-mail addresses on page 62. Some excellent advice, including on keeping the start of a footnote on the same page as its reference, is in http://word.mvps.org/FAQs/Formatting/FootnoteOnDiffPage.htm
If you are using Safari, you will have to click on the circular arrow (reload the current page) button a couple of times.
If you find there is too much space between the footnote separator (horizontal line separating the footnote from text) and the first footnote, do this: In Normal view, in the body text, click on a footnote reference number to reveal the footnotes area at the bottom of the window. Pop down All footnotes and let go at Footnote separator. Click the adjacent Reset button. If that doesnt give you what you want, make sure the insertion point is still at the separator and key Command-Shift-n to apply Normal style (most people are happy with this; I dont use Normal style, for reasons explained under Use a body text style, not Normal, in long documents on page 99, and instead apply style bt, my body text style explained on page 100 which has 10 points of leading). But you can apply any style to the footnote separator, or create a new one that has the spacing you want.
Spaces inserted or deleted by smart cut and paste
Although Smart cut and paste greatly increases productivity by inserting and removing spaces when dragging or pasting text, there is a down-side: it will insert a space at the beginning of a line after a pasted or dragged paragraph mark. Often these redundant spaces arent noticeable on the screen. Before printing, its best to go through the document in due course with a Replace command (Find ^p[space], Replace with ^p). Appendix E: Checks before printing (page 184) has further details. If you follow the practice of putting a space before and after an em dash, youll find that when you delete a word following an em dash (and an en dash, but not a hyphen), the preceding space will be deleted as well by Smart cut and paste; and similarly the space after a word that precedes an em dash or en dash. Suggestions to pick these faults up before printing are also shown on page 184. Smart cut and paste is turned on and off by Edit menu Preferences Edit Use smart cut and paste.
Margins changing the size of
You can specify the size of margins by choosing Format menu Document Margins tab amend left or right margin by using arrows or keying in values in the appropriate fields. In Word 5.1a you could also do this in Print Preview. The advantage here is that where space is tight you can get a feel for how close you are to popping text over to the next page. In Word 2001 the feature is available in Page Layout view, albeit rather obscurely. To change the right-hand margin: 1. Change to Page Layout view (Command-Option-p).
Bend Word to your will (December 2010 edition) last printed on 17 December 2010
Page 161
2. On the documents calibrated ruler, hover the I-beam above the right-hand tab: 3. Leave the I-beam there until it changes to an arrow pointer and a yellow screen tip labelled Right Indent appears. 4. Roll the mouse very slowly upwards. The pointer will change to a square and the screen tip label will change to Right Margin. 5. Press the mouse button and drag the margin. If you hold down the Option key (either before or during the operation), the dimensions will show. To change the left-hand margin is a pain. If you have superb eyesight and very fine mouse control, do this: Do as in steps 14 above, but hovering the I-beam on the left-hand tab: The following is the most position-sensitive operation I know of in any application: extremely slowly, roll the pointer up to about two pixels above where the two tabs point to each other (i.e., about two pixels above where the lines intersect in an X). The pointer will change to a square and the screen tip label will change to Left Margin. Without daring to move even one pixel, press the mouse button down, then drag the margin. If you hold down the Option key (either before or during the operation), the dimensions will show. Alternatively, do this in relation to the left-hand margin: Drag the upper (first line indent) tab to the right to make more space: Carry out steps equivalent to 35 above. Drag the upper (first line indent) tab to the left again, back to its original position.
Print Preview losing the place on coming out of
In some documents, when changing from Print preview to Normal or Page Layout view, the document does not go to the page last viewed. Command-Option-z may be helpful it moves successively through the last four places where text was typed.
Scrolling is too fast
If you dont use a scroll mouse, Word 2001 can scroll at such a fast speed (e.g. if you have selected text and youre dragging it because you want to move it) that it feels like youre a novice ice-skater. A useful feature to limit this problem is Words AutoScroll. From the Tools menu, choose Customise click Commands. Select All commands in the left-hand (Categories) scroll box. In the right-hand scroll box (Commands), scroll down to AutoScroll and drag the word AutoScroll to a toolbar or menu. Click OK to close the Customize dialog box. Then click the AutoScroll button you made (or choose it from whatever menu you put it on). A little practice is needed to get used to it, but now you can scroll through the documents at controllable speed. A better option is to get a two-button (or multi-button) mouse with a scroll wheel. Not only does this make scrolling in all sorts of contexts much easier, it allows you to right-click. Word is quite right-click-centric, and the one-mouse alternative (Control-click) is less convenient.
Bend Word to your will (December 2010 edition) last printed on 17 December 2010
Page 162
Spelling ignoring one instance of mis-spelling
The spell-check pop-down menu (invoked by clicking once in the mis-spelled word, then Control-click or right-button-click if you have a two button mouse) doesnt have the option of Ignore only Ignore all. You have to go to Spelling ... (on the same pop-down menu) to have the Ignore option.
Totalling columns and other series of numbers
In Word 5.1 a very useful capability was to total a series of numbers by selecting them and keying Command-[equal sign]. The capability is available in Word 2001 and Word 2004, though not on a default menu, from a Tools Calculate button. As in Word 5.1, it evaluates selected numbers as a mathematical expression and displays the result in the status bar (and the result is also in the clipboard, ready to be pasted where you want). You can select numbers by Option-dragging as well as by selecting paragraphs, cells or lines. The command is available via Tools menu Customize Commands tab [make sure Normal is in the Appears in pop-down window at bottom left] click on Tools in Categories scroll-box scroll to bottom of Commands scroll-box (because the items are not in alphabetical order) click on Tools Calculate drag to desired toolbar. See page 50 for notes on adding a button to a toolbar. For more information on Tools Calculate, see http://word.mvps.org/faqs/General/ToolsCalculate.htm
If you are using Safari, you will have to click on the circular arrow (reload the current page) button a couple of times.
Word 2001 and Word 2004 also have a more powerful feature for numbers in tables via the Table menu Formula but if the column contains a blank cell, or a blank paragraph mark in a cell, the feature doesnt work.
Bend Word to your will (December 2010 edition) last printed on 17 December 2010
Page 163
Appendix A: The main minimum maintenance features of my documents
The concept of minimum maintenance arose early in the history of modern word processors, when people became aware of the time savings that could be achieved if they could avoid having to check a long documents pagination and attend to the unintended consequences of other re-formatting before each printing. The potential time savings are huge yet few people seem aware of how minimum maintenance is achieved. Essentially, the concept of minimum maintenance involves formatting the document in such a way that it does not have to be adjusted manually for example, through checking and altering the pagination if text is added or removed anywhere in the document. At its best, minimum maintenance allows you to simply hit the print button (or convert the document to PDF, or send it by e-mail) whenever you want to, without needing to carry out any actions to specifically prepare the document. A document not formatted for minimum maintenance will typically have many hard page breaks or, worse still, will have added blank paragraph marks at the bottom of pages to force paragraphs to the next page, or hard returns to force paragraphs to break at a particular place. If anything changes the length of text in the document, all hell breaks loose: for example, large gaps can appear in the text, chapters can start on the wrong page, headings can appear as the bottom line on the page. Or headings will be formatted as variants of Normal style, and wont contain any formatting instructions such as to glue themselves to the text that follows them. Every time the originator wants to print or send such a document, they will have to check the pagination throughout and move the hard page breaks around for example, to force a page break before a heading that has ended up as the last line at the very bottom of a page so that the heading joins up with the text that begins on the next page.
104
Ive found the worst situation to occur when a document not formatted for minimum maintenance has been adjusted manually to the satisfaction of the originator, and is viewed by other people on the originators network without any problem. But once the document is sent to a recipient off the network who has a different printer driver from the originator (whether on a Mac or Windows platform), problems will occur. Seemingly identical fonts can take up more/less space than in the original (sometimes only by tiny amounts), producing different pagination that can completely disrupt a manually paginated document. Such a difference may push the last line of print from one page to the next but if a hard page break has been inserted after that line it will force the text that follows this line of print on to another new page, leaving the one line of print orphaned at the top of the page.
104
The situation gets worse if the text is formatted in two columns. If you use Keep With Next to hold a heading to the next paragraph, Word will automatically suppress any space above the heading when it flips the heading to the next page, resulting in both columns starting at the same distance from the top of the page. However, if the heading has been forced manually to the next page via a page break, the space above the heading is retained, making the heading start lower down than the adjacent column of text, which looks awful.
Bend Word to your will (December 2010 edition) last printed on 17 December 2010
Page 164
Another example involves hanging indents that had been formatted manually by inserting tabs at the start of the second and subsequent lines, as shown in this screenshot (and yes, the verbiage throughout was as bad as their formatting):
When viewed on another computer, the slightly different space occupied by the font (e.g. through having a different printer driver, or by being cross-platform) can cause the text to break up, as in the following screenshot (the tabs are the ones that were originally at the lefthand margin, as above):
The solution is to do a Replace command (Command-Shift-h in Word X and 2004, Command-h earlier) to replace tabs with nothing (achieved by putting ^t in the top (Find What) field and clicking the cursor into the bottom (Replace with) field, and clicking the Replace button as appropriate. Once the superfluous tabs have been eliminated, its easy to apply (or create) a style with an appropriately dimensioned hanging indent to restore the original appearance, or if its an isolated instance to modify the paragraph manually:
The resulting minimum maintenance layout will keep the hanging OUTCOME: in place no matter what the computer or font:
Minimum maintenance formatting therefore becomes especially important for people who send long documents to others who are not on the same computer networks or do not have identical printer drivers and peripherals. If such an originator is indifferent to the problem because it looks OK on all our computers it must be your computers fault, then quickly changing the document to minimum maintenance formatting becomes a high priority for you if only because your textual amendments will probably break some of the manual formatting of the originator, at least when they open up the document.
105
Exactly what minimum maintenance features you put in a document will depend on factors such as: the uses to which you will be putting the document; who you are likely to send it to;
105
Ive found that in these circumstances the originator is usually astonished that there has been any problem at all. In explaining the causes to PC users, I particularly emphasise the significance of having different printer drivers, display cards and font configurations rather than the fact that I am viewing the document on a Mac; most people will unthinkingly blame the Mac because as far as they perceive, thats the most obvious difference. Some will persist in that view even when I have shown the same problem when I have put the document on my PC laptop running Windows.
Bend Word to your will (December 2010 edition) last printed on 17 December 2010
Page 165
what printer driver they have; whether they are on the Windows platform or the Mac platform; what fonts they have, irrespective of the platform; and how skilled they are (can they handle, or do they want to handle, Words Comments feature, for example?). The document you are now reading is formatted for minimum maintenance as applicable to a document thats intended to be always displayed electronically almost the same as for documents intended to be printed or PDFd, but not quite. You can investigate its formatting by choosing Format menu Style and looking at the definitions of styles in the scroll box; by keying Command-8 to show tabs etc; and by setting up a Style Area as shown on page 111. If you think you might change something that you shouldnt, make a Save As copy on which to carry out your investigation.
To avoid having to manually alter your formatting before printing or e-mailing
Feature Numbers etc not split at ends of lines Comment To avoid having, say, $5 at the end of one line of text and million on the next, use a non-breaking space (Option-Spacebar).
[Another instance: on certain types of documents where such things really matter, I use a non-breaking space to avoid having I (i.e., first person singular) as the last word on a line, especially if the I is starting a new sentence. In practice I do this just before preparing a PDF and only apply the non-breaking space to instances where an I is actually stranded although some people always keys Option-Spacebar after I.]
Page no. n/a
No hard page breaks Tabs not used to indent paragraphs (either first line indent or hanging) Headings formatted to keep with the next paragraph
Only use them when the content requires that you always start a new page at that spot. As described above. (The problem described there can arise on your own computer, not just other peoples such as when you change margin size or modify styles.) This saves having to put a hard break before them when headings appear at the bottom of a page.
163 164
96
Bend Word to your will (December 2010 edition) last printed on 17 December 2010
Page 166
Body text formatted with leading (i.e., a blank space of a specified size pronounced ledding) above or below the paragraph, so that you do not put blank paragraph marks between paragraphs see page 175. [Note: bt is the style applied to body text in this document.]
Blank paragraph marks (that is, achieved by hitting the Return key twice to create a new paragraph) have several disadvantages, the most noticeable of which is to prevent headings from gluing themselves to following body text. Incorporating space before or after a heading style saves having to put a hard break before any headings that end up at the bottom of a page, or having to manually add other corrective formatting. If you include leading in the paragraph style for body text, rather than having blank paragraphs, then whenever you want to squeeze some text to fit it on a page its easy to select the paragraphs and nudge them closer, or further apart, by changing their leading. For more details, see page 175. Im told that a further argument against having blank paragraphs is that they contribute to the number of crashes you can suffer. A paragraph mark is a container that holds about 250 properties of the document, and if it does not also contain text, the potential for trouble increases.
99
The paragraph that precedes a sequence of bulleted subparagraphs is formatted to keep with the first bullet point
This prevents the colon at the end of the introductory text being the last character on the page. Often, if the bullet points take up only a line or two, I also apply this formatting to the first bullet point too, so that at least two bullet points follow the introductory text. But if the lead-in sentence or bullet points are long, I dont apply the keep with next command, because it also inherently applies keep lines together to the paragraph. Depending on how often you use bulleted lists in a particular document, you can either devise a special style or add manual formatting best done with a button on a toolbar. If in doubt, always choose to use styles rather than manual formatting.
112
Table cells formatted not to split when going to the next page
Done by selecting the whole table from the left margin and choosing Table menu Table properties Row tab de-select Allow rows to break across pages. (Its useful to know that Keep lines together and Widow/orphan control have no effect in table cells if Allow rows to break across pages is enabled, and Keep with next applies only between rows, not between paragraphs in a single row.) Make sure the style for the text in the table does not include Widow/orphan Control. For further information, see the article at http://word.mvps.org/FAQs/TblsFldsFms/KeepTable On1Page.htm
If you are using Safari, you will have to click on the circular arrow (reload the current page) button a couple of times.
96, 112
Almost all formatting applied with styles
Allows document-wide modification at any time in the future, for reasons of space (pagination), aesthetics, or interchangeability between computers.
89
Bend Word to your will (December 2010 edition) last printed on 17 December 2010
Page 167
Table of contents updatable automatically
By selecting from the left-hand margin next to the first line in the table and keying F9 or Shift-OptionCommandu (if youre using OS 10.3 onwards, see the note on page 22). Must use styles that are headings default or tailor-made. Need not be kept as fields in documents sent to others, since cross-references are easily converted to plain text although they are not convertible back. For example, with document title, version number or date printed.
68
Cross-references updatable automatically
21
Headers updatable automatically
140, 141, 179
To minimise problems on other peoples computers (Mac or PC)
See Stopping other peoples styles over-riding yours when they receive your document on page 119. If you want to keep the size of Word files to a minimum, see the notes on page 137. In the criteria for minimum maintenance I also include minimisation of problems on other peoples computers (whether on the same platform or not). These features help, in addition to those in the table above:
Feature For documents that will go to a PC: use fonts that behave almost identically on Mac and Windows. Add the letters .doc to your file name. Comment These are Times New Roman, Arial and Wingdings. The font situation in Word 2004 has changed radically, with cross-platform compatibility much improved: see page 139. A correctly set up Windows operating system does not need these file extensions, but many Windows users don't know how to associate files with applications. As with OS X, when things start to go wrong, a file extension is a good idea: it can help when everything else fails. As discussed on page 99. (For example, the default Normal style in Word 97 is 10 point, whereas in other versions its 12 point. That produces major changes in pagination and appearance.) Especially if youre unsure how the other persons computer has been configured. Corruption occurs easily. Especially important if the text will be imported into certain nonMicrosoft software. See under the heading that follows this table: To minimise document corruption. 99 Topic is on page no. 138
Dont format text in Normal style.
Use non-default style names Avoid automatic bulleting and numbering. Avoid other features that tend to cause corruption.
99 147, 154
Bend Word to your will (December 2010 edition) last printed on 17 December 2010
Page 168
If you are working crossversion as well as crossplatform, choose the lowest common set of functions and use only those. If possible, select the printer on which you will ultimately be printing the document (even if not connected to the printer where youre editing). Look at the effect of changing the printer metrics.
For example, dont use floating tables, nested tables or border lines. Never use floating graphics or tables in other words, check that all pictures, and all tables, are formatted as in line with text. This will show exactly where the page breaks will fall. (This won't help if you need to e-mail the document to others.)
Achieved by choosing Edit menu Preferences Compatibility Options scroll box scroll to Use printer metrics to lay out document select or de-select it OK. PDFs preserve the formatting as it appears on your computer. You can even make a PDF of a document you have processed via Track changes Compare documents if you want to show the changes but not apply Track Changes to a shared, active document. For more details, see page 68. Many people dont know that Comments are present. They are a nuisance to remove. Its better, and quicker, to include them in the text, especially using a distinctive style.
(This style, comment para,cp, is an example of one. Where a comment takes up less than a whole paragraph, I apply a character style, such as my comment in text, ct style).
If you are e-mailing the document to others, consider e-mailing the document as an Adobe Acrobat PDF file.
Avoid the Comments feature
127
Additional information is in a Microsoft Knowledge Base article number 302624, titled WD2001: How to Prepare a Word for Mac Document for Use on a Windows-Based Computer, at http://support.microsoft.com/default.aspx?scid=kb;en-us;302624
To minimise document corruption
Finally, I also like to minimise features that could cause document corruption in the short or longer term. These features help:
Feature Ask the recipient to make sure Allow fast saves is turned off. Comment Only if the recipient will be working on the document. Its also advantageous to turn on Always Make Backup in Edit menu Preferences Save. This makes a backup copy of the document as it existed when first opened for the current work session, and updates that backup each time you save. Serious corruption problems can occur with Track Changes. I strongly prefer, as an alternative to Tracking Changes, making a Save As copy and doing a document comparison with my earlier document (Tools menu Track Changes Compare Documents) on this spare copy. Its far better for all parties to do this see the notes referenced in the next column. 68, 70 Page no. 36
Avoid Track Changes
Bend Word to your will (December 2010 edition) last printed on 17 December 2010
Page 169
Avoid AutoFit to contents in tables; dont cut and paste table cells when preparing the document. Minimise the number of bookmarks.
This and other problematic aspects of tables are best avoided see article on page 64.
64
Often documents that behave weirdly are much better after deleting mysteriously generated bookmarks. To remove unwanted bookmarks, choose Insert menu Bookmark and delete the bookmarks (other than any you may have deliberately created) one by one. Check on the Hidden Bookmarks option and delete them, too. But make sure you dont remove bookmarks that may be necessary for some hyperlinked cross-references to work (if you look at the visible bookmarks in this document, for example, youll find that some have logical names Ive chosen so you can infer they are there for a reason and the hidden ones have been generated automatically and may be candidates for removing). All these tend to cause corruption, in addition to those listed in this table and the previous table.
Minimise pictures, OLE objects, complex headers and footers, outline numbered lists, and landscape sections in a portrait document. Minimise the use of section breaks. Dont drag margins around in the documents ruler. Create keyboard shortcuts, commands and toolbars in templates other than the Normal template, where practicable.
They tend to harbour corruption, much like the final paragraph mark in a document. Instead, amend them via Format menu Document. Customising and editing of commands, keyboard shortcuts and toolbars will, in time, corrupt the Normal template.
64
47
Bend Word to your will (December 2010 edition) last printed on 17 December 2010
Page 170
Appendix B: Specifications for some of my styles especially to reduce the chances of changed appearance on other computers
The appearance of styles you have chosen may be changed quite radically when your document is opened on another computer see page 119: Stopping other peoples styles over-riding yours when they receive your document. This topic is also discussed in Appendix A: The main minimum maintenance features of my documents. Discussions of other reasons for avoiding default styles when you share documents and you want to retain the appearance you have chosen are at http://word.mvps.org/FAQs/Numbering/WordsNumberingExplained.htm
If you are using Safari, you will have to click on the circular arrow (reload the current page) button a couple of times.
Below are the specifications of my most commonly used styles for various types of body text. Comparable information on Heading 1 style is on page 97. If you are studying this subject closely, you will find it useful to print out a list of styles in this document now: choose File menu Print pop down the menu that shows Copies & pages to Microsoft Word next to Print what, pop down the menu that shows Document to Styles if you want a PDF rather than a hard copy, click on the PDF button at bottom left and choose Save as PDF Print. A more detailed discussion of the styles listed here is in a separate document, titled Ideas for style specifications in Word documents.doc, available from http://word.mvps.org/Mac/Bend/BendWordToYourWill.html
Bend Word to your will (December 2010 edition) last printed on 17 December 2010
Page 171
Style name Text styles: bt (Stands for body text but I don't use the full name, to distinguish it from the default style of that name)
Based on (see note 1)
Style for next para
Font
Paragraph settings
No style (Important: see note 2)
bt
10.5 pt I have used Arial since screen resolutions became higher on Mac laptops (i.e., displays became finer). Before that I used Times New Roman, in 11 point. In Word 2001 and earlier I used Times, but Times New Roman should be used with later versions of Word. Language: in my case, English (AUS) (see note 3)
Alignment: Flush left Outline level: body text Space before (i.e., the leading above the paragraph): 10 pts (see The advantages of including leading (blank space above or below) in styles on page 175). Occasionally, for tighter work, I use 8 points. Line spacing: at least 13 pt (this gives a more open appearance than single, making it easier to read on screen and on paper, and in 11 point takes up almost 20% less space than 12-point font with single line spacing.) Widow/orphan control (this enables Word to split a paragraph across a page provided that at least two lines remain either side of the page break)
Bend Word to your will (December 2010 edition) last printed on 17 December 2010
Page 172
Style name footnote text
Based on (see note 1) bt
Style for next para footnote text
Font Font 9 pt (10 if using Times New Roman for bt), raised by 3 pt to match the superscripting of the footnote reference number.
Paragraph settings "Hanging indent" paragraph formatting allows a tab to follow the footnote reference number, not a space much neater: indent left 0 cm, hanging 0.53 cm, line spacing at least 11 pt, space before 6 pt. Space before: 6 points.
s Stands for sub-paragraph For use when bullets (Option-8) or numbers are keyed in to minimize the chances of corruption arising from the use of automatic bullets s continuation,sc For use on the rare occasions when I cant avoid splitting a sub-paragraph into two and style ss is inappropriate i.e., its necessary to continue in the same subparagraph.
bt
s
Therefore, before you assign this style to the first subparagraph you are typing, you should place a bt paragraph mark below it
Indent: Left 0.17 cm Hanging 0.47 cm Space before: 6 pts
sc
Indent: first line 0 cm
Bend Word to your will (December 2010 edition) last printed on 17 December 2010
Page 173
Style name ss Stands for subsub-paragraph For use when a [manually] bulleted subparagraph needs further division and an "en dash" (Optionhyphen), or a letter, is keyed in to minimize the chances of corruption arising from the use of automatic bullets ss continuation,ssc For use in subsub-paragraphs, as for style ssc. I avoid it wherever possible. sb Stands for sub-paragraph, bulleted For use when you prefer a bullet to be incorporated automatically into the style, despite the increased chance of document corruption
Based on (see note 1) s
Style for next para ss
Before you assign this style to the first subsubparagraph you are typing, you should therefore place a bt paragraph mark below it
Font
Paragraph settings Indent: Left 0.91 cm Hanging 0.47 cm
ss
ssc
Indent: first line 0 cm
bt
sb
Bulleted automatically (see note 4) Indents left 0.17 cm and hanging 0.47 cm, space before 6 pt, bulleted, Level 1, aligned at 0.99 cm, tab after 1.63 cm, indent 1.63 cm
If you want to use this style (or other complex ones), just apply it in Bend Word to Your Will and copy the paragraph mark
Bend Word to your will (December 2010 edition) last printed on 17 December 2010
Page 174
Style name ssd Stands for subsub-paragraph, dash For use when an automatically bulleted subparagraph needs further division and an "en dash" or other character incorporated into the style is preferred table text,tt
(this avoids the perils of Words Table Style collection see page 66)
Based on (see note 1) sb
Style for next para ssd
Font
Paragraph settings Bulleted automatically (see note 4) Left indent 0.91 cm, hanging 0.47 cm. Tab 1.38 cm, List tab + not at 0.64 cm, bulleted + Level 1, aligned at 1.73 cm, tab after 2.37 cm, indent at 2.37 cm
See note above
bt
table text
Arial, 10 pt
Line spacing: at least 12 pts Spacing: 4 pts before, 2 pts after Not widow/orphan control, to allow the underlying pagination to be more apparent
table heading,th
table text
table text
Spacing: 6 pts before, 4 pts after Bold Keep with next Keep lines together
comment para,cp
no style
bt
See page 127.
For my definitions that build on Words default heading styles, see the table on page 97 for Heading 1,1 characteristics. The second paragraph after the table describes how to see the definitions of other headings in this document. For a summary of headings that do not generate entries in tables of contents, see page 89. Notes 1. Characteristics under the column headings Font and Paragraph settings are in addition to the characteristics of the Based on style shown in this column. 2. Whenever possible, as in this document, I base the style bt on no style. Then I specify bt as: Arial (sometimes Times New Roman) 11 pt, English (AUS), flush left, line spacing at least 13 pt, space before 10 pt, widow/orphan control.
106 107
106 107
Dont make it exactly that will bring problems with visibility of graphics. Widow/orphan control retains at least two lines of text either side of a page break when Word splits a paragraph to continue to the next page. You should remove widow/orphan control from styles that you use in tables (in this document, that style is table text), and in heading styles.
Bend Word to your will (December 2010 edition) last printed on 17 December 2010
Page 175
By not basing the style on Normal, a number of document stability advantages accrue (discussed elsewhere, including Numbering, automatic on page 147) and a recipients Normal style cannot over-ride yours. For more details, see pages 119 and 99. To base style bt on (no style), choose Format menu Style Modify button Based on pop-down menu near top left of window. To base style bt on Words default Normal style of Times New Roman 12 pt, flush left, single spacing and widow/orphan control, I would specify style bt as Normal + font 11 pt, English (AUS) (even if I have changed Normal to this), flush left, line spacing at least 13 pt, space before 10 pt, widow/orphan control. 3. Assign the language that you use, and assign to Normal style as well. For documents used in Australia, I also change the language of Normal style to English (AUS) so that all spelling is checked from the same language, which prevents problems later. Choose Format menu Style scroll to and select Normal Modify button Format button Language English (AUS) OK. If you paste in text from another persons computer, you should be aware that it may be formatted directly in another language most probably English (US). The simplest way to correct this (thereby allowing Word to accept non-US words such as centre) is to key Command-a (Select all) Tools menu Language scroll to your desired language OK. (This happens so often in Australia that I have made a toolbar button to do this.) 4. For a discussion of bullets and numbering, see page 153. For reasons why I dont use Words default styles in this case it would be ListBullet style see pages 118, 163 and 167. I avoid Symbol font for bullets, because their size draws too much attention to them. The specifications for the bullets in Arial or Times New Roman font are eight levels down: choose (in this document) Format menu Style Modify Format Numbering Bulleted tab click on the sb frame Customize Bullet and Font buttons.
The advantages of including leading (blank space above or below) in styles
Leading (pronounced ledding, from the days when the space was achieved by a strip of metal between the lines of type) is the blank space above or below a paragraph. Usually its specified in points. Words default paragraph style, Normal, does not have any leading, but other styles especially heading styles do. The default Body Text style has 6 points of leading after (below) the paragraph. Every one of the styles I have created incorporates leading, with the number of points carefully chosen to minimize (usually eliminate) manual formatting. There are several advantages to including leading in a style: Headings glue themselves to subordinate text. Maybe youve seen a heading that has ended up on the bottom line of a page, with the subordinate text having slipped over to the next page. Thats caused by the spacing under the heading being inserted via a blank paragraph, achieved by hitting the Return key. Words headings are programmed to glue themselves to the following paragraph (usually the subordinate body text), but in this case the intervening blank paragraph does not have any keep with next paragraph instructions in it). So the heading stays behind as the last visible item on the page. Most people fix this by inserting a page break just before the heading but if you are still adding text to the document before the page break, it will soon become a misplaced nuisance.
Bend Word to your will (December 2010 edition) last printed on 17 December 2010
Page 176
Incorporating space before or after a heading style (and if applicable before or after a body text style) ensures the simplest outcome: if a heading ends up at the bottom of the page it will automatically move to the next page. Hard page breaks other corrective manual formatting are not needed. Creeping more or less text on to a page. If you are preparing a document for final publication in Word and you need to get more or less text or graphics on a particular page, you can creep text closer together, or space it out more, by: selecting the paragraphs involved, keying Command-Option-m to bring up the paragraph window, and changing the value of the points before or points after; or doing the same thing more quickly with toolbar buttons or keyboard shortcuts, as described on page 192. If you ever need to return these paragraphs to the characteristics of the underlying style (for example, if the pagination is subsequently changed, you can achieve this by selecting the paragraphs and keying Command-Option-q.
108
Some people say they dont want to include leading because they have problems when compiling addresses, for example. Thats easily handled by keying manual line breaks or newline commands (Shift-Return) at the end of address lines (you can easily do a Find-andReplace for this, too the break is ^l lower case L). Or you can use a style specific to addresses that doesnt have any leading.
Leading above, or below, paragraphs?
John McGhie (in an article referenced on page 101) describes why he prefers having x points below (which Microsoft calls after) paragraphs, rather than above/before them:
I always used to specify ONLY Space Above in Word. This is the easiest way to work, and always results in things being correctly spaced. If you use only space above, you never have to worry about creating dummy styles for paragraphs such as the last item of a list or the first item after a heading just to get the spacing right. I have seen users setting style sheets up with a List first a List middle and a List Last style. Can you imagine the confusion caused after someone slings a few paragraphs around during editing? However: there is a bug in Words pagination rules that means it does not suppress Space Above at the top of all pages. The rule should be that extra leading (Space Above to you and I) should always be suppressed following a page turnover. Every typesetter does this. But Word will suppress the space above only if Word causes the paragraph to move to the next page. If you do so (with a Page Break or by using a Page Break Before setting on the paragraph, or with a Section Break, or if you have Space Before set for the first paragraph of the document), Word will leave the space there. So you get your top text margin bouncing up and down depending on whether Word has suppressed the space or not. It looks really ugly, and its pretty embarrassing to be caught with it as a professional. Its sort of Pagination 101 :-) The Compatibility Option Suppress Space Before after a hard page or column break doesnt suppress the Space Before for paragraphs that follow a Section Break, or that have a Page Break Before setting, or for the first paragraph in the document; and as discussed earlier, you should avoid using hard page breaks at all costs; so this option is not really much help at all, except in the case of hard column breaks in multi-column documents such as flyers.
108
I avoid this possibility wherever possible by doing a Save As on the as-yet-unformatted document and formatting the new document for publication; then I return to the previous (unformatted) document if there are subsequent changes. But if the changes arent extensive, thats when Im tempted to update both documents. But assessing which option will save most time in the long run is like betting on horses, is it not?
Bend Word to your will (December 2010 edition) last printed on 17 December 2010
Page 177
This pagination bug has been around since Word 6, and Microsoft cant understand why were complaining. Because inexperienced users never notice, they never complain although you can, by emailing mswish@microsoft.com. So I now specify only Space Below on all my body text and list paragraphs and set space above to zero. That way at least I get the page top even. To avoid triggering the bug, do your pagination control using Keep With Next. This causes Word to move the paragraphs, and so Word correctly suppresses space above on the headings. Its also much less work than filling the document with hard page breaks that you have to adjust every time you edit the document.
I agree with John, but because Im in a different situation I put leading above/before, for the most part. Underlying the reasons for our different practices in Word are our different professional environments. John customarily prepares huge (>1000-page) technical documents used by others, which they do not touch (how lucky can you be?) and which are published electronically as PDFs straight out of Word never in hard copy. For John, its very important to have the top line of text on a page align with that of the opposite page, and to ensure that two columns of text align on the one page. On the other hand, I customarily work on strategic planning documents (typically up to 200 pages) that are intensively developed by several (or many) people, under my over-all direction. After we finish our plans, we hand the Word documents over to a graphic designer, who pours the text in quickly because the documents styles are friendly to Quark XPress or Adobe InDesign. The documents do not need the tops of pages or columns to be aligned as Johns do. Only occasionally do I modify my documents manually away from the underlying characteristics of their pure-styles-based format, and even then its usually only to nudge the values of the leading of some paragraphs up or down to make them fit on a particular page (page 192 shows how this is done quickly). An important consideration for me is that the content of my documents is developed collaboratively between many colleagues. At the beginning of their involvement in our projects, most have a hard time getting used to consistent formatting, whether styles-based or not; I therefore try to adopt practices that cause the least aggravation to them. If there are two ways of doing things in Word (and there usually are at least two), Ill opt for what newcomers to efficient formatting consider more intuitively correct. And Space Before is one of them. Most have enough difficulty coping with the idea of having any leading at all!
109
Another factor is that my documents frequently have bulleted or numbered lists, and for the reasons mentioned by John above, I dont want to have to apply a special body style with less Space Below in the paragraph that precedes a list style. Although John says leading above/before always results in things being correctly spaced, there is one downside, which only concerns me in documents formatted for publishing in Word (which, as Ive said, is rare for me). It goes like this: If you have 10 points of leading above all your body text paragraphs, it stands to reason that all headings even down to Heading 5 and Heading 6 must have at least 10 points above them. Otherwise they will be closer to the paragraph above them than the paragraph that follows.
109
Thats why, for example, I dont incorporate a page break before in my definition of the style for Heading 1, even though I always put a Heading 1 on a new page.
Bend Word to your will (December 2010 edition) last printed on 17 December 2010
Page 178
With higher-level headings, you need more leading above them because they must be more prominent; without this increased leading their fonts would need to be larger still, which does not look good. I find 16 points necessary above Heading 2; 14 points above Heading 3; and 12 points above Heading 4. These amounts of leading give a look that is too open. In documents formatted for publishing in Word, therefore, I often counter the gappy appearance by reducing the space underneath the headings. Because this leading is a function of the body text, not the heading, I achieve this via keyboard shortcuts that apply the particular level of heading then move the insertion point to the line below and reduce the leading above it. The values are four points in the case of Heading 3, and two points for lower-level headings. More details are on page 198. The document you are reading now does not have that treatment, because it is a constantly changing work-in-progress in which appearance is far less important than content. I dont want to have to change the leading back, manually, every time I move body text paragraphs that follow a heading. However, if the document were finished, and going through a once-off tidy-up before publishing, it would be a different matter.
110
The conclusion to all this? Think carefully before you decide whether to have leading above or below your paragraphs. There is no one true way; it will depend not only on how many people prepare the document, the structure and appearance of the document, and whether the document is published directly from Word/PDF or page layout software , but also on other factors relating to your accustomed work practices.
110
Thats also why some pages of Bend Word to Your Will have large areas of white space at the bottom.
Bend Word to your will (December 2010 edition) last printed on 17 December 2010
Page 179
Appendix C: Making a toolbar with buttons for a variety of date formats
In Word 5.1, it was quite easy to call up short and long dates, in either updating or fixed formats. In Word 2001 and onwards, its easy enough to insert one type of date (for example, a self-updating long format date, if thats what you have nominated as your default) but inserting other variations is mouse-intensive and you have to check what the last type of date format was before you can confidently insert a date the next time. I wanted to have six buttons on a toolbar that will insert dates in common Australian-usage formats, as follows: 1. Long date, updating: todays date in a long form (such as 1 June 2003) that will update every day (=DATE). The [d MMMM yyyy] format is one of the standard options available. 2. Short date, updating: as for (1), but in a short form, namely 1/6/03. This [d/MM/yy] format is also one of the standard options available. 3. Long date, fixed: as for (1), but the date will be inserted as text so it will not update. 4. Short date, fixed: as for (3), but in the short form. 5. Short date as for (4) but preceded by the short-form day (Mon 1/6/03), all fixed. This [ddd/MM/yy] option is not available from the standard choices, but it can be specified manually during preparation of the button; more details below. 6. Alpha-numeric short date preceded by the short-form day (Mon 1 Jun 03), all fixed. This [ddd d MMM yy] option, like the date in (5), is not available from the standard choices, but it can be specified manually. Its a nit-picking business if you havent created macros before, but the effort is worth it. And this is quite a useful introduction to making macros, even if you dont intend making any others.
Dates in updating format
Buttons 1 and 2 initiate a macro that inserts their particular date field. Make the toolbar First, make a new toolbar for the buttons youll be making and save the toolbar in the Normal template (or if you decided not to save customised toolbars in Normal, as discussed on page 47, in another template): Show the toolbar that contains the custom button you want to store. Tools menu Customize Toolbars. Click New. In the Toolbar name box, type the name you want. In the Save in box, click the template or document you want to save the toolbar in, and then click OK. The new toolbar remains showing on the screen. Do one of the following for each custom toolbar button you want to store: To move a button, hold down the Command key and drag the button to the new toolbar.
Bend Word to your will (December 2010 edition) last printed on 17 December 2010
Page 180
To copy a button, hold down Option key and drag the button to the new toolbar. To hide the toolbar, hold down Control key and click the toolbar, then clear the tick next to its name in the contextual menu. Record the macro Consult the instructions under macros in Word Help if need be. Open a blank new document, then choose Tools menu Macro Record new macro. Name the macro for the option in sub-paragraph 1 above LongDateUpdating and click on the Toolbar button. A window titled Customize will appear. Under the Commands tab, in the right hand box, is the name of the macro. Drag it to the new toolbar. The macro will now begin recording your actions. Choose Insert menu Field. In the window that appears, select Date and Time in the left box and in the right box select Date. Make sure there is a tick against Preserve formatting during updates. Then click the Options button. The following window will appear. Scroll down and select d MMM yyyy, as shown, then click on Add to field:
The characters shown in the Field codes field (below) will be put into the macro when you click Add. (When making buttons 5 and 6, this is the place where you will manually alter the date format because it is not listed in the scrolling list.)
Click OK. The date will appear in the blank document. Click the blue square to stop the macro recording.
Bend Word to your will (December 2010 edition) last printed on 17 December 2010
Page 181
Modify the buttons name To save space on the new toolbar, the next task is to shorten its name. Hold down the Control key and click the button to open the Properties window. Type in a shorter name. I used the name 1 June 2003 the (Option-j) indicating an upwards arrow, reminding me that this date automatically updates itself:
Test the macro Test that the macro works before you go further. If you need to look at what the macro has recorded, you can reveal this script by choosing Tools menu Macro Macros select the particular macro click Edit: Sub LongDateUpdating() ' ' LongDateUpdating Macro ' Macro recorded 26 June 2002 by Clive Huggan ' Selection.Fields.Add Range:=Selection.Range, Type:=wdFieldEmpty, Text:= _ "DATE \@ ""d MMMM yyyy""", PreserveFormatting:=True End Sub Repeat this exercise for the short updating date (format 1/6/03). I named it as shown on the far left button above. The script is: Sub ShortDateUpdating() ' ' ShortDateUpdating Macro ' Macro recorded 26 June 2002 by Clive Huggan ' Selection.Fields.Add Range:=Selection.Range, Type:=wdFieldEmpty, Text:= _ "DATE \@ ""d/M/yy""", PreserveFormatting:=True End Sub
[To edit information in a field code in a document for instance, to add or change field switches first display the field code by clicking the field and keying Shift-F9 (if youre using OS 10.3 onwards, see the note on page 22).]
This is what the button looked like:
Dates in fixed format
There are two alternative ways of scripting the macros for buttons 3 and 4. The first way is to perform the same operations as in (1) and (2) but follow them by recording macro operations for [Delete key], which selects the field, and Command-Shift-F9, which converts the displayed characters to text. The script for the long-format fixed date will be as follows, with the last three lines above End Sub doing these extra operations: Sub LongDateFixed() '
Bend Word to your will (December 2010 edition) last printed on 17 December 2010
Page 182
' LongDateFixed Macro ' Macro recorded 26 June 2002 by Clive Huggan ' Selection.Fields.Add Range:=Selection.Range, Type:=wdFieldEmpty, Text:= _ "DATE \@ ""d MMMM yyyy""", PreserveFormatting:=True Selection.TypeBackspace Selection.Fields.Unlink Selection.MoveRight Unit:=wdCharacter, Count:=1 End Sub The second alternative is a more direct scripting of the macro. Create a macro as above (it can do anything you want) and replace its scripting with the following: Sub LongDateFixed () ' ' LongDateFixed Macro ' Macro recorded 3 July 2002 by John McGhie ' Selection.InsertDateTime DateTimeFormat:="dddd, d MMMM yyyy", _ InsertAsField:=False, DateLanguage:=wdEnglishAUS, CalendarType:= _ wdCalendarWestern, InsertAsFullWidth:=False End Sub When giving the names to the fixed-date buttons, I added the symbol (Option-L) to remind me of the fixed status. This is what the buttons looked like: and
Dates in fixed non-standard format
The scripting of the Mon 1/6/03 button was made by manually inserting ddd d/MM/yy as the date format (see the Field Options screenshot above, and the sentence above it). The script appears as follows: Sub DayShortDateFixed() ' ' DayShortDateFixed Macro ' Macro recorded 26 June 2002 by Clive Huggan ' Selection.Fields.Add Range:=Selection.Range, Type:=wdFieldEmpty, Text:= _ "DATE \@ ""ddd d/M/yy""", PreserveFormatting:=True Selection.TypeBackspace Selection.Fields.Unlink Selection.MoveRight Unit:=wdCharacter, Count:=1 End Sub The scripting of the Mon 1 Jun 03 button was made by manually inserting ddd d MMM yy as the date format. The script appears as follows: Sub DayAlphaNumDateFixed() ' ' DayAlphaNumDateFixed Macro ' Macro recorded 27 June 2002 by Clive Huggan '
Bend Word to your will (December 2010 edition) last printed on 17 December 2010
Page 183
Windows("Document3").Activate Selection.Fields.Add Range:=Selection.Range, Type:=wdFieldEmpty, Text:= _ "DATE \@ ""ddd d MMM yy""", PreserveFormatting:=True Selection.TypeBackspace Selection.Fields.Unlink Selection.MoveRight Unit:=wdCharacter, Count:=1 End Sub The final toolbar looked like this:
Bend Word to your will (December 2010 edition) last printed on 17 December 2010
Page 184
Appendix D: Making buttons for formatting shortcuts
As Ive become more used to re-configuring Word, Ive increasingly got into the habit of making more toolbars and buttons to suit the needs of particular types of documents. Once youve made a few, its easy to adapt them. In my work, the time savings are enormous. I cover making buttons on toolbars in various contexts in several places in these notes: Copying some of the standard buttons from the Standard toolbar, Ruler and Formatting toolbar to two new toolbars, essentially to save space on screen and protect against consequences of the Normal template corrupting (described on page 46 onwards). Creating buttons on toolbars to apply selected styles and formatting (page 112). Appendix C: Making a toolbar with buttons for a variety of date formats (page 179). Appendix G: Automating standard comments via AutoText items on a toolbar (page 205). The following notes describe some of the other buttons I have prepared to increase my efficiency. Some of them incorporate simple macros, usually kindly provided by John McGhie, John McGimpsey, Jim Gordon, Paul Berkowitz and Bernard Rey, and usually via the microsoft.public.mac.office.word newsgroup after I have got into difficulties, since VBA is not my strong point. Making buttons isnt a laborious process in fact, after youve made a few its remarkably quick and is certainly justified by the time you save if you use Word intensively. I prefer to put buttons on small toolbars so that I need only display the extra toolbars specifically required in a particular document. However, with some documents (especially the ones I send to colleagues) I attach customised toolbars to them, often with clarifying wording included on the buttons. Inexperienced users find this very useful for getting used to styles. Heres an example of one that I send to colleagues attached to reports or plans were developing. Its for a PC user, hence the wording of the right-hand viewing button as Print layout rather than Page layout:
Bend Word to your will (December 2010 edition) last printed on 17 December 2010
Page 185
But for my own use, just as often the toolbars are a feature of the template to which Ive attached a document. If the toolbars are attached to the template, any document based on that template will have the toolbars available. (However, its often a moot point whether one derives a document from a template or not, because usually once a document calls the formatting from a template the template's role is finished.) A sample of this toolbar, and others that I have developed, is available for copying from Document with toolbar examples.doc, which can be downloaded from http://word.mvps.org/Mac/Bend/BendWordToYourWill.html The following buttons are representative examples of the ones I have devised to meet my needs often with help, because Im a raw amateur with VBA macros. Possibly some of your needs may overlap mine; more probably the following notes will help you to design your own buttons for different purposes. The following buttons, and macros where applicable, are available for copying from Document with toolbar examples.doc, which can be downloaded from http://word.mvps.org/Mac/Bend/BendWordToYourWill.html
Bend Word to your will (December 2010 edition) last printed on 17 December 2010
Page 186
Please note: The macros will trigger a macros virus warning (irrespective of whether there is a virus) if you have set your preferences to do this see the notes on page 38.
Making a new toolbar, button and macro
To make a new toolbar To make a new toolbar for the buttons youll be making, and to save it: Tools menu Customize Customize toolbars and menus Toolbars tab. Click New. In the Toolbar name box, type the name you want (I precede mine with the initial of my first name so that I know, when looking at the Toolbars menu or the screen tip, that its one of mine). In the Save in box, click the template or document you want to save the toolbar in, and then click OK. The new toolbar remains showing on the screen. To add a button to the toolbar If you are basing a new button on an existing button, do the following: To move a button, hold down the Command key and drag the button to the new toolbar. To copy a button, hold down Option key and drag the button to the new toolbar. To create a button for which an existing button does not exist: choose Tools menu Customize Customize toolbars and menus Commands tab [make sure your desired template or document is in the Appears in pop-down window at bottom left] Categories: [scroll to menu that applies] [scroll to appropriate command]. Drag button to appropriate toolbar and drop it. To record a macro If you havent yet used macros, be aware that Office 2008 wont have them For document professionals and corporate entities that rely heavily on macros, this is a very serious shortcoming of Office 2008, and may prompt them to stay with Word 2004, or if they have an Intel-chipped Mac to run Word 2007 under Windows using Parallels. But if you have not become used to creating these marvellous time-savers you may prefer not to start. Some macro capability can be replaced by AppleScript: see the article Moving from Microsoft Office VBA to AppleScript: MacTechs Guide to Making the Transition, a magnum opus written by Paul Berkowitz and several fellow Mac Office MVPs at www.mactech.com/vbatransition-guide/index-001.html
Its useful to consult the instructions under macros in Words Help. A very good article on installing macros in MacWord (and which leads to other articles) is at: http://word.mvps.org/Mac/InstallMacro.html
Bend Word to your will (December 2010 edition) last printed on 17 December 2010
Page 187
Other very good articles, including How to modify a recorded macro are at the foot of the article. For an article titled What do I do with macros sent to me by other newsgroup readers to help me out?, see http://word.mvps.org/FAQs/MacrosVBA/CreateAMacro.htm
If you are using Safari, you will have to click on the circular arrow (reload the current page) button a couple of times.
The latter article is about Word on the Windows platform, but Word on the Mac works much the same (use the Option key where the notes refer to the Alt key). For notes on installing a macro on Macs, see http://word.mvps.org/Mac/InstallMacro.html To record a macro, choose Tools menu Macro Record new macro. Name the macro (no spaces are permitted) and click on the Toolbar button. A window titled Customize will appear. Under the Commands tab, in the right-hand box, is the name of the macro. Drag it to the new toolbar. The macro will now begin recording your actions. To insert the script of a macro thats already been written, Copy the script. Choose Tools menu Macro Macros select any macro click Edit go to the end of the list of macro scripts Command-v to paste Command-q to leave the VBA editor and return to the document. To add a macro to the toolbar Once you have recorded a macro or inserted a macro script, its easy to install it on a toolbar: Tools menu Customize Customize toolbars and menus Commands button. At the bottom left, pop the menu to the template or document into which you want to save the macro (e.g., Normal). In the Categories list on the left, scroll down to Macros and click. In the Commands list on the right, scroll to the name of the macro you want. Drag the macro name to the toolbar (or menu). Click OK. The macro will now be on the toolbar. Shorten the name of the button by right/Controlclicking the button and selecting Properties.
Bend Word to your will (December 2010 edition) last printed on 17 December 2010
Page 188
To shorten mousing distances if you have a second screen
I have an LCD screen next to my PowerBook when Im in any of my offices. One disadvantage of a second screen is that you have to make a lot of mouse movements to reach the toolbars on the PowerBook screen. To overcome that in Word, I created a second set of toolbars identical to those on the PowerBook once I had shaken down the toolbars and buttons I needed.* Word always positions the second set correctly for example, the LCD display I hook up next to my PowerBook in one office is a 17-inch, and at the other office (connected to the same PowerBook, which I carry between offices) is a 20-inch screen. The toolbars open up correctly at the top and bottom of the screen every time! After positioning the duplicated toolbars on the second screen, I recorded two macros each on a new toolbar comprising one button. The first of these one-button toolbars (titled Show tbar2) opens the second set of toolbars (that is, makes them visible), closes itself and opens the other one-button toolbar (titled Hide tbar2). And vice versa. * I also use a Kensington Turbo Mouse, which has a ball the size and weight of a billiard ball; its easy to toss (flick) the ball right across both screens. And not having to suspend your wrist and forearm in the air as with a normal mouse is a huge advantage that avoids repetitive strain.
Making your own toolbar icons
A button design principle I dont find many commonly available icons useful for my buttons which is not surprising, since the button functions are highly specialised so I either make my own graphical ones or use an abbreviated term in text. With graphical icons, I dont make any attempt to make them intuitively understandable to others. The over-riding aim is for me to know at a glance what the icon is for. Take, for example, the icon for my button that adds two points of leading (space before) to a paragraph every time its clicked: The bar represents the paragraph and the n represents unspecified number of points of leading after the paragraph. The upward pointing arrow indicates the increase that is, to add 2 points. But in actual use, I dont look at this detail since I know what the buttons do, I just look for the pink (warm colour = add) at the top of the icon. Or blue (cool colour = subtract). And similarly for the others:
(The button in the middle puts a value of 6 points as leading after the paragraph a value that I often use in tables etc where zero is the value in a style. I have a keyboard shortcut for this: Control-Option-Command-6.)
[The macros for these buttons are described on page 192.]
Bend Word to your will (December 2010 edition) last printed on 17 December 2010
Page 189
Labelling a button with text After recording the macro, the next task is to shorten its name to save space on the new toolbar. Hold down the Control key and click the button to open the Properties window. Type in a shorter name. An example for a button that shows the template, if any, that the document is attached to is Tplt? Labelling a button with pixels If I cant devise a short name for a button, I create my own button icon design with pixel editing. But thats becoming more and more difficult as the necessary tools are dropped with each release of Word (grit your teeth and see the panel).
Where did the icon editor go?
The simple icon editor that was a feature of Word 2001 was not included in Word X and Word 2004. However, you can paste in an icon created in a pixel editor or drawing application. You can use a third-party image editor to create a 20x20-pixel image directly into Word 2004 or, if you have access to Word 2001, do it there.
111
To paste the image into a button in Word X or Word 2004, read Copy an image from a graphics program to a toolbar button or menu command in Words Help. With the image on the clipboard, right/Control-click on the blank button Properties pop down the tiny triangular arrow near the top left Paste button image. When will this be fixed? Is the march of progress inexorable? In Word 2008, you cant even do the above you have to create the entire button on a toolbar in Word 2004 or earlier, then open Word 2008 and transfer the toolbar+button to its real parent toolbar via the Organizer. And any button that summons up a macro (as distinct from a built-in Word command) wont work anyway in Word 2008. Aaaarrrggghhh! This is an appalling, compounded, unforgivable design lapse. That said, given the problems with images on buttons you may like to make use of some of mine. Youll find them in Document with toolbar examples.doc, which is available for downloading free from http://word.mvps.org/Mac/Bend/BendWordToYourWill.html
Useful buttons and macros
These are the main types of buttons I currently have in addition to those shown on page 112. They bring out a valuable characteristic of Word a powerful ability to be configured to ones individual needs which saves me a huge amount of time and allows me to keep my mind on the intellectual content of the paper Im developing. For notes on installing a macro on Macs, see http://word.mvps.org/Mac/InstallMacro.html View the document at 125 per cent The context for this button is on page 49.
111
In Word 2001, create a button on a new toolbar thats attached to a new document (not the Normal template). Then hold the Control key down and click on the button Properties pop down the tiny triangular arrow near the top left Edit button image select the colour (or Erase if a default image is present) and click away. Then open the document in Word 2004 and transfer the button to its real parent toolbar via the Organizer.
Bend Word to your will (December 2010 edition) last printed on 17 December 2010
Page 190
My default font for body text is usually Arial or Times New Roman 11-point and, as in this document, I prefer the more open appearance on a 13-point line spacing rather than 12-point at single spacing. On my 17" and 15" PowerBooks, since Word 2004 introduced Apples ATSUI display, Arial font is best viewed at 125 per cent and Times New Roman at 140 per cent. Of course on other machines, and with other fonts, a different percentage will probably be best. For example, the PowerBooks released in 2005 have even finer resolutions and I find 140% best for Times New Roman. I park this button (identified by the text 125%) to the right of the Zoom pop-down on my Standard toolbar, as shown here:
Default Zoom pop-down
My button, here, saves having to pop Zoom down
The macro (excluding the ~~~~~~) is as follows: ~~~~~~~~~~~~~~~~~~~~~~~~~~~~~~~~~~~~~~~ Sub viewOneHundredAndTwentyFivePercent() ' ' viewOneHundredAndTwentyFivePercent Macro ' Macro recorded 5 January 2004 by Clive Huggan ' ActiveWindow.ActivePane.View.Zoom.Percentage = 125 End Sub ~~~~~~~~~~~~~~~~~~~~~~~~~~~~~~~~~~~~~~~ And similarly with a button for 140 or any other zoom setting. Paste unformatted text / plain text The contexts for this button are on pages 118 and 133. This button pastes in text devoid of formatting other than the characteristics of the paragraph at the point at which it is pasted that is, it carries out the equivalent of Edit menu Paste Special Unformatted text OK. I use this so often to paste text from websites, PDFs and manually formatted documents from other people, I have also allocated a keyboard shortcut (Control-Option-Command-p, which I find easy to key, with p standing for plain, but some people may prefer a variant of the standard v for pasting). The button is labelled with text (I use plain rather than unformatted only to save space):
The macro (excluding the ~~~~~~) is as follows: ~~~~~~~~~~~~~~~~~~~~~~~~~~~~~~~~~~~~~~~ Sub PasteSpecialPlainText() ' ' PasteSpecialPlainText Macro ' Macro recorded 22 April 2003 by Clive Huggan ' Selection.PasteSpecial Link:=False, DataType:=wdPasteText, Placement:=wdInLine, DisplayAsIcon:=False in the editor, type this on the same line as the one above End Sub ~~~~~~~~~~~~~~~~~~~~~~~~~~~~~~~~~~~~~~~
Bend Word to your will (December 2010 edition) last printed on 17 December 2010
Page 191
In Word 2004, the macro recorder will not record anything involving Edit Paste Special, so you will not be able to record the macro above. However, it will work if you paste it into the VBA editor. More information: http://word.mvps.org/Mac/PasteText.html
No proofing button This causes the spell-check to ignore selected words. I use it mainly when I dont want red wiggly lines to occur under these words when others read the document on their computer (as in these macro scripts). The button is labelled with text:
I also allocated the keyboard shortcut Control-Option-Command-n (for no proofing) since I use this quite often. The macro (excluding the ~~~~~~) is as follows: ~~~~~~~~~~~~~~~~~~~~~~~~~~~~~~~~~~~~~~~ Sub noProofing() ' ' noProofing Macro ' Macro recorded 14 June 2003 by Clive Huggan ' Selection.LanguageID = wdNoProofing End Sub In Word 2004 I had to change this, because the language options changed. Selection LanguageID = wdNoProofing became: Selection.LanguageID = wdEnglishAUS Selection.noProofing = True ~~~~~~~~~~~~~~~~~~~~~~~~~~~~~~~~~~~~~~~ Hide Web toolbar See Web toolbar, to stop it appearing when clicking on TOC or other hyperlinks on page 153. Apply a preferred language to selected text For most of my work, I prefer to use a variant of English, namely Words English (Australian). I find I often receive text from colleagues that is in English (US), even though they also prefer to use English (Australian). Usually this occurs because of the way their computer has been set up. The problem is that Australian place names and other terms used only in Australia are immediately underlined in my document as being discrepant. My solution was to create a toolbar button to apply English (AUS) to text that I have selected (or Command-a to select all the document). After the macro does its work, words are marked as discrepant only if they do not conform to whats in my English (AUS) dictionary. The button is labelled with text:
Bend Word to your will (December 2010 edition) last printed on 17 December 2010
Page 192
The macro (excluding the ~~~~~~) is as follows: ~~~~~~~~~~~~~~~~~~~~~~~~~~~~~~~~~~~~~~~ Sub ApplyEnglishAust() ' ' ApplyEnglishAust Macro ' Selection.LanguageID = wdEnglishAUS End Sub ~~~~~~~~~~~~~~~~~~~~~~~~~~~~~~~~~~~~~~~ Add or subtract two points of paragraph leading These buttons are used to nudge paragraphs closer to or further from other paragraphs or design elements when positioning is important. (Thats one of several reasons why its far better to have leading (which is blank space, of a specified number of points, above or below paragraphs) as part of their style, so that you can amend the amount of leading easily either via the Format menu Paragraph command or via these buttons or keyboard shortcuts. You cant do that if you have empty, no-leading, paragraph marks between paragraphs.) Its desirable that adding or subtracting leading is available both above and below paragraphs, to handle all situations (though its very unusual for me to use both in the same paragraph). I therefore have buttons for four variants, each of which triggers a simple macro that adds/subtracts two points of leading every time it is clicked:
Each button is labelled by pixels as described on page 189. The macro (excluding the ~~~~~~) for adding two points to the existing leading before the paragraph is as follows: ~~~~~~~~~~~~~~~~~~~~~~~~~~~~~~~~~~~~~~~ Sub AddTwoPointsBefore() ' ' AddTwoPointsBefore Macro ' adds 2 points of space before (above) the paragraph each time you click the button ' Macro written 16/03/00 by John McGhie ' Selection.ParagraphFormat.SpaceBefore = _ Selection.ParagraphFormat.SpaceBefore + 2 End Sub ~~~~~~~~~~~~~~~~~~~~~~~~~~~~~~~~~~~~~~~ Its easy to amend the value for the other three macros: just change the Before to After and + 2 to - 2 (or to another number). I use these macros quite often, so I have applied two sets of keyboard shortcuts: adjusting the leading above the paragraph: Control-Option-Command-[up arrow] to increase the leading by two points at a time Control-Option-Command-[down arrow] to decrease the leading by two points
Bend Word to your will (December 2010 edition) last printed on 17 December 2010
Page 193
adjusting the leading below the paragraph: Shift-Control-Option-[up arrow] to increase the leading by two points at a time Shift-Control-Option-[down arrow] to decrease the leading by two points at a time I put six points below a paragraph so often (e.g. in the last paragraph in a table cell, that I also have a button for doing that: Control-Option-Command-6 is the keyboard shortcut I use for this. The macro for putting 6 points of leading after the paragraph is: ~~~~~~~~~~~~~~~~~~~~~~~~~~~~~~~~~~~~~~~ Sub sixPointsAfter() Selection.ParagraphFormat.SpaceAfter = 6 End Sub ~~~~~~~~~~~~~~~~~~~~~~~~~~~~~~~~~~~~~~~ Prevent cells (rows) from breaking across the page This macro ensures that a table cell that is too large (high) to fit in the remaining space on a page is moved automatically to the next page rather than allow it to be split in two. To use it, select the cell from the left margin by double-clicking, then click the button. I labelled the button with text:
The macro (excluding the ~~~~~~) is as follows: ~~~~~~~~~~~~~~~~~~~~~~~~~~~~~~~~~~~~~~~ Sub noBreakInRow() ' ' noBreakInRow Macro ' Macro recorded 4/10/04 by Clive Huggan ' Selection.Tables(1).Rows.AllowBreakAcrossPages = False End Sub ~~~~~~~~~~~~~~~~~~~~~~~~~~~~~~~~~~~~~~~ Font colour buttons Quite often I want to apply a particular colour to some text that isnt inherent in the style for the paragraph. To do that quickly, I use a macro invoked by one of these buttons I created:
Each button is labelled by making a purpose-built icon, as described on page 189. I also apply keyboard shortcuts for the colours I use most: Control-Option-Command-r for red, for example. The macro (excluding the ~~~~~~) for applying blue is as follows: Sub ColorTextBlue() '
Bend Word to your will (December 2010 edition) last printed on 17 December 2010
Page 194
' ColorTextBlue Macro ' colours selected text blue ' Macro written 30 March 2003 by George Clark Dim rng As Range Set rng = Selection.Range ' Only if text is selected If Len(rng.Text) > 0 Then rng.Font.ColorIndex = wdBlue End If End Sub For other standard colours, replace the four instances of blue in the macro above with the name of the colour. For non-standard colours, in the third-last line remove Index and replace wdBlue with the colours RGB numbers (to obtain them, see panel). For example, indigos RGB numbers are 51, 51, 153 so the third-last line would read rng.Font.Color = RGB(51, 51, 153)
Bend Word to your will (December 2010 edition) last printed on 17 December 2010
Page 195
Getting the RGB colour values You can obtain the RGB numbers for any colour by using the DigitalColor Meter application, which shows the values for wherever your pointer (cursor) is on the screen whether the desktop, an icon, text or object. To obtain the RGB numbers for a particular font colour in Word, select a character, make it bold so its more visible, then apply the colour via the Font command it can be one of the standard colours in the pop-down colour palette, or chosen from the colour wheel accessible via More colours. (You would do similarly for a fill colour, e.g. in a table cell.) De-select the character. Go to the Applications folder Utilities DigitalColor Meter pop down to RGB as actual value, 8-bit, which is what MS Office uses. Ensure the Aperture size slider is at the far left, to confine the sampling to one pixel. Now, move the pointer back to the character that has the colour you want. Be sure to have the pointer on the correct pixel, not a paler variant on the edge of the character. The RGB values will be shown. Write these down and type them into the macro in place of the numbers already in the parentheses in the rng.Font.Color = RGB() line. You may find it best to lock the pointer on to the chosen pixel while you do that key Command-Shift-h; repeat to unlock. After youve finished, dont forget to remove the bold and colour from the character you used to sample the values. This screenshot shows DigitalColor Meter settings for indigo.
[In normal use you would see the colour-sample character, or part of it, in the display area on the left, but I wanted to show the size of the little square at minimum aperture size so after locking on an indigo pixel I moved the pointer to a white area, making the little square more easily seen.]
Change the font of the Normal (or another) style Variants of this macro allow me to change the font of a style. For example, I use Goudy font in some of my business correspondence, but it doesnt display well on the screen. So I type the letter up in Times New Roman then change the font to Goudy via a button. These macros are easy to change in relation to the style you want to modify and the font you want to deploy. This is the macro for changing the Normal style to Arial (exclude the ~~~~~~): ~~~~~~~~~~~~~~~~~~~~~~~~~~~~~~~~~~~~~~~ Sub NormalToArial()
Bend Word to your will (December 2010 edition) last printed on 17 December 2010
Page 196
' ' NormalToArial Macro ' Macro 6 March 2004 by JE McGimpsey ' Changes font of Normal style, hence all styles based on Normal, to Arial ' ActiveDocument.Styles("Normal").Font.Name = "Arial" End Sub ~~~~~~~~~~~~~~~~~~~~~~~~~~~~~~~~~~~~~~~ But I use it mainly to change my body text style (bt) and styles based on it, since for various reasons mentioned in Bend Word to Your Will I only rarely use Normal style and never base my styles on Normal: ~~~~~~~~~~~~~~~~~~~~~~~~~~~~~~~~~~~~~~~ Sub btToArial() ' ' btToArial Macro ' Macro 6 March 2004 by JE McGimpsey ' Changes font of bt style, hence all styles based on bt, to Arial ' ActiveDocument.Styles("bt").Font.Name = "Arial" End Sub ~~~~~~~~~~~~~~~~~~~~~~~~~~~~~~~~~~~~~~~ This is the toolbar I set up for most purposes (the buttons are labelled with text):
When screen resolutions increased on Mac laptops (i.e., displays became finer), I changed style bt to Arial. As I opened up older documents I progressively changed them. Setting up a keyboard shortcut (Control-Option-Command-a) allowed me to make the change in an instant. Delete unwanted OLE_LINK bookmarks Word sometimes sprays OLE_LINK bookmarks around where text has been copied or pasted. The bookmarks are benign, but totally unnecessary unless you are linking the pasted data to a source. If you have set Words preferences to make bookmarks visible for other purposes, they can be very irritating being visible. I find that sometimes having Adobe Acrobat running at the same time can cause them to be created, and its possible that some haxie applications or add-ons could do the same.
112
112
John McGhie says that Acrobat, or any other application that wants to receive Rich Text, causes Word to bookmark the source rather than copy directly to the clipboard. He says he believes Word does this
Bend Word to your will (December 2010 edition) last printed on 17 December 2010
Page 197
This macro gets rid of them. Use it with care e.g. on a Saved As copy of the document until you are sure it works correctly for you. Exclude the ~~~~~~. ~~~~~~~~~~~~~~~~~~~~~~~~~~~~~~~~~~~~~~~~~~~~~~~~~~~~ Sub Kill_OLE_Links() Dim oBkMrk As Bookmark If ActiveDocument.Bookmarks.Count > 0 Then For Each oBkMrk In ActiveDocument.Bookmarks If Left(ActiveDocument.Bookmarks(oBkMrk).Name, 8) = "OLE_LINK" Then oBkMrk.Delete Next oBkMrk End If End Sub ~~~~~~~~~~~~~~~~~~~~~~~~~~~~~~~~~~~~~~~~~~~~~~~~~~~~
For frequently used commands, a keyboard shortcut alone may suffice
Whether you use buttons or keyboard shortcuts, or both, depends entirely on your working preferences. If Word had a better way to let you prompt for the keyboard shortcuts I would probably use fewer buttons. As things stand, I only use keyboard shortcuts exclusively for commands or macros that I use frequently. A keyboard shortcut to go to the table of contents from anywhere in the document The keyboard shortcut that I use most of all in my long documents (including Bend Word to Your Will) is Control-Option-Command-c (but any other combination could be used, of course). Its a very useful navigation action as useful as Command-Home. It invokes a simple macro that takes me to a bookmark titled Contents (not case sensitive) that I insert to surround the word Contents that heads the table of contents. This is the macro: Sub GoToContents() ' ' GoToContents Macro ' Macro recorded 26/3/05 by Clive Huggan ' Goes to a bookmark titled Contents, at the heading for the table of contents -- I invoke it by a keyboard shortcut, Control-Option-Command-c ' ActiveDocument.Bookmarks("Contents").Select Selection.MoveRight Unit:=wdCharacter, Count:=1 End Sub As this macro is in my Normal template, I have access to this feature as soon as I bookmark the Contents heading in any new or received document.
because it can place material on the clipboard in about eight different formats, so it waits to see which one the recipient application requests, then manufactures it on the fly.
Bend Word to your will (December 2010 edition) last printed on 17 December 2010
Page 198
Once I have arrived at the table of contents, I usually immediately follow with Command-f to find the subject Im after. Create the keyboard shortcut as described under Changing keyboard shortcuts on page 74 (youll find Macros down at the bottom of the Categories list referred to, below the list of menus). I use the Control-Option-Command sequence often for my own customizations. That combination might seem complex, but in practice it simply amounts to holding down those three adjacent modifier keys in a row, using three or four of your fingers whatever fits!
A keyboard shortcut to reduce the leading under headings 3, 4 and 5 There are downsides to putting leading (blank space) above body text (style bt in my case) rather than below, and vice versa, as discussed on page 177. I use a macro, triggered by a keyboard shortcut, to eliminate the main downside by reducing the leading of the paragraph under a heading that is, to reduce the gap between the heading and the body text below it from 10 points to 4 (Heading 3) or 2 (lower-level headings). Shift-Control-Option-3 is the keyboard shortcut I configured to apply Heading 3 style, move the insertion point down to the first line of the body text below and reduce the body text paragraph leading from 10 to 4 points via this macro: ~~~~~~~~~~~~~~~~~~~~~~~~~~~~~~~~~~~~~~~ Sub heading3andReduceLeadingBelow() ' ' heading3andReduceLeadingBelow Macro ' Macro recorded 8/3/06 by Clive Huggan ' Selection.Style = ActiveDocument.Styles("Heading 3") Selection.MoveDown Unit:=wdLine, Count:=1 With Selection.ParagraphFormat .SpaceBefore = 4 End With End Sub ~~~~~~~~~~~~~~~~~~~~~~~~~~~~~~~~~~~~~~~ Similarly, the keyboard shortcut Shift-Control-Option-4 applies a Heading 4 style and 2 points to the body text below it; and comparably for Heading 5 style (if I ever need to apply Heading 6 Ill do it manually). Because I use nontoc heading styles frequently for level 3 and below, I configured similar keyboard shortcuts, with Shift-Control-Option-Command as the modifiers, for those styles.
Bend Word to your will (December 2010 edition) last printed on 17 December 2010
Page 199
Appendix E: Checks before printing
This looks for lost links in the table of contents and cross-references:
Find Error! Action Re-establish lost links by keying Command-a to select the entire document and pressing the F9 key (if youre using OS 10.3 onwards, see the note on page 22). Notes Error! is part of Error! Bookmark not defined, which Word automatically inserts when a link in this document is lost.
These checks look for incorrectly added or deleted spaces caused by the Smart cut and paste feature, such as before the first letter of a new paragraph:
Find ^p [space] Replace with ^p Notes Picks up lines starting with a space, caused by the Smart cut and paste feature (Edit menu Preferences Edit) inserting space in front of moved text. If your document contains text for macros, which are indented by using spaces (as in this document), you will need to check every instance manually rather the Replace all. Picks up deleted spaces preceding em dashes, caused by the Smart cut and paste feature. Checks en dashes Picks up deleted spaces following em dashes Checks en dashes Repeats the checks, this time for numbers Checks en dashes Picks up deleted spaces following em dashes Checks en dashes
^$ (= any letter + Shift-Option-hyphen) Ditto but Option-hyphen ^$ (= Shift-Option-hyphen + any letter) Ditto but Option-hyphen ^# (= any digit + Shift-Option-hyphen) Ditto but Option-hyphen ^# (= Shift-Option-hyphen + any letter) Ditto but Option-hyphen Spaces removed by Smart cut and paste feature in headers / footers: check manually
Manually add space before the em dash
Ditto en dash Manually add space after the em dash Ditto en dash Manually add space before the em dash Ditto en dash Manually add space before the em dash Ditto but en dash
Bend Word to your will (December 2010 edition) last printed on 17 December 2010
Page 200
If you also want to disembolden the page numbers and leaders (e.g., dotted lines) in Level 1 and Level 2 entries in the table of contents, see Table of contents, formatting of on page 67.
Bend Word to your will (December 2010 edition) last printed on 17 December 2010
Page 201
Appendix F: Formatting of fractions using AutoCorrect
In Word 2004, for , and fractions the procedure described overleaf is not needed, because the fractions you key in (e.g., 1/2) are replaced by a Unicode formatted fraction font. But other fractions are not automatically replaced. For that you need to nominate Unicode fraction characters (which you can trigger via AutoCorrect, as described in step 2, below). Alternatively especially if a suitable character doesnt exist in the font you use you can take the actions described in the following notes. That may be particularly advantageous if you exchange Word documents with other people, because if your text is in a font that isnt on their computer they will not see what you do, but will see a [probably] meaningless character. OS Xs Character Palette is very useful Unfortunately, most fonts have only the most common fractions as characters, and Word is only geared to AutoCorrect those. However, many of the more recent fonts include a number of additional fractions. The best way to get to them is through the OS X Character Palette. If you dont have it turned on, go to Apple menu System Preferences International. On the Input menu page, check the box for Character Palette and the one for Show input menu in menu bar. The latter makes the Character Palette available from the menu bar. You may also want to check the boxes for specific languages. For more on the use of the Character Palette, see Mac Help in the Finder Help menu, search for the Character Palette and look at the topic Typing special characters and symbols.
Bend Word to your will (December 2010 edition) last printed on 17 December 2010
Page 202
Switching Words AutoCorrecting of fractions on and off AutoCorrect alters commonly occurring fractions as mentioned above without being in the Tools menu AutoCorrect list. So how can you switch it on and off? Elliott Roper, on the microsoft.public.mac.office.word newsgroup, showed how, in his inimitable way: Type 1/2. Note that a little blue bar appears and disappears as Word turns the 1/2 into a fraction character. If you hover the mouse over it, flames will belch from its number 3 engine. If you click on the picture of the pilot ejecting (OK, Im getting carried away the little black triangle that appears nearby) you get a little drop-down menu. One of the items says Dont format your fraction or something like it. Another says Dont format fractions in future or similar. You may ask why am I being so vague. Well, after turning off formatting fractions forever and deleting all the fractions, the menu never reappears. So I cant get it back to check the wording. And I cant turn autoformatting common fractions back on. Im not that distraught, because it is mildly silly, and I have a better way, which also gives me better range of fractions. I created a series of explicit AutoCorrect entries like 2/3 and 1/5 which translate into pretty fractions. I did that by inserting the fraction into a scratch document using Mac OS Xs Character Palette, and while it was selected did a Tools menu AutoCorrect and filled in the (x/y) shortcut for the x/y character I just inserted. To turn the little sniveller back on, create a macro with this as the only executable statement Options.AutoFormatAsYouTypeReplaceFractions = True
The Mac platform has some significant shortcomings in relation to fonts, which are evident in formatting of fractions. The following method works in a cross-platform environment. These notes describe how to format fractions in running text that look like the ones inserted by special fraction fonts that is, typographically elegant fractions with a sloping fraction bar and appropriately sized and positioned numerals. Not having to use fraction fonts is convenient if you dont have such fonts installed, and is especially useful if you send your documents to people who dont have such fonts. To copy the fully formatted 12 fraction provided below and prepare it as an AutoCorrect entry takes only three minutes and you only have to do it once, because from then on Word will automatically insert a fully formatted fraction via AutoCorrect. This fraction can be adapted for other values as you choose.
You can also insert less typographically elegant fractions choose Help menu Microsoft Word Help Search button type in EQ field and/or How do I insert an equation?.
1. Formatting the characters
Note: The fraction bar is Shift-Option-1. For 7-point components suitable for 12-point Times New Roman text In the next paragraph is a sample of 12 point Times New Roman on At least 13 point line spacing, all three characters in 7 point (1 is raised 3 points; fraction bar is raised 2 points; 2 is not raised):
Bend Word to your will (December 2010 edition) last printed on 17 December 2010
Page 203
The quick brown fox jumped over the lazy dog. The slow brown fox tried to jump over about 212 lazy dogs. The slow brown fox woke up the lazy dogs.
You can change this to Arial, or any other font, by clicking to the right of 2, holding down the Shift key and pressing the left arrow key three times.
You can simply select this 12 and go to step 2 (Setting up the AutoCorrect entry), or format a fraction as follows: Type 1 followed by Shift-Option-1 (which is a fraction bar) and 2. Key Shift-[left arrow] to select the 2. Key Command-d, click the font tab and enter 7 in the font size field. Click OK. Left arrow to de-select the 2. Shift-[left arrow] to select the fraction bar. Key Command-d, click the font tab and enter 7 in the font size field. Click the Character spacing tab and enter 2 pt (raised) against Position. Click OK. Repeat for the 1 character but raise it 3 points. For 6-point components suitable for 11-point Times New Roman text In the next paragraph is a sample of 11 point Times New Roman on At least 13 point line spacing (1 in 6 point is raised 3 points; fraction bar in 7 point is raised 1.5 points; 2 in 6 point is not raised): The quick brown fox jumped over the lazy dog. The slow brown fox tried to jump over about 212 lazy dogs. The slow brown fox woke up the lazy dogs. You can simply select this 12 and go to step 2 (Setting up the AutoCorrect entry), or format a fraction as follows: Type 1 followed by Shift-Option-1 (which is a fraction bar) and 2. Key Shift-[left arrow] to select the 2. Key Command-d, click the font tab and enter 6 in the font size field. Click OK. Left arrow to de-select the 2. Shift-[left arrow] to select the fraction bar. Key Command-d, click the font tab and enter 7 in the font size field. Click the Character spacing tab and enter 2 pt (raised) against Position. Click OK. Repeat for the 1 character but enter 6 as the font size and raise 3 points.
2. Setting up the AutoCorrect entry
Select the three formatted characters (if you do not have Smart cut and paste enabled (Edit menu Preferences Edit), you may also want to select a 12 or 11 point space after them). Go to the Tools menu AutoCorrect. In the right-hand field, 1/2 will be present. Click the Formatted Text button above the righthand field. Click in the left-hand (Replace) field and type in the term you want AutoCorrect to amend. I did not want to use 1/2, because its likely that I will want to type those characters in other contexts, such as two alternative dates (1/2 March). And of course I couldnt use half. I therefore allocated the term hhalf with the h repeated, as I do with some of my AutoCorrect terms in the table on page 85. Thats only my personal convention; I find that its convenient to repeat the first letter to initiate many AutoCorrect terms.
Bend Word to your will (December 2010 edition) last printed on 17 December 2010
Page 204
Click the Add button, then the OK button. Now I only have to type hhalf and the formatted fraction is inserted immediately by AutoCorrect. I dont use fractions often, so I opted to have only the one entry and to manually alter the 1/2 to 3/4 and so on. If I were using fractions more often I would prepare more examples by altering the formatted half fraction directly and allocating an AutoCorrect term for the new fraction.
Bend Word to your will (December 2010 edition) last printed on 17 December 2010
Page 205
Appendix G: Automating standard comments via AutoText items on a toolbar
These notes show how to make buttons on a toolbar to quickly insert commentary notes (as described on page 127 Comment feature, a simple substitute for) in the character style comment in text,ct. The notes on page 102 under Paragraph styles and character styles whats the difference? should also be read before going further. The toolbar and buttons I made looked like this:
The top button inserts this comment: Re-visit ### The second inserts this: Lets discuss ## The others are an arrow plus two hashes, such as: ## Clicking a button triggers a macro that inserts an AutoText entry with the required wording, including # characters (their purpose in reviewing documents is mentioned on page 127). The macro also places the insertion point ready to type in [further] text within the comment. Some background on making toolbars is on page 112, under Creating buttons on toolbars to apply selected styles and formatting.
Step 1: Identify the text you want as an AutoText entry
Word lists a new AutoText entry (on the Insert menu) under a submenu titled with the style of the paragraph in which it is created. Therefore, you need to consider the style of the paragraph in which you are going to create the entry. I put comment-type AutoText entries in paragraphs in my customised body-text style bt, because thats where my comments are always inserted. If you prepare the new AutoText entry in a paragraph in Normal style or another default style, the pop-down menu on the AutoText toolbar or Insert menu AutoText, the menu will show All entries. You can achieve this in a non-default style (such as bt in this document) by holding down the Shift key before operating the menu.
If you later want to put the entry under the heading of another style, click in a paragraph of that style, prepare an identical entry as New, and answer Yes when asked if you want to re-define the entry (all it does is re-allocate the entry to that style).
So, with the above in mind, step 1 is to type in the words you want to have inserted as an AutoText entry.
Step 2: Make the AutoText entry
The arrows below are AutoCorrect items, produced as shown in the table on page 85.
Bend Word to your will (December 2010 edition) last printed on 17 December 2010
Page 206
Having typed the words that will be entered (such as Re-visit ##) in the document, the next step is to select them. Apply the character style comment in text,ct, then choose the Insert menu AutoText New name it with the fuller term following the abbreviation (spaces are allowed).
By starting the entry name with an abbreviated term, I can quickly invoke a commonly used AutoText term by just typing the abbreviation and invoking AutoText as described on page 123. I dont do that to invoke the following terms, but I have written the macros to operate on the abbreviations.
Abbreviation
Produces this in the character style comment in text,ct
Re-visit ### ## ## ## ## ## Lets discuss ##
ctrv, comment revisit ctdn, comment down arrow ctla, comment left arrow ctna, comment no arrow ctra, comment right arrow ctup, comment up arrow clds, lets discuss
Step 3: Make the macro
Tools menu Macro Record new macro name consistently with the following (no spaces or non-Windows-acceptable punctuation): CommentDownBlank CommentLeftBlank CommentLetsDiscuss CommentRevisit CommentRightBlank CommentUpBlank on toolbar: save in desired template drag to toolbar record macro: type AutoText abbreviation, select with left arrow and shift key down, type CommandOption-v arrow-key to where you want the insertion point to be stop recording. hold down Control key, click on button Properties re-name.
Contents
Bend Word to your will (December 2010 edition) last printed on 17 December 2010
Page 207
S-ar putea să vă placă și
- The Subtle Art of Not Giving a F*ck: A Counterintuitive Approach to Living a Good LifeDe la EverandThe Subtle Art of Not Giving a F*ck: A Counterintuitive Approach to Living a Good LifeEvaluare: 4 din 5 stele4/5 (5784)
- The Yellow House: A Memoir (2019 National Book Award Winner)De la EverandThe Yellow House: A Memoir (2019 National Book Award Winner)Evaluare: 4 din 5 stele4/5 (98)
- Never Split the Difference: Negotiating As If Your Life Depended On ItDe la EverandNever Split the Difference: Negotiating As If Your Life Depended On ItEvaluare: 4.5 din 5 stele4.5/5 (838)
- Shoe Dog: A Memoir by the Creator of NikeDe la EverandShoe Dog: A Memoir by the Creator of NikeEvaluare: 4.5 din 5 stele4.5/5 (537)
- The Emperor of All Maladies: A Biography of CancerDe la EverandThe Emperor of All Maladies: A Biography of CancerEvaluare: 4.5 din 5 stele4.5/5 (271)
- Hidden Figures: The American Dream and the Untold Story of the Black Women Mathematicians Who Helped Win the Space RaceDe la EverandHidden Figures: The American Dream and the Untold Story of the Black Women Mathematicians Who Helped Win the Space RaceEvaluare: 4 din 5 stele4/5 (890)
- The Little Book of Hygge: Danish Secrets to Happy LivingDe la EverandThe Little Book of Hygge: Danish Secrets to Happy LivingEvaluare: 3.5 din 5 stele3.5/5 (399)
- Team of Rivals: The Political Genius of Abraham LincolnDe la EverandTeam of Rivals: The Political Genius of Abraham LincolnEvaluare: 4.5 din 5 stele4.5/5 (234)
- Grit: The Power of Passion and PerseveranceDe la EverandGrit: The Power of Passion and PerseveranceEvaluare: 4 din 5 stele4/5 (587)
- Devil in the Grove: Thurgood Marshall, the Groveland Boys, and the Dawn of a New AmericaDe la EverandDevil in the Grove: Thurgood Marshall, the Groveland Boys, and the Dawn of a New AmericaEvaluare: 4.5 din 5 stele4.5/5 (265)
- A Heartbreaking Work Of Staggering Genius: A Memoir Based on a True StoryDe la EverandA Heartbreaking Work Of Staggering Genius: A Memoir Based on a True StoryEvaluare: 3.5 din 5 stele3.5/5 (231)
- On Fire: The (Burning) Case for a Green New DealDe la EverandOn Fire: The (Burning) Case for a Green New DealEvaluare: 4 din 5 stele4/5 (72)
- Elon Musk: Tesla, SpaceX, and the Quest for a Fantastic FutureDe la EverandElon Musk: Tesla, SpaceX, and the Quest for a Fantastic FutureEvaluare: 4.5 din 5 stele4.5/5 (474)
- The Hard Thing About Hard Things: Building a Business When There Are No Easy AnswersDe la EverandThe Hard Thing About Hard Things: Building a Business When There Are No Easy AnswersEvaluare: 4.5 din 5 stele4.5/5 (344)
- The Unwinding: An Inner History of the New AmericaDe la EverandThe Unwinding: An Inner History of the New AmericaEvaluare: 4 din 5 stele4/5 (45)
- The World Is Flat 3.0: A Brief History of the Twenty-first CenturyDe la EverandThe World Is Flat 3.0: A Brief History of the Twenty-first CenturyEvaluare: 3.5 din 5 stele3.5/5 (2219)
- The Gifts of Imperfection: Let Go of Who You Think You're Supposed to Be and Embrace Who You AreDe la EverandThe Gifts of Imperfection: Let Go of Who You Think You're Supposed to Be and Embrace Who You AreEvaluare: 4 din 5 stele4/5 (1090)
- The Sympathizer: A Novel (Pulitzer Prize for Fiction)De la EverandThe Sympathizer: A Novel (Pulitzer Prize for Fiction)Evaluare: 4.5 din 5 stele4.5/5 (119)
- Her Body and Other Parties: StoriesDe la EverandHer Body and Other Parties: StoriesEvaluare: 4 din 5 stele4/5 (821)
- Tax RTP May 2020Document35 paginiTax RTP May 2020KarthikÎncă nu există evaluări
- Lc-2-5-Term ResultDocument44 paginiLc-2-5-Term Resultnaveen balwanÎncă nu există evaluări
- Guide Internal Control Over Financial Reporting 2019-05Document24 paginiGuide Internal Control Over Financial Reporting 2019-05hanafi prasentiantoÎncă nu există evaluări
- Expert Opinion Under Indian Evidence ActDocument11 paginiExpert Opinion Under Indian Evidence ActmysticblissÎncă nu există evaluări
- People Vs MagnoDocument2 paginiPeople Vs MagnoJan Christiane Maningo SaleÎncă nu există evaluări
- ADocument109 paginiALefa Doctormann RalethohlaneÎncă nu există evaluări
- Marking Guide for Contract Administration ExamDocument7 paginiMarking Guide for Contract Administration Examრაქსშ საჰაÎncă nu există evaluări
- Black SupremacistDocument7 paginiBlack SupremacistJoMarie13Încă nu există evaluări
- CAPISTRANO vs. LIMCUANDODocument1 paginăCAPISTRANO vs. LIMCUANDOElaine Grace R. AntenorÎncă nu există evaluări
- E - Sugam Notification For KarnatakaDocument8 paginiE - Sugam Notification For KarnatakaHitesh BansalÎncă nu există evaluări
- AML Compliance Among FATF States (2018)Document18 paginiAML Compliance Among FATF States (2018)ruzainisarifÎncă nu există evaluări
- Central Banking: What Is Central Bank?Document6 paginiCentral Banking: What Is Central Bank?Arif Mahmud MuktaÎncă nu există evaluări
- Legal Ethics Oral Examination 2018Document13 paginiLegal Ethics Oral Examination 2018Telle MarieÎncă nu există evaluări
- Grant Thornton - Co-Op 3Document7 paginiGrant Thornton - Co-Op 3ConnieLowÎncă nu există evaluări
- PenaltiesDocument143 paginiPenaltiesRexenne MarieÎncă nu există evaluări
- Au Dit TinhDocument75 paginiAu Dit TinhTRINH DUC DIEPÎncă nu există evaluări
- Pronabec - Beca 18 (Sugerencias)Document18 paginiPronabec - Beca 18 (Sugerencias)Marco Sifuentes ChÎncă nu există evaluări
- Indian Air Force AFCAT Application Form: Personal InformationDocument3 paginiIndian Air Force AFCAT Application Form: Personal InformationSagar SharmaÎncă nu există evaluări
- Doosan Generator WarrantyDocument2 paginiDoosan Generator WarrantyFrank HigueraÎncă nu există evaluări
- Oxford Research Encyclopedia of Latin American History: CloseDocument21 paginiOxford Research Encyclopedia of Latin American History: CloseemiroheÎncă nu există evaluări
- Barangay Hearing NoticeDocument2 paginiBarangay Hearing NoticeSto Niño PagadianÎncă nu există evaluări
- Digbeth Residents Association - ConstitutionDocument3 paginiDigbeth Residents Association - ConstitutionNicky GetgoodÎncă nu există evaluări
- Armstrong BCE3 Install 507120-01Document18 paginiArmstrong BCE3 Install 507120-01manchuricoÎncă nu există evaluări
- On Moral and Non-Moral StandardsDocument11 paginiOn Moral and Non-Moral Standardsryan bhinogÎncă nu există evaluări
- Quezon City District IV - Project of Precinct - 2Document73 paginiQuezon City District IV - Project of Precinct - 2bobituchi100% (1)
- Case Chapter 02Document2 paginiCase Chapter 02Pandit PurnajuaraÎncă nu există evaluări
- The East India CompanyDocument7 paginiThe East India CompanyArman HbibÎncă nu există evaluări
- SAP Business One and The Prolification of TechnologyDocument23 paginiSAP Business One and The Prolification of TechnologyDeepak NandikantiÎncă nu există evaluări
- Final Merit List of KU For LaptopDocument31 paginiFinal Merit List of KU For LaptopAli Raza ShahÎncă nu există evaluări