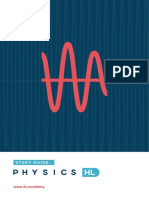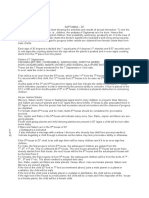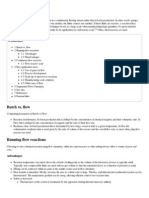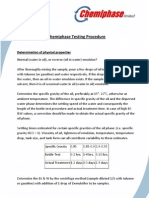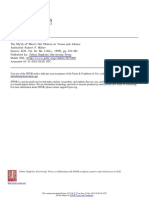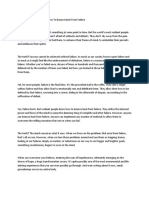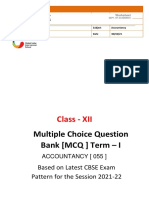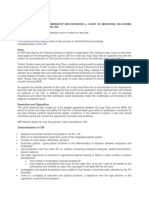Documente Academic
Documente Profesional
Documente Cultură
User Guide
Încărcat de
Sammy KhanDescriere originală:
Drepturi de autor
Formate disponibile
Partajați acest document
Partajați sau inserați document
Vi se pare util acest document?
Este necorespunzător acest conținut?
Raportați acest documentDrepturi de autor:
Formate disponibile
User Guide
Încărcat de
Sammy KhanDrepturi de autor:
Formate disponibile
User Guide
Copyright (c) 2009. All rights reserved.
User Guide
Table of Contents Overview Default Page News Page Registration Page View Profile Page
View Profile View Photos View Video View Blog Send Message Send this profile to a friend Show Interest Add/Remove to Favorites Block/Unblock User Certify that this user is Genuine Start Chat
1 3 4 5 6
6 7 8 8 9 10 11 11 11 12 13
User Home Page
My Profile Section New Users Component New Videos Component Popular Blog Posts Component New Groups Component New Topics Component Upcoming Events Component User Events Component
16
17 19 19 20 20 21 21 21
ii
User Guide
News Component Birthdays Component Friends Online Component Search Component
23 23 24 24
Groups Page
Group Categories My Groups Page New Groups Pending Invitations Create a Group Groups Group Home Page Group Gallery Group Members Page Message Board Add new Post Start New Topic Leave Group
25
25 25 26 26 27 28 29 30 31 32 34 35 36
Chat Photo Contests Broadcast Top Charts
Top Users Page Top Photos Page
38 39 41 42
42 43
Search page
Quick Search Page Custom Search
44
44 45 iii
User Guide
Distance Search Who's Online? Who Viewed my Profile?
47 47 48
Favorites Page Friends Page My Profile Page
Edit Profile View My Profile Upload Photos Upload Audio Upload Video View Photos Page Edit Skin Settings Subscription
49 51 53
53 55 56 59 59 62 63 64 67
Blog Page Mailbox Page
Inbox Outbox Trash Whos interested Sent Interests Received e-cards Sent e-cards
68 71
71 73 73 74 74 75 76
FAQ
How to add a comment? How to send a message?
77
77 77 iv
User Guide
When can I vote? How to vote? What is Groups Access Level? How to manage join request in a moderated group? How to invite users to a private group? How to accept a private group invitation? How to manage a group? Edit Group Transfer Ownership Delete Group How to add component? How to manage home page components? How to enter/leave a contest? What Profile Skins are available?
79 79 80 81 83 84 84 85 86 86 86 88 88 90
Index
User Guide
1 Overview
Before registering on the site there are only four main pages available for you to see. Also there are restrictions for viewing users with explicated photos, sending messages, voting and etc. The main pages that every user can go through are as follows: Default Page News Page Registration Page The page consists of login box, registration link, basic search box, news box, new users box, and a photo randomly loaded each time. Here you can view latest news posted by the site administrator. The news are sorted by date. The page consists of news box and registration form. After the registration details are sent the software will send a confirmation e-mail to the specified address. Each user will need to click on the confirmation link to complete the registration. This extra step is necessary to validate the user's e-mail address. This page replaces the Home Page once the user is logged in. It shows many user-specific details such as: times your profile has been viewed, your current rating, new messages, and new members of the opposite sex. Shows all public information for the selected member. Also includes links for viewing photos, sending message, adding/removing from favorites. Ajax Chat ( see page 38) Room with users thumbnails.
User Home Page
View Profile Page Chat ( see page 38)
Photo Contests Broadcast page 41) Groups ( 28) Page Top Charts (
The photo contests feature uses the face off format where voters choose between two entries. see The broadcast feature allows users to stream live video to their profile page.
see page Community Groups ( see page 28) are places where people with common interests can discuss various topics, share photos and chat. Top Users Page Shows the site members with the highest average rating. Top Photos Page Shows the site members photo with the highest average rating. This is the page where you can create/edit your profile, upload/edit/delete your photos. Edit Profile Page The page is dynamically generated based on the topics/questions/answers you've defined in the administration tool. Members can preview their profile by clicking on the "View Profile" link. Edit Photos You should place your photo guidelines on that page. Each photo can also have name and description. You can set a photo of your choice as "primary". The primary photo shows in the search results, profile, messages. If no primary photo is specified then the first available is used. Settings ( see page 64) If you need to change any information provided with the registration you can do it in the settings page. You have also the ability to hide your profile (e.g. when you go to a vacation) and enable/disable the notification e-mails.
Profile Page
User Guide
Search Page
Quick Search Page The quick search mode makes possible finding users by specifying gender, country, state, zip, city, age range. It is also possible to limit the search results only to members with photos. The page also has two other convenient searches - Username search and Keyword search. Custom Search Page This page contains all the functionality of the basic search but also gives the ability to narrow down the search to specific answers. For example - if you have the question "Smoke" with possible answers "Yes", "No", "Sometimes" the advanced search will have such section with checkboxes for each of the possible answers. This way you are able to filter out smokers or non-smokers. Search Results Page Search results are shown 5 per page (configurable). Each row shows primary photo thumbnail, headline, username, age, city, last online, etc. You can freely define the fields you need to show here. Users can click on any photo to view the profile. A convenient place to store all your favorites for easier access and monitoring their online status, ratings, etc. Can also be used to create community network (on demand). A convenient place to store all your friends for easier access and monitoring their online status, ratings, etc. Can also be used to create community network (on demand). If you have watch or read something interesting, want to share your thoughts and impressions about anything you want here is the place to post it. Shows all your incoming, outgoing and deleted messages. The page functions like any basic web e-mail so all members should be familiar with it.
Favorites Page
Friends Page
Blog Page Mailbox Page
User Guide
2 Default Page
2
The page consists of login box, registration link, basic search box, news box and new users box.
You can go through the pages to take a look at the members subscribed, the news and top photos and members. But if you want to send messages to the others create your own account, vote and etc. you must first register to the site by clicking on Register now! link:
User Guide
3 News Page
On the home page and some of the other pages News box is available. There you can read the latest news posted by the site administrator.
The news are listed with date added and short text from its content. The news are sorted by date. To view the full news content click on more link next to the desired news.
User Guide
4 Registration Page
The page consists of news box and registration form.
All the Registration Details fields are required. Some of them like Country, Zip/Postal Code and City can be hidden for you in case the site is a local one. After the registration details are sent
the software will send you a confirmation e-mail to the specified address you have entered. You will need to click on the confirmation link to complete the registration:
This extra step is necessary to validate the user's e-mail address.
5.1 View Profile
User Guide
5 View Profile Page
When you click on a site member you have selected a User Profile page opens.
There are several Actions available: View Profile View Photos View Video View Blog Send Message Send this profile to a friend Show Interest
5.1 View Profile
You can see the members information by clicking on View Photos link:
The User Profile page shows all public information for the member you have selected.
5.2 View Photos
User Guide
5.2 View Photos
You can see the members photos by clicking on View Photos link:
The User Photos page opens. It contains the thumbs of the pictures placed at the bottom of the page and the larger photos, their titles and descriptions. The Average Rating shows the average valuation for the photos given from other site members.
5.4 View Blog
User Guide
5.3 View Video
Here you can watch the users videos if available. For more information about videos please see "Record Video chapter.
5.4 View Blog
If the member you have selected have posted a blog you can view it by clicking on View Blog link:
The page contains the date when the blog was posted, its title and the content.
If you want to see more details for the blog click on the blog title or more link next to the content. 8
5.5 Send Message
User Guide
5
The detailed information contains whole blog content and the full path to the blog (http://server/paht/ShowUser.aspx?uid=Ben&bpid=21), in case you want to send it as a link to someone. If you are already registered and logged in you are able to add comments for the blog. To do this click on Add Comment link. For more detail information on how to add a comment please see How to add a comment? ( see page 77) in FAQ ( see page 77) chapter.
5.5 Send Message
If you want to send a message to the user click on Send Message link:
Only if the site is a free of charged you want need a paid registration to send a message.
5.6 Send this profile to a friend
User Guide
For more information on how to send a message please see How to send a message? ( page 77) chapter.
see page 77) in FAQ (
see
5.6 Send this profile to a friend
If you liked the profile of the member or you just like to show it to your friend click on Send this profile to a friend link:
A window Sent to a friend: opens.
There are four fields you have to enter before you send it. Your Name you can your actual name or the nick name your friend knows you with 10
5.9 Block/Unblock User
User Guide
Friends Name write your friends name or nick name Friends Email enter your friends email address Message you can write a message to your friend in example why you send him/her this profile
5.7 Show Interest
If you are shy or just do not know what message to send to the member but you are interested in him/her click on Show Interest.
You must be logged in to send one. The interest is shown in your Sent Interests List and users "Who's Interested List.
5.8 Add/Remove to Favorites
Here you can add or remove the selected user to your favorites list. To do that you have to be logged in. For more information about Favorites and how to add or remove users from it please read Favorites Page ( see page 49) chapter.
5.9 Block/Unblock User
In case you do not want the user to write you messages, votes for you or post comments at your profile you can block 11
5.10 Certify that this user is Genuine him/her by clicking on Block User link:
User Guide
If you blocked the user by mistake or you have changed your mind you can unblock him/her by clicking on Unblock User link:
5.10 Certify that this user is Genuine
This is an option that is only available if you are a registered user and if it is enable by the site administrator. If you have met a site member or you are sure for his existence and his/her profile are created by him/her, you can certify that this user is genuine. To do this click on Certify that this user is Genuine:
The number of users required to certify a user is custom and is set by the site administrator. After the required users have certified a user is genuine a green check appears next to user info in every search results:
12
5.11 Start Chat
User Guide
5
The green check can also appears if the user is verified by a site administrator. If you want to remove your verification for the user click on RemoveCertified status link in the Actions menu:
5.11 Start Chat
If the user whose profile you are viewing is online you can start a chat with him/her by clicking on Start chat link.
The user receives a pop-up message with a question if he/she wants to chat with you:
13
5.11 Start Chat
User Guide
IM stands for Instant Messaging. If he/she accepts IM Flash Player window opens:
If the other member wants he/she can start video and/or audio with you. You can stop them whenever you want by clocking on video on or audio on buttons:
A short info, picture and three actions are available for the user you chat with:
If you want to view the users profile click on View profile link, to add him/her to your favorites click Add favorites link. If you want to block the user click Block user link. Yours, users and status messages are contained in the following area:
To write a message type it in the text area and then press enter or click on the Send button right next to it.
At the bottom of the IM window your photo and Audio/Video management is shown:
14
5.11 Start Chat
User Guide
If you want to send audio or video to the user click on the corresponding on/off button.
15
6.1 My Profile Section
User Guide
6 User Home Page
After you go thought and completed the registration process you can already register to the site by entering your username and password in the login/register box:
Your home page then opens:
It contains My Profile section and several components that can be added, edited and removed for both right and left areas of the page. For detailed information on adding a component please refer to the "How to add component? ( see page 86)" in FAQ ( see page 77) section. 16
6.1 My Profile Section
User Guide
6.1 My Profile Section
The My Profile section consists the following information: The number of times your profile has been viewed:
In order to see the members who viewed your profile click on View link. A window opens with the users details:
Short information for each member is provided: Title, Username, Age, Gender, City, Last Viewed (the time this member saw your profile), Last Online (the time this member has been online) Average rating:
Shows your average rating and the number of votes you have received. You cannot view which members have voted for you. The online users:
This line gives you information about the number of online users. You can view them by clicking on View link.
Users broadcasting video:
Shows the number of users broadcasting video. Click on View link to see the list of the users and choose the one You one to watch. For more information about video broadcast please refer to "Broadcast ( see page 41)" section in this manual. The number of unread messages:
To view the unread messages for you click on View link.
17
6.2 New Users Component
User Guide
For more details about your Inbox (
see page 71) please see Mailbox Page (
see page 71) chapter.
The number of users interested in you:
If you want to see which member have interest in you click on View link.
In a Whos Interested List box you can preview list of all users that has send you an interest. Short information is provided for each one User, Age, Location, Date, and Last Online. To see more information about the user, click on the corresponding user name (in example Ben). You can also delete this interest from the table. The number of users you are interested in:
In a Sent Interested List box you can preview list of all users that you have been interested in. Short information is provided for each one User, Age, Location, Date, and Last Online. To see more information about the user, click on the corresponding user name.
e-card:
If You have received an e-card You can see it by clicking on View link. You will be redirected to Received e-cards page. For more information about received e-cards please refer to "Received e-cards ( see page 75)" in Mailbox section. Your status: Here You can type your current status that will be shown to other site members. You can delete it or edit it anytime you want. Contest rank:
If the contests are activated for the dating site You are member of and if You are participating in one there will be a message about the number Your entry is ranked in the contest.
18
6.3 New Videos Component
User Guide
6.2 New Users Component
This component shows the newest members of the site:
You can specify the number, gender, age range of the users shown and the title of the new users box . Just click on the edit icon ( ) at the upper right corner of the component to enter the edit mode:
For more detailed information about managing components please refer to "How to manage home page components? ( see page 88)" in FAQ ( see page 77) section of this manual.
6.3 New Videos Component
This component shows the newest videos uploaded by the site members:
You can specify the number of the videos, the gender of the members uploaded the videos and the title of the new videos box . Just click on the edit icon ( ) at the upper right corner of the component to enter the edit mode:
19
6.5 New Groups Component
User Guide
For more detailed information about managing components please refer to "How to manage home page components? ( see page 88)" in FAQ ( see page 77) section of this manual.
6.4 Popular Blog Posts Component
This component shows the popular blog posted by the site members:
You can specify the title of the popular blog posts box . Just click on the edit icon ( component to enter the edit mode:
) at the upper right corner of the
For more detailed information about managing components please refer to "How to manage home page components? ( see page 88)" in FAQ ( see page 77) section of this manual.
6.5 New Groups Component
This component shows the newest site groups:
You can specify the number of the groups and the title of the new groups box . Just click on the edit icon ( right corner of the component to enter the edit mode:
) at the upper
20
6.8 User Events Component
User Guide
For more detailed information about managing components please refer to "How to manage home page components? ( see page 88)" in FAQ ( see page 77) section of this manual.
6.6 New Topics Component
This component shows the newest group topics:
You can specify the title of the new topics box . Just click on the edit icon ( enter the edit mode:
) at the upper right corner of the component to
For more detailed information about managing components please refer to "How to manage home page components? ( see page 88)" in FAQ ( see page 77) section of this manual.
6.7 Upcoming Events Component
This component shows the upcoming group events:
It gives information about the event name, date and hour and the event creator name.
6.8 User Events Component
This component shows the users events:
21
6.9 News Component
User Guide
6
You can specify the number and the type of the events (the events You want to be notified of must be checked) and the title of the user events box . Just click on the edit icon ( ) at the upper right corner of the component to enter the edit mode:
For more detailed information about managing components please refer to "How to manage home page components? ( see page 88)" in FAQ ( see page 77) section of this manual.
22
6.11 Friends Online Component
User Guide
6.9 News Component
This component shows the site news:
6
You can specify the number of the news and the title of the news box . Just click on the edit icon ( corner of the component to enter the edit mode: ) at the upper right
For more detailed information about managing components please refer to "How to manage home page components? ( see page 88)" in FAQ ( see page 77) section of this manual.
6.10 Birthdays Component
This component shows the upcoming birthdays of the site members:
You can specify the gender and age range of the members to be shown and the title of the birthdays box . Just click on the edit icon ( ) at the upper right corner of the component to enter the edit mode:
For more detailed information about managing components please refer to "How to manage home page components? ( see page 88)" in FAQ ( see page 77) section of this manual. 23
6.12 Search Component
User Guide
6.11 Friends Online Component
This component shows Your online friends:
You can specify the title of the friends online box . Just click on the edit icon ( to enter the edit mode:
) at the upper right corner of the component
6
For more detailed information about managing components please refer to "How to manage home page components? ( see page 88)" in FAQ ( see page 77) section of this manual.
6.12 Search Component
This component consist a search box:
You can specify the title of the search box . Just click on the edit icon ( the edit mode:
) at the upper right corner of the component to enter
For more detailed information about managing components please refer to "How to manage home page components? ( see page 88)" in FAQ ( see page 77) section of this manual.
24
7.2 My Groups Page
User Guide
7 Groups Page
Community Groups ( photos and chat. see page 28) are places where people with common interests can discuss various topics, share
7.1 Group Categories
All groups are organized in categories for easier navigation. Group Categories is the first page displayed when you click on Groups ( see page 28) link in the top navigation.
The page displays the categories names and the number of groups contained in each. Actions available are: 1. Browse Groups ( 2. My Groups ( see page 28) shows all group categories;
see page 28) displays a list of all groups you own or you are a member of;
3. New Groups ( see page 28) lists all new created groups by all members, the exact number of groups to be displayed is set by the site administrators; 4. Pending Invitations shows all group join invitations sent to you; 5. Create a Group allows you to create a Group, this action can be hidden if the site policy forbids users to create groups.
7.2 My Groups Page
Displays a list of all groups you own or you are a member of. For each group an extended description is provided: its name, access level (for more information of the groups access level refers to Groups ( see page 28) Access Levels in FAQ ( see page 77) section), your membership type in the group, description, the number of group members and its creation date.
25
7.4 Pending Invitations
User Guide
7.3 New Groups
This page lists all new created groups by all members. The exact number of groups to be displayed is set by the site administrators.
For each group an extended description is provided: its name, access level (for more information of the groups access level refers to Groups ( see page 28) Access Levels in FAQ ( see page 77) section), description, the number of group members and its creation date.
7.4 Pending Invitations
This page shows all group join invitations sent to you. Invitations are sent only for becoming a member to a Private Group, for moderate or public groups you do not need one. The number of the invitations is displayed on your home page: 26
7.5 Create a Group
User Guide
When you are invited to a group you receive a system message in your mailbox containing the name of the group and the member which has invited you.
To accept or reject the invitation you have to navigate to the Groups ( see page 28) page and select Pending Invitations link from the Actions menu to the left. The Pending Invitation page will be displayed:
Select you choice from the links Accept and Reject below the group information.
7.5 Create a Group
This page allows you to create a Group. The action can be hidden if the site policy forbids users to create groups.
27
7.6 Groups
User Guide
To create a group you need to fill several fields: Name enter the groups name; Categories select the categories to which your group belongs, for multiple selection hold Ctrl button; Description type the group description: its theme, the target group and etc. This is a required field; Terms & Conditions here you can specify the terms and condition for the group; Group Image you can upload an image for a group image. If no image is selected the default one will be shown as a group icon. Access Level here you can choose the access level of your group. For more information of the groups access levels refer to Groups ( see page 28) Access Levels in FAQ ( see page 77) section.
7.6 Groups
The Groups page lists all groups within the selected category. You can see detailed information for each group - name, access level, description, number of members and the date when the group was created.
28
7.7 Group Home Page
User Guide
7.7 Group Home Page
The Group Home Page page contains three primary information sections. Group Information shows the full group description, parent categories, creation date and type, the number of members, the owner and description.
Latest Topics display a few of the latest topics posted by the group members.
Latest Group Members shows the last members who have joined the group. The number of topics and members to be displayed are defined by the site administrator.
29
7.8 Group Gallery
User Guide
7.8 Group Gallery
The Group Photos page contains pictures related to the group topic. Each group member can upload photos and contribute. For each photo a name, upload date and the user name of the member who has upload it is displayed.
To upload photo click the Upload Photo button. Upload photo page opens:
Enter name and description related with the photo you are uploading. Both Name and Description fields are obligatory. Then browse to the photo location select it and click the Upload button. When you have uploaded photos you are able to edit or delete them. Only group administrators, moderators and the member who have uploaded the photo can manage it (edit or delete it). 30
7.9 Group Members Page
User Guide
To edit the photo click on Edit link under the photo. You can change the photo name and description. To apply the changes click on Update button.
7.9 Group Members Page
This page provides information for all group members. A user thumbnail, username, membership type, age, gender, online status and member sign up date.
The membership types can be four types: Member has rights to post new topics, answers and upload photos in the group gallery, cannot edit or delete other group members posts, topics and photos; Moderator the purpose of this membership type is to keep the group clean. The moderator can create, edit and delete posts, topics, answers and photos. Also they can delete group members. Administrator have all moderator rights plus the ability to edit the group information (icon, description and etc.), and can edit the group users membership type. 31
7.10 Message Board
User Guide
Owner is the user who has created the group and has all administrator rights plus the ability to delete the group.
7.10 Message Board
This page shows all group topics:
The information provided for the topics is: 1. Topic status - The ordinary open topic; - The topic is locked; only administrators and moderators can post and manage it. - The topic is sticky; the topic is displayed on top of all other topics. It can be sticky for a period of time specified by the topic creator. - The topic is both sticky and locked. Inherits the rights from both topic types.
2. Poster the group member who created the topic; 3. Topic the name of the topic; 4. Post the number of posts the topic contains; 5. Date the date updated. Shows the date when was created the last post or an answer in the topic. If you want to browse the topic click on its name (ex: How do you like the new BMW?):
32
7.10 Message Board
User Guide
The posts are ordered by creation date. Each post contains the poster, the date posted, post content and management links. To reply to the post click on Reply link on the top right corner of the post.
Enter your reply under the quote tags. If you wish only your answer to be displayed delete quote tags and its content. Click on Add new Post button to add your reply.
You are able to edit or delete your post or replay. To edit it click on Edit link in the top right corner of the post.
33
7.12 Start New Topic
User Guide
You can enter edit reason if you whish. It is not obligatory. The edit reason if such and edit date are displayed at the post bottom:
7.11 Add new Post
To add a new post you must be in the corresponding topic. From the left menu select Add new Post link. Enter the post content and click on Add new Post button.
All posts you have added can be edited or deleted by you and the group administrator and moderators.
To edit it click on Edit link in the top right corner of the post. You can enter edit reason if you whish. It is not obligatory. The edit reason if such and edit date are displayed at the post bottom.
34
7.12 Start New Topic
User Guide
7.12 Start New Topic
To create a new topic click on Start New Topic link in the left menu. Only group members can create topics.
Enter the topic name and the first post content and click Post button to apply.
The type of topic (ordinary, sticky, locked, sticky and locked) can be only set by group administrator or moderator.
The status can be set when the topic is created or later by editing it.
35
7.13 Leave Group
User Guide
To enter the edit mode of the topic select Edit Topic link from the left menu.
To delete the Topic click the Delete Topic link from the left menu. You will be asked to confirm the deletion if so the topic will be deleted.
7.13 Leave Group
If you want to leave a group select Leave Group link from the left menu.
36
7.13 Leave Group
User Guide
You will be asked to confirm you decision:
7
By clicking on the Back to Groups ( Page. see page 28) link from the left menu you will be redirected to the Group Categories
37
User Guide
8 Chat
When You click on Chat link from the main menu, the chat window opens:
It consists three main areas: left area - displays the user and server messages right area - shows the number of the users entered the chat room, their name and thumbnail picture bottom area - here You can type Your message and use "Enter" or the button "Send" to send it.
38
User Guide
9 Photo Contests
When You enter the photo contest page, You can brows through all the active ones and choose the one you are interested with. The past contests are also available for a preview. For each contest there is a brief info available:
contest name first three winning pictures description number of entries view contest link view top entries link - it is not available if the contest does not have all the entries necessary Once You choose a contest click on View Contest link. The contest page then opens:
The left area contains: Results - shows the picture You have pick (in red border) and the percentage Your choice match with other site members opinion. 39
User Guide Your favourite entries - shows Your current favourites list. The right area contains: Contest name Contest Description Two photos that has to be compared and the name of the user - to choose the one You prefer just click on "Pick" button View top entries button - If You want to see current contest results click on this button:
Enter Contest/Leave Contest button - You can enjoy/leave the contest by clicking on the Enter/Leave Contest button For more information about entering/leaving a contest please refer to "How to enter/leave a contest? ( FAQ ( see page 77) section. see page 88)" in
40
10
User Guide
10 Broadcast
If You have a camera connected to You computer You can use this feature to broadcast life video to other site members. Just click on Broadcast link on the main menu. The Live Video Broadcast status window opens:
If You are agree with the terms and have Your camera connected click on "Start Broadcast" button. The View Broadcast window will opens:
10
On the left area You can see Your video and on the right You can chat with the users watching Your broadcast.
41
11.2 Top Photos Page
User Guide
11 Top Charts
This page allows you to preview the top photos and top users charts.
11.1 Top Users Page
Here you can view the female, male and couple members with the highest average rating.
11
The number of the top users and votes required are custom and depends on the managing of the site.
42
11.2 Top Photos Page
User Guide
11.2 Top Photos Page
On this page you can view the top photos for the site. The evaluation of the photos is on the same principle as the users rating.
The number of the top photos and votes required are custom and depends on the managing of the site.
11
43
12.1 Quick Search Page
User Guide
12 Search page
12.1 Quick Search Page
The quick search mode makes possible finding users by specifying gender, country, state, zip, city, age range. It is also possible to limit the search results only to members with photos.
12
Basic search can be reached by clicking on the Search link at the main menu (rounded with red) or from the left menu Quick Search link if you have already entered the Search page:
The Quick Search contains three main search boxes: Basic Search - This feature allows you to search based on terms such as age, relationship, and the presence of a photo. Username Search Search for another member by their Username (for example: sillybilly or simone221) 44
12.2 Custom Search
User Guide
Keyword Search Search for another member by Keywords (use keywords to uncover matches with similar hobbies and interests). Depending on the search criteria the different search results appear. This example shows males at age from 18 to 26 years old with photo uploaded:
12.2 Custom Search
If the search criteria fields are not enough or you need a more specific search click on Custom Search link in the left navigation.
This search gives you more options to specify the person you are looking for. Besides the basic search box, with the custom search you can basically choose every field for a profile top be search criteria: Height, Weight, Body Type, Eyes, Smoker and etc.
12
45
12.2 Custom Search
User Guide
In order to save time in future to enter all your requirements again and again you can easily save them. To do this just check Save this search as and type a name for the search.
In example if this search specifies all the male members with blond hair and blue eyes you can call it Blonds or anything relate. That way it will be easy for to remember which of your saved searches search for this type of males. You can of course have as much saved searches as you desire. All your saved searches will be shown in the Saved Searches box in the left navigation:
12
If you want to delete a saved search just click on the X mark right next to it as show on the picture above. The next time you want to search for the preferred members click on the saved search and the search page with the field criteria will appear. You will need only to click the Search button to preview all the members who satisfy your requirements.
46
12.5 Who Viewed my Profile?
User Guide
12.3 Distance Search
If the dating site you are member of is international a Distance Search is available.
This feature will help you to find users near you. You have to enter the distance you want to search in for members. This feature is based on the ZIP codes tables so in order to work you and the members you are looking for must have a valid ZIP code entered.
12
12.4 Who's Online?
For your convenience a direct search for online users is added.
This search can be accessed from the link Whos Online? in the left menu or from your home page.
47
12.5 Who Viewed my Profile?
User Guide
12.5 Who Viewed my Profile?
Another customized search is provided for you. It shows you all the members who viewed your profile.
This search can be accessed from the link Who Viewed my Profile? in the left menu or from your home page.
12
48
13
User Guide
13 Favorites Page
The Favorites Page convenient place to store all your friends for easier access and monitoring their online status, ratings, etc.
To add someone to you favorites click on its profile:
When the profile page opens click on Add to Favorites link on the left menu.
13
The member is added to your favorites list.
Other members will be able to see your favorites only if the members you have added as such have added you too as their favorite. 49
13
User Guide The Favorites box is displayed when you browse other members Profile Pages (Profile Pages).
13
50
14
User Guide
14 Friends Page
The Favorites Page convenient place to store all your friends for easier access and monitoring their online status, ratings, etc.
To add someone to you favorites click on its profile:
When the profile page opens click on Add to Friends link on the left menu.
14
The member is added to your favorites list.
51
14
User Guide
Other members will be able to see your friends only if the members you have added as such have added you too as their friend. The Friends box is displayed when you browse other members Profile Pages (Profile Pages).
14
52
15.1 Edit Profile
User Guide
15 My Profile Page
In order other users to find you and see your profile you must create one first. You can do this by clicking on Profile link on the main menu:
15.1 Edit Profile
The profile page gives a lot of options for managing your profile.
First you may to enter basic and extra information about yourself. Start by entering the basic information about you like height, weight, body type, eyes and etc.
15
53
15.1 Edit Profile
User Guide
Then you can give more details about yourself. Title is the slogan the other members will see you with. It is one that should not be underestimated. As more original it is more users will show interest in you. Also the Tell us about you topic gives you more space for describing yourself or the things you are like and interested in.
You can also tell the others what exactly you are looking for. Again you have enough space for describing your preferences in details. For a convenience you are given some of the most common interest to choose from, like: Computers, Music, Chat ( see page 38), Friends and etc. The type and the number of them depend from the site administrators. You can also check your marital status Single, Divorced or Married.
15
After filling the desired fields and save changes you receive a confirmation message that your profile has been updated:
54
15.2 View My Profile
User Guide
You are also given an opportunity to upload your photos. You can do it from the Upload Photos Now button or from the left navigation:
15.2 View My Profile
To preview all the information you have entered for your profile click on View Profile link in the left navigation box:
The User Profile page opens:
15
55
15.3 Upload Photos
User Guide
The page consists of the information you have entered when editing your profile. The fields that have not received approval yet contain -- pending approval -- text. If the user is member of groups they are listed as direct links to these groups. The User Comments section shows the comments added for you by the other site members.
All the members can add no more than one comment for you. You have the rights to remove each one of them.
15.3 Upload Photos
15
No matter which way you choose you are redirect to upload photos sub page:
56
15.3 Upload Photos
User Guide
Your photos are not going to be visible to the other members until they are approved by our team. This process can take up to 24 hours. Any photo that doesn't confront to this site specification will be deleted. Here are some photo guidelines: Group photos are only accepted if you have specified who you are and there are no more than 3 people on the photo.
Avoid small photos. Your photo should be at least 150 x 150 pixels. The recommended resolution is 400 x 400. When scanning your photo please cut the empty areas around the photo - this way your photo will seem bigger and the file size will be smaller. Photos with erotic content are not allowed. Celebrity or copyrighted photos are not accepted. Now you are ready to upload your first photo. This can be done by clicking on link "Edit Photo" Edit photo area opens:
15
You can enter name of the picture description (where it has been shots, who else is on it, how did you feel when this picture was taken and etc.). Then you browse to the photo and click the Upload button. Then your picture thumb shows on the left:
57
15.3 Upload Photos
User Guide
You can set if you want this picture as private and it will be viewed only from members you give right to. To see how this is done please read Still your photo is not sent to the site. You must first confirm the actions by clicking on Save link or if you have changed your mind you can cancel the operation by clicking Cancel link. After you confirm the operation, the picture you have uploaded appears with the title, description and a message: (pending approval). It will be removed once the picture has been seen and approved by the administrator.
You have three options for each picture you have uploaded: Edit Photo you can edit the photos details or upload a new one Delete Photo you can delete the selected photo Make Primary if you select this link, this photo will be your primary one and it will be shown to the other members of the site each time you send messages, or you are included in new members, friends, top users and etc. The time required for a photo approval depends on the site administration. Once your photo has been approved by the administrator you will receive a message from the administrator in your inbox (how to enter your Inbox ( see page 71) is explained in Mailbox Page ( see page 71) Chapter):
The message body:
15
In case your photo is rejected by the administrator you will also receive a message.
58
15.5 Upload Video
User Guide
If no reason for the rejection is provided you will receive only: Your photo has been rejected message. But if there is a specific reason the message body will contains it:
15.4 Upload Audio
If You want to upload an audio file to Your profile page click on "Upload Audio" link in the left menu on Profile page:
You can enter the title for the audio You are uploading, otherwise the name of the file will be the title. Browse to the audio file You want to upload and click on the Upload button. If You want the audio to be visible only for the group of members You specified, check the "Set this audio as private".
15
15.5 Upload Video
You can upload or record video by clicking on Upload video link from the left menu. The Upload Video page opens:
59
15.5 Upload Video
User Guide
There are three types of videos available for Your profile: Record Video If you prefer to have a video representation you can record one by clicking on Record Video button. A window opens with a small video recorder screen:
To start recording a video click on record button:
Then you will be asked if you allow the flash video recorder to access your camera and microphone. Click Allow. The video starts recording. The total video length is 60 seconds. You can stop the recording at any time by clicking on stop button:
15
Your video has been recorded. It will be available for the others site members to watch. You can specify if the video will be public or private by clicking on the corresponding link: "Set Public" or "Set Private".
60
15.5 Upload Video Upload Video
User Guide
If You already have a recorded video You can upload it by clicking on "Upload Video" button:
Browse to the video file and click the "Upload" button. If You want the video to be visible only for the group of members You specified, check the "Set this video as private". Embed Video This options allows You to embed YouTube videos to Your profile.
Click on "Add YouTube Video" button:
Enter the keywords in the search field and click "Search" button. The results will be displayed.
15
61
15.6 View Photos Page
User Guide
Click on the video You desire to embed to Your profile. You can remove a video from Your profile anytime You want just click on Remove button under the video:
15.6 View Photos Page
After you have uploaded the photo you can see how will it appears by clicking on View Photos link:
15
The User Photos page opens. It contains the thumb of the picture placed at the bottom of the page this way your picture will appears in new users box, top users when viewed in message window and etc. The larger photo, its title and description will be shown to the members when viewing your photos. The Average Rating shows the average valuation you have received for the photo from other site members.
62
15.7 Edit Skin
User Guide
15.7 Edit Skin
If You choose a skin already You can modify it further the way You want. Click on Edit Skin link on the left menu:
15
63
15.8 Settings
User Guide
Background image - You can replace the skin background image by uploading a new one using the Browse button or by placing a url address of it. Background color - here You can set the background color. Position - set the position of Your background image on the page Attachment - set the type of the background image: "Scroll" will scroll the image with the page content, "Fixed" will place the image on fixed position and only the content will scroll Repeat - if You want Your image to repeat You can set it from here: "Down" will repeat the image vertically, "Across" will repeat the image horizontally Text color - here You can set the color of the text in the page Link color - here You can set the color of the links in the page Left Menu Link color - here You can set the color of the navigation links in the left area of the page Header and Footer Link color - here You can set the color of the links in the header and footer areas of the page To apply the modifications You have made click on button.
15.8 Settings
If you want to change your account settings like password, e-mail address, personal name (but not the username it cannot be changed!) click on Settings link on the left navigation box:
15
64
15.8 Settings
User Guide
The information from this page is personal and hidden for the other site members. The Settings page consists of four main sections: personal settings, additional settings, privacy settings and delete your account:
15
65
15.9 Subscription
User Guide
1. Personal Settings here you can change your password, and some personal information. 2. Additional Settings: Id like to receive email notification if you check this option you will receive copy of all the messages from your site Inbox ( see page 71) to the personal email address you have entered. Make my profile visible to other members if you uncheck this option your profile will appear only if a member has already write with you or search you directly with your user name. You will not appear in the other search results or in top users, new members and etc. I'd like to receive messages from - choose from the dropdown list the type of members You want to receive messages from:
Members should be from to years old - specifies the age range of the members who can contact You. Profile skin - You can set a skin to Your profile that will be shown when someone is looking at Your Profile page. Choose from the dropdown list with available skins:
When You select a skin You can see how it looks on Your profile by clicking "Preview" link next to the dropdown list. For more information of the available skins please refer to "What Profile Skins are available? ( see page 90)" in FAQ ( see page 77) section. Only members with photo can send messages to me - if checked only members with photo can send messages to You Disable profile rating - if checked the site members will not be able to rate Your profile Disable profile comments - if checked the site members will not be able to post comments to Your profile Disable photo comments - if checked the site members will not be able to post comments to Your profile photos Disable blog comments - if checked the site members will not be able to post comments to Your blog posts Hide user level icon - if checked the site members will not be able to see Your user level icon Don't show me when view user profiles - if checked the site members will not be notified when You view their profile Hide friends - if checked the site members will not be able to see Your friends list Hide group membership - if checked the site members will not be able to see the groups You are member of To save the changes for Personal and Additional Settings click on button.
3. Privacy settings - You can specify the privacy settings for your profile, photos, videos, friends and block. Just select from the dropdown list for each one who will be able to see them:
15
4. Delete Your Account - If you want to delete your account for any reason that can be done by clicking on Delete Account button. Your account will be deleted from the sites along with the comments you have added, blogs posted, photos and videos and votes given. Only the messages you have send to other site members will remain in their Inboxes.
66
15.9 Subscription
User Guide
15.9 Subscription
If the site is not a free of charged to choose the type of subscription you prefer go to Subscription page by clicking on Subscription link:
From this page you can choose the subscription plan that best fits your needs.
Just check the one you prefer and confirm it with Submit button. Then payment process continues depending on the payment engine. The default difference between paid and un-paid member is that only the paid members are able to send messages to the other members. The exact restrictions and options for the subscription are custom for each site and depends on the administrator requirements.
15
67
16
User Guide
16 Blog Page
If you have watch or read something interesting, want to share your thoughts and impressions about anything you want here is the place to post it.
The page opens Add Post page. Another way to add a new post is by clicking on New Post link from Blog Management:
For every post you have to enter title and content.
16
68
16
User Guide
Adding and formatting the blog content is very easy. You have a user friendly text editor provided. It contains the basic formatting of the font, text size, color, inserting images and hyperlinks and etc. After you have done entering the content click on Add Post>> link to confirm it. You will receive a system message: Post has been added successfully. To view your blog please click on View Blog link in the Blog Management Menu:
A short info for your blog like title, content and post date is displayed:
If you want to see more details, the user comments added for your blog or to post your own comments please click on more link or on your blogs title.
16
69
16
User Guide
You can edit or delete your post, preview the user comments for it or add your own comment. If you want to change your blog title or description you can do this by clicking on Blog Settings ( see page 64) link:
Just retype the text in the title or description section and click Save Changes button to apply the new ones.
16
70
17.1 Inbox
User Guide
17 Mailbox Page
Shows all your incoming, outgoing and deleted messages. The page functions like any basic web e-mail so all members should be familiar with it.
17.1 Inbox
Your Inbox is displayed when you enter the Mailbox page or if you click on the Inbox link in the left menu:
The Inbox page opens:
17
Your Inbox table contains five columns: 1. a check box for deletion of the selected message check this box and then click on Delete selected messages button if 71
17.1 Inbox
User Guide see page 73) folder.
you want to delete the message(s). If you delete it, the message will be moved to Trash ( 2. small users photo thumbnail click on the thumbnail to enter View Profile page 3. the date the message has been send/received 4. the username of the sender - click on the senders username to enter View Profile page 5. a fragment of the message click on the fragment to preview the entire message:
The message and several actions will be available for you:
The message page consists of three main sections: senders thumbnail, senders username (From:), recipients username (To:), and the time and date the message:
the entire message content (test):
the conversation archive between the two users:
The actions available are:
Reply Send message page opens. For more information on how to send a message please see How to send a message? in FAQ ( see page 77) chapter. Block this User if you do not want to receive any more messages from this user you click on Block this User link. The user will be unable to send you messages, post comments to your profile or photos or send you interest. You can unblock him/her anytime by simply clicking on Unblock this User link:
17
Back to Mailbox if you want to go back to your Mailbox click on Back to Mailbox link:
72
17.3 Trash
User Guide
17.2 Outbox
To check out the messages you have been sent click on Outbox link:
The Outbox page opens:
It can be managed the same way as the Inbox (
see page 71) folder. The table contains five columns:
1. a check box for deletion of the selected message check this box and then click on Delete selected messages button if you want to delete the message(s). If you delete it, the message will be permanently removed. 2. small recipients photo thumbnail click on the thumbnail to enter View Profile page 3. the date the message has been send/received 4. the username of the recipient - click on the senders username to enter View Profile page 5. a fragment of the message click on the fragment to preview the entire message
17.3 Trash
Once you have deleted a message from the Inbox ( select it from the Folders navigation: see page 71) folder it is moved to Trash folder. To enter the folder,
17
The trash table contains five columns:
73
17.5 Sent Interests
User Guide
Your Inbox (
see page 71) table contains five columns:
1. a check box for deletion of the selected message check this box and then click on Delete selected messages button if you want to delete the message(s). If you delete it, the message will be permanently removed. 2. small users photo thumbnail click on the thumbnail to enter View Profile page 3. the date the message has been send/received 4. the username of the sender - click on the senders username to enter View Profile page 5. a fragment of the message click on the fragment to preview the entire message.
17.4 Whos interested
If you want to see which member have interest in you click on Whos interested link:
In a Whos Interested List box you can preview list of all users that has send you an interest.
Short information is provided for each one User, Age, Location, Date, and Last Online. To see more information about the user, click on the corresponding user name (in example Ben). You can also delete this interest from the table.
17.5 Sent Interests
If you want to see which members you have been interested in click on Sent Interests link:
17
In a Sent Interested List box you can preview list of all users that you have been interested in. Short information is provided 74
17.7 Sent e-cards
User Guide
for each one User, Age, Location, Date, and Last Online. To see more information about the user, click on the corresponding user name.
17.6 Received e-cards
You can see the e-cards You have received either by clicking on "View" link for received e-cards in My Profile section on Your home page or by selecting Received e-cards from the left menu in Mailbox page:
The Received e-cards table contains five columns: User - the name of the user who has sent You the e-card Age - the age of the user who has sent You the e-card E-card - the name of the e-card Date - the date the e-card has been sent Last Online - the last time the user who has sent You the e-card was online To see the card just click on its name:
17
75
17.7 Sent e-cards
User Guide
17.7 Sent e-cards
You can see the e-cards You have sent by selecting Sent e-cards from the left menu in Mailbox page:
The Sent e-cards table contains five columns: User - the name of the user to whom You sent the e-card Age - the age of the user to whom You sent the e-card E-card - the name of the e-card Date - the date You have sent the e-card Last Online - the last time the user to whom You sent the e-card was online To see the card just click on its name:
17
76
18.2 How to send a message?
User Guide
18 FAQ
18.1 How to add a comment?
You can add comments to users profiles and blogs. The comments are passed at the bottom of the corresponding page and titled User Comments:
In this section you can view the users comments posted for the profile or blog. To add your own comment click on Add Comment link:
A text field is provided to you for entering your comment:
After typing the comment content in the text field click Submit Comment button to post your comment. It appears at the top of the comments list (Canes comment):
You can delete it at any time by clicking on Remove link next to the comment content. Only you and the user who owns the blog or profile have the rights for deleting your comments. It can be also deleted by a site administrator if it does not correspond to the site regulations.
18.2 How to send a message?
If you want to send a message to a user it can be done from several places: from Mailbox page, when preview a user profile and etc. Each way a Send Message page opens:
18
77
18.2 How to send a message?
User Guide
It contains the sender (your), recipients username and the recipients photo thumbnail:
You may have an option to select from customized replys. This is optional and can be disabled by the site administrator. If it is enabled you can select a pre-written message from a drop down list (Quick notes):
A great feature provided is the big amount of smiles available:
You can pick up any in order to exalt your message or to express a feeling. If you are not sure what a smiley means point it with the mouse and a hint will appear:
Type your message in the text field provided:
If it is longer than the space provided a scroll will appear on right of the text area. For your convenience the conversation archive is available for you at the bottom of the page:
When you have entered your message click on Send Message button to send it:
18
78
18.4 How to vote?
User Guide
A confirmation message appears that the mail has been sent successfully:
In case you have been blocked by this user you will not be able to send message and you will receive the following status message:
18.3 When can I vote?
The requirements depend entirely on the site regulations and management. The exact requirements will be available only if the site owner decides to publicly disclose them.
18.4 How to vote?
You can vote for users profile or photo. To vote for a users profile click on the user thumbnail or username and User Profile page opens:
To vote for a users photo, click on the user thumbnail or username, and then click on View Photos from the Actions menu.
18
79
18.5 What is Groups Access Level?
User Guide
Both User Profile and User Photos pages contains a drop down menu with values:
When you choose the evaluation you want to give click on Rate button:
Your vote will be applied.
18.5 What is Groups Access Level?
There are three group access levels:
Public Group all site users can view this group or become its member. All you have to do is click on the Join Group link from the left menu and you will become a member immediately. 80
18
18.6 How to manage join request in a
User Guide
Moderated Group all site users can see the group content but they must send a request to join the group. Click the Join Group link and your request will be send:
You will receive a message when your request is rejected or approved:
Private Group the group can be seen only in the category list to which belong but cannot be explored further until you become its member.
18.6 How to manage join request in a moderated group?
If you are owner or administrator of a moderated group it is your task to manage the group join requests. Go to the moderated group home page and click on Pending Members link from the left menu.
18
81
18.6 How to manage join request in a
User Guide
A list of all join requests will be shown:
If you approve a request click on Approve link for the corresponding user. The users will be announced for the results of their request.
18
82
18.8 How to accept a private group
User Guide
18.7 How to invite users to a private group?
You must be an administrator or owner to a private group to be able to invite other users to join it. Enter the private group and select Invite Friends from the left menu.
You can invite six users at a time just enter their usernames in the textboxes and click Send button.
The selected users will receive invitation to join your group. They will also receive a message from you with the name of the group they are invited in and the user who has invited them.
18
83
18.9 How to manage a group?
User Guide
18.8 How to accept a private group invitation?
The only way to join a private group is if you receive an invitation from group administrator. You will receive a message from the group person who invited you:
To accept the invitation go to your home page and click on View link:
You will be redirected to the Pending Invitations page. Click Accept link to join the group.
18.9 How to manage a group?
A group can be managed only by the group administrators and the owner. Click Manage Group link from the left menu to manage a group.
18
84
18.9 How to manage a group?
User Guide
Edit Group
There are three actions available for a group management: Edit Group change the group settings and/or information. This action is available for both administrators and the group owner; Transfer Ownership if you want to retire the group ownership and transferred it to other group administrator. This action is available only for the group owner; Delete Group if you want to delete the group. To perform this action you must be group owner and the group must not have more members than specified as a requirement for group deletion. The maximum number of users is set by the site administrators.
18.9.1 Edit Group
If you want to edit the group click Edit Group button.
You have several options:
18
85
18.10 How to add component? Upload new group image; Change the group access level; Enter a different name; Select more categories to which the group belongs; Update the description; Set Terms and Conditions fro the group.
User Guide
18.9.2 Transfer Ownership
To transfer the group ownership to another group member click on Transfer Ownership button. To transfer an ownership you must be the group owner and the member must be group administrator. Choose the user from the dropdown menu and click Transfer button.
Only group owners can perform the transfer ownership action!
18.9.3 Delete Group
If you want to delete the group you must be group owner and the group must not have more members than specified as a requirement for group deletion. The maximum number of users is set by the site administrators. If you meet all the requirements click on Delete Group button. A waning message will appear.
Click on Delete button to confirm the group deletion.
18.10 How to add component?
The User Home Page contains two areas - left and right. For each one there are several components that can be added. To add a component You have to: 1. click on the Add Components link on the corresponding area; 2. browse the list of available components and click button to add the one You desire. button at the bottom of
To add another component repeat steps 1 and 2. If you want to cancel the selection click on the list.
The available components are: Right Area Components
18
86
18.10 How to add component?
User Guide
New Users - This component shows a list of new users with photos. You can filter by gender and age; New Videos - This component shows the new uploaded and approved user videos. You can filter by gender; Popular Blog Posts - This component shows the most popular blog posts for the last month; New Groups ( see page 28) - This component shows the latest created and approved groups in the site;
New Topics - This component shows all new topics in the groups you are member of; Upcoming events - This component shows all upcoming events in the groups you are member of; User Events - This component shows a list of user events. You can specify the number of events and choose for which type of events you will be informed. Left Area Components
18
87
18.12 How to enter/leave a contest?
User Guide
News - This component shows the latest site news; Birthdays - This component shows a list of users who have birthdays today or within the next few days; Friends Online - This component shows all your friends who are currently online; Search - This component provides a handy quick search box.
18.11 How to manage home page components?
There are several options available for each component: Move Up - moves the component one position up; Move Down - moves the component one position down; Minimize - minimizes the component to a single row; Restore - restores the component to full size; Edit - enters the edit mode which contains different options depending on the selected component; Close - removes the component. It can be added again from Add Components link.
18.12 How to enter/leave a contest?
To enter a contest, select the contest you desire and click on View Contest link. The contest You selected then opens:
18
88
18.12 How to enter/leave a contest?
User Guide
In order to join the contest with a picture of Yours click on
button. The enter contest page opens:
It gives You detailed information about the contest and its terms and conditions: Entry in contest - shows the name of the contest Contest starts on - shows the date the contest has started Contest ends on - shows the date the contest should end on Contest terms - shows the terms You must suit to enter the contest Which photo do you want to submit to this contest? - shows all of Your uploaded pictures to choose from for the contest After You have chosen a picture click on the following status message appears: button to submit your participation. If You have entered successfully
18
89
18.13 What Profile Skins are available?
User Guide
If in example You were trying to enter the contest but have no pictures uploaded the following status message will appear:
If You are already participating in a contest but You want to remove Your entry just click on You will have to confirm it on the pop up window that appears:
button.
Your photo will be removed and You will be returned to the contest page.
18.13 What Profile Skins are available?
The software comes with a few pre-made skins. The Default skin uses the background and formats of the site theme. Here are the skins available:
AlienDream
18
90
18.13 What Profile Skins are available?
User Guide
Brushes1
Bubbles
Car
18
91
18.13 What Profile Skins are available?
User Guide
Ferrari
Girl
GreyGirl
18
92
18.13 What Profile Skins are available?
User Guide
Pikachu
PinkGirl
18
93
18.13 What Profile Skins are available?
User Guide
Sheeps
18
94
19
User Guide Groups Page 25
Index A
Add new Post 34 Add/Remove to Favorites 11
H
How to accept a private group invitation? 84 How to add a comment? 77 How to add component? 86 How to enter/leave a contest? 88
B
Birthdays Component 23 Block/Unblock User 11 Blog Page 68 Broadcast 41
How to invite users to a private group? 83 How to manage a group? 84 How to manage home page components? 88 How to manage join request in a moderated group? 81 How to send a message? 77 How to vote? 79
C
Certify that this user is Genuine 12 Chat 38 Create a Group 27 Custom Search 45
I
Inbox 71
L
Leave Group 36
D
Default Page 3 Delete Group 86 Distance Search 47
M
Mailbox Page 71 Message Board 32 My Groups Page 25
E
Edit Group 85 Edit Profile 53 Edit Skin 63
My Profile Page 53 My Profile Section 17
N
New Groups 26 New Groups Component 20 New Topics Component 21 New Users Component 19 New Videos Component 19 News Component 23 News Page 4
F
FAQ 77 Favorites Page 49 Friends Online Component 24 Friends Page 51
G
Group Categories 25 Group Gallery 30 Group Home Page 29 Group Members Page 31 Groups 28
O
Outbox 73 Overview 1
19
User Guide
P
Pending Invitations 26 Photo Contests 39 Popular Blog Posts Component 20
V
View Blog 8 View My Profile 55 View Photos 7 View Photos Page 62
Q
Quick Search Page 44
View Profile 6 View Profile Page 6 View Video 8
R
Received e-cards 75 Registration Page 5
W
What is Groups Access Level? 80 What Profile Skins are available? 90
S
Search Component 24 Search page 44 Send Message 9 Send this profile to a friend 10 Sent e-cards 76 Sent Interests 74 Settings 64 Show Interest 11 Start Chat 13 Start New Topic 35 Subscription 67
When can I vote? 79 Who Viewed my Profile? 48 Whos interested 74 Who's Online? 47
T
Top Charts 42 Top Photos Page 43 Top Users Page 42 Transfer Ownership 86 Trash 73
U
Upcoming Events Component 21 Upload Audio 59 Upload Photos 56 Upload Video 59 User Events Component 21 User Home Page 16
S-ar putea să vă placă și
- The Subtle Art of Not Giving a F*ck: A Counterintuitive Approach to Living a Good LifeDe la EverandThe Subtle Art of Not Giving a F*ck: A Counterintuitive Approach to Living a Good LifeEvaluare: 4 din 5 stele4/5 (5794)
- WWW - Ib.academy: Study GuideDocument122 paginiWWW - Ib.academy: Study GuideHendrikEspinozaLoyola100% (2)
- The Little Book of Hygge: Danish Secrets to Happy LivingDe la EverandThe Little Book of Hygge: Danish Secrets to Happy LivingEvaluare: 3.5 din 5 stele3.5/5 (400)
- Saptamsa - D7Document4 paginiSaptamsa - D7Nabeel IrfanÎncă nu există evaluări
- Shoe Dog: A Memoir by the Creator of NikeDe la EverandShoe Dog: A Memoir by the Creator of NikeEvaluare: 4.5 din 5 stele4.5/5 (537)
- Csm6 Ext1y11 BookDocument955 paginiCsm6 Ext1y11 BookJesse Davis100% (12)
- Hidden Figures: The American Dream and the Untold Story of the Black Women Mathematicians Who Helped Win the Space RaceDe la EverandHidden Figures: The American Dream and the Untold Story of the Black Women Mathematicians Who Helped Win the Space RaceEvaluare: 4 din 5 stele4/5 (895)
- Brochure 8 VT 8Document24 paginiBrochure 8 VT 8David GonzalesÎncă nu există evaluări
- The Yellow House: A Memoir (2019 National Book Award Winner)De la EverandThe Yellow House: A Memoir (2019 National Book Award Winner)Evaluare: 4 din 5 stele4/5 (98)
- Flow ChemistryDocument6 paginiFlow Chemistryrr1819Încă nu există evaluări
- The Emperor of All Maladies: A Biography of CancerDe la EverandThe Emperor of All Maladies: A Biography of CancerEvaluare: 4.5 din 5 stele4.5/5 (271)
- Challenges Faced by Freight Forwarders in Their Operations in Chennai City, Tamil NaduDocument3 paginiChallenges Faced by Freight Forwarders in Their Operations in Chennai City, Tamil NaduNiraj KasbeÎncă nu există evaluări
- A Heartbreaking Work Of Staggering Genius: A Memoir Based on a True StoryDe la EverandA Heartbreaking Work Of Staggering Genius: A Memoir Based on a True StoryEvaluare: 3.5 din 5 stele3.5/5 (231)
- Mathematics in The Primary Curriculum: Uncorrected Proof - For Lecturer Review OnlyDocument12 paginiMathematics in The Primary Curriculum: Uncorrected Proof - For Lecturer Review OnlyYekeen Luqman LanreÎncă nu există evaluări
- Never Split the Difference: Negotiating As If Your Life Depended On ItDe la EverandNever Split the Difference: Negotiating As If Your Life Depended On ItEvaluare: 4.5 din 5 stele4.5/5 (838)
- Vocabulary Task Harry PotterDocument3 paginiVocabulary Task Harry PotterBest FriendsÎncă nu există evaluări
- Grit: The Power of Passion and PerseveranceDe la EverandGrit: The Power of Passion and PerseveranceEvaluare: 4 din 5 stele4/5 (588)
- Advantages and Disadvantages of Global WarmingDocument11 paginiAdvantages and Disadvantages of Global WarmingA Aldika Farlis50% (2)
- On Fire: The (Burning) Case for a Green New DealDe la EverandOn Fire: The (Burning) Case for a Green New DealEvaluare: 4 din 5 stele4/5 (73)
- Direct Filter Synthesis Rhea PreviewDocument25 paginiDirect Filter Synthesis Rhea Previewoprakash9291Încă nu există evaluări
- A Study of The Concept of Future-Proofing in Healtcare Building Asset Menagement and The Role of BIM in Its DeliveryDocument285 paginiA Study of The Concept of Future-Proofing in Healtcare Building Asset Menagement and The Role of BIM in Its DeliveryFausto FaviaÎncă nu există evaluări
- Elon Musk: Tesla, SpaceX, and the Quest for a Fantastic FutureDe la EverandElon Musk: Tesla, SpaceX, and the Quest for a Fantastic FutureEvaluare: 4.5 din 5 stele4.5/5 (474)
- Sickle Cell AnemiaDocument13 paginiSickle Cell Anemiamayra100% (1)
- Devil in the Grove: Thurgood Marshall, the Groveland Boys, and the Dawn of a New AmericaDe la EverandDevil in the Grove: Thurgood Marshall, the Groveland Boys, and the Dawn of a New AmericaEvaluare: 4.5 din 5 stele4.5/5 (266)
- Institute of Actuaries of India: Subject CT3-Probability and Mathematical Statistics May 2008 ExaminationDocument10 paginiInstitute of Actuaries of India: Subject CT3-Probability and Mathematical Statistics May 2008 ExaminationeuticusÎncă nu există evaluări
- The Unwinding: An Inner History of the New AmericaDe la EverandThe Unwinding: An Inner History of the New AmericaEvaluare: 4 din 5 stele4/5 (45)
- CV AmosDocument4 paginiCV Amoscharity busoloÎncă nu există evaluări
- Oleracea Contain 13.2% Dry Matter, 15.7% Crude Protein, 5.4% Ether ExtractionDocument47 paginiOleracea Contain 13.2% Dry Matter, 15.7% Crude Protein, 5.4% Ether ExtractionJakin Aia TapanganÎncă nu există evaluări
- Team of Rivals: The Political Genius of Abraham LincolnDe la EverandTeam of Rivals: The Political Genius of Abraham LincolnEvaluare: 4.5 din 5 stele4.5/5 (234)
- International Conference On Basic Science (ICBS)Document22 paginiInternational Conference On Basic Science (ICBS)repositoryIPBÎncă nu există evaluări
- Forecast Error (Control Chart)Document2 paginiForecast Error (Control Chart)Jane OngÎncă nu există evaluări
- Binding of IsaacDocument10 paginiBinding of IsaacBraz SouzaÎncă nu există evaluări
- The World Is Flat 3.0: A Brief History of the Twenty-first CenturyDe la EverandThe World Is Flat 3.0: A Brief History of the Twenty-first CenturyEvaluare: 3.5 din 5 stele3.5/5 (2259)
- Chemiphase Oilfield Demulsifier Testing ProcedureDocument4 paginiChemiphase Oilfield Demulsifier Testing ProcedureBen Wiggins100% (1)
- The Gifts of Imperfection: Let Go of Who You Think You're Supposed to Be and Embrace Who You AreDe la EverandThe Gifts of Imperfection: Let Go of Who You Think You're Supposed to Be and Embrace Who You AreEvaluare: 4 din 5 stele4/5 (1090)
- 1990 Pekoz Design of Cold-Formed Steel Screw ConnectionsDocument15 pagini1990 Pekoz Design of Cold-Formed Steel Screw ConnectionsmabuhamdÎncă nu există evaluări
- Context: Lesson Author Date of DemonstrationDocument4 paginiContext: Lesson Author Date of DemonstrationAR ManÎncă nu există evaluări
- The Hard Thing About Hard Things: Building a Business When There Are No Easy AnswersDe la EverandThe Hard Thing About Hard Things: Building a Business When There Are No Easy AnswersEvaluare: 4.5 din 5 stele4.5/5 (344)
- Acidity (As Acetic Acid) On Undenatured and Denatured EthanolDocument10 paginiAcidity (As Acetic Acid) On Undenatured and Denatured EthanolVinh NguyenÎncă nu există evaluări
- Johns Hopkins University Press Is Collaborating With JSTOR To Digitize, Preserve and Extend Access To ELHDocument13 paginiJohns Hopkins University Press Is Collaborating With JSTOR To Digitize, Preserve and Extend Access To ELHAttila Lébényi-PalkovicsÎncă nu există evaluări
- 8 Powerful Methods People Use To Bounce Back From FailureDocument7 pagini8 Powerful Methods People Use To Bounce Back From FailureGrego CentillasÎncă nu există evaluări
- Social Consequences of UnemploymentDocument3 paginiSocial Consequences of UnemploymentvillafuerteviÎncă nu există evaluări
- Class 12 Accountancy HHDocument58 paginiClass 12 Accountancy HHkomal barotÎncă nu există evaluări
- Analysing Worship in The Pentateuch and Its ApplicationDocument12 paginiAnalysing Worship in The Pentateuch and Its ApplicationDaniel Solomon100% (1)
- Million-Day Gregorian-Julian Calendar - NotesDocument10 paginiMillion-Day Gregorian-Julian Calendar - Notesraywood100% (1)
- The Sympathizer: A Novel (Pulitzer Prize for Fiction)De la EverandThe Sympathizer: A Novel (Pulitzer Prize for Fiction)Evaluare: 4.5 din 5 stele4.5/5 (121)
- Schiffman Cb09 PPT 06Document49 paginiSchiffman Cb09 PPT 06Parth AroraÎncă nu există evaluări
- Ang Tibay Vs CADocument2 paginiAng Tibay Vs CAEarl LarroderÎncă nu există evaluări
- Her Body and Other Parties: StoriesDe la EverandHer Body and Other Parties: StoriesEvaluare: 4 din 5 stele4/5 (821)