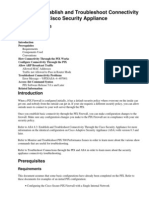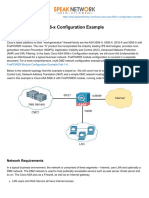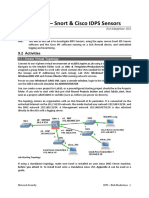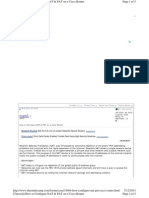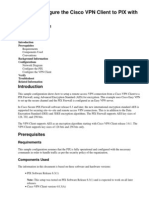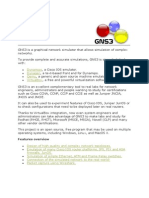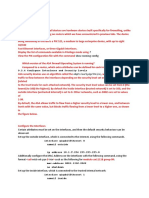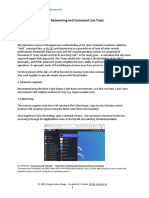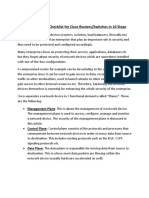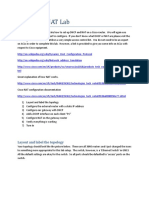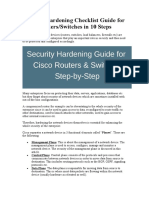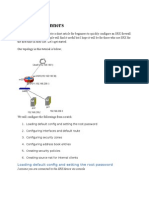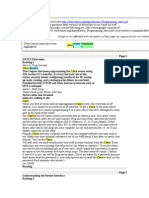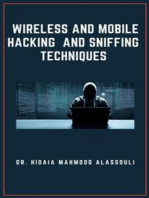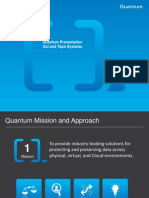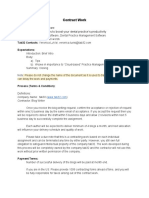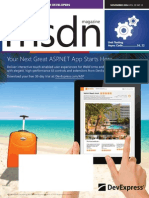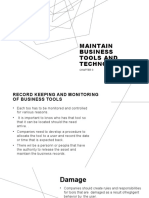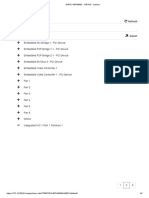Documente Academic
Documente Profesional
Documente Cultură
How To Configure Firewall PIX
Încărcat de
Harjanto Handi KusumoDescriere originală:
Titlu original
Drepturi de autor
Formate disponibile
Partajați acest document
Partajați sau inserați document
Vi se pare util acest document?
Este necorespunzător acest conținut?
Raportați acest documentDrepturi de autor:
Formate disponibile
How To Configure Firewall PIX
Încărcat de
Harjanto Handi KusumoDrepturi de autor:
Formate disponibile
How to configure Firewall PIX
Parte II
Note: An effort has been made to keep this paper as simple as possible for the newbies. Much theory is not covered as you have numerous sites on the internet from where you can read that stuff.. Referral Links are given from time to time for more detailed configuration from Cisco website for Reference purpose. The Simple Network Diagram:
Network Address Translation: Let us take a simple scenario to explain this section. Let us say that all the computers in the inside network want internet access. NAT also allows you to keep your internal IP hidden from the outside network. To achieve this you need to implement address translation. You do this using the nat and global commands. The NAT command: Pixfirewall (config) # nat (inside) 1 0.0.0.0 0.0.0.0 In this example, the nat (inside) 1 10.1.1.0 255.255.255.0 command means that all outbound connections from a host within the specified
network, 10.1.1.0, can pass through the PIX Firewall (with address translation). Global command: Pixfirewall (config) #global (outside) 1 192.168.1.10-192.168.1.50 This means that use the IP address from 192.168.1.10 to 192.168.1.50 for NATing the traffic coming from the inside interface. There is also another simple way for allowing internet /outside access to the inside network using PAT or port address translation. What this would do is hide all the internal networks behind the outside interface of the PIX firewall and transmit traffic using Port Address Translation. One limitation to this approach is that at a time it can process only less than 64000 client computers. But in most cases, this is more than enough. PAT using Global: Pixfirewall (config) # global (outside) 1 interface Now, let us configure the two servers in the dmz network, the webserver and the mailserver. The wish list is to allow traffic from anywhere to reach the webserver on http, https and ftp and traffic from anywhere to reach the mail server on the smtp port. To do this we need to setup statics and access-lists. Setting up Statics: Pixfirewall (config) #static (dmz,outside) 192.168.1.2 172.16.16.2 netmask 255.255.255.255 0 0 Pixfirewall (config) # static (dmz,outside) 192.168.1.4 172.16.16.4 netmask 255.255.255.255 0 0 Having configured the statics, now let us move on to configure the object-groups that would be used in configuring the access-list Configuring object-groups: Pixfirewall Pixfirewall Pixfirewall Pixfirewall Pixfirewall (config) #object-group service webservices tcp (config-service) # port-object eq http (config-service) # port-object eq https (config-service) # port-object eq ftp (config-service) # exit
Pixfirewall (config) #
Now let us configure the access-lists to allow access to the dmz networks from outside and also to the other interfaces: Configuring Access-list: Pixfirewall (config) # access-list external permit tcp any host 192.168.1.2 object-group webservices Pixfirewall (config) # access-list external permit tcp any host 192.168.1.4 eq smtp. Pixfirewall (config) #access-list external deny ip any any (This is a any any drop rule. Place this at the end of the access-lists. This acl wont allow any other traffic that is not explicitly allowed to get into the firewall. This is often helpful in checking the number of hits on this acl from outside for troubleshooting or analysis purposes.) Pixfirewall (config) #access-list internal permit ip 172.16.16.0 255.255.255.0 10.1.1.0 255.255.255.0 Pixfirewall (config) # access-list internal deny ip any any Pixfirewall (config) # access-list dmz permit ip 10.1.1.0 255.255.255.0 172.16.16.0 255.255.255.0 Pixfirewall (config) #access-list dmz deny ip any any Now map these access-lists to access-groups for these access-lists to work properly: Configuring Access Groups: Pixfirewall (config) #access-group external in interface outside Pixfirewall (config) # access-group internal in interface inside Pixfirewall (config) #access-group dmz in interface ethernet2 With this we have configured the PIX firewall for a normal office setup. These commands will be helpful in checking the configuration of the pix firewall and also in troubleshooting, analysis and fine tuning. Useful Commands: show config show blocks
show checksum show conn show cpu usage show history show memory show processes show routing show running-config show startup-config show tech-support show tcpstat show traffic show uauth/clear uauth show version show xlate/clear xlate Note: There is a lot that you can do with the PIX firewall. This document is just a simple guide for a easy setup. It covers most popular setups. In case you need any further information please refer to Cisco website at http://www.cisco.com Further reference: Cisco PIX Firewall Command Reference, version 6.3 Getting Started document for more detailed information from the Cisco Website
S-ar putea să vă placă și
- How To Configure Cisco PIX Firewall Part II: The Simple Network DiagramDocument4 paginiHow To Configure Cisco PIX Firewall Part II: The Simple Network Diagramabbass512Încă nu există evaluări
- Cisco Pix 515E Firewall ConfigurationDocument7 paginiCisco Pix 515E Firewall Configurationmicorina100% (2)
- Quick HOWTO - Configuring Cisco PIX FirewallsDocument7 paginiQuick HOWTO - Configuring Cisco PIX FirewallsAusÎncă nu există evaluări
- How To Configure Cisco Firewall - Part IDocument5 paginiHow To Configure Cisco Firewall - Part IMannem NireeshareddyÎncă nu există evaluări
- Eight basic Cisco ASA commandsDocument6 paginiEight basic Cisco ASA commandssrk_ukÎncă nu există evaluări
- PIX/ASA: Establish and Troubleshoot Connectivity Through The Cisco Security ApplianceDocument7 paginiPIX/ASA: Establish and Troubleshoot Connectivity Through The Cisco Security AppliancetsibiÎncă nu există evaluări
- Lab 8Document24 paginiLab 8RapacitorÎncă nu există evaluări
- Lab 8: Firewalls - ASA Firewall Device: 8.1 DetailsDocument24 paginiLab 8: Firewalls - ASA Firewall Device: 8.1 Detailsrajesh tenetÎncă nu există evaluări
- Basic Cisco ASA 5506-x Configuration Example PDFDocument7 paginiBasic Cisco ASA 5506-x Configuration Example PDFAnton AlexandruÎncă nu există evaluări
- Basic Cisco ASA 5506-x Configuration ExampleDocument7 paginiBasic Cisco ASA 5506-x Configuration ExampleMarselÎncă nu există evaluări
- Network Address Translation (NAT) Commands and ConfigurationsDocument4 paginiNetwork Address Translation (NAT) Commands and ConfigurationsNaseer IbrahimÎncă nu există evaluări
- Lab 10: IDPS - Snort & Cisco IDPS Sensors: 9.1 DetailsDocument24 paginiLab 10: IDPS - Snort & Cisco IDPS Sensors: 9.1 DetailsewÎncă nu există evaluări
- Theory:: Experiment No: 07Document4 paginiTheory:: Experiment No: 07Md. Humayun KobirÎncă nu există evaluări
- How Configure NatDocument5 paginiHow Configure NatAbhinav MishraÎncă nu există evaluări
- Theory:: Experiment No: 07Document4 paginiTheory:: Experiment No: 07Md. Humayun KobirÎncă nu există evaluări
- Configure Cisco PIX FirewallDocument26 paginiConfigure Cisco PIX FirewallLekshmi BibinÎncă nu există evaluări
- Static Nat PixDocument15 paginiStatic Nat Pixdia3phongÎncă nu există evaluări
- Configuring PPTP (VPDN) Server On A Cisco RouterDocument7 paginiConfiguring PPTP (VPDN) Server On A Cisco RouterMaria VirginiaÎncă nu există evaluări
- How to Transparently Bridge two Networks using MikroTik RouterOSDocument13 paginiHow to Transparently Bridge two Networks using MikroTik RouterOSRuben DarioÎncă nu există evaluări
- Vpnclient Pix AesDocument11 paginiVpnclient Pix Aesodon7Încă nu există evaluări
- Cisco ASA DMZ Configuration ExampleDocument12 paginiCisco ASA DMZ Configuration ExampleopcrisÎncă nu există evaluări
- Packet Tracer DMZ ASA LabDocument3 paginiPacket Tracer DMZ ASA LabHenrry Josué Villanueva Bazan100% (1)
- VPN Pix PrivateDocument13 paginiVPN Pix PrivateRaj KaranÎncă nu există evaluări
- Gns 3Document18 paginiGns 3Raveena MathurÎncă nu există evaluări
- Questions Q: Q:: 9.2.4 Configure Interfaces and Security LevelsDocument2 paginiQuestions Q: Q:: 9.2.4 Configure Interfaces and Security Levelsrajesh tenetÎncă nu există evaluări
- Acl Extendida PDFDocument13 paginiAcl Extendida PDFmauricio1555Încă nu există evaluări
- Good Basic PrintableDocument6 paginiGood Basic PrintableE rnbyÎncă nu există evaluări
- How To Protect Your MikroTik RouterOSDocument16 paginiHow To Protect Your MikroTik RouterOScozack12Încă nu există evaluări
- Assignment 1.3 - Linux Networking and Command Line Tools-2Document8 paginiAssignment 1.3 - Linux Networking and Command Line Tools-2Denis OsanyaÎncă nu există evaluări
- Cisco DMZDocument6 paginiCisco DMZReza ChalabiÎncă nu există evaluări
- InteropDocument6 paginiInteropSaurav LodhÎncă nu există evaluări
- Configuring Security FeaturesDocument8 paginiConfiguring Security FeaturesedinÎncă nu există evaluări
- Cisco Router Switch Security HardeningDocument9 paginiCisco Router Switch Security HardeningEuribiades Jose GomezÎncă nu există evaluări
- Configure ASA to allow ICMP trafficDocument5 paginiConfigure ASA to allow ICMP trafficYawar AzizÎncă nu există evaluări
- Configure DHCP, NAT and ACLs on Cisco RouterDocument4 paginiConfigure DHCP, NAT and ACLs on Cisco RouteringjaabÎncă nu există evaluări
- Cisco PIX 515E Firewall Quick Start Guide, Version 6.3Document36 paginiCisco PIX 515E Firewall Quick Start Guide, Version 6.3vmilano1Încă nu există evaluări
- Cisco ASA Firewall Best Practices For Firewall DeploymentDocument10 paginiCisco ASA Firewall Best Practices For Firewall Deploymentmichoco911Încă nu există evaluări
- Tom Peters Networking Troubleshooting Checklist Guerilla CISODocument2 paginiTom Peters Networking Troubleshooting Checklist Guerilla CISOshabuzmushfiqueÎncă nu există evaluări
- DDOS Attack & Mitigation SImulationDocument19 paginiDDOS Attack & Mitigation SImulationJaved Shaik100% (3)
- Security Hardening Checklist Guide For Cisco RoutersDocument7 paginiSecurity Hardening Checklist Guide For Cisco RoutersFaouzi MaddouriÎncă nu există evaluări
- Lab 5.3.9A Managing Router Configuration Files Using HyperterminalDocument9 paginiLab 5.3.9A Managing Router Configuration Files Using HyperterminalAmrit ImmarajuÎncă nu există evaluări
- How To Configure DHCP Server On A Cisco RouterDocument4 paginiHow To Configure DHCP Server On A Cisco RouterHOyedeme KollinsÎncă nu există evaluări
- Ipsec Pix70 NatDocument28 paginiIpsec Pix70 NatRicardo Cien FuegosÎncă nu există evaluări
- Cisco ASA Static NAT ConfigurationDocument3 paginiCisco ASA Static NAT ConfigurationSon Tran Hong NamÎncă nu există evaluări
- Configuring Mikrotik Router With 3CX: Presented byDocument15 paginiConfiguring Mikrotik Router With 3CX: Presented bymauricioagoÎncă nu există evaluări
- Configuring NAT Overload On A Cisco RouterDocument4 paginiConfiguring NAT Overload On A Cisco RouterRaja SubramanianÎncă nu există evaluări
- SRX For BeginnersDocument6 paginiSRX For BeginnersSon Tran Hong NamÎncă nu există evaluări
- Hosting Web Site in DMZ inDocument3 paginiHosting Web Site in DMZ inYawar AzizÎncă nu există evaluări
- Configure Remote VPN and Clientless SSL VPN on ASADocument16 paginiConfigure Remote VPN and Clientless SSL VPN on ASAmhakeem.elsaeedÎncă nu există evaluări
- Cisco RoutersDocument15 paginiCisco Routerssmara_1009Încă nu există evaluări
- Pix Asa 70 BrowseDocument9 paginiPix Asa 70 BrowsenakeuÎncă nu există evaluări
- 8 Basic Cisco ASA CommandsDocument5 pagini8 Basic Cisco ASA CommandsShrijendra ShakyaÎncă nu există evaluări
- Configurar VPN ASA PIX CiscoDocument23 paginiConfigurar VPN ASA PIX CiscoMauro GuañoÎncă nu există evaluări
- MikroTik Step-by-Step Router Configuration GuideDocument15 paginiMikroTik Step-by-Step Router Configuration GuideBujangKereÎncă nu există evaluări
- Network Security All-in-one: ASA Firepower WSA Umbrella VPN ISE Layer 2 SecurityDe la EverandNetwork Security All-in-one: ASA Firepower WSA Umbrella VPN ISE Layer 2 SecurityÎncă nu există evaluări
- CISCO PACKET TRACER LABS: Best practice of configuring or troubleshooting NetworkDe la EverandCISCO PACKET TRACER LABS: Best practice of configuring or troubleshooting NetworkÎncă nu există evaluări
- Network with Practical Labs Configuration: Step by Step configuration of Router and Switch configurationDe la EverandNetwork with Practical Labs Configuration: Step by Step configuration of Router and Switch configurationÎncă nu există evaluări
- Cisco CCNA Command Guide: An Introductory Guide for CCNA & Computer Networking Beginners: Computer Networking, #3De la EverandCisco CCNA Command Guide: An Introductory Guide for CCNA & Computer Networking Beginners: Computer Networking, #3Încă nu există evaluări
- Wireless and Mobile Hacking and Sniffing TechniquesDe la EverandWireless and Mobile Hacking and Sniffing TechniquesÎncă nu există evaluări
- SJ-20130205142913-017-ZXR10 M6000 (V1.00.60) Carrier-Class Router Configuration Guide (QoS)Document91 paginiSJ-20130205142913-017-ZXR10 M6000 (V1.00.60) Carrier-Class Router Configuration Guide (QoS)Harjanto Handi KusumoÎncă nu există evaluări
- SJ-20130205142913-020-ZXR10 M6000 (V1.00.60) Carrier-Class Router Configuration Guide (Policy Template)Document104 paginiSJ-20130205142913-020-ZXR10 M6000 (V1.00.60) Carrier-Class Router Configuration Guide (Policy Template)Harjanto Handi Kusumo100% (1)
- SJ-20130205142913-019-ZXR10 M6000 (V1.00.60) Carrier-Class Router Configuration Guide (Reliability) PDFDocument147 paginiSJ-20130205142913-019-ZXR10 M6000 (V1.00.60) Carrier-Class Router Configuration Guide (Reliability) PDFHarjanto Handi KusumoÎncă nu există evaluări
- Unix / Linux / BSD Cheat Sheets IDocument52 paginiUnix / Linux / BSD Cheat Sheets Iembee100% (39)
- Precision Time Protocol Overview - Technical Documentation - Support - Juniper NetworksDocument4 paginiPrecision Time Protocol Overview - Technical Documentation - Support - Juniper NetworksHarjanto Handi KusumoÎncă nu există evaluări
- Junos CLI Quick CommandDocument4 paginiJunos CLI Quick CommandAdryan YouÎncă nu există evaluări
- Acx SeriesDocument1.084 paginiAcx SeriesHarjanto Handi KusumoÎncă nu există evaluări
- Wireshark Tutorial PDFDocument7 paginiWireshark Tutorial PDFwhdinataÎncă nu există evaluări
- I Pphone 7821Document7 paginiI Pphone 7821Harjanto Handi KusumoÎncă nu există evaluări
- Route Policy RPL XRDocument1 paginăRoute Policy RPL XRHarjanto Handi KusumoÎncă nu există evaluări
- MPLS in Perspective: Kireeti Kompella Distinguished Engineer Juniper NetworksDocument30 paginiMPLS in Perspective: Kireeti Kompella Distinguished Engineer Juniper NetworksHarjanto Handi KusumoÎncă nu există evaluări
- Cisco Catalyst 6509-V-E ChassisDocument4 paginiCisco Catalyst 6509-V-E ChassisFernando de AndradeÎncă nu există evaluări
- Junos GNS3 JungleDocument8 paginiJunos GNS3 JunglePierryloverÎncă nu există evaluări
- Acx SeriesDocument1.084 paginiAcx SeriesHarjanto Handi KusumoÎncă nu există evaluări
- UC220Document6 paginiUC220Harjanto Handi KusumoÎncă nu există evaluări
- Sot Telepresence ADocument25 paginiSot Telepresence AHarjanto Handi KusumoÎncă nu există evaluări
- Exploring The Junos CLIDocument66 paginiExploring The Junos CLIiruizbÎncă nu există evaluări
- Config Guide CosDocument784 paginiConfig Guide CosHarjanto Handi KusumoÎncă nu există evaluări
- SJ-20110901170352-006 ZXR10 T8000 (V1.00.10) Carrier-Class Router Initial Configuration Guide PDFDocument87 paginiSJ-20110901170352-006 ZXR10 T8000 (V1.00.10) Carrier-Class Router Initial Configuration Guide PDFHarjanto Handi Kusumo0% (1)
- ALARM STP Tekelec 25 Februari 2011Document6 paginiALARM STP Tekelec 25 Februari 2011Michael BerbatovÎncă nu există evaluări
- Sot Mob Security ADocument28 paginiSot Mob Security AHarjanto Handi KusumoÎncă nu există evaluări
- GNS3 Lab Workbook v0.2Document29 paginiGNS3 Lab Workbook v0.2Ary FajriÎncă nu există evaluări
- Sot Monitoring ADocument35 paginiSot Monitoring AHarjanto Handi KusumoÎncă nu există evaluări
- Sot Telepresence ADocument25 paginiSot Telepresence AHarjanto Handi KusumoÎncă nu există evaluări
- DXi Presentation - OverviewDocument41 paginiDXi Presentation - OverviewLuciano De DominicisÎncă nu există evaluări
- Introduction To Spatial Data Handling in RDocument25 paginiIntroduction To Spatial Data Handling in RFernando FerreiraÎncă nu există evaluări
- STM 32 G 071 RBDocument135 paginiSTM 32 G 071 RBBurak YalımÎncă nu există evaluări
- BLG CD 030719 2 Inity R1N R2N CNDocument5 paginiBLG CD 030719 2 Inity R1N R2N CNGladstone SamuelÎncă nu există evaluări
- MSDN MagazineDocument106 paginiMSDN MagazinePrakash KodaliÎncă nu există evaluări
- Experiment 08-A2dDocument3 paginiExperiment 08-A2dapi-277396867Încă nu există evaluări
- Maintain Business Tools and TechnologiesDocument17 paginiMaintain Business Tools and TechnologiesKrisha Nicole Go ArguellesÎncă nu există evaluări
- Fuzzy Keyword Search Over Encrypted Data in Cloud ComputingDocument2 paginiFuzzy Keyword Search Over Encrypted Data in Cloud ComputingJubaira SamsudeenÎncă nu există evaluări
- Application Note CODESYS OPC DA ServerDocument11 paginiApplication Note CODESYS OPC DA Servermauricio borgesÎncă nu există evaluări
- Infolab enDocument13 paginiInfolab enNiXiNÎncă nu există evaluări
- Dspic33 SpiDocument30 paginiDspic33 Spidanielrb18Încă nu există evaluări
- Formulas VlookupDocument25 paginiFormulas VlookupJp CombisÎncă nu există evaluări
- Demo TeachingDocument40 paginiDemo TeachingDivina Labuguen TurquezaÎncă nu există evaluări
- JDBC Database Access and HTML/CSS FormattingDocument7 paginiJDBC Database Access and HTML/CSS FormattingVivekanandhan VijayanÎncă nu există evaluări
- License Plate Recognition Using Training ToolboxDocument13 paginiLicense Plate Recognition Using Training ToolboxNguyễn Trinh Lan AnhÎncă nu există evaluări
- Incidentrequest Resolved MarDocument495 paginiIncidentrequest Resolved Marأحمد أبوعرفه0% (1)
- Wicked Cool PHP (No Starch 2008) PDFDocument220 paginiWicked Cool PHP (No Starch 2008) PDFАнжело АнгеловÎncă nu există evaluări
- Visual Studio by Subscription LevelDocument372 paginiVisual Studio by Subscription LevelsaddaÎncă nu există evaluări
- 06 Laravel - Eloquent (DB) Continued, Validation, Cookies and SessionsDocument32 pagini06 Laravel - Eloquent (DB) Continued, Validation, Cookies and SessionsDaniel J. SantosÎncă nu există evaluări
- Expert BI Developer with 5+ Years of ExperienceDocument4 paginiExpert BI Developer with 5+ Years of Experiencekushlesh jamuarÎncă nu există evaluări
- Week-1 Assignment PDFDocument2 paginiWeek-1 Assignment PDFchikuÎncă nu există evaluări
- Como Map Network Drives With Group PolicyDocument20 paginiComo Map Network Drives With Group PolicyMg. Juan Carlos ZegarraÎncă nu există evaluări
- Dspa 17ec751 M5Document34 paginiDspa 17ec751 M5digital loveÎncă nu există evaluări
- Activate Licenses Offline Using GE Cloud License ServerDocument10 paginiActivate Licenses Offline Using GE Cloud License ServerSergio RivasÎncă nu există evaluări
- Comandos Huawei ProfDocument5 paginiComandos Huawei ProfSoulRednavÎncă nu există evaluări
- iDRAC-G8PM9W2 - iDRAC9 - Sy1stem PDFDocument2 paginiiDRAC-G8PM9W2 - iDRAC9 - Sy1stem PDFSureSh FreemanÎncă nu există evaluări
- Pages From ALD00001238.2019-11.EN-5Document4 paginiPages From ALD00001238.2019-11.EN-513qwfgbrÎncă nu există evaluări
- Digital Design: Register-Transfer Level (RTL) DesignDocument88 paginiDigital Design: Register-Transfer Level (RTL) DesignmasrinaÎncă nu există evaluări
- Why HP Color Laserjet All-In-Ones?: - Save Time, Save CostDocument10 paginiWhy HP Color Laserjet All-In-Ones?: - Save Time, Save Costvietdark0603Încă nu există evaluări