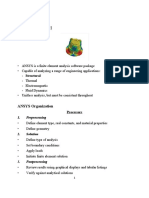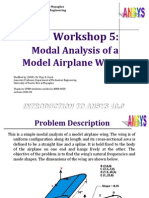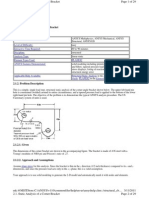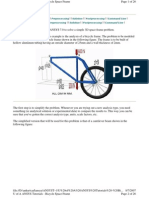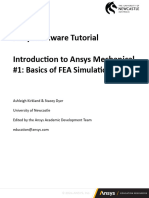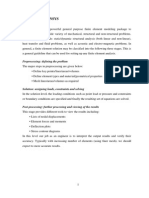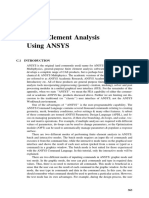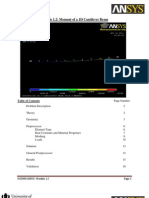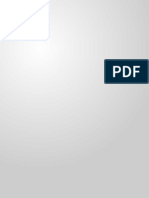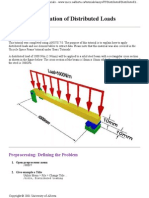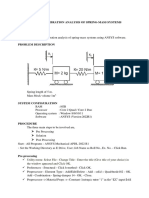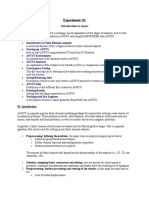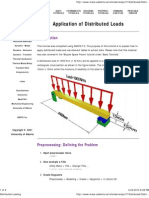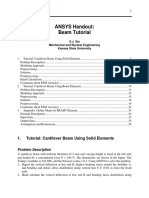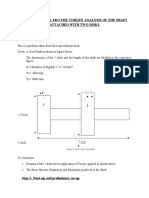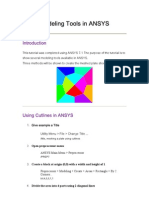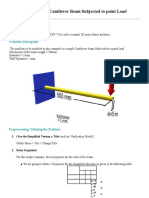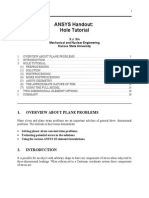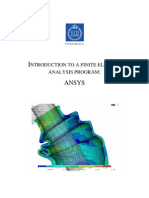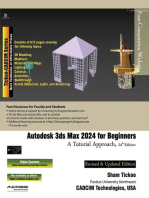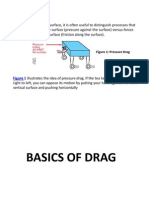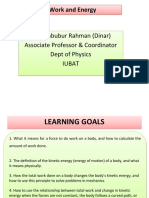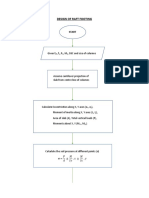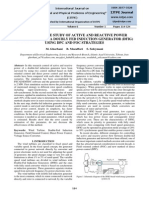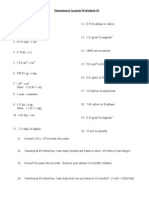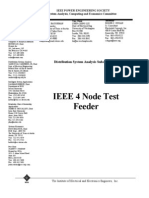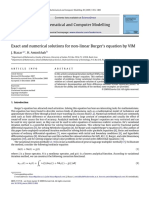Documente Academic
Documente Profesional
Documente Cultură
ME408 Ansys Primer for Structural Analysis
Încărcat de
Aishwarya RameshDescriere originală:
Titlu original
Drepturi de autor
Formate disponibile
Partajați acest document
Partajați sau inserați document
Vi se pare util acest document?
Este necorespunzător acest conținut?
Raportați acest documentDrepturi de autor:
Formate disponibile
ME408 Ansys Primer for Structural Analysis
Încărcat de
Aishwarya RameshDrepturi de autor:
Formate disponibile
ME408: Strength of Material II
Ansys Primer Department of Mechanical Engineering Gaziantep University
ME408: Spring 2004: Ansys Primer
Ansys Ansys is a commercial finite element program designed to handle large-scale, complex loading, multiphysics problems {fluid flows, stress analysis of solid structures, heat transfer, electromagnetics}. In this course, we will only look at structural analysis problems. This primer will tell you how to get started with Ansys. You can also get online help and look through some of the tutorial examples provided within Ansys. Launching Ansys Windows Start Menu: ProgramsClass SoftwareAnsys Run Interactive Now You can set Ansys to offer you options only for structural analysis by setting: Ansys Main Menu: Preferences (select Structural from pop-up Window) When you launch Ansys, several windows and menu bars open. These include: Ansys Utility Menu bar located on the top of your screen Ansys Toolbar Ansys Input Window Ansys Main Menu Ansys Graphics Window Ansys Output Window (may be located behind the Graphics Window) As you run Ansys, other windows and menus might open from time to time. Saving your Ansys session There are two save commands that are useful to know. It is important to save your work periodically using: Ansys Toolbar: save_db If you mess up at a later step, you can always resume using: Ansys Toolbar: resume_db from the previously saved step. Note also that save_db does not mean that you can quit Ansys and return at a later time to resume. Someone else might have logged on and started a new run. In order to properly save your work you must use: Ansys Utility Menu: FileSave as {input filename and store in your own directory or on your own storage media}.
Ahmet Erkli
ME408: Strength of Material II Making Hardcopies of Ansys Results
Ansys Primer
You can get a hardcopy of specific Ansys results in several ways. There is a printer icon that lets you capture images to file or to a printer. Under the Ansys Utility Menu: PlotCtrls, there are other hardcopy options. It is probably wise to make hardcopy files (say as JPEG or TIFF) and to then import these into your word processor. Exiting Ansys It is extremely important that you do not leave Ansys hanging. There are only a limited number of licenses available (A license manager program doles out license tokens and retrieves them when done) and hanging licenses are a nuisance to everybody! You should exit Ansys using: Ansys Toolbar: Quit (select Save or No Save from pop-up Window as desired) If you hang Ansys inadvertently (by accidentally closing Windows, by crashing your computer etc), please let us know immediately.
Ahmet Erkli
ME408: Strength of Material II Finite Element Simulations Any finite element simulation involves three stages: Preprocessing: In this stage, you do the following: 1. 2. 3. 4.
Ansys Primer
Create the structural geometry. Choose the type of material to use Choose the type of elements to use Mesh, ie discretize the continuous structure into a discrete structure composed of nodes and elements.
Solving: In this stage, you do the following: 5. Apply a particular set of boundary conditions and loads to your structure 6. Solve for the displacements/stresses/strains in the structure. Postprocessing: In this stage, you do the following: 7. Post-process your analysis results to monitor the deformed shape of the structure, to get the maximum normal and shear stresses, to obtain plots of displacements, stresses etc along paths that you create, etc. It is best to learn how to navigate through Ansys by means of examples.
Ahmet Erkli
ME408: Strength of Material II Example: Tensile Loading of a Plate With a Hole Consider a large, thin, square plate of sides s containing a small circular hole of radius a at its center. The plate is subjected to simple tensile stress of o = 1x106 N/m2 on its vertical edges. The sides of the plate are s = 2m and the radius of the hole is a = 0.1m. The plate is 0.001m thick and is made of aluminium with Youngs modulus E = 0.7x1011 N/m2, and Poissons ratio = 0.3. s
Ansys Primer
2a
Fig 1.: Plate with a hole Preprocessing: Step 1. Define Geometry: From the symmetry of the problem, it is sufficient for us to model only one quadrant of the structure. Ansys Main Menu: Preprocessor - Modeling- Create -Areas-Rectangle By 2 Corners {Enter:WP X = 0; WP Y = 0; Width = 1; Height = 1} Apply to create rectangle OK to close dialog box Ansys Main Menu: Preprocessor - Modeling- Create -Areas-Circle Solid Circle {Enter:WP X = 0; WP Y = 0; Radius = 0.1} Apply to create circle OK to close dialog box Ansys Main Menu: Preprocessor - Modeling-Operate -Booleans-Divide -Area by Areacursor pick rectangle Apply cursor pick circle Apply OK to close dialog box Now is a good time to save your work: Ansys Toolbar: save_db
Ahmet Erkli
ME408: Strength of Material II Step 2. Define Element Type: Ansys Main Menu: Preprocessor Element Type Add/Edit/Delete Add {select Solid Quad 4node 42 OK} {In options, pick plane stress w/thick} OK
Ansys Primer
Ansys Main Menu: Preprocessor Real constants Add/Edit/Delete: Add: {select element type chosen, type 0.001 for thickness} Step 3. Define Material Type: Ansys Main Menu: Preprocessor>Material Props>Material Models>Structural (double click)>Linear>elastic>isotropic Input Matl Properties {EX=Youngs: 0.7E11; PRXY=Poissons Ratio 0.3; OK} Now is a good time to save your work: Ansys Toolbar: save_db Step 4. Create Mesh: Ansys Main Menu: Preprocessor: Meshing Meshtool {a new Meshtool Window opens} Meshtool: {select Size Controls: Global ; Set} {set Size 0.02; OK} Meshtool: Mesh {a new Mesh Areas window opens} Mesh Areas: {cursor select plate area to mesh; Apply; OK}
Ahmet Erkli
ME408: Strength of Material II Fig. 2: Ansys-generated mesh for the plate-hole problem Solving:
Ansys Primer
Step 5. Apply Displacement Constraints: From symmetry, the bottom edge cannot displace vertically and the left edge cannot displace horizontally. Ansys Main Menu: Solution -Define Loads-Apply -Structural-Displacement On Line {cursor pick bottom edge; Apply} {select UY; Displacement value 0; Apply} Ansys Main Menu: Solution -Define Loads-Apply -Structural-Displacement On Line {cursor pick left edge; Apply} {select UX; Displacement value 0; Apply} Step 6. Apply Loads: The applied tensile load on the right edge can be treated as negative pressure is tensile load! Ansys Main Menu: Solution -Define Loads-Apply -Structural-Pressure On Line {cursor pick right edge; Apply} {Pressure value -1e6; Apply} OK Now is a good time to save your work: Ansys Toolbar: save_db Step 7. Solve: Ansys Main Menu: Solution -Solve-Current LS (load step) Close Solution Done Window
Ahmet Erkli
ME408: Strength of Material II Post-processing: Step 8. Plot Deformed Shape: Ansys Main Menu: General Postprocessor Plot Results Deformed Shape {select Def + Undef edge}
Ansys Primer
Fig 3: Deformed shape overlaid on outline of undeformed shape Step 9. Contour Plots of Stresses: Let us look at xx throughout the structure as a contour plot. Ansys Main Menu: General Postprocessor Plot Results -Contour Plot-Element Solution {select Stress; SX; OK}
Fig. 4: Contour plot of xx. Ahmet Erkli 7
ME408: Strength of Material II Step 10. Plots on User Defined Paths: Let us plot xx along the left and bottom edges. Ansys Main Menu: General Postprocessor Path Operations Define Path By nodes {cursor select all nodes on left edge; Apply} {define path name: leftedge; OK} Ansys Main Menu: General Postprocessor Path Operations Map onto path {select Stress; SX} Plot path Item>On Graph>(select appropriate item to plot)
Ansys Primer
Fig 5: Plot of xx along the left edge note stress concentration close to the hole. Ansys Main Menu: General Postprocessor Path Operations Define Path By nodes {cursor select all nodes on bottom edge; Apply} {define path name: bottom; OK} Ansys Main Menu: General Postprocessor Path Operations Map onto path {select Stress; SX} Plot path Item>On Graph>(select appropriate item to plot)
Ahmet Erkli
ME408: Strength of Material II Ansys Primer Fig 6: Plot of xx along the bottom edge note stress varies from zero at the hole to the applied value far away from it. Example: Pipe Under Pressure Consider a very long hollow pipe with internal radius ri = 1.0m and outer radius ro=1.2m. The pipe is under internal pressure pi = 1MPa.
Ahmet Erkli
ME408: Strength of Material II
Ansys Primer
Ahmet Erkli
10
ME408: Strength of Material II
Ansys Primer
Figure 7: Pipe Under Internal Pressure Step 1. Define Geometry: From the symmetry of the problem, it is sufficient for us to model only one quadrant of the structure. Ansys Main Menu: Preprocessor - Modeling- Create -Areas-Circle>Partial Annulus: {Enter:WP X = 0; WP Y = 0; Rad-1 = 1; Theta-1 = 0; Rad-2=1.2; Theta-2=90} Apply to create annulus OK to close dialog box Now is a good time to save your work: Ansys Toolbar: save_db Step 2. Define Element Type: Ansys Main Menu: Preprocessor Element Type Add/Edit/Delete Add {select Solid Quad 8node 82 OK} Close Step 3. Define Material Type: Ansys Main Menu: Preprocessor>Material Props>Material Models>Structural (double click)>Linear>elastic>isotropic Input Matl Properties {EX=Youngs: 0.7E11; PRXY=Poissons Ratio 0.3; OK} Now is a good time to save your work: Ansys Toolbar: save_db Step 4. Create Mesh: Ansys Main Menu: Preprocessor: Meshing Meshtool {a new Meshtool Window opens} Meshtool: {select Size Controls: Global ; Set} Ahmet Erkli 11
ME408: Strength of Material II {set Size 0.02; OK} Meshtool: Mesh {a new Mesh Areas window opens} Mesh Areas: {cursor select plate area to mesh; Apply; OK}
Ansys Primer
Figure 8: Ansys Generated Mesh Solving: Step 5. Apply Displacement Constraints: From symmetry, the bottom edge cannot displace vertically and the left edge cannot displace horizontally. Ansys Main Menu: Solution -Define Loads-Apply -Structural-Displacement On Line {cursor pick bottom edge; Apply} {select UY; Displacement value 0; Apply} Ansys Main Menu: Solution -Define Loads-Apply -Structural-Displacement On Line {cursor pick left edge; Apply} {select UX; Displacement value 0; Apply} Step 6. Apply Loads: Pressure load on the inner surface Ansys Main Menu: Solution -Define Loads-Apply -Structural-Pressure On Line {cursor pick right edge; Apply} {Pressure value 1e6; Apply} OK Now is a good time to save your work: Ansys Toolbar: save_db Ahmet Erkli 12
ME408: Strength of Material II Step 7. Solve: Ansys Main Menu: Solution -Solve-Current LS (load step) Close Solution Done Window Post-processing: Step 8. Plot Deformed Shape: Ansys Main Menu: General Postprocessor Plot Results Deformed Shape {select Def + Undef edge}
Ansys Primer
Fig 9: Deformed shape overlaid on outline of undeformed shape Step 9. Contour Plots of Stresses: Let us look at stresses throughout the structure as a contour plot. Ansys Main Menu: General Postprocessor Plot Results -Contour Plot-Element Solution {select Stress; von-Mises; OK}
Fig 10: Contour plot of von-Mises stress Example: A Balcony Truss We will analyze a 2D "balcony" truss using Ansys. The problem set- up is shown in the figure below. The modulus of elasticity for each truss element is 1.9x106 lb/in2, and each member has a cross-sectional area of 8 in2. Ahmet Erkli 13
ME408: Strength of Material II
Ansys Primer
Fig. 11: A 2D balcony truss
Step 1. Define Element Type: Ansys Main Menu: Preprocessor Element Type Add/Edit/Delete Add {select Link 2dSpar OK} Close Step 2. Define Material Type: Ansys Main Menu: Preprocessor -> Real Constants -> Add/Edit/Delete. Click on Add (notice that Link1 is listed), then in the new window click OK A pop-up window will appear listing 3 boxes to fill in: Real Constant Set#, Cross Sectional Area, and Initial Strain. Leave Real Constant Set# at 1, take the Cross Sectional Area to be 8, and the Initial Strain to be 0. Click OK, finally close the Real Constants window by clicking the X in the upper right hand corner Ansys Main Menu: Preprocessor>Material Props>Material Models>Structural (double click)>Linear>elastic>isotropic Ahmet Erkli 14
ME408: Strength of Material II
Ansys Primer
Input Matl Properties {EX=Youngs: 1.9e6; leave blank PRXY=0.3 ; OK} Now is a good time to save your work: Ansys Toolbar: save_db Step 3. Define Geometry / Create Mesh: Create Nodes: Ansys Main Menu: Preprocessor - Modeling- Create -Nodes>On Working Plane: {Enter:nodal coordinates in the pop-up window box as follows: 0,0 ENTER etc OK to close dialog box Now is a good time to save your work: Ansys Toolbar: save_db Create Elements: Ansys Main Menu: Preprocessor - Modeling- Create -Elements>User Numbered>Thru Nodes: {Cursor pick pairs of nodes for each element following the list in the table above} OK to close dialog box Now is a good time to save your work: Ansys Toolbar: save_db Solving: Step 4. Apply Displacement Constraints: From symmetry, the bottom edge cannot displace vertically and the left edge cannot displace horizontally. Ansys Main Menu: Solution -Define Loads-Apply -Structural-Displacement On Nodes {cursor pick node 1; Apply} {select All DOF; Displacement value 0; Apply} On Nodes {cursor pick node 3; Apply} {select All DOF; Displacement value 0; Apply} Step 5. Apply Loads: Ansys Main Menu: Solution -Define Loads-Apply -Structural-Force On Nodes {cursor pick nodes 4 and 5; Apply} {select FY; Force value -500; Apply} Now is a good time to save your work: Ansys Toolbar: save_db Step 6. Solve: Ansys Main Menu: Solution -Solve-Current LS (load step) Close Solution Done Window Ahmet Erkli 15
ME408: Strength of Material II Post-processing: Step 7. Plot Deformed Shape: Ansys Main Menu: General Postprocessor Plot Results Deformed Shape {select Def + Undef edge}
Ansys Primer
Fig 12: Deformed shape overlaid on outline of undeformed shape Step 8. Listing of Stresses: Let us look at stresses in various elements of the structure as a text file. - Click General Postproc -> Element Table -> Define Table. A window entitled, Element Table Data should appear. Click Add. - Now a window entitled, Define Additional Element Table Items should appear. For User label for item, type Axforce. In the window directly below, scroll down until By sequence num is found, and click on it. Now, in the window to the right, click on SMISC,. Finally, in the window below SMISC, type a 1 next to the SMISC, and click Apply. Ignore the Eff NU for EQU strain line. - By clicking Apply, the same Define Additional window reappears. For User label.. type Axstress. Find By sequence num again, choose LS instead of SMISC, and type a 1 next to the LS below, and click OK. - Close the Element Table Data window. - Click General Postproc -> Element Table -> List Element Table. Click on both AXFORCE and AXSTRESS, then click OK. A table showing the force and stress in each element should appear. Ahmet Erkli 16
ME408: Strength of Material II
Ansys Primer
Figure 14: Forces/Stresses in the truss elements
Ahmet Erkli
17
S-ar putea să vă placă și
- Autodesk 3ds Max 2023 for Beginners: A Tutorial Approach, 23rd EditionDe la EverandAutodesk 3ds Max 2023 for Beginners: A Tutorial Approach, 23rd EditionÎncă nu există evaluări
- ME408: Spring 2004: Ansys PrimerDocument17 paginiME408: Spring 2004: Ansys PrimerAin Mastura BurhanudinÎncă nu există evaluări
- Ansys TutorialDocument4 paginiAnsys TutorialborchecÎncă nu există evaluări
- ANSYS Finite Element Analysis SoftwareDocument176 paginiANSYS Finite Element Analysis SoftwareSamuel charlesÎncă nu există evaluări
- Give Example A TitleDocument8 paginiGive Example A Titleapi-3833671Încă nu există evaluări
- Give The Simplified Version A Title (Such As 'Bridge Truss Tutorial')Document21 paginiGive The Simplified Version A Title (Such As 'Bridge Truss Tutorial')api-3833671Încă nu există evaluări
- Modal Analysis of Model Airplane WingDocument34 paginiModal Analysis of Model Airplane WingSudharsantÎncă nu există evaluări
- Corner L-Bracket From ANSYSDocument29 paginiCorner L-Bracket From ANSYSValeriu PseneacÎncă nu există evaluări
- 1 Line Element - Procedure - ANSYSDocument14 pagini1 Line Element - Procedure - ANSYSANAND RAJÎncă nu există evaluări
- 10 Basic-Latch SpringDocument20 pagini10 Basic-Latch Springkaime_scribdÎncă nu există evaluări
- Two Dimentional TrussDocument24 paginiTwo Dimentional TrussajmalÎncă nu există evaluări
- 5 Basic-Stressed BarDocument21 pagini5 Basic-Stressed Barkaime_scribdÎncă nu există evaluări
- AnsysDocument2 paginiAnsysIfrah LatifÎncă nu există evaluări
- SFD and BMD in Ansys APDLDocument26 paginiSFD and BMD in Ansys APDLShadab Alam50% (2)
- Verification Example Preprocessing Solution Postprocessing Command Line Bicycle Example Preprocessing Solution Postprocessing Command LineDocument26 paginiVerification Example Preprocessing Solution Postprocessing Command Line Bicycle Example Preprocessing Solution Postprocessing Command Lineapi-3833671Încă nu există evaluări
- Module 1.5: Moment Loading of A 2D Cantilever BeamDocument17 paginiModule 1.5: Moment Loading of A 2D Cantilever Beamnanduslns07Încă nu există evaluări
- 6 Basic-Pressure VesselDocument22 pagini6 Basic-Pressure Vesselkaime_scribdÎncă nu există evaluări
- Basics of Fea Tutorial Tutfeameen24Document18 paginiBasics of Fea Tutorial Tutfeameen24farhadÎncă nu există evaluări
- Ansys TutorialDocument311 paginiAnsys Tutorialborchec100% (3)
- Two Dimensional TrussDocument33 paginiTwo Dimensional TrussAkesh KakarlaÎncă nu există evaluări
- Ansys ManualDocument36 paginiAnsys ManualSaras ChandraÎncă nu există evaluări
- Drop Test of ContainerDocument10 paginiDrop Test of ContainerFABIAN FIENGOÎncă nu există evaluări
- Finite Element Analysis Using ANSYS: AppendixDocument28 paginiFinite Element Analysis Using ANSYS: AppendixNILANJAN CHANDRAÎncă nu există evaluări
- Basic - Bicycle Space FrameDocument17 paginiBasic - Bicycle Space Framegustavo5150Încă nu există evaluări
- TP1 Two Dimensional Truss (12 Octobre 2021) - Copy For StudentsDocument20 paginiTP1 Two Dimensional Truss (12 Octobre 2021) - Copy For StudentsMouhamed MaamouliÎncă nu există evaluări
- Module 1.2: Moment of A 1D Cantilever BeamDocument17 paginiModule 1.2: Moment of A 1D Cantilever Beamnanduslns07Încă nu există evaluări
- Transmissio Tower StructureDocument36 paginiTransmissio Tower StructureAbu SafyanÎncă nu există evaluări
- Ansys14 Classic TutorialDocument21 paginiAnsys14 Classic TutorialMAXÎncă nu există evaluări
- Application of Distributed Loads: 1. Open Preprocessor Menu 2. Give Example A TitleDocument6 paginiApplication of Distributed Loads: 1. Open Preprocessor Menu 2. Give Example A Titlesilverknights007Încă nu există evaluări
- ANSYS LAB Ex8Document3 paginiANSYS LAB Ex8baranirajÎncă nu există evaluări
- Unwedge Rocscience t1Document23 paginiUnwedge Rocscience t1Wilson Ivan100% (1)
- 7 Basic-Stress in A CrankDocument23 pagini7 Basic-Stress in A Crankkaime_scribdÎncă nu există evaluări
- Experiment: 01: Introduction To AnsysDocument21 paginiExperiment: 01: Introduction To AnsysApna VeerÎncă nu există evaluări
- ANSYS TUTORIAL FOR TORQUE ANALYSIS OF SHAFT WITH TWO DISKSDocument13 paginiANSYS TUTORIAL FOR TORQUE ANALYSIS OF SHAFT WITH TWO DISKSPugazhenthi ThananjayanÎncă nu există evaluări
- Give Example A TitleDocument11 paginiGive Example A Titleapi-3833671Încă nu există evaluări
- Inicio Rapido-Undwedge TutorialDocument18 paginiInicio Rapido-Undwedge TutorialEddy Mamani GuerreroÎncă nu există evaluări
- Distributed LoadingDocument6 paginiDistributed LoadingJean David ChanÎncă nu există evaluări
- Ansys Lab1 PDFDocument15 paginiAnsys Lab1 PDFVenkata DineshÎncă nu există evaluări
- ANSYS Handout: Beam TutorialDocument28 paginiANSYS Handout: Beam TutorialzahabulÎncă nu există evaluări
- Ansys Tutorial Forthe Torque Analysis of The Shaft Attached With Two DisksDocument13 paginiAnsys Tutorial Forthe Torque Analysis of The Shaft Attached With Two Disksvinvia100% (1)
- Modeling Tools in ANSYS: /title, Meshing A Plate Using CutlinesDocument10 paginiModeling Tools in ANSYS: /title, Meshing A Plate Using CutlinesKushagra shivamÎncă nu există evaluări
- Modeling ToolsDocument13 paginiModeling ToolsAkesh KakarlaÎncă nu există evaluări
- 2D Analysis of Cantilver Beam Subjected To Point LoadDocument14 pagini2D Analysis of Cantilver Beam Subjected To Point LoadNEELIMAÎncă nu există evaluări
- Balcony Truss in AnsysDocument4 paginiBalcony Truss in AnsysSara BradleyÎncă nu există evaluări
- ANSYS Handout: Hole Tutorial: 1. Overview About Plane ProblemsDocument18 paginiANSYS Handout: Hole Tutorial: 1. Overview About Plane ProblemsMuthu PandiÎncă nu există evaluări
- ANSYS Utilities GuideDocument25 paginiANSYS Utilities GuideajmalÎncă nu există evaluări
- Ansys TutorialsDocument24 paginiAnsys TutorialsMahdiÎncă nu există evaluări
- Ansys Lab ExcerciseDocument3 paginiAnsys Lab ExcercisebaranirajÎncă nu există evaluări
- Application of Distributed LoadsDocument7 paginiApplication of Distributed LoadsNafees ImitazÎncă nu există evaluări
- Ansys Project 2 Group-5Document21 paginiAnsys Project 2 Group-5temesgen tesemaÎncă nu există evaluări
- NX 9 for Beginners - Part 3 (Additional Features and Multibody Parts, Modifying Parts)De la EverandNX 9 for Beginners - Part 3 (Additional Features and Multibody Parts, Modifying Parts)Încă nu există evaluări
- Beginning AutoCAD® 2018: Exercise WorkbookDe la EverandBeginning AutoCAD® 2018: Exercise WorkbookEvaluare: 1 din 5 stele1/5 (1)
- NX 9 for Beginners - Part 2 (Extrude and Revolve Features, Placed Features, and Patterned Geometry)De la EverandNX 9 for Beginners - Part 2 (Extrude and Revolve Features, Placed Features, and Patterned Geometry)Încă nu există evaluări
- ANSYS Mechanical APDL for Finite Element AnalysisDe la EverandANSYS Mechanical APDL for Finite Element AnalysisEvaluare: 4.5 din 5 stele4.5/5 (8)
- ANSYS Workbench 2019 R2: A Tutorial Approach, 3rd EditionDe la EverandANSYS Workbench 2019 R2: A Tutorial Approach, 3rd EditionÎncă nu există evaluări
- Up and Running with Autodesk Inventor Simulation 2011: A Step-by-Step Guide to Engineering Design SolutionsDe la EverandUp and Running with Autodesk Inventor Simulation 2011: A Step-by-Step Guide to Engineering Design SolutionsÎncă nu există evaluări
- Autodesk 3ds Max 2024 for Beginners: A Tutorial Approach, 24th EditionDe la EverandAutodesk 3ds Max 2024 for Beginners: A Tutorial Approach, 24th EditionÎncă nu există evaluări
- Block Diagram AlgebraDocument6 paginiBlock Diagram AlgebraAishwarya RameshÎncă nu există evaluări
- ETSM PresentationDocument11 paginiETSM PresentationAishwarya RameshÎncă nu există evaluări
- Design of Spur Gears in 38 CharactersDocument29 paginiDesign of Spur Gears in 38 CharactersAishwarya RameshÎncă nu există evaluări
- DragDocument8 paginiDragAishwarya RameshÎncă nu există evaluări
- Conformal TransformationDocument8 paginiConformal TransformationInamul HasanÎncă nu există evaluări
- CH 04Document17 paginiCH 04Vishal PanwarÎncă nu există evaluări
- 2 Extracting Knowledge QuestionsDocument27 pagini2 Extracting Knowledge QuestionsAzer AliyevÎncă nu există evaluări
- Blocked Rotor TestDocument11 paginiBlocked Rotor TestIjabi100% (1)
- Archimedes' Principle and Buoyant ForcesDocument20 paginiArchimedes' Principle and Buoyant ForcesAnonymous yfkitRbSvZÎncă nu există evaluări
- Models - Mph.heat Transient AxiDocument6 paginiModels - Mph.heat Transient AxiAnonymous sAmJfcVÎncă nu există evaluări
- Work and EnergyDocument32 paginiWork and Energycreative dudeÎncă nu există evaluări
- Electricity Class Notes Latest 21.10. 2019Document3 paginiElectricity Class Notes Latest 21.10. 2019bittuchintuÎncă nu există evaluări
- Slope stability analysis for access tunnel portalDocument3 paginiSlope stability analysis for access tunnel portal2685866Încă nu există evaluări
- ANSYS FLUENT Population Balance Module ManualDocument80 paginiANSYS FLUENT Population Balance Module ManualGokul PrabuÎncă nu există evaluări
- Raft Footing FlowchartDocument4 paginiRaft Footing FlowchartVinith Krishna100% (1)
- Project Data: Project Name Project Number Author Description Date 17/06/2020 Design Code AISC 360-16Document9 paginiProject Data: Project Name Project Number Author Description Date 17/06/2020 Design Code AISC 360-16Pham DuctrungÎncă nu există evaluări
- A Comparative Study of Active and Reactive Power Controller For A Doubly Fed Induction Generator (Dfig) Using DPC and Foc StrategiesDocument11 paginiA Comparative Study of Active and Reactive Power Controller For A Doubly Fed Induction Generator (Dfig) Using DPC and Foc Strategiesd_d_trivediÎncă nu există evaluări
- An Introduction To DC Generator Using Matlab/Simulink: Debabrata PalDocument4 paginiAn Introduction To DC Generator Using Matlab/Simulink: Debabrata PalMohammad H Al-QaisiÎncă nu există evaluări
- Dimensional Analysis Worksheet 2Document4 paginiDimensional Analysis Worksheet 2German ToledoÎncă nu există evaluări
- IEEE 4 Node Test Feeder Revised Sept. 19, 2006Document9 paginiIEEE 4 Node Test Feeder Revised Sept. 19, 2006Town Obio EteteÎncă nu există evaluări
- Biazar Aminikhah Burgers EquationDocument7 paginiBiazar Aminikhah Burgers EquationSaeb AmirAhmadi ChomacharÎncă nu există evaluări
- Thermoelectric Refrigeration SystemDocument9 paginiThermoelectric Refrigeration SystemIJRASETPublicationsÎncă nu există evaluări
- APEGBC Eng Syllabus MechanicalDocument22 paginiAPEGBC Eng Syllabus MechanicalbaljinderÎncă nu există evaluări
- Shaft Critical SpeedDocument8 paginiShaft Critical SpeedkannanjuÎncă nu există evaluări
- Numerical Investigation On Detection of PrestressDocument7 paginiNumerical Investigation On Detection of PrestressTrúc NguyễnÎncă nu există evaluări
- Mechanical VibrationsDocument435 paginiMechanical VibrationsUtkarsh Mishra100% (2)
- 2012 - Mak - NatMater - Tightly Bound Trions in Monolayer MoS2Document5 pagini2012 - Mak - NatMater - Tightly Bound Trions in Monolayer MoS2Liqin SuÎncă nu există evaluări
- Science Lesson Plan: Rubrics On Assessing The Performance of Group ActivityDocument1 paginăScience Lesson Plan: Rubrics On Assessing The Performance of Group ActivityRowena Sta MariaÎncă nu există evaluări
- Ground Fault Protection and Coordination in Industrial and Commercial Power SystemsDocument46 paginiGround Fault Protection and Coordination in Industrial and Commercial Power Systemsgerrzen64100% (1)
- Bending Deflection - Macaulay Step Functions: AE1108-II: Aerospace Mechanics of MaterialsDocument9 paginiBending Deflection - Macaulay Step Functions: AE1108-II: Aerospace Mechanics of MaterialsAyanwale-cole pelumi AkeemÎncă nu există evaluări
- 2018 Experimental and CFD Analysis of Solar Air Heater With Rectangular ShapedDocument5 pagini2018 Experimental and CFD Analysis of Solar Air Heater With Rectangular ShapedaliÎncă nu există evaluări
- Papagiannakis Solutions For Text BookDocument112 paginiPapagiannakis Solutions For Text BookRishiKaithala100% (2)
- Mech4620 Group 12 Report PDFDocument12 paginiMech4620 Group 12 Report PDFAaron Hoytash100% (1)
- At The Completion of The CourseDocument2 paginiAt The Completion of The Courseoday albuthbahakÎncă nu există evaluări