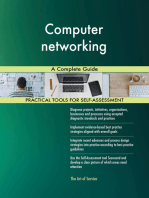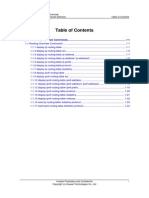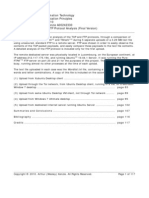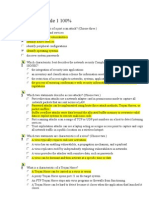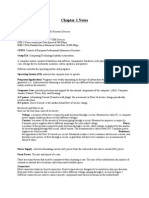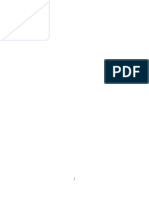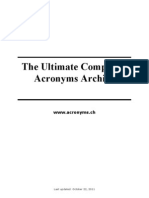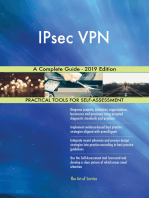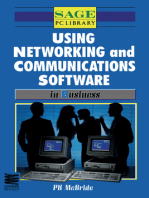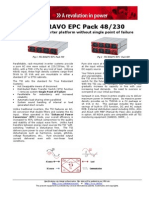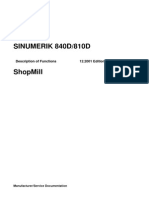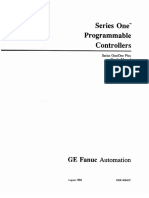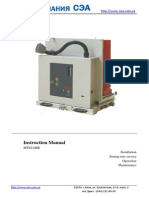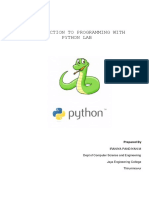Documente Academic
Documente Profesional
Documente Cultură
Ccnasecurity Sba Final
Încărcat de
Billy ZomgDescriere originală:
Drepturi de autor
Formate disponibile
Partajați acest document
Partajați sau inserați document
Vi se pare util acest document?
Este necorespunzător acest conținut?
Raportați acest documentDrepturi de autor:
Formate disponibile
Ccnasecurity Sba Final
Încărcat de
Billy ZomgDrepturi de autor:
Formate disponibile
CCNA Security
Skills-Based Assessment
Topology
IP Addressing Table
Device R1 R2 R3 Interface FA0/1 S0/0/0 FA0/1 IP Address 172.16.1.1 10.10.10.2 Subnet Mask 255.255.255.0 Default Gateway N/A N/A Switch Port S1 FA0/5 N/A
S0/0/0 (DCE) S0/0/1 (DCE)
10.10.10.1 10.20.20.2
255.255.255.252 255.255.255.252 255.255.255.0
255.255.255.252
N/A N/A
N/A N/A
172.16.3.1
N/A
S3 FA0/5
Page 1 of 12
All contents are Copyright 19922009 Cisco Systems, Inc. All rights reserved. This document is Cisco Public Information.
CCNA Security
Device S1 S2 S3 PC-A PC-B PC-C
VLAN 1 VLAN 1 NIC NIC VLAN 1
Interface S0/0/1
172.16.1.11 172.16.1.12 172.16.3.11 172.16.1.3 172.16.1.2
IP Address 10.20.20.1
255.255.255.0 255.255.255.0 255.255.255.0
Subnet Mask 255.255.255.252
172.16.1.1 172.16.1.1 172.16.3.1
Default Gateway N/A
N/A N/A N/A
Switch Port N/A
255.255.255.0 255.255.255.0 255.255.255.0
172.16.1.1 172.16.1.1 172.16.3.1
S1 FA0/6
NIC
172.16.3.3
S2 FA0/18
S3 FA0/18
Objectives
Part 1: Build the network and configure basic device settings Part 2: Secure Network Routers Configure encrypted passwords and a login banner. Configure EXEC timeout on console and VTY lines. Configure SSH access and disable Telnet. Configure local AAA authentication. Configure login failure rates and virtual login enhancements
Part 3: Configure a Site-to-Site VPN Part 4: Secure Network Switches
Configure Intrusion Prevention System (IPS) using Cisco SDM. Configure a Site-to-Site VPN using SDM. Configure passwords, and a login banner. Configure management VLAN access. Secure trunk ports. Secure access ports.
Configure a zone-based policy firewall (ZPF) and ACLs using Cisco SDM.
Protect against STP attacks.
Configure port security and disable unused ports.
Exam Overview
This skills-based assessment is the final practical exam for the course CCNA Security. The exam is divided into four parts. The parts should be completed sequentially. In Part 1, you cable the network and configure the basic device settings. Static routing is used between the networks. In Part 2 you secure network routers using Cisco SDM and CLI to configure various IOS features including AAA, ZPF, ACLs and IPS. In Part 3 you configure a Site-to-Site VPN between R1 and R3 through the ISP router (R2). In Part 4 you configure switch security features. Note: The router commands and output in this SBA are from a Cisco 1841 with Cisco IOS Release 12.4(20)T (Advanced IP image). The switch commands and output are from a Cisco WS-C2960-24TT-L with Cisco IOS Release 12.2(46)SE (C2960-LANBASEK9-M image). Other routers, switches, and Cisco IOS versions may be used. See the Router Interface Summary table at the end of the SBA to determine which interface
Page 2 of 12
All contents are Copyright 19922009 Cisco Systems, Inc. All rights reserved. This document is Cisco Public Information.
CCNA Security identifiers to use based on the equipment in the lab. Depending on the router or switch model and Cisco IOS version, the commands available and output produced might vary from what is shown in this SBA. Note: Make sure that the routers and switches have been erased and have no startup configurations.
Required Resources
2 routers with SDM 2.5 installed (Cisco 1841 with Cisco IOS Release 12.4(20)T1 Advanced IP Service or comparable) 1 router (Cisco 1841 with Cisco IOS Release 12.4(20)T1 IP Base or comparable)
3 switches (Cisco 2960 with Cisco IOS Release 12.2(46)SE C2960-LANBASEK9-M image or comparable) PC-B: Windows XP or Vista PC-A: Windows XP or Vista (with SSH client, TFTP server and IPS files)
Serial and Ethernet cables as shown in the topology
PC-C: Windows XP or Vista (with SSH client, TFTP server and IPS files)
Rollover cables to configure the routers and switches via the console
Part 1: Build the Network and Configure Basic Settings to Create the Testing Environment.
Step 1: Cable the network as shown in the topology.
In Part 1, you set up the network topology and configure basic settings, such as the hostname, interface IP addresses and static routing. Perform steps on routers and switches as indicated. If the SBA topology is already set up, go to Step 2. Otherwise, attach the devices shown in the topology diagram, and cable as necessary. a. Configure host names as shown in the topology.
Step 2: Configure basic settings for all routers.
c.
b. Configure the interface IP addresses as shown in the IP addressing table.
d. Disable DNS lookup to prevent the router from attempting to translate incorrectly entered commands as though they were host names.
Configure a clock rate for the routers with a DCE serial cable attached to their serial interface.
Step 3: Configure static default routes on edge routers (R1 and R3).
Configure a static default route from R1 to R2 and from R3 to R2.
Step 4: Configure static routes on the ISP router (R2). Step 5: Configure basic settings for each switch.
Configure a static route from R2 to the R1 LAN and from R2 to the R3 LAN.
a. Configure host names as shown in the topology.
b. Configure the VLAN 1 management address on each switch as shown in the IP Addressing table.
All contents are Copyright 19922009 Cisco Systems, Inc. All rights reserved. This document is Cisco Public Information.
Page 3 of 12
CCNA Security c. Configure the IP default gateway for each of the three switches. The gateway for the S1 and S2 switches is the R1 Fa0/1 interface IP address. The gateway for the S3 switch is the R3 Fa0/1 interface IP address.
d. Disable DNS lookup to prevent the switches from attempting to translate incorrectly entered commands as though they were host names.
Step 6: Configure PC host IP settings.
Configure a static IP address, subnet mask, and default gateway for PC-A, PC-B, and PC-C, as shown in the IP addressing table.
Step 7: Verify connectivity between PC-A and PC-C. Step 8: Save the basic running configuration for each router and switch.
Part 2: Secure Network Routers
In Part 2, you configure device access, passwords, firewalls, and intrusion prevention. Perform steps on routers as indicated.
Task 1: Configure Passwords and a Login Banner.
Step 1: Configure a minimum password length of 10 characters on all routers. Step 2: Configure the enable secret password on all routers.
Use an enable secret password of ciscoenapa55.
Step 3: Encrypt plaintext passwords. Step 4: Configure the console lines on all routers.
Configure a console password of ciscoconpa55 and enable login. Set the exec-timeout to log out after 5 minutes of inactivity. Prevent console messages from interrupting command entry. Configure a vty lines password of ciscovtypa55 and enable login. Set the exec-timeout to log out after 5 minutes of inactivity. Note: The vty lines for R1 and R3 are configured for SSH in Task 3.
Step 5: Configure the vty lines on R2.
Step 6: Configure a login warning banner on routers R1 and R3.
Configure a warning to unauthorized users with a message-of-the-day (MOTD) banner that says: Unauthorized access strictly prohibited and prosecuted to the full extent of the law!.
Task 2: Configure Local Authentication Using AAA on R1 and R3.
Step 1: Configure the local user database on R1.
Create a local user account of Admin01 with a secret password of Admin01pa55.
All contents are Copyright 19922009 Cisco Systems, Inc. All rights reserved. This document is Cisco Public Information.
Page 4 of 12
CCNA Security
Step 2: Enable AAA services on R1. Step 3: Implement AAA services using the local database on R1.
a. Create the default login authentication method list using local authentication as the first option and the enable password as the backup option.
b. Exit to the initial router screen that displays: R1 con0 is now available, Press RETURN to get started. c.
d. Exit to the initial router screen that displays: R1 con0 is now available, Press RETURN to get started.
Log in to the console as Admin01 with a password of Admin01pa55 to verify that AAA with local authentication is functioning correctly.
e. Attempt to log in to the console as baduser with a bad password to verify that users not defined in the local router database are denied access.
Step 4: Repeat Steps 1 through 3 to configure AAA with local authentication on R3.
Task 3: Configure the SSH Server on Routers R1 and R3.
Step 1: Configure the domain name ccnasecurity.com on R1. Step 2: Configure the incoming vty lines on R1.
Specify a privilege level of 15 so that a user with the highest privilege level (15) will default to privileged EXEC mode when accessing the vty lines. Other users will default to user EXEC mode. Specify that the vty lines will accept only SSH connections.
Step 3: Generate the RSA encryption key pair for router R1. Step 4: Verify SSH connectivity to R1 from PC-A.
Configure the RSA keys with 1024 as the number of modulus bits. Launch the SSH client (TeraTerm or PuTTY) on PC-A, enter the Fa0/1 IP address, and login in as Admin01 with the password Admin01pa55.
Step 5: Repeat Steps 1 through 4 to configure SSH on R3 and test the connection from PC-C to R3.
Task 4: Secure against login attacks on R1 and R3.
Step 1: Configure the following parameters on R1 to provide enhanced login security for virtual logins.
Blocking period when login attack detected: 60 Maximum login failures with the device: 2 Log all failed login attempts
Maximum time period for crossing the failed login attempts: 30
All contents are Copyright 19922009 Cisco Systems, Inc. All rights reserved. This document is Cisco Public Information.
Page 5 of 12
CCNA Security
Step 2: Save the running configuration to the startup configuration for R1. Step 3: Repeat steps 1 and 2 to configure enhanced login security for virtual logins for router R3.
Task 5: Configure a Zone-based Policy Firewall (ZPF) Firewall on R1 and R3.
Step 1: Enable the HTTP server on R1.
Enable HTTP access on router R1 and set the authentication to use the local database for authentication. a. Run the SDM application, or open a browser on PC-A and start SDM by entering the R1 IP address 172.16.1.1 in the address field.
Step 2: Access SDM and set command delivery preferences on R1.
Note: You might be prompted by Internet Explorer to allow ActiveX during several of these steps. Click Allow.
c.
b. Log in as Admin01 with a password of Admin01pa55. Enter the same username and password for subsequent login dialog boxes, if prompted.
Select Edit > Preferences to configure SDM to allow you to preview the commands before sending them to the router.
Step 3: Use the SDM Firewall wizard to configure a ZPF on R1.
c.
b. Select Basic Firewall and click the Launch the selected task button. On the Basic Firewall Configuration wizard screen, click Next.
a. Click the Configure button at the top of the SDM screen, and then click Firewall and ACL.
e. Click OK in the Commands Delivery Status window.
d. Select Low Security and click Next. In the Summary window, click Finish.
Check the Inside (trusted) check box for FastEthernet0/1 and the Outside (untrusted) check box for Serial0/0/0. Click Next.
Step 4: Verify ZPF functionality.
a. From PC-A, ping external router R2 interface S0/0/0 at IP address 10.10.10.2. The pings should be successful. c.
b. From external router R2, ping PC-A at IP address 172.16.1.3. The pings should NOT be successful. d. From PC-A on the R1 internal LAN, telnet to R2 at IP address 10.10.10.2 and use password ciscovtypa55.
From router R2, telnet to R1 at IP address 10.10.10.1. The telnet attempt should NOT be successful.
e. With the Telnet session open from PC-A to R2, issue the command show policy-map type inspect zone-pair session on R1. Continue pressing enter until you see an Established Sessions section toward the end. What is the source address:port and destination address:port? __________________________________________________________________________
All contents are Copyright 19922009 Cisco Systems, Inc. All rights reserved. This document is Cisco Public Information.
Page 6 of 12
CCNA Security
Step 5: Save the running configuration to the startup configuration. Step 6: Repeat Steps 1 through 5 to configure ZPF on R3. Be sure to account for differences in interfaces and other variables.
Task 6: Configure IPS on R1 and R3 Using SDM.
Step 1: Prepare router R1 and the TFTP server.
To configure Cisco IOS IPS 5.x, the IOS IPS signature package file and public crypto key files must be available on the PC with the TFTP server installed (R1 uses PC-A as the TFTP server and R3 uses PC-C). Check with your instructor if these files are not on the PC.
c.
b. Verify that the realm-cisco.pub.key.txt file is available and note its location on PC-A or PC-C. This is the public crypto key used by Cisco IOS IPS. Verify or create the IPS directory, ipsdir, in router flash on R1. From the R1 CLI, display the content of flash memory and check to see if the ipsdir directory exists.
a. Verify that the IOS-Sxxx-CLI.pkg signature package file is in the default TFTP folder. The xxx is the version number and varies depending on which file was downloaded from CCO.
Note: For routers R1 and R3, the IPS signature (.xml) files in the flash:/ipsdir/ directory should have been deleted and the directory removed prior to starting the SBA. The files must be deleted from the directory in order to remove it. d. If the ipsdir directory is not listed, create it in privileged EXEC mode, using the mkdir command.
Note: If the ipsdir directory is listed and there are files in it, contact your instructor. This directory must be empty before configuring IPS. If there are no files in it you may proceed to configure IPS.
Step 2: Verify the IOS IPS signature package location and TFTP server setup.
a. Verify connectivity between R1 and PC-A, the TFTP server, using the ping command.
b. Start Tftpd32 or other TFTP server and set the default directory to the one with the IPS signature package in it. Take note of the filename for use in the next step.
Step 3: Access SDM on R1.
a. Run the SDM application, or open a browser on PC-A and start SDM by entering the R1 IP address 172.16.1.1 in the address field. b. Log in as Admin01 with a password of Admin01pa55. Enter the same username and password for subsequent login dialog boxes, if prompted.
Step 4: Use the SDM IPS wizard to configure IPS.
Open the public key file and copy [Ctrl+C] the text that is between the phrase key-string and the word quit. This content is going to be used in Step 4e. To keep the content on the clipboard, do not copy anything else. When you reach Step 4e, just paste the contents of the file into SDM as instructed. a. Click the Configure button at the top of the SDM screen and then select Intrusion Prevention > Create IPS. Click the Launch IPS Rule Wizard button to begin the IPS configuration. If prompted regarding SDEE, click OK. Click Next at the welcome screen.
NetLab Users: It may be necessary to copy the text from the public key file before starting the IPS configuration process with SDM. If you are not using NetLab to perform the SBA go to Step 4a.
b. Apply the IPS rule in the inbound direction for FastEthernet0/1 and Serial0/0/0. Click Next. c.
In the Signature File and Public Key window, specify the signature file with a URL and use TFTP to retrieve the file from PC-A. Enter the IP address of the PC-A TFTP server and the filename. Click OK.
Page 7 of 12
All contents are Copyright 19922009 Cisco Systems, Inc. All rights reserved. This document is Cisco Public Information.
CCNA Security d. In the Signature File and Public Key window, enter the name of the public key file realm-cisco.pub.
f.
e. Open the public key file and copy [Ctrl+C] the text that is between the phrase key-string and the word quit. Paste [Ctrl+V] the text into the Key field in the Configure Public Key section. Click Next. In the Config Location and Category window, specify flash:/ipsdir/ as the location to store the signature information. Click OK.
h. Click Next to display the Summary window, and click Finish to deliver the commands to the router. Click OK. Note: Allow the signature configuration process to complete. This can take several minutes.
g. In the Choose Category field of the Config Location and Category window, choose basic.
Step 5: Save the running configuration to the startup configuration. Step 6: Repeat Steps 1 through 5 to configure IPS on R3. Be sure to account for differences in interfaces and other variables.
Part 3: Configure a Site-to-Site IPsec VPN between R1 and R3 with SDM
In Part 3 of this lab, you configure an IPsec VPN tunnel between R1 and R3 that passes through R2.
Task 1: Configure the site-to-site VPN on R1 and R3.
Step 1: Access SDM on R1.
a. Run the SDM application, or open a browser on PC-A and start SDM by entering the R1 IP address 172.16.1.1 in the address field.
b. Log in as Admin01 with a password of Admin01pa55. Enter the same username and password for subsequent login dialog boxes, if prompted.
Step 2: Start the SDM VPN wizard to configure R1.
a. Click the Configure button at the top of the SDM screen, and then click the VPN button. Select Siteto-Site VPN from the list of options. The default option is Create Site-to-Site VPN. b. Click the Launch the selected task button to begin the SDM Site-to-Site VPN wizard. On the initial Site-to-Site VPN wizard window, the Quick Setup option is selected by default. Use this option to configure the R1 side of the site-to-site VPN.
c.
Step 3: Configure basic VPN connection information settings.
a. From the VPN Connection Information window, select the interface for the connection, which should be R1 Serial0/0/0.
b. In the Peer Identity section, select Peer with static address and enter the IP address of remote peer R3 S0/0/1 (10.20.20.1). c. In the Authentication section, click Pre-shared keys, and enter the pre-shared VPN key ciscovpnpa55. Re-enter the key for confirmation.
d. In the Traffic to encrypt portion of the screen, specify FastEthernet 0/1 of R1 as the source interface. Specify the IP address and subnet mask of the R3 FastEthernet 0/1 interface as the destination. These settings will be mirrored when configuring R3. When finished, click Next.
Step 4: Review the summary configuration and deliver commands to the router.
a. Review the summary of the Configuration window. Do not select the checkbox for Test VPN connectivity after configuring. This is done after configuring R3.
Page 8 of 12
All contents are Copyright 19922009 Cisco Systems, Inc. All rights reserved. This document is Cisco Public Information.
CCNA Security b. In the Deliver Configuration to router window, select Save running config to routers startup config and click the Deliver button.
Step 5: Save the running-config to the startup-config. Step 6: Repeat Steps 1 through 5 to configure the site-to-site VPN on R3. Be sure to account for differences in interfaces and other variables.
Task 2: Test the VPN between R1 and R3 Using SDM.
b. From the Edit Site to Site VPN tab, select the VPN and click Test Tunnel. c.
a. On R1, use SDM to test the IPsec VPN tunnel between the two routers. Select VPN > Site-to-Site VPN and click the Edit Site-to-Site VPN tab. When the VPN Troubleshooting window displays, click the Start button to have SDM start troubleshooting the tunnel.
d. Initial peer connectivity may indicate failure. When the SDM Warning window displays indicating that SDM will enable router debugs and generate some tunnel traffic, click Yes to continue. e. In the next VPN Troubleshooting window, the IP address of the R1 Fa0/1 interface in the source network is displayed by default (172.16.1.1). Enter the IP address of the R3 Fa0/1 interface in the destination network field (172.16.3.1) and click Continue to begin the debugging process.
f.
i.
h. Issue the show crypto isakmp sa command on R3 to view the security association created.
g. Display the running config for R3 beginning with the first line that contains the string 0/0/1 to verify that the crypto map is applied to S0/0/1.
Note: If you want to reset the tunnel and test again, you can click the Clear Connection button from the Edit Site-to-Site VPN window. This can also be accomplished at the CLI using the clear crypto session command.
If the debug is successful, you should see an Information window indicating that troubleshooting was successful and the tunnel is up. Click OK to remove the window.
Issue the show crypto ipsec sa command. How many packets have been received from R1 and decrypted by R3? ________________________
Part 4: Secure Network Switches
Task 1: Configure Passwords and a Login Banner on Switches S1, S2 and S3.
Step 1: Configure the enable secret password.
Use an enable secret password of ciscoenapa55.
Step 2: Encrypt plaintext passwords. Step 3: Configure the console and VTY lines.
a. Configure a console password of ciscoconpa55 and enable login. Set the exec-timeout to log out after 5 minutes of inactivity. Prevent console messages from interrupting command entry. b. Configure a vty lines password of ciscovtypa55 and enable login. Set the exec-timeout to log out after 5 minutes of inactivity.
All contents are Copyright 19922009 Cisco Systems, Inc. All rights reserved. This document is Cisco Public Information.
Page 9 of 12
CCNA Security
Step 4: Configure a login warning banner.
Configure a warning to unauthorized users with a message-of-the-day (MOTD) banner that says Unauthorized access strictly prohibited and prosecuted to the full extent of the law!. HTTP access to the switch is enabled by default. To prevent HTTP access, disable the HTTP server and HTTP secure server.
Step 5: Disable HTTP access.
Step 6: Repeat Steps 1 through 5 to configure basic settings on switches S2 and S3.
Task 2: Secure Trunk Ports
Step 1: Configure trunk ports on S1 and S2.
a. Configure port Fa0/1 on S1 as a trunk port. c.
b. Configure port Fa0/1 on S2 as a trunk port.
Verify that S1 port Fa0/1 is in trunking mode.
Step 2: Change the native VLAN for the trunk ports on S1 and S2.
Changing the native VLAN for trunk ports to an unused VLAN helps prevent VLAN hopping attacks. a. Set the native VLAN on the S1 Fa0/1 trunk interface to an unused VLAN 99. b. Set the native VLAN on the S2 Fa0/1 trunk interface to VLAN 99.
Step 3: Prevent the use of DTP on S1 and S2.
Set the trunk ports on S1 and S2 so that they do not negotiate by turning off the generation of DTP frames.
Step 4: Verify the trunking configuration on port Fa0/1. Step 5: Enable storm control for broadcasts.
Enable storm control for broadcasts on the S1 and S2 trunk ports with a 50 percent rising suppression level.
Step 6: Verify the configuration of Fa0/1 with the show run command.
Task 3: Secure Access Ports
Step 1: Disable trunking on S1, S2 and S3 access ports.
b. On S2, configure Fa0/18 as access mode only. c. a. On S1, configure ports Fa0/5 and F0/6 as access mode only. On S3, configure ports Fa0/5 and Fa0/18 as access mode only.
Task 4: Protect Against STP Attacks
Step 1: Enable PortFast on S1, S2, and S3 access ports.
PortFast is configured on access ports that connect to a single workstation or server to enable them to become active more quickly.
Page 10 of 12
All contents are Copyright 19922009 Cisco Systems, Inc. All rights reserved. This document is Cisco Public Information.
CCNA Security a. Enable PortFast on the S1 Fa0/5 and Fa0/6 access ports. b. Enable PortFast on the S2 Fa0/18 access port. c. Enable PortFast on the S3 Fa0/5 and Fa0/18 access ports.
Step 2: Enable BPDU guard on S1, S2, and S3 access ports.
Enable BPDU guard on the switch ports previously configured as access only.
Task 5: Configure Port Security and Disable Unused Ports
Step 1: Configure basic port security the S1, S2, and S3 access ports.
Shut down all end-user access ports that are in use and enable basic default port security. This sets the maximum MAC addresses to 1 and the violation action to shutdown. Use the sticky option to allow the secure MAC address that is dynamically learned on a port to the switch running configuration. Re-enable each access port to which port security was applied.
Step 2: Disable unused ports on S1, S2 and S3.
As a further security measure, disable any ports not being used on the switch.
a. Ports Fa0/1, Fa0/5, and Fa0/6 are used on switch S1. Shut down the remaining Fast Ethernet ports and the two Gigabit Ethernet ports.
b. Ports Fa0/1 and Fa0/18 are used on switch S2. Shut down the remaining Fast Ethernet ports and the two Gigabit Ethernet ports. c. Ports Fa0/5 and Fa0/18 are used on switch S3. Shut down the remaining Fast Ethernet ports and the two Gigabit Ethernet ports.
Step 3: Save the running-config to the startup-config for each switch.
All contents are Copyright 19922009 Cisco Systems, Inc. All rights reserved. This document is Cisco Public Information.
Page 11 of 12
CCNA Security
Router Interface Summary Table
Router Interface Summary Ethernet Interface #2 Fast Ethernet 1 (FA1) Fast Ethernet 0/1 (FA0/1) Fast Ethernet 0/1 (FA0/1) Fast Ethernet 0/1 (FA0/1)
Router Model 1700 1800 2600 2800
Fast Ethernet 0 (FA0)
Ethernet Interface #1 Fast Ethernet 0/0 (FA0/0)
Serial Interface #1 Serial 0 (S0)
Serial 1 (S1) Serial 0/0/1 (S0/0/1)
Serial Interface #2
Fast Ethernet 0/0 (FA0/0) Fast Ethernet 0/0 (FA0/0)
Serial 0/0/0 (S0/0/0)
Serial 0/0 (S0/0) Serial 0/0/0 (S0/0/0)
Serial 0/1 (S0/1) Serial 0/0/1 (S0/0/1)
Note: To find out how the router is configured, look at the interfaces to identify the type of router and how many interfaces the router has. There is no way to effectively list all the combinations of configurations for each router class. This table includes identifiers for the possible combinations of Ethernet and Serial interfaces in the device. The table does not include any other type of interface, even though a specific router may contain one. An example of this might be an ISDN BRI interface. The string in parenthesis is the legal abbreviation that can be used in Cisco IOS commands to represent the interface.
All contents are Copyright 19922009 Cisco Systems, Inc. All rights reserved. This document is Cisco Public Information.
Page 12 of 12
S-ar putea să vă placă și
- Understanding the Internet: A Glimpse into the Building Blocks, Applications, Security and Hidden Secrets of the WebDe la EverandUnderstanding the Internet: A Glimpse into the Building Blocks, Applications, Security and Hidden Secrets of the WebÎncă nu există evaluări
- SD-WAN and Cloud Networking Complete Self-Assessment GuideDe la EverandSD-WAN and Cloud Networking Complete Self-Assessment GuideÎncă nu există evaluări
- CCNA 2 Exams SolvedDocument70 paginiCCNA 2 Exams Solvedvisky100% (9)
- Simple Network Management Protocol A Complete GuideDe la EverandSimple Network Management Protocol A Complete GuideÎncă nu există evaluări
- Cisco Network Professional's Advanced Internetworking Guide (CCNP Series)De la EverandCisco Network Professional's Advanced Internetworking Guide (CCNP Series)Încă nu există evaluări
- Building a VoIP Network with Nortel's Multimedia Communication Server 5100De la EverandBuilding a VoIP Network with Nortel's Multimedia Communication Server 5100Încă nu există evaluări
- Delivering Internet Connections over Cable: Breaking the Access BarrierDe la EverandDelivering Internet Connections over Cable: Breaking the Access BarrierÎncă nu există evaluări
- Basic Setup of FortiMail Mail ServerDe la EverandBasic Setup of FortiMail Mail ServerÎncă nu există evaluări
- ITNE3006 Design Network Infrastructure: AssignmentDocument12 paginiITNE3006 Design Network Infrastructure: Assignmentqwerty100% (1)
- Ccna SecurityDocument81 paginiCcna SecurityBrahim El-Asri100% (1)
- Troubleshooting Campus Networks: Practical Analysis of Cisco and LAN ProtocolsDe la EverandTroubleshooting Campus Networks: Practical Analysis of Cisco and LAN ProtocolsEvaluare: 4 din 5 stele4/5 (1)
- Fiber Distributed Data Interface [FDDI] Technology ReportDe la EverandFiber Distributed Data Interface [FDDI] Technology ReportEvaluare: 5 din 5 stele5/5 (1)
- Versatile Routing and Services with BGP: Understanding and Implementing BGP in SR-OSDe la EverandVersatile Routing and Services with BGP: Understanding and Implementing BGP in SR-OSÎncă nu există evaluări
- MPLS-Enabled Applications: Emerging Developments and New TechnologiesDe la EverandMPLS-Enabled Applications: Emerging Developments and New TechnologiesEvaluare: 4 din 5 stele4/5 (4)
- LTE for UMTS: OFDMA and SC-FDMA Based Radio AccessDe la EverandLTE for UMTS: OFDMA and SC-FDMA Based Radio AccessEvaluare: 3 din 5 stele3/5 (2)
- 14 Bernardo Soustruhy deDocument40 pagini14 Bernardo Soustruhy deTanase Constantin0% (1)
- Huawei Routing Overview CommandDocument26 paginiHuawei Routing Overview Commandeijasahamed100% (1)
- Configure AAA Authentication On Cisco RoutersDocument4 paginiConfigure AAA Authentication On Cisco Routersrumors158Încă nu există evaluări
- BCIT COMP 7005 TCP and FTP Protocol Analysis Final Project by Wesley Kenzie, December 2010Document117 paginiBCIT COMP 7005 TCP and FTP Protocol Analysis Final Project by Wesley Kenzie, December 2010Wesley Kenzie100% (2)
- Ccna 3d v4 Module 3 ExamDocument7 paginiCcna 3d v4 Module 3 Exami'll_help_you100% (3)
- An Introduction To Network Analyzers NewDocument18 paginiAn Introduction To Network Analyzers NewpadmaiyerÎncă nu există evaluări
- CCNA Security Module 6Document4 paginiCCNA Security Module 6XanatorÎncă nu există evaluări
- CCNA Security Chapter 1 AssessmentDocument5 paginiCCNA Security Chapter 1 Assessmentp6aes2008100% (2)
- CCNA Security Module 9Document5 paginiCCNA Security Module 9Akbal LariosÎncă nu există evaluări
- Ccna 2 Module 4Document6 paginiCcna 2 Module 4shkarkoddl83% (6)
- CCNA Security Module 5 100%Document7 paginiCCNA Security Module 5 100%Akbal Larios100% (1)
- CCNA Security Module 1 100%Document4 paginiCCNA Security Module 1 100%Akbal Larios100% (1)
- Forensic Challenge 2010 - Challenge - 2 - SolutionDocument43 paginiForensic Challenge 2010 - Challenge - 2 - SolutionMehdi Sfar100% (1)
- Ccna 2 Final ExamDocument12 paginiCcna 2 Final Examshkarkoddl83% (12)
- It Essentials NoteDocument45 paginiIt Essentials NoteOj KerrÎncă nu există evaluări
- Datacomm Lab1 Osi Layer ModelDocument2 paginiDatacomm Lab1 Osi Layer ModelJojo CansinoÎncă nu există evaluări
- Packet Tracer TipsDocument17 paginiPacket Tracer TipsAyan ChakravortyÎncă nu există evaluări
- CcnaDocument54 paginiCcnaSuresh Sundariwal100% (1)
- Computer AcronymsDocument178 paginiComputer AcronymsbozapubÎncă nu există evaluări
- SD-WAN and Security The Ultimate Step-By-Step GuideDe la EverandSD-WAN and Security The Ultimate Step-By-Step GuideÎncă nu există evaluări
- Cisco Certified Security Professional A Complete Guide - 2020 EditionDe la EverandCisco Certified Security Professional A Complete Guide - 2020 EditionÎncă nu există evaluări
- Cyber Security Insurance Plan A Complete Guide - 2020 EditionDe la EverandCyber Security Insurance Plan A Complete Guide - 2020 EditionÎncă nu există evaluări
- Windows Deployment Services A Complete Guide - 2020 EditionDe la EverandWindows Deployment Services A Complete Guide - 2020 EditionÎncă nu există evaluări
- Client Server Architecture A Complete Guide - 2020 EditionDe la EverandClient Server Architecture A Complete Guide - 2020 EditionÎncă nu există evaluări
- Using Networking and Communications Software in BusinessDe la EverandUsing Networking and Communications Software in BusinessÎncă nu există evaluări
- Storage area network The Ultimate Step-By-Step GuideDe la EverandStorage area network The Ultimate Step-By-Step GuideÎncă nu există evaluări
- 4.2. - Power Shelf Bravo (2.5kva-20kva-48vdc - 230vac)Document3 pagini4.2. - Power Shelf Bravo (2.5kva-20kva-48vdc - 230vac)Eliance GrahoÎncă nu există evaluări
- SINUMERIK 840D/810D: Description of Functions 12.2001 EditionDocument206 paginiSINUMERIK 840D/810D: Description of Functions 12.2001 EditionvagcoutoÎncă nu există evaluări
- Tutorials For STM32F103RB: Nicolas BarbotDocument13 paginiTutorials For STM32F103RB: Nicolas BarbotcarÎncă nu există evaluări
- Steps For Handling Page Fault - Easy NotesDocument4 paginiSteps For Handling Page Fault - Easy NotesanuÎncă nu există evaluări
- TGNMS ArcTools DescriptionV1 02eDocument10 paginiTGNMS ArcTools DescriptionV1 02eehuesserÎncă nu există evaluări
- Operating Instruction DD 200 DD 250 02 EN Operating Instruction PUB 5245929 000Document39 paginiOperating Instruction DD 200 DD 250 02 EN Operating Instruction PUB 5245929 000Biprojit HoreÎncă nu există evaluări
- Unlocks - v1.01 Mod or bf2142 Mod Files or FoldersDocument3 paginiUnlocks - v1.01 Mod or bf2142 Mod Files or FoldersLarry RockÎncă nu există evaluări
- Gek 90842cSeriesOneProgrammableControllersUser'sManualDocument300 paginiGek 90842cSeriesOneProgrammableControllersUser'sManualHectorI.RamirezHernandezÎncă nu există evaluări
- Contact Molded "Fiberglass" (Glass-Fiber-Reinforced Thermosetting Resin) FlangesDocument5 paginiContact Molded "Fiberglass" (Glass-Fiber-Reinforced Thermosetting Resin) Flangesmuchamad yasinÎncă nu există evaluări
- AM33C93A SCSI-Bus Interface Controller Timing 3Document2 paginiAM33C93A SCSI-Bus Interface Controller Timing 3SD_DucksoupÎncă nu există evaluări
- Comptia A+ 901 Prac Ce Ques Ons: Partners Contact Us HelpDocument5 paginiComptia A+ 901 Prac Ce Ques Ons: Partners Contact Us HelpUtkarsh TrehanÎncă nu există evaluări
- Interfacing S1 - 568 S1 - 1068 To PowerDB-En - V01Document6 paginiInterfacing S1 - 568 S1 - 1068 To PowerDB-En - V01MIRCEA MIHAIÎncă nu există evaluări
- Product Comparison - Standard Products Group (SPG)Document2 paginiProduct Comparison - Standard Products Group (SPG)manohar kumarÎncă nu există evaluări
- Comptia Cloud Objectives Cv0-001Document16 paginiComptia Cloud Objectives Cv0-001IIHTBangloreÎncă nu există evaluări
- Divac Instruction Manual ENGDocument21 paginiDivac Instruction Manual ENGTomuta StefanÎncă nu există evaluări
- EeglabtutorialDocument156 paginiEeglabtutorialAphina_NÎncă nu există evaluări
- Programing Manual M PDFDocument562 paginiPrograming Manual M PDFSaúl L Hdez TÎncă nu există evaluări
- NET5308T Video Encoder: Product SpecificationDocument2 paginiNET5308T Video Encoder: Product SpecificationEmmaÎncă nu există evaluări
- MysticDocument73 paginiMysticfreshrichÎncă nu există evaluări
- Simple Fire Alarm Circuit GuideDocument14 paginiSimple Fire Alarm Circuit GuideBRAHMA AAKUMAIIA0% (1)
- Clock SpeedDocument3 paginiClock Speedtironeschaska615Încă nu există evaluări
- CP SirDocument238 paginiCP SirKaran SharmaÎncă nu există evaluări
- MD380 User GuideDocument10 paginiMD380 User GuideSaved GuysaverÎncă nu există evaluări
- BOLT! Mobile WiFi MF90 Update Tool v1.1 Manual Instruction For WindowsDocument7 paginiBOLT! Mobile WiFi MF90 Update Tool v1.1 Manual Instruction For WindowsSonia LimousÎncă nu există evaluări
- 17 Service Manual - Packard Bell - Easynote Tm85 Tm86 Tm89Document212 pagini17 Service Manual - Packard Bell - Easynote Tm85 Tm86 Tm89Soporte Tecnico Buenos Aires100% (1)
- MCAL SampleApplicationDocument27 paginiMCAL SampleApplicationIonuţ Hw100% (1)
- Darpan Singh: Rae Bareli - 229001 (U.P)Document6 paginiDarpan Singh: Rae Bareli - 229001 (U.P)boobobbyÎncă nu există evaluări
- Python LabDocument54 paginiPython LabIraniya PandiyanÎncă nu există evaluări





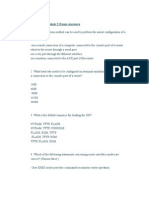

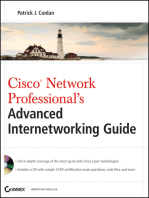





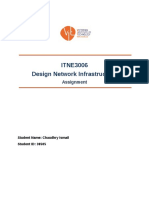



![Fiber Distributed Data Interface [FDDI] Technology Report](https://imgv2-2-f.scribdassets.com/img/word_document/282658933/149x198/df3dc47c73/1699545009?v=1)