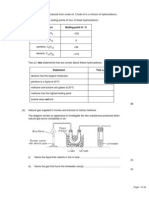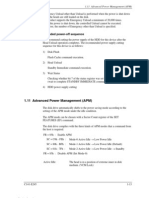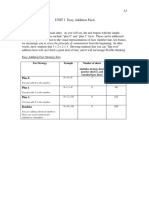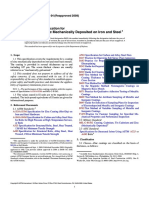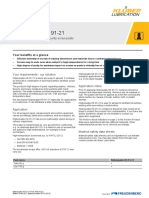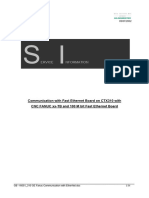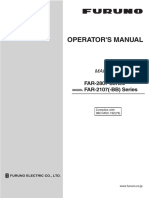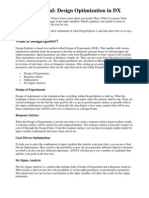Documente Academic
Documente Profesional
Documente Cultură
Amadeus Queues
Încărcat de
Samuel HernándezDescriere originală:
Drepturi de autor
Formate disponibile
Partajați acest document
Partajați sau inserați document
Vi se pare util acest document?
Este necorespunzător acest conținut?
Raportați acest documentDrepturi de autor:
Formate disponibile
Amadeus Queues
Încărcat de
Samuel HernándezDrepturi de autor:
Formate disponibile
Support Information
Amadeus Selling Platform Queues
User Guide
What's New In This Document?
Type of Change New functionality Area/Topic Filter the PNR list by ticketing date
See PNR List and Preview on page 7 for details.
2008 Amadeus s.a.s. All Rights Reserved. Edition 2.0
Job Number: 2061
For Amadeus Selling Platform 4.1
Published by: Amadeus Educational Systems and Services e-mail: ess.doc@amadeus.com
March 2008
Table of Contents
Before You Start ...................................................................................... 1 Chapter 1 Introduction to Amadeus Queues .......................................................... 3 Chapter 2 Queue Display.......................................................................................... 5 Queue Tree View................................................................................... 6 PNR List and Preview............................................................................ 7 Queue Message Display ....................................................................... 9 Start Queue Processing ...................................................................... 10 Delay a PNR or Message .................................................................... 10 Transfer All PNRs or Messages in a Queue........................................ 11 Transfer the Current PNR or Message to Another Queue .................. 12 Print All PNRs or Messages in a Queue.............................................. 13 Print the Current PNR or Message...................................................... 14 Create a Queue Message ................................................................... 15 Chapter 3 Queue Planner ....................................................................................... 17 Display the Queue Planner by Time.................................................... 18 Display the Queue Planner by Date .................................................... 19 Display the Queue Planner by Month.................................................. 20 Display the Queue Planner by Record Locator ................................... 21 Index ....................................................................................................... 23
2008 Amadeus s.a.s. - All rights reserved
Before You Start
Purpose
The purpose of this user guide it to describe the functionality of Amadeus Queues.
Audience
This user guide is intended for travel agents who will be using Amadeus Queues.
Prerequisites
To benefit most from this guide, you are required to have a comprehensive understanding of PNRs.
Objectives
After you have read this guide, you will be able to: Understand what Amadeus Queues does Process PNRs or messages in a queue including the following: Transferring to other queues Delaying PNRs or messages Printing PNRs or messages
Understand and use the Queue Planner.
2008 Amadeus s.a.s. - All rights reserved
Chapter 1
Introduction to Amadeus Queues
Amadeus Queues can be used as a storage facility for PNRs that require further action. Queues can also be used to receive and send messages from providers regarding the status of booked segments or special requests. You click on the Queue tab to work with Amadeus Queues. The following tabs are provided: Queues See Queue Display on page 5 for details. Planner The Queue Planner screen lets you request a count of PNRs and messages that will appear at a later time today or on a future date. See Queue Planner on page 17 for details.
What Is a Queue?
A queue is a holding area for PNRs or messages that will require further action at a later date or time. It is identified by a number from 1 to 99. Each queue can be divided into categories, which are numbered from 0 to 254. Some queues may also be further divided into four date ranges. Some queue numbers are predetermined by Amadeus because of industry standards. PNRs and messages are automatically placed in these predetermined queues by airlines, hotel companies, car companies, other providers and Amadeus. Every office has its own queue bank. Travel agencies are automatically provided with 16 predefined queues and airline offices with 19 queues. You can create additional queues where you can manually place PNRs and messages that require follow-up. And you can select one category to be associated to your Amadeus sign, so that any PNRs or messages you create will be placed in the appropriate queue in your assigned category. Queues are added in the Command Page. You can then use the Queue tab in the Selling Platform's Graphical User Interface to display the contents of the queues and carry out related follow-up actions. A PNR or message may be placed on queue because: You are waiting for confirmation of segments, services, options or seats from a waitlist. The agency that is responsible for the PNR has changed. The flight schedule has been changed.
2008 Amadeus s.a.s. - All rights reserved
Amadeus Selling Platform Queues
User Guide
You are waiting for the ticketing date of the PNR. You are waiting for the expiration of a ticketing date. You are waiting for a rate quote from an airline.
Queue Categories You can subdivide queues into categories by agent sign. PNRs and messages can then be sorted by agent sign so that when a PNR or message is placed on queue, the system places it in the category associated with the agent sign in the Received From element in the PNR. Agent sign association overrides the system's normal automatic placement of PNRs and messages. Queue Date Ranges You can further subdivide queue categories into date ranges so that you can prioritize your PNRs. Each category can have four date ranges. Each date range functions as a separate sub-queue. Date ranges can be changed to meet the requirements of each individual office. The default date ranges set up by Amadeus are:
Date Range 1 2 3 4 Includes Today plus two days Today plus five days Today plus eight days Date range 3 onward
PNRs that require action are moved in sequence from date range 4, to date range 3, to date range 2, and eventually to date range 1. They remain there until you take action on them.
Edition 2.0
Chapter 2
Queue Display
The Queue tab in Amadeus Queues provides access to all the queues available for your office ID. From this screen you can display PNRs and messages that have been placed on a queue, and you can access all queue-related follow-up actions.
2008 Amadeus s.a.s. - All rights reserved
Amadeus Selling Platform Queues
User Guide
Queue Tree View
The Queue tree view on the left-hand side of the screen shows the queues available for your office ID in a tree-like or explorer-like structure.
Click on queue.
and
to expand and collapse the categories and date ranges of a
Each queue item is displayed with its number and its name. The queue count given in brackets indicates the number of PNRs or messages currently stored in the queue, category or date range. From the Queue tree view you can: Display a list of PNRs Select a queue and then a category or date range. The PNRs currently on this queue are displayed in the PNR list on the right-hand side of the screen. For more information, refer to PNR List and Preview on page 7. Display queue messages Select a message queue, category or date range. The first message will be displayed in the Queue Message panel on the right-hand side of the screen. For more information, refer to Queue Message Display on page 9. Create a new queue message Click on in the upper toolbar in the Queue tree view to write a new message. For more information, refer to Create a Queue Message on page 15. Print all PNRs or messages in a queue Click on in the upper toolbar to print all the PNRs or messages in the current queue, category or date range. For more information, refer to Print All PNRs or Messages in a Queue on page 13. Transfer all PNRs or messages in a queue to another queue Click on in the upper toolbar to transfer PNRs and messages to another queue. For more information, refer to Transfer All PNRs or Messages in a Queue on page 11. Rename a queue or category in the upper toolbar to change the name of the queue or Click on category currently selected.
Edition 2.0
Chapter 2 Queue Display
PNR List and Preview
In the Queue tree, select a queue and then a category or date range. The PNRs currently on this queue are displayed in the PNR list on the right-hand side of the screen.
PNR List The PNR list displayed on the upper right-hand side of the screen shows the list of PNRs contained in the queue, category or date range you selected in the Queue tree.
Each PNR is displayed with relevant information, such as passenger name, record locator and segment information. Note: You can sort by each column by clicking on the arrow in the column header. This allows you to sort the PNRs, for example, by passenger name or departure date.
From this panel you can: Display a PNR preview Select a PNR in the list to display its content in the preview panel below. Start Queue processing 1. Select a PNR in the list and click on the PNR tab in the platform's main toolbar. This will automatically open the PNR in the PNR tab. 2. You can make all the required modifications directly in the PNR tab and then save the PNR. 3. To process the next PNR in the queue or to perform queue-related actions on the PNR (e.g. remove from queue, delay or transfer), click on the Queues tab in the platform's main toolbar. This will take you back to the PNR list. You can now, for example, click on the queue. to remove the current PNR from
Select the next PNR in the list and repeat these steps.
2008 Amadeus s.a.s. - All rights reserved
Amadeus Selling Platform Queues
User Guide
Filter the PNR list by ticketing date To display only the PNRs within a specific range of ticketing dates within a specific date range, follow these steps: 1. Enter the start ticketing date and the end ticketing date in the fields provided at the top of the PNR list. 2. Click on the Filter button. The list is refreshed and only displays the PNRs with a ticketing date that lies within the specified dates. To return to the list of all PNRs, clear the date fields and click on the Filter button again.
PNR Preview Panel Select a PNR in the PNR list to display its elements in the PNR Preview panel on the lower right-hand side of the screen.
From this panel you can: Print the PNR to print the current PNR. For more information, refer to Print the Click on Current PNR or Message on page 14. Delay the PNR in the PNR Preview panel to send the current message to the Click on bottom of the queue and display the next message. See also Delay a PNR or Message on page 10. Remove the PNR to delete the PNR from the queue. You will be asked to confirm if Click on you really want to permanently remove the PNR from the queue. Transfer the PNR to place the current PNR on another queue. See also Transfer Click on the Current PNR or Message to Another Queue on page 12.
Edition 2.0
Chapter 2 Queue Display
Go to the Ticket and Documents tab Click on to open the Ticket and Documents tab and issue tickets or print payment and itinerary documents.
Note:
You cannot modify PNRs from this panel. To work on the PNR currently displayed, just click on the PNR tab in the platform's main toolbar.
Queue Message Display
Select a message queue in the tree view, e.g. Q97, the default message queue. The PNR List and PNR Preview panels are replaced by the Queue Message panel which displays the message text of the first message.
You now have the following options: Delay the message in the Queue Message panel to send the current message to the Click on bottom of the queue and display the next message. See also Delay a PNR or Message on page 10. Remove the message to delete the message from the queue and display the next Click on message. You will be asked to confirm if you really want to permanently remove the message. Transfer the message to place the current message on another queue and display the Click on next message. See also Transfer the Current PNR or Message to Another Queue on page 12. Create a new message Click on in the upper toolbar in the Queue tree view to open the Create Message window. See also Create a Queue Message on page 15. Note: To display the next message in a message queue, you always need to either delay, remove or transfer the message currently displayed.
2008 Amadeus s.a.s. - All rights reserved
Amadeus Selling Platform Queues
User Guide
Start Queue Processing
To start processing the PNRs on queue, follow these steps: 1. In the Queue tree, select a queue and then a category or date range. The PNRs currently on this queue are displayed in the PNR list on the right-hand side of the screen. 2. Select a PNR in the list and click on the PNR tab in the platform's main toolbar. This will automatically open the PNR in the PNR tab. 3. You can make all the required modifications directly in the PNR tab and then save the PNR. 4. To process the next PNR in the queue or to perform queue-related actions on the PNR (e.g. remove from queue, delay or transfer), click on the Queues tab in the platform's main toolbar. This will take you back to the PNR list. You can now, for example, click on queue. to remove the current PNR from the
Select the next PNR in the list and repeat these steps.
Delay a PNR or Message
You can postpone the processing of a PNR or message to a later point in time: 1. To delay a PNR: Select a queue, category or date range from the Queue tree, then select a PNR from the list of PNRs. In the PNR Preview, click on . To delay a message: Select a message queue, category or date range from the Queue tree. The first message will appear in the Queue Message panel. In the Queue Message panel, click on . 2. In the Delay window that appears, enter the date and time when the PNR or message will reappear in the current queue.
Note:
You will not be able to view the delayed PNR or message before the specified date or time, but you can click on the Planner tab to check the date or time when they will reappear.
Do not enter anything in these fields, if you just want to send the PNR or message to the bottom of the current queue. 3. Select the reason why processing is delayed: None Unable to contact if you are unable to contact the customer Left message / Call back if you will call back later
The last two options will automatically add a pre-defined remark element to the PNR.
10
Edition 2.0
Chapter 2 Queue Display
4. Click on OK to send the PNR or message to the Delay queue and postpone its processing.
Transfer All PNRs or Messages in a Queue
To transfer all PNRs or messages from one queue to another queue, follow these steps: 1. Select a queue, category or date range from the Queue tree. 2. In the upper toolbar, click on . The Queue Bounce window is displayed, showing the selected source queue, category and date range.
3. In the Destination line, enter the number of the queue to which you want to transfer the current queue. If required, you can also specify category, date range and office ID. If you do not request a specific category, PNRs and messages are placed in category 0 of the requested queue. If you enter a queue that does not exist, the system places the items in queue 0, category 0. 4. Select the action you want the system to take with the PNRs or messages you transfer: Remove from Queue: The PNRs or messages are removed from the source queue and can only be displayed from the destination queue. Retain on Queue: The PNRs or messages are copied to the destination queue, but also remain on the source queue.
5. Click on OK to transfer the PNRs or messages.
2008 Amadeus s.a.s. - All rights reserved
11
Amadeus Selling Platform Queues
User Guide
Transfer the Current PNR or Message to Another Queue
To transfer an individual PNR or message to another queue, follow these steps: 1. To transfer a PNR: Select a queue, category or date range from the Queue tree, then select a PNR from the list of PNRs. In the PNR Preview panel, click on . To transfer a message: Select a message queue, category or date range from the Queue tree. The first message will appear in the Queue Message panel. In the Queue Message panel, click on . In both cases, the Place PNR on Other Queue window is displayed.
2. Enter the number of the queue to which you want to transfer the current PNR or message. If required, you can also specify category, date range and office ID. If you do not request a specific category, PNRs and messages are placed in category 0 of the requested queue. If you enter a queue that does not exist, the system places the item in queue 0, category 0. 3. Select the action you want the system to take with the PNR or message you transfer: Remove from Queue: The PNR or message is removed from the source queue and can only be displayed from the destination queue. Retain on Queue: The PNR or message is copied to the destination queue, but also remains on the source queue.
4. Click on OK to transfer the PNR or message.
12
Edition 2.0
Chapter 2 Queue Display
Print All PNRs or Messages in a Queue
To print all PNRs or messages in a queue, follow these steps: 1. Select a queue, category or date range from the Queue tree. 2. In the upper toolbar, click on . The Print All PNRs or Messages in Queue window is displayed, showing the selected queue, category and date range.
3. For PNRs, select the data to be printed: No PNR History Include PNR History Default to print to the default printer in your agency. Printer ID to print to a specific printer in your agency. Enter the printer name in the field provided. Example: S40141 Office ID to print to another agency's default printer. Enter the 9-character office ID of that location in the field provided. Example: ATLUC2610 Remove from Queue: If PNRs are removed from queue, you can no longer display them any more in Queues, but you can still open them in the PNR tab. Messages can only be viewed in the Queue tab, and cannot be displayed again if you remove them. Retain on Queue to keep the PNRs or messages on the queue so that they can be displayed in the queue at a later stage. All to print all PNRs or messages in the selected queue, category or date range. Selected Number: If a queue has a large number of items, you can choose to print a few items at a time. Enter the number of PNRs or messages you want to print in the field provided. Example: 10
4. Select the printer:
5. Select which action should be taken on the PNRs or messages after printing: -
6. Select the number of PNRs or messages to be printed: -
7. Click on OK to print.
2008 Amadeus s.a.s. - All rights reserved
13
Amadeus Selling Platform Queues
User Guide
Print the Current PNR or Message
To print an individual PNR, follow these steps: 1. Select a queue and then a category or date range from the Queue tree. 2. Select a PNR from the list of PNRs. 3. In the PNR Preview panel, click on .
4. Select the data to be printed: Entire PNR (No History) First PNR Screen PNR History Only Default to print to the default printer in your agency. Printer ID to print to a specific printer in your agency. Enter the printer name in the field provided. Example: S40141 Office ID to print to another agency's default printer. Enter the 9-character office ID of that location in the field provided. Example: ATLUC2610 Teletype to print to a teletype printer.
5. Select the printer:
6. Click on OK to print the PNR or message.
14
Edition 2.0
Chapter 2 Queue Display
Create a Queue Message
You can create new messages and place them on a message queue as follows: 1. In the Queue tree in the Queue tab, click on Create Message window is displayed. in the upper toolbar. The
2. In the text field, enter the message that you want to send. Example: Check the Super Summer Fares on Lufthansa to Germany. 3. In the Queue field, enter the number or the nickname of the queue that you want to place the message in. Example: 97 or Tours Note: If you want to send a queue message using the corporate ID, you must enter the queue nickname in the Queue field.
4. Specify the category and date range if required. 5. In the Office/Corporate ID field, enter the 9-character office ID, or the 3character corporate ID of the agency that you want to send the message to. Example: ATLUC2610 or UC2 6. Click on OK to send the message.
2008 Amadeus s.a.s. - All rights reserved
15
Chapter 3
Queue Planner
The Planner screen within the Queue tab allows you to request a count of PNRs and messages that are not currently in the queue bank, but that will appear at a later time today or on a future date. The following tabs are provided: Time-deferred Items Displays the number of PNRs at hourly intervals for the date you want. See Display the Queue Planner by Time on page 18 for details. Date-deferred Items Displays the total number of date-deferred PNRs on the ticketing, option, and delay queues, and their respective dates. See Display the Queue Planner by Date on page 19 for details. Half-month Totals Displays items in date ranges from the 1st through to the 15th and the 16th through to the end of the month. See Display the Queue Planner by Month on page 20 for details. Items by Record Locator Displays a list of items by record locator instead of a total count of PNRs. See Display the Queue Planner by Record Locator on page 21 for details.
2008 Amadeus s.a.s. - All rights reserved
17
Amadeus Selling Platform Queues
User Guide
Display the Queue Planner by Time
To display the number of PNRs at hourly intervals for a specific date: 1. In the Planner tab in Queues, click on the Time-deferred Items tab. 2. Select the queue type to be displayed: Summary (all queues), Ticketing, Option or Delay. 3. In the Display Date field, enter the date you want to display. Example: 10JUN 4. In the Queue field, enter the queue number or nickname you want to display a count for. Example: 4 or Tours 5. If you want to view another agency's time-deferred items, enter the agency's 9-character office ID in the Office ID field. Example: ATLUC2610 6. Click on Send.
Explanation of the Display The top line of the Queue Planner display shows the office ID, date, and time that you requested. The table shows the number of PNRs that are scheduled to return to the queue at a particular time on the date that you requested.
18
Edition 2.0
Chapter 3 Queue Planner
Display the Queue Planner by Date
To display the total number of date-deferred PNRs on the ticketing, option, and delay queues, and their respective dates: 1. In the Planner tab in Queues, click on the Date Deferred Items tab. 2. Select the queue type to be displayed: Summary (all queues), Ticketing, Option or Delay. 3. If you want to view another agency's date-deferred PNRs, enter the agency's 9-character office ID in the Office ID field. Example: ATLUC2610 4. Click on Send.
Explanation of the Display The top line of the Queue Planner display shows the office ID, date and time that you requested. The table header indicates the section of the Queue Planner that you have displayed, for example, Ticketing. If you requested a Summary display, all three sections (Ticketing, Option, and Delay) are displayed. The column on the left of the table may contain the following titles:
On Queue 31 Plus Total Date Specifies the number of PNRs that have moved from the Queue Planner to their respective queues. Specifies the total number of PNRs that are deferred more than 31 days in the future (since the Queue Planner display is for 31 days). Specifies the total number of PNRs in each section of the Queue Planner. Specifies the date (in DDMMYY format) and number of PNRs in each section of the Queue Planner.
2008 Amadeus s.a.s. - All rights reserved
19
Amadeus Selling Platform Queues
User Guide
Display the Queue Planner by Month
To display PNRs in date ranges from the 1st to the 15th and from the 16th to the end of the month, follow these steps: 1. In the Planner tab in Queues, click on the Half-Month Totals tab. 2. Select the queue type to be displayed: Summary (all queues), Ticketing, Option or Delay. 3. In the Queue field, enter the queue number or nickname you want to display a count for. Example: 4 or Tours 4. If you want to view another agency's half-month totals, enter the agency's 9character office ID in the Office ID field. Example: ATLUC2610 5. Click on Send.
Explanation of the Display The top line of the Queue Planner display shows the request details, such as the office ID, date, and queue name. The table displays a count of all PNRs in the Queue Planner for the next 11 months. Each month is divided in half: the 1st to the 15th day of the month, and the 16th to the end of the month.
20
Edition 2.0
Chapter 3 Queue Planner
Display the Queue Planner by Record Locator
To display a list of PNRs by record locator instead of a total count of PNRs, follow these steps: 1. In the Planner tab in Queues, click on the Items by Record Loc. tab. 2. Select the queue type to be displayed: Summary (all queues), Ticketing, Option or Delay. 3. In the Display Date field, enter the date you want to display. Example: 10JUN 4. If you want to view another agency's PNRs, enter the agency's 9-character office ID in the Office ID field. Example: ATLUC2610 5. In the Record Locator field, enter the 6-character record locator. Example: NX23HM 6. In the Line Number field, enter the line number you want the record locator list to start on. Example: 10 7. To include the current date in the list of PNRs and messages, select the All Records Including Today check box. 8. Click on Send.
2008 Amadeus s.a.s. - All rights reserved
21
Amadeus Selling Platform Queues
User Guide
Explanation of the Display The top line of the Queue Planner display shows your office ID. The remainder of the display contains the following information:
Num RLOC/FA Type Status The number of the PNR or message in the list. The system displays PNRs consecutively. The PNR record locator or message address. Indicates whether the PNR or message was placed on queue by the ticketing element (TKT), option element (OPT) or delay element (DLY). There are two possible status codes: N: The item has not been placed on queue. Q: The item has been placed on queue. Queue Category Date Time The queue number the PNR or message has been assigned to. The queue category. If you do not specify a date in your request, this column indicates the dates (DDMMMYY) in chronological order, starting with the current date. The local time that the PNR or message was placed on the queue.
22
Edition 2.0
Index
A
Amadeus Queues introduction, 3
P
Planner, 17 PNR delay, 10 PNR list, 6, 7 PNR preview, 8 PNR print, 13, 14 PNR removal from queue, 8 PNR transfer, 11, 12 Print queue window, 13 Printing all messages in queue, 13 all PNRs in queue, 13 current PNR, 14
B
Bounce, 11
C
Category, 3 Create message, 15 Create queue message, 15
D
Date, 3 Date range, 3, 4 Date-deferred items, 19 Delay all messages in queue, 11 Delay current message, 12 Delay message, 10 Delay PNR, 10 Display PNR, 6 Display queue message, 6 Display queues, 6
Q
Queue count, 6 Queue date range, 4 Queue display, 6 Queue explanation, 3 Queue message, 9 Queue message creation, 15 Queue message display, 6 Queue planner by date, 19 by month, 20 by record locator, 21 by time, 18 Queue Planner, 17 Queue print, 13
F
Filter PNRs by ticketing date, 8 Future queue count, 17
H
Half month totals, 20
R
Remove message from queue, 9 Remove PNR from queue, 8
I
Items by record locator, 21
S
Start queue processing, 7, 10
M
Message, 9 creation, 15 delay, 10 display, 6 print, 13 removal from queue, 9 transfer, 12 Messages transfer, 11
T
Time-deferred items, 18 Transfer all PNRs in queue, 11 Transfer current PNR, 12 Transfer queue, 11
2008 Amadeus s.a.s. - All rights reserved
23
S-ar putea să vă placă și
- Shoe Dog: A Memoir by the Creator of NikeDe la EverandShoe Dog: A Memoir by the Creator of NikeEvaluare: 4.5 din 5 stele4.5/5 (537)
- The Yellow House: A Memoir (2019 National Book Award Winner)De la EverandThe Yellow House: A Memoir (2019 National Book Award Winner)Evaluare: 4 din 5 stele4/5 (98)
- The Subtle Art of Not Giving a F*ck: A Counterintuitive Approach to Living a Good LifeDe la EverandThe Subtle Art of Not Giving a F*ck: A Counterintuitive Approach to Living a Good LifeEvaluare: 4 din 5 stele4/5 (5794)
- The Little Book of Hygge: Danish Secrets to Happy LivingDe la EverandThe Little Book of Hygge: Danish Secrets to Happy LivingEvaluare: 3.5 din 5 stele3.5/5 (400)
- Grit: The Power of Passion and PerseveranceDe la EverandGrit: The Power of Passion and PerseveranceEvaluare: 4 din 5 stele4/5 (588)
- Elon Musk: Tesla, SpaceX, and the Quest for a Fantastic FutureDe la EverandElon Musk: Tesla, SpaceX, and the Quest for a Fantastic FutureEvaluare: 4.5 din 5 stele4.5/5 (474)
- A Heartbreaking Work Of Staggering Genius: A Memoir Based on a True StoryDe la EverandA Heartbreaking Work Of Staggering Genius: A Memoir Based on a True StoryEvaluare: 3.5 din 5 stele3.5/5 (231)
- Hidden Figures: The American Dream and the Untold Story of the Black Women Mathematicians Who Helped Win the Space RaceDe la EverandHidden Figures: The American Dream and the Untold Story of the Black Women Mathematicians Who Helped Win the Space RaceEvaluare: 4 din 5 stele4/5 (895)
- Team of Rivals: The Political Genius of Abraham LincolnDe la EverandTeam of Rivals: The Political Genius of Abraham LincolnEvaluare: 4.5 din 5 stele4.5/5 (234)
- Never Split the Difference: Negotiating As If Your Life Depended On ItDe la EverandNever Split the Difference: Negotiating As If Your Life Depended On ItEvaluare: 4.5 din 5 stele4.5/5 (838)
- The Emperor of All Maladies: A Biography of CancerDe la EverandThe Emperor of All Maladies: A Biography of CancerEvaluare: 4.5 din 5 stele4.5/5 (271)
- Devil in the Grove: Thurgood Marshall, the Groveland Boys, and the Dawn of a New AmericaDe la EverandDevil in the Grove: Thurgood Marshall, the Groveland Boys, and the Dawn of a New AmericaEvaluare: 4.5 din 5 stele4.5/5 (266)
- On Fire: The (Burning) Case for a Green New DealDe la EverandOn Fire: The (Burning) Case for a Green New DealEvaluare: 4 din 5 stele4/5 (74)
- The Unwinding: An Inner History of the New AmericaDe la EverandThe Unwinding: An Inner History of the New AmericaEvaluare: 4 din 5 stele4/5 (45)
- The Hard Thing About Hard Things: Building a Business When There Are No Easy AnswersDe la EverandThe Hard Thing About Hard Things: Building a Business When There Are No Easy AnswersEvaluare: 4.5 din 5 stele4.5/5 (345)
- The World Is Flat 3.0: A Brief History of the Twenty-first CenturyDe la EverandThe World Is Flat 3.0: A Brief History of the Twenty-first CenturyEvaluare: 3.5 din 5 stele3.5/5 (2259)
- The Gifts of Imperfection: Let Go of Who You Think You're Supposed to Be and Embrace Who You AreDe la EverandThe Gifts of Imperfection: Let Go of Who You Think You're Supposed to Be and Embrace Who You AreEvaluare: 4 din 5 stele4/5 (1090)
- The Sympathizer: A Novel (Pulitzer Prize for Fiction)De la EverandThe Sympathizer: A Novel (Pulitzer Prize for Fiction)Evaluare: 4.5 din 5 stele4.5/5 (121)
- Her Body and Other Parties: StoriesDe la EverandHer Body and Other Parties: StoriesEvaluare: 4 din 5 stele4/5 (821)
- Kitar FosforusDocument4 paginiKitar FosforusMohd Hakimi MD Setapa100% (1)
- C1 Questions Part 4Document34 paginiC1 Questions Part 4Mohammad KhanÎncă nu există evaluări
- Time Value of Money:: "Money Is An Arm or Leg. You Either Use It or Lose It." - Henry FordDocument33 paginiTime Value of Money:: "Money Is An Arm or Leg. You Either Use It or Lose It." - Henry FordramunagatiÎncă nu există evaluări
- Fujitsu APMDocument2 paginiFujitsu APMLuis D100% (1)
- HabilitationDocument186 paginiHabilitationAland MediaÎncă nu există evaluări
- Transportation ProblemDocument3 paginiTransportation ProblemSalilÎncă nu există evaluări
- Teaching Addition Facts PDFDocument75 paginiTeaching Addition Facts PDFsoraya gonzalezÎncă nu există evaluări
- Astm B695-04-2009Document6 paginiAstm B695-04-2009Danny TriwibowoÎncă nu există evaluări
- SPE-121928 Field Development and Productivity Improvement in ... Synergistic Approach To Carbonate Fracture AcidizingDocument10 paginiSPE-121928 Field Development and Productivity Improvement in ... Synergistic Approach To Carbonate Fracture AcidizingBruceÎncă nu există evaluări
- Ruminant Digestive SystemDocument12 paginiRuminant Digestive SystemMacharia JosephÎncă nu există evaluări
- Complete Operator Training Manual PDFDocument397 paginiComplete Operator Training Manual PDFJacc jacc100% (2)
- Slide 1: No-Churn TelecomDocument11 paginiSlide 1: No-Churn Telecomleongladxton100% (1)
- Klüberpaste HS 91-21 EN enDocument4 paginiKlüberpaste HS 91-21 EN entroy2k0Încă nu există evaluări
- PDF Sensors Air Conditioning Automotive AN1Document5 paginiPDF Sensors Air Conditioning Automotive AN1Karthik RajaÎncă nu există evaluări
- BM2 24H+Installation+InstructionsDocument7 paginiBM2 24H+Installation+InstructionsremediospereiraÎncă nu există evaluări
- Reflection and ShearDocument7 paginiReflection and ShearsamÎncă nu există evaluări
- CTX 310 Communication With Fast Ethernet Board V2 (Fanuc)Document34 paginiCTX 310 Communication With Fast Ethernet Board V2 (Fanuc)iveÎncă nu există evaluări
- ScriptHookDotNet ReadmeDocument8 paginiScriptHookDotNet ReadmeFajar Hari MuliaÎncă nu există evaluări
- GP 1 Module 3Document46 paginiGP 1 Module 3Raymund EspinoÎncă nu există evaluări
- Module 1 SIMPLE INTERESTDocument15 paginiModule 1 SIMPLE INTERESTElle Villanueva VlogÎncă nu există evaluări
- Math 11-CORE Gen Math-Q2-Week 1Document26 paginiMath 11-CORE Gen Math-Q2-Week 1Christian GebañaÎncă nu există evaluări
- FMC - Novolastic Subsea Thermal Insulation - LOW RESDocument3 paginiFMC - Novolastic Subsea Thermal Insulation - LOW RESalphading50% (2)
- FAR21x7 28x7 Operator's Manual P 4-8-11Document312 paginiFAR21x7 28x7 Operator's Manual P 4-8-11Miguel PerezÎncă nu există evaluări
- CN101A Timer ManualDocument2 paginiCN101A Timer ManualMauricioVilalvaJr.0% (1)
- Applications of Heat PipeDocument17 paginiApplications of Heat PipeManikantaNaupadaÎncă nu există evaluări
- Surveying PDFDocument215 paginiSurveying PDFShaira Mae Cañedo100% (1)
- National Programming Skills Report - Engineers 2017 - Report BriefDocument20 paginiNational Programming Skills Report - Engineers 2017 - Report BriefNewsBharati100% (2)
- Joining ProcessDocument122 paginiJoining ProcessJackson ..Încă nu există evaluări
- Buffer SolutionDocument6 paginiBuffer SolutionAdrija MandalÎncă nu există evaluări
- ANSYS Tutorial Design OptimizationDocument9 paginiANSYS Tutorial Design OptimizationSimulation CAE100% (4)