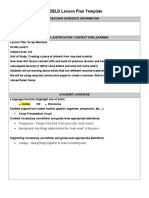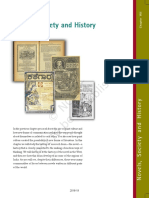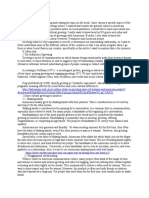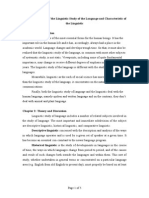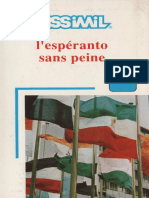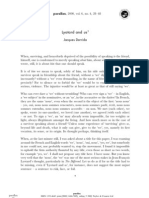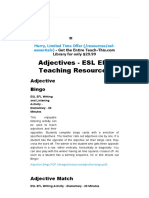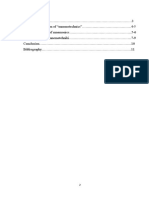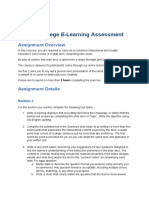Documente Academic
Documente Profesional
Documente Cultură
Mysql Windows Excerpt 5.5 en
Încărcat de
Moises PeraltaDescriere originală:
Titlu original
Drepturi de autor
Formate disponibile
Partajați acest document
Partajați sau inserați document
Vi se pare util acest document?
Este necorespunzător acest conținut?
Raportați acest documentDrepturi de autor:
Formate disponibile
Mysql Windows Excerpt 5.5 en
Încărcat de
Moises PeraltaDrepturi de autor:
Formate disponibile
MySQL and Windows
MySQL and Windows
Abstract This is the MySQL Windows extract from the MySQL !#!amp!#!current-series!#!;!#! Reference Manual. Document generated on: 2012-03-23 (revision: 29522)
Copyright 1997, 2012, Oracle and/or its affiliates. All rights reserved. This software and related documentation are provided under a license agreement containing restrictions on use and disclosure and are protected by intellectual property laws. Except as expressly permitted in your license agreement or allowed by law, you may not use, copy, reproduce, translate, broadcast, modify, license, transmit, distribute, exhibit, perform, publish, or display any part, in any form, or by any means. Reverse engineering, disassembly, or decompilation of this software, unless required by law for interoperability, is prohibited. The information contained herein is subject to change without notice and is not warranted to be error-free. If you find any errors, please report them to us in writing. If this software or related documentation is delivered to the U.S. Government or anyone licensing it on behalf of the U.S. Government, the following notice is applicable: U.S. GOVERNMENT RIGHTS Programs, software, databases, and related documentation and technical data delivered to U.S. Government customers are "commercial computer software" or "commercial technical data" pursuant to the applicable Federal Acquisition Regulation and agency-specific supplemental regulations. As such, the use, duplication, disclosure, modification, and adaptation shall be subject to the restrictions and license terms set forth in the applicable Government contract, and, to the extent applicable by the terms of the Government contract, the additional rights set forth in FAR 52.227-19, Commercial Computer Software License (December 2007). Oracle USA, Inc., 500 Oracle Parkway, Redwood City, CA 94065. This software is developed for general use in a variety of information management applications. It is not developed or intended for use in any inherently dangerous applications, including applications which may create a risk of personal injury. If you use this software in dangerous applications, then you shall be responsible to take all appropriate fail-safe, backup, redundancy, and other measures to ensure the safe use of this software. Oracle Corporation and its affiliates disclaim any liability for any damages caused by use of this software in dangerous applications. Oracle is a registered trademark of Oracle Corporation and/or its affiliates. MySQL is a trademark of Oracle Corporation and/or its affiliates, and shall not be used without Oracle's express written authorization. Other names may be trademarks of their respective owners. This software and documentation may provide access to or information on content, products, and services from third parties. Oracle Corporation and its affiliates are not responsible for and expressly disclaim all warranties of any kind with respect to third-party content, products, and services. Oracle Corporation and its affiliates will not be responsible for any loss, costs, or damages incurred due to your access to or use of third-party content, products, or services. This document in any form, software or printed matter, contains proprietary information that is the exclusive property of Oracle. Your access to and use of this material is subject to the terms and conditions of your Oracle Software License and Service Agreement, which has been executed and with which you agree to comply. This document and information contained herein may not be disclosed, copied, reproduced, or distributed to anyone outside Oracle without prior written consent of Oracle or as specifically provided below. This document is not part of your license agreement nor can it be incorporated into any contractual agreement with Oracle or its subsidiaries or affiliates. This documentation is NOT distributed under a GPL license. Use of this documentation is subject to the following terms: You may create a printed copy of this documentation solely for your own personal use. Conversion to other formats is allowed as long as the actual content is not altered or edited in any way. You shall not publish or distribute this documentation in any form or on any media, except if you distribute the documentation in a manner similar to how Oracle disseminates it (that is, electronically for download on a Web site with the software) or on a CD-ROM or similar medium, provided however that the documentation is disseminated together with the software on the same medium. Any other use, such as any dissemination of printed copies or use of this documentation, in whole or in part, in another publication, requires the prior written consent from an authorized representative of Oracle. Oracle and/or its affiliates reserve any and all rights to this documentation not expressly granted above. For more information on the terms of this license, or for details on how the MySQL documentation is built and produced, please visit MySQL Contact & Questions. For additional licensing information, including licenses for third-party libraries used by MySQL products, see Preface and Legal Notice. For help with using MySQL, please visit either the MySQL Forums or MySQL Mailing Lists where you can discuss your issues with other MySQL users. For additional documentation on MySQL products, including translations of the documentation into other languages, and downloadable versions in variety of formats, including HTML and PDF formats, see the MySQL Documentation Library.
Chapter 1. Installing MySQL on Microsoft Windows
A native Windows distribution of MySQL has been available since version 3.21 and represents a sizable percentage of the daily downloads of MySQL. This section describes the process for installing MySQL on Windows.
Note
If you are upgrading MySQL from an existing installation older than MySQL 4.1.5, you must first perform the procedure described in Section 1.8, Upgrading MySQL on Windows. To run MySQL on Windows, you need the following: A Windows operating system such as Windows 2000, Windows XP, Windows Vista, Windows Server 2003, or Windows Server 2008. Both 32-bit and 64-bit versions are supported. A Windows operating system permits you to run the MySQL server as a service. See Section 1.6.7, Starting MySQL as a Windows Service. Generally, you should install MySQL on Windows using an account that has administrator rights. Otherwise, you may encounter problems with certain operations such as editing the PATH environment variable or accessing the Service Control Manager. Once installed, MySQL does not need to be executed using a user with Administrator privileges. TCP/IP protocol support. Enough space on the hard drive to unpack, install, and create the databases in accordance with your requirements (generally a minimum of 200 megabytes is recommended.)
For a list of limitations within the Windows version of MySQL, see Windows Platform Limitations. There may also be other requirements, depending on how you plan to use MySQL: If you plan to connect to the MySQL server using ODBC, you need a Connector/ODBC driver. See MySQL Connector/ODBC. If you plan to use MySQL server with ADO.NET applications, you need the Connector/Net driver. See MySQL Connector/Net. If you need tables with a size larger than 4GB, install MySQL on an NTFS or newer file system. Do not forget to use MAX_ROWS and AVG_ROW_LENGTH when you create tables. See CREATE TABLE Syntax.
MySQL for Windows is available in several distribution formats: Binary distributions are available that contain a setup program that installs everything you need so that you can start the server immediately. Another binary distribution format contains an archive that you simply unpack in the installation location and then configure yourself. For details, see Section 1.2, Choosing An Installation Package. The source distribution contains all the code and support files for building the executables using the Visual Studio compiler system.
Generally speaking, you should use a binary distribution that includes an installer. It is simpler to use than the others, and you need no additional tools to get MySQL up and running. The installer for the Windows version of MySQL, combined with a GUI Configuration Wizard, automatically installs MySQL, creates an option file, starts the server, and secures the default user accounts.
Caution
Using virus scanning software such as Norton/Symantec Anti-Virus on directories containing MySQL data and temporary tables can cause issues, both in terms of the performance of MySQL and the virus-scanning software mis-identifying the contents of the files as containing spam. This is because of the fingerprinting mechanism used by the virus scanning software, and the way in which MySQL rapidly updates different files, which may be identified as a potential security risk. After installing MySQL Server, it is recommended that you disable virus scanning on the main directory (datadir) being used to store your MySQL table data. There is usually a system built into the virus scanning software to enable certain 1
Installing MySQL on Microsoft Windows
directories to be specifically ignored during virus scanning. In addition, by default, MySQL creates temporary files in the standard Windows temporary directory. To prevent the temporary files also being scanned, you should configure a separate temporary directory for MySQL temporary files and add this to the virus scanning exclusion list. To do this, add a configuration option for the tmpdir parameter to your my.ini configuration file. For more information, see Section 1.6.2, Creating an Option File. The following section describes how to install MySQL on Windows using a binary distribution. To use an installation package that does not include an installer, follow the procedure described in Section 1.6, Installing MySQL on Microsoft Windows Using a noinstall Zip Archive. To install using a source distribution, see Installing MySQL from Source. MySQL distributions for Windows can be downloaded from http://dev.mysql.com/downloads/. See How to Get MySQL.
1.1. MySQL Installation Layout on Microsoft Windows
For MySQL 5.5 on Windows, the default installation directory is C:\Program Files\MySQL\MySQL Server 5.5. Some Windows users prefer to install in C:\mysql, the directory that formerly was used as the default. However, the layout of the subdirectories remains the same. All of the files are located within this parent directory, using the structure shown in the following table.
Table 1.1. MySQL Installation Layout for Windows
Directory bin C:\Documents and Settings\All Users\Application Data\MySQL C:\ProgramData\MySQL examples include lib scripts share Contents of Directory Client programs and the mysqld server Log files, databases (Windows XP, Windows Server 2003) Log files, databases (Windows 7, Windows Server 2008) Example programs and scripts Include (header) files Libraries Utility scripts Miscellaneous support files, including error messages, character set files, sample configuration files, SQL for database installation
If you install MySQL using a Windows MSI package, this package creates and sets up the data directory that the installed server will use, but as of MySQL 5.5.5, it also creates a pristine template data directory named data under the installation directory. This directory can be useful when the machine will be used to run multiple instances of MySQL: After an installation has been performed using an MSI package, the template data directory can be copied to set up additional MySQL instances. See Running Multiple MySQL Instances on One Machine.
1.2. Choosing An Installation Package
For MySQL 5.5, there are installation package formats to choose from when installing MySQL on Windows:
Note
MySQL Installer and the "Complete Package" methods for installing MySQL are similar, but different. The MySQL Installer is the newer and more advanced option, and it includes all functionality found within the "Complete Package." MySQL Installer: This package has a file name similar to mysql-installer-5.5.23.0.msi and utilizes MSI's to automatically install MySQL server and other products. It will download and apply updates to itself, and for each of the installed products. It also configures the additional non-server products, such as MySQL Workbench. The installed products are configurable, and this includes: documentation with samples and examples, connectors (such as C, C++, J, NET, and ODBC), MySQL Workbench, and the MySQL Server with its components. The Complete Package: This package has a file name similar to mysql-5.5.23-win32.msi and contains all files needed for a
Installing MySQL on Microsoft Windows
complete Windows installation, including the Configuration Wizard. This package includes optional components such as the embedded server and benchmark suite. The Noinstall Archive: This package has a file name similar to mysql-5.5.23-win32.zip and contains all the files found in the Complete install package, with the exception of the Configuration Wizard. This package does not include an automated installer, and must be manually installed and configured.
MySQL Installer is recommended for most users. Both MySQL Installer and the alternative "Complete distribution" versions are available as .msi files for use with installations on Windows. The Noinstall distribution is packaged as a Zip archive. To use a Zip archive, you must have a tool that can unpack .zip files. Your choice of install package affects the installation process you must follow. If you choose to install using MySQL Installer, see Section 1.3, Installing MySQL on Microsoft Windows Using MySQL Installer. If you choose to install a standard MSI package, see Section 1.4, Installing MySQL on Microsoft Windows Using an MSI Package. If you choose to install a Noinstall archive, see Section 1.6, Installing MySQL on Microsoft Windows Using a noinstall Zip Archive.
1.3. Installing MySQL on Microsoft Windows Using MySQL Installer
MySQL Installer is designed to simplify the installation and updating process for a wide range of MySQL products, and is managed from a single application. From this central tool, you can see which components are already installed, configure them, and remove them if necessary. The installer can also install plugins, documentation, tutorials, and examples. The MySQL Installer is only available for Microsoft Windows. MySQL Installer is compatible with pre-existing installations; it simply adds these to its list of installed components. (Please note that the Installer is bound to the main server version.) MySQL Installer handles the initial configuration of applications. For example: 1. 2. 3. It will create the initial MySQL Workbench connections, that allow immediate use of MySQL Workbench. It creates the configuration file (my.ini) that is used to run the server. It creates example tables that are available from the local server.
MySQL Installer can also check for updated components and download them automatically, should you choose to allow it to do so. The Installer has its own Start Menu item so that you can access it more easily. To install MySQL Installer, open the application, and click EXECUTE or NEXT when prompted. After the installer itself has been installed and started, the following screen is displayed:
Figure 1.1. MySQL Installer - Welcome Screen
Installing MySQL on Microsoft Windows
There are three main options: 1. 2. 3. Install MySQL Products - The Installation Wizard. About MySQL - Learn about MySQL products and features. Resources - Information to help install and configure MySQL.
When you click "Install MySQL Products," the Installer will find and install MySQL. But first, you'll need to accept the license agreement before proceeding. The license agreement is only displayed the initial time that MySQL Installer is executed:
Figure 1.2. MySQL Installer - License Agreement
Installing MySQL on Microsoft Windows
If you are connected to the internet, then the program will search for the latest MySQL components, and add them to the installation bundle, ensuring the best functionality. Click CONNECT TO THE INTERNET to complete this step, or if you'd rather not, check the Skip checkbox and continue.
Figure 1.3. MySQL Installer - Find latest products
Installing MySQL on Microsoft Windows
If you chose "Connect to the Internet," the next page will show the progress of MySQL Installer's search for available updates. When the search is complete (or if you opted to skip the search), you will be taken to the CHOOSE SETUP TYPE page:
Figure 1.4. MySQL Installer - Choose Setup Type
Installing MySQL on Microsoft Windows
Each type contains a description, so read the Setup Type Description to determine which option will be most compatible with your preferences. The Installation and Data paths are also defined here, and a caution flag will notify you if the data path you are trying to establish already exists. Once you select a setup type, the MySQL Installer will check your system for the necessary external requirements, and download and install any missing pieces onto your system.
Figure 1.5. MySQL Installer - Check Requirements
Installing MySQL on Microsoft Windows
In the next window, you will be able to view a list of the MySQL components that are scheduled to be installed, and watch the progress of the installation.
Figure 1.6. MySQL Installer - Installation Progress
Installing MySQL on Microsoft Windows
As components are installed, you'll see their status change from "to be installed" to "install success."
Figure 1.7. MySQL Installer - Installation Progress status
Installing MySQL on Microsoft Windows
Once all components are installed, the next step is configuration. You can watch the progress of this step in the Configuration Overview window:
Figure 1.8. MySQL Installer - Configuration Overview
10
Installing MySQL on Microsoft Windows
The ideal MySQL Server configuration depends on your intended use, as explained in the next window. Choose the description that most closely applies to your machine:
Figure 1.9. MySQL Installer - MySQL Server Configuration: Choose a platform
11
Installing MySQL on Microsoft Windows
Next, choose your basic Network, Windows, and Security Settings:
Figure 1.10. MySQL Installer - MySQL Server Configuration: Basic settings
12
Installing MySQL on Microsoft Windows
Note
The Current Root Password, seen in the figure above, is only required if existing data files were found. When the MySQL Installer configuration is complete, you can save the log and by default, the "Start MySQL Workbench after Setup" option is checked:
Figure 1.11. MySQL Installer - Installation Complete
13
Installing MySQL on Microsoft Windows
You can now open MySQL Installer from the Microsoft Windows Start menu, which will pull up the MySQL Installer Maintenance Screen. This will be used to add, update, and remove features.
Figure 1.12. MySQL Installer - Maintenance Screen
14
Installing MySQL on Microsoft Windows
Note
If MySQL Installer is used on a machine with older products installed, an Update Screen is shown instead of the Maintenance Screen. However, the functionality remains the same. See also the MySQL Workbench documentation (http://dev.mysql.com/doc/workbench/en/).
1.4. Installing MySQL on Microsoft Windows Using an MSI Package
The MSI package is designed to install and configure MySQL in such a way that you can immediately get started using MySQL. The MySQL Installation Wizard and MySQL Configuration Wizard are available in the Complete install package, which is recommended for most standard MySQL installations. Exceptions include users who need to install multiple instances of MySQL on a single server host and advanced users who want complete control of server configuration. For information on installing using the GUI MSI installer process, see Section 1.4.1, Using the MySQL Installation Wizard. For information on installing using the command line using the MSI package, see Section 1.4.2, Automating MySQL Installation on Microsoft Windows using the MSI Package. If you have previously installed MySQL using the MSI package and want to remove MySQL, see Section 1.4.3, Removing MySQL When Installed from the MSI Package.
The workflow sequence for using the installer is shown in the figure below: 15
Installing MySQL on Microsoft Windows
Figure 1.13. Installation Workflow for Windows using MSI Installer
Note
Microsoft Windows XP and later include a firewall which specifically blocks ports. If you plan on using MySQL through a network port then you should open and create an exception for this port before performing the installation. To check and if necessary add an exception to the firewall settings: 1. 2. 3. 4. 5. First ensure that you are logged in as an Administrator or a user with Administrator privileges. Go to the CONTROL PANEL, and double click the WINDOWS FIREWALL icon. Choose the ALLOW A PROGRAM THROUGH WINDOWS FIREWALL option and click the ADD PORT button. Enter MySQL into the NAME text box and 3306 (or the port of your choice) into the PORT NUMBER text box. Also ensure that the TCP protocol radio button is selected.
16
Installing MySQL on Microsoft Windows
6. 7.
If you wish, you can also limit access to the MySQL server by choosing the CHANGE SCOPE button. Confirm your choices by clicking the OK button.
Additionally, when running the MySQL Installation Wizard on Windows Vista or newer, ensure that you are logged in as a user with administrative rights.
Note
When using Windows Vista or newer, you may want to disable User Account Control (UAC) before performing the installation. If you do not do so, then MySQL may be identified as a security risk, which will mean that you need to enable MySQL. You can disable the security checking by following these instructions: 1. 2. 3. 4. 5. Open CONTROL PANEL. Under the USER ACCOUNTS AND FAMILY SAFETY, select ADD OR REMOVE USER ACCOUNTS. Click the GOT TO THE MAIN USER ACCOUNTS PAGE link. Click on TURN USER ACCOUNT CONTROL ON OR OFF. You may be prompted to provide permission to change this setting. Click CONTINUE. Deselect or uncheck the check box next to USE USER ACCOUNT CONTROL (UAC) TO HELP PROTECT YOUR COMPUTER. Click OK to save the setting.
You will need to restart to complete the process. Click RESTART NOW to reboot the machine and apply the changes. You can then follow the instructions below for installing Windows.
1.4.1. Using the MySQL Installation Wizard
MySQL Installation Wizard is an installer for the MySQL server that uses the latest installer technologies for Microsoft Windows. The MySQL Installation Wizard, in combination with the MySQL Configuration Wizard, enables a user to install and configure a MySQL server that is ready for use immediately after installation. The MySQL Installation Wizard is the standard installer for all MySQL server distributions, version 4.1.5 and higher. Users of previous versions of MySQL need to shut down and remove their existing MySQL installations manually before installing MySQL with the MySQL Installation Wizard. See Section 1.4.1.6, Upgrading MySQL with the Installation Wizard, for more information on upgrading from a previous version. Microsoft has included an improved version of their Microsoft Windows Installer (MSI) in the recent versions of Windows. MSI has become the de-facto standard for application installations on Windows 2000, Windows XP, and Windows Server 2003. The MySQL Installation Wizard makes use of this technology to provide a smoother and more flexible installation process. The Microsoft Windows Installer Engine was updated with the release of Windows XP; those using a previous version of Windows can reference this Microsoft Knowledge Base article for information on upgrading to the latest version of the Windows Installer Engine. In addition, Microsoft has introduced the WiX (Windows Installer XML) toolkit recently. This is the first highly acknowledged Open Source project from Microsoft. We have switched to WiX because it is an Open Source project and it enables us to handle the complete Windows installation process in a flexible manner using scripts. Improving the MySQL Installation Wizard depends on the support and feedback of users like you. If you find that the MySQL Installation Wizard is lacking some feature important to you, or if you discover a bug, please report it in our bugs database using the instructions given in How to Report Bugs or Problems.
1.4.1.1. Downloading and Starting the MySQL Installation Wizard
The MySQL installation packages can be downloaded from http://dev.mysql.com/downloads/. If the package you download is contained within a Zip archive, you need to extract the archive first.
Note
If you are installing on Windows Vista or newer, it is best to open a network port before beginning the installation. To do 17
Installing MySQL on Microsoft Windows
this, first ensure that you are logged in as an Administrator, go to the Control Panel, and double-click the Windows Firewall icon. Choose the Allow a program through Windows Firewall option and click the ADD PORT button. Enter MySQL into the NAME text box and 3306 (or the port of your choice) into the PORT NUMBER text box. Also ensure that the TCP protocol radio button is selected. If you wish, you can also limit access to the MySQL server by choosing the CHANGE SCOPE button. Confirm your choices by clicking the OK button. If you do not open a port prior to installation, you cannot configure the MySQL server immediately after installation. Additionally, when running the MySQL Installation Wizard on Windows Vista or newer, ensure that you are logged in as a user with administrative rights. The process for starting the wizard depends on the contents of the installation package you download. If there is a setup.exe file present, double-click it to start the installation process. If there is an .msi file present, double-click it to start the installation process.
1.4.1.2. Choosing an Install Type
There are three installation types available: Typical, Complete, and Custom. The Typical installation type installs the MySQL server, the mysql command-line client, and the command-line utilities. The command-line clients and utilities include mysqldump, myisamchk, and several other tools to help you manage the MySQL server. The Complete installation type installs all components included in the installation package. The full installation package includes components such as the embedded server library, the benchmark suite, support scripts, and documentation. The Custom installation type gives you complete control over which packages you wish to install and the installation path that is used. See Section 1.4.1.3, The Custom Install Dialog, for more information on performing a custom install. If you choose the Typical or Complete installation types and click the NEXT button, you advance to the confirmation screen to verify your choices and begin the installation. If you choose the Custom installation type and click the NEXT button, you advance to the custom installation dialog, described in Section 1.4.1.3, The Custom Install Dialog.
1.4.1.3. The Custom Install Dialog
If you wish to change the installation path or the specific components that are installed by the MySQL Installation Wizard, choose the Custom installation type. A tree view on the left side of the custom install dialog lists all available components. Components that are not installed have a red X icon; components that are installed have a gray icon. To change whether a component is installed, click that component's icon and choose a new option from the drop-down list that appears. You can change the default installation path by clicking the CHANGE... button to the right of the displayed installation path. After choosing your installation components and installation path, click the NEXT button to advance to the confirmation dialog.
1.4.1.4. The Confirmation Dialog
Once you choose an installation type and optionally choose your installation components, you advance to the confirmation dialog. Your installation type and installation path are displayed for you to review. To install MySQL if you are satisfied with your settings, click the INSTALL button. To change your settings, click the BACK button. To exit the MySQL Installation Wizard without installing MySQL, click the CANCEL button. The final screen of the installer provides a summary of the installation and gives you the option to launch the MySQL Configuration Wizard, which you can use to create a configuration file, install the MySQL service, and configure security settings.
1.4.1.5. Changes Made by MySQL Installation Wizard
Once you click the INSTALL button, the MySQL Installation Wizard begins the installation process and makes certain changes to your system which are described in the sections that follow. Changes to the Registry The MySQL Installation Wizard creates one Windows registry key in a typical install situation, located in HKEY_LOCAL_MACHINE\SOFTWARE\MySQL AB. The MySQL Installation Wizard creates a key named after the major version of the server that is being installed, such as MySQL Server 5.5. It contains two string values, Location and Version. The Location string contains the path to the installation
18
Installing MySQL on Microsoft Windows
directory. In a default installation it contains C:\Program Files\MySQL\MySQL Server 5.5\. The Version string contains the release number. For example, for an installation of MySQL Server 5.5.23, the key contains a value of 5.5.23. These registry keys are used to help external tools identify the installed location of the MySQL server, preventing a complete scan of the hard-disk to determine the installation path of the MySQL server. The registry keys are not required to run the server, and if you install MySQL using the noinstall Zip archive, the registry keys are not created. Changes to the Start Menu The MySQL Installation Wizard creates a new entry in the Windows START menu under a common MySQL menu heading named after the major version of MySQL that you have installed. For example, if you install MySQL 5.5, the MySQL Installation Wizard creates a MySQL Server 5.5 section in the START menu. The following entries are created within the new START menu section: MySQL Command Line Client: This is a shortcut to the mysql command-line client and is configured to connect as the root user. The shortcut prompts for a root user password when you connect. MySQL Server Instance Config Wizard: This is a shortcut to the MySQL Configuration Wizard. Use this shortcut to configure a newly installed server, or to reconfigure an existing server. MySQL Documentation: This is a link to the MySQL server documentation that is stored locally in the MySQL server installation directory.
Changes to the File System The MySQL Installation Wizard by default installs the MySQL 5.5 server to C:\Program Files\MySQL\MySQL Server 5.5, where Program Files is the default location for applications in your system, and 5.5 is the major version of your MySQL server. This is the recommended location for the MySQL server, replacing the former default location C:\mysql. By default, all MySQL applications are stored in a common directory at C:\Program Files\MySQL, where Program Files is the default location for applications in your Windows installation. A typical MySQL installation on a developer machine might look like this:
C:\Program Files\MySQL\MySQL Server 5.5 C:\Program Files\MySQL\MySQL Workbench 5.1 OSS
This approach makes it easier to manage and maintain all MySQL applications installed on a particular system. The default location of the data directory is the AppData directory configured for the user that installed the MySQL application.
1.4.1.6. Upgrading MySQL with the Installation Wizard
The MySQL Installation Wizard can perform server upgrades automatically using the upgrade capabilities of MSI. That means you do not need to remove a previous installation manually before installing a new release. The installer automatically shuts down and removes the previous MySQL service before installing the new version. Automatic upgrades are available only when upgrading between installations that have the same major and minor version numbers. For example, you can upgrade automatically from MySQL 5.5.5 to MySQL 5.5.6, but not from MySQL 5.1 to MySQL 5.5. See Section 1.8, Upgrading MySQL on Windows.
1.4.2. Automating MySQL Installation on Microsoft Windows using the MSI Package
The Microsoft Installer (MSI) supports a both a quiet and a passive mode that can be used to install MySQL automatically without requiring intervention. You can use this either in scripts to automatically install MySQL or through a terminal connection such as Telnet where you do not have access to the standard Windows user interface. The MSI packages can also be used in combination with Microsoft's Group Policy system (part of Windows Server 2003 and Windows Server 2008) to install MySQL across multiple machines. To install MySQL from one of the MSI packages automatically from the command line (or within a script), you need to use the msiexec.exe tool. For example, to perform a quiet installation (which shows no dialog boxes or progress):
shell> msiexec /i /quiet mysql-5.5.23.msi
19
Installing MySQL on Microsoft Windows
The /i indicates that you want to perform an installation. The /quiet option indicates that you want no interactive elements. To provide a dialog box showing the progress during installation, and the dialog boxes providing information on the installation and registration of MySQL, use /passive mode instead of /quiet:
shell> msiexec /i /passive mysql-5.5.23.msi
Regardless of the mode of the installation, installing the package in this manner performs a 'Typical' installation, and installs the default components into the standard location. You can also use this method to uninstall MySQL by using the /uninstall or /x options:
shell> msiexec /x /quiet mysql-5.5.23.msi
To install MySQL and configure a MySQL instance from the command line, see Section 1.5.13, MySQL Server Instance Config Wizard: Creating an Instance from the Command Line. For information on using MSI packages to install software automatically using Group Policy, see How to use Group Policy to remotely install software in Windows Server 2003.
1.4.3. Removing MySQL When Installed from the MSI Package
To uninstall a MySQL where you have used the MSI packages, you must use the ADD/REMOVE PROGRAMS tool within CONTROL PANEL. To do this: 1. 2. 3. 4. Right-click the START menu and choose CONTROL PANEL. If the Control Panel is set to category mode (you will see PICK A CATEGORY at the top of the CONTROL PANEL window), doubleclick ADD OR REMOVE PROGRAMS. If the Control is set to classic mode, double-click the ADD OR REMOVE PROGRAMS icon. Find MySQL in the list of installed software. MySQL Server is installed against major version numbers (MySQL 5.1, MySQL 5.5, etc.). Select the version that you want to remove and click REMOVE. You will be prompted to confirm the removal. Click YES to remove MySQL.
When MySQL is removed using this method, only the installed components are removed. Any database information (including the tables and data), import or export files, log files, and binary logs produced during execution are kept in their configured location. If you try to install MySQL again the information will be retained and you will be prompted to enter the password configured with the original installation. If you want to delete MySQL completely: Delete the associated data directory. On Windows XP and Windows Server 2003, the default data directory is the configured AppData directory, which is C:\Documents and Settings\All Users\Application Data\MySQL by default. On Windows 7 and Windows Server 2008, the default data directory location is C:\ProgramData\Mysql.
Note
The C:\ProgramData directory is hidden by default. You must change your folder options to view the hidden file. Choose ORGANIZE, Folder and search options, SHOW HIDDEN FOLDERS.
1.5. MySQL Server Instance Configuration Wizard
The MySQL Server Instance Configuration Wizard helps automate the process of configuring your server. It creates a custom MySQL configuration file (my.ini or my.cnf) by asking you a series of questions and then applying your responses to a template to generate the configuration file that is tuned to your installation.
20
Installing MySQL on Microsoft Windows
The MySQL Server Instance Configuration Wizard is included with the MySQL 5.5 server. The MySQL Server Instance Configuration Wizard is only available for Windows.
1.5.1. Starting the MySQL Server Instance Configuration Wizard
The MySQL Server Instance Configuration Wizard is normally started as part of the installation process. You should only need to run the MySQL Server Instance Configuration Wizard again when you need to change the configuration parameters of your server. If you chose not to open a port prior to installing MySQL on Windows Vista or newer, you can choose to use the MySQL Server Configuration Wizard after installation. However, you must open a port in the Windows Firewall. To do this see the instructions given in Section 1.4.1.1, Downloading and Starting the MySQL Installation Wizard. Rather than opening a port, you also have the option of adding MySQL as a program that bypasses the Windows Firewall. One or the other option is sufficientyou need not do both. Additionally, when running the MySQL Server Configuration Wizard on Windows Vista or newer, ensure that you are logged in as a user with administrative rights.
You can launch the MySQL Configuration Wizard by clicking the MySQL Server Instance Config Wizard entry in the MySQL section of the Windows START menu. Alternatively, you can navigate to the bin directory of your MySQL installation and launch the MySQLInstanceConfig.exe file directly. The MySQL Server Instance Configuration Wizard places the my.ini file in the installation directory for the MySQL server. This helps associate configuration files with particular server instances. To ensure that the MySQL server knows where to look for the my.ini file, an argument similar to this is passed to the MySQL server as part of the service installation: 21
Installing MySQL on Microsoft Windows
--defaults-file="C:\Program Files\MySQL\MySQL Server 5.5\my.ini"
Here, C:\Program Files\MySQL\MySQL Server 5.5 is replaced with the installation path to the MySQL Server. The -defaults-file option instructs the MySQL server to read the specified file for configuration options when it starts. Apart from making changes to the my.ini file by running the MySQL Server Instance Configuration Wizard again, you can modify it by opening it with a text editor and making any necessary changes. You can also modify the server configuration with the http://www.mysql.com/products/administrator/ utility. For more information about server configuration, see Server Command Options. MySQL clients and utilities such as the mysql and mysqldump command-line clients are not able to locate the my.ini file located in the server installation directory. To configure the client and utility applications, create a new my.ini file in the Windows installation directory (for example, C:\WINDOWS). Under Windows Server 2003, Windows Server 2000, Windows XP, and Windows Vista, MySQL Server Instance Configuration Wizard will configure MySQL to work as a Windows service. To start and stop MySQL you use the Services application that is supplied as part of the Windows Administrator Tools.
1.5.2. Choosing a Maintenance Option
If the MySQL Server Instance Configuration Wizard detects an existing configuration file, you have the option of either reconfiguring your existing server, or removing the server instance by deleting the configuration file and stopping and removing the MySQL service. To reconfigure an existing server, choose the Re-configure Instance option and click the NEXT button. Any existing configuration file is not overwritten, but renamed (within the same directory) using a timestamp (Windows) or sequential number (Linux). To remove the existing server instance, choose the Remove Instance option and click the NEXT button. If you choose the Remove Instance option, you advance to a confirmation window. Click the EXECUTE button. The MySQL Server Configuration Wizard stops and removes the MySQL service, and then deletes the configuration file. The server installation and its data folder are not removed. If you choose the Re-configure Instance option, you advance to the CONFIGURATION TYPE dialog where you can choose the type of installation that you wish to configure.
1.5.3. Choosing a Configuration Type
When you start the MySQL Server Instance Configuration Wizard for a new MySQL installation, or choose the Re-configure Instance option for an existing installation, you advance to the CONFIGURATION TYPE dialog.
22
Installing MySQL on Microsoft Windows
There are two configuration types available: Detailed Configuration and Standard Configuration. The Standard Configuration option is intended for new users who want to get started with MySQL quickly without having to make many decisions about server configuration. The Detailed Configuration option is intended for advanced users who want more fine-grained control over server configuration. If you are new to MySQL and need a server configured as a single-user developer machine, the Standard Configuration should suit your needs. Choosing the Standard Configuration option causes the MySQL Configuration Wizard to set all configuration options automatically with the exception of Service Options and Security Options. The Standard Configuration sets options that may be incompatible with systems where there are existing MySQL installations. If you have an existing MySQL installation on your system in addition to the installation you wish to configure, the Detailed Configuration option is recommended. To complete the Standard Configuration, please refer to the sections on Service Options and Security Options in Section 1.5.10, The Service Options Dialog, and Section 1.5.11, The Security Options Dialog, respectively.
1.5.4. The Server Type Dialog
There are three different server types available to choose from. The server type that you choose affects the decisions that the MySQL Server Instance Configuration Wizard makes with regard to memory, disk, and processor usage.
23
Installing MySQL on Microsoft Windows
Developer Machine: Choose this option for a typical desktop workstation where MySQL is intended only for personal use. It is assumed that many other desktop applications are running. The MySQL server is configured to use minimal system resources. Server Machine: Choose this option for a server machine where the MySQL server is running alongside other server applications such as FTP, email, and Web servers. The MySQL server is configured to use a moderate portion of the system resources. Dedicated MySQL Server Machine: Choose this option for a server machine that is intended to run only the MySQL server. It is assumed that no other applications are running. The MySQL server is configured to use all available system resources.
Note
By selecting one of the preconfigured configurations, the values and settings of various options in your my.cnf or my.ini will be altered accordingly. The default values and options as described in the reference manual may therefore be different to the options and values that were created during the execution of the configuration wizard.
1.5.5. The Database Usage Dialog
The DATABASE USAGE dialog enables you to indicate the storage engines that you expect to use when creating MySQL tables. The option you choose determines whether the InnoDB storage engine is available and what percentage of the server resources are available to InnoDB.
24
Installing MySQL on Microsoft Windows
Multifunctional Database: This option enables both the InnoDB and MyISAM storage engines and divides resources evenly between the two. This option is recommended for users who use both storage engines on a regular basis. Transactional Database Only: This option enables both the InnoDB and MyISAM storage engines, but dedicates most server resources to the InnoDB storage engine. This option is recommended for users who use InnoDB almost exclusively and make only minimal use of MyISAM. Non-Transactional Database Only: This option disables the InnoDB storage engine completely and dedicates all server resources to the MyISAM storage engine. This option is recommended for users who do not use InnoDB.
The Configuration Wizard uses a template to generate the server configuration file. The DATABASE USAGE dialog sets one of the following option strings:
Multifunctional Database: MIXED Transactional Database Only: INNODB Non-Transactional Database Only: MYISAM
When these options are processed through the default template (my-template.ini) the result is:
Multifunctional Database: default-storage-engine=InnoDB _myisam_pct=50 Transactional Database Only: default-storage-engine=InnoDB _myisam_pct=5 Non-Transactional Database Only: default-storage-engine=MyISAM
25
Installing MySQL on Microsoft Windows
_myisam_pct=100 skip-innodb
The _myisam_pct value is used to calculate the percentage of resources dedicated to MyISAM. The remaining resources are allocated to InnoDB.
1.5.6. The InnoDB Tablespace Dialog
Some users may want to locate the InnoDB tablespace files in a different location than the MySQL server data directory. Placing the tablespace files in a separate location can be desirable if your system has a higher capacity or higher performance storage device available, such as a RAID storage system.
To change the default location for the InnoDB tablespace files, choose a new drive from the drop-down list of drive letters and choose a new path from the drop-down list of paths. To create a custom path, click the ... button. If you are modifying the configuration of an existing server, you must click the MODIFY button before you change the path. In this situation you must move the existing tablespace files to the new location manually before starting the server.
1.5.7. The Concurrent Connections Dialog
To prevent the server from running out of resources, it is important to limit the number of concurrent connections to the MySQL server that can be established. The CONCURRENT CONNECTIONS dialog enables you to choose the expected usage of your server, and sets the limit for concurrent connections accordingly. It is also possible to set the concurrent connection limit manually.
26
Installing MySQL on Microsoft Windows
Decision Support (DSS)/OLAP: Choose this option if your server does not require a large number of concurrent connections. The maximum number of connections is set at 100, with an average of 20 concurrent connections assumed. Online Transaction Processing (OLTP): Choose this option if your server requires a large number of concurrent connections. The maximum number of connections is set at 500. Manual Setting: Choose this option to set the maximum number of concurrent connections to the server manually. Choose the number of concurrent connections from the drop-down box provided, or enter the maximum number of connections into the drop-down box if the number you desire is not listed.
1.5.8. The Networking and Strict Mode Options Dialog
Use the NETWORKING OPTIONS dialog to enable or disable TCP/IP networking and to configure the port number that is used to connect to the MySQL server.
27
Installing MySQL on Microsoft Windows
TCP/IP networking is enabled by default. To disable TCP/IP networking, uncheck the box next to the Enable TCP/IP Networking option. Port 3306 is used by default. To change the port used to access MySQL, choose a new port number from the drop-down box or type a new port number directly into the drop-down box. If the port number you choose is in use, you are prompted to confirm your choice of port number. Set the SERVER SQL MODE to either enable or disable strict mode. Enabling strict mode (default) makes MySQL behave more like other database management systems. If you run applications that rely on MySQL's old forgiving behavior, make sure to either adapt those applications or to disable strict mode. For more information about strict mode, see Server SQL Modes.
1.5.9. The Character Set Dialog
The MySQL server supports multiple character sets and it is possible to set a default server character set that is applied to all tables, columns, and databases unless overridden. Use the CHARACTER SET dialog to change the default character set of the MySQL server.
28
Installing MySQL on Microsoft Windows
Standard Character Set: Choose this option if you want to use latin1 as the default server character set. latin1 is used for English and many Western European languages. Best Support For Multilingualism: Choose this option if you want to use utf8 as the default server character set. This is a Unicode character set that can store characters from many different languages. Manual Selected Default Character Set / Collation: Choose this option if you want to pick the server's default character set manually. Choose the desired character set from the provided drop-down list.
1.5.10. The Service Options Dialog
On Windows platforms, the MySQL server can be installed as a Windows service. When installed this way, the MySQL server can be started automatically during system startup, and even restarted automatically by Windows in the event of a service failure. The MySQL Server Instance Configuration Wizard installs the MySQL server as a service by default, using the service name MySQL. If you do not wish to install the service, uncheck the box next to the Install As Windows Service option. You can change the service name by picking a new service name from the drop-down box provided or by entering a new service name into the drop-down box.
Note
Service names can include any legal character except forward (/) or backward (\) slashes, and must be less than 256 characters long.
Warning
29
Installing MySQL on Microsoft Windows
If you are installing multiple versions of MySQL onto the same machine, you must choose a different service name for each version that you install. If you do not choose a different service for each installed version then the service manager information will be inconsistent and this will cause problems when you try to uninstall a previous version. If you have already installed multiple versions using the same service name, you must manually edit the contents of the HKEY_LOCAL_MACHINE\SYSTEM\CurrentControlSet\Services parameters within the Windows registry to update the association of the service name with the correct server version. Typically, when installing multiple versions you create a service name based on the version information. For example, you might install MySQL 5.x as mysql5, or specific versions such as MySQL 5.5.0 as mysql50500. To install the MySQL server as a service but not have it started automatically at startup, uncheck the box next to the Launch the MySQL Server Automatically option.
1.5.11. The Security Options Dialog
The content of the security options portion of the MySQL Server Instance Configuration Wizard will depend on whether this is a new installation, or modifying an existing installation. Setting the root password for a new installation It is strongly recommended that you set a root password for your MySQL server, and the MySQL Server Instance Config Wizard requires by default that you do so. If you do not wish to set a root password, uncheck the box next to the Modify Security Settings option.
To set the root password, enter the desired password into both the New root password and Confirm boxes. 30
Installing MySQL on Microsoft Windows
Setting the root password for an existing installation If you are modifying the configuration of an existing configuration, or you are installing an upgrade and the MySQL Server Instance Configuration Wizard has detected an existing MySQL system, then you must enter the existing password for root before changing the configuration information.
If you want to change the current root password, enter the desired new password into both the New root password and Confirm boxes. To permit root logins from across the network, check the box next to the Enable root access from remote machines option. This decreases the security of your root account. To create an anonymous user account, check the box next to the Create An Anonymous Account option. Creating an anonymous account can decrease server security and cause login and permission difficulties. For this reason, it is not recommended.
1.5.12. The Confirmation Dialog
The final dialog in the MySQL Server Instance Configuration Wizard is the CONFIRMATION DIALOG. To start the configuration process, click the EXECUTE button. To return to a previous dialog, click the BACK button. To exit the MySQL Server Instance Configuration Wizard without configuring the server, click the CANCEL button.
31
Installing MySQL on Microsoft Windows
After you click the EXECUTE button, the MySQL Server Instance Configuration Wizard performs a series of tasks and displays the progress onscreen as the tasks are performed. The MySQL Server Instance Configuration Wizard first determines configuration file options based on your choices using a template prepared by MySQL developers and engineers. This template is named my-template.ini and is located in your server installation directory. The MySQL Configuration Wizard then writes these options to the corresponding configuration file. If you chose to create a service for the MySQL server, the MySQL Server Instance Configuration Wizard creates and starts the service. If you are reconfiguring an existing service, the MySQL Server Instance Configuration Wizard restarts the service to apply your configuration changes. If you chose to set a root password, the MySQL Configuration Wizard connects to the server, sets your new root password, and applies any other security settings you may have selected. After the MySQL Server Instance Configuration Wizard has completed its tasks, it displays a summary. Click the FINISH button to exit the MySQL Server Configuration Wizard.
1.5.13. MySQL Server Instance Config Wizard: Creating an Instance from the Command Line
In addition to using the GUI interface to the MySQL Server Instance Config Wizard, you can also create instances automatically from the command line.
32
Installing MySQL on Microsoft Windows
To use the MySQL Server Instance Config Wizard on the command line, you need to use the MySQLInstanceConfig.exe command that is installed with MySQL in the bin directory within the installation directory. MySQLInstanceConfig.exe takes a number of command-line arguments the set the properties that would normally be selected through the GUI interface, and then creates a new configuration file (my.ini) by combining these selections with a template configuration file to produce the working configuration file. The main command line options are provided in the table below. Some of the options are required, while some options are optional.
Table 1.2. MySQL Server Instance Config Wizard Command Line Options
Option Required Parameters -nPRODUCTNAME -pPATH -vVERSION Action to Perform -i -r -s -q -lFILENAME Config File to Use -tFILENAME -cFILENAME Path to the template config file that will be used to generate the installed configuration file Path to a config file to be generated Install an instance Remove an instance Stop an existing instance Perform the operation quietly Sae the installation progress in a logfile The name of the instance when installed Path of the base directory for installation. This is equivalent to the directory when using the basedir configuration parameter The version tag to use for this installation Description
The -t and -c options work together to set the configuration parameters for a new instance. The -t option specifies the template configuration file to use as the basic configuration, which are then merged with the configuration parameters generated by the MySQL Server Instance Config Wizard into the configuration file specified by the -c option. A sample template file, my-template.ini is provided in the toplevel MySQL installation directory. The file contains elements are replaced automatically by the MySQL Server Instance Config Wizard during configuration. If you specify a configuration file that already exists, the existing configuration file will be saved in the file with the original, with the date and time added. For example, the mysql.ini will be copied to mysql 2009-10-27 1646.ini.bak. The parameters that you can specify on the command line are listed in the table below.
Table 1.3. MySQL Server Instance Config Wizard Parameters
Parameter ServiceName=$ AddBinToPath={yes | no} ServerType={DEVELOPMENT | SERVER | DEDICATED} DatabaseType={MIXED | INNODB | MYISAM} ConnectionUsage={DSS | OLTP} ConnectionCount=# Description Specify the name of the service to be created Specifies whether to add the binary directory of MySQL to the standard PATH environment variable Specify the server type. For more information, see Section 1.5.4, The Server Type Dialog
Specify the default database type. For more information, see Section 1.5.5, The Database Usage Dialog Specify the type of connection support, this automates the setting for the number of concurrent connections (see the ConnectionCount parameter). For more information, see Section 1.5.7, The Concurrent Connections Dialog Specify the number of concurrent connections to support. For more information, see Section 1.5.4, The Server Type Dialog 33
Installing MySQL on Microsoft Windows
Parameter SkipNetworking={yes | no} Port=# StrictMode={yes | no} Charset=$ RootPassword=$ RootCurrentPassword=$
Description Specify whether network support should be supported. Specifying yes disables network access altogether Specify the network port number to use for network connections. For more information, see Section 1.5.8, The Networking and Strict Mode Options Dialog Specify whether to use the strict SQL mode. For more information, see Section 1.5.8, The Networking and Strict Mode Options Dialog Specify the default character set. For more information, see Section 1.5.9, The Character Set Dialog Specify the root password Specify the current root password then stopping or reconfiguring an existing service
Note
When specifying options on the command line, you can enclose the entire command-line option and the value you are specifying using double quotation marks. This enables you to use spaces in the options. For example, "-cC:\mysql.ini". The following command installs a MySQL Server 5.5 instance from the directory C:\Program Files\MySQL\MySQL Server 5.5 using the service name MySQL55 and setting the root password to 1234.
shell> MySQLInstanceConfig.exe -i -q "-lC:\mysql_install_log.txt" "-nMySQL Server 5.5" "-pC:\Program Files\MySQL\MySQL Server 5.5" -v5.5.23 "-tmy-template.ini" "-cC:\mytest.ini" ServerType=DEVELOPMENT DatabaseType=MIXED ConnectionUsage=DSS Port=3311 ServiceName=MySQL55 RootPassword=1234
In the above example, a log file will be generated in mysql_install_log.txt containing the information about the instance creation process. The log file generated by the above example is shown below:
Welcome to the MySQL Server Instance Configuration Wizard 1.0.16.0 Date: 2009-10-27 17:07:21 Installing service ... Product Name: MySQL Server 5.5 Version: 5.5.23 Installation Path: C:\Program Files\MySQL\MySQL Server 5.5\ Creating configuration file C:\mytest.ini using template my-template.ini. Options: DEVELOPMENT MIXED DSS STRICTMODE Variables: port: 3311 default-character-set: latin1 basedir: "C:/Program Files/MySQL/MySQL Server 5.5/" datadir: "C:/Program Files/MySQL/MySQL Server 5.5/Data/" Creating Windows service entry. Service name: "MySQL55" Parameters: "C:\Program Files\MySQL\MySQL Server 5.5\bin\mysqld" --defaults-file="C:\mytest.ini" MySQL55. Windows service MySQL55 installed.
When using the command line, the return values in the following table indicate an error performing the specified option.
Table 1.4. Return Value from MySQL Server Instance Config Wizard
Value 2 3 4 5 6 7 8 9 Description Configuration template file cannot be found The Windows service entry cannot be created Could not connect to the Service Control Manager The MySQL service cannot be started The MySQL service cannot be stopped The security settings cannot be applied The configuration file cannot be written The Windows service entry cannot be removed 34
Installing MySQL on Microsoft Windows
You can perform an installation of MySQL automatically using the MSI package. For more information, see Section 1.4.2, Automating MySQL Installation on Microsoft Windows using the MSI Package.
1.6. Installing MySQL on Microsoft Windows Using a noinstall Zip Archive
Users who are installing from the Noinstall package can use the instructions in this section to manually install MySQL. The process for installing MySQL from a Zip archive is as follows: 1. 2. 3. 4. 5. Extract the archive to the desired install directory Create an option file Choose a MySQL server type Start the MySQL server Secure the default user accounts
This process is described in the sections that follow.
1.6.1. Extracting the Install Archive
To install MySQL manually, do the following: 1. 2. 3. If you are upgrading from a previous version please refer to Section 1.8, Upgrading MySQL on Windows, before beginning the upgrade process. Make sure that you are logged in as a user with administrator privileges. Choose an installation location. Traditionally, the MySQL server is installed in C:\mysql. The MySQL Installation Wizard installs MySQL under C:\Program Files\MySQL. If you do not install MySQL at C:\mysql, you must specify the path to the install directory during startup or in an option file. See Section 1.6.2, Creating an Option File. Extract the install archive to the chosen installation location using your preferred Zip archive tool. Some tools may extract the archive to a folder within your chosen installation location. If this occurs, you can move the contents of the subfolder into the chosen installation location.
4.
1.6.2. Creating an Option File
If you need to specify startup options when you run the server, you can indicate them on the command line or place them in an option file. For options that are used every time the server starts, you may find it most convenient to use an option file to specify your MySQL configuration. This is particularly true under the following circumstances: The installation or data directory locations are different from the default locations (C:\Program Files\MySQL\MySQL Server 5.5 and C:\Program Files\MySQL\MySQL Server 5.5\data). You need to tune the server settings, such as memory, cache, or InnoDB configuration information.
When the MySQL server starts on Windows, it looks for option files in several locations, such as the Windows directory, C:\, and the MySQL installation directory (for the full list of locations, see Using Option Files). The Windows directory typically is named something like C:\WINDOWS. You can determine its exact location from the value of the WINDIR environment variable using the following command:
C:\> echo %WINDIR%
MySQL looks for options in each location first in the my.ini file, and then in the my.cnf file. However, to avoid confusion, it is best 35
Installing MySQL on Microsoft Windows
if you use only one file. If your PC uses a boot loader where C: is not the boot drive, your only option is to use the my.ini file. Whichever option file you use, it must be a plain text file. You can also make use of the example option files included with your MySQL distribution; see Preconfigured Option Files. An option file can be created and modified with any text editor, such as Notepad. For example, if MySQL is installed in E:\mysql and the data directory is in E:\mydata\data, you can create an option file containing a [mysqld] section to specify values for the basedir and datadir options:
[mysqld] # set basedir to your installation path basedir=E:/mysql # set datadir to the location of your data directory datadir=E:/mydata/data
Note that Windows path names are specified in option files using (forward) slashes rather than backslashes. If you do use backslashes, double them:
[mysqld] # set basedir to your installation path basedir=E:\\mysql # set datadir to the location of your data directory datadir=E:\\mydata\\data
The rules for use of backslash in option file values are given in Using Option Files. The data directory is located within the AppData directory for the user running MySQL. If you would like to use a data directory in a different location, you should copy the entire contents of the data directory to the new location. For example, if you want to use E:\mydata as the data directory instead, you must do two things: 1. 2. Move the entire data directory and all of its contents from the default location (for example C:\Program Files\MySQL\MySQL Server 5.5\data) to E:\mydata. Use a --datadir option to specify the new data directory location each time you start the server.
1.6.3. Selecting a MySQL Server Type
The following table shows the available servers for Windows in MySQL 5.5. Binary mysqld mysqld-debug Description Optimized binary with named-pipe support Like mysqld, but compiled with full debugging and automatic memory allocation checking
All of the preceding binaries are optimized for modern Intel processors, but should work on any Intel i386-class or higher processor. Each of the servers in a distribution support the same set of storage engines. The SHOW ENGINES statement displays which engines a given server supports. All Windows MySQL 5.5 servers have support for symbolic linking of database directories. MySQL supports TCP/IP on all Windows platforms. MySQL servers on Windows support named pipes as indicated in the following list. However, the default is to use TCP/IP regardless of platform. (Named pipes are slower than TCP/IP in many Windows configurations.) Named pipes are enabled only if you start the server with the --enable-named-pipe option. It is necessary to use this option explicitly because some users have experienced problems with shutting down the MySQL server when named pipes were used.
1.6.4. Starting the Server for the First Time
This section gives a general overview of starting the MySQL server. The following sections provide more specific information for starting the MySQL server from the command line or as a Windows service.
36
Installing MySQL on Microsoft Windows
The information here applies primarily if you installed MySQL using the Noinstall version, or if you wish to configure and test MySQL manually rather than with the GUI tools. The examples in these sections assume that MySQL is installed under the default location of C:\Program Files\MySQL\MySQL Server 5.5. Adjust the path names shown in the examples if you have MySQL installed in a different location. Clients have two options. They can use TCP/IP, or they can use a named pipe if the server supports named-pipe connections. MySQL for Windows also supports shared-memory connections if the server is started with the --shared-memory option. Clients can connect through shared memory by using the --protocol=MEMORY option. For information about which server binary to run, see Section 1.6.3, Selecting a MySQL Server Type. Testing is best done from a command prompt in a console window (or DOS window). In this way you can have the server display status messages in the window where they are easy to see. If something is wrong with your configuration, these messages make it easier for you to identify and fix any problems. To start the server, enter this command:
C:\> "C:\Program Files\MySQL\MySQL Server 5.5\bin\mysqld" --console
For a server that includes InnoDB support, you should see the messages similar to those following as it starts (the path names and sizes may differ):
InnoDB: The first specified datafile c:\ibdata\ibdata1 did not exist: InnoDB: a new database to be created! InnoDB: Setting file c:\ibdata\ibdata1 size to 209715200 InnoDB: Database physically writes the file full: wait... InnoDB: Log file c:\iblogs\ib_logfile0 did not exist: new to be created InnoDB: Setting log file c:\iblogs\ib_logfile0 size to 31457280 InnoDB: Log file c:\iblogs\ib_logfile1 did not exist: new to be created InnoDB: Setting log file c:\iblogs\ib_logfile1 size to 31457280 InnoDB: Log file c:\iblogs\ib_logfile2 did not exist: new to be created InnoDB: Setting log file c:\iblogs\ib_logfile2 size to 31457280 InnoDB: Doublewrite buffer not found: creating new InnoDB: Doublewrite buffer created InnoDB: creating foreign key constraint system tables InnoDB: foreign key constraint system tables created 011024 10:58:25 InnoDB: Started
When the server finishes its startup sequence, you should see something like this, which indicates that the server is ready to service client connections:
mysqld: ready for connections Version: '5.5.23' socket: '' port: 3306
The server continues to write to the console any further diagnostic output it produces. You can open a new console window in which to run client programs. If you omit the --console option, the server writes diagnostic output to the error log in the data directory (C:\Program Files\MySQL\MySQL Server 5.5\data by default). The error log is the file with the .err extension.
Note
The accounts that are listed in the MySQL grant tables initially have no passwords. After starting the server, you should set up passwords for them using the instructions in Postinstallation Setup and Testing.
1.6.5. Starting MySQL from the Windows Command Line
The MySQL server can be started manually from the command line. This can be done on any version of Windows. To start the mysqld server from the command line, you should start a console window (or DOS window) and enter this command:
C:\> "C:\Program Files\MySQL\MySQL Server 5.5\bin\mysqld"
The path to mysqld may vary depending on the install location of MySQL on your system. You can stop the MySQL server by executing this command: 37
Installing MySQL on Microsoft Windows
C:\> "C:\Program Files\MySQL\MySQL Server 5.5\bin\mysqladmin" -u root shutdown
Note
If the MySQL root user account has a password, you need to invoke mysqladmin with the -p option and supply the password when prompted. This command invokes the MySQL administrative utility mysqladmin to connect to the server and tell it to shut down. The command connects as the MySQL root user, which is the default administrative account in the MySQL grant system. Note that users in the MySQL grant system are wholly independent from any login users under Windows. If mysqld doesn't start, check the error log to see whether the server wrote any messages there to indicate the cause of the problem. The error log is located in the C:\Program Files\MySQL\MySQL Server 5.5\data directory. It is the file with a suffix of .err. You can also try to start the server as mysqld --console; in this case, you may get some useful information on the screen that may help solve the problem. The last option is to start mysqld with the --standalone and --debug options. In this case, mysqld writes a log file C:\mysqld.trace that should contain the reason why mysqld doesn't start. See MySQL Internals: Porting. Use mysqld --verbose --help to display all the options that mysqld supports.
1.6.6. Customizing the PATH for MySQL Tools
To make it easier to invoke MySQL programs, you can add the path name of the MySQL bin directory to your Windows system PATH environment variable: On the Windows desktop, right-click the My Computer icon, and select Properties. Next select the Advanced tab from the SYSTEM PROPERTIES menu that appears, and click the ENVIRONMENT VARIABLES button. Under SYSTEM VARIABLES, select Path, and then click the EDIT button. The EDIT SYSTEM VARIABLE dialogue should appear. Place your cursor at the end of the text appearing in the space marked VARIABLE VALUE. (Use the End key to ensure that your cursor is positioned at the very end of the text in this space.) Then enter the complete path name of your MySQL bin directory (for example, C:\Program Files\MySQL\MySQL Server 5.5\bin)
Note
There must be a semicolon separating this path from any values present in this field. Dismiss this dialogue, and each dialogue in turn, by clicking OK until all of the dialogues that were opened have been dismissed. You should now be able to invoke any MySQL executable program by typing its name at the DOS prompt from any directory on the system, without having to supply the path. This includes the servers, the mysql client, and all MySQL command-line utilities such as mysqladmin and mysqldump. You should not add the MySQL bin directory to your Windows PATH if you are running multiple MySQL servers on the same machine.
Warning
You must exercise great care when editing your system PATH by hand; accidental deletion or modification of any portion of the existing PATH value can leave you with a malfunctioning or even unusable system.
1.6.7. Starting MySQL as a Windows Service
On Windows, the recommended way to run MySQL is to install it as a Windows service, whereby MySQL starts and stops automatically when Windows starts and stops. A MySQL server installed as a service can also be controlled from the command line using NET commands, or with the graphical Services utility. Generally, to install MySQL as a Windows service you should be logged in using an account that has administrator rights. The Services utility (the Windows Service Control Manager) can be found in the Windows Control Panel (under Administrative Tools on Windows 2000, XP, Vista, and Server 2003). To avoid conflicts, it is advisable to close the Services utility while 38
Installing MySQL on Microsoft Windows
performing server installation or removal operations from the command line. Before installing MySQL as a Windows service, you should first stop the current server if it is running by using the following command:
C:\> "C:\Program Files\MySQL\MySQL Server 5.5\bin\mysqladmin" -u root shutdown
Note
If the MySQL root user account has a password, you need to invoke mysqladmin with the -p option and supply the password when prompted. This command invokes the MySQL administrative utility mysqladmin to connect to the server and tell it to shut down. The command connects as the MySQL root user, which is the default administrative account in the MySQL grant system. Note that users in the MySQL grant system are wholly independent from any login users under Windows. Install the server as a service using this command:
C:\> "C:\Program Files\MySQL\MySQL Server 5.5\bin\mysqld" --install
The service-installation command does not start the server. Instructions for that are given later in this section. To make it easier to invoke MySQL programs, you can add the path name of the MySQL bin directory to your Windows system PATH environment variable: On the Windows desktop, right-click the My Computer icon, and select Properties. Next select the Advanced tab from the SYSTEM PROPERTIES menu that appears, and click the ENVIRONMENT VARIABLES button. Under SYSTEM VARIABLES, select Path, and then click the EDIT button. The EDIT SYSTEM VARIABLE dialogue should appear. Place your cursor at the end of the text appearing in the space marked VARIABLE VALUE. (Use the End key to ensure that your cursor is positioned at the very end of the text in this space.) Then enter the complete path name of your MySQL bin directory (for example, C:\Program Files\MySQL\MySQL Server 5.5\bin), Note that there should be a semicolon separating this path from any values present in this field. Dismiss this dialogue, and each dialogue in turn, by clicking OK until all of the dialogues that were opened have been dismissed. You should now be able to invoke any MySQL executable program by typing its name at the DOS prompt from any directory on the system, without having to supply the path. This includes the servers, the mysql client, and all MySQL command-line utilities such as mysqladmin and mysqldump. You should not add the MySQL bin directory to your Windows PATH if you are running multiple MySQL servers on the same machine.
Warning
You must exercise great care when editing your system PATH by hand; accidental deletion or modification of any portion of the existing PATH value can leave you with a malfunctioning or even unusable system. The following additional arguments can be used when installing the service: You can specify a service name immediately following the --install option. The default service name is MySQL. If a service name is given, it can be followed by a single option. By convention, this should be --defaults-file=file_name to specify the name of an option file from which the server should read options when it starts. The use of a single option other than --defaults-file is possible but discouraged. --defaults-file is more flexible because it enables you to specify multiple startup options for the server by placing them in the named option file. You can also specify a --local-service option following the service name. This causes the server to run using the LocalService Windows account that has limited system privileges. This account is available only for Windows XP or newer. If both --defaults-file and --local-service are given following the service name, they can be in any order.
39
Installing MySQL on Microsoft Windows
For a MySQL server that is installed as a Windows service, the following rules determine the service name and option files that the server uses: If the service-installation command specifies no service name or the default service name (MySQL) following the --install option, the server uses the a service name of MySQL and reads options from the [mysqld] group in the standard option files. If the service-installation command specifies a service name other than MySQL following the --install option, the server uses that service name. It reads options from the [mysqld] group and the group that has the same name as the service in the standard option files. This enables you to use the [mysqld] group for options that should be used by all MySQL services, and an option group with the service name for use by the server installed with that service name. If the service-installation command specifies a --defaults-file option after the service name, the server reads options only from the [mysqld] group of the named file and ignores the standard option files.
As a more complex example, consider the following command:
C:\> "C:\Program Files\MySQL\MySQL Server 5.5\bin\mysqld" --install MySQL --defaults-file=C:\my-opts.cnf
Here, the default service name (MySQL) is given after the --install option. If no --defaults-file option had been given, this command would have the effect of causing the server to read the [mysqld] group from the standard option files. However, because the --defaults-file option is present, the server reads options from the [mysqld] option group, and only from the named file. You can also specify options as Start parameters in the Windows Services utility before you start the MySQL service. Once a MySQL server has been installed as a service, Windows starts the service automatically whenever Windows starts. The service also can be started immediately from the Services utility, or by using a NET START MySQL command. The NET command is not case sensitive. When run as a service, mysqld has no access to a console window, so no messages can be seen there. If mysqld does not start, check the error log to see whether the server wrote any messages there to indicate the cause of the problem. The error log is located in the MySQL data directory (for example, C:\Program Files\MySQL\MySQL Server 5.5\data). It is the file with a suffix of .err. When a MySQL server has been installed as a service, and the service is running, Windows stops the service automatically when Windows shuts down. The server also can be stopped manually by using the Services utility, the NET STOP MySQL command, or the mysqladmin shutdown command. You also have the choice of installing the server as a manual service if you do not wish for the service to be started automatically during the boot process. To do this, use the --install-manual option rather than the --install option:
C:\> "C:\Program Files\MySQL\MySQL Server 5.5\bin\mysqld" --install-manual
To remove a server that is installed as a service, first stop it if it is running by executing NET STOP MySQL. Then use the --remove option to remove it:
C:\> "C:\Program Files\MySQL\MySQL Server 5.5\bin\mysqld" --remove
If mysqld is not running as a service, you can start it from the command line. For instructions, see Section 1.6.5, Starting MySQL from the Windows Command Line. Please see Section 1.7, Troubleshooting a MySQL Installation Under Windows, if you encounter difficulties during installation.
1.6.8. Testing The MySQL Installation
You can test whether the MySQL server is working by executing any of the following commands:
C:\> C:\> C:\> C:\> "C:\Program "C:\Program "C:\Program "C:\Program Files\MySQL\MySQL Files\MySQL\MySQL Files\MySQL\MySQL Files\MySQL\MySQL Server Server Server Server 5.5\bin\mysqlshow" 5.5\bin\mysqlshow" -u root mysql 5.5\bin\mysqladmin" version status proc 5.5\bin\mysql" test
If mysqld is slow to respond to TCP/IP connections from client programs, there is probably a problem with your DNS. In this case, 40
Installing MySQL on Microsoft Windows
start mysqld with the --skip-name-resolve option and use only localhost and IP addresses in the Host column of the MySQL grant tables. You can force a MySQL client to use a named-pipe connection rather than TCP/IP by specifying the --pipe or --protocol=PIPE option, or by specifying . (period) as the host name. Use the --socket option to specify the name of the pipe if you do not want to use the default pipe name. Note that if you have set a password for the root account, deleted the anonymous account, or created a new user account, then you must use the appropriate -u and -p options with the commands shown above to connect with the MySQL Server. See Connecting to the MySQL Server. For more information about mysqlshow, see mysqlshow.
1.7. Troubleshooting a MySQL Installation Under Windows
When installing and running MySQL for the first time, you may encounter certain errors that prevent the MySQL server from starting. The purpose of this section is to help you diagnose and correct some of these errors. Your first resource when troubleshooting server issues is the error log. The MySQL server uses the error log to record information relevant to the error that prevents the server from starting. The error log is located in the data directory specified in your my.ini file. The default data directory location is C:\Program Files\MySQL\MySQL Server 5.5\data. See The Error Log. Another source of information regarding possible errors is the console messages displayed when the MySQL service is starting. Use the NET START MySQL command from the command line after installing mysqld as a service to see any error messages regarding the starting of the MySQL server as a service. See Section 1.6.7, Starting MySQL as a Windows Service. The following examples show other common error messages you may encounter when installing MySQL and starting the server for the first time: If the MySQL server cannot find the mysql privileges database or other critical files, you may see these messages:
System error 1067 has occurred. Fatal error: Can't open privilege tables: Table 'mysql.host' doesn't exist
These messages often occur when the MySQL base or data directories are installed in different locations than the default locations (C:\Program Files\MySQL\MySQL Server 5.5 and C:\Program Files\MySQL\MySQL Server 5.5\data, respectively). This situation may occur when MySQL is upgraded and installed to a new location, but the configuration file is not updated to reflect the new location. In addition, there may be old and new configuration files that conflict. Be sure to delete or rename any old configuration files when upgrading MySQL. If you have installed MySQL to a directory other than C:\Program Files\MySQL\MySQL Server 5.5, you need to ensure that the MySQL server is aware of this through the use of a configuration (my.ini) file. The my.ini file needs to be located in your Windows directory, typically C:\WINDOWS. You can determine its exact location from the value of the WINDIR environment variable by issuing the following command from the command prompt:
C:\> echo %WINDIR%
An option file can be created and modified with any text editor, such as Notepad. For example, if MySQL is installed in E:\mysql and the data directory is D:\MySQLdata, you can create the option file and set up a [mysqld] section to specify values for the basedir and datadir options:
[mysqld] # set basedir to your installation path basedir=E:/mysql # set datadir to the location of your data directory datadir=D:/MySQLdata
Note that Windows path names are specified in option files using (forward) slashes rather than backslashes. If you do use backslashes, double them:
[mysqld] # set basedir to your installation path basedir=C:\\Program Files\\MySQL\\MySQL Server 5.5 # set datadir to the location of your data directory
41
Installing MySQL on Microsoft Windows
datadir=D:\\MySQLdata
The rules for use of backslash in option file values are given in Using Option Files. If you change the datadir value in your MySQL configuration file, you must move the contents of the existing MySQL data directory before restarting the MySQL server. See Section 1.6.2, Creating an Option File. If you reinstall or upgrade MySQL without first stopping and removing the existing MySQL service and install MySQL using the MySQL Configuration Wizard, you may see this error:
Error: Cannot create Windows service for MySql. Error: 0
This occurs when the Configuration Wizard tries to install the service and finds an existing service with the same name. One solution to this problem is to choose a service name other than mysql when using the configuration wizard. This enables the new service to be installed correctly, but leaves the outdated service in place. Although this is harmless, it is best to remove old services that are no longer in use. To permanently remove the old mysql service, execute the following command as a user with administrative privileges, on the command-line:
C:\> sc delete mysql [SC] DeleteService SUCCESS
If the sc utility is not available for your version of Windows, download the delsrv utility from http://www.microsoft.com/windows2000/techinfo/reskit/tools/existing/delsrv-o.asp and use the delsrv mysql syntax.
1.8. Upgrading MySQL on Windows
This section lists some of the steps you should take when upgrading MySQL on Windows. 1. 2. 3. 4. Review Upgrading MySQL, for additional information on upgrading MySQL that is not specific to Windows. You should always back up your current MySQL installation before performing an upgrade. See Database Backup Methods. Download the latest Windows distribution of MySQL from http://dev.mysql.com/downloads/. Before upgrading MySQL, you must stop the server. If the server is installed as a service, stop the service with the following command from the command prompt:
C:\> NET STOP MySQL
If you are not running the MySQL server as a service, use mysqladmin to stop it. For example, before upgrading from MySQL 5.1 to 5.5, use mysqladmin from MySQL 5.1 as follows:
C:\> "C:\Program Files\MySQL\MySQL Server 5.1\bin\mysqladmin" -u root shutdown
Note
If the MySQL root user account has a password, you need to invoke mysqladmin with the -p option and supply the password when prompted. 5. Before upgrading a MySQL service from MySQL 5.1 to 5.5, you should stop the 5.1 server and remove the instance. Run the MySQL Instance Configuration Wizard, choose the Remove Instance option and in the next screen, confirm removal. After that it is safe to uninstall MySQL Server 5.1. Before upgrading to MySQL 5.5 from a version previous to 4.1.5, or from a version of MySQL installed from a Zip archive to a version of MySQL installed with the MySQL Installation Wizard, you must first manually remove the previous installation and
6.
42
Installing MySQL on Microsoft Windows
MySQL service (if the server is installed as a service). To remove the MySQL service, use the following command:
C:\> C:\mysql\bin\mysqld --remove
If you do not remove the existing service, the MySQL Installation Wizard may fail to properly install the new MySQL service. 7. 8. If you are using the MySQL Installation Wizard, start the wizard as described in Section 1.4.1, Using the MySQL Installation Wizard. If you are installing MySQL from a Zip archive, extract the archive. You may either overwrite your existing MySQL installation (usually located at C:\mysql), or install it into a different directory, such as C:\mysql5. Overwriting the existing installation is recommended. If you were running MySQL as a Windows service and you had to remove the service earlier in this procedure, reinstall the service. (See Section 1.6.7, Starting MySQL as a Windows Service.)
9.
10. Restart the server. For example, use NET START MySQL if you run MySQL as a service, or invoke mysqld directly otherwise. 11. As Administrator, run mysql_upgrade to check your tables, attempt to repair them if necessary, and update your grant tables if they have changed so that you can take advantage of any new capabilities. See mysql_upgrade. 12. If you encounter errors, see Section 1.7, Troubleshooting a MySQL Installation Under Windows.
1.9. Windows Postinstallation Procedures
On Windows, you need not create the data directory and the grant tables. MySQL Windows distributions include the grant tables with a set of preinitialized accounts in the mysql database under the data directory. Regarding passwords, if you installed MySQL using the Windows Installation Wizard, you may have already assigned passwords to the accounts. (See Section 1.4.1, Using the MySQL Installation Wizard.) Otherwise, use the password-assignment procedure given in Securing the Initial MySQL Accounts. Before setting up passwords, you might want to try running some client programs to make sure that you can connect to the server and that it is operating properly. Make sure that the server is running (see Section 1.6.4, Starting the Server for the First Time), and then issue the following commands to verify that you can retrieve information from the server. You may need to specify directory different from C:\mysql\bin on the command line. If you used the Windows Installation Wizard, the default directory is C:\Program Files\MySQL\MySQL Server 5.5, and the mysql and mysqlshow client programs are in C:\Program Files\MySQL\MySQL Server 5.5\bin. See Section 1.4.1, Using the MySQL Installation Wizard, for more information. Use mysqlshow to see what databases exist:
C:\> C:\mysql\bin\mysqlshow +--------------------+ | Databases | +--------------------+ | information_schema | | mysql | | test | +--------------------+
The list of installed databases may vary, but will always include the minimum of mysql and information_schema. In most cases, the test database will also be installed automatically. The preceding command (and commands for other MySQL programs such as mysql) may not work if the correct MySQL account does not exist. For example, the program may fail with an error, or you may not be able to view all databases. If you installed using the MSI packages and used the MySQL Server Instance Config Wizard, then the root user will have been created automatically with the password you supplied. In this case, you should use the -u root and -p options. (You will also need to use the -u root and -p options if you have already secured the initial MySQL accounts.) With -p, you will be prompted for the root password. For example:
C:\> C:\mysql\bin\mysqlshow -u root -p Enter password: (enter root password here) +--------------------+ | Databases | +--------------------+ | information_schema | | mysql |
43
Installing MySQL on Microsoft Windows
| test | +--------------------+
If you specify a database name, mysqlshow displays a list of the tables within the database:
C:\> C:\mysql\bin\mysqlshow mysql Database: mysql +---------------------------+ | Tables | +---------------------------+ | columns_priv | | db | | event | | func | | help_category | | help_keyword | | help_relation | | help_topic | | host | | plugin | | proc | | procs_priv | | servers | | tables_priv | | time_zone | | time_zone_leap_second | | time_zone_name | | time_zone_transition | | time_zone_transition_type | | user | +---------------------------+
Use the mysql program to select information from a table in the mysql database:
C:\> C:\mysql\bin\mysql -e "SELECT Host,Db,User FROM mysql.db" +------+--------+------+ | host | db | user | +------+--------+------+ | % | test | | | % | test_% | | +------+--------+------+
For more information about mysqlshow and mysql, see mysqlshow, and mysql. If you are running a version of Windows that supports services, you can set up the MySQL server to run automatically when Windows starts. See Section 1.6.7, Starting MySQL as a Windows Service.
44
Chapter 2. Connection to MySQL Server Failing on Windows
When you're running a MySQL server on Windows with many TCP/IP connections to it, and you're experiencing that quite often your clients get a Can't connect to MySQL server error, the reason might be that Windows does not allow for enough ephemeral (short-lived) ports to serve those connections. The purpose of TIME_WAIT is to keep a connection accepting packets even after the connection has been closed. This is because Internet routing can cause a packet to take a slow route to its destination and it may arrive after both sides have agreed to close. If the port is in use for a new connection, that packet from the old connection could break the protocol or compromise personal information from the original connection. The TIME_WAIT delay prevents this by ensuring that the port cannot be reused until after some time has been permitted for those delayed packets to arrive. It is safe to reduce TIME_WAIT greatly on LAN connections because there is little chance of packets arriving at very long delays, as they could through the Internet with its comparatively large distances and latencies. Windows permits ephemeral (short-lived) TCP ports to the user. After any port is closed it will remain in a TIME_WAIT status for 120 seconds. The port will not be available again until this time expires. The default range of port numbers depends on the version of Windows, with a more limited number of ports in older versions: Windows through Server 2003: Ports in range 10255000 Windows Vista, Server 2008, and newer: Ports in range 4915265535
With a small stack of available TCP ports (5000) and a high number of TCP ports being open and closed over a short period of time along with the TIME_WAIT status you have a good chance for running out of ports. There are two ways to address this problem: Reduce the number of TCP ports consumed quickly by investigating connection pooling or persistent connections where possible Tune some settings in the Windows registry (see below)
IMPORTANT: The following procedure involves modifying the Windows registry. Before you modify the registry, make sure to back it up and make sure that you understand how to restore the registry if a problem occurs. For information about how to back up, restore, and edit the registry, view the following article in the Microsoft Knowledge Base: http://support.microsoft.com/kb/256986/EN-US/. 1. 2. Start Registry Editor (Regedt32.exe). Locate the following key in the registry:
HKEY_LOCAL_MACHINE\SYSTEM\CurrentControlSet\Services\Tcpip\Parameters
3.
On the Edit menu, click Add Value, and then add the following registry value:
Value Name: MaxUserPort Data Type: REG_DWORD Value: 65534
This sets the number of ephemeral ports available to any user. The valid range is between 5000 and 65534 (decimal). The default value is 0x1388 (5000 decimal). 4. On the Edit menu, click Add Value, and then add the following registry value:
Value Name: TcpTimedWaitDelay Data Type: REG_DWORD Value: 30
This sets the number of seconds to hold a TCP port connection in TIME_WAIT state before closing. The valid range is between 0 (zero) and 300 (decimal). The default value is 0x78 (120 decimal). 45
Connection to MySQL Server Failing on Windows
5. 6.
Quit Registry Editor. Reboot the machine.
Note: Undoing the above should be as simple as deleting the registry entries you've created.
46
Chapter 3. Resetting the Root Password: Windows Systems
On Windows, use the following procedure to reset the password for all MySQL root accounts: 1. 2. Log on to your system as Administrator. Stop the MySQL server if it is running. For a server that is running as a Windows service, go to the Services manager: From the START menu, select Control Panel, then Administrative Tools, then Services. Find the MySQL service in the list and stop it. If your server is not running as a service, you may need to use the Task Manager to force it to stop. 3. Create a text file containing the following statements. Replace the password with the password that you want to use.
UPDATE mysql.user SET Password=PASSWORD('MyNewPass') WHERE User='root'; FLUSH PRIVILEGES;
Write the UPDATE and FLUSH statements each on a single line. The UPDATE statement resets the password for all root accounts, and the FLUSH statement tells the server to reload the grant tables into memory so that it notices the password change. 4. 5. 6. Save the file. For this example, the file will be named C:\mysql-init.txt. Open a console window to get to the command prompt: From the START menu, select Run, then enter cmd as the command to be run. Start the MySQL server with the special --init-file option (notice that the backslash in the option value is doubled):
C:\> C:\mysql\bin\mysqld --init-file=C:\\mysql-init.txt
If you installed MySQL to a location other than C:\mysql, adjust the command accordingly. The server executes the contents of the file named by the --init-file option at startup, changing each root account password. You can also add the --console option to the command if you want server output to appear in the console window rather than in a log file. If you installed MySQL using the MySQL Installation Wizard, you may need to specify a --defaults-file option:
C:\> "C:\Program Files\MySQL\MySQL Server 5.5\bin\mysqld.exe" --defaults-file="C:\\Program Files\\MySQL\\MySQL Server 5.5\\my.ini" --init-file=C:\\mysql-init.txt
The appropriate --defaults-file setting can be found using the Services Manager: From the START menu, select Control Panel, then Administrative Tools, then Services. Find the MySQL service in the list, right-click it, and choose the Properties option. The Path to executable field contains the --defaults-file setting. 7. After the server has started successfully, delete C:\mysql-init.txt.
You should now be able to connect to the MySQL server as root using the new password. Stop the MySQL server, then restart it in normal mode again. If you run the server as a service, start it from the Windows Services window. If you start the server manually, use whatever command you normally use.
47
S-ar putea să vă placă și
- The Yellow House: A Memoir (2019 National Book Award Winner)De la EverandThe Yellow House: A Memoir (2019 National Book Award Winner)Evaluare: 4 din 5 stele4/5 (98)
- The Subtle Art of Not Giving a F*ck: A Counterintuitive Approach to Living a Good LifeDe la EverandThe Subtle Art of Not Giving a F*ck: A Counterintuitive Approach to Living a Good LifeEvaluare: 4 din 5 stele4/5 (5795)
- Shoe Dog: A Memoir by the Creator of NikeDe la EverandShoe Dog: A Memoir by the Creator of NikeEvaluare: 4.5 din 5 stele4.5/5 (537)
- Elon Musk: Tesla, SpaceX, and the Quest for a Fantastic FutureDe la EverandElon Musk: Tesla, SpaceX, and the Quest for a Fantastic FutureEvaluare: 4.5 din 5 stele4.5/5 (474)
- Grit: The Power of Passion and PerseveranceDe la EverandGrit: The Power of Passion and PerseveranceEvaluare: 4 din 5 stele4/5 (588)
- On Fire: The (Burning) Case for a Green New DealDe la EverandOn Fire: The (Burning) Case for a Green New DealEvaluare: 4 din 5 stele4/5 (74)
- A Heartbreaking Work Of Staggering Genius: A Memoir Based on a True StoryDe la EverandA Heartbreaking Work Of Staggering Genius: A Memoir Based on a True StoryEvaluare: 3.5 din 5 stele3.5/5 (231)
- Hidden Figures: The American Dream and the Untold Story of the Black Women Mathematicians Who Helped Win the Space RaceDe la EverandHidden Figures: The American Dream and the Untold Story of the Black Women Mathematicians Who Helped Win the Space RaceEvaluare: 4 din 5 stele4/5 (895)
- Never Split the Difference: Negotiating As If Your Life Depended On ItDe la EverandNever Split the Difference: Negotiating As If Your Life Depended On ItEvaluare: 4.5 din 5 stele4.5/5 (838)
- The Little Book of Hygge: Danish Secrets to Happy LivingDe la EverandThe Little Book of Hygge: Danish Secrets to Happy LivingEvaluare: 3.5 din 5 stele3.5/5 (400)
- The Hard Thing About Hard Things: Building a Business When There Are No Easy AnswersDe la EverandThe Hard Thing About Hard Things: Building a Business When There Are No Easy AnswersEvaluare: 4.5 din 5 stele4.5/5 (345)
- The Unwinding: An Inner History of the New AmericaDe la EverandThe Unwinding: An Inner History of the New AmericaEvaluare: 4 din 5 stele4/5 (45)
- Team of Rivals: The Political Genius of Abraham LincolnDe la EverandTeam of Rivals: The Political Genius of Abraham LincolnEvaluare: 4.5 din 5 stele4.5/5 (234)
- The World Is Flat 3.0: A Brief History of the Twenty-first CenturyDe la EverandThe World Is Flat 3.0: A Brief History of the Twenty-first CenturyEvaluare: 3.5 din 5 stele3.5/5 (2259)
- Devil in the Grove: Thurgood Marshall, the Groveland Boys, and the Dawn of a New AmericaDe la EverandDevil in the Grove: Thurgood Marshall, the Groveland Boys, and the Dawn of a New AmericaEvaluare: 4.5 din 5 stele4.5/5 (266)
- The Emperor of All Maladies: A Biography of CancerDe la EverandThe Emperor of All Maladies: A Biography of CancerEvaluare: 4.5 din 5 stele4.5/5 (271)
- The Gifts of Imperfection: Let Go of Who You Think You're Supposed to Be and Embrace Who You AreDe la EverandThe Gifts of Imperfection: Let Go of Who You Think You're Supposed to Be and Embrace Who You AreEvaluare: 4 din 5 stele4/5 (1090)
- The Sympathizer: A Novel (Pulitzer Prize for Fiction)De la EverandThe Sympathizer: A Novel (Pulitzer Prize for Fiction)Evaluare: 4.5 din 5 stele4.5/5 (121)
- Her Body and Other Parties: StoriesDe la EverandHer Body and Other Parties: StoriesEvaluare: 4 din 5 stele4/5 (821)
- Tuazon Lesson Exemplar Grammatical Signals or Expressions English 8Document9 paginiTuazon Lesson Exemplar Grammatical Signals or Expressions English 8Leigh Bao-iranÎncă nu există evaluări
- ES13 P1 StudentDocument26 paginiES13 P1 StudentFred Li100% (1)
- Truth and Terror - A Text-Oriented Analysis of Daniel 8-9-14Document898 paginiTruth and Terror - A Text-Oriented Analysis of Daniel 8-9-14Brendan Paul ValiantÎncă nu există evaluări
- The Role of Culture in Teaching English For Business PurposesDocument5 paginiThe Role of Culture in Teaching English For Business PurposesIJELS Research JournalÎncă nu există evaluări
- MC StemsDocument4 paginiMC StemsmmaurnoÎncă nu există evaluări
- VerbDocument25 paginiVerbAnonymous 8YZr86Xz100% (1)
- Lesson 2.3 The Language of Sets Objectives of The LessonDocument9 paginiLesson 2.3 The Language of Sets Objectives of The LessonPaulita GomezÎncă nu există evaluări
- Reading ComprehensionDocument4 paginiReading ComprehensionSirikan Sriwisan75% (4)
- MastermindGrammar Unit 10 14233Document4 paginiMastermindGrammar Unit 10 14233ΓΙΑΝΝΗΣ ΚΟΝΔΥΛΗΣ100% (1)
- Planning For Enhanced VSAM Under OS Vs Jan75Document92 paginiPlanning For Enhanced VSAM Under OS Vs Jan75SubramanianÎncă nu există evaluări
- Requirements Analysis and Specification: (Lecture 3)Document81 paginiRequirements Analysis and Specification: (Lecture 3)Kundan Kumar TiwaryÎncă nu există evaluări
- Final Art Lesson PlanDocument4 paginiFinal Art Lesson Planapi-665401288Încă nu există evaluări
- MODALSDocument17 paginiMODALSKimberley Sicat Bautista100% (2)
- Novels, Society and HistoryDocument24 paginiNovels, Society and HistoryThe Wire50% (2)
- Bai Tap Ve Dai Tu Nhan Xung Tinh Tu Va Dai Tu So HuuDocument11 paginiBai Tap Ve Dai Tu Nhan Xung Tinh Tu Va Dai Tu So HuuLy Thuy Anh QP0798Încă nu există evaluări
- Trail Making Test: Normative Data For The Latin American Spanish Speaking Adult PopulationDocument23 paginiTrail Making Test: Normative Data For The Latin American Spanish Speaking Adult PopulationMarysabel Mendoza ApazaÎncă nu există evaluări
- Fbclid Iwar0Tpmlb9Qtytt8Jizop3I8Fz-Fqzmq16Jdjd3Muohcfrmstwy9 Gc2UufqDocument4 paginiFbclid Iwar0Tpmlb9Qtytt8Jizop3I8Fz-Fqzmq16Jdjd3Muohcfrmstwy9 Gc2UufqNhư Quỳnh ElitevÎncă nu există evaluări
- Cambridge C1 Advanced Writing An EssayDocument14 paginiCambridge C1 Advanced Writing An EssayAvery Nguyễn100% (1)
- The Characteristic of The Linguistic Study of The Language and Characteristic of The LinguisticDocument5 paginiThe Characteristic of The Linguistic Study of The Language and Characteristic of The LinguisticJohan Heri67% (3)
- Reasoning and Conditional StatementsDocument47 paginiReasoning and Conditional StatementsBlessy MedinaÎncă nu există evaluări
- Pampanga and An LiteratureDocument18 paginiPampanga and An Literaturekatrina_malbog67% (6)
- Assimil EsperantoDocument216 paginiAssimil EsperantoPascal100% (1)
- Jacques Derrida - Lyotard and UsDocument21 paginiJacques Derrida - Lyotard and UsMarin BakićÎncă nu există evaluări
- Adjectives - ESL EFL Teaching Resources PDFDocument8 paginiAdjectives - ESL EFL Teaching Resources PDFranaÎncă nu există evaluări
- PDFDocument368 paginiPDFSanti AlmenaraÎncă nu există evaluări
- Limba Engleza Curs Practic 1Document9 paginiLimba Engleza Curs Practic 1anilanaselÎncă nu există evaluări
- мнемотехникаDocument10 paginiмнемотехникаТатьяна КопероваÎncă nu există evaluări
- Mandarin/ Fukien LanguageDocument1 paginăMandarin/ Fukien LanguageFirst Alliance Business and Management ConsultancyÎncă nu există evaluări
- Emtal 11. Sinif Yillik PlanlarDocument11 paginiEmtal 11. Sinif Yillik PlanlarKavimuh KaviÎncă nu există evaluări
- Setanta College E-Learning Assessment: Assignment OverviewDocument3 paginiSetanta College E-Learning Assessment: Assignment OverviewWarrenÎncă nu există evaluări