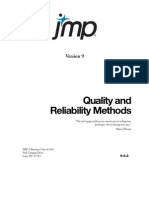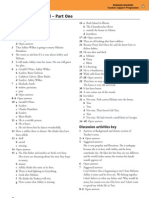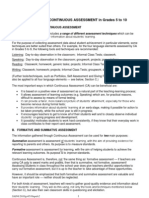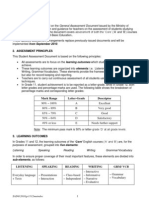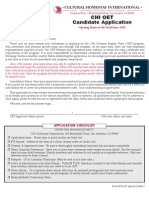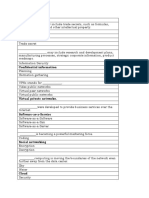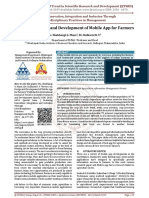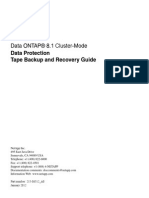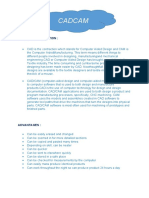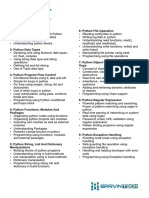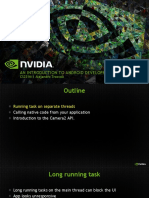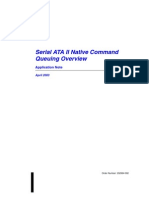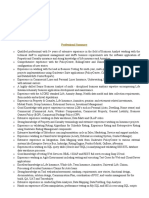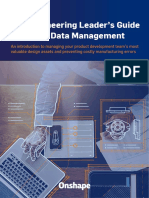Documente Academic
Documente Profesional
Documente Cultură
Using The Health&Safety Template
Încărcat de
SEISEDescriere originală:
Titlu original
Drepturi de autor
Formate disponibile
Partajați acest document
Partajați sau inserați document
Vi se pare util acest document?
Este necorespunzător acest conținut?
Raportați acest documentDrepturi de autor:
Formate disponibile
Using The Health&Safety Template
Încărcat de
SEISEDrepturi de autor:
Formate disponibile
How to use the excel template
Multiple choice Excel template guide This template had been designed so that you can easily customise the questions, answers and pictures to suite your own curriculum area. Locate the template and double click on the icon to open. The template will open displaying the quiz on sheet 1 (see picture below). If you click on the sheet 2 tab at the bottom of the page, all the input information for the quiz will appear. To fully customise the template you will need to make changes on both sheets.
Sheet 1 (see above)
Sheet 2 ->
There are 4 main stages to customising the template. It does not matter which order you complete them in. Stage 1 - Delete the already existing picture (sheet 1) To do this click on the picture and press the delete button on the keyboard.
How to use the excel template
Stage 2 - Inserting a new image (sheet 1)
1. click into the empty space where you want the image to be inserted
2. On the toolbar at the top of the screen select Insert -> picture -> from file
3. Browse for the image you want to insert into the template then click the insert button.
How to use the excel template
NOTE: You can scale the image by dragging on the corner and side circles. To move the image, click and hold down the left mouse button over the image and drag. (See picture below)
Stage 3 - Change the question (sheet 1) To do this, click into the box where the question first starts and start typing your new question. (See picture below)
How to use the excel template
Stage 4 Input the answers (sheet 2) Make sure sheet 2 is displayed by clicking on the sheet 2 tab at the bottom of the screen (if unsure refer to first 2 pictures on this handout) On sheet 2 you will see 2 tables made up of numerous columns and rows. The top table (displayed in the picture below) shows all 9 questions, each with 3 different answers listed below. The answers are numbered from 1 to 4.
NOTE: Answer 1 is the same for all 9 questions as it is the information that prompts the user to select the drop down menu that holds the rest of the answers.
1.
Input the correct answers (sheet 2)
2.
Click into the relevant box and type in an answer
NOTE: It is essential that you type the correct answer into the box highlighted in blue.
The highlighted blue boxes correspond with the Correct Answer highlighted line below.
NOTE: if the correct answer in the coloured table displays 4, the correct answer has to be in row 4 <- See Picture
Once you have filled in the answers for all 9 questions go back to sheet 1 and check all the answers work correctly with the correct response. Additional Information
How to use the excel template
Changing the look of the template You can change the look of the template by using the drawing toolbar. NOTE: If the tool bar isnt displayed in excel go to view -> toolbars -> Drawing
To change the colour of the template, select the bucket fill tool and drag the cursor over the area you want to change.
Once selected, to apply the colour click on the bucket fill tool.
Hiding the tab sheets to stop students accessing the answers Go to... Tools -> Options Make sure you have the view tab selected and under window options deselect the sheet tabs tick box. NOTE: you can also remove other parts of the window i.e. the vertical and horizontal scroll bars.
How to use the excel template
S-ar putea să vă placă și
- A Heartbreaking Work Of Staggering Genius: A Memoir Based on a True StoryDe la EverandA Heartbreaking Work Of Staggering Genius: A Memoir Based on a True StoryEvaluare: 3.5 din 5 stele3.5/5 (231)
- The Sympathizer: A Novel (Pulitzer Prize for Fiction)De la EverandThe Sympathizer: A Novel (Pulitzer Prize for Fiction)Evaluare: 4.5 din 5 stele4.5/5 (121)
- Grit: The Power of Passion and PerseveranceDe la EverandGrit: The Power of Passion and PerseveranceEvaluare: 4 din 5 stele4/5 (588)
- Devil in the Grove: Thurgood Marshall, the Groveland Boys, and the Dawn of a New AmericaDe la EverandDevil in the Grove: Thurgood Marshall, the Groveland Boys, and the Dawn of a New AmericaEvaluare: 4.5 din 5 stele4.5/5 (266)
- The Little Book of Hygge: Danish Secrets to Happy LivingDe la EverandThe Little Book of Hygge: Danish Secrets to Happy LivingEvaluare: 3.5 din 5 stele3.5/5 (399)
- Never Split the Difference: Negotiating As If Your Life Depended On ItDe la EverandNever Split the Difference: Negotiating As If Your Life Depended On ItEvaluare: 4.5 din 5 stele4.5/5 (838)
- Shoe Dog: A Memoir by the Creator of NikeDe la EverandShoe Dog: A Memoir by the Creator of NikeEvaluare: 4.5 din 5 stele4.5/5 (537)
- The Emperor of All Maladies: A Biography of CancerDe la EverandThe Emperor of All Maladies: A Biography of CancerEvaluare: 4.5 din 5 stele4.5/5 (271)
- The Subtle Art of Not Giving a F*ck: A Counterintuitive Approach to Living a Good LifeDe la EverandThe Subtle Art of Not Giving a F*ck: A Counterintuitive Approach to Living a Good LifeEvaluare: 4 din 5 stele4/5 (5794)
- The World Is Flat 3.0: A Brief History of the Twenty-first CenturyDe la EverandThe World Is Flat 3.0: A Brief History of the Twenty-first CenturyEvaluare: 3.5 din 5 stele3.5/5 (2259)
- The Hard Thing About Hard Things: Building a Business When There Are No Easy AnswersDe la EverandThe Hard Thing About Hard Things: Building a Business When There Are No Easy AnswersEvaluare: 4.5 din 5 stele4.5/5 (344)
- Team of Rivals: The Political Genius of Abraham LincolnDe la EverandTeam of Rivals: The Political Genius of Abraham LincolnEvaluare: 4.5 din 5 stele4.5/5 (234)
- The Gifts of Imperfection: Let Go of Who You Think You're Supposed to Be and Embrace Who You AreDe la EverandThe Gifts of Imperfection: Let Go of Who You Think You're Supposed to Be and Embrace Who You AreEvaluare: 4 din 5 stele4/5 (1090)
- Hidden Figures: The American Dream and the Untold Story of the Black Women Mathematicians Who Helped Win the Space RaceDe la EverandHidden Figures: The American Dream and the Untold Story of the Black Women Mathematicians Who Helped Win the Space RaceEvaluare: 4 din 5 stele4/5 (895)
- Her Body and Other Parties: StoriesDe la EverandHer Body and Other Parties: StoriesEvaluare: 4 din 5 stele4/5 (821)
- UntitledDocument928 paginiUntitledRafael Leal MartinsÎncă nu există evaluări
- Elon Musk: Tesla, SpaceX, and the Quest for a Fantastic FutureDe la EverandElon Musk: Tesla, SpaceX, and the Quest for a Fantastic FutureEvaluare: 4.5 din 5 stele4.5/5 (474)
- The Unwinding: An Inner History of the New AmericaDe la EverandThe Unwinding: An Inner History of the New AmericaEvaluare: 4 din 5 stele4/5 (45)
- The Yellow House: A Memoir (2019 National Book Award Winner)De la EverandThe Yellow House: A Memoir (2019 National Book Award Winner)Evaluare: 4 din 5 stele4/5 (98)
- On Fire: The (Burning) Case for a Green New DealDe la EverandOn Fire: The (Burning) Case for a Green New DealEvaluare: 4 din 5 stele4/5 (73)
- The Evolution of Storage DevicesDocument48 paginiThe Evolution of Storage DevicesMitch100% (1)
- EEP-Arc Flash Hazard Calculation in 9 Steps Using IEEE 1584-AAADocument6 paginiEEP-Arc Flash Hazard Calculation in 9 Steps Using IEEE 1584-AAAJOSE LUIS FALCON CHAVEZÎncă nu există evaluări
- Quality and Reliability MethodsDocument340 paginiQuality and Reliability Methodssleepanon4362Încă nu există evaluări
- Qamous AladwatDocument194 paginiQamous AladwatSEISEÎncă nu există evaluări
- Shakespeare BiographyDocument2 paginiShakespeare BiographyVivek ReddyÎncă nu există evaluări
- Microsoft Access 2007 Tutorial: Getting StartedDocument49 paginiMicrosoft Access 2007 Tutorial: Getting Startedaqjabbar_pkÎncă nu există evaluări
- AK GoneWindOneDocument3 paginiAK GoneWindOneSEISEÎncă nu există evaluări
- 1 Outcome Based EducationDocument68 pagini1 Outcome Based EducationSEISEÎncă nu există evaluări
- 06 Shakespeare's LifeDocument9 pagini06 Shakespeare's LifeSEISEÎncă nu există evaluări
- Grammar Present PerfectDocument4 paginiGrammar Present PerfectSEISEÎncă nu există evaluări
- Item Analysis2Document31 paginiItem Analysis2SEISEÎncă nu există evaluări
- Specifications For End-Of-year Test (September 2010)Document8 paginiSpecifications For End-Of-year Test (September 2010)SEISEÎncă nu există evaluări
- Conducting Continuous Assessment in Grades 5 To 10Document15 paginiConducting Continuous Assessment in Grades 5 To 10SEISEÎncă nu există evaluări
- Connectors: I-Subordinating Conjunctions II-Coordinating Conjunctions III-TransitionsDocument23 paginiConnectors: I-Subordinating Conjunctions II-Coordinating Conjunctions III-TransitionsSEISEÎncă nu există evaluări
- Fact SheetDocument1 paginăFact SheetSEISEÎncă nu există evaluări
- Mark Range Letter-Grade DescriptorDocument7 paginiMark Range Letter-Grade DescriptorSEISEÎncă nu există evaluări
- B04 B65 A3 D 01Document9 paginiB04 B65 A3 D 01SEISEÎncă nu există evaluări
- SIC MCQ LatestDocument31 paginiSIC MCQ LatestSuraj Maurya100% (1)
- VplusDocument1 paginăVplusOM2019Încă nu există evaluări
- Sap Web UI Design Dec 2018 PDFDocument4 paginiSap Web UI Design Dec 2018 PDFsupreethÎncă nu există evaluări
- SDLC - Ws-Commonly Asked Interview Questions With AnswersDocument4 paginiSDLC - Ws-Commonly Asked Interview Questions With Answersdhaval88Încă nu există evaluări
- Review On Design and Development of Mobile App For FarmersDocument4 paginiReview On Design and Development of Mobile App For FarmersEditor IJTSRD0% (1)
- Setting Alarm AlboxDocument1 paginăSetting Alarm AlboxSar'iÎncă nu există evaluări
- 2.9 SIEMENS SIMATIC, Digital Output Module - 6ES7132-6BH00-0BA0Document26 pagini2.9 SIEMENS SIMATIC, Digital Output Module - 6ES7132-6BH00-0BA0Rakib HasanÎncă nu există evaluări
- Sbs w2k C Constants Enumerations and StructuresDocument12 paginiSbs w2k C Constants Enumerations and StructuresMd. Ashraf Hossain SarkerÎncă nu există evaluări
- Swiss Innovation in CMOS Image Sensors and CMOS CamerasDocument52 paginiSwiss Innovation in CMOS Image Sensors and CMOS CamerasTin Sing HewÎncă nu există evaluări
- Eurocircuits-Frontend Data Preparation White PaperDocument12 paginiEurocircuits-Frontend Data Preparation White Paperjagadees21Încă nu există evaluări
- 8.1 Cmode Data Protection Tape Backup Recovery GuideDocument66 pagini8.1 Cmode Data Protection Tape Backup Recovery GuidekarthickÎncă nu există evaluări
- Definition Cad CamDocument5 paginiDefinition Cad CamzanwahidÎncă nu există evaluări
- Assembly Language Ch7Document21 paginiAssembly Language Ch7logugl89100% (2)
- Hasil Uji Coba 1Document246 paginiHasil Uji Coba 1Maria Nur UlumÎncă nu există evaluări
- Salesforce Formulas CheatsheetDocument6 paginiSalesforce Formulas CheatsheetlatikaÎncă nu există evaluări
- PythonDocument1 paginăPythonvinodjamesÎncă nu există evaluări
- Very Large Scale Integration (Vlsi)Document49 paginiVery Large Scale Integration (Vlsi)sayyioÎncă nu există evaluări
- An Introduction To Android Development: CS231M - Alejandro TroccoliDocument22 paginiAn Introduction To Android Development: CS231M - Alejandro TroccolisinteÎncă nu există evaluări
- Awsome Day Online Conference Hands On Lab Handout q420 FinalDocument2 paginiAwsome Day Online Conference Hands On Lab Handout q420 Finalsunilbhardwajblb2392Încă nu există evaluări
- 67905d01 Serial ATA II Native Command Queuing Overview Application Note April 2003Document21 pagini67905d01 Serial ATA II Native Command Queuing Overview Application Note April 2003Klimt SmithÎncă nu există evaluări
- Dice Resume CV Bhandari ADocument8 paginiDice Resume CV Bhandari AkavinÎncă nu există evaluări
- The Engineering Leader's Guide To PDM & Data ManagementDocument44 paginiThe Engineering Leader's Guide To PDM & Data ManagementKhor Tze MingÎncă nu există evaluări
- Tapestry TutorialDocument48 paginiTapestry TutorialNarasimha RaoÎncă nu există evaluări
- Spring All QuestionsDocument28 paginiSpring All QuestionsTejasri 001Încă nu există evaluări
- UNIX Assignments: Day 3Document4 paginiUNIX Assignments: Day 3Ayushman SinghÎncă nu există evaluări
- GPT 4Document35 paginiGPT 4Andrew I.L IdiÎncă nu există evaluări