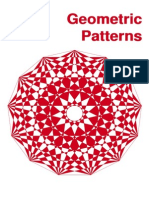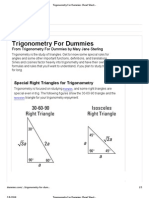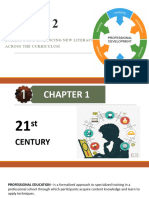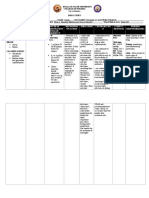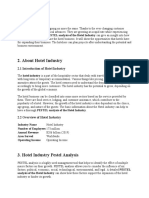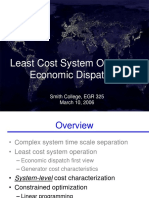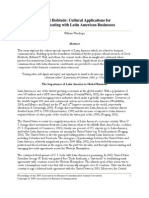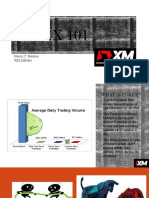Documente Academic
Documente Profesional
Documente Cultură
SolidWorks Lesson Mass
Încărcat de
Erdoan MustafovDescriere originală:
Drepturi de autor
Formate disponibile
Partajați acest document
Partajați sau inserați document
Vi se pare util acest document?
Este necorespunzător acest conținut?
Raportați acest documentDrepturi de autor:
Formate disponibile
SolidWorks Lesson Mass
Încărcat de
Erdoan MustafovDrepturi de autor:
Formate disponibile
SolidWorks Lesson Template for Teachers to Contribute Cover Sheet for Exemplary Lessons/Units Project Faculty Member Name:
Brian Moravec Date: August 29, 2007 School District: Oregon University System Teachers School email address: brian.moravec@oit.edu Title of Lesson/Unit: Determining the mass of an object. Science, Technology, Engineering and Math) STEM Concepts Addressed: This lesson uses Solidworks to determine the mass of an object. Variations of the same object will be drawn, and the lightest object the meets the design requirements will be chosen. Length of instruction period: 1 hour How many periods needed to implement lesson unit: 1 period Grade Level(s) for use: All Objectives: 1. Create a mounting plate that conforms to a given set of requirements.
2.
From the original design, create a series of plates using a design table.
3. Determine the mass of the plates, and determine which design is the lightest. Materials: Solidworks, Microsoft Excel, paper and pencil. Procedures: Create a new part in SolidWorks with millimeter units (located under: Tools, Options, Document Properties, Units; set to MMGS system) Using the Sketch command, select Rectangle to sketch with. Now, select the Front plane to sketch on. Create a rectangle that is 15 mm wide and 10 mm high (this can be done by drawing an approximate rectangle and then using the Smart Dimension command). Now, Extrude the rectangle 2mm. Next, we will assign a material type to the plate. Do this by selecting: Edit, Appearance, Material. Assign the plate to be: Iron, Gray Cast Iron. Determine the mass of the plate by selecting: Tools, Mass Properties. (Note, if you are requested to rebuild the model, select OK). The mass should be shown as 2.16 grams. Note that a lot of additional values are shown; these will be useful for advanced design projects. Insert a 2.0 mm hole through the center of the plate (you may use the Hole Wizard, or Extrude Cut).
Determine the mass of the plate again; it should be 2.11 grams now.
Now, we will make a Design Table for our plate, which will allow us to vary the dimensions. In the design table we will change the height and width of the plate, all-the-while keeping the hole centered in the plate (at least for now). To do this we will assign names to the height and width dimensions. Select Options from the Standard Tool Bar; then under the Systems Options tab select Show Dimension Names, and click OK. You should see the names of the dimensions (some may be the same). To rename a dimension from its default do the following: Right click the dimension, and then select Properties. Under properties you will see Name with the default name (such as D1). Type in the new name and then select OK. Set the name of the width to Width; height to Height; and rename the hole dimensions to Center Height and Center Width. Finally, click OK (the check mark) to close the dimension property manager. Now, insert a design table. Do this by selecting: Insert, Design Table. Under Source, select Blank to insert a blank design table. Under Edit Control, select Block model edits that would update the design table so you are not allowed to change the model if these changes would update the design table.
Under Options, clear New Parameters and New Configurations so that any changes you make to the model do not update the design table. Select OK (check mark). An Excel spreadsheet should now appear. Now, to add the dimension names to the design table do the following: With the curser in cell B2, double click the Width dimension name on the drawing; it should appear in the table. Moving to cell C2 (which should happen automatically) repeat this by selecting Height. Repeat for Center Width and Center Height. If you accidentally get out of the spreadsheet, select Design Table from the Feature Manager Design tree; and then select Edit Table. By adding the center height and center width to our design table, we leave open the opportunity to place the hole off-center if the need arises. Now, the current drawing dimensions should show up on the spreadsheet listed next to the title of first instance. To add more configurations, we type in our configuration names under the first instance heading (I have used 2,3,4,5, and 6 as the configuration names). Then, we type in our dimensions under the Width, Height, Center Width, and Center Height headings. If you know how to use Excel, you may use formulas to keep the hole centered; if not, just determine the dimensions. For my example I have randomly changed the width between 10 and 12 mm; and the height between 11 and 15 mm) all-the-while keeping the hole centered in the plate).
To exit Design Table, just click anywhere in the drawing. You should get a message that your new configurations were made. Now, view your new configurations (and determine their masses) by the following: Click the Configuration Manager tab at the top of the Feature Manager Design tree. A list of your configurations should appear. To display you new configurations, double-click the name of the configuration of interest. The selected configuration should appear. When each new configuration appears, determine its mass by following the procedure at the start of this exercise (Tools, Mass Properties). Finally, save your drawing.
Assessment: On their own, have the students create a steel plate (AISI 1020) that meets the following requirements: Maximum width of 7 inches, minimum of 5 inches. The plate thickness will be 0.500 inches. Maximum height of the plate is required to be11 inches, with a minimum height of 6 inches. The plate will have 5 mounting holes, 0.50 inch diameter, located such that the center of any hole will be no closer than 2 inches to the center of any other hole, or to any edge. Have the students determine the mass of the plate, and determine the minimum weight possible. Resources Used: None. Copyrighted Materials: None. What materials did you employ from published sources? None.
S-ar putea să vă placă și
- TrolnaDocument24 paginiTrolnaravenna_cyberiumÎncă nu există evaluări
- Solving Dynamics Problems in Mathcad: Brian D. HarperDocument142 paginiSolving Dynamics Problems in Mathcad: Brian D. HarperErdoan MustafovÎncă nu există evaluări
- Geometrical PatternsDocument14 paginiGeometrical PatternsErdoan Mustafov100% (1)
- Resume TemplatesDocument37 paginiResume TemplatesAnkitKhareÎncă nu există evaluări
- Creo 2.0 AdvancedDocument128 paginiCreo 2.0 AdvancedErdoan Mustafov75% (4)
- Trigonometry For DummiesDocument5 paginiTrigonometry For DummiesMelissa Ubando100% (2)
- Factoring MethodsDocument8 paginiFactoring MethodsErdoan MustafovÎncă nu există evaluări
- Grit: The Power of Passion and PerseveranceDe la EverandGrit: The Power of Passion and PerseveranceEvaluare: 4 din 5 stele4/5 (588)
- The Yellow House: A Memoir (2019 National Book Award Winner)De la EverandThe Yellow House: A Memoir (2019 National Book Award Winner)Evaluare: 4 din 5 stele4/5 (98)
- The Subtle Art of Not Giving a F*ck: A Counterintuitive Approach to Living a Good LifeDe la EverandThe Subtle Art of Not Giving a F*ck: A Counterintuitive Approach to Living a Good LifeEvaluare: 4 din 5 stele4/5 (5795)
- Never Split the Difference: Negotiating As If Your Life Depended On ItDe la EverandNever Split the Difference: Negotiating As If Your Life Depended On ItEvaluare: 4.5 din 5 stele4.5/5 (838)
- Hidden Figures: The American Dream and the Untold Story of the Black Women Mathematicians Who Helped Win the Space RaceDe la EverandHidden Figures: The American Dream and the Untold Story of the Black Women Mathematicians Who Helped Win the Space RaceEvaluare: 4 din 5 stele4/5 (895)
- The Hard Thing About Hard Things: Building a Business When There Are No Easy AnswersDe la EverandThe Hard Thing About Hard Things: Building a Business When There Are No Easy AnswersEvaluare: 4.5 din 5 stele4.5/5 (345)
- Shoe Dog: A Memoir by the Creator of NikeDe la EverandShoe Dog: A Memoir by the Creator of NikeEvaluare: 4.5 din 5 stele4.5/5 (537)
- The Little Book of Hygge: Danish Secrets to Happy LivingDe la EverandThe Little Book of Hygge: Danish Secrets to Happy LivingEvaluare: 3.5 din 5 stele3.5/5 (400)
- Elon Musk: Tesla, SpaceX, and the Quest for a Fantastic FutureDe la EverandElon Musk: Tesla, SpaceX, and the Quest for a Fantastic FutureEvaluare: 4.5 din 5 stele4.5/5 (474)
- A Heartbreaking Work Of Staggering Genius: A Memoir Based on a True StoryDe la EverandA Heartbreaking Work Of Staggering Genius: A Memoir Based on a True StoryEvaluare: 3.5 din 5 stele3.5/5 (231)
- On Fire: The (Burning) Case for a Green New DealDe la EverandOn Fire: The (Burning) Case for a Green New DealEvaluare: 4 din 5 stele4/5 (74)
- The Emperor of All Maladies: A Biography of CancerDe la EverandThe Emperor of All Maladies: A Biography of CancerEvaluare: 4.5 din 5 stele4.5/5 (271)
- Devil in the Grove: Thurgood Marshall, the Groveland Boys, and the Dawn of a New AmericaDe la EverandDevil in the Grove: Thurgood Marshall, the Groveland Boys, and the Dawn of a New AmericaEvaluare: 4.5 din 5 stele4.5/5 (266)
- The Unwinding: An Inner History of the New AmericaDe la EverandThe Unwinding: An Inner History of the New AmericaEvaluare: 4 din 5 stele4/5 (45)
- Team of Rivals: The Political Genius of Abraham LincolnDe la EverandTeam of Rivals: The Political Genius of Abraham LincolnEvaluare: 4.5 din 5 stele4.5/5 (234)
- The World Is Flat 3.0: A Brief History of the Twenty-first CenturyDe la EverandThe World Is Flat 3.0: A Brief History of the Twenty-first CenturyEvaluare: 3.5 din 5 stele3.5/5 (2259)
- The Gifts of Imperfection: Let Go of Who You Think You're Supposed to Be and Embrace Who You AreDe la EverandThe Gifts of Imperfection: Let Go of Who You Think You're Supposed to Be and Embrace Who You AreEvaluare: 4 din 5 stele4/5 (1091)
- The Sympathizer: A Novel (Pulitzer Prize for Fiction)De la EverandThe Sympathizer: A Novel (Pulitzer Prize for Fiction)Evaluare: 4.5 din 5 stele4.5/5 (121)
- Her Body and Other Parties: StoriesDe la EverandHer Body and Other Parties: StoriesEvaluare: 4 din 5 stele4/5 (821)
- Cache Solved Examples PDFDocument3 paginiCache Solved Examples PDFHarshavardhan Virendra MallaÎncă nu există evaluări
- Final ProjectDocument80 paginiFinal ProjectMinkal PatelÎncă nu există evaluări
- 21st CenturyDocument23 pagini21st CenturyTimmy ValdezÎncă nu există evaluări
- Reviewer RCCPDocument27 paginiReviewer RCCPGodwin De GuzmanÎncă nu există evaluări
- Ofelia L. Mendoza - Drug StudyDocument3 paginiOfelia L. Mendoza - Drug StudyMaenard JavierÎncă nu există evaluări
- Full DOST Guidelines FullDocument53 paginiFull DOST Guidelines FulltinbsullaÎncă nu există evaluări
- PESTELDocument5 paginiPESTELtakawira chirimeÎncă nu există evaluări
- Daikin Ducable Unit 5 5tr To 16 7trDocument2 paginiDaikin Ducable Unit 5 5tr To 16 7trరాజా రావు చామర్తిÎncă nu există evaluări
- PBL Marketing Rahul YadavDocument8 paginiPBL Marketing Rahul YadavVIVEKANAND MISHRAÎncă nu există evaluări
- Drill CollarsDocument3 paginiDrill CollarsRambabu ChÎncă nu există evaluări
- Compiler Design - 2Document104 paginiCompiler Design - 2jemal12174Încă nu există evaluări
- Advanced Control System by N.D.prasadDocument26 paginiAdvanced Control System by N.D.prasadAshish IndarapuÎncă nu există evaluări
- FaDocument20 paginiFaVishwanath ShervegarÎncă nu există evaluări
- Least Cost System Operation: Economic Dispatch 2: Smith College, EGR 325 March 10, 2006Document37 paginiLeast Cost System Operation: Economic Dispatch 2: Smith College, EGR 325 March 10, 2006DalessandroÎncă nu există evaluări
- SECTION 4.00: TroubleshootingDocument12 paginiSECTION 4.00: TroubleshootingMahmoudÎncă nu există evaluări
- Financial PDFDocument111 paginiFinancial PDFKarteek Reddy GuntakaÎncă nu există evaluări
- C Programming Questions and AnswersDocument18 paginiC Programming Questions and AnswerschitranshpandeyÎncă nu există evaluări
- Lecture 4 Assessment B Slides 2023Document22 paginiLecture 4 Assessment B Slides 2023Malkee TisseraÎncă nu există evaluări
- Master Saarinen Tapio 2019Document67 paginiMaster Saarinen Tapio 2019suresh sangamÎncă nu există evaluări
- 13ABC05Document0 pagini13ABC05Ankur SrivastavÎncă nu există evaluări
- FOREX 101: Nancy C. Batalon XM AffiliateDocument24 paginiFOREX 101: Nancy C. Batalon XM AffiliateNancy BatalonÎncă nu există evaluări
- Bredent GBDocument24 paginiBredent GBumeshgcÎncă nu există evaluări
- Ferrari Challenge ManualDocument121 paginiFerrari Challenge ManualStakos MakÎncă nu există evaluări
- Malhotra 01Document30 paginiMalhotra 01adiba10mktÎncă nu există evaluări
- 52594bos42131 Inter Corporate LawsDocument12 pagini52594bos42131 Inter Corporate LawsHapi PrinceÎncă nu există evaluări
- Types of Electrical Wiring DevicesDocument22 paginiTypes of Electrical Wiring DevicesYson B. LeritÎncă nu există evaluări
- Yudha Julio - 2021230026 - UAS Prak - PemrogramanInternetDocument11 paginiYudha Julio - 2021230026 - UAS Prak - PemrogramanInternetYudha JulioÎncă nu există evaluări
- MACFOS Investors-PresentationDocument29 paginiMACFOS Investors-PresentationIDEasÎncă nu există evaluări
- Design Guide FC360Document88 paginiDesign Guide FC360Minh NguyễnÎncă nu există evaluări
- Gen Info Reviewer PDFDocument6 paginiGen Info Reviewer PDFJhocell Maureen FelicianoÎncă nu există evaluări