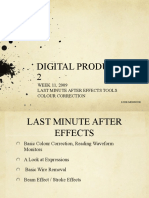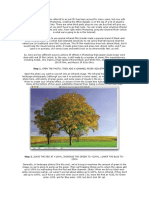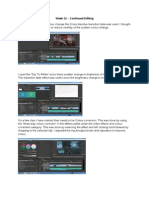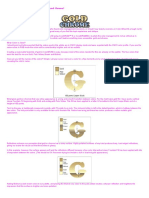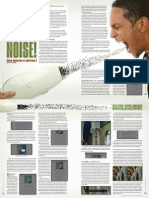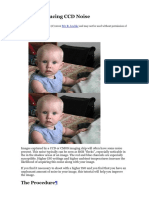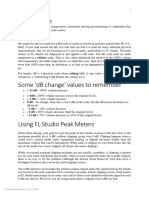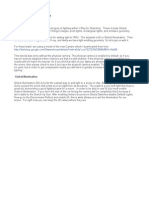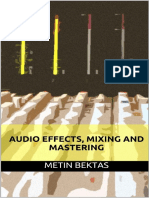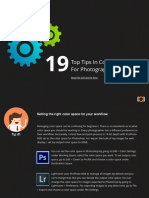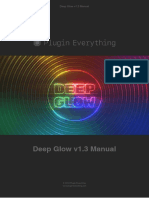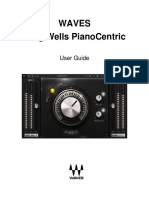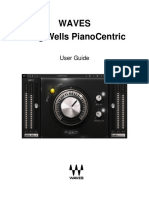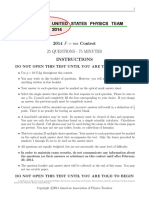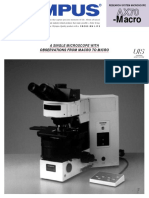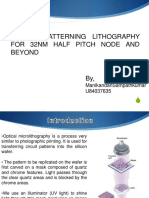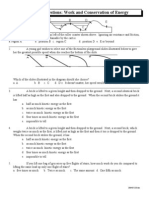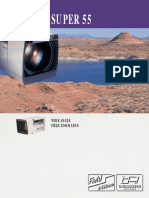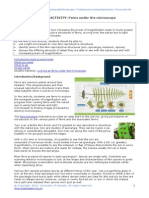Documente Academic
Documente Profesional
Documente Cultură
Color-Correcting Underwater Video in Imovie and Premiere Pro
Încărcat de
happygaruDescriere originală:
Titlu original
Drepturi de autor
Formate disponibile
Partajați acest document
Partajați sau inserați document
Vi se pare util acest document?
Este necorespunzător acest conținut?
Raportați acest documentDrepturi de autor:
Formate disponibile
Color-Correcting Underwater Video in Imovie and Premiere Pro
Încărcat de
happygaruDrepturi de autor:
Formate disponibile
Color-correcting underwater video in iMovie and Premiere Pro
One of the fascinations about diving is to experience the typical under water atmosphere. The light dancing around us in discreet beams of illumination or crinkle patterns. The increasing darkness as we dive deeper. But the same physical properties of water that create this ambience also have an effect on how we see objects, or animals, in the water. Only a few meters below the surface colors fade away and everything appears in the same blueish, or greenish tint with little contrast.
Turtle at 10m. Not much color left. This fading of color and contrast is a gradual effect that depends on many factors: cloud cover, surface patterns, particles on the water, but most of all depth. If we want to show the turtle in it's true colors, we have to bring back those colors. Ideally we would bring our own lights and illuminate the turtle. Or we could use a red Decrease. But sometimes this is not possible or practical, and all we can work with is ambient light. The only option left to us then is to color-correct our clips in our video editing software. Unfortunately most simple video editing programs do not offer this functionality. Windows movie maker doesn't, and neither do most video editing programs that come with our cameras.
Color correction in iMovie One of the free programs that does offer basic color correction is iMovie, but only after we turn on "Show Advanced Tools" in the preference dialog:
iMovie Preferences. Turn on "Show Advanced Tools".
With this option turned on the clip inspector gets a few extra controls for color gain. This allows us to increase the reds and turn down the blues and greens.
Our turtle in iMovie without color correction We can see in the histogram that the red levels are very low, whereas the green and blue levels are very high. That is because water, with a density 800 times that of air, Decreases out the warm colors first. Most of the red is gone at 5m already, soon to be followed by orange and then yellow. But a little is left, and by adjusting the gain controls we can increase the reds and decrease the greens and blues to get a better distribution. And after further modifying the white point and increasing contrast we get to a more life-like image of our turtle:
Our turtle in iMovie with "Advanced Tools" and color correction The result is quite good for such a simple program. But because we only shifted the colors up and down the spectrum, they are now rather bunched up in the middle. A more even spread across the spectrum would be preferable. This is where we reach the limits of iMovie. More professional programs give us greater freedom when modifying the spectrum. The program I use is Adobe's Premiere Pro.
Color correction in Premiere Pro Where iMovie only has one way to modify the color, professional NLE programs like Premiere Pro have many. One of the most powerful ways for correcting color are the "Levels" and "Equalize" effects. But first we should change from the normal "Editing" to the "Color Correction" workspace. This adds another
monitor window for the color specturm, which lets us see where we are and what effect our modifications are having. I like to configure this to show "Vect/YC Wave/RGB Parade". Again we can see in the clip of our turtle that the red levels are very low, and the greens and blues rather high.
Our turtle in Premiere Pro without color correction Now we drag the "Levels" effect onto our clip and open it in the Effect Controls panel. With the "Levels" effect we manipulate the brightness and contrast of the reds, greens, and blues in a clip on an individual basis. The goal is to spread them out evenly across the shadows, mid-tones, and highlights (the "up" axis on the RGD parade). In order to get some reds into the highlights we dial the (R) White Input Level from 255 to 130. There's too much green in the footage, so dial down the (G) Black Input Level from 0 to 80. The blues also need to be reduced, so we dial the (G) Black Input Level from 0 to 100. Different depths and water clarity require different values, but it's easy to see in the "Vect/YC Wave/RGB Parade" monitor what effect the changes are having.
The levels effect applied After shifting the levels the colors end up distributed too tightly in the middle of the spectrum, and we're loosing detail in the shadows and highlights. By using the "Equalize" effect we can achieve a wider brightness and color component distribution and bring details back as well as increase the contrast.
The Equalize effect spreads out the colors further, increasing contrast. And that's it! Here's an overview of how the different Levels sliders work: (RGB) Black Input Level: Turn up to darken shadows (RGB) White Input Level: Turn down to lighten highlights (RGB) Black Output Level: Turn up to brighten shadows (RGB) White Output Level: Turn down to darken highlights (RGB) Gamma: Turn up to increase overall luminance (brighter) (R) Black Input Level: Turn up to remove red from shadows (R) White Input Level: Turn down to add red to the highlights (R) Black Output Level: Turn up to add red to the shadows (R) White Output Level: Turn down to remove red from highlights (R) Gamma: Turn up to enhance red luminance. Turn down to enhance greens and blues. (G) Black Input Level: Turn up to remove green from shadows (G) White Input Level: Turn down to add green to the highlights (G) Black Output Level: Turn up to add green to the shadows (G) White Output Level: Turn down to remove green from highlights (G) Gamma: Turn up to enhance green luminance. Turn down to enhance reds and blues. (B) Black Input Level: Turn up to remove blue from shadows (B) White Input Level: Turn down to add blue to highlights (B) Black Output Level: Turn up to add blue to shadows (B) White Output Level: Turn down to remove blue from highlights (B) Gamma: Turn up to increase blue luminance. Turn down to enhance reds and greens.
Or, from a different point of view: Increase red: increase "(R) Gamma" Increase red in shadows: increase "(R) Black Output Level" Increase red in highlights: decrease "(R) White Input Level" Increase green: increase "(G) Gamma" Increase green in shadows: increase "(G) Black Output Level" Increase green in highlights: decrease "(G) White Input Level" Increase blue: increase "(B) Gamma" Increase blue in shadows: increase "(B) Black Output Level" Increase blue in highlights: decrease "(B) White Input Level" Decrease red: decrease "(R) Gamma" Decrease red in shadows: increase "(R) Black Input Level" Decrease red in highlights: decrease "(R) White Output Level" Decrease green: decrease "(G) Gamma" Decrease green in shadows: increase "(G) Black Input Level" Decrease green in highlights: decrease "(G) White Output Level" Decrease blue: decrease "(B) Gamma" Decrease blue in shadows: increase "(B) Black Input Level"
Decrease blue in highlights: decrease "(B) White Output Level" Finally, the color-corrected turtle:
S-ar putea să vă placă și
- Camps and Trails in China A Narrative of Exploration, Adventure, and Sport in Little-Known ChinaDe la EverandCamps and Trails in China A Narrative of Exploration, Adventure, and Sport in Little-Known ChinaEvaluare: 3 din 5 stele3/5 (2)
- Scrimmage for War: A Story of Pearl Harbor, Football, and World War IIDe la EverandScrimmage for War: A Story of Pearl Harbor, Football, and World War IIÎncă nu există evaluări
- Sony 46hx800 SettingsDocument10 paginiSony 46hx800 SettingsAnand RamineniÎncă nu există evaluări
- By Mike Ryan: Welcome ToDocument3 paginiBy Mike Ryan: Welcome Tod14n4dÎncă nu există evaluări
- DP2 Week11 Lecture 2009 WebDocument45 paginiDP2 Week11 Lecture 2009 Webeeetete24Încă nu există evaluări
- AAV ColorLab ReadmeDocument8 paginiAAV ColorLab ReadmexprootÎncă nu există evaluări
- Infrared PhotographyDocument8 paginiInfrared PhotographyGALIH WAHYUDIÎncă nu există evaluări
- A Get Started Terragen 2 Tutorial For The TerrifiedDocument11 paginiA Get Started Terragen 2 Tutorial For The Terrifiedabden660% (1)
- Creating Mattes: Tips N TricksDocument3 paginiCreating Mattes: Tips N Tricksicen00bÎncă nu există evaluări
- Sidewinder "16band RGB Filter" Visual TUTORIAL F1 C17Document9 paginiSidewinder "16band RGB Filter" Visual TUTORIAL F1 C17Samuel Alexander MarchantÎncă nu există evaluări
- HD Monitor Calibration - SMPTE, ARIB, and White Balance - NegativeSpaces - Ben CainDocument15 paginiHD Monitor Calibration - SMPTE, ARIB, and White Balance - NegativeSpaces - Ben CainRenzo Satti100% (1)
- Video Pattern GeneratorDocument39 paginiVideo Pattern Generatorjoe_lexsÎncă nu există evaluări
- Simulating A Genuine Silver-Gelatin Image: Step 1Document11 paginiSimulating A Genuine Silver-Gelatin Image: Step 1mbrethenÎncă nu există evaluări
- Light Illusion DeltaDocument9 paginiLight Illusion DeltaMusat FilmsÎncă nu există evaluări
- Stage Event Lighting Fundamentals: Event Lighting Setup and ControlDe la EverandStage Event Lighting Fundamentals: Event Lighting Setup and ControlÎncă nu există evaluări
- HD Monitor Calibration - White Balance and Color Bars: Color Bar Test SignalsDocument17 paginiHD Monitor Calibration - White Balance and Color Bars: Color Bar Test SignalsAdlon BarcellosÎncă nu există evaluări
- Week 12 ContinuedDocument2 paginiWeek 12 Continuedrafiqueuddin93Încă nu există evaluări
- Setting All The Volume and Gain Controls in A DJ SetDocument4 paginiSetting All The Volume and Gain Controls in A DJ SetDaliborÎncă nu există evaluări
- Corel Draw Tips2Document4 paginiCorel Draw Tips2rinaÎncă nu există evaluări
- Lesson 7 Photo EditingDocument16 paginiLesson 7 Photo EditingHansley RambojunÎncă nu există evaluări
- Interior Lighting and Rendering Using Mental - 7th - DecDocument7 paginiInterior Lighting and Rendering Using Mental - 7th - DecKirat Gurung100% (1)
- Delta E 2 Colour AccuracyDocument3 paginiDelta E 2 Colour AccuracyAnonymous 8lxxbNcA0sÎncă nu există evaluări
- Digital NoiseDocument2 paginiDigital NoiselizalouÎncă nu există evaluări
- Basics of Audio Volume in Final Cut ProDocument6 paginiBasics of Audio Volume in Final Cut PromyfacebookloginÎncă nu există evaluări
- GIMP - Reducing CCD NoiseDocument6 paginiGIMP - Reducing CCD NoiseDragan StanisavljevicÎncă nu există evaluări
- V-Ray Configuracion de MaterialesDocument48 paginiV-Ray Configuracion de MaterialesstgeocharÎncă nu există evaluări
- Digital Cross-Processing C-41 As E-6Document4 paginiDigital Cross-Processing C-41 As E-6lawtc97Încă nu există evaluări
- Lightning GuideDocument23 paginiLightning GuideartkhiieeÎncă nu există evaluări
- Peter Bak in Cam Profile For Sony Cameras PDFDocument4 paginiPeter Bak in Cam Profile For Sony Cameras PDFSou NakÎncă nu există evaluări
- Essential Bass Effects GuideDocument12 paginiEssential Bass Effects GuideHunter KillmanÎncă nu există evaluări
- Seeing in Black and WhiteDocument10 paginiSeeing in Black and WhiteindigoltÎncă nu există evaluări
- The DB ScaleDocument2 paginiThe DB ScaleusseneÎncă nu există evaluări
- Waves CLA Effects User GuideDocument17 paginiWaves CLA Effects User GuideTalkingStringsÎncă nu există evaluări
- Lighting in VRayDocument13 paginiLighting in VRayTon AlvesÎncă nu există evaluări
- Audio Effects, Mixing and MasteringDocument108 paginiAudio Effects, Mixing and MasteringGandhi Wasuvitchayagit100% (5)
- Mastering With LevelsDocument14 paginiMastering With LevelsSteveÎncă nu există evaluări
- Color LessonDocument16 paginiColor LessonKristalyn BurnsÎncă nu există evaluări
- Corel Photopaint TipsDocument23 paginiCorel Photopaint TipsrenovpÎncă nu există evaluări
- Vray Basic Material SettingsDocument9 paginiVray Basic Material SettingsAde KurniawanÎncă nu există evaluări
- HDR - TutorialDocument8 paginiHDR - Tutorialtristan.marzialeÎncă nu există evaluări
- The Power of Black & White in Adobe Lightroom & Beyond: Piet Van Den EyndeDocument17 paginiThe Power of Black & White in Adobe Lightroom & Beyond: Piet Van Den EyndeHamid BehnamfarÎncă nu există evaluări
- Waves Greg Wells Tonecentric: User GuideDocument8 paginiWaves Greg Wells Tonecentric: User GuideHunter KillmanÎncă nu există evaluări
- Rendering an Interior Scene with V-RayDocument10 paginiRendering an Interior Scene with V-RayarhidustÎncă nu există evaluări
- 19 Color Theory TipsDocument27 pagini19 Color Theory TipsYazan Al - Homsi100% (1)
- CLA UnpluggedDocument18 paginiCLA UnpluggedChris FunkÎncă nu există evaluări
- Deep Glow ManualDocument4 paginiDeep Glow ManualUvindu ThilankaÎncă nu există evaluări
- AAV ColorLab Readme PDFDocument10 paginiAAV ColorLab Readme PDFkstygian18Încă nu există evaluări
- 3.5 Color GradingDocument3 pagini3.5 Color GradingJey Fei ZeiÎncă nu există evaluări
- Geometry Dash Editor Guide EspanolDocument3 paginiGeometry Dash Editor Guide EspanolmalexanderjarrinÎncă nu există evaluări
- 40 Digital Photo Retouching Techniques: SYBEX Sample ChapterDocument28 pagini40 Digital Photo Retouching Techniques: SYBEX Sample ChapterRidwan AhmedÎncă nu există evaluări
- TormentDocument4 paginiTormentRazvan CosteaÎncă nu există evaluări
- Waves Greg Wells Pianocentric: User GuideDocument8 paginiWaves Greg Wells Pianocentric: User GuideRaffaele CardoneÎncă nu există evaluări
- Waves Greg Wells Pianocentric: User GuideDocument8 paginiWaves Greg Wells Pianocentric: User GuidejghjÎncă nu există evaluări
- Photography On Android Modified GCam Settings ExpDocument6 paginiPhotography On Android Modified GCam Settings ExpMihailoÎncă nu există evaluări
- Dragan Effect PDFDocument10 paginiDragan Effect PDFjeffreygovender5745Încă nu există evaluări
- Doing Math With RGB (And A)Document56 paginiDoing Math With RGB (And A)alexd_dÎncă nu există evaluări
- Sony A7RII Picture ProfilesDocument25 paginiSony A7RII Picture Profilesdeejjjaaaa100% (1)
- Temperature and Color Cast CorrrectionDocument3 paginiTemperature and Color Cast Corrrection65paulosalesÎncă nu există evaluări
- UNITED STATES PHYSICS TEAM AAPT Exam1-2014-2-2-SolutionsDocument24 paginiUNITED STATES PHYSICS TEAM AAPT Exam1-2014-2-2-SolutionsSaurabh GuptaÎncă nu există evaluări
- 014 TofdDocument36 pagini014 Tofdprabhu_trichy100% (1)
- Macro: Observations From Macro To MicroDocument4 paginiMacro: Observations From Macro To MicroClaudio DamascenoÎncă nu există evaluări
- Lithography PresentationDocument10 paginiLithography PresentationNarendra AchariÎncă nu există evaluări
- Induced Emf.: Faraday's Law. Lenz's LawDocument18 paginiInduced Emf.: Faraday's Law. Lenz's LawDedar RashidÎncă nu există evaluări
- A Novel Technique For Measuring The Pulsewidth of Nanosecond Laser PulsesDocument4 paginiA Novel Technique For Measuring The Pulsewidth of Nanosecond Laser PulsesGindra WinaldiÎncă nu există evaluări
- Grade 10 Quarter 2, Week 6: Title CardDocument30 paginiGrade 10 Quarter 2, Week 6: Title CardJeboy LaquianÎncă nu există evaluări
- 823 Conservation of Energy Conceptual QuestionsDocument3 pagini823 Conservation of Energy Conceptual Questionskbazzi_1100% (1)
- Sample Question Paper - Physics Class 12 Term IIDocument9 paginiSample Question Paper - Physics Class 12 Term IIabcdÎncă nu există evaluări
- EC2402 - Optical Communication and Networ PDFDocument35 paginiEC2402 - Optical Communication and Networ PDFanjali9myneniÎncă nu există evaluări
- Magnetic Flux and Induction ExplainedDocument22 paginiMagnetic Flux and Induction ExplainedFranko Urcia100% (1)
- Scanning Electron Microscopy (SEM) ConceptsDocument1 paginăScanning Electron Microscopy (SEM) ConceptsRangoli SaxenaÎncă nu există evaluări
- Mie ScatteringDocument20 paginiMie Scatteringismake31Încă nu există evaluări
- Einsteins Unified Field Theory & Biefeld-Brown EffectDocument4 paginiEinsteins Unified Field Theory & Biefeld-Brown EffectzorrinÎncă nu există evaluări
- Force and Motion Unit Test 1 2017 ANSWERS 15jmtiyDocument5 paginiForce and Motion Unit Test 1 2017 ANSWERS 15jmtiyanne aldiya100% (1)
- Displacement, Velocity and Acceleration Analysis of Plane MechanismsDocument10 paginiDisplacement, Velocity and Acceleration Analysis of Plane MechanismsHimmatSinghÎncă nu există evaluări
- 4.2 Astronomical Instrumentation 2Document27 pagini4.2 Astronomical Instrumentation 2Muhammad Nurazin Bin RizalÎncă nu există evaluări
- Assignment 7Document6 paginiAssignment 7Doaa KhaledÎncă nu există evaluări
- Thermal Cameras for Substation Temperature Detection and Perimeter ProtectionDocument13 paginiThermal Cameras for Substation Temperature Detection and Perimeter ProtectionJorge LuqueÎncă nu există evaluări
- Canon Super55 Box LensDocument4 paginiCanon Super55 Box LensMatthew WalterÎncă nu există evaluări
- 1 Optical Fibers - Supplementary Notes: 1.1 Wave Equation in Cylindrical CoordinatesDocument17 pagini1 Optical Fibers - Supplementary Notes: 1.1 Wave Equation in Cylindrical CoordinatesJhon SmithÎncă nu există evaluări
- Magnetostatic FieldDocument71 paginiMagnetostatic FieldArif Jemali100% (1)
- Physics - Particles and WavesDocument54 paginiPhysics - Particles and WavesGowrisankar RaoÎncă nu există evaluări
- 01 LL VoDocument47 pagini01 LL VoHassanImranÎncă nu există evaluări
- Fiber Bragg Grating - WikipediaDocument5 paginiFiber Bragg Grating - WikipediaNeelabh MaheshÎncă nu există evaluări
- Images Formed by Curved MirrorsDocument3 paginiImages Formed by Curved MirrorsKent100% (2)
- Ferns Under The MicroscopeDocument7 paginiFerns Under The MicroscopeFadhlan MuchlasÎncă nu există evaluări
- Unit 13 Gravitational Force and FieldDocument2 paginiUnit 13 Gravitational Force and Fieldapi-323795755Încă nu există evaluări
- LED Source Modeling For Optical Design Workbook Davis 2004Document66 paginiLED Source Modeling For Optical Design Workbook Davis 2004FabocciÎncă nu există evaluări