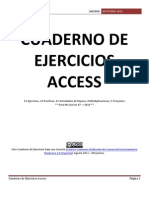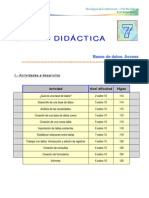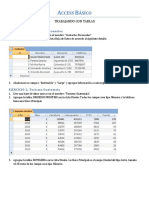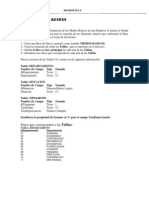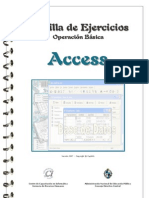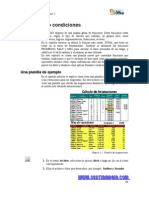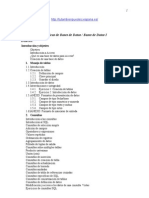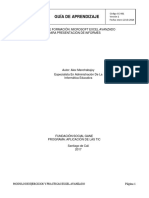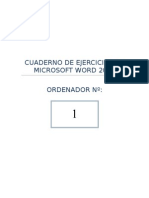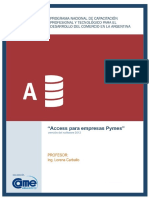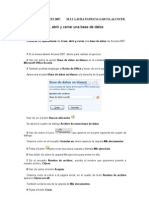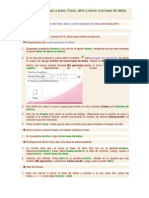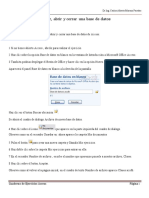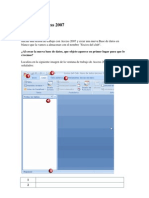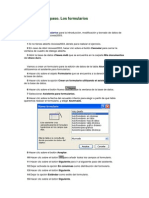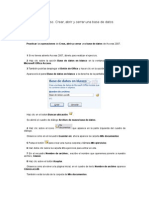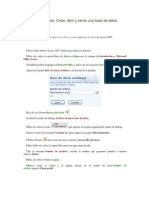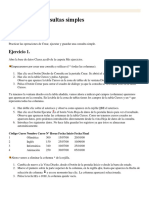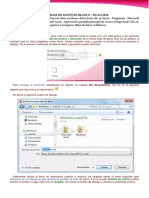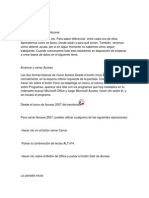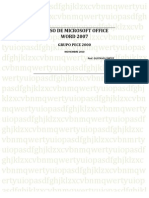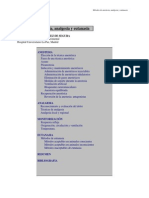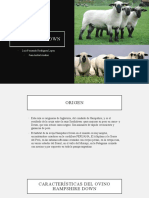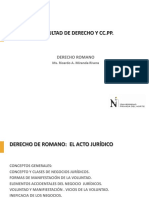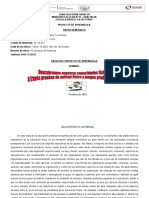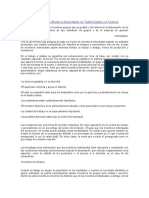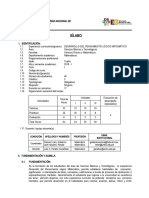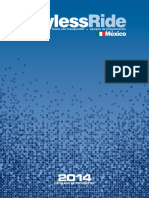Documente Academic
Documente Profesional
Documente Cultură
Ejercicio Paso A Paso Access (Completo)
Încărcat de
Gustavo CortezTitlu original
Drepturi de autor
Formate disponibile
Partajați acest document
Partajați sau inserați document
Vi se pare util acest document?
Este necorespunzător acest conținut?
Raportați acest documentDrepturi de autor:
Formate disponibile
Ejercicio Paso A Paso Access (Completo)
Încărcat de
Gustavo CortezDrepturi de autor:
Formate disponibile
Ejercicio paso a paso. Crear, abrir y cerrar una base de datos Objetivo.
Practicar las operaciones de Crear, abrir y cerrar una base de datos de Access 2007.
1 Si no tienes abierto Access 2007, brelo para realizar el ejercicio. 2 Haz clic sobre la opcin Base de datos en blanco en la ventana de Introduccin a Microsoft Office Access. 3 Tambin podras desplegar el Botn de Office y hacer clic en la opcin Nuevo. Aparecer el panel Base de datos en blanco a la derecha de la pantalla.
Haz clic en el boton Buscar ubicacin
Se abrir el cuadro de dilogo Archivo de nueva base de datos. 4 Haz clic sobre el icono que aparece en la parte izquierda del cuadro de dilogo.
Observa como en el recuadro Guardar en: ahora aparece la carpeta Mis documentos 5 Pulsa el botn para crear una nueva carpeta y llmala Mis ejercicios.
6 Haz doble clic sobre la carpeta Mis ejercicios para entrar en ella. 7 En el recuadro Nombre de archivo:, escribe el nombre que queremos ponerle a nuestro archivo, Clases. 8 Haz clic sobre el botn Aceptar. Observa como al volver a la pgina inicial, en el cuadro de texto Nombre de archivo aparece
Clases.accdb. Tambin vers la ruta de la carpeta de Mis documentos. 9 Pulsa el botn Crear. Observa como tenemos una nueva base de datos llamada Clases.accdb preparada para cerar una tabla. Ahora supongamos que ya no nos interesa trabajar con la base de datos anterior, por lo tanto vamos a cerrarla. 10 Abre el Botn de Office . 11 Pulsa el botn Salir de Access. Vamos a volver a abrir la base de datos, para ello ebers volver a abrir el programa desde su icono en el Escritorio o desde Inicio Todos los Programas. Ahora la base de datos est creada luego no elegimos la opcin Base de datos en blanco sino que abriremos una existente. 12 En la pantalla de Introduccin podramos hacer clic sobre el nombre de la base de datos en el marco Abrir base de datos reciente.
Mejor haremos clic sobre la opcin Abrir del Botn de Office. En este caso aparecer el cuadro de dilogo Abrir. 13 En el recuadro Buscar en: deberemos tener la carpeta Mis documentos si no es as haz clic en el icono Mis documentos o busca la carpeta desplegando el rbol de carpetas del recuadro Buscar en: y seleccionando la carpeta Mis documentos. Ahora en el recuadro inferior aparecer toda la informacin de dicha carpeta.
14 Haz clic sobre el archivo que queremos abrir, Clases.accdb. 15 Haz clic sobre el botn Abrir. Tambin podemos resumir los pasos 11 y 12 haciendo doble clic sobre el fichero Clases.accdb Como ya hemos terminado el ejercicio vamos a cerrar la base de datos utilizando un mtodo diferente al que hemos utilizado antes. 16 Haz clic sobre el botn Cerrar de la ventana de la base de datos.
Ejercicio paso a paso. Crear una tabla de datos Objetivo. Practicar las operaciones para crear una tabla de datos con Access 2007. Nota: Puedes descargarte diversos archivos tiles para realizar ejercicios a lo largo de este curso desde la zona de usuarios registrados. Ms informacin aqu: 1 Si no tienes abierto Access 2007, brelo para realizar el ejercicio. 2 Abre la base de datos Clases.accdb que se encuentra en la carpeta Mis ejercicios del disco duro (la que se cre en el unidad anterior). Vamos a crear dos tablas en la base de datos. Una tabla ser la de alumnado y la otra tabla la de cursos. Empezaremos por crear la tabla Alumnado. 3 Haz clic sobre el botn Diseo de tabla de la pestaa Crear. O bien haz clic sobre el botn Tabla de la pestaa Crear, y luego ve a la vista de Diseo haciendo clic en Vista Diseo desde la pestaa Hoja de datos o desde la barra de estado. 4 En la primera fila escribe el nombre del primer campo, Codigo alumnado. 5 Pulsa la tecla INTRO para ir a la segunda columna del campo. 6 Por defecto al situarse en la segunda columna nos pondr Texto como tipo de dato, haz clic sobre la flecha de la derecha y elige el tipo Autonumrico. 7 Pulsa la tecla INTRO para ir a la tercera columna del campo, pero no la utilizaremos. Tampoco cambiaremos de momento las propiedades de este campo.
8 Pulsa la tecla INTRO para ir al siguiente campo. 9 Escribe Nombre alumnado como nombre del segundo campo de la tabla. Deja el tipo texto y posicinate en la tercera columna. 10 En la columna Descripcin de la rejilla escribe el texto Introducir el nombre del alumno. Pulsa INTRO para pasar a la siguiente columna. 11 Escribe Apellidos alumnado. 12 Pulsa FLECHA ABAJO para pasar a la fila siguiente. 13 Crea a partir de ahora los siguientes campos: Direccion, Poblacion que sern todos ellos de tipo Texto. 14 Crea a continuacin el campo Codigo Postal de tipo Nmero. 15 Crea a continuacin el campo Fecha de nacimiento de tipo Fecha/Hora. Ahora vamos a definir el campo Codigo alumnado como Clave principal ya que no podremos tener dos alumnos/as con el mismo cdigo. De todas formas, puede que Access haya puesto automticamente el primer campo como clave principal. 16 Haz clic sobre el nombre del campo Codigo alumnado. 17 Haz clic sobre el botn Clave principal de la pestaa Diseo.
A la izquierda del nombre del campo aparecer una llave indicndonos que dicho campo es la clave principal de la tabla. Ya podemos guardar la tabla. 18 Despliega el Botn de Office . 19 Elige la opcin Guardar. 20 Cuando te pida el nombre de la tabla, escribe Alumnado. 21 Haz clic sobre el botn Aceptar. Ahora cerraremos la tabla. 22 Haz clic derecho sobre la pestaa con el nombre de la tabla. 23 En el men desplegable selecciona Cerrar.
Ahora vamos a crear la segunda tabla: 24 Haz clic sobre el botn Diseo de tabla de la pestaa Crear. 25 En la primera fila escribe el nombre del primer campo, Codigo curso. 26 Pulsa la tecla INTRO para ir a la segunda columna del campo. 27 Haz clic sobre la flecha de la derecha del tipo de dato para elegir el tipo Nmero. 28 Pulsa la tecla INTRO para ir a la tercera columna del campo, pero no la utilizaremos. Tampoco cambiaremos de momento las propiedades de este campo. 29 Pulsa la tecla INTRO para ir al siguiente campo. 30 Escribe Nombre curso como nombre del segundo campo de la tabla. 31 Como no queremos cambiar las dems caractersticas del campo, pulsa la FLECHA ABAJO del teclado para ir al siguiente campo. 32 Escribe Nhoras, de tipo Nmero. 33 Crea de la misma forma los siguientes campos: Fecha inicio y Fecha final que sern de tipo Fecha/Hora. Ahora vamos a definir el campo Codigo curso como Clave principal. 34 Haz clic sobre el nombre del campo Codigo curso. 35 Haz clic sobre el botn de la pestaa Diseo.
A la izquierda del nombre del campo aparecer una llave indicndonos que dicho campo es la clave principal de la tabla. Ya podemos guardar la tabla. 36 Haz clic sobre el botn Guardar de la barra de Acceso Rpido.
37 Escribe el nombre de la tabla, Cursos. 38 Haz clic sobre el botn Aceptar. Ahora cerraremos la tabla.
39 Haz clic sobre el botn Cerrar
a la derecha de la pestaa con el nombre de la tabla.
Si queremos cerrar nuestra base de datos. 40 Haz clic sobre el botn Cerrar de la ventana de Access.
Ejercicio paso a paso. Modificar una tabla de datos Objetivo. Practicar las operaciones para modificar el diseo de una tabla con Access 2007.
1 Si no tienes abierto Access 2007, brelo para realizar el ejercicio. 2 Abre la base de datos Clases.accdb que se encuentra en la carpeta Mis ejercicios del disco duro. Vamos a modificar la estructura de la tabla Alumnado con estas modificaciones: Campo Apellidos alumnado Propiedades Introducir el comentario: Introducir los apellidos del alumno Este campo no exista, aadirlo y nos servir en el tema 6 para realizar la relacin entre las dos tablas. Tipo: Nmero. Este campo no exista,aadirlo y nos servir para practicar la creacin y borrado de campos. Tipo: Texto
Curso
Auxiliar
3 Haz clic derecho sobre la tabla Alumnado que se encuentra en el Panel de Exploracin. 4 Selecciona la opcin en el men contextual.
5 Haz clic sobre la columna Descripcin del campo Apellidos Alumnado. 6 Escribe el texto Introducir apellidos del alumno.
Ahora vamos a aadir el campo Curso: 1 Ve a la fila despus de la fila del campo Fecha nacimiento. 2 Escribe en la primera columna el nombre del campo Curso. 3 Pulsa INTRO. 4 Despliega la lista de tipos de datos y selecciona el tipo de dato Nmero.
Ahora aadiremos el campo Auxiliar: 1 En la siguiente fila de la rejilla escribe en la primera columna el nombre del campo Auxiliar. Como el campo es de tipo texto hemos terminado con su creacin.
Ahora borraremos el campo Auxiliar: 1 Haz clic sobre la fila correspondiente al campo Auxiliar para posicionar el cursor en ese campo. 2 Haz clic sobre el botn de la pestaa Diseo.
Como hemos terminado con el diseo de la tabla, vamos a guardarla. 3 Haz clic sobre el botn Guardar de la barra de Acceso Rpido.
Ejercicio paso a paso. Introduccin de datos en una tabla Objetivo. Practicar las operaciones para introducir y modificar datos en una tabla con Access 2007.
1 Si no tienes abierto Access 2007, brelo para realizar el ejercicio. 2 Abre la base de datos Clases.accdb que se encuentra en la carpeta Mis ejercicios del disco duro.
3 Haz clic derecho sobre la tabla Alumnado que se encuentra en el Panel de Exploracin. 4 Haz clic sobre en el men contextual.
Observa como en el primer campo nos pone (Autonumrico) tipo de dato asignado al Codigo Alumnado. No tenemos que escribir nada ya que este campo se rellenar automticamente. 5 Pulsa INTRO para ir al segundo campo. 6 Escribe Luis como Nombre. Observa como ahora en el campo Codigo Alumnado se ha puesto el valor 1. 7 Pulsa INTRO para ir al siguiente campo y escribe Gras Bueno como apellidos. 8 Pulsa INTRO para ir al siguiente campo y escribe Madrid, 34 como Direccin. 9 Pulsa INTRO para ir al siguiente campo y escribe Valencia. 10 Pulsa INTRO para ir al siguiente campo y escribe 46002 como Cdigo Postal. 11 Pulsa INTRO para ir al siguiente campo y escribe 15/02/63 como Fecha de nacimiento. 12 Pulsa INTRO para ir al siguiente registro. 13 Aade los registros que aparecen en la siguiente tabla: Nota: el campo Curso lo dejamos vaco de momento ya que an no se han creado los cursos. Codigo Nombre Apellidos Alumnado Alumnado Alumnado 2 3 4 5 6 7 8 Mara Jess Ana Carli Carlos Fabiola Mario Juares Trask Lpez Rodrguez Direccion Valle, 23 Poblacion Valencia Codigo Fecha de Postal nacimiento 46002 46005 03005 46006 46002 46002 03005 17/05/65 25/08/67 24/07/65 31/12/65 24/03/69 02/03/68 06/05/64
Fuente nueva, Valencia 3 Soto mayor, 45 Feliz, 46
Martnez Bueso Almudena, 78 Alicante Lama Pla Dvila Nou Coste Mayor Dosdo Valor Valencia Valencia
Puente viejo, Valencia 67 Franciscanos, Alicante 2
Ahora vamos a rectificar el nombre del alumno 4, por equivocacin escribimos Carli en vez de Carla. 14 Hacer clic sobre la palabra Carli y cambiar la i por la a. 15 Cierra la tabla haciendo clic sobre el botn Cerrar . de Access.
16 Cierra la base de datos haciendo clic sobre el botn Cerrar
Ejercicio paso a paso. Desplazamiento en una tabla Objetivo. Practicar las operaciones para desplazarse por los registros de una tabla con Access 2007.
1 Si no tienes abierto Access 2007, brelo para realizar el ejercicio. 2 Abre la base de datos Clases.accdb que se encuentra en la carpeta Mis ejercicios del disco duro. 3 Abre la tabla Alumnado en vista Hoja de datos haciendo doble clic sobre sta en el Panel de Exploracin. Observa como el registro activo es el primero. 4 Haz clic sobre el botn de la barra inferior para ir al siguiente registro.
Observa como el cuadro en blanco de dicha barra nos indica el registro en el cual nos encontramos situados. 5 Haz clic sobre el botn 6 Haz clic sobre el botn 7 Haz clic sobre el botn 8 Haz clic sobre el botn para ir al ltimo registro. de la barra inferior para ir al registro anterior . para ir al primer registro. para crear un nuevo registro.
Observa como el cursor se encuentra situado en la ltima fila de la tabla. 9 Introduce los siguientes registros.
Codigo Nombre Apellidos Alumnado Alumnado Alumnado 9 Luisa Surez Menor 10 Juan Casas Ms
Direccion Valle, 27 Mayor, 34
Poblacion Valencia Valencia
Codigo Fecha de Postal nacimiento 46002 25/04/65 46005 30/10/62
Ahora vamos a ir al registro 4. 10 Haz doble clic sobre el nmero de registro actual de la barra inferior. 11 Escribe 4 y pulsa INTRO. Observa como el cursor se ha posicionado en el cuarto registro. 12 Cierra la tabla haciendo clic sobre el botn Cerrar de la ventana Hoja de datos. de la ventana Base de datos.
13 Cierra la base de datos haciendo clic sobre el botn Cerrar
Ejercicio paso a paso. Buscar datos en una tabla Objetivo. Practicar las operaciones para buscar datos en una tabla con Access 2007.
1 Si no tienes abierto Access 2007, brelo para realizar el ejercicio. 2 Abre la base de datos Clases.accdb que se encuentra en la carpeta Mis ejercicios del disco duro. Empezaremos por cambiar la fecha de nacimiento de una alumna cuyo nombre es Fabiola. 1 Abre la tabla Alumnado en vista Hoja de datos haciendo doble clic sobre sta en el Panel de Exploracin. 2 Haz clic sobre el campo donde se encuentra el valor a buscar, Nombre Alumnado. 3 Haz clic sobre el botn Buscar en la pestaa Inicio.
Aparecer el cuadro de dilogo Buscar y reeemplazar. 4 En el cuadro Buscar:, escribe el valor a buscar Fabiola. 5 En el cuadro Coincidir: dejar la opcin Hacer coincidir todo el campo ya que en el campo slo habr escrito este valor.
6 Haz clic sobre el botn Buscar siguiente para empezar la bsqueda. Access 2007 se habr posicionado en el registro deseado. Como ya no queremos realizar ms bsquedas cerramos el cuadro de dilogo Buscar y reeemplazar. 7 Haz clic sobre el botn Cancelar. Ahora vamos a modificar la fecha de nacimiento, por lo tanto: 8 Sitate en el campo fecha de nacimiento. 9 Escribe el nuevo valor, 15/08/66.
Tambin vamos a cambiar la direccin de un alumno cuyo primer apellido es Lpez. 1 Abre la tabla Alumnado en vista Hoja de datos si no se encuentra abierta. 2 Haz clic sobre el campo donde se encuentra el valor a buscar, Apellidos Alumnado. 3 Haz clic sobre el botn Buscar en la pestaa Inicio.
Aparecer el cuadro de dilogo Buscar y reeemplazar. 4 En el cuadro Buscar:, escribe el valor a buscar Lpez. 5 En el recuadro Coincidir: dejar la opcin Comienzo del campo ya que estamos buscando el primer apellido, por lo tanto el campo comenzar por Lpez pero despus puede tener algo ms escrito. 6 Haz clic sobre el botn Buscar siguiente para empezar la bsqueda. Access 2007 se habr posicionado en el registro deseado. 7 Haz clic en el botn Cancelar. Ahora vamos a modificar la direccin, por lo tanto: 8 Sitate en el campo direccion. 9 Escribe el nuevo valor, Calicanto, 16.
10 Cierra la tabla
Ejercicio paso a paso. Modificar propiedades de los campos Objetivo. Practicar las propiedades de los campos con Access 2007.
1 Si no tienes abierto Access 2007, brelo para realizar el ejercicio. 2 Abrir la base de datos Clases.accdb que se encuentra en la carpeta Mis ejercicios del disco duro. Vamos a modificar la estructura de la tabla Alumnado de forma que cada campo tenga las siguientes propiedades: Campo Codigo alumnado Nombre alumnado Direccion Poblacion Codigo Postal Fecha de nacimiento Curso Propiedades Dejaremos las propiedades que tiene. Tamao: 15 y obligatorio Tamao: 30 y opcional Tamao: 15 Por defecto deber aparecer Valencia ya que la mayora de nuestros clientes son de Valencia Entero largo, se puede dejar vaco, admite slo 5 dgitos. Formato: Fecha corta y se puede dejar sin datos Dejaremos las propiedades que tiene.
Apellidos alumnado Tamao: 30 y obligatorio
3 Haz doble clic en la tabla Alumnado en el Panel de Exploracin. 4 Haz clic sobre el campo Nombre alumnado para modificar sus propiedades. 5 Haz clic sobre la propiedad Tamao que aparece en la parte inferior de la ventana, se quedar seleccionado el tamao por defecto 50. 6 Escribe el tamao, 15.
7 Para que el campo sea obligatorio tenemos que poner en su propiedad Requerido el valor S, para ello, posicinate sobre la propiedad Requerido y elige de la lista desplegable el valor S. 8 Como no queremos modificar otra propiedad del campo Nombre Alumnado, hacer clic sobre el campo Apellidos Alumnado para acceder a las propiedades de dicho campo. 9 Escribe 30 en el Tamao. 10 Haz doble clic sobre el valor No de la propiedad Requerido, vers como pasa a valer S. Cuando una propiedad tiene dos posibles valores, haciendo doble clic sobre el valor, este cambia automticamente, as has visto dos formas distintas para cambiar la propiedad Requerido, ahora elige t la que prefieras. 11 Haz clic sobre el campo Direccion y asgnale tamao 30. Como el campo es opcional dejamos la propiedad Requerido a No. 12 Haz clic sobre el campo Poblacion y asgnale tamao 15. Para que aparezca por defecto el valor Valencia tenemos que cambiar su propiedad Valor predeterminado. 13 Haz clic sobre la propiedad Valor predeterminado. 14 Escribe Valencia. 15 Deja el campo Codigo Postal con el Tamao del campo Entero largo y Requerido No. Para que siempre tenga cinco dgitos numricos definiremos una mscara de entrada. 16 Haz clic sobre la propiedad Mscara de entrada, teclea la mscara 00000 (el 0 representa un dgito numrico obligatorio y que si se introduce un valor, este deber contener obligatoriamente cinco cifras. Para que el cdigo postal sea siempre menor que 53000 tenemos que cambiar la propiedad Regla de Validacin. 17 Haz clic sobre la propiedad Regla de validacin y teclea < 53000. Para mejorar esta regla de validacin rellenaremos la propiedad Texto de validacin para que el usuario sepa porqu el valor introducido es incorrecto. 18 Haz clic sobre la propiedad Texto de validacin y teclea El cdigo postal debe ser inferior a 53000. Este ser el mensaje que salga cuando se intente introducir en el campo un valor mayor o igual a
53000. 19 Haz clic sobre el campo Fecha de nacimiento. 20 Haz clic sobre la propiedad Formato. Aparecer una flecha a la derecha indicndonos la existencia de una lista desplegable. 21 Haz clic sobre la flecha de la derecha. 22 Elige la opcin Fecha corta.
Como hemos terminado con el diseo de la tabla, vamos a guardarla. 23 Haz clic sobre el botn Guardar de la barra de Acceso Rpido.
Al Guardar, Access nos advertir de que podemos perder datos al reducir el tamao de los campos. Por ejemplo, si tenamos una poblacin de ms de 15 carcteres, se recortar a 15. En este cado no sucede, pero hay que tenerlo en cuenta al modificar una tabla con datos.
Vamos a trabajar ahora con la tabla Cursos. Empezaremos por modificar su estructura de forma que cada campo tenga las siguientes propiedades: Campo Codigo curso Nombre curso N horas Fecha inicio Fecha final Propiedades Sin cambios Tamao: 15 Tamao: Entero Sin cambios Sin cambios
1 Haz doble clic en la tabla Cursos en el Panel de Exploracin. 2 Haz clic en el campo Nombre curso para modificar sus propiedades.
3 Haz clic en la propiedad Tamao que aparece en la parte inferior de la ventana. 4 Asgnale un 15. 5 Haz clic sobre el campo N horas. 6 Asgnale Tamao Entero. 7 Haz clic en el botn Guardar 8 Haz clic en el botn de la barra de Acceso Rpido para guardar la tabla.
de la vista Diseo de tabla. de Access.
10 Cierra la base de datos haciendo clic en el botn Cerrar
Ejercicio paso a paso. Crear relaciones Objetivo. Practicar las operaciones sobre la creacin de relaciones entre tablas con Access 2007.
1 Abre la base de datos Clases.accdb que se encuentra en la carpeta Mis ejercicios.
Vamos a relacionar las tablas Alumnado y Cursos. La relacin existente entre las tablas Cursos y Alumnado es de Uno a Varios ya que un curso tendr varios registros relacionados en la tabla de Alumnado pero un alumno de la tabla Alumnado slo podr pertenecer a un curso por lo que la tabla principal ser la de Cursos y la tabla asociada la de Alumnado. Como no hemos definido ninguna relacin todava la ventana Relaciones est vaca, para crear la relacin primero tenemos que tener las tablas en la ventana Relaciones: 2 Haz clic en el botn Relaciones en la pestaa Herramientas de base de datos. Aparecer el cuadro de dilogo Mostrar tablas. 3 Selecciona la tabla Cursos. 4 Haz clic sobre el botn Agregar. 5 Selecciona la tabla Alumnado.
6 Haz clic sobre el botn Agregar. 7 Haz clic sobre el botn Cerrar. Ahora has vuelto a la ventana Relaciones.
Ahora definiremos la relacin, las dos tablas estarn relacionadas por el campo Codigo Curso: 8 Posicinate sobre el campo de relacin de la tabla principal, es decir Codigo Curso de la tabla Cursos. 9 Pulsa el botn del ratn y mantenindolo pulsado arrstralo hasta el campo Curso de la tabla Alumnado. 10 Suelta el botn del ratn. Aparecer el cuadro de dilogo Modificar relaciones. En la parte superior deben estar los nombres de las dos tablas relacionadas y debajo de stos el nombre de los campos de relacin, Codigo Curso y Curso. Observa en la parte inferior el tipo de relacin que se asigna dependiendo de las caractersticas de los campos de relacin. En nuestro caso pondr Uno a varios. 11 Activa la casilla Exigir integridad referencial haciendo clic sobre ella. 12 Si no aparece ningn mensaje de error pasa al punto 21. Aqu se nos plantear un problema. Seguramente te dir que no puede crear la relacin porque hay registros en Alumnado con valores de Curso que no existen en la tabla Cursos. Te lo dir en otras palabras pero eso es lo que quiere decir. Pero si nosotros no hemos introducido todava valores en el campo Curso de la tabla Alumnado!! Nosotros no pero Access s. El campo Curso es numrico y Access por defecto asigna un 0 como valor predeterminado de los campos numricos, as que habr puesto un cero en el campo Curso de todos los alumnos. Y el valor cero es un valor (como si fuese el curso 0) que buscar en la tabla Cursos y por supuesto el curso 0 no existe. Si no lo tienes claro repasar el apartado de Integridad referencial. Para solucionar esto tienes que realizar estos pasos: 13 Cancela la creacin de la relacin. 14 Abre la tabla Alumnado en vista Hoja de datos y borra los ceros que hay en la columna Curso.
As ya no habrn alumnos con el curso cero y se podr definir la relacin. 15 Pasa a vista Diseo de tabla y modifica la propiedad Valor predeterminado del campo Curso, borra el cero. As no se asignar un cero a los nuevos alumnos que se creen sin curso. 16 Cierra la tabla guardando los cambios. 17 Vuelve a la ventana Relaciones. 18 Vuelve a realizar los puntos 8 a 12. 19 Se crear la relacin y sta aparecer en la ventana Relaciones. 20 Cierra la ventana Relaciones haciendo clic sobre su botn .
Ejercicio paso a paso. Modificar relaciones Objetivo. Practicar las operaciones de quitar tabla, aadir tabla, modificar relacin, eliminar relacin de la ventana Relaciones .
Ejercicio1. 1 Si no la tienes abierta, abre la base de datos Clases.accdb que se encuentra en la carpeta Mis ejercicios. Si no tienes abierta la ventana Relaciones, brela: 2 Haz clic en el botn Relaciones de la pestaa Herramientas de base de datos. Vamos primero a practicar las operaciones de Mostrar y Quitar tabla: 3 Haz clic derecho sobre la tabla Cursos 4 Selecciona la opcin Ocultar tabla La tabla ha desaparecido y tambin la relacin asociada a ella, la relacin ha desaparecido de la ventana Relaciones pero no se ha borrado.. 5 Haz clic en el botn Mostrar tabla en la pestaa Diseo. Aparecer el cuadro de dilogo Mostrar tablas.
6 Selecciona la tabla Cursos. 7 Haz clic sobre el botn Agregar. 8 Haz clic sobre el botn Cerrar. Ahora has vuelto a la ventana Relaciones y al mostrar la tabla Cursos ha reaparecerido automticamente la relacin. Ahora queremos que cuando se borre un curso, se borren automticamente todos los alumnos que tengan ese curso, para ello debemos modificar la relacin: 9 Haz clic sobre la relacin, esta aparecer resaltada. 10 Haz clic en el botn Modificar relacines en la pestaa Diseo. Aparecer el cuadro de dilogo Modificar relaciones. 11 Activa la casilla Eliminar en cascada los registros relacionados. Tambin queremos que cuando se modifique el cdigo de un curso, se actualicen automticamente todos los alumnos que tengan ese curso. 12 Activa la casilla Actualizar en cascada los campos relacionados. 13 Haz clic sobre el botn Aceptar. Has modificado la relacin y has vuelto a la ventana Relaciones. Por ltimo intentaremos eliminar la relacin, de forma que las tablas no estn relacionadas entre s: 14 Haz clic sobre la relacin, quedar resaltada 15 Pulsa la tecla SUPR en tu teclado. Aparecer un cuadro de dilogo donde nos pedir si queremos eliminar la relacin de forma permanente, le deberamos contestar S, pero para el ejercicio para no borrar la relacin y poder seguir con el ejercicio. 22 Contesta No. 23 Cierra la ventana Relaciones haciendo clic sobre su botn .
Ejercicio2. Ahora vamos a repetir el ejercicio anterior pero utilizando los mens contextuales. 1 Si no la tienes abierta, abre la base de datos Clases.accdb que se encuentra en la carpeta Mis ejercicios. Si no tienes abierta la ventana Relaciones, brela: 2 Haz clic en el botn Relaciones de la pestaa Herramientas de base de datos. Para quitar y mostrar una tabla: 3 Haz clic con el botn derecho sobre la tabla Cursos, se desplegar el men contextual asociado a una tabla 4 Elige la opcin Ocultar tabla La tabla ha desaparecido y tambin la relacin asociada a ella. 5 Haz clic con el botn derecho del ratn sobre el fondo de la ventana Relaciones. Se desplegar el men contextual asociado a la ventana. 6 Elige la opcin Mostrar tabla Aparecer el cuadro de dilogo Mostrar tablas. 7 Haz doble clic sobre el nombre de la tabla Cursos que aparece en el cuadro de dilogo. 8 Haz clic sobre el botn Cerrar. Ahora has vuelto a la ventana Relaciones y al mostrar la tabla Cursos ha reaparecerido automticamente la relacin. Ahora para modificar la relacin: 9 Haz clic con el botn derecho sobre la relacin a modificar, se desplegar el men contextual asociado a relaciones. 10 Elige la opcin Modificar relacin... Aparecer el cuadro de dilogo Modificar relaciones. 11 Haz clic sobre el botn Aceptar (no vamos a modificar nada de la relacin). Has modificado la relacin y has vuelto a la ventana Relaciones.
Para eliminar la relacin: 12 haz clic con el botn derecho sobre la relacin a modificar, se desplegar el men contextual 13 Elige la opcin Eliminar Aparecer un cuadro de dilogo donde nos pedir si queremos eliminar la relacin de forma permanente, le deberamos contestar S, pero para el ejercicio para no borrar la relacin y poder seguir con los ejercicios. 14 Contesta No. 15 Cierra la ventana Relaciones haciendo clic sobre su botn Ejercicio paso a paso. La ventana relaciones Objetivo. Practicar las operaciones de Borrar diseo, Mostrar directas, Mostrar todo. .
Ejercicio 1. 1 Copia la base de datos Ejemplo1.accdb que se encuentra en la carpeta ejercicios del curso a la carpeta Mis ejercicios de tu disco duro. 2 Abre la base de datos Ejemplo1.accdb de tu disco duro. Esta base de datos tiene definidas unas tablas y unas relaciones para que puedas ver mejor el efecto de las opciones Borrar diseo, Mostrar todo, y Mostrar directas. 3 Haz clic en el botn Relaciones de la pestaa Herramientas de base de datos. Ahora ests en la ventana Relaciones. 4 Haz clic en el botn Borrar diseo en la pestaa Diseo. La ventana Relaciones queda vaca. Ahora queremos saber las tablas que estn relacionadas con la tabla AULACLIC_CLIENTES. 5 Haz clic en el botn Mostrar tabla en la pestaa Diseo. Aparecer el cuadro de dilogo Mostrar tablas. 6 Selecciona la tabla AULACLIC_CLIENTES.
7 Haz clic sobre el botn Agregar. 8 Haz clic sobre el botn Cerrar. 9 Haz clic en el botn Mostrar relaciones directas en la pestaa de Diseo. Observa como aparecen todas las tablas relacionadas con AULACLIC_CLIENTES y las relaciones correspondientes 10 Haz clic en el botn Mostrar relaciones directas en la pestaa de Diseo. Observa el resultado. 11 Haz clic en el botn Mostrar todas las relaciones en la pestaa de Diseo. Observa como ahora aparecen las tablas que faltaban. 12 Cierra la ventana Relaciones
Ejercicio paso a paso. Consultas simples Objetivo. Practicar las operaciones de Crear, ejecutar y guardar una consulta simple.
Ejercicio 1. Empezaremos por crear una consulta y utilizar el * (todas las columnas). 1 Abre la base de datos Clases.accdb de la carpeta Mis ejercicios. 2 Haz clic en el botn Diseo de Consulta en la pestaa Crear. A continuacin se abrir el cuadro Mostrar tabla. 3 Haz clic en la tabla Cursos, quedar as seleccionada. 4 Haz clic en el botn Agregar. Observa que aparece la tabla Cursos en la zona de tablas de la ventana Diseo de consulta. 5 Pulsa el botn Cerrar para cerrar el cuadro de dilogo ya que la consulta se va a basar slo en la tabla Cursos. Ya tenemos la ventana diseo con la tabla aadida, vamos ahora a indicar qu campos
(columnas) queremos que aparezcan en la consulta. En la tabla de la zona de tablas tienes los campos de la tabla Cursos y un * que representa todas las columnas. 6 Haz doble clic sobre el asterisco y observa como aparece en la rejilla QBE el asterisco. 7 Haz clic en el botn Ejecutar resultado. o el botn Vista Hoja de datos de la pestaa Inicio para ver el
Observa que aparecen todas las columnas de la tabla Cursos. Como no tenemos cursos creados no aparecen datos, pero podemos introducirlos directamente desde la vista Hoja de datos de la consulta. 8 Introduce los siguientes datos. No hace falta guardar los registros ya que stos se almacenan automticamente. Cdigo N Fecha Fecha Nombre Curso Curso Horas Inicio Final 1 Ofimtica 300 15/07/00 20/10/00 2 3 4 Ingls Informtica Animacin 150 340 250 25/07/00 10/09/00 10/07/00 25/10/00 30/07/00 05/10/00
Ahora vamos a eliminar la columna * de la rejilla. 1 Mueve el puntero sobre la parte superior de la columna hasta que aparezca la flecha de seleccin de columna y en ese momento haz clic. La columna aparecer seleccionada. 2 Pulsa la tecla DEL o SUPR , la columna queda vaca.
Ahora aadiremos los campos uno a uno. 1 Haz doble clic sobre el campo Codigo curso, se aadir a la rejilla QBE. 2 Haz doble clic sobre el campo nhoras, se aadir despus del ltimo. 3 Haz doble clic sobre el campo Fecha Inicio, se aadir. Ahora queremos aadir Nombre curso despus de Codigo Curso. 4 Arrastra el campo Nombre Curso con el ratn sobre el campo nhoras. Cuando sueltes el botn del ratn vers que el campo Nombre curso ha tomado el lugar de nhoras desplazandolo y los
dems campos una posicin a la derecha. 5 Termina por aadir el campo Fecha final.
Ahora vamos a dejar el campo nhoras despus del campo Fecha Final. 1 Selecciona la columna nhoras como hemos antes con . El cursor habr tomado la forma .
2 Pulsa el botn del ratn y mantenindolo pulsado arrastra la columna detrs de la columna Fecha Final. Ya sabes mover columnas.
Ahora aadiremos un campo calculado que indique el nmero de das transcurridos entre la fecha de Inicio y la final. 1 Posiciona el cursor en la fila Campo: de la primera columna libre de la rejilla (despus del campo nhoras) y escribe dias: [Fecha Final] - [Fecha Inicio]. Lo que ponemos delante de los dos puntos es el encabezado de la columna, y detrs de los puntos ponemos la expresin que permite calcular el campo, los nombres de las columnas de la tabla los tenemos que escribir entre corchetes [ ] porque contienen espacios en blanco. Tambin podemos calcular el 10% de las horas del curso con la expresin nhoras*0,1. Fjate que en este caso no hace falta encerrar el nombre del campo de la tabla nhoras entre corchetes porque no contiene blancos. 2 Ahora visualiza el resultado de la consulta con el botn Ejecutar datos de la pestaa Inicio. o el botn Vista Hoja de
3 Cambia el n de horas de un curso y observa que cuando cambias de campo, automticamente se actualiza el campo calculado (el porcentaje vara). Vuelve a dejar el valor que tena el registro. 4 Cierra la consulta, como es la primera vez que la guardas te pedir un nombre, pnle consulta simple.
Ejercicio 2. En la tabla Alumnado faltaban por asignar cursos a los diferentes alumnos, por lo que vamos a crear una consulta tal que aparezca el Cdigo del alumno y su cdigo de curso para introducir los valores que vienen a continuacin:
Empezaremos por crear la consulta. 1 Haz clic en el botn Diseo de Consulta en la pestaa Crear. A continuacin se abrir el cuadro Mostrar tabla. 2 Haz clic en la tabla Alumnado, quedar as seleccionada. 3 Haz clic en el botn Agregar. Observa que aparece la tabla Alumnado en la zona de tablas de la ventana diseo. 4 Pulsa el botn Cerrar para cerrar el cuadro de dilogo ya que la consulta se va a basar slo en la tabla Alumnado. Ya tenemos la ventana diseo con la tabla aadida, vamos ahora a indicar qu campos (columnas) queremos que aparezcan en la consulta. 5 Haz doble clic sobre el campo Codigo Alumnado de la tabla Alumnado y observa como aparece en la rejilla QBE. 6 Haz doble clic sobre el campo Curso de la tabla Alumnado y observa como aparece en la rejilla QBE. 7 Haz clic en el botn Ejecutar 8 Introduce los siguientes datos. Cdigo Curso Alumnado 1 1 2 3 8 9 10 1 2 2 1 4 .
9 Cierra la consulta, como es la primera vez que la guardas te pedir un nombre, pnle consulta alumno curso. Ejercicio paso a paso. Consultas simples (II) Objetivo.
Practicar las operaciones de Crear, ejecutar y guardar una consulta simple.
Ejercicio 1. Empezaremos por crear una consulta donde aparecern los campos Nombre, Apellidos, Poblacin y Fecha de nacimiento de cada alumno/a. 1 Abre la base de datos Clases.accdb de la carpeta Mis ejercicios. 2 Haz clic en el botn Diseo de Consulta en la pestaa Crear. A continuacin se abrir el cuadro Mostrar tabla. 3 Haz clic en la tabla Alumnado, quedar as seleccionada si no lo estaba antes. 4 Haz clic en el botn Agregar. Observa que aparece la tabla Alumnado en la zona de tablas de la ventana diseo. 5 Pulsa el botn Cerrar para cerrar el cuadro de dilogo ya que la consulta se va a basar slo en la tabla Alumnado. Vamos a aadir los campos Nombre, Apellidos, Poblacin, Fecha de nacimiento 6 Haz clic sobre la fila Campo: de la primera columna de la rejilla. 7 Despliega la lista asociada haciendo clic sobre su flecha de lista desplegable. 8 Elige el campo Nombre Alumnado. Esta es otra forma de aadir campos a la rejilla. 9 Repite los pasos 6, 7 y 8 pero en la segunda columna pon el campo Apellidos Alumnado. 10 Lo mismo para el campo Poblacion. 11 Lo mismo para el campo Fecha nacimiento. La cuadrcula quedar de la siguiente forma:
12 Haz clic en el botn Ejecutar
de la pestaa Diseo. de la barra de Acceso Rpido.
13 Vamos a guardar la consulta, haz clic sobre el botn
14 Escribe el nombre que le queremos dar a la consulta, Alumnos. Ojo! no le podemos dar el mismo nombre que una tabla ya creada. 15 haz clic sobre el botn de la ventana de la consulta para salir de ella.
Ejercicio 2. Ahora vamos a modificar la consulta anterior para obtener aquellos alumnos/as que hayan nacido antes del ao 1967. 1 Selecciona en el Panel de Exploracin la consulta a modificar, Alumnos, haciendo clic sobre ella. 2 Haz clic derecho sobre ella y selecciona la opcin 3 Haz clic sobre la fila Criterios: de la columna Fecha nacimiento. 4 Escribe <01/01/67 para indicar la condicin "[Fecha nacimiento] < #01/01/67#". Observa que Access ha encerrado la fecha entre # #, el delimitador de fechas. La cuadrcula QBE quedar de la siguiente forma: en el me contextual.
5 Ejecuta la consulta haciendo clic sobre el botn Ejecutar Ahora vamos a guardar la consulta pero con otro nombre.
de la pestaa Diseo.
1 Despliega el Botn de Office y elige la opcin Guardar como 2 Escribe otro nombre Alumnado antes 67.
3 Haz clic sobre el botn Aceptar. 4 Cierra la consulta haciendo clic sobre el botn .
Ejercicio 3. Vamos a modificar la consulta anterior para obtener nicamente aquellos alumnos de Valencia que hayan nacido antes del 67. Deberemos formar la condicin "poblacin = "Valencia" y " fecha de nacimiento < #01/01/67#" 1 Selecciona la consulta a modificar, Alumnado antes 67, y haz clic derecho sobre ella. 2 Selecciona la opcin consulta. en el men contextual. Se abrir la ventana Diseo de
3 Haz clic sobre la fila Criterios: de la columna Poblacin. 4 Escribe Valencia. En este caso como el operador es un "igual" no hace falta ponerlo, se pone nicamente el valor, tampoco hace falta encerrar el valor entre comillas, Access las aadir automticamente.. La cuadrcula QBE quedar de la siguiente forma:
Como los criterios se encuentran en la misma fila se debern cumplir los dos criterios para que salga el registro. Es decir saldrn los alumnos de Valencia Y nacidos antes del 67. 5 Ejecuta la consulta haciendo clic sobre el botn Ejecutar Ahora vamos a guardar la consulta pero con otro nombre. 1 Despliega el Botn de Office y elige la opcin Guardar como 2 Escribe otro nombre Alumnado antes 67 de Valencia. 3 Haz clic sobre el botn Aceptar. de la pestaa Diseo.
4 Cierra la consulta haciendo clic sobre el botn
Ejercicio 4. Vamos a realizar otra consulta utilizando la primera, pero ahora ordenaremos los alumnos por apellidos. 1 Selecciona la consulta a modificar, Alumnos, y haz clic derecho sobre ella. 2 Seleccional la opcin consulta. en el men contextual. Se abrir la ventana Diseo de
3 Haz clic sobre la fila Orden: de la columna Apellidos alumnado. 4 Haz clic sobre la flecha de su lista desplegable y elige Ascendente para ordenar de la A a la Z. La cuadrcula QBE quedar de la siguiente forma:
5 Ejecuta la consulta haciendo clic sobre el botn Ejecutar Ahora vamos a guardar la consulta pero con otro nombre.
de la pestaa Diseo.
1 Despliega el Botn de Office y elige la opcin Guardar como 2 Escribe otro nombre Alumnado por apellido. 3 Haz clic sobre el botn Aceptar. 4 Cierra la consulta haciendo clic sobre el botn Ejercicio paso a paso. Consultas con Parmetros Objetivo. Practicar las operaciones de Crear y ejecutar una consulta con parmetros. .
Ejercicio 1. Empezaremos por crear una consulta donde aparecern los Cursos que existen en la base de datos. 1 Abre la base de datos Clases.accdb de la carpeta Mis ejercicios. 2 Haz clic en el botn Diseo de Consulta en la pestaa Crear. A continuacin se abrir el cuadro Mostrar tabla. 3 Haz clic en la tabla Cursos, quedar as seleccionada si no lo estaba antes. 4 Haz clic en el botn Agregar. Observa que aparece la tabla Cursos en la zona de tablas de la ventana diseo. 5 Pulsa el botn Cerrar para cerrar el cuadro de dilogo ya que la consulta se va a basar slo en la tabla Cursos . Vamos a aadir los campos Nombre Curso y nhoras. 6 Haz clic sobre la fila Campo: de la primera columna de la rejilla. 7 Despliega la lista asociada haciendo clic sobre su flecha de lista desplegable. 8 Elige el campo Nombre Curso. Esta es otra forma de aadir campos a la rejilla. 9 Repite los pasos 7, 8 y 9 pero en la segunda columna pon el campo nhoras. La cuadrcula quedar de la siguiente forma:
11 Haz clic en el botn Ejecutar
de la pestaa Diseo. de la barra de Acceso Rpido.
12 Vamos a guardar la consulta, haz clic sobre el botn
13 Escribe el nombre que le queremos dar a la consulta, Cursos por horas.
14 Haz clic sobre el botn
de la ventana de la consulta para salir de ella.
Ejercicio 2. Ahora vamos a modificar la consulta anterior para obtener aquellos cursos con un nmero de horas superior a un nmero introducido por el usuario, para ello necesitaremos usar parmetros. 1 Selecciona en la ventana Base de datos la consulta a modificar, Cursos por horas, y haz clic derecho sobre ella. 2 Seleccionala opcin consulta. en el men contextual. Se abrir la ventana Diseo de
3 Haz clic sobre la fila Criterios: de la columna nhoras. 4 Escribe >[numero] para indicar que Access deber pedir un valor para el parmetro y as poder aplicar el criterio. La cuadrcula QBE quedar de la siguiente forma:
5 Ejecuta la consulta haciendo clic en el botn Ejecutar de la pestaa Diseo. Access te pedir que introduzcas un valor para el parmetro numero y mostrar los cursos con ms horas que el valor que introduzcas. 6 Haz clic sobre el botn Vista Diseo en la pestaa Inicio.
7 Sustituye el criterio >[numero] por otro que diga >[Introduce un nmero de horas:]. 8 Ejecuta la consulta haciendo clic sobre el botn Ejecutar de la pestaa Diseo. Vers que el cuadro de dilogo ahora muestra un texto ms representativo. 9 Guarda la consulta haciendo clic sobre el botn 10 Cierra la consulta haciendo clic sobre el botn . de la barra de Acceso Rpido.
Ejercicio paso a paso. Consultas multitabla Objetivo. Practicar las operaciones de Crear, ejecutar y guardar una consulta multitabla.
Ejercicio 1. Crearemos una consulta a partir de dos tablas relacionadas. La consulta contendr como datos los apellidos del alumnado, su poblacin y nombre del curso al cual asiste, pero de aquellos alumnos que sean de Valencia o bien aquellos que se encuentren en el curso de Ofimtica. 1 Abre la base de datos Clases.accdb de la carpeta Mis ejercicios. 2 Haz clic en el botn Diseo de Consulta en la pestaa Crear. A continuacin se abrir el cuadro Mostrar tabla. 3 Haz clic en la tabla Cursos, quedar as seleccionada. 4 Haz clic en el botn Agregar. Observa que aparece la tabla Cursos en la zona de tablas de la ventana diseo. 5 Haz clic en la tabla Alumnado, quedar as seleccionada. 6 Haz clic en el botn Agregar. Observa que aparece la tabla Alumnado en la zona de tablas de la ventana diseo. 7 Pulsa el botn Cerrar para cerrar el cuadro de dilogo. Observa que las tablas aparecen combinadas ya que tienen una relacin definida en la ventana Relaciones. Como estn unidas por el campo Codigo Curso, se formarn registros con el alumno junto con los datos del curso en el que est matriculado. 8 Rellena la rejilla QBE de forma que nos quede as:
Observa como los criterios se encuentran en dos filas diferentes por lo tanto sacar aquellos que
sean de Valencia O aquellos que estn matriculados en un curso de Ofimtica. 9 Haz clic en el botn Ejecutar para ver el resultado.
10 Cierra la consulta, como es la primera vez que la guardas te pedir un nombre, ponle Alumnos de Ofimtica o Valencia.
Ejercicio 2. Crearemos una consulta para saber los datos de todos los alumnos que estn en Alumnado y el nombre del curso en el que est matriculado cada uno. 1 Abre la base de datos Clases.accdb de la carpeta Mis ejercicios si no la tienes abierta. 2 Haz clic en el botn Diseo de Consulta en la pestaa Crear. A continuacin se abrir el cuadro Mostrar tabla. 3 Haz clic en la tabla Cursos, quedar as seleccionada. 4 Haz clic en el botn Agregar. Observa que aparece la tabla Cursos en la zona de tablas. 5 Haz clic en la tabla Alumnado, quedar as seleccionada. 6 Haz clic en el botn Agregar. Observa que aparece la tabla Alumnado en la zona de tablas. 7 Pulsa el botn Cerrar para cerrar el cuadro de dilogo. Observa que las tablas aparecen relacionadas ya que tienen una relacin definida en la ventana de relaciones. Como estn unidas por el campo Codigo Curso, se formarn registros con el alumno junto con los datos del curso en el que est matriculado. 8 Rellena la rejilla QBE de forma que nos quede as:
Con la primera columna indicamos que queremos todos los campos de Alumnado y con la segunda columna, el nombre del curso asignado al alumno.
9 Haz clic en el botn Ejecutar
para ver el resultado.
Observa que no salen todos los alumnos, faltan los alumnos 4, 5, 6, y 7 porque estos alumnos no tienen valor en su campo Curso. En esta consulta slo aparecen los alumnos que tienen un Curso que existe en la tabla Cursos.
Vamos a cambiar la consulta para que aparezcan todos los alumnos. 1 En la zona de tablas, haz doble clic sobre la lnea que une las dos tablas. En el cuadro de dilogo que se abra haz clic en el botn Propiedades de combinacin. Se abrir el cuadro de dilogo Propiedades de la combinacin. 2 Selecciona la opcin Incluir TODOS los registros de 'Alumnado' y slo aquellos registros de 'Cursos' donde los campos combinados sean iguales. 3 Pulsa el botn Aceptar para cerrar el cuadro de dilogo. Observa que ahora la relacin aparece como una flecha que sale de la tabla Alumnado, esto te indica que la consulta incluir todos los registros de Alumnado. 4 Haz clic en el botn Ejecutar para ver el resultado. Observa que ahora aparecen los alumnos 4, 5, 6, y 7 pero sin nombre de curso porque no tienen. 5 Guarda la consulta con el nombre Todos los alumnos pero no salgas de ella.
Crearemos otra consulta a partir de la anterior para que aparezcan ahora todos los cursos y los alumnos asignados a cada curso. 1 Todava estamos en la consulta Todos los alumnos. 2 Despliega el Botn de Office y selecciona la opcin Guardar Como 3 Pnle a la nueva consulta el nombre Todos los cursos. De esta forma hemos creado una nueva consulta a partir de la anterior y estamos en esta (fjate en la barra de ttulo). 4 En la zona de tablas, haz doble clic sobre la relacin que une las dos tablas. En el cuadro de dilogo que se abra haz clic en el botn Propiedades de combinacin. Se abrir el cuadro de dilogo Propiedades de la combinacin.
5 Selecciona la opcin Incluir TODOS los registros de 'Cursos' y slo aquellos registros de 'Alumnado' donde los campos combinados sean iguales. 6 Pulsa el botn Aceptar para cerrar el cuadro de dilogo. Observa que ahora la lnea aparece como una flecha que sale de la tabla Cursos, esto te indica que la consulta incluir todos los registros de Cursos. 7 Haz clic en el botn Ejecutar cursos que no tienen alumnos. para ver el resultado. Observa que ahora aparecen tambin los
8 Guarda la consulta haciendo clic en
y cirrala.
Ejercicio paso a paso. Consultas multitabla Objetivo. Practicar las operaciones de Crear, ejecutar y guardar una consulta multitabla.
Ejercicio 1. Crearemos una consulta a partir de dos tablas relacionadas. La consulta contendr como datos los apellidos del alumnado, su poblacin y nombre del curso al cual asiste, pero de aquellos alumnos que sean de Valencia o bien aquellos que se encuentren en el curso de Ofimtica. 1 Abre la base de datos Clases.accdb de la carpeta Mis ejercicios. 2 Haz clic en el botn Diseo de Consulta en la pestaa Crear. A continuacin se abrir el cuadro Mostrar tabla. 3 Haz clic en la tabla Cursos, quedar as seleccionada. 4 Haz clic en el botn Agregar. Observa que aparece la tabla Cursos en la zona de tablas de la ventana diseo. 5 Haz clic en la tabla Alumnado, quedar as seleccionada. 6 Haz clic en el botn Agregar. Observa que aparece la tabla Alumnado en la zona de tablas de la ventana diseo. 7 Pulsa el botn Cerrar para cerrar el cuadro de dilogo. Observa que las tablas aparecen combinadas ya que tienen una relacin definida en la ventana Relaciones. Como estn unidas por el campo Codigo Curso, se formarn registros con el alumno junto con los datos del curso en el
que est matriculado. 8 Rellena la rejilla QBE de forma que nos quede as:
Observa como los criterios se encuentran en dos filas diferentes por lo tanto sacar aquellos que sean de Valencia O aquellos que estn matriculados en un curso de Ofimtica. 9 Haz clic en el botn Ejecutar para ver el resultado.
10 Cierra la consulta, como es la primera vez que la guardas te pedir un nombre, ponle Alumnos de Ofimtica o Valencia.
Ejercicio 2. Crearemos una consulta para saber los datos de todos los alumnos que estn en Alumnado y el nombre del curso en el que est matriculado cada uno. 1 Abre la base de datos Clases.accdb de la carpeta Mis ejercicios si no la tienes abierta. 2 Haz clic en el botn Diseo de Consulta en la pestaa Crear. A continuacin se abrir el cuadro Mostrar tabla. 3 Haz clic en la tabla Cursos, quedar as seleccionada. 4 Haz clic en el botn Agregar. Observa que aparece la tabla Cursos en la zona de tablas. 5 Haz clic en la tabla Alumnado, quedar as seleccionada. 6 Haz clic en el botn Agregar. Observa que aparece la tabla Alumnado en la zona de tablas. 7 Pulsa el botn Cerrar para cerrar el cuadro de dilogo. Observa que las tablas aparecen relacionadas ya que tienen una relacin definida en la ventana de relaciones. Como estn unidas por el campo Codigo Curso, se formarn registros con el alumno junto con los datos del curso en el que est matriculado.
8 Rellena la rejilla QBE de forma que nos quede as:
Con la primera columna indicamos que queremos todos los campos de Alumnado y con la segunda columna, el nombre del curso asignado al alumno. 9 Haz clic en el botn Ejecutar para ver el resultado.
Observa que no salen todos los alumnos, faltan los alumnos 4, 5, 6, y 7 porque estos alumnos no tienen valor en su campo Curso. En esta consulta slo aparecen los alumnos que tienen un Curso que existe en la tabla Cursos.
Vamos a cambiar la consulta para que aparezcan todos los alumnos. 1 En la zona de tablas, haz doble clic sobre la lnea que une las dos tablas. En el cuadro de dilogo que se abra haz clic en el botn Propiedades de combinacin. Se abrir el cuadro de dilogo Propiedades de la combinacin. 2 Selecciona la opcin Incluir TODOS los registros de 'Alumnado' y slo aquellos registros de 'Cursos' donde los campos combinados sean iguales. 3 Pulsa el botn Aceptar para cerrar el cuadro de dilogo. Observa que ahora la relacin aparece como una flecha que sale de la tabla Alumnado, esto te indica que la consulta incluir todos los registros de Alumnado. 4 Haz clic en el botn Ejecutar para ver el resultado. Observa que ahora aparecen los alumnos 4, 5, 6, y 7 pero sin nombre de curso porque no tienen. 5 Guarda la consulta con el nombre Todos los alumnos pero no salgas de ella.
Crearemos otra consulta a partir de la anterior para que aparezcan ahora todos los cursos y los alumnos asignados a cada curso.
1 Todava estamos en la consulta Todos los alumnos. 2 Despliega el Botn de Office y selecciona la opcin Guardar Como 3 Pnle a la nueva consulta el nombre Todos los cursos. De esta forma hemos creado una nueva consulta a partir de la anterior y estamos en esta (fjate en la barra de ttulo). 4 En la zona de tablas, haz doble clic sobre la relacin que une las dos tablas. En el cuadro de dilogo que se abra haz clic en el botn Propiedades de combinacin. Se abrir el cuadro de dilogo Propiedades de la combinacin. 5 Selecciona la opcin Incluir TODOS los registros de 'Cursos' y slo aquellos registros de 'Alumnado' donde los campos combinados sean iguales. 6 Pulsa el botn Aceptar para cerrar el cuadro de dilogo. Observa que ahora la lnea aparece como una flecha que sale de la tabla Cursos, esto te indica que la consulta incluir todos los registros de Cursos. 7 Haz clic en el botn Ejecutar cursos que no tienen alumnos. para ver el resultado. Observa que ahora aparecen tambin los
8 Guarda la consulta haciendo clic en
y cirrala.
Ejercicio paso a paso. Consultas referencias cruzadas Objetivo. Practicar las operaciones para crear una consulta de referencias cruzadas.
Ejercicio 1. Vamos a crear una tabla de doble entrada que nos indique de cada curso, cuntos alumnos tenemos de cada poblacin. Primero tenemos que pensar en cul ser la forma ms prctica de mostrar los datos, podramos poner una fila por poblacin y una columna por curso, o al revs, una fila por curso y una columna por poblacin. En nuestro caso tenemos pocas poblaciones y no preveemos que esto cambie mientras que el nmero de cursos puede ser mayor por lo que elegiremos la distribucin una fila por curso y una
columna por poblacin. 1 Abre la base de datos Clases.accdb de la carpeta Mis ejercicios. 2 Haz clic en el botn Asistente para Consultas en la pestaa Crear. Selecciona Asist. consultas de tabla ref.cruzadas del cuadro de dilogo que aparece. Y pulsa Aceptar. Aparece la primera del asistente donde indicaremos el origen de datos. 3 Elige la tabla Alumnado. Toda la informacin que necesitamos est en esta tabla. Si quisieras sacar el ttulo del curso en vez del cdigo, entonces previamente deberas haber creado una consulta para obtener los alumnos con los datos de su curso (combinando las dos tablas) y despus elegiras esta consulta como origen de la que estamos creando ahora. 4 Pulsa el botn Siguiente. Aparecer la ventana para introducir el encabezado de filas. 5 Haz clic en el campo Curso para seleccionarlo. 6 Haz clic en el botn , observa el ejemplo que tienes en la ventana.
7 Haz clic otra vez en el botn , observa que el campo que estaba seleccionado pasa tambin a la lista de la derecha, como ha sido un error lo volvemos a pasar a la izquierda. 8 Haz clic en el botn , ahora slo debes tener en la lista de la derecha el campo Curso.
9 Pulsa el botn Siguiente. Aparecer la ventana para introducir el encabezado de columnas. 10 Haz clic en el campo Poblacion para seleccionarlo. Observa como el ejemplo va tomando forma. 11 Pulsa el botn Siguiente. Aparecer la ventana para definir el valor que aparecer en las celdas centrales. Nosostros queremos contar los alumnos. 12 Haz clic en el campo Codigo Alumnado y clic en la funcin Cuenta. 13 Pulsa el botn Siguiente. Aparecer la ventana para introducir el nombre de la consulta. 14 Escribe Alumnos por grupo y poblacion. 15 Pulsa el botn Finalizar. Aparece el resultado de la consulta. Si te aparece una columna con el
encabezado <>, esta representa los alumnos que no tienen valor en el campo Poblacion. 16 Cierra la consulta.
Ejercicio paso a paso. Consultas creacin de tabla Objetivo. Practicar las operaciones de Crear consultas de creacin de tablas.
Ejercicio 1. Vamos a crear una consulta para crear una nueva tabla con nuestros alumnos de Valencia. 1 Abre la base de datos Clases.accdb de la carpeta Mis ejercicios. 2 Haz clic en el botn Diseo de consulta de la pestaa Crear. A continuacin se abrir el cuadro Mostrar tabla. 3 Haz clic en la tabla Alumnado, quedar as seleccionada si no lo estaba antes. 4 Haz clic en el botn Agregar. 5 Pulsa el botn Cerrar para cerrar el cuadro de dilogo ya que la consulta se va a basar slo en la tabla Alumnado. Vamos a aadir todos los campos. 6 Haz doble clic sobre el campo alumnado.* para seleccionar de golpe todos los campos. 7 Haz doble clic sobre el campo Poblacion para aadirlo a la rejilla para poder poner la condicin de seleccin. 8 En la fila Criterios: escribe Valencia para formar la condicin poblacion = 'Valencia'. 9 Haz clic en la casilla de verificacin de la fila Mostrar de la columna Poblacion para que no aparezca dos veces la poblacin (ya viene incluida en alumnado.*). Ya tenemos la consulta que obtiene los datos a grabar en la nueva tabla. 10 Haz clic en el botn Crear Tabla de la pestaa Diseo. 11 Escribe el nombre de la nueva tabla Tabla alumnos Valencia. Recuerda que no puedes tener
una consulta con el mismo nombre. 12 Pulsa el botn Aceptar. 13 Haz clic en el botn Vista Hoja de datos de la pestaa Inicio para comprobar los datos que se grabarn. 14 Haz clic en el botn Ejecutar para crear la nueva tabla.
15 Cierra la consulta ponindole el nombre Crear alumnos de Valencia.
Ejercicio paso a paso. Consultas de actualizacin Objetivo. Practicar las operaciones de Crear consultas de actualizacin.
Ejercicio 1. Despus de analizar los resultados de cursos anteriores la empresa decide aumentar en un diez por cien el nmero de horas de todos los cursos. 1 Abre la base de datos Clases.accdb de la carpeta Mis ejercicios si no la tienes abierta. 2 Haz clic en el botn Diseo de consulta de la pestaa Crear. 3 Haz clic en la tabla Cursos. 4 Haz clic en el botn Agregar. 5 Pulsa el botn Cerrar para cerrar el cuadro de dilogo. Ya tenemos la ventana diseo con la tabla aadida, vamos ahora a aadir los campos que nos hacen falta (los que queremos actualizar y los que necesitamos para incluir criterios de seleccin, en nuestro ejercicio queremos actualizar todos los cursos por lo que no pondremos criterios de seleccin), aadiremos solamente nhoras. 6 Haz doble clic sobre el campo nhoras. 7 Haz clic en el botn Actualizar de la pestaa Diseo. 8 En la fila Actualizar a: escribe [nhoras]*1,1 o si lo prefieres [nhoras] + ([nhoras]*10/100). Sobre todo fjate que al pulsar Intro Access no aada comillas a la expresin, si lo hace quiere decir que no calcular el resultado de la expresin sino que lo ha entendido como un valor de
texto. 9 Haz clic en el botn Ejecutar para actualizar.
10 Cierra la consulta ponindole el nombre Subir 10 por cien.
Ejercicio 2. Ahora hay que aumentar en 2 horas los cursos de Informtica. Hay que aadir una condicin para que actualice slo los cursos de Informtica. Podramos partir de la consulta anterior, pero partiremos de cero para practicar ms. 1 Abre la base de datos Clases.accdb de la carpeta Mis ejercicios si no la tienes abierta. 2 Haz clic en el botn Diseo de consulta de la pestaa Crear. 3 Haz clic en la tabla Cursos. 4 Haz clic en el botn Agregar. 5 Pulsa el botn Cerrar para cerrar el cuadro de dilogo. 6 Haz doble clic sobre el campo nhoras es el campo que queremos actualizar. 7 Haz doble clic sobre el campo Nombre curso es el campo que vamos a utilizar en la condicin de seleccin. 8 Escribe Informtica en la fila Criterios: de esta columna para actualizar slo los cursos de Informtica. 9 Haz clic en el botn Actualizar de la pestaa Diseo. 10 En la fila Actualizar a: escribe [nhoras] + 2 . Sobre todo fjate que al pulsar Intro Access no aada comillas a la expresin, si lo hace quiere decir que no calcular el resultado de la expresin sino que lo ha entendido como un valor de texto. 11 Haz clic en el botn Ejecutar para actualizar.
12 Cierra la consulta ponindole el nombre Actualizar cursos informtica.
Ejercicio paso a paso. Consultas de datos anexados
Objetivo. Practicar las operaciones de Crear consultas de datos anexados.
Ejercicio 1. Aadir a la tabla Cursos los cursos de la tabla Nuevos cursos que te proporcionamos en la base de datos AULACLIC_CLASES de la carpeta ejercicios. Para eso primero debers copiar esta base de datos a la carpeta Mis ejercicios de tu disco duro. 1 Abre la base de datos AULACLIC_CLASES.accdb de la carpeta Mis ejercicios. 2 Haz clic en el botn Diseo de consulta de la pestaa Crear. 3 Haz clic en la tabla Nuevos Cursos. Siempre empezamos por definir el origen de datos, vamos a coger los cursos de la tabla Nuevos cursos. 4 Haz clic en el botn Agregar. 5 Pulsa el botn Cerrar para cerrar el cuadro de dilogo. Ya tenemos la ventana diseo con la tabla aadida, vamos ahora a aadir los campos que nos hacen falta (los que queremos insertar y los que necesitamos para incluir criterios de seleccin, en nuestro ejercicio queremos insertar todos los cursos por lo que no pondremos criterios de seleccin). 6 Haz doble clic sobre el campo nuevos cursos.* para seleccionar de golpe todos los campos. Lo podemos hacer porque los campos de la tabla Nuevos cursos estn en el mismo orden que los campos de la tabla Cursos. 7 Haz clic en el botn Anexar de la pestaa Diseo. 8 Escribir el nombre de la tabla donde queremos insertar las filas Cursos. 9 Como la tabla Cursos se encuentra en la base de datos Clases.accdb, selecciona la opcin Otra base de datos: y pulsa Examinar... aparecer el cuadro de dilogo para buscar en el rbol de carpetas, busca la carpeta Mis ejercicios y haz doble clic sobre el nombre clases.accdb. En el cuadro Nombre de archivo: debe aparecer el de la base de datos que has seleccionado. 10 Haz clic en el botn Aceptar para volver a la ventana Diseo de consulta. 11 En la fila Anexar a: observa que Access ha puesto automticamente cursos.* (todos los campos de la tabla Cursos). 12 Haz clic en el botn Vista Hoja de datos de la pestaa Inicio para comprobar los datos que se
insertarn. 13 Haz clic en el botn Ejecutar para insertar los registros.
14 Cierra la consulta ponindole el nombre Aadir nuevos cursos.
Ejercicio paso a paso. Consultas de eliminacin Objetivo. Practicar las operaciones de Crear una consulta de eliminacin.
Ejercicio 1. Vamos a crear una consulta para eliminar los cursos que aadimos en el ejercicio anterior (tienen todos un cdigo mayor que 2000). 1 Abre la base de datos Clases.accdb de la carpeta Mis ejercicios si no la tienes abierta. 2 Haz clic en el botn Diseo de consulta de la pestaa Crear. 3 Haz clic en la tabla Cursos. 4 Haz clic en el botn Agregar. 5 Pulsa el botn Cerrar para cerrar el cuadro de dilogo. Ya tenemos la ventana diseo con la tabla aadida, vamos ahora a aadir los campos que nos hacen falta para definir los criterios de seleccin de los registros a eliminar. 6 Haz doble clic sobre el campo Codigo Curso. 7 Escribe en la fila Criterio > 2000. 8 Haz clic en el botn Eliminar de la pestaa Diseo. 9 En la fila Eliminar: observa que Access ha puesto Donde 10 Haz clic en el botn Vista Hoja de datos de la pestaa Inicio para comprobar las filas que se borrarn (slo veremos el cdigo de los cursos pero se borrar la fila entera). 11 Haz clic en el botn Ejecutar para borrar los registros.
12 Cierra la consulta ponindole el nombre Eliminar cursos.
Ejercicio paso a paso. Crear controles en un formulario. Objetivo. Saber crear controles en los formularios.
Ejercicio 1. Abrir la base de datos Clases.accdb que se encuentra en la carpeta Mis ejercicios. Vamos a modificar el diseo del formulario Alumnos en columnas. 1 Haz clic derecho sobre el formulario Alumnos en columnas en el Panel de Exploracin. 2 Selecciona la opcin del men contextual.
Primero aadiremos un cuadro de texto. Vamos a aadir en el encabezado del formulario la fecha de hoy. Para ello debemos aadir un cuadro de texto ya que contendr un valor variable. 1 Haz clic sobre el botn de la pestaa Diseo.
2 Posiciona el puntero del ratn en el lugar donde quieres poner la fecha, pulsa el botn izquierdo del ratn y sin soltarlo arrastra el ratn dejando el control de un tamao apropiado, luego suelta el botn. Si est activado el icono aparecer el asistente. Para este punto, desactvalo.
3 Haz clic dentro del control y escribe = fecha() , fecha() es una funcin que devuelve la fecha del sistema. Tenemos que poner el signo = para que Access sepa que lo que viene a continuacin es una funcin o una expresin que tiene que calcular. Ahora quitaremos la etiqueta del control ya que no hace falta y carga ms nuestro formulario. 4 Haz clic sobre la etiqueta. 5 Pulsa la tecla DEL o SUPR.
Ejercicio 2. Ahora vamos a aadir un cuadro combinado para introducir el cdigo de curso mediante una
lista desplegable, y para poder elegir el curso por su nombre aunque despus guardemos en la tabla Alumnado el cdigo de curso no el nombre. 1 Asegrate que el botn Asistentes para controles de la pestaa Diseo est activado (debe aparecer el fondo naranja). Si no lo est haz clic sobre l, aparecer activado. 2 Haz clic sobre el botn .
3 Posiciona el puntero del ratn en el lugar donde quieres poner el control, pulsa el botn izquierdo del ratn y sin soltarlo arrastra el ratn dejando el control de un tamao apropiado, luego suelta el botn. Como tenemos el botn Asistentes para controles activado se abrir la ventana del asistente. 4 Elige la opcin Deseo que el cuadro combinado busque los valores en una tabla o consulta. 5 Pulsa el botn Siguiente. 6 Elige la tabla Cursos ya que queremos que en la lista aparezcan todos los cursos creados en esa tabla. 7 Pulsa el botn Siguiente. Se abre la siguiente ventana. Vamos a elegir tres campos, el cdigo de curso, el nombre del curso y el n de horas. 8 En la lista de la izquierda estar resaltado el primer campo (Codigo curso), haz clic sobre el botn y el campo pasar a la derecha. 9 Haz clic otra vez sobre el botn 10 Haz clic otra vez sobre el botn 11 Pulsa el botn Siguiente. 12 En la siguiente ventana podemos elegir un campo para que se ordene. Elige Nombre Curso para que se ordene alfabticamente, y pulsa Siguiente. En la siguiente ventana podemos variar el ancho de las columnas de la lista. La lista puede visualizar varias columnas pero cuando seleccionamos una fila de la lista podremos recoger el valor de una sola columna, esa es la columna clave. En nuestro ejemplo queremos que en la lista aparezca el nombre del curso y el n de horas para que le sea ms fcil al usuario elegir el curso, pero slo se recoger el cdigo del curso para colocarlo en el campo Curso de Alumnado por lo que la columna clave es la que contiene Codigo curso. 13 Quita la marca de la opcin Ocultar la columna clave. Vers que aparece la columna Codigo y el campo nombre curso pasar a la derecha. para pasar tambin el campo nhoras.
curso. 14 Vuelve a marcar la opcin porque no queremos que aparezca en la lista. 15 Haz ms ancha la columna del nombre de curso y ms estrecha la de n de horas. 16 Pulsa el botn Siguiente. 17 Selecciona la opcin Almacenar el valor en el campo:. 18 Elige de la lista desplegable que aparece a la derecha de la opcin el campo Curso. De esta forma cuando el usuario seleccione una fila de la lista, el cdigo del curso correspondiente a esa fila se almacenar en el campo Curso de la tabla Alumnado. 19 Pulsa el botn Siguiente. 20 Cambia si quieres el ttulo de la etiqueta. 21 Pulsa el botn Finalizar. Veamos el resultado: 22 Haz clic sobre el botn de Vistas para pasar a la Vista Formulario y ver el resultado. 23 Asigna a los alumnos los cdigos de cursos que te indicamos a continuacin.
Codigo Curso Alumnado 1 2 3 4 5 Informtica Informtica Ingls Internet Internet
Observamos que le falta a la lista un encabezado, vamos a aadrselo. 1 Vuelve a la Vista Diseo haciendo clic sobre el botn de Vistas en la pestaa Inicio.
2 Selecciona el cuadro combinado haciendo clic sobre l. 3 Abre el cuadro Propiedades haciendo clic en el botn Diseo. de la pestaa
4 Busca la propiedad Encabezado de columnas y ponla a S haciendo doble clic sobre ella por ejemplo. 5 Haz clic sobre el botn de Vistas de la pestaa Inicio para pasar a la Vista Formulario y ver el resultado. 6 Despliega el cuadro combinado y observa que ahora aparece un encabezado con el nombre de los campos que forman las columnas.
Ejercicio 3. Vamos a aadir un control cuadro de lista tambin para el campo Curso para ver la diferencia entre un cuadro de lista y un cuadro combinado. 1 Asegrate que el botn Asistentes para controles de la pestaa Diseo est activado (debe aparecer sobre fondo naranja). Si no lo est haz clic sobre l, aparecer activado. 2 Haz clic sobre el botn .
3 Posiciona el puntero del ratn en el lugar donde quieres poner el control, pulsa el botn izquierdo del ratn y sin soltarlo arrastra el ratn dejando el control de un tamao apropiado, luego suelta el botn. Como tenemos el botn Asistentes para controles activado se abrir la ventana del asistente. 4 Elige la opcin Deseo que el cuadro de lista busque los valores en una tabla o consulta. 5 Pulsa el botn Siguiente. 6 Elige la tabla Cursos ya que queremos que en la lista aparezcan todos los cursos creados en esa tabla. 7 Pulsa el botn Siguiente. Se abre la siguiente ventana. Vamos a elegir tres campos, el cdigo de curso, el nombre del curso y el n de horas. 8 En la lista de la izquierda estar resaltado el primer campo (Codigo curso), haz clic sobre el
botn
y el campo pasar a la derecha. y el campo nombre curso pasar a la derecha. para pasar tambin el campo nhoras.
9 Haz clic otra vez sobre el botn 10 Haz clic otra vez sobre el botn 11 Pulsa el botn Siguiente.
12 En la siguiente ventana podemos elegir un campo para que se ordene. Elige Nombre Curso para que se ordene alfabticamente, y pulsa Siguiente. En la siguiente ventana podemos variar el ancho de las columnas de la lista. La lista puede visualizar varias columnas pero cuando seleccionamos una fila de la lista podremos recoger el valor de una sola columna, esa es la columna clave. En nuestro ejemplo queremos que en la lista aparezca el nombre del curso y el n de horas para que le sea ms fcil al usuario elegir el curso, pero slo se recoger el cdigo del curso para colocarlo en el campo Curso de Alumnado por lo que la columna clave es la que contiene Codigo curso. 13 Quita la marca de la opcin Ocultar la columna clave. Vers que aparece la columna Codigo curso. 14 Vuelve a marcar la opcin porque no queremos que aparezca en la lista. 15 Haz ms ancha la columna del nombre de curso y ms estrecha la de n de horas. 16 Pulsa el botn Siguiente. 17 Selecciona la opcin Almacenar el valor en el campo:. 18 Elige de la lista desplegable que aparece a la derecha de la opcin el campo Curso. De esta forma cuando el usuario seleccione una fila de la lista, el cdigo del curso correspondiente a esa fila se almacenar en el campo Curso de la tabla Alumnado. 19 Pulsa el botn Siguiente. 20 Cambia si quieres el ttulo de la etiqueta. 21 Pulsa el botn Finalizar. Veamos el resultado: 22 Haz clic sobre el botn de Vistas para pasar a la Vista Formulario y ver el resultado.
23 Asigna a los alumnos los cdigos de cursos que te indicamos a continuacin. Codigo Curso Alumnado 6 7 8 9 10 Animacin Animacin Ingls Informtica Animacin
Guarda el formulario, y lo utilizaremos en el siguiente ejercicio. Ejercicio paso a paso. Modificar el diseo de los controles Objetivo. Saber modificar el diseo de formularios.
Abrir la base de datos Clases.accdb que se encuentra en la carpeta Mis ejercicios. Vamos a modificar el diseo del formulario Alumnos en columnas. 1 Haz clic derecho sobre el formulario Alumnos en columnas en el Panel de Exploracin. 2 Selecciona la opcin del men contextual.
Primero cambiaremos el tamao de uncontrol. 1 Haz clic sobre el control que creamos en el ejercicio anterior, donde se muestra la fecha de hoy, quedar seleccionado. 2 Mueve el ratn sobre el controlador de tamao que se encuentra en el lateral derecho del
control hasta que el puntero tome la forma 3 Manteniendo pulsado el botn del ratn, arrstralo hacia la derecha, estars ampliando el control. 4 Prueba lo mismo pero con los otros controladores de tamao hasta dejar el campo del tamao que quieras.
Vamos a quitar un control, quitaremos el campo Curso. 1 Haz clic sobre el control correspondiente al cdigo de curso, se seleccionar. 2 Pulsa la tecla DEL o SUPR. Desaparece el control y la etiqueta que tena asociada.
Por ltimo practicaremos la opcin Autoformato. Tenemos dos formularios uno lo creamos con el estilo Oficina y el otro con el estilo Fundicin, esto no es muy recomendable en una aplicacin ya que las pantallas deben ser todas homogneas, por lo que vamos a dejar los dos formularios con el estilo Fundicin. 1 Posicinate en la vista diseo del formulario Alumnos en columnas si no lo ests. 2 Haz clic en la esquina superior izquierda del rea de diseo para seleccionar el formulario. 3 Pulsa el botn Autoformato de la pestaa Organizar. 4 Elige de la lista el estilo Fundicin. 5 Pulsa el botn Aceptar. As de sencillo hemos cambiado el estilo del formulario.
Guarda el formulario. Ejercicio paso a paso. Crear subformularios Objetivo. Practicar la creacin de formularios con subformularios incluidos.
Vamos a crear un formulario que permita visualizar en cada pantalla los datos de un curso y la lista de los alumnos matriculados en ese curso. De tal forma que cuando pase al siguiente curso aparezcan los alumnos de ese nuevo curso. En este caso necesitaremos un formulario para sacar la lista de los alumnos, este lo definiremos con distribucin tabular para que aparezcan varias filas con los datos de un alumno en cada fila. Tambin necesitaremos un formulario para visualizar los cursos, en este caso como queremos un curso por pantalla lo definiremos con distribucin en columnas. Y despus aadiremos a este formulario un subformulario basado en el formulario de alumnos tabular que habremos creado. El formulario final tendr ms o menos este aspecto:
Primero hay que empezar por crear el formulario que pondremos dentro del otro (el subformulario). 1 Haz clic en la opcin Asistente para formularios que se mostrar al desplegar el botn de Ms formularios de la pestaa Crear.
2 En la primera pantalla del asistente elige en el cuadro Tabla/consulta la tabla Alumnado.
3 Haz clic sobre el botn 4 Haz clic sobre el botn 5 Haz clic sobre el botn
para aadir Codigo Alumnado. para aadir Nombre Alumnado. para aadir Apellidos Alumnado.
6 Haz clic sobre el campo Curso de la lista de la izquierda para seleccionarlo. 7 Haz clic sobre el botn al formulario. para aadirlo a la lista de la derecha. No aadiremos ms campos
8 Haz clic sobre el botn Siguiente para ir al siguiente paso del asistente. 9 Deja activada la opcin Tabular como distribucin del formulario. 10 Haz clic sobre el botn Siguiente. 11 Deja la opcin Viajes como estilo del formulario. 12 Haz clic sobre el botn Siguiente. 13 Escribe como ttulo alumnos de un curso. 14 Haz clic sobre el botn Finalizar. 15 Cierra el formulario.
Ahora vamos a utilizar el asistente para crear la primera parte del formulario de cursos, la referente al curso. 1 Haz clic en la opcin Asistente para formularios que se mostrar al desplegar el botn de Ms formularios de la pestaa Crear.
2 En la primera pantalla del asistente elige en el cuadro Tabla/consulta la tabla Cursos. 3 Haz clic sobre el botn para aadir todos los campos al formulario.
4 Haz clic sobre el botn Siguiente para ir al siguiente paso del asistente. 5 Dejar activada la opcin En columnas como distribucin del formulario.
6 Haz clic sobre el botn Siguiente. 7 Deja la opcin Viajes como estilo del formulario. 8 haz clic sobre el botn Siguiente. 9 Escribe como ttulo Cursos con alumnos. 10 Haz clic sobre el botn Finalizar.
Ahora moveremos los campos Fecha Inicio, Fecha Final para dejarlos a la derecha de los dems campos y ampliaremos la seccin Detalle para aadir despus el subformulario. 1 Pulsa el botn Quitar el diseo para poder modificar el diseo actual.
2 Selecciona los dos campos manteniendo la techa Maysculas pulsada mientras haces clic sobre ellos. 3 Cuando aparecen las flechas en el cursor pulsa el botn izquierdo del ratn y sin soltarlo arrastra los controles hasta donde quieras. 4 Para ampliar la seccin Detalle mueve el ratn por el borde inferior de la seccin detalle hasta que el puntero del ratn tome la forma .
5 Arrastra el puntero hacia bajo para ampliar la seccin para que quepa el subformulario. 6 No estara de ms guardar los cambios por si acaso, haz clic en el botn .
Ahora aadiremos el subformulario. 1 Haz clic sobre el botn Subformulario en la pestaa Diseo.
2 Posiciona el puntero del ratn en el lugar donde quieres que quede la esquina izquierda superior del subformulario, pulsa el botn izquierdo del ratn y sin soltarlo arrstra el ratn dejando el control de un tamao apropiado, luego suelta el botn. Empezar el asistente para subformularios. 3 En la primera pantalla del asistente haz clic en el nombre del formulario alumnos de un curso (el formulario que creamos antes) vers que el botn de la opcin Usar un formulario existente se activa automticamente. Podramos no haber definido el formulario alumnos de un curso
previamente y haber elegido la opcin Usar tablas y consultas existentes, pero esta forma nos deja menos libertad a la hora de definir el subformulario. 4 Pulsa el botn Siguiente. 5 En la Siguiente ventana podemos definir como se relacionan los formularios. Deja la opcin seleccionada y pulsa Siguiente. 6 Escribe como nombre del subformulario subformulario alumnos. Este es el nombre del control subformulario que tienes en el formulario. Ahora quitaremos la etiqueta del control ya que no hace falta y recarga ms nuestro formulario. 7 Pulsa el botn Finalizar. 8 Haz clic en el botn de Vistas para ver el resultado en la Vista Formulario. Como las dos tablas estn relacionadas por el cdigo de curso, Access automticamente ha enlazado el subformulario con el formulario por ese campo con lo cual en el subformulario slo aparecen los alumnos que tienen asignado el cdigo de curso del curso activo en el formulario principal. Tienes dos barras de desplazamiento por los registros, la ms externa corresponde al formulario por lo que te permite moverte por los registros del formulario (los cursos), y la otra es del subformulario por lo que te permite recorrer los alumnos pero slo los del mismo curso. 9 Haz clic en el botn de la barra ms externa vers que cambias de curso y al mismo tiempo aparecen los alumnos de ese curso. 10 Haz clic en el botn de la barra ms interna vers que no cambias de curso y s pasa al alumno siguiente dentro del mismo curso aunque tengas ms alumnos, estos no los ves.
Ejercicio paso a paso. Ajustar el tamao y alinear controles. Objetivo. Practicar las opciones de ajustar tamao y alinear controles en el diseo de formularios.
Ahora modificaremos el diseo del formulario Cursos tabular. 1 Busca el formulario Cursos tabular haz clic derecho sobre l.
2 Selecciona la opcin
en el me contextual.
Como vamos a ampliar algunos controles primero separaremos ms los campos para poder trabajar con ms comodidad. 3 Para poder modificar la posicin de los controles, primero pulsa Quitar .
4 Selecciona todos los controles haciendo clic en una de las esquinas del formulario y arrastrando el ratn sin soltar el botn hasta haber seleccionado todos los controles en pantalla. 5 Haz clic en el botn Aumentar espacio horizontal en la pestaa de Organizar.
6 Realiza el paso 5 varias veces para dejar bastante espacio entre cada campo. Ahora, vamos a ajustar las etiquetas de los campos Codigo curso, y fechas al contenido. Podramos seleccionar cada uno y ampliarlo utilizando los controladores de tamao, pero hay una forma ms rpida. 7 Haz clic sobre la etiqueta de Codigo curso, se seleccionar. 8 Pulsa la tecla Maysculas y sin soltarla haz clic sobre la etiqueta Fecha Inicio y Fecha Final, quedarn las tres etiquetas seleccionadas. 9 Haz clic en el botn Ajustar Tamao al contenido Vers que las etiquetas se han hecho ms estrechas. Ahora observamos que las etiquetas de las fechas son ms estrechas que los controles que van a contener las fechas, vamos a dejarlos del mismo ancho: Vamos a seleccionar la etiqueta de una fecha y su cuadro de texto a la vez. 10 Muve el ratn por la seccin Detalle por debajo del cuadro de texto correspondiente al cdigo de curso hasta que el puntero tome la forma . 11 Pulsa el botn izquierdo del ratn y sin soltarlo meve el ratn hacia arriba, vers que se va dibujando un rectngulo segn mueves el ratn, cuando el rectngulo toque los dos controles que quieres seleccionar suelta el botn del ratn vers que desaparece el rectngulo y se han seleccionado los controles. Esta es una forma muy rpida y cmoda de seleccionar varios controles contiguos. 12 A continuacin haz clic en el botn Ajustar al ms estrecho . .
Ahora los dos controles tienen el mismo ancho pero no quedan alineados. No quites la seleccin. 13 Haz clic en el botn Alinear a la izquierda .
Ahora los dos controles han quedado perfectamente alineados. 14 Reptelo para la otra fecha.
Ahora ajustaremos el alto de todos los campos de la lnea de detalle. 15 Mueve el ratn por la parte izquierda de la seccin detalle hasta que el puntero tome la forma . 16 Haz clic y se seleccionarn todos los controles de la lnea. 17 A continuacin haz clic en el botn Ajustar al ms alto Ahora todos los controles tienen el mismo alto. 18 Haz clic en el botn Alinear en la parte superior . .
Ahora los dos controles han quedado perfectamente alineados. 19 Cierra el formulario guardando los cambios.
Ejercicio paso a paso. Crear informes con el asistente Objetivo. Saber crear informes con el asistente.
Abrir la base de datos Clases.accdb que se encuentra en la carpeta Mis ejercicios. Vamos a crear primero un informe para la visualizacin de los datos de la tabla Alumnado, para ello utilizaremos el asistente para informes: 1 Haz clic en el botn Asistente para informes en la pestaa Crear. 2 En la primera pantalla del asistente elige en el cuadro Tabla/consulta la tabla Alumnado.
3 Haz clic sobre el botn
para aadir todos los campos al informe.
4 Haz clic sobre el botn Siguiente para ir al siguiente paso del asistente. 5 Haz clic sobre el campo Curso del informe para seleccionarlo. 6 Haz clic sobre el botn para quitar el campo.
7 Haz clic en el campo fecha nacimiento para seleccionar el campo. 8 Haz clic sobre el botn para agrupar por fecha de nacimiento.
Como hemos elegido un campo de tipo Fecha/Hora el asistente agrupa por mes, vamos a cambiar esa opcin y vamos a definir una agrupacin por ao de nacimiento: 9 Haz clic sobre el botn .
10 Despliega el cuadro Intervalos de agrupamiento del campo fecha nacimiento. 11 Elige la opcin Ao. 12 Haz clic sobre el botn Aceptar. Volvemos a la ventana del asistente. 13 Haz clic sobre el botn Siguiente. Ahora vamos a hacer que los alumnos del mismo ao aparezcan ordenados por apellidos: 14 Despliega el cuadro 1 correspondiente al primer campo de ordenacin. 15 Elige el campo Apellidos alumnado. 16 Haz clic sobre el botn Siguiente. 17 Deja activada la opcin En pasos como distribucin del informe. 18 Marca la opcin para poner el informe en Vertical y que quepan los controles. 19 Haz clic sobre el botn Siguiente. 20 Elige la opcin que ms te guste como estilo del informe. 21 Haz clic sobre el botn Siguiente.
22 Escribe como ttulo listado de alumnos. 23 Haz clic sobre el botn Finalizar. 24 Cierra el informe guardando los cambios.
Ejercicio paso a paso. Imprimir informes Objetivo. Saber imprimir informes y manejar las opciones de la ventana vista preliminar.
Abrir la base de datos Clases.accdb que se encuentra en la carpeta Mis ejercicios. Vamos a visualizar el resultado del informe que creamos en el ejercicio anterior. 1 Posicinate en el Panel de Exploracin. 2 Haz clic derecho sobre el informe Listado de alumno. 3 Selecciona la opcin 4 Prueba los botones , y en el men contextual. que tienes en la pestaa Vista preliminar.
5 Haz clic sobre el botn Cerrar.
Ahora vamos a cambiar opciones de impresin. 1 Posicinate en el Panel de Exploracin. 2 Haz clic derecho sobre el informe Listado de alumno. 3 Despliega el Botn de Office y elegimos la opcin Imprimir... se abrir el cuadro de dilogo Imprimir. 4 Cambia el nmero de copias. 5 Haz clic sobre el botn Aceptar.
Ejercicio paso a paso. Informes con grupos
Objetivo. Practicar el diseo de informes con niveles de agrupacin.
Abrir la base de datos Clases.accdb que se encuentra en la carpeta Mis ejercicios. Vamos a partir del informe creado en el primer ejercicio de esta unidad para despus cambiarlo desde la ventana Diseo de informes. 1 Haz clic derecho en el informe listado de alumnos en el Panel de Exploracin. 2 Selecciona la opcin informe. en el men contextual para entrar en la ventana Diseo de
3 Despliega el Botn de Office , y elige la opcin Guardar como.... 4 Escribe Alumnos por poblacion. 5 Haz clic en el botn Aceptar. Ahora vamos a cambiar la agrupacin, vamos a agrupar los alumnos por poblacin. 6 Haz clic sobre el botn de la pestaa de Diseo.
7 Mira como aparece un grupo con el campo Fecha nacimiento. 8 Despliega la lista del nombre y cambia Fecha nacimiento por el campo Poblacion. Fijate que el Encabezado Fecha nacimiento ha cambiado a Encabezado Poblacin. 9 Borra el contenido de la caja de texto del encabezado y escribe Poblacion. 10 Cierra el cuadro. 11 Haz clic sobre la opcin Vista preliminar en el Botn de Office Imprimir para ver el resultado. 12 Cierra la vista preliminar haciendo clic en el botn Cerrar. Ahora vamos a aadir una lnea de totales por poblacin. 14 Haz clic sobre el botn de la pestaa Diseo.
15 Haz clic en el vnculo Ms y selecciona la opcin con una seccin de pie en el deplegable correspondiente. Observa como se ha abierto una nueva seccin Pie de poblacion. 16 En esta seccin crea un control cuadro de texto. 17 Abre el cuadro Propiedades del control que has creado con el icono .
18 En la pestaa Datos en la propiedad Origen del control escribe = Cuenta([Codigo alumnado]). 19 En la propiedad Suma continua deja el valor No. No queremos que siga sumando cuando cambia de grupo. 20 Selecciona el control as definido y crea otro copindolo. (Lo seleccionas, Ctrl + C, Ctrl + V y mueve el nuevo a la derecha del primero) para que no se solapen) 21 En la propiedad Suma continua del nuevo control elige el valor Sobre todo. Este control me va decir cuntos alumnos llevo listados hasta ahora. 22 Hacer clic sobre la opcin Vista preliminar en el Botn de Office Imprimir para ver el resultado. 23 Cierra el informe guardando los cambios.
Ejercicio paso a paso. Etiquetas y Cuadros de Texto Objetivo. Practicar el uso de las propiedades de los controles. Abrir la base de datos Clases.accdb que se encuentra en la carpeta Mis ejercicios. Vamos a partir del formulario creado en el tema 11 llamado Alumnos en columnas. 1 Haz clic derecho sobre el formulario Alumnos en columnas en el Panel de Exploracin. 2 Selecciona la opcin formulario. en el men contextual para entrar en la ventana Diseo de
3 Despliega el Botn de Office , y elige la opcin Guardar como. 4 Escribe Alumnos en columnas mejorado. 5 Haz clic en el botn Aceptar. Ahora vamos a pasar a mejorar el aspecto del formulario. Primero eliminaremos el control
cuadro de lista de Curso pues ya tenemos un cuadro combinado que hace lo mismo. 6 Seleccinalo. 7 Pulsa la tecla SUPR. 8 Selecciona el cuadro de texto que muestra la fecha de hoy que aadimos en la parte superior y abre sus propiedades haciendo clic en el botn Propiedades en la pestaa de Diseo. 9 Seleciona la pestaa Todas para ver todas las propiedades. 10 En la propiedad Alineacin del texto selecciona Izquierda. 11 En la propiedad Estilo de los bordes selecciona Transparente. 12 En la propiedad Tamao de la fuente selecciona 12. 13 En la propiedad Fuente subrayada selecciona S. Ahora aadiremos un nuevo campo calculado. 14 Selecciona en el Cuadro de Controles el control Cuadro de texto. 15 Cambia el texto de su etiqueta para que se pueda leer Edad. Para ello haz clic sobre la etiqueta para editar su texto, o modifica directamente su propiedad Ttulo. 16 Haz clic dentro del cuadro de texto y escribe lo siguiente: =CEntero((Fecha()-[Fecha de nacimiento])/365). Esto calcular la diferencia entre la fecha de hoy (Fecha())y la fecha en la que naci el alumno ([Fecha de nacimiento]), lo que nos dar un resultado en das de la diferencia de ambos. Dividimos esos das entre 365 para saber a cuntos aos se corresponden, y finalemente utilizamos la funcion CEntero() para quedarnos con la parte entera de la divisin y no mostar el resultado con decimales. Recuerda que antes de introducir una frmula en un campo calculado debers escribir un signo igual (=) o sino Access no entender qu ests queriendo hacer. Tambin podras escribir el campo calculado directamente en la propiedad Origen del control, el resultado ser el mismo. 17 Selecciona de nuevo el campo de texto de fecha que habamos incluido en la cabecera del formulario. Vamos a hacer que no sea visible en pantalla. Queremos que este control slo sea visible cuando
se imprima el formulario. 18 Vuelve a abrir sus propiedades haciendo clic en el botn Propiedades 19 Cambia la propiedad Mostrar cuando a Slo al imprimir. 20 Haz clic sobre el botn de Vistas para ver el resultado. 21 Luego haz clic en la opcin Vista preliminar del Botn de Office Imprimir para ver el resultado que tendra el formulario en una pgina impresa. Observa que el control solamente se mostrar en la vista previa, y no en la visualizacin en pantalla. 22 Cierra el formulario guardando los cambios. .
Ejercicio paso a paso. El Control Grupo de opciones Objetivo. Practicar el uso del control Grupo de opciones.
Abrir la base de datos Clases.accdb que se encuentra en la carpeta Mis ejercicios. Vamos a modificar la tabla Cursos para aadirle un nuevo campo que poder modificar con un Grupo de opciones. 1 Haz clic derecho sobre la tabla Cursos en el Panel de Exploracin. 2 Selecciona la opcin en el men contextual.
3 Colcate en la primera fila en blanco en la columna Nombre del campo. 4 Escribe Nivel. 5 Pulsa la tecla TABULADOR, o posicinate con el ratn en la columna Tipo de datos. 6 Selecciona Nmero. 7 En la pestaa General que encontrars ms abajo selecciona Entero en la opcin Tamao del campo.
8 Guarda la tabla y cirrala. Ahora crearemos un formulario donde podremos elegir el Nivel del curso con un grupo de opciones. 9 Selecciona la tabla Cursos en el Panel de Exploracin. 10 Haz clic en el botn Formulario de la pestaa Crear para crear un formulario automticamente con la tabla seleccionada. Se abrir el formulario que acabamos de crear. Ahora lo modificaremos para que muestre lo que queremos. 11 Pulsa el botn de Vistas y selecciona la Vista Diseo para acceder a la vista de Diseo y modificar el formulario. 12 Selecciona el Cuadro de texto Nivel y elimnalo pulsando la tecla SUPR. 13 Asegrate de que el botn de Asistente para controles activado. 14 Selecciona el control Grupo de opciones . en la pestaa Diseo se encuentra
15 Dibuja el control sobre el formulario en la zona que prefieras. Se abrir el cuadro de dilogo Asistente para grupo de opciones. 16 Escribe Principiante y pulsa la tecla TABULADOR o posicinate con la ayuda del ratn en la siguiente fila. 17 Escribe Medio y pulsa la tecla TABULADOR o posicinate con la ayuda del ratn en la siguiente fila. 18 Escribe Avanzado y pulsa el botn Siguiente. 19 Vamos a hacer que la opcin por defecto sea Medio, seleccinala en el desplegable S, la opcin predeterminada es:. 20 Pulsa Siguiente. 21 Asegrate de que a la opcin Principiante le corresponde el valor 1, a Medio el valor 2 y a Avanzado el valor 3. En caso contrario cambia los valores para que se muestren de ese modo. 22 Pulsa Siguiente.
Ahora asociaremos el control Grupo de Opciones al campo de la tabla Cursos. 23 Selecciona la opcin Guardar el valor en este campo:. 24 En el desplegable selecciona el campo Nivel. 25 Pulsa Siguiente. 26 Selecciona el tipo de control de opcin que prefieras. En la izquierda del cuadro de dilogo se mostrar una previsualizacin. 27 Selecciona, tambin, el estilo de los controles de opcin. 28 Cuando hayas terminado pulsa el botn Siguiente. 29 Escribe Nivel en el ttulo del marco de opciones. 30 Pulsa Finalizar. 31 Recoloca los controles en el formulario si lo crees conveniente. 32 Pulsa el botn Vistas para ir a la Vista de Formulario. Observa cmo el formulario tiene un nuevo control que puede modificar. Navega por los campos y asgnale a cada registro un Nivel utilizando el control Grupo de opciones. 33 Cierra el formulario y gurdalo como Cursos con Nivel. 34 Haz doble clic sobre la tabla Cursos en el Panel de Exploracin. Observa como en el campo Nivel se han almacenado los valores que escogiste en el Grupo de Opciones. Recuerda que 1 indicaba nivel Principiante, 2 Medio y 3 Avanzado.
Ejercicio paso a paso. Creacin de un Botn de Comando Objetivo. Practicar la creacin de Botones de Comando.
Abrir la base de datos Clases.accdb que se encuentra en la carpeta Mis ejercicios. Vamos a partir de uno de los formularios que creamos en unidades anteriores y lo
modificaremos a travs de la ventana Diseo de formularios. 1 Posicinate en la ventana Base de datos en la pestaa Formularios. 2 Haz clic sobre el formulario Alumnos en columnas para seleccionarlo. 3 Haz clic en el botn para entrar en la ventana Diseo de formulario.
4 Despliega el Botn de Office , y elige la opcin Guardar como. 5 Escribe Alumnos en columnas - Impresion. 6 Haz clic en el botn Aceptar. Ahora vamos a insertar un botn que nos har imprimir directamente el formulario. 7 Abrimos, si est minimizado, el Cuadro de controles en la barra de Diseo de formularios. 8 Una vez abierto haremos clic en el botn de Asistente para controles est). para activarlo (si no lo
9 Ahora ya podemos crear el botn, seleccinalo en el Cuadro de Controles haciendo clic en su botn .
10 Con la herramienta activada hacemos clic sobre el formulario en el lugar donde quieras colocar el botn. 11 En la ventana que se abre hacemos clic en Operaciones con registros en la lista de Categoras. 12 En la lista de Acciones seleccionamos Imprimir registro. 13 Pulsamos Siguiente. 14 Vamos a quitar el icono del botn. Seleccionamos la opcin Texto. 15 En el cuadro de texto que est al lado de la opcin escribiremos Imprimir. Podras dejar el icono que se muestra o incluir tu propia imagen. En este ejercicio nos quedaremos con el texto. 16 Pulsamos Siguiente. 17 Le damos un nombre al control para identificarlo. Vamos a llamarlo imprimir_btn para poder reconocerlo con facilidad.
18 Pulsamos Finalizar y habremos terminado. 19 Haz clic sobre el botn en tu formulario y sin soltar el botn del ratn arrstralo a la posicin que ms te guste y estralo para que lea todo el texto. Ahora haremos que este control no sea visible en la impresin 20 Haz clic derecho sobre l para acceder a su men contextual. 21 Selecciona Propiedades. Se abrir el cuadro de dilogo de propiedades del Botn de Comando. 22 En la propiedad Mostrar cuando selecciona Slo en pantalla. Ya tenemos el botn creado, slo se mostrar cuando lo estemos visualizando en pantalla. Cuando imprimamos el formulario el botn no se mostrar. 23 Haz clic sobre el botn para ver el resultado.
24 Haz clic en el botn que has creado, se mandar a la impresora el registro que tengas en pantalla. Observa que el botn no sale en el impreso. 25 Cierra el formulario guardando los cambios.
Ejercicio paso a paso. Creacin de Macros Objetivo. Practicar la creacin de Macros.
Abrir la base de datos Clases.accdb que se encuentra en la carpeta Mis ejercicios. Vamos a crear una Macro que abra un formulario, busque un registro que contenga la palabra Internet y la cambie por Diseo Web. 1 Haz clic en Macro en la pestaa Crear para crear una nueva Macro. Primero desactivaremos el Eco de pantalla para que no se vean las acciones de la Macro. 2 En la primera fila selecciona Eco en la columna Accin.
3 Nos dirijimos a la parte inferior donde encontramos los Argumentos de la accin. All seleccionamos No en Eco activo. 4 Escribe Realizando cambios... en Texto de la barra de estado. Ahora abriremos el formulario donde deberemos hacer los cambios. 5 En la siguiente fila selecciona en la columna Accin la accin AbrirFormulario. 6 En los Argumentos de accin seleccionamos Cursos tabular en Nombre del formulario. 6 En Modo de datos seleccionamos Modificar . 7 El resto de opciones las dejamos como estn: Vista Formulario y Modo de la ventana Normal. Ahora buscaremos el registro en nuestro formulario. 8 En la siguiente fila selecciona la Accin BuscarRegistro. 9 En los Argumentos de acccin escribe Internet en el campo Buscar. Cambia, cuando sea necesario: 10 Coincidir maysculas y minsculas a No. 11 Buscar en a Todo. 12 Buscar con formato a No. 13 Slo el campo activo a No. 14 Selecciona S en Buscar primero. Una vez encontrado el registro pasaremos a modificarlo. 15 Selecciona la Accin EstablecerValor en la siguiente fila. 16 En los Argumentos de accin escribiremos [Formularios]![Cursos tabular]![Nombre Curso] en el campo Elemento. 17 En Expresin escribimos "Diseo Web" (con comillas), as indicamos que queremos que al campo Nombre Curso del Formulario Cursos tabular se le asigne el valor Diseo Web. Una vez realizado el cambio cerramos el formulario guardando los cambios.
18 Selecciona Cerrar en la columna Accin. 19 En los Argumentos de accin selecciona Formulario en Tipo de objeto. 20 Selecciona Cursos tabular en el desplegable de Nombre del objeto. 21 Y cambia el valor de Guardar a S. Ya hemos terminado, ahora restableceremos el eco en pantalla para que el usuario siga trabajando. 22 Selecciona la accin Eco en la columna Accin. 23 En el argumento Eco activo selecciona S.
Aqu tienes una imagen que ilustra cmo habr quedado la Macro:
24 Guarda los cambios y llmala Cambiar1. 25 Ejecuta la Macro pulsando el botn Ejecutar .
Ejecuta la Macro una sola vez y observa como el registro del primer curso llamado Internet ha cambiado a Diseo Web. 26 Cambias la condicin de bsqueda de la accin BuscarRegistro para que busque por ejemplo el curso Papiroflexia, Access no encontrar ninguno y cambiar el primer registro. 27 Cierra la Macro guardando los cambios.
28 Abre la tabla de Cursos y comprubalo. 29 Modifica el primer registro para devolverle su valor original: Ofimtica.
Ejercicio paso a paso. Creacin de una Macro con Condiciones Objetivo. Pacticar la creacin de Macros con una condicin.
Abrir la base de datos Clases.accdb que se encuentra en la carpeta Mis ejercicios. Vamos a partir de la macro creada en el primer ejercicio de esta unidad para despus cambiarla desde la ventana Diseo de macros. En el ejercicio anterior vimos que si no encontraba el registro con el valor buscado modificaba el primer registro. Vamos a solventar esto. 1 Haz clic derecho sobre la Macro Cambiar1 en el Panel de Exploracin. 2 Selecciona la opcin en el men contextual.
3 Despliega el Botn de Office , y elige la opcin Guardar como. 4 Escribe Cambiar2. 5 Haz clic en el botn Aceptar. Ahora vamos a insertar una condicin para que esto no ocurra. 6 Haz clic en el botn Condiciones en la pestaa de Diseo. Se aadir una nueva columna. 7 Posicinate en la fila que tiene como Accin EstablecerValor. 8 Bajo la columna Condicin escribe [Formularios]![Cursos tabular]![Nombre Curso]="Papiroflexia".
Aqu tienes una imagen que ilustra como habr quedado la Macro:
Hemos hecho que antes de cambiar el valor se asegure de que se encuentra en un registro con el valor Papiroflexia. En caso contrario se saltar esta accin y pasar a las siguientes: Cerrar y Eco. Ya no cambiar el campo si no encuentra ningn valor que diga Papiroflexia. 9 Guarda los cambios y ejecuta la Macro con el botn Ejecutar 10 Cierra la Macro. 11 Abre la tabla de Cursos y comprueba que el primer registro no ha cambiado. .
Ejercicio paso a paso. Macros con Condiciones Avanzadas Objetivo. Practicar la creacin de Macros con Condiciones Avanzadas.
Abrir la base de datos Clases.accdb que se encuentra en la carpeta Mis ejercicios. Vamos a partir de la macro creada en el anterior ejercicio de esta unidad para despus cambiarlo desde la ventana Diseo de Macros. 1 Abre la macro Cambiar2 en Vista de Diseo. 2 Despliega el Botn de Office , y elige la opcin Guardar como. 3 Escribe Cambiar3. 4 Haz clic en el botn Aceptar.
Ahora vamos modificar un poco la macro. Vamos a hacer ms estricta la condicin, adems de que el campo Nombre Curso sea Internet tambin exigiremos que el nhoras sea menor que 30. Adems haremos que cuando la condicin no se cumpla se muestre un cuadro de mensaje avisndolo. Cuando se cumpla la condicin tambin aumentaremos el nhoras en 5, avisaremos con otro cuadro de mensaje y saldremos. 5 Selecciona la accin BuscarRegistro. 6 En Argumentos de Accin cambia el valor de la opcin Buscar a Internet. 7 Haz clic sobre la lnea de lnea de Cerrar y pulsaremos 4 veces el botn de Insertar fila insertar 4 nuevas filas en blanco. 8 Haz clic sobre la ltima lnea de Eco y pulsaremos 1 vez el botn de Insertar fila insertar 1 nueva fila en blanco. Ya tenemos los espacios preparados, ahora hagamos los cambios 9 Modificaremos la Condicin que dice [Formularios]![Cursos tabular]![Nombre Curso]="Papiroflexia" para que pueda leerse [Formularios]![Cursos tabular]![Nombre Curso]="Internet" Y [Formularios]![Cursos tabular]![Nhoras]<30. 10 En la columna Condicin de las cuatro siguientes filas (que estn en blanco) escribiremos puntos suspensivos (...) para que estas acciones se realicen si la condicin se cumple. En el caso de que la condicin no se cumpliese, se saltara todas estas acciones y pasara directamente a la accin de Cerrar. Ahora seguiremos con las acciones que se realizarn si se cumple la condicin. Como el cambio del campo Nombre Curso se realizar vamos con el nhoras. 11 En la primera lnea en blanco seleccionaremos la Accin EstablecerValor. 12 En Argumentos de accin escribiremos [Formularios]![Cursos tabular]![Nhoras] en Elemento. 13 Escribe [Formularios]![Cursos tabular]![Nhoras] + 5 en el campo Expresin para aumentar en el nhoras. para para
Como ya no necesitamos ms el formulario lo cerramos. 14 En la siguiente lnea en blanco selecciona la Accin Cerrar. 15 En los Argumentos de accin selecciona Formulario en la opcin Tipo de objeto. 16 Selecciona Cursos tabular en el desplegable Nombre del objeto. 17 Seleciona S en la opcin Guardar para guardar los cambios al cerrar. Seguiremos mostrando un cuadro de mensaje avisando del cambio. 18 En la siguiente lnea en blanco selecciona en la columna Accin CuadroMsj. 19 En el argumento Mensaje escribe Los campos 'Nombre Curso' y 'nhoras' se han actualizado correctamente.. 20 Cambia la opcin Bip a No. 21 Cambia la opcin Tipo a Aviso: !. 22 En la opcin Ttulo escribe Actualizacin Realizada. Y ya habremos terminado, por lo que ahora deberemos parar la Macro para que no siga ejecutndose. 23 En la siguiente lnea en blanco selecciona la Accin DetenerMacro. Hemos terminado con todas las acciones que se realizarn si la condicin resulta verdadera, ahora pasaremos a configurar lo que debe hacer la Macro si esta no se cumple. 24 Selecciona la siguiente Accin Cerrar. Cambiaremos sus argumentos, pues no necesitamos que aqu se guarde el formulario, porque no se habr realizado ningn cambio. 25 En los Argumentos de accin cambia el valor de la opcin Guardar a No. Y finalmente aadiremos un cuadro de mensaje para avisar de que no se han realizado cambios en el Formulario. 26 Selecciona la ltima lnea que nos queda en blanco y elige la opcin CuadroMsj en Accin. 27 En los Argumentos de accin escribe en el campo Mensaje No se ha modificado ningn campo.@Ningn registro cumpla los criterios establecidos.@.
28 Cambia la opcin Bip a No. 29 Cambia la opcin Tipo a Crtico. 30 En la opcin Ttulo escribe Error. Hemos acabado, despus de la condicin, si es falsa, la macro cerrar el formulario sin guardarlo y avisar al usuario.
Aqu tienes una imagen de cmo debera quedar la Macro despus de estos cambios:
31 Guarda la Macro y ejectala slo una vez. Aparece el mensaje de error indicando que no se han producido cambios. 32 Abre la tabla Cursos para comprobar y cambia el nombre del curso Diseo web, que pusimos en ejercicios anteriores, y vuelve a poner Internet. Fjate en las horas del curso. 33. Cierra la tabla y vuelve a ejecutar la Macro. Aunque ha encontrado el curso de Internet, aparece el mensaje de error, porque no tiene menos de 30 horas. Ahora, vamos a modifcar la Macro para que lo cambie si el nmero de horas es menor a 400. 34. Modifica la condicin de la primera accin EstablecerValor, y escribe [Formularios]![Cursos
tabular]![Nombre Curso]="Internet" Y [Formularios]![Cursos tabular]![Nhoras]<400 35. Cierra la tabla y vuelve a ejecutar la Macro. 36 Si abre la tabla Cursos, comprobars que ahora tenemos el curso de Diseo Web y que tiene 5 horas ms de las que tena el de Internet. 37 Cierra la Macro.
Ejercicio paso a paso. Creacin de Macros Complejas Objetivo. Practicar la creacin de Macros complejas.
Abrir la base de datos Clases.accdb que se encuentra en la carpeta Mis ejercicios. En ejercicios anteriores creamos Macros que buscaban un registro con valor Internet en su campo Nombre Curso y lo cambiabamos. Esas Macros slo modificaban el primer registro que encontraban. Por lo que si queramos cambiar todos los registros de un formulario debamos ejecutar la Macro tantas veces como registros con el valor Internet existiesen. Vamos a crear una Macro que modifique todos los registros que contengan el valor Internet en su campo Nombre Curso. 1 Haz clic en Macro en la pestaa Crear para crear una nueva Macro. 2 Guarda la Macro desde Botn de Office Guardar y dale el nombre de CambiarTodos. Primero desactivaremos el Eco de pantalla para que no se vean las acciones de la Macro. 3 En la primera fila selecciona Eco en la columna Accin. 4 Nos dirijimos a la parte inferior donde encontramos los Argumentos de la accin. All seleccionamos No en Eco activo. 5 Escribe Realizando cambios... en Texto de la barra de estado. Ahora abriremos el formulario donde deberemos hacer los cambios. 6 En la siguiente fila selecciona en la columna Accin la accin AbrirFormulario. 7 En los Argumentos de accin seleccionamos Cursos tabular en Nombre del formulario.
8 El resto de opciones las dejamos como estn: Vista Formulario, Modo de datos Modificar y Modo de la ventana Normal. Ahora buscaremos el registro en nuestro formulario. 9 En la siguiente fila selecciona la accin BuscarRegistro. 10 En los Argumentos de acccin escribe Internet en el campo Buscar. 11 Cambia Coincidir maysculas y minsculas a No. 12 Cambia Buscar en a Todo. 13 Cambia Buscar con formato a No. 14 Cambia Slo el campo activo a No. 15 Selecciona S en Buscar primero. Una vez encontrado el registro pasaremos a modificarlo. Pero ahora es cuando viene la parte difcil. Crearemos un bucle que repita todo el proceso de cambio para cada uno de los registro que contengan la palabra Internet. 16 En la siguiente fila selecciona la accin EjecutarMacro. 17 En los Argumentos de accin escribiremos CambiarTodos.repite en el campo Nombre de macro. 18 En Expresin de repeticin escribe [Formularios]![Cursos tabular]![Nombre Curso]="Internet". Qu hemos hecho?, muy fcil. Le estamos diciendo a Access que repita determinado bloque de acciones mientras en el formulario Cursos tabular el campo Nombre Curso contenga el valor Internet. En el momento en el que deje de haberlo, el bloque CambiarTodos.repite dejar de repetirse. El siguiente paso que haremos ser crear el bloque repite que cambiar los valores del campo Nombre Curso. 19 Avanzamos unas 6 o 7 filas que dejaremos en blanco para colocar el bloque repite. Haz clic sobre el botn Nombres de macro en la pestaa Diseo.
20 En la fila en la que nos hemos situado escribimos repite bajo la columna Nombre de macro. Hemos creado el sealizador que indica el sitio a donde tiene que ir la accin EjecutarMacro que insertamos anteriormente. 21 Ahora selecciona la accin EstablecerValor. 22 En los Argumentos de accin escribe [Formularios]![Cursos tabular]![Nombre Curso] en la opcin Elemento. 23 En Expresin escribe "Diseo Web" (con comillas). Esto cambiar el valor del campo. 24 En la siguiente fila selecciona en la columna accin BuscarSiguiente. Hemos hecho que el bucle cambie el valor y se posicione en el siguiente registro que contenga el valor Internet. Qu pasar entonces con el bucle de EjecutarMacro? Cuando la accin BuscarSiguiente no encuentre ms registros que cumplan los criterios especificados en BuscarRegistro, se posicionar en el primer registro (que obviamente no contendr Internet). La accin EjecutarMacro analizar el campo Nombre Curso y al no encontrar el valor Internet no ejecutar nuestro bloque y pasar a la siguiente accin. A continuacin seguiremos introduciendo filas bajo la accin EjecutarMacro que dejamos antes. 25 En la fila que se encuentra debajo de la accin EjecutarMacro introduciremos la accin Cerrar. 26 En los Argumentos de accin seleccionaremos Formulario en la opcin Tipo de objeto. 27 En Nombre de objeto selecciona Cursos tabular. 28 En Guardar seleccionar S para cerrar guardando los cambios. Ahora mostraremos un cuadro de mensaje para decirle al usuario que hemos terminado la tarea. 29 En la fila siguiente selecciona la accin CuadroMsj. 30 En los Argumentos de accin escribe Se han modificado todos los registros que contenian 'Internet' en el formulario 'Cursos tabular'. en la opcin Mensaje. 31 Cambia la opcin Bip a S. 32 Cambia la opcin Tipo a Informacin.
33 En la opcin Ttulo escribe Registros actualizados. 34 Finalmente aadiremos una Accin de DetenerMacro para que la Macro no siga ejecutndose realizando las acciones que colocamos en el bloque repite.
Aqu podrs ver una imagen que muestra cmo deber haber quedado tu macro despus del ejercicio:
35 Guarda la Macro. 36 Ejecuta la macro pulsando el botn Ejecutar .
Puedes probar a poner varios nombres de curso como Internet para comprobar que los cambia todos, pero cuando acabes, vuelve a poner los valores que haba al principio.
Ejercicio paso a paso. Panel de Control Objetivo. Practicar la creacin de un Panel de Control. Abre la base de datos Clases.accdb que se encuentra en la carpeta Mis ejercicios manteniendo la tecla MAYUS presionada para que no se carguen las opciones de Inicio. Vamos a crear un Panel de Control con 3 pginas para que el usuario pueda navegar cmodamente por el contenido de la base de datos. 1 Selecciona la pestaa Herramientas de base de datos y haz clic en la opcin Administrador del
Panel de Control. 2 Access te advertir de que no hay ningn Panel de Control creado y te preguntar si quieres crear uno. Pulsa S. 3 Pulsa Nueva para crear una nueva pgina. 4 Dale el nombre de Formularios. 5 Vuelve a pulsar Nueva para crear una tercera pgina. 6 Dale el nombre de Informes. Ahora vamos a editar el panel de control predeterminado: Panel de control principal (Predeterminado). 7 Seleccinalo y pulsa Modificar. 8 En el nuevo cuadro de dilogo cmbiale el nombre para que se lea Panel de Control. 9 Pulsa el botn Nueva para aadir un nuevo elemento a la pgina. 10 En el nuevo cuadro de dilogo escribe Formularios como Nombre. 11 En Comando selecciona Ir al panel. 12 En Panel de control selecciona Formularios (lo acabamos de crear). 13 Pulsa Aceptar para crear el elemento. 14 Vamos a crear otro pulsando Nueva. 15 En Nombre escribe Informes. 16 En Comando selecciona Ir al panel. 17 En Panel de control selecciona Informes. 18 Pulsa Aceptar. 19 Por fin crea otro elemento pulsando Nueva. 20 En Nombre escribe Cerrar. 21 En Comando selecciona Cerrar la aplicacin.
22 Pulsa Aceptar para crear este elemento que har que la base de datos se cierre. 23 Cierra el cuadro de dilogo de Modificar pgina haciendo clic en Cerrar.
Ya tenemos una pgina creada. Vamos a por la siguiente. 24 Selecciona la pgina Formularios y pulsa Modificar. 25 Pulsa el botn Nueva en el cuadro de dilogo que aparecer para aadir un elemento. 26 En Comando selecciona Abrir el formulario en modo Edicin. 27 En Formulario selecciona alumnos de un curso. 28 En Texto escribe el mismo nombre del formulario. 29 Pulsa Aceptar para crear el elemento.
Repite los pasos 25 a 29 para cada uno de los formularios en la base de datos.
30 Cuando hayas aadido todos los formularios aadiremos otro elemento para volver a la pgina inicial del Panel de control, as que vuelve a pulsar Nueva. 31 En Texto escribe Volver. 32 En Comando selecciona Ir al panel. 33 En Panel de control selecciona Panel de Control. 34 Pulsa Aceptar. 35 Cierra el cuadro de dilogo de Modificar pgina de control haciendo clic en Cerrar.
Repite los pasos desde el nmero 24 para la pgina de Informes. Aade todos los informes a la pgina seleccionando el comando Abrir el informe y al final aade un elemento para volver a la pgina anterior.
Cierra el Administrador del Panel de control y habremos terminado. Si en la configuracin de Inicio seleccionamos Panel de control en el desplegable Mostrar formulario/pgina para que se muestre automticamente al abrir el archivo tendremos la aplicacin completa.
Ejercicio paso a paso. El Documentador Objetivo. Practicar el uso del Asistente de Anlisis de Tablas. Abre la base de datos Clases.accdb que se encuentra en la carpeta Mis ejercicios. Vamos a documentar 1 Haz clic en la pestaa Herramientas de base de datos, y haz clic en Documentador de base de datos. Se abrir el cuadro de dilogo Documentador. 2 Si no ests en la pestaa Tablas, haz clic sobre ella. 3 Marca las casillas de las tablas Alumnado y Cursos. Las dems tablas no las documentaremos. 4 Haz clic sobre el botn Opciones.... 5 En la seccin Incluir por tabla marca unicamente la opcin Relaciones. 6 En la seccin Incluir por campos seleccciona la opcin Nombres, tipos de datos y tamaos. 7 En la seccin Incluir por ndices seleccciona la opcin Nombres, Campos y Propiedades. 8 Pulsa el botn Aceptar. Hemos vuelto al dilogo Documentador, como hemos rellenado todas las opciones que queremos sacar en el informe... 9 Pulsa el botn Aceptar. Aparecer el informe. Vamos a guardarlo para tenerlo archivado. Si no tienes la aplicacin Word instalada pasa al punto 12.
10 Haz clic en el botn Exportar a un archivo RTF del marco de opciones Datos . Se abrir el Word con el informe en formato .rtf, si quieres lo puedes guardar en tu disco duro. 11 Cierra Word para volver al informe del documentador. 12 Si quieres puedes pulsar el botn Imprimir o simplemente Cerrar (si no quieres gastar papel!)
Ejercicio paso a paso. Importacin de un Archivo de Texto Objetivo. Practicar la importacin de datos de desde un archivo de texto. Abre la base de datos Clases.accdb que se encuentra en la carpeta Mis ejercicios. Vamos a importar el archivo Curso.txt que se encuentra en la carpeta ejercicios del curso. 1 Selecciona la pestaa Datos Externos y haz clic en el botn Archivo de texto de la seccin Importar. 2 En el cuadro de dilogo Importar selecciona Importar el origen de datos en una nueva tabla de la base de datos actual. 3 Navega hasta la carpeta ejercicios del curso y selecciona el archivo Cursos.txt. 4 Pulsa Aceptar. Se abrir el asistente para importacin de texto. 5 Pulsa el botn Avanzado, vamos a crear una especificacin para archivos que tengan este determinado formato. 6 En Formato del archivo selecciona Delimitado. 7 En Delimitador de campo escribe ^. 8 En Cualificador de texto selecciona las dobles comillas ("). 9 En Orden de la fecha selecciona AMD. 10 Deselecciona la opcin Aos en cuatro cifras. 11 Selecciona la opcin Ceros no significativos en fechas.
Ahora pasaremos a establecer las propiedades de los campos. 12 Colcate en la primera fila de campos. 13 En la columna Nombre de campo escribe Numero_curso. 14 En la columna Tipo de dato selecciona Entero. 15 En la columna Indexado selecciona S (Sin duplicados). 16 Colcate en la siguiente fila. 17 En la columna Nombre de campo escribe Nombre_curso. 18 En Tipo de dato selecciona Texto. 19 Colcate en la siguiente fila. 20 En la columna Nombre de campo escribe Horas. 21 En Tipo de dato selecciona Entero. 22 Colcate en la siguiente fila. 23 En Nombre de campo escribe Fecha_inicio. 24 En Tipo de dato selecciona Fecha/Hora. 25 Colcate en la siguiente fila. 26 En Nombre de campo escribe Fecha_fin. 27 En Tipo de dato selecciona Fecha/Hora. 28 Colcate en la siguiente fila. 29 En la columna Nombre de campo escribe Nivel. 30 En Tipo de dato selecciona Entero. Ya hemos terminado de configurar las propiedades de los campos, debera haberte quedado algo as:
Ahora guardaremos esta especificacin. Ms tarde, en otros ejercicios, volveremos a utilizarla. 31 Haz clic en Guardar como. 32 En el cuadro de dilogo que aparecer escribe como Nombre de la especificacin esp_Cursos_AMD. 33 Pulsa Aceptar. 34 En el dilogo de Avanzado haz clic de nuevo sobre el botn Aceptar.
Ahora vers que a medida que vamos avanzando por el asistente todas las opciones ya se encuentran perfectamente configuradas. 35 Pulsa Siguiente para pasar a la prxima pantalla. 36 Aqu toda la informacin relativa a los Delimitadores ya est introducida, pulsa Siguiente.
37 En esta pantalla seleccionaremos la opcin En una nueva tabla. 38 Pulsa Siguiente. 39 Aqu toda la informacin relativa a las propiedades de los campos ya se encuentra debidamente introducida, pulsa Siguiente. 40 Selecciona la opcin Elegir la clave principal y en el desplegable selecciona el campo Numero_curso. 41 Pulsa Siguiente para continuar. 42 En esta ventana escribiremos en el cuadro de texto Importar a la tabla el nombre Nuevos_cursos. 43 Pulsa Finalizar para terminar.
Vers cmo la tabla se importa. Podrs abrirla desde la ventana de Base de datos y ver sus contenidos.
Ejercicio paso a paso. Vincular una tabla de Access Objetivo. Practicar la vinculacin de tablas desde otras bases de datos. Abrir la base de datos Clases.accdb que se encuentra en la carpeta Mis ejercicios. Vamos a importar la tabla Precio_cursos que se encuentra en la base de datos Precios.accdb de la carpeta ejercicios del curso. 1 Selecciona la pestaa Datos externos y haz clic en el botn Access que se encuentra en la seccin Importar. 2 En el cuadro de dilogo que se abrir haz clic en Examinar y navega hasta la carpeta de ejercicios del curso y selecciona la base de datos Precios.accdb. 3 Selecciona la opcin Vincular al origen de datos creando una tabla vinculada. 4 Pulsa Aceptar. 5 En el cuadro de dilogo Vincular tablas selecciona la tabla Precio_cursos y pulsa Aceptar.
Vers como ha aparecido la tabla Precio_cursos en la ventana Base de datos con el icono de tabla vinculada .
Ahora podrs crear formularios, informes y consultas basndote en esa tabla como si de una normal se tratase. Observa cmo si cambias los datos o los modificas la tabla se comporta del mismo modo que lo hara si se tratase de otra cualquiera.
Ejercicio paso a paso. El Administrador de Tablas Vinculadas Objetivo. Practicar el uso de la herramienta Administrador de Tablas Vinculadas. Primero cambiaremos el archivo Precios.accdb de carpeta para poder cambiar la ruta de la tabla vinculada en nuestra base de datos Clases.accdb. 1 Ves hasta la carpeta ejercicios del curso. 2 Selecciona la base de datos Precios.accdb. 3 Crtala utilizando la combinacin de teclas CTRL + X. 4 Dirgete al Escritorio y haz clic derecho sobre una zona vaca. 5 Selecciona la opcin Pegar. Hemos cambiado de sitio la base de datos Precios.accdb. Ahora nuestra tabla vinculada Precios_cursos no estar apuntando hacia el sitio correcto. Deberemos de arreglarlo. Para ello utilizaremos el Administrador de Tablas Vinculadas. 6 Abre la base de datos Clases.accdb que se encuentra en la carpeta Mis ejercicios. 7 Haz clic en la pestaa Herramientas de base de datos y haz clic en el botn Administrador de tablas vinculadas. 8 En el cuadro de dilogo que se abrir selecciona la tabla Precio_cursos. 9 Marca la opcin Preguntar siempre por la nueva ubicacin. 10 Pulsa Aceptar.
Ahora deberemos indicar la nueva ubicacin de la base de datos que contiene la tabla. 11 Navega hasta el Escritorio y all selecciona la base de datos Precios.accdb. 12 Pulsa el botn Abrir. Si has seguido los pasos correctamente Access te informar de que las tablas vinculadas han sido actualizadas satisfactoriamente.
S-ar putea să vă placă și
- Access 2016 Paso A PasoDocument67 paginiAccess 2016 Paso A PasoBIOQUIMICAMETABOLICAÎncă nu există evaluări
- Cuaderno de Ejercicios AccessDocument194 paginiCuaderno de Ejercicios AccessSergio Sanchez73% (15)
- Ejercicios AccessDocument13 paginiEjercicios AccessGabriel Vela OrtizÎncă nu există evaluări
- Prácticas de AccessDocument16 paginiPrácticas de Accessdefcondos100% (8)
- Mas Ejercicios AccessDocument18 paginiMas Ejercicios AccessTINA97% (98)
- Consultas Access bases datos ofimáticas y zooDocument10 paginiConsultas Access bases datos ofimáticas y zooFiore LissetÎncă nu există evaluări
- Ejercicios+Word AvanzadoDocument27 paginiEjercicios+Word AvanzadoMarielacRojas100% (1)
- Base datos hospital AccessDocument4 paginiBase datos hospital AccessFrancisca AdamesÎncă nu există evaluări
- Tema 5. Guía de Ejercicios - Outlook CalendarDocument10 paginiTema 5. Guía de Ejercicios - Outlook Calendarkarol mamaniÎncă nu există evaluări
- Ejercicios AccessDocument11 paginiEjercicios AccessKarin Santa CruzÎncă nu există evaluări
- Ejercicios de AccessDocument12 paginiEjercicios de AccessAna LauraÎncă nu există evaluări
- Ejercicios Access BasicosDocument22 paginiEjercicios Access Basicosfabianzaldivar50% (4)
- Ejercicios Excel 2013Document11 paginiEjercicios Excel 2013bleuegirlmx100% (1)
- Manual de Ejercicios de Power PointDocument11 paginiManual de Ejercicios de Power PointtxemailÎncă nu există evaluări
- Modulo 5 FinalDocument20 paginiModulo 5 FinalTINAÎncă nu există evaluări
- Examén Word 2007 - 2Document1 paginăExamén Word 2007 - 2Aaldo_cpÎncă nu există evaluări
- Acces-Practicas de Bases de Datos AccessDocument73 paginiAcces-Practicas de Bases de Datos Accessmadsori0% (1)
- Guia Facturacion 2 0 ExcelDocument21 paginiGuia Facturacion 2 0 ExcelHower Leon PeñaÎncă nu există evaluări
- Ejercicios ExcelDocument4 paginiEjercicios ExcellicfandresÎncă nu există evaluări
- Ejercicios Power Point 2010Document25 paginiEjercicios Power Point 2010marjulÎncă nu există evaluări
- Modulo Practicas Excel Avanzado GaneDocument73 paginiModulo Practicas Excel Avanzado GanePacoricona LucyÎncă nu există evaluări
- Examen AccessDocument2 paginiExamen AccessDorisita Lzrs QÎncă nu există evaluări
- Cuaderno Completo Ejercicios Word2007Document49 paginiCuaderno Completo Ejercicios Word2007raul_frutos90% (21)
- Ejercicios de AccessDocument18 paginiEjercicios de AccessAbelardo061276Încă nu există evaluări
- Ejercicios de WordDocument67 paginiEjercicios de WordRene Torres VissoÎncă nu există evaluări
- Ejercicios de AccessDocument25 paginiEjercicios de AccessSamuel Molina JavierÎncă nu există evaluări
- 65 - Access para Empresas Pymes - Introducción (Pag1-9)Document9 pagini65 - Access para Empresas Pymes - Introducción (Pag1-9)Cesar DanderfertÎncă nu există evaluări
- Clasevirtual4 - Repaso-Base de Datos en AccessDocument7 paginiClasevirtual4 - Repaso-Base de Datos en AccessValar MorgulhisÎncă nu există evaluări
- Aprender Access 2016 con 100 ejercicios prácticosDe la EverandAprender Access 2016 con 100 ejercicios prácticosEvaluare: 1 din 5 stele1/5 (1)
- PRÁCTICAS DE ACCES 2007: CREACIÓN Y MODIFICACIÓN DE TABLASDocument76 paginiPRÁCTICAS DE ACCES 2007: CREACIÓN Y MODIFICACIÓN DE TABLASJesús PerezÎncă nu există evaluări
- Ejercicios-Paso-a-Paso-Access 2007 COMPLETO PDFDocument76 paginiEjercicios-Paso-a-Paso-Access 2007 COMPLETO PDFMiguelAngelRupertiÎncă nu există evaluări
- Taller 1 de Access 2010Document29 paginiTaller 1 de Access 2010Cesar Andres MolanoÎncă nu există evaluări
- Ejercicios Paso A Paso Access 2010Document62 paginiEjercicios Paso A Paso Access 2010Che MarÎncă nu există evaluări
- Access 2016 Paso A Paso PDFDocument67 paginiAccess 2016 Paso A Paso PDFBIOQUIMICAMETABOLICAÎncă nu există evaluări
- Ejercicio Paso A Paso de AccessDocument42 paginiEjercicio Paso A Paso de AccessOswaldo Cochachi QuispeÎncă nu există evaluări
- Practica 2 - Crear Una Tabla de DatosDocument2 paginiPractica 2 - Crear Una Tabla de DatosRobertDuqueNavasÎncă nu există evaluări
- Taller de ACCESDocument21 paginiTaller de ACCESAlfredo MRojasÎncă nu există evaluări
- Guia Practica 3 Grado 10-TecnoDocument3 paginiGuia Practica 3 Grado 10-Tecnoluisfernando2015Încă nu există evaluări
- Ejercicio Paso A PasoDocument5 paginiEjercicio Paso A Pasonancy huaman yupanquiÎncă nu există evaluări
- Taller de Access - InducciónDocument5 paginiTaller de Access - Inducciónjeckson_lozaÎncă nu există evaluări
- Ejercicios Access 2007Document7 paginiEjercicios Access 2007Gregorio VasquezÎncă nu există evaluări
- Nivelacion 9Document200 paginiNivelacion 9jeffÎncă nu există evaluări
- Crear y editar formularios en AccessDocument4 paginiCrear y editar formularios en AccesszemborizadoscribdÎncă nu există evaluări
- Crear abrir cerrar base AccessDocument12 paginiCrear abrir cerrar base AccessEmilio PenagosÎncă nu există evaluări
- Davm BD E2Document17 paginiDavm BD E2Diego ValdezÎncă nu există evaluări
- Ejercicio Paso A Paso. Crear Abrir y Cerrar Una Base de Datos Access Unidad 2Document2 paginiEjercicio Paso A Paso. Crear Abrir y Cerrar Una Base de Datos Access Unidad 2AndresSequeraÎncă nu există evaluări
- Ejercicios Acces 1 de SeptiembreDocument72 paginiEjercicios Acces 1 de SeptiembreYeison Andres Alvarado TorresÎncă nu există evaluări
- Practica 71Document13 paginiPractica 71Jorge TorresÎncă nu există evaluări
- Crear Una Base de Datos en BlancoDocument6 paginiCrear Una Base de Datos en BlancoVíctor Gómez TovarÎncă nu există evaluări
- Cómo Crear Una Base de Datos Access 29-04Document2 paginiCómo Crear Una Base de Datos Access 29-04Cesar Domingo Abarca FreireÎncă nu există evaluări
- 17 Pasos de AccesDocument20 pagini17 Pasos de AccesEnrique ÁlvarezÎncă nu există evaluări
- Ejercicio Access ClassDocument9 paginiEjercicio Access ClassSalomme Alvarez CabreraÎncă nu există evaluări
- Practica 1 AccessDocument3 paginiPractica 1 AccessgleyxÎncă nu există evaluări
- Ejercicio Práctico Access 2010Document70 paginiEjercicio Práctico Access 2010Maanygtiee ReyCasÎncă nu există evaluări
- Practica-BD de VideoclubDocument7 paginiPractica-BD de VideoclublosinformaticaÎncă nu există evaluări
- Tema 2 - Crear,+Abrir+y+CerrarDocument10 paginiTema 2 - Crear,+Abrir+y+CerrarRAFAEL PEREZÎncă nu există evaluări
- Tarea 1 PDFDocument3 paginiTarea 1 PDFRomi AguilarÎncă nu există evaluări
- J Como Crear Cuestionarios Autocorregibles Con Google DocsDocument8 paginiJ Como Crear Cuestionarios Autocorregibles Con Google DocscdonosoÎncă nu există evaluări
- Formato Guia Informática 10°Document25 paginiFormato Guia Informática 10°Yezid Ospina SilvaÎncă nu există evaluări
- Items de Access 5 ElementosDocument12 paginiItems de Access 5 Elementosjaneth alferezÎncă nu există evaluări
- Pseudocodigo A VFPDocument2 paginiPseudocodigo A VFPGustavo CortezÎncă nu există evaluări
- Curso de Word 2007 CompletoDocument93 paginiCurso de Word 2007 CompletoGustavo CortezÎncă nu există evaluări
- MINI MANUAL DE USO DE FILEZILLA Enero 2008Document9 paginiMINI MANUAL DE USO DE FILEZILLA Enero 2008infobits100% (1)
- Ejercicios de WordDocument26 paginiEjercicios de WordYO MismaÎncă nu există evaluări
- Windows XP Apuntes BásicosDocument65 paginiWindows XP Apuntes Básicosinfobits100% (7)
- Fase de Investigacion PreliminarDocument16 paginiFase de Investigacion PreliminarCarlos Gutierrez RoncerosÎncă nu există evaluări
- Estudios de MercadosDocument9 paginiEstudios de MercadosJonatha BenitezÎncă nu există evaluări
- Crisis, Mapa ConceptualDocument1 paginăCrisis, Mapa ConceptualJaviercito Remigio100% (1)
- Seminario PenalDocument19 paginiSeminario PenalAntonella MiguelÎncă nu există evaluări
- Didáctica de La ProblematizaciónDocument25 paginiDidáctica de La ProblematizaciónSoto_godos_silvanoÎncă nu există evaluări
- Dones EspiritualesDocument5 paginiDones EspiritualesArmas San Juan Christopher EduardoÎncă nu există evaluări
- Pirámide de MaslowDocument7 paginiPirámide de MaslowWalter PiñaÎncă nu există evaluări
- Guia Anestesia EutanasiaDocument34 paginiGuia Anestesia EutanasiaAdballahbenAsshadÎncă nu există evaluări
- 2° P Lenguaje 2°a MayoDocument7 pagini2° P Lenguaje 2°a MayoKarinna UlloaÎncă nu există evaluări
- Triptico Machu PicchuDocument2 paginiTriptico Machu PicchuManuel Espino100% (2)
- MoraHernandez Gonzalo M05 G14 S1 AI1 WORDDocument4 paginiMoraHernandez Gonzalo M05 G14 S1 AI1 WORDJesus Antonio Lopez LoyaÎncă nu există evaluări
- REPTILSDocument1 paginăREPTILSJARLES JIMENEZÎncă nu există evaluări
- Acciones Constitucionaoles de Protección Aiep PDFDocument27 paginiAcciones Constitucionaoles de Protección Aiep PDFAlejandra PeraltaÎncă nu există evaluări
- Hampshire Down: Luis Fernando Rodriguez Lopez Juan Aníbal AndinoDocument8 paginiHampshire Down: Luis Fernando Rodriguez Lopez Juan Aníbal AndinoJuanÎncă nu există evaluări
- Guia 2 Ingenieria AmbientalDocument40 paginiGuia 2 Ingenieria AmbientalJulio Cesar Bonzano SosaÎncă nu există evaluări
- Las 38 Flores de Bach Recomendaciones PracticasDocument18 paginiLas 38 Flores de Bach Recomendaciones PracticasCitra DasiÎncă nu există evaluări
- El Acto Jurídico en RomaDocument11 paginiEl Acto Jurídico en RomaCarlos Mesones0% (1)
- Captura 2020-01-13 A Las 22.38.15 PDFDocument1 paginăCaptura 2020-01-13 A Las 22.38.15 PDFAna de la Chica CarmonaÎncă nu există evaluări
- Edu. Física niños 7-10 añosDocument9 paginiEdu. Física niños 7-10 añosJuan ArroyoÎncă nu există evaluări
- Tarea # 5 Tejido Vegetal y AnimalDocument6 paginiTarea # 5 Tejido Vegetal y AnimalAbel SantosÎncă nu există evaluări
- Antropología Forense: Identificación de restos humanos y perfiles biológicosDocument28 paginiAntropología Forense: Identificación de restos humanos y perfiles biológicosCarlos ChatoÎncă nu există evaluări
- Guía Didáctica Película El OlivoDocument9 paginiGuía Didáctica Película El OlivoMaiteÎncă nu există evaluări
- Planes incentivosDocument4 paginiPlanes incentivosAllan IzasÎncă nu există evaluări
- EXUDACION Del ConcretoDocument5 paginiEXUDACION Del ConcretoJulio Cesar Cuellar Loaiza0% (1)
- SILABO Desarrollo Pensamiento Logico MatematicoDocument7 paginiSILABO Desarrollo Pensamiento Logico MatematicoEmileÎncă nu există evaluări
- Quiebre - Herramienta de Gestión para El Coach Ontológico Profesional (Daniel Rosales)Document7 paginiQuiebre - Herramienta de Gestión para El Coach Ontológico Profesional (Daniel Rosales)Laura RejoÎncă nu există evaluări
- AUTOBIOGRAFÍA - Primera Revisión (Autoguardado) 2 (Autoguardado)Document320 paginiAUTOBIOGRAFÍA - Primera Revisión (Autoguardado) 2 (Autoguardado)Antonella El zelahÎncă nu există evaluări
- KR Mexico PDFDocument20 paginiKR Mexico PDFVicorÎncă nu există evaluări
- Dia 2 EscribirDocument4 paginiDia 2 EscribirCarla ValdiviaÎncă nu există evaluări