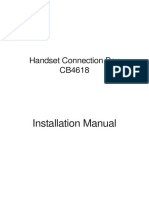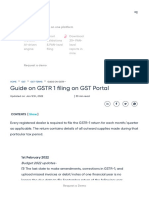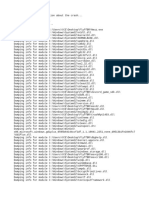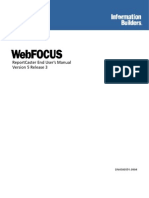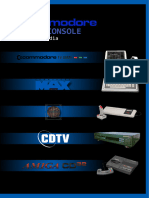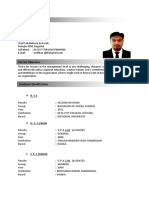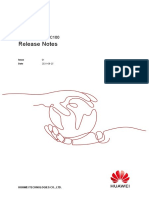Documente Academic
Documente Profesional
Documente Cultură
Readme
Încărcat de
NeTs TpDescriere originală:
Drepturi de autor
Formate disponibile
Partajați acest document
Partajați sau inserați document
Vi se pare util acest document?
Este necorespunzător acest conținut?
Raportați acest documentDrepturi de autor:
Formate disponibile
Readme
Încărcat de
NeTs TpDrepturi de autor:
Formate disponibile
========================================================= License Agreement for DocuPrint C525 A ========================================================= ** Terms and Conditions ** 1.
PROPRIETARY RIGHTS: Title, ownership rights, and intellectual property rights in the SOFTWARE shall remain in Fuji Xerox and its third party suppliers. You have no rights in the SOFTWARE except as expressly granted in accordance with this agreement. 2. LICENSE: Under this agreement, you are granted a non-exclusive license to use the SOFTWARE for the purpose of using with compatible Fuji Xerox products. You are not permitted to (1) assign, sublicense, sell, rent, lease, convey, or transfer the SOFTWARE to any third party by any tangible media such as floppy disk, magnetic tape, or CD-ROM, (2) distribute the SOFTWARE on a network or by a telephone line available to the public or (3) alter, modify, decompile, disassemble, reverse engineer, or create derivative works based on the whole or any part of the SOFTWARE. If any direction on usage or restriction for the SOFTWARE is expressly specified, you are required to follow such direction. 3. TERM: This agreement is effective upon installing the SOFTWARE until you terminate the agreement by destroying the SOFTWARE. This agreement will also terminate if you fail to abide by any terms of this agreement. In case of termination, you must promptly destroy the SOFTWARE. 4. LIMITED WARRANTIES: THE SOFTWARE IS SUPPLIED STRICTLY ON AN 'AS IS' BASIS WITHOUT WARRANTY OF ANY KIND, EITHER EXPRESSED OR IMPLIED, INCLUDING BUT NOT LIMITED TO ANY WARRANTY OF MERCHANTABILITY OR FITNESS FOR A PARTICULAR PURPOSE, WITH RESPECT TO THE SOFTWARE. YOU ARE RESPONSIBLE FOR CHOOSING, MAINTAINING AND MATCHING OTHER HARDWARE AND SOFTWARE COMPONENTS IN COMBINATION OF THE SOFTWARE. IN NO EVENT, SHALL FUJI XEROX, FUJI XEROX CHANNEL PARTNERS, AUTHORIZED DEALERS AND THEIR THIRD PARTY SUPPLIERS BE LIABLE FOR ANY LOSS OR DAMAGE INCLUDING INCIDENTAL OR CONSEQUENTIAL LOSS OR DAMAGE, ARISING FROM USE OF OR INABILITY TO USE SOFTWARE, OR ANY MODIFICATION OF THE SOFTWARE. 5. EXPORT CONTROL: You are not allowed to export the SOFTWARE in part or whole, directly or indirectly, in violation of any restrictions, laws or regulations imposed by the government of respective countries, and are required to obtain necessary approval prior to exporting the SOFTWARE. ===================================================================== Additional Information: DocuPrint C525 A Printer Driver Ver. 2.5.27.0 for Microsoft(R) Windows(R) 2000, Microsoft(R) Windows(R) XP, Microsoft(R) Windows Server(R) 2003, Microsoft(R) Windows Vista(R) and Microsoft(R) Windows Server(R) 2008, and Microsoft(R) Windows(R) 7 (C) Copyright Fuji Xerox Co., Ltd. 2009 All rights reserved. =====================================================================
This document provides information about the printer driver on the following items: 1. Requirements 2. Installation 3. Limitations ----------------1. Requirements ----------------1. This printer driver operates on a computer running Windows 2000 English version, Windows XP English version, Windows Server 2003 English version, Windows Vista English version, Windows Server 2008 English version and Windows 7 English version. Please note that this printer driver operates on a 32-bit x86-based microprocessor (Intel 80486/25 and above) and an upward-compatible processor (For clock speed and memory of the CPU, make sure that the system configuration is recommended by the operating system.) ----------------2. Installation ----------------Important ---------* Close all the running applications before installing the printer driver. * Always reboot the computer after installing an upgraded version of the printer driver. * If you have deleted an older version of the printer driver, always reboot the computer before installing the new version. * The installation procedures are written with the assumption that standard settings have been configured in Windows. The procedures may differ if the start menu or folder options have been changed. * You may not be able to install correctly if installation is made using Power User rights. Re-install as an Administrator. * Installation may not be successful if this driver is not installed using the following procedure. * Please refer to the following section of this chapter for driver deletion method under Windows Vista, Windows Server 2008, and Windows 7. * About driver deletion method (When using Windows Vista, Windows Server 2008, or Windows 7) * Please refer to the following section of this chapter for installation method using plug-and-play under Windows 7. * About driver installation method using plug-and-play (When using Windows 7) 1) Double-click the downloaded compressed file (.Zip format) to decompress. 2) Activate the "Add Printer Wizard". 2a) For Windows 2000, click the "Start" button. Point to "Settings" and click "Printers".
3)
4) 5)
6)
7)
Double-click the "Add Printer" icon. 2b) For Windows XP, click the "Start" button. Point to "Settings" and click "Printers and Faxes". Click the "Add a printer" icon. 2c) For Windows Server 2003, click the "Start" button. Point to "Settings" and click "Printers and Faxes". Double-click the "Add Printer" icon. 2d) The following steps are available for use when installing printer under Windows Vista and Windows Server 2008. * Click "Start" button and then click "Control Panel". * Select "Printer" in "Hardware and Sound" then select "Add a Printer". <Caution> If you are using Windows Server 2008, right-click in "Printers" folder and select "Add Printer" in "Run as administrator". 2e) The following steps are available for use when installing printer under Windows 7. * Click "Start" button and then click "Devices and Printers". * Select "Add a printer" in "Devices and Printers". Specify the printer connection. * For a local printer: 3-1a) For Windows 2000, select "Local printer". 3-1b) For Windows XP and Windows Server 2003, select "Local printer attached to this computer". 3-1c) When using Windows Vista, Windows Server 2008, or Windows 7, please click "Add a local printer." Proceed to step 4). * For a network printer: 3-2a) For Windows 2000, select "Network printer" and click the "Browse" button. 3-2b) For Windows XP and Windows Server 2003, select "A network printer, or a printer attached to another computer". 3-2c) When using Windows Vista, Windows Server 2008, or Windows 7, please click "Add a network, wireless or Bluetooth printer". Specify the desired printer from the network. Contact the network administrator if you have any queries. Proceed to step 11). Specify the port to be used for the printer. Create a port if there is no output port. Click "Have Disk" from the "Add Printer Wizard" screen. The "Install From Disk" screen is displayed. Specify the directory containing the uncompressed files in step 1) in the "Copy manufacturer's files from" box. Click "OK". A list of printers is displayed. Select the desired printer. If the selected printer is already installed, a message asking whether to replace the existing driver is displayed. When installing a new version of the printer driver, select "Replace existing driver" or "Replace the current driver". The older version of the driver cannot be deleted if it is used in an application. In this case, close the application. A dialog box for specifying the printer name is displayed. To change the printer name, enter any name in the "Printer name" box. For Windows 2000, Windows XP, Windows Server 2003, Windows Vista, and Windows Server 2008, if other printers are installed, a message asking whether to set this as the default printer is shown. 7a) When using Windows 2000, Windows XP, or Windows Server 2003, please click "Yes" button if you want to set a printer as default.
7b) When using Windows Vista, or Windows Server 2008, please check the "Set as the default printer" checkbox if you want to set a printer as default. As the following steps are slightly different for Windows Vista, Windows Server 2008, and Windows 7, please proceed to step 13). 8) Specify whether to share this printer with other network users. 9) A dialog box specifying whether to print the test page after installation is shown. To perform test printing on the print driver, load letter paper to the printer, select "Yes" and then "Next". Select "No" and click "Next" if you do not wish to print the test page. 10) A dialog box to confirm the settings is displayed. Click "Finish" after confirming the settings. 11) A dialog box to confirm the continuation of installation is displayed. 11a) For Windows 2000, a message about the Electronic Signature cannot be found may be displayed but this does not cause functional problem. Click "Yes". 11b) For Windows XP and Windows Server 2003, a message saying that it did not pass the Windows Logo Test may be displayed but this does not cause functional problem. Click "Continue Anyway". 12) The necessary files are copied and a new printer icon is created. If you have printed the test page, a printer test result confirmation message is displayed. This completes the installation. 13) For Windows Vista, Windows Server 2008, and Windows 7, this is the start of the driver installation. During the process, if you are asked whether or not to continue installation on the "User Account Control" dialog, click "Continue" to proceed the process. If you are installing the driver as a user without administrator rights, select a user with administrator rights, enter the password, and click "OK". 14) If the pop-up dialogue stating "Windows can't verify the publisher of this software" appears, ignore it. Click "Install this driver software anyway." to continue with the installation. * For Windows 7, a message "Windows can't verify the publisher of this driver software" appears. 15) Make sharing settings. If the driver is installed with administrator rights, a dialog to make sharing settings appears. Make sharing settings in this dialog and click "Next". 16) The driver installation is completed. Click "Print a test page" button if you want to print a test page. Please refer to step 9) for the details of test page printing. For Windows 7, when other printers are already installed, the "Set as the default printer" checkbox is displayed. If you want to set the printer as default, check the checkbox, and click "Finish". Next, we set the installed printer options. 17) Right-click the printer icon, and select "Properties" from the right-click menu. 18) Click the "Options" tab. Make settings when the "Options" tab is displayed.
About driver deletion method (When using Windows Vista, Windows Server 2008, or Windows 7) ------------------------------------------------------------To remove drivers from system under Windows Vista, Windows Server 2008, or Windows 7 completely, please delete drivers and driver package according to the following steps. <<Windows Vista, Windows Server 2008>> * Click "Start" and open "Control Panel", then select "Printer" in "Hardware and Sound" panel. * Delete printer icon in "Printers" folder. * Right-click in "Printers" folder and select "Run as Administrator". Click "Server Properties" then "Printer Server Properties" window is displayed. * Select the driver to be deleted from the "Drivers" tab and click "Remove" button. * Select "Remove driver and driver package.", then click "OK" button. * When the driver is in use, a message appears and the driver package may not be able to be deleted. In such case, reboot the computer and try to delete again. * Restart the computer. <<Windows 7>> * Click "Start" and select "Devices and Printers". * Click the printer icon in the "Devices and Printers" folder, and select "Remove device" menu to delete it. * Click any of the icons displayed in "Printers and Faxes" in the "Devices and Printers" folder and select "Print server properties". * Click the "Drivers" tab to open it. * When the "Change Driver Settings" button is displayed, click it. * Select a driver to delete from the "Drivers" tab and click the "Remove" button. * Select "Remove driver and driver package" and click the "OK" button. * When the driver is in use, a message appears and the driver package may not be able to be deleted. In such case, reboot the computer and try to delete again. * Restart the computer. About driver installation method using plug-and-play (When using Windows 7) ------------------------------------------------------------When a driver is installed using plug-and-play under Windows 7, it may not be installed properly. In such case, follow the steps below to reinstall the driver. * Click "Start" and select "Devices and Printers". * In the "Devices and Printers" folder, right-click the icon of this printer and select "Properties". *When the icon is disabled and inoperable, turn off/on the printer and make sure the printer is connected securely with a cable. * Select this printer in "Device Functions" in the "Hardware" tab, and click the "Properties" button to open the Properties dialog. * Click the "Change settings" button and open a new "Properties" dialog. * In the new "Properties" dialog, open the "Drivers" tab, and click the "Update driver" button to open the "Update driver software" dialog. * Select "Browse my computer for driver software" and specify the driver's location under "Search for driver software in this location:".
Click "Next". *Please refer to the steps for driver installation using "Add Printer Wizard" for how to prepare the driver. * When a message stating that the driver has been updated successfully, click "Close" to close the dialog. Now, the driver has been reinstalled successfully. ---------------3. Limitations ---------------* IPP(Internet Printing Protocol) printing over SSL/TLS is not supported when using Windows Vista or later versions. * Note for installation in Windows cluster environment When installing a driver in the cluster environment, you need to install the driver on each node in advance. * Limitations of remote access In the case of driver installation by remote access on Windows Vista or later versions, the process may not end normally. In such case, try again on Windows XP. ===================================================================== "Microsoft", "Windows", "Windows Vista" and "Windows Server" are registered trademarks of Microsoft Corporation in the United States and other countries. Other product names and company names stated herein are registered trademarks or trademarks of the respective companies.
S-ar putea să vă placă și
- The Subtle Art of Not Giving a F*ck: A Counterintuitive Approach to Living a Good LifeDe la EverandThe Subtle Art of Not Giving a F*ck: A Counterintuitive Approach to Living a Good LifeEvaluare: 4 din 5 stele4/5 (5794)
- CB4618 Connection Box Installation ManualDocument16 paginiCB4618 Connection Box Installation Manualjone hurbÎncă nu există evaluări
- The Little Book of Hygge: Danish Secrets to Happy LivingDe la EverandThe Little Book of Hygge: Danish Secrets to Happy LivingEvaluare: 3.5 din 5 stele3.5/5 (400)
- Ineo 306 266 - Scan - en - 1 1 0Document124 paginiIneo 306 266 - Scan - en - 1 1 0Hassan AlsafiÎncă nu există evaluări
- Shoe Dog: A Memoir by the Creator of NikeDe la EverandShoe Dog: A Memoir by the Creator of NikeEvaluare: 4.5 din 5 stele4.5/5 (537)
- Starrett Catalogue 32ΕDocument102 paginiStarrett Catalogue 32ΕChris ValÎncă nu există evaluări
- Hidden Figures: The American Dream and the Untold Story of the Black Women Mathematicians Who Helped Win the Space RaceDe la EverandHidden Figures: The American Dream and the Untold Story of the Black Women Mathematicians Who Helped Win the Space RaceEvaluare: 4 din 5 stele4/5 (895)
- Guide On GSTR 1 Filing On GST PortalDocument53 paginiGuide On GSTR 1 Filing On GST PortalCA Naveen Kumar BalanÎncă nu există evaluări
- The Yellow House: A Memoir (2019 National Book Award Winner)De la EverandThe Yellow House: A Memoir (2019 National Book Award Winner)Evaluare: 4 din 5 stele4/5 (98)
- GSM Based Anti-Theft and Automatic Billing System Kilowatt-Hour Meter Via SMSDocument7 paginiGSM Based Anti-Theft and Automatic Billing System Kilowatt-Hour Meter Via SMSShaira Sto TomasÎncă nu există evaluări
- The Emperor of All Maladies: A Biography of CancerDe la EverandThe Emperor of All Maladies: A Biography of CancerEvaluare: 4.5 din 5 stele4.5/5 (271)
- CrashRpt Log 20230122 220122Document2 paginiCrashRpt Log 20230122 220122Julie SaphireÎncă nu există evaluări
- A Heartbreaking Work Of Staggering Genius: A Memoir Based on a True StoryDe la EverandA Heartbreaking Work Of Staggering Genius: A Memoir Based on a True StoryEvaluare: 3.5 din 5 stele3.5/5 (231)
- Installation Guide For Windows: Section 1 - Create An Account at Udaan Translation Web InterfaceDocument15 paginiInstallation Guide For Windows: Section 1 - Create An Account at Udaan Translation Web Interfacekamarajme2006Încă nu există evaluări
- Never Split the Difference: Negotiating As If Your Life Depended On ItDe la EverandNever Split the Difference: Negotiating As If Your Life Depended On ItEvaluare: 4.5 din 5 stele4.5/5 (838)
- Lesson For SpreadsheetsDocument69 paginiLesson For SpreadsheetsCrisna Rivera PundanoÎncă nu există evaluări
- Grit: The Power of Passion and PerseveranceDe la EverandGrit: The Power of Passion and PerseveranceEvaluare: 4 din 5 stele4/5 (588)
- Using PostgreSQL in Web 2.0 ApplicationsDocument21 paginiUsing PostgreSQL in Web 2.0 ApplicationsNikolay Samokhvalov100% (8)
- On Fire: The (Burning) Case for a Green New DealDe la EverandOn Fire: The (Burning) Case for a Green New DealEvaluare: 4 din 5 stele4/5 (73)
- Ang Boyfriend Kong ArtistaDocument1.411 paginiAng Boyfriend Kong ArtistaMarzie De La RamaÎncă nu există evaluări
- Iso 26262-1Document44 paginiIso 26262-1chanti1348072100% (1)
- Elon Musk: Tesla, SpaceX, and the Quest for a Fantastic FutureDe la EverandElon Musk: Tesla, SpaceX, and the Quest for a Fantastic FutureEvaluare: 4.5 din 5 stele4.5/5 (474)
- CHP 1 - Introduction To Computer and Network SecurityDocument66 paginiCHP 1 - Introduction To Computer and Network SecurityharizÎncă nu există evaluări
- Devil in the Grove: Thurgood Marshall, the Groveland Boys, and the Dawn of a New AmericaDe la EverandDevil in the Grove: Thurgood Marshall, the Groveland Boys, and the Dawn of a New AmericaEvaluare: 4.5 din 5 stele4.5/5 (266)
- 2018 Q2 Global Digital StatshotDocument50 pagini2018 Q2 Global Digital StatshotAlbert LuzxÎncă nu există evaluări
- The Unwinding: An Inner History of the New AmericaDe la EverandThe Unwinding: An Inner History of the New AmericaEvaluare: 4 din 5 stele4/5 (45)
- How To Configure Pricing Options For AX For RetailDocument21 paginiHow To Configure Pricing Options For AX For RetailIslam Sultan100% (8)
- Unit Plan Unit No: V Title: Statistical PackagesDocument5 paginiUnit Plan Unit No: V Title: Statistical PackagesK Jayakumar KandasamyÎncă nu există evaluări
- Team of Rivals: The Political Genius of Abraham LincolnDe la EverandTeam of Rivals: The Political Genius of Abraham LincolnEvaluare: 4.5 din 5 stele4.5/5 (234)
- Abdul Basir Noory - ResumeDocument1 paginăAbdul Basir Noory - Resumeapi-485469905Încă nu există evaluări
- CSS Monitoring Log Sheet: Department of The Interior and Local GovernmentDocument2 paginiCSS Monitoring Log Sheet: Department of The Interior and Local GovernmentGodece RosalÎncă nu există evaluări
- Module 2 ACA NotesDocument31 paginiModule 2 ACA NotesShylaja100% (1)
- The World Is Flat 3.0: A Brief History of the Twenty-first CenturyDe la EverandThe World Is Flat 3.0: A Brief History of the Twenty-first CenturyEvaluare: 3.5 din 5 stele3.5/5 (2259)
- Khan Science Math On A StickDocument9 paginiKhan Science Math On A Stickrajpatel2011Încă nu există evaluări
- The Gifts of Imperfection: Let Go of Who You Think You're Supposed to Be and Embrace Who You AreDe la EverandThe Gifts of Imperfection: Let Go of Who You Think You're Supposed to Be and Embrace Who You AreEvaluare: 4 din 5 stele4/5 (1090)
- Mpc300 Sc240 LaserDocument8 paginiMpc300 Sc240 LasershamilbasayevÎncă nu există evaluări
- What Does It Mean For A Language Model To Preserve Privacy?: Hannah Brown Katherine Lee Fatemehsadat MireshghallahDocument13 paginiWhat Does It Mean For A Language Model To Preserve Privacy?: Hannah Brown Katherine Lee Fatemehsadat Mireshghallahsunshinenicole11Încă nu există evaluări
- The Hard Thing About Hard Things: Building a Business When There Are No Easy AnswersDe la EverandThe Hard Thing About Hard Things: Building a Business When There Are No Easy AnswersEvaluare: 4.5 din 5 stele4.5/5 (344)
- ANSYS Mechanical APDL 2 PDFDocument494 paginiANSYS Mechanical APDL 2 PDFAndré Lima100% (2)
- Dump StateDocument8 paginiDump Statemusthasan0786Încă nu există evaluări
- WEBFOCUS - ReportCaster End User's ManualDocument112 paginiWEBFOCUS - ReportCaster End User's ManualknarravulaÎncă nu există evaluări
- CommodoreConsoleEncyclopedia ItchDocument762 paginiCommodoreConsoleEncyclopedia ItchdimitripicardÎncă nu există evaluări
- NewCurriculum Vitae of Arif BillaDocument4 paginiNewCurriculum Vitae of Arif BillaArif BillaÎncă nu există evaluări
- Onur 447 Spring15 Lecture2 Isa AfterlectureDocument57 paginiOnur 447 Spring15 Lecture2 Isa AfterlectureHamedÎncă nu există evaluări
- WLAN AC V200R021C00SPC100 Release NotesDocument17 paginiWLAN AC V200R021C00SPC100 Release NotesJulián PosadaÎncă nu există evaluări
- The Sympathizer: A Novel (Pulitzer Prize for Fiction)De la EverandThe Sympathizer: A Novel (Pulitzer Prize for Fiction)Evaluare: 4.5 din 5 stele4.5/5 (121)
- GCOM (Gated Community Management System) : AbstractDocument1 paginăGCOM (Gated Community Management System) : AbstracthariraoÎncă nu există evaluări
- Java Unit-3 Lecture-30 31Document40 paginiJava Unit-3 Lecture-30 31aasthabansal1803Încă nu există evaluări
- Her Body and Other Parties: StoriesDe la EverandHer Body and Other Parties: StoriesEvaluare: 4 din 5 stele4/5 (821)