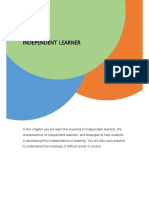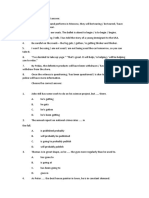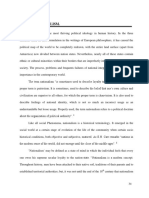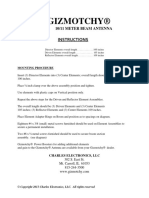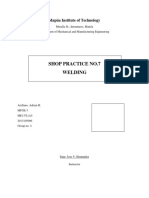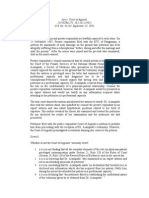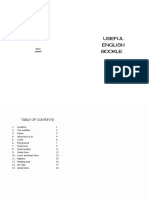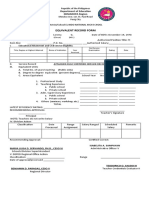Documente Academic
Documente Profesional
Documente Cultură
Using Vlookup
Încărcat de
zoroxxxDescriere originală:
Drepturi de autor
Formate disponibile
Partajați acest document
Partajați sau inserați document
Vi se pare util acest document?
Este necorespunzător acest conținut?
Raportați acest documentDrepturi de autor:
Formate disponibile
Using Vlookup
Încărcat de
zoroxxxDrepturi de autor:
Formate disponibile
How to do a VLOOKUP in Excel
Excel vlookup is a very handy tool to compare data in two spreadsheets. Specifically, it can be used to import data from one spreadsheet to another for comparison purposes. A tip before you start: this is easier than it looks. Once you have mastered vlookup, you will find it a fast, easy tool to use for data analysis. Steps: Ensure that the data you are using to match is in the left column (column A) in both spreadsheets. An employee ID number is being used here as the key. Ensure that the data in the columns are values. If the data was produced from a reporting tool such as Query or Cognos Impromptu, it will be in text format. You may use the 'Value' formula in Excel to change the data from text to values. This is a very important step. If the data is not in a 'values' format, the lookup function will not work! To change text data to a value: Insert two blank columns in the spreadsheet, and type in '=value(A2)' , or use the formula wizard to bring up the value formula: Click on the grey '=' button , and then choose 'value' from the drop down menu. If you do not see 'value', click on 'More Functions', and search for 'value' in the 'All' category. You will find 'value' near the bottom, because the functions are listed alphabetically.
A dialogue box will appear and prompt you for the cell you want to change into a value:
Either click once with your mouse in the cell you want to change into a value, or just type in the value. (You can see the result already being displayed in the grey area of the box) Now click 'OK' to allow the formula to calculate.
Alice Pelkman University of Waterloo March 2001
Once you have changed the number into a value, you can copy the formula all the way down the column. You may use the edit, copy command, or just click on the edge of the cell and drag the formula down the column. To make the spreadsheet easier to work with, you may now remove the formulas, and just keep the resulting values. To change formulas to values, highlight the column with the formulas, click on 'copy'. Then click into the column where you want to paste the values and click on edit, paste special. (You may use either your menu bar, or right click on your mouse). Choose the paste special radio button 'values' to change the formulas into values.
Now you have three rows of the same data, but you only need one. Use edit, delete column, to remove the extra columns (columns A & B in this example). This will leave you with one column of values. Ensure that this column is column A when you are finished, or vlookup will not function properly. You may also want to rename the column you are saving with the appropriate title. Repeat the steps to change data to values for the other spreadsheet that you are working with.
Alice Pelkman University of Waterloo March 2001
Now that both spreadsheets are prepared, you may perform the actual vlookup. Steps: Open both spreadsheets in Excel. Some people prefer to split the screen, and view both spreadsheets at once, but others find this confusing, and use the Window command on the menu bar to move between the spreadsheets. Choose the spreadsheet you want to pull the values into and insert columns where you want the data to come in. In this example we are using data from the Production and Test environments and will pull the test results into the production spreadsheet. We will insert two columns for the lookup formula so that we can use copy and paste special to remove the formulas when we are finished. Note: where you place the extra columns is up to you and depends on the set up of the spreadsheets you are working with.
Now click in the first cell where you want to place the vlookup formula, click on the '=' sign and choose 'vlookup' from the drop down menu.
Alice Pelkman University of Waterloo March 2001
Click 'OK' and a dialogue box will appear where you can specify the lookup ranges and values.
Lookup_value: This is the value you want to look up, in this example it will be the employee ID, in column A. You may click in cell A2 to choose the data, or just type it into the box. Table_array: This is where you specify where you want to look up the comparison data. Because we are working with the Production data spreadsheet, the spreadsheet we are using for comparison is the Test data spreadsheet. The easiest way to fill this box is to click on 'Window' and choose the other spreadsheet. Then highlight the range you want to compare, or click in the blank grey box at the upper most left corner of the spreadsheet to highlight the entire sheet.
Alice Pelkman University of Waterloo March 2001
Col_index_num: This is the number of the column from your Test sheet that you want returned on your Production spreadsheet. In our example we want to retrieve the tax data column from our Test data spreadsheet and insert it into the column on our Production data sheet. This data is in column 'G' on our test sheet, which is the 7th column. So, we will type a '7' in this box. Please note that this may be a different column on the spreadsheet you are working with. Range_lookup: Type 'false' in this box for an exact data match. (Excel vlookup will return the next highest value in a range, unless you instruct it to return only an exact match.)
Now click 'OK' and the value you want will appear in your spreadsheet! Copy the formula all the way down the column and use the copy and paste special commands remove the formula and keep only the values. Congratulations - you did it. You will now wonder how you ever lived without vlookup!
Alice Pelkman University of Waterloo March 2001
S-ar putea să vă placă și
- Shoe Dog: A Memoir by the Creator of NikeDe la EverandShoe Dog: A Memoir by the Creator of NikeEvaluare: 4.5 din 5 stele4.5/5 (537)
- Epidemiological Cutoff Values For Antifungal Susceptibility TestingDocument36 paginiEpidemiological Cutoff Values For Antifungal Susceptibility Testingdadrrui100% (1)
- Grit: The Power of Passion and PerseveranceDe la EverandGrit: The Power of Passion and PerseveranceEvaluare: 4 din 5 stele4/5 (587)
- Modul English For Study SkillsDocument9 paginiModul English For Study SkillsRazan Nuhad Dzulfaqor razannuhad.2020Încă nu există evaluări
- Hidden Figures: The American Dream and the Untold Story of the Black Women Mathematicians Who Helped Win the Space RaceDe la EverandHidden Figures: The American Dream and the Untold Story of the Black Women Mathematicians Who Helped Win the Space RaceEvaluare: 4 din 5 stele4/5 (890)
- Test 1 Grammar, Revised Ecpe HonorsDocument3 paginiTest 1 Grammar, Revised Ecpe HonorsAnna Chronopoulou100% (1)
- The Yellow House: A Memoir (2019 National Book Award Winner)De la EverandThe Yellow House: A Memoir (2019 National Book Award Winner)Evaluare: 4 din 5 stele4/5 (98)
- Purnanandalahari p3D4Document60 paginiPurnanandalahari p3D4anilkumar100% (1)
- The Little Book of Hygge: Danish Secrets to Happy LivingDe la EverandThe Little Book of Hygge: Danish Secrets to Happy LivingEvaluare: 3.5 din 5 stele3.5/5 (399)
- Rostam's Seven LaboursDocument3 paginiRostam's Seven LaboursArifin SohagÎncă nu există evaluări
- On Fire: The (Burning) Case for a Green New DealDe la EverandOn Fire: The (Burning) Case for a Green New DealEvaluare: 4 din 5 stele4/5 (73)
- The Filipino FamilyDocument11 paginiThe Filipino FamilyTiger Knee97% (37)
- The Subtle Art of Not Giving a F*ck: A Counterintuitive Approach to Living a Good LifeDe la EverandThe Subtle Art of Not Giving a F*ck: A Counterintuitive Approach to Living a Good LifeEvaluare: 4 din 5 stele4/5 (5794)
- Datasheet AD549Document14 paginiDatasheet AD549Trần Hồng VănÎncă nu există evaluări
- Never Split the Difference: Negotiating As If Your Life Depended On ItDe la EverandNever Split the Difference: Negotiating As If Your Life Depended On ItEvaluare: 4.5 din 5 stele4.5/5 (838)
- Master of Advanced Nursing Practice degreeDocument2 paginiMaster of Advanced Nursing Practice degreeAgusfian Trima PutraÎncă nu există evaluări
- Elon Musk: Tesla, SpaceX, and the Quest for a Fantastic FutureDe la EverandElon Musk: Tesla, SpaceX, and the Quest for a Fantastic FutureEvaluare: 4.5 din 5 stele4.5/5 (474)
- Rise of NationalismDocument19 paginiRise of NationalismlolaÎncă nu există evaluări
- Gizmotchy 3 Element Complete Assembly InstructionsDocument5 paginiGizmotchy 3 Element Complete Assembly InstructionsEuropaÎncă nu există evaluări
- A Heartbreaking Work Of Staggering Genius: A Memoir Based on a True StoryDe la EverandA Heartbreaking Work Of Staggering Genius: A Memoir Based on a True StoryEvaluare: 3.5 din 5 stele3.5/5 (231)
- G10 - Math - Q1 - Module 7 Grade 10Document12 paginiG10 - Math - Q1 - Module 7 Grade 10Shua HongÎncă nu există evaluări
- Sri Lanka, CBSLDocument24 paginiSri Lanka, CBSLVyasIRMAÎncă nu există evaluări
- The Emperor of All Maladies: A Biography of CancerDe la EverandThe Emperor of All Maladies: A Biography of CancerEvaluare: 4.5 din 5 stele4.5/5 (271)
- Mapúa Welding Shop PracticeDocument7 paginiMapúa Welding Shop PracticeJay EmÎncă nu există evaluări
- The Gifts of Imperfection: Let Go of Who You Think You're Supposed to Be and Embrace Who You AreDe la EverandThe Gifts of Imperfection: Let Go of Who You Think You're Supposed to Be and Embrace Who You AreEvaluare: 4 din 5 stele4/5 (1090)
- Year 2 - Push and Pull FPDDocument18 paginiYear 2 - Push and Pull FPDRebecca LÎncă nu există evaluări
- The World Is Flat 3.0: A Brief History of the Twenty-first CenturyDe la EverandThe World Is Flat 3.0: A Brief History of the Twenty-first CenturyEvaluare: 3.5 din 5 stele3.5/5 (2219)
- Lim vs. CA DigestDocument2 paginiLim vs. CA Digestsamme1010100% (1)
- Team of Rivals: The Political Genius of Abraham LincolnDe la EverandTeam of Rivals: The Political Genius of Abraham LincolnEvaluare: 4.5 din 5 stele4.5/5 (234)
- Booklet English 2016Document17 paginiBooklet English 2016Noranita ZakariaÎncă nu există evaluări
- The Hard Thing About Hard Things: Building a Business When There Are No Easy AnswersDe la EverandThe Hard Thing About Hard Things: Building a Business When There Are No Easy AnswersEvaluare: 4.5 din 5 stele4.5/5 (344)
- User Manual: C43J890DK C43J892DK C49J890DK C49J892DKDocument58 paginiUser Manual: C43J890DK C43J892DK C49J890DK C49J892DKGeorge FiruțăÎncă nu există evaluări
- Devil in the Grove: Thurgood Marshall, the Groveland Boys, and the Dawn of a New AmericaDe la EverandDevil in the Grove: Thurgood Marshall, the Groveland Boys, and the Dawn of a New AmericaEvaluare: 4.5 din 5 stele4.5/5 (265)
- Equivalent Record Form: Department of Education MIMAROPA RegionDocument1 paginăEquivalent Record Form: Department of Education MIMAROPA RegionEnerita AllegoÎncă nu există evaluări
- Lambika YogaDocument2 paginiLambika Yogavsyamkumar100% (3)
- Latihan Soal Recount Text HotsDocument3 paginiLatihan Soal Recount Text HotsDevinta ArdyÎncă nu există evaluări
- Transactionreceipt Ethereum: Transaction IdentifierDocument1 paginăTransactionreceipt Ethereum: Transaction IdentifierVALR INVESTMENTÎncă nu există evaluări
- Viscosity IA - CHEMDocument4 paginiViscosity IA - CHEMMatthew Cole50% (2)
- Image Formation in Plane Mirrors: Ray DiagramsDocument3 paginiImage Formation in Plane Mirrors: Ray DiagramsSouvik BanerjeeÎncă nu există evaluări
- The Unwinding: An Inner History of the New AmericaDe la EverandThe Unwinding: An Inner History of the New AmericaEvaluare: 4 din 5 stele4/5 (45)
- Health Benefits of Kidney BeansDocument17 paginiHealth Benefits of Kidney BeansShyneAneeshÎncă nu există evaluări
- Tiger Tales: From Colonial MalayaDocument16 paginiTiger Tales: From Colonial MalayamatarsÎncă nu există evaluări
- 1.an Overview On Membrane Strategies For Rare Earths Extraction and Separation - 2017Document36 pagini1.an Overview On Membrane Strategies For Rare Earths Extraction and Separation - 2017Vasile AlexandraÎncă nu există evaluări
- Schedule FinalDocument6 paginiSchedule FinalJamora ManilynÎncă nu există evaluări
- Beuys Begleitheft en ScreenDocument18 paginiBeuys Begleitheft en Screensofijawt0% (1)
- ARTS 9 Q4 Week 1Document3 paginiARTS 9 Q4 Week 1Elaissa MaglanqueÎncă nu există evaluări
- The Sympathizer: A Novel (Pulitzer Prize for Fiction)De la EverandThe Sympathizer: A Novel (Pulitzer Prize for Fiction)Evaluare: 4.5 din 5 stele4.5/5 (119)
- Her Body and Other Parties: StoriesDe la EverandHer Body and Other Parties: StoriesEvaluare: 4 din 5 stele4/5 (821)