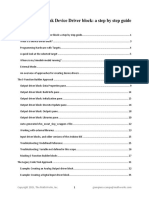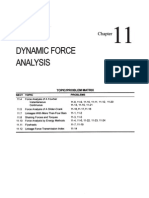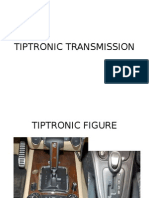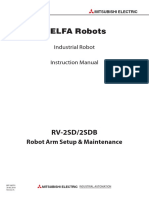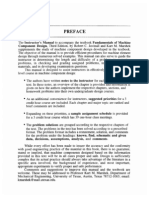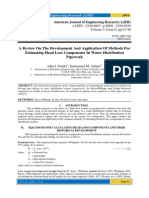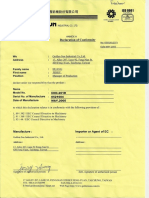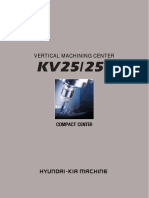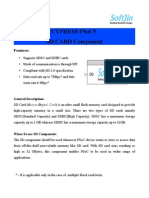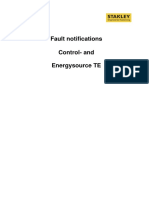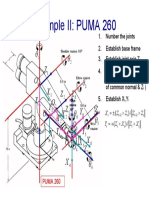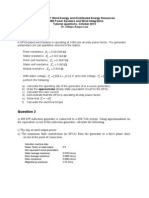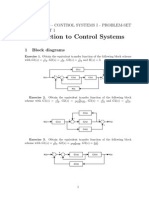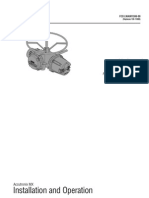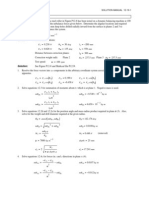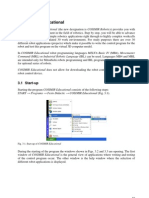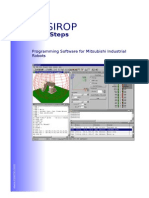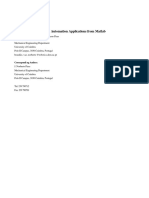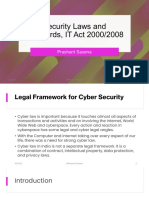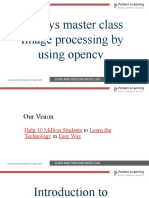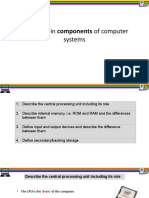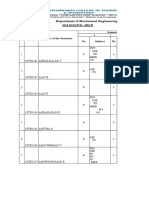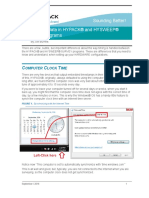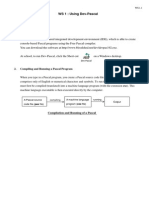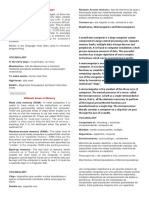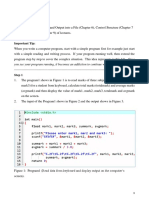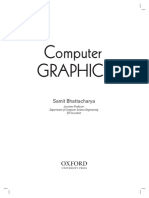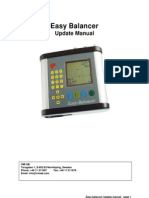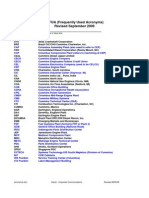Documente Academic
Documente Profesional
Documente Cultură
Pt41 COSIMIR Professional
Încărcat de
Alberto MaciasDescriere originală:
Drepturi de autor
Formate disponibile
Partajați acest document
Partajați sau inserați document
Vi se pare util acest document?
Este necorespunzător acest conținut?
Raportați acest documentDrepturi de autor:
Formate disponibile
Pt41 COSIMIR Professional
Încărcat de
Alberto MaciasDrepturi de autor:
Formate disponibile
4 COSIMIR Professional
Like COSIMIR Educational, this software enables one to write control programs for the Mitsubishi robot and the computer testing programs. The difference between COSIMIR Professional and COSIMIR Educational is that in addition to programming Mitsubishi robots program, the robots KUKA, ABB, Fanuc and other firms, the former allows one to download the control program into the robot control device and control the real robot via computer. COSIMIR Professinoal allows one to create new applications for the robot by using some robot simultaneously. Devices/details, used to build models for 3D model applications of a new robot must not necessarily be those of COSIMIR Professional, but models created in other CAD programs can be used. Modeling Extensions for COSIMIR Professional support the composition of robot-based workcells. Efficient modeling is provided by using component libraries, machinery contained, robots, tools, conveyor, belts, part feeders, etc. Free 3D modeling and import from CAD systems are also possible. The number of important filters has considerably increased.
4.1 Start-up
Starting the program COSIMIR Professional consists of the following steps: START Programs COSIMIR Professional COSIMIR Professional (Fig. 4.1).
Fig. 4.1. COSIMIR Professional start-up
After that the window shown in Fig. 4.2 is opening. In Fig. 4.3 in the COSIMIR Professional window the project of a robotized cell is shown. It contains the following: A. 3D-show window where simulation of the program is displayed B. program writing window C. window for choosing the control device for the robotized cell D. window of the inputs of the robotized cell control device E. window of the outputs of the robotized cell control device F. window of the robot position list. 45
Fig. 4.2 General view of COSIMIR Professional
Joonis 4.3. COSIMIR Professional project of the robotized cell
46
4.2 Window RCI Explorer
RCI Explorer gives a review of the status of a real robot. The RCI explorer enables you to upand download programs, simply by drag-and-drop. You can start programs in any slot you want and keep track of the actual state of your robot parameters, fault messages, system variables, etc. The window RCI Explorer (Fig. 4.4) contains two main folders. The first folder is the robot folder the designation of which is the name of the robot (in Fig. 4.4 it is RV-2AJ). This folder opens access to information in a robot control device. The second folder is the Workplace which contains information about the COSIMIR Professional project.
Fig. 4.4. RCI Explorer window
From the robot folder you can find information about data communication between the robot and the computer, information about robot type, lists of programs in the control device and positions, information about program slots, system variable data, information about the status and parameters and, fault messages of the robot. The Workplace folder finds the robot control program from COSIMIR Professional, the robot position list and other data. When the RCI Explorer window is closed, choose the command RCI Explorerfrom Execute menu and the window is opening.
4.3 Data communication between the computer and the robot control device
To create data communication the COM port of the computer must be connected to the RS-232 port of the robot control device. The switch MODE of the control device must be on position AUTO (Ext.). As it follows, the software COSIMIR Professional must be operating in the computer where the project of the robot control program is open. The type of the virtual robot is the same as the type of the real robot. When the types of the robots are different, choose another application or create a new. To create data communication between the computer and the robot control device, choose the command Init Connection from COSIMIR Professional menu Execute. When data communication is created, the RCI Explorer shows different data about the real robot. For example, by clicking on Programs folder which is located in RV-2AJ folder (in some other 47
project, the designation of this folder may be different) the designations of all control programs are shown (Fig. 4.5). When clicking on the Programs folder the first time, for renewing the contents of the folder occurs. During the renewing all the programs are searched and information about these programs is given in the folder Programs. Second clicking on the Programs folder does not renew the contents of the folder, as the user does not require this.
Fig. 4.5. The program list of a robot
In the case of failure data communication will be adjusted COSIMIR Professional communication interface. For that purpose choose the command Communication Portfrom menu Extras Settings. Make sure that the Serial Interface in the open window shown in Fig. 4.6 a under the Common panel is chosen and near the Serial Interface panel (Fig. 4.6 b) the right COM ports is chosen. After these changes, create data communication between the COSIMIR Professional and the robot control device again.
a) Fig. 4.6. Communication Port view Common (a) and Serial Interface (b) panel
b)
Data communication between the computer and the robot is possible via Ethernet. For that purpose the robot control device must have the Ethernet card, make sure you know IP aadress of the card and the computer and control device must be connected to the same net. Before creation of data communication it is necessary to make adjustment of the Ethernet connection on the TCP/IP panel in the Communication Port window.
48
Fig. 4.7. Communication Port view when the TCP/IP panel is chosen
4.4 Robot control via computer
To control the real robot Jog Operation the window (Fig. 4.8) which is opening when choosing the command Jog Operation from Execute menu is used. Under the same procedure this window is opening by the help of the RCI Explorer window when from Workplace Tools by double click, the Jog Operation (Fig. 4.9) is chosen.
Fig. 4.8. Window for controlling the real robot
Fig. 4.9. Opening Jog Operation window by using RCI Explorer
The Jog Operation window (window with the same designation but it is opening by the command Teach Box from Extras menu) moves the robot in the coordinate system XYZ, JOINT and TOOL, closes oand opens the robot gripper (Close Hand and Open Hand buttons), changing the speed of the manual by controlled robot (Jog Speed) and records the instant coordinates into the position list (Current Position Pos. List).
4.5 Program downloading into the robot control device and back to the computer
Before downloading a control program into the robot control device, check that the designation of the program has not exceeded four signs. Also, the designations of the program file and a position list file must be the same. It is possible to rename the files during uploading the files into the robot control device.
49
To load the program, choose the program with the position list in RCI Explorer window from Workplace Programs folder and drag these on RV-2AJ Programs folder (Fig. 4.10). Releasing the mouse button, the Up- and Download window is opening, click on OK button to begin the control program loading into the robot control device (Fig. 4.11 a). In the Up- and Download window in column Name your can specify the short designation of the program for downloading this program into the control device. After downloading the program the Up- and Download window is opening (Fig. 4.11 b) for downloading the position list. It is meaningful to write into the column Name the designation of the program used for downloading but with the other letter combination. Downloading begins when OK button is pressed.
Fig. 4.10. COSIMIR Professional program uploading into the robot control device by using RCI Explorer window
a) Fig. 4.11. The control program (a) and the position list (b) windows
b)
There are some other ways to download the control program into the robot control device but then the program and the position list must be downloaded separately. To load the program, you must sign the program writing window or the robot position list widow in COSIMIR Professional (only one at a time). Next choose Download PC Robot from Execute menu. Thereupon the window Up- and Download is opening (Fig. 4.11 a and b). By pressing OK button downloads the control program or the robot position list into the robot control device. It makes downloading the programs and the position list into the robot control device possible which are not signed in the RCI Explorer window in Workplace Programs folder. During downloading the control program and the position list into the robot control device, the messages may appear. The reasons are: 50
1. A designation of the downloading program is confirmed with the designation of the program in the robot control device. 2. An empty program or the position list is downloaded into the control device. 3. Deleting the old program in the control device has failed. In the case of the first fault, the program and the position list must be renamed or overwritten and in the case of the second, fault downloading must be aborted. When the third fault appears, then the program in the control device must be deleted manually. For that purpose choose the designation of the program which you want to delete in RCI Explorer window from RV-2AJ Programs folder by the help of the right button of the mouse. Then choose Delete (Fig. 4.12) from drop-down menu.
Fig. 4.12. Deleting the program and the position list in the robot control device
Remember that during downloading a program and the position list from COSIMIR Professional, the whole program written in the computer is overwritten when the designations are confirmed with the designations of the program and the position list is recorded into the control device. It is very simple to download (upload) the program with the position list when choosing the corresponding file in RCI Explorer window from RV-2AJ Programs folder and dragging it above Workplace Programs folder (Fig. 4.13). By releasing the mouse button, the Up- and Downolad window is opening, where the program and the position list are downloaded into the COSIMIR Professional by pressing OK button.
51
Fig. 4.13. Downloading the program and the position list into the computer
On the other hand, it is possible to download the program and the position list by using the command Upload Robot PC which is placed in Execut menu. For that purpose choose the robot program writing window or the robot position list window from the COSIMIR Professional software. After pressing Upload Robot PC, the window Up- and Download is opening where the downloadable program or the position list file designation (Fig. 4.14 a and b) appear in the column Name. By pressing OK button the control program or the position list is downloaded.
a)
b)
Fig. 4.14. The control program (a) or the position list (b) windows during downloading
4.6 Program testing on the real robot
It is very important to test the control program before commissioning it on the real robot to find all programming errors. During the control program testing make sure that no one has been near the robot (robot operating area). It must be ensured that the programmed coordinates of the robot position are out of the real robot operating area. It means that the robot may move to a wrong position and injure the personnel. To start program testing, choose the designation of the program in RCI Explorer window from RV-2AJ Programs folder by the help of the right button of the mouse. Choose the command 52
Debug from drop-down menu (Fig. 4.15) and then Debugger window with the chosen program text is opening (Fig. 4.16).
Fig. 4.15. Start-up of program testing
A. B. C. D. E. F. G. H. I. J. K. L. M. N.
Load program icon. Start breakpoint debugging icon. Start icon. Stop icon. Single step icon. Single step backward icon. Set/Reset breakpoint icon. Clear all breakpoints icon. Set active line icon. Close icon. Help icon. The row chosen by help of a mouse. The sign of the test stop-point. The sign of the active row.
Fig. 4.16. Debugger window
On program testing always determine the row wherefrom the program testing starts or continues. For that purpose choose the required program row in the Debugger window and click on the Set active line icon. The green arrow marks the active row. There are different methods for program testing. The first method is program testing by a row. By clicking on Single step icon the command on the active row is executed and then the next row is changing active. To execute the command on the new active row, click on Single step icon once again. By using Single step backward icon the command on the active row is executed but after execution this command the previous row will turn active. In another program testing method, the stop-points which are stopping the test are used. These stop-points are determined by the help of the double click on the row where the program must be stopped. To start the test, click on the Start breakpoint debugging icon where the execution of every program row is shown. When the testing reaches the row where the stop-points are located, 53
testing is aborted. It is possible to delete superfluous stop-points by the help of double click on the row where stop-points are. To delete all stop-points Clear all breakpoints icon is established. The third program testing method is the whole program testing without stops. For that purpose click on the Start icon. Click on the Stop icon to stop program testing. It makes it possible to stop the program test started by using Start breakpoint debugging icon until the program test does not arrive to the row signed with stop-points. To follow the program test, the text near the button ON of Online section must be grey. When the text is not grey, click on this text to look at the program execution. By clicking on the Close icon the Debugger window is closing. It is reasonable to close the window at the end of program testing.
4.7 Start-up and stopping the program in the robot control device
To start the robot control program in the robot control device choose the designation of the program in the RCI Explorer window from RV-2AJ Programs folder by the help of the right button of the mouse. You may choose two starting commands from drop-down menu (Fig. 4.17). The first command is Start (CYC), which starts the program and executes it at once. The second command is Start (REP), which starts the program and executes it from the beginning to the end until the program is stopped by the user.
Fig. 4.17. Start-up of the program in the robot control device
To stop the program, choose in the RCI Explorer window from Programs folder placed below the robot designation by the help of the right button of the mouse the designation of the program which you want to stop. Choose the command Stop from drop-down menu which stops the given program. To stop all the running programs in the robot control device, choose the command Program Stop from Execute menu. It is possible to follow the execution of the control program in the robot control device by using the computer. For that purpose choose the program slot from RV-2AJ Slots folder by the help of the right button of the mouse the running control program is downloaded. Choose the command Monitor Program from drop-down menu (Fig. 4.18). In the open Program Monitor window (Fig. 4.19), the text of the program and the signed row actually executed by the robot are shown. By clicking on the Close button the program monitoring is aborted.
54
Fig. 4.18. Program execution view
Fig. 4.19. Window for viewing the program execution
55
S-ar putea să vă placă și
- D195Document2 paginiD195Agung TÎncă nu există evaluări
- Writing A Simulink Device Driver Block: A Step by Step GuideDocument63 paginiWriting A Simulink Device Driver Block: A Step by Step GuidecuffioÎncă nu există evaluări
- Livewire - Professional Edition - Punta LógicaDocument1 paginăLivewire - Professional Edition - Punta LógicaDannyDDannyDÎncă nu există evaluări
- ch11 SolmanDocument57 paginich11 Solmannbessman67% (3)
- Powermill Multi Axis PDFDocument16 paginiPowermill Multi Axis PDFzoeyÎncă nu există evaluări
- Tiptronic TransmissionDocument9 paginiTiptronic TransmissionMohd SyazwanÎncă nu există evaluări
- Lecture 13Document40 paginiLecture 13nadia_shuhada_2Încă nu există evaluări
- 4wrpeh 6 c3b12l 10 g24k0 A1m PDFDocument12 pagini4wrpeh 6 c3b12l 10 g24k0 A1m PDFDaniel Alejandro Sánchez RamosÎncă nu există evaluări
- Rel ToolDocument2 paginiRel ToolMIICHELDELAOÎncă nu există evaluări
- Sinter-1 UserGuideDocument36 paginiSinter-1 UserGuideElvin MuseyibovÎncă nu există evaluări
- SDM Philips 32pfl4Document4 paginiSDM Philips 32pfl4Sharon JacksonÎncă nu există evaluări
- Datasheet-Motor 12V With EncoderDocument5 paginiDatasheet-Motor 12V With EncoderRoger VicenteÎncă nu există evaluări
- Manual Solve ElecDocument28 paginiManual Solve ElecHenry HcÎncă nu există evaluări
- RV-2SDB Mitsubishi Robot ManualDocument108 paginiRV-2SDB Mitsubishi Robot Manualdiazneto100% (1)
- Diseño de Maquinas Juvinall PDFDocument1.548 paginiDiseño de Maquinas Juvinall PDFjkl012100% (1)
- Ecuación de Hazen-Williams (Caída de Presión)Document6 paginiEcuación de Hazen-Williams (Caída de Presión)Estuardo Javier Gan RodríguezÎncă nu există evaluări
- Solar Radiation SensorDocument2 paginiSolar Radiation SensorAweSome, ST,MTÎncă nu există evaluări
- Manual 4Document3 paginiManual 4Maria MeharÎncă nu există evaluări
- Project Case OR1 Sem2 - 2021Document21 paginiProject Case OR1 Sem2 - 2021Ha NguyenÎncă nu există evaluări
- f3n2c PDFDocument6 paginif3n2c PDFEduardo HuaytaÎncă nu există evaluări
- Die Punching Machine PDFDocument1 paginăDie Punching Machine PDFAsfakvhora92100% (1)
- Golden Sun CNC-201R Rotary TableDocument10 paginiGolden Sun CNC-201R Rotary TableGerald100% (2)
- KV25 P PDFDocument14 paginiKV25 P PDFAbel Rivera Cuatlayotl100% (1)
- PSoC SD Card ComponentDocument6 paginiPSoC SD Card ComponentAbishek PonrajÎncă nu există evaluări
- DEE - 310 - NotesDocument41 paginiDEE - 310 - NotesAlfred K ChilufyaÎncă nu există evaluări
- Peimar en Sg340pDocument2 paginiPeimar en Sg340pRonnie Mere JuárezÎncă nu există evaluări
- Resolução Do Capítulo 4 - Equilíbrio de Corpos Rígidos PDFDocument231 paginiResolução Do Capítulo 4 - Equilíbrio de Corpos Rígidos PDFMalik PassosÎncă nu există evaluări
- Tettex TRR 2795Document4 paginiTettex TRR 2795Ilic NebojsaÎncă nu există evaluări
- JGB37-550-Geared Motor PDFDocument12 paginiJGB37-550-Geared Motor PDFNguyễn Tấn KhiêmÎncă nu există evaluări
- EMHART-Trouble Shooting GuideDocument162 paginiEMHART-Trouble Shooting GuideEdson AnayaÎncă nu există evaluări
- Puma 260Document1 paginăPuma 260Sohail MaqboolÎncă nu există evaluări
- Listado de Normas AGMADocument4 paginiListado de Normas AGMADARK_GOTICFUNERALL_1188100% (1)
- Tutorials On MachinesDocument2 paginiTutorials On Machinesjenniferi_7Încă nu există evaluări
- Problem Set 1Document6 paginiProblem Set 1Hector InbacuanÎncă nu există evaluări
- Maquina para Hacer Clips (Modelo)Document2 paginiMaquina para Hacer Clips (Modelo)Samuel Silva0% (1)
- TA0262 Instruction Manual RevisedDocument39 paginiTA0262 Instruction Manual RevisedMarlon BenjaminÎncă nu există evaluări
- Synthesis of Epicyclic Gear TrainsDocument40 paginiSynthesis of Epicyclic Gear TrainsAshok DargarÎncă nu există evaluări
- Velocidad Critica de Un EjeDocument12 paginiVelocidad Critica de Un EjeFranciscoÎncă nu există evaluări
- Motosim Eg VRC (177-336)Document160 paginiMotosim Eg VRC (177-336)Kaique SilveiraÎncă nu există evaluări
- Homework 1 SolutionDocument5 paginiHomework 1 SolutionMrinmoy SahaÎncă nu există evaluări
- Select Base Unit: Micrologix 1500 System Expansion WorksheetDocument11 paginiSelect Base Unit: Micrologix 1500 System Expansion WorksheetimyourscinÎncă nu există evaluări
- V-30i H.D.H Machine Instruction ManualDocument54 paginiV-30i H.D.H Machine Instruction ManualsunhuynhÎncă nu există evaluări
- LMAIM1306Document132 paginiLMAIM1306Yasser Badr100% (1)
- MCX9 Mill Lesson 7Document76 paginiMCX9 Mill Lesson 7RubenÎncă nu există evaluări
- Smart Maze Robot ReportDocument40 paginiSmart Maze Robot ReporttarunudayakumarÎncă nu există evaluări
- Dsa 8911Document4 paginiDsa 8911Khabir IslamÎncă nu există evaluări
- Report 1Document4 paginiReport 1ahmedelebyaryÎncă nu există evaluări
- Cadcam (Milling)Document29 paginiCadcam (Milling)Md Rasid SamsuriÎncă nu există evaluări
- P1219Document2 paginiP1219ridzimÎncă nu există evaluări
- Pt31 COSIMIR EducationalDocument27 paginiPt31 COSIMIR EducationalclaromeisÎncă nu există evaluări
- RoboDK Doc EN Robots FanucDocument10 paginiRoboDK Doc EN Robots FanucĐạt Hoàng ThànhÎncă nu există evaluări
- RoboDK Universal RobotsDocument13 paginiRoboDK Universal RobotsjenorÎncă nu există evaluări
- CosiropDocument24 paginiCosiropSamgse91Încă nu există evaluări
- RobotLoad User Reference 2Document10 paginiRobotLoad User Reference 2Vinodh VijayakumarÎncă nu există evaluări
- GE Proficy Programming Software RX3i PDFDocument19 paginiGE Proficy Programming Software RX3i PDFThanh BaronÎncă nu există evaluări
- Robodk For Fanuc RobotsDocument13 paginiRobodk For Fanuc RobotsMoundher BachirÎncă nu există evaluări
- Apostila Cosimir CosiropDocument52 paginiApostila Cosimir CosiropJunior FernandesÎncă nu există evaluări
- Simulation AVR Studio 4Document56 paginiSimulation AVR Studio 4Sudhanshu MishraÎncă nu există evaluări
- Creating COM+ ApplicationsDocument7 paginiCreating COM+ ApplicationsAdalberto Reyes ValenzuelaÎncă nu există evaluări
- Control 2Document8 paginiControl 2engrodeÎncă nu există evaluări
- Cyber LawDocument42 paginiCyber LawShashant SakhareÎncă nu există evaluări
- Day1 OPEN CV PresentationDocument34 paginiDay1 OPEN CV PresentationMansoor ẞhaikÎncă nu există evaluări
- 2-1 Result R16Document260 pagini2-1 Result R16chaitanya baikarÎncă nu există evaluări
- Real Time System1Document71 paginiReal Time System1Manikandan AnnamalaiÎncă nu există evaluări
- 1.2 The Main Components of Computer SystemsDocument11 pagini1.2 The Main Components of Computer SystemsGhazal AlkahlanÎncă nu există evaluări
- Common - Lesson 1 - Applying Quality StandardsDocument60 paginiCommon - Lesson 1 - Applying Quality StandardsAnne Atienza GarciaÎncă nu există evaluări
- Computer Project (Repaired)Document78 paginiComputer Project (Repaired)Agbede Oluwadamilare BenjaminÎncă nu există evaluări
- Studs Arrear Count and THEORYDocument63 paginiStuds Arrear Count and THEORYmanikandanÎncă nu există evaluări
- Timing Your Data in HYPACK and HYSWEEP SurveyDocument6 paginiTiming Your Data in HYPACK and HYSWEEP SurveyutkuÎncă nu există evaluări
- 1a Roles of Engineers in SocietyDocument37 pagini1a Roles of Engineers in SocietydailaÎncă nu există evaluări
- The English Text Analysis Tools OnlineDocument10 paginiThe English Text Analysis Tools OnlineAurimas NauÎncă nu există evaluări
- Real Time Systems NotesDocument127 paginiReal Time Systems NotesVijay Kumar100% (1)
- Robotics Modeling Planning and Control Siciliano BDocument2 paginiRobotics Modeling Planning and Control Siciliano BBhavesh ShiyaniÎncă nu există evaluări
- Block DiagramDocument17 paginiBlock Diagramsafwaan ahmadcsÎncă nu există evaluări
- WS 1: Using Dev-Pascal: Basic ConceptsDocument5 paginiWS 1: Using Dev-Pascal: Basic ConceptsUntu RangapÎncă nu există evaluări
- Quantum-Assisted and Quantum-Based Solutions in Wireless SystemsDocument10 paginiQuantum-Assisted and Quantum-Based Solutions in Wireless SystemsClement ThansÎncă nu există evaluări
- Operator's Manual: EEWA-107/108 Wheel Aligner With Windows 95 and Pro32™ SoftwareDocument110 paginiOperator's Manual: EEWA-107/108 Wheel Aligner With Windows 95 and Pro32™ SoftwareIulian NgiÎncă nu există evaluări
- CatalogDocument36 paginiCatalogMoin UllahÎncă nu există evaluări
- Introduction To Computer CH 2Document53 paginiIntroduction To Computer CH 2Mian AbdullahÎncă nu există evaluări
- Acer TravelMate 220 Service Guide ManualDocument127 paginiAcer TravelMate 220 Service Guide ManualPatrick BrücknerÎncă nu există evaluări
- Sheet1 2Document8 paginiSheet1 2Triệu HảiÎncă nu există evaluări
- Digital Image ProcessingDocument39 paginiDigital Image ProcessingAswatha RÎncă nu există evaluări
- AI Integrated Vehicular Robot Having Accident Prevention System From Static ObstaclesDocument8 paginiAI Integrated Vehicular Robot Having Accident Prevention System From Static ObstaclesIJRASETPublicationsÎncă nu există evaluări
- Texto Ingles InformaticaDocument2 paginiTexto Ingles InformaticaSimone LimaÎncă nu există evaluări
- AssignmentDocument14 paginiAssignmentTiong MarcusÎncă nu există evaluări
- Computer-graphics-Samit Bhattacharya-Department of Computer Science Engineering-Oxford Press-2015 eDocument180 paginiComputer-graphics-Samit Bhattacharya-Department of Computer Science Engineering-Oxford Press-2015 eDennis YartelÎncă nu există evaluări
- Media Traditional and NewDocument60 paginiMedia Traditional and Newjestony matillaÎncă nu există evaluări
- Easy Balancer Update ManualDocument7 paginiEasy Balancer Update ManualJosé Horta100% (1)
- Acronym NsDocument8 paginiAcronym Nsacere18Încă nu există evaluări
- Os-Module 1-Notes-1Document49 paginiOs-Module 1-Notes-1Sai SumanÎncă nu există evaluări