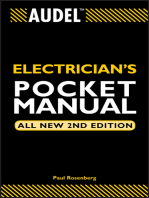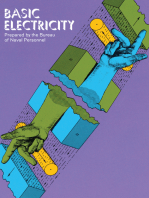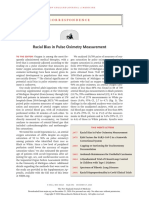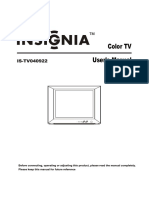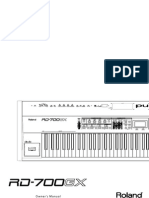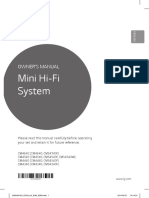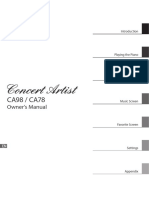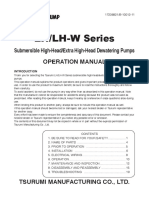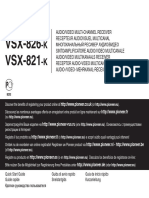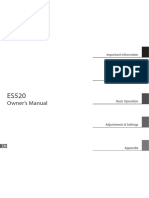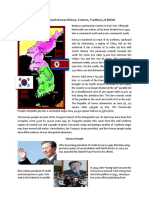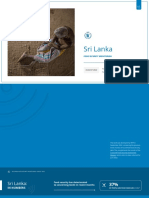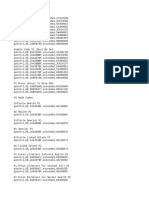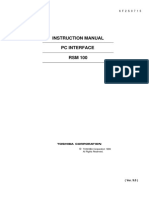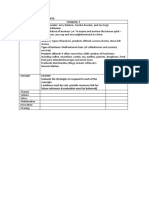Documente Academic
Documente Profesional
Documente Cultură
Integration Seamless Switcher: 68-1077-01 Rev. B 06 09
Încărcat de
Pieter BoonTitlu original
Drepturi de autor
Formate disponibile
Partajați acest document
Partajați sau inserați document
Vi se pare util acest document?
Este necorespunzător acest conținut?
Raportați acest documentDrepturi de autor:
Formate disponibile
Integration Seamless Switcher: 68-1077-01 Rev. B 06 09
Încărcat de
Pieter BoonDrepturi de autor:
Formate disponibile
ISS 506
Integration Seamless Switcher
68-1077-01 Rev. B
06 09
Thissymbolisintendedtoalerttheuserofimportantoperatingandmaintenance
(servicing)instructionsintheliteratureprovidedwiththeequipment.
Thissymbolisintendedtoalerttheuserofthepresenceofuninsulateddangerous
voltagewithintheproductsenclosurethatmaypresentariskofelectricshock.
Caution
Read!!"#$%&'$()"#*+*"#$%!$&%!'&%#()*$&%!$++!)$,#*-!$&%!./#($*0&1!0&)*('2*0.&)!3#,.(#!')0&1!*4#!#5'0/6#&*7!
,-$.("*!"#$%&'$()"#*+*84#!)$,#*-!0&)*('2*0.&)!)4.'+%!3#!9#/*!,.(!,'*'(#!(#,#(#&2#7
/)00)1*2.%"("3#*+*:.++.;!$++!;$(&0&1)!$&%!0&)*('2*0.&)!6$(9#%!.&!*4#!#5'0/6#&*!.(!0&!*4#!')#(!
0&,.(6$*0.&7
45)(6*47.'89-"$#*+*Do nol use looIs or auachmenls lhal are nol recommended by lhe equimenl
6$&',$2*'(#(!3#2$')#!*4#-!6$-!3#!4$<$(%.')7!
Warning
:)1-%*#)&%'-#*+*840)!#5'0/6#&*!)4.'+%!3#!./#($*#%!.&+-!,(.6!*4#!/.;#(!).'(2#!0&%02$*#%!.&!*4#!/(.%'2*7!840)!
#5'0/6#&*!0)!0&*#&%#%!*.!3#!')#%!;0*4!$!6$0&!/.;#(!)-)*#6!;0*4!$!1(.'&%#%!=&#'*($+>!2.&%'2*.(7!84#!
lhird (grounding) in is a safely fealure, do nol aueml lo byass or disabIe il.
:)1-%*6(#')""-'$()"*+*8.!(#6.?#!/.;#(!,(.6!*4#!#5'0/6#&*!)$,#+-@!(#6.?#!$++!/.;#(!2.(%)!,(.6!*4#!(#$(!.,!
*4#!#5'0/6#&*@!.(!*4#!%#)9*./!/.;#(!6.%'+#!=0,!%#*$24$3+#>@!.(!,(.6!*4#!/.;#(!).'(2#!(#2#/*$2+#!=;$++!
/+'1>7
:)1-%*')%6*;%)$-'$()"*+*A.;#(!2.(%)!)4.'+%!3#!(.'*#%!).!*4$*!*4#-!$(#!&.*!+09#+-!*.!3#!)*#//#%!.&!.(!/0&24#%!3-!
0*#6)!/+$2#%!'/.&!.(!$1$0&)*!*4#67!
<-%5('("3*+*Refer aII servicing lo quaIihed service ersonneI. There are no user-serviceabIe arls inside. To
revenl lhe risk of shock, do nol aueml lo service lhis equimenl yourseIf because oening or removing
2.?#()!6$-!#B/.)#!-.'!*.!%$&1#(.')!?.+*$1#!.(!.*4#(!4$<$(%)7!
<0)$#*."6*);-"("3#*+*C,!*4#!#5'0/6#&*!4$)!)+.*)!.(!4.+#)!0&!*4#!#&2+.)'(#@!*4#)#!$(#!/(.?0%#%!*.!/(#?#&*!
.?#(4#$*0&1!.,!)#&)0*0?#!2.6/.&#&*)!0&)0%#7!84#)#!./#&0&1)!6')*!&#?#(!3#!3+.29#%!3-!.*4#(!.3D#2*)7!
=($8(&9*>.7-%?*+*There is a danger of exIosion if bauery is incorreclIy reIaced. ReIace il onIy vilh lhe
same or equivaIenl lye recommended by lhe manufaclurer. Disose of used baueries according lo lhe
6$&',$2*'(#(E)!0&)*('2*0.&)7
Cesymbolesertavertirlutilisateurqueladocumentationfournieaveclematriel
contientdesinstructionsimportantesconcernantlexploitationetlamaintenance
(rparation).
Cesymbolesertavertirlutilisateurdelaprsencedanslebotierdelappareil
detensionsdangereusesnonisolesposantdesrisquesdlectrocution.
Attention
=(%-*0-#*("#$%&'$()"#+*A(#&%(#!2.&&$0))$&2#!%#!*.'*#)!+#)!2.&)01&#)!%#!)F2'(0*F!#*!%E#B/+.0*$*0.&!$?$&*!
%E'*0+0)#(!+#!6$*F(0#+7
@)"#-%5-%*0-#*("#$%&'$()"#+*Ranger Ies consignes de securile ahn de ouvoir Ies consuIler a I'avenir.
,-#;-'$-%*0-#*.5-%$(##-9-"$#*+*G3)#(?#(!*.')!+#)!$?#(*0))#6#&*)!#*!2.&)01&#)!6$(5'F)!)'(!+#!6$*F(0#+!.'!
/(F)#&*F)!%$&)!+$!%.2'6#&*$*0.&!'*0+0)$*#'(7
A5($-%*0-#*;(B'-#*6-*CD.$()"*+*Ne as uliIiser de ieces de hxalion ni d'ouliIs non recommandes ar Ie
,$3(02$&*!%'!6$*F(0#+!2$(!2#+$!(0)5'#($0*!%#!/.)#(!2#(*$0&)!%$&1#()7
Avertissement
40(9-"$.$()"#+*H#!,$0(#!,.&2*0.&&#(!2#!6$*F(0#+!5'E$?#2!+$!).'(2#!%E$+06#&*$*0.&!0&%05'F#!)'(!+E$//$(#0+7!I#!
malerieI doil lre uliIise avec une aIimenlalion rinciaIe comorlanl un hI de lerre (neulre). Le lroisieme
conlacl (de mise a Ia lerre) conslilue un disosilif de securile : n'essayez as de Ia conlourner ni de Ia
%F)$2*0?#(7
EF')""-D()"*6-*0G.0(9-"$.$()"+*Iour meure Ie malerieI hors lension sans danger, deconneclez lous Ies cordons
%E$+06#&*$*0.&!%#!+E$((0J(#!%#!+E$//$(#0+!.'!%'!6.%'+#!%E$+06#&*$*0.&!%#!3'(#$'!=)E0+!#)*!$6.?03+#>!.'!#&2.(#!
%#!+$!/(0)#!)#2*#'(7
:%)$-'$()"*6&*')%6)"*6G.0(9-"$.$()"*+*Acheminer Ies cordons d'aIimenlalion de maniere a ce que ersonne ne
risque de marcher dessus el a ce qu'iIs ne soienl as ecrases ou inces ar des ob|els.
,F;.%.$()"H9.("$-"."'-*+*Iaire execuler loules Ies inlervenlions de rearalion-mainlenance ar un lechnicien
quaIihe. Aucun des eIemenls inlernes ne eul lre reare ar I'uliIisaleur. Ahn d'eviler loul danger
d'eIeclroculion, I'uliIisaleur ne doil as essayer de roceder Iui-mme a ces oeralions car I'ouverlure ou Ie
relrail des couvercIes risquenl de I'exoser a de haules lensions el aulres dangers.
/-"$-#*-$*)%(C'-#*+*Si Ie boilier de I'aareiI comorle des fenles ou des orihces, ceux-ci servenl a emcher
Ies comosanls inlernes sensibIes de surchauer. Ces ouverlures ne doivenl |amais lre bIoquees ar des
.3D#*)7
=($8(&9*I.7-%(-*+*II a danger d'exIosion s'II y a remIacmenl incorrecl de Ia bauerie. RemIacer uniquemenl
avec une bauerie du meme lye ou d'un ye equivaIenl recommande ar Ie conslrucleur. Meure au reul Ies
baueries usagees conformemenl aux inslruclions du fabricanl.
3AFETY)NSTRUCTIONSs%NGLISH
#ONSIGNESDE3CURITsFranais
3ICHERHEITSANLEITUNGENs$EUTSCH
Dieses Symbol soll dem Benutzer in der im Lieferumfang enthaltenen
Dokumentation besonders wichtige Hinweise zur Bedienung und Wartung
(Instandhaltung)geben.
DiesesSymbolsolldenBenutzerdaraufaufmerksammachen,daimInnerendes
GehusesdiesesProduktesgefhrlicheSpannungen,dienichtisoliertsindund
dieeinenelektrischenSchockverursachenknnen,herrschen.
!CHTUNG
LesenderAnleitungen evor Sie das Gerl zum erslen MaI vervenden, soIIlen Sie aIIe Sicherheils-und
edienungsanIeilungen genau durchIesen und verslehen.
4&J-1.8%-"*6-%*4"0-($&"3-"* Die Hinveise zur eIeklrischen Sicherheil des Irodukles soIIlen Sie
auevahren, damil Sie im edarfsfaII darauf zurckgreifen knnen.
BefolgenderWarnhinweise efoIgen Sie aIIe Warnhinveise und AnIeilungen auf dem Gerl oder in der
enulzerdokumenlalion.
KeineZusatzgerte Vervenden Sie keine Werkzeuge oder Zusalzgerle, die nichl ausdrckIich vom
HersleIIer emfohIen vurden, da diese eine GefahrenqueIIe darsleIIen knnen.
6ORSICHT
Stromquellen Dieses Gerl soIIle nur ber die auf dem Irodukl angegebene SlromqueIIe belrieben verden.
Dieses Gerl vurde fr eine Vervendung mil einer HaulslromIeilung mil einem geerdelen (neulraIen)
Leiler konziierl. Der driue Konlakl isl fr einen IrdanschIu, und sleIIl eine Sicherheilsfunklion dar. Diese
soIIle nichl umgangen oder auer elrieb geselzl verden.
Stromunterbrechung Um das Gerl auf sichere Weise vom Nelz zu lrennen, soIIlen Sie aIIe NelzkabeI
aus der Rckseile des Gerles, aus der exlernen Slomversorgung (faIIs dies mgIich isl) oder aus der
Wandsleckdose ziehen.
SchutzdesNetzkabels NelzkabeI soIIlen slels so verIegl verden, da sie nichl im Weg Iiegen und niemand
darauf lrelen kann oder Ob|ekle darauf- oder unmiueIbar dagegengesleIIl verden knnen.
Wartung AIIe Warlungsmanahmen soIIlen nur von quaIihzierlem ServiceersonaI durchgefhrl verden.
Die inlernen Komonenlen des Gerles sind varlungsfrei. Zur Vermeidung eines eIeklrischen Schocks
versuchen Sie in keinem IaII, dieses Gerl seIbsl nen, da beim Inlfernen der Abdeckungen die Gefahr
eines eIeklrischen SchIags und/oder andere Gefahren beslehen.
<'80($K-*&"6*LM"&"3-"* Wenn das Gerl SchIilze oder Lcher im Gehuse aufveisl, dienen diese zur
Vermeidung einer Uberhilzung der emhndIichen TeiIe im Inneren. Diese nungen drfen niemaIs von
$&%#(#&!G3D#9*#&!3+.290#(*!;#(%#&7
=($(&9HI.7-%(-* IxIosionsgefahr, faIIs die auerie nichl richlig erselzl vird. Irselzen Sie verbrauchle
auerien nur durch den gIeichen oder einen vergIeichbaren aueriely, der auch vom HersleIIer emfohIen
vird. Inlsorgen Sie verbrauchle auerien biue gem den HersleIIeranveisungen.
Estesmboloseutilizaparaadvertiralusuariosobreinstruccionesimportantes
deoperacinymantenimiento(ocambiodepartes)quesedeseandestacarenel
contenidodeladocumentacinsuministradaconlosequipos.
Estesmboloseutilizaparaadvertiralusuariosobrelapresenciadeelementoscon
voltajepeligrososinproteccinaislante,quepuedanencontrarsedentrodelacaja
oalojamientodelproducto,yquepuedanrepresentarriesgodeelectrocucin.
Precaucion
=--%*0.#*("#$%&''()"-#*+*Leer y anaIizar lodas Ias inslrucciones de oeracin y seguridad, anles de usar eI
#5'0/.7
@)"#-%5.%*0.#*("#$%&''()"-#*+*I.&)#(?$(!+$)!0&)*('220.&#)!%#!)#1'(0%$%!/$($!,'*'($!2.&)'+*$7
N>-6-'-%*0.#*.65-%$-"'(.#*+*8.%$)!+$)!$%?#(*#&20$)!#!0&)*('220.&#)!6$(2$%$)!#&!#+!#5'0/.!.!#&!+$!
documenlacin deI usuario, deben ser obedecidas.
A5($.%*-0*&#)*6-*.''-#)%()#*+*No usar herramienlas o accesorios que no sean esecihcamenle recomendados
/.(!#+!,$3(02$&*#@!-$!5'#!/.%(0$&!06/+02$(!(0#)1.)7!
Advertencia
40(9-"$.'(O"*-0F'$%('.*+*Isle equio debe coneclarse unicamenle a Ia fuenle/lio de aIimenlacin eIeclrica
indicada en eI mismo. La aIimenlacin eIeclrica de esle equio debe rovenir de un sislema de dislribucin
generaI con conduclor neulro a lierra. La lercera ala (uesla a lierra) es una medida de seguridad, no
/'#&*#$(0$!&0!#+060&$(0$7!
E-#')"-D(O"*6-*.0(9-"$.'(O"*-0F'$%('.*+*Iara desconeclar con seguridad Ia acomelida de aIimenlacin eIeclrica
aI equio, desenchufar lodos Ios cabIes de aIimenlacin en eI aneI lrasero deI equio, o desenchufar eI
mduIo de aIimenlacin (si fuera indeendienle), o desenchufar eI cabIe deI recelacuIo de Ia ared.
:%)$-''(O"*6-0*'.>0-#*6-*.0(9-"$.'(O"*+*Los cabIes de aIimenlacin eIeclrica se deben inslaIar en Iugares donde
&.!)#$&!/0)$%.)!&0!$/(#*$%.)!/.(!.3D#*.)!5'#!)#!/'#%$&!$/.-$(!).3(#!#++.)7!
,-;.%.'()"-#P9."$-"(9(-"$)*+*SoIicilar siemre Ios servicios lecnicos de ersonaI caIihcado. In eI inlerior no
hay arles a Ias que eI usuario deba acceder. Iara evilar riesgo de eIeclrocucin, no inlenlar ersonaImenle
Ia rearacin/manlenimienlo de esle equio, ya que aI abrir o exlraer Ias laas uede quedar exueslo a
?.+*$D#)!/#+01(.).)!'!.*(.)!(0#)1.)7!
,."&%.#*?*.>-%$&%.#*+*Si eI equio osee ranuras o orihcios en su ca|a/aIo|amienlo, es ara evilar eI
sobrecaIienlamienlo de comonenles inlernos sensibIes. Islas aberluras nunca se deben obslruir con olros
.3D#*.)7
I.$-%Q.*6-*0($()*+*Ixisle riesgo de exIosin si esla baleria se coIoca en Ia osicin incorrecla. Cambiar esla
baleria unicamenle con eI mismo lio (o su equivaIenle) recomendado or eI fabricanle. Desachar Ias
balerias usadas siguiendo Ias inslrucciones deI fabricanle.
)NSTRUCCIONESDESEGURIDADs%SPAOL
Precautions
FCC Class A Notice
This equipment has been tested and found to comply with the limits for a Class A digital device, pursuant to part 15 of the FCC Rules. Operation is subject to
the following two conditions: (1) this device may not cause harmful interference, and (2) this device must accept any interference received, including interference
that may cause undesired operation. The Class A limits are designed to provide reasonable protection against harmful interference when the equipment is
operated in a commercial environment. This equipment generates, uses, and can radiate radio frequency energy and, if not installed and used in accordance with
the instruction manual, may cause harmful interference to radio communications. Operation of this equipment in a residential area is likely to cause harmful
interference, in which case the user will be required to correct the interference at his own expense.
N This unit was tested with shielded cables on the peripheral devices. Shielded cables must be used with the unit to ensure compliance with FCC emissions limits.
i I55 506 InIegraIion 5eamIess 5viIcher TabIe of ConIenIs
Table of Contents
Chapter OnesIntroduction ...................................................................................................... 1-1
About this Manual ..................................................................................................................... 1-2
About the Integration Seamless Switchers ............................................................... 1-2
Features ............................................................................................................................................ 1-4
Chapter TwosInstallation ........................................................................................................ 2-1
Mounting the Switcher .......................................................................................................... 2-2
Tabletop placement .................................................................................................................. 2-2
Rack mounting .......................................................................................................................... 2-2
UL guidelines ....................................................................................................................... 2-2
Mounting instructions ......................................................................................................... 2-3
Cabling and Rear Panel Views............................................................................................ 2-4
Input connections ..................................................................................................................... 2-4
Video input connections ..................................................................................................... 2-4
Audio input connections ..................................................................................................... 2-5
Output connections .................................................................................................................. 2-6
Video output connections ................................................................................................... 2-6
Optional video output connections ................................................................................... 2-6
Audio output connections .................................................................................................. 2-8
Control connections .................................................................................................................. 2-8
Ethernet connection ............................................................................................................ 2-8
Cabling and RJ-45 connector wiring .................................................................................. 2-8
Choosing a network cable ............................................................................................. 2-9
Wiring the network cable ............................................................................................. 2-9
Serial port connection ....................................................................................................... 2-10
Reset button ............................................................................................................................ 2-10
Front Panel Conguration Port ....................................................................................... 2-11
Conguration ............................................................................................................................. 2-12
Chapter ThreesOperation ........................................................................................................ 3-1
Front Panel Controls and Indicators ............................................................................... 3-2
Freeze, input selection, Logo/Black, and Cut/Dissolve controls ......................................... 3-2
Picture adjustment and menu system controls ..................................................................... 3-3
Menu system overview ............................................................................................................. 3-4
Auto Image menu................................................................................................................ 3-6
Select Output submenu ................................................................................................. 3-6
Input Conguration menu .................................................................................................. 3-6
Input format submenu .................................................................................................. 3-7
Audio Level submenu .................................................................................................... 3-8
Film Mode submenu ...................................................................................................... 3-8
Vertical Start and Horizontal Start submenus.............................................................. 3-8
Preview and Program Phase submenus ........................................................................ 3-9
Total Pixels submenu ..................................................................................................... 3-9
Active Pixels and Active Lines submenus .................................................................... 3-10
Table of Contents, contd
I55 506 InIegraIion 5eamIess 5viIcher TabIe of ConIenIs ii
Output Conguration menu............................................................................................. 3-11
Resolution and refresh rate submenu ........................................................................ 3-12
Output Type submenu ................................................................................................. 3-13
Sync Polarity submenu ................................................................................................. 3-13
Effects Conguration menu .............................................................................................. 3-13
Dissolve Conguration submenu ................................................................................ 3-14
Wipe Conguration submenu .................................................................................... 3-14
Title Key submenu ....................................................................................................... 3-14
PIP Conguration submenu ........................................................................................ 3-14
PIP Border Color submenu .......................................................................................... 3-15
PIP Audio submenu ...................................................................................................... 3-15
Logo Capture menu........................................................................................................... 3-16
Image Source submenu ............................................................................................... 3-16
Capture Start submenu ............................................................................................... 3-16
Capture Size submenu ................................................................................................. 3-17
Save Capture to File submenu .................................................................................... 3-17
User Presets menu ............................................................................................................. 3-18
Save submenu .............................................................................................................. 3-18
Erase submenu ............................................................................................................. 3-19
Advanced Conguration menu ........................................................................................ 3-19
Auto Image submenu .................................................................................................. 3-20
Test Pattern submenu .................................................................................................. 3-20
Blue Mode submenu .................................................................................................... 3-21
RGB Delay submenu .................................................................................................... 3-21
Auto Memories submenu ............................................................................................ 3-21
Preview Switch Mode submenu .................................................................................. 3-22
Reset submenu ............................................................................................................. 3-22
View and Edit Communications Settings menu ............................................................... 3-23
Serial Port submenu ..................................................................................................... 3-23
MAC Address display ................................................................................................... 3-24
DHCP Mode submenu .................................................................................................. 3-24
IP Address, Subnet Mask, and Gateway Address submenus ..................................... 3-24
Scan Converter Conguration menu................................................................................ 3-25
Size submenu ............................................................................................................... 3-25
Center submenu ........................................................................................................... 3-25
Output Format submenu ............................................................................................. 3-26
Output Standard submenu ......................................................................................... 3-26
Flicker Filter submenu ................................................................................................. 3-26
Horizontal Filter submenu .......................................................................................... 3-26
Encoder Filter submenu ............................................................................................... 3-26
Exit menu ........................................................................................................................... 3-27
Front Panel Operations ......................................................................................................... 3-27
Power-on indications .............................................................................................................. 3-27
Selecting an input to be the program output .................................................................... 3-28
Selecting an input to be the preview output and
switching it to the program output ..................................................................................... 3-29
Recalling a user preset ........................................................................................................... 3-30
Capturing a logo ..................................................................................................................... 3-31
Conguring a logo.................................................................................................................. 3-33
Conguring a title .................................................................................................................. 3-35
Adjusting the picture.............................................................................................................. 3-36
iii I55 506 InIegraIion 5eamIess 5viIcher TabIe of ConIenIs
Toggling background illumination on and off ................................................................... 3-37
Using front panel security lockouts (executive modes) ..................................................... 3-38
Rear Panel Reset Button ...................................................................................................... 3-39
Performing soft system resets ............................................................................................... 3-39
Performing a hard reset ......................................................................................................... 3-41
Optimizing the Video ............................................................................................................. 3-41
Setting up a DVD source ........................................................................................................ 3-42
Optimizing the Audio ............................................................................................................ 3-42
Troubleshooting ........................................................................................................................ 3-43
General checks ......................................................................................................................... 3-43
Specic problems .................................................................................................................... 3-44
Chapter Fours3)3
Programming and Control ............................................................ 4-1
Serial Links ..................................................................................................................................... 4-2
Rear panel RS-232/RS-422 port ................................................................................................ 4-2
Front panel Conguration port .............................................................................................. 4-3
Ethernet Link ................................................................................................................................ 4-4
Ethernet connection ................................................................................................................. 4-4
Default address ......................................................................................................................... 4-4
Symbols ............................................................................................................................................ 4-5
Switcher-Initiated Messages ............................................................................................... 4-6
Power-up .................................................................................................................................... 4-6
Input selection ........................................................................................................................... 4-6
Effect selection .......................................................................................................................... 4-6
Dissolve ................................................................................................................................ 4-6
Wipe ..................................................................................................................................... 4-6
Title ....................................................................................................................................... 4-7
PIP ......................................................................................................................................... 4-7
Take and busy ............................................................................................................................ 4-7
Wiping or dissolving in stay mode ..................................................................................... 4-7
Cutting or dissolving in swap mode ................................................................................... 4-8
Switching in a PIP window or title ..................................................................................... 4-8
Input and output video type ................................................................................................... 4-8
Picture adjustments .................................................................................................................. 4-9
RGB delay ................................................................................................................................. 4-10
Test pattern .............................................................................................................................. 4-10
Audio gain and attenuation ................................................................................................. 4-10
Preview switch mode .............................................................................................................. 4-10
PAL lm mode ......................................................................................................................... 4-10
Automated adjustments ........................................................................................................ 4-10
Host-to-Switcher Instructions ........................................................................................... 4-11
Switcher Error Responses ................................................................................................... 4-11
Table of Contents, contd
I55 506 InIegraIion 5eamIess 5viIcher TabIe of ConIenIs iv
Using the Command/Response Tables ......................................................................... 4-11
Command/response table for SIS commands ......................................................... 4-12
Command/Response Table for IP SIS Commands ................................................. 4-35
Symbol denitions .................................................................................................................. 4-35
Special Characters ................................................................................................................... 4-38
Chapter FivesSwitcher Software ........................................................................................ 5-1
ISS 506 Control Program ........................................................................................................ 5-2
Installing the software ............................................................................................................. 5-2
Software operation via Ethernet ............................................................................................ 5-3
Ethernet protocol settings .................................................................................................. 5-3
Using the software.................................................................................................................... 5-4
Control window ........................................................................................................................ 5-5
I/O Conguration window ....................................................................................................... 5-8
Logo Setup/Capture window .................................................................................................. 5-9
Capturing a logo.................................................................................................................. 5-9
Recalling and conguring a logo ..................................................................................... 5-10
Advanced Setup window ....................................................................................................... 5-12
Scan Converter Setup window .............................................................................................. 5-13
System Settings windows ....................................................................................................... 5-13
System Settings IP settings window ................................................................................. 5-14
Unit Name eld ............................................................................................................ 5-14
Use DHCP checkbox ..................................................................................................... 5-14
MAC Address eld ....................................................................................................... 5-14
IP Address eld ............................................................................................................ 5-14
Gateway eld ............................................................................................................... 5-15
Subnet Mask eld ........................................................................................................ 5-15
Mail Server IP Address eld ......................................................................................... 5-15
Mail Server User Name eld ........................................................................................ 5-15
Mail Server Domain Name eld .................................................................................. 5-15
Mail Server User Password eld .................................................................................. 5-15
System Settings RS-232 window ....................................................................................... 5-16
Baud Rate dropbox ...................................................................................................... 5-16
System Settings Date/Time window ................................................................................. 5-17
Sync Date & Time to PC button ................................................................................... 5-17
Date eld...................................................................................................................... 5-17
Time (local) eld .......................................................................................................... 5-18
Daylight Savings check box ......................................................................................... 5-18
System Settings Passwords window ................................................................................. 5-18
Updating rmware ................................................................................................................. 5-19
Uploading images ................................................................................................................... 5-22
Windows menus ...................................................................................................................... 5-24
File menu ........................................................................................................................... 5-24
Options menu .................................................................................................................... 5-24
Tools menu ......................................................................................................................... 5-25
Help menu ......................................................................................................................... 5-26
Using the help system ............................................................................................................ 5-27
v I55 506 InIegraIion 5eamIess 5viIcher TabIe of ConIenIs
Button Label Generator ....................................................................................................... 5-27
Using the Button Label Generator software ...................................................................... 5-27
Special Characters ................................................................................................................... 5-28
Chapter 6sHTML Operation ..................................................................................................... 6-1
Downloading the Startup Page ......................................................................................... 6-2
System Status Tab ...................................................................................................................... 6-3
Conguration Tab ...................................................................................................................... 6-4
System Conguration page ..................................................................................................... 6-4
IP Settings elds .................................................................................................................. 6-4
Unit Name eld .............................................................................................................. 6-4
DHCP radio buttons ....................................................................................................... 6-4
IP Address eld .............................................................................................................. 6-5
Gateway IP Address eld ............................................................................................... 6-5
Subnet Mask eld .......................................................................................................... 6-5
MAC Address eld ......................................................................................................... 6-5
Date/Time Settings elds .................................................................................................... 6-5
ISS Settings page ....................................................................................................................... 6-6
Scan converter board page ...................................................................................................... 6-7
Passwords page ......................................................................................................................... 6-8
Email Alerts page ...................................................................................................................... 6-9
Setting up e-mail alerts ....................................................................................................... 6-9
Setting up SMTP authorization ........................................................................................ 6-10
Firmware Upgrade page ........................................................................................................ 6-10
File Management Tab ............................................................................................................ 6-12
File Management page .......................................................................................................... 6-12
Control Tab ................................................................................................................................... 6-13
User Control page ................................................................................................................... 6-13
Preset page .............................................................................................................................. 6-14
User presets ........................................................................................................................ 6-14
Input presets ...................................................................................................................... 6-15
PIP settings page ..................................................................................................................... 6-15
Logos page ............................................................................................................................... 6-16
Uploading an image .......................................................................................................... 6-16
Deleting an image ............................................................................................................. 6-17
Assigning (recall) a logo .................................................................................................... 6-17
Conguring a logo ............................................................................................................ 6-17
Special Characters ................................................................................................................... 6-18
Table of Contents, contd
I55 506 InIegraIion 5eamIess 5viIcher TabIe of ConIenIs vi
Chapter 7sModications ........................................................................................................... 7-1
Opening the Switcher .............................................................................................................. 7-2
Installing an Optional SDI/HD-SDI Input Board ....................................................... 7-3
Installing an Optional Output Board ............................................................................. 7-6
Closing the Switcher .............................................................................................................. 7-10
Button Labels .............................................................................................................................. 7-10
Installing labels in the switchers buttons ........................................................................... 7-10
Button label blanks ................................................................................................................. 7-11
Appendix AsEthernet Connection .................................................................................... A-1
Ethernet Link ............................................................................................................................... A-2
Ethernet connection ................................................................................................................ A-2
Default address ........................................................................................................................ A-2
Ping to determine Extron IP address ................................................................................. A-2
Ping to determine Web IP address .................................................................................... A-3
Connect as a Telnet client ....................................................................................................... A-3
Telnet tips ............................................................................................................................ A-4
Open .............................................................................................................................. A-4
Escape character and Esc key ....................................................................................... A-4
Local echo ...................................................................................................................... A-5
Set carriage return-line feed ........................................................................................ A-5
Close .............................................................................................................................. A-5
Help ............................................................................................................................... A-5
Quit ................................................................................................................................ A-5
Subnetting A Primer .......................................................................................................... A-6
Gateways ................................................................................................................................... A-6
Local and remote devices ........................................................................................................ A-6
IP addresses and octets ............................................................................................................ A-6
Subnet masks and octets ......................................................................................................... A-6
Determining whether devices are on the same subnet ..................................................... A-7
Appendix BsReference Information ................................................................................B-1
Specications ...............................................................................................................................B-2
Part Numbers and Accessories ...........................................................................................B-5
ISS 506 part numbers ................................................................................................................B-5
Included parts ............................................................................................................................B-5
Accessories .................................................................................................................................B-5
68-1077-01 B
06 09
All trademarks mentioned in this manual are the properties of their respective owners.
ISS 506 Integration Seamless Switcher
1
Chapter One
Introduction
About this Manual
About the Integration Seamless Switchers
Features
I55 506 InIegraIion 5eamIess 5viIcher InIroducIion 1-2
Introduction
About this Manual
This manual contains installation, conguration, and operating information for the
Extron ISS 506 family of 6-input Integration Seamless Switchers with audio.
About the Integration Seamless Switchers
The Extron ISS 506 is a family of scaling, video and stereo audio seamless switchers.
The ISS 506 family consists of the following ve models:
- ISS 506 Six-input seamless video switcher with audio
- ISS 506 DI/DVI Six-input seamless video switcher with audio,
SDI/HD-SDI video input, and digital visual interface (DVI) video output
- ISS 506 SC Six-input seamless video switcher with audio and
scan-converted output
- ISS 506 DI/SC Six-input seamless video switcher with audio, SDI/HD-SDI
video input, and scan-converted output
- ISS 506 DI/HD-SDI Six-input seamless video switcher with audio,
SDI/HD-SDI video input, and HD-SDI output
N In this manual, the terms ISS 506 and switcher refer to any of the above
models unless otherwise stated.
Figure 1-1 on the next page shows a typical ISS 506 application. The switchers
accept up to six video and stereo inputs of various resolutions, scale the video
inputs, and output RGB or YUV video and audio. The scaler can input high
resolution video and/or low resolution video in the following formats:
- RGB (RGBHV, RGBS, RGBcvS) video
- YUV-HD (HDTV) video
- Progressive YUV component video
- Interlaced YUV component video
- S-video (Y/C)
- Composite (NTSC, PAL, SECAM) video
- SDI/HD-SDI video (scalers with an optional SDI board only)
The ISS seamlessly switches between the program and preview inputs without a
loss of sync. The ISS can also mask the switch between sources with a dissolve
or one of a variety of other transition effects for a professional look. The audio
transition can also be accompanied by either a cut or a cross fading effect.
Each video input is individually congurable to allow for different video formats.
The ISS allows the various high-resolution and low-resolution video formats to
be displayed on a device with a xed resolution and aspect ratio, such as a liquid
crystal display (LCD) projector, a digital light processor (DLP) projector, a plasma
display, or, optionally, a DVI or HD-SDI device.
The ISS provides two separate outputs: the program output and the preview output.
The program output is the picture the audience sees. The preview output allows
the switcher operator to view the image before it is sent to the program output
for the audience to see. With an optional HD-SDI, DVI, or scan converter output
board, the ISS converts the scaled image to digital video or low resolution video as
an additional program output.
1-3 I55 506 InIegraIion 5eamIess 5viIcher InIroducIion
100-240V
50/60 Hz
2A MAX
R/
R-Y
SDI
G/Y
VID
S
B/C
B-Y
H
HV/V
V
H/HV
RS232/422
1 L
R
R/
R-Y
1
2
G/Y
VID
B/C
B-Y R/
R-Y
G/Y
VID
B/C
B-Y
HV/V
V
H/HV
V
R/
R-Y
3
4
G/Y
VID
B/C
B-Y
VID
/Y
R-Y
VID
B-Y
/C
V
G/Y
5
R
R-Y
LAN
RESET
O
U
T
P
U
T
S
6
YC
B/
B-Y PROGRAM
PREVIEW
RGB/R-Y, Y, B-Y
RGB/R-Y, Y, B-Y
2 L
R
3 L
R
4 L
R
5 L
R
6 L
R
I
N
P
U
T
S
L
R
PREVIEW
FIXED
L
R
PROGRAM
VARIABLE
L
R
VID
R-Y/
R
B-Y/
B
Y/
G
SCAN CONVERTED OUTPUT
C
Y
RESET
LAN
Extron
ISS 506
Seamless Switcher
Control System
with RS-232
Ethernet
Sound System
PC
PC
DVD/VCR
TV Tuner
Document Camera
Camera Codec
LCD Display
(program)
LCD Display
(preview)
Projector
TCP/IP
Network
Figure 1-1 Typical ISS 506 Integration Seamless Switcher application
The switcher inputs all video signal formats on a combination of connectors as
follows:
- Inputs 1 through 4 Four sets of ve BNC connectors that can input
RGBHV, RGBS, YUV-HD, YUVp, RGBcvS, YUVi, S-video, or composite video
- Input 5 Three BNC connectors that can input YUVi, S-video, or composite
video
- Input 6 Either a BNC connector that receives composite video or a 4-pin
mini DIN connector that receives S-video
- Optional input 6 With an optional board, an optional BNC connector can
receive SDI or HD-SDI video.
The ISS 506 scales the input up or down to any of a wide variety of output
resolutions and rates. The scaler outputs the scaled video as RGBHV, RGBS, or
component video on two sets of program connectors (ve BNC connectors and a
15-pin HD connector) and one 15-pin HD preview connector. The program output
BNC connectors and 15-pin HD connector share identical outputs. With one of
three optional output boards, the scaler can also have a third program output,
either:
- DVI video on a DVI connector
- Scan converted video on three BNC connectors
- HD-SDI digital video on a BNC connector (720p and 1080i)
The ISS 506 features HDTV 480p, 576p, 720p, 1080i, and 1080p outputs.
Introduction, contd
I55 506 InIegraIion 5eamIess 5viIcher InIroducIion 1-4
The ISS receives and outputs the stereo audio on 5-pole captive screw connectors.
The audio can be switched with cross fading (that is, the previous audio channel
fades out and then the new audio channel fades in).
For upscaling, the ISS 506 converts the horizontal and vertical sync timing and the
number of lines of the lower-resolution video input to match the native resolution
of the display. This produces an undistorted, brighter picture than an unscaled
input would.
For downscaling, the ISS 506 accepts any computer resolution up to 1600 x 1200,
with horizontal scan rates up to 100 kHz and vertical scan rates up to 120 Hz. The
ISS converts the input to match the native resolution of the display.
The switcher is ideal for displaying images on projectors with limited display
resolutions, such as LCD projectors, DLP projectors, plasma projectors, and (with
an optional DVI board) a DVI display or projector.
The switcher features built-in test patterns to aid in monitor or projector setup and
evaluation.
The switcher is housed in a rack-mountable, 2U high, 17.5" wide, metal enclosure.
The ISS has an internal 100 VAC to 240 VAC, 50-60 Hz, 45 watts internal power
supply that provides worldwide power compatibility.
Features
Inputs
Video inputs The ISS switches among six congurable RGB, HDTV
component video, component video, S-video, and composite video inputs.
Optional video input board With an optional SDI/HD-SDI input board, an
HD-SDI or SDI video signal can be applied to input 6, in place of the S-video
or composite video input.
Audio inputs The ISS switches among six balanced or unbalanced stereo or
mono audio inputs on 5-pole captive screw connectors.
Outputs
Standard video outputs The ISS outputs individually scaled video signals as
RGBHV, RGBS, or component video. One set of BNC connectors and one
15-pin HD connector are provided for the program output. One 15-pin HD
connector is provided for the preview output.
Optional video output daughterboards With an optional DVI, HD-SDI, or
scan converter output board, an additional program video output is available,
based on the board installed:
- DVI board The ISS outputs a single loop of DVI-D on a DVI connector.
The DVI output resolution follows the program output.
- HD-SDI board The ISS outputs an HD-SDI video signal, 1080i or 720p,
on a BNC connector.
N You must set the output rate to 720p (at 25, 30, 50, 59.94, or 60 Hz), 1080i
(at 50, 59.94 or 60 Hz), or 1080p (at 24, 25, or 30 Hz) to activate the HD-SDI
output.
- Scan converter board The ISS outputs a scan-converted video signal
(low resolution RGsB, component video, S-video, or composite video) on
three BNC connectors.
N The scan converter output board can output S-video and composite video
simultaneously.
1-5 I55 506 InIegraIion 5eamIess 5viIcher InIroducIion
Audio outputs The ISS outputs the selected unamplied, line level, balanced
or unbalanced stereo or mono audio on 5-pole captive screw connectors.
Operational exibility Operations such as input selection, transitions, and
picture adjustments, and volume control can be performed on the front panel
or via the Ethernet or serial link. The serial links allow remote control via a
PC or control system. The Ethernet link allows multiple remote links with
two levels of password protection.
- Front Panel Controller The front panel controller supports all ISS 506
functions. The input buttons can be labeled with text or graphics.
- Windows-based control program For serial port or Ethernet remote
control from a PC, the Extron Windows-based control software provides a
graphical interface and drag-and-drop/point-and-click operation.
- Simple Instruction Set (SIS
) The remote control protocol uses Extrons
SIS for easy programming and operation.
- Remote control panels The switcher is are remote controllable, using the
optional RCP 2000 Remote Control panel.
3:2 pulldown detection for NTSC and 2:2 lm detection for PAL video sources
These advanced lm mode processing features help maximize image detail
and sharpness for video sources that originated from lm. When lm is
converted to NTSC video, the lm frame rate has to be matched to the video
frame rate in a process called 3:2 pulldown. Jaggies and other image artifacts
can result if conventional de-interlacing techniques are used on lm-source
video. The ISSs advanced lm mode processing recognizes signals that
originated from lm. The ISS then applies video processing algorithms
that optimize the conversion of video that was made with the 3:2 pulldown
process. This results in richly detailed images with sharply dened lines.
A similar 2:2 pulldown process is used for PAL lm-source video.
Audio follow and breakaway Audio switching can follow its corresponding
video input signal or it can be broken away from the video input. Audio
breakaway switching can be done under RS-232/RS-422 or Ethernet remote
control.
Audio gain/attenuation Users can set the input level of audio gain or
attenuation (-18 dB to +24 dB) via the RS-232/RS-422 or Ethernet link, or from
the front panel. Individual input audio levels can be adjusted so there are no
noticeable volume differences between sources.
Audio cross-fading A transition technique that is applied during the switches.
It lowers the audio level of the switched out source while simultaneously
raising the audio level of the activated source.
Logos The ISS can display one or two logos on the preview and program
outputs. The ISS can store up to 16 MB of bimapped logos.
Image (logo) save and recall The ISS can capture an input image and save it for
use as a logo.
Picture-in-picture and title The ISS can display the preview input on top of the
program output as either a picture-in-picture (PIP) window or a title.
LAN port Supports connection to an Ethernet LAN so that the switcher can be
accessed and operated anywhere in the world from a computer running a
standard Internet browser.
Quad-standard video decoder The switcher uses a digital, four-line adaptive
comb lter that can decode NTSC 3.58, NTSC 4.43, PAL, and SECAM signals.
Introduction, contd
I55 506 InIegraIion 5eamIess 5viIcher InIroducIion 1-6
Transitions Control the type of switch that occurs between the preview and
program outputs. The Cut button creates an instant switch between the
preview and program outputs. The Wipe and Dissolve buttons switch with a
masking effect.
Test patterns The switcher features built-in test patterns to aid in monitor or
projector setup and evaluation.
Blue mode The switcher can be set to output the blue video signal only, to help
installers calibrate the monitor or projector.
Triple-Action Switching
(RGB delay) RGB delay mutes the R, G, and B video
planes to blank the screen while the scaler locks to the new sync, so that
a noise-lled scramble is not shown on the monitor during the transition.
The time delay between the RGB and sync signals is user adjustable up to
5 seconds under front panel, SIS, and program control.
Auto memories The six inputs support 16 auto-recall memories each, based on
the incoming frequency. Information on sizing, centering, detail, contrast,
and brightness is saved. Auto memories can be turned off under advanced
conguration.
Auto Image
The auto imaging feature automatically sizes and centers the
selected input to ll the screen. You can select auto imaging for individual
inputs as desired or set to automatically size and center each new input
selection.
Input presets The ISS 506 has memory for up to 128 presets that allow the
user to use SIS commands to save and recall color, tint, contrast, brightness,
centering, sizing, and ltering information.
User presets Three presets for each input save different settings for color, tint,
contrast, brightness, detail, size, centering, and input congurations.
Freeze mode Locks the output display to the selected image. Once the display
is frozen, you can remove an input without losing the output image. This
feature lets the ISS function as a still store.
Rack mountable The 2U high switcher can be mounted in any conventional 19"
wide rack.
ISS 506 Integration Seamless Switcher
2
Chapter Two
Installation
Mounting the Switcher
Cabling and Rear Panel Views
Front Panel Conguration Port
Conguration
I55 506 InIegraIion 5eamIess 5viIcher InsIaIIaIion 2-2
Installation
Mounting the Switcher
Four uninstalled rubber feet are included with the seamless switcher. If you
are going to rack mount the switcher, mount it before you cable it (see Rack
mounting, below), and do not install the rubber feet. If you are not rack mounting
the seamless switcher, see Tabletop placement, below.
Tabletop placement
For tabletop placement, install the self-adhesive rubber feet/pads (provided) onto
the four corners of the bottom of the seamless switcher.
Rack mounting
UL guidelines
The following Underwriters Laboratories (UL) guidelines pertain to the installation
of the ISS 506 into a rack (gure 2-1).
1. Elevated operating ambient temperature If the equipment installed in a
closed or multi-unit rack assembly, the operating ambient temperature of the
rack environment may be greater than room ambient temperature. Therefore,
install the ISS in an environment compatible with the maximum ambient
temperature (Tma = +122 F, +50 C) specied by Extron.
2. Reduced air ow Install the equipment in a rack so that the amount of air
ow required for safe operation of the equipment is not compromised.
3. Mechanical loading Mount the equipment in the rack so that a hazardous
condition is not achieved due to uneven mechanical loading.
4. Circuit overloading Connect the equipment to the supply circuit and
consider the effect that circuit overloading might have on overcurrent
protection and supply wiring. Appropriate consideration of equipment
nameplate ratings should be used when addressing this concern.
5. Reliable earthing (grounding) Maintain reliable grounding of rack-
mounted equipment. Pay particular attention to supply connections other
than direct connections to the branch circuit (e.g. use of power strips).
2-3 I55 506 InIegraIion 5eamIess 5viIcher InsIaIIaIion
Mounting instructions
For optional rack mounting, do not install the rubber feet. Mount the ISS 506 in a
rack as follows:
1. Attach the included MBD 249 rack/through-desk mounting brackets to the
unit, using eight machine screws supplied with the mounting kit (gure 2-1).
Use the lower screw holes in the brackets.
MBD 249
2-U Rack Mount
Bracket (use four
lower holes)
Figure 2-1 Mounting the seamless switcher
2. Insert the unit into the rack and align the holes in the mounting brackets with
the holes in the rack. Use four machine screws to attach the brackets to the
rack.
Installation, contd
I55 506 InIegraIion 5eamIess 5viIcher InsIaIIaIion 2-4
Cabling and Rear Panel Views
All connectors are on the rear panel (gure 2-2).
100-240V
50/60 Hz
2A MAX
R/
R-Y
SDI G/Y
VID
S B/C
B-Y
H H/HV V
H/HV
RS232/422
1 L R
R/
R-Y
1
2
G/Y
VID
B/C
B-Y
R/
R-Y
G/Y
VID
B/C
B-Y
H/HV V
H/HV V V R/
R-Y
3
4
G/Y
VID
B/C
B-Y
VID
/Y
R-Y
VID
B-Y
/C
V
G
/Y
5
R
R-Y
RESET
O
U
T
P
U
T
S
6
YC
B/
B-Y
PROGRAM
PREVIEW
RGB/R-Y, Y, B-Y
RGB/R-Y, Y, B-Y
2 L R 3 L R 4 L R 5 L R 6 L R
I
N
P
U
T
S
L R
PREVIEW
FIXED L R
PROGRAM
VARIABLE L R
LAN
1 11
13
12
2
9
5
3 4 6
10 7
8
SDI VID
/Y
5 6
RGB/R-Y, Y, B-Y
PREVIEW PROGRAM
Figure 2-2 ISS 506 rear panel connectors
Input connections
a
AC power connector Plug a standard IEC power cord into this connector
to connect the seamless switcher to a 100 to 240 VAC, 50 Hz or 60 Hz power
source.
Video input connections
b
Input 1 through Input 4 video connectors Connect computer or RGB
video, component video, S-video, or composite video sources to these female
BNC connectors. Figure 2-3 shows how to connect the various video formats.
RGBHV
Video
RGsB or
Component
Video
S-Video
Composite
Video
RGBS or
RGBcvS
Video
H/HV
V
G/Y
VID
H/HV
V R/
R-Y
R/
R-Y
B/C
B-Y
G/Y
VID
B/C
B-Y
H/HV
V R/
R-Y
G/Y
VID
B/C
B-Y
H/HV
V R/
R-Y
G/Y
VID
B/C
B-Y
H/HV
V R/
R-Y
G/Y
VID
B/C
B-Y
Figure 2-3 Connections for various input video formats
c
Input 5 video connectors Connect a component video, S-video, or
composite video source to these female BNC connectors. Figure 2-4 shows
how to connect the various video formats.
Component Video
VID
/Y
R-Y B-Y
/C
5
S-Video
VID
/Y
R-Y B-Y
/C
5
Composite Video
VID
/Y
B-Y
/C
5
R-Y
Figure 2-4 Connections for input 5 video formats
2-5 I55 506 InIegraIion 5eamIess 5viIcher InsIaIIaIion
d
Input 6 video connectors Connect either an S-video, a composite video, or
an SDI/HD-SDI video source to these connectors (gure 2-5).
VID
6
YC
SDI VID
6
YC
VID
6
YC
SDI
Composite Video SDI or HD-SDI Video
(Optional SDI/HDSDI Input Board Only)
S-Video
SDI
Figure 2-5 Connections for input 6 video formats
N The SDI/HD-SDI video input is available only on the ISS 506 DI/DVI, the
ISS 506 DI/SC, and the ISS 506 DI/HD-SDI.
N Although all video formats can be physically connected, input 6 cannot accept
multiple video inputs simultaneously.
Audio input connections
e
Input audio connectors Connect balanced or unbalanced stereo or mono
audio to these 3.5 mm, 5-pole captive screw connectors. Connectors are
included with the seamless switcher, but you must supply the audio cable.
Figure 2-6 shows how to wire a connector for the appropriate input type. Use
the supplied tie-wrap to strap the audio cable to the extended tail of the connector.
High impedance is generally over 800 ohms.
L
R
L
R
Unbalanced Stereo Input Balanced Stereo Input
(high impedance) (high impedance)
Do not tin the wires!
Ring
Sleeve (s)
Tip
Sleeve
Tip
Sleeve
Tip
Tip
Ring
Figure 2-6 Captive screw connector wiring for inputs
C The length of the exposed (stripped) portion of the copper wires is
important. The ideal length is 3/16" (5 mm). Longer bare wires can
short together. Shorter bare wires are not secure enough in the direct
insertion connectors and could be pulled out.
N When making connections for the seamless switcher from existing audio cables,
see gure 2-7. A mono audio connector consists of the tip and sleeve. A stereo
audio connector consists of the tip, ring, and sleeve. The tip, ring, and sleeve
wires are also shown on the captive screw audio connector diagram, gure 2-6.
Tip (+)
Sleeve ( ) Sleeve ( )
Ring (-)
Tip (+)
RCA Connector
3.5 mm Stereo Plug Connector
(balanced)
Figure 2-7 Typical audio connectors
The audio level for each input can be individually set via the front panel, the
Ethernet link, or the RS-232/RS-422 link, to ensure that the level on the output
does not vary from input to input. See chapter 3, Operation, chapter 4,
SIS
Programming and Control; and chapter 5, Scaler Software, for details.
Installation, contd
I55 506 InIegraIion 5eamIess 5viIcher InsIaIIaIion 2-6
Output connections
Video output connections
N The two Program Video outputs, consisting of one set of ve BNC connectors
and a 15-pin HD connector, output identical video signals at the same
resolution, refresh rate, and sync format.
The Program connectors (f and g) output the video image for the program
monitor or projector. The Preview connectors (h) output the video image for the
local monitor.
f
Program video output BNC connectors Connect an RGB or component
video display to these female BNC connectors. Figure 2-8 shows how to
connect the various video formats.
RGBHV
Video
RGBS
Video
RGsB and
Component
Video
S H V
G
/Y
R
R-Y
B/
B-Y
S H V
G
/Y
R
R-Y
B/
B-Y
S H V
G
/Y
R
R-Y
B/
B-Y
Figure 2-8 BNC output connections for RGBHV, RGBS, RGsB, and
component video
g
Program video output 15-pin HD connector Connect an RGB
or component video display to this female 15-pin HD connector.
h
Preview video output 15-pin HD connector Connect an RGB
or component video display to this female 15-pin HD connector.
Optional video output connections
One of three possible output expansion boards can be installed in this location. The
expansion board receives the program output. The available output boards are:
- A DVI oulpul board
- A scan convorlor (Iov rosoIulion) oulpul board
- An HD-SDI oulpul board
2-7 I55 506 InIegraIion 5eamIess 5viIcher InsIaIIaIion
9a DVI output connector (optional) If the optional DVI output board
(gure 2-9) is installed, connect a DVI/HDMI-compatible video display to
this DVI connector. This connector outputs the program image only. For
an HDMI-compatible display, connect the display through a DVI-to-HDMI
adapter, part #26-497-01 (DVI [male] to HDMI [female] adapter) or 26-498-01
(DVI [female] to HDMI [male] adapter).
DVI
OUT
Figure 2-9 Optional DVI output board
9b Scan converter output connectors (optional) If the optional scan converter
output board is installed, connect a low resolution video (RGsB video,
interlaced component video, S-video, or composite video) display to these
female BNC connectors. These connectors output the program image only.
Figure 2-10 shows how to connect the various video formats.
N The scan converter board can output S-video and composite video
simultaneously.
LO-
RES
OUT
R-Y/
R
C
Y/
G
VID
B-Y/
B
Y
Component or RGsB Video
LO-
RES
OUT
R-Y/
R
C
Y/
G
VID
B-Y/
B
Y
Composite Video
LO-
RES
OUT
R-Y/
R
C
Y/
G
VID
B-Y/
B
Y
S-Video
Figure 2-10 Optional scan converter output board
9c HD-SDI output connectors (optional) If the optional HD-SDI output
board is installed, connect an HD-SDI display to this female BNC connector
(gure 2-11). This connector outputs the program image only.
N You must set the scalers output rate to 720p (at 25, 30, 50, 59.94, or 60 Hz),
1080i (at 50, 59.94 or 60 Hz), or 1080p (at 24, 25, or 30 Hz) for the HD-SDI
board to produce an output. See Resolution and refresh rate submenu in
chapter 3, Operation.
HDSDI
OUT
Figure 2-11 Optional HD-SDI output board
Installation, contd
I55 506 InIegraIion 5eamIess 5viIcher InsIaIIaIion 2-8
Audio output connections
j
Preview and Program audio output connectors Connect audio devices,
such as an audio amplier or powered speakers, to these 3.5 mm, 5-pole
captive screw connectors. The connectors output the selected unamplied,
line level audio. See gure 2-12 to properly wire an output connector. Use the
supplied tie-wrap to strap the audio cable to the extended tail of the connector.
Unbalanced Stereo Output Balanced Stereo Output
L
R
Do not tin the wires!
Ring
Sleeve(s)
Tip
Tip
Ring
Sleeve(s)
Tip
Tip
NO GROUND HERE.
NO GROUND HERE.
Figure 2-12 Captive screw connector wiring for audio output
C Connect the sleeve to ground (Gnd). Connecting the sleeve to a
negative (-) terminal will damage the audio output circuits.
C The length of the exposed (stripped) portion of the copper wires is
important. The ideal length is 3/16" (5 mm). Longer bare wires can
short together. Shorter bare wires are not secure enough in the direct
insertion connectors and could be pulled out.
N The level of the audio output on the Variable Program output connector can be
adjusted using the front panel Volume control.
The Preview Output and the Fixed Program output connectors are not affected
by the front panel Volume control.
By default, the audio output follows the video switch. Audio breakaway,
commanded via the Ethernet link or the RS-232/RS-422 link, allows you
to select from any one of the audio input sources. See chapter 4, SIS
Programming and Control; chapter 5, Scaler Software; and chapter 6,
Ethernet Operation, for details.
Control connections
Ethernet connection
k
LAN port If desired, connect the seamless switcher to an Ethernet LAN or
WAN via this RJ-45 connector. Ethernet control allows the operator to control
the seamless switcher from a remote location. When connected to an Ethernet
LAN or WAN, the seamless switcher can be accessed and operated from a
computer running a standard Internet browser.
Ethernet connection indicators The Link and Activity LEDs indicate the
status of the Ethernet connection.
The Link LED indicates that the seamless switcher is properly
connected to an Ethernet LAN. This LED should light steadily.
The Activity LED indicates transmission of data packets on the
RJ-45 connector. This LED should icker as the seamless switcher
communicates.
Cabling and RJ-45 connector wiring
It is vital that your Ethernet cables be the correct cables, and properly terminated
with the correct pinout.
Link
LED
Activity
LED
2-9 I55 506 InIegraIion 5eamIess 5viIcher InsIaIIaIion
Choosing a neIvork cabIe
Ethernet links use Category (CAT) 3, 4, 5, 5e, or 6, unshielded twisted pair (UTP)
or shielded twisted pair (STP) cables, terminated with RJ-45 connectors. Ethernet
cables are limited to 328' (100 m).
N Do not use standard telephone cables. Telephone cables do not support Ethernet
or Fast Ethernet.
N Do not stretch or bend cables. Transmission errors can occur.
The cable used depends on your network speed. The ISS supports both 10 Mbps
(10Base-T Ethernet) and 100 Mbps (100Base-T Fast Ethernet), half-duplex and
full-duplex Ethernet connections.
- 1OBaso-T Ellornol roquiros al a minimum CAT 3 ITI or STI cabIo.
- 1OOBaso-T Iasl Ellornol roquiros al a minimum CAT 5 ITI or STI cabIo.
Wiring Ihe neIvork cabIe
The cable can be terminated as either a patch cable or a crossover cable (gure 2-13)
and must be properly terminated for your application:
- Patch (straight) cable Connection of the ISS to an Ethernet hub, router, or
switch that also hosts a controlling computer
- Crossover cable Direct connection between the ISS and a controlling
computer
A cable that is wired as T568A at one end
and T568B at the other (Tx and Rx pairs
reversed) is a "crossover" cable.
A cable wired the same at both ends is
called a "straight-through" cable, because
no pin/pair assignments are swapped.
12345678
RJ-45
Connector
Insert Twisted
Pair Wires
Pins: Crossover Cable Straight-through Cable
Pin
1
2
3
4
5
6
7
8
Wire color
White-green
Green
White-orange
Blue
White-blue
Orange
White-brown
Brown
Wire color
T568A T568B
End 1 End 2 End 1 End 2
White-orange
Orange
White-green
Blue
White-blue
Green
White-brown
Brown
Pin
1
2
3
4
5
6
7
8
Wire color
White-orange
White-green
Blue
White-blue
White-brown
Brown
Wire color
T568B T568B
White-orange
Orange Orange
White-green
Blue
White-blue
Green Green
White-brown
Brown
Figure 2-13 RJ-45 connector pinout table
Installation, contd
I55 506 InIegraIion 5eamIess 5viIcher InsIaIIaIion 2-10
Serial port connection
l
RS-232/422 port Connect a host device, such as a computer or touch
panel control, to the ISS 506 Integration Seamless Switcher via this 9-pin D
connector for serial RS-232 or RS-422 control (gure 2-14).
RS-232 Function Pin Function
1
2
3
4
5
6
7
8
9
TX
RX
Gnd
Not used
Transmit data
Receive data
Not used
Signal ground
Not used
Not used
Not used
Not used
TX
RX
Gnd
RX+
TX+
Not used
Transmit data ()
Receive data ()
Not used
Signal ground
Not used
Receive data (+)
Transmit data (+)
Not used
RS-422
RS232/422
Figure 2-14 Remote port pin assignments
See chapter 4, SIS
Programming and Control, for denitions of the SIS
commands and chapter 5, Scaler Software, to install and use the control
software.
Reset button
m
Reset button The Reset button initiates four levels of reset
to the matrix switcher. Use and Extron Tweeker or small
screwdriver to press and hold the button while the switcher is
running or while you power up the switcher, for different reset
levels.
See Rear Panel Reset Button in chapter 3, Operation, for details.
- Events (mode 3) reset Hold Reset for 3 seconds, then release it and
push it again to toggle events monitoring on and off.
- IP settings (mode 4) reset Hold Reset for 6 seconds, then release it and
push it again to reset the switchers IP functions.
N IP settings reset does not replace any user-installed rmware.
- Absolute (mode 5) reset Hold Reset for 9 seconds, then release it and
push it again to restore the switcher to the default factory conditions
(without resetting the rmware).
- Hard reset Hold Reset while powering up the switcher to revert to
the factory default rmware (in the event that rmware incompatibility
issues occur).
RESET
LAN
2-11 I55 506 InIegraIion 5eamIess 5viIcher InsIaIIaIion
Front Panel Conguration Port
TRANSITION
PICTURE
ADJUSTMENTS
CONFIG
ZOOM
TAKE
PIP
TITLE
SIZE DETAIL
POSITION
BRIGHT/
CONT
COLOR/
TINT
ISS 506
Integration Seamless Switcher
VOLUME
ADJUST
ADJUST
MENU NEXT
14
Figure 2-15 Front panel conguration port
n
Conguration port This 2.5 mm mini stereo jack serves the same serial
communications function as the rear panel Remote port, but it is easier
to access than the rear port after the matrix switcher has been installed
and cabled. The optional 9-pin D to 2.5 mm mini jack TRS RS-232 cable,
part #70-335-01 (gure 2-16), can be used for this connection.
6 feet
(1.8 m)
Part #70-335-01
5
1
9
6
Sleeve (Gnd)
Ring
Tip
9-pin D Connection TRS Plug
Pin 2 Computer's RX line Tip
Pin 3 Computer's TX line Ring
Pin 5 Computer's signal ground Sleeve
Figure 2-16 Optional 9-pin TRS RS-232 cable
N This port is independent of the rear panel RS-232/RS-422 port. A front panel
Conguration port connection and a rear panel RS-232/RS-422 port connection
can both be active at the same time.
This port is RS-232 only, with its default protocols as follows:
- 96OO baud - no parily - 8 dala bils
- 1 slop bil - no ov conlroI
N The maximum distance from the seamless switcher to the controlling device
can vary up to 200 feet (61 m). Factors such as cable gauge, baud rates,
environment, and output levels (from the switcher and the controlling device)
all affect transmission distance. Distances of about 50 feet (15 m) are typically
not a problem. In some cases the matrix switcher may be capable of serial
communications via RS-232 up to 250 feet (76 m) away.
Installation, contd
I55 506 InIegraIion 5eamIess 5viIcher InsIaIIaIion 2-12
Conguration
The ISS can be congured using either the front panel controls, the SIS, the HTML
pages, or the Windows-based Control program. See chapter 3, Operation;
chapter 4, SIS
Programming and Control; chapter 5, Scaler Software, and
chapter 6, HTML Operation.
ISS 506 Integration Seamless Switcher
3
Chapter Three
Operation
Front Panel Controls and Indicators
Front Panel Operations
Rear Panel Reset Button
Optimizing the Video
Optimizing the Audio
Troubleshooting
I55 506 InIegraIion 5eamIess 5viIcher OperaIion 3-2
Operation
Front Panel Controls and Indicators
All of the switchers controls and indicators, with the exception of the Reset
button, are on the front panel (gure 3-1). The buttons can be set to provide amber
background illumination all the time or the background illumination can be turned
off (see Toggling background illumination on and off, on page 3-37. The program
and preview input selection buttons can be labeled with text and/or graphics. The
16 x 2 LCD window indicates the switcher status, menu selections, the data rate,
and the status of additional system features.
ISS 506
Integration Seamless Switcher
VOLUME
ADJUST
ADJUST
TRANSITION
PICTURE
ADJUSTMENTS
CONFIG
PROGRAM
PREVIEW
EFFECTS
MENU NEXT
DETAIL
ZOOM
BRIGHT/
CONT
COLOR/
TINT
SIZE
POSITION
TAKE CUT
PIP
TITLE
WIPE
DISSOLVE
LOGO 2
/BLACK
LOGO 1
/BLACK 1 2 3 4 5 6
1 2 3 4 5 6
LOGO 2
/BLACK
LOGO 1
/BLACK
FREEZE
FREEZE
1
1 4 8 5
11
2
2
3
3 9 6
7
10
Figure 3-1 ISS 506 front panel
Freeze, input selection, Logo/Black, and Cut/Dissolve controls
a
Freeze buttons The two Freeze buttons lock the program output or
preview output display to the currently selected input image. When the
freeze function is enabled, these buttons light green. Press the Freeze button
again to unfreeze the image.
N The freeze function has no effect on the audio output.
b
Input selection buttons The two sets of Input 1 through 6 buttons select
the associated input to scale and display on the program and preview
monitors. The input buttons light amber when video and audio are selected.
N Input selections can be made with audio broken away under RS-232/RS-422 or
Ethernet control only. See chapter 4, SIS
Programming and Control; chapter
5, Switcher Software; and chapter 6, HTML Operation.
The input button lights green when video only is selected.
The input button lights red when audio only is selected.
N Video and audio outputs can be muted under RS-232/RS-422 or Ethernet
control only. See chapter 4, SIS
Programming and Control; chapter 5,
Switcher Software; and chapter 6, HTML Operation.
The Input button blinks, alternating between red and amber when video is
muted.
The input button blinks, alternating between green and amber when audio is
muted.
The input button blinks amber when both video and audio are muted.
c
Logo/Black buttons The four Logo/Black buttons (two buttons, Logo 1
and Logo 2, for both the program output and the preview output) switch the
program output or preview output to a black screen or superimpose one of
two stored logos on top of the selected input.
d
Cut button Pressing the Cut button causes the ISS to immediately switch
the input selected as the preview output to the program output, with no
switching effects added. The Cut button ashes when selected to indicate the
switch taking place.
3-3 I55 506 InIegraIion 5eamIess 5viIcher OperaIion
e
Take button Pressing the Take button causes the ISS to switch the input
that was selected as the preview output with the program output, using the
effect that was selected by the lit Effect button (f).
The Take button blinks for the duration of the switching effect. For the PIP
and Title effect, Take blinks as long as the PIP window or title is displayed on
top of the program output
N Take blinks when the PIP window or title is displayed on the program output
even if the effect was commanded using the Cut button.
f
Effects buttons Press one of these Effects buttons - Wipe, Dissolve, PIP,
or Title, to select that effect to use when you press the Take button (e). See
Effects conguration menu, later in this chapter, for more details.
Picture adjustment and menu system controls
g
Picture Adjustment buttons The picture adjustment buttons select
individual image adjustments for the preview output or program output.
Pushing a button toggles between the preview and program outputs. The
selected picture adjustment is made using the Adjust [ and Adjust { knobs
(j).
N If the PIP mode is selected, the preview output is shown and adjusted in the
picture-in-picture window and the program output is shown and adjusted in the
main (full-size) window.
N For more information on these buttons and adjustments, see Adjusting the
picture, later in this chapter..
Size control button The Size button selects the display size adjustment.
The adjustment range depends on the output resolution that was selected.
Brightness/Contrast control button The Brightness/Contrast button selects
the display brightness and contrast adjustments. The adjustment range for
both brightness and contrast is from 0 to 127.
Filter control (Detail) button The Detail button selects the display image
detail (sharpness) adjustment. The sharpness adjustment compensates for
long cable runs. The adjustment range for the lter is from 0 to 127.
Position control button The Position button selects the display centering
adjustment. The adjustment range depends on the output resolution that was
selected.
Color/Tint control button The Color/Tint button selects the display color
and tint adjustments. The adjustment range for both color and tint is from 0
to 127.
N Color adjustments are available only for component video, S-video, and
composite video inputs.
Tint adjustments are available only for S-video and composite NTSC video
inputs.
Zoom button The Zoom button selects the zoom adjustments (allowing
you to make the image or the window larger).
Operation, contd
I55 506 InIegraIion 5eamIess 5viIcher OperaIion 3-4
h
Status display The 16-column by 2-line LCD window displays
conguration menus and status information. See Menu system overview,
below, and Front Panel Operations, later in this chapter, for details.
i
Menu button The Menu button enters and moves through the main menu
system in the ISS. See Menu system overview, below, and Front Panel
Operations, later in this chapter, for details.
Next button The Next button steps through the submenus in the ISS menu
system. See Menu system overview, below, and Front Panel Operations,
later in this chapter, for details.
j
Adjust [ (horizontal) and Adjust { (vertical) knobs The Adjust [ and
Adjust { knobs change settings when used in conjunction with the menu
system or the picture adjustment buttons.
k
Volume knob The Volume knob changes the attenuation of the audio
output on the Program Variable audio output.
N The Preview Output and the Fixed Program audio output connectors are not
affected by the front panel Volume control.
Menu system overview
Figure 3-2 shows a owchart of the main menus in the menu system.
N On gure 3-2 and all other owcharts in this chapter, solid lines indicate screen
changes initiated by the operator. Dashed lines indicate screen changes that are
the result of a timeout function.
Menu button Press the Menu button to activate the menu system and to scroll
through the nine or ten main menus.
Next button Press the Next button to move between the submenus of a selected
main menu, to activate a submenu for viewing or conguration, and to save
a selection. Pressing the Next button during input conguration causes the
current inputs number and format type to be displayed on the LCD window.
Adjust [ and Adjust { knobs When a submenu is active, rotate the Adjust [
knob and Adjust { knob to scroll through the submenu options and select a
setting.
When one of the picture adjustment buttons is selected, rotate these knobs to
change picture settings.
Refer to the owcharts in this chapter and to specic sections for explanations
of the knob adjustments.
N If you press the Menu button while a main menu is active, the next main menu
becomes active.
If you press the Menu button while a submenu is active, the LCD window backs
up to display that submenus main menu.
N To return to the default screens, let the switcher remain idle for 30 seconds until
the selected screen times out; or press the Menu button until the Exit Menu
appears, then press the Next button.
N From any menu or submenu, after 30 seconds of inactivity, the ISS saves all
adjustment settings and times out to the default LCD display cycle.
3-5 I55 506 InIegraIion 5eamIess 5viIcher OperaIion
Default
Cycle
Menu
2 sec.
Power
on
Menu
Next
Menu
Menu
Menu
* This menu is available only
if the optional scan converter
board is installed.
Menu
Menu
Menu
30 sec.
30 sec.
30 sec.
I nput
Confi gurati on
Output
Confi gurati on
Auto
I mage
I ntegrati on
Seaml essSwi tcher
Menu Menu
30 sec. 30 sec. 30 sec.
Vi ew Comm
Setti ngs
Scan Converter
Confi gurati on
Advanced
Confi gurati on
Exi t Menu
Press Next
Menu Menu
30 sec. 30 sec.
Logo
Capture
User
Presets
Effects
Confi gurati on
Menu Menu
30 sec. 30 sec.
*
2 sec.
Extron
I SS 506 Vn. nn
10 sec.
I ni ti al i zi ng
Pl ease Wai t. . .
Figure 3-2 Menu system owchart
Operation, contd
I55 506 InIegraIion 5eamIess 5viIcher OperaIion 3-6
Auto Image menu
Figure 3-3 shows an overview of the Auto Image menu, the Select output submenu,
and the available settings.
Program Preview
Both
Default
Cycle
Menu
Menu
30 sec. 30 sec.
Menu
Menu
Next
Next Next
Menu
Menu
Menu
Menu
Menu
Menu
Menu
Menu
Auto
I mage
I nput
Confi gurati on
Output
Confi gurati on
Effects
Confi gurati on
Logo
Capture
User
Presets
Advanced
Confi gurati on
Vi ew Comm
Setti ngs
Scan Converter
Confi gurati on
Exi t Menu
Press Next
Sel ect Output
Program
*
* This menu is available
only if the optional
scan converter board
is installed.
Figure 3-3 Auto Image menu owchart
5eIecI OuIpuI submenu
The auto imaging feature automatically sizes and centers the selected input to ll
the screen. Command the auto imaging adjustment for a specic input by rotating
either Adjust knob to select either the program output, preview output, or both
outputs, and pressing the Next button to apply the auto image correction.
Alternatively, using the menu system, you can set this feature to apply the Auto
Image adjustments to every input as it is selected (see Auto Image submenu on
page 3-20).
Input Conguration menu
Figure 3-4, on the next page, shows an overview of the Input Conguration menu
and the available settings.
3-7 I55 506 InIegraIion 5eamIess 5viIcher OperaIion
Default
Cycle
Menu
Menu
Menu
Menu
Next
Menu
Menu
Menu
Menu
Menu
Menu
Menu
I nput
Confi gurati on
Auto
I mage
Output
Confi gurati on
Effects
Confi gurati on
Logo
Capture
User
Presets
Advanced
Confi gurati on
Vi ew Comm
Setti ngs
Scan Converter
Confi gurati on
Exi t Menu
Press Next
*
30 sec. 30 sec. 30 sec. 30 sec.
30 sec.
30 sec. 30 sec. 30 sec.
Input #1
through
input #6
Input #1
through
input #6
Next RGB
1-4
, YUV-HD
1-4
,
YUVp
1-4
, RGBcvS
1-4
,
YUVi
1-5
, S-Video
1-6
,
Composite
1-6
,
Auto YUV
1-4
, SDI
6
,
HDSDI
6,
Auto SDI
6
NOTE The small numbers after each listed video format (such as
RGB
1-4
) indicate the input(s) for which this video format is valid.
-18 dB to
+24 dB
Next
Input #1
through
input #6
Off or On
Next
Input #1
through
input #6
Variable
depends on
the input.
Variable
depends on
the input.
Input #1
through
input #6
00
through
31
Next Next
Input #1
through
input #6
Input #1
through
input #6
Input #1
through
input #6
Input #1
through
input #6
00
through
31
Next
Input #1
through
input #6
Next
30 sec. 30 sec. 30 sec.
Next Next
Next
Next
Menu
I nput #1
RGB
I nput #1
V Start:0000
I nput #1
H Start:0000
I nput #1
Previ ew Phase:0000
I nput #1
Program Phase:0000
Audi o #1 Level
0 dB
I nput #1
Fi l m Mode Off
I nput #1
Tot. Pi xel s:1344
I nput #1
Act. Pi xel s:1024
I nput #1
Act. Li nes:0768
* This menu is available
only if the optional
scan converter board
is installed.
Total pixels
depend on
the input.
Active pixels
depend on
the input.
Active lines
depend on
the input.
Figure 3-4 Input Conguration menu owchart
InpuI formaI submenu
Rotate the Adjust [ knob while the Input format submenu is active to select
an input to congure. Rotate the Adjust { knob to select the correct video
format (RGB, HDTV component video, progressive component video [YUVp],
RGBcvS, low resolution component video [YUVi], S-video, composite video, or
SDI/HD-SDI) for the selected input.
N The RGB, HDTV and progressive component video, and RGcvS formats are
displayed for inputs 1 through 4 only.
The low resolution component video format is displayed for inputs 1 through 5 only.
The S-video and composite video formats are displayed for all inputs.
The SDI video input and HD-SDI video input are displayed for input 6 only,
and only if the optional SDI input board is installed.
The Auto YUV selection detects between YUVi, YUVp, and YUV-HD as the
input format.
The Auto SDI selection measures the input frequency and automatically sets the
scaler to either SDI or HD-SDI.
Operation, contd
I55 506 InIegraIion 5eamIess 5viIcher OperaIion 3-8
Audio LeveI submenu
Rotate the Adjust [ knob while the Input format submenu is active to select an
input to congure. Rotate the Adjust { knob to select the audio gain or attenuation
value, from -18 dB to +24 dB. The default for each input is a 0 dB audio level.
fiIm Mode submenu
The Film Mode submenu lets you turn PAL lm mode (2:2 pulldown detection) on
and off for each input. The PAL lm mode should be used for a PAL video source
that originated from lm. PAL lm mode applies video processing algorithms that
optimize the conversion of video that was made with the 2:2 pulldown (PAL video
from lm) process.
Rotate the Adjust [ knob while the Input format submenu is active to select an
input to congure. Rotate the Adjust { knob to select On or Off.
VerIicaI 5IarI and HorizonIaI 5IarI submenus
The Vertical Start submenu denes the number of lines per frame that are inside
the blanking area above the active area (gure 3-5). The Horizontal Start submenu
denes the number of pixels per line that are inside the blanking area to the left of
the active area.
Vertical
Start
Horizontal
Start
Active Area
Active Blanking Area
Figure 3-5 Incorrectly started image
Both submenus adjust where the electronic scaling process takes effect. The input
starting point and active area should be manually adjusted, if necessary, to match
the input video signal, framing the active area of the input signal. If the start point
is set incorrectly, the scaler may add blank borders on the leading edges (top or left
side) or it may crop the active area on the trailing edges (bottom or right side).
Select the appropriate submenu. Rotate the Adjust [ knob while the Input format
submenu is active to select an input to congure. Rotate the Adjust { knob to set
the start variable.
N Figure 3-5 shows an image that is improperly started (as indicated by the dashed
lines). If the horizontal start adjustment is set to less than the amount of actual
blanking, the ISS starts scaling the input before the start of the active image.
3-9 I55 506 InIegraIion 5eamIess 5viIcher OperaIion
This early scaling results in a blank border on the left side and cropping on the
right side, and looks as if the image is shifted to the right.
Similarly, if the vertical start adjustment is set to less than the amount of actual
blanking, the ISS starts scaling before the rst line of the active image. This
early scaling results in a blank border on the top and cropping on the bottom,
and looks as if the image is shifted down.
Adjust the Vertical Start variable to shift the starting period vertically on the
screen. Adjust the Horizontal Start variable to shift the scalers starting point
horizontally on the screen.
If improperly adjusted, the output position variable can result in an image
similar to gure 3-5. The position adjustment only moves the image on the
monitor. It does not add blank borders or crop any part of the image. However,
the apparent effect of blank borders and a cropped image can be caused by the
image being improperly positioned on the monitor.
Previev and Program Phase submenus
The Preview and Program Phase submenus display and let you set the pixel phase,
which is the timing of the digital scalers sampling. Sampling at the optimum pixel
phase results in a brighter scaled output.
Select the desired submenu. Rotate the Adjust [ knob while the Input format
submenu is active to select an input to congure. Rotate the Adjust { knob to set
the phase variable from 0 to 31. The default is 16.
ToIaI PixeIs submenu
The total pixels variable (RGB and progressive/HDTV component only) denes the
total number of pixels per line, including the blanking on both sides of the input
active area (active, horizontal sync width, back porch, and front porch).
There are several methods to determine the correct value to use in the total pixels
variable. Usually, the best method is to use the input signal specications. For
some input sampling rates, the scalers setting can result in ne vertical lines
(gure 3-6).
Total Pixels
Active
Area
Blanking Area
Figure 3-6 Incorrect total pixels variable
Operation, contd
I55 506 InIegraIion 5eamIess 5viIcher OperaIion 3-10
These lines appear as fuzzy vertical bars when an alternating pixels pattern is
applied. When the total pixels setting is improperly adjusted, the entire image can
have a noisy or darkened appearance. Adjusting the phase corrects this.
As an approximate setting, multiply the active pixels setting (see Active Pixels and
Active Lines submenus, below) by a factor of 1.3.
If the input pixel clock rate is known, the input total pixels setting can be calculated
with this equation: total pixels = input pixels clock input horizontal scan rate.
Once a preliminary setting is saved, some faint vertical lines may remain. Adjust
the total pixels variable as necessary until the lines are completely out of view or
as far apart as you can make them. If one line remains, it can be moved out of
view using the Phase submenu (see Preview and Program Phase submenus on
page 3-9).
N The active pixels and total pixels adjustments are interactive. Setting one of
these variables may require adjusting the other.
AcIive PixeIs and AcIive Lines submenus
Two submenus dene the active (image) area of the input (gure 3-7):
- Active pixels The number of pixels per line that are inside the input active
area. The baseline for the active pixels adjustment is the right edge of the
image. This value is often referred to as horizontal resolution.
- Active lines The number of lines per frame that are inside the input active
area. The baseline for the active lines adjustment is the bottom edge of the
image. This value is often referred to as vertical resolution.
For interlaced input signals, this variable refers to the total number of lines
per frame after de-interlacing, not the number of lines per eld.
Active Pixels
Active
Lines
Incorrect Active Area
Active Area
Blanking Area
Figure 3-7 Incorrect active area setting
Select the desired submenu. Rotate the Adjust [ knob while the Input format
submenu is active to select an input to congure. Rotate the Adjust { knob to set
the Active Pixels or Active Lines variable.
3-11 I55 506 InIegraIion 5eamIess 5viIcher OperaIion
Adjust the Active Pixels variable to increase and decrease the number of active
pixels, shifting the starting period horizontally on the screen. Adjust the Active
Lines variable to increase and decrease the number of lines.
N Figure 3-7 shows an image whose active area is improperly set, as indicated by
the dashed lines. If the number of active image pixels that the scaler is set to
scale is less than the amount of actual active pixels that are input, the ISS scales
only the set active area and skips some of the input pixels. This early end to the
scaling process results in an output with fewer pixels than it should, and looks
as if the image is stretched horizontally.
Similarly, if the number of active image lines that the ISS is set to scale is less
than the amount of actual active lines that are input, the ISS scales only the
set active area and skips some of the input lines. This early end to the scaling
process results in an output that has fewer lines than it should, and looks as if
the image is stretched vertically.
Output Conguration menu
Figure 3-8 is a owchart that shows an overview of the Output Conguration
menu, the submenus, and the available settings.
Polarity combinations
H-/V- (default)
H-/V+
H+/V-
H+/V+
30 sec.
30 sec. 30 sec.
Next
Next Next
Next
30 sec.
Output resolutions
See the table on the
next page for available
combinations of
resolutions and
refresh rates.
Default: 1024x768
Output frequencies
Default: 60 Hz
Output signal format
RGBHV
RGsB
YUV bi-level
YUV tri-level
Menu
* This menu is available
only if the optional
scan converter board
is installed.
This submenu is
available only if the
output type format
(previous submenu)
is RGBHV.
Default
Cycle
Menu
Menu
Menu
Menu
Next
Menu
Menu
Menu
Menu
Menu
Menu
Menu
Output
Confi gurati on
I nput
Confi gurati on
Auto
I mage
Effects
Confi gurati on
Logo
Capture
User
Presets
Advanced
Confi gurati on
Vi ew Comm
Setti ngs
Scan Converter
Confi gurati on
Exi t Menu
Press Next
*
Res 1024 x 768
Refresh 60 Hz
Output Type
RGBHV
Sync Pol ari ty
H- V-
Figure 3-8 Output Conguration menu owchart
Operation, contd
I55 506 InIegraIion 5eamIess 5viIcher OperaIion 3-12
esoIuIion and refresh raIe submenu
Rotate the Adjust [ knob while this submenu is active to select one of the available
output resolutions. See the table below.
Rotate the Adjust { knob while this submenu is active to select one of the available
refresh (vertical scanning) rates. See the table below.
frequency (Hz)
esoIuIion 24 25 30 50 59.94 60 72 96 100 120
640 x 480 - - - - - -
800 x 600 - - - - - -
852 x 480 - - - - -
1024 x 768 - - - -
1024 x 852 - - - -
1024 x 1024 - - -
1280 x 768 - - - -
1280 x 1024 - - -
1360 x 765 - - -
1365 x 768 - - -
1366 x 768 - - -
1365 x 1024 - -
1400 x 1050 - -
1600 x 1200 - -
480p - -
576p - -
720p - - - - -
1080i - - -
1080p - - - - - -
1864 x 1050 - -
1280 x 800 - - -
1440 x 900 - - -
1680 x 1050 - -
1080p Sharp -
1920 x 1200* -
* 1920 x 1200 is available only in units that shipped after the rst quarter of 2009.
The default resolution and rate is 1024 x 768 @ 60 Hz.
N 1080p Sharp is an HDTV 1080p rate specically tailored to Sharp
Professional
displays (such as the G655u).
Changing the output resolution sets any assigned logos to black.
User presets are associated with an output resolution. Once you change the
output resolution, the previously saved presets have no effect.
3-13 I55 506 InIegraIion 5eamIess 5viIcher OperaIion
OuIpuI Type submenu
Rotate either Adjust knob while this submenu is active to select the output video
type (RGBHV, RGsB, component [YUV] with tri-level sync, or component [YUV]
with bi-level sync).
5ync PoIariIy submenu
The display or projector may require a particular combination of horizontal (H) and
vertical (V) sync signal polarities. Select the appropriate combination of positive or
negative H and V sync by rotating either Adjust knob.
Effects Conguration menu
Figure 3-9 is a owchart that shows an overview of the Effects Conguration menu,
the submenus, and the available settings.
000 to 255
0.0 to 5.0 seconds
in 0.1 second
increments
0.0 to 5.0 seconds in
0.1 second increments
30 sec. 30 sec.
30 sec.
30 sec. 30 sec.
Next
*
Subeffect type
S Right S Curtain n
S Left S Curtain out
S Up S Square in
S Down S Square out
S Center in S Plus in
S Center out S Plus out
H Right H Curtain n
H Left H Curtain out
H Up H Square in
H Down H Square out
H Center in H Plus in
H Center out H Plus out
H Right H Curtain n
H Left H Curtain out
H Up H Square in
H Down H Square out
H Center in H Plus in
H Center out H Plus out
Subeffect type
Cut Dissolve
S Right S Curtain n
S Left S Curtain out
S Up S Square in
S Down S Square out
S Center in S Plus in
S Center out S Plus out
Next
Next
Next
30 sec. 30 sec.
Next
Next
Next
Menu
Default
Cycle
Menu
Menu
Menu
Menu
Next
Menu
Menu
Menu
Menu
Menu
Menu
Menu
Effects
Confi gurati on
I nput
Confi gurati on
Auto
I mage
Output
Confi gurati on
Logo
Capture
User
Presets
Advanced
Confi gurati on
Vi ew Comm
Setti ngs
Scan Converter
Confi gurati on
Exi t Menu
Press Next
Di ssol ve Confi g
0. 5 Seconds
0.0 to 5.0 seconds in
0.1 second increments
Wi pe Confi g
S Ri ght 0. 5
Ti tl e confi g
Level 127
PI P Confi g
S Ri ght 0. 5
Border color
None Blue Cyan
Red White Yellow
Green Magenta Black
PI P Border Col or
None
PI P Audi o
<Mai n> PI P
*
* This menu is available
only if the optional
scan converter board
is installed.
Figure 3-9 Effects Conguration menu owchart
Operation, contd
I55 506 InIegraIion 5eamIess 5viIcher OperaIion 3-14
DissoIve ConguraIion submenu
The Dissolve Duration submenu displays and allows you to set the duration of the
dissolve effect that is applied when you are switching the preview output to the
program output or switching among picture-in-picture window inputs.
Use either Adjust knob to select the effect duration from 0.1 seconds to 5.0 seconds
in 0.1 second steps. The default is 0.5 seconds.
Wipe ConguraIion submenu
The Wipe Conguration submenu displays and allows you to set the type of wipe
that is applied (if the wipe effect is selected) and the duration of the wipe when
you are switching the preview output to the program output. (Select a wipe effect
by pressing the Transition Take button when the Effects Wipe button is lit.) A wipe
causes the new image to appear to unroll over the old image. Each wipe has hard
and soft variations. A soft wipe has a fuzzy leading edge; a hard wipe has a sharp
edge.
N You can directly access the Wipe Conguration submenu by pressing the Effects
Wipe button.
Figure 3-10 shows the types of wipe effects that are programmed into the ISS.
Rotate the Adjust [ knob while this submenu is active to select soft (S) and hard
(H) edges for the transition effect and the wipe effect. Rotate the Adjust { knob to
select the duration of the wipe effect. The default effect is soft right.
TiIIe Key submenu
The Title Key submenu displays and allows you to set the intensity level of the
preview image for use in the title key effect. Rotate either Adjust knob while this
submenu is active to select the title level, from 0 to 255.
PIP ConguraIion submenu
The PIP Conguration submenu displays and allows you to set the type of effect
(cut, dissolve, or a variety of wipes) that is applied when you open or close a
picture-in-picture window (the preview output) over the main window (the
program output).
Cut The PIP window instantly appears or disappears. No transition effect
occurs.
Dissolve The PIP window fades in and fades out.
Wipe The PIP window appears to unroll over the main image. The new image
can roll in from the top, bottom, left, right, or center of the window. A soft
wipe has a fuzzy leading edge; a hard wipe has a sharp edge.
N You can directly access the PIP Conguration submenu by pressing the Effects
PIP button.
Figure 3-10 also shows the types of wipe effects that the ISS can perform when a
PIP window is opened or closed. Although the gure shows the effects for a whole
image, the PIP window opens or closes with the same effect.
Rotate the Adjust [ knob while this submenu is active to select a cut, dissolve,
or a variety of soft (S) and hard (H) edged wipe effects. Rotate the Adjust { knob
to select the duration of the dissolve or wipe effect (cut is immediate, with no
duration). The default effect is soft right.
3-15 I55 506 InIegraIion 5eamIess 5viIcher OperaIion
WIPE RIGHT SOFT
WIPE LEFT SOFT
WIPE UP SOFT
WIPE DOWN SOFT
WIPE CENTER IN SOFT
WIPE CENTER OUT SOFT
WIPE CURTAIN IN SOFT
WIPE CURTAIN OUT SOFT
WIPE SQUARE IN SOFT
WIPE SQUARE OUT SOFT
WIPE PLUS IN SOFT
WIPE PLUS OUT SOFT
WIPE RIGHT HARD
WIPE LEFT HARD
WIPE UP HARD
WIPE DOWN HARD
WIPE CENTER IN HARD
WIPE CENTER OUT HARD
WIPE CURTAIN IN HARD
WIPE CURTAIN OUT HARD
WIPE SQUARE IN HARD
WIPE SQUARE OUT HARD
WIPE PLUS IN HARD
WIPE PLUS OUT HARD
Figure 3-10 Wipe effects
PIP order CoIor submenu
The PIP Border Color submenu displays and allows you to set the color of the
border, if any, of the PIP window. Rotate either Adjust knob while this submenu is
active to select the desired color. Select among none (no border), red, green, blue,
white, magenta, cyan, yellow, and black.
PIP Audio submenu
The PIP Audio submenu displays and allows you to dene the audio input (the
audio associated with the PIP window and the audio that is associated with the
main window) that is routed to the output when the PIP mode is turned on. Rotate
either Adjust knob while this submenu is active to select either main or PIP.
Operation, contd
I55 506 InIegraIion 5eamIess 5viIcher OperaIion 3-16
Logo Capture menu
Figure 3-11 is a owchart that shows an overview of the Logo Capture menu, the
submenus, and the available settings. See Capturing a logo on page 3-30 for
more details on using this menu.
30 sec.
30 sec. 30 sec. 30 sec.
Next
*
Next Next Next
Next Next
30 sec.
N/A or 1.BMP to 16.BMP
The front panel is
disabled until the %
done reaches 100%.
Menu
Default
Cycle
Menu
Menu
Menu
Menu
Next
Menu
Menu
Menu
Menu
Menu
Menu
Menu
Logo
Capture
I nput
Confi gurati on
Auto
I mage
Output
Confi gurati on
Effects
Confi gurati on
User
Presets
Advanced
Confi gurati on
Vi ew Comm
Setti ngs
Scan Converter
Confi gurati on
Exi t Menu
Press Next
*
Capture Start
X=0001 Y=0001
Capture Si ze
X=1024 Y=0768
Save Cap to Fi l e
9. BMP
Savi ng n. BMP
yy% Done
I mage Source
<Prog> Prev
* This menu is available
only if the optional
scan converter board
is installed.
Variable
depends on
the input.
Variable
depends on
the input.
Variable
depends on
the input.
Variable
depends on
the input.
NOTE
Figure 3-11 Logo Capture menu owchart
Image 5ource submenu
The Image Source submenu displays and allows you to select either the preview
output or the program output as the source of the logo that will be captured.
Rotate either Adjust knob while this submenu is active to select the output as the
source of the logo.
N For best results, freeze the input with the image that you want to capture.
3-17 I55 506 InIegraIion 5eamIess 5viIcher OperaIion
CapIure 5IarI submenu
The Capture Start submenu displays and allows you to set the starting point of
the logo to be captured. Use this submenu, along with the Capture Size submenu
to dene the area to be saved as a logo. Rotate the Adjust [ knob while this
submenu is active to position a line in the X (horizontal) axis. Rotate the Adjust {
knob to position a line in the Y (vertical) axis. The point where the two lines
intersect is the starting point of the logo.
CapIure 5ize submenu
The Capture Size submenu displays and allows you to set outer boundaries
(opposite the starting point) of the logo to be captured. Use this submenu, along
with the Capture Start submenu to dene the area to be saved as a logo. Rotate the
Adjust [ knob while this submenu is active to position a line in the X (horizontal)
axis. Rotate the Adjust { knob to position a line in the Y (vertical) axis. The point
where the two lines intersect is the outer boundary of the logo.
5ave CapIure Io fiIe submenu
The Save Capture to File submenu provides a control for saving the logo that you
have dened with the Capture Start and Capture Size submenus. Rotate either
Adjust knob while this submenu is active to select one of the available le names
(01.bmp through 16.bmp) or N/A (to abandon the logo) and press the Next button.
N The switcher does not check to see if the le name that you selected already
exists. If you select a le name that already exists, the switcher overwrites the
existing le.
N Changing the output resolution sets any assigned logos to black.
The LCD window displays a counter that shows the progress of the save operation
until it reaches 100 percent. Press the Next button to return to the Logo Capture
menu.
N Saving a bitmap image can take a few minutes. The ISS is unresponsive to front
panel operations, RCP 2000 commands, and SIS commands while it saves the
le.
Operation, contd
I55 506 InIegraIion 5eamIess 5viIcher OperaIion 3-18
User Presets menu
Figure 3-12 is a owchart that shows an overview of the User Presets menu, the
Save User Preset and Erase User Preset submenus, and the available settings.
30 sec.
30 sec. 30 sec.
Next
*
Next Next
Menu
Default
Cycle
Menu
Menu
Menu
Menu
Next
Menu
Menu
Menu
Menu
Menu
Menu
Menu
User
Presets
I nput
Confi gurati on
Auto
I mage
Output
Confi gurati on
Effects
Confi gurati on
Logo
Capture
Advanced
Confi gurati on
Vi ew Comm
Setti ngs
Scan Converter
Confi gurati on
Exi t Menu
Press Next
Save Program
<N/ A> 1 2 3
Erase Program
<N/ A> 1 2 3
*
* This menu is available
only if the optional
scan converter board
is installed.
N/A, 1, 2, 3 Program or
Preview
N/A, 1, 2, 3 Program or
Preview
Values and parameters saved as a User Preset:
Film mode Total pixels
Program phase Preview phase
Horizontal start Vertical start
Horizontal active pixels Vertical active pixels
Horizontal size Vertical size
Brightness and contrast Detail
Horizontal position Vertical position
Color Tint
Figure 3-12 User Presets menu owchart
5ave submenu
Rotate the Adjust [ knob while the Save submenu is active to select Program or
Preview. Rotate the Adjust { knob to highlight (< >) one of three memory presets
for the selected output or highlight N/A for no preset. Press the Next button to
save the current settings to the selected preset. Select N/A and press the Next
button to exit without saving the settings.
User presets are saved in nonvolatile memory; when the ISS is powered down and
later powered back up, the settings are available for selection. Saving the settings
to a preset overwrites the settings previously written to that preset.
3-19 I55 506 InIegraIion 5eamIess 5viIcher OperaIion
N The User Preset is tailored for the selected output rate. If you change the output
rate and then recall a preset for the earlier rate, the adjustments recalled in the
preset have no effect on the video output. However, if you then change back to
the earlier output rate, the effects of the adjustments appear on the screen if they
were not overwritten for the old output rate.
User presets are recalled using the Input buttons. See Recalling a user preset,
later in this chapter.
Erase submenu
Rotate the Adjust [ knob while the Erase submenu is active to select Program or
Preview. Rotate the Adjust { knob to highlight (< >) one of three memory presets
for the selected output or highlight N/A for no preset Press the Next button to
erase the user preset. Highlight N/A and press the Next button to exit without
erasing.
Advanced Conguration menu
Figure 3-13 is a owchart that shows an overview of the Advanced Conguration
menu, the submenus, and the available settings.
Menu
30 sec.
30 sec.
30 sec. 30 sec.
30 sec.
Next
Next Next
Next Next
Next Next
30 sec. 30 sec.
Next
Split Color Bars Crop
Crosshatch 4:3 Aspect 1.33
Crosshatch 4x4 Aspect 1.78
Split Gray Scale Aspect 1.85
Ramp Aspect 2.35
Alternating Pixels
Off
Preview
Program
Both
Input #1
through
input #6.
0.0 to 5.0 seconds in
0.1-second increments.
Off or On
Default
Cycle
Menu
Menu
Menu
Menu
Next
Menu
Menu
Menu
Menu
Menu
Menu
Menu
Advanced
Confi gurati on
I nput
Confi gurati on
Auto
I mage
Output
Confi gurati on
Effects
Confi gurati on
Logo
Capture
User
Presets
Vi ew Comm
Setti ngs
Scan Converter
Confi gurati on
Exi t Menu
Press Next
*
Auto I mage
I nput#1 Off
Bl ue Mode
<Off> On
RGB Del ay
0. 4 Seconds
Reset to Factory
Press Detai l
30 sec.
Auto Memori es
Off <On>
Previ ew Swi tch
<Swap> Stay
Test Pattern Off
Spl i t Col or Bars
* This menu is available
only if the optional
scan converter board
is installed.
Values and parameters saved as an Auto Memory:
Film mode Total pixels
Horizontal start Vertical start
Horizontal active pixels Vertical active pixels
Horizontal size Vertical size
Brightness and contrast Detail
Horizontal position Vertical position
Color Tint
Figure 3-13 Advanced Conguration menu owchart
Operation, contd
I55 506 InIegraIion 5eamIess 5viIcher OperaIion 3-20
AuIo Image submenu
The Auto Image submenu provides a means to turn the auto imaging on or off for
individual input selections.
If auto imaging is set to on, the ISS always sizes and centers the selected input to ll
the screen when a new frequency is input. If auto imaging is set off, the ISS sizes
and centers the selected input only when it is commanded using the Auto Image
main menu (a different menu path). See Auto Image menu, on page 3-6. Rotate
the Adjust [ knob while this submenu is active to select an input. Rotate the
Adjust { knob to toggle auto imaging on or off for the displayed input.
N The Auto Image function and the Auto Memories function (see Auto Memories
submenu, on the next page) work interactively. Each function can be on or off,
giving four possible combinations, as follows:
Auto Image on and Auto Memories on The output signal is sized and
centered to ll the screen and these Auto Image parameters are saved as an
auto memory. The next time the unit encounters the same input signal, the
saved parameters are aplied automatically. When all 16 auto memories are
lled, the the oldest is overwritten by the newest.
Auto Image off and Auto Memories on The unit applies the default
values for the detected input resolution. If no further adjustments are made,
the Auto Memories function does not save an entry (all parameters remain at
their default settings). If you adjust the input manually or manually execute
an Auto Image, the Auto Memories functions automatically store the new
parameters.
Auto Image on and Auto Memories off An Auto Image function is
performed for each new input selected, but the parameters are not saved. The
next time the unit encounters the same input signal, Auto Image function is
repeated.
Auto Image off and Auto Memories off The unit takes no automatic
action when it detects a new input signal. Only Input Preset parameters are
applied, when recalled via an SIS command (see the Command/Response Table
for SIS commands, in chapter 4, SIS
Programming and Control).
TesI PaIIern submenu
The Test Pattern submenu lets you select from among several test patterns and
assigns the selected pattern to either or both outputs. The test patterns are helpful
when you are adjusting the connected displays for color, convergence, focus,
resolution, contrast, grayscale, and aspect ratio.
Rotate the Adjust { knob while this submenu is active to select a test pattern.
Rotate the Adjust [ knob to assign the test patter to the program output, the
preview output, both outputs or to turn the test pattern off. The available test
patterns are: Color Bars, crosshatch, 4 x 4 crosshatch, split grayscale, ramp,
alternating pixels, crop, and lm aspect ratios 1.33, 1.78, 1.85, and 2.35 (gure 3-14).
The side-by-side crop and aspect ratio patterns available from the submenu vary
depending on the aspect ratio of the output rate.
3-21 I55 506 InIegraIion 5eamIess 5viIcher OperaIion
Split Color Bars (8) Crosshatch Crosshatch 4x4 Split Grayscale
Ramp Alt Pixels Crop
1.78 Aspect Ratio
1.33 Aspect Ratio
1.85 Aspect Ratio 2.35 Aspect Ratio
Figure 3-14 Test patterns
Iue Mode submenu
The Blue Mode submenu lets you turn the blue-only mode feature on and off. Blue-
only mode helps in the setup of the color and tint of the incoming video signal. In
the blue-only mode, only the sync and blue video signals are passed to the display.
Use either Adjust knob to turn blue-only mode On or Off. The default is Off.
G DeIay submenu
The RGB Delay submenu displays and lets you set the RGB delay when you are
switching among inputs. With RGB delay, sync is never removed from the preview
display. Rather, the ISS blanks the RGB (video) outputs while the scaler locks to
the new sync, and then switches the RGB signals. This allows a brief delay for the
displays to adjust to the new sync timing before displaying the new picture, which
appears without glitches. RGB delay is also known as Triple-Action Switching
or
video mute switching.
Use either Adjust knob to select the blanking period (RGB delay time) from
0 seconds to 5 seconds in 0.1 second steps. The default is 0.4 seconds.
AuIo Memories submenu
The Auto Memories submenu provides a means to turn the auto presets features on
or off for all input selections.
The auto memories feature saves and recalls centering, sizing, and ltering
information, based on the input frequency. Auto memory settings may conict
with user preset settings. When you use a control system to switch inputs and then
recall a user memory, the delay in recalling the auto memory settings could result
in the recalled auto memory settings overwriting the recalled user memory settings.
To prevent this conict, turn auto memories off. Rotate either Adjust knob to toggle
auto memories on or off
Operation, contd
I55 506 InIegraIion 5eamIess 5viIcher OperaIion 3-22
Previev 5viIch Mode submenu
The Preview Switch Mode submenu lets you set the way the preview output
responds to the cut or take operation.
- Stay mode For either a cut or take operation, the video and audio signals
on the preview output are applied to the program output (gure 3-15) and
also continue on the preview output until another input is selected.
The video input switches between the switchers two internal scalers.
- Swap mode For either a cut or a take operation, the preview and program
outputs are swapped (gure 3-15). The video and audio signals on the
preview output are applied to the program output. The video and audio
signals that had been applied to the program output are applied to the
preview output.
Each of the switchers two internal scalers retains the same video inputs; only
the outputs are swapped.
Use either Adjust knob to select Stay or Swap.
Scaler A
Press Cut or
Take
Scaler B
Scaler A
Scaler B
Stay Mode
ISS
Scaler A changes inputs. Neither scaler changes inputs.
Swap Mode
Input 1
(program output)
Input 2
(preview output)
Input 1
(program output)
Input 2
(preview output)
Program Monitor
(input 2)
Preview Monitor
(input 2)
Program Monitor
(input 2)
Preview Monitor
(input 1)
TAKE CUT
Press Cut or
Take
ISS
TAKE CUT
Figure 3-15 Stay mode and swap mode
eseI submenu
The Reset submenu resets the ISS 506 to the default values. Reset the switcher by
pressing and holding the Detail button while this submenu is active. The LCD
window displays Unit Reset to Factory Defaults when the reset is complete.
Release the Detail button.
3-23 I55 506 InIegraIion 5eamIess 5viIcher OperaIion
View and Edit Communications Settings menu
Figure 3-16 is a owchart that shows an overview of both the View User
Communications Settings and the Edit User Communications Settings menus, the
submenus, and the available settings.
Menu
30 sec. 30 sec.
30 sec.
30 sec. 30 sec.
30 sec.
Edit Settings
Next
30 sec.
Next
Next Next
Next
Next
Next
Next
Next
30 sec. 30 sec.
View Settings
30 sec.
Next Next
30 sec. 30 sec.
Next
30 sec.
Next
Menu
9600 38400
19200 115200
RS232
RS422
Select octet Edit octet Select octet Edit octet Select octet Edit octet
* This menu is
available only if
the optional scan
converter board
is installed.
Default
Cycle
Menu
Menu
Menu
Menu
Next
Menu
Menu
Menu
Menu
Menu
Menu
Menu
Vi ew Comm
Setti ngs
Edi t Comm
Setti ngs
I nput
Confi gurati on
Auto
I mage
Output
Confi gurati on
Effects
Confi gurati on
Logo
Capture
User
Presets
Advanced
Confi gurati on
Scan Converter
Confi gurati on*
Exi t Menu
Press Next
Seri al Port
9600 RS232
DHCP Mode
Off
Seri al Port
9600 RS232
DHCP Mode
<Off> On
MAC Address
nnnnnnnnnnnn
I P Address
254. 254. 000. 000
Gateway Address
254. 254. 000. 000
Subnet Mask
254. 254. 000. 000
I P Address
254. 254. 000. 000
Gateway Address
254. 254. 000. 000
Subnet Mask
254. 254. 000. 000
PICTURE
ADJUSTMENTS
NEXT DETAIL
ZOOM
BRIGHT/
CONT
COLOR/
TINT
SIZE MENU
POSITION
Figure 3-16 View and Edit Communication Settings menu owchart
The default menu is View Communications Settings and all of its submenus are
display only, unable to be edited. To view the Edit Communications menu and its
submenus, and to be able to edit the settings, press and hold the Next button while
you press and release the Detail and Color/Tint buttons. Release the Next button.
5eriaI PorI submenu
The Serial Port submenu displays the baud rate of the ISS 506s rear panel RS-232/
RS-422 port.
When this submenu is selected from the Edit Communications Settings menu,
rotate the Adjust [ knob to select a different baud rate. Rotate the Adjust { knob
to select between RS-232 and RS-422 protocol.
Operation, contd
I55 506 InIegraIion 5eamIess 5viIcher OperaIion 3-24
MAC Address dispIay
The read-only MAC Address display shows the hardcoded, factory assigned
hardware address.
DHCP Mode submenu
The DHCP Mode submenu displays the on or off status of the Dynamic Host
Conguration Protocol (DHCP) method of IP addressing. If DHCP is on, the
switcher ignores any entered IP addresses and obtains its IP address from a DHCP
server (if the network is DHCP capable).
When this submenu is selected from the Edit Communications Settings menu,
rotate either Adjust knob to select (< >) DHCP Mode On or Off. Contact the local
system administrator.
IP Address, 5ubneI Mask, and GaIevay Address submenus
These submenus display the ISSs IP address, the subnet mask, and the gateway
server address (if any).
Valid IP addresses consist of four 1-, 2-, or 3-digit numeric subelds, properly called
octets, separated by dots (periods). Each octet can be numbered from 000 through
255. Leading zeroes, up to 3 digits total per octet, are optional. Values of 256 and
above are invalid. Contact the local system administrator for these addresses.
N If the local system administrators have not changed the value, the factory-
specied default address, 192.168.254.254, is the correct value for this eld.
When these submenus are selected from the Edit Communications Settings menu,
rotate the Adjust [ knob to select an octet to edit and rotate the Adjust { knob to
change the value of the selected octet.
3-25 I55 506 InIegraIion 5eamIess 5viIcher OperaIion
Scan Converter Conguration menu
Figure 3-17 is a owchart that shows an overview of the Scan Converter
Conguration menu, the submenus, and the available settings. The Scan Converter
Conguration menu is displayed only if an optional scan converter output board is
installed.
N If no scan converter output board is installed, the main menu sequences directly
from the View Communications Settings menu to the Exit menu.
Menu
30 sec. 30 sec.
10 sec.
30 sec.
30 sec. 30 sec.
30 sec.
Next
* This menu and its associated submenus are available
only if the optional scan converter board is installed.
Next Next
Next Next
Next
30 sec.
Next
Next
0000
through
4095
0000
through
4095
0000
through
4095
0000
through
4095
Composite/S-Vid
YUV
RGsB
NTSC PAL 0 through 3
0 through 3 0 through 3
Default
Cycle
Menu
Menu
Menu
Menu
Next
Menu
Menu
Menu
Menu
Menu
Menu
Menu
Scan Converter
Confi gurati on
I nput
Confi gurati on
Auto
I mage
Output
Confi gurati on
Effects
Confi gurati on
Logo
Capture
User
Presets
Advanced
Confi gurati on
Vi ew Comm
Setti ngs
Exi t Menu
Press Next
*
H Si ze V
2048 2048
Output Format
Composi te/ S-Vi d
Output Standard
NTSC
Fl i cker Fi l ter
0
Encoder Fi l ter
0
H Fi l ter
0
H Center V
2048 2048
Figure 3-17 Scan Converter Conguration Settings menu owchart
5ize submenu
The Size submenu displays and allows you to change the output size of the scan
converted output. When this submenu is active, rotate the Adjust [ knob to set
the horizontal size and rotate the Adjust { knob to set the vertical size.
CenIer submenu
The Center submenu displays and allows you to set the position of the scan
converted output. When this submenu is active, rotate the Adjust [ knob to set
the horizontal position and rotate the Adjust { knob to set the vertical position.
Operation, contd
I55 506 InIegraIion 5eamIess 5viIcher OperaIion 3-26
OuIpuI formaI submenu
The Output Format submenu displays and allows you to change the format of the
scan converted output. When this submenu is active, rotate either Adjust knob to
select among RGsB, low resolution component video (YUV), or composite video
and S-video.
N The scan converter output board outputs S-video and composite video
simultaneously when Composite/S-video is selected.
OuIpuI 5Iandard submenu
The Output Standard submenu displays and allows you to change the output
standard. When this submenu is active, rotate either Adjust knob to select between
NTSC and PAL.
fIicker fiIIer submenu
The Flicker Filter submenu displays and allows you to set the icker lter. The
icker lter reduces the icker in the connected output display. When this
submenu is active, rotate either Adjust knob to set the lter value.
HorizonIaI fiIIer submenu
The Horizontal Filter submenu displays and allows you to set the horizontal lter.
The horizontal lter reduces the loss of detail in the connected output display.
When this submenu is active, rotate either Adjust knob to set the lter value.
Encoder fiIIer submenu
The Encoder Filter submenu displays and allows you to set the encoder lter. The
Encoder lter maintains the sharpness of the connected output display. When this
submenu is active, rotate either Adjust knob to set the lter value.
3-27 I55 506 InIegraIion 5eamIess 5viIcher OperaIion
Exit menu
From the Exit menu (gure 3-18), press the Next button to return to the default
display cycle, or press the Menu button to return to the Auto Image menu.
30 sec.
Menu
Menu Default
Cycle
Next
*
Menu
Menu
Menu
Menu
Menu
Menu
Menu
Menu
Menu
Menu
Exi t Menu
Press Next
I nput
Confi gurati on
Auto
I mage
Output
Confi gurati on
Effects
Confi gurati on
Logo
Capture
User
Presets
Vi ew Comm
Setti ngs
Scan Converter
Confi gurati on
Advanced
Confi gurati on
*
* This menu is available
only if the optional
scan converter board
is installed.
Figure 3-18 Exit menu owchart
Front Panel Operations
The following paragraphs detail the power-up process and then describe input
selection, switching between the preview and program outputs, preset selection,
capturing and conguring a logo, and using the title function.
Power-on indications
Power is automatically applied when the power cord is connected to an AC source.
When AC power is applied, the switcher performs a self-test that dimly blinks all
of the front panel buttons twice, and then lights only the buttons for the selected
inputs, the selected effect, and the Menu and Next buttons. The self-test also
displays the model name and the rmware version in the LCD window. After
approximately 2 seconds, the LCD window reverts to its default display cycle,
alternating between three displays: two showing the selected program and preview
inputs and their rates, and the third showing the selected output rate (gure 3-19).
An error-free power up self-test sequence leaves all of the buttons off, with the
exception of the selected inputs buttons and the selected transition effects button,
and the LCD window displaying the default display cycle.
Operation, contd
I55 506 InIegraIion 5eamIess 5viIcher OperaIion 3-28
The selected preview and program inputs, the picture adjustments, and other
current settings are saved in nonvolatile memory. When power is applied, the
latest conguration is retrieved.
N The ISS requires some time to save any new settings. Wait at least 5 minutes
before removing power from the switcher or the settings may be lost.
2
sec.
2
sec.
2
sec.
Default Display Cycle
10
sec.
Extron
I SS 506 Vn. nn 2
sec.
I ntegrati on
Seaml essSwi tcher
Prog #1 RGB
48. 4kHz 60Hz 15. 7kHz 59. 9Hz
Prev #3 S-Vi d
Output Rate
1024x768 @60Hz
Power
on
I ni ti al i zi ng
Pl ease Wai t. . .
Figure 3-19 LCD power up and default display cycle
Selecting an input to be the program output
To select an input to scale and display as the program output, press and release the
desired program input button. The selected input button lights green.
N Input selections can be made with the audio broken away under RS-232/RS-422
or Ethernet control only. See chapter 4, SIS
Programming and Control;
chapter 5, Switcher Software; and chapter 6, HTML Operation.
The input button lights green when video only is selected.
The input button lights red when audio only is selected.
N Video and audio outputs can be muted under RS-232/RS-422 or Ethernet
control only. See chapter 4, SIS
Programming and Control; chapter 5,
Switcher Software and chapter 6, HTML Operation.
The Input button blinks, alternating between red and amber when video is
muted.
The input button blinks, alternating between green and amber when audio is
muted.
The input button blinks amber when both video and audio are muted.
3-29 I55 506 InIegraIion 5eamIess 5viIcher OperaIion
Selecting an input to be the preview output and switching it to
the program output
N In this example, the switcher is set to Swap mode. See Preview Switch Mode
submenu, earlier in this chapter.
1. Press and release a preview input button (gure 3-20).
PROGRAM
PREVIEW
LOGO 2
/BLACK
LOGO 1
/BLACK 1 2 3 4 5 6
1 2 3 4 5 6
LOGO 2
/BLACK
LOGO 1
/BLACK
FREEZE
FREEZE
Press and release the Preview 3 button.
The Preview 3 button lights to indicate that input 3 is selected and
the video is scaled and output as the preview output.
N The Program 6 button indicates that input 6 is selected
as the program output.
= Lit button = Unlit button
Figure 3-20 Selecting an input
2. Press and release either the Cut or Take button.
Cut button The ISS immediately switches the input selected as the preview
output to the program output and the input selected as the program output to
the preview output (gure 3-21). No switching effects are added.
PREVIEW
1 2 3 4 5 6
LOGO 2
/BLACK
LOGO 1
/BLACK
FREEZE
PROGRAM
1 2 3 4 5 6
LOGO 2
/BLACK
LOGO 1
/BLACK
FREEZE
TRANSITION
EFFECTS
CUT TAKE
PIP
TITLE
WIPE
DISSOLVE
TAKE
Press and release the Cut button. Cut flashes once.
If the Wipe or Dissolve effect is selected (lit):
The Preview 3 button goes out and the Program 3 button lights.
The Program 6 button goes out and the Preview 6 button lights.
If the PIP or Title effect is selected (lit):
The Preview 3 button and the Program 6 button remain lit.
The Take button blinks until you press Cut or Take to
turn off the PIP or title effect.
= Blinking button = Lit button = Unlit button
Figure 3-21 Cutting to the selected input in Swap mode
Operation, contd
I55 506 InIegraIion 5eamIess 5viIcher OperaIion 3-30
Take button The ISS switches the input selected as the preview output
to the program output using the effect selected by one of the Effect buttons
(gure 3-22).
TRANSITION
EFFECTS
TAKE CUT
TAKE
PIP
TITLE
WIPE
DISSOLVE
PREVIEW
1 2 3 4 5 6
LOGO 2
/BLACK
LOGO 1
/BLACK
FREEZE
PROGRAM
1 2 3 4 5 6
LOGO 2
/BLACK
LOGO 1
/BLACK
FREEZE
= Lit button = Unlit button
Press and release the Take button.
If the Wipe or Dissolve effect is selected (lit):
The Preview 3 button goes out and the Program 3 button lights.
The Program 6 button goes out and the Preview 6 button lights.
On the program monitor the switch is accompanied by either the
wipe or dissolve effect (selected using the Effects buttons). The
duration of the effect, from 0 to 5 seconds, is set using the menu
controls. The Take button blinks for the duration of the effect.
If the PIP or Title effect is selected (lit):
The Preview 3 button and the Program 6 button remain lit.
The Take button blinks until you press Cut or Take
to turn off the PIP or title effect.
= Blinking button
Figure 3-22 Dissolving to the selected input
N Input selections can be made with the audio broken away under RS-232/RS-422
or Ethernet control only. See chapter 4, SIS
Programming and Control;
chapter 5, Switcher Software; and chapter 6, HTML Operation.
The input button lights green when video only is selected.
The input button lights red when audio only is selected.
N Video and audio outputs can be muted under RS-232/RS-422 or Ethernet
control only. See chapter 4, SIS
Programming and Control; chapter 5,
Switcher Software and chapter 6, HTML Operation.
The Input button blinks, alternating between red and amber when video is muted.
The input button blinks, alternating between green and amber when audio is muted.
The input button blinks amber when both video and audio are muted.
Recalling a user preset
There are three user presets per input. The presets save color, tint, contrast,
brightness, detail, sizing, and centering settings. See User Presets menu, earlier
in this chapter, to save and erase presets. Cycle through and recall these memories
by repeatedly pressing the appropriate input button. The LCD window identies
the recalled preset (gure 3-23).
Press Button Press Button Press Button
3 3 3 3
User Preset #2
Recal l ed
User Preset #3
Recal l ed
User Preset #1
Recal l ed
User Preset #2
Recal l ed
Figure 3-23 Recalling user presets
3-31 I55 506 InIegraIion 5eamIess 5viIcher OperaIion
Capturing a logo
The ISS can capture an on-screen image to use as a logo.
N A logo is a bitmap image that can be superimposed on top of the preview and/or
program output.
Capture a displayed image as a logo as follows:
1. Press the Menu button until the LCD window displays the Logo Capture
Menu (gure 3-24).
30 sec.
Press
5 times
To
Figure 3-25
Press
X-Axis
Y-Axis
30 sec. 30 sec.
0000
through
upper H size
0000
through
upper V size
Default
Cycle
Logo
Capture
Capture Start
X=0001 Y=0001
I mage Source
<Prog> Prev
MENU
NEXT
Press
NEXT
Step
1
Step
2
Step
4
Press
NEXT
Step
6
Rotate the knobs to
select the source of
the image to capture.
Rotate the knobs to
move the upper-left
corner of the image
area to be captured.
Step
3 Step
5
Figure 3-24 Capturing a logo
2. Press the Next button. The Image Source submenu appears.
3. Rotate the Adjust { knob to select (< >) the output with the image that you
want to capture.
4. Press the Next button. The Capture Start submenu appears on the LCD
window. Yellow crop marks appear on the selected output video display.
5. Use the Adjust knobs to shift the starting point (upper-left corner) of the
capture area.
N Rotate the Adjust [ knob to shift the starting point on the X axis (horizontally).
Rotate the Adjust { knob to shift the starting point on the Y axis (vertically).
Operation, contd
I55 506 InIegraIion 5eamIess 5viIcher OperaIion 3-32
6. Press the Next button (gure 3-25). The Capture Size submenu appears.
Default
Cycle
Press
NEXT
Step
6
Press
NEXT
Step
8
Press
NEXT
Step
10
Step
11
Rotate the knobs to
move the lower-right
corner of the image
area to be captured.
Step
9
Step
7
30 sec.
0000
through
nnnn*
* nnnn = the selected output resolution.
0000
through
nnnn*
Capture Si ze
X=1024 Y=0768
X-Axis
Y-Axis
From
Figure 3-24
30 sec.
N/A or
1.BMP to
16.BMP
30 sec.
Save Cap to Fi l e
9. BMP
N The front panel is
disabled until the
% Done report
reaches 100%.
Savi ng 9. BMP
yy% Done
MENU NEXT
Figure 3-25 Capturing a logo, continued
7. Use the Adjust knobs to shift the end point (lower-right corner) of the capture
area.
N Rotate the Adjust [ knob to shift the end point on the X axis (horizontally).
Rotate the Adjust { knob to shift the end point on the Y axis (vertically).
8. Press the Next button. The Save Capture to File submenu appears.
9. Rotate either Adjust knob to select one of the available le names (01.bmp
through 16.bmp) or N/A (to abandon the logo).
10. Press the Next button. The LCD window displays a counter that shows the
progress of the save operation until it reaches 100 percent.
N Saving a bitmap image can take a couple of minutes. The ISS is unresponsive to
front panel operations and SIS commands while it saves the le.
11. Press the Next button and Menu buttons as necessary to return to the default
display cycle.
3-33 I55 506 InIegraIion 5eamIess 5viIcher OperaIion
Conguring a logo
Once a bitmap is captured or uploaded via the LAN port, you can assign it to one
of the two logo locations. After it is assigned, you can position it and remove (key
out) unwanted portions of the image (such as backgrounds).
Assign the bitmap to a logo and congure the logo as follows:
1. Press and hold the Next button (gure 3-26). While holding Next, press and
release the Logo 1/Black or Logo 2/Black button (the logo to which you want
to assign a bitmap). Release the Next button.
30 sec.
To
Figure 3-27
Press
Starting point
of logo
30 sec. 30 sec.
0000
through
upper H size
0000
through
upper V size
Default
Cycle
Logo #1 Pre Pos
X=0001 Y=0001
NEXT
Press
NEXT
Step
1
Step
3
Step
5
Press
NEXT
Step
7
Press and hold Next
Press and release Logo.
Release Next.
Rotate the knobs to
move the upper-left
corner of the logo into
the desired position.
Rotate the knobs to select
the bitmap image to
assign to this logo button.
Step
2 Step
4
NEXT
LOGO 1
/BLACK
Logo #1 Sel ect
9. BMP
Rotate the knobs to
select the method
luminance or color
(RGB) of keying
out the backround.
Step
6
Logo #1 Pre Type
<Level > RGB
Figure 3-26 Conguring a logo
2. Rotate the Adjust { knob to display, one at a time, all of the bitmap images
available for selection and the Black Screen selection.
3. Press the Next button. The Logo Position submenu appears.
N Depending on the size of the bitmap image, the Logo Position submenu may take
a few seconds to appear.
N If you selected Black Screen in step 3, the PIP skips the Logo Position submenu
and proceeds straight to the Logo Type screen (step 6).
4. Use the Adjust knobs to shift the starting point (upper-left corner) of the logo.
N Rotate the Adjust [ knob to shift the starting point on the X axis (horizontally).
Rotate the Adjust { knob to shift the starting point on the Y axis (vertically).
5. Press the Next button. The Logo Type submenu appears.
Operation, contd
I55 506 InIegraIion 5eamIess 5viIcher OperaIion 3-34
6. Rotate the Adjust { knob to select (< >) how you will remove (key out)
unwanted portions of the bitmap.
Level The ISS keys out all material whose luminance level is below a
variable threshold.
RGB The ISS keys out all material of a specic color (red, green, and/or
blue) that is below a variable threshold.
7. Press the Next button. The Key submenu appears (gure 3-27).
Default
Cycle
Step
7
Rotate the Ajust knob
to select the Red,
Green, or Blue video
plane to key out.
Step
8
000
through
255
From
Figure 3-26
Step
10
Press
Level
RGB
NEXT
Logo #1 Pre Type
<Level > RGB
Logo #1 Pre RGB
R<000> G000 B000
Watch the display
while you rotate the
Ajust knob to key out
the luminance level
or specific color.
Step
9
Step
9
000
through
255
Logo #1 Pre RGB
R<000> G000 B000
30 sec.
30 sec.
Logo #1 Pre Lev
000
30 sec. 30 sec.
Figure 3-27 Conguring a logo, continued
8. If you selected RGB in step 6, rotate the Adjust [ knob to select (< > ) the
video plane to key.
9. Watch the connected program or preview display while you slowly rotate the
Adjust { knob to remove the unwanted material from the logo. As soon as the
unwanted material is removed from the screen, stop turning the knob.
10. Allow the 30-second time delay to expire. The ISS returns to the default
display.
3-35 I55 506 InIegraIion 5eamIess 5viIcher OperaIion
Conguring a title
The ISS can display the input that is selected to be the preview output as a title.
N A title is preview output superimposed over the program output.
Remove (key out) unwanted portions of the title (such as backgrounds) as follows:
1. Ensure that the video that you want to be the title is connected to one of the
inputs.
2. Press the Preview Input button for the input that has the desired title video.
The title video appears on the preview output (gure 3-28).
Default
Cycle
Press
TITLE
Step
3
Step
2
30 sec.
Select the title
video input as the
preview output.
PREVIEW
44
Watch the display
while you rotate the
Ajust knob to key out
the luminance level.
Four score and seven years ago,
Step
4
Press either
button to display
the title on the
program output.
Step
5
000
through
255
Ti tl e Confi g
Level 000
TAKE CUT
Figure 3-28 Conguring a title
3. Press the Title button. The Title Conguration submenu appears.
4. Watch the connected preview display while you slowly rotate the Adjust {
knob to remove the unwanted material from the title. As soon as the
unwanted material is removed from the screen, stop turning the knob.
5. Press either the Cut or Take button to display the title on the program output.
Operation, contd
I55 506 InIegraIion 5eamIess 5viIcher OperaIion 3-36
Adjusting the picture
The picture adjustments allow you to ne tune the image quality of the selected
input. When you press one of the Picture Adjustment buttons (Color/Tint,
Brightness/Contrast, Size, Position, or Detail) once, the corresponding image
adjustment menu appears on the LCD screen. Press the button again to cycle
though the available menus for that adjustment, the preview and program outputs,
and selected effect, if applicable. Adjustments can then be made by rotating the
Adjust [ knob or the Adjust { knob. Picture adjustment settings are stored in
nonvolatile memory; when the switcher is powered down and then powered up,
the settings are restored.
30 sec.
timeout
2 sec. 2 sec. 10 sec.
Display
Cycle
Power
on
N The Adjust [ knob and the Adjust { knob are used to adjust the
image settings on the left and right sides of the LCD screen, respectively.
N If the PIP effect is selected, the Size, Position, and Zoom buttons cycle through
Preview/PIP window >Preview/PIP image > Program/Main.
If the PIP effect is selected, the Brightness/Contrast, Color/Tint, and Detail buttons cycle through
Preview/PIP window > Program/Main.
30 sec.
timeout
Extron
I SS 506 Vn. nn
I ntegrati on
Seaml essSwi tcher
I ni ti al i zi ng
Pl ease Wai t. . .
Previ ew Si ze
H=1024 V=0768
Cont Prev Bri ght
063 063
Previ ew Detai l
064
Previ ew Posi ti on
H=+0000 V=+0000
Col or Prev Ti nt
064 064
Previ ew Zoom
H=1024 V=768
Program Si ze
H=1024 V=0768
Cont Prog Bri ght
063 063
Program Detai l
064
Program Posi ti on
H=+0000 V=+0000
Col or Prog Ti nt
064 064
Program Zoom
H=1024 V=768
Cnt Prv/ PI P BRT
064 064
Cnt Prg/ Mai n BRT
064 064
Prv/ PI P-Wi n Si ze
H=0510 V=0386
Prv/ PI P-I mg Si ze
H=0403 V=0289
Prg/ Mai n Si ze
H=1024 V=0768
DETAIL
BRIGHT/
CONT
SIZE ZOOM
COLOR/
TINT
POSITION
DETAIL
BRIGHT/
CONT
SIZE ZOOM
COLOR/
TINT
SIZE SIZE
COLOR/
TINT
POSITION
Figure 3-29 Picture adjustments owchart
3-37 I55 506 InIegraIion 5eamIess 5viIcher OperaIion
Adjust an image as follows (gure 3-29).
1. Press the desired input button to select the input to adjust.
N The adjustments are made to the input signal that is switched to the output
(preview or program) shown in the LCD window.
N Color adjustments are available only for component video, S-video, and
composite video inputs.
Tint adjustments are available only for S-video and composite NTSC video
inputs.
2. Press the appropriate picture adjustment button: Size, brightness and contrast
(Brt/Cont), Detail, Position, color and tint (Col/Tnt), or Zoom. The LCD
window shows the name of the adjustment and the current setting value.
3. Rotate the Adjust [ knob or the Adjust { knob to vary the settings within the
following adjustment ranges:
N The Adjust knobs have no mechanical limits to their rotation.
- Size: Observe the display and turn the Adjust [ knob to increase or
decrease the horizontal size of the image. Turn the Adjust { knob to
increase or decrease the vertical size of the image. The adjustment range
depends on the output resolution that was selected.
- Brightness/Contrast: The range for both adjustments is 0 to 127.
- Detail Filter: Either knob adjusts within a range of 0 to 127.
- Position: Observe the display and turn the Adjust [ knob to center the
image horizontally or the Adjust { knob to center the image vertically.
The adjustment range depends on the output resolution that was
selected.
- Color/Tint: The range for both adjustments is 0 to 127.
- Zoom: Observe the display and turn either the Adjust [ or the Adjust {
knob to zoom in or out on the image. The adjustment range depends on
the output resolution that was selected.
4. Repeat steps 2 and 3 for each image adjustment to be made for that input.
Toggling background illumination on and off
The buttons on the front panel can be set to provide amber background
illumination (green for the Freeze buttons) at all times or the background
illumination can be turned off. To toggle the background illumination on or off,
press and hold the Color/Tint and Brightness/Contrast buttons simultaneously for
approximately 2 seconds (gure 3-30).
PICTURE
ADJUSTMENTS
DETAIL
ZOOM
BRIGHT/
CONT
COLOR/
TINT
SIZE
POSITION
Press and hold the Color/Tint and
Brightness/Contrast buttons simultaneously to
toggle background illumination mode on or off.
After approximately 2 seconds,
release the buttons.
Figure 3-30 Toggle background illumination on or off
Operation, contd
I55 506 InIegraIion 5eamIess 5viIcher OperaIion 3-38
Using front panel security lockouts (executive modes)
There are four levels of front panel security lockout that limit the various aspects of
the operation of the ISS 506 Integration Seamless Switcher from the front panel.
- Complete All front panel functions locked.
- Volume only Locks all front panel functions except the Volume control
knob.
- Switching only Allows input selection, Logo/Black selection, Freeze, Cut,
Take, and volume control. All other controls are locked.
- Program lockout Locks all Program Input selection, Freeze, and
Logo/Black buttons.
N In Program lockout mode, the Preview input selection, Freeze, Logo/Black, and
all other controls remain unlocked.
Change the level of the front panel lock as follows:
1. Press and hold the Size and Position buttons until the LCD displays Exec
Mode Select and Complete (approximately 2 seconds) (gure 3-31). Release
the buttons.
30 sec.
Default
Cycle
Exec Mode Sel ect
Di sabl ed
Exec Mode Sel ect
Swi tchi ng Only
Exec Mode Sel ect
Vol ume Only
Exec Mode Sel ect
Compl ete
SIZE
POSITION
Press and hold
both buttons
simultaneously
for 2 seconds.
30 sec.
30 sec.
30 sec.
Exec Mode Sel ect
Program Lockout
30 sec.
Figure 3-31 Front panel security lockout owchart
2. Rotate the Adjust { button to select a different lock mode or to disable the
front panel lock.
The LCD window also displays Executive Mode and the level of the lock if you
attempt operate a locked front panel control when the switchers front panel is
locked.
3-39 I55 506 InIegraIion 5eamIess 5viIcher OperaIion
Rear Panel Reset Button
The switchers Reset button is on the rear panel (gure 3-32).
RS232/422
RESET
B/
B-Y
PREVIEW
RGB/R-Y, Y, B-Y
RGB/R-Y, Y, B-Y
R
PREVIEW
LAN
12
Figure 3-32 ISS 506 rear panel Reset button
l
Reset button and LED Use the Reset button and LED to perform four
levels of system resets. See below.
Performing soft system resets
The ISS 506 has three soft resets available that restore various tiers of switcher
settings to their default settings.
- Events (mode 3) reset This function toggles the monitoring of events on
or off (if events monitoring was on, this function turns it off; if it was off, it is
turned on).
- IP settings (mode 4) reset The IP settings reset performs the following
functions:
Enables Arp program capability.
Resets the IP address to the factory default (192.168.254.254).
Resets the subnet mask to the factory default (255.255.0.0).
Resets the gateway address to its factory default (0.0.0.0).
Resets port mapping to the factory default.
Turn DHCP off.
Turn events off.
N IP settings reset does not replace any user-installed rmware.
- Absolute (mode 5) reset Absolute reset restores the switcher to the
default factory conditions. This function is identical to the
Esc
ZQQQ SIS
command, see chapter 4, SIS
Programming and Control.
Operation, contd
I55 506 InIegraIion 5eamIess 5viIcher OperaIion 3-40
Perform a soft reset of the switcher as follows:
1. Use an Extron tweeker or other small screwdriver to press and hold the
Reset button until the Reset LED blinks once (for events reset), twice (for IP
settings), or three times (for absolute reset) (gure 3-33).
2. Release the Reset button and then immediately press and release the Reset
button again. Nothing happens if the second momentary press does not occur
within 1 second.
RESET
LAN
RESET RESET
RESET
LAN
RESET RESET
RESET
LAN
RESET RESET
Press and hold
the Reset button.
Release, then
immediately
press and release again.
3 seconds
Events Reset
Reset LED flashes once.
1
Press and hold
the Reset button.
Release, then
immediately
press and release again.
6 seconds
IP Settings Reset
Reset LED flashes twice.
2
Press and hold
the Reset button.
Release, then
immediately
press and release again.
9 seconds
Absolute Reset
Reset LED flashes three times.
3
Figure 3-33 Whole switcher and absolute resets
3-41 I55 506 InIegraIion 5eamIess 5viIcher OperaIion
Performing a hard reset
The hard reset function restores the switcher to the base rmware that it was
shipped with. After a hard reset, events do not automatically start, but user settings
and les are restored. Perform a hard reset as follows:
N The hard reset restores the factory-installed rmware for a single power cycle.
The switcher reverts to the current rmware the next time power is cycled off
and on unless a rmware update is performed before the power cycle.
1. If necessary, turn off power to the switcher.
2. Press and hold the Reset button on the rear panel while you apply AC power
to the switcher (gure 3-34).
Power
RESET
LAN
RESET
Press and hold the Reset button while you apply power to the switcher.
The switcher initializes. The LCD window shows
the model name and the firmware version and then the default display
cycle.
Release the Reset button.
Figure 3-34 Hard reset
Optimizing the Video
Perform the following steps, in sequence, after you have installed the ISS. This
procedure will help you to congure the switcher for the best settings for your
display environment. In a multi-screen environment, perform this procedure for
each display.
See Advanced Conguration menu, earlier in this chapter, to select and output a
test pattern and to select and output blue-only video.
See Adjusting the picture, earlier in this chapter, to make adjustments to the
picture quality.
See User Presets menu, earlier in this chapter, to save presets.
1. If you are using a digital display, such as an LCD or DLP projector, use the
alternating pixels test pattern as a reference to adjust the phase and dot clock
on the display devices.
If you are using a CRT display, use the cross hatch test pattern as a reference
to converge the display.
2. Set the ISS to output either the crop test pattern for 4:3 video or the
appropriate aspect ratio test pattern. Use the displays positioning controls
to position the image so that you can see all sides of the test pattern on the
display.
N For the best results of this optimizing procedure, do not use the ISSs center
controls to position the image.
Operation, contd
I55 506 InIegraIion 5eamIess 5viIcher OperaIion 3-42
3. Select an input. Use the ISSs size and center functions to adust the crop or
aspect ratio output to ll the screen.
N If the input source is a DVD, set the DVD player to output a 16:9 aspect ratio
before sizing the image using the ISSs size function to correct the aspect ratio.
See Setting up a DVD source, below.
N When you are sizing and centering a letterbox movie video source, increasing
the brightness on the ISS makes it easier to see the top and bottom of the active
video.
4. If the input source is RGB, use the horizontal and vertical detail adjustments
to increase the sharpness.
5. For S-video and composite video inputs, set the ISS to output blue-only
video and to output the Color Bars test pattern. Using the blue Color Bars as
a reference, use the ISSs color and tint controls to adjust the videos color and
tint.
6. For RGB video inputs, set brightness and contrast levels. See Adjusting the
picture, earlier in this chapter.
6. Save this setting into one of the user memories using the User Presets menu.
Setting up a DVD source
To get the best results when using a DVD as a video source, Extron recommends
that the DVD player itself be set up to output an aspect ratio of 16:9 and not 4:3.
Because all DVDs are mastered as 16:9, having them set up for anything else causes
the player to internally scale and compress the signal. The DVD players scaling
and compression defeats the advantage of having 3:2 pulldown detection in the ISS.
All sizing adjustments to correct aspect ratio should be done using the ISS.
To change the output aspect ratio of most DVD players:
1. Enter the DVD players setup or action menu while the disc is stopped.
2. Select the 16:9 aspect ratio.
Optimizing the Audio
Each individual input audio level can be adjusted within a range of -18 dB to
+24 dB, so that there are no noticeable volume differences between sources and for
the best headroom and signal-to-noise ratio. Adjust the audio gain and attenuation
as follows:
1. Connect audio sources to all desired inputs and connect the audio outputs
to output devices such as audio players. See Audio input connections and
Audio output connections in chapter 2, Installation. For best results, wire
all of the inputs and the outputs unbalanced.
2. Power on the audio sources, the switcher, and the audio players.
3. Switch among the inputs (see Selecting an input to be the preview output
and switching it to the program output, earlier in this chapter), listening to
the audio with a critical ear or measuring the output audio level with test
equipment, such as a VU meter.
4. As necessary, adjust the audio level of each input (see Audio Level
submenu, earlier in this chapter) so that the approximate output level is the
same for all selected inputs.
3-43 I55 506 InIegraIion 5eamIess 5viIcher OperaIion
Troubleshooting
The following tips may help you in troubleshooting.
- Somo symploms may rosombIo ollors, so you may vanl lo Iook llrougl aII
of the examples before attempting to solve the problem.
- Bo proparod lo backlrack in caso llo aclion lakon doos nol soIvo llo probIom.
- Il may loIp lo koop nolos and skolclos in caso llo lroubIoslooling procoss
gets lengthy. This will also give you something to discuss if you call for
technical support.
- Try simpIifying llo syslom by oIiminaling compononls llal may lavo
introduced the problem or made it more complicated.
- For sync-related problems: Portable digital projectors are designed to operate
close to the video source. Sync problems may result from using long cables
or from improper termination. A sync adapter, such as Extrons ASTA (Active
Sync Termination Adapter), may help solve these problems.
- For LCD and DLP projectors and plasma displays: In addition to the
sync-related information above, check the users manual that came with the
projector for troubleshooting tips, as well as for settings and adjustments.
Each manufacturer may have its own terms, so look for terms like auto
setup, auto sync, pixel phase, and tracking.
General checks
1. Ensure that all devices are plugged in and powered on. The switcher is
receiving power if the LCD window is displaying the default display cycle.
2. Ensure an active input is selected on the switcher.
3. Ensure that the proper signal format is supplied.
4. Check the cabling and make corrections as necessary.
5. Call the Extron S3 Sales & Technical Support Hotline if necessary. See the rear
cover of this manual for the phone number in your region of the world.
Operation, contd
I55 506 InIegraIion 5eamIess 5viIcher OperaIion 3-44
Specic problems
The table below shows some common operating problems and their solutions.
Problem Cause Solution
No image appears. The input signal is Connect an input device that is
incompatible. compatible with the ISS.
The input is improperly Use the Input Format submenu
congured. to select the correct input format.
Freeze mode was Deactivate freeze mode via an SIS
entered via an SIS command.
command when the
image was black.
The scaled output Change the scaled output to a
rate is too high for compatible resolution.
the display.
The image is ashing. The scaled output Change the scaled output to a
rate is too high for compatible resolution.
the display. The image is too soft.
The detail level Use the Filter button to change the
needs to be detail level.
changed.
ISS 506 Integration Seamless Switcher
4
Chapter Four
SIS
Programming and Control
Serial Links
Ethernet Link
Symbols
Switcher-Initiated Messages
Host-to-Switcher Instructions
Switcher Error Responses
Using the Command/Response Tables
Command/Response Table for SIS Commands
Command Response Table for IP SIS Commands
Special Characters
I55 506 InIegraIion 5eamIess 5viIcher 5I5
Programming and ConIroI 4-2
SIS
Programming and Control
Serial Links
The switcher has two serial ports that can be connected to a host device such as a
computer running the HyperTerminal utility, an RS-232 capable PDA, or a control
system. These ports make serial control of the switcher possible. The serial ports
are:
- A roar panoI RS-232/RS-422 porl on a 9-pin D female connector
- A fronl panoI Conhguralion (RS-232) porl on a 2.5 mm mini sloroo jack
The default protocol for all ports is as follows:
- 96OO baud - no parily - 8 dala bils
- 1 slop bil - no ov conlroI
The ports can be congured to operate at the 9600, 19200, 38400, or 115200 baud
rate.
N The switcher can operate at 9600, 19200, 38400, or 115200 baud rates, but
Extron recommends leaving these ports at 9600 baud. See View and Edit
Communications Settings menu in chapter 3, Operation, to congure the
rear panel RS-232/422 port from the front panel.
Rear panel RS-232/RS-422 port
RS-232 Function Pin Function
1
2
3
4
5
6
7
8
9
TX
RX
Gnd
Not used
Transmit data
Receive data
Not used
Signal ground
Not used
Not used
Not used
Not used
TX
RX
Gnd
RX+
TX+
Not used
Transmit data ()
Receive data ()
Not used
Signal ground
Not used
Receive data (+)
Transmit data (+)
Not used
RS-422
RS232/422
Figure 4-1 Remote connector pin arrangement
4-3 I55 506 InIegraIion 5eamIess 5viIcher 5I5
Programming and ConIroI
Front panel Conguration port
N This port is hardwired for RS-232 only.
N This port is independent of the rear panel RS-232/RS-422 port. A front panel
Conguration port connection and a rear panel RS-232/RS-422 port connection
can both be active at the same time.
The optional 9-pin D to 2.5 mm mini jack TRS RS-232 cable, part #70-335-01
(gure 4-2) can be used for connection to the Conguration port.
6 feet
(1.8 m)
Part #70-335-01
5
1
9
6
Sleeve (Gnd)
Ring
Tip
9-pin D Connection TRS Plug
Pin 2 Computer's RX line Tip
Pin 3 Computer's TX line Ring
Pin 5 Computer's signal ground Sleeve
Figure 4-2 Optional 9-pin TRS RS-232 cable
SIS
Programming and Control, contd
I55 506 InIegraIion 5eamIess 5viIcher 5I5
Programming and Control 4-4
Ethernet Link
The rear panel Ethernet connector on the switcher (gure 4-3) can be connected
to an Ethernet LAN or WAN. This connection makes SIS control of the switcher
possible using a computer connected to the same LAN or WAN.
A cable that is wired as T568A at one end
and T568B at the other (Tx and Rx pairs
reversed) is a "crossover" cable.
A cable wired the same at both ends is
called a "straight-through" cable, because
no pin/pair assignments are swapped.
12345678
RJ-45
Connector
Insert Twisted
Pair Wires
Pins: Crossover Cable Straight-through Cable
Pin
1
2
3
4
5
6
7
8
Wire color
White-green
Green
White-orange
Blue
White-blue
Orange
White-brown
Brown
Wire color
T568A T568B
End 1 End 2 End 1 End 2
White-orange
Orange
White-green
Blue
White-blue
Green
White-brown
Brown
Pin
1
2
3
4
5
6
7
8
Wire color
White-orange
White-green
Blue
White-blue
White-brown
Brown
Wire color
T568B T568B
White-orange
Orange Orange
White-green
Blue
White-blue
Green Green
White-brown
Brown
Figure 4-3 RJ-45 connector pinout table
Ethernet connection
The cable can be terminated as either a patch cable or a crossover cable (gure 4-3)
and must be properly terminated for your application:
- Patch (straight) cable Connection of the ISS to an Ethernet hub, router, or
switch that also hosts a controlling computer
- Crossover cable Direct connection between the ISS and a computer
Default address
To access the switcher via the LAN port, you need the switchers IP address. If the
address has been changed to an address comprised of words and characters, the
actual numeric IP address can be determined using the front panel (see View and
Edit Communications Settings menu in chapter 3, Operation) or the Ping utility
(see Ping to determine the switchers IP address or Ping to determine the Web
IP address in appendix A, Ethernet Connection, for more details). If the address
has not been changed, the factory-specied default is 192.168.254.254.
4-5 I55 506 InIegraIion 5eamIess 5viIcher 5I5
Programming and ConIroI
Symbols
Symbols (X/ values), dened below, are used throughout the discussions of the
switcher-initiated messages that begin on the next page and the command/
response table that begins on page 4-12. The symbols represent variables in the
switcher-initiated messages and the command/response table elds.
] = CR/LF (carriage return/line feed) (hex 0D 0A)
} = CR (no line feed)
- = Space
E = Escape key
X! = Input number 1 through 6
X@ = Output number
1 = Program 3 = PIP window
2 = Preview 4 = PIP image
X# = RGB delay/effect duration
(00 [RGB delay] or 01 [effect] to 50) in 0.1 second
increments
X$ = Effect status 1 = selected 0 = deselected
X% = Subeffect:
00 = Cut (PIP only) 13 = Soft plus out
01 = Dissolve (PIP only) 14 = Hard right
02 = Soft right 15 = Hard left
03 = Soft left 16 = Hard up
04 = Soft up 17 = Hard down
05 = Soft down 18 = Hard center in
06 = Soft center in 19 = Hard center out
07 = Soft center out 20 = Hard curtain in
08 = Soft curtain in 21 = Hard curtain out
09 = Soft curtain out 22 = Hard square in
10 = Soft square in 23 = Hard square out
11 = Soft square out 24 = Hard plus in
12 = Soft plus in 25 = Hard plus out
X^ = Luma and color key level threshold 000 - 255
X& = PIP or Title status 1 = on (displayed)
0 = off (not displayed)
X* = Take effect:
00 = Cut 03 = Title key
01 = Dissolve 04 = PIP
02 = Wipe
X( = Preview switch mode: 0 = swap mode, 1 = stay mode
X1) = Video type:
1 = RGB 7 = Composite
2 = YUV-HD 8 = SDI (input 6 only)
3 = YUVp 9 = HD-SDI (input 6 only)
4 = RGBcvS 10 = Auto SDI (input 6 only)
5 = YUVi 11 = Auto YUV
6 = S-video
X1! = Switcher resolution:
01 = 640x480 14 = 1600x1200
02 = 800x600 15 = 480p
03 = 852x480 16 = 576p
04 = 1024x768 17 = 720p
05 = 1024x852 18 = 1080i
06 = 1024x1024 19 = 1080p
07 = 1280x768 20 = 1864x1050
08 = 1280x1024 21 = 1280x800
09 = 1360x765 22 = 1440x900
10 = 1365x768 23 = 1680x1050
11 = 1366x768 24 = 1080p Sharp
12 = 1365x1024 25 = 1920x1200*
13 = 1400x1050
* 1920 x 1200 is available only in units that shipped
after the rst quarter of 2009.
X1@ = Video refresh rate:
1 = 50 Hz 6 = 120 Hz
2 = 60 Hz 7 = 24 Hz
3 = 72 Hz 8 = 25 Hz
4 = 96 Hz 9 = 30 Hz
5 = 100 Hz 10 = 59.94 Hz
X1# = Output video type:
0 = RGBHV 2 = YUV bi-level
1 = RGsB 3 = YUV tri-level
X1$ = Output sync polarity:
0 = H/V 2 = H+/V
1 = H/V+ 3 = H+/V+
X1% = 0 = off, 1 = on
X1^ = Size value (up to 4095)
X1& = Position value (up to 4095)
X1* = Vertical start Range depends on the input format
X1( = Horizontal start Range depends on the input format
X2) = Pixel sampling phase (000 thru 031)
X2! = Total pixels Range depends on the input format
X2@ = Active pixels Range depends on the input format
X2# = Active lines Range depends on the input format
X2$ = Preset number 01 thru 03
X2% = Input preset 1 - 128
X2^ = Execute Auto Image Program output / Preview Output
01 = yes / no
02 = no / yes
03 = yes / yes
X2& = Picture adjustments (000 through 127)
(Color, tint, brightness, contrast, detail)
X2* = Program/preview output selection
Prog/Prev Prog/Prev
0 = Off/Off 2 = Off/On
1 = On/Off 3 = On/On
X2( = Test pattern type (1 through 10)
00 = Color Bars 06 = Crop
01 = crosshatch 4:3 07 = Aspect ratio 1.33
02 = 4x4 crosshatch 08 = Aspect ratio 1.78
03 = Split grayscale 09 = Aspect ratio 1.85
04 = Ramp 10 = Aspect ratio 2.35
05 = Alternating pixels
X3) = Gain value Numeric dB value, 00 to +24
X3! = Gain/attenuation -18 dB to +24 dB, each step = 1 dB
X3@ = Attenuation value Numeric dB value, -01 to -18
X3# = Volume adjustment range 000 - 100 (percent)
X3$ = Logo lename nnnn.bmp
N Logo lenames can be up to 16 alphanumeric
characters, including the .bmp extension. You
must include the .bmp extension for the ISS to
recognized the le as a logo.
The blank (space bar) character as the value of X3$
switches the logo to a black screen.
X3% = Logo number 1 or 2
X3^ = Logo recall key type 0 = level 1 = color
SIS
Programming and Control, contd
I55 506 InIegraIion 5eamIess 5viIcher 5I5
Programming and ConIroI 4-6
X4$ = Frequency: nnn.nn (kHz [horizontal] or Hz [vertical])
X4% = Lockout mode:
0 = Unlocked
1 = Program lock Lock Program buttons
2 = Switch free lock Lock Picture Adjustments,
menu controls, and effect selection
3 = Volume free lock Lock all controls except Volume
4 = Complete
N See Using front panel security lockouts (executive
modes), in chapter 3, Operation, for denitions
of these lockout modes.
X4^ = Firmware version
X4& = Degrees Celsius
X3& = PIP audio setting 1 = follow main window
2 = follow PIP window
X3* = Border color:
0 = None 5 = Magenta
1 = Red 6 = Cyan
2 = Green 7 = Yellow
3 = Blue 8 = Black
4 = White
X3( = Scan converter board output type:
0 = Composite/S-video
1 = YUV
2 = RGsB
X4) = Scan converter board output standard:
0 = NTSC 1 = PAL
X4! = Horizontal and icker lter value (0 thru 3)
X4@ = Encoder lter level 0 to 3
X4# = Detected input signal standard (0 through 4)
0 = none 3 = NTSC 4.43
1 = NTSC 3.58 4 = SECAM
2 = PAL
N Dash () = not applicable (occurs when the input is
set for RGB or progressive YUV).
Switcher-Initiated Messages
When a local event such as power-up or a front panel operation occurs, the
switcher responds by sending a message to the host. The switcher-initiated
messages are listed on the following pages. The messages are underlined.
The switcher does not expect a response from the host, but the host program may
request a new status.
Power-up
(c) Copyright 2009, Extron Electronics, ISS 506 Series, Vx.xx, 60-742-nn]
The copyright message is initiated by the switcher when it is rst powered on.
Vx.xx is the rmware version number.
Input selection
Out
X@
-In
X!
-All]
A front panel video and audio switching operation has occurred.
X@
is the output
number and
X!
is the input number.
Effect selection
Dissolve
Eff1*
X#
*nnn*1*n]
The operator has pressed the Effect Dissolve button on the front panel. Eff1
indicates dissolve. The second 1 indicates that this effect is selected.
X#
is the
dissolve duration. nnn and n have no meaning in this response.
Wipe
Eff2*
X#
*
X%
*1*n]
The operator has pressed the Effect Wipe button on the front panel. Eff2 indicates
wipe. The second 1 indicates that this effect is selected.
X#
is the wipe
duration.
X%
is the wipe subeffect. n have no meaning in this response.
4-7 I55 506 InIegraIion 5eamIess 5viIcher 5I5
Programming and ConIroI
Title
Eff3*
X^
*nnn*1*
X&
]
The operator has pressed the Effect Title button on the front panel. Eff3 indicates
title.
X^
is the key threshold. nnn has no meaning in this response. The 1
after nnn indicates that this effect is selected.
X&
is the title status (displayed or not
displayed).
PIP
Eff4*
X#
*
X%
*1*
X&
]
The operator has pressed the Effect PIP button on the front panel. Eff4 indicates
PIP.
X%
is the PIP switching subeffect. The 1 after
X%
indicates that this effect
is selected.
X#
is the PIP switching duration.
X&
is the PIP status (PIP displayed or
not displayed).
Take and busy
Tke1*
X*
]
Bsy
n
]
A switching operation involving an effect (wipe, dissolve, PIP, or title) has been
initiated (Tke) and the switcher is reporting the effects status (Bsy
n
). The switcher
issues a series of messages, the number and sequence of which depend on the effect
type and, for wipes or dissolves, the switch mode (swap or stay). See Preview
Switch Mode submenu in chapter 3, Installation, for more information on swap
and stay mode.
Wiping or dissolving in stay mode
The switcher issues the following messages when you switch the input that is
applied to the preview output to the program output in stay mode with a wipe or
dissolve effect:
N The sequence of commands may vary, but you should see all of the listed
commands.
Tke1*
X*
] The switcher has received the front panel
Take command.
Bsy1] The switcher is performing the selected
effect (wipe or dissolve).
Recong1] The input to the program output has
Recong2] changed (to the input that had been
switched to preview output).
Bsy0] The switcher is nished performing the
selected effect (wipe or dissolve).
SIS
Programming and Control, contd
I55 506 InIegraIion 5eamIess 5viIcher 5I5
Programming and ConIroI 4-8
Cutting or dissolving in swap mode
The switcher issues the following reports when you swap the preview and program
outputs in stay mode:
Tke1*
X*
] The switcher has received the front panel
Take command.
Bsy1] The switcher is performing the selected
effect (wipe or dissolve).
Recong1] The input to the program output has
changed (to the input that had been
switched to preview output).
Recong2] The input to the preview output has
changed (to the input that had been
switched to program output).
Bsy0] The switcher is nished performing the
selected effect (wipe or dissolve).
Switching in a PIP window or title
The switcher issues the following reports when you switch a title or a PIP window
on:
Tke1*
X*
] The switcher has received the front panel
Take command.
Bsy1] The switcher is performing the selected
effect (PIP or title).
The switcher issues the following reports when you switch a title or a PIP window
off:
Bsy1] The switcher is still performing the selected
effect (PIP or title).
Bsy0] The switcher has turned off the selected
effect (PIP or title).
Input and output video type
X!
Typ
X1)
]
A front panel input video type selection has occurred.
X!
is the input number and
X1)
is the input video type.
Rte
X1!X1@
]
A front panel output video format selection has occurred.
X1!
is the output
resolution and
X1@
is the output refresh rate.
Syn
X1#
]
A front panel output video type selection has occurred.
X1#
is the output video
format (RGBHV or RGBS).
Pol
X1$
]
A front panel output video polarity selection has occurred.
X1$
is the output sync
polarity.
4-9 I55 506 InIegraIion 5eamIess 5viIcher 5I5
Programming and ConIroI
Picture adjustments
X@
Col
X2&
]
A front panel color adjustment has occurred.
X@
is the output (program or preview)
switched to the adjusted input and
X2&
is the color variable.
X@
Tin
X2&
]
A front panel tint adjustment has occurred.
X@
is the output (program or preview)
switched to the adjusted input and
X2&
is the tint variable.
X@
Brt
X2&
]
A front panel color brightness adjustment has occurred.
X@
is the output (program
or preview) switched to the adjusted input and
X2&
is the brightness variable.
X@
Con
X2&
]
A front panel contrast adjustment has occurred.
X@
is the output (program or
preview) switched to the adjusted input and
X2&
is the contrast variable.
X@
Hsz
X1^
]
A front panel horizontal size adjustment has occurred.
X@
is the output (program
or preview) and
X1^
is the size variable.
X@
Vsz
X1^
]
A front panel vertical size adjustment has occurred.
X@
is the output (program or
preview) and
X1^
is the size variable.
X@
Hph
X1&
]
A front panel horizontal centering adjustment has occurred.
X@
is the output
(program or preview) and
X1&
is the centering variable.
X@
Vph
X1&
]
A front panel vertical centering adjustment has occurred.
X@
is the output
(program or preview) and
X1&
is the centering variable.
X@PhsX!*X2)]
A front panel pixel phase adjustment has occurred. X@ is the output (program or
preview).
X!
is the input. X2) is the pixel phase variable.
X@DetX2&]
A front panel horizontal detail lter adjustment has occurred on the input switched
to output X@. X2& is the lter variable.
7DvzX4!]
A front panel icker (vertical) lter adjustment has occurred for the optional scan
converter output board. X4! is the lter variable.
7DhzX4!]
A front panel horizontal lter adjustment has occurred for the optional scan
converter output board. X4! is the lter variable.
7EncX4@]
A front panel encoder lter adjustment has occurred for the optional scan converter
output board. X4@ is the lter variable.
BluX1%]
The blue-only mode has been turned on or off from the front panel for one or both
outputs. X1% is the on/off status for the two outputs.
SIS
Programming and Control, contd
I55 506 InIegraIion 5eamIess 5viIcher 5I5
Programming and ConIroI 4-10
RGB delay
DlyX#]
A front panel RGB delay adjustment has occurred. RGB delay affects input
selections for the preview output only. X# is the delay value, in 0.1 second steps.
X# can be as much as 50 = 5.0 seconds.
Test pattern
TstX2**X2(]
A test pattern has been turned on or off from the front panel for one or both
outputs. X2* is the on/off status for either or both outputs and X2( is the test
pattern selected.
Audio gain and attenuation
InX!-AudX3!]
A front panel audio input level adjustment has occurred. X! is input number and
X3! is the audio gain or attenuation level.
Preview switch mode
Psm
X(
]
A front panel audio input level adjustment has occurred.
X(
is the stay or swap
status for preview switch mode. See Preview Switch Mode submenu in
chapter 3, Operation, for more information on swap and stay mode.
PAL lm mode
Flm
X!
*
X1%
]
The PAL lm mode has been selected or deselected from the front panel for the
selected input.
X!
is input number and
X1%
is the on/off status for PAL lm mode.
Automated adjustments
Img
X!
*
X1%
]
The Auto Image feature has been turned on or off from the front panel for all input
selections.
X!
is input number and
X1%
is the on/off status.
Aut
X1%
]
The auto memory feature has been turned on or off from the front panel for all
input selections.
X1%
is the on/off status.
Recong
X@
]
The input selected for the
X@
output has been adjusted using the Auto Image
feature or a user preset.
4-11 I55 506 InIegraIion 5eamIess 5viIcher 5I5
Programming and ConIroI
Host-to-Switcher Instructions
The switcher accepts SIS commands through its serial ports and/or its LAN port.
SIS commands consist of one or more characters per command eld. They do not
require any special characters to begin or end the command character sequence.
Each switcher response to an SIS command ends with a carriage return and a line
feed (CR/LF = ]), which signals the end of the response character string. A string
is one or more characters.
Switcher Error Responses
When the switcher receives an SIS command and determines that it is valid, it
performs the command and sends a response to the host device. If the switcher
is unable to perform the command because the command is invalid or contains
invalid parameters, the switcher returns an error response to the host. The error
response codes are:
E01 Invalid input channel number (too large)
E10 Invalid command
E11 Invalid preset number (too large)
E12 Invalid output number (too large)
E13 Invalid value (out of range)
E14 Invalid for this conguration
Using the Command/Response Tables
The command/response table begins on the next page. Except for the gain and
attenuation settings and the lter settings, upper or lowercase letters are acceptable
in the command eld. The table below shows the hexadecimal equivalent of each
ASCII command.
ASCII to HEX Conversion TabIe
N With the exception of the audio gain (G) and attenuation (g) and horizontal
ltering (D) and vertical ltering (d) commands, the SIS commands are not case
sensitive.
S
I
S
P
r
o
g
r
a
m
m
i
n
g
a
n
d
C
o
n
t
r
o
l
,
c
o
n
t
d
I
5
5
5
0
6
I
n
I
e
g
r
a
I
i
o
n
5
e
a
m
I
e
s
s
5
v
i
I
c
h
e
r
5
I
5
P
r
o
g
r
a
m
m
i
n
g
a
n
d
C
o
n
t
r
o
l
4
-
1
2
Command ASCII (Telnet)
(host to switcher)
URL Encoded (Web)
(host to switcher)
Response
(switcher to host)
Additional description
Input selection
Select video and audio X@*X!! X@*X!! OutX@-InX!-AII] Select video and audio input X! to the X@ output.
Example: 1*2! 1*2!
Oul1-In2-AII] Inpul 2 vidoo and audio soIoclod lo llo
program output.
Select video only X@*X!& X@*X!& OutX@-InX!-RGB] Select video input X! to the X@ output.
Example: 2*5& 2*5&
Oul2-In5-RGB] Inpul 5 vidoo onIy soIoclod lo llo proviov oulpul.
Select audio only X@*X!$ X@*X!$ OutX@-InX!-Aud] Select audio input X! to the X@ output.
Transition effects
N The function and variables associated with the various Effect commands (4*1#, 4*2#, 4*3#, and 4*4#) differ, depending on the effect selected.
Dissolve effect and duration
N The nnn and n variables in the dissolve effect and duration responses below have no meaning.
Although they look similar, the set dissolve effect command (4*1*#) and set dissolve duration command (4*1*X##) must be sent separately for them to make the desired change.
Sol llo dissoIvo offocl 4*1*# 4*1*#
Eff1X#*nnn*1*n] Sol llo svilcling offocl lo dissoIvo for lako
oporalions.
N The set dissolve command (4*1*#) cannot include the duration (X#) value). The duration can be added in a separate command (see below).
The command does not work without the trailing asterisk (4*1*#).
Sol dissoIvo duralion
4*1*X## 4*1*X## Eff1X#*nnn*X$*n] Sol llo dissoIvo duralion lo X#.
N The set dissolve duration command (4*1*X##) must include the leading 1 variable to specify that the X# value is to be applied to the dissolve effect.
If a different effect is selected (an effect button other than Dissolve is lit on the front panel), this command sets the duration, but does not select the dissolve effect.
Example: 4*1*25# 4*1*25#
Eff1O25nnn*1*n] Sol llo dissoIvo svilcling offocl duralion
lo 2.5 soconds. In llis oxampIo, llo 1 in llo
rosponso indicalos llal dissoIvo is llo soIoclod
offocl.
Viov dissoIvo slalus 4*1# 4*1# X#*nnn*X$*n]
Command/response table for SIS commands
N Links are presented in some of the commands below to redirect you to take you to descriptions of comparable front panel
operations for more details about the operation.
N X! = Inpul numbor 1 6
X@ = Oulpul numbor 1 = Irogram 2 = Iroviov 3 = III vindov 4 = III imago
X# = Effocl duralion OO 5O (5.O soconds in O.1-socond incromonls)
X$ = Effocl slalus 1 = soIoclod 2 = dosoIoclod
4
-
1
3
I
5
5
5
0
6
I
n
I
e
g
r
a
I
i
o
n
5
e
a
m
I
e
s
s
5
v
i
I
c
h
e
r
5
I
5
P
r
o
g
r
a
m
m
i
n
g
a
n
d
C
o
n
I
r
o
I
Command/response table for SIS commands (continued) Command/response table for SIS commands (continued)
Command ASCII (Telnet)
(host to switcher)
URL Encoded (Web)
(host to switcher)
Response
(switcher to host)
Additional description
Wipe effect, duration, and subeffect
N The n variable in the wipe effect and wipe subeffect and duration responses below has no meaning.
Although they look similar, the set wipe effect command (4*2*#) and set dissolve subeffect and duration command (4*2*X#*X%#) must be sent separately for them to make the
desired change.
Set the wipe effect 4*2*# 4*2*#
Eff2*X#*X%*1*n] Set the switch effect to wipe for take operations.
Set wipe duration and subeffect
4*2*X#*X%# 4*2*X#*X%# Eff2*X#*X%*X$*n] Set the wipe duration to X#, and set the
subeffect to X%.
N The set wipe duration and subeffect command (4*2*X##) must include the leading 2 variable to specify that the X# and X% values are to be applied to the wipe effect.
If a different effect is selected (an effect button other than Wipe is lit on the front panel), this command sets the duration and subeffect, but does not select the wipe effect.
An X% variable of 00 (cut) or 01 (dissolve) is an invalid value for the wipe subeffect.
Example: 4*2*15*8# 4*1*15*8#
Eff2*015*008*0*n] Set the wipe switching duration to 1.5 seconds
and the subeffect to soft curtain in. In this
example, the 0 in the response indicates that
wipe is not the selected effect.
View wipe effect status 4*2# 4*2# X#*X%*X$*n]
Title effect and title key threshold
N The nnn variable in the title key effect and duration responses below has no meaning.
Although they look similar, the set title effect command (4*3*#) and set threshold command (4*3*X#*X%#) must be sent separately for them to make the desired change.
Set the title effect 4*3*# 4*3*#
Eff3*X^*nnn*1*X&] Select the title effect for cut and take
operations.
Set the title key threshold
4*3*X^# 4*3*X^# Eff3*X^*nnn*X$*X&] Set the title key threshold to X^.
N The set title key threshold command (4*3*X^#) must include the leading 3 variable to specify that the X^ value is to be applied to the title effect.
If a different effect is selected (an effect button other than Title is lit on the front panel), this command sets the threshold, but does not select the title effect.
Example: 4*3*177# 4*3*177#
Eff3*177*nnn*1*1] Set the title key threshold to 177. In this examples
response, 1*1 indicates that the title effect is set
and the title is displayed on the program output.
View title effect status 4*3# 4*3# X^*nnn*X$*X&]
N X# = Effect duration 00 50 (5.0 seconds in 0.1-second increments)
X$ = Effect status 1 = selected 2 = deselected
X% = Subeffect: 00 = Cut (PIP) 01 = Dissolve (PIP) 02 = Soft right 03 = Soft left 04 = Soft up
05 = Soft down 06 = Soft center in 07 = Soft center out 08 = Soft curtain in 09 = Soft curtain out
10 = Soft square in 11 = Soft square out 13 = Soft plus out 12 = Soft plus in 14 = Hard right
15 = Hard left 16 = Hard up 17 = Hard down 18 = Hard center in 19 = Hard center out
20 = Hard curtain in 21 = Hard curtain out 22 = Hard square in 23 = Hard square out 24 = Hard plus in
25 = Hard plus out
X^ = Luma and color key level 000 255
X& = PIP or title status 0 = off (not displayed) 1 = on (displayed)
S
I
S
P
r
o
g
r
a
m
m
i
n
g
a
n
d
C
o
n
t
r
o
l
,
c
o
n
t
d
I
5
5
5
0
6
I
n
I
e
g
r
a
I
i
o
n
5
e
a
m
I
e
s
s
5
v
i
I
c
h
e
r
5
I
5
P
r
o
g
r
a
m
m
i
n
g
a
n
d
C
o
n
I
r
o
I
4
-
1
4
Command/response table for SIS commands (continued)
Command ASCII (Telnet)
(host to switcher)
URL Encoded (Web)
(host to switcher)
Response
(switcher to host)
Additional description
PIP effect conguration
Set the PIP effect 4*4*# 4*4*#
Eff4*X#*X%*1*X&] Select the PIP effect for cut and take operations.
Set PIP switching subeffect and
duration
4*4*X#*X%# 4*4*X#*X%# Eff4*X#*X%*X$*X&] Set the effect duration to X#, and set the PIP
subeffect to X%.
N The set PIP switching subeffect and duration command (4*4*X#*X%#) must include the leading 4 variable to specify that the X# and X% values are to be applied to the PIP
switching effect.
If a different effect is selected (an effect button other than PIP is lit on the front panel), this command sets the duration and subeffect, but does not select the PIP effect.
An X% variable of 00 (cut) is a valid value for the PIP subeffect. If cut is specied, the PIP accepts the duration value X#, but this value is ignored when the take command (a cut)
is issued.
Example: 4*4*35*0# 4*4*35*0#
Eff4*035*000*0*0] Set the PIP switching duration to 3.5 seconds and
the subeffect to cut. The subeffect is cut, so
the duration is ignored when the take command
is issued. In this example, 0 in the response
indicates that PIP is not the selected effect.
View effect and conguration
N The response to the view effect and conguration command (4*0#) varies, depending on the effect selected (the selected effects button is lit on the PIPs front panel). See the
detailed descriptions associated with the dissolve, wipe, title, and PIP effect and conguration commands on the preceding pages and the example for each effect shown below:
View effect and conguration 4*0# 4*0#
EffX**variable values] See below for examples.
Example (Dissolve selected): 4*0# 4*0#
Eff1*015*nnn*1*n] The dissolve effect is selected and the duration
is set to 1.5 seconds. The nnn and n
variables have no meaning in this response.
Example (Wipe selected): 4*0# 4*0#
Eff2*020*010*1*n]
020 is X#
011 is X% (see page 4-13)
The wipe effect is selected, the duration is set to
2 seconds, and the subeffect is set to soft square in.
The n variable has no meaning in this response.
Example (Title selected): 4*0# 4*0#
Eff3*085*nnn*1*1]
085 is X^
The title effect is selected, the threshold is set to 85,
and the title is displayed on the program output.
The nnn variable has no meaning in this response.
Example (PIP selected): 4*0# 4*0#
Eff4*025*015*1*0]
015 is X% (see page 4-13)
The PIP effect is selected, the duration is set to
2.5 seconds, the subeffect is set to hard left, and the
PIP window is not displayed on the program
output.
N X# = Effect duration 00 50 (5.0 seconds in 0.1-second increments)
X$ = Effect status 1 = selected 2 = deselected
X% = Subeffect (see previous page)
X^ = Threshold 000 - 255
X& = PIP or title status 0 = off (not displayed) 1 = on (displayed)
X* = Take effect 00 = Cut 01 = Dissolve 02 = Wipe 03 = Title key 04 = PIP
4
-
1
5
I
5
5
5
0
6
I
n
I
e
g
r
a
I
i
o
n
5
e
a
m
I
e
s
s
5
v
i
I
c
h
e
r
5
I
5
P
r
o
g
r
a
m
m
i
n
g
a
n
d
C
o
n
I
r
o
I
Command/response table for SIS commands (continued)
Command ASCII (Telnet)
(host to switcher)
URL Encoded (Web)
(host to switcher)
Response
(switcher to host)
Additional description
Preview switch mode
Set preview switch stay mode 20*1# 20*1#
Psm1] Set preview monitor output to remain unchanged
when you issue the cut or take command.
Set preview switch swap mode 20*0# 20*0#
Psm0] Set preview monitor output and program output
to swap inputs on the cut or take command.
View preview switch mode 20# 20# X(] View preview switch mode.
Take command and associated responses
Take (switch preview to program, with or without an effect)
N The switch mode, stay or swap, determines the preview output after the take dissolve (0*01%) or take wipe (0*02%) command.
|n sic nc!c, i|c prc.icu cuipui rcncins unc|cngc! (|ci| cuipuis s|crc i|c scnc inpui).
|n sucp nc!c, i|c prcgrcn inpui suiic|cs ic i|c prc.icu cuipuis (i|c iuc cuipuis sucp inpuis).
Switch video and audio
1*X*% 1*X*% Tke1*X*] Switch the preview video output to the
program output.
N The response (Tke0*X*]) indicates that the switcher has received, and is responding to, the Take command. A larger series of switcher-initiated messages follows the Tke
response during a wipe or dissolve operation. The following examples show the sequence of responses to a Take command in several different situations. See Take and busy,
earlier in this chapter, for more details about the responses after the Tke command.
Example wipe or dissolve
effect selected, switcher in stay
switch mode (20*1#):
1*X*% 1*X*% Tke1*X*]
Bsy1]
Recong1]
Recong2]
Bsy 0]
Take command.
Effect is on.
Switch input to program scaler.
Effect is off.
Example wipe or dissolve
effect selected, switcher in swap
switch mode (20*0#):
1*X*% 1*X*% Tke1*X*]
Bsy1]
Recong1]
Recong2]
Bsy0]
Take command.
Effect is on.
Switch input to program scaler.
Switch input to preview scaler.
Effect is off.
Example PIP or title effect
selected
(regardless of switch mode)
1*X*% 1*X*% Tke1*3]
Bsy1]
Take command.
Effect is on.
Example PIP or title effect
deselected
(regardless of switch mode)
1*X*% 1*X*% Tke1*3]
Bsy1]
Bsy0]
Take command.
Effect is on.
Effect is off.
N X* = Take effect 00 = Cut 01 = Dissolve 02 = Wipe 03 = Title key 04 = PIP
X( = Preview switch mode 0 = swap 1 = stay
S
I
S
P
r
o
g
r
a
m
m
i
n
g
a
n
d
C
o
n
t
r
o
l
,
c
o
n
t
d
I
5
5
5
0
6
I
n
I
e
g
r
a
I
i
o
n
5
e
a
m
I
e
s
s
5
v
i
I
c
h
e
r
5
I
5
P
r
o
g
r
a
m
m
i
n
g
a
n
d
C
o
n
I
r
o
I
4
-
1
6
Command/response table for SIS commands (continued)
Command ASCII (Telnet)
(host to switcher)
URL Encoded (Web)
(host to switcher)
Response
(switcher to host)
Additional description
View selected input
View selected video and audio
input
X@! X@! X!] Input X! video and audio are selected for the
X@ output.
View selected video input X@& X@& X!] Input X! video is selected for the X@ output.
View selected audio input X@$ X@$ X!] Input X! audio is selected for the X@ output.
Input video type
Set input video type X!*X1)\ X!*X1)\ TypX!*X1)] Specify input X! video type.
Example: 4*5\ 4*5\
Typ4*5] Specify input 4 video type as YUVi.
N To set input 6 to SDI video on a scaler equipped with an optional SDI/HD-SDI input board, enter the command 6*8\, to which the switcher responds Typ8].
To set input 6 to HD-SDI video on a scaler equipped with an optional SDI/HD-SDI input board, enter the command 6*9\, to which the switcher responds Typ9].
View input video type X!\ X!\ X1)] Input X! video type is X1).
Output video settings
Set resolution and refresh rate X1!*X1@= X1!*X1@= RteX1!*X1@] Command character is equals.
Example: 4*4= 4*4=
Rte04*4] Set output to 1024x768 at 96 Hz.
View resolution and refresh rate = = X1!*X1@]
Set output sync format
6*X1## 6*X1## SynX1#]
Example: 6*0# 6*0#
Syn0] Set output sync format to RGBHV.
View output sync format 6# 6# X1#]
Set output sync polarity
7*X1$# 7*X1$# PolX1$]
Example: 7*0# 7*0#
Pol0] Set output sync polarity to H-/V-.
View output sync polarity 7# 7# X1$]
N X! = Input number 1 6
X@ = Output number 1 = Program 2 = Preview 3 = PIP window 4 = PIP image
X1) = Video type 1 = RGB 4 = RGBcvS 7 = Composite 10 = Auto SDI (input 6 only)
2 = YUV-HD 5 = YUVi 8 = SDI (input 6 only) 11 = Auto YUV
3 = YUVp 6 = S-video 9 = HD-SDI (input 6 only)
X1! = Switcher resolution 01 = 640x480 06 = 1024x1024 11 = 1366x768 16 = 576p 21 = 1280x800
02 = 800x600 07 = 1280x768 12 = 1365x1024 17 = 720p 22 = 1440x900
03 = 852x480 08 = 1280x1024 13 = 1400x1050 18 = 1080i 23 = 1680x1050
04 = 1024x768 09 = 1360x765 14 = 1600x1200 19 = 1080p 24 = 1080p Sharp
05 = 1024x852 10 = 1365x768 15 = 480p 20 = 1864x1050 5 = 1920x1200.
X1@ = Video refresh rate 1 = 50 Hz 3 = 72 Hz 5 = 100 Hz 7 = 24 Hz 9 = 30 Hz
2 = 60 Hz 4 = 96 Hz 6 = 120 Hz 8 = 25 Hz 10 = 59.94 Hz
X1# = Output video type 0 = RGBHV 1 = RGsB 2 = YUV bi-level 3 = YUV tri-level
X1$ = Output sync polarity 0 = H-/V- 1 = H-/V+ 2 = H+/V- 3 = H+/V+
4
-
1
7
I
5
5
5
0
6
I
n
I
e
g
r
a
I
i
o
n
5
e
a
m
I
e
s
s
5
v
i
I
c
h
e
r
5
I
5
P
r
o
g
r
a
m
m
i
n
g
a
n
d
C
o
n
t
r
o
l
Command/response table for SIS commands (continued)
Command ASCII (Telnet)
(host to switcher)
URL Encoded (Web)
(host to switcher)
Response
(switcher to host)
Additional description
Video mute
Video mute on X@*1B X@*1B X@Vmt1] Set the X@ video output to black. The button
for the input selected for the X@ output blinks
red and amber.
Video mute off X@*0B X@*0B X@Vmt0] Set the X@ video output to the selected input.
View video mute status X@*B X@*B X1%] Video mute is X1% for the X@ output.
Freeze
Freeze the output X@*1F X@*1F X@Frz1] Output a frozen video image.
Unfreeze the output X@*0F X@*0F X@Frz0] Turn off freeze (output motion video).
View freeze status X@F X@F X1%]
RGB delay
Set delay
3*X## 3*X## DlyX#] Set RGB delay.
View RGB delay setting 3# 3# X#] View RGB delay setting.
Horizontal size
Set a specic horizontal size X@*X1^: X@*X1^: X@HszX1^] Set output X@ horizontal width to X1^.
Increment horizontal size X@+: X@+: X@HszX1^] Make the X@ picture one pixel wider.
Decrement horizontal size X@-: X@-: X@HszX1^] Make the X@ picture one pixel narrower.
View the horizontal size value X@: X@: X1^] Show the horizontal size of the X@ output.
Vertical size
Set a specic vertical size X@*X1^; X@*X1^; X@VszX1^] Set output X@ vertical height to X1^.
Increment vertical size X@+; X@+; X@VszX1^] Make the X@ picture one pixel taller.
Decrement vertical size X@-; X@-; X@VszX1^] Make the X@ picture one pixel shorter.
View the vertical size value X@; X@; X1^] Show the vertical size of the X@ output.
Horizontal shift
Set a specic horizontal position X@*X1&H X@*X1&H X@HphX1&] Specify the horizontal position of the X@ output.
Increment up X@+H X@+H X@HphX1&] Shift the X@ picture one pixel to the right.
Decrement down X@-H X@-H X@HphX1&] Shift the X@ picture one pixel to the left.
View the horizontal position X@H X@H X1&] Show the horizontal position of the X@ output.
N X@ = Output number 1 = Program 2 = Preview 3 = PIP window 4 = PIP image
X# = RGB delay 00 50 (5.0 seconds in 0.1-second increments)
X1% = Mute and freeze status 0 = off (video or motion) 1 = on (video is muted or frozen)
X1^ = Size Up to 4095
X1& = Position value Up to 4095
S
I
S
P
r
o
g
r
a
m
m
i
n
g
a
n
d
C
o
n
t
r
o
l
,
c
o
n
t
d
I
5
5
5
0
6
I
n
I
e
g
r
a
I
i
o
n
5
e
a
m
I
e
s
s
5
v
i
I
c
h
e
r
5
I
5
P
r
o
g
r
a
m
m
i
n
g
a
n
d
C
o
n
t
r
o
l
4
-
1
8
Command/response table for SIS commands (continued)
Command ASCII (Telnet)
(host to switcher)
URL Encoded (Web)
(host to switcher)
Response
(switcher to host)
Additional description
Vertical shift
Set a specic vertical position X@*X1&/ X@*X1&/ X@VphX1&] Specify the vertical position of the X@ output.
Increment X@+/ X@+/ X@VphX1&] Shift the X@ picture down by one line.
Decrement X@-/ X@-/ X@VphX1&] Shift the X@ picture up by one line.
View the vertical shift position X@/ X@/ X1&] Show the vertical position of the X@ output.
Program and preview output conguration
Set outputs size and position EX@,X1&*X1&*X1^*X1^XY} Sets the size and position of the X@ output with
a single command.
WX@,X1&*X1&*X1^*X1^XY| X@WinX1&*X1&*X1^*X1^]
N The variables must be entered, and are returned, in the following order: horizontal position*vertical position*horizontal size*vertical size.
View outputs size and position EX@XY} WX@XY| X1&*X1&*X1^*X1^] Show the X@ outputs size and position.
Vertical start
Set the vertical starting point X!*X1*( X!*X1*( VstX!*X1*] Set the vertical position of the rst active line in
the active window
Example 1*2( 1*2(
Vst1*2]
Increment the vertical starting
point
X!+( X!+( VstX!*X1*] Lower the starting point by one line.
Decrement the vertical starting
point
X!-( X!-( VstX!*X1*] Raise the starting point by one line.
View the vertical starting point X!( X!( X1*]
Horizontal start
Set the horizontal starting point X!*X1() X!*X1() HstX!*X1(] Set the horizontal location of the rst active
pixel in the active window.
Example 2*5) 2*5)
Hst2*5]
Increment the horizontal starting
point
X!+) X!+) HstX!*X1(] Shift the starting point one pixel to the right.
Decrement the horizontal starting
point
X!-) X!-) HstX!*X1(] Shift the starting point one pixel to the left.
View the horizontal starting point X!) X!) X1(]
N X! = Input number 1 6
X@ = Output number 1 = Program 2 = Preview 3 = PIP window 4 = PIP image
X1^ = Size Up to 4095
X1& = Position value Up to 4095
X1* = Vertical start Range depends on the input format.
X1( = Position value Range depends on the input format.
4
-
1
9
I
5
5
5
0
6
I
n
I
e
g
r
a
I
i
o
n
5
e
a
m
I
e
s
s
5
v
i
I
c
h
e
r
5
I
5
P
r
o
g
r
a
m
m
i
n
g
a
n
d
C
o
n
I
r
o
I
Command/response table for SIS commands (continued)
Command ASCII (Telnet)
(host to switcher)
URL Encoded (Web)
(host to switcher)
Response
(switcher to host)
Additional description
Pixel phase
N The pixel phase adjustment is available only for RGB, YUV-HD, and YUVp inputs.
Set a specic pixel sampling phase X@*X!*X2)U X@*X!*X2)U X@PhsX!*X2)] Specify the pixel sampling phase.
Increment sampling value X@*X!+U X@*X!+U X@PhsX!*X2)] Increase the phase value.
Decrement sampling value X@*X!-U X@*X!-U X@PhsX!*X2)] Decrease the phase value.
View the sampling value X@*X!U X@*X!U X2)] Show the pixel sampling phase.
Total pixels
N The pixel phase adjustment is available only for RGB, YUV-HD, and YUVp inputs.
Set a specic total pixels value
11*X!*X2!# X!*X2!# TpxX!*X2!] Specify the number of total pixels.
Increment total pixels value
11*X!+# 11*X!+# TpxX!*X2!] Increase the total number of pixels value.
Decrement total pixels value
11*X!-# 11*X!-# TpxX!*X2!] Decrease the total number of pixels value.
View the total pixels value
11*X!# 11*X!# X2!] Show the total number of pixels.
Active pixels
Set a specic active pixels value
12*X!*X2@# 12*X!*X2@# ApxX!*X2@] Specify the number of active pixels.
Increment active pixels value
12*X!+# 12*X!+# ApxX!*X2@] Increase the number of active pixels value.
Decrement active pixels value
12*X!-# 12*X!-# ApxX!*X2@] Decrease the number of active pixels value.
View the active pixels value
12*X!# 12*X!# X2@] Show the number of active pixels.
Active lines
Set a specic active lines value
13*X!*X2## 13*X!*X2## AlnX!*X2#] Specify the number of active lines.
Increment active lines value
13*X!+# 13*X!+# AlnX!*X2#] Increase the number of active lines value.
Decrement active lines value
13*X!-# 13*X!-# AlnX!*X2#] Decrease the number of active lines value.
View the active lines value
13*X!# 13*X!# X2#] Show the number of active lines.
N X! = Input number 1 6
X@ = Output number 1 = Program 2 = Preview 3 = PIP window 4 = PIP image
X2) = Pixel sampling phase 000 031
X2! = Total pixels Range depends on the input format.
X2@ = Active pixels Range depends on the input format.
X2# = Active lines Range depends on the input format.
S
I
S
P
r
o
g
r
a
m
m
i
n
g
a
n
d
C
o
n
t
r
o
l
,
c
o
n
t
d
I
5
5
5
0
6
I
n
I
e
g
r
a
I
i
o
n
5
e
a
m
I
e
s
s
5
v
i
I
c
h
e
r
5
I
5
P
r
o
g
r
a
m
m
i
n
g
a
n
d
C
o
n
I
r
o
I
4
-
2
0
Command/response table for SIS commands (continued)
Command ASCII (Telnet)
(host to switcher)
URL Encoded (Web)
(host to switcher)
Response
(switcher to host)
Additional description
Film mode (PAL 2:2 pulldown)
N The lm mode selection is only available for RGBcvS, YUVi, S-video, composite video, and SDI inputs.
Enable lm mode
18*X!*1# 18*X!*1# FlmX!*1] Auto sense for 3:2 or 2:2 lm mode.
Disable lm mode
18*X!*0# 18*X!*0# FlmX!*0] Lock de-interlacer to 2:2 pulldown.
View le mode
18*X!# 18*X!# X1%] Show the current lm mode.
Zoom
Zoom in X@+{ X@+{ X@ZomX1^*X1^] Zoom in (make the image larger while
maintaining the aspect ratio).
Zoom out X@-{ X@-{ X@ZomX1^*X1^] Zoom out (make the image smaller while
maintaining the aspect ratio).
View zoom level X@{ X@{ X1^*X1^]
User presets
N User presets consist of:
- Ii|n nc!c 1cic| pixc|s - Prcgrcn p|csc Prc.icu p|csc
- Hcrizcnic| sicri Vcriicc| sicri - Hcrizcnic| ccii.c pixc|s Vcriicc| ccii.c pixc|s
- Hcrizcnic| sizc Vcriicc| sizc - 8rig|incsss cn! ccnircsi Dcici|
Hcrizcnic| pcsiiicn Vcriicc| pcsiiicn Cc|cr 1ini
Save user preset X@*X2$, X@*X2$, X@Spr0*X2$] Save user preset X2$ for the X@ output.
Recall a user preset X@*X2$. X@*X2$. X@Rpr0*X2$] Recall user preset X2$ for the X@ output.
Input presets
N Input presets consist of:
- |npui ipc Au!ic gcin cn! ciicnuciicn
- Ii|n nc!c 1cic| pixc|s - Prcgrcn p|csc Prc.icu p|csc
- Hcrizcnic| sicri Vcriicc| sicri - Hcrizcnic| ccii.c pixc|s Vcriicc| ccii.c pixc|s
- Hcrizcnic| sizc Vcriicc| sizc - 8rig|incsss cn! ccnircsi Dcici|
Hcrizcnic| pcsiiicn Vcriicc| pcsiiicn Cc|cr 1ini
Save an input preset
1*X@*X2%, 1*X@*X2%, X@Spr1*X2%] Save input preset X2% for the X@ output.
Recall an input preset
1*X@*X2%. 1*X@*X2%. X@Rpr1*X2%] Recall input preset X2% for the X@ output.
N X! = Input number 1 6
X@ = Output number 1 = Program 2 = Preview 3 = PIP window 4 = PIP image
X1% = Film mode 0 = off 1 = on
X1^ = Size Up to 4095
X2$ = Preset number 0 3
X2% = Input preset 000 128
4
-
2
1
I
5
5
5
0
6
I
n
I
e
g
r
a
I
i
o
n
5
e
a
m
I
e
s
s
5
v
i
I
c
h
e
r
5
I
5
P
r
o
g
r
a
m
m
i
n
g
a
n
d
C
o
n
I
r
o
I
Command/response table for SIS commands (continued)
Command ASCII (Telnet)
(host to switcher)
URL Encoded (Web)
(host to switcher)
Response
(switcher to host)
Additional description
Auto Image
Enable Auto Image
55*X!*1# 55*X!*1# ImgX!*1] Auto Image input X! when selected.
Disable Auto Image
55*X!*0# 55*X!*0# ImgX!*0] Do not Auto Image input X! selections.
View Auto Image status
55*X!# 55*X!# X1%] View Auto Image on/off status.
Execute Auto Image
14*X2^# 14*X2^# ImgX2^] Execute a one-time Auto Image on the X2^
output(s).
Auto memory
N Auto memories consist of:
- Ii|n nc!c 1cic| pixc|s
- Hcrizcnic| sicri Vcriicc| sicri - Hcrizcnic| ccii.c pixc|s Vcriicc| ccii.c pixc|s
- Hcrizcnic| sizc Vcriicc| sizc - 8rig|incsss cn! ccnircsi Dcici|
Hcrizcnic| pcsiiicn Vcriicc| pcsiiicn Cc|cr 1ini
Enable auto-memory 1M 1M
Aut1]
Disable auto-memory 0M 0M
Aut0]
View auto-memory status M M X1%]
Picture Adjustments
Color
N Color adjustments are available for interlaced component video (YUVi), S-video, and composite video inputs.
Set a specic color value X@*X2&C X@*X2&C X@ColX2&] Set X@ output color value to X2&.
Increment color value X@+C X@+C X@ColX2&] Increase the X@ output color setting by one.
Decrement color value X@-C X@-C X@ColX2&] Decrease the X@ output color setting by one.
View the color value X@C X@C X2&] Show the color setting.
Tint
N Tint adjustments are available for S-video and composite NTSC video inputs.
Set a specic tint value X@*X2&T X@*X2&T X@TinX2&] Set X@ output tint value to X2&.
Increment tint value X@+T X@+T X@TinX2&] Increase the X@ output tint setting by one.
Decrement tint value X@-T X@-T X@TinX2&] Decrease the X@ output tint setting by one.
View the tint value X@T X@T X2&] Show the tint setting.
N X! = Input number 1 6
X@ = Output number 1 = Program 2 = Preview 3 = PIP window 4 = PIP image
X1% = Auto image status 0 = off 1 = on
X2^ = Execute Auto Image 01 = prog yes / prev no 02 = prog no / prev yes 03 = prog yes / prev yes
X2& = Picture adjustments 000 127
(color, tint, brightness, detail)
S
I
S
P
r
o
g
r
a
m
m
i
n
g
a
n
d
C
o
n
t
r
o
l
,
c
o
n
t
d
I
5
5
5
0
6
I
n
I
e
g
r
a
I
i
o
n
5
e
a
m
I
e
s
s
5
v
i
I
c
h
e
r
5
I
5
P
r
o
g
r
a
m
m
i
n
g
a
n
d
C
o
n
I
r
o
I
4
-
2
2
Command/response table for SIS commands (continued)
Command ASCII (Telnet)
(host to switcher)
URL Encoded (Web)
(host to switcher)
Response
(switcher to host)
Additional description
Contrast
Set a specic contrast value X@*X2&^ X@*X2&^ X@ConX2&] Set the X@ output contrast value to X2&.
Increment contrast value X@+^ X@+^ X@ConX2&] Increase the X@ output contrast setting by one.
Decrement contrast value X@-^ X@-^ X@ConX2&] Decrease the X@ output contrast setting by one.
View the contrast value X@^ X@^ X2&] Show the contrast setting.
Brightness
Set a specic brightness value X@*X2&Y X@*X2&Y X@BrtX2&] Set the X@ output brightness value to X2&.
Increment brightness value X@+Y X@+Y X@BrtX2&] Increase the X@ output brighness setting by one.
Decrement brightness value X@-Y X@-Y X@BrtX2&] Decrease the X@ output brightness setting by
one.
View the brightness value X@Y X@Y X2&] Show the brightness setting.
Detail lter
N The command (D or d) is not case sensitive except when used in conjunction with the optional scan converter output board. See the Optional Scan converter board commands,
on page 4-30.
Set detail level X@*X2&D X@*X2&D X@DetX2&] Specify the X@ output detail level.
Increment detail level X@+D X@+D X@DetX2&] Increase the detail level by one step.
Decrement detail level X@-D X@-D X@DetX2&] Decrease the detail level by one step.
View detail level X@D X@D X2&] Show the detail level.
Display Setup Tools
Test pattern
Turn on test pattern X2**X2( J X2**X2(\J TstX2**X2(] Select test pattern X2( for the preview and/or
program output.
Example: 1*0J 1*0J
Tst01*00] Select the Color Bars test pattern for the
program output only.
Turn off test pattern
0*X2(J 0*X2(J Tst0*X2(] Turn off test pattern for both outputs.
View test pattern on/off status J J X2**X2(]
N X@ = Output number 1 = Program 2 = Preview 3 = PIP window 4 = PIP image
X2& = Picture adjustments 000 127
(color, tint, brightness, detail)
X2* = Prog/prev output selection 0 = prog off / prev off 1 = prog on / prev off 2 = prog off / prev on 3 = prog on / prev on
X2( = Test pattern type 00 = Color Bars 01 = crosshatch 4:3 02 = 4x4 crosshatch 03 = Split grayscale
04 = Ramp 05 = Alternating pixels 06 = Crop 07 = Aspect ratio 1.33
08 = Aspect ratio 1.7 09 = Aspect ratio 1.85 10 = Aspect ratio 2.35
4
-
2
3
I
5
5
5
0
6
I
n
I
e
g
r
a
I
i
o
n
5
e
a
m
I
e
s
s
5
v
i
I
c
h
e
r
5
I
5
P
r
o
g
r
a
m
m
i
n
g
a
n
d
C
o
n
I
r
o
I
Command ASCII (Telnet)
(host to switcher)
URL Encoded (Web)
(host to switcher)
Response
(switcher to host)
Additional description
Blue screen
Turn blue screen mode on 8*1# 8*1#
Blu1] Output sync and blue video only on both
outputs.
Turn blue screen mode off 8*0# 8*0#
Blu0] Output red, green, and blue video and sync.
View blue screen mode status 8# 8# X1%] Check blue screen mode on/off status.
Audio conguration
Audio gain and attenuation
N The set gain (G) and set attenuation (g) commands are case sensitive. The increment audio level, decrement audio level, and view audio level commands are not case sensitive.
Set input audio gain to + dB value X!*X3)G X!*X3)G InX!AudX3!]
Example: 1*2G 1*2G
In01Aud+02] Set input 1 audio level to +2 dB.
Set input audio attenuation to
- dB value
X!*X3@g X!*X3@g InX!AudX3!]
Increment level X!+G X!+G InX!AudX3!] Increase audio level by 1 dB.
Example: 5+G 5+G
In05Aud+03] Input 5 audio level is incremented from +2 dB
to +3 dB.
Decrement level X!-G X!-G InX!AudX3!] Decrease audio level by 1 dB.
Example: 6-G 6-G
In06Aud-09] Input 6 audio level is decremented from -8 dB
to -9 dB.
View input audio level X!G X!G X3!]
Audio output volume
Set the audio output volume to a
specic value
X3#V X3#V VolX3#]
Example: 45V 45V
Vol45] Set the output volume to 45%.
Increment volume +V +V
VolX3#] Increase the volume by one percent.
Decrement volume -V -V
VolX3#]
View volume level V V X3#]
Command/response table for SIS commands (continued)
N X! = Input number 1 6
X1% = Blue screen 0 = off 1 = on
X3) = Gain value Numeric dB value, 00 through +24
X3! = Gain or attenuation value -28 dB through +24 dB, each step = 1.0 dB
X3@ = Attenuation value Numeric dB value, -01 through -28
X3# = volume adjustment range 000 through 100 (percent)
S
I
S
P
r
o
g
r
a
m
m
i
n
g
a
n
d
C
o
n
t
r
o
l
,
c
o
n
t
d
I
5
5
5
0
6
I
n
I
e
g
r
a
I
i
o
n
5
e
a
m
I
e
s
s
5
v
i
I
c
h
e
r
5
I
5
P
r
o
g
r
a
m
m
i
n
g
a
n
d
C
o
n
I
r
o
I
4
-
2
4
Command/response table for SIS commands (continued)
Command ASCII (Telnet)
(host to switcher)
URL Encoded (Web)
(host to switcher)
Response
(switcher to host)
Additional description
Audio mute
Audio mute on X@*1Z X@*1Z AmtX@*1] Silence the X@ audio output.
Audio mute off X@*0Z X@*0Z AmtX@*0] Enable the X@ audio output.
View audio mute status X@*Z X@*Z X1%] Audio mute is X1% for the X@ output.
Logo Image Capture
Select logo capture source
Capture from program output 34*1# 34*1#
Lcb1] Select the program output for logo capture.
Capture from preview output 34*2# 34*2#
Lcb2] Select the preview output for logo capture.
View capture source 34# 34# X@]
Logo capture window (yellow border)
Enable window 40*1# 40*1#
Lbr1] Turn on logo capture window.
Disable window 40*0# 40*0#
Lbr0] Turn off logo capture window.
View logo capture window status 40# 40# X1%] 1 = enabled, 0 = disabled.
Horizontal shift capture logo start
Set a specic horizontal position
6*X1&H 6*X1&H 6HphX1&]
6HszX1^]
Specify the horizontal position of the logo. The
response shows the size (X1&) and position (X1^).
Increment up 6+H 6+H
6HphX1&]
6HszX1^]
Shift the logo one pixel to the right.
Decrement down 6-H 6-H
6HphX1&]
6HszX1^]
Shift the logo one pixel to the left.
View horizontal position 6H 6H X1&] View the logos horizontal setting.
Vertical shift capture logo start
Set a specic vertical position
6*X1&/ 6*X1&/ 6VphX1&]
6VszX1^]
Specify the vertical position of the logo. The
response shows the size (X1&) and position (X1^).
Increment 6+/ 6+/
6VphX1&]
6VszX1^]
Shift the logo down one line.
Decrement 6-/ 6-/
6VphX1&]
6VszX1^]
Shift the logo up one line.
View vertical position 6/ 6/ X1&] View the logos vertical setting.
N X@ = Output number 1 = Program 2 = Preview 3 = PIP window 4 = PIP image
X1% = Mute / yellow border status 0 = off (unmute / border off) 1 = on (audio is muted / border is on)
X1^ = Size Up to 4095
X1& = Position value Up to 4095
4
-
2
5
I
5
5
5
0
6
I
n
I
e
g
r
a
I
i
o
n
5
e
a
m
I
e
s
s
5
v
i
I
c
h
e
r
5
I
5
P
r
o
g
r
a
m
m
i
n
g
a
n
d
C
o
n
I
r
o
I
Command/response table for SIS commands (continued)
Command ASCII (Telnet)
(host to switcher)
URL Encoded (Web)
(host to switcher)
Response
(switcher to host)
Additional description
Horizontal logo capture size
Set a specic horizontal size
6*X1^: 6*X1^: 6HszX1^] Set the logos horizontal width to X1^.
Increment horizontal size
6+: 6+: 6HszX1^] Make the logo one pixel wider.
Decrement horizontal size
6-: 6-: 6HszX1^] Make the logo one pixel narrower.
View the horizontal size value
6: 6: X1^] Show the horizontal size of the logo.
Vertical logo capture size
Set a specic vertical size
6*X1^; 6*X1^; 6VszX1^] Set the logos vertical height to X1^.
Increment vertical size
6+; 6+; 6VszX1^] Make the logo one pixel taller.
Decrement vertical size
6-; 6-; 6VszX1^] Make the logo one pixel shorter.
View the vertical size value
6; 6; X1^] Show the vertical size of the logo.
Logo window conguration
N The variables must be entered, and are returned, in the following order: horizontal position*vertical position*horizontal size*vertical size.
Set logo windows size and
position
E7,X1&*X1&*X1^*X1^XY}
Sets the size and position of the logo window
output with a single command.
W7,X1&*X1&*X1^*X1^XY| 7WinX1&*X1&*X1^*X1^]
View logo windows size and
position
E7XY} W7XY| X1&*X1&*X1^*X1^] Show the logo windows size and position.
Logo image capture
Save logo/background EX3$MF} WX3$MF| ImsX3$] Save the captured image.
N Saving a bitmap image can take several of minutes. The ISS is unresponsive to SIS commands and front panel operations while it saves the le.
The le name (X3$) is case sensitive.
Image recall
N The le name (X3$) is case sensitive, and must be entered in its exact form. For example, the logo le 01.BMP must include the leading 0 and the le extension (.BMP) must be
capitalized.
Assign a logo to the Logo 1
buttons
E1*X3$RF} W1X3$*RF| Imr1*X3$] Assign logo X3$ to the front panel Program
Logo 1 and Preview Logo 1 buttons.
Assign a logo to the Logo 2
buttons
E2*X3$RF} W2X3$*RF| Imr2*X3$] Assign logo X3$ to the front panel Program
Logo 2 and Preview Logo 2 buttons.
Assign black screen to the Logo 1
buttons
E1*RF} W1*RF| Imr1*] Assign a black screen to the front panel
Program Logo 1 and Preview Logo 1 buttons.
N X1^ = Size Up to 4095
X1& = Position value Up to 4095
X3$ = Logo le name nnn.bmp (up to 16 alphanumeric characters , which must include .bmp le extension). Blank (space bar) = black screen
S
I
S
P
r
o
g
r
a
m
m
i
n
g
a
n
d
C
o
n
t
r
o
l
,
c
o
n
t
d
I
5
5
5
0
6
I
n
I
e
g
r
a
I
i
o
n
5
e
a
m
I
e
s
s
5
v
i
I
c
h
e
r
5
I
5
P
r
o
g
r
a
m
m
i
n
g
a
n
d
C
o
n
I
r
o
I
4
-
2
6
Command/response table for SIS commands (continued)
Command ASCII (Telnet)
(host to switcher)
URL Encoded (Web)
(host to switcher)
Response
(switcher to host)
Additional description
Image recall (continued)
Assign black screen to the Logo 2
buttons
E2*RF} W2-RI| Imr2*] Assign a black screen to the front panel
Program Logo 2 and Preview Logo 2 buttons.
View the logo button setting EX3%RF} WX3%RF| X3$]
N If a black ll is assigned to a logo button, X3$ is rcp|ccc! uii| .
Logo on/off
Logo on
39*X@*X3%*1# 39*X@*X3%*1# X@LbuX3%*1] Display logo X3% on the X@ output. The front
panel logo button lights.
Example: 39*1*1*1# 39*1*1*1#
1Lbu1*1] Display logo 1 on the program output.
Logo off
39*X@*X3%*0# 39*X@*X3%*0# X@LbuX3%*0] Do not display logo X3% on the X@ output. The
front panel logo button goes out.
View logo on/off status
39*X@*X3%# 39*X@*X3%# X1%]
Logo image key type
Set key type
32*X3%*X3^# 32*X3%*X3^# KtpX3%*X3^] Set the key type for the logo assigned to logo
button X3% to X3^.
View key type
32*X3%# 32*X3%# X3^]
Logo image color and luma key levels
N When the ISS receives three X^ values in the set logo image recall command (35#), it interprets the command as set color (RGB) level. When the ISS receives only one X^
value, it interprets the command as set luma level. The ISS always returns all four (luma and RGB) X^ values.
Set color key level
35*X3%*X^*X^*X^# 35*X3%*X^*X^*X^# KlvX3%*X^*X^*X^*X^] Set the color key level for the logo assigned
t o button X3% to X^, X^, and X^ (in RGB
order). The X^ response values are in
luma*red*green*blue order.
Set luma key level
35*X3%*X^# 35*X3%*X^# KlvX3%*X^*X^*X^*X^] Set the luma key level for the logo assigned to
button X3% to X^. The X^ response values are
in luma*red*green*blue order.
View level
35*X3%# 35*X3%# X^*X^*X^*X^] The X^ response values are in
luma*red*green*blue order.
Command/response table for SIS commands (continued)
N X@ = Output number 1 = Program 2 = Preview 3 = PIP window 4 = PIP image
X^ = Luma and color key level 000 255
X1% = Logo status 0 = log off 1 = logo on
X3$ = Logo le name nnn.bmp (up to 16 alphanumeric characters , which must include .bmp le extension). Blank (space bar) = black screen
X3% = Logo name 1 or 2
X3^ = Logo recall key type 0 = level 1 = color
4
-
2
7
I
5
5
5
0
6
I
n
I
e
g
r
a
I
i
o
n
5
e
a
m
I
e
s
s
5
v
i
I
c
h
e
r
5
I
5
P
r
o
g
r
a
m
m
i
n
g
a
n
d
C
o
n
I
r
o
I
Command ASCII (Telnet)
(host to switcher)
URL Encoded (Web)
(host to switcher)
Response
(switcher to host)
Additional description
Horizontal shift logo
Set a specic horizontal position
5*X3%*X1&H 5*X3%*X1&H 5HphX3%*X1&] Specify the horizontal position of logo X3%.
Increment right
5*X3%+H 5*X3%+H 5HphX3%*X1&] Shift logo X3% one pixel to the right.
Decrement left
5*X3%-H 5*X3%-H 5HphX3%*X1&] Shift logo X3% one pixel to the left.
View horizontal position
5*X3%H 5*X3%H X1&] View logo X3%s horizontal setting.
Vertical shift logo
Set a specic vertical position
5*X3%*X1&/ 5*X3%*X1&/ 5VphX3%*X1&] Specify the vertical position of logo X3%.
Increment
5*X3%+/ 5*X3%+/ 5VphX3%*X1&] Shift logo X3% down one line.
Decrement
5*X3%-/ 5*X3%-/ 5VphX3%*X1&] Shift logo X3% up one line.
View vertical position
5*X3%/ 5*X3%/ X1&] View logo X3%s vertical setting.
Logo size
View horizontal size
5*X3%: 5*X3%: 5HszX1^] View the horizontal width of logo X3%.
View vertical size
5*;X3% 5*X3%; 5HszX1^] View the vertical height of logo X3%.
Picture-in-Picture
PIP detail lter
N The command (D or d) is not case sensitive except when used in conjunction with the optional scan converter output board. See the Optional Scan converter board commands,
on page 4-30.
Set detail level
4*X2&D 4*X2&D 4DetX2&] Specify the detail level.
Increment detail level 4*+D 4*+D
4DetX2&] Increase the detail level by one step.
Decrement detail level 4*-D 4*-D
4DetX2&] Decrease the detail level by one step.
View detail level 4D 4D X2&] Show the detail level.
PIP window horizontal shift
Set a specic horizontal position
3*X1&H 3*X1&H 3HphX1&] Specify the horizontal position of the PIP
window.
Increment right 3+H 3+H
3HphX1&] Shift the PIP window one pixel to the right.
Decrement left 3-H 3-H
3HphX1&] Shift the PIP window one pixel to the left.
View horizontal position 3H 3H X1&] View the PIP windows position setting.
Command/response table for SIS commands (continued)
N X1^ = Size Up to 4095
X1& = Position value Up to 4095
X2& = Picture adjustments 000 127
(color, tint, brightness, detail)
X3% = Logo name 1 or 2
S
I
S
P
r
o
g
r
a
m
m
i
n
g
a
n
d
C
o
n
t
r
o
l
,
c
o
n
t
d
I
5
5
5
0
6
I
n
I
e
g
r
a
I
i
o
n
5
e
a
m
I
e
s
s
5
v
i
I
c
h
e
r
5
I
5
P
r
o
g
r
a
m
m
i
n
g
a
n
d
C
o
n
I
r
o
I
4
-
2
8
Command ASCII (Telnet)
(host to switcher)
URL Encoded (Web)
(host to switcher)
Response
(switcher to host)
Additional description
PIP window vertical shift
Set a specic vertical position
3*X1&/ 3*X1&/ 3VphX1&] Specify the vertical position of the PIP window.
Increment 3+/ 3+/
3VphX1&] Shift the PIP window down one line.
Decrement 3-/ 3-/
3VphX1&] Shift the PIP window up one line.
View vertical position 3/ 3/ X1&] View the PIP windows position setting.
PIP window horizontal size
Set a specic horizontal size
3*X1^: 3*X1^: 3HszX1^] Set the PIP windows horizontal width to X1^.
Increment horizontal size
3+: 3+: 3HszX1^] Make the PIP window one pixel wider.
Decrement horizontal size
3-: 3-: 3HszX1^] Make the PIP window one pixel narrower.
View the horizontal size value
3: 3: X1^] Show the horizontal size of the PIP window.
PIP window vertical size
Set a specic vertical size
3*X1^; 3*X1^; 3VszX1^] Set the PIP windows vertical height to X1^.
Increment vertical size
3+; 3+; 3VszX1^] Make the PIP window one pixel taller.
Decrement vertical size
3-; 3-; 3VszX1^] Make the PIP window one pixel shorter.
View the vertical size value
3; 3; X1^] Show the vertical size of the PIP window.
PIP image horizontal shift
Set a specic horizontal position
4*X1&H 4*X1&H 4HphX1&] Specify the horizontal position of the PIP image
within the window.
Increment 4+H 4+H
4HphX1&] Shift the PIP image down one line.
Decrement 4-H 4-H
4HphX1&] Shift the PIP image up one line.
View horizontal position 4H 4H X1&] View the PIP images position setting.
PIP image vertical shift
Set a specic vertical position
4*X1&/ 4*X1&/ 4VphX1&] Specify the vertical position of the PIP image
within the window.
Increment 4+/ 4+/
4VphX1&] Shift the PIP image down one line.
Decrement 4-/ 4-/
4VphX1&] Shift the PIP image up one line.
View vertical position 4/ 4/ X1&] View the PIP images position setting.
Command/response table for SIS commands (continued)
N X1^ = Size Up to 4095
X1& = Position value Up to 4095
4
-
2
9
I
5
5
5
0
6
I
n
I
e
g
r
a
I
i
o
n
5
e
a
m
I
e
s
s
5
v
i
I
c
h
e
r
5
I
5
P
r
o
g
r
a
m
m
i
n
g
a
n
d
C
o
n
t
r
o
l
Command ASCII (Telnet)
(host to switcher)
URL Encoded (Web)
(host to switcher)
Response
(switcher to host)
Additional description
PIP image horizontal size
Set a specic horizontal size
4*X1^: 4*X1^: 4HszX1^] Set the PIP images horizontal size to X1^.
Increment horizontal size
4+: 4+: 4HszX1^] Make the PIP image one pixel wider.
Decrement horizontal size
4-: 4-: 4HszX1^] Make the PIP image one pixel narrower.
View the horizontal size value
4: 4: X1^] Show the horizontal size of the PIP image.
PIP image vertical size
Set a specic vertical size
4*X1^; 4*X1^; 4VszX1^] Set the PIP images vertical size to X1^.
Increment vertical size
4+; 4+; 4VszX1^] Make the PIP image one pixel taller.
Decrement vertical size
4-; 4-; 4VszX1^] Make the PIP image one pixel shorter.
View the vertical size value
4; 4; X1^] Show the vertical size of the PIP image.
Zoom PIP window
N For all Zoom PIP window (3{) commands, the returned value is stated as horizontal size * vertical size.
Zoom in 3+{ 3+{
3ZomX1^*X1^] Zoom in (make the PIP window larger, while
maintaining the aspect ratio).
Zoom out 3-{ 3-{
3ZomX1^*X1^] Zoom out (make the PIP window smaller, while
maintaining the aspect ratio).
View zoom values 3{ 3{ X1^*X1^]
Zoom PIP image
N For all Zoom PIP image (4{) commands, the returned value is stated as horizontal size * vertical size.
Zoom in 4+{ 4+{
4ZomX1^*X1^] Zoom in (make the PIP image larger within the
window, while maintaining the aspect ratio).
Zoom out 4-{ 4-{
4ZomX1^*X1^] Zoom out (make the PIP image smaller within the
window, while maintaining the aspect ratio).
View zoom values 4{ 4{ X1^*X1^]
PIP audio follow
Set PIP audio follow
19*X3&# 19*X3&# AldX3&] Select PIP audio follow target.
View PIP audio follow setting 19# 19# X3&] View PIP audio follow target.
PIP border color
Set PIP border color
9*X3*# 9*X3*# PbrX3*] Select PIP border color.
View PIP border color 9# 9# X3*]
Command/response table for SIS commands (continued)
N X1^ = Size Up to 4095
X3& = PIP audio setting 1 = follow main window 2 = follow PIP window
X3* = Border color 0 = none 1 = red 2 = green 3 = blue 4 = white
5 = magenta 6 = cyan 7 = yellow 8 = black
S
I
S
P
r
o
g
r
a
m
m
i
n
g
a
n
d
C
o
n
t
r
o
l
,
c
o
n
t
d
I
5
5
5
0
6
I
n
I
e
g
r
a
I
i
o
n
5
e
a
m
I
e
s
s
5
v
i
I
c
h
e
r
5
I
5
P
r
o
g
r
a
m
m
i
n
g
a
n
d
C
o
n
I
r
o
I
4
-
3
0
Command ASCII (Telnet)
(host to switcher)
URL Encoded (Web)
(host to switcher)
Response
(switcher to host)
Additional description
PIP window conguration
N The variables must be entered, and are returned, in the following order: horizontal position*vertical position*horizontal size*vertical size.
Set PIP windows size and
position
E3,X1&*X1&*X1^*X1^XY}
Set the size and position of the PIP window
output with a single command.
W3,X1&*X1&*X1^*X1^XY|
3WinX1&*X1&*X1^*X1^]
View PIP windows size and
position
E3XY} W3XY| X1&*X1&*X1^*X1^] Show the PIP windows size and position.
PIP image conguration
N The variables must be entered, and are returned, in the following order: horizontal position*vertical position*horizontal size*vertical size.
Set PIP images size and position E4,X1&*X1&*X1^*X1^XY}
Set the size and position of the PIP image
output with a single command.
W4,X1&*X1&*X1^*X1^XY|
4WinX1&*X1&*X1^*X1^]
View PIP images size and position E4XY} W4XY| X1&*X1&*X1^*X1^] Show the PIP images size and position.
Optional Scan converter board
Output format
Set scan converter output format
36*X3(# TpoX3(] Set the output format for the optional scan
converter.
View scan converter output format 36# X3(] View the scan converter output format.
Output standard
Set scan converter output standard
37*X4)# StdX4)] Set the output standard for the optional scan
converter.
View scan converter output
standard
37# X4)] View the scan converter output standard.
Horizontal position
Specify horizontal position
7*X1&H 7*X1&H 7HphX1&] Specify the horizontal position of the scan
converted output.
Increment right 7+H 7+H
7HphX1&] Move the scan converted output one pixel right.
Increment left 7-H 7-H
7HphX1&] Move the scan converted output one pixel left.
View the horizontal position 7H 7H X1&] Show the horizontal position of the rst pixel.
Command/response table for SIS commands (continued)
N X1^ = Size Up to 4095
X1& = Position value Up to 4095
X3( = Scan converter board type 0 = composite/S-video 1 = YUV 2 = RGsB
X4) = Scan converted output type 0 = NTSC 1 = PAL
4
-
3
1
I
5
5
5
0
6
I
n
I
e
g
r
a
I
i
o
n
5
e
a
m
I
e
s
s
5
v
i
I
c
h
e
r
5
I
5
P
r
o
g
r
a
m
m
i
n
g
a
n
d
C
o
n
I
r
o
I
Command ASCII (Telnet)
(host to switcher)
URL Encoded (Web)
(host to switcher)
Response
(switcher to host)
Additional description
Vertical position
Specify a vertical position
7*X1&/ 7*X1&/ 7VphX1&] Specify the vertical position of the scan
converted output.
Increment up 7+/ 7*/
7VphX1&] Move the scan converted output up one pixel.
Increment down 7-/ 7-/
7VphX1&] Move the scan converted output down one pixel.
View the vertical position 7/ 7/ X1&] Show the vertical position of the rst line.
Horizontal size
Set a specic horizontal size
7*X1^: 7*X1^: 7HszX1^] Set the scan converted outputs horizontal size
to X1^.
Increment horizontal size
7+: 7+: 7HszX1^] Make the scan converted output one pixel wider.
Decrement horizontal size
7-: 7-: 7HszX1^] Make the scan converted output one pixel
narrower.
View the horizontal size value
7: 7: X1^] Show the horizontal size of the scan converted
output.
Vertical size
Set a specic vertical size
7*X1^; 7*X1^; 7VszX1^] Set the scan converted outputs vertical size to
X1^.
Increment vertical size
7+; 7+; 7VszX1^] Make the scan converted output one pixel taller.
Decrement vertical size
7-; 7-; 7VszX1^] Make the scan converted output one pixel
shorter.
View the vertical size value
7; 7; X1^] Show the vertical size of the scan converted
output.
Scan converter horizontal lter
N The command (D) is case sensitive.
Set detail level
7*X4!D 7*X4!D 7DhzX4!] Specify the horizontal detail level.
Increment detail level 7*+D 7*+D
7DhzX4!] Increase horizontal detail level by one step.
Decrement detail level 7*-D 7*-D
7DhzX4!] Decrease horizontal detail level by one step.
View detail level 7D 7D X4!] Show the horizontal detail level.
Command/response table for SIS commands (continued)
N X1^ = Size Up to 4095
X1& = Position value Up to 4095
X4! = Scan converter horzontal lter / icker lter value 0 3
S
I
S
P
r
o
g
r
a
m
m
i
n
g
a
n
d
C
o
n
t
r
o
l
,
c
o
n
t
d
I
5
5
5
0
6
I
n
I
e
g
r
a
I
i
o
n
5
e
a
m
I
e
s
s
5
v
i
I
c
h
e
r
5
I
5
P
r
o
g
r
a
m
m
i
n
g
a
n
d
C
o
n
t
r
o
l
4
-
3
2
Command ASCII (Telnet)
(host to switcher)
URL Encoded (Web)
(host to switcher)
Response
(switcher to host)
Additional description
Scan converter icker lter
N The command (d) is case sensitive.
Set icker lter level
7*X4!d 7*X4!d 7DvzX4!] Specify the icker lter level.
Increment icker lter level 7+d 7+d
7DvzX4!] Increase icker lter level by one step.
Decrement icker lter level 7-d 7-d
7DvzX4!] Decrease icker lter level by one step.
View icker lter level 7d 7d X4!] Show the icker lter level.
Scan converter encoder lter
Set encoder lter level
24*X4@# 24*X4@# EncX4@] Specify the encoder lter level.
View encoder lter level 24# 24# X4@] Show the encoder lter level.
Miscellaneous Commands
Front panel security lockout (executive mode)
Enable a front panel lock mode X4%X X4%X ExeX4%]
Unlock front panel 0X 0X
Exe0]
View front panel lock X X X4%]
Command/response table for SIS commands (continued)
N X4! = Scan converter horzontal lter / icker lter value 0 3
X4@ = Scan converter encoder lter 0 3
X4% = Lockout mode 0 = unlocked 1 = Program lock 2 = Switch free lock 3 = Volume free lock 4 = Complete lock
4
-
3
3
I
5
5
5
0
6
I
n
I
e
g
r
a
I
i
o
n
5
e
a
m
I
e
s
s
5
v
i
I
c
h
e
r
5
I
5
P
r
o
g
r
a
m
m
i
n
g
a
n
d
C
o
n
t
r
o
l
Command/response table for SIS commands (continued)
N X! = Input number 1 6
X@ = Output 1 = Program 2 = Preview 3 = PIP window 4 = PIP image
X1) = Video type (see page 4-5).
X1% = Mute / Preset status 0 = off (video unmuted)/ not saved 1 = on (video muted) / saved
X4# = Detected input standard 0 = none 1 = NTSC 3.58 2 = PAL 3 = NTSC 4.43 4 = SECAM
N Dash () = not applicable (occurs when the input is set for RGB or progressive YUV).
X4$ = Frequency nnn.nn (kHz [horizontal] or Hz [vertical])
X4% = Lockout mode 0 = unlocked 1 = Program lock 2 = Switch free lock 3 = Volume free lock 4 = Complete lock
X4^ = Firmware version n.nn
Command ASCII (Telnet)
(host to switcher)
URL Encoded (Web)
(host to switcher)
Response
(switcher to host)
Additional description
Information requests
Request product name I I
Integration Seamless Switcher]
1I 1I
ISS 506 Series]
General information X@*0I X@*0I
VidX!-AudX!-TypX1)-SldX4#-BIkX1%-HrlX4$-VrlX4$-IroX1%X1%X1%-ExoX4%]
Response description:
VidX! -Aud X! = input selected. TypX1) = input video format. StdX4# = doloclod inpul vidoo slandard. BIkX1% = video mute status.
HrtX4$-VrlX4$ = input resolution. PreX1%X1%X1% = savod (1) or nol savod (O) slalus of llo llroo usor prosols. ExoX4% = the lock status.
Example: 1*0I 1*0I
Vid1-Aud1-Typ7-Sld1-BIkO-HrlO15.7-VrlO59.8-IroOOO-ExoO]
Input 1 video and audio are selected for
the program output. The video input is
NTSC 3.58 S-video. The output is unmuted.
Tlo rosoIulion is 15.7 kHz x 59.8 Hz. No prosols
are saved and the front panel is unlocked.
Controller rmware version Q Q X4^]
Example: Q Q 1.23 Firmware version is 1.23 (sample value only).
Query software version (verbose) 0Q 0Q X4^-X4^-X4^] Provide a detailed status of the Ethernet
protocol rmware, the ISS 506 controller
rmware, and any rmware upgrade. The
rmware that is running is marked by asterisk (*).
A caret (^) indicates that the rmware has a bad
checksum or an invalid load. ?.?? indicates that
rmware is not loaded.
Response description: Ethernet protocol rmware version - controller rmware version - updated rmware version
Example: 0Q 0Q
Ethernet protocol
firmware
Response:
Description
ISS 506 firmware version
1.23-1.00(1.34-ISS_506 -Tue, 12 Dec 2006 00:00:00 GMT)-1.00*(1.43-ISS_506 -Sal, 2O }an 2OO6 16:39:21 GMT)
Updated firmware version
* indicates the version running Upload date and time
S
I
S
P
r
o
g
r
a
m
m
i
n
g
a
n
d
C
o
n
t
r
o
l
,
c
o
n
t
d
I
5
5
5
0
6
I
n
I
e
g
r
a
I
i
o
n
5
e
a
m
I
e
s
s
5
v
i
I
c
h
e
r
5
I
5
P
r
o
g
r
a
m
m
i
n
g
a
n
d
C
o
n
t
r
o
l
4
-
3
4
Command ASCII (Telnet)
(host to switcher)
URL Encoded (Web)
(host to switcher)
Response
(switcher to host)
Additional description
Information requests (continued)
Query part number N N
60-742-xx] See appendix B for part numbers.
View internal temperature 20S 20S X4&] Display temperature in degrees Fahrenheit.
File directory
N The response to the ViewFile Directory command differs, depending on whether the command is sent via an RS-232/RS-422 or a Telnet connection or is sent via a Web browser
connection.
View le directory
RS-232/RS-422 port and Telnet
EDF} lename1,date/time,length]
lename2,date/time,length]
lename3,date/time,length]
- -
- -
lenamen,date/time,length]
# of Bylos-Iofl]]
Iisl usor-suppIiod hIos.
View le directory
Web browser
EDF} Var le = new array (); Iisl usor-suppIiod hIos.
File [1] = lename1,date1,lesize1;
File [2] = lename2,date2,lesize2;
- -
- -
File [n] = lenamen,daten,lesizen;
File [n+1] = # of Bylos-Iofl
Erase user-supplied Web pages/
les
ElenameEF} Dellename]
Resets
Reset all audio adjustments EZA} WZA| Zpa]
Reset all ISS settings to factory
defaults
EZXXX} WZXXX| Zpx]
N The reset all command (EZXXX}) can take a few seconds.
Absolute reset EZQQQ} WZQQQ| Zpq] Same as reset all (EZXXX}), plus reset the
IP address to 192.168.254.254 and delete user
and administrator passwords.
Command/response table for SIS commands (continued)
N X4& = Degrees Celsius 1 6
X4% = Iockoul modo O = unIockod 1 = Irogram Iock 2 = Svilcl froo Iock 3 = VoIumo froo Iock 4 = CompIolo Iock
4-35 I55 506 InIegraIion 5eamIess 5viIcher 5I5
Programming and Control
Command/Response Table for IP SIS Commands
Symbol denitions
X7) = Switcher name (Up to 240 alphanumeric characters)
N The following characters are invalid in the name: {space} ~ , _ @ = ` [ ] { } < > ; : | \ and ?.
X7! = Default name ISS-506-Series- + last 3 pairs of the MAC address
X7@ = Timo and dalo (for sol) In llo formal: MM/DD/YY-HH:MM:SS where:
MM = month: 01 (January) through 12 (December)
DD = 01 through 31
YY = 00 through 99
HH = OO llrougl 24
MM = 00 through 59
SS = 00 through 59
X7# = Timo and dalo (for road) In llo formal: Day,-DD-Mmm-YYYY-HH:MM:SS where:
Day = weekday: Mon through Sun
DD = 01 through 31
Mmm = month: Jan through Dec
YYYY = 2000 through 2099
HH = OO llrougl 24
MM = 00 through 59
SS = 00 through 59
X7$ = GMT offsol 12.O llrougl +14.O. Hours and minulos romovod from GMT
X7% = DayIigll Savings Timo O = DayIigll Savings Timo off/ignoro
1 = DayIigll Savings Timo on (norllorn lomisploro)
2 = DayIigll Savings Timo on (Europo)
3 = DayIigll Savings Timo on (BraziI)
X7^ = IP address ###.###.###.###
X7& = Hardvaro (MAC) addross ##-##-##-##-##-##
X7* = Number of open connections 0 - 255
X7( = Password 12 alphanumeric characters
N The following characters are invalid in passwords: {space} + ~ , @ = ` [ ] { } < > ; : | \ and ?.
X8) = Domain name Standard domain name rules apply (for example: nnnnn@xxx.com)
N The following characters are invalid in a domain name: {space} + ~ , = ` [ ] { } < > ; : | \ and ?. The @ character is only acceptable as
the lead-in to the domain name (such as @extron.com).
X8! = E-maiI accounl 65 - 72. 65 = o-maiI rocipionl 1, 66 = 2, 67 = 3, ... 72 = rocipionl #8
X8@ = E-maiI addross TypicaI o-maiI addross formal (for oxampIo: nnnn@xxx.com)
X8# = Notify when? 0 = no response 2 = xed/restored
1 = fail/missing 3 = both 1 & 2
X8$ = Notication selections 01 through 12 = input 1 through input 12
13 through 16 = not used
17 = povor suppIy
X8% = Nolify slalus (for road) 17-digil numbor. Ior oacl digil: O = do nol nolify, 1 = nolify
X8^ = DHCI O = off, 1 = on
X8& = Port # 00 through 99 (00 = all ports)
X8* = Baud ralo 96OO, 192OO, 384OO, 1152OO
X8( = Parity odd, evon, none, mark, space (only rst letter required)
X9) = Dala bils 7, 8
X9! = Stop bits 1, 2
X9@ = Port type 0 = RS-232 1 = RS-422
X9# = Verbose mode 0 = clear/none (default for Telnet connection)
1 = vorboso modo (dofauIl for RS-232/RS-422 connoclion)
2 = tagged responses for queries
3 = vorboso modo and laggod for quorios
N If tagged responses is enabled, all read commands return the constant string and the value as the set command does
(for example, the read matrix name command ECN}, rciurns |pnX7)]).
X9$ = RAM slalus O = RAM dirly (noods saving lo asl)
1 = RAM las boon savod (ok lo povor off/rosol)
S
I
S
P
r
o
g
r
a
m
m
i
n
g
a
n
d
C
o
n
t
r
o
l
,
c
o
n
t
d
I
5
5
5
0
6
I
n
I
e
g
r
a
I
i
o
n
5
e
a
m
I
e
s
s
5
v
i
I
c
h
e
r
5
I
5
P
r
o
g
r
a
m
m
i
n
g
a
n
d
C
o
n
t
r
o
l
4
-
3
6
Command ASCII (Telnet)
(host to switcher)
URL Encoded (Web)
(host to switcher)
Response
(switcher to host)
Additional description
Interface ports conguration
Set switcher name EX7)CN} WX7)CN| IpnX7)]
Read switcher name ECN} WCN| X7)]
Reset switcher name to factory
default
ECN} WCN| IpnX7)]
Set time and date EX7@CT} WX7@CT| IptX7@]
Read time and date ECT} WCT| X7#]
Set GMT offset EX7$CZ} WX7$CZ| IpzX7$]
View GMT offset ECZ} WCZ| X7$]
Sol DayIigll Savings Timo EX7%CX} WX7%CX| IpxX7%]
Road DayIigll Savings Timo ECX} WCX| X7%]
Set IP address EX7^CI} WX7^CI| IpiX7^]
Read IP address ECI} WCI| X7^]
Read hardware address ECH} WCH| X7&]
Read # of open connections ECC} WCC| X7*]
Set subnet mask EX7^CS} WX7^CS| IpsX7^]
Read subnet mask ECS} WCS| X7^]
Set gateway IP address EX7^CG} WX7^CG| IpgX7^]
Read gateway IP address ECG} WCG| X7^]
Set administrator password EX7(CA} WX7(CA| IpaX7(]
Read administrator password ECA} WCA| X7(]
Reset (clear) administrator
password
ECA} WCA| Ipa]
Set user password EX7(CU} WX7(CU| IpuX7(]
Read user password ECU} WCU| X7(]
Reset (clear) user password ECU} WCU| Ipu]
Sol maiI sorvor, domainnamo EX7^,X8),X7(CM}
WX7^,X8),X7(CM| IpmX7^,X8),X7(]
Road maiI sorvor, domainnamo ECM} WCM| X7^,X8),X7(]
Set e-mail recipient EX8!,X8@CR} WX8!,X8@CR| IprX8!,X8@,] This command sets the recipient. To
rocoivo o-maiI nolihcalions, you musl llon
sol llo ovonls llal llo svilclor roporls, using
one or more separate Set e-mail events (EM)
commands (see next page).
Example: E72,}smillfoIkIoro.nolCR} Ipr72,}smillfoIkIoro.nol,]
W72,}smillfoIkIoro.nolCR|
Command/response table for SIS commands (continued)
4
-
3
7
I
5
5
5
0
6
I
n
I
e
g
r
a
I
i
o
n
5
e
a
m
I
e
s
s
5
v
i
I
c
h
e
r
5
I
5
P
r
o
g
r
a
m
m
i
n
g
a
n
d
C
o
n
t
r
o
l
Command/response table for SIS commands (continued)
Command ASCII (Telnet)
(host to switcher)
URL Encoded (Web)
(host to switcher)
Response
(switcher to host)
Additional description
Read e-mail recipient EX8!CR} WX8!CR| X8@,] You musl hrsl lavo sol an
e-mail recipient for the e-mail account
number (X8!), using the separate Set e-mail
recipient (CR) command.
Sol o-maiI ovonls for rocipionl EX8!,X8#,X8$,X8$, ... X8$Em}
WX8!,X8#,X8$,X8$, ... X8$Em|
X8#,X8$]
Example:
E72,3,1,2,8,17EM} See below E-maiI accounl #72, }Smill, viII rocoivo
fail/missing and xed/restored messages
for inpuls signaIs 1, 2, and 8 and llo povor
supply.
Response description
Notify when?, inputs 1 - 16 (13 through 16 not present on this model) PS]
Response:
Notify failed and fixed
3, 1 1 0 0 0 0 0 1 0 0 0 0 0 0 0 0 1
01 Input: 02 03 04 05 06 07 08 09 10 11 12 13 14 15 16 Power Supply
E-mail input 8 status
Inputs not present
Road o-maiI ovonls for rocipionls E72EM} W72EM| X8$]
Sol DHCI on or off EX8^DH} WX8^DH| IdhX8^]
Road DHCI on/off slalus EDH} WDH| X8^]
Read parameters EX8&CP} WX8&CP| X8*,X8(,X9),X9!]
Set mode EX8&*X9@CY} WX8&*X9@CY| CpnX8&CtyX9@]
Read mode EX8&CY} WX8&CY| X9@]
Sol vorboso modo EX9#CV} WX9#CV| VrbX9#]
Road vorboso modo ECV} WCV| X9#]
Commil RAM lo asl momory E1II} W1II| NvrX9$]
Check RAM EII} WII! X9$]
SIS
Programming and Control, contd
I55 506 InIegraIion 5eamIess 5viIcher 5I5
Programming and ConIroI 4-38
Special Characters
The HTML language reserves certain characters for specic functions. The switcher
does not accept these characters as part of preset names, the switchers name,
passwords, or locally created le names.
The switcher rejects the following characters:
{space (spaces are accepted in names)} + ~ , @ = [ ] { } < > ; (semicolon)
: (colon) | \ and ?.
ISS 506 Integration Seamless Switcher
5
Chapter Five
Switcher Software
ISS 506 Control Program
Button Label Generator
Special Characters
I55 506 InIegraIion 5eamIess 5viIcher 5viIcher 5ofIvare 5-2
Switcher Software
ISS 506 Control Program
The Windows-based Extron ISS 506 Control Program, which communicates with
the switcher via the RS-232/RS-422 port, the Conguration port, and the LAN
port, provides an easy way to congure and operate the ISS 506 Integration
Seamless Switcher. The program is compatible with Windows 2000 and
Windows XP. Updates to this program can be downloaded from the Extron Web
site (www.extron.com).
Installing the software
The program is contained on the Extron Software Products disk. Install the
software as follows:
N For full functionality, download and install all of the following programs:
1|c |SS 506 Ccnirc| Prcgrcn
1|c Iirnucrc Icc!cr
1|c |P Iin| Ii|c Mcncgcr
1. Insert the disk into the drive. The installation program should start
automatically. If it does not self-start, run Launch.exe from the disk.
The Extron software diskwindow appears (gure 5-1).
Figure 5-1 Software disk window
2. Click the Software tab (gure 5-1).
3. Scroll to the desired program and click Install (gure 5-2).
Figure 5-2 Software installation
5-3 I55 506 InIegraIion 5eamIess 5viIcher 5viIcher 5ofIvare
4. Follow the on-screen instructions. By default, the Windows installation
of the Matrix Switchers Control Program creates a C:\Program Files\
Extron\ ISS506, and it places four icons into a group folder named Extron
Electronics\Matrix Switchers. The four installed icons are:
- ISS 5O6 ConlroI Igm
- IninslaII ISS 5O6
- Clock for ISS Ipdalos
- ISS 5O6 HoIp
N The ISS 506 can support remote control via the front panel Conguration
port, the rear panel RS-232/RS-422 port, and/or the LAN port. For serial port
control, the program can operate at 9600, 19200, 38400, and 115200 baud rates.
See View and Edit Communications Settings menu in chapter 3, Operation,
to congure the rear panel RS-232/RS-422 port and LAN port from the front
panel.
Software operation via Ethernet
When an ISS 506 is connected to an Ethernet WAN or LAN, any number of
users can operate it, locally or remotely, using the ISS 506 Control Program. See
Ethernet connection in chapter 2, Installation, for installation details.
Connection to the switcher via the Ethernet is password protected. There are two
levels of password protection: administrator and user. Administrators have full
accoss lo aII ISS 5O6 svilcling capabiIilios and odiling funclions. Isors can soIocl
inputs and outputs, set and recall presets, and view all settings with the exception
of passwords. If the same password or no password is required for logging on, all
personnel log on with administrator privileges. Fields and functions that exceed
user privileges are unavailable in the ISS 506 Control Program when the operator is
logged on as a user.
Ethernet protocol settings
The ISS 506 System Settings IP tab screen (gure 5-15 on page 5-13) provides a
Iocalion for vioving and, if il is connoclod via llo RS-232 Iink or if you aro Ioggod
on via the LAN port as an administrator, editing settings unique to the Ethernet
interface. See System Settings IP settings window, later in this chapter, for more
details. See System Settings Passwords window to set passwords.
Switcher Software, contd
I55 506 InIegraIion 5eamIess 5viIcher 5viIcher 5ofIvare 5-4
Using the software
Many items found in the ISS 506 Control Program are also accessible via front panel
controls (see chapter 3, Operation) and under SIS control (see chapter 4, SIS
Programming and Control). The ISS 506 Help Program provides information on
settings and on how to use the control program itself. Use the software as follow:
1. To run the ISS 506 Control Program, select
Start > Programs > Extron Electronics >
ISS 506 > ISS 506 Control Pgm.
Either of the Communication Type Selection windows (gure 5-3) appears.
or
Figure 5-3 Comm port selection windows
2. If necessary, click either the:
- TCP/IP tab (for connection via the LAN port proceed to step 3), or
- RS-232 tab (for connection via the rear panel RS-232/422 port or front
panel Conguration port proceed to step 4).
3. If you selected TCP/IP in step 2:
a. Observe the Extron IP Address eld in the IP Connection window. The
eld displays the last Extron IP address entered.
If the IP Address eld is correct: Proceed to step 3b.
If the address is not correct: Either click in the IP Address eld and enter
the IP address or click on the scroll down button ( ) and select from
among the recently used addresses. Proceed to step 3b.
N If the local system administrators have not changed the value, the factory-
specied default, 192.168.254.254, is the correct value for this eld.
b. If the switcher is password protected, click in the Password eld and
enter the enter the appropriate administrator or user password.
c. Click Ok.
If you logged on using the administrator password, the Windows
program connects you to the ISS 506 switcher with all of the
administrator rights and privileges.
If you logged on using the user password, the Windows program
connects you to the ISS 506 switcher with only user capabilities.
If a password was required and not entered or if an incorrect password
was entered, the program prompts for the password.
5-5 I55 506 InIegraIion 5eamIess 5viIcher 5viIcher 5ofIvare
When the program starts satisfactorily, the
Extron ISS 506 Control Program Control window
(gure 5-4) appears.
4. If you selected RS-232 in step 2, click the Port drop
box and select the comm port that is connected to
the ISS 506 switchers front panel Conguration port
or rear panel RS-232/RS-422 port.
a. Check the baud rate displayed in the comm port selection
window. If you need to change the baud rate, click on
the Baud button and double-click on the desired baud
rate.
Available rates are 9600, 19200, 38400, and 115200. The default is 9600.
b. Click Ok.
The Extron ISS 506 Control Program Control window (gure 5-4) appears.
Control window
Extron ISS 506 Control Program Control window (gure 5-4) emulates the front
panel of the ISS and displays the current input selections and other settings
available through the menu system. See chapter 3, Operations for description of
these settings. Additional functions (audio breakaway and output mutes) are not
available from the front panel.
Figure 5-4 Extron ISS 506 Control Program window
Switcher Software, contd
I55 506 InIegraIion 5eamIess 5viIcher 5viIcher 5ofIvare 5-6
- Tlo Irogram and Iroviov Iroozo, inpul soIoclion, and Iogo/BIack
buttons work exactly as similar buttons on the front panel.
For audio breakaway switching (audio or video switched separately
from each other), click the desired Select A/V button (Video, Audio,
or Both).
- Tlo Aulo Imago bullons porform llo samo funclion as soIocling llo
Auto Image function in the menu system.
- Tlo Effocl Typo radio bullons vork llo samo vay as llo Effocls bullons
on the front panel.
- Tlo Wipo Effocl soIoclions vork simiIarIy lo vipo offocl soIoclions mado
through the menu system, and these selections differ depending on the
Effect Type radio button that was selected (gure 5-5).
Wipe
Effects
Dissolve
Effects
PIP
Effects
Title Key
Effects
Figure 5-5 Effects selections
5-7 I55 506 InIegraIion 5eamIess 5viIcher 5viIcher 5ofIvare
- Tlo Iicluro radio bullon soIocls picluro conlroI adjuslmonls llal provido
llo samo funclions as llo Iicluro Adjuslmonl bullons on llo fronl panoI
(hguro 5-6). Soo claplor 3, Oporalions for moro informalion aboul
lloso sollings.
Picture
Controls
Input
Sampling
Figure 5-6 Picture control and Input Sampling buttons
- Tlo Inpul SampIing radio bullons (hguro 5-6) soIocl inpul sampIing
conlroIs llal provido llo samo funclions as llo Inpul Conhguralion
monu. Soo claplor 3, Oporalions for moro informalion aboul lloso
sollings.
- Tlo Cul and Tako bullons vork oxaclIy as simiIar bullons on llo fronl
panoI. Soo claplor 3, Oporalions for moro informalion aboul Cul and
Tako.
- Mulo llo proviov or program vidoo or audio oulpul by cIicking in llo
Vidoo Mulo or Audio Mulo clock box.
- Tlo Duralion Soconds sIidor (hguro 5-5) vorks simiIarIy lo llo Duralion
soIoclion mado llrougl llo monus syslom.
- Tlo VoIumo fador vorks simiIarIy lo llo VoIumo knob on llo fronl
panoI.
Switcher Software, contd
I55 506 InIegraIion 5eamIess 5viIcher 5viIcher 5ofIvare 5-8
I/O Conguration window
The I/O Conguration window (gure 5-7) provides a location for viewing and
changing input and output conguration settings. The input conguration settings
work similar to selections made on the front panel via the Input Conguration
menu. The output conguration settings work similar to selection made via the
Output Conguration menu. See chapter 3, Operations for more information
about these settings.
Figure 5-7 I/O Conguration window
5-9 I55 506 InIegraIion 5eamIess 5viIcher 5viIcher 5ofIvare
Logo Setup/Capture window
The Logo Setup/Capture window (gure 5-8) consists of two areas: the logo
capture area (on the right) and the logo setup area (on the left). See chapter 3,
Operation.
Logo Setup Area Logo Capture Area
Figure 5-8 Logo Setup/Capture window
Capturing a logo
Capture a logo as follows:
N For best results, freeze the input with the image that you want to capture.
1. Click the appropriate Image Source Radio button in the Logo Capture area to
select the source (preview output or program output) that has the image that
you want to capture.
2. If necessary, click (select) the Yellow Border checkbox to display yellow crop
marks on the display with the desired image:
3. Watch the display with the desired image. On the logo capture area:
a. Click and drag the center of the selection window to center the window
over the image.
b. Click and drag the anchor points ( ) of the selection window to crop the
image you want to save as a logo.
Switcher Software, contd
I55 506 InIegraIion 5eamIess 5viIcher 5viIcher 5ofIvare 5-10
4. Click in the Enter logo name eld, type in a name for you logo, and click
the Start Capture button. The program displays a window that shows the
progress of the capture (gure 5-9). Depending on the size of the logo, this
can take a few minutes.
Figure 5-9 Capturing Logo window
N The program does not allow you to enter a dot (period) and automatically
assigns the *.bmp extension.
5. If necessary, click (deselect) the Yellow Border checkbox to turn off the crop
marks:
Recalling and conguring a logo
Recall and congure a logo as follows:
1. Click the appropriate Logo radio button in the Logo Setup area to select a logo
to which to assign the image.
2. Click on the desired images le name in the Select Logo eld. Click the Select
Logo button to load the image to the Logo button. The program displays a
window that shows the progress of the selection (gure 5-10). Depending on
the size of the logo, this can take a few minutes.
Figure 5-10 Selecting Logo window
When the selection is complete:
- Tlo imago assignod lo llo Iogo bullon is slovn in bIuo in llo SoIocl Iogo
eld.
- Tlo Iogo is dispIayod on llo soIoclod oulpul.
- Tlo Iogo Solup Scroon slovs llo Iogo's roIalivo sizo and Iocalion (llo Iogo
is in green).
3. Click and drag the center of the logo in the Logo Setup Screen to center the
position the logo as desired.
4. Click the desired method (Color or Luma) for keying out the unwanted
material from the logo in the Key Type eld.
5. Watch the logo on the connected output device while you click the up
arrows ( ) and down arrows ( ) in the Key Type eld to key out unwanted
material, such as the background, from the logo.
5-11 I55 506 InIegraIion 5eamIess 5viIcher 5viIcher 5ofIvare
N As a simpler alternative, if you selected the Key Type Color radio button, you
can click the Pick Color button. The program pops up a window containing the
logo and a color picker cursor (gure 5-11).
Click the color picker cursor on the area that has the color that you want to key
out. The ISS 506 Control Program automatically sets the R, G, and B values for
the key color to match the selection.
Color Picker Cursor
Figure 5-11 Color Picker window
Switcher Software, contd
I55 506 InIegraIion 5eamIess 5viIcher 5viIcher 5ofIvare 5-12
Advanced Setup window
The Advanced Setup window (gure 5-12) provides a location for viewing and
changing most advanced conguration settings. The advanced settings work
similar to selections made on the front panel via the Advanced Conguration
menu. See chapter 3, Operation.
Figure 5-12 Advanced Setup window
- Tlo porlion of llo scroon lo llo rigll of llo Tosl Iallorn aroa is bIank
when the Test Pattern Off radio button is selected. When you select a
different radio button, that portion changes to show a dropdown box of
the various test pattern selections and a representation of the test pattern
(gure 5-13).
Figure 5-13 Test Pattern area
5-13 I55 506 InIegraIion 5eamIess 5viIcher 5viIcher 5ofIvare
Scan Converter Setup window
N The Scan Converter Setup tab and window are available only if your ISS has
the optional scan converter output board installed (either included as delivered
[ISS 506 SC or ISS 506 DI/SC] or installed after purchase [part #70-486-01].
The Scan Converter Setup window (gure 5-14) provides a location for viewing and
changing the optional scan converter output boards conguration settings. The
scan converter settings work similar to selections made on the front panel via the
Scan Converter menu. See chapter 3, Operation.
Figure 5-14 Scan Converter Setup window
System Settings windows
Several windows that allow you to congure the remote access and associated
settings are available via the Tools dropdown menu. Click Tools > System
Settings. The System Settings IP settings window appears (gure 5-15). Click the
various tabs as necessary to change RS-232, date and time, or password settings.
Figure 5-15 System Settings IP settings window
Switcher Software, contd
I55 506 InIegraIion 5eamIess 5viIcher 5viIcher 5ofIvare 5-14
System Settings IP settings window
The IP settings window (gure 5-15) provides a location for viewing and,
if it is connected via the RS-232/RS-422 link or if you are logged on via the LAN
port as an administrator, editing settings unique to the Ethernet interface. See
appendix A, Ethernet Connection, for basic information about IP addresses.
None of the elds on this screen can be edited while you are logged on as a user.
N Editing variables in the IP settings window while connected via the LAN port
can immediately disconnect the user from the switcher. Extron recommends
editing the settings on this screen using the RS-232 link and protecting the
Ethernet access to this screen by assigning an administrators password to
qualied and knowledgeable personnel only.
N When the control program is connected to the switcher via the RS-232 link, the
Administrator and User Password elds are not masked. If a password has been
inadvertently changed to an unknown value, you can look up and, if desired,
change a password in this window without knowing the current password.
Edit all editable elds (all except the MAC address) in this window as follows:
1. Click in the eld to be edited.
2. Edit the new data as desired.
3. Click the Submit button to make the change take effect.
UniI Name eId
The Unit Name eld contains the switchers name. This descriptor can be changed
to any valid name, up to 12 alphanumeric characters.
N The following characters are invalid in the Unit Name eld:
{space} + ~ , @ = [ ] { } < > ; : | \ and ?.
Use DHCP checkbox
The Use DHCP checkbox directs the switcher to ignore any entered IP addresses
and to obtain its IP address from a Dynamic Host Conguration Protocol (DHCP)
server (if the network is DHCP capable). Contact the local system administrator to
see if DHCP is the correct choice.
MAC Address eId
The MAC address is hardcoded in the switcher and cannot be changed.
IP Address eId
The IP Address eld contains the IP address of the connected seamless switcher.
This value is encoded in the ash memory in the switcher.
Valid IP addresses consist of four 1-, 2-, or 3-digit numeric subelds, properly called
octets, separated by dots (periods). Each octet can be numbered from 000 through
255. Leading zeroes, up to 3 digits total per octet, are optional. Values of 256 and
above are invalid.
The default address is 192.168.254.254, but if this conicts with other equipment at
your installation, you can change the IP address to any valid value.
N Editing the Extron IP address while connected via the LAN port can
immediately disconnect the user from the seamless switcher. Extron
recommends editing this eld using either serial port and protecting the Ethernet
access to this screen by assigning an administrators password to qualied and
knowledgeable personnel only.
5-15 I55 506 InIegraIion 5eamIess 5viIcher 5viIcher 5ofIvare
GaIevay eId
The Gateway eld identies the address of the gateway to the mail server to be
used if the switcher and the mail server are not on the same subnet.
Valid IP addresses consist of four 1-, 2-, or 3-digit octets separated by dots (periods).
Each octet can be numbered from 000 through 255. Leading zeroes, up to 3 digits
total per octet, are optional. Values of 256 and above are invalid.
5ubneI Mask eId
The Subnet Mask eld is used to determine whether the switcher is on the same
subnet as the controlling PC or the mail server when you are subnetting. For more
information, see Subnetting A Primer, in Appendix A, Ethernet Connection.
MaiI 5erver IP Address eId
The Mail Server IP Address eld displays the IP address of the mail server that
handles the e-mail for the facility in which the switcher is installed.
Valid IP addresses consist of four 1-, 2-, or 3-digit numeric octets separated by dots
(periods). Each eld can be numbered from 000 through 255. Leading zeroes, up to
3 digits total per eld, are optional. Values of 256 and above are invalid.
MaiI 5erver User Name eId
The User Name eld contains the name used as the from information when the
switcher e-mails notication of its failed or repaired status. This descriptor can be
changed to any valid name, up to 12 alphanumeric characters.
N The following characters are invalid in the User Name eld:
{space} + ~ , @ = [ ] { } < > ; : | \ and ?.
MaiI 5erver Domain Name eId
The Mail Server Domain Name eld displays the domain name that the switcher
uses to log on to the e-mail server. Standard domain conventions (such as
nnnnn@xxx.com) apply.
N The following characters are invalid in a domain name:
{space} + ~ , = [ ] { } < > ; : | \ and ?. The @ character is
acceptable only as the lead-in to the domain name (such as @folklore.net).
MaiI 5erver User Passvord eId
The Mail Server User Password eld displays the password required to log on to
the mail server. Passwords are case sensitive and are limited to 12 lowercase and
lowercase alphanumeric characters.
While you are logged on as a user, this eld is masked with asterisks (****) as a
security measure.
N The following characters are invalid in passwords:
{space} + ~ , @ = [ ] { } < > ; : | \ and ?.
Switcher Software, contd
I55 506 InIegraIion 5eamIess 5viIcher 5viIcher 5ofIvare 5-16
System Settings RS-232 window
Figure 5-16 System Settings RS-232 window
Only the baud rate can be changed in the ISS 506 Control Program System Settings
window; all other settings - Parity, Data Bits, Stop Bits, Flow Control, and Port
Type, are displayed only. The port type variable for the rear panel RS-232/RS-422
port can be changed from the front panel, using the menu system. See View and
Edit Communications Settings menu, in chapter 3, Operation.
aud aIe dropbox
Click the Baud Rate dropbox and then select the baud rate for serial
communications with the controlling PC.
N Changing the baud rate while connected via either serial port results in a loss of
communications with the ISS. Change the baud rate on the computer and then
reconnect.
5-17 I55 506 InIegraIion 5eamIess 5viIcher 5viIcher 5ofIvare
System Settings Date/Time window
Figure 5-17 System Settings Date/Time window
5ync DaIe & Time Io PC buIIon
Click in the Sync Date & Time to PC check box and then the Submit button to have
the computer you are operating send its internal time to the switcher in a set time
command.
DaIe eId
The Date eld displays the current date in the Greenwich Mean Time zone. If
necessary, adjust the date as follows:
1. Click in the date eld and highlight the desired portion (month, day, and/or
year)
2. Edit the eld as desired to set the proper date. Leading zeroes are optional.
N Alternatively, click the down ( ) button and select the date using the calendar
tool (gure 5-18).
Figure 5-18 Calendar tool
3. Click the Submit button to make the date change take affect.
Switcher Software, contd
I55 506 InIegraIion 5eamIess 5viIcher 5viIcher 5ofIvare 5-18
Time (IocaI) eId
The Time (local) eld displays the current time in the local time zone. If necessary,
click on the Sync Date & Time to PC button to set the switcher to your computers
internal time or else adjust the time manually as follows:
1. Click in the time eld and highlight the desired portion (hours:minutes:
seconds [HH:MM:SS] (00:00:00 to 23:59:59). The graphic cursor becomes a text
cursor in the set time eld.
2. Edit the eld as desired to set the proper time. Remember to use 24-hour
time. Leading zeroes are optional.
3. Press the Tab key on the keyboard or click in another eld to exit the set time
eld.
4. Click the Take button to make the time change take affect.
DayIighI 5avings check box
Click one of the Daylight Saving radio buttons to turn Daylight Saving Time on
or off. When Daylight Saving Time is on, the switcher automatically updates its
internal clock between Standard Time and Daylight Saving Time in the spring and
fall on the date that the time change occurs in the nation or region selected. When
Daylight Saving is turned off, the switcher does not adjust its time reference.
System Settings Passwords window
Figure 5-19 System Settings Passwords window
The Password elds let you password-protect the ISS 506, so that a password
is required to log on via the LAN port and operate the switcher. Two levels of
password protection are available: administrator and user.
- Tlo adminislralor IovoI granls you llo abiIily lo soo and odil mosl sollings,
including sensitive system setup variables.
- Tlo usor IovoI granls you basic oporalionaI capabiIilios, villoul aII of llo
administrators rights and privileges.
Passwords are case sensitive and are limited to 12 uppercase and/or lowercase
alphanumeric characters. These elds are masked with asterisks (****) as a security
measure.
5-19 I55 506 InIegraIion 5eamIess 5viIcher 5viIcher 5ofIvare
N Editing the Administrator Password eld while connected via the LAN port
does not affect your current login. The administrator password requirement
takes affect at the next login. Extron recommends assigning an administrators
password to qualied and knowledgeable personnel only.
N An administrator password must be created before a user password can be
created.
N The following characters are invalid in passwords:
{space} + ~ , @ = [ ] { } < > ; : | \ and ?.
Edit this eld as follows:
1. Click in the Administrator or User Password eld.
2. Edit the case-sensitive password as desired.
3. Repeat steps 1 and 2 in the Administrator Conrm Password eld.
4. Press the Tab key on the keyboard or click in another eld to exit the
Password eld.
5. Click the Submit button to make the password change take effect.
N To delete a password, access this screen using the RS-232/RS-422 link or the
Ethernet link logged on as an administrator, and delete the password in both
elds. Click the Submit button.
Updating rmware
The rmware upgrade utility provides a way to replace the rmware that is coded
on the switchers control board without taking the switcher out of service.
N The Firmware Loader must be installed on your computer to perform this
operation. Extron recommends that you install this program when you install
the ISS 506 Control Program. If you did not, you can be download it from the
Extron Web site, www.extron.com, and install it separately.
Update the switcher rmware as follows:
1. Visit the Extron web site, www.extron.com, and click the Download tab
(gure 5-20).
Figure 5-20 Location of rmware upgrade les
2. Click the Firmware link.
3. Select the appropriate rmware le to download and save it to your
computer. Note the folder to which you save the rmware le.
4. In the Windows Explorer or other le browser, double-click the downloaded
executable (*.exe) le) to self-extract the rmware le.
5. Connect a Windows-based computer to either ISS serial port or the ISS LAN
port. See chapter 2, "Installation", for more details.
N The Ethernet connection is much faster than the RS-232/RS-422 connection.
Extron recommends using the Ethernet connection rather than the serial port for
rmware uploads.
Switcher Software, contd
I55 506 InIegraIion 5eamIess 5viIcher 5viIcher 5ofIvare 5-20
6. Start the ISS 506 Control Program. See Using the software, steps 1 through
4, starting on page 5-4.
7. Click Tools > Update firmware. The Extron Firmware Loader port
conguration window appears (gure 5-21).
Figure 5-21 Firmware Loader port selection and conguration
8. If necessary, click either the RS-232 or TCP/IP tab to select the type of
interface you are using.
9. Enter the appropriate parameters for the type of interface that you are using.
- For an RS-232 port connection, select the Comm port to which the ISS is
connected and the baud rate.
- For an Ethernet (TCP/IP) connection, enter the ISSs IP address and (if
the switcher is protected) the administrator password.
5-21 I55 506 InIegraIion 5eamIess 5viIcher 5viIcher 5ofIvare
10. Click the OK button. The Extron Firmware Loader appears (gure 5-22).
Figure 5-22 Firmware loading
11. Click Browse. The open le window appears.
12. Navigate to the folder where you saved the rmware upgrade le. Select the
le and click Open. The Firmware Loader returns to the top.
N Valid rmware les must have the le extension .S19. Any other le extension is
not a rmware upgrade for your ISS.
13. Click Upload. The File Loader reports, "Uploading", then Unit resetting, this
can take some time, please wait. ..., and then Transfer complete!.
14. When the Firmware Loader reports, "Transfer complete!", click the Exit button
on the Firmware Loader and then again on the port conguration window.
The Firmware Loader and the ISS 506 Control Program exit.
Switcher Software, contd
I55 506 InIegraIion 5eamIess 5viIcher 5viIcher 5ofIvare 5-22
Uploading images
N The IP Link File Manager must be installed on your computer to perform this
operation. Extron recommends that you install this program when you install
the ISS 506 Control Program. If you did not, you can downloaded it from the
Extron Web site, www.extron.com, and installed it separately.
You can upload your own images to use as logos. Upload image les to the ISS as
follows:
1. In the ISS 506 control Program, click File > File Manager to start the IPL File
Manager program.
N The File Manger selection is not available if any of the following conditions is
true:
1|c Iirnucrc Icc!cr prcgrcn is nci insic||c! cn i|c PC.
Ycur PC is ccnnccic! ic i|c |SS .ic c scric| pcri |in|.
1|c |SS is pcssucr! prciccic! cn! cu crc |cggc! cn uii| c uscr pcssucr!.
If the Select Startup Mode window (gure 5-23) does not appear, proceed to
step 4:
2. If the Select Startup Mode window (gure 5-23) appears:
And you have not used this program while connected to this ISS before,
click Manually Add IP Link Device(s) and proceed to step 3.
And you have used this program while connected to this ISS before, click
Use Previous Setup and proceed to step 4.
N Select the Never ask again checkbox to skip the Select Startup Mode Window step
from now on.
Figure 5-23 Select Startup Mode window
3. Type the ISSs IP address and, if the ISS is password protected, the password
into the Add IP Link Interface box. Click OK.
4. The IP Link File Manager program window appears (gure 5-24). The
window contains two major sections.
- Compulor Syslom (Iofl soclion) DispIays your compulor's hIo syslom.
In this section you can browse to locate les on your PC hard drive or a
server to which you have access.
- II Iink Inlorfacos (rigll soclion) DispIays llo hIos llal aro Ioadod in
the ISS.
5-23 I55 506 InIegraIion 5eamIess 5viIcher 5viIcher 5ofIvare
Figure 5-24 IP Link File Manager program window
5. Check to see that the ISS contents include the directory nortxe-graphics.
If the nortxe-graphics directory is present in the ISS, proceed to step 6.
If the nortxe-graphics directory is not present in the ISS, create the folder
as follows:
a. Right-click the ISSs IP address in the IP Link Interfaces (right) section of
the window.
b. Click Add Directory.
c. Type the name nortxe-graphics and then press the PCs Enter key
6. Upload images to the ISS as follows:
N The only valid le format for uploaded image les is *.bmp.
Valid le names are up to 240 alphanumeric characters with no spaces.
Bitmap (*.bmp) images must be formatted as 24-bit RGB.
a. In the Computer System (left) section of the IP Link File Manager
window, navigate to the folder that contains the le(s) that you want to
upload to the ISS.
b. Select the le(s) that you want to upload.
c. Drag the le(s) to the nortxe-graphics directory in the IP Link Interfaces
(right) section.
The le upload queue at the bottom of the IP Link File Manager program
window shows the les that you have dragged to the ISS and the status
of the upload.
After a few seconds, the name(s) of the dragged le(s) appears in the
interface le list.
Switcher Software, contd
I55 506 InIegraIion 5eamIess 5viIcher 5viIcher 5ofIvare 5-24
7. Delete images from the ISS by clicking on them, pressing the PCs Delete key,
and clicking Yes in the advisory box that appears.
Windows menus
File menu
Reselect Connection ... Disconnects computer
from the ISS without closing the ISS 506 Control
Program. The Communication Type Selection
windows (gure 5-3) reappears.
File Manager ... Calls the IPL File Manager
program, with which you can upload or delete image les. See Uploading
images, on page 5-22.
Save/Restore Configuration ... (connected via the LAN [Ethernet] port only)
Opens a window (gure 5-25) that lets you save and recall the following
system settings into les named ip.cfg and box.cfg in a folder that you
select.
- II addross and aII ollor communicalion sollings
- Aulo momorios, usor momorios, and inpul prosols
- Oulpul conhguralion, Iogo assignmonls, and aII advancod sollings
- Tlo curronl offocl, sub-offocl, and duralion
- AII audio sollings
Figure 5-25 Save/Restore Conguration window
A separate selection in the window lets you to save all external les (such as
HTML pages, scripts, and images that you have created).
Exit Closes the ISS 506 Control Program.
Options menu
Show Splash Screen Allows you to select (check) or
deselect (uncheck) whether the ISS 506 Control
Program displays the startup picture when you
launch the program.
Display Errors on Status Bar Allows you to select (check) or deselect (uncheck)
whether the ISS 506 Control Program shows errors on the status bar on the
bottom of the window.
5-25 I55 506 InIegraIion 5eamIess 5viIcher 5viIcher 5ofIvare
Tools menu
Unit Info ... Opens a window (gure 5-26) that
provides basic information about the status
of the ISS, including the model name and
number, the installed daughterboards, the
rmware version and build, and the internal
temperature.
Figure 5-26 Unit Information window
System Settings ... Opens the System Settings IP Settings window. See System
Settings windows, on page 5-13.
Switcher Software, contd
I55 506 InIegraIion 5eamIess 5viIcher 5viIcher 5ofIvare 5-26
Data View/Trace Window ... Calls the trace log window (gure 5-26), which
shows the serial communications, in ASCII and Hex, between the controller
and the ISS. Reference to this window can be helpful when writing your own
control scripts.
Figure 5-26 Trace log window
Unit reset Resets the ISS 506 to factory default values.
N This unit reset does not change IP settings.
Update firmware ... Calls the Extron Firmware Loader. See Updating rmware,
on page 5-19.
Help menu
Contents Calls the ISS 506 Control Program help le.
Extron Home Page Directs your computers Web browser
to the Extron home page, www.extron.com.
Check For Updates Directs your computers Web browser
to check the Extron Web site to see if any Windows-
based control program update (software of a version newer than the version
running) is available for the ISS. If a newer software version is available, the
program prompts you to download and install the software.
About ... Provides an overview of the installed version of the ISS 506 Control
Program.
5-27 I55 506 InIegraIion 5eamIess 5viIcher 5viIcher 5ofIvare
Using the help system
For information about program features, you can access the help program in any of
the following ways:
- Irom llo Exlron EIoclronics program foIdor or group,
double-click on the ISS 506 Help icon (shown at right).
- Irom villin llo ISS 5O6 ConlroI Irogram, cIick Help >
Contents on the menu bar.
- Irom villin llo ISS 5O6 ConlroI Irogram, pross llo I1 koy.
Button Label Generator
The Button Label Generator software creates labels that you can place in the
translucent covers of the input select buttons. You can create labels with names,
alphanumeric characters, or even color bitmaps for easy and intuitive input and
output selection. See chapter 7, Modications, for blank labels and the procedure
for removing and replacing the translucent covers.
The Extron Button Label Generator is available on the Extron Web site, www.
extron.com, under the Download tab. Click the Software link (gure 5-28), and
download and install the program.
Figure 5-28 Location of Software on the web site.
By default, the Windows installation creates a C:\Program Files\Extron\
ButtonLabelGenerator directory and places the Button Label Generator icon into a
group or folder named Extron Electronics.
Using the Button Label Generator software
1. To run the Button Label Generator program,
select Start > Programs >
Extron Electronics > Button Label
Generator > Button Label Generator. The Button Label Generator window
appears (gure 5-29).
Switcher Software, contd
I55 506 InIegraIion 5eamIess 5viIcher 5viIcher 5ofIvare 5-28
Figure 5-29 Extrons Button Label Generator window
2. Under System selection, choose SGS 408 (this selection matches the button
size of the ISS 506).
3. Using normal Windows controls, create and print the labels that are placed in
the label windows on the front panel of the switcher.
4. Press the Clear All button to create new labels as many times as necessary to
make all of the button labels that you need.
Special Characters
The HTML language reserves certain characters for specic functions. The switcher
does not accept these characters as part of preset names, the switchers name,
passwords, or locally created le names.
The switcher rejects the following characters:
{space (spaces are permitted for names)} + ~ , @ = [ ] { } < >
; (semicolon) : (colon) | \ and ?.
ISS 506 Integration Seamless Switcher
6
Chapter 6
HTML Operation
Downloading the Startup Page
System Status Tab
Conguration Tab
File Management Tab
Control Tab
Special Characters
I55 506 InIegraIion 5eamIess 5viIcher HTML OperaIion 6-2
HTML Operation
The switcher can be controlled and operated through its LAN port, connected via
a LAN or WAN, using a web browser such as Microsofts Internet Explorer. The
browsers display of the switchers status or operation has the appearance of web
pages. This chapter describes the factory-installed HTML pages, which are always
available and cannot be erased or overwritten.
N If your Ethernet connection to the seamless switcher is unstable, try turning
off the proxy server in your Web browser. In Microsofts Internet Explore, click
Tools > Internet Options > Connections > LAN Settings, uncheck the Use
a proxy server... box, and then click Ok.
Downloading the Startup Page
Access the switcher using HTML pages as follows:
1. Start the Web browser program.
2. Click in the browsers Address eld.
3. Enter the units IP address in the browsers Address eld.
N If the local system administrators have not changed the value, the factory-
specied default, 192.168.254.254, is the correct value for this eld.
4. If you want the browser to display a page other than the default page (such as
a custom page that you have uploaded), enter a slash (/) and the le name to
open.
N The browsers Address eld should display the address in the following format:
xxx.xxx.xxx.xxx/{optional_le_name.html}
N The following characters are invalid in le names:
{space} + ~ , @ = [ ] { } < > ; : | \ and ?.
5. Press the keyboard Enter key. The switcher checks to see if it is password
protected.
If the switcher is not password protected, proceed to step 7.
If the switcher is password protected, the switcher downloads the Enter
Network Password page (gure 6-1).
Figure 6-1 Enter Network Password page
N A User name entry is not required.
6. Click in the Password eld and type in the appropriate administrator or user
password. Click the OK button.
6-3 I55 506 InIegraIion 5eamIess 5viIcher HTML OperaIion
7. The switcher checks several possibilities, in the following order, and then
responds accordingly:
- Does the address include a specic le name, such as 10.13.156.10/
le_name.html? If so, the switcher downloads that HTML page.
- If not, is there a le in the switchers memory that is named index.html?
If so, the switcher downloads index.html as the default startup page.
- If neither of the above conditions is true, the switcher downloads the
factory-installed default startup page, nortxe_index.html (gure 6-2),
also known as the System Status page.
N On password-protected connections, there are two levels of protection:
administrator and user.
Administrators have full access to all pages described in this chapter and all
switching capabilities and editing functions.
When you are logged on as a user, only the Status and Control tabs are shown on
the Web pages. Users have access only to the User Control, Presets, PIP Setup,
and Logos pages.
System Status Tab
The System Status page (gure 6-2) provides an overall, read-only view of the
status of the seamless switcher, including individual voltages, and serial port
status (if applicable). The System Status page is the default page that the switcher
downloads when you connect to the switcher. Access the System Status page from
other pages by clicking the Status tab.
Figure 6-2 System Status page
The status web page does not automatically update. If you want to see an update,
click the Refresh button on your Web browser.
HTML Operation, contd
I55 506 InIegraIion 5eamIess 5viIcher HTML OperaIion 6-4
Conguration Tab
System Conguration page
The ISS 506 switcher downloads the System Conguration page (gure 6-3)
when you click the Configuration tab. The screen consists of elds in which you
can view and edit IP administration and system settings. The Email Alerts and
Passwords pages can be accessed by clicking the appropriate link. See appendix A,
Ethernet Connection, for basic information about IP addresses and subnetting.
Scan Converter Board*
ISS Settings
Refresh
Passwords
Email Alerts
Firmware Upgrade
* The Scan Converter Board link is available only if the optional scan converter output board is
installed.
Figure 6-3 System Conguration page
IP Settings elds
The IP Settings elds provide a location for viewing and editing settings unique
to the Ethernet interface. After editing any of the settings on this page, click the
Submit button at the bottom of the page.
UniI Name eId
The Unit Name eld contains the name used as the from information when the
switcher e-mails alerts. This name eld can be changed to any valid name, up to
24 alphanumeric characters.
N The following characters are invalid in the name:
+ ~ , @ = [ ] { } < > ; : | \ and ?.
DHCP radio buIIons
The DHCP On radio button directs the switcher to ignore any entered IP addresses
and to obtain its IP address from a Dynamic Host Conguration Protocol (DHCP)
server (if the network is DHCP capable). The DHCP Off radio button turns DHCP
off. Contact the local system administrator to determine the correct setting.
6-5 I55 506 InIegraIion 5eamIess 5viIcher HTML OperaIion
IP Address eId
The IP Address eld contains the IP address of the connected switcher. This value
is encoded in the switchers ash memory.
Valid IP addresses consist of four 1-, 2-, or 3-digit numeric subelds, properly called
octets, separated by dots (periods). Each octet can be numbered from 000 through
255. Leading zeroes, up to 3 digits total per octet, are optional. Values of 256 and
above are invalid.
The factory-installed default address is 192.168.254.254, but if this conicts with
other equipment at your installation, you can change the IP address to any valid
value.
N IP address changes can cause conicts with other equipment. Only local system
administrators should change IP addresses.
GaIevay IP Address eId
The Gateway IP Address eld identies the address of the gateway to the mail
server to be used if the switcher and the mail server are not on the same subnet.
The gateway IP address has the same validity rules as the system IP address.
5ubneI Mask eId
The Subnet Mask eld is used to determine whether the switcher is on the same
subnet as the mail server when you are subnetting. For more information, see
Subnetting A Primer, in appendix A, Ethernet Connection.
MAC Address eId
The Media Access Control (MAC) Address is hardcoded in the switcher and cannot
be changed.
Date/Time Settings elds
The Date/Time Settings elds (gure 6-4) provide a location for viewing and
setting the time functions.
Figure 6-4 Date/Time Settings elds
Change the date and time settings as follows:
1. Click the desired variables drop box. The adjustable variables are month,
day, year, hours, minutes, AM/PM, and (time) zone. A drop down scroll box
appears (the year dropbox is selected in gure 6-4).
2. Click the desired variable.
N If setting the time, set the local time. The Zone variable allows you to then enter
the offset from Greenwich Mean Time (GMT).
N The Zone eld identies the standard time zone selected and displays the
amount of time, in hours and minutes, that the local time varies from the GMT
international time reference.
HTML Operation, contd
I55 506 InIegraIion 5eamIess 5viIcher HTML OperaIion 6-6
3. Repeat steps 1 and 2 for other variables that need to be changed.
4. If appropriate, select the Daylight Saving radio button to turn on the daylight
savings time feature.
N When daylight saving time is turned on, the switcher automatically updates its
internal clock between Standard Time and Daylight Saving Time in the spring
and fall on the date that the time change occurs in the country or region selected.
When Daylight Saving Time is turned off, the switcher does not adjust its time
reference.
5. Click the Submit button.
ISS Settings page
Access the ISS Settings page (gure 6-5) by clicking the ISS Settings link on the
System Settings page. See chapter 3, Operation, for descriptions of the settings
on this page.
Scan Converter Board*
* The Scan Converter Board link is available only if the optional scan converter output board is
installed.
Refresh
System Settings
Passwords
Email Alerts
Firmware Upgrade
Figure 6-5 ISS Settings page
The elds on the ISS Settings page allow you to congure the six inputs, the
preview and program output, and select advanced conguration options.
The dropboxes associated with each input permit you to specify the input video
format (RGB, YUV-HD, YUV-P, RGBcvS, YUVi, S-video, and composite) and the
input audio gain or attenuation level (-18 dB to + 24 dB). You can also use the
and buttons to increment and decrement the level 1 dB at a time. Use the check
boxes to turn the Auto Image function and lm mode on and off.
The dropboxes in the Output Conguration area let you select the output
resolution, the output refresh rate, output sync format (RGBHV, RGsB,
YUV bi-level, and YUV tri-level) and output sync polarity.
6-7 I55 506 InIegraIion 5eamIess 5viIcher HTML OperaIion
To select and output a test pattern, use the Test Pattern dropbox in the Advanced
Conguration area to select the desired pattern (Color Bars; crosshatch; 4 x 4
crosshatch; split grayscale; ramp; alternating pixels; crop; or lm aspect ratios of
1.78, 1.85, and 2.35), and then click the radio button that species the output (Off
[no test pattern is output], program output, preview output, or both outputs).
Use the RGB Delay drop box in the Advanced Conguration area to set the RGB
delay when switching among inputs for the same output, from 0 seconds to 5
seconds in 0.1 second steps. With RGB delay, sync is never removed from the
output. Rather, the ISS blanks the RGB (video) outputs while the scaler locks to
the new sync, and then switches the RGB signals. This allows a brief delay for the
displays to adjust to the new sync timing before displaying the new picture, which
will appear without glitches. RGB delay is also known as Triple-Action Switching
or video mute switching.
Use the appropriate radio buttons in the Advanced Conguration area to select the
Stay or Swap Preview Switch mode and to select among the various front panel
locks (executive modes).
Select the Blue Screen check box in the Advanced Conguration area to turn on the
blue mode, in which the switcher outputs the blue video and the sync signals only.
Select the Program Lockout Mode check box and the various Executive Mode radio
buttons to select among the front panel and software locks.
Scan converter board page
N The Scan Converter Board link and page are available only if your ISS has
the optional scan converter output board installed (either included as delivered
[ISS 506 SC or ISS 506 DI/SC] or installed after purchase [part #70-486-01].
Reach the Scan converter board page (gure 6-6) by clicking the Scan Converter
Board link on the System Conguration page. See chapter 3, Operation, for
descriptions of the settings on this page.
Scan Converter Board*
ISS Settings
System Settings
Passwords
Email Alerts
Firmware Upgrade
* The Scan Converter Board link is available only if the optional scan converter output board is
installed.
Figure 6-6 Scan converter board page
Use the dropboxes to select the optional scan converter boards output video format
(composite/S-video, YUV, or RGsB) and standard (NTSC or PAL).
N The scan converter board can output S-video and composite video
simultaneously.
HTML Operation, contd
I55 506 InIegraIion 5eamIess 5viIcher HTML OperaIion 6-8
Use the and buttons to increment and decrement the horizontal and vertical
shift; horizontal and vertical size; and the icker, horizontal, and encoder lters (or
use the dropboxes for the lters).
Passwords page
Access the Passwords page (gure 6-7) by clicking the Passwords link on the
System Settings page.
Scan Converter Board*
* The Scan Converter Board link is available only if the optional scan converter output board is
installed.
Refresh
System Settings
Passwords
Email Alerts
Firmware Upgrade
Figure 6-7 Passwords page
The elds on the Passwords page are for entering and verifying administrator and
user passwords. Passwords are case sensitive and are limited to 12 uppercase and
lowercase alphanumeric characters. Each password must be entered twice; once
in the Password eld and then again in the Re-enter Password eld. Characters in
these elds are masked by asterisks (*****). If you do not want to password protect
an access level, leave the Password eld and the Re-Enter password eld blank.
After entering the desired password in both elds, click the Submit button.
N An administrator password must be created before a user password can be
created.
To clear an existing password so that no password is required, delete the asterisks,
enter a single space in the Password and Re-enter Password elds, and click the
Submit button.
6-9 I55 506 InIegraIion 5eamIess 5viIcher HTML OperaIion
Email Alerts page
Reach the Email Alerts page (gure 6-8) by clicking the Email Alerts link on the
System Conguration page. The Email Alerts screen enables you to set up the
ISS 506 to automatically send e-mail alert messages when settings are changed
on the ISS 506. You may enter up to 64 e-mail addresses to alert recipients that an
event has occurred.
You can also specify that SMTP (Simple Mail Transfer Protocol) authorization is
needed for the ISS to accept incoming e-mail. This prevents spam from taking up
space in the ISSs e-mail system.
For the e-mail settings and for each row of the e-mail notication settings, click the
Edit button to make the elds available for editing. The button changes to Save.
After editing the settings associated with the Edit/Save button, click the Save
button.
Scan Converter Board*
* The Scan Converter Board link is available only if the optional scan converter output board is
installed.
ISS Settings
System Settings
Passwords
Refresh
Firmware Upgrade
Figure 6-8 Email Alerts page
Setting up e-mail alerts
Set the ISS to send e-mail alerts when settings are changed as follows:
1. On the Email Alerts screen, click the Edit button located to the right of the
Mail IP Address and Domain Name elds. The button changes to Save.
2. Enter your ISS 506s IP address and your domain name in the appropriate
elds. (This information is available from your network administrator.)
3. If your ISS has password(s) assigned, enter them.
4. Click the Save button.
HTML Operation, contd
I55 506 InIegraIion 5eamIess 5viIcher HTML OperaIion 6-10
To set up e-mail addresses for notication, do the following for each recipient of
e-mail alerts:
1. Click the Edit button at the end of the address row. The Edit button changes
to Save.
2. Enter the e-mail address of the recipient, and the le name on your PC
(*.eml extension) that contains the message.
3. Click the Save button to save the changes. The Save button changes back to
Edit.
Setting up SMTP authorization
Set the ISS to require SMTP authorization before accepting any e-mail as follows:
1. To enable the SMTP authorization elds, click the Edit button at the right of
the Mail IP Address eld. The Edit button changes to Save.
2. Select the SMTP Authorization Required check box, located below the Domain
Name eld. This enables the User Name and Password elds below the check
box.
3. In the User Name and Password elds, enter a user name and a password that
senders must enter in order for the ISS to accept their e-mail messages.
N For the User name, you can use any combination of letters, numerals, spaces,
and symbols except the comma (,) and the single and double quotation marks
( and ). For the password, you can use all characters except the comma. The
user name and password can each be from 1 to 30 characters.
N You must specify both a user name and a password.
4. Click the Save button next to the Mail IP Address eld to save your user name
and password.
To remove SMTP authorization, click Edit, click (deselect) the SMTP Authorization
Required check box, then click Save.
Firmware Upgrade page
The Firmware Upgrade page provides a way to replace the rmware that is coded
on the switchers control board without taking the switcher out of service, opening
the switcher enclosure, and replacing the rmware chip. Access the Firmware
Upgrade page (gure 6-9) by clicking the Firmware Upgrade link on the System
Conguration page.
Scan Converter Board*
ISS Settings
System Settings
Passwords
Email Alerts
Refresh
* The Scan Converter Board link is available only if the optional scan converter output board is
installed.
Figure 6-9 Firmware Upgrade page
6-11 I55 506 InIegraIion 5eamIess 5viIcher HTML OperaIion
Update the switcher rmware as follows:
N The Firmware Upgrade page is only for replacing the rmware that controls all
switcher operation. To insert your own HTML pages, see File Management
Page, on page 6-12.
1. Visit the Extron web site, www.extron.com, and click the Download tab
(gure 6-10).
Figure 6-10 Location of rmware upgrade les
2. Click the Firmware link.
3. Select the appropriate rmware le to download and save it to your
computer. Note the folder to which you save the rmware le.
4. In the Windows Explorer or other le browser, double-click the downloaded
executable (*.exe) le) to self-extract the rmware le.
5. Connect the PC to the ISS 506 switcher via the switchers LAN port.
6. Access the ISS 506 switcher using HTML pages.
7. Click the Configuration tab.
8. Click the Firmware Upgrade link.
9. Click the Browse button. An open le window appears.
10. Navigate to the folder where you saved the rmware upgrade le. Select the
le.
N Valid rmware les must have the le extension .S19. Any other le
extension is not a rmware upgrade.
N The original factory-installed rmware is permanently available on the ISS 506
switcher. If the attempted rmware upload fails for any reason, the switcher
automatically reverts to the factory-installed rmware.
11. Click the Open button.
12. Click the Upload button. The rmware upload to the ISS 506 switcher may
take a few minutes.
HTML Operation, contd
I55 506 InIegraIion 5eamIess 5viIcher HTML OperaIion 6-12
File Management Tab
File Management page
To delete les such as logo bitmaps from the switcher or to upload your own HTML
les to the switcher, click the File Management tab. The switcher downloads the
File Management HTML page (gure 6-11).
Figure 6-11 File Management page
N The les listed in gure 6-11 are shown for example only and may not be present
on your switcher.
To delete a le, check the associated Delete button.
Upload your own les as follows:
N The following characters are invalid in le names:
{space} + ~ , @ = [ ] { } < > ; : | \ and ?.
1. Click the Browse button.
2. Browse through your system and select the desired le(s).
N If you want one of the pages that you create and upload to be the default startup
page, name that le index.html.
3. Click the Upload File button. The le(s) that you selected appear in the list.
6-13 I55 506 InIegraIion 5eamIess 5viIcher HTML OperaIion
Control Tab
User Control page
You can perform most of the front panel operations on the User Control page
(gure 6-12). Access the User Control page by clicking the Control tab.
The User Control page emulates the front panel of the ISS and displays the current
input selections and other settings available through the menu system. Additional
functions (audio breakaway and output mutes) are not available from the front
panel. See chapter 3, Operation, for descriptions of most of the settings on this
page.
Presets
Refresh
PIP setup
Logos
Figure 6-12 User Control page
HTML Operation, contd
I55 506 InIegraIion 5eamIess 5viIcher HTML OperaIion 6-14
Preset page
You can save and recall user presets and input presets from the Presets page
(gure 6-13). Access the Presets page by clicking the Presets link on the User
Control page.
Refresh
User Control
PIP setup
Logos
Figure 6-13 Presets page
User presets
N User presets consist of:
- Ii|n nc!c 1cic| pixc|s
- Prcgrcn p|csc Prc.icu p|csc
- Hcrizcnic| sicri Vcriicc| sicri
- Hcrizcnic| ccii.c pixc|s Vcriicc| ccii.c pixc|s
- Hcrizcnic| sizc Vcriicc| sizc
- 8rig|incsss cn! ccnircsi Dcici|
Hcrizcnic| pcsiiicn Vcriicc| pcsiiicn
Cc|cr 1ini
There are three user presets for each output (preview and program). The user
presets dene a set of picture adjustment settings, listed above, for the associated
output. Save or recall a user preset as follows:
1. Click the Program or Preview preset number
dropbox.
2. Select the desired preset number.
3. Click either the Save or Recall button.
6-15 I55 506 InIegraIion 5eamIess 5viIcher HTML OperaIion
Input presets
N User presets consist of:
- Ii|n nc!c 1cic| pixc|s
- Prcgrcn p|csc Prc.icu p|csc
- Hcrizcnic| sicri Vcriicc| sicri
- Hcrizcnic| ccii.c pixc|s Vcriicc| ccii.c pixc|s
- Hcrizcnic| sizc Vcriicc| sizc
- 8rig|incsss cn! ccnircsi Dcici|
Hcrizcnic| pcsiiicn Vcriicc| pcsiiicn
Cc|cr 1ini
There are 128 presets associated with each input. These presets, ideal for use
when the associated input is an Extron matrix switcher, contain the entire range
of adjustments, listed above, available for that input. If the input is from a matrix
switcher, you can tailor a preset for each possible video signal that the matrix
switcher can tie to the ISS. Save or recall an input preset as follows:
1. Click the Output dropbox.
2. Select the Program or Preview output.
3. Click the Preset number dropbox.
4. Select the desired preset number.
5. Click either the Save or Recall button.
PIP settings page
You can set variables associated with the picture-in-picture function from the PIP
Setup page (gure 6-14). Access the PIP setup page by clicking the PIP Setup
link on the User Control page. See chapter 3, Operation for descriptions of the
settings on this page.
Presets
User Control
Refresh
Logos
Figure 6-14 PIP Settings page
Select the PIP Window or PIP Image radio button to assign the setting that you
make to the window or to the image.
HTML Operation, contd
I55 506 InIegraIion 5eamIess 5viIcher HTML OperaIion 6-16
Logos page
You can assign images to either logo and set the variables associated with the logo
function from the Logos page (gure 6-15). You can also upload your own images
to serve as logos and delete unwanted images. Access the Logos page by clicking
the Logos link on the User Control page.
Presets
User Control
Logo Recall
Area
Logo
Configuration
Area
PIP Setup
Refresh
Figure 6-15 Logos page
Uploading an image
N For best results, freeze the input with the image that you want to capture.
N The only valid le format for uploaded image les is *.bmp.
Valid le names are up to 240 alphanumeric characters with no spaces.
Bitmap (*.bmp) images must be formatted as 24-bit RGB.
Upload a bitmap image as follows:
1. Click the Add button. The center of the page becomes the Add Image eld
(gure 6-16).
2. Click the Browse button. The Choose File window opens.
3. Navigate to the folder where you saved the rmware upgrade le. Select the
le and click Open. The Add Image elds return to the top.
4. Click the Upload Image button. The computer uploads the image to the ISS.
The uploaded images le name appears in the Image Index eld.
6-17 I55 506 InIegraIion 5eamIess 5viIcher HTML OperaIion
Figure 6-16 Add Image eld
Deleting an image
Delete an unwanted image as follows:
1. In the Image Index Field, click the unwanted image.
2. Click the Delete button. The computer deletes the selected image from the
ISS.
Assigning (recall) a logo
Assign a bitmap image to one of two logos as follows:
1. In the Image Index eld, click the desired image.
2. Click the Logo 1: Assign or Logo 2: Assign link to assign the selected image
to the selected logo.
N To assign a black screen to the logo, click the Black Screen link.
Conguring a logo
Congure the logo as follows:
1. In the logo conguration area, click the radio button for the desired logo
(Logo 1 or Logo 2).
2. Click the radio button for the desired method (Color [RGB] or Level [luma])
for keying out the unwanted material.
Color The ISS keys out all material of a specic color (red, green, and/or
blue) that is below a variable threshold.
Level The ISS keys out all material whose luminance level is below a
variable threshold.
3. Click in the appropriate color or luma dropbox.
HTML Operation, contd
I55 506 InIegraIion 5eamIess 5viIcher HTML OperaIion 6-18
4. Watch the logo on the connected output device while you slowly drag the
slider up and down (gure 6-17) to key out unwanted material, such as the
background, from the logo.
Figure 6-17 Set Logo Recall slider
5. Watch the logo on the connected output device while you click the Horizontal
Position and Vertical Position + ( ) and minus ( ) buttons to move the logo
into the desired position on the screen.
N See chapter 3, Operation, for descriptions of the settings on this page.
Special Characters
The HTML language reserves certain characters for specic functions. The switcher
does not accept these characters as part of preset names, the switchers name,
passwords, or locally created le names.
The switcher rejects the following characters:
{space} + ~ , @ = [ ] { } < > ; (semicolon) : (colon) | \ and ?.
ISS 506 Integration Seamless Switcher
7
Chapter 7
Modications
Opening the Switcher
Installing an Optional SDI/HD-SDI Input Board
Installing an Optional Output Board
Closing the Switcher
Button Labels
I55 506 InIegraIion 5eamIess 5viIcher ModicaIions 7-2
Modications
The ISS 506 can be modied to install or remove optional boards that change the
input and/or output formats that the switcher can process. The following optional
I/O boards are available:
- SDI/HD-SDI input
- Scan cnnvcrtcr (Inw rcsnIutinn) nutput
- HD-SDI nutput
- DVI nutput
Modify the ISS by performing the procedures in the following sections, as
applicable:
1
Opening the Switcher
2
Installing an Optional SDI/HD-SDI Input Board
3
Installing an Optional Output Board
4
Closing the switcher
Opening the Switcher
N Extron recommends that you send the unit to Extron for service and updates.
To replace or install an optional input or output board, you will to open the ISSs
case. Open the switcher as follows:
1. Disconnect the AC power cord from the ISS to remove power from the unit.
W To prevent electric shock, always unplug the ISS from the AC power
source before opening the enclosure.
2. If the ISS is installed in a rack, disconnect all signal and control cables and
remove the ISS from the rack.
3. Remove and retain the 14 screws, 8 on the top and 3 on each side of the ISS
cover (gure 7-1).
ISS 506
Integration Seamless Switcher
VOLUME
ADJUST
ADJUST
TRANSITION
PICTURE
ADJUSTMENTS
CONFIG
PROGRAM
PREVIEW
EFFECTS
FREEZE
1
2
3
4
5 1
2
3
4
FREEZE
5
LOGO 2 /BLACK
LOGO 1 /BLACK
6
6
LOGO 2 /BLACK
LOGO 1 /BLACK
TAKE
CUT
TITLE
DISSOLVE
PIP
WIPE
ZOOM
COLOR /TINT
CENTER
DETAIL
BRIGHT /CONT
SIZE
MENU
NEXT
Lift cover
straight up.
Remove 14
screws from
top and sides.
Figure 7-1 Removing the ISS cover
7-3 I55 506 InIegraIion 5eamIess 5viIcher ModicaIions
4. Lift the top cover straight up approximately 5 inches until you can access the
fan power cord.
C Do not touch any electronic components inside the ISS. Doing so could
damage the switcher. Electrostatic discharge (ESD) can damage IC chips
even though you cannot feel it. You must be electrically grounded before
proceeding with maintenance. A grounding wrist strap is recommended.
5. Disconnect the fan power cord from connector J46 on the main board.
6. Lift the top cover out of the way.
7. Perform the desired maintenance procedure. See Installing an SDI/HD-SDI
Input Board, below, or Installing an Optional Output Board, later in this
chapter.
Installing an Optional SDI/HD-SDI Input Board
You can install an optional SDI/HD-SDI input board in the ISS. With the board
installed, the switcher can input SDI or HD-SDI video on input 6. Extron
recommends that you send the unit to Extron for service and updates.
Install an optional SDI/HD-SDI input board in the ISS as follows:
W Changes to electronic components must be performed by authorized
service personnel only.
W To prevent electric shock, always unplug the ISS from the AC power
source before opening the enclosure.
1. Open the switcher. See Opening the Switcher, on page 7-2.
C Do not touch any switches or other electronic components inside the
ISS. Doing so could damage the ISS. Electrostatic discharge (ESD) can
damage IC chips even though you cannot feel it. You must be electrically
grounded before proceeding with any electronic component replacement.
A grounding wrist strap is recommended.
2. On the main board (gure 7-2), locate connectors J26, J43, and J44 (a); the
three standoffs (b); and the rear panel connector port (c).
J44 J43
J26 1
2
3
2
2
1 1
Figure 7-2 Input board installation location
Modications, contd
I55 506 InIegraIion 5eamIess 5viIcher ModicaIions 7-4
3. From the inside of the switcher, pop the cover out of the rear panel connector
port (c).
4. See gure 7-3. Tip the input board up and guide its output connector through
the rear panel connector port (d).
4
5
5
5
Figure 7-3 Input board installation
5. See gure 7-3. Align the connectors on the main board and input board (e).
Gently apply pressure to carefully mate the board with the main board.
6. See gure 7-4. Secure the input board to the standoffs on the main board with
the three included screws (f).
6
6
6
Figure 7-4 Secure the input board to the standoffs
7-5 I55 506 InIegraIion 5eamIess 5viIcher ModicaIions
7. Secure the input board to the back panel with the included hex
nut (gure 7-5).
SDI
S
H
RS232/422
VID
/Y
R-Y
VID
B-Y
/C
V
G
/Y
R
R-Y
LAN
RESET
O
U
T
P
U
T
S
6
YC
B/
B-Y PROGRAM
PREVIEW
RGB/R-Y, Y, B-Y
RGB/R-Y, Y, B-Y
6
L
R
L
R
PREVIEW
FIXED
L
R
PROGRAM
VARIABLE
L
R
VID
R-Y/
R
B-Y/
B
Y/
G
SCAN CONVERTED OUTPUT
C
Y
Figure 7-5 Secure the input board to the rear panel
8. Close and reinstall the switcher. See Closing the switcher, on page 7-10.
Modications, contd
I55 506 InIegraIion 5eamIess 5viIcher ModicaIions 7-6
Installing an Optional Output Board
You can install one of three optional output boards in the ISS. With the board
installed, the switcher outputs low resolution (scan converted) video, HD-SDI
video, or DVI video on the appropriate connectors in parallel with the program
output. Extron recommends that you send the unit to Extron for service and
updates.
Install an optional output board in the ISS as follows:
W Changes to electronic components must be performed by authorized
service personnel only.
W To prevent electric shock, always unplug the ISS from the AC power
source before opening the enclosure.
1. Open the switcher. See Opening the Switcher, on page 7-2.
C Do not touch any switches or other electronic components inside the
ISS. Doing so could damage the ISS. Electrostatic discharge (ESD) can
damage IC chips even though you cannot feel it. You must be electrically
grounded before proceeding with any electronic component replacement.
A grounding wrist strap is recommended.
2. On the rear panel (gure 7-6), remove and retain the two screws (a) that
secure the blank panel to the ISS panel. Remove and discard the panel.
RS232/422
RESET
LAN
1 1
Figure 7-6 Blank panel removal
7-7 I55 506 InIegraIion 5eamIess 5viIcher ModicaIions
3. On the main board (gure 7-7), locate connectors J1, J2A, and J2B (b); the
standoff (c); and the rear panel connector port (d).
J1 2
J2A
J2B
2
4
3
Figure 7-7 Output board installation location
N The HD-SDI and low resolution (scan converter) output daughterboards use
connectors J2A/J2B and J1. The DVI output board uses J2A/J2B only.
4. Align one or both connector extension(s) with J1 and J2A/J2B on the main
board (e). Gently apply pressure to carefully mate the extension(s) with the
main board (gure 7-8).
N To make installation of the output board easier, angle the extensions slightly
away from the rear of the ISS as shown.
5
5
Figure 7-8 Connector extensions
Modications, contd
I55 506 InIegraIion 5eamIess 5viIcher ModicaIions 7-8
5. See gure 7-9. Align the connector(s) on the output board with those on the
extension(s) (f). Gently apply pressure to carefully mate the output board
with the extension(s).
6
6
6
6
7
7
Figure 7-9 Output board installation
Continue to apply pressure until the connector extension(s) are fully mated
with the main board (g). Mated connectors are straight on the top and
bottom of the connector extension.
N Ensure that each contact on the connector extension(s) is properly mated with
the output board, and not shifted to the front or rear. If the output boards rear
panel is not ush with the ISSs rear panel, the board is probably not properly
mated.
7-9 I55 506 InIegraIion 5eamIess 5viIcher ModicaIions
6. See gure 7-10. Secure the output board to the standoff on the main board
with the included screw (h).
8
Figure 7-10 Secure the output board to the standoff
7. Secure the output board to the back panel with the two screws (i) removed
in step 2 (gure 7-11).
RS232/422
RESET
LAN
LO-
RES
OUT
R-Y/
R
C
Y/
G
VID
B-Y/
B
Y
9 9
Figure 7-11 Secure the output board to the rear panel
8. Close and reinstall the switcher. See Closing the switcher, on page 7-10.
Modications, contd
I55 506 InIegraIion 5eamIess 5viIcher ModicaIions 7-10
Closing the Switcher
1. Reconnect the fan power cord to connector J46 on the main board.
2. Replace the top cover on the ISS.
3. Fasten it with the screws that were removed in Opening the Switcher,
step 3.
4. Rack mount the switcher if desired and reconnect all cables.
Button Labels
Page 7-11 provides strips of blank button labels. If desired, photocopy them or cut
them out of the manual, write button information in each button area as desired,
and put them in the switchers input or output buttons windows.
N You can also create labels using the Button-Label Generator software (see
chapter 5, Switcher Software).
Installing labels in the switchers buttons
Use the following procedure to install new labels in the seamless switchers front
panel buttons.
1. Make new labels using the blanks on page 7-11. Cut them out.
2. Remove the button from the switcher by grasping the button rmly and
pulling it away from the front panel (gure 7-12).
N There are different button models available. Your buttons may appear different.
T
E
X
T
Separating the two-
piece button here at
the corner.
Pry the two
pieces apart.
Diffuser
Base
Button Label
Clear Lens
Figure 7-12
3. Use a small screwdriver or Extron Tweeker to gently lever the button cap off
of the white backing plate.
4. Insert a button label into the cap and gently but rmly press the cap onto the
white backing plate.
5. Press the button into place in the seamless switcher.
7-11 I55 506 InIegraIion 5eamIess 5viIcher ModicaIions
B
u
t
t
o
n
l
a
b
e
l
b
l
a
n
k
s
Modications, contd
I55 506 InIegraIion 5eamIess 5viIcher ModicaIions 7-12
ISS 506 Integration Seamless Switcher
A
Appendix A
Ethernet Connection
Ethernet Link
Subnetting A Primer
I55 506 InIegraIion 5eamIess 5viIcher EIherneI ConnecIion A-2
Ethernet Connection
Ethernet Link
The rear panel Ethernet connector on the ISS 506 can be connected to an
Ethernet LAN or WAN. This connection makes SIS control of the switcher
possible using a computer connected to the same LAN.
Ethernet connection
The Ethernet cable can be terminated as a straight-through cable or a crossover
cable and must be properly terminated for your application (gure A-1).
- Crossover cable Direct connection between the computer and the ISS 506.
- Patch (straight) cable Connection of the ISS 506 to an Ethernet LAN.
A cable that is wired as T568A at one end
and T568B at the other (Tx and Rx pairs
reversed) is a "crossover" cable.
A cable wired the same at both ends is
called a "straight-through" cable, because
no pin/pair assignments are swapped.
12345678
RJ-45
Connector
Insert Twisted
Pair Wires
Pins: Crossover Cable Straight-through Cable
Pin
1
2
3
4
5
6
7
8
Wire color
White-green
Green
White-orange
Blue
White-blue
Orange
White-brown
Brown
Wire color
T568A T568B
End 1 End 2 End 1 End 2
White-orange
Orange
White-green
Blue
White-blue
Green
White-brown
Brown
Pin
1
2
3
4
5
6
7
8
Wire color
White-orange
White-green
Blue
White-blue
White-brown
Brown
Wire color
T568B T568B
White-orange
Orange Orange
White-green
Blue
White-blue
Green Green
White-brown
Brown
Figure A-1 RJ-45 connector pinout tables
Default address
To access the ISS 506 via the LAN port, you need the switchers IP address. If the
address has been changed to an address comprised of words and characters, the
actual numeric IP address can be determined using the Ping utility. If the address
has not been changed, the factory-specied default is 192.168.254.254.
Ping can also be used to test the Ethernet link to the ISS 506.
Ping to determine Extron IP address
The Microsoft Ping utility is available at the DOS prompt. Ping tests the Ethernet
interface between the computer and the ISS 506. Ping can also be used to determine
the actual numeric IP address from an alias and to determine the Web address.
ACT LINK
LAN
A-3 I55 506 InIegraIion 5eamIess 5viIcher EIherneI ConnecIion
Ping the switcher as follows:
1. On the Windows task bar, click Start > Run.
2. At the Open prompt, type command.
3. Click the OK button.
4. At the DOS prompt, type ping {IP address} and then press Enter. The computer
returns a display similar to gure A-2.
The line Pinging ... reports the actual numeric IP address, regardless of
whether you entered the actual numeric IP address or an alias name.
C:\>ping 192.168.254.254
Pinging 192.168.254.254 with 32 bytes of data:
Reply from 192.168.254.254: bytes=32 time<10ms TTL=128
Reply from 192.168.254.254: bytes=32 time<10ms TTL=128
Reply from 192.168.254.254: bytes=32 time<10ms TTL=128
Reply from 192.168.254.254: bytes=32 time<10ms TTL=128
Ping statistics for 192.168.254.254:
Packets: Sent = 4, Received = 4, Lost = 0 (0% loss),
Approximate round trip times in milli-seconds:
Minimum = 0ms, Maximum = 0ms, Average = 0ms
Figure A-2 Ping response
Ping to determine Web IP address
The Ping utility has a modier, -a, that directs the command to return the Web
address rather than the numeric IP address.
At the DOS prompt, type ping -a {IP address} and then press Enter. The computers
return display is similar to the Ping response shown in gure A-2, except that when
you specify the -a modier, the line Pinging mail... reports the web IP address
rather than the numeric IP address, regardless of whether you entered the actual
numeric IP address or an alias name.
Connect as a Telnet client
The Microsoft Telnet utility is available from the DOS prompt. Telnet allows you to
input SIS commands to the ISS 506 from the PC via the Ethernet link and the LAN.
Access the DOS prompt and start Telnet as follows:
1. On the Windows task bar, click Start > Run.
2. At the Open prompt, type command.
3. Click on the OK button.
4. At the DOS prompt, type telnet and then press Enter. The computer returns a
display similar to gure A-3.
Ethernet Connection, contd
I55 506 InIegraIion 5eamIess 5viIcher EIherneI ConnecIion A-4
Microsoft (R) windows 2000 (TM) Version 5.0 (Build 2195)
Welcome to Microsoft Telnet Client
Telnet Client Build 5.00.99203.1
Escape Character is 'CTRL+]'
Microsoft Telnet>
Figure A-3 Telnet screen
Telnet tips
It is not the intention of this manual to detail all of the operations and functionality
of Telnet; however, some basic level of understanding is necessary for operating the
ISS 506 via Telnet.
Open
Connect to the ISS 506 using the Open command. Once your computer is
connected to the switcher, you can enter the SIS commands the same as you would
if you were using the RS-232 link.
Connect to the ISS 506 as follows:
1. At the Telnet prompt, type open {IP address} and then press Enter.
If the switcher is not password protected, no further prompts are displayed
until you break or disconnect the connection to the ISS 506.
If the switcher is password protected, Telnet displays the password prompt.
2. If necessary, at the password prompt, type in your password and then press
Enter.
Connection to the switcher via the Ethernet can be password protected.
There are two levels of password protection: administrator and user. A
person logged on as an administrator has full access to all ISS 506 switching
capabilities and editing functions. Users can select video and/or audio for
output, select test patterns, set RGB and audio mutes, select a blue screen,
and view all settings with the exception of passwords. By default, the ISS 506
ships with both passwords set to {carriage return}.
Once you are logged in, the switcher returns either Login Administrator or
Login User. No further prompts are displayed until you break or disconnect
the connection to the ISS 506.
Escape characIer and Esc key
When Telnet is rst started, the utility advises that the Escape character is Ctrl+].
Many SIS commands include the keyboard E key. Consequently, some confusion
may exist between the Escape character and the Escape key.
The Telnet Escape character is a key combination, the
Ctrl
key and the
]
key
pressed simultaneously, that returns you to the Telnet prompt while leaving the
connection to the ISS 506 intact.
The Escape key is the
Esc
key on the computer keyboard.
A-5 I55 506 InIegraIion 5eamIess 5viIcher EIherneI ConnecIion
LocaI echo
Once connected to the ISS 506, by default, Telnet does not display your keystrokes
on the screen. SIS commands are typed in blindly and only the SIS responses are
displayed on the screen. To command Telnet to show keystrokes, at the Telnet
prompt, type set local_echo and then press Enter before you open the connection to
the switcher.
With local echo turned on, keystrokes and the switchers responses are displayed
on the same line. For example: 1*1!In1 Out1 All, where 1*1! is the SIS command
and In1 Out1 All is the response.
With local echo turned on, all keystrokes are displayed, even those that should be
masked, such as the password entry. For example, when entering a password with
local echo turned on, you will see a display such as a*d*m*i*n*, where admin is the
keyed in password and ***** is the masked response.
Local echo can be turned off by typing unset local_echo and then pressing Enter at
the Telnet prompt. If you are connected to the ISS 506 and need to access the Telnet
prompt to turn local echo off, type the Escape character (
Ctrl
+
]
).
5eI carriage reIurn-Iine feed
Unless commanded otherwise, Telnet transmits a line feed character only (no
carriage return) to the connected switcher when you press the
Enter
key. This is
the correct setting for SIS communication with the switcher. The Telnet set crlf
command forces Telnet to transmit carriage return and line feed characters when
Enter
is pressed, but if crlf is set, the SIS link with the switcher will not function
properly.
CIose
To close the link to the switcher, access the Telnet prompt by typing the Escape
character (
Ctrl
+
]
). At the Telnet prompt, type close and then press Enter.
HeIp
For Telnet command denitions, at the Telnet prompt, type ? and then press Enter.
uiI
Exit the Telnet utility by typing quit and then press Enter at the Telnet prompt. If
you are connected to the ISS 506 switcher, access the Telnet prompt by typing the
Escape character (
Ctrl
+
]
).
Ethernet Connection, contd
I55 506 InIegraIion 5eamIess 5viIcher EIherneI ConnecIion A-6
Subnetting A Primer
It is not the purpose of this manual to describe TCP/IP protocol in detail. However,
some understanding of TCP/IP subnetting (a subnet is a subset of a network a
set of IP devices that have portions of their IP addresses in common) is necessary in
order to understand the interaction of the ISS 506 and the mail server gateway. To
understand subnetting at the level required to install and operate the ISS 506, you
must understand the concepts of a gateway, local and remote devices, IP addresses
and octets, and subnet masks and octets.
Gateways
The ISS 506 can communicate with the e-mail server that the switcher uses for
e-mail notication directly (if they are on the same subnet) or the communication
can be routed via a gateway (a computer that provides a link between different
subnets).
Local and remote devices
The local and remote devices are dened from the point of view of the function
being described. In this manual, subnetting is an issue when you are using the
controlling PC to set TCP/IP and e-mail values in the ISS 506 (see System Settings
IP settings window in chapter 5, Switcher Software, and System Conguration
page and Email Alerts page, in chapter 6, HTML Operation). When you are
setting up the variables for e-mail notication, which may include subnetting, the
seamless switcher is the local device and the e-mail server is the remote device.
IP addresses and octets
Valid IP addresses consist of four 1-, 2-, or 3-digit numeric subelds, properly called
octets, separated by dots (periods) (gure A-4). Each octet can be numbered from
000 through 255. Leading zeroes, up to 3 digits total per octet, are optional. Values
of 256 and above are invalid.
192.168.254.254 Typical IP Address:
Octets
Figure A-4 IP address and octets
Subnet masks and octets
The subnet mask (gure A-5) is used to determine whether the local and remote
devices are on the same subnet or different subnets. The subnet mask consists
of four numeric octets separated by dots. Each octet can be numbered from
000 through 255. Leading zeroes, up to 3 digits total per octet, are optional. Each
octet typically contains either 255 or 0. The octets determine whether or not the
same octets of two IP addresses will be compared when determining if two devices
are on the same subnet.
255.255.0.0 Typical Subnet Mask:
Octets
255 indicates that this octet will be
compared between two IP addresses.
0 indicates that this octet will not be
compared between two IP addresses.
Figure A-5 Subnet mask and octets
A-7 I55 506 InIegraIion 5eamIess 5viIcher EIherneI ConnecIion
Determining whether devices are on the same subnet
To determine the subnet, the local devices IP address is compared to the remote
devices IP address (gure A-6). Each addresss octets are compared or not
compared, depending on the value in the related subnet mask octet.
- If a subnet mask octet contains the value 255, the related octets of the local
devices address and the remote devices IP address are unmasked.
Unmasked octets are compared (indicated by ? in gure A-6).
- If the subnet mask octet contains the value 0, the related octets of the local
devices and remote devices IP addresses are masked.
Masked octets are not compared (indicated by X in gure A-6).
If the unmasked octets of the two IP addresses match (indicated by = in gure A-6)
(example 1), the two addresses are on the same subnet.
If the two unmasked elds do not match (indicated by in gure A-6) (example 2
and example 3), the addresses are not on the same subnet.
192.168.254.254
255.255.0.0 (?.?.X.X)
192.168.2.25
=.=.X.X Match
(Same subnet) (Different subnet) (Different subnet)
Local IP Address:
Subnet Mask:
Remote IP Address:
Match?:
Example 1 Example 2
192.168.254.254
255.255.0.0 (?.?.X.X)
190.190.2.25
w.w.X.X No match
Example 3
192.168.254.254
255.255.0.0 (?.?.X.X)
192.190.2.25
.w.X.X No match
Figure A-6 Comparing the IP addresses
Ethernet Connection, contd
I55 506 InIegraIion 5eamIess 5viIcher EIherneI ConnecIion A-8
ISS 506 Integration Seamless Switcher
B
Appendix B
Reference Information
Specications
Part Numbers and Accessories
I55 506 InIegraIion 5eamIess 5viIcher eference InformaIion
Reference Information
B-2
Specications
Video input
Number/signal type ..................... 4 RGBHV, RGBS, RGsB, RGBcvS, component video (interlaced or
progressive), S-video, composite video
1 component video (interlaced), S-video, composite video
1 S-video, composite video, or optional digital component video (SDI or
HDSDI)
Connectors ..................................... 4 x 5 female BNC
1 x 3 female BNC, 1 female BNC, 1 female 4-pin mini DIN
1 optional BNC for SDI/HDSDI
Nominal level ................................ 1 Vp-p for Y of component video and S-video, and for composite video
0.7 Vp-p for RGB and for R-Y and B-Y of component video
0.3 Vp-p for C of S-video
Minimum/maximum levels ........ Analog: 0.0 V to 2.0 Vp-p with no offset at unity gain
Impedance ...................................... 75 ohms
Horizontal frequency .................... Autoscan 15 kHz to 100 kHz
Vertical frequency .......................... Autoscan 50 Hz to 120 Hz
Resolution range ........................... Autoscan 640x480 to 1920x1200, 480p, 576p, 720p, 1080i, 1080p
Return loss ...................................... -30 dB @ 5 MHz
DC offset (max. allowable)........... 0.5 V
Video processing
Encoder (for scan converted output)
10 bit digital
Digital sampling (for program and preview outputs)
24 bit, 8 bits per color; 13.5 MHz standard (video), 194 MHz standard (RGB)
Colors (for program and preview outputs)
16.78 million
Horizontal ltering (for scan converted output)
3 levels
Vertical ltering (for scan converted output)
3 levels
Encoder ltering (for scan converted output)
3 levels
Video output
Number/signal type ..................... 2 scaled RGBHV, RGBS, RGsB, HD YUV component video program outputs
1 scaled RGBHV, RGBS, RGsB, HD YUV component video preview output
1 optional DVI, HDSDI (SMPTE 292 M), or scan converted output (interlaced
component video, S-video, composite video)
Connectors ..................................... (2) 15-pin HD (1 for preview output, 1 for program output)
5 BNC female (for program output)
Nominal level ................................ 1 Vp-p for Y of component video and S-video, and for composite video
0.7 Vp-p for RGB and for R-Y and B-Y of component video
0.3 Vp-p for C of S-video
Minimum/maximum levels ........ 0.0 V to 0.7 Vp-p (RGB)
0.0 V to 1.0 Vp-p (component video, G of RGsB)
Impedance ...................................... 75 ohms
I55 506 InIegraIion 5eamIess 5viIcher eference InformaIion
B-3
Scaled resolution ........................... 640x480
1,2,3,4,5,6
, 800x600
1,2,3,4,5,6
, 852x480
1,2,3,4,5
, 1024x768
1,2,3,4
,
1024x852
1,2,3,4
,1024x1024
1,2,3
, 1280x768
1,2,3,4
, 1280x1024
1,2,3
, 1360x765
1,2,3
,
1365x768
1,2,3
, 1365x1024
1,2
, 1366x768
1,2,3
, 1400x1050
1,2
, 1600x1200
1,2
,
HDTV 480p
2,10
, 576p
1,5
, 720p
1,2,8,9,10
, 1080p
1,2,7,8,9,10
, 1080i
1,2,10
,
1864x1050
1,2
, 1280x800
1,2,3
, 1440x900
1,2,3
, 1680x1050
1,2
, 1080p Sharp
1,2
, and
1920x1200
2
*
1
= at 50 Hz ;
2
= at 60 Hz;
3
= at 72 Hz ;
4
= 96 Hz;
5
= 100 Hz;
6
= 120 Hz;
7
= 24 Hz;
8
= 25 Hz;
9
= 30 Hz;
10
= 59.94 Hz
* 1920 x 1200 is available only in units that shipped after the rst quarter of 2009.
Return loss ...................................... -30 dB @ 5 MHz
DC offset ......................................... 25 mV with input at 0 offset (except for RGsB and component video)
Switching type ............................... Seamless switching (cut or dissolve)
Sync
Input type ....................................... Autodetect (RGBHV, RGBS, RGsB), and component
Output type .................................... RGBHV, RGBS, RGsB
Tri-level on Y, R-Y, B-Y channels of component video or bi-level on Y channel
of component video (selectable)
Standards ........................................ NTSC 3.58, NTSC 4.43, PAL, SECAM
Optional SDI/HDSDI input: SMPTE 259M-C, SMPTE 292M
Input level ...................................... 2.75 V to 5.0 Vp-p for RGBHV or RGBS
0.6 Vp-p for component video tri-level sync
0.3 Vp-p for component video bi-level sync or RGsB
Output level ................................... TTL: 5.0 V p-p, unterminated
Input impedance ........................... 510 ohms, vertical; 75 ohms, horizontal
Output impedance ........................ 75 ohms
Max. input voltage ........................ 5.0 Vp-p
Polarity............................................ Positive or negative (selectable)
Audio
Gain ................................................. Unbalanced output: -6 dB; balanced output: 0 dB
Frequency response ...................... 20 Hz to 20 kHz, 0.05 dB
THD + Noise .................................. 0.05% @ 1 kHz at +4 dBu and 0 dB gain
S/N .................................................. >83 dB (typical) at maximum output (unweighted)
Crosstalk ......................................... <-80 dB @ 1 kHz, fully loaded
Stereo channel separation ............ >90 dB @ 1 kHz
CMRR .............................................. >75 dB @ 1 kHz
Audio input
Number/signal type ..................... 6 stereo, balanced/unbalanced
Connectors ..................................... (6) 3.5 mm captive screw connectors, 5 pole
Impedance ...................................... >10k ohms unbalanced/balanced, DC coupled
Nominal level ................................ +4 dBu (1.23 Vrms), -10 dBV (316 mVrms)
Maximum level .............................. +19.5 dBu, (balanced or unbalanced) at 1% THD+N
Input gain adjustment .................. 18 dB to +24 dB
Audio delay compensation (automatic)
20 ms when scaling RGB computer video or HDTV component video
75 ms when scaling NTSC component video, S-video, or composite video
90 ms when scaling PAL component video, S-video, or composite video
N 0 dBu = 0.775 Vrms, 0 dBV = 1 Vrms, 0 dBV 2 dBu
Reference Information, contd
I55 506 InIegraIion 5eamIess 5viIcher eference InformaIion B-4
Audio output
Number/signal type ..................... 3 stereo, balanced/unbalanced (2 program, 1 preview)
Connectors ..................................... (3) 3.5 mm captive screw connector, 5 pole
Impedance ...................................... 50 ohms unbalanced, 100 ohms balanced
Gain error ....................................... 0.5 dB channel to channel
Maximum level (Hi-Z) ................. >+21 dBu, balanced or unbalanced at 1% THD+N
Maximum level (600 ohm) ........... >+15 dBm, balanced or unbalanced at 1% THD+N
Control/remote switcher
Serial control ports ........................ 1 RS-232/RS-422: 1 rear panel 9-pin female D connector
1 RS-232: 1 front panel 2.5 mm mini stereo jack
Baud rate and protocol ................. 9600 (default), 19200, 38400, 115200 baud; 8 data bits; 1 stop bit; no parity
Serial control pin congurations
9-pin female D connector . RS-232: 2 = TX, 3 = RX, 5 = GND
RS-422: 2 = TX-, 3 = RX-, 5 = GND, 7 = RX+, 8 = Tx+
Mini stereo jack .................. RS-232: tip = TX, ring = RX, sleeve = GND
Ethernet control port..................... 1 RJ-45 female connector
Ethernet data rate .......................... 10/100Base-T, half/full duplex with autodetect
Ethernet protocol ........................... ARP, ICMP (ping), IP, TCP, UDP, DHCP, HTTP, SMTP, Telnet
Ethernet default settings .............. Link speed and duplex level = autodetected
IP address = 192.168.254.254 Subnet mask = 255.255.0.0
Gateway = 0.0.0.0 DHCP = off
Web server ...................................... Up to 200 simultaneous sessions
16 MB nonvolatile user memory
Program control ............................. Extrons control/conguration program for Windows
Extrons Simple Instruction Set (SIS
)
Microsoft
Internet Explorer
ver. 6 or higher, Netscape
Navigator
, Telnet
General
Power .............................................. 100 VAC to 240 VAC, 50-60 Hz, 45 watts, internal
Temperature/humidity ................ Storage: -40 to +158 F (-40 to +70 C) / 10% to 90%, noncondensing
Operating: +32 to +122 F (0 to +50 C) / 10% to 90%, noncondensing
Mounting
Rack mount ........................ Yes, with included brackets
Enclosure type ............................... Metal
Enclosure dimensions ................... 3.5" H x 17.5" W x 12.0" D (2U high, full rack wide)
(8.9 cm H x 44.4 cm W x 30.5 cm D)
(Depth excludes connectors and knobs. Width excludes rack ears.)
Product weight .............................. 8.5 lbs (3.9 kg)
Shipping weight ............................ 18 lbs (9 kg)
DIM weight
USA/Canada ..................... 15 lbs (7 kg)
International ....................... 18 lbs (8 kg)
Vibration ......................................... ISTA 1A in carton (International Safe Transit Association)
Regulatory compliance
Safety ................................... CE, c-UL, UL
EMI/EMC .......................... CE, C-tick, FCC Class A, ICES, VCCI
MTBF ............................................... 30,000 hours
Warranty ......................................... 3 years parts and labor
N All nominal levels are at 10%.
N Specications are subject to change without notice.
B-5 I55 506 InIegraIion 5eamIess 5viIcher eference InformaIion
Part Numbers and Accessories
ISS 506 part numbers
The following ISS 506 models are available:
Switcher model Part number
ISS 506 60-742-01
ISS 506 DI/DVI (SDI/HD-SDI input and DVI output) 60-742-12
ISS 506 SC (scan converted output) 60-742-03
ISS 506 DI/SC (SDI/HD-SDI input and scan converted
output)
60-742-13
ISS 506 DI/HD-SDI (SDI/HD-SDI input and HD-SDI
output)
60-742-14
Included parts
These items are included in each order for an ISS 506:
Included parts Replacement part
number
IEC power cord
MBD 249 through-desk and rack mounting kit
Tweeker (small screwdriver)
ISS 506 users manual
Captive screw audio connectors (9)
Extron Software Products Disk
Accessories
The following optional daughterboards can be ordered separately:
Adapters, power supplies, labels Part number
SDI/HD-SDI input board 70-560-01
Scan converter output board 70-486-01
DVI output board 70-487-01
HD-SDI output board 70-559-01
Reference Information, contd
I55 506 InIegraIion 5eamIess 5viIcher eference InformaIion B-6
Extron Warranty
Extron Electronics warrants this product against defects in materials and workmanship for a period
of three years from the date of purchase. In the event of malfunction during the warranty period
attributable directly to faulty workmanship and/or materials, Extron Electronics will, at its option,
repair or replace said products or components, to whatever extent it shall deem necessary to restore
said product to proper operating condition, provided that it is returned within the warranty period,
with proof of purchase and description of malfunction to:
USA, Canada, South America,
and Central America:
Extron Electronics
1001 East Ball Road
Anaheim, CA 92805
U.S.A.
Japan: Extron Electronics, Japan
Kyodo Building, 16 Ichibancho
Chiyoda-ku, Tokyo 102-0082
Japan
Europe, Africa, and the Middle East:
Extron Europe
Hanzeboulevard 10
3825 PH Amersfoort
The Netherlands
China:
Extron China
686 Ronghua Road, Songjiang
District
Shanghai 201611
China
Asia:
Extron Asia
135 Joo Seng Road, #04-01
PM Industrial Bldg.
Singapore 368363
Singapore
Middle East:
Extron Middle East
Dubai Airport Free Zone
F12, PO Box 293666
United Arab Emirates, Dubai
This Limited Warranty does not apply if the fault has been caused by misuse, improper handling care,
electrical or mechanical abuse, abnormal operating conditions or non-Extron authorized modication
to the product.
If it has been determined that the product is defective, please call Extron and ask for an Applications
Engineer at (714) 491-1500 (USA), 31.33.453.4040 (Europe), 65.383.4400 (Asia), or 81.3.3511.7655 (Japan)
to receive an RA# (Return Authorization number). This will begin the repair process as quickly as
possible.
Units must be returned insured, with shipping charges prepaid. If not insured, you assume the risk of
loss or damage during shipment. Returned units must include the serial number and a description of
the problem, as well as the name of the person to contact in case there are any questions.
Extron Electronics makes no further warranties either expressed or implied with respect to the
product and its quality, performance, merchantability, or tness for any particular use. In no event
will Extron Electronics be liable for direct, indirect, or consequential damages resulting from any
defect in this product even if Extron Electronics has been advised of such damage.
Please note that laws vary from state to state and country to country, and that some provisions of this
warranty may not apply to you.
2009 Extron Electronics. All rights reserved.
Extron USA - West
Headquarters
+800.633.9876
Inside USA / Canada Only
+1.714.491.1500
+1.714.491.1517 FAX
Extron USA - East
+800.633.9876
Inside USA / Canada Only
+1.919.863.1794
+1.919.863.1797 FAX
Extron Europe
+800.3987.6673
Inside Europe Only
+31.33.453.4040
+31.33.453.4050 FAX
Extron Asia
+800.7339.8766
Inside Asia Only
+65.6383.4400
+65.6383.4664 FAX
Extron Japan
+81.3.3511.7655
+81.3.3511.7656 FAX
Extron China
+400.883.1568
Inside China Only
+86.21.3760.1568
+86.21.3760.1566 FAX
Extron Middle East
+971.4.2991800
+971.4.2991880 FAX
S-ar putea să vă placă și
- Nord Stage 3 English User Manual v1.3x Edition E PDFDocument64 paginiNord Stage 3 English User Manual v1.3x Edition E PDFanothercamÎncă nu există evaluări
- Fees Structure For Government Sponsored (KUCCPS) Students: University of Eastern Africa, BaratonDocument3 paginiFees Structure For Government Sponsored (KUCCPS) Students: University of Eastern Africa, BaratonGiddy LerionkaÎncă nu există evaluări
- Sine and Cosine Exam QuestionsDocument8 paginiSine and Cosine Exam QuestionsGamer Shabs100% (1)
- JUE-85 SSAS Option Operation Manual 7ZPSC0201Document48 paginiJUE-85 SSAS Option Operation Manual 7ZPSC0201Adi Prasetyo40% (5)
- Astm A182Document2 paginiAstm A182fastenersworldÎncă nu există evaluări
- OPGC's Electrical Safety SOP for IB Thermal Power StationDocument3 paginiOPGC's Electrical Safety SOP for IB Thermal Power StationRaja RamÎncă nu există evaluări
- TH255C Engine CAT PartsDocument134 paginiTH255C Engine CAT PartsKevine KhaledÎncă nu există evaluări
- Boat DesignDocument8 paginiBoat DesignporkovanÎncă nu există evaluări
- Data Science From Scratch, 2nd EditionDocument72 paginiData Science From Scratch, 2nd EditionAhmed HusseinÎncă nu există evaluări
- Racial Bias in Pulse Oximetry Measurement: CorrespondenceDocument2 paginiRacial Bias in Pulse Oximetry Measurement: CorrespondenceYony Gutierrez100% (1)
- Asset Valuation: Debt Investments: Analysis and Valuation: 1 2 N M 1 2 N MDocument23 paginiAsset Valuation: Debt Investments: Analysis and Valuation: 1 2 N M 1 2 N MSirSmirkÎncă nu există evaluări
- PACL Lodha Commette Final NOTICE of SALE With Property DetailsDocument4 paginiPACL Lodha Commette Final NOTICE of SALE With Property DetailsVivek Agrawal100% (2)
- 2016-08-03 Iot Global Forecast Analysis 2015-2025Document65 pagini2016-08-03 Iot Global Forecast Analysis 2015-2025Hoang ThanhhÎncă nu există evaluări
- DV580.583-SE - ARUSLLK EngDocument17 paginiDV580.583-SE - ARUSLLK EngefaioobmpswedatywoÎncă nu există evaluări
- Installation Instructions: (Cat. No. 1794-TB2, - TB3)Document16 paginiInstallation Instructions: (Cat. No. 1794-TB2, - TB3)Harbey DiazÎncă nu există evaluări
- Operation Manual: Digital AmplifierDocument16 paginiOperation Manual: Digital AmplifierAsantha Buddhi HerathÎncă nu există evaluări
- Color TV User's ManualDocument29 paginiColor TV User's ManualbahsuraÎncă nu există evaluări
- Manual INS 11063Document60 paginiManual INS 11063Oscar Daniel MendezÎncă nu există evaluări
- 152 51600 0297 - S W160S KDocument42 pagini152 51600 0297 - S W160S KAdrian LazauÎncă nu există evaluări
- Mini Hi-Fi System: Owner'S ManualDocument40 paginiMini Hi-Fi System: Owner'S ManualNelson BarreraÎncă nu există evaluări
- ST-510 Manual ENDocument19 paginiST-510 Manual ENNazeer AhmedÎncă nu există evaluări
- User Manual: Nord Electro 6Document33 paginiUser Manual: Nord Electro 6Ardiyan SuryansyahÎncă nu există evaluări
- Nord Stage 4 User Manual v1.0X-Edition-EDocument72 paginiNord Stage 4 User Manual v1.0X-Edition-EGiuseppe GiovannellaÎncă nu există evaluări
- Owner's Manual (This Document) To Obtain The PDF Manual: Ver. 1.2 and LaterDocument40 paginiOwner's Manual (This Document) To Obtain The PDF Manual: Ver. 1.2 and LateragomezagÎncă nu există evaluări
- GFA 555se ManualDocument17 paginiGFA 555se ManualJourneyÎncă nu există evaluări
- 5390 With Supp PDFDocument111 pagini5390 With Supp PDFbigmaxeeÎncă nu există evaluări
- What Is Trip Circuit Supervision Relay How Does It Work in SwitchgearDocument7 paginiWhat Is Trip Circuit Supervision Relay How Does It Work in SwitchgearHamayoun MurtazaÎncă nu există evaluări
- Owners Manual Infinity 234 361 484 (1) - 1Document48 paginiOwners Manual Infinity 234 361 484 (1) - 1Rafter GodwinÎncă nu există evaluări
- LG LMC1050STDocument48 paginiLG LMC1050STSatima NezeÎncă nu există evaluări
- RD-700GX E2Document216 paginiRD-700GX E2Nathan ValdezÎncă nu există evaluări
- Mini Hi-Fi System: Owner'S ManualDocument30 paginiMini Hi-Fi System: Owner'S ManualKelvin AnderssonÎncă nu există evaluări
- Vms 4Document28 paginiVms 4pacusdeiÎncă nu există evaluări
- At-75 OmDocument144 paginiAt-75 OmMauricio T CostaÎncă nu există evaluări
- Akai LCT3201AD Service ID5255Document87 paginiAkai LCT3201AD Service ID5255nego20Încă nu există evaluări
- LG XC102 - HiFi Linija PDFDocument12 paginiLG XC102 - HiFi Linija PDFAlen LalicÎncă nu există evaluări
- VN C30u 1Document60 paginiVN C30u 1SesFasabiSaavedraÎncă nu există evaluări
- Ba 108 - Ba 110 PDFDocument8 paginiBa 108 - Ba 110 PDFOscar Arturo Ramirez CuellarÎncă nu există evaluări
- Nord Stage 3 English User Manual v2.6x Edition NDocument64 paginiNord Stage 3 English User Manual v2.6x Edition NLuigi Angelo SuardiÎncă nu există evaluări
- Uni-Oner / Ep Series: Outdoor 24VAC Clear DomeDocument13 paginiUni-Oner / Ep Series: Outdoor 24VAC Clear DomeFelix Julio CespedesÎncă nu există evaluări
- Rk1d-F.aeusllk Web Eng Mfl70840202Document27 paginiRk1d-F.aeusllk Web Eng Mfl70840202Joan BrossaÎncă nu există evaluări
- LSR Linear Spatial Reference Studio Monitor System Owner's ManualDocument27 paginiLSR Linear Spatial Reference Studio Monitor System Owner's ManualĐồ Điện Phù ĐổngÎncă nu există evaluări
- Invers or ChinaDocument67 paginiInvers or Chinaand25skyÎncă nu există evaluări
- Q-3300 4300 English 1Document19 paginiQ-3300 4300 English 1Maimun AbdulÎncă nu există evaluări
- vc8 Owners ManualDocument10 paginivc8 Owners ManualMark TaylorÎncă nu există evaluări
- k2000Document133 paginik2000J. Guadalupe Uribe DévoraÎncă nu există evaluări
- The Singing Machine Stvg-500Document24 paginiThe Singing Machine Stvg-500Tomasz SkrzypińskiÎncă nu există evaluări
- Owner's Manual: Preparation Before UseDocument52 paginiOwner's Manual: Preparation Before Usesang3d.3ngoÎncă nu există evaluări
- Akai Lct3201ad LCD Display SMDocument88 paginiAkai Lct3201ad LCD Display SMFrancisco CarbonellÎncă nu există evaluări
- Nord Piano 5 English User ManualDocument32 paginiNord Piano 5 English User ManualCamil ZembronÎncă nu există evaluări
- Owner's ManualDocument148 paginiOwner's ManualFernando BlancÎncă nu există evaluări
- Mp7se en R100 PDFDocument160 paginiMp7se en R100 PDFmvaldisÎncă nu există evaluări
- Wc-Series: Operators Manual For Mi-T-M Water CannonDocument20 paginiWc-Series: Operators Manual For Mi-T-M Water CannonCornellixÎncă nu există evaluări
- Model: HT762PZ (HT762PZ1-D0, SH72PZ-F/S/C/W)Document22 paginiModel: HT762PZ (HT762PZ1-D0, SH72PZ-F/S/C/W)Nitro TuningÎncă nu există evaluări
- Инструкция Pioneer VSX-420Document136 paginiИнструкция Pioneer VSX-420дмитриииииииииÎncă nu există evaluări
- CODE: 277.374: Downloaded From Manuals Search EngineDocument32 paginiCODE: 277.374: Downloaded From Manuals Search EngineClaudioÎncă nu există evaluări
- Downloaded From Manuals Search EngineDocument12 paginiDownloaded From Manuals Search EngineWilly WakkerÎncă nu există evaluări
- VMS2 User ManualDocument26 paginiVMS2 User ManualJonathan RuizÎncă nu există evaluări
- Micro Hi-Fi System: Owner'S ManualDocument16 paginiMicro Hi-Fi System: Owner'S ManualMladen VujicicÎncă nu există evaluări
- Kawai Ca9878 User GuideDocument174 paginiKawai Ca9878 User GuideSheridan JonesÎncă nu există evaluări
- MIG Welder: Website Link To This SOP Document: Http://education - Qld.gov - Au/health/safety/hazards/equip-Resources - HTMLDocument1 paginăMIG Welder: Website Link To This SOP Document: Http://education - Qld.gov - Au/health/safety/hazards/equip-Resources - HTMLRaja VenkateshÎncă nu există evaluări
- Tsurumi Submersible Pump ManualDocument20 paginiTsurumi Submersible Pump ManualGabo Luna MorenoÎncă nu există evaluări
- LG DVD Teather HomeDocument38 paginiLG DVD Teather HomeSarpheck Javier HernandezÎncă nu există evaluări
- VSX-826 VSX-821: VSX-821 - 826 - SYXCN - QSG - En.book 1 ページ 2011年3月1日 火曜日 午前9時50分Document156 paginiVSX-826 VSX-821: VSX-821 - 826 - SYXCN - QSG - En.book 1 ページ 2011年3月1日 火曜日 午前9時50分johnÎncă nu există evaluări
- Cm5660-Ab Dperllb Eng 3909Document39 paginiCm5660-Ab Dperllb Eng 3909Anselmo Luiz de Sousa MullerÎncă nu există evaluări
- vms4-1 - Manual de Usuario PDFDocument28 paginivms4-1 - Manual de Usuario PDFlritmoÎncă nu există evaluări
- Es520 en R101 PDFDocument100 paginiEs520 en R101 PDFjuan pepeÎncă nu există evaluări
- Owner's Manual: UA-1000 - e.book 1 ページ 2003年8月6日 水曜日 午前11時52分Document56 paginiOwner's Manual: UA-1000 - e.book 1 ページ 2003年8月6日 水曜日 午前11時52分Marco M. GualdiÎncă nu există evaluări
- Nord Stage 3 English User Manual v1.5x Edition HDocument64 paginiNord Stage 3 English User Manual v1.5x Edition HpavelscribdÎncă nu există evaluări
- UMC Florida Annual Conference Filed ComplaintDocument36 paginiUMC Florida Annual Conference Filed ComplaintCasey Feindt100% (1)
- FALLSEM2019-20 STS4021 SS VL2019201000258 Reference Material I 11-Jul-2019 CAT1-4021-Integ-AS PDFDocument14 paginiFALLSEM2019-20 STS4021 SS VL2019201000258 Reference Material I 11-Jul-2019 CAT1-4021-Integ-AS PDFjahnavi rajuÎncă nu există evaluări
- Nidhi Investment Consultant: Magic Mix Illustration For Mr. AB Prafulbhai (Age 18)Document2 paginiNidhi Investment Consultant: Magic Mix Illustration For Mr. AB Prafulbhai (Age 18)jdchandrapal4980Încă nu există evaluări
- Introduction To South Korean History, Cultures, Traditions, & BeliefsDocument8 paginiIntroduction To South Korean History, Cultures, Traditions, & BeliefsKatriceÎncă nu există evaluări
- Course Code: Hrm353 L1Document26 paginiCourse Code: Hrm353 L1Jaskiran KaurÎncă nu există evaluări
- HandoutDocument4 paginiHandoutZack CullenÎncă nu există evaluări
- Inventory of Vacant Units in Elan Miracle Sector-84 GurgaonDocument2 paginiInventory of Vacant Units in Elan Miracle Sector-84 GurgaonBharat SadanaÎncă nu există evaluări
- European Heart Journal Supplements Pathophysiology ArticleDocument8 paginiEuropean Heart Journal Supplements Pathophysiology Articleal jaynÎncă nu există evaluări
- Entrepreneurial Intentions of Cavite Business StudentsDocument12 paginiEntrepreneurial Intentions of Cavite Business StudentsKevin Pereña GuinsisanaÎncă nu există evaluări
- WFP-Remote Household Food Security Survey Brief-Sri Lanka Aug 2022Document18 paginiWFP-Remote Household Food Security Survey Brief-Sri Lanka Aug 2022Adaderana OnlineÎncă nu există evaluări
- Communication Networks Chapter 1 SolutionsDocument10 paginiCommunication Networks Chapter 1 SolutionsJ PrakashÎncă nu există evaluări
- Sles-55605 C071D4C1Document3 paginiSles-55605 C071D4C1rgyasuylmhwkhqckrzÎncă nu există evaluări
- Pneapple Waste To Bioethanol Casabar - Et - Al-2019-Biomass - Conversion - and - BiorefineryDocument6 paginiPneapple Waste To Bioethanol Casabar - Et - Al-2019-Biomass - Conversion - and - Biorefineryflorian willfortÎncă nu există evaluări
- High Volume InstrumentDocument15 paginiHigh Volume Instrumentcario galleryÎncă nu există evaluări
- Lehman BrothersDocument10 paginiLehman BrothersJaikishin RuprajÎncă nu există evaluări
- Instruction Manual PC Interface RSM 100: TOSHIBA Corporation 1999 All Rights ReservedDocument173 paginiInstruction Manual PC Interface RSM 100: TOSHIBA Corporation 1999 All Rights ReservedFarid HakikiÎncă nu există evaluări
- Determination of Salicylic Acid'S Level in Acne Cream Which Sold in Kemiling Using Spektrofotmetry Uv VisDocument7 paginiDetermination of Salicylic Acid'S Level in Acne Cream Which Sold in Kemiling Using Spektrofotmetry Uv VisJuan LambeyÎncă nu există evaluări
- CuegisDocument2 paginiCuegisTrishaÎncă nu există evaluări
- OWASP Dependency-Check Plugin: DescriptionDocument10 paginiOWASP Dependency-Check Plugin: DescriptionFelipe BarbosaÎncă nu există evaluări
- User Manual - Rev3Document31 paginiUser Manual - Rev3SyahdiÎncă nu există evaluări