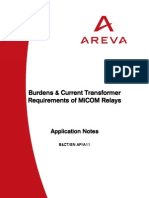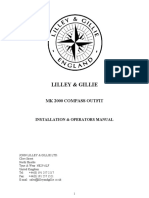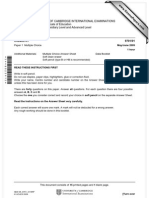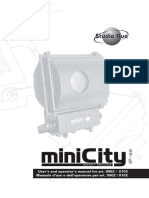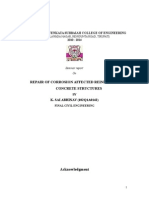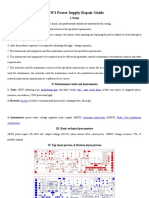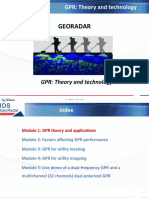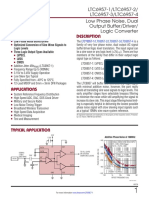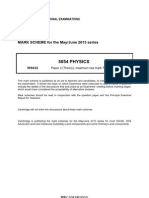Documente Academic
Documente Profesional
Documente Cultură
Intro
Încărcat de
Oana DumitrescuDescriere originală:
Drepturi de autor
Formate disponibile
Partajați acest document
Partajați sau inserați document
Vi se pare util acest document?
Este necorespunzător acest conținut?
Raportați acest documentDrepturi de autor:
Formate disponibile
Intro
Încărcat de
Oana DumitrescuDrepturi de autor:
Formate disponibile
I
U SER ' S G UIDE
U S E R'S
GUIDE
foreword.p65
2/22/2001, 2:40 PM
II
2001 I.R.I.S. All rights reserved
OCR technology by I.R.I.S.
Linguistic and ViewGrey technology by I.R.I.S.
2001 I.R.I.S. All rights reserved
foreword.p65
2/22/2001, 2:40 PM
III
U SER ' S G UIDE
IT'S THE BUSINESS YOU WANT, NOT THE CARDS!
Cardiris is the unbeatable productivity tool for your business cards. It allows
you to archive, index and OCR calling cards from around the world.
In our information age, all key corporate information is contained in databases. With information being the key, Cardiris gives a comprehensive answer to
the need to manage your business contacts: Cardiris goes the full circle from
archiving scanned business cards to contact management. After all, isn't it the
business you want, and not the cards?
ONE, CARDIRIS GIVES YOU GREAT IMAGES
Cardiris improves the everyday operation of your office by getting rid of all
business cards. Enter any office and youll find the desk and drawers of the
employees crowded with business cards of all types and places. Calling cards
suffer more than other documents from the known disadvantages of the paper
world: they get lost easily, arent available to your colleagues, cant be searched
or sorted etc.
Cardiris, the electronic Rolodex, puts a final end to all this. You begin by
scanning the business cards, thus putting images in a database. Use this management tool to file your calling cards and no more stacks of business cards will be
lying around in your office!
So, all business cards can be thrown away or returned to the owner as soon as
they have been archived. This means that you never lose any information contained on a card, not even the companys colorful logo or slogan, the contacts
photograph or still a second telephone number or e-mail address which you dont
usually encode in your traditional contact manager or database.
When you are dealing with exotic business cards - in, say, Japanese, Chinese or Arabic - which you simply cannot enter in a database, the advantage is all
the more prominent: as you first archive the card images, Cardiris offers a unique
foreword.p65
2/22/2001, 2:40 PM
IV
solution here. Even if a business card cant be read by OCR, the color image is
there to be consulted!
As a wide range of dedicated business card scanners, flatbed scanners, sheetfed
scanners and all-in-one devices or MFPs (multifunctional peripherals) is
supported, whatever scanner you may already own is fine by us.
The black-and-white, greyscale or color images are saved highly compressed
to limit the use of space on your hard disk. The scanned business cards are prominently displayed - in many cases larger than their real size - and a high-resolution
display technique is used to make them easily legible without having to zoom.
Optimal legibility is ensured, even on low-end 14" monitors and the LCD screens
of notebook computers!
As Cardiris also allows you to add comments, it suffices to scan every business card you come across and add some notes and youll never lose any information again!
TWO, OCR B RINGS YOU EDITABLE TEXT
Once the cards are archived, you can convert images into data by indexing
and OCRing them. Indexing means that a business card is sorted by a primary
search key - the company name is filled out and checked -, OCR means that the
cards data is extracted automatically from the image.
OCR stands for two things here: character recognition to convert the scanned
image into editable text and field analysis. Optical character recognition (OCR)
allows to encode calling cards without the time-consuming task of retyping them.
Think of your last exhibition when you came back with an entire stack of business cards and it took your secretary two days to encode them!
Cardiris incorporates specialized recognition technology, optimized for tiny
characters, and supports no less than 21 languages! All American and European
languages are available, the Eastern-European languages included.
Field analysis assigns the recognized data to specific database fields. Cardiris
extensively uses a knowledge database, thus acquiring the necessary intelligence
foreword.p65
2/22/2001, 2:40 PM
U SER ' S G UIDE
to discriminate the first and last name, a city and its state, a telephone and a fax
number etc.
At this stage, Cardiris takes the layout of a business card into account. Each
country has a different style of composing business cards, Americans compose an address differently than the French do etc. In this way, Cardiris is able of
processing correctly business cards of all designs and countries: calling cards
with an American or European look, vertical cards as well as horizontal cards
etc.
The recognition accuracy depends on the printing quality, whether or not a
too stylized font or exotic layout has been used etc. Cutting and pasting is
available to edit and correct the recognized data, but so are drag and drop
operations for maximal ease of use.
Interestingly, the scanning, indexing and recognition are separate phases. Indexing and OCR can be deferred, performed later on at any moment. Sales executives at an info desk or on the company booth at a trade show, secretaries at a
reception desk may be too busy to perform the complete cycle of indexing and
OCRing business cards, but surely they can quickly scan the calling card of their
visitors... When they do, Cardiris will keep trace of every single contact they
come across with a minimal effort.
THREE, IT'S A DATABASE
Once your business cards are converted into text placed in data fields, you
have a real address database, similar to a cardfile system: the data is directly
searchable by any field. Extensive sort and select functions are available. Looking up a company, client or prospect is a cinch. Even with very little to go on,
say, no more than the first characters of a company name, you are sure to find
your contact again instantly.
And once you do, you can call up that person without having to key in his
telephone number. Thanks to the autodialing function, Cardiris can compose
the telephone numbers for you!
foreword.p65
2/22/2001, 2:40 PM
VI
The resulting data is available for export. Cardiris smoothly complements
such applications as contact managers, personal information managers and general databases or even wordprocessors whose mail merge function allows to print
letters, envelopes and labels. Not to mention that exporting to Microsoft Outlook requires but a single click!
Alternatively, you can import data from other sources of information: to
include addresses from brochures, catalogues, magazines etc., the related I.R.I.S.
product IRISPen can help you out. This pen-sized OCR scanner allows you to
insert data in any Windows application at the cursor position: slide the USB pen
scanner over a line of text and it is entered into Cardiris instantly!
Some other clearcut advantages of Cardiris over the paper world are all too
obvious: as you are dealing with a database, the information is centralized and
available to all your colleagues. Also, databases are easily transportable on diskette etc.
TABLE OF CONTENTS
It's the Business You Want, Not the Cards! ........................................................... III
One, Cardiris Gives You Great Images .................................................................... III
Two, OCR Brings You Editable Text ....................................................................... IV
Three, It's A Database .............................................................................................. V
Table of Contents ................................................................................................... VI
Credits and Copyrights ........................................................................................... VI
Chapter 1: Installation
System Requirements ............................................................................................... 1
What You See Is What You Get ................................................................................ 2
Setting up Your Scanner ........................................................................................... 2
Installing the I.R.I.S. Card Scanner (IBCR) ............................................................................................ 3
Installing the Cardiris Software ................................................................................. 4
Uninstalling the Cardiris Software ............................................................................ 7
Cardiris uninstall program ........................................................................................................................ 7
Windows (un)install wizard .......................................................................................................................... 7
Installed Files ........................................................................................................... 9
foreword.p65
2/22/2001, 2:40 PM
VII
U SER ' S G UIDE
Read Me files ............................................................................................................................................. 9
Scanner drivers .............................................................................................................................................. 9
Register to Vote! ....................................................................................................... 9
Getting Product Support .......................................................................................... 11
Getting in Touch with I.R.I.S. ................................................................................. 12
Chapter 2: Guided tour
Starting the Program ................................................................................................. 1
Opening a Database .................................................................................................. 2
Twos Company ....................................................................................................... 4
Images and How to Look at Them ............................................................................ 5
Zooming in on Images .............................................................................................. 7
Companies, Countries and Christian Names .............................................................. 8
The Truth Is in the Status ........................................................................................ 10
N Is for Notes .......................................................................................................... 11
Cardiris is an Electronic Rolodex! ........................................................................ 12
What You Should Know about the List View ........................................................... 13
Displaying Business Cards in the List View ............................................................. 15
Selecting Cards in the List View ............................................................................. 16
Typing Is Saving .................................................................................................... 16
Setting up Your Scanner ......................................................................................... 18
Scanning Business Cards ........................................................................................ 23
How about Portrait Business Cards? ....................................................................... 26
Importing Scanned Images ...................................................................................... 27
Recognizing Business Cards ................................................................................... 28
Cardiris Takes You around the Globe ...................................................................... 29
Text Becomes Town ............................................................................................... 30
It All Starts with Archiving ..................................................................................... 31
Drag and Drop Editing ........................................................................................... 34
Verified Cards Are What We Want .......................................................................... 36
Entering Contacts Manually .................................................................................... 36
The IRISPen Cuts From Paper, Pastes to Cardiris .................................................... 37
Taking the Fast Lane .............................................................................................. 37
Making Good Use of the Database .......................................................................... 39
Searching for Business Cards .................................................................................. 40
Selecting Business Cards ........................................................................................ 42
foreword.p65
2/22/2001, 2:40 PM
VIII
Sorting Business Cards ...........................................................................................
Hooking up Your Telephone ...................................................................................
Cardiris Makes Your Calls ......................................................................................
Take the Results Where You Want ..........................................................................
Exporting Contacts to Microsoft Outlook ................................................................
Going Back to the Paper World ...............................................................................
Time for Some Database Management ....................................................................
Fun For Number Crunchers ....................................................................................
Deleting Business Cards .........................................................................................
It Doesn't Take an Image to Get the Picture .............................................................
Deleting Databases .................................................................................................
Getting On-line Help ..............................................................................................
46
47
48
51
54
57
59
60
61
63
63
64
Chapter 3: Command Reference
Button Bar ............................................................................................................... 1
Card button .................................................................................................................................................... 1
List button ...................................................................................................................................................... 4
First, Previous, Next and Last buttons ......................................................................................................... 6
Scan button .................................................................................................................................................... 7
Recognize button ........................................................................................................................................... 8
Rotate button .................................................................................................................................................. 9
Autodial button ........................................................................................................................................... 10
Export button ............................................................................................................................................... 11
Layout button .............................................................................................................................................. 13
Letter buttons .............................................................................................................................................. 13
All button .................................................................................................................................................... 14
Search button .............................................................................................................................................. 14
Database Info button .................................................................................................................................. 15
File Menu............................................................................................................... 16
New ..............................................................................................................................................................
Open ............................................................................................................................................................
Save .............................................................................................................................................................
Save As ........................................................................................................................................................
Close ............................................................................................................................................................
Delete ...........................................................................................................................................................
Select Source ...............................................................................................................................................
Acquire ........................................................................................................................................................
Export Format .............................................................................................................................................
Export ..........................................................................................................................................................
Export to MS Outlook ................................................................................................................................
Print Format ................................................................................................................................................
foreword.p65
2/22/2001, 2:40 PM
16
17
17
17
18
18
18
19
19
20
21
21
IX
U SER ' S G UIDE
Print ............................................................................................................................................................. 22
Printer Setup ............................................................................................................................................... 23
Exit .............................................................................................................................................................. 23
Edit Menu .............................................................................................................. 23
Undo ............................................................................................................................................................
Cut ...............................................................................................................................................................
Copy ............................................................................................................................................................
Paste .............................................................................................................................................................
Delete Card .................................................................................................................................................
Delete All Cards ..........................................................................................................................................
Undelete Card .............................................................................................................................................
Apply Delete ...............................................................................................................................................
Clear All Fields but Notes ..........................................................................................................................
Clear Notes ..................................................................................................................................................
Clear Image .................................................................................................................................................
Clear All Images .........................................................................................................................................
24
24
24
25
25
26
26
26
27
27
28
28
Card Menu ............................................................................................................. 29
New ..............................................................................................................................................................
Sort ...............................................................................................................................................................
Search ..........................................................................................................................................................
Select ...........................................................................................................................................................
29
29
31
31
View Menu............................................................................................................. 33
Card .............................................................................................................................................................
List ...............................................................................................................................................................
First ..............................................................................................................................................................
Previous .......................................................................................................................................................
Next .............................................................................................................................................................
Last ..............................................................................................................................................................
33
33
33
33
33
33
Process Menu ......................................................................................................... 33
Scan .............................................................................................................................................................
Recognize ....................................................................................................................................................
Batch OCR ..................................................................................................................................................
Scan and Recognize ...................................................................................................................................
Rotate ...........................................................................................................................................................
Autodial .......................................................................................................................................................
33
34
34
35
35
35
Options Menu ........................................................................................................ 35
Scanner ........................................................................................................................................................
ViewGrey .....................................................................................................................................................
Smoking OCR .............................................................................................................................................
Modem ........................................................................................................................................................
Dialing Settings ..........................................................................................................................................
35
39
39
40
40
Register Menu ........................................................................................................ 41
Registration Wizard .................................................................................................................................... 41
Upgrade ....................................................................................................................................................... 42
foreword.p65
2/22/2001, 2:40 PM
Help Menu ............................................................................................................. 43
Help Topics .................................................................................................................................................
Tutorial ........................................................................................................................................................
Product Support ..........................................................................................................................................
Contact I.R.I.S. ...........................................................................................................................................
I.R.I.S. on the Internet ................................................................................................................................
About Cardiris ............................................................................................................................................
43
44
44
45
46
46
CREDITS AND COPYRIGHTS
Cardiris was designed and developed by I.R.I.S. The OCR, Linguistic and
ViewGrey technology was developed by I.R.I.S. I.R.I.S. detains the copyrights
to the Cardiris software, the OCR and ViewGrey technology, the on-line help
system and this manual.
The I.R.I.S. and Cardiris logo, the I.R.I.S. Card Scanner (IBCR), the IRISPen
and ViewGrey are trademarks of I.R.I.S.
Sybase Inc. detains all rights to the Watcom database engine.
Access, Outlook, Outlook Express and Windows are registered trademarks
of Microsoft Corp. Act! is a registered trademark of Symantec Corp. askSam is
a trademark of askSam Systems. FileMaker Pro is a trademark of FileMaker
Inc., a subsidiary of Apple Computer Inc. Intel is a registered trademark of Intel
Corp. Organizer is a registered trademark of Lotus Corp.
foreword.p65
10
2/22/2001, 2:40 PM
S-ar putea să vă placă și
- A Heartbreaking Work Of Staggering Genius: A Memoir Based on a True StoryDe la EverandA Heartbreaking Work Of Staggering Genius: A Memoir Based on a True StoryEvaluare: 3.5 din 5 stele3.5/5 (231)
- The Sympathizer: A Novel (Pulitzer Prize for Fiction)De la EverandThe Sympathizer: A Novel (Pulitzer Prize for Fiction)Evaluare: 4.5 din 5 stele4.5/5 (120)
- Grit: The Power of Passion and PerseveranceDe la EverandGrit: The Power of Passion and PerseveranceEvaluare: 4 din 5 stele4/5 (588)
- Devil in the Grove: Thurgood Marshall, the Groveland Boys, and the Dawn of a New AmericaDe la EverandDevil in the Grove: Thurgood Marshall, the Groveland Boys, and the Dawn of a New AmericaEvaluare: 4.5 din 5 stele4.5/5 (266)
- The Little Book of Hygge: Danish Secrets to Happy LivingDe la EverandThe Little Book of Hygge: Danish Secrets to Happy LivingEvaluare: 3.5 din 5 stele3.5/5 (399)
- Never Split the Difference: Negotiating As If Your Life Depended On ItDe la EverandNever Split the Difference: Negotiating As If Your Life Depended On ItEvaluare: 4.5 din 5 stele4.5/5 (838)
- Shoe Dog: A Memoir by the Creator of NikeDe la EverandShoe Dog: A Memoir by the Creator of NikeEvaluare: 4.5 din 5 stele4.5/5 (537)
- The Emperor of All Maladies: A Biography of CancerDe la EverandThe Emperor of All Maladies: A Biography of CancerEvaluare: 4.5 din 5 stele4.5/5 (271)
- The Subtle Art of Not Giving a F*ck: A Counterintuitive Approach to Living a Good LifeDe la EverandThe Subtle Art of Not Giving a F*ck: A Counterintuitive Approach to Living a Good LifeEvaluare: 4 din 5 stele4/5 (5794)
- The World Is Flat 3.0: A Brief History of the Twenty-first CenturyDe la EverandThe World Is Flat 3.0: A Brief History of the Twenty-first CenturyEvaluare: 3.5 din 5 stele3.5/5 (2259)
- The Hard Thing About Hard Things: Building a Business When There Are No Easy AnswersDe la EverandThe Hard Thing About Hard Things: Building a Business When There Are No Easy AnswersEvaluare: 4.5 din 5 stele4.5/5 (344)
- Team of Rivals: The Political Genius of Abraham LincolnDe la EverandTeam of Rivals: The Political Genius of Abraham LincolnEvaluare: 4.5 din 5 stele4.5/5 (234)
- The Gifts of Imperfection: Let Go of Who You Think You're Supposed to Be and Embrace Who You AreDe la EverandThe Gifts of Imperfection: Let Go of Who You Think You're Supposed to Be and Embrace Who You AreEvaluare: 4 din 5 stele4/5 (1090)
- Hidden Figures: The American Dream and the Untold Story of the Black Women Mathematicians Who Helped Win the Space RaceDe la EverandHidden Figures: The American Dream and the Untold Story of the Black Women Mathematicians Who Helped Win the Space RaceEvaluare: 4 din 5 stele4/5 (895)
- Her Body and Other Parties: StoriesDe la EverandHer Body and Other Parties: StoriesEvaluare: 4 din 5 stele4/5 (821)
- Elon Musk: Tesla, SpaceX, and the Quest for a Fantastic FutureDe la EverandElon Musk: Tesla, SpaceX, and the Quest for a Fantastic FutureEvaluare: 4.5 din 5 stele4.5/5 (474)
- The Unwinding: An Inner History of the New AmericaDe la EverandThe Unwinding: An Inner History of the New AmericaEvaluare: 4 din 5 stele4/5 (45)
- The Yellow House: A Memoir (2019 National Book Award Winner)De la EverandThe Yellow House: A Memoir (2019 National Book Award Winner)Evaluare: 4 din 5 stele4/5 (98)
- On Fire: The (Burning) Case for a Green New DealDe la EverandOn Fire: The (Burning) Case for a Green New DealEvaluare: 4 din 5 stele4/5 (73)
- CT Requirement For MicomsDocument50 paginiCT Requirement For Micomsjaved shaikh chaandÎncă nu există evaluări
- Lilley & Gillie MK 2000 CompassDocument24 paginiLilley & Gillie MK 2000 Compassborisgolodenko50% (2)
- PCS 9710Document142 paginiPCS 9710DON AYUPOÎncă nu există evaluări
- AS372 ManualDocument54 paginiAS372 ManualskcindyÎncă nu există evaluări
- Alternating CurrentDocument17 paginiAlternating CurrentShinjiÎncă nu există evaluări
- 9701 s09 QP 1 PDFDocument16 pagini9701 s09 QP 1 PDFAinthu IbrahymÎncă nu există evaluări
- 5124 Science (Physics and Chemistry)Document4 pagini5124 Science (Physics and Chemistry)mstudy123456Încă nu există evaluări
- User's and Operator's Manual For Art. 9902 / 0102 Manuale D'uso e Dell'operatore Per Art. 9902 / 0102Document23 paginiUser's and Operator's Manual For Art. 9902 / 0102 Manuale D'uso e Dell'operatore Per Art. 9902 / 0102Henry SosaÎncă nu există evaluări
- LEvitonDocument2 paginiLEvitonAndres Barbosa LargoÎncă nu există evaluări
- Alfano Pro: Serial: (82500 - 99999) (20000 - 59999)Document8 paginiAlfano Pro: Serial: (82500 - 99999) (20000 - 59999)BobyRDMÎncă nu există evaluări
- BZX55CV24Document4 paginiBZX55CV24kcraussÎncă nu există evaluări
- Drossel EnglishDocument48 paginiDrossel EnglishJuliet SinghÎncă nu există evaluări
- Masibus MFT20 R0F 0620 Multi-Function TransducerDocument3 paginiMasibus MFT20 R0F 0620 Multi-Function Transducerparth sapariaÎncă nu există evaluări
- Schneider Clipsal ESM32D20NADocument3 paginiSchneider Clipsal ESM32D20NAUmer Farooq100% (1)
- New Microsoft Word DocumentDocument18 paginiNew Microsoft Word DocumentSreekanth PagadapalliÎncă nu există evaluări
- Electric Duct Heater: Specification and Installation InstructionsDocument8 paginiElectric Duct Heater: Specification and Installation InstructionsDonald VelosoÎncă nu există evaluări
- Antminer APW3 Power Supply Repair GuideDocument17 paginiAntminer APW3 Power Supply Repair GuidesalmodantasÎncă nu există evaluări
- 3va1225 5ef42 0aa0Document5 pagini3va1225 5ef42 0aa0Alexander Urriola JimenezÎncă nu există evaluări
- Automatic Street Light Control System Using IOTpptDocument21 paginiAutomatic Street Light Control System Using IOTpptjeevi90% (10)
- CircuitsII SH1Document4 paginiCircuitsII SH1aymanabuzÎncă nu există evaluări
- Exploracion Geofisica PDFDocument188 paginiExploracion Geofisica PDFJose Joaquin Alvarez EncisoÎncă nu există evaluări
- 3W Ultra-Compact Power Module HLK-PM01 230V AC To 5V/3W DC: FeaturesDocument6 pagini3W Ultra-Compact Power Module HLK-PM01 230V AC To 5V/3W DC: FeaturesmachogamerÎncă nu există evaluări
- Specifications, Applications, Service Instructions & Parts: Sealed Motor Valve & ControllersDocument32 paginiSpecifications, Applications, Service Instructions & Parts: Sealed Motor Valve & ControllersDario MoralesÎncă nu există evaluări
- LTC6957-1 ClockBuffer PDFDocument38 paginiLTC6957-1 ClockBuffer PDFskullmacÎncă nu există evaluări
- Inverter 200 KWDocument2 paginiInverter 200 KWnotsag001Încă nu există evaluări
- Argus LCX: Convenient Vital Data Patient MonitoringDocument4 paginiArgus LCX: Convenient Vital Data Patient MonitoringAzhari DasrilÎncă nu există evaluări
- mpx4250 Datasheet PDFDocument8 paginimpx4250 Datasheet PDFAdrian SalvadorÎncă nu există evaluări
- Presentation On LGDocument27 paginiPresentation On LGrohitsingh964Încă nu există evaluări
- ARFCN GSM SpecsDocument7 paginiARFCN GSM SpecsEyotreÎncă nu există evaluări
- 5054 s13 Ms 22Document7 pagini5054 s13 Ms 22Saaif ZareerÎncă nu există evaluări