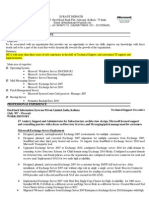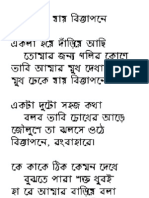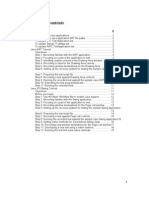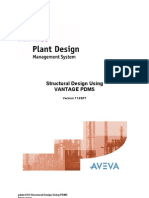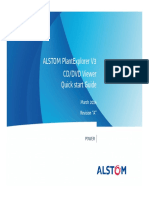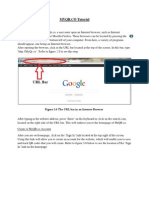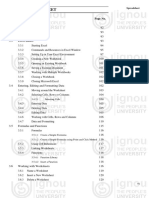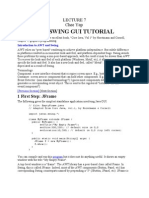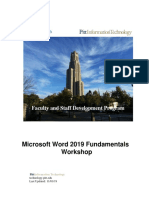Documente Academic
Documente Profesional
Documente Cultură
HOL101
Încărcat de
Surajit DebnathDescriere originală:
Drepturi de autor
Formate disponibile
Partajați acest document
Partajați sau inserați document
Vi se pare util acest document?
Este necorespunzător acest conținut?
Raportați acest documentDrepturi de autor:
Formate disponibile
HOL101
Încărcat de
Surajit DebnathDrepturi de autor:
Formate disponibile
Hands-on Lab Overview 1.
Introduction
HOL101: What's New in Microsoft Windows SharePoint Services 3.0 Feature Walkthrough
2. Technologies Highlighted Microsoft Windows SharePoint Services 3.0 3. Audience All 100 level 4. Purpose of Hands-on Lab Learn about the new and enhanced features in Windows SharePoint Services 3.0 such as site creation, site administration, adding Web Parts, the permissions trimmed UI, list settings, navigation, list and library security, notifications, and email integration. Hands-on Lab
Discussion Points
Exercise 1 Getting Started with Windows SharePoint Services 3.0 Create a Windows SharePoint Services site for use in the rest of the lab.
Actions taken
Login using the following credentials: o Username: luisb o Password: pass@word1 o Log on to: LITWAREINC Wait for the Warmup Script to complete and the popup window to close. Ignore any warnings from Groove. Open an Internet Explorer browser. Luis is an Administrator on the site. Browse to http://moss.litwareinc.com/ Click on Site Actions and choose Create Site
Set the Title of the site to HOL and the URL Name as hol In the Permissions area select Use unique permissions Scroll to the bottom of the page and click on Create Select Create a new group in each of the options on the page And confirm that Luis Bonifaz appears in the HOL Owners and HOL Members groups and select OK
Exercise 2 Site Administration This exercise will take you through the administration user interface for adding new groups and users to the site Create a new group On the HOL site created in Exercise 1, choose Site Settings from the Site Actions menu
Under the Users and Permissions section select People and groups
On the toolbar click the New menu and select New Group
Set the Name to Lab Day In the Give Group Permission to this Site section, select the Read permission level for the group. Click Create Click on More to display all the site groups Click Lab Day to choose the group you just created
Click New menu on the toolbar and select Add Users Well use the new People Picker feature to add another user to our group Click the Browse button (the one that looks like a book) next to the Users field
Type Brian into the search field and click the Search button. The People Picker will resolve the name to a couple users and fill the search results box. Select Brian Cox in the results box, click Add and OK.
Click OK to complete the user addition. Weve just added a new, lower permission user to the site. You can use the People and Groups page for
flexible, easy control over your sites visitors. Now, click the HOL tab to return to the top of the HOL site.
Exercise 3 Adding Web Parts On the home page of the HOL site, click Site Actions and select Edit Page
In the Left Web Part Zone, click on the Add a web part button
Select the Tasks list web part and then click the Add button
Click Exit Edit Mode below the Site Actions menu
The Tasks list now displays in the left web part zone of your homepage
Exercise 4 Reader Experience Readers have lower permissions than the site owners. Lets see how the experience changes for Readers. Sign in as different users. Since you are logged on as an Administrator of the site, notice that the Site Actions menu is displayed. Click on the arrow next to the Welcome Luis Bonifaz message on the top right of the page and select Sign in as Different User
Sign in with Brian Coxs credentials (Username: LITWAREINC\BrianC, Password: pass@word1). Note that you are now logged in as a Reader on the main site.
Notice that the Site Actions menu no longer appears Notice that the Add new item link under the Tasks Web Part does not appear, as this user only a Reader. Click on the Tasks link Notice that there is no New menu for Readers
Now click on the Welcome menu in the upper right corner of the screen and select Sign Out
Youll now be prompted to close the browser window for maximum security. Click No in the popup.
Click on the Go back to site link Windows SharePoint Services still requires authentication, and the browser returns the original users credentials after Sign out. On machines with Anonymous Access enabled, Sign Out takes the user to an unauthenticated, anonymous user. Exercise 5 List Settings Windows SharePoint Services has improved list controls and View management, so lets take a look at the new interface. Click on the HOL tab to return to the HOL site Click on the Tasks link in the Quick Launch navigation on the left side of the page
Notice that there are new commands on the List toolbar. These commands are: o New Adds new Items, Folders and any Content Type associated with the list o Upload Libraries have special upload menus (not shown here) o Actions Special list actions, such as RSS, Alerts and Datasheet editing can be selected here. o Settings List and view settings to change the composition and display of this list. Use the New menu item to add several tasks A View menu is displayed on the toolbar for easy access to view properties. The commands available in this menu are: o Select existing views for the current list o Modify the current list view o Create a new view for the list
Filtering and sorting Users no longer have to browse to a separate page to control the view filters and sort order. Filtering and sorting can take place on the same page
10
Exercise 6 Navigation The site navigation structures have changed significantly in Windows SharePoint Services 3.0. This exercise gives an overview of several of the key navigational changes: Navigation The global navigation breadcrumb is located at the top of web page. This is automatically updated throughout SharePoint site hierarchies and displays the location of the current site The site navigation breadcrumb is located just above the list title. This breadcrumb displays the current location within the site hierarchy to simplify navigation and to provide context. Click on the Tasks link in the left navigation Notice the Global Navigation breadcrumb across the top of the page this is the site hierarchy of the parent site from the top of the site hierarchy
Notice the Site Navigation breadcrumb above the Tasks header this is the path within the current site from the top of the site hierarchy
Choose Site Settings from the Site Actions menu
11
Click on Navigation from the Look and Feel section
Tree View New navigation structure for browsing SharePoint sites. The Tree View can be used for quick access to subsites and their lists from any site.
Choose Display the navigation items below the current site in the Global Navigation section Notice the other options available here, including default sorting and the ability to edit the Quick Launch navigation Click OK Notice the changes o The Global breadcrumb now shows the path including the site o The Site breadcrumb now starts at the site level o The Top Navigation now shows site-specific items Return to the site homepage using the HOL link in the site breadcrumb To enable the Tree View, click on Site Actions and select Site Settings On the Site Settings page, select Tree view from the Look and Feel category Select Enable Tree View on the Tree view page, and click OK.
12
Click HOL on the top navigation bar to return to your sites homepage. You should now see your site navigation in a Tree View structure. You can use the Tree View for quick access to subsites and their lists from any site.
Exercise 7 Security This exercise will provide an overview of the improved security model as well as the new Recycle Bin functionality. Item level security Click the Tasks link in the Tree View left navigation Create a new Task: o Title: Important o Priority: (1) High o Assigned to: luisb Create another new Task: o Title: Common o Assigned to: luisb Hover your mouse over the title of the Important task. Youll notice a dropdown menu highlight around the title. Click the drop-down arrow to expand this menu, and select the Manage Permissions command.
13
On the Manage Permissions page, choose Edit Permissions from the Actions menu. Then read the warning prompt and click OK.
Select the checkbox for Lab Day and choose Remove User Permissions from the Actions menu Click OK on the popup prompt
Click on Tasks from the Site breadcrumb to return to the Tasks list page
14
Click on the arrow next to the Welcome message on the top right of the page and select Sign in as Different User
Sign in with Brian Coxs credentials (Username: LITWAREINC\BrianC, Password: pass@word1). Notice that as Brian you cannot see the Important task after Luiss permission change. Choose Sign Out from the Welcome menu and No from the popup to revert to Luis Click Go back to site to return to the HOL site Item Version and history Choose Tasks from the left navigation menu In the Tasks list, click the Settings menu on the list toolbar, then click List Settings
15
Like the Site Settings page, the Customize Tasks page has been updated with categories and a new layout to aid navigation. Click Versioning settings under the General Settings category.
In the Item Version History section, confirm the Create a version each time you edit an item in this list? radio button is set to Yes. Then click OK.
Click Tasks in the site breadcrumb
16
Hover over the Common task to display the dropdown menu and choose Edit Item
Change the value of Status to Completed and click OK
Hover over the Common task to display the dropdown menu and choose Version History
17
Delete version 1.0 by clicking Delete on the items drop-down menu, which appears when the mouse hovers over the Modified date field. Then click OK to confirm the informational dialog.
Click HOL on the site breadcrumb to return to the homepage
Recycle Bin
Scroll to the bottom of the homepage, and click Recycle Bin from the left navigation.
Youll see the 1.0 version of the Common item, plus details about its original location, deletion date, and disk size. Click the checkbox for the Common (1.0) item then click Restore Selection on the toolbar. Click OK to confirm the informational dialog.
18
Had you chosen to delete the item, it would have been sent to a second stage administrator Recycle Bin. From there, the data can be restored in an emergency. Click HOL in the site breadcrumb to return to the homepage. Exercise 8 Notifications This exercise gives an overview of the changes made to alerts, email notifications for task lists and RSS feeds. Alerts
Return to the Tasks list by clicking the Tasks link on the left navigation Click the Actions menu on the list toolbar and select Alert Me.
Browse through the New Alert page and notice that the configuration includes e-mailing other users, new event criteria such as A task is assigned to me
19
and A high priority task changes, and an option to specify the delivery time for your alerts. Choose A high priority task changes from the Send Alerts for These Changes section
Click OK Email Notifications Click the Settings menu and select List Settings
Click Advanced settings from the General Settings category on the Customize Tasks page.
Scroll down to the E-Mail Notification section and confirm that Yes is chosen to enable e-mail notification for Task items. Click OK.
20
This Tasks list will send e-mail to users whove been assigned new tasks. This requires that outgoing e-mail has been configured on the server. Click on Tasks in the site breadcrumb Choose Edit Item from the pull-down menu on the Important task
Set the value for Status to Completed and click OK Open Microsoft Office Outlook 2007. View the email regarding the change to the Important task. It may take several minutes for Outlook to start and the email to appear.
21
RSS Feeds
Return to your browser Choose View RSS Feed from the Actions menu for the Tasks list
22
RSS feeds have a link near the top of the page that simplifies subscription with a single click, as demonstrated below. Click on the Subscribe to this feed link.
Your default RSS aggregator (in this case Outlook 2007) opens and gives you the option to set any advanced settings for the feed. Click Cancel in the Outlook 2007 dialog.
23
Re-open the browser and click the browser Back button to return to the Tasks list Click on HOL in the site breadcrumb to return to the site homepage Exercise 9 Working with Microsoft Office Outlook 2007 This exercise gives an overview of the new Office Outlook 2007 features that integrate with the SharePoint platform. Shared Calendars and Tasks Click the Calendar link in the title of the Calendar web part on the homepage of the HOL site.
24
Create a new Calendar item titled Lab. Click OK. Scroll down the Calendar page to see your new entry. Now, scroll to the top of the page, click Actions then Connect to Outlook.
Click Yes on the Outlook 2007 dialog.
The SharePoint event now shows up in Outlook 2007 (you may need to scroll down in the Outlook calendar display). Add a new calendar entry to the HOL calendar at a few hours after Lab and name it New Item.
25
Press F9 to do a Send/Receive and push the data back to the server Return to your browser, use the Refresh browser menu item, and youll see that the Outlook 2007 item now appears.
Conclusion
I. Conclusion In this lab, you got a brief overview of many of the new features in Windows SharePoint Services 3.0.
26
S-ar putea să vă placă și
- The Yellow House: A Memoir (2019 National Book Award Winner)De la EverandThe Yellow House: A Memoir (2019 National Book Award Winner)Evaluare: 4 din 5 stele4/5 (98)
- Hidden Figures: The American Dream and the Untold Story of the Black Women Mathematicians Who Helped Win the Space RaceDe la EverandHidden Figures: The American Dream and the Untold Story of the Black Women Mathematicians Who Helped Win the Space RaceEvaluare: 4 din 5 stele4/5 (895)
- Surajit - 3 Yrs Exp IT Support - NewDocument3 paginiSurajit - 3 Yrs Exp IT Support - NewSurajit DebnathÎncă nu există evaluări
- Step by Step Guide EnglishDocument18 paginiStep by Step Guide EnglishSurajit DebnathÎncă nu există evaluări
- Exchange Server 2010Document15 paginiExchange Server 2010kumargouddÎncă nu există evaluări
- Sankho GhoshDocument6 paginiSankho Ghoshapi-27096169Încă nu există evaluări
- The Subtle Art of Not Giving a F*ck: A Counterintuitive Approach to Living a Good LifeDe la EverandThe Subtle Art of Not Giving a F*ck: A Counterintuitive Approach to Living a Good LifeEvaluare: 4 din 5 stele4/5 (5794)
- The Little Book of Hygge: Danish Secrets to Happy LivingDe la EverandThe Little Book of Hygge: Danish Secrets to Happy LivingEvaluare: 3.5 din 5 stele3.5/5 (400)
- Devil in the Grove: Thurgood Marshall, the Groveland Boys, and the Dawn of a New AmericaDe la EverandDevil in the Grove: Thurgood Marshall, the Groveland Boys, and the Dawn of a New AmericaEvaluare: 4.5 din 5 stele4.5/5 (266)
- Shoe Dog: A Memoir by the Creator of NikeDe la EverandShoe Dog: A Memoir by the Creator of NikeEvaluare: 4.5 din 5 stele4.5/5 (537)
- Elon Musk: Tesla, SpaceX, and the Quest for a Fantastic FutureDe la EverandElon Musk: Tesla, SpaceX, and the Quest for a Fantastic FutureEvaluare: 4.5 din 5 stele4.5/5 (474)
- Never Split the Difference: Negotiating As If Your Life Depended On ItDe la EverandNever Split the Difference: Negotiating As If Your Life Depended On ItEvaluare: 4.5 din 5 stele4.5/5 (838)
- Grit: The Power of Passion and PerseveranceDe la EverandGrit: The Power of Passion and PerseveranceEvaluare: 4 din 5 stele4/5 (588)
- A Heartbreaking Work Of Staggering Genius: A Memoir Based on a True StoryDe la EverandA Heartbreaking Work Of Staggering Genius: A Memoir Based on a True StoryEvaluare: 3.5 din 5 stele3.5/5 (231)
- The Emperor of All Maladies: A Biography of CancerDe la EverandThe Emperor of All Maladies: A Biography of CancerEvaluare: 4.5 din 5 stele4.5/5 (271)
- The World Is Flat 3.0: A Brief History of the Twenty-first CenturyDe la EverandThe World Is Flat 3.0: A Brief History of the Twenty-first CenturyEvaluare: 3.5 din 5 stele3.5/5 (2259)
- On Fire: The (Burning) Case for a Green New DealDe la EverandOn Fire: The (Burning) Case for a Green New DealEvaluare: 4 din 5 stele4/5 (73)
- The Hard Thing About Hard Things: Building a Business When There Are No Easy AnswersDe la EverandThe Hard Thing About Hard Things: Building a Business When There Are No Easy AnswersEvaluare: 4.5 din 5 stele4.5/5 (344)
- Team of Rivals: The Political Genius of Abraham LincolnDe la EverandTeam of Rivals: The Political Genius of Abraham LincolnEvaluare: 4.5 din 5 stele4.5/5 (234)
- The Unwinding: An Inner History of the New AmericaDe la EverandThe Unwinding: An Inner History of the New AmericaEvaluare: 4 din 5 stele4/5 (45)
- The Gifts of Imperfection: Let Go of Who You Think You're Supposed to Be and Embrace Who You AreDe la EverandThe Gifts of Imperfection: Let Go of Who You Think You're Supposed to Be and Embrace Who You AreEvaluare: 4 din 5 stele4/5 (1090)
- The Sympathizer: A Novel (Pulitzer Prize for Fiction)De la EverandThe Sympathizer: A Novel (Pulitzer Prize for Fiction)Evaluare: 4.5 din 5 stele4.5/5 (121)
- Her Body and Other Parties: StoriesDe la EverandHer Body and Other Parties: StoriesEvaluare: 4 din 5 stele4/5 (821)
- Macromedia Dreamweaver 8: Samira Dayan JayasekaraDocument16 paginiMacromedia Dreamweaver 8: Samira Dayan JayasekarasamiradjÎncă nu există evaluări
- Silktest and Java IntegrationDocument20 paginiSilktest and Java Integrationapi-3736193100% (1)
- End User Quick Start Guide: Www.eDocument7 paginiEnd User Quick Start Guide: Www.eandres felipe lozano correaÎncă nu există evaluări
- Structural Design Using PDMSDocument169 paginiStructural Design Using PDMSFran J. Hernández Morano100% (3)
- Alstom Plantexplorer V3 CD/DVD Viewer Quick Start Guide: March 2014 Revision "A"Document13 paginiAlstom Plantexplorer V3 CD/DVD Viewer Quick Start Guide: March 2014 Revision "A"HairulIzhamIshakÎncă nu există evaluări
- Chapter 2 Intoduction Visual ProgrammingDocument66 paginiChapter 2 Intoduction Visual ProgrammingFaz1999 FaÎncă nu există evaluări
- Nitro PDF Professional 6x User GuideDocument127 paginiNitro PDF Professional 6x User GuidezoombylikÎncă nu există evaluări
- Visual Cast v30 TutorialsDocument98 paginiVisual Cast v30 Tutorialschochel1985100% (1)
- Ipega Pg-9116 Direct-Play Mode Default Setting On Devices: Ios/AndroidDocument12 paginiIpega Pg-9116 Direct-Play Mode Default Setting On Devices: Ios/AndroidAmmarhadi95 HiÎncă nu există evaluări
- ICT 3 Module 4 Unit 3 Lesson 3&4Document4 paginiICT 3 Module 4 Unit 3 Lesson 3&4Shane MontiverosÎncă nu există evaluări
- Gui1 58Document58 paginiGui1 58Ye Yint AungÎncă nu există evaluări
- FRILO - FDC - Basic Operating Instructions - EngDocument9 paginiFRILO - FDC - Basic Operating Instructions - EngBelak1Încă nu există evaluări
- Myqr TutorialDocument16 paginiMyqr Tutorialapi-232069470Încă nu există evaluări
- Artist 12 Pro, 13.3 Pro - 15.6 Pro User Manual (English)Document28 paginiArtist 12 Pro, 13.3 Pro - 15.6 Pro User Manual (English)Lê Mạnh HoàngÎncă nu există evaluări
- BR501482 CompassCDS Configuration Manager User GuideDocument68 paginiBR501482 CompassCDS Configuration Manager User Guidekinnser analyticalsÎncă nu există evaluări
- Goat SimulatorDocument26 paginiGoat SimulatorNorman MikhailÎncă nu există evaluări
- RH TM L1 en 20180116Document244 paginiRH TM L1 en 20180116KeshavSapra100% (1)
- 04.1 Buttons and Clickable ImagesDocument25 pagini04.1 Buttons and Clickable ImagesMohammad AlomariÎncă nu există evaluări
- Unit 3 Spreadsheet: Structure Page NoDocument44 paginiUnit 3 Spreadsheet: Structure Page NoDhul kunwerÎncă nu există evaluări
- 1987 - Apple Macintosh Human Interface GuidelinesDocument164 pagini1987 - Apple Macintosh Human Interface GuidelinesJesús VeraÎncă nu există evaluări
- Graphical User Interface: 1.1 Understand Abstract Window Toolkit (AWT) FundamentalsDocument25 paginiGraphical User Interface: 1.1 Understand Abstract Window Toolkit (AWT) FundamentalsShannyliez StewardÎncă nu există evaluări
- Serious JavaDocument22 paginiSerious JavaThato MathogojaneÎncă nu există evaluări
- Lesson Plan: Subject: Computer Class: Iv Term: Ii Term Topic/Module:Personalizing Windows 7 No. of Classes: 4Document5 paginiLesson Plan: Subject: Computer Class: Iv Term: Ii Term Topic/Module:Personalizing Windows 7 No. of Classes: 4Komal VaswaniÎncă nu există evaluări
- 3 Autocad ធោង ឃីនDocument115 pagini3 Autocad ធោង ឃីនphannaÎncă nu există evaluări
- LBT-1904O - Caltron 19 Inch LCD Open Frame Monitor and Industrial Touch Screen MonitorsDocument1 paginăLBT-1904O - Caltron 19 Inch LCD Open Frame Monitor and Industrial Touch Screen MonitorsCaltron Industries, Inc.Încă nu există evaluări
- Dragonshard PC GBDocument42 paginiDragonshard PC GBWilliam ProveauxÎncă nu există evaluări
- CLASS - Microsoft Word 2019 Fundametals ManualDocument38 paginiCLASS - Microsoft Word 2019 Fundametals ManualMartin NgechuÎncă nu există evaluări
- HP Compaq LCDsDocument1.105 paginiHP Compaq LCDsfarrisbrownÎncă nu există evaluări
- PNotesDocument29 paginiPNotesdarkhorse777Încă nu există evaluări
- Inscriber Shell ExtensionDocument7 paginiInscriber Shell ExtensionTechne PhobosÎncă nu există evaluări