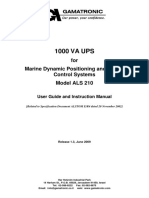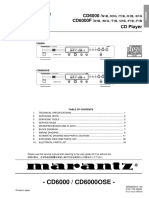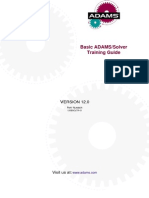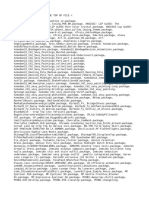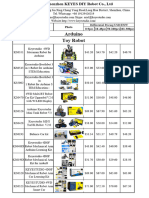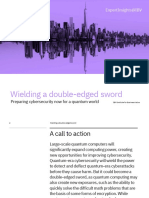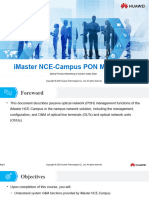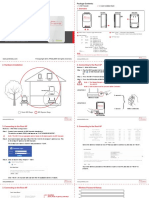Documente Academic
Documente Profesional
Documente Cultură
7.3. Mesh Controls
Încărcat de
Ali TalebiDescriere originală:
Drepturi de autor
Formate disponibile
Partajați acest document
Partajați sau inserați document
Vi se pare util acest document?
Este necorespunzător acest conținut?
Raportați acest documentDrepturi de autor:
Formate disponibile
7.3. Mesh Controls
Încărcat de
Ali TalebiDrepturi de autor:
Formate disponibile
Modeling and Meshing Guide Page: 1
7.3. Mesh Controls
The default mesh controls that the ANSYS program uses may produce a mesh that is adequate for the model not need to specify any mesh controls. However, if you do use mesh controls, you must set them before mesh
Mesh controls allow you to establish such factors as the element shape, midside node placement, and elemen model. This step is one of the most important of your entire analysis, for the decisions you make at this stage profoundly affect the accuracy and economy of your analysis. (See Planning Your Approach of this manual fo factors you should consider as you set mesh controls.)
7.3.1. The ANSYS MeshTool
The ANSYS MeshTool (Main Menu> Preprocessor> Meshing> MeshTool) provides a convenient path to m as well as to the most frequently performed meshing operations. The MeshTool is an interactive "tool box," no (or tools) that it contains, but also because once you open it, it remains open until you either close it or you ex
Although all of the functions available via the MeshTool are also available via the traditional ANSYS comman valuable shortcut. The many functions available via the MeshTool include: Controlling SmartSizing levels Setting element size controls Specifying element shape Specifying meshing type (free or mapped) Meshing solid model entities Clearing meshes Refining meshes
This guide covers all of these functions in detail. For details about the MeshTool, access it using the path liste
7.3.2. Element Shape
At a minimum, you should set the allowable element shapes if you plan on meshing with an element type that instance, many area elements can be both triangular and quadrilateral shaped within the same meshed area. hexahedral (brick) or tetrahedral shaped, but a mixture of the two shapes in the same model is not recommen use of transitional pyramid elements, which is described in Creating Transitional Pyramid Elements of this ma
7.3.2.1. A Note About Degenerate Element Shapes
Contains proprietary and confidential information of ANSYS, Inc. and its subsidiaries and affiliates
Modeling and Meshing Guide Page: 2
This chapter assumes that you are somewhat familiar with the concept of degenerate element shapes. For ex which is a 2-D structural solid element having eight nodes (I, J, K, L, M, N, O, P). By default, PLANE82 has a triangular-shaped element can be formed by defining the same node number for nodes K, L, and O. Thus PLA triangle. See Figure 7.5: An Example of a Degenerate Element Shape for an illustration of PLANE82 in both i
Figure 7.5: An Example of a Degenerate Element Shape
Although it can be helpful for you to understand this concept, when specifying element shapes before meshin with whether a shape is the default or degenerate shape of a particular element. Instead, you can think in mor shape itself (quadrilateral, triangle, hexahedra, or tetrahedra). For details about degenerate element shapes, see the Element Reference.
7.3.2.2. Element Shape Specification
To specify element shapes, use either of these methods: Command(s): MSHAPE,KEY ,Dimension Main Menu> Preprocessor> Meshing> MeshTool Main Menu> Preprocessor> Meshing> Mesher Opts Main Menu> Preprocessor> Meshing> Mesh> Volumes> Mapped> 4 to 6 sided
GUI:
There are two factors to consider when specifying element shape: the desired element shape and the dimens
7.3.2.2.1. Command Method
If you are using the MSHAPE command, the value of the Dimension argument (2-D or 3-D) indicates the dim value of the KEY argument (0 or 1) indicates the element shape to be used in the mesh:
When KEY = 0, ANSYS meshes with quadrilateral-shaped elements if Dimension = 2-D and with h = 3-D (as long as the element type supports quadrilateral or hexahedral element shapes, respective When KEY = 1, ANSYS meshes with triangle-shaped elements if Dimension = 2-D and with tetrahe Contains proprietary and confidential information of ANSYS, Inc. and its subsidiaries and affiliates
Modeling and Meshing Guide Page: 3 3-D (as long as the element type supports triangle or tetrahedral element shapes, respectively).
7.3.2.2.2. GUI Method (Via the MeshTool)
For increased productivity, the MeshTool (described earlier in this chapter) is the recommended method for s MeshTool via the following GUI path: Main Menu> Preprocessor> Meshing> MeshTool. Using the MeshToo shape that you want ANSYS to use to mesh the model. From the MeshTool, you can also click on the type of ANSYS to use. (For more information, see Choosing Free or Mapped Meshing, "Choosing Free or Mapped M selecting the shape simple, because it presents only those shapes that are compatible with the type of meshin the dimension of the model you are meshing. (See Table 7.1: Supported Combinations of Element Shape and element shapes and meshing types that ANSYS supports.)
Note: Since element shape specification is closely related to the type of meshing that you request (fre read Choosing Free or Mapped Meshing of this manual ("Choosing Free or Mapped Meshing")
In some cases, the MSHAPE command and the appropriate meshing command (AMESH, VMESH, or the equ Preprocessor> Meshing> Mesh> meshing option) are all that you will need to mesh your model. The size default element size specifications [SMRTSIZE or DESIZE]. For instance, the model below in Figure 7.6: Defa with one VMESH command to produce the mesh shown on the right:
Figure 7.6: Default Element Sizes
The element sizes that the program chose for the above model may or may not be adequate for the analysis, structure. One way to change the mesh would be to change the default SmartSize level [SMRTSIZE] and rem Contains proprietary and confidential information of ANSYS, Inc. and its subsidiaries and affiliates
Modeling and Meshing Guide Page: 4 Sizing for Free Meshing of this manual.
7.3.3. Choosing Free or Mapped Meshing
In addition to specifying element shape, you may also want to specify the type of meshing (free or mapped) th You do this by setting the meshing key: Command(s): GUI: MSHKEY Main Menu> Preprocessor> Meshing> MeshTool Main Menu> Preprocessor> Meshing> Mesher Opts
As described in Element Shape Specification you can use the MeshTool (Main Menu> Preprocessor> Mesh The MeshTool is the recommended method. Refer to Element Shape Specification for related information.
Together, the settings for element shape [MSHAPE] and meshing type [MSHKEY] affect the resulting mesh. Element Shape and Meshing Type shows the combinations of element shape and meshing type that the ANS
Table 7.1 Supported Combinations of Element Shape and Meshing Type Element Shape Quadrilateral Triangle Hexahedral Tetrahedral Free Meshing Yes Yes No Yes Mapped Meshing Yes Yes Yes No
Mapped If Possible; Otherwise Fr Yes Yes No No
Table 7.2: Failure to Specify Element Shape and/or Meshing Type explains what happens when you fail to sp
Table 7.2 Failure to Specify Element Shape and/or Meshing Type Your Action ... You issue the MSHAPE command with no arguments. You do not specify an element shape, but you do specify the type of meshing to be used. You specify neither an element shape nor the type of meshing to be used.
How it Affects the Mes
ANSYS uses quadrilateral-shaped or hexahedral-shap model, depending on whether you are meshing an are
ANSYS uses the default shape of the element to mesh meshing that you specified.
ANSYS uses the default shape of the element to mesh type of meshing is the default for that shape.
See the descriptions of the MSHAPE and MSHKEY commands in the Command Reference for more informat Contains proprietary and confidential information of ANSYS, Inc. and its subsidiaries and affiliates
Modeling and Meshing Guide Page: 5
7.3.4. Controlling Placement of Midside Nodes
When meshing with quadratic elements, you can control the placement of midside nodes. Your choices for mi
Midside nodes (if any) of elements on a region boundary follow the curvature of the boundary line or Place midside nodes of all elements so that element edges are straight. This option allows a coarse curvature of the model is not matched. Do not create midside nodes (elements have removed midside nodes). To control midside node placement: Command(s): GUI: MSHMID Main Menu> Preprocessor> Meshing> Mesher Opts
7.3.5. Smart Element Sizing for Free Meshing
Smart element sizing (SmartSizing) is a meshing feature that creates initial element sizes for free meshing op better chance of creating reasonably shaped elements during automatic mesh generation. This feature, which command, provides a range of settings (from coarse to fine mesh) for meshing both h-Method and p-Method m
By default, the DESIZE method of element sizing will be used during free meshing (see Default Element Sizes recommended that SmartSizing be used instead for free meshing. To turn SmartSizing on, simply specify an e command (see the discussion on basic controls below).
Note: If you use SmartSizing on a model that contains only an area, ANSYS uses the area to calculat should use to mesh the model. On the other hand, if you use SmartSizing on a model that conta ANSYS uses the volume to calculate the guiding element size for the model. Even if the area in the area in the second model (area and volume) are exactly the same, and the SmartSizing set ANSYS uses to mesh the first model will usually not be as coarse as the elements that it uses t does this to prevent volumes from being meshed with too many elements. (However, if you hav [ESIZE], the size of the elements will be the same for both models, because ANSYS will use the guiding element size.)
Note: When you use SmartSizing, we recommend that in most cases you specify the desired SmartSi mesh the entire model at once [AMESH,ALL or VMESH,ALL], rather than SmartSizing area by a gives SmartSizing the opportunity to reduce element sizes near small features in adjacent regio SmartSize in a single operation areas or volumes that just touch (rather than sharing common k might exist in a model prepared for contact analysis. The near zero proximity can cause SmartS element sizes and produce an unreasonably fine mesh, with a huge number of nodes and elem contiguous piece of such a model as a separate group of areas or volumes.
7.3.5.1. The Advantages of SmartSizing
Contains proprietary and confidential information of ANSYS, Inc. and its subsidiaries and affiliates
Modeling and Meshing Guide Page: 6
The SmartSizing algorithm first computes estimated element edge lengths for all lines in the areas or volumes these lines are then refined for curvature and proximity of features in the geometry. Since all lines and areas quality of the generated mesh is not dependent on the order in which the areas or volumes are meshed. (Rem volumes should be meshed at the same time.)
If quadrilateral elements are being used for area meshing, SmartSizing tries to set an even number of line div all-quadrilateral mesh is possible. Triangles will be included in the mesh only if forcing all quadrilaterals would odd divisions exist on boundaries.
7.3.5.2. SmartSizing Controls - Basic versus Advanced
There are two categories of SmartSizing controls: basic and advanced.
7.3.5.2.1. Basic Controls
To use the basic controls, you simply specify a mesh size level from 1 (fine mesh) to 10 (coarse mesh). The p individual control values that are used to produce the requested size level. To specify the size level, use one Command(s): GUI: SMRTSIZE,SIZLVL Main Menu> Preprocessor> Meshing> MeshTool Main Menu> Preprocessor> Meshing> Size Cntrls> SmartSize> Basic
Figure 7.7: Varying SmartSize Levels for the Same Model shows a model meshed with several different Smar level of 6.
Figure 7.7: Varying SmartSize Levels for the Same Model
Contains proprietary and confidential information of ANSYS, Inc. and its subsidiaries and affiliates
Modeling and Meshing Guide Page: 7
Contains proprietary and confidential information of ANSYS, Inc. and its subsidiaries and affiliates
Modeling and Meshing Guide Page: 8
7.3.5.2.2. Advanced Controls
You may prefer to use the advanced method, which involves setting the individual control quantities manually better fit your needs. You can change such things as the small hole and small angle coarsening keys, and the (see the description of the SMRTSIZE command for a complete list of advanced controls). In addition, you can SmartSizing with the ESIZE command. Use one of the following methods to set advanced SmartSizing controls: Command(s): SMRTSIZE and ESIZE GUI: Main Menu> Preprocessor> Meshing> Size Cntrls> SmartSize> Adv Opts
7.3.5.3. Interaction with Other Mesh Controls
Local element sizing controls (discussed later in Local Mesh Controls) can be used in conjunction with SmartS sizes are set, the SmartSizing algorithm will handle them as follows:
Any element size specifications at areas (AESIZE command or menu path Main Menu> Preprocess option) will be considered, but may be overridden to accommodate curvature and proximity of featu Any element size specifications on lines (LESIZE command or menu path Main Menu> Preprocess option) will be optionally used as defined. (The KYNDIV argument on LESIZE allows you to assign where needed.) Any element size specifications at keypoints (KESIZE command or menu path Main Menu> Preproc Keypoints> option) will be considered, but may be overridden to accommodate curvature and pro If a global element size is set (ESIZE command or menu path Main Menu> Preprocessor> Meshing overridden as necessary to accommodate curvature and proximity of features. If a consistent elemen size and turn SmartSizing off (SMRTSIZE,OFF or menu path Main Menu> Preprocessor> Meshing Default element sizes specified with the DESIZE command (Main Menu> Preprocessor> Meshing> ignored when SmartSizing is on.
7.3.6. Default Element Sizes for Mapped Meshing
Contains proprietary and confidential information of ANSYS, Inc. and its subsidiaries and affiliates
Modeling and Meshing Guide Page: 9
The DESIZE command allows you to modify such defaults as: the minimum and maximum number of element line, maximum spanned angle per element, and minimum and maximum edge length. The DESIZE command Size Cntrls> Global> Other) is always used to control element sizing for mapped meshing. DESIZE settings However, it is recommended that you use SmartSizing [SMRTSIZE] instead for free meshing operations.
As an example, the mapped mesh on the left in Figure 7.8: Changing Default Element Sizes was produced wi when you enter the program. The mesh on the right was produced by modifying the minimum number of elem angle per element (ANGL) on the DESIZE command.
Figure 7.8: Changing Default Element Sizes
For larger models, it may be wise to preview the default mesh that will result from the DESIZE specifications. divisions in a line display. The steps for previewing a default mesh are as follows: 1. Build solid model. 2. Select element type. Contains proprietary and confidential information of ANSYS, Inc. and its subsidiaries and affiliates
Modeling and Meshing Guide Page: 10 3. Select allowable element shapes [MSHAPE]. 4. Select mesher (free or mapped) for meshing [MSHKEY]. 5. Issue LESIZE,ALL (this adjusts line divisions based on DESIZE specifications). 6. Request a line plot [LPLOT]. For instance: ET,1,45 MSHAPE,0 MSHKEY,1 LESIZE,ALL LPLOT
! 8-node hexahedral-shaped element ! Use hexahedra ! Use mapped meshing ! Adjust line divisions based on DESIZE
Figure 7.9: Previewing the Default Mesh
If the resulting mesh looks as though it will be too coarse, it can be changed by altering the element size defa DESIZE,5,,30,15 LESIZE,ALL,,,,,1 LPLOT
! Change default element sizes ! Adjust line divisions based on DESIZE, force adjustments
Figure 7.10: Previewing the Modified Mesh
Contains proprietary and confidential information of ANSYS, Inc. and its subsidiaries and affiliates
Modeling and Meshing Guide Page: 11
7.3.7. Local Mesh Controls
In many cases, the mesh produced by default element sizes is not appropriate due to the physics of the struct concentrations or singularities. In these cases, you will have to get more involved with the meshing process. Y following element size specifications:
To control the global element size in terms of the element edge length used on surface boundaries ( per line: Command(s): GUI: ESIZE Main Menu> Preprocessor> Meshing> Size Cntrls> Global> Size
To control the element sizes near specified keypoints: Command(s): KESIZE Main Menu> Preprocessor> Meshing> Size Cntrls> Keypoints> All KPs Main Menu> Preprocessor> Meshing> Size Cntrls> Keypoints> Picked KPs Main Menu> Preprocessor> Meshing> Size Cntrls> Keypoints> Clr Size
GUI:
To control the number of elements on specified lines: Command(s): LESIZE Main Menu> Preprocessor> Meshing> Size Cntrls> Lines> All Lines Main Menu> Preprocessor> Meshing> Size Cntrls> Lines> Picked Lines Main Menu> Preprocessor> Meshing> Size Cntrls> Lines> Clr Size
GUI:
When you use the GUI method to set the number of elements on specified lines, and any of tho Note: more meshed lines, areas, or volumes, ANSYS prompts you to determine whether you want to answer yes to the prompt, ANSYS clears the meshed entities. (This occurs only when you perfo ANSYS does not prompt you when you use the command method [LESIZE].) Contains proprietary and confidential information of ANSYS, Inc. and its subsidiaries and affiliates
Modeling and Meshing Guide Page: 12
All of the size specifications described above can be used together. If conflicting element sizes are set using specific hierarchy is observed. The hierarchy will vary slightly, depending on whether the DESIZE or SMRTSI used.
Hierarchy used for DESIZE element sizing. For any given line, element sizes along the line are es
Line divisions specified with LESIZE are always honored. If line divisions have not been set for the line, KESIZE specifications at its keypoints (if any) are If there are no size specifications on the line or on its keypoints, element sizes are established If none of the above size specifications are set, DESIZE settings will control element sizes for th
Hierarchy used for SMRTSIZE element sizing. For any given line, element sizes along the line are
Line divisions specified with LESIZE are always honored. If line divisions have not been set for the line, KESIZE specifications at its keypoints (if any) are for curvature and small geometric features. If there are no size specifications on the line or on its keypoints, ESIZE specification will be use overridden to account for curvature and small geometric features. If none of the above size specifications are set, SMRTSIZE settings will control element sizes fo
Note: Line divisions that have been established by KESIZE or ESIZE and a meshing operation will sh line listing [LLIST], while line divisions that you set via LESIZE show up as positive numbers. T how ANSYS treats the line divisions if you clear the mesh later (ACLEAR, VCLEAR, etc., or me Preprocessor> Meshing> Clear> entity). If the number of line divisions is positive, ANSYS d during the clearing operation; if the number is negative, ANSYS removes the line divisions (whi subsequent line listing).
If you are performing a linear static structural or linear steady-state thermal analysis, you can let the program as it adapts element sizes to drive the estimated error in the analysis below a target value. This procedure, kn in "Adaptive Meshing" in the Advanced Analysis Techniques Guide.
7.3.8. Interior Mesh Controls
The discussion on meshing specifications has focused thus far on the setting of element sizes on the bounda etc.). However, you can also control the mesh on the interior of an area where there are no lines to guide the following methods: Command(s): GUI: MOPT Main Menu> Preprocessor> Meshing> Size Cntrls> Global> Area Cntrls
7.3.8.1. Controlling Mesh Expansion
Contains proprietary and confidential information of ANSYS, Inc. and its subsidiaries and affiliates
Modeling and Meshing Guide Page: 13
The Lab = EXPND option on the MOPT command can be used to guide the mesh from a fine mesh on the bo the interior (see Figure 7.11: Area Mesh Without and With Mesh Expansion ).
Figure 7.11: Area Mesh Without and With Mesh Expansion
In Figure 7.11: Area Mesh Without and With Mesh Expansion , mesh (a) was created based only on the settin Preprocessor> Meshing> Size Cntrls> Global> Size). Notice that the elements are well shaped, but that 69 since the elements are uniformly sized. (The model is made of a single area.) Using the expand option (Lab (b) was created with far fewer elements because the mesh is allowed to expand from the small element sizes larger elements in the interior. Some of the elements of this mesh, however, have poor aspect ratios (for exam Another weakness of mesh (b) is that the elements change in size (transition) from the small elements to the l holes.
Note: Although this discussion is limited to area mesh expansion [Lab = EXPND], you can also use th tetrahedra mesh expansion [ Lab = TETEXPND]. See the description of the MOPT command in Contains proprietary and confidential information of ANSYS, Inc. and its subsidiaries and affiliates
Modeling and Meshing Guide Page: 14 information.
7.3.8.2. Controlling Mesh Transitioning
To improve mesh (b) above, a more gradual transition from small elements on the boundaries to large elemen TRANS option on the MOPT command can be used to control the rate of transitioning from fine to coarse elem Expansion and Transition Control (MOPT Command) shows the same area meshed with MOPT,TRANS,1.3 u produced the previous mesh. This mesh has far fewer elements than mesh (a) of Figure 7.11: Area Mesh With transition from small elements to larger elements is fairly smooth. Also, the element aspect ratios are significa of Figure 7.11: Area Mesh Without and With Mesh Expansion .
Figure 7.12: Area Mesh With Expansion and Transition Control ( MOPT Command)
7.3.8.3. Controlling Which Mesher ANSYS Uses
You can also use the MOPT command to control which surface meshers (triangle and quadrilateral) and whic perform a meshing operation [AMESH, VMESH]. The MOPT command also allows you to set the order of mes Contains proprietary and confidential information of ANSYS, Inc. and its subsidiaries and affiliates
Modeling and Meshing Guide Page: 15 (MOPT,AORDER,ON). For large or complex volumes (including those imported from CAD packages) where MOPT,AORDER,ON can be used instead.
Note: Quadrilateral surface meshes will differ based on which triangle surface mesher is selected. Th quadrilateral meshing algorithms use a triangle mesh as a starting point. Command(s): GUI: MOPT Main Menu> Preprocessor> Meshing> Mesher Opts
Note: The menu path provided above takes you to the Mesher Options dialog box. References to the appear throughout this section.
7.3.8.3.1. Surface Meshing Options
If you need to mesh multiple volumes, you should consider using the AORDER meshing option in the Mesher MOPT,AORDER,ON command) so your mesh is created in the smallest area first. This helps ensure that you areas and that the mesh is of a higher quality. The following options for triangle surface meshing are available:
Let ANSYS choose which triangle surface mesher to use. This is the recommended setting and the d the main triangle mesher, which is the Riemann space mesher. If the chosen mesher fails for any re mesher and retries the meshing operation. To choose this option, issue the command MOPT,AMESH,DEFAULT. In the GUI, access the Meshe Chooses in the Triangle Mesher option menu. Main triangle surface mesher (Riemann space mesher). ANSYS uses the main mesher, and it does main mesher fails. The Riemann space mesher is well suited for most surfaces. To choose this option, issue the command MOPT,AMESH,MAIN. In the GUI, access the Mesher Op Triangle Mesher option menu. First alternate triangle surface mesher (3-D tri mesher). ANSYS uses the first alternate triangle mesh mesher if this mesher fails. This option is not recommended due to speed considerations. However, parametric space, this mesher often provides the best results. We also recommend that you use this anisotropic regions. To choose this option, issue the command MOPT,AMESH,ALTERNATE. In the GUI, access the Mes Alternate from the Triangle Mesher option menu. Second alternate triangle surface mesher (2-D parametric space mesher). ANSYS uses the second invoke another mesher if this mesher fails. This option is not recommended for use on surfaces with on) or on poorly parameterized surfaces because poor meshes may be created. To choose this option, issue the command MOPT,AMESH,ALT2. In the GUI, access the Mesher Opt from the Triangle Mesher option menu.
The options listed below are available for quadrilateral surface meshing. Keep in mind that quadrilateral surfa triangle surface mesher is selected. This is true because all free quadrilateral meshing algorithms use a triang
Let ANSYS choose which quadrilateral surface mesher to use. This is the recommended setting and Contains proprietary and confidential information of ANSYS, Inc. and its subsidiaries and affiliates
Modeling and Meshing Guide Page: 16 choose the main quadrilateral mesher, which is the Q-Morph (quad-morphing) mesher. For very coa alternate quadrilateral mesher instead. If either mesher fails for any reason, ANSYS invokes the oth operation. To choose this option, issue the command MOPT,QMESH,DEFAULT. In the GUI, access the Meshe Chooses from the Quad Mesher option menu. Main quadrilateral surface mesher (Q-Morph mesher). ANSYS uses the main mesher, and it does no mesher fails. In most cases, the Q-Morph mesher results in higher quality elements (see Figure 7.13: Quadrilatera mesher is particularly beneficial to users whose applications require boundary sensitive, highly regu
Figure 7.13: Quadrilateral and Q-Morph Mesher
Contains proprietary and confidential information of ANSYS, Inc. and its subsidiaries and affiliates
Modeling and Meshing Guide Page: 17
Mesh (a) shows a surface that was meshed with the alternate quadrilateral mesher; mesh (b) shows the same Q-Morph mesher.
Notice that although both meshes shown contain one triangle element (the triangle elements are shaded in th (a) occurs on the boundary of the area. The triangle element in Figure (b) is an internal element, which is a m
For the Q-Morph mesher to be able to generate an all-quadrilateral mesh of an area, the total number of line d must be even. (In most cases, turning on SmartSizing [SMRTSIZE,SIZLVL] will result in an even total number A triangle element (or elements) will result in the area mesh if any of these statements is true:
1. The total number of line divisions on the boundaries of the area is odd. 2. Quadrilateral element splitting is turned on for error elements [MOPT,SPLIT,ON or MOPT,SPLIT,ER violation of shape error limits would be created if ANSYS did not split the element into triangles. (Sp shape error and warning limits would be created if ANSYS did not split the element into triangles.
3. Quadrilateral splitting is turned on for both error and warning elements [MOPT,SPLIT,WARN], and a
4. Quadrilateral element splitting is turned on for either a) error elements or b) error and warning elem (< 30) between adjacent boundary intervals. See Figure 7.14: Results of Quadrilateral Splitting.
To choose this option (Q-Morph mesher), issue the command MOPT,QMESH,MAIN. In the GUI, access the M Main from the Quad Mesher option menu.
Figure 7.14: Results of Quadrilateral Splitting
Alternate quadrilateral surface mesher. ANSYS uses the alternate mesher, and it does not invoke th Contains proprietary and confidential information of ANSYS, Inc. and its subsidiaries and affiliates
Modeling and Meshing Guide Page: 18 For this mesher to be able to generate an all-quadrilateral mesh of an area, the total number of line must be even, and quadrilateral splitting must be turned off [MOPT,SPLIT,OFF]. To choose this option, issue the command MOPT,QMESH,ALTERNATE. In the GUI, access the Me Alternate in the Quad Mesher option menu. To use this mesher, you must also select either t
alternate triangle surface mesher.
7.3.8.3.2. Tetrahedral Element Meshing Options
The following options for tetrahedral element meshing are available:
Let ANSYS choose which tetrahedra mesher to use. This is the default. With this setting, ANSYS us can; otherwise, it uses the alternate tetrahedra mesher. (ANSYS always uses the alternate tetrahedr To choose this option, issue the command MOPT,VMESH,DEFAULT. In the GUI, access the Meshe Chooses in the Tet Mesher option menu. Main tetrahedra mesher (Delaunay technique mesher). For most models, this mesher is significantly To choose the main tetrahedra mesher, issue the command MOPT,VMESH,MAIN. In the GUI, acces choose Main in the Tet Mesher option menu. Alternate tetrahedra mesher (advancing front mesher from Revision 5.2). This mesher does not supp volume mesh from facets [FVMESH]. If this mesher is selected and you issue the FVMESH comman mesher to create the mesh from facets and issues a warning message to notify you. To choose the alternate tetrahedra mesher, issue the command MOPT,VMESH,ALTERNATE. In the box and choose Alternate in the Tet Mesher option menu.
7.3.8.4. Controlling Tetrahedral Element Improvement
You can use the MOPT command to control the level of tetrahedra improvement that ANSYS performs when t initiated [VMESH, FVMESH]. Command(s): GUI: MOPT,TIMP,Value Main Menu> Preprocessor> Meshing> Mesher Opts
Levels for tetrahedra improvement range from 1 to 6, with level 1 offering only minimal improvement, level 5 o improvement for linear tetrahedral meshes, and level 6 offering the maximum amount of improvement for quad level of improvement [MOPT,TIMP,1] is supported by the main tetrahedra mesher only [MOPT,VMESH,MAIN] [MOPT,VMESH,ALTERNATE] is invoked when improvement is set to level 1, ANSYS automatically performs t instead. You can also turn tetrahedra improvement off, but doing so is not recommended because it often lead meshing failures. For more details about each improvement level, see the description of the MOPT command
Note: In most cases, the default levels that ANSYS uses for tetrahedra improvement will give you sati may be times when you want to request additional improvement of a given tetrahedral element See Improving the Mesh (Tetrahedral Element Meshes Only) for details about how to request a doing so would benefit you. Contains proprietary and confidential information of ANSYS, Inc. and its subsidiaries and affiliates
Modeling and Meshing Guide Page: 19
7.3.9. Creating Transitional Pyramid Elements
While some regions of a volume may be easy to divide into map-meshable parts, other regions may be geom hexahedral elements to fill the map-meshable regions of a volume, and tetrahedral elements to fill the remain regions may require hexahedral elements to capture detail, while for other, less critical regions, tetrahedral e
Unfortunately, using a mix of hexahedral and tetrahedral element shapes leads to nonconformities in a mesh, that elements within a mesh conform. You can avoid the problems that may arise from this situation by followi instructing ANSYS to automatically create pyramid elements at their interface, you can easily maintain mathem and tetrahedral element types.
7.3.9.1. Situations in which ANSYS Can Create Transitional Pyramids
ANSYS can create transitional pyramid elements in any of these situations:
You are ready to mesh a volume with tetrahedral elements. The volume immediately adjacent to tha hexahedral elements. The two volumes have been glued together [VGLUE]. (Two volumes for which must share a common area; the quadrilateral faces from the hexahedral elements must be located o At least one of the areas on a volume has been meshed with quadrilateral elements. In this situation tetrahedral elements, and ANSYS forms the pyramids directly from the quadrilateral elements. If you volumes with hexahedral elements. Where detached quadrilateral-shaped elements are used as input to the FVMESH command.
Figure 7.15: Creation of Transitional Pyramid Elements at an Interface illustrates the creation of transitional p hexahedral elements. In this example, a simple block is divided by an arbitrary cutting plane. The cutting plan volumes - one in which tetrahedral elements were generated, and the other in which hexahedral elements we provides an exploded view of the transitional pyramids; the tetrahedral elements have been removed.
Figure 7.15: Creation of Transitional Pyramid Elements at an Interface
Contains proprietary and confidential information of ANSYS, Inc. and its subsidiaries and affiliates
Modeling and Meshing Guide Page: 20
7.3.9.2. Prerequisites for Automatic Creation of Transitional Pyramid Elem
In order for transitional pyramid elements to be created when you mesh a volume with tetrahedral elements, y
When setting element attributes, be sure that the element type you assign to the volume is one that shape (such as SOLID62, SOLID90, SOLID95, SOLID96, SOLID97, SOLID117, HF120, SOLID122 Assigning Element Attributes Before Meshing for information about the methods you can use to set a When setting meshing controls, activate transitioning and indicate that you want to degenerate 3-D To activate transitioning (the default), use one of the following methods: Command(s): GUI: MOPT,PYRA,ON Main Menu> Preprocessor> Meshing> Mesher Opts
To degenerate 3-D elements, use one of the following methods: Command(s): GUI: MSHAPE,1,3D Main Menu> Preprocessor> Meshing> Mesher Opts
If these prerequisites are met and you now mesh the volume with tetrahedral elements [VMESH], the ANSYS Determines where transitional pyramid elements are appropriate Combines and rearranges tetrahedral elements to create pyramid elements Inserts the pyramid elements into the mesh Contains proprietary and confidential information of ANSYS, Inc. and its subsidiaries and affiliates
Modeling and Meshing Guide Page: 21
ANSYS creates transitional pyramid elements by default; if you prefer not to have transitional pyramid elemen MOPT,PYRA,OFF command.
Note: For quadratic pyramid elements that are immediately adjacent to linear hexahedral elements, A midside nodes at the interface. This, in fact, occurs when meshing any quadratic element if line neighboring volume. Also, after pyramid transitioning, if there are selected elements, the number of selected elemen number of elements originally selected (before the transition).
7.3.10. Converting Degenerate Tetrahedral Elements to Their Non
After creating transitional pyramid elements in a model, you can convert the 20-node degenerate tetrahedral e non-degenerate counterparts.
7.3.10.1. Benefits of Converting Degenerate Tetrahedral Elements
The process described in Creating Transitional Pyramid Elements permits the formation of pyramids only whe degenerate tetrahedral and pyramidal shapes. Depending on your application, you may find that this prerequi
For example, if you are working on a structural application, you are limited to using SOLID95 elements where required. Solving an analysis that involves 20-node, degenerate SOLID95 elements (and storing those eleme than would the same analysis using SOLID92 elements. (SOLID92 elements are the 10-node, non-degenerat In this example, converting SOLID95 elements to SOLID92 elements provides these benefits:
Less random access memory (RAM) is required per element. When you are not using the Preconditioned Conjugate Gradient (PCG) equation solver, the files tha considerably smaller. Even when you are using the PCG equation solver, you gain a modest speed advantage. If you are using the PCG solver with MSAVE,ON, you may be able to obtain a significant performanc compared to using degenerate SOLID95 elements. The MSAVE,ON command can only be used wh analyses using the PCG Lanczos method. MSAVE,ON results in a memory savings of up to 70% for criteria, although the solution time may vary depending on the processor speed and the manufacture chosen element options (for example, reduced 2 x 2 x 2 integration for SOLID95).
7.3.10.2. Performing a Conversion
To convert 20-node degenerate tetrahedral elements to their 10-node non-degenerate counterparts: Command(s): TCHG,ELEM1,ELEM2,ETYPE2 Contains proprietary and confidential information of ANSYS, Inc. and its subsidiaries and affiliates
Modeling and Meshing Guide Page: 22 GUI: Main Menu> Preprocessor> Meshing> Modify Mesh> Change Tets
Regardless of whether you use the command or the GUI method, you are limited to converting the combinatio Table 7.3: Allowable Combinations of ELEM1 and ELEM2.
Table 7.3 Allowable Combinations of ELEM1 and ELEM2 Physical Properties Structural Solid Thermal Solid Electrostatic Solid Value of ELEM1 SOLID95 or 95 SOLID90 or 90 SOLID122 or 122 SOLID92 SOLID87
SOLID123
If you are using the TCHG command to perform the conversion, specify values for the following arguments:
Use the ELEM1 argument to identify the type of element that you want to convert. For example, to co specify either SOLID95 or 95 for the value of ELEM1 Use the ELEM2 argument to identify the type of element that is the counterpart to the ELEM1 elemen elements, you must specify either SOLID92 or 92 for the value of ELEM2. Optionally, you can use the ETYPE2 argument to specify the element TYPE number for ELEM2. To c element TYPE number 2 to the newly-converted SOLID92 elements, specify 2 for the value of ETYPE number assigned to that element type in the element attribute tables; it is based on the element type tables.) If you do not specify a value for ETYPE2, ANSYS uses the next available location in the elem
element TYPE number for ELEM2 or, if ELEM2 already appears in the element attribute tables, ANSY number for ETYPE2. To continue with our example,
Also see the description of the TCHG command in the Command Reference . If you are using the ANSYS GUI to perform the conversion, follow these steps:
1. Choose menu path Main Menu> Preprocessor> Meshing> Modify Mesh> Change Tets. The Cha Non-degenerate Tets dialog box appears. 2. Using the Change From option menu, select a combination of elements. 3. In the TYPE number for ELEM2 field, select the appropriate element TYPE number for ELEM2. (A sin make your selection.) To make your selection, you can do any one of the following:
currently defined element types, along with their corresponding element TYPE numbers
Choose NEXT AVAIL TYPE# from the selection list and click on OK, and ANSYS uses the attribute tables to determine the element TYPE number for ELEM2 or, if ELEM2 already app ANSYS uses ELEM2's existing element TYPE number for ETYPE2. Choose USER SPECIFIED from the selection list and click on OK. A second dialog box ap TYPE number and click on OK. ANSYS assigns the element TYPE number that you enter t Choose a valid element TYPE number (if one is available) from the selection list. Rememb defined element types and their assigned element TYPE numbers appear in the list, not all Contains proprietary and confidential information of ANSYS, Inc. and its subsidiaries and affiliates
Modeling and Meshing Guide Page: 23 you are converting SOLID95 elements to SOLID92 elements, you must choose the TYPE n from the selection list). If no SOLID92 elements are currently defined, then you have to use described above. Assuming that a valid element TYPE number is available and you select to the newly-converted elements.
7.3.10.3. Other Characteristics of Degenerate Tetrahedral Element Conve
Other characteristics of degenerate tetrahedral element conversions include the following:
As a result of the conversion operation, only selected elements of type ELEM1 are converted to type
are type ELEM1 but are not degenerate tetrahedra; for instance, ANSYS will ignore SOLID95 eleme
prism shape. For example, assume that you have a simple model that contains only SOLID95 eleme hexahedral, some are tetrahedral, and some are pyramidal. If you issue the command TCHG,95,92, SOLID95 elements to SOLID92 elements; it leaves the hexahedral and pyramidal SOLID95 element value of ETYPE2, ANSYS assigns element TYPE number 2 to the SOLID92 elements. Performing a conversion is likely to create circumstances in which more than one element type is de ANSYS has no way of storing more than one element type per volume. This limitation may result in i volume listing operation [VLIST command]. The output listing will fail to indicate that the element typ Instead, it will indicate the element TYPE number that was originally assigned to those elements. (O
element listing operation [ELIST command] will indicate the new element TYPE number.) If you plan that the conversion be your last step in the modeling and meshing process; that is, complete any de copying of nodes and elements, and any other desired modeling and meshing revision processes pr
7.3.11. Doing Layer Meshing
The ANSYS program's layer meshing feature (currently, for 2-D areas only) enables you to generate line-grad following: Uniform (or moderately varying) element size along the line. Steep transitions in element size and number in the direction normal to the line. Such meshes are suitable for simulating CFD boundary layer effects, electromagnetic skin layer effects, etc.
7.3.12. Setting Layer Meshing Controls via the GUI
If you are using the ANSYS GUI, you set layer mesh controls on a picked set of lines by choosing Main Menu which displays the MeshTool panel. Pressing the Set button next to "Layer" opens a picking dialog for selectin Mesh Controls on Picked Lines" dialog box. On it, you may specify any of the following.
Contains proprietary and confidential information of ANSYS, Inc. and its subsidiaries and affiliates
Modeling and Meshing Guide Page: 24
The desired element size on the line, either by setting the element size directly (SIZE), or by setting The line spacing ratio (SPACE, normally 1.0 for layer meshing). The thickness of the inner mesh layer (LAYER1). Elements in this layer will be uniformly-sized, with element size on the line. LAYER1's thickness may be specified with either a factor on the element si two rows of uniformly-sized elements along the line; size factor = 3, three rows, etc.), or with an abso The thickness of the outer mesh layer (LAYER2). The size of elements in this layer will gradually inc element size. LAYER2's thickness may be specified with either a mesh transition factor (transition fa approximately double in size as the mesh front progresses normal to the line; transition factor = 3, tr length. Note: The thickness of LAYER1 should be greater than or equal to the specified element size for the specify LAYER1, it must be greater than or equal to 1.0.
Note: LAYER2's "thickness" is really the distance over which mesh transition must occur between ele global size. Appropriate values for LAYER2 thus depend on the magnitude of the global-to-LAY transition factor to specify LAYER2, it must be greater than 1.0 (implying the next row's size mu and, for best results, should be less than 4.0.
Note: For a picked set of lines, layer mesh controls may be set or cleared without altering the existing settings for those lines. In fact, within this dialog box, blank or zero settings for SIZE/NDIV, SPA remain the same (that is, they will not be set to zero or default values).
The figures below illustrate a line-graded layer mesh showing uniform element size along the line and steep t normal to the line
Figure 7.16: Line-Graded Layer Mesh
Contains proprietary and confidential information of ANSYS, Inc. and its subsidiaries and affiliates
Modeling and Meshing Guide Page: 25
Contains proprietary and confidential information of ANSYS, Inc. and its subsidiaries and affiliates
Modeling and Meshing Guide Page: 26
To delete layer mesh control specifications from a picked set of lines, choose the Clear button beside "Layer" and spacing ratios for the set of lines will remain the same.
7.3.13. Setting Layer Meshing Controls via Commands
The LESIZE command specifies layer meshing controls and other element size characteristics. For informatio Reference .
7.3.14. Listing Layer Mesh Specifications on Lines
To view or print layer meshing size specifications on lines, use one of the following: Command(s): GUI: LLIST Utility Menu> List> Lines
Release 12.0 - 2009 SAS IP, Inc. All rights reserved.
Contains proprietary and confidential information of ANSYS, Inc. and its subsidiaries and affiliates
S-ar putea să vă placă și
- Shoe Dog: A Memoir by the Creator of NikeDe la EverandShoe Dog: A Memoir by the Creator of NikeEvaluare: 4.5 din 5 stele4.5/5 (537)
- The Yellow House: A Memoir (2019 National Book Award Winner)De la EverandThe Yellow House: A Memoir (2019 National Book Award Winner)Evaluare: 4 din 5 stele4/5 (98)
- The Subtle Art of Not Giving a F*ck: A Counterintuitive Approach to Living a Good LifeDe la EverandThe Subtle Art of Not Giving a F*ck: A Counterintuitive Approach to Living a Good LifeEvaluare: 4 din 5 stele4/5 (5794)
- The Little Book of Hygge: Danish Secrets to Happy LivingDe la EverandThe Little Book of Hygge: Danish Secrets to Happy LivingEvaluare: 3.5 din 5 stele3.5/5 (400)
- Grit: The Power of Passion and PerseveranceDe la EverandGrit: The Power of Passion and PerseveranceEvaluare: 4 din 5 stele4/5 (588)
- Elon Musk: Tesla, SpaceX, and the Quest for a Fantastic FutureDe la EverandElon Musk: Tesla, SpaceX, and the Quest for a Fantastic FutureEvaluare: 4.5 din 5 stele4.5/5 (474)
- A Heartbreaking Work Of Staggering Genius: A Memoir Based on a True StoryDe la EverandA Heartbreaking Work Of Staggering Genius: A Memoir Based on a True StoryEvaluare: 3.5 din 5 stele3.5/5 (231)
- Hidden Figures: The American Dream and the Untold Story of the Black Women Mathematicians Who Helped Win the Space RaceDe la EverandHidden Figures: The American Dream and the Untold Story of the Black Women Mathematicians Who Helped Win the Space RaceEvaluare: 4 din 5 stele4/5 (895)
- Team of Rivals: The Political Genius of Abraham LincolnDe la EverandTeam of Rivals: The Political Genius of Abraham LincolnEvaluare: 4.5 din 5 stele4.5/5 (234)
- Never Split the Difference: Negotiating As If Your Life Depended On ItDe la EverandNever Split the Difference: Negotiating As If Your Life Depended On ItEvaluare: 4.5 din 5 stele4.5/5 (838)
- The Emperor of All Maladies: A Biography of CancerDe la EverandThe Emperor of All Maladies: A Biography of CancerEvaluare: 4.5 din 5 stele4.5/5 (271)
- Devil in the Grove: Thurgood Marshall, the Groveland Boys, and the Dawn of a New AmericaDe la EverandDevil in the Grove: Thurgood Marshall, the Groveland Boys, and the Dawn of a New AmericaEvaluare: 4.5 din 5 stele4.5/5 (266)
- On Fire: The (Burning) Case for a Green New DealDe la EverandOn Fire: The (Burning) Case for a Green New DealEvaluare: 4 din 5 stele4/5 (74)
- The Unwinding: An Inner History of the New AmericaDe la EverandThe Unwinding: An Inner History of the New AmericaEvaluare: 4 din 5 stele4/5 (45)
- The Hard Thing About Hard Things: Building a Business When There Are No Easy AnswersDe la EverandThe Hard Thing About Hard Things: Building a Business When There Are No Easy AnswersEvaluare: 4.5 din 5 stele4.5/5 (345)
- The World Is Flat 3.0: A Brief History of the Twenty-first CenturyDe la EverandThe World Is Flat 3.0: A Brief History of the Twenty-first CenturyEvaluare: 3.5 din 5 stele3.5/5 (2259)
- The Gifts of Imperfection: Let Go of Who You Think You're Supposed to Be and Embrace Who You AreDe la EverandThe Gifts of Imperfection: Let Go of Who You Think You're Supposed to Be and Embrace Who You AreEvaluare: 4 din 5 stele4/5 (1090)
- The Sympathizer: A Novel (Pulitzer Prize for Fiction)De la EverandThe Sympathizer: A Novel (Pulitzer Prize for Fiction)Evaluare: 4.5 din 5 stele4.5/5 (121)
- Her Body and Other Parties: StoriesDe la EverandHer Body and Other Parties: StoriesEvaluare: 4 din 5 stele4/5 (821)
- 1000 VA UPS: For Marine Dynamic Positioning and Vessel Control Systems Model ALS 210Document16 pagini1000 VA UPS: For Marine Dynamic Positioning and Vessel Control Systems Model ALS 210Rodrigo100% (3)
- Study of Promodel: System Modelling and SimulationDocument20 paginiStudy of Promodel: System Modelling and SimulationKailas Sree Chandran100% (1)
- Service Manual: - CD6000 / CD6000OSEDocument28 paginiService Manual: - CD6000 / CD6000OSELeonardo SantanaÎncă nu există evaluări
- Dell 2135cn - ServiceMan (2009)Document898 paginiDell 2135cn - ServiceMan (2009)Jonathan LongÎncă nu există evaluări
- Adams Solver GuideDocument111 paginiAdams Solver GuideAvk SanjeevanÎncă nu există evaluări
- Numerical Inversion of Laplace Transforms: An Efficient Improvement To Dubner and Abate's MethodDocument6 paginiNumerical Inversion of Laplace Transforms: An Efficient Improvement To Dubner and Abate's MethodAmir.h FartashÎncă nu există evaluări
- Distributed Computing # Introduction: Module-2Document16 paginiDistributed Computing # Introduction: Module-2Trending MediaÎncă nu există evaluări
- Deep Learning For Human Beings v2Document110 paginiDeep Learning For Human Beings v2Anya NieveÎncă nu există evaluări
- Last Clean ExceptionDocument4 paginiLast Clean ExceptionHavanna G.Încă nu există evaluări
- Abe 14 Activity Module 4Document9 paginiAbe 14 Activity Module 4Erman DeanoÎncă nu există evaluări
- CASE Tools Tutorial CASE Tools Tutorial CASE Tools Tutorial CASE Tools TutorialDocument52 paginiCASE Tools Tutorial CASE Tools Tutorial CASE Tools Tutorial CASE Tools TutorialAleeza BukhariÎncă nu există evaluări
- IntroductionDocument100 paginiIntroductionmadeeeÎncă nu există evaluări
- Powerline Laundry CatalogDocument32 paginiPowerline Laundry CatalogRudy prastamaÎncă nu există evaluări
- Arduino Toy Robot: SKU Item Photo 0-9pcs 10-49pcs 50-100pcs 101-300pcsDocument34 paginiArduino Toy Robot: SKU Item Photo 0-9pcs 10-49pcs 50-100pcs 101-300pcsAl Hassane bahÎncă nu există evaluări
- Network/Socket Programming in Java: Rajkumar BuyyaDocument39 paginiNetwork/Socket Programming in Java: Rajkumar BuyyaJoby PaulÎncă nu există evaluări
- C4H260 Participants HandbookDocument187 paginiC4H260 Participants HandbookRavi Dutt RamanujapuÎncă nu există evaluări
- A Framework To Expand and Advance Probabilistic Risk Assessment To Support Small Modular ReactorsDocument82 paginiA Framework To Expand and Advance Probabilistic Risk Assessment To Support Small Modular ReactorsDennis Padec BwochengoÎncă nu există evaluări
- Tra 41a Servo Drive Mitsubishi ManualDocument28 paginiTra 41a Servo Drive Mitsubishi Manualsasa mitic100% (1)
- Huawei Imanager n2000 936Document5 paginiHuawei Imanager n2000 936Moacir de CaldasÎncă nu există evaluări
- Wielding A Double-Edged Sword Preparing Cybersecurity Now For A Quantum WorldDocument8 paginiWielding A Double-Edged Sword Preparing Cybersecurity Now For A Quantum WorldChristÎncă nu există evaluări
- 07-Huawei FTTO Solution IMaster NCE Platform V1.3- 5月26日Document75 pagini07-Huawei FTTO Solution IMaster NCE Platform V1.3- 5月26日Digits HomeÎncă nu există evaluări
- Online Gaming Crime and Security Issue - Cases andDocument9 paginiOnline Gaming Crime and Security Issue - Cases andAngela BrownÎncă nu există evaluări
- MBA Project Report of ICFAI Distance Learning ProgramsDocument4 paginiMBA Project Report of ICFAI Distance Learning ProgramsPrakashB144Încă nu există evaluări
- Lab7 DSA BSEE20034Document7 paginiLab7 DSA BSEE20034Muhammad Umer ShakirÎncă nu există evaluări
- Laboratory Exercise 3: Latches, Flip-Flops, and RegistersDocument6 paginiLaboratory Exercise 3: Latches, Flip-Flops, and RegistersAn Huynh VanÎncă nu există evaluări
- Complex Modulation BasicsDocument69 paginiComplex Modulation BasicsKashif VirkÎncă nu există evaluări
- Data Networks Lab 1Document6 paginiData Networks Lab 1Elias TakuraÎncă nu există evaluări
- PLDT Prolinkwifirepeater Quickstartguide PDFDocument2 paginiPLDT Prolinkwifirepeater Quickstartguide PDFLenin KingÎncă nu există evaluări
- ChatGPT & EducationDocument47 paginiChatGPT & EducationAn Lê Trường88% (8)
- Database DesignDocument10 paginiDatabase DesignAishath NajaathÎncă nu există evaluări