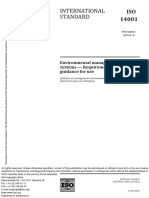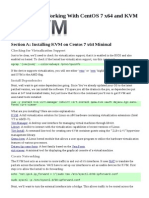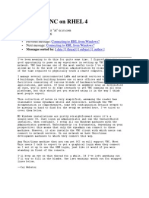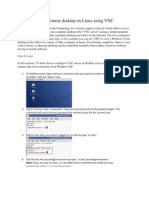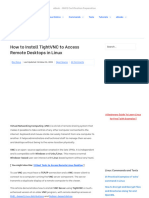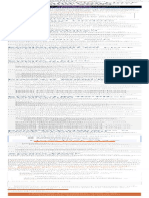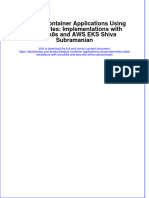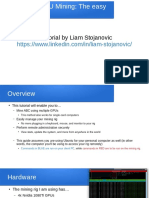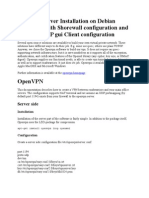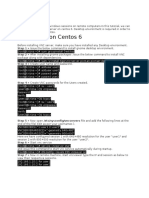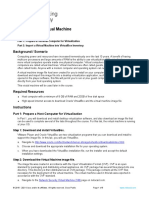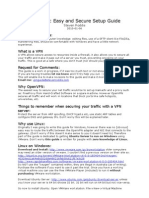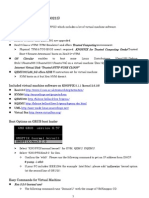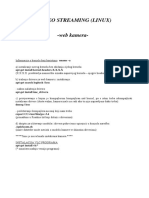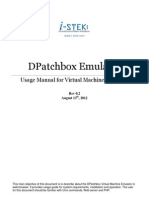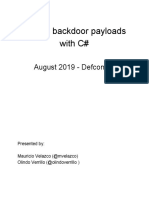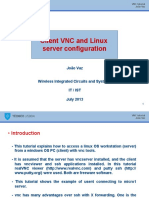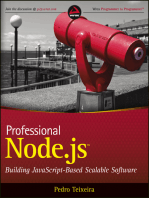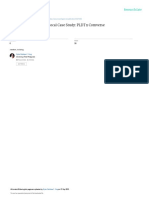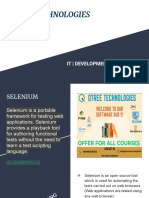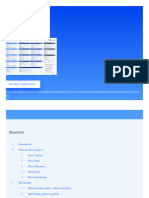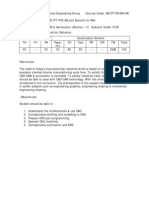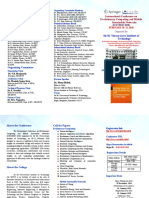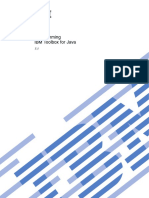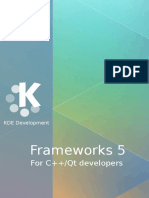Documente Academic
Documente Profesional
Documente Cultură
VNC
Încărcat de
atif_khanDescriere originală:
Drepturi de autor
Formate disponibile
Partajați acest document
Partajați sau inserați document
Vi se pare util acest document?
Este necorespunzător acest conținut?
Raportați acest documentDrepturi de autor:
Formate disponibile
VNC
Încărcat de
atif_khanDrepturi de autor:
Formate disponibile
Author A.Kishore/Sachin http://appsdba.
info
VNC Background
VNC means Virtual Network Computing, is an open-source, crossplatform protocol for viewing GUI desktops on remote machines within a LAN or over a WAN/Internet connection. This document discusses about how to configure VNC on server side and client side. The methods discussed include an open connection and a connection tunneled over ssh (Secure Shell). This document Includes information regarding the platform-independence of VNC and ssh implementations, so that solutions presented can be applied to Windows, Linux, Mac, and even other operating systems securely and with open-source software. It was developed at the Olivetti & Oracle Research Laboratory (Cambridge, England) in 1994. Originally running on an ATMconnected thin client device, it was ported to other platforms, including Win32, UNIX, GNU/Linux, and Mac OS. It is a remote display system, which allows a thin client (called the VNC viewer) to remotely access a desktop GUI environment on another computer over the network. Since it is platform independent, you can remotely run an Apple desktop from a Windows client, or a UNIX desktop from an Apple client, and so on. VNC allows viewing and operating the console of other computer remotely. Generally it is also known as Remote Frame Buffer (RFB). This document covers the installation of VNC server on Oracle Enterprise Linux 4 (OEL) and setting up VNC client on Windows XP machine to operate the OEL server remotely.
Author A.Kishore/Sachin http://appsdba.info
(A) Server Side Configuration Step 1 : Login as root on your Linux Server. Step 2 : Check VNC packages are installed or not rpm -qa | grep vnc vnc-server-4.0-8.1 vnc-4.0-8.1 Results showing we have required VNC packages. Step 3 : If we want to start the VNC on system boot time ,Then we need run following command. chkconfig -level 345 vncserver on Here -chkconfig option specifies the run levels where the operation should affect. It is given as a string of numbers from 0 to 6. For example, -level 35 specifies runlevels 3 and 5. We should know the 0 to 6 runlevels 0 Halt 1 Single User Mode 2 User Defined 3 Full Multi User Mode 4 User Definable 5 Full Multi User Mode (X-Based login screen) 6 Reboot On system reboot the VNC-based X sessions will be updated in the /etc/sysconfig/vncservers file and will be start automatically.
Author A.Kishore/Sachin http://appsdba.info
Step 4 : In this step ,we uncomment the following lines and add all the VNC sessions required to start at the startup time in the /etc/sysconfig/vncservers file. VNCSERVERS="1:root 2:oracle" VNCSERVERARGS[1]="-geometry 800x600" vi /etc/sysconfig/vncservers vncservers file looks like before update as shown below.
# The VNCSERVERS variable is a list of display:user pairs. # # Uncomment the line below to start a VNC server on display :1 # as my 'myusername' (adjust this to your own). You will also # need to set a VNC password; run 'man vncpasswd' to see how # to do that. # DO NOT RUN THIS SERVICE if your local area network is # untrusted! For a secure way of using VNC, see # <URL:http://www.uk.research.att.com/vnc/sshvnc.html>. # VNCSERVERS="1:myusername" # VNCSERVERARGS[1]="-geometry 800x600"
vncservers file looks like after update as shown below.
# The VNCSERVERS variable is a list of display:user pairs. # # Uncomment the line below to start a VNC server on display :1 # as my 'myusername' (adjust this to your own). You will also # need to set a VNC password; run 'man vncpasswd' to see how # to do that. # # DO NOT RUN THIS SERVICE if your local area network is # untrusted! For a secure way of using VNC, see # <URL:http://www.uk.research.att.com/vnc/sshvnc.html>. VNCSERVERS="1:root 2:oracle" VNCSERVERARGS[1]="-geometry 800x600"
Author A.Kishore/Sachin http://appsdba.info
Step 5 : Login as the user for whom you want to configure VNC or use this command to login. Here we have configured for oracle user. $ su oracle Step 6 : Now we need to run the vncserver command to configure the VNCbased X session. VNC Server command syntax is vncserver N We will replace N (vncserver :N) with a number greater than zero. N represents the VNC-based X session permanently assigned for a particular user. We will assign 1 as number of sessions. $ vncserver :1 You will require a password to access your desktops. Password: Verify: xauth: creating new authority file /home/oracle/.Xauthority New 'vision.erpstuff.com:1 (oracle)' desktop is vision.erpstuff.com:1 Creating default startup script /home/oracle/.vnc/xstartup Starting applications specified in /home/oracle/.vnc/xstartup Log file is /home/oracle/.vnc/erp.com:1.log Here the above command (vncserver :1) will create the $HOME/.vnc directory for the user and will ask for a VNC password. This password will be requested by the VNC viewer program when connecting from a remote machine.
Author A.Kishore/Sachin http://appsdba.info
Step 7 : In future If the user wants to change the VNC password, the following command will be used: $ vncpasswd Password: Verify: Step 8 : As VNC uses the twm windows manager. We will configure GNOME (the default environment in Oracle Enterprise Linux) desktop environment. Open the $HOME/.vnc/xstartup file using vi editor and comment out or delete the lines that start with xterm and twm. $ cd ~ $ pwd /home/oracle $ cd .vnc $ vi xstartup Add gnome-session & as shown below,
Author A.Kishore/Sachin http://appsdba.info
And save the file. If we want to use KDE, add the following line instead of gnome-session & startkde & Step 9 : After setting the desktop, the existing VNC-based X session must be killed through this command. $ vncserver -kill :1 Killing Xvnc process ID 2216 Step 10 : Restart the VNC session for the effect of the changes. Run the following commands to restart the newly configured VNC session: vncserver :1 New erp.com:1 (oracle)' desktop is erp.com:1 Starting applications specified in /home/oracle/.vnc/xstartup Log file is /home/oracle/.vnc/erp.com:1.log
Author A.Kishore/Sachin http://appsdba.info
We have completed Server side configuration, now we will configure the Windows XP client machine. (B) Client Side Configuration Step 1 : First we need to download the VNC viewer software from the below link. http://www.realvnc.com/download.html Step 2 : We can download any of the following of VNC Free Edition Viewer for Windows.
If we want to download Zip Archive then we need WinZip software from below link to extract the executable file. http://www.winzip.com/ Step 3 : When we run exe file , the following screen will appear
Author A.Kishore/Sachin http://appsdba.info
Step 4 : Enter the IP address of your VNC server, we configured above in the following format IP address :1 Step 5 : Enter the password that we set above while configuring server side. Step 6 : The following options screen will appear
Step 7 : By default, VNC starts up only a simple window manager and a terminal window. To avoid the above options screen we will perform the following steps and will uncomment the unset and exec lines and will add xhost + in the xstartup file as shown below.
Author A.Kishore/Sachin http://appsdba.info
Save the file after editing the file. Step 8 : After setting the desktop, the existing VNC-based X session must be killed from the server side through this command. $ vncserver -kill :1 Killing Xvnc process ID 2216 Step 9 : We need to restart the VNC session from the server for the effect of the changes. Enter the following commands to restart the newly configured VNC session. vncserver :1 New 'erp.com:1 (oracle)' desktop is erp.com:1 Starting applications specified in /home/oracle/.vnc/xstartup Log file is /home/oracle/.vnc/erp.com:1.log
Author A.Kishore/Sachin http://appsdba.info
Step 10 : Now the Linux server desktop on windows XP client. Isnt.
S-ar putea să vă placă și
- Iso 14001-2015 ©Document44 paginiIso 14001-2015 ©tafouzelt100% (24)
- Emc284241 - Procedure For Manually Configuring Proxy ARP and Fusing The File OE To The Unified Domain (I.e., Bypassing Via) - 1Document5 paginiEmc284241 - Procedure For Manually Configuring Proxy ARP and Fusing The File OE To The Unified Domain (I.e., Bypassing Via) - 1especularÎncă nu există evaluări
- GNS3 Bridge To ESXi Environment Using GNS3 v1.0Document6 paginiGNS3 Bridge To ESXi Environment Using GNS3 v1.0darrenÎncă nu există evaluări
- Installing and Working With CentOS 7 x64 and KVMDocument7 paginiInstalling and Working With CentOS 7 x64 and KVMdanxl007Încă nu există evaluări
- How To Install and Configure VNC Remote Access For The GNOME Desktop On CentOS 7Document28 paginiHow To Install and Configure VNC Remote Access For The GNOME Desktop On CentOS 7usama1571Încă nu există evaluări
- VncserverDocument39 paginiVncserverpensamemuchoÎncă nu există evaluări
- Remote VNC AccessDocument13 paginiRemote VNC Accessbharath_mv7-1Încă nu există evaluări
- Configuring A VNC Server in Linux BobpeersDocument5 paginiConfiguring A VNC Server in Linux BobpeersGavinda LakmalÎncă nu există evaluări
- Setting Up VNC On RHEL 4: Fri Apr 28 22:47:01 2006Document10 paginiSetting Up VNC On RHEL 4: Fri Apr 28 22:47:01 2006Azwar Arsyad S SiÎncă nu există evaluări
- Title: Install VNC4 Server On Ubuntu: GNU Public LicenseDocument2 paginiTitle: Install VNC4 Server On Ubuntu: GNU Public Licenseblackhorse20032001Încă nu există evaluări
- Enable Remote Desktop On Linux Using VNCDocument4 paginiEnable Remote Desktop On Linux Using VNCPhani VangaÎncă nu există evaluări
- VNC Failed To Connect To ServerDocument3 paginiVNC Failed To Connect To ServerMarcos Avelino VasconcelosÎncă nu există evaluări
- TightVNC InstallationDocument51 paginiTightVNC InstallationcontactÎncă nu există evaluări
- VNCK - 4.7.4.0 - Installation - Instructions - EngDocument6 paginiVNCK - 4.7.4.0 - Installation - Instructions - EngNhatQuangNguyenÎncă nu există evaluări
- How To Deploy Flask Application With Nginx and Gunicorn On Ubuntu 20.04 - RoseHostingDocument1 paginăHow To Deploy Flask Application With Nginx and Gunicorn On Ubuntu 20.04 - RoseHostingCemal ASLANÎncă nu există evaluări
- User Guide To Access Engineering Environment at Perfect VipsDocument11 paginiUser Guide To Access Engineering Environment at Perfect VipsmeghanaÎncă nu există evaluări
- Subject: Setting Up VNC: Audience: AllDocument3 paginiSubject: Setting Up VNC: Audience: AllSyed NoumanÎncă nu există evaluări
- Deploy Container Applications Using Kubernetes Implementations With Microk8S and Aws Eks Shiva Subramanian Full ChapterDocument51 paginiDeploy Container Applications Using Kubernetes Implementations With Microk8S and Aws Eks Shiva Subramanian Full Chaptereugene.rucker420100% (4)
- Configure VNC Server On CentOS 7Document4 paginiConfigure VNC Server On CentOS 7kamakom78Încă nu există evaluări
- Continuous Integration (CI) :: Classic Diagram Is Available To Explain These Terms in Below AWS WebsiteDocument9 paginiContinuous Integration (CI) :: Classic Diagram Is Available To Explain These Terms in Below AWS WebsiteBala SubramanyamÎncă nu există evaluări
- A Tutorial by Liam StojanovicDocument22 paginiA Tutorial by Liam StojanovicMbo 87Încă nu există evaluări
- Install The SSH Server (Optional)Document16 paginiInstall The SSH Server (Optional)leomer7697Încă nu există evaluări
- Openvpn Client Server With ShorewallDocument5 paginiOpenvpn Client Server With ShorewallansaarÎncă nu există evaluări
- VNC Server Install VNC On Centos 6Document3 paginiVNC Server Install VNC On Centos 6Anonymous cXaKvzÎncă nu există evaluări
- 7.4.7 Lab - Install The Virtual MachineDocument5 pagini7.4.7 Lab - Install The Virtual MachineDiego Chi VilchezÎncă nu există evaluări
- CUVirtualNetLab 2016Document6 paginiCUVirtualNetLab 2016Ahmed MaGdyÎncă nu există evaluări
- Instructions On How To Use The Virtual Machine Files PDFDocument8 paginiInstructions On How To Use The Virtual Machine Files PDFhoadiÎncă nu există evaluări
- 7.4.7 Lab - Install The Virtual Machine LOGRADocument6 pagini7.4.7 Lab - Install The Virtual Machine LOGRAAna Belen Gavilanes EscobarÎncă nu există evaluări
- UPC-Laboratorio - Seguridad en RedesDocument8 paginiUPC-Laboratorio - Seguridad en Redeshernan oñateÎncă nu există evaluări
- BLCN532 Lab 1 Set Up Your Development EnvironmentDocument9 paginiBLCN532 Lab 1 Set Up Your Development EnvironmentAVINNNNASHÎncă nu există evaluări
- Method 2: Automatically Start A VNC Session Via A Systemd Service ScriptDocument2 paginiMethod 2: Automatically Start A VNC Session Via A Systemd Service ScriptjoÎncă nu există evaluări
- OpenVPN Easy and Secure Setup GuideDocument10 paginiOpenVPN Easy and Secure Setup GuideYoussef AddiÎncă nu există evaluări
- Esxi 4.1 Command Line Awesomeness: 1. Get A List of All Vms On The HypervisorDocument3 paginiEsxi 4.1 Command Line Awesomeness: 1. Get A List of All Vms On The HypervisorNanduri SrinivasÎncă nu există evaluări
- Configuring VNC Server On Ps3Document4 paginiConfiguring VNC Server On Ps3leninweblbÎncă nu există evaluări
- React-Node-MySql Setup On AWSDocument16 paginiReact-Node-MySql Setup On AWSManish KumarÎncă nu există evaluări
- Setup Your Own OpenQRM Cloud On Ubuntu Lucid Lynx.10052010Document51 paginiSetup Your Own OpenQRM Cloud On Ubuntu Lucid Lynx.10052010copantlÎncă nu există evaluări
- Vmware Command LineDocument25 paginiVmware Command Lineritesh_aladdin100% (5)
- Setting A Private CloudDocument15 paginiSetting A Private CloudVasanth RajÎncă nu există evaluări
- Installing VMWARE Server On CentOS 5 or Red Hat Enterprise Linux Version & Linux WgerDocument14 paginiInstalling VMWARE Server On CentOS 5 or Red Hat Enterprise Linux Version & Linux WgerAshi SharmaÎncă nu există evaluări
- VMKnoppix x86 20080213eDocument6 paginiVMKnoppix x86 20080213eswellowlÎncă nu există evaluări
- How To Setup SubversionDocument10 paginiHow To Setup SubversionAshish ShindeÎncă nu există evaluări
- Openssh RDP VNCDocument13 paginiOpenssh RDP VNCdennisbgÎncă nu există evaluări
- Video Streaming (Linux) : Apt-Get Install kernel-headers-X.X.X.XDocument2 paginiVideo Streaming (Linux) : Apt-Get Install kernel-headers-X.X.X.XMarjan DraškovićÎncă nu există evaluări
- Oracle OVM Step by StepDocument29 paginiOracle OVM Step by StepJoão De Deus Oliveira CriscuoloÎncă nu există evaluări
- How To Install VcPanel - VPS Control PanelDocument6 paginiHow To Install VcPanel - VPS Control PanelYahya NursalimÎncă nu există evaluări
- 2.how To Install VNC W - Ubuntu Desktop On VPS - KnowledgebaseDocument2 pagini2.how To Install VNC W - Ubuntu Desktop On VPS - KnowledgebaseRiris Sigit PramonoÎncă nu există evaluări
- Extending VPN Connectivity To Amazon AWS VPC Using AWS VPC VPN Gateway ServiceDocument16 paginiExtending VPN Connectivity To Amazon AWS VPC Using AWS VPC VPN Gateway ServicevgprasadÎncă nu există evaluări
- Dpatchbox Emulator: Usage Manual For Virtual Machine EmulatorDocument6 paginiDpatchbox Emulator: Usage Manual For Virtual Machine EmulatorblueshiftÎncă nu există evaluări
- Vpnserver: Securing A Small Wireless Network Using VPNDocument5 paginiVpnserver: Securing A Small Wireless Network Using VPNpichuskiÎncă nu există evaluări
- Setup InstructionsDocument1 paginăSetup InstructionsAssem MakhyounÎncă nu există evaluări
- Vagrant SetupDocument2 paginiVagrant Setuparun0076@gmail.comÎncă nu există evaluări
- DBA NotesDocument102 paginiDBA Noteskeka000667% (3)
- AWW OnPremise Install ManualDocument15 paginiAWW OnPremise Install ManualCueindiazÎncă nu există evaluări
- WritingCustomPayloads Defcon27 LabGuideDocument35 paginiWritingCustomPayloads Defcon27 LabGuideHey Dikay100% (1)
- Easy OpenVPN 1.2 2 With Login PasswordDocument11 paginiEasy OpenVPN 1.2 2 With Login Passwordworld1capitalÎncă nu există evaluări
- Vinod Gangal, IV Sem, CseDocument26 paginiVinod Gangal, IV Sem, CseVinod GangalÎncă nu există evaluări
- Tutorial PUTTY VNCDocument8 paginiTutorial PUTTY VNCAMSA84Încă nu există evaluări
- Evaluation of Some Intrusion Detection and Vulnerability Assessment ToolsDe la EverandEvaluation of Some Intrusion Detection and Vulnerability Assessment ToolsÎncă nu există evaluări
- Evaluation of Some Windows and Linux Intrusion Detection ToolsDe la EverandEvaluation of Some Windows and Linux Intrusion Detection ToolsÎncă nu există evaluări
- Overview of Some Windows and Linux Intrusion Detection ToolsDe la EverandOverview of Some Windows and Linux Intrusion Detection ToolsÎncă nu există evaluări
- Professional Node.js: Building Javascript Based Scalable SoftwareDe la EverandProfessional Node.js: Building Javascript Based Scalable SoftwareÎncă nu există evaluări
- Control Systems Solutions CatalogDocument482 paginiControl Systems Solutions CatalogZouhair IguerhzifenÎncă nu există evaluări
- Raspberry Pi Pico 200Khz Digital OscilloscopeDocument15 paginiRaspberry Pi Pico 200Khz Digital OscilloscopeBenjamin LOMUTOÎncă nu există evaluări
- 00 Catalog SIP E7 CompleteDocument934 pagini00 Catalog SIP E7 Completezinab90Încă nu există evaluări
- Technology Acquisition Local Case Study: PLDT X Comverse: November 2018Document19 paginiTechnology Acquisition Local Case Study: PLDT X Comverse: November 2018KÎncă nu există evaluări
- Latihan Teknik CIDR (Classfull)Document6 paginiLatihan Teknik CIDR (Classfull)waTs GamingÎncă nu există evaluări
- Arduino-Based Soldier Location and Health Tracking SystemDocument4 paginiArduino-Based Soldier Location and Health Tracking SystemInternational Journal of Innovative Science and Research TechnologyÎncă nu există evaluări
- Selenium Testing Course in Coimbatore - Selenium Training Institute in CoimbatoreDocument5 paginiSelenium Testing Course in Coimbatore - Selenium Training Institute in CoimbatoregukulÎncă nu există evaluări
- Types of Operating SystemsDocument5 paginiTypes of Operating Systemsqscftbhnskmjjn89% (9)
- Flow Metrics - Measure Software Value Streams - LeanIXDocument14 paginiFlow Metrics - Measure Software Value Streams - LeanIXmif80379Încă nu există evaluări
- CAD CAM AutomationDocument4 paginiCAD CAM AutomationTiago LopesÎncă nu există evaluări
- Fanvil X7 DatasheetDocument2 paginiFanvil X7 DatasheetAda NasufiÎncă nu există evaluări
- White BoxDocument9 paginiWhite BoxAmitsonu222Încă nu există evaluări
- MS POTYA 2020 Final 7.22Document46 paginiMS POTYA 2020 Final 7.22lasidohÎncă nu există evaluări
- AACS2284 Tut 2 QuestionDocument3 paginiAACS2284 Tut 2 QuestionSHU HAN WONGÎncă nu există evaluări
- 2019 HSC Multimedia MGDocument7 pagini2019 HSC Multimedia MGthrowawayacc4455Încă nu există evaluări
- Part 3 Information and QuantificationDocument28 paginiPart 3 Information and Quantificationسجاد عناد كاظم البزونيÎncă nu există evaluări
- Problem StatementDocument2 paginiProblem StatementmamunÎncă nu există evaluări
- Infoblox Whitepaper Nios - 1Document7 paginiInfoblox Whitepaper Nios - 1Alberto Huamani CanchizÎncă nu există evaluări
- Brochure Springer10 PDFDocument2 paginiBrochure Springer10 PDFsivapostÎncă nu există evaluări
- Anup Kumar Gupta-Microsoft Certified Professional ResumeDocument4 paginiAnup Kumar Gupta-Microsoft Certified Professional ResumeAnup kumar GuptaÎncă nu există evaluări
- PHD Thesis Information SecurityDocument5 paginiPHD Thesis Information Securityafktmeiehcakts100% (2)
- Pasolink LCT MenuDocument35 paginiPasolink LCT MenuRaja Liaqat AliÎncă nu există evaluări
- Replacing Ir33 UniversalDocument1 paginăReplacing Ir33 UniversalChí Khang NguyễnÎncă nu există evaluări
- IBM ToolBox For Java JTOpenDocument772 paginiIBM ToolBox For Java JTOpenSharique HussainÎncă nu există evaluări
- Guidance For Industry: M2 eCTD: Electronic Common Technical Document SpecificationDocument131 paginiGuidance For Industry: M2 eCTD: Electronic Common Technical Document Specificationsiva sankarÎncă nu există evaluări
- Izotope Ozone Advanced 9 User ManualDocument157 paginiIzotope Ozone Advanced 9 User ManualAurimasÎncă nu există evaluări
- Handout Problem Solving and C Programming v1 (1) .0Document152 paginiHandout Problem Solving and C Programming v1 (1) .0karthikJeganÎncă nu există evaluări
- Karner - Use Case Points - 1993Document9 paginiKarner - Use Case Points - 1993Saeful BahriÎncă nu există evaluări
- KDE Frameworks CookbookDocument52 paginiKDE Frameworks Cookbookjim_macbookÎncă nu există evaluări