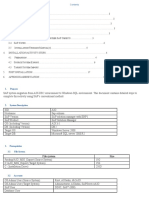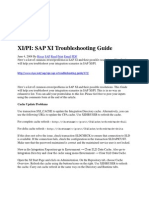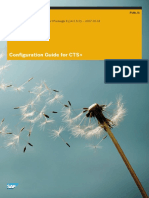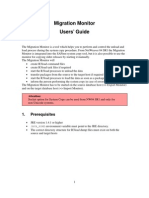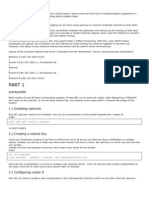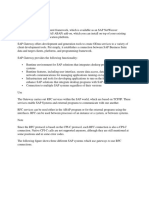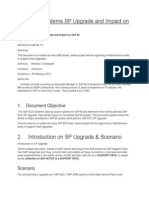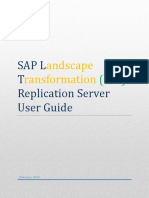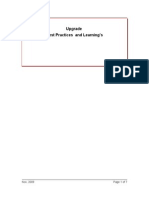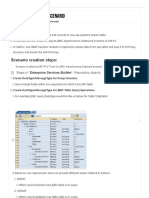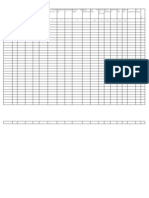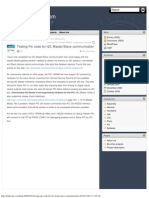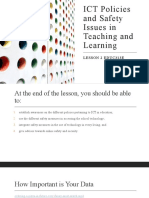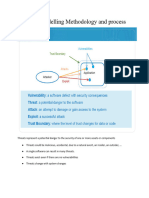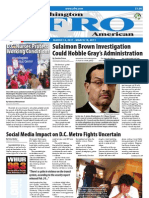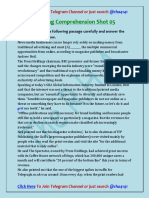Documente Academic
Documente Profesional
Documente Cultură
SLD Config
Încărcat de
Vaibhav JadhavDescriere originală:
Drepturi de autor
Formate disponibile
Partajați acest document
Partajați sau inserați document
Vi se pare util acest document?
Este necorespunzător acest conținut?
Raportați acest documentDrepturi de autor:
Formate disponibile
SLD Config
Încărcat de
Vaibhav JadhavDrepturi de autor:
Formate disponibile
Preparing the System Landscape Directory (SLD) Use The SAP NetWeaver Development Infrastructure (NWDI) uses the
System Landscape Directory (SLD) as the central information provider for system landscape data (for example, location of the CMS server). If there is not already an existing SLD server in the system landscape, an SLD server must be installed before you can use the NWDI. Although the technical entity of an SLD server is installed with every Application Server (AS) Java installation, it has to be activated explicitly on the appropriate Web Application Server which carries out the SLD functionalities in the system landscape.
This section only describes the necessary setup steps of an SLD server and clients used by the NWDI. For comprehensive information about postinstallation steps of an SLD server, read the Post-Installation Guide of SLD. (service.sap.com/sld Media Library SLD) Procedure Perform the following steps to manually configure the SLD, which is automatically performed as a configuration step. 1. Activate the SLD Server ... 1. 2. 3. Open the SLD Web UI under the URL http://<server>:<port>/sld. Open the initial page of the SLD Web UI and log on as an administrator. On the initial page, choose Administration and in the section Server Profile.
The system displays the Parameters screen. 4. ChooseSection Server Settings.
5. Enter a reserved SAP NetWeaver namespace in the input field Object Server. Keep the preset working directory in the input field Working Directory. Select the values for persistency and write protection. Save your entries.
If you only use the NWDI for testing or demo purposes, you can enter central host name (or the SID) of the AS Java as the name for the object server. More information about namespace reservation: SAP Note 710315. 6. Choose Administration and then Start Server.
The SLD server starts and in the status line, Running appears.
After the first activation of the SLD server, it is started automatically with every startup of the AS Java.
2. Import the SAP Master Component Information ... 1. On the SLD initial page, choose Administration and in the section Content Import.
2. Choose Import CR Content (this switch appears only before the content import has been executed once. By default, this is a step during installation). The SLD server starts the import of the SAP Master Component Information. This process can take some time.
For the productive use of NWDI, you must also import the current updates of the SAP Master Component Information. More information: SAP Note 669669. 3. Configure the SLD Data Supplier Bridge By default, this step is executed during installation. On ... 1. 2. On the SLD initial page, choose Administration and in the section Server Data Suppliers. On the page Configure data supplier targets, set the parameter sld/active to true.
4. Setup of the Data Suppliers (Java) The data suppliers are client-side components residing in each SAP system that are able to report actual system information of the relevant systems to the SLD server.
To fulfill the purpose of the SLD, you have to setup data suppliers for all SAP systems (this includes ABAP and Java) in the system landscape. This section only covers the configuration of the data supplier of a Java system. To activate a Java Data Supplier (executed by default during installation): ... 1. 2. Start the Visual Adminstrator and log on as an administrator. Navigate to the SLD Data Supplier settings for an HTTP connection. a. b. 3. Choose Cluster Server Services SLD Data Supplier. On the Runtime tab page, select HTTP Settings.
Specify the connection and logon data for the SLD server of your system landscape if required and save your entries.
For security reasons, do not use any user accounts that own more permissions than DataSupplierLD for the Java data supplier. Use the J2EE role DataSupplierLD to set up a dedicated user.
4.
Immediately after saving the settings, you can trigger a data transfer to your SLD server for test purposes by choosing the button
After a few seconds, the relevant Java system appears in the SLD. 5. You can check this by choosing Landscape Technical Systems and then the Technical System Type Web AS Java on the SLD initial page. 5. Register the SLD Server in the SLD The Java system that provides the SLD functionality reports itself as an SAP system using its Java Data Supplier. In order to declare this SAP system as the SLD server for the entire system landscape, it must be registered as such in the SLD. Follow the procedure below: ... 1. 2. 3. On the initial screen of the SLD, choose Landscape Landscapes. In the Landscapes Browser choose Landscape Type NWDI Systems. Choose New Landscape.
A wizard appears. 4. 5. In the Create New Landscape wizard, enter a name for the NWDI system and choose Create. Create an SLD. a. In the Landscapes Browser, select the new NWDI system.
A detail view of the selected system appears. b. A wizard appears. c. d. e. 6. Select the Hosted System Type System Landscape Directory. Choose New Hosted System (due to self-registration, the SLD may already exist). Specify the following parameters: On the Systems tab page, choose Add System to Landscape.
Hosted System Type: System Landscape Directory
Web AS Java: The <SID>of this system.
Roles: Landscape Server and, if you do not run a separate SLD system for the name reservation, Name Server.
CIM Server URL: http://<server>:<port>/sld/cimom.
Object Server: The name of the object server of this SLD server.
Description. Choose Create.
Access To SLD From ABAP Fails Problem Description Transaction SLDCHECK reports errors. A disrupted communication between an ABAP system and the System Landscape Directory (SLD) may result in various errors in the Exchange Infrastructure or in the Solution Manager. The connectivity status can be specifically tested by executing transaction SLDCHECK. The access to SLD from ABAP is discontinued if SLDCHECK displays red error messages in its output list. Typical situations are: RFC ping failed The first call to function module LCR_LIST_BUSINESS_SYSTEMS terminated with some exception
Note that the SLDCHECK section Access to the XI Profile is not covered within this PAS. Scenario Type: NetWeaver Component: Error analysis Web AS Java J2EE Engine SLD J2EE Engine >= 6.30 on Windows and Unix platforms Web AS >=6.40 SP4 Decision Roadmap Prerequisites Main Tools SLDCHECK SM59 Visual Administrator
Validity:
Analysis The figures on the following pages give you an overview of the analysis process. The numbers in brackets refer to subsequent sections with detailed information. Start with the execution of transaction SLDCHECK.
(1) Check status of SLD server and, if required, start the SLD server From the SLD main page http://<host>:<port>/sld navigate to Administration (the user needs an LcrAdministrator assigned, you can also use the J2EE administrator user).
Check the status of the server and start the server if the server has the status stopped.
(2) Check and, if required, maintain RFC destination SAPSLDAPI via transaction SM59 Within transaction SM59 TCP/IP Connections, check whether the RFC destination is maintained and, if the destination is not maintained, create the RFC destination.
After the maintenance of the RFC destination, perform a connection test by using the Test connection button. (3) Unicode consistence check Within transaction SM59 TCP/IP connections Special Options, check whether the Unicode settings of the RFC destination are consistent. If the calling system is an Unicode system (see System Status SAP system data area), set the Unicode flag in the Special Options area; if it is a Non-Unicode system refer to a Non-Unicode destination program ID as Registered Server Program within SM59 (see (2)).
(4) Check parameters maintained in transaction SLDAPICUST Within transaction SLDAPICUST, check whether the connection parameters are maintained correctly. If the correct user, password, host name and port are maintained and the primary flag is set to a valid parameter set, re-enter the valid password.
(5) SLD interactive logon check Try to log on to http://<host>:<port>/sld using the user and password maintained in transaction SLDAPICUST. (6) Check the user maintained in the SLDAPICUST parameters within transaction SU01 Within transaction SU01 check the validity of the user and password maintained in SLDAPICUST.
Does this user exist? Is its password valid? Is this user unlocked? Check the validity period of this user. Check if the role SAP_XI_APPL_SERV_USER is assigned to this user.
(7) Analysis in JCO Provider of the SLD host J2EE Engine: Destination part Start the J2EE Visual Administrator and navigate to <SYS-ID> Server<node> Services JCo RFC Provider.
Check whether the JCo RFC Provider Service is running and whether the relevant RFC destination is also running. you may need to start the service itself as well as the RFC destination. Furthermore, verify if the program ID is maintained correctly. The program ID has to be maintained case-sensitive and identical to the program ID specified in transaction SM59. Additionally, check whether the gateway parameters are set consistently with the parameters maintained in transaction SM59. (8) Analysis in JCO Provider of the SLD host J2EE Engine: Repository settings Start the J2EE Visual Administrator and navigate to <SYS-ID> Server<node> Services JCo RFC Provider.
Check the validity of the Repository logon data and verify the users authorization. Check whether the Unicode flag within the Repository settings is consistent with the Repository system. If the RFC destination program ID is pointing to a Non-Unicode RFC destination in transaction SM59, unset the Unicode flag within the Repository settings and adjust the Repository logon data to a Non-Unicode repository system. Additional Information http://service.sap.com/sld
S-ar putea să vă placă și
- How To Configure SSO Between ABAP and PortalDocument44 paginiHow To Configure SSO Between ABAP and Portalasimalamp100% (1)
- UoG-LLD V 1 0Document90 paginiUoG-LLD V 1 0Temesgen Ayisheshim0% (1)
- SAP OS & DB Migration AIX-DB2 To Windows-SQL Server Step-By-stepDocument15 paginiSAP OS & DB Migration AIX-DB2 To Windows-SQL Server Step-By-stepsai_balaji_8100% (3)
- System Refresh DOCUMENT SSID To TSID 4 6 (Latest)Document28 paginiSystem Refresh DOCUMENT SSID To TSID 4 6 (Latest)Prasad BalkrishnanÎncă nu există evaluări
- Security of The SAProuter - SAP BlogsDocument6 paginiSecurity of The SAProuter - SAP BlogssoodvisheshÎncă nu există evaluări
- XI Troubleshooting GuideDocument32 paginiXI Troubleshooting GuidereachvjsriramÎncă nu există evaluări
- Graduation Project 1 PDFDocument43 paginiGraduation Project 1 PDFIkhlas AbuZreq100% (1)
- ADS Config For PDF PrintingDocument17 paginiADS Config For PDF Printingkalyan.kk100% (1)
- Fiori Launchpad Activation On S4hanaDocument2 paginiFiori Launchpad Activation On S4hanadeepu_lam6037Încă nu există evaluări
- How To Configure Gmail in Sap Mail Server v1Document14 paginiHow To Configure Gmail in Sap Mail Server v1Khan K Shabnam100% (1)
- Hana UpgradeDocument10 paginiHana Upgradevasu srinuÎncă nu există evaluări
- J2EE Administration Tools (Config Tool, Visual Admin, NWA)Document7 paginiJ2EE Administration Tools (Config Tool, Visual Admin, NWA)PILLINAGARAJUÎncă nu există evaluări
- CTS Configuration GuideDocument42 paginiCTS Configuration GuideMiguel LamusÎncă nu există evaluări
- ADS Configuration in Netweaver 7Document23 paginiADS Configuration in Netweaver 7prasadÎncă nu există evaluări
- Sap EpDocument38 paginiSap Epemails4amit2706Încă nu există evaluări
- SAP HANA Studio - ConfigurationDocument14 paginiSAP HANA Studio - Configurationjay_kay706348Încă nu există evaluări
- Gateway GuideDocument61 paginiGateway GuideHerhazÎncă nu există evaluări
- Technical Upgrade SAPDocument4 paginiTechnical Upgrade SAPsriharinathkjÎncă nu există evaluări
- SAP Solution Manager Sizing SAP v4.2.2Document1 paginăSAP Solution Manager Sizing SAP v4.2.2mhassim123Încă nu există evaluări
- HANA and ABAP On One Server ReplicationDocument36 paginiHANA and ABAP On One Server Replicationravan_shindeÎncă nu există evaluări
- Remote Function Call (RFC)Document11 paginiRemote Function Call (RFC)Kishore Kumar100% (1)
- Frequent Error in SPAM/SAINTDocument4 paginiFrequent Error in SPAM/SAINTShafeeq Mohammed100% (1)
- Migration Monitor Users' Guide: 1. PrerequisitesDocument23 paginiMigration Monitor Users' Guide: 1. PrerequisitesSB00046Încă nu există evaluări
- How To Define A Printer in SAPDocument6 paginiHow To Define A Printer in SAPbiral_mistryÎncă nu există evaluări
- Sap LicenseDocument6 paginiSap LicenseSatish KumarÎncă nu există evaluări
- Operating System Collector SAPOSCOLDocument47 paginiOperating System Collector SAPOSCOLkarthiekchowdaryÎncă nu există evaluări
- An SAP Consultant - SAP Adobe Form - Steps To Create Simple ADOBE Form and Calling It From ABAP ProgramDocument8 paginiAn SAP Consultant - SAP Adobe Form - Steps To Create Simple ADOBE Form and Calling It From ABAP ProgramShikhar Agarwal100% (1)
- Customizing NWBC For New MenusDocument14 paginiCustomizing NWBC For New MenusMartin De LeoÎncă nu există evaluări
- Webdispatcher White PaperDocument13 paginiWebdispatcher White PaperKeerthan ShettyÎncă nu există evaluări
- SAP SP Suing SumDocument19 paginiSAP SP Suing SummohiuddinÎncă nu există evaluări
- SMTP Sendmail ConfigurationDocument11 paginiSMTP Sendmail Configurationapsbps100% (1)
- Configuration in SAP PI Systems As of Release PI 7.10Document11 paginiConfiguration in SAP PI Systems As of Release PI 7.10Lal NairÎncă nu există evaluări
- SAP System Administration Made Easy007Document75 paginiSAP System Administration Made Easy007Surendra KumarÎncă nu există evaluări
- HOWTO Using Openvpn To Bridge NetworksDocument10 paginiHOWTO Using Openvpn To Bridge NetworksNghia NguyenÎncă nu există evaluări
- SSO Between Ep To Bo & Sap Bo To BWDocument16 paginiSSO Between Ep To Bo & Sap Bo To BWrajendraÎncă nu există evaluări
- About SAP GatewayDocument12 paginiAbout SAP GatewayDinakar Babu JangaÎncă nu există evaluări
- SAP ECC Systems SP Upgrade and Impact On SAP BIDocument10 paginiSAP ECC Systems SP Upgrade and Impact On SAP BIVasu SreeÎncă nu există evaluări
- Solution Manager 7 1 SP14 System PreparationDocument60 paginiSolution Manager 7 1 SP14 System PreparationHải ĐàmÎncă nu există evaluări
- SAP SUM (Software Update Manager) Upgrade PhasesDocument16 paginiSAP SUM (Software Update Manager) Upgrade PhasesManikandan KÎncă nu există evaluări
- SAP Printing GuideDocument76 paginiSAP Printing GuideNizamÎncă nu există evaluări
- SMTP Configuration in SAP XI - Process Integration - SCN Wiki PDFDocument3 paginiSMTP Configuration in SAP XI - Process Integration - SCN Wiki PDFankaiah_yadavÎncă nu există evaluări
- SAP Integration (PO) v2.1Document8 paginiSAP Integration (PO) v2.1rosa graciaÎncă nu există evaluări
- 02 - Prerequisites - SolMan 7.2 Upgrade v0.2Document11 pagini02 - Prerequisites - SolMan 7.2 Upgrade v0.2rupakb100% (1)
- Step by Step Process To Configure EWADocument4 paginiStep by Step Process To Configure EWARohit AgarwalÎncă nu există evaluări
- How To Guide Replication From Non-ABAPDocument23 paginiHow To Guide Replication From Non-ABAPSunil RaiÎncă nu există evaluări
- Non Unicode To UnicodeDocument364 paginiNon Unicode To UnicodesudhakarÎncă nu există evaluări
- In ABAP Stack Startup Sequence.: /usr/sap/SID/instance - Name/j2ee/cluster/instance - Properties), Which Is Used ForDocument2 paginiIn ABAP Stack Startup Sequence.: /usr/sap/SID/instance - Name/j2ee/cluster/instance - Properties), Which Is Used Forgagan06101984Încă nu există evaluări
- SAP ERP Upgrade LearningsDocument7 paginiSAP ERP Upgrade LearningsRahul GuptaÎncă nu există evaluări
- SAP BO 4 1 Installation Guide - LinuxDocument24 paginiSAP BO 4 1 Installation Guide - LinuxtuancoiÎncă nu există evaluări
- Useful Troubleshooting Tips - 2 PDFDocument48 paginiUseful Troubleshooting Tips - 2 PDFPeter Naveen NaviÎncă nu există evaluări
- OSDB PrechecksDocument2 paginiOSDB PrechecksDebi_Prasad_Go_5889Încă nu există evaluări
- Upgrading SAP Host Agent Without Extracting The SAPHOSTAGENT ArchiveDocument3 paginiUpgrading SAP Host Agent Without Extracting The SAPHOSTAGENT ArchivePeter Naveen NaviÎncă nu există evaluări
- SAP Solution Manager Service Desk Support Team E-Mail NotificationDocument19 paginiSAP Solution Manager Service Desk Support Team E-Mail NotificationadhaferaÎncă nu există evaluări
- SAP PI Proxy To JDBC Scenario - What Is My IpDocument16 paginiSAP PI Proxy To JDBC Scenario - What Is My IpGlauber SantanaÎncă nu există evaluări
- Install Guide Erp 6.0 Ehp7 Abap JavaDocument32 paginiInstall Guide Erp 6.0 Ehp7 Abap JavamigofcisÎncă nu există evaluări
- SAP NetWeaver Portal A Clear and Concise ReferenceDe la EverandSAP NetWeaver Portal A Clear and Concise ReferenceÎncă nu există evaluări
- SAP S/4HANA Embedded Analytics: Experiences in the FieldDe la EverandSAP S/4HANA Embedded Analytics: Experiences in the FieldÎncă nu există evaluări
- System Registration in SLDDocument12 paginiSystem Registration in SLDShekhar GuptaÎncă nu există evaluări
- SLD - SAP Solution Manager SetupDocument3 paginiSLD - SAP Solution Manager SetupOvidiu BratuÎncă nu există evaluări
- Vasu BasisDocument5 paginiVasu BasisVaibhav JadhavÎncă nu există evaluări
- CencessDocument8 paginiCencessVaibhav JadhavÎncă nu există evaluări
- Kusuma ResumeDocument4 paginiKusuma ResumeVaibhav JadhavÎncă nu există evaluări
- Advance Thermal Analysis of Underground CablesDocument6 paginiAdvance Thermal Analysis of Underground CablesVaibhav JadhavÎncă nu există evaluări
- News Writing Presentation-BnhsDocument21 paginiNews Writing Presentation-BnhsClaire BalaneÎncă nu există evaluări
- Fingerprints Lesson PlanDocument5 paginiFingerprints Lesson PlanFlyEngineerÎncă nu există evaluări
- E Tech Module 4Document3 paginiE Tech Module 4Prince Joshua BumanglagÎncă nu există evaluări
- M04 Writing Project 2 Comparative Analysis Half Draft RESUBMITTEDDocument3 paginiM04 Writing Project 2 Comparative Analysis Half Draft RESUBMITTEDcleimoosilaÎncă nu există evaluări
- Cool Kids 3 - SSDocument2 paginiCool Kids 3 - SSVanesa MirandaÎncă nu există evaluări
- AC 800M Controller HardwareDocument308 paginiAC 800M Controller HardwareToni BaenkÎncă nu există evaluări
- Testing Pic Code For I2C Master - Slave CommunicationDocument15 paginiTesting Pic Code For I2C Master - Slave CommunicationJavier Corimaya33% (3)
- Q409 9222BSM BroDocument8 paginiQ409 9222BSM BroCalvin WangÎncă nu există evaluări
- Technology For Teaching and Learning 1Document37 paginiTechnology For Teaching and Learning 1Jayson Jerald Vergara RiveraÎncă nu există evaluări
- Chapter 7 Processing MailDocument9 paginiChapter 7 Processing MailHillary CanlasÎncă nu există evaluări
- Fingerprint Authentication Server (Fas) - English CatalogDocument3 paginiFingerprint Authentication Server (Fas) - English CatalogmanskaniÎncă nu există evaluări
- (PDF) Schedule of Rates For Civil Works Public Works DepartmentDocument407 pagini(PDF) Schedule of Rates For Civil Works Public Works DepartmentRadha Vaibhav VaishÎncă nu există evaluări
- Gooogle Hacking at Your Finger TipsDocument84 paginiGooogle Hacking at Your Finger Tipsapi-27185622100% (16)
- Class Reunion - Randall's ESL Cyber Listening LabDocument5 paginiClass Reunion - Randall's ESL Cyber Listening LabMesut YaylaÎncă nu există evaluări
- InSis EMS Brochure - v1.5.1Document7 paginiInSis EMS Brochure - v1.5.1apatreÎncă nu există evaluări
- Threat Modelling Methodology and Process-1Document6 paginiThreat Modelling Methodology and Process-1pinog66022Încă nu există evaluări
- SAP Basis Automatic Email From SpoolDocument15 paginiSAP Basis Automatic Email From SpoolKanapon GunpromÎncă nu există evaluări
- PDFDocument190 paginiPDFDadaxon XushmurodovÎncă nu există evaluări
- Washington D.C. Afro-American Newspaper, March 12, 2011Document16 paginiWashington D.C. Afro-American Newspaper, March 12, 2011The AFRO-American NewspapersÎncă nu există evaluări
- Reading Comprehension Shot 05Document4 paginiReading Comprehension Shot 05Sam AuthurÎncă nu există evaluări
- Love or Above WorkbookDocument68 paginiLove or Above WorkbookLinoMackerino0% (1)
- Vsat Application For Remote Mine in ZimbabweDocument17 paginiVsat Application For Remote Mine in ZimbabweBrian MoyoÎncă nu există evaluări
- PRE-TEST Empowerment TechnologyDocument40 paginiPRE-TEST Empowerment TechnologyMat3xÎncă nu există evaluări
- Computer Networks Interview Questions With AnswersDocument10 paginiComputer Networks Interview Questions With AnswersDheerja DhawanÎncă nu există evaluări
- Indian Railway Project ReportDocument39 paginiIndian Railway Project ReportAnkit Mishra86% (7)
- A Study On Online Marketing Strategies of MyntraDocument46 paginiA Study On Online Marketing Strategies of Myntrafutureisgreat0592Încă nu există evaluări
- PI Web Services 2010 User Guide PDFDocument87 paginiPI Web Services 2010 User Guide PDFJesús Vidal PanalésÎncă nu există evaluări
- Chapter 6lDocument12 paginiChapter 6lGyanÎncă nu există evaluări