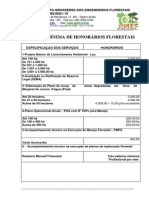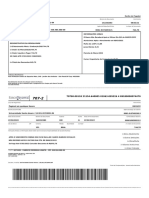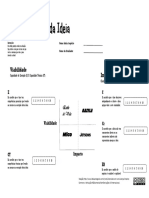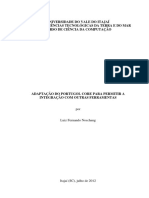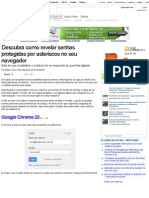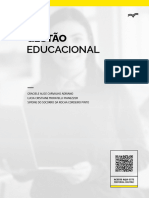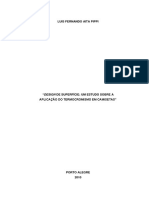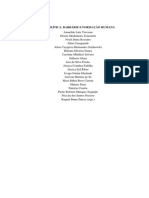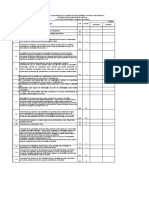Documente Academic
Documente Profesional
Documente Cultură
SGW Por
Încărcat de
Lucas FélixTitlu original
Drepturi de autor
Formate disponibile
Partajați acest document
Partajați sau inserați document
Vi se pare util acest document?
Este necorespunzător acest conținut?
Raportați acest documentDrepturi de autor:
Formate disponibile
SGW Por
Încărcat de
Lucas FélixDrepturi de autor:
Formate disponibile
Guia do software
para Windows ZoomBrowser EX CameraWindow PhotoStitch
Funes Especiais
Transferir Imagens e Filmes
Inserir Texto
Guardar Imagens Fixas de Filmes
Editar Filmes
ABC
Imprimir Imagens Fazer Cpias de Segurana em CD
A
Anexar Imagens ao Correio Electrnico
E ainda muitas outras funes teis 1
ndice
Como Utilizar Este Manual
No Esquecer
Noes Bsicas
Tcnicas Mais Avanadas
Anexos
Acerca deste Manual
Convenes de Notao
Os contedos deste manual esto classificados de acordo com os smbolos que se seguem. IMPORTANTE As seces com a indicao Importante contm informaes de precauo de operao ou tpicos importantes. Certifique-se de que as l. DICA
As seces com a indicao Dica contm sugestes de procedimentos e dicas para sua comodidade. Leia conforme necessrio.
Ambiente de Funcionamento
Para efeitos de explicao, este manual utiliza imagens de ecrs e procedimentos do Windows Vista. Estas imagens de ecrs e procedimentos podero ter um aspecto ligeiramente diferente se for utilizada outra verso do Windows. Os ecrs e procedimentos apresentados podem tambm diferir ligeiramente dos exemplos, consoante o modelo da cmara ou impressora utilizadas. As explicaes neste manual baseiam-se no pressuposto de que ser utilizada uma cmara digital compacta da Canon com o software. Algumas funes podero no estar disponveis, dependendo do modelo da cmara.
Pesquisas de Palavras
Este documento disponibilizado como um documento Adobe Reader. Utilize as funes de pesquisa do Adobe Reader para encontrar palavras ou expresses especficas de que se recorda, mas que no consegue encontrar. Para aceder a esta funo, clique no menu [Edit/Editar] do Adobe Reader e seleccione a opo [Search/Pesquisar]. Se utilizar o Adobe Reader 8 ou uma verso posterior, pode tambm efectuar pesquisas com a funo [Find/Procurar] que se encontra na barra de ferramentas.
Inserir aqui o texto de pesquisa
ndice
No Esquecer
Noes Bsicas
Tcnicas Mais Avanadas
Anexos
Precaues a Ter na Ligao da Cmara ao Computador
Quando ligar a cmara ao computador com um cabo de interface, certifique-se de que liga o cabo directamente a uma porta USB do computador. A ligao pode no decorrer da melhor maneira se ligar a cmara ao computador atravs de um hub (concentrador) USB. A ligao pode no ficar a funcionar devidamente se utilizar outros dispositivos USB, exceptuando rato e teclados USB, ao mesmo tempo que a cmara. Se for esse o caso, desligue os outros dispositivos do computador e tente ligar novamente a cmara. No ligue duas ou mais cmaras ao computador ao mesmo tempo. As ligaes podero no funcionar correctamente. No deixe o computador entrar em modo de espera (standby) enquanto a cmara est ligada atravs de um cabo de interface USB. Se isso acontecer, no desligue o cabo de interface. Experimente reactivar o computador com a cmara ligada. Alguns computadores podem no ser reactivados devidamente se desligar a cmara no modo de espera (standby). Consulte o manual de instrues do computador para mais informaes sobre o modo de espera (standby). No desligue a cmara do computador se o CameraWindow estiver apresentado no ecr. IMPORTANTE recomendvel utilizar um transformador de CA (vendido separadamente) ao estabelecer uma ligao a um computador. Certifique-se de que as baterias esto inteiramente carregadas, se no for possvel utilizar um transformador de CA. Consulte o Manual do Utilizador da Cmara para saber como ligar a cmara ao computador.
ndice
No Esquecer
Noes Bsicas
Tcnicas Mais Avanadas
Anexos
ndice
Acerca deste Manual ................................................................................................................ 2 Precaues a Ter na Ligao da Cmara ao Computador ...................................................... 3
No Esquecer ........................................................................................................ 6
CameraWindow e ZoomBrowser EX ....................................................................................... 6
CameraWindow e ZoomBrowser EX ............................................................................................. 6 .
Janela Principal do ZoomBrowser EX...................................................................................... 7
Como Apresentar a Janela Principal ............................................................................................. 7 . Nomes das Seces da Janela Principal ......................................................................................... 7
Como Executar Tarefas............................................................................................................. 8
Seleccionar Tarefas e Procedimentos da Janela de Tarefas ......................................................... 8 .
Noes Bsicas...................................................................................................... 9
Transferir Imagens .................................................................................................................... 9
Transferir Imagens Ligando a Cmara a Um Computador ........................................................... 9
Imprimir................................................................................................................................... 12
Imprimir Uma nica Imagem Numa S Pgina .......................................................................... 12 . Impresso de ndice ...................................................................................................................... 14
Como Utilizar o CameraWindow........................................................................................... 16
Primeiro Ecr de Menu a Abrir .................................................................................................... 16 Ecr de Transferncia de Imagens ............................................................................................... 17 Ecr para Organizar Imagens ...................................................................................................... 18 .
Como Utilizar a Janela Principal do ZoomBrowser EX......................................................... 19
Janela Principal ............................................................................................................................. 19 Modos de Visualizao ................................................................................................................ 20 Painel de Controlo de Visualizao ............................................................................................. 20 Tarefas da rea de Actividade ..................................................................................................... 21 Janela de Propriedades ................................................................................................................ 22 Janela de Visualizao .................................................................................................................. 23
Tcnicas Mais Avanadas................................................................................... 24
Editar Imagens ........................................................................................................................ 24
Correco do Efeito de Olhos Vermelhos ................................................................................... 24 . Ajuste Automtico ....................................................................................................................... 24 . Ajuste de Cor/Brilho ..................................................................................................................... 25 . Ajustar a Nitidez Acentuar Contornos ..................................................................................... 25 . Recortar Recortar Parte de Uma Imagem ................................................................................ 26 . Inserir Texto .................................................................................................................................. 26 . Utilizar Outro Software de Edio .............................................................................................. 27 . Anexar Sons................................................................................................................................... 28 Criar Imagens Panormicas PhotoStitch ................................................................................... 29 Editar Filmes ................................................................................................................................. 30 . Converter Imagens RAW Digital Photo Professional ............................................................... 31
No Esquecer
Noes Bsicas
Tcnicas Mais Avanadas
Anexos
Exportar .................................................................................................................................. 33
Alterar Tipos e Tamanhos de Imagens (Fixas) ............................................................................. 33 Alterar Tipos e Tamanhos de Filmes ............................................................................................ 33 Extrair Imagens Fixas de Filmes ................................................................................................... 34 . Exportar Informaes de Captao ............................................................................................. 34 Criar Imagens de Proteco de Ecr do Computador ............................................................... 35 . Criar Imagens de Fundo de Ecr do Computador ...................................................................... 35 . Guardar para CDs ......................................................................................................................... 36 .
Enviar Filmes para o YouTube ............................................................................................... 37
Enviar para o YouTube ................................................................................................................. 37
Correio Electrnico ................................................................................................................. 38
Anexar Imagens ao Correio Electrnico ...................................................................................... 38
Apresentaes ........................................................................................................................ 39
Ver Imagens em Apresentaes ................................................................................................... 39
Gesto de Imagens ................................................................................................................. 40
Alterar Nomes de Ficheiros em Lotes ......................................................................................... 40 Ordenar Imagens em Pastas por Data de Captao ................................................................... 40
Configurar Definies de Informao das Imagens ............................................................. 41
Definir Classificaes .................................................................................................................... 41 Inserir Comentrios ...................................................................................................................... 41 . Atribuir Palavras-chave ................................................................................................................ 42 .
Pesquisar, Filtrar e Ordenar Imagens .................................................................................... 43
Pesquisar Imagens......................................................................................................................... 43 Filtrar Imagens .............................................................................................................................. 44 Ordenar imagens .......................................................................................................................... 44
Comparar Imagens ................................................................................................................. 45
Comparar Vrias Imagens ............................................................................................................ 45
Definies da Minha Cmara................................................................................................. 46
Alterar o Som do Obturador e a Imagem Inicial ........................................................................ 46
Transferir Imagens .................................................................................................................. 48
Transferir Imagens para Uma Cmara ......................................................................................... 48
CANON iMAGE GATEWAY ..................................................................................................... 49
Acerca do CANON iMAGE GATEWAY .......................................................................................... 49 Registar.......................................................................................................................................... 49 Servios Disponveis ...................................................................................................................... 50
Definies de Preferncias..................................................................................................... 51
Personalizar o ZoomBrowser EX .................................................................................................. 51 Personalizar os Botes de Tarefas ............................................................................................... 51 .
Anexos ................................................................................................................ 52
Lista de Funes Disponveis ................................................................................................. 52 Tipos de Imagem Suportados ................................................................................................ 54 Desinstalar o Software .......................................................................................................... 55 Organizao da Pasta do Carto de Memria...................................................................... 56 Resoluo de Problemas ........................................................................................................ 57
No Esquecer
Noes Bsicas
Tcnicas Mais Avanadas
Anexos
CameraWindow e ZoomBrowser EX
CameraWindow e ZoomBrowser EX
As duas janelas que se seguem so as janelas principais usadas para procedimentos do CameraWindow e do ZoomBrowser EX.
CameraWindow
Software que comunica com a cmara. Pode utiliz-lo para transferir imagens de e para a cmara, organizar imagens na cmara e enviar filmes da cmara para servios Web. O ecr de menu direita aparece quando a cmara ligada a um computar.
O CameraWindow fecha-se e o ecr muda depois de as imagens serem transferidas a partir da cmara.
ZoomBrowser EX
Software que faz a gesto das imagens transferidas para um computador. Pode utiliz-lo para ver, editar e imprimir imagens num computador. Se fechar o CameraWindow aps transferir imagens, a janela direita ir aparecer. Tambm pode abrir a janela fazendo duplo clique no cone no ambiente de trabalho. DICA
Utilizar a Funo de Ajuda O boto (Ajuda) ou o menu de Ajuda esto disponveis na maioria das janelas do CameraWindow e do ZoomBrowser EX. So teis para quando no tem a certeza sobre como proceder. ndice
No Esquecer
Noes Bsicas
Tcnicas Mais Avanadas
Anexos
Janela Principal do ZoomBrowser EX
Como Apresentar a Janela Principal
A Janela Principal do ZoomBrowser EX aparece quando as imagens da cmara so transferidas e o CameraWindow fechado. Tambm a pode apresentar fazendo duplo clique no cone do ZoomBrowser EX no ambiente de trabalho.
Nomes das Seces da Janela Principal
Barra de Menus Botes de Funes Painel de Controlo de Visualizao
Botes de Tarefas Selecciona as tarefas a executar.
Last Acquired Images/ ltimas Imagens Obtidas Apresenta as ltimas imagens transferidas.
rea de Pastas Selecciona uma pasta a apresentar.
cone de Propriedades (Apresenta Propriedades da Imagem) : Imagem captada com o modo Corte & Cola da cmara : Imagem RAW : Filme : Filme Super Cmara Lenta : Imagem com anotaes de som anexadas : Imagem protegida : Imagem captada com a funo AEB da cmara : Imagem rodada (rotao apenas no visor)
rea de Actividade Os cones que indicam as propriedades da imagem so apresentados junto s imagens, como ilustrado esquerda.
ndice
No Esquecer
Noes Bsicas
Tcnicas Mais Avanadas
Anexos
Como Executar Tarefas
Seleccionar Tarefas e Procedimentos da Janela de Tarefas
possvel aceder a muitas das funes do ZoomBrowser EX seleccionando uma tarefa na Janela Principal e seguindo as instrues na seco de orientao da nova janela. Para mais informaes sobre as funes, consulte a Lista de Funes Disponveis que se encontra no anexo.
Seleccione uma tarefa.
Os passos principais para a tarefa so apresentados aqui. Siga os passos pela ordem apresentada. Pode voltar a um passo anterior. Aqui surge uma apresentao geral da tarefa seleccionada.
Cancela o procedimento e volta janela anterior.
2
ndice
Siga as instrues para executar uma tarefa.
8
No Esquecer
Noes Bsicas
Tcnicas Mais Avanadas
Anexos
Transferir Imagens
Transferir Imagens Ligando a Cmara a Um Computador
Transfere imagens da cmara para o computador.
IMPORTANTE As instrues neste manual do software pressupem que o software foi instalado correctamente. Para conhecer os procedimentos de instalao do software, consulte o Manual do Utilizador da Cmara. Para mais informaes sobre como ligar a cmara a um computador, consulte o Manual do Utilizador da Cmara. Consulte tambm Precaues a Ter na Ligao da Cmara ao Computador. Com algumas verses do Microsoft Windows, o CameraWindow pode no abrir quando a cmara ligada. Neste caso, faa duplo clique no cone do ZoomBrowser EX, no ambiente de trabalho, para iniciar o ZoomBrowser EX e abrir a Janela Principal. Clique no boto de tarefa [Acquire & Camera Settings/Definies de Transferncia e da Cmara], seguido de [Connect to Camera/Ligar Cmara].
1 2 3
Ligue a cmara ao computador com o cabo de interface fornecido. Ligue a cmara, programe-a para o modo de reproduo e prepare-a para comunicar com o computador. Quando aparecer uma janela semelhante apresentada no lado direito, clique em [Downloads Imafes From Canon Camera using Canon CameraWindow/Transferir Imagens da Cmara Canon com o Canon CameraWindow]. No Windows XP, clique em [Canon CameraWindow] e depois em [OK] na janela de reproduo automtica. No Windows 7, execute os passos que se seguem para apresentar o CameraWindow. 1. Clique em na barra de tarefas. 2. No ecr que aparece, clique na ligao para modificar o programa. 3. Clique em [Downloads Imafes From Canon Camera using Canon CameraWindow/ Transferir Imagens da Cmara Canon com o Canon CameraWindow] e depois clique em [OK]. 4. Faa duplo clique em .
ndice
No Esquecer
Noes Bsicas
Tcnicas Mais Avanadas
Anexos
CameraWindow (Ecr de Menu)
Clique em [Import Images from Camera/Importar Imagens da Cmara] e, de seguida, clique em [Import Untransferred Images/Importar Imagens No Transferidas]. A transferncia comear apenas para as imagens que ainda no tenham sido transferidas. Depois de clicar em [OK] na caixa de dilogo que indica que a transferncia est concluda e de o ecr do CameraWindow ter sido fechado, as imagens transferidas sero apresentadas na Janela Principal.
Pode seleccionar as imagens que acabaram de ser transferidas de acordo com as suas datas de captao ou com a classificao Minha Categoria (apenas modelos seleccionados). : astas que contm imagens que acabaram P de ser transferidas
As imagens de cartes de memria com grandes quantidades de imagens (acima de 1.000) podem no ser transferidas correctamente. Se isso acontecer, utilize um leitor de cartes de memria para efectuar a transferncia. Para mais informaes sobre a transferncia de imagens a partir de um leitor de cartes de memria, consulte Transferir Imagens Utilizando um Leitor de Cartes de Memria. A transferncia de ficheiros de filmes demorada porque os ficheiros so grandes.
DICA
Alterar a Pasta de Destino das Transferncias Por predefinio, as imagens transferidas ficam guardadas na pasta [Pictures/Imagens] ou [My Pictures/As Minhas Imagens]. Para alterar a pasta de destino, clique no boto apresentado direita no passo 4 descrito acima e, depois, clique no boto [Import/Importar]. No separador [Folder Settings/Definies da Pasta], clique em [Browse/Procurar] para completar as definies no ecr apresentado. Alterar o software que apresentado aps a transferncia das imagens Pode escolher o software que apresentado aps a transferncia das imagens. Clique em no canto superior direito do CameraWindow e, em seguida, clique em [Import/ Importar] no ecr que aparece e escolha o separador [After Import/Aps Importao]. Quando terminar as definies, prima [OK] e feche o ecr [Preferences/Preferncias]. ndice
10
No Esquecer
Noes Bsicas
Tcnicas Mais Avanadas
Anexos
DICA
Select Images to Import/Seleccionar Imagens para Importar Para transferir apenas um conjunto de imagens da cmara, clique em [Import Images from Camera/ Importar Imagens da Cmara] no CameraWindow (ecr de menu), em [Select Images to Import/ Seleccionar Imagens para Importar] e, em seguida, seleccione imagens no ecr de transferncia de imagens e clique no boto (Importar). Para mais informaes, consulte Ecr de Transferncia de Imagens. Import All Images/Importar Todas as Imagens Para transferir todas as imagens na cmara, clique em [Import Images from Camera/Importar Imagens da Cmara] no CameraWindow (ecr de menu) e, depois, [Import All Images/Importar Todas as Imagens]. Transferir Imagens Automaticamente ao Iniciar o CameraWindow Para transferir imagens automaticamente quando o CameraWindow iniciado, clique no boto apresentado direita no CameraWindow (ecr de menu), depois clique no boto [Import/Importar] e, de seguida, no separador [Auto Import/Importar Automaticamente]. Adicione uma marca de verificao em [Start importing images automatically when this software is launched./Comear a importar imagens automaticamente quando este software iniciado.]. Transferir Imagens Utilizando um Leitor de Cartes de Memria Quando inserir um carto de memria no respectivo leitor de cartes, ser aberta uma janela de seleco de aces. Se seleccionar [View/Download Images Using Canon ZoomBrowser EX/Ver/Transferir Imagens Utilizando o Canon ZoomBrowser EX], o ZoomBrowser EX ser iniciado e ser apresentada a seguinte janela. Utilize esta janela para executar os procedimentos de transferncia.
Transfere todas as imagens que ainda no tenham sido transferidas. Permite seleccionar e transferir imagens. Imprime imagens.
Configura a pasta de transferncia e outras definies.
IMPORTANTE Os filmes transferidos com a funo de transferncia do Windows 7 podem no ser processados correctamente no ZoomBrowser EX. Transfira os filmes com o software includo.
ndice
11
No Esquecer
Noes Bsicas
Tcnicas Mais Avanadas
Anexos
Imprimir
Imprimir Uma nica Imagem Numa S Pgina
Imprime uma imagem por pgina.
DICA
Imprimir Filmes No possvel imprimir filmes, mas pode extrair imagens fixas de filmes e imprimir as imagens depois de serem guardadas. Para mais informaes sobre como guardar imagens fixas a partir de filmes, consulte Extrair Imagens Fixas de Filmes.
1 2 3
Clique no boto de tarefa [Print & Email/Imprimir e Enviar por Correio Electrnico] na Janela Principal.
Clique em [Photo Print/Impresso de Fotografias].
Confirme que escolheu a opo [1. Select Images/ 1. Seleccionar Imagens] e seleccione imagens para imprimir.
ndice
12
No Esquecer
Noes Bsicas
Tcnicas Mais Avanadas
Anexos
Clique em [2. Printer and Layout Settings/2. Definies da Impressora e de Disposio] e defina as categorias conforme pretendido.
Configura as definies da impressora, formato do papel e impresso sem margens. Clique aqui para recortar e imprimir uma parte de uma imagem. Clique aqui para inserir texto numa imagem e imprimir.
Configura as definies de impresso da data/ hora de captao.
Clique em [3. Print/3. Imprimir]. A impresso ter incio.
DICA
Imprimir Utilizando Outro Software Se tiver instalado no computador software de impresso especializado, pode tambm utiliz-lo para imprimir as imagens. Clique no boto de tarefa [Print & Email/Imprimir e Enviar por Correio Electrnico] na Janela Principal, seguido de [Print Using Other Software/Imprimir Utilizando Outro Software].
ndice
13
No Esquecer
Noes Bsicas
Tcnicas Mais Avanadas
Anexos
Impresso de ndice
Imprime um ndice das imagens.
1 2 3
Clique no boto de tarefa [Print & Email/Imprimir e Enviar por Correio Electrnico] na Janela Principal.
Clique em [Index Print/Impresso de ndice].
Confirme que escolheu a opo [1. Select Images/ 1. Seleccionar Imagens] e seleccione imagens para imprimir.
ndice
14
No Esquecer
Noes Bsicas
Tcnicas Mais Avanadas
Anexos
Clique em [2. Printer and Layout Settings/2. Definies da Impressora e de Disposio] e defina as categorias conforme pretendido.
Seleccione uma imagem para rodar ou recortar. Configura as definies da impressora e formato do papel. Roda as imagens seleccionadas. Clique aqui para recortar uma parte da imagem seleccionada e imprimir.
Define o nmero de linhas ou colunas.
Configura a impresso da informao de captao, comentrios, cabealhos, rodaps ou nmeros de pginas.
Clique em [3. Print/3. Imprimir]. A impresso ter incio.
ndice
15
No Esquecer
Noes Bsicas
Tcnicas Mais Avanadas
Anexos
Como Utilizar o CameraWindow
Primeiro Ecr de Menu a Abrir
Este ecr aparece quando a cmara ligada ao computador. Clique em cada um dos botes para apresentar as opes disponveis.
Apresenta a informao do carto de memria na cmara.
Apresenta a informao da cmara.
Inicia operaes para transferncia de imagens da cmara para o computador. Inicia operaes para proteco, rotao e eliminao de imagens na cmara. Tambm transfere imagens do computador para a cmara. Inicia operaes para envio de filmes na cmara para servios Web. Inicia operaes para definir o ecr de incio da cmara, o som inicial e vrios sons da cmara. Para mais informaes, consulte Definies da Minha Cmara em Tcnicas Mais Avanadas. Este menu pode no aparecer, dependendo do modelo da cmara.
DICA
Personalizar Funes do CameraWindow Se clicar no boto conforme apresentado na parte superior direita do ecr, pode personalizar vrias funes para facilitar a utilizao do CameraWindow. Pode alterar as definies de transferncia automtica, o ecr de incio que aparece ao iniciar o CameraWindow e a pasta de destino das transferncias. ndice
16
No Esquecer
Noes Bsicas
Tcnicas Mais Avanadas
Anexos
Ecr de Transferncia de Imagens
Este ecr aparece quando clica em [Import Images from Camera/Importar Imagens da Cmara] no ecr de Menu e, depois, em [Select Images to Import/Seleccionar Imagens para Importar]. Seleccione a imagem que pretende transferir e clique no boto para transferir a imagem para o computador.
Janela de Visualizao (Visualizao de Miniaturas) Volta ao ecr de Menu. Activa e desactiva a data de captao e o nome da pasta por baixo das miniaturas (na visualizao de miniaturas). Altera o tamanho das miniaturas (na visualizao de miniaturas). Fecha o CameraWindow. Alterna entre modos de visualizao da janela. Visualizao de miniaturas Pr-visualizao Visualizao em ecr inteiro Faa duplo clique numa imagem para mudar para o modo de pr-visualizao. Esta marca aparece em imagens que ainda no tenham sido transferidas. Transfere a imagem seleccionada na Janela de Visualizao para o computador. As imagens na cmara que correspondem ao filtro seleccionado so apresentadas na rea direita. Roda as imagens seleccionadas em 90 para a esquerda ou para a direita. Cancela a seleco de imagens. Selecciona todas as imagens. O fundo das imagens seleccionadas fica azul.
IMPORTANTE As funes (botes) apresentadas variam consoante o modelo da cmara.
ndice
17
No Esquecer
Noes Bsicas
Tcnicas Mais Avanadas
Anexos
Ecr para Organizar Imagens
Este ecr aparece quando clica em [Organize Images on Camera/Organizar Imagens na Cmara] no ecr de Menu e, depois, em [Organize Images/Organizar Imagens]. Ao clicar numa pasta esquerda sero apresentadas todas as imagens na pasta como miniaturas (imagens pequenas) no lado direito do ecr.
Janela de Visualizao (Visualizao de Miniaturas) Volta ao ecr de Menu. Activa e desactiva a data de captao e o nome da pasta por baixo das miniaturas (na visualizao de miniaturas). Altera o tamanho das miniaturas (na visualizao de miniaturas). Fecha o CameraWindow. Alterna entre modos de visualizao da janela. Visualizao de miniaturas Pr-visualizao Visualizao em ecr inteiro Faa duplo clique numa imagem para mudar para o modo de pr-visualizao. Esta marca aparece em imagens que ainda no tenham sido transferidas. Elimina a imagem seleccionada na Janela de Visualizao. As imagens na cmara que correspondem ao filtro seleccionado so apresentadas na rea direita. Roda as imagens seleccionadas em 90 para a esquerda ou para a direita. Protege/cancela a proteco da imagem seleccionada na Janela de Visualizao. Transfere imagens do computador para a cmara. O fundo das imagens seleccionadas fica azul.
IMPORTANTE As funes (botes) apresentadas variam consoante o modelo da cmara. Ao clicar no boto (Eliminar), a imagem ser eliminada da cmara. Tenha especial ateno, uma vez que no possvel recuperar as imagens apagadas.
ndice
18
No Esquecer
Noes Bsicas
Tcnicas Mais Avanadas
Anexos
Como Utilizar a Janela Principal do ZoomBrowser EX
Janela Principal
Esta a janela principal para executar tarefas no ZoomBrowser EX.
Slide Show/Apresentao Apresenta as imagens seleccionadas em sequncia na janela. Properties/Propriedades Apresenta informaes sobre a imagem seleccionada. View Image/Ver Imagem Apresenta a imagem seleccionada na Janela de Visualizao. Botes de Tarefas Selecciona uma tarefa a executar. Last Acquired Images/ ltimas Imagens Obtidas Pode ver as imagens por data de captao ou de acordo com a classificao Minha Categoria. Search/Pesquisar Efectua pesquisas em imagens. Delete/Eliminar Elimina as imagens ou pastas seleccionadas. As imagens eliminadas so enviadas para a Reciclagem no ambiente de trabalho. A associao entre uma anotao de som e uma imagem no pode ser recuperada a partir de um ficheiro restaurado da Reciclagem. Rotate/Rodar Roda uma imagem seleccionada. Clique no menu [Edit/Editar] e seleccione [Rotate According to Rotation Information/ Rodar de Acordo com a Informao de Rotao] para rodar tambm a imagem original na direco apresentada.
Modo de Visualizao Selecciona o modo de visualizao da rea de Actividade. Painel de Controlo de Visualizao Configura as definies para apresentar imagens na rea de Actividade. rea de Actividade Apresenta as imagens numa lista de ndices.
rea de Pastas Selecciona uma pasta a apresentar. Pode gravar as pastas utilizadas com frequncia como Pastas Favoritas ( ). Para gravar clique em [Add/Adicionar]. Para eliminar uma pasta na rea de Pastas Favoritas, seleccione uma pasta e clique no boto [Remove/Remover].
ndice
19
No Esquecer
Noes Bsicas
Tcnicas Mais Avanadas
Anexos
Modos de Visualizao
Seleccione um modo de visualizao da rea de actividade consoante as suas preferncias.
Zoom Mode/Modo de Zoom: adequado para visualizao de muitas imagens.
Scroll Mode/Modo de Deslocao: permite ver as miniaturas com um tamanho adequado para uma fcil visualizao.
Preview Mode/Modo de Pr-visualizao: permite ler a informao da imagem durante a visualizao da mesma.
DICA
Ampliar Miniaturas para Ver Imagens No modo de zoom ou no modo de deslocao, colocar o cursor do rato em cima de uma miniatura faz com que a imagem aparea mais ampliada numa janela de Ampliao pelo Rato. Tambm pode programar a janela de Ampliao pelo Rato para que no aparea no menu (Mostrar Informao).
Painel de Controlo de Visualizao
Neste painel possvel configurar as definies de visualizao da rea de Actividade.
Ajustar Janela Altera o tamanho da miniatura de forma a caber na janela. Tamanho de Visualizao Altera o tamanho da miniatura na rea de Actividade.
Menu de Seleco Clique aqui para seleccionar/ anular a seleco de todas as imagens na rea de Actividade.
Boto de Seleco Utilize-o para seleccionar imagens no modo de Zoom.
Menu Mostrar/Ocultar Informaes da Imagem Seleccione aqui se pretende mostrar/ocultar as informaes sobre a imagem (tais como o nome do ficheiro, a data de captao ou a classificao) por baixo da miniatura. Boto de Zoom Utilize-o para ampliar ou reduzir o zoom numa imagem.
Boto de Deslocao Utilize-o quando estiver no modo de zoom para mover a parte apresentada da imagem (arrastar dentro da rea de actividade).
Menu de Ferramenta de Filtros Apenas so apresentadas imagens que satisfaam determinadas condies.
ndice
20
No Esquecer
Noes Bsicas
Tcnicas Mais Avanadas
Anexos
Tarefas da rea de Actividade
Alterar o Nvel de Pasta O nvel de pasta apresentado pode ser alterado com os seguintes procedimentos: No modo de Zoom, coloque o cursor do rato sobre a pasta e clique no cone quando for apresentado. No modo de Deslocao ou Pr-visualizao, faa duplo clique no cone . Para aceder a um nvel de pasta superior, clique no cone . Alterar o Tamanho de Visualizao Pode alterar o tamanho de visualizao (modo de Zoom) ou o tamanho das miniaturas (modo de Deslocao) com o regulador.
Seleccionar Imagens Clique numa imagem na rea de Actividade para seleccionar essa imagem. Para seleccionar vrias imagens, mantenha premida a tecla [Ctrl] enquanto clica em imagens, ou mantenha premida a tecla [Shift] e clique numa imagem inicial e noutra final para seleccionar uma gama de imagens adjacentes. Visualizar Imagens Para apresentar uma imagem na Janela de Visualizao, faa duplo clique numa imagem na rea de Actividade (Ver Imagem)). (ou seleccione a imagem e clique em Mover ou Copiar Imagens Para mover uma imagem entre pastas, arraste-a para uma pasta de destino e solte o boto do rato. Para copiar uma imagem, mantenha premida a tecla [Ctrl] enquanto executa o procedimento com o rato conforme descrito acima. Pode tambm utilizar os mesmos procedimentos para copiar imagens entre o Explorador do Windows e a Janela Principal.
Criar Nova Pasta Para criar uma nova pasta na rea de Actividade, clique no menu [File/Ficheiro] e seleccione [New Folder/Nova Pasta].
DICA
Menus de Contexto no Boto Direito do Rato Clique com o boto direito do rato sobre uma janela ou imagem para apresentar menus contextuais. Estes menus contm as funes disponveis no contexto actual, bem como outras funes prticas. Utilize os menus do boto direito do rato para aumentar a sua eficincia. Utilizar o Navegador Se alterar o coeficiente de zoom no modo de Zoom, surgir uma Janela de Navegador que apresenta a posio actual. Na Janela de Navegador pode alterar a posio arrastando ou clicando dentro da janela.
ndice
21
No Esquecer
Noes Bsicas
Tcnicas Mais Avanadas
Anexos
Janela de Propriedades
A Janela de Propriedades aparece quando selecciona uma imagem na rea de Actividade e clica no boto de Propriedades. A Janela de Propriedades no aparece no Modo de Pr-visualizao.
Mostra ou oculta categorias.
Protect/Proteger Impede que se grave por cima ou que se elimine uma imagem.
File Name/Nome do Ficheiro O nome do ficheiro pode ser alterado. Rating and My Category/ Classificao e Minha Categoria Define a classificao a atribuir a uma imagem. Ser apresentado um cone se Minha Categoria for definida (s em alguns modelos).
Comment/Comentrio Pode introduzir um comentrio aqui. Keywords/Palavras-chave Define as palavras-chave utilizadas nas pesquisas. Brightness Histogram/ Histograma de Brilho Grfico da distribuio dos brilhos e sombras da imagem.
Shooting Information/ Informaes de Captao Apresenta informaes detalhadas, como a velocidade do obturador e a definio de compensao de exposio. O tipo de informao apresentada depende do modelo da cmara.
Botes de Seleco de Imagens Se forem seleccionadas vrias imagens, poder alternar entre as imagens cujas informaes so apresentadas na Janela de Propriedades.
ndice
22
No Esquecer
Noes Bsicas
Tcnicas Mais Avanadas
Anexos
Janela de Visualizao
Se fizer duplo clique numa imagem na Janela Principal, ser apresentada nesta janela.
Alterar a ampliao da visualizao. Ao aumentar o zoom, apresentada a janela de Navegador para mostrar a posio relativa na imagem. Editar uma imagem. Apresentar as informaes de captao. Pode configurar a apresentao de informaes clicando no menu [Tools/Ferramentas] e seleccionando [Preferences/Preferncias].
Apresentar vrias imagens lado a lado.
Apresentar no ecr inteiro. Definir classificaes.
Informaes de captao
O boto [Display Original Image/Visualizar Imagem Original] ser apresentado por baixo das imagens RAW na Janela de Visualizao. Clique neste boto para apresentar a imagem convertida na Janela de Visualizao. A janela seguinte surgir quando for apresentado um filme.
Pode extrair imagens fixas de filmes.
Pode cortar pores em qualquer parte de um filme.
Pode controlar a reproduo do filme e o volume de som.
Aparece uma barra para alterar a velocidade de reproduo e o cone (reproduo em tempo real) quando apresentado um Filme Super Cmara Lenta. Se clicar em , o filme reproduzido com a velocidade com que foi gravado. ndice
23
No Esquecer
Noes Bsicas
Tcnicas Mais Avanadas
Anexos
Editar Imagens
IMPORTANTE A imagem original ser substituda depois de ser editada, excepto se o nome do ficheiro for alterado antes de guardar. Para manter a imagem original intacta, altere o nome do ficheiro ao guardar a imagem editada.
Esta seco apresenta os procedimentos iniciados ao clicar no boto de tarefa para Editar. As imagens tambm podem ser editadas de forma semelhante clicando no boto [Edit/Editar] na Janela de Visualizao.
Correco do Efeito de Olhos Vermelhos
Repe o aspecto dos olhos para a sua cor original quando a luz reflectida do flash faz com que paream vermelhos. Procedimentos
1 2 3 4 5
Clique em [Start/Iniciar] quando estiver seleccionado o modo Automtico. Mude para o modo Manual se o modo Automtico no conseguir corrigir a imagem e seleccione o local do olho a corrigir.
Seleccionar uma tarefa no lado esquerdo da janela: [Edit/Editar] e [Edit Image/Editar Imagem]. Seleccionar uma imagem. [2. Select Editing Tool/2. Seleccionar Ferramenta de Edio] [Red Eye Correction/Correco do Efeito de Olhos Vermelhos] [3. Finish/3. Concluir]
Ajuste Automtico
Os filmes e imagens RAW no podem ser editados.
Ajusta automaticamente o brilho e o equilbrio de cores da imagem. Procedimentos
1 2 3 4 5
ndice
Seleccionar uma tarefa no lado esquerdo da janela: [Edit/Editar] e [Edit Image/Editar Imagem]. Seleccionar uma imagem. [2. Select Editing Tool/2. Seleccionar Ferramenta de Edio] [Auto Adjustment/Ajuste Automtico] [3. Finish/3. Concluir]
Os filmes e imagens RAW no podem ser editados.
24
No Esquecer
Noes Bsicas
Tcnicas Mais Avanadas
Anexos
Ajuste de Cor/Brilho
Pode ajustar o brilho e o equilbrio de cores de uma imagem utilizando vrios mtodos.
Brilho, Saturao, Contraste Ajuste RGB
Procedimentos
1 2 3 4 5
Ajuste de Nvel Ajuste da Curva de Tonalidade
Seleccionar uma tarefa no lado esquerdo da janela: [Edit/Editar] e [Edit Image/ Editar Imagem]. Seleccionar uma imagem. [2. Select Editing Tool/ 2. Seleccionar Ferramenta de Edio] [Color/Brightness Adjustment/ Ajuste de Cor/Brilho] [3. Finish/3. Concluir]
Os filmes e imagens RAW no podem ser editados.
Ajustar a Nitidez Acentuar Contornos
Faz com que as imagens paream mais ntidas, acentuando os contornos dos motivos, tais como pessoas e objectos. Procedimentos
Nitidez
1 2 3 4 5
Mscara de Nitidez
Seleccionar uma tarefa no lado esquerdo da janela: [Edit/Editar] e [Edit Image/ Editar Imagem]. Seleccionar uma imagem. [2. Select Editing Tool/ 2. Seleccionar Ferramenta de Edio] [Sharpness/Nitidez] [3. Finish/3. Concluir]
A Mscara de Nitidez [Radius/Raio] o tamanho a que o contorno detectado e o [Threshold/Limiar] o valor padro a que determinado o contorno. Os filmes e imagens RAW no podem ser editados. ndice
25
No Esquecer
Noes Bsicas
Tcnicas Mais Avanadas
Anexos
Recortar Recortar Parte de Uma Imagem
Utilize esta ferramenta para eliminar as partes desnecessrias da imagem e deixar apenas o que necessrio. Procedimentos
1 2 3 4 5
Seleccionar uma tarefa no lado esquerdo da janela: [Edit/Editar] e [Edit Image/ Editar Imagem]. Seleccionar uma imagem. [2. Select Editing Tool/ 2. Seleccionar Ferramenta de Edio] [Trim/Recortar] [3. Finish/3. Concluir]
Pode tambm introduzir valores ou um formato para especificar a rea de recorte. Os filmes e imagens RAW no podem ser editados.
Inserir Texto
Utilize esta ferramenta para inserir texto na imagem.
Pode ajustar livremente o tipo de letra, tamanho, cor e atributos de texto.
Procedimentos
1 2 3 4 5
OL
Seleccionar uma tarefa no lado esquerdo da janela: [Edit/Editar] e [Edit Image/ Editar Imagem]. Seleccionar uma imagem. [2. Select Editing Tool/ 2. Seleccionar Ferramenta de Edio] [Insert Text/Inserir Texto] [3. Finish/3. Concluir]
A colocao de uma marca de verificao na caixa [Antialias] faz com que as extremidades do texto se misturem com a imagem subjacente. Os filmes e imagens RAW no podem ser editados. ndice
26
No Esquecer
Noes Bsicas
Tcnicas Mais Avanadas
Anexos
Utilizar Outro Software de Edio
Se registar previamente outro programa de edio de imagem com o ZoomBrowser EX, pode utilizar esse software para editar uma imagem seleccionada no ZoomBrowser EX.
Registar Um Programa de Edio
Registe o programa para que possa ser iniciado a partir do ZoomBrowser EX.
Procedimentos
1
Outro Programa de Edio de Imagem
ZoomBrowser EX
2 3 4 5
Seleccionar uma tarefa no lado esquerdo da janela: [Edit/Editar] e [Edit Image/ Editar Imagem]. Seleccionar uma imagem. [2. Select Editing Tool/ 2. Seleccionar Ferramenta de Edio] [Edit with external image editor/Editar com editor de imagem externo] [Manage List/Gerir Lista]
Editar Imagens com Um Programa de Edio Registado
Procedimentos
1 2 3 4 5
Seleccionar uma tarefa no lado esquerdo da janela: [Edit/Editar] e [Edit Image/ Editar Imagem]. Seleccionar uma imagem. [2. Select Editing Tool/ 2. Seleccionar Ferramenta de Edio] [Edit with external image editor/Editar com editor de imagem externo] [3. Finish/3. Concluir]
A informao de captao pode perderse de imagens gravadas com a cmara e depois processadas e guardadas com outro programa de edio de imagem. Os filmes e imagens RAW no podem ser editados. ndice
27
No Esquecer
Noes Bsicas
Tcnicas Mais Avanadas
Anexos
Anexar Sons
Pode adicionar efeitos sonoros ou msica de fundo s imagens e reproduzir os sons.
Adicionar Som
Procedimentos
+
Smbolo apresentado nas miniaturas de imagens a que tenham sido adicionados ficheiros de som.
1 2
Seleccionar uma imagem.
[Edit/Editar] e [Add/ Remove Sound/Adicionar/ Remover Som].
Podem ser anexados s imagens ficheiros de som do tipo WAVE (extenso .wav). Ao anexar um ficheiro de som a uma imagem, o ficheiro de som seleccionado copiado para a mesma pasta do ficheiro de imagem.
Reproduzir Um Ficheiro de Som de Uma Imagem
Procedimentos
1 2
Seleccionar uma imagem.
[Edit/Editar] e [Play Sound/ Reproduzir Som].
ndice
28
No Esquecer
Noes Bsicas
Tcnicas Mais Avanadas
Anexos
Criar Imagens Panormicas PhotoStitch
Pode criar grandes imagens panormicas movendo a cmara ligeiramente enquanto grava uma srie de imagens e as junta numa s imagem. Procedimentos
Seleccionar uma tarefa no lado esquerdo da janela: [Edit/Editar] e [Stitch Photos/ Fotos Corte & Cola].
Os filmes e imagens RAW no podem ser editados.
Utilize o programa PhotoStitch para criar imagens panormicas.
DICA
Utilizar o Modo Corte & Cola Se utilizar o modo Corte & Cola da cmara para gravar as imagens, o PhotoStitch pode detectar automaticamente a ordem das imagens e a direco de fuso, fazendo com que seja fcil juntar as imagens. (Alguns modelos de cmaras podero no dispor do modo Corte & Cola.)
IMPORTANTE Se aparecer uma mensagem a alert-lo para o facto de no existir memria suficiente no computador, experimente um dos mtodos que se seguem para resolver o problema. Fechar todas as aplicaes, excepto o PhotoStitch. Reduzir o tamanho ou o nmero de imagens a juntar. No separador [Save/Guardar], seleccionar [Adjust image.../Ajustar imagem...] e reduzir o tamanho em Saved Image Size/Tamanho de Imagem Guardada.
ndice
29
No Esquecer
Noes Bsicas
Tcnicas Mais Avanadas
Anexos
Editar Filmes
Pode criar filmes originais fazendo uma ligao de filmes e imagens fixas. Pode at adicionar ao filme ttulos e outro texto, msica de fundo e vrios efeitos especiais.
ABC
Procedimentos
Seleccionar uma tarefa no lado esquerdo da janela: [Edit/Editar] e [Edit Movie/ Editar Filme].
DICA
Durao de Filme Gravvel A durao dos filmes que possvel gravar apresentada direita. Se tentar guardar um filme mais longo, surgir uma mensagem. Se isso acontecer, reduza a durao ou o tamanho do filme. Alterar a velocidade de reproduo de um Filme Super Cmara Lenta e guard-lo como um novo ficheiro Clique em [Slow Play Speed/Velocidade lenta de reproduo] no passo 2 para alterar a velocidade de reproduo (apenas com Filmes Super Cmara Lenta).
Tamanho do Filme 1920x1080 1280x720 640x480 320x240 Durao Mx. Menos de 10 minutos Menos de 20 minutos Menos de 30 minutos Menos de 60 minutos
IMPORTANTE Os filmes editados com esta funo no podem ser transferidos novamente para a cmara. A gravao de filmes demorada, especialmente de filmes do tipo MOV seleccionados com [Save image type/Guardar tipo de imagem], que demoram bastante tempo.
ndice
30
No Esquecer
Noes Bsicas
Tcnicas Mais Avanadas
Anexos
Converter Imagens RAW Digital Photo Professional
Pode converter imagens RAW para imagens JPEG e TIFF.
Janela Principal do Digital Photo Professional
Procedimentos
Seleccionar uma tarefa no lado esquerdo da janela: [Edit/Editar] e [Digital Photo Professional Process RAW Images/Processar Imagens RAW com o Digital Photo Professional]. Seleccionar uma imagem RAW na Janela Principal do Digital Photo Professional. Clicar em (Edit image window/Janela de edio de imagens). Ajustar o brilho e o balano de brancos da imagem na paleta de ferramentas.
O contedo modificado (a informao para requisitos de processamento de imagem) guardado em conjunto com a imagem como uma frmula. Com o Digital Photo Professional, pode ajustar as imagens de forma a obter os melhores resultados para a cena ou o motivo pretendido atravs da especificao de um estilo de fotografia. Os itens disponveis para modificao variam consoante o modelo da cmara.
3
Selecciona pastas que contm imagens. Paleta de Ferramentas do Digital Photo Professional Pode ajustar os nveis dos trs canais RGB em conjunto ou separadamente atravs da Curva de Tonalidade. Reduz o rudo que ocorre ao fotografar cenrios nocturnos ou ao fotografar com velocidade ISO elevada. Ajusta o brilho, o balano de brancos e o estilo de fotografia.
[File/Ficheiro] e [Convert and save/Converter e guardar].
Depois de definir o tipo de ficheiro, o tamanho e a pasta de destino, clique em [Save/Guardar].
Ajusta atributos como o contraste, a tonalidade e a saturao da cor.
S possvel processar imagens RAW compatveis com o Digital Photo Professional. Certifique-se de que utiliza o software de converso de imagens RAW includo com a sua cmara.
ndice
31
No Esquecer
Noes Bsicas
Tcnicas Mais Avanadas
Anexos
Para imprimir utilizando o Digital Photo Professional, seleccione uma imagem na Janela Principal, depois clique no menu [File/Ficheiro] e seleccione a funo de impresso. O Digital Photo Professional disponibiliza os mtodos de impresso que se seguem.
Mtodo de Impresso Descrio Impresso nica Definies Detalhadas Folha de Provas Define automaticamente a disposio para imprimir uma nica imagem numa s pgina. Permite-lhe definir livremente a disposio, adicionar ttulos ou imprimir com a informao de captao. Imprime um alinhamento de vrias imagens numa pgina (tambm permite seleccionar o nmero de imagens, disposio e adicionar ttulos).
IMPORTANTE As imagens RAW s podem ser captadas com modelos de cmaras que incluam RAW como um dos tipos de dados na seco de Especificaes do Manual do Utilizador da Cmara. S possvel processar imagens RAW compatveis com o Digital Photo Professional. Para efeitos de compatibilidade, consulte o item Tipo de Dados na seco de Especificaes do Manual do Utilizador da Cmara. Para uma explicao mais detalhada sobre procedimentos de funcionamento, transfira o manual do Digital Photo Professional (formato PDF) do Web site da Canon. DICA
Acerca das Imagens RAW As imagens RAW contm os dados captados pelo sensor de imagem da cmara sem alteraes. Visto que contm dados no processados que diferem das imagens JPEG normais, no tendo quaisquer ajustes de imagem ou processamento de compresso na cmara, podem ser convertidas num computador com um processo sem perdas.
Processamento na Cmara Ajuste da Imagem Compresso Processamento por Computador
Pode ser utilizado com programas gerais. A imagem fica sujeita a uma degradao Imagem JPEG quando so efectuados ajustes, pois ocorre Dados do sensor Execuo automtica de ajuste uma compresso. e compresso da imagem de imagem do Processamento de Imagens RAW com o accionamento Digital Photo Professional do disparador Ajuste da Imagem Captao de Imagem JPEG, Imagem RAW Imagem RAW Imagem TIFF Compresso Captao de Imagem Padro Pode visualizar a imagem enquanto efectua ajustes sem se preocupar com a perda de qualidade. necessrio o processamento com o Digital Photo Professional para visualizar as imagens com programas gerais.
ndice
32
No Esquecer
Noes Bsicas
Tcnicas Mais Avanadas
Anexos
Exportar
Alterar Tipos e Tamanhos de Imagens (Fixas)
Pode alterar o formato e tamanho de uma imagem ao export-la, para que possa ser publicada na Internet ou anexada a uma mensagem de correio electrnico. Procedimentos
Seleccionar uma tarefa no lado esquerdo da janela: [Export/Exportar] e [Export Still Images/Exportar Imagens Fixas].
A informao de captao ser perdida se guardar imagens com outro tipo que no seja JPEG.
.bmp .jpg .tif
Alterar Tipos e Tamanhos de Filmes
Pode alterar o formato e tamanho de um filme ao export-lo, para que possa ser publicado na Internet ou anexado a uma mensagem de correio electrnico. Procedimentos
Seleccionar uma tarefa no lado esquerdo da janela: [Export/Exportar] e [Export Movies/Exportar Filmes].
Pode tambm utilizar esta funo para rodar filmes.
.avi
.mov
IMPORTANTE A exportao de filmes pode demorar bastante tempo.
ndice
33
No Esquecer
Noes Bsicas
Tcnicas Mais Avanadas
Anexos
Extrair Imagens Fixas de Filmes
Pode extrair e guardar imagens fixas a partir dos seus fotogramas favoritos gravados num filme. Procedimentos
Seleccionar uma tarefa no lado esquerdo da janela: [Export/Exportar] e [Extract frames from a movie/Extrair fotogramas de um filme].
Extraia as suas melhores fotografias como imagens fixas
Exportar Informaes de Captao
Pode exportar as informaes de captao gravadas com uma imagem, tais como velocidade de obturao e exposio, como um ficheiro de texto. Procedimentos
Seleccionar uma tarefa no lado esquerdo da janela: [Export/Exportar] e [Export Shooting Properties/ Exportar Propriedades de Captao].
Verifique as causas das fotografias com falhas ou compare as definies de vrias imagens.
ndice
34
No Esquecer
Noes Bsicas
Tcnicas Mais Avanadas
Anexos
Criar Imagens de Proteco de Ecr do Computador
Pode exportar imagens para que funcionem como proteces de ecr do computador. Procedimentos
Seleccionar uma tarefa no lado esquerdo da janela: [Export/Exportar] e [Export as a Screen Saver/Exportar como Protector de Ecr].
Criar Imagens de Fundo de Ecr do Computador
Pode exportar imagens para que funcionem como fundo de ecr do computador. Procedimentos
Seleccionar uma tarefa no lado esquerdo da janela: [Export/Exportar] e [Export as a Wallpaper/Exportar como Fundo de Ecr].
ndice
35
No Esquecer
Noes Bsicas
Tcnicas Mais Avanadas
Anexos
Guardar para CDs
Pode guardar imagens juntamente com as respectivas informaes de captao para CD-R/RW. Procedimentos
Seleccionar uma tarefa no lado esquerdo da janela: [Export/Exportar] e [Backup to CD/Cpias de Segurana em CD].
Faa cpias de segurana de imagens importantes ou distribua as suas fotografias de frias por discos.
IMPORTANTE Esta funo apenas pode ser utilizada com computadores que cumpram os seguintes requisitos: Unidade de CD-R/RW instalada como equipamento standard Funcionamento correcto de gravao para a unidade de CD-R/RW no Windows
Se surgir uma janela semelhante apresentada direita quando for colocado um novo CD-R/RW na respectiva unidade, clique em ([Cancel/Cancelar] se utilizar o Windows XP) para fechar a janela.
ndice
36
No Esquecer
Noes Bsicas
Tcnicas Mais Avanadas
Anexos
Enviar Filmes para o YouTube
Enviar para o YouTube
Pode enviar filmes que tenha gravado para o YouTube. Pode enviar filmes guardados na cmara ou num computador. Procedimentos
Ligar a cmara a um computador para iniciar o CameraWindow.
Para mais informaes, consulte os passos 1 3 em Transferir Imagens.
2 3 4 5 6 7
DICA
[Upload Images from Camera/ Enviar Imagens da Cmara] [Upload Movies to YouTube/ Enviar Filmes para o YouTube] Seleccionar os filmes. Clicar em (Seguinte). Introduzir um ttulo e uma descrio e clicar em (Enviar). Introduzir o nome de utilizador e palavra-passe do YouTube e iniciar sesso.
Enviar Filmes Guardados num Computador Clique no menu [Start/Iniciar] na parte inferior esquerda do ecr e seleccione [All Programs/Todos os Programas] ou [Programs/Programas], seguido de [Canon Utilities], [CameraWindow], [Movie Uploader for YouTube] e [Movie Uploader for YouTube]. Clique em [Add/Adicionar] no ecr que aparece e, depois de adicionar filmes lista de envio, clique no boto (Enviar).
IMPORTANTE Dependendo das especificaes do YouTube ou de futuras alteraes nas especificaes, no possvel garantir esta funo. A durao mxima de filmes que possvel enviar inferior a 10 minutos e o tamanho mximo de ficheiro inferior a 1 GB. No possvel enviar filmes que tenham sido editados num computador. necessrio acesso Internet para enviar filmes (j deve dispor de uma conta junto de um fornecedor de servios de Internet (ISP), de software de navegao instalado e de uma ligao Internet). Quaisquer despesas de contas e taxas de acesso do ISP devem ser pagas em separado.
ndice
37
No Esquecer
Noes Bsicas
Tcnicas Mais Avanadas
Anexos
Correio Electrnico
Anexar Imagens ao Correio Electrnico
Pode enviar imagens como ficheiros de anexo em mensagens de correio electrnico.
Clique aqui para a maioria das imagens. Clique aqui quando pretender alterar o tamanho da imagem ou as definies de qualidade da mesma e, depois, clique em [Custom Settings/Definies Personalizadas] para alterar as definies.
2 3 4
Clique aqui para verificar as opes actualmente definidas. Clique aqui para verificar qual ser o tamanho real do ficheiro comprimido. Clique aqui para prvisualizar a imagem comprimida.
Procedimentos Seleccionar uma tarefa no lado esquerdo da janela: [Print & Email/ Imprimir e Enviar por Correio Electrnico] e [Email Images/Enviar Imagens por Correio Electrnico]. Seleccionar uma imagem a enviar.
Pode tambm seleccionar vrias imagens ou todas as imagens numa pasta.
Clicar em [2. Change Image Size/ 2. Alterar Tamanho da Imagem]
Pode alterar o tamanho da imagem e as definies de qualidade.
Clicar em [3. Finish/3. Concluir]
O software de correio electrnico ser iniciado e surgir o ecr de envio. A imagem seleccionada surgir como um ficheiro de anexo. Em [Custom Settings/Definies Personalizadas], se for seleccionado [Save to Folder/Guardar para Pasta] em After Finishing the Task/Aps Concluir a Tarefa, as imagens seleccionadas sero guardadas na pasta de destino indicada.
DICA
Definies de Incio Automtico para o Software de Correio Electrnico Se utilizar o Windows 7, tem de pr-instalar um programa de correio electrnico. Quando alterar as definies, defina o programa predefinido clicando no menu [Start/Iniciar], seguido de [Default Programs/Programas Predefinidos]. Se utilizar o Windows Vista, configure as definies no seu software de correio electrnico. Por exemplo, pode configurar o correio electrnico do Windows iniciando a aplicao de correio electrnico, depois clicando no menu [Tools/Ferramentas], seguido de [Options/Opes], [Default Messaging Programs/Programas de Mensagens Predefinidos], [This application is not the default Mail handler/ Esta aplicao no o suporte de Correio predefinido] e [Make Default/Marcar Como Predefinido]. Se utilizar o Windows XP, as definies podem ser configuradas iniciando o programa Internet Explorer e clicando no menu [Tools/Ferramentas], seguido de [Internet Options/Opes da Internet], separador [Programs/Programas] e menu pendente [E-mail/Correio Electrnico].
IMPORTANTE O cliente de correio electrnico MAPI tem de ser predefinido para que o software de correio electrnico inicie automaticamente. Se o software de correio electrnico no iniciar automaticamente, guarde primeiro as imagens no seu computador e, depois, inicie o seu software de correio electrnico para anexar e enviar as imagens. A pasta de destino para as imagens guardadas pode ser definida com [Custom Settings/Definies Personalizadas].
ndice
38
No Esquecer
Noes Bsicas
Tcnicas Mais Avanadas
Anexos
Apresentaes
Ver Imagens em Apresentaes
Podem ser apresentadas vrias seleces de imagens em sequncia no ecr inteiro, como uma apresentao de diapositivos.
Pode configurar livremente os efeitos de transio, a informao apresentada e as definies de tempo da apresentao.
Procedimentos
Seleccionar uma tarefa no lado esquerdo da janela: [View & Classify/ Ver e Organizar] e [View as a Slide Show/Ver em Apresentao].
DICA
Funes dos Botes de Apresentao Os seguintes botes aparecem no fundo do ecr enquanto reproduzida uma apresentao.
Pode definir a Classificao para uma imagem enquanto est a ser apresentada.
Recuar
Pausa
Avanar
Depois da apresentao, as imagens em que tiver clicado durante a apresentao permanecem seleccionadas.
Depois da apresentao, as imagens em que tiver clicado durante a apresentao aparecem numa janela de impresso.
Pra a apresentao.
ndice
39
No Esquecer
Noes Bsicas
Tcnicas Mais Avanadas
Anexos
Gesto de Imagens
Alterar Nomes de Ficheiros em Lotes
Pode alterar os nomes de ficheiros de vrias imagens de uma s vez. Procedimentos
1
Nome + Nmero Data de Captao + Nmero Nome + Data de Captao + Nmero Data de Captao + Nome + Nmero Altere as imagens recebidas e com numerao aleatria para imagens numeradas consecutivamente.
Seleccionar uma tarefa no lado esquerdo da janela: [View & Classify/Ver e Organizar] e [Rename Multiple Files/Alterar o Nome de Vrios Ficheiros].
xxx_01
xxx_02
xxx_03
xxx_04
xxx_05
Pode alterar individualmente os nomes de ficheiros e pastas clicando no menu [File/Ficheiro] e seleccionando [Rename/ Alterar Nome], ou clicando no nome do ficheiro no modo de Pr-visualizao. A alterao do nome de imagens no ZoomBrowser EX tambm altera o nome de ficheiro actual no disco.
Ordenar Imagens em Pastas por Data de Captao
Pode ordenar as imagens em pastas de acordo com as respectivas datas de captao. Procedimentos
200x/05/15
200x/05/16
Seleccionar uma tarefa no lado esquerdo da janela: [View & Classify/Ver e Organizar] e [Classify into Folder/Organizar em Pastas].
200x/05/17
As imagens com datas anteriores utilizao do ZoomBrowser EX tambm podem ser geridas em conjunto.
ndice
40
No Esquecer
Noes Bsicas
Tcnicas Mais Avanadas
Anexos
Configurar Definies de Informao das Imagens
Definir Classificaes
As imagens tm sete nveis de classificao: , , , , , No Classificada e Rejeitada. As classificaes permitem agrupar imagens para visualizao ou pesquisa. Procedimentos
1 2
Mudar para [Preview Mode/ Modo de Pr-visualizao]. Definir [Rating/ Classificao].
IMPORTANTE As nicas cmaras que podem ser utilizadas para classificar imagens so apresentadas como Favoritos na seco Menus da tabela Menu de Reproduo no final do Manual do Utilizador da Cmara.
Tambm pode definir classificaes com: - Menu [Edit/Editar] ou Janela de Propriedades do ZoomBrowser EX, ou ainda atravs da funo definio de classificaes da Janela de Visualizao. - Funo [Tag as Favorite/Marc. c/ Favorito] da cmara. - Funo [Rating/Classificao] do Windows 7/Windows Vista (excepto filmes). Se substituir a instalao anterior durante a instalao do software, as definies de classificao existentes podem ser alteradas. Consulte a funo de Ajuda para obter detalhes.
Inserir Comentrios
Pode inserir livremente o texto que pretender como Comentrios. Procedimentos
1
Viagem no mar azu l
reia Praias com a rder branca a pe de vista
Sesta num a tarde relax ante
Mudar para [Preview Mode/ Modo de Pr-visualizao]. Inserir [Comment/ Comentrio].
Os comentrios tambm podem ser geridos na Janela de Propriedades. ndice
41
No Esquecer
Noes Bsicas
Tcnicas Mais Avanadas
Anexos
Atribuir Palavras-chave
Pode definir Palavras-chave para utilizar em pesquisas de imagens. Procedimentos
1
Famlia, Animais
Famlia, Via gens
Amigos, F rias
Seleccione as palavras-chave
Mudar para [Preview Mode/ Modo de Pr-visualizao]. Inserir [Keywords/ Palavras-chave].
As palavras-chave tambm podem ser geridas a partir do menu [Tools/ Ferramentas] ou da Janela de Propriedades. Para adicionar palavras-chave, clique no menu [Tools/Ferramentas] e seleccione [Manage Keywords/Gerir Palavras-chave].
DICA
Acerca das Informaes das Imagens Esta tabela mostra as outras informaes, para alm da informao de captao, que podem ser adicionadas s imagens.
Tipo de Informao Minha Categoria Classificaes Comentrios Introduo de texto sem restries sobre as circunstncias de captao ou memrias associadas. Palavras-chave As seleces so feitas a partir de uma lista (editvel) de palavras-chave, tais como motivo da fotografia, local ou aco.
Contedo
Categorias, tais como As imagens favoritas so classificadas ao Pessoas, adicionar estrelas ( ). Cenrios, etc. ZoomBrowser EX, Digital Photo Professional, Cmara (Favoritos), Windows 7/Windows Vista (Classificao) O O O
Mtodo de Configurao Utilizao em Pesquisas Utilizao como Critrio de Filtros Apresentao por baixo da Miniatura
Cmara
ZoomBrowser EX
O O
O O
As categorias apresentadas por baixo das miniaturas podem ser seleccionadas clicando em no Painel de Controlo de Visualizao. ndice
42
No Esquecer
Noes Bsicas
Tcnicas Mais Avanadas
Anexos
Pesquisar, Filtrar e Ordenar Imagens
Pesquisar Imagens
Pode pesquisar imagens utilizando parmetros extrados da informao associada s mesmas. Procedimentos
Seleccionar uma tarefa no lado esquerdo da janela: [View & Classify/Ver e Organizar] e [Search/Pesquisar].
Classificaes Palavras-chave Comentrios Datas de Reviso Datas de Captao
Depois de uma pesquisa, as imagens relacionadas so apresentadas na pasta [Search Results/Resultados da Pesquisa].
DICA
Tarefas Relacionadas com Resultados da Pesquisa Pode seleccionar imagens na pasta [Search Results/Resultados da Pesquisa] e executar operaes nas mesmas, tais como imprimir ou copiar para outras pastas.
IMPORTANTE Tenha em conta que, se eliminar uma imagem da pasta [Search Results/ Resultados da Pesquisa], a imagem original eliminada. Tenha especial ateno ao eliminar itens desta pasta.
ndice
43
No Esquecer
Noes Bsicas
Tcnicas Mais Avanadas
Anexos
Filtrar Imagens
Pode utilizar filtros para apresentar apenas as imagens que correspondem aos parmetros seleccionados na rea de Actividade. Procedimentos
1
[Filter/Filtro]
Classificaes Minha Categoria
Esta seco utilizada para especificar os critrios de filtros.
Ordenar imagens
Pode ordenar imagens na rea de Actividade com base em parmetros especficos.
D
Tipo
A
Nome Ordem Ascendente/ Descendente
Procedimentos
1
[View/Ver] e [Sort by/ Ordenar por].
Data de Captao Classificao
Data de Modificao
C
ndice
E
44
No Esquecer
Noes Bsicas
Tcnicas Mais Avanadas
Anexos
Comparar Imagens
Comparar Vrias Imagens
Quando surge uma boa oportunidade de fotografia, pode fotografar o mesmo motivo utilizando diferentes exposies e velocidades do obturador. No ZoomBrowser EX, fcil comparar imagens para detectar as mais pequenas diferenas. Procedimentos
1 2 3 4
Seleccionar vrias imagens a comparar. Clicar em [View Image/ Ver Imagem]. Seleccionar , , ou na Janela de Visualizao. Clicar em [Synchronize/ Sincronizar].
Seleccionar [Synchronize/Sincronizar] faz com que aces como o aumento/reduo do nvel de ampliao ou deslocao na imagem se apliquem a todas as imagens seleccionadas de forma redundante, facilitando a verificao dos mnimos detalhes de focagem, cor e outras caractersticas da imagem.
As aces executadas numa imagem, tais como deslocar ou alterar a ampliao, so executadas tambm nas outras imagens.
ndice
45
No Esquecer
Noes Bsicas
Tcnicas Mais Avanadas
Anexos
Definies da Minha Cmara
Alterar o Som do Obturador e a Imagem Inicial
Pode seleccionar ecrs dedicados para registar no ecr de incio que aparece quando a cmara ligada e sons dedicados para utilizao como sons de operao da cmara (Definies da Minha Cmara).
Definies da Minha Cmara Imagem Inicial Som Inicial Som do Obturador Som de Operao Som do Temporizador
Procedimentos
Ligar a cmara a um computador para iniciar o CameraWindow.
Para mais informaes, consulte os passos 1 3 em Transferir Imagens.
[Camera Settings/Definies da Cmara]
Seleccionar o item desejado entre os seguintes e configurar as definies. u [Set Start-up Image/ Definir Imagem Inicial] u [Set Sounds/Definir Sons] u [Set Theme/Definir Tema] IMPORTANTE As Definies da Minha Cmara s esto disponveis em determinados modelos, quando [Camera Settings/Definies da Cmara] aparece no CameraWindow.
ndice
46
No Esquecer
Noes Bsicas
Tcnicas Mais Avanadas
Anexos
Definies da Minha Cmara registadas na cmara.
Definies da Minha Cmara
Pode registar colectivamente a imagem inicial, o som inicial, o som do obturador, o som de operao e o som do temporizador se seleccionar [Theme/Tema].
Depois de seleccionar um ficheiro de Definies da Minha Cmara na lista do lado esquerdo, seleccione um ficheiro de Definies da Minha Cmara para substituir na lista do lado direito e clique neste boto para efectuar o registo na cmara.
DICA
Transferir Ficheiros de Definies da Minha Cmara Tambm pode transferir vrios ficheiros para utilizar nas Definies da Minha Cmara a partir do CANON iMAGE GATEWAY.
ndice
47
No Esquecer
Noes Bsicas
Tcnicas Mais Avanadas
Anexos
Transferir Imagens
Transferir Imagens para Uma Cmara
As imagens transferidas uma vez para um computador podem ser transferidas novamente para a cmara. Procedimentos
Ligar a cmara a um computador para iniciar o CameraWindow.
Para mais informaes, consulte os passos 1 3 em Transferir Imagens.
2
Mostre as suas imagens favoritas aos amigos ou ligue um televisor para as mostrar no grande ecr.
3 4 5
[Organize Images on Camera/ Organizar Imagens na Cmara] [Organize Images/Organizar Imagens] (Enviar) Seleccionar imagens.
Se a Janela Principal estiver aberta quando a cmara est ligada (por exemplo, imediatamente aps a transferncia), abra o CameraWindow (ecr de menu) clicando no boto de tarefa [Acquire & Camera Settings/Definies de Transferncia e da Cmara], seguido de [Connect to Camera/ Ligar Cmara].
IMPORTANTE As cmaras que utilizam o tipo de dados MOV podem reproduzir filmes transferidos novamente para a cmara se os filmes tiverem sido captados com essa cmara. Consulte o item Tipo de Dados na seco de Especificaes no final do Manual do Utilizador da Cmara para confirmar se a cmara utiliza o tipo de dados MOV. Poder no ser possvel reproduzir filmes captados com outra cmara. Apenas as imagens fixas compatveis com a norma Design rule for Camera File system podem ser transferidas para o carto de memria da sua cmara. Poder no ser possvel transferir imagens novamente para a cmara se as imagens tiverem sido editadas num computador ou se as informaes da imagem tiverem sido modificadas.
ndice
48
No Esquecer
Noes Bsicas
Tcnicas Mais Avanadas
Anexos
CANON iMAGE GATEWAY
Acerca do CANON iMAGE GATEWAY
O CANON iMAGE GATEWAY um servio de fotografia online para compradores deste produto. O registo online permite-lhe utilizar vrios servios. IMPORTANTE necessrio acesso Internet para utilizar o CANON iMAGE GATEWAY (j deve dispor de uma conta junto de um fornecedor de servios de Internet (ISP), de software de navegao instalado e de uma ligao Internet). Consulte a pgina inicial para obter informaes sobre as verses de browsers (Microsoft Internet Explorer, etc.) e definies para fazer a melhor ligao aos servios de fotografia online CANON iMAGE GATEWAY. Quaisquer despesas de contas e taxas de acesso do ISP devem ser pagas em separado.
Registar
Primeiro, registe-se como membro do CANON iMAGE GATEWAY. Registar Procedimentos
Seleccionar [CANON iMAGE GATEWAY] nas tarefas esquerda da janela e, depois, seleccionar [Register/ Add Product/Registar/ Adicionar Produto].
Pode registar-se online utilizando o CD-ROM fornecido. Para tal, no painel de instalao, clique em [Register/Registar], por baixo de CANON iMAGE GATEWAY.
ndice
49
No Esquecer
Noes Bsicas
Tcnicas Mais Avanadas
Anexos
Servios Disponveis
O CANON iMAGE GATEWAY disponibiliza vrios servios convenientes e teis. Procedimentos Seleccionar [CANON iMAGE GATEWAY] nas tarefas esquerda da janela. Seleccionar o item desejado entre os seguintes e configurar as definies. u [Register/Add Product/ Registar/Adicionar Produto] u [Top Page/Topo da Pgina] u [View Online Photo Album/ Ver lbum de Fotografias Online] u [Upload Images/Carregar Imagens] u [Download My Camera Contents/Transferir Contedos da Minha Cmara]
Pedidos de impresso Pedidos de lbuns de fotografias originais
Carregue e partilhe imagens
Notificaes de correio electrnico de carregamentos de lbuns
Crie o seu prprio lbum de fotografias no CANON iMAGE GATEWAY
Os amigos e familiares podem navegar livremente nas imagens Acesso at a partir de telemveis
Ficheiros de Definies da Minha Cmara no CANON iMAGE GATEWAY
Transfira ficheiros de Definies da Minha Cmara (apenas alguns modelos)
Obtenha tambm a mais recente informao de apoio ao cliente, s por registar o seu produto
ndice
50
No Esquecer
Noes Bsicas
Tcnicas Mais Avanadas
Anexos
Definies de Preferncias
Personalizar o ZoomBrowser EX
Pode configurar o ZoomBrowser EX e o CameraWindow de acordo com as suas preferncias.
Temas gerais, tais como aspecto das janelas Mtodos de processamento para imagens captadas com a cmara Categorias de informaes de captao apresentadas Mostrar/ocultar mensagens Definies de impresso Velocidade de zoom
Procedimentos ZoomBrowser EX
1
[Tools/Ferramentas] e [Preferences/Preferncias]. CameraWindow
Clique em (Preferncias).
Personalizar os Botes de Tarefas
Pode ocultar itens que no utiliza normalmente para simplificar os botes de tarefas. Procedimentos
1
[Tools/Ferramentas] e [Customize/Personalizar].
ndice
51
No Esquecer
Noes Bsicas
Tcnicas Mais Avanadas
Anexos
Lista de Funes Disponveis
Funes do CameraWindow
Nomes das Funes Descrio das Funes Import Untransferred Images/ Transfere apenas as imagens da cmara que ainda no Importar Imagens No Transferidas tenham sido transferidas. Import Images from Select Images to Import/Seleccionar Camera/Importar Transfere apenas as imagens escolhidas da cmara. Imagens para Importar Imagens da Cmara Import All Images/Importar Todas Transfere todas as imagens da cmara. as Imagens Organize Images on Permite proteger, rodar e eliminar imagens na cmara. Organize Images/ Camera/Organizar Tambm transfere imagens do computador novamente Organizar Imagens Imagens na Cmara para a cmara. Upload Images Upload Movies to YouTube/ from Camera/Enviar Envia filmes guardados na cmara para o YouTube. Enviar Filmes para o YouTube Imagens da Cmara Set Start-up Image/Definir Define o ecr de incio da cmara. Imagem Inicial Camera Settings/ Define os efeitos sonoros da cmara (som inicial, som do Definies da Set Sounds/Definir Sons obturador, som de operao, som do temporizador). Cmara Define o ecr de incio da cmara e os efeitos sonoros nas Set Theme/Definir Tema Definies da Minha Cmara. General/Geral (General/Geral/ Define o nome do proprietrio da cmara e o ecr de incio Connected Camera/Cmara Ligada) quando o CameraWindow iniciado. Preferences/ Import/Importar (Auto Import/ Preferncias Importar Automaticamente/Folder Configura as definies de transferncia automtica e a pasta Settings/Definies da Pasta/After de destino. Import/Aps Importao)
Funes do ZoomBrowser EX
Nomes dos Botes de Tarefas Descrio das Funes Estabelece ligao cmara para abrir o CameraWindow (ecr Connect to Camera/Ligar Cmara de menu) e utilizar as funes do CameraWindow. Acquire & Camera Acquire Images from Memory Card/ Transfere imagens de um carto de memria. Tambm pode Settings/Definies Obter Imagens do Carto de Memria seleccionar imagens do carto de memria e imprimi-las. de Transferncia Transfer Images to Memory Card/ e da Cmara Transfere imagens do computador para um carto de Transferir Imagens para o Carto memria. de Memria View as a Slide Show/Ver em Inicia uma apresentao de imagens seleccionadas na rea de Apresentao Actividade. Rename Multiple Files/Alterar Altera os nomes dos ficheiros das imagens seleccionadas o Nome de Vrios Ficheiros numa nica passagem. View & Classify/Ver Classify into Folder/Organizar e Organizar Organiza as imagens e guarda-as numa determinada pasta. em Pastas Efectua procuras de imagens utilizando critrios como Search/Pesquisar Classificao, data de modificao, data de captao, comentrios ou palavras-chave.
ndice
52
No Esquecer
Noes Bsicas
Tcnicas Mais Avanadas
Anexos
Nomes dos Botes de Tarefas
Edit/Editar
Export/Exportar
Print & Email/ Imprimir e Enviar por Correio Electrnico
CANON iMAGE GATEWAY
Descrio das Funes Permite fazer edio de imagens, como corte, correco de imagens, introduo de comentrios e correco de efeito de Edit Image/Editar Imagem olhos vermelhos. Pode tambm utilizar esta funo para iniciar outros programas de edio. Permite juntar vrias imagens e criar uma grande imagem Stitch Photos/Fotos Corte & Cola panormica. Permite editar filmes ou imagens fixas em conjunto. Pode adicionar Edit Movie/Editar Filme texto como ttulos, msica de fundo e aplicar vrios efeitos. Digital Photo Professional Process Converte imagens RAW para imagens JPEG ou TIFF. Pode RAW Images/Processar Imagens RAW ajustar o brilho, o contraste e o equilbrio de cores da imagem, com o Digital Photo Professional entre outros atributos, durante a converso. Export Still Images/Exportar Permite alterar o tamanho ou o tipo de imagem e export-la Imagens Fixas como uma nova imagem. Permite alterar o tamanho ou o tipo de filme e export-lo Export Movies/Exportar Filmes como um novo filme. Extract frames from a movie/Extrair Permite extrair imagens fixas de uma determinada parte de fotogramas de um filme um filme e guard-las como ficheiros de imagem. Export Shooting Properties/Exportar Permite seleccionar os dados necessrios das informaes de Propriedades de Captao captao e export-los num ficheiro de texto. Export as a Screen Saver/Exportar Exporta a imagem como um ficheiro de protector de ecr. como Protector de Ecr Export as a Wallpaper/Exportar Exporta a imagem como um ficheiro de fundo de ecr. como Fundo de Ecr Backup to CD/Cpias de Segurana Copia imagens para um CD-R/RW, para criar cpias de em CD segurana. Photo Print/Impresso de Imprime uma imagem por pgina. Pode imprimir fotografias Fotografias facilmente. Dispe em linha pequenas verses de miniatura das imagens Index Print/Impresso de ndice e imprime. Print Using Other Software/ Permite seleccionar o software a utilizar e imprimir. Imprimir Utilizando Outro Software Converte as imagens seleccionadas para o tamanho indicado Email Images/Enviar Imagens por para transmisso por correio electrnico. Pode tambm utilizar Correio Electrnico esta funo para iniciar o programa de correio electrnico automaticamente aps a converso. Register/Add Product/Registar/ Estabelece a ligao com o CANON iMAGE GATEWAY e abre Adicionar Produto a pgina de registo. Estabelece a ligao com o CANON iMAGE GATEWAY e vai Top Page/Topo da Pgina para o topo da pgina. View Online Photo Album/Ver Estabelece a ligao com o CANON iMAGE GATEWAY lbum de Fotografias Online e apresenta os lbuns criados. Estabelece a ligao com o CANON iMAGE GATEWAY Upload Images/Carregar Imagens e carrega as imagens. Download My Camera Contents/ Estabelece a ligao com o CANON iMAGE GATEWAY Transferir Contedos da Minha e transfere imagens e sons para utilizao com as Definies Cmara da Minha Cmara.
ndice
53
No Esquecer
Noes Bsicas
Tcnicas Mais Avanadas
Anexos
Tipos de Imagem Suportados
Segue-se uma lista de tipos de imagem suportados pelo ZoomBrowser EX.
JPEG (.JPG)
A maioria das cmaras utiliza este tipo de imagem. Permite uma compresso com taxas muito elevadas, usufruindo das caractersticas do olho humano. Contudo, visto que se trata de um mtodo de compresso irreversvel (parte dos dados perde-se durante a compresso), se processar e guardar uma imagem repetidamente atravs deste mtodo, a imagem pode tornar-se mais irregular.
RAW (.CRW/.CR2)
Este um tipo de imagem proprietrio fornecido pela Canon. Guarda o resultado da resoluo da imagem de uma cmara digital sem qualquer deteriorao na qualidade da imagem. Algumas cmaras podem no suportar este tipo de imagem.
Mapa de bits do Windows (.BMP)
Este tipo de imagem fornecido com o Windows. suportado pela maioria dos programas Windows.
TIFF (.TIF)
Este um tipo de imagem relativamente popular. vastamente suportado por outros programas que no o Windows (tais como Macintosh).
PhotoCD (.PCD) AVI (.AVI)
Este o tipo de imagem utilizado para CDs de fotografias.
Tipo de filme standard do Windows. O cone do filme aparece na rea de Actividade do ZoomBrowser EX.
MOV (.MOV)
Tipo de filme. O cone do filme aparece na rea de Actividade do ZoomBrowser EX.
ndice
54
No Esquecer
Noes Bsicas
Tcnicas Mais Avanadas
Anexos
Desinstalar o Software
S necessita de proceder desinstalao do software quando quiser apagar programas do computador ou quando for necessria uma reinstalao para reparar ficheiros corrompidos. IMPORTANTE necessrio dispor de privilgios de administrador do computador para executar as operaes que se seguem. Esta explicao utiliza o ZoomBrowser EX para demonstrar como desinstalar um programa. Pode usar estes procedimentos para remover outros programas.
Clique no menu [Start/Iniciar] do Windows e seleccione [All Programs/Todos os Programas] ou [Programs/ Programas], seguido de [Canon Utilities], [ZoomBrowser EX] e [ZoomBrowser EX Uninstall/ Desinstalar o ZoomBrowser EX].
O utilitrio de desinstalao iniciado e remove o ZoomBrowser EX.
ndice
55
No Esquecer
Noes Bsicas
Tcnicas Mais Avanadas
Anexos
Organizao da Pasta do Carto de Memria
As imagens no carto de memria encontram-se na pasta [xxx___mm] da pasta [DCIM], ou na pasta [xxx_mmdd] (xxx: nmeros de 100 a 999, mm: ms de captao, dd: dia de captao).
IMG_xxxx.JPG (imagens JPEG) _MG_xxxx.JPG (imagens JPEG gravadas no espectro de cores RGB do Adobe) IMG_xxxx.CR2 (imagens RAW) _MG_xxxx.CR2 (imagens RAW gravadas no espectro de cores RGB do Adobe) STx_xxxx.JPG** (imagens no modo Corte & Cola) MVI_xxxx.MOV, MVI_xxxx.THM* (filmes) MVI_xxxx.AVI, MVI_xxxx.THM* (filmes) Pasta que contm os ficheiros de definies para imagens da pasta DCIM. CANONMSC Pasta criada quando so configuradas as definies DPOF. Contm os ficheiros de definies DPOF. MISC
DCIM
xxx___mm ou xxx_mmdd
* Estes so os ficheiros de imagens em miniaturas para o modo de reproduo de ndice da cmara. Se estes ficheiros forem eliminados, no poder transferir filmes de um computador para a cmara. A parte xxxx no nome dos ficheiros representa um nmero de quatro dgitos. ** atribuda uma letra a comear por A, que inserida na terceira posio no nome, a cada ficheiro sucessivo captado no modo Corte & Cola. Por exemplo, [STA_0001.JPG], [STB_0002.JPG], [STC_0003.JPG]... Exceptuando as pastas xxx__mm ou xxx_mmdd, todas as pastas contm ficheiros de definies de imagem. No abra nem elimine essas pastas. Poder no ser possvel gravar alguns tipos de dados, dependendo do modelo da cmara.
ndice
56
No Esquecer
Noes Bsicas
Tcnicas Mais Avanadas
Anexos
Resoluo de Problemas
Leia esta seco se encontrar problemas na utilizao do software.
Comece por Verificar Isto
Verifique previamente os aspectos abaixo indicados se surgir algum problema.
O seu computador satisfaz os requisitos indicados na seco de Requisitos do Sistema?
Consulte a seco Requisitos do Sistema no Manual do Utilizador da Cmara.
A cmara est correctamente ligada ao computador?
Consulte o Manual do Utilizador da Cmara para saber os procedimentos de ligao correctos. Verifique igualmente se est a utilizar o cabo correcto e se este est bem ligado nas duas extremidades.
A cmara e o computador esto configurados nos modos correctos para a transferncia de dados?
Alguns modelos requerem a configurao da cmara para o modo de reproduo para poder transferir dados. Para mais informaes, consulte o Manual do Utilizador da Cmara.
A bateria tem carga suficiente?
Verifique a carga da bateria se estiver a ser utilizada para alimentar a cmara. recomendvel utilizar um transformador de CA (vendido separadamente) para alimentar a cmara ao estabelecer uma ligao a um computador.
ndice
57
No Esquecer
Noes Bsicas
Tcnicas Mais Avanadas
Anexos
Problemas
Experimente as solues sugeridas para os problemas comuns abaixo descritos.
No consegue encontrar imagens transferidas.
Consulte Alterar a Pasta de Destino das Transferncias para confirmar a localizao da pasta de destino.
O Assistente para Adicionar Novo Hardware apresentado quando a cmara ligada ao computador com um cabo de interface.
Clique em [Cancel/Cancelar] para fechar a janela. Desligue provisoriamente a cmara do computador. Em seguida, leia Comece por Verificar Isto na pgina anterior para resolver o problema.
A cmara no detectada, a caixa de dilogo de Eventos/Reproduo Automtica/Dispositivos no aparece ou no possvel transferir imagens para o computador (quando a cmara est ligada ao computador com um cabo de interface).
A cmara pode ter sido reconhecida como um dispositivo diferente.
Soluo:
Elimine o dispositivo utilizando os procedimentos que se seguem. IMPORTANTE necessrio dispor de privilgios de administrador do computador para executar as operaes que se seguem.
Abra a caixa de dilogo [Device Manager/Gestor de Dispositivos]. Windows 7: Clique no menu [Start/Iniciar], [Control Panel/Painel de Controlo], [System and Security/ Sistema e Segurana], [System/Sistema] e [Device Manager/Gestor de Dispositivos]. Windows Vista: Clique no menu [Start/Iniciar], [Control Panel/Painel de Controlo], [System and Maintenance/ Sistema e Manuteno], [System/Sistema] e [Device Manager/Gestor de Dispositivos]. Windows XP: Clique no menu [Start/Iniciar], [Control Panel/Painel de Controlo], [Performance and Maintenance/Desempenho e Manuteno], [System/Sistema], separador [Hardware] e no boto [Device Manager/Gestor de Dispositivos].
ndice
58
No Esquecer
Noes Bsicas
Tcnicas Mais Avanadas
Anexos
Clique no smbolo [+] junto categoria [Other devices/Outros dispositivos], [Portable Devices/Dispositivos Portteis] e/ou categoria [Imaging devices/ Dispositivos de processamento de imagens]. O nome do modelo da cmara ou [Canon Camera/Cmara Canon] aparece nestas categorias, se a cmara for reconhecida como outro dispositivo.
H outras razes possveis para explicar o problema, se as categorias [Other devices/Outros dispositivos], [Portable Devices/Dispositivos Portteis] ou [Imaging devices/Dispositivos de processamento de imagens] no aparecerem ou se o nome do modelo da cmara ou [Canon Camera/Cmara Canon] no aparecer. Avance para o passo 5 e deixe provisoriamente os procedimentos.
3 4
Seleccione o nome do modelo da cmara ou [Canon Camera/Cmara Canon], clique no boto direito do rato e seleccione [Delete/Eliminar]. Clique em [OK] na caixa de dilogo de confirmao. Apague todas as entradas para o nome do modelo da cmara ou [Canon Camera/ Cmara Canon], se aparecer em um ou mais stios das categorias [Other devices/Outros dispositivos] ou [Imaging devices/Dispositivos de processamento de imagens]. Feche o [Device Manager/Gestor de Dispositivos] ou as [System Properties/ Propriedades do Sistema].
ndice
59
No Esquecer
Noes Bsicas
Tcnicas Mais Avanadas
Anexos
Guia do software Windows (ZoomBrowser EX, CameraWindow, PhotoStitch)
Renncias de Responsabilidade Nenhuma parte deste manual pode ser reimpressa, transmitida ou armazenada num sistema de recuperao sem a autorizao da Canon. A Canon reserva-se o direito de alterar o contedo deste manual em qualquer altura sem aviso prvio. As ilustraes e capturas de ecr deste manual podem ser ligeiramente diferentes dos produtos reais. No obstante os itens acima, a Canon no se responsabiliza por quaisquer danos provocados pela utilizao incorrecta dos produtos. CEL-SP8SA2B0
ndice
CANON INC. 2010 60
S-ar putea să vă placă și
- Tabela de Honorarios - Amef AtualizadaDocument5 paginiTabela de Honorarios - Amef AtualizadaGenivaldo Sant'anna OliveiraÎncă nu există evaluări
- Pré Instalação Foco CirurgicoDocument25 paginiPré Instalação Foco CirurgicoJonathan ScottÎncă nu există evaluări
- Procedimentos para Monitoramento de AlarmesDocument35 paginiProcedimentos para Monitoramento de AlarmesS4ANDY100% (1)
- Mensalidade Unisa Mes 03Document1 paginăMensalidade Unisa Mes 03Fabricio LobatoÎncă nu există evaluări
- Ideacao Avaliacao Portugues2019Document1 paginăIdeacao Avaliacao Portugues2019ngpÎncă nu există evaluări
- Martins Santos Carvalho 2010 O-Benchmarking-E-Sua-Aplicabil 6707Document12 paginiMartins Santos Carvalho 2010 O-Benchmarking-E-Sua-Aplicabil 6707lustronegroÎncă nu există evaluări
- 2ANODocument18 pagini2ANOSCRATCH MULTISERVICESÎncă nu există evaluări
- Adaptacao Do Portugol Core para Permitir A Integracao Com Outras FerramentasDocument74 paginiAdaptacao Do Portugol Core para Permitir A Integracao Com Outras FerramentasAngela Lucy FernandesÎncă nu există evaluări
- Manual Softstarter 3rw44 PT-BRDocument293 paginiManual Softstarter 3rw44 PT-BRRafael GavazzoniÎncă nu există evaluări
- Descubra Como Revelar Senhas Protegidas Por Asteriscos No Seu NavegadorDocument4 paginiDescubra Como Revelar Senhas Protegidas Por Asteriscos No Seu NavegadorThiago TenorioÎncă nu există evaluări
- 832-Funciona o Repetidor Meu e Miriam Ja ValidadoDocument11 pagini832-Funciona o Repetidor Meu e Miriam Ja ValidadomfnrfernandesÎncă nu există evaluări
- 90 Dicas VBDocument52 pagini90 Dicas VBEvandro Guimarães Demuth100% (3)
- Manual Bematech MP 20Document41 paginiManual Bematech MP 20viniciusvasconcelos2Încă nu există evaluări
- Montre GPS ONmove 200 PTDocument24 paginiMontre GPS ONmove 200 PTRicardo Bonetti TadenÎncă nu există evaluări
- Prática 1 EletrorecnicaDocument5 paginiPrática 1 EletrorecnicaAluisio RamalhoÎncă nu există evaluări
- Exercício 3Document2 paginiExercício 3mileneoÎncă nu există evaluări
- Fundamentos Da Indústria 4.0: Conteúdos TransversaisDocument66 paginiFundamentos Da Indústria 4.0: Conteúdos TransversaisLeticia FernandaÎncă nu există evaluări
- Laudo de Sistema de Extintores 8Document6 paginiLaudo de Sistema de Extintores 8laécio gilÎncă nu există evaluări
- Ewsd Ia1Document22 paginiEwsd Ia1Paulo SilvaÎncă nu există evaluări
- Kia Motors: ShumaDocument12 paginiKia Motors: ShumaAgnaldo Aparecido PereiraÎncă nu există evaluări
- Book 555073Document240 paginiBook 555073rescunscunsfosfi4Încă nu există evaluări
- Termocromismo em CamisetasDocument172 paginiTermocromismo em CamisetasCassius Winck MedinaÎncă nu există evaluări
- Aprendendo A Programar - Programando Na Linguagem CDocument139 paginiAprendendo A Programar - Programando Na Linguagem CAllanDenis100% (5)
- Hts8140 55 Pss BRPBRDocument3 paginiHts8140 55 Pss BRPBRPc BrusqueÎncă nu există evaluări
- A Revolução IndustrialDocument17 paginiA Revolução IndustrialarsenioÎncă nu există evaluări
- 11 OpenVPNDocument30 pagini11 OpenVPNxfsxfsÎncă nu există evaluări
- Manual DATEN Desktop DC1B-TDocument40 paginiManual DATEN Desktop DC1B-TPaulo Rivero0% (1)
- Ebook Senafe v1Document702 paginiEbook Senafe v1Iara da Silva FerrãoÎncă nu există evaluări
- SimbologiaDocument10 paginiSimbologiaPaulo Henrique FragosoÎncă nu există evaluări
- Lpu CamabatelaDocument4 paginiLpu CamabatelaAngel Jorge LLopiz IbarraÎncă nu există evaluări