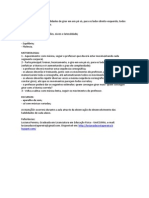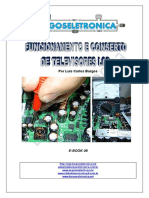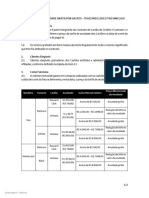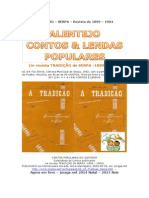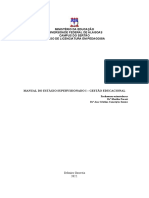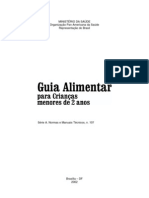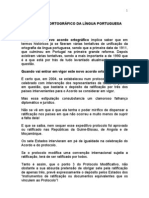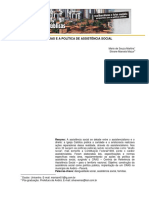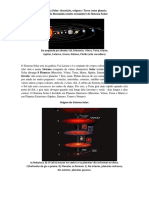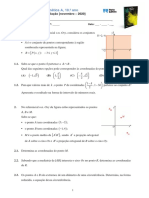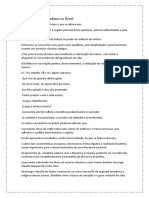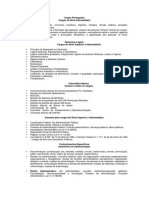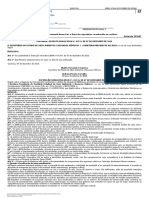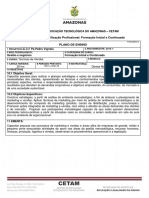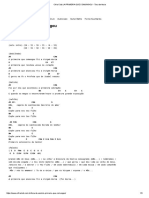Documente Academic
Documente Profesional
Documente Cultură
Manual Atualizado em 10.10.11
Încărcat de
Eros MedeirosTitlu original
Drepturi de autor
Formate disponibile
Partajați acest document
Partajați sau inserați document
Vi se pare util acest document?
Este necorespunzător acest conținut?
Raportați acest documentDrepturi de autor:
Formate disponibile
Manual Atualizado em 10.10.11
Încărcat de
Eros MedeirosDrepturi de autor:
Formate disponibile
Manual do Usurio
file:///Z:/Manuais/Manual PGDweb/Manual PGDWeb/paginaAjuda.html
PGDWeb
ndice
1 - Introduo 2 - Tipos de Segurana Privada 3 - Login 4 - Procuradores 5 - Incluso de Anexos 6 - Rascunhos 7 - Solicitaes 7.1 - Autorizao de Funcionamento 7.1.1 - Empresa Orgnica 7.1.2 - Empresa Especializada 7.1.2.1 - Curso de Formao 7.1.2.2 - Demais Atividades 7.2 - Solicitao de Armas 7.2.1 - Empresa Orgnica 7.2.2 - Empresa Especializada 7.2.2.1 - Curso de Formao 7.2.2.2 - Demais Atividades 7.3 - Cadastramento 7.3.1 - Empresa Orgnica 7.3.2 - Empresa Especializada 7.3.2.1 - Curso de Formao 7.3.2.2 - Demais Atividades 7.4 - Autorizao de Funcionamento de Filial de Orgnica 7.5 - Expedio de Certificado de Segurana 7.6 - Reviso de Autorizao de Funcionamento 7.7 - Autorizao de Nova Atividade 7.8 - Autorizao de Funcionamento de Nova Filial 8 - Processos 8.1 - Acompanhar Processos 8.2 - Responder Notificao 8.3 - Visualizar Processos Gesp I 9 - Importao 9.1 - Importar veculos, pessoas, postos de servio 10 - Atualizar Dados da Empresa 10.1 - Empresa Orgnica 10.2 - Empresa Especializada 10.2.1 - Curso de Formao 10.2.2 - Demais Atividades 11 - Turmas 11.1 - Comunicar Incio de Turma 11.2 - Comunicar Concluso de Turma 11.3 - Editar Turmas em Rascunho 11.4 - Acompanhar Turma 12 - Guia de Transporte
1 de 248
10/10/2011 11:36
Manual do Usurio
file:///Z:/Manuais/Manual PGDweb/Manual PGDWeb/paginaAjuda.html
12.1 - Solicitar Guia Transporte 12.2 - Editar Guia Rascunho 12.3 - Acompanhar Guia Transporte 12.4. Consulta Pblica de Guia de Trnsito de Armas e Munies 13 - Dicas
1 - Introduo
O Sistema de Gesto Eletrnica de Segurana Privada - GESP tem a finalidade de informatizar os processos administrativos relativos rea de segurana privada em todo o territrio nacional, a ser utilizado no mbito das empresas e instituies do setor e nas DELESPs e Comisses de Vistoria da Polcia Federal. O objetivo do GESP receber e processar os cadastros, atualizaes e solicitaes formulados pelas entidades referidas acima, respeitando-se as exigncias contidas na legislao especfica em vigor para cada tipo de processo administrativo, substituindo, gradativamente, os processos protocolados manualmente. O GESP visa a automatizao e racionalizao das atividades necessrias ao controle e fiscalizao das empresas de segurana privada, dando mais agilidade e confiabilidade a esse processo. Para exercer a gesto da informao do setor de segurana privada, props-se uma soluo que contemplar o gerenciamento de todo o ciclo de vida dos processos gerados pelos empresrios, e analisados nas Delegacias de Controle de Segurana Privada DELESP, nas Comisses de Vistoria CV e na Coordenao Geral de Controle de Segurana Privada CGCSP. O sistema composto de vrios mdulos, entre eles o PGDWeb. PGDWeb Sistema acessado via internet que ser utilizado pelas empresas de segurana privada nos servidores da Polcia Federal, que armazenar todas as informaes, facilitando assim a elaborao e a movimentao dos processos.
2 - Tipos de Segurana Privada
Empresa Especializada em Vigilncia Empresa cuja atividade fim a segurana privada. Suas especialidades podem ser: Vigilncia Patrimonial; Transporte de Valores; Escolta Armada; Segurana Pessoal e Curso de Formao. Empresa de Servio Orgnico Empresa cuja atividade fim no a segurana privada, mas que tem no seu quadro funcional pessoas qualificadas exercendo funes de segurana. Seus tipos de atividade podem ser: Vigilncia Patrimonial e Transporte de Valores. Na tela de cadastro de dados bsicos, a empresa poder selecionar o tipo de servio, conforme imagem a seguir:
3 - Login
A execuo do login no sistema requer a utilizao de Certificado Digital, do tipo e-CNPJ ou e-CPF. O login efetuado quando alguma das seguintes situaes for verdadeira: 1) O nmero CNPJ presente no certificado e-CNPJ possui a mesma raiz do nmero informado no login; 2) O nmero CPF presente no certificado e-CPF pertence a uma pessoa que possui procurao eletrnica vlida para atuar pela empresa de CNPJ informado no login. Para efetuar login no sistema, acesse, via navegador web, a URL do PGDWeb. Ser apresentada a seguinte tela:
2 de 248
10/10/2011 11:36
Manual do Usurio
file:///Z:/Manuais/Manual PGDweb/Manual PGDWeb/paginaAjuda.html
Voc dever ter um certificado vlido para acessar o sistema, que dever constar em seu browser (proveniente de token A1, A3, smartcard ou arquivo exportado). Clique na imagem. A tela a seguir ser exibida:
Escolha o certificado com o qual quer acessar o sistema e clique no boto OK. Ser ento mostrada a seguinte tela:
Digite o PIN do seu certificado e clique no boto OK. Ser mostrada a tela a seguir:
No exemplo acima, foi utilizado um e-CPF, portanto, aps o procedimento explicado anteriormente, o sistema trar o CPF preenchido e os CNPJs das empresas em que este CPF procurador, para que ele selecione com qual empresa deseja acessar o sistema. Aps selecionar o CNPJ, caso tenha mais de um, clique no boto Acessar. O termo de cincia ser exibido:
3 de 248
10/10/2011 11:36
Manual do Usurio
file:///Z:/Manuais/Manual PGDweb/Manual PGDWeb/paginaAjuda.html
Clique no boto Autenticar para acessar o sistema. Caso a empresa tenha processos notificados, tomar cincia da notificao, conforme tela a seguir:
Para declarar a cincia, clique no Boto Ciente. A partir deste momento, dar incio a contagem de prazo para a resposta. A tela inicial do sistema com a listagem dos processos ser exibida.
4 - Procuradores
Esta funcionalidade descreve o procedimento de criao e revogao de procuraes eletrnicas dentro do mbito do GESP. Para iniciar o cadastro de um novo procurador, a empresa deve estar logada no sistema utilizando Certificado Digital e-CNPJ, o que significa que a empresa no est dispensada de possuir um Certificado Digital caso cadastre um procurador. Aps fazer o login com o e-CNPJ, o usurio ir acessar o menu Empresa, item "Gerenciar Procuradores", conforme figura abaixo:
A tela a seguir mostrar uma listagem de procuradores j cadastrados e vigentes, caso existam:
Para criar uma nova procurao, clique no boto Nova Procurao, a tela de cadastro ser mostrada:
Informe o CPF do procurador a ser cadastrado. Ao clicar no boto Verificar, caso o procurador j exista, o sistema preencher os dados existentes, alguns deles podero ser alterados neste momento. Caso o procurador no exista na base de dados, preencha todos os campos e clique no boto Outorgar. A seguinte tela ser exibida:
4 de 248
10/10/2011 11:36
Manual do Usurio
file:///Z:/Manuais/Manual PGDweb/Manual PGDWeb/paginaAjuda.html
Se estiver de acordo, clique no boto Assinar. Somente aps a assinatura do texto da procurao que a procurao ser efetivamente criada:
Ao fechar, o sistema retornar para a tela de listagem de procuraes:
Nesta tela, alguns dados do procurador podero ser alterados, basta clicar no link Editar correspondente ao procurador na coluna Aes. Alm disso, a procurao poder ser revogada ao clicar no link Revogar na coluna Aes.
5 - Incluso de Anexos
Este tpico foi criado para explicar a incluso de anexos (certides, declaraes, documentos digitalizados em geral), pois trata-se de uma funcionalidade comum a vrios itens de negcio de diversos processos, com o intuito de no repetir o procedimento inmeras vezes no decorrer do texto, optamos por concentrar a explicao neste tpico, que poder ser referenciado sempre que necessrio. Verifique se o navegador utilizado permite a exibio de janelas popup. Caso use algum bloqueador, ser necessrio desabilit-lo. Tomaremos como exemplo a incluso do Ato Constitutivo, aqui, fazendo parte de uma Solicitao de Autorizao de Funcionamento de uma empresa orgnica. No item Dados Cadastrais temos a seguinte tela:
5 de 248
10/10/2011 11:36
Manual do Usurio
file:///Z:/Manuais/Manual PGDweb/Manual PGDWeb/paginaAjuda.html
Ilustraremos a incluso de apenas um dos anexos: Ato Constitutivo. Ao clicar no boto Editar/Visualizar, a seguinte tela ser exibida:
6 de 248
10/10/2011 11:36
Manual do Usurio
file:///Z:/Manuais/Manual PGDweb/Manual PGDWeb/paginaAjuda.html
Clique no boto Adicionar, e uma tela para escolher o arquivo ser mostrada:
Aps selecionar o arquivo a ser anexado, clique no boto Abrir. O arquivo ser carregado e poder ser visualizado previamente. Ao ver prvia da imagem, a empresa constatar a qualidade da imagem em 100% e deve certificar-se de que a imagem est legvel, pois do contrrio, este ser motivo para o DPF notificar a empresa, o que provoca atrasos no andamento do processo. Em alguns itens possvel anexar mais de uma imagem e alterar a ordem em que aparecem. Para isto, aps anexar as imagens, suficiente clicar com o boto esquerdo do mouse na imagem que deseja mover, e escolher "mover para cima" ou "mover para baixo", conforme figuras abaixo: Obs.: No caso de digitalizao de documentos com vrias pginas, como Atos Constitutivos ou Contratos, por exemplo, recomendamos observar a correta ordenao das pginas aps a anexao ao PGDWEB.
7 de 248
10/10/2011 11:36
Manual do Usurio
file:///Z:/Manuais/Manual PGDweb/Manual PGDWeb/paginaAjuda.html
possvel tambm Remover a imagem, para remover todas de uma vez, clique no boto Remover Todas. Para remover uma de cada vez, clique com o boto esquerdo do mouse na imagem que deseja remover, e escolha "Remover esta imagem". Para salvar o anexo, basta clicar no boto Concluir. Caso queira cancelar a incluso, clique no boto Cancelar.
8 de 248
10/10/2011 11:36
Manual do Usurio
file:///Z:/Manuais/Manual PGDweb/Manual PGDWeb/paginaAjuda.html
6 - Rascunhos
Durante o preenchimento dos itens de uma Solicitao, ser criado um processo em modo Rascunho, o qual poder ser editado, visualizado, verificado para saber se ainda existem pendncias no seu preenchimento, ou excludo, antes de ser enviado. Para visualizar as solicitaes em modo Rascunho, devemos acessar a "pgina principal". Isto poder ser feito de duas maneiras: 1) clicar no link "pgina principal" localizado acima da rvore de itens;
2) acessar o menu "Solicitaes", item "Editar Rascunhos".
Seja qual for a opo escolhida, a tela a ser exibida ser a seguinte:
9 de 248
10/10/2011 11:36
Manual do Usurio
file:///Z:/Manuais/Manual PGDweb/Manual PGDWeb/paginaAjuda.html
Para editar os itens da solicitao, clique no link Editar, a tela ser exibida:
Clique no item desejado para edit-lo ou somente visualiz-lo. Para excluir a solicitao em modo rascunho, clique no link Excluir, ser mostrada uma mensagem de confirmao de excluso, somente aps responder pergunta que ser feita ou no a excluso de fato.
Caso queira verificar se o preenchimento dos itens do Processo est de acordo com as regras ou se h alguma pendncia, clique no link Verificar, a tela a seguir ser exibida:
Para enviar a solicitao, clique no link Enviar. Neste momento ser criado o nmero do Processo de Autorizao de Funcionamento e ele ter sido encaminhado Polcia Federal.
7 - Solicitaes
Neste item do menu, o sistema disponibiliza solicitaes de acordo com o perfil da empresa junto Polcia Federal, exemplo: se empresa nova, ou j autorizada, se especializada ou orgnica, se matriz ou filial.
10 de 248
10/10/2011 11:36
Manual do Usurio
file:///Z:/Manuais/Manual PGDweb/Manual PGDWeb/paginaAjuda.html
7.1 - Autorizao de Funcionamento
O objetivo desta funcionalidade realizar o procedimento de criao e encaminhamento Polcia Federal de processo de Autorizao de Funcionamento pela empresa, por meio de preenchimento de informaes referentes ao processo.
7.1.1 - Empresa Orgnica
Para iniciar uma solicitao de Autorizao de Funcionamento para Empresa Orgnica, acesse o menu Solicitaes, item "Autorizao de Funcionamento" .
A tela a seguir ser exibida. Estas so informaes mnimas para criao de um processo e/ou cadastramento de um procurador.
Preencha todos os campos, pois todos so obrigatrios. Veja abaixo um exemplo de Empresa Orgnica de Transporte de Valores:
11 de 248
10/10/2011 11:36
Manual do Usurio
file:///Z:/Manuais/Manual PGDweb/Manual PGDWeb/paginaAjuda.html
Aps preencher todos os campos, clique no boto Salvar. Os dados bsicos da empresa j estaro salvos no sistema. A tela a seguir ser exibida:
Os itens exibidos na rvore acima so tanto para Empresas Orgnicas de Transporte de Valores quanto de Vigilncia Patrimonial. Aps o preenchimento dos itens, uma Solicitao de Autorizao de Funcionamento para Empresa Orgnica ser criada em modo Rascunho. O procedimento para efetuar o envio ser demonstrado aps a explicao de cada um dos itens.
Item Dados Cadastrais Ao clicar em Dados Cadastrais, a tela a seguir ser mostrada: Nesta tela, as informaes bsicas podero ser alteradas, com exceo do CNPJ. As informaes de perfil no podero ser alteradas. Alm disso, o cadastro do ato constitutivo obrigatrio para empresa matriz.
12 de 248
10/10/2011 11:36
Manual do Usurio
file:///Z:/Manuais/Manual PGDweb/Manual PGDWeb/paginaAjuda.html
A incluso de Anexos ser conforme o item "5 - Incluso de Anexos" deste manual. Aps incluir todos os anexos do item Dados Cadastrais e fazer as alteraes que forem necessrias, clique no boto Salvar. Desta forma, todos os dados da empresa sero salvos.
Item Guia de Recolhimento Ao clicar no item da rvore "Guia de Recolhimento", a tela a seguir ser exibida:
13 de 248
10/10/2011 11:36
Manual do Usurio
file:///Z:/Manuais/Manual PGDweb/Manual PGDWeb/paginaAjuda.html
Preencha o Nmero do Documento para cada Guia e os anexos. A incluso de Anexos ser conforme o item "5 - Incluso de Anexos" deste manual. Depois de incluir todos os anexos do item Guia de Recolhimento e preencher os demais campos, clique no boto Salvar. Desta forma, todas as informaes e anexos de Guia de Recolhimento para esta empresa sero salvos.
Item Cadastro de Responsveis Ao clicar no item da rvore "Cadastro de Responsveis", e logo aps no boto "Novo", uma tela com as abas a seguir ser exibida:
14 de 248
10/10/2011 11:36
Manual do Usurio
file:///Z:/Manuais/Manual PGDweb/Manual PGDWeb/paginaAjuda.html
15 de 248
10/10/2011 11:36
Manual do Usurio
file:///Z:/Manuais/Manual PGDweb/Manual PGDWeb/paginaAjuda.html
A incluso de Anexos ser conforme o item "5 - Incluso de Anexos" deste manual. O cadastro de responsvel ser realmente salvo somente depois que os campos de todas as abas forem preenchidos e o usurio clicar no boto Salvar que aparece em qualquer uma das abas.
Item Uniforme Para empresas especializadas de Curso de Formao, este item ser obrigatrio somente se a empresa possuir vigilantes cadastrados/contratados. Ao clicar no item da rvore "Uniforme", a tela a seguir ser exibida:
Caso j existissem uniformes cadastrados, apareceria uma listagem, permitindo editar ou excluir cada um deles. Para cadastrar um Uniforme, necessrio clicar no boto Novo, e a tela seguinte ser mostrada:
16 de 248
10/10/2011 11:36
Manual do Usurio
file:///Z:/Manuais/Manual PGDweb/Manual PGDWeb/paginaAjuda.html
Se o uniforme for do tipo Terno, suficiente preencher o memorial, anexar a foto do vigilante, e clicar no boto Salvar. Caso o uniforme no seja do tipo Terno, a aba Comprovaes ser exibida, para que sejam anexadas as devidas declaraes ou justificativas. A incluso de Anexos ser conforme o item "5 - Incluso de Anexos" deste manual.
Na aba Comprovaes solicitada tambm a informao de existncia de guarda municipal na localidade da empresa, se a resposta for negativa, ser suficiente clicar no boto Salvar para incluir o Uniforme. Caso a resposta seja afirmativa, a tela abaixo ser exibida, e a declarao ou justificativa dever ser anexada.
17 de 248
10/10/2011 11:36
Manual do Usurio
file:///Z:/Manuais/Manual PGDweb/Manual PGDWeb/paginaAjuda.html
Aps o preenchimento de todos os campos e incluso dos anexos, o uniforme poder ser salvo.
Item Crach Para empresas especializadas de Curso de Formao, este item ser obrigatrio somente se a empresa possuir vigilantes cadastrados/contratados.
18 de 248
10/10/2011 11:36
Manual do Usurio
file:///Z:/Manuais/Manual PGDweb/Manual PGDWeb/paginaAjuda.html
Ao acessar o item da rvore "Crach", a tela a seguir ser exibida:
Clique no boto Editar/Visualizar para incluir o modelo do crach do vigilante e depois no boto Salvar. A tela a seguir ser exibida:
Em caso de dvidas quanto incluso do modelo do crach do vigilante, consulte o item "5 - Incluso de Anexos" deste manual.
Item Sistema de Telecomunicao Este item no estar disponvel para empresas orgnicas que no desejarem obter Certificado de Segurana. O preenchimento deste item ser obrigatrio somente se a empresa orgnica possuir veculo cadastrado. Ao acessar o item da rvore "Sistema de Telecomunicao ", a tela a seguir ser exibida:
Clique no boto Editar/Visualizar para incluir a autorizao/contrato de uso do sistema de telecomunicao e depois clique no boto Salvar. A tela a seguir ser exibida:
Em caso de dvidas quanto incluso da autorizao/contrato de uso do sistema de telecomunicao, consulte o item "5 - Incluso de Anexos" deste manual.
19 de 248
10/10/2011 11:36
Manual do Usurio
file:///Z:/Manuais/Manual PGDweb/Manual PGDWeb/paginaAjuda.html
Item Veculos Este item no estar disponvel para empresas orgnicas que no desejarem obter Certificado de Segurana. O preenchimento deste item para empresa orgnica opcional. Ao acessar o item da rvore "Veculos", a tela a seguir ser exibida:
Caso j existissem veculos cadastrados, apareceria uma listagem, permitindo editar ou excluir cada um deles. Para cadastrar um Veculo, necessrio clicar no boto Novo, e a tela seguinte ser mostrada:
Aba Propriedade do Veculo
Aps o preenchimento de todos os campos e incluso dos anexos, o veculo poder ser salvo. A incluso de Anexos ser conforme o item "5 - Incluso de Anexos" deste manual.
20 de 248
10/10/2011 11:36
Manual do Usurio
file:///Z:/Manuais/Manual PGDweb/Manual PGDWeb/paginaAjuda.html
Envio da Solicitao Como citado anteriormente, aps o preenchimento dos itens, uma Solicitao de Autorizao de Funcionamento para Empresa Orgnica ser criada em modo Rascunho. Para enviar a solicitao, devemos acessar a "pgina principal" que contm a listagem de processos. Isto poder ser feito de duas maneiras: 1) clicar no link "pgina principal" localizado acima da rvore de itens;
2) acessar o menu "Solicitaes", item "Editar Rascunhos".
Seja qual for a opo escolhida, a tela a ser exibida ser a seguinte:
Caso queira verificar se o preenchimento dos itens do Processo est de acordo com as regras ou se h alguma pendncia, clique no link Verificar, a tela a seguir ser exibida:
21 de 248
10/10/2011 11:36
Manual do Usurio
file:///Z:/Manuais/Manual PGDweb/Manual PGDWeb/paginaAjuda.html
Para enviar a solicitao, clique no link Enviar. Neste momento ser criado o nmero do Processo de Autorizao de Funcionamento e ele ter sido encaminhado Polcia Federal.
7.1.2 - Empresa Especializada 7.1.2.1 - Curso de Formao
Para iniciar uma solicitao de Autorizao de Funcionamento para Empresa Especializada, acesse o menu Solicitaes, item "Autorizao de Funcionamento" .
A tela a seguir ser exibida. Estas so informaes mnimas para criao de um processo e/ou cadastramento de um procurador.
22 de 248
10/10/2011 11:36
Manual do Usurio
file:///Z:/Manuais/Manual PGDweb/Manual PGDWeb/paginaAjuda.html
Preencha todos os campos, pois todos so obrigatrios. Veja abaixo um exemplo de Empresa Especializada de Curso de Formao:
Aps preencher todos os campos, clique no boto Salvar. Os dados bsicos da empresa j estaro salvos no sistema. A tela a seguir ser exibida:
23 de 248
10/10/2011 11:36
Manual do Usurio
file:///Z:/Manuais/Manual PGDweb/Manual PGDWeb/paginaAjuda.html
Aps o preenchimento dos itens, uma Solicitao de Autorizao de Funcionamento para Empresa Especializada ser criada em modo Rascunho. O procedimento para efetuar o envio ser demonstrado aps a explicao de cada um dos itens.
Item Dados Cadastrais Ao clicar em Dados Cadastrais, a tela a seguir ser mostrada: Nesta tela, as informaes bsicas podero ser alteradas, com exceo do CNPJ. As informaes de perfil no podero ser alteradas. Alm disso, o cadastro do ato constitutivo obrigatrio para empresa matriz.
24 de 248
10/10/2011 11:36
Manual do Usurio
file:///Z:/Manuais/Manual PGDweb/Manual PGDWeb/paginaAjuda.html
A incluso de Anexos ser conforme o item "5 - Incluso de Anexos" deste manual. Aps incluir todos os anexos do item Dados Cadastrais e fazer as alteraes que forem necessrias, clique no boto Salvar. Desta forma, todos os dados da empresa sero salvos.
Item Fotos da Empresa Ao clicar no item da rvore "Fotos da Empresa ", a tela a seguir ser exibida:
Clique nos botes Editar/Visualizar para incluir as fotos. Todas devero ser anexadas conforme o item "5 - Incluso de Anexos" deste manual. Aps a incluso destas, respeitadas as devidas quantidades mnimas de fotos para cada item, clique no boto Salvar. A tela a seguir ser exibida:
25 de 248
10/10/2011 11:36
Manual do Usurio
file:///Z:/Manuais/Manual PGDweb/Manual PGDWeb/paginaAjuda.html
Item Guia de Recolhimento Ao clicar no item da rvore "Guia de Recolhimento", a tela a seguir ser exibida:
Preencha o Nmero do Documento para cada Guia e os anexos. A incluso de Anexos ser conforme o item "5 - Incluso de Anexos" deste manual. Depois de incluir todos os anexos do item Guia de Recolhimento e preencher os demais campos, clique no boto Salvar. Desta forma, todas as informaes e anexos de Guia de Recolhimento para esta empresa sero salvos.
26 de 248
10/10/2011 11:36
Manual do Usurio
file:///Z:/Manuais/Manual PGDweb/Manual PGDWeb/paginaAjuda.html
Item Scio PJ Ao clicar no item da rvore "Scio PJ", e logo aps no boto "Novo", a tela a seguir ser exibida:
De acordo com o Tipo de Empresa selecionado, diferentes abas para cadastro dos responsveis pela empresa scia sero mostradas. Caso o tipo de empresa seja LTDA, ser habilitado o Cadastro de Scios; se for S/A de Capital Fechado, ser possvel cadastrar Scio Gerente/Diretor e Acionista. Por fim, caso a empresa seja Firma Indivual, ser permitido o cadastro de Proprietrios. Depois de preencher todos os campos e incluir os anexos, clique no boto Salvar. Desta forma, todas as informaes e anexos de Scio PJ para esta empresa sero salvos. A incluso de Anexos ser conforme o item "5 - Incluso de Anexos" deste manual.
Item Cadastro de Responsveis Ao clicar no item da rvore "Cadastro de Responsveis", e logo aps no boto "Novo", a tela a seguir ser exibida:
27 de 248
10/10/2011 11:36
Manual do Usurio
file:///Z:/Manuais/Manual PGDweb/Manual PGDWeb/paginaAjuda.html
Quando o vnculo com a empresa for Gerente/Diretor, Scio e Scio Gerente/Diretor, ser necessrio o preenchimento de todas as abas acima. Obs.: O PGDWeb permite que os responsveis sejam cadastrados tambm como instrutores, quando for o caso. Caso o vnculo seja Inventariante, mais uma aba aparecer, conforme tela abaixo:
Quando o vnculo com a empresa for Tutor/Curador/Representante/Assistente, outra aba aparecer:
A incluso de Anexos ser conforme o item "5 - Incluso de Anexos" deste manual. O cadastro de responsvel ser realmente salvo somente depois que os campos de todas as abas forem preenchidos e o usurio clicar no boto Salvar que aparece em qualquer uma das abas.
28 de 248
10/10/2011 11:36
Manual do Usurio
file:///Z:/Manuais/Manual PGDweb/Manual PGDWeb/paginaAjuda.html
Item Capacidade de Formao Ao clicar no item da rvore "Capacidade de Formao ", a tela a seguir ser exibida:
Nesta tela devero ser preenchidas a identificao das salas e quantidade de alunos para cada uma, respeitando o limite total de alunos. Para excluir a sala, suficiente clicar no link Excluir. Para incluir uma nova sala, basta clicar no boto Novo e preencher os dados. Para salvar as informaes de todas as salas, clique no boto Salvar, a tela a seguir ser exibida:
Item Integralizao do Capital Social Ao clicar no item da rvore "Integralizao do Capital Social ", a tela a seguir ser exibida:
29 de 248
10/10/2011 11:36
Manual do Usurio
file:///Z:/Manuais/Manual PGDweb/Manual PGDWeb/paginaAjuda.html
Clique nos botes Editar/Visualizar para incluir os anexos e depois clique no boto Salvar. A tela a seguir ser exibida:
Em caso de dvidas quanto incluso da documentao/extrato bancrio/balano/balancete consulte o item "5 - Incluso de Anexos" deste manual.
Item Estande de Tiro Ao clicar no item da rvore "Estande de Tiro ", a tela a seguir ser exibida:
De acordo com o tipo do estande de tiro que a empresa utiliza, campos diferentes sero exibidos, todos de preenchimento obrigatrio.
30 de 248
10/10/2011 11:36
Manual do Usurio
file:///Z:/Manuais/Manual PGDweb/Manual PGDWeb/paginaAjuda.html
A incluso de Anexos ser conforme o item "5 - Incluso de Anexos" deste manual. Aps o preenchimento dos campos e incluso dos anexos, clique no boto Salvar, a tela a seguir ser exibida:
Item Modelo de Certificado Ao clicar no item da rvore "Modelo de Certificado ", a tela a seguir ser exibida:
Clique nos botes Editar/Visualizar para incluir o modelo do certificado de concluso de curso e depois no boto Salvar. A tela a seguir ser exibida:
Em caso de dvidas quanto incluso do modelo do certificado, consulte o item "5 - Incluso de Anexos" deste manual.
Envio da Solicitao Aps o preenchimento dos itens, uma Solicitao de Autorizao de Funcionamento para Empresa Especializada ser criada em modo Rascunho.
31 de 248
10/10/2011 11:36
Manual do Usurio
file:///Z:/Manuais/Manual PGDweb/Manual PGDWeb/paginaAjuda.html
Para enviar a solicitao, devemos acessar a "pgina principal" que contm a listagem de processos. Isto poder ser feito de duas maneiras: 1) clicar no link "pgina principal" localizado acima da rvore de itens;
2) acessar o menu "Solicitaes", item "Editar Rascunhos".
Seja qual for a opo escolhida, a tela a ser exibida ser a seguinte:
Caso queira verificar se o preenchimento dos itens do Processo est de acordo com as regras ou se h alguma pendncia, clique no link Verificar, a tela a seguir ser exibida:
Para enviar a solicitao, clique no link Enviar. Neste momento ser criado o nmero do Processo de Autorizao de Funcionamento e ele ter sido encaminhado Polcia Federal.
32 de 248
10/10/2011 11:36
Manual do Usurio
file:///Z:/Manuais/Manual PGDweb/Manual PGDWeb/paginaAjuda.html
7.1.2.2 - Demais atividades
Para iniciar uma solicitao de Autorizao de Funcionamento para Empresa Especializada, acesse o menu Solicitaes, item "Autorizao de Funcionamento" .
A tela a seguir ser exibida. Estas so informaes mnimas para criao de um processo e/ou cadastramento de um procurador.
Preencha todos os campos, pois todos so obrigatrios. Veja abaixo um exemplo de Empresa Especializada de Transporte de Valores e Vigilncia Patrimonial:
33 de 248
10/10/2011 11:36
Manual do Usurio
file:///Z:/Manuais/Manual PGDweb/Manual PGDWeb/paginaAjuda.html
Aps preencher todos os campos, clique no boto Salvar. Os dados bsicos da empresa j estaro salvos no sistema. A tela a seguir ser exibida:
Aps o preenchimento dos itens, uma Solicitao de Autorizao de Funcionamento para Empresa Especializada ser criada em modo Rascunho. O procedimento para efetuar o envio ser demonstrado aps a explicao de cada um dos itens.
Item Dados Cadastrais Ao clicar em Dados Cadastrais, a tela a seguir ser mostrada: Nesta tela, as informaes bsicas podero ser alteradas, com exceo do CNPJ. As informaes de perfil no podero ser alteradas.
34 de 248
10/10/2011 11:36
Manual do Usurio
file:///Z:/Manuais/Manual PGDweb/Manual PGDWeb/paginaAjuda.html
A incluso de Anexos ser conforme o item "5 - Incluso de Anexos" deste manual. Aps incluir todos os anexos do item Dados Cadastrais e fazer as alteraes que forem necessrias, clique no boto Salvar. Desta forma, todos os dados da empresa sero salvos.
Item Fotos da Empresa Ao clicar no item da rvore "Fotos da Empresa ", a tela a seguir ser exibida:
35 de 248
10/10/2011 11:36
Manual do Usurio
file:///Z:/Manuais/Manual PGDweb/Manual PGDWeb/paginaAjuda.html
Clique nos botes Editar/Visualizar para incluir as fotos. Todas devero ser anexadas conforme o item "5 - Incluso de Anexos" deste manual. Aps a incluso destas, respeitadas as devidas quantidades mnimas de fotos para cada item, clique no boto Salvar. A tela a seguir ser exibida:
Item Guia de Recolhimento
36 de 248
10/10/2011 11:36
Manual do Usurio
file:///Z:/Manuais/Manual PGDweb/Manual PGDWeb/paginaAjuda.html
Ao clicar no item da rvore "Guia de Recolhimento", a tela a seguir ser exibida:
Preencha o Nmero do Documento para cada Guia e os anexos. A incluso de Anexos ser conforme o item "5 - Incluso de Anexos" deste manual. Depois de incluir todos os anexos do item Guia de Recolhimento e preencher os demais campos, clique no boto Salvar. Desta forma, todas as informaes e anexos de Guia de Recolhimento para esta empresa sero salvos.
Item Scio PJ Ao clicar no item da rvore "Scio PJ", e logo aps no boto "Novo", a tela a seguir ser exibida:
37 de 248
10/10/2011 11:36
Manual do Usurio
file:///Z:/Manuais/Manual PGDweb/Manual PGDWeb/paginaAjuda.html
De acordo com o Tipo de Empresa selecionado, diferentes abas para cadastro dos responsveis pela empresa scia sero mostradas. Caso o tipo de empresa seja LTDA, ser habilitado o Cadastro de Scios; se for S/A de Capital Fechado, ser possvel cadastrar Scio Gerente/Diretor e Acionista. Por fim, caso a empresa seja Firma Indivual, ser permitido o cadastro de Proprietrios. Depois de preencher todos os campos e incluir os anexos, clique no boto Salvar. Desta forma, todas as informaes e anexos de Scio PJ para esta empresa sero salvos. A incluso de Anexos ser conforme o item "5 - Incluso de Anexos" deste manual.
Item Cadastro de Responsveis Ao clicar no item da rvore "Cadastro de Responsveis", e logo aps no boto "Novo", a tela a seguir ser exibida:
Quando o vnculo com a empresa for Gerente/Diretor, Scio e Scio Gerente/Diretor, ser necessrio o preenchimento de todas as abas acima. Caso o vnculo seja Inventariante, mais uma aba aparecer, conforme tela abaixo:
A incluso de Anexos ser conforme o item "5 - Incluso de Anexos" deste manual. O cadastro de responsvel ser realmente salvo somente depois que os campos de todas as abas forem preenchidos e o usurio clicar no boto Salvar que aparece em qualquer uma das abas.
38 de 248
10/10/2011 11:36
Manual do Usurio
file:///Z:/Manuais/Manual PGDweb/Manual PGDWeb/paginaAjuda.html
Item Uniforme Para empresas especializadas de Curso de Formao, este item ser obrigatrio somente se a empresa possuir vigilantes cadastrados/contratados. Ao clicar no item da rvore "Uniforme", a tela a seguir ser exibida:
Caso j existissem uniformes cadastrados, apareceria uma listagem, permitindo editar ou excluir cada um deles. Para cadastrar um Uniforme, necessrio clicar no boto Novo, e a tela seguinte ser mostrada:
Se o uniforme for do tipo Terno, suficiente preencher o memorial, anexar a foto do vigilante, e clicar no boto Salvar. Caso o uniforme no seja do tipo Terno, a aba Comprovaes ser exibida, para que sejam anexadas as devidas declaraes ou justificativas. A incluso de Anexos ser conforme o item "5 - Incluso de Anexos" deste manual.
39 de 248
10/10/2011 11:36
Manual do Usurio
file:///Z:/Manuais/Manual PGDweb/Manual PGDWeb/paginaAjuda.html
Na aba Comprovaes solicitada tambm a informao de existncia de guarda municipal na localidade da empresa, se a resposta for negativa, ser suficiente clicar no boto Salvar para incluir o Uniforme. Caso a resposta seja afirmativa, a tela abaixo ser exibida, e a declarao ou justificativa dever ser anexada.
Aps o preenchimento de todos os campos e incluso dos anexos, o uniforme poder ser salvo.
40 de 248
10/10/2011 11:36
Manual do Usurio
file:///Z:/Manuais/Manual PGDweb/Manual PGDWeb/paginaAjuda.html
Item Crach Para empresas especializadas de Curso de Formao, este item ser obrigatrio somente se a empresa possuir vigilantes cadastrados/contratados. Ao acessar o item da rvore "Crach", a tela a seguir ser exibida:
Clique no boto Editar/Visualizar para incluir o modelo do crach do vigilante e depois no boto Salvar. A tela a seguir ser exibida:
41 de 248
10/10/2011 11:36
Manual do Usurio
file:///Z:/Manuais/Manual PGDweb/Manual PGDWeb/paginaAjuda.html
Em caso de dvidas quanto incluso do modelo do crach do vigilante, consulte o item "5 - Incluso de Anexos" deste manual.
Item Integralizao do Capital Social Ao clicar no item da rvore "Integralizao do Capital Social ", a tela a seguir ser exibida:
Clique nos botes Editar/Visualizar para incluir os anexos e depois clique no boto Salvar. A tela a seguir ser exibida:
Em caso de dvidas quanto incluso da documentao/extrato bancrio/balano/balancete consulte o item "5 - Incluso de Anexos" deste manual.
Item Sistema de Telecomunicao O preenchimento deste item ser obrigatrio somente se a empresa possuir veculo cadastrado. Ao acessar o item da rvore "Sistema de Telecomunicao ", a tela a seguir ser exibida:
Clique no boto Editar/Visualizar para incluir a autorizao/contrato de uso do sistema de telecomunicao e depois clique no boto
42 de 248
10/10/2011 11:36
Manual do Usurio
file:///Z:/Manuais/Manual PGDweb/Manual PGDWeb/paginaAjuda.html
Salvar. A tela a seguir ser exibida:
Em caso de dvidas quanto incluso da autorizao/contrato de uso do sistema de telecomunicao, consulte o item "5 - Incluso de Anexos" deste manual.
Item Veculos Ao acessar o item da rvore "Veculos", a tela a seguir ser exibida:
Caso j existissem veculos cadastrados, apareceria uma listagem, permitindo editar ou excluir cada um deles. Para cadastrar um Veculo, necessrio clicar no boto Novo, e a tela seguinte ser mostrada:
Aba Propriedade do Veculo
43 de 248
10/10/2011 11:36
Manual do Usurio
file:///Z:/Manuais/Manual PGDweb/Manual PGDWeb/paginaAjuda.html
Aps o preenchimento de todos os campos de acordo com a situao do veculo, o cadastro poder ser salvo. A incluso de Anexos ser conforme o item "5 - Incluso de Anexos" deste manual.
Envio da Solicitao Aps o preenchimento dos itens, uma Solicitao de Autorizao de Funcionamento para Empresa Especializada ser criada em modo Rascunho. Para enviar a solicitao, devemos acessar a "pgina principal" que contm a listagem de processos. Isto poder ser feito de duas maneiras: 1) clicar no link "pgina principal" localizado acima da rvore de itens;
2) acessar o menu "Solicitaes", item "Editar Rascunhos".
Seja qual for a opo escolhida, a tela a ser exibida ser a seguinte:
44 de 248
10/10/2011 11:36
Manual do Usurio
file:///Z:/Manuais/Manual PGDweb/Manual PGDWeb/paginaAjuda.html
Caso queira verificar se o preenchimento dos itens do Processo est de acordo com as regras ou se h alguma pendncia, clique no link Verificar, a tela a seguir ser exibida:
Para enviar a solicitao, clique no link Enviar. Neste momento ser criado o nmero do Processo de Autorizao de Funcionamento e ele ter sido encaminhado Polcia Federal.
7.2 - Solicitao de Armas
O objetivo desta funcionalidade realizar o procedimento de criao e encaminhamento Polcia Federal de processo de Solicitao de Armas pela empresa, por meio de preenchimento de informaes referentes ao processo. Para iniciar este processo necessrio ter pelo menos um processo de autorizao de funcionamento em andamento.
7.2.1 - Empresa Orgnica
Para iniciar uma Solicitao de Armas para Empresa Orgnica, acesse o menu Solicitaes, item "Aquisio de Armas e Munies ".
A tela a seguir ser exibida:
45 de 248
10/10/2011 11:36
Manual do Usurio
file:///Z:/Manuais/Manual PGDweb/Manual PGDWeb/paginaAjuda.html
Os itens exibidos na rvore acima so tanto para Empresas Orgnicas de Transporte de Valores quanto de Vigilncia Patrimonial. Aps o preenchimento dos itens, uma Solicitao de Armas para Empresa Orgnica ser criada em modo Rascunho. O procedimento para efetuar o envio ser demonstrado aps a explicao de cada um dos itens.
Item Dados Cadastrais Ao acessar o item da rvore "Dados Cadastrais ", a tela a seguir ser mostrada:
Nesta tela, todas as informaes podero ser apenas visualizadas, no permitida a alterao. Para alteraes, acesse o menu Empresa, item Atualizar Dados, Dados Cadastrais.
Item Requerimento Neste item, voc dever preencher os dados do requerimento de armas e munies. Voc poder escolher de modo cumulativo as seguintes opes:
46 de 248
10/10/2011 11:36
Manual do Usurio
file:///Z:/Manuais/Manual PGDweb/Manual PGDWeb/paginaAjuda.html
1) 2) 3) 4) 5)
Solicitar armas / munies Substituir armas / munies obsoletas Repor armas / munies com ocorrncias Solicitar armas no-letais Efetuar requerimento excepcional
Se quiser realizar apenas uma ou algumas das solicitaes, aps o preenchimento da aba correspondente, clique no boto Salvar. Ao clicar no item da rvore "Requerimento", a tela a seguir ser mostrada:
Na aba Principal, para solicitar armas / munies, selecione o(s) tipo(s) de arma e calibre e digite as quantidades na tabela que aparece abaixo.
Para solicitar substituio de armas obsoletas, clique na aba Substituio, dentro da aba Substituio de Armas, selecione o(s) tipo(s) de arma e calibre, informe o nmero do SINARM e nmero da arma, e depois clique no boto Adicionar Item, a arma aparecer na tabela abaixo. Para solicitar substituio de munies obsoletas, na aba Substituio de Munies, selecione o(s) tipo(s) de arma e calibre, informe a(s) quantidade(s) de munies, e depois clique no boto Adicionar Item, as munies aparecero em tabela abaixo do item.
47 de 248
10/10/2011 11:36
Manual do Usurio
file:///Z:/Manuais/Manual PGDweb/Manual PGDWeb/paginaAjuda.html
Para solicitar reposio de armas com ocorrncias, clique na aba Reposio, dentro da aba 'Reposio de Armas com Ocorrncia', selecione o(s) tipo(s) de arma e calibre, informe o nmero do SINARM e nmero da arma, e depois clique no boto Adicionar Item, a arma aparecer na tabela abaixo. Para solicitar reposio de munies com ocorrncias, clique na aba Reposio, dentro da aba 'Reposio de Munies', selecione o(s) tipo(s) de arma e calibre, informe a(s) quantidade(s) de munies, e depois clique no boto Adicionar Item, as munies aparecero em tabela abaixo do item. A aba Boletim de Ocorrncia aparecer somente quando houver no mnimo uma solicitao de reposio de arma ou munio. Inclua o anexo do boletim de ocorrncia.
48 de 248
10/10/2011 11:36
Manual do Usurio
file:///Z:/Manuais/Manual PGDweb/Manual PGDWeb/paginaAjuda.html
Para solicitar armas no letais, clique na aba Armas No Letais, selecione o(s) tipo(s) de arma no letal, as armas aparecero em tabela abaixo do item, ento basta informar a(s) quantidade(s) de armas.
Para efetuar um requerimento excepcional, clique na aba Requerimento Excepcional, e ser exibido um campo livre de texto sem possibilidade de anexos.
Na aba Resumo Requerimento, o sistema disponibiliza uma tabela mostrando o resumo de todas as armas solicitadas e os itens solicitados no requerimento. Vale lembrar que, se quiser realizar apenas uma ou algumas das solicitaes, aps o preenchimento da aba correspondente, clique no boto Salvar.
49 de 248
10/10/2011 11:36
Manual do Usurio
file:///Z:/Manuais/Manual PGDweb/Manual PGDWeb/paginaAjuda.html
Item Guia de Recolhimento Ao acessar o item da rvore "Guia de Recolhimento ", a tela a seguir ser exibida:
Selecione o CNPJ (da prpria matriz ou da filial) para a qual deseja criar o processo de solicitao de Aquisio de Armas. Preencha o Nmero do Documento da guia e os anexos. A incluso de Anexos ser conforme o item "5 - Incluso de Anexos" deste manual. Depois de incluir todos os anexos do item Guia de Recolhimento e preencher os demais campos, clique no boto Salvar. Desta forma, todas as informaes de Guia de Recolhimento para esta empresa sero salvas.
50 de 248
10/10/2011 11:36
Manual do Usurio
file:///Z:/Manuais/Manual PGDweb/Manual PGDWeb/paginaAjuda.html
Item Armas Ao acessar o item da rvore "Armas", caso no existam armas registradas no SINARM, a tela a seguir ser exibida:
Este item apenas uma visualizao das armas cadastradas no SINARM, que se encontrem em situao regular. Nenhum dado informado. Caso queira atualizar algum dado, poder faz-lo no menu Empresa, item Atualizar Dados. Se existirem armas cadastradas, uma listagem ser apresentada:
Item Munies Ao acessar o item da rvore "Munies", caso no existam munies cadastradas na base de dados da Polcia Federal para esta empresa, a tela a seguir ser exibida:
Este item apenas uma visualizao das munies cadastradas na base de dados da Polcia Federal. Nenhum dado informado. Caso queira atualizar algum dado, poder faz-lo no menu Empresa, item Atualizar Dados. Se existirem munies cadastradas, uma listagem ser apresentada:
51 de 248
10/10/2011 11:36
Manual do Usurio
file:///Z:/Manuais/Manual PGDweb/Manual PGDWeb/paginaAjuda.html
Item Origem da Compra Ao acessar o item da rvore "Origem Compra ", a tela a seguir ser exibida:
Informe a origem da compra que deseja efetuar. As duas opes podero ser selecionadas, sendo obrigatria a escolha de pelo menos uma. Caso selecione a opo 2, a seguinte tela ser mostrada:
Ao clicar no boto Novo, informe os dados para a empresa cedente, na tela a seguir:
52 de 248
10/10/2011 11:36
Manual do Usurio
file:///Z:/Manuais/Manual PGDweb/Manual PGDWeb/paginaAjuda.html
Preencha todos os campos e anexos, para cadastrar as armas que pretende negociar, clique no boto Novo e preencha as devidas informaes, por fim, clique no boto Salvar, a tela a seguir ser exibida:
53 de 248
10/10/2011 11:36
Manual do Usurio
file:///Z:/Manuais/Manual PGDweb/Manual PGDWeb/paginaAjuda.html
Item Veculos Ao acessar o item da rvore "Veculos", a tela a seguir ser exibida:
Ao clicar no boto Novo, um novo veculo poder ser cadastrado, bem como as armas associadas a ele. Na listagem dos veculos utilizados pela empresa, ao clicar no link Editar, as caractersticas do veculo podero ser editadas e as armas associadas ao veculo selecionado podero ser cadastradas, conforme tela a seguir:
Aps informar as quantidades de cada arma associada ao veculo, clique no boto Salvar. A tela a seguir ser exibida:
54 de 248
10/10/2011 11:36
Manual do Usurio
file:///Z:/Manuais/Manual PGDweb/Manual PGDWeb/paginaAjuda.html
Envio da Solicitao Aps o preenchimento dos itens, uma Solicitao de Armas para Empresa Orgnica ser criada em modo Rascunho. Para enviar a solicitao, devemos acessar a "pgina principal" que contm a listagem de processos. Isto poder ser feito de duas maneiras: 1) clicar no link "pgina principal" localizado acima da rvore de itens;
2) acessar o menu "Solicitaes", item "Editar Rascunhos".
Seja qual for a opo escolhida, a tela a ser exibida ser a seguinte:
Caso queira verificar se o preenchimento dos itens do Processo est de acordo com as regras ou se h alguma pendncia, clique no link Verificar, a tela a seguir ser exibida:
Para enviar a solicitao, clique no link Enviar. Neste momento ser criado o nmero do Processo de Solicitao de Armas e ele ter sido encaminhado Polcia Federal.
55 de 248
10/10/2011 11:36
Manual do Usurio
file:///Z:/Manuais/Manual PGDweb/Manual PGDWeb/paginaAjuda.html
7.2.2 - Empresa Especializada 7.2.2.1 - Curso de Formao
Para iniciar uma Solicitao de Armas para Empresa Especializada, acesse o menu Solicitaes, item "Aquisio de Armas, Munies e Petrechos ".
A tela a seguir ser exibida:
Aps o preenchimento dos itens, uma Solicitao de Armas para Empresa Especializada ser criada em modo Rascunho. O procedimento para efetuar o envio ser demonstrado aps a explicao de cada um dos itens.
Item Dados Cadastrais Ao acessar o item da rvore "Dados Cadastrais ", a tela a seguir ser mostrada:
56 de 248
10/10/2011 11:36
Manual do Usurio
file:///Z:/Manuais/Manual PGDweb/Manual PGDWeb/paginaAjuda.html
Nesta tela, todas as informaes podero ser apenas visualizadas, no permitida a alterao. Para alteraes, acesse o menu Empresa, item Atualizar Dados, Dados Cadastrais.
Item Requerimento Neste item, voc dever preencher os dados do requerimento de armas e munies. Voc poder escolher de modo cumulativo as seguintes opes: 1) Solicitar armas / munies/ petrechos 2) Substituir armas obsoletas 3) Repor armas / munies com ocorrncias 4) Solicitar armas no-letais 5) Efetuar requerimento excepcional 6)Solicitar Mquinas de recarga Se quiser realizar apenas uma ou algumas das solicitaes, aps o preenchimento da aba correspondente, clique no boto Salvar. Ao clicar no item da rvore "Requerimento", a tela a seguir ser mostrada:
57 de 248
10/10/2011 11:36
Manual do Usurio
file:///Z:/Manuais/Manual PGDweb/Manual PGDWeb/paginaAjuda.html
Na aba Principal, para solicitar armas / munies / petrechos, selecione o(s) tipo(s) de arma e calibre e digite as quantidades na tabela que aparece abaixo.
Para solicitar substituio de armas obsoletas, clique na aba Substituio, selecione o(s) tipo(s) de arma e calibre, informe o nmero do SINARM e nmero da arma, e depois clique no boto Adicionar Item, a arma aparecer na tabela abaixo.
58 de 248
10/10/2011 11:36
Manual do Usurio
file:///Z:/Manuais/Manual PGDweb/Manual PGDWeb/paginaAjuda.html
Para solicitar reposio de armas com ocorrncias, clique na aba Reposio, selecione o(s) tipo(s) de arma e calibre, informe o nmero do SINARM e nmero da arma, e depois clique no boto Adicionar Item, a arma aparecer na tabela abaixo. A aba Boletim de Ocorrncia aparecer somente quando houver no mnimo uma solicitao de reposio de arma. Inclua o anexo do boletim de ocorrncia.
Para solicitar armas no letais, clique na aba Armas No Letais, selecione o(s) tipo(s) de arma no letal, as armas aparecero em tabela abaixo do item, ento basta informar a(s) quantidade(s) de armas.
59 de 248
10/10/2011 11:36
Manual do Usurio
file:///Z:/Manuais/Manual PGDweb/Manual PGDWeb/paginaAjuda.html
Para efetuar um requerimento excepcional, clique na aba Requerimento Excepcional, e ser exibido um campo livre de texto sem possibilidade de anexos. Nesta aba tambm, voc poder informar se a primeira vez que oferece o curso. Caso seja a primeira vez, voc dever informar a previso semestral de alunos para cada curso.
Na aba Resumo Requerimento, o sistema disponibiliza uma tabela mostrando o resumo de todas as armas solicitadas e os itens solicitados no requerimento. Vale lembrar que, se quiser realizar apenas uma ou algumas das solicitaes, aps o preenchimento da aba correspondente, clique no boto Salvar.
60 de 248
10/10/2011 11:36
Manual do Usurio
file:///Z:/Manuais/Manual PGDweb/Manual PGDWeb/paginaAjuda.html
Item Guia de Recolhimento Ao acessar o item da rvore "Guia de Recolhimento ", a tela a seguir ser exibida:
Preencha o Nmero do Documento da guia e os anexos. A incluso de Anexos ser conforme o item "5 - Incluso de Anexos" deste manual. Depois de incluir o anexo e preencher o campo Nmero do Documento, clique no boto Salvar. Desta forma, todas as informaes de Guia de Recolhimento para esta empresa sero salvas.
61 de 248
10/10/2011 11:36
Manual do Usurio
file:///Z:/Manuais/Manual PGDweb/Manual PGDWeb/paginaAjuda.html
Item Armas Ao acessar o item da rvore "Armas", caso no existam armas registradas no SINARM, a tela a seguir ser exibida:
Este item apenas uma visualizao das armas cadastradas no SINARM, que se encontrem em situao regular. Nenhum dado informado. Caso queira atualizar algum dado, poder faz-lo no menu Empresa, item Atualizar Dados. Se existirem armas cadastradas, uma listagem ser apresentada:
Item Munies Ao acessar o item da rvore "Munies", a tela a seguir ser exibida:
62 de 248
10/10/2011 11:36
Manual do Usurio
file:///Z:/Manuais/Manual PGDweb/Manual PGDWeb/paginaAjuda.html
O estoque de munies e petrechos da empresa poder ser cadastrado ou alterado. Aps informar as quantidades nas colunas correspondentes, clique no boto Salvar. A tela a seguir ser mostrada:
Item Origem da Compra Ao acessar o item da rvore "Origem Compra ", a tela a seguir ser exibida:
Informe a origem da compra que deseja efetuar. As duas opes podero ser selecionadas, sendo obrigatria a escolha de pelo menos uma. Caso selecione a opo 2, a seguinte tela ser mostrada:
63 de 248
10/10/2011 11:36
Manual do Usurio
file:///Z:/Manuais/Manual PGDweb/Manual PGDWeb/paginaAjuda.html
Ao clicar no boto Novo, informe os dados para a empresa cedente, na tela a seguir:
Preencha todos os campos e anexos, para cadastrar as armas que pretende negociar, clique no boto Novo e preencha as devidas informaes, por fim, clique no boto Salvar, a tela a seguir ser exibida:
64 de 248
10/10/2011 11:36
Manual do Usurio
file:///Z:/Manuais/Manual PGDweb/Manual PGDWeb/paginaAjuda.html
Envio da Solicitao Aps o preenchimento dos itens, uma Solicitao de Armas para Empresa Especializada ser criada em modo Rascunho. Para enviar a solicitao, devemos acessar a "pgina principal" que contm a listagem de processos. Isto poder ser feito de duas maneiras: 1) clicar no link "pgina principal" localizado acima da rvore de itens;
2) acessar o menu "Solicitaes", item "Editar Rascunhos".
Seja qual for a opo escolhida, a tela a ser exibida ser a seguinte:
65 de 248
10/10/2011 11:36
Manual do Usurio
file:///Z:/Manuais/Manual PGDweb/Manual PGDWeb/paginaAjuda.html
Caso queira verificar se o preenchimento dos itens do Processo est de acordo com as regras ou se h alguma pendncia, clique no link Verificar, a tela a seguir ser exibida:
Para enviar a solicitao, clique no link Enviar. Neste momento ser criado o nmero do Processo de Solicitao de Armas e ele ter sido encaminhado Polcia Federal.
7.2.2.2 - Demais Atividades
Para iniciar uma Solicitao de Armas para Empresa Especializada, acesse o menu Solicitaes, item "Aquisio de Armas e Munies".
A tela a seguir ser exibida:
66 de 248
10/10/2011 11:36
Manual do Usurio
file:///Z:/Manuais/Manual PGDweb/Manual PGDWeb/paginaAjuda.html
Aps o preenchimento dos itens, uma Solicitao de Armas para Empresa Especializada ser criada em modo Rascunho. O procedimento para efetuar o envio ser demonstrado aps a explicao de cada um dos itens.
Item Dados Cadastrais Ao acessar o item da rvore "Dados Cadastrais ", a tela a seguir ser mostrada:
Nesta tela, todas as informaes podero ser apenas visualizadas, no permitida a alterao. Para alteraes, acesse o menu Empresa, item Atualizar Dados, Dados Cadastrais.
67 de 248
10/10/2011 11:36
Manual do Usurio
file:///Z:/Manuais/Manual PGDweb/Manual PGDWeb/paginaAjuda.html
Item Requerimento Neste item, voc dever preencher os dados do requerimento de armas e munies. Voc poder escolher de modo cumulativo as seguintes opes: 1) 2) 3) 4) 5) Solicitar armas / munies Substituir armas / munies obsoletas Repor armas / munies com ocorrncias Solicitar armas no-letais Efetuar requerimento excepcional
Se quiser realizar apenas uma ou algumas das solicitaes, aps o preenchimento da aba correspondente, clique no boto Salvar. Ao clicar no item da rvore "Requerimento", a tela a seguir ser mostrada:
Na aba Principal, para solicitar armas / munies, selecione o(s) tipo(s) de arma e calibre e digite as quantidades na tabela que aparece abaixo.
Para solicitar substituio de armas obsoletas, clique na aba Substituio, dentro da aba Substituio de Armas, selecione o(s) tipo(s) de arma e calibre, informe o nmero do SINARM e nmero da arma, e depois clique no boto Adicionar Item, a arma aparecer na tabela abaixo. Para solicitar substituio de munies obsoletas, na aba Substituio de Munies, selecione o(s) tipo(s) de arma e calibre, informe a(s) quantidade(s) de munies, e depois clique no boto Adicionar Item, as munies aparecero em tabela abaixo do item.
68 de 248
10/10/2011 11:36
Manual do Usurio
file:///Z:/Manuais/Manual PGDweb/Manual PGDWeb/paginaAjuda.html
Para solicitar reposio de armas com ocorrncias, clique na aba Reposio, dentro da aba 'Reposio de Armas com Ocorrncia', selecione o(s) tipo(s) de arma e calibre, informe o nmero do SINARM e nmero da arma, e depois clique no boto Adicionar Item, a arma aparecer na tabela abaixo. Para solicitar reposio de munies com ocorrncias, clique na aba Reposio, dentro da aba 'Reposio de Munies', selecione o(s) tipo(s) de arma e calibre, informe a(s) quantidade(s) de munies, e depois clique no boto Adicionar Item, as munies aparecero em tabela abaixo do item. A aba Boletim de Ocorrncia aparecer somente quando houver no mnimo uma solicitao de reposio de arma ou munio. Inclua o anexo do boletim de ocorrncia.
69 de 248
10/10/2011 11:36
Manual do Usurio
file:///Z:/Manuais/Manual PGDweb/Manual PGDWeb/paginaAjuda.html
Para solicitar armas no letais, clique na aba Armas No Letais, selecione o(s) tipo(s) de arma no letal, as armas aparecero em tabela abaixo do item, ento basta informar a(s) quantidade(s) de armas.
Para efetuar um requerimento excepcional, clique na aba Requerimento Excepcional, e ser exibido um campo livre de texto sem possibilidade de anexos.
Na aba Resumo Requerimento, o sistema disponibiliza uma tabela mostrando o resumo de todas as armas solicitadas e os itens solicitados no requerimento. Vale lembrar que, se quiser realizar apenas uma ou algumas das solicitaes, aps o preenchimento da aba correspondente, clique no boto Salvar.
70 de 248
10/10/2011 11:36
Manual do Usurio
file:///Z:/Manuais/Manual PGDweb/Manual PGDWeb/paginaAjuda.html
Item Guia de Recolhimento Ao acessar o item da rvore "Guia de Recolhimento ", a tela a seguir ser exibida:
Preencha o Nmero do Documento da guia e os anexos. A incluso de Anexos ser conforme o item "5 - Incluso de Anexos" deste manual. Depois de incluir o anexo e preencher o campo Nmero do Documento, clique no boto Salvar. Desta forma, todas as informaes de Guia de Recolhimento para esta empresa sero salvas.
71 de 248
10/10/2011 11:36
Manual do Usurio
file:///Z:/Manuais/Manual PGDweb/Manual PGDWeb/paginaAjuda.html
Item Armas Ao acessar o item da rvore "Armas", caso no existam armas registradas no SINARM, a tela a seguir ser exibida:
Este item apenas uma visualizao das armas cadastradas no SINARM, que se encontrem em situao regular. Nenhum dado informado. Caso queira atualizar algum dado, poder faz-lo no menu Empresa, item Atualizar Dados. Se existirem armas cadastradas, uma listagem ser apresentada:
Item Munies Ao acessar o item da rvore "Munies", caso no existam munies cadastradas na base de dados da Polcia Federal para esta empresa, a tela a seguir ser exibida:
Este item apenas uma visualizao das munies cadastradas na base de dados da Polcia Federal. Nenhum dado informado. Caso queira atualizar algum dado, poder faz-lo no menu Empresa, item Atualizar Dados. Se existirem munies cadastradas, uma listagem ser apresentada:
Item Origem da Compra
72 de 248
10/10/2011 11:36
Manual do Usurio
file:///Z:/Manuais/Manual PGDweb/Manual PGDWeb/paginaAjuda.html
Ao acessar o item da rvore "Origem Compra ", a tela a seguir ser exibida:
Informe a origem da compra que deseja efetuar. As duas opes podero ser selecionadas, sendo obrigatria a escolha de pelo menos uma. Caso selecione a opo 2, a seguinte tela ser mostrada:
Ao clicar no boto Novo, informe os dados para a empresa cedente, na tela a seguir:
Preencha todos os campos e anexos, para cadastrar as armas que pretende negociar, clique no boto Novo e preencha as devidas informaes, por fim, clique no boto Salvar, a tela a seguir ser exibida:
73 de 248
10/10/2011 11:36
Manual do Usurio
file:///Z:/Manuais/Manual PGDweb/Manual PGDWeb/paginaAjuda.html
Item Contrato PJ Item de preenchimento opcional, nele a empresa dever informar todos os seus contratos vigentes com Pessoas Jurdicas. Ao clicar no item da rvore "Contrato PJ ", a tela a seguir ser mostrada:
Caso existam Contratos PJ cadastrados, uma listagem ser exibida. Para cadastrar um novo contrato PJ, clique no boto Novo e a seguinte tela aparecer:
74 de 248
10/10/2011 11:36
Manual do Usurio
file:///Z:/Manuais/Manual PGDweb/Manual PGDWeb/paginaAjuda.html
Aps informar os dados do contrato e incluir os anexos das abas Dados, Natureza/Vigncia e Documentos Digitalizados, clique no boto Salvar. A aba Postos ser exibida, conforme imagem a seguir:
Ao clicar na aba Postos, caso queira cadastrar um posto de servio, clique no boto Novo, na tela que est sendo mostrada:
75 de 248
10/10/2011 11:36
Manual do Usurio
file:///Z:/Manuais/Manual PGDweb/Manual PGDWeb/paginaAjuda.html
Na tela a seguir, informe os dados do posto:
Ao clicar na aba Armas haver uma listagem de armas vinculadas ao posto e ser possvel vincular/desvincular armas, mas no ser obrigatrio, veja na imagem a seguir:
Caso queira vincular determinada arma ao posto, clique no link Vincular ao lado da referida arma, e ela ser exibida na listagem
76 de 248
10/10/2011 11:36
Manual do Usurio
file:///Z:/Manuais/Manual PGDweb/Manual PGDWeb/paginaAjuda.html
acima, com a opo de ser desvinculada, de acordo com a seguinte imagem:
Na aba Vigilantes ser apresentada uma listagem de vigilantes associados ao posto e haver possibilidade de vincular/desvincular vigilantes, mas tambm no ser obrigatrio. Clique no boto Salvar para concluir o cadastro do Posto de Servio. Os dados sero includos no Contrato PJ.
Item Contrato PF Item de preenchimento opcional, nele a empresa dever informar todos os seus contratos vigentes com Pessoas Fsicas. Ao clicar no item da rvore "Contrato PF ", a tela a seguir ser mostrada:
Caso existam Contratos PF cadastrados, uma listagem ser exibida. Para cadastrar um novo contrato PF, clique no boto Novo e a seguinte tela aparecer:
77 de 248
10/10/2011 11:36
Manual do Usurio
file:///Z:/Manuais/Manual PGDweb/Manual PGDWeb/paginaAjuda.html
Aps informar os dados do contrato e incluir os anexos das abas Dados, Natureza/Vigncia e Documentos Digitalizados, clique no boto Salvar. A aba Postos ser exibida, conforme imagem a seguir:
Ao clicar na aba Postos, caso queira cadastrar um posto de servio, clique no boto Novo, na tela que est sendo mostrada:
78 de 248
10/10/2011 11:36
Manual do Usurio
file:///Z:/Manuais/Manual PGDweb/Manual PGDWeb/paginaAjuda.html
Na tela a seguir, informe os dados do posto:
Ao clicar na aba Armas haver uma listagem de armas vinculadas ao posto e ser possvel vincular/desvincular armas, mas no ser obrigatrio, veja na imagem a seguir:
Caso queira vincular determinada arma ao posto, clique no link Vincular ao lado da referida arma, e ela ser exibida na listagem acima, com a opo de ser desvinculada, de acordo com a seguinte imagem:
79 de 248
10/10/2011 11:36
Manual do Usurio
file:///Z:/Manuais/Manual PGDweb/Manual PGDWeb/paginaAjuda.html
Na aba Vigilantes ser apresentada uma listagem de vigilantes associados ao posto e haver possibilidade de vincular/desvincular vigilantes, mas tambm no ser obrigatrio. Clique no boto Salvar para concluir o cadastro do Posto de Servio. Os dados sero includos no Contrato PF.
Item Veculos Ao acessar o item da rvore "Veculos", a tela a seguir ser exibida:
Ao clicar no boto Novo, um novo veculo poder ser cadastrado, bem como as armas associadas a ele. Na listagem dos veculos utilizados pela empresa, ao clicar no link Editar, as caractersticas do veculo podero ser editadas e as armas associadas ao veculo selecionado podero ser cadastradas, conforme tela a seguir:
80 de 248
10/10/2011 11:36
Manual do Usurio
file:///Z:/Manuais/Manual PGDweb/Manual PGDWeb/paginaAjuda.html
Aps informar as quantidades de cada arma associada ao veculo, clique no boto Salvar. A tela a seguir ser exibida:
Envio da Solicitao Aps o preenchimento dos itens, uma Solicitao de Armas para Empresa Especializada ser criada em modo Rascunho. Para enviar a solicitao, devemos acessar a "pgina principal" que contm a listagem de processos. Isto poder ser feito de duas maneiras: 1) clicar no link "pgina principal" localizado acima da rvore de itens;
81 de 248
10/10/2011 11:36
Manual do Usurio
file:///Z:/Manuais/Manual PGDweb/Manual PGDWeb/paginaAjuda.html
2) acessar o menu "Solicitaes", item "Editar Rascunhos".
Seja qual for a opo escolhida, a tela a ser exibida ser a seguinte:
Caso queira verificar se o preenchimento dos itens do Processo est de acordo com as regras ou se h alguma pendncia, clique no link Verificar, a tela a seguir ser exibida:
Para enviar a solicitao, clique no link Enviar. Neste momento ser criado o nmero do Processo de Solicitao de Armas e ele ter sido encaminhado Polcia Federal.
82 de 248
10/10/2011 11:36
Manual do Usurio
file:///Z:/Manuais/Manual PGDweb/Manual PGDWeb/paginaAjuda.html
7.3 - Cadastramento
O objetivo desta funcionalidade realizar o procedimento de criao e encaminhamento Polcia Federal de processo de Cadastramento, por empresas j autorizadas, mas sem cadastro no sistema.
7.3.1 - Empresa Orgnica
Para iniciar uma Solicitao de Cadastramento para Empresa Orgnica, acesse o menu Solicitaes, item "Processo de Cadastramento".
Caso j exista uma solicitao em elaborao, na tela inicial do sistema ser exibida uma listagem:
Para continuar a elaborar a solicitao, clique no link Editar. Se acessar pelo menu Solicitaes, item "Processo de Cadastramento", o resultado ser o mesmo. A tela a seguir ser exibida:
Os itens exibidos na rvore acima so tanto para Empresas Orgnicas de Transporte de Valores quanto de Vigilncia Patrimonial. Aps o preenchimento dos itens, uma Solicitao de Cadastramento para Empresa Orgnica ser criada em modo Rascunho. O procedimento para efetuar o envio ser demonstrado aps a explicao de cada um dos itens.
Item Dados Cadastrais Ao acessar o item da rvore "Dados Cadastrais ", a tela a seguir ser mostrada:
83 de 248
10/10/2011 11:36
Manual do Usurio
file:///Z:/Manuais/Manual PGDweb/Manual PGDWeb/paginaAjuda.html
Nesta tela, alguns campos so preenchidos no SISVIP e sero apenas visualizados. Algumas informaes podero ser alteradas e os anexos podero ser includos. As informaes de perfil sero apenas visualizadas. Alm disso, o cadastro do ato constitutivo obrigatrio para empresa matriz. A incluso de Anexos ser conforme o item "5 - Incluso de Anexos" deste manual. Aps incluir todos os anexos do item Dados Cadastrais e fazer as alteraes que forem necessrias, clique no boto Salvar. Desta forma, todos os dados da empresa sero salvos.
Item Cadastro de Pessoas Ao clicar no item da rvore "Cadastro de Pessoas", e logo aps no boto "Novo", uma tela com as abas a seguir ser exibida:
84 de 248
10/10/2011 11:36
Manual do Usurio
file:///Z:/Manuais/Manual PGDweb/Manual PGDWeb/paginaAjuda.html
Caso o vnculo com a empresa seja vigilante, a aba Dados do Vigilante dever ser preenchida tambm. Se o vnculo for Supervisor/Inspetor/Fiscal ou Outros apenas a aba Identificao dever ser preenchida. Preencha os campos e clique no boto Salvar, a tela a seguir ser mostrada:
Item Cadastro de Responsveis Ao clicar no item da rvore "Cadastro de Responsveis", e logo aps no boto "Novo", a tela a seguir ser exibida:
A incluso de Anexos ser conforme o item "5 - Incluso de Anexos" deste manual. O cadastro de responsvel ser realmente salvo somente depois que os campos de todas as abas forem preenchidos e o usurio clicar no boto Salvar que aparece em qualquer uma das abas.
85 de 248
10/10/2011 11:36
Manual do Usurio
file:///Z:/Manuais/Manual PGDweb/Manual PGDWeb/paginaAjuda.html
Item Uniforme Para empresas especializadas de Curso de Formao, este item ser obrigatrio somente se a empresa possuir vigilantes cadastrados/contratados. Ao clicar no item da rvore "Uniforme", a tela a seguir ser exibida:
Caso j existissem uniformes cadastrados, apareceria uma listagem, permitindo editar ou excluir cada um deles. Para cadastrar um Uniforme, necessrio clicar no boto Novo, e a tela seguinte ser mostrada:
Aps o preenchimento do memorial e incluso dos anexos, o uniforme poder ser salvo. A incluso de Anexos ser conforme o item "5 - Incluso de Anexos" deste manual.
Item Crach
86 de 248
10/10/2011 11:36
Manual do Usurio
file:///Z:/Manuais/Manual PGDweb/Manual PGDWeb/paginaAjuda.html
Para empresas especializadas de Curso de Formao, este item ser obrigatrio somente se a empresa possuir vigilantes cadastrados/contratados. Ao acessar o item da rvore "Crach", a tela a seguir ser exibida:
Clique no boto Editar/Visualizar para incluir o modelo do crach do vigilante e depois no boto Salvar. A tela a seguir ser exibida:
Em caso de dvidas quanto incluso do modelo do crach do vigilante, consulte o item "5 - Incluso de Anexos" deste manual.
Item Sistema de Telecomunicao Ao acessar o item da rvore "Sistema de Telecomunicao ", a tela a seguir ser exibida:
Clique no boto Editar/Visualizar para incluir a autorizao/contrato de uso do sistema de telecomunicao e depois clique no boto Salvar. A tela a seguir ser exibida:
Em caso de dvidas quanto incluso da autorizao/contrato de uso do sistema de telecomunicao, consulte o item "5 - Incluso de Anexos" deste manual.
87 de 248
10/10/2011 11:36
Manual do Usurio
file:///Z:/Manuais/Manual PGDweb/Manual PGDWeb/paginaAjuda.html
Item Armas Este item apenas uma visualizao das armas cadastradas no SINARM, que se encontrem em situao regular. Nenhum dado informado. Ao acessar o item da rvore "Armas", caso no existam armas registradas no SINARM, a tela a seguir ser exibida:
Se existirem armas cadastradas, uma listagem ser apresentada:
Item Munies Ao clicar no item da rvore "Munies", a tela a seguir ser mostrada:
A listagem de munies da empresa ser exibida. Caso queira atualizar, informe as quantidades desejadas na coluna Munio e clique no boto Salvar, a seguinte tela aparecer:
88 de 248
10/10/2011 11:36
Manual do Usurio
file:///Z:/Manuais/Manual PGDweb/Manual PGDWeb/paginaAjuda.html
Item Armas no Letais Item de preenchimento opcional. Ao clicar no item da rvore "Armas no letais ", a tela a seguir ser mostrada:
Os tipos de armas disponveis sero exibidos. Escolha o(s) tipo(s) de arma(s) no-letal(is) utilizada(s). Ao selecionar algum, o mesmo ser includo em um painel para que seja informada sua quantidade. Observe a tela seguinte:
Para confimar as quantidades e tipos de armas no letais, clique no boto Salvar.
Item Aplice de Seguro Item informado por empresas que possuam vigilantes. Ao clicar no item da rvore "Aplice de Seguro", a tela a seguir ser mostrada:
89 de 248
10/10/2011 11:36
Manual do Usurio
file:///Z:/Manuais/Manual PGDweb/Manual PGDWeb/paginaAjuda.html
Voc poder atualizar a Aplice de Seguro Coletivo digitalizada (anexos) e sua validade, caso faa alguma alterao, clique no boto Salvar, a seguinte tela ser exibida:
Item Veculos Ao acessar o item da rvore "Veculos", a tela a seguir ser exibida:
Ao clicar no boto Novo, um novo veculo poder ser cadastrado. Caso o veculo seja "Veculo Especial de Transporte de Valores (Carro Forte)", "Veculo Leve de Transporte de Valores" ou "Carro para Escolta Armada" podero tambm ser cadastradas as armas associadas a ele. Na listagem dos veculos utilizados pela empresa, ao clicar no link Editar, as caractersticas do veculo podero ser editadas e as armas associadas ao veculo selecionado podero ser cadastradas, conforme tela a seguir:
90 de 248
10/10/2011 11:36
Manual do Usurio
file:///Z:/Manuais/Manual PGDweb/Manual PGDWeb/paginaAjuda.html
Aps informar as quantidades de cada arma associada ao veculo, clique no boto Salvar. A tela a seguir ser exibida:
Item Filiais Ao clicar no item da rvore "Filiais", a tela a seguir ser mostrada:
Para cadastrar dados da Filial/Outra Instalao clique no boto Novo, a tela a seguir ser mostrada:
91 de 248
10/10/2011 11:36
Manual do Usurio
file:///Z:/Manuais/Manual PGDweb/Manual PGDWeb/paginaAjuda.html
Se a resposta pergunta "Trata-se de Filial?" for positiva, o CNPJ da filial dever ser informado, conforme imagem seguinte:
Caso a resposta pergunta "Trata-se de Filial?" seja negativa, o sistema solicitar o preenchimento do CNPJ ou nome da outra instalao, veja imagem a seguir:
Na aba Armas sero listadas as armas da prpria filial, caso existam. Na aba Vigilantes sero listados os vigilantes disponveis para associao a esta Filial/Outra Instalao, desta forma voc poder vincul-los/desvincul-los tal filial/outra instalao. Ao clicar na aba Vinculao de Responsveis, a seguinte tela aparecer:
92 de 248
10/10/2011 11:36
Manual do Usurio
file:///Z:/Manuais/Manual PGDweb/Manual PGDWeb/paginaAjuda.html
Clique no boto Novo para cadastrar um responsvel pela segurana, ser exibida a tela a seguir:
Um responsvel poder ser vinculado a mais de uma filial, porm seu cadastro no obrigatrio. Todos os responsveis cadastrados neste item sero automaticamente vinculados prpria filial. No momento do cadastro, ser possvel consultar se o responsvel j se encontra cadastrado, caso sim, o sistema ir recuperar os dados j cadastrados do responsvel consultado, inclusive os seus anexos. Para consultar, digite o CPF e clique no boto Verificar. Depois de informar todos os dados e incluir anexos, clique no boto OK. Um novo responsvel pela segurana ser cadastrado para esta filial e o sistema retornar para a tela de dados da filial/outra instalao. Aps preencher os campos obrigatrios, clique no boto Salvar, a seguinte tela ser exibida:
Envio da Solicitao Como citado anteriormente, aps o preenchimento dos itens, uma Solicitao de Cadastramento para Empresa Orgnica ser criada em modo Rascunho. Para enviar a solicitao, devemos acessar a "pgina principal" que contm a listagem de processos. Isto poder ser feito de duas maneiras: 1) clicar no link "pgina principal" localizado acima da rvore de itens;
93 de 248
10/10/2011 11:36
Manual do Usurio
file:///Z:/Manuais/Manual PGDweb/Manual PGDWeb/paginaAjuda.html
2) acessar o menu "Solicitaes", item "Editar Rascunhos".
Seja qual for a opo escolhida, a tela a ser exibida ser a seguinte:
Caso queira verificar se o preenchimento dos itens do Processo est de acordo com as regras ou se h alguma pendncia, clique no link Verificar, a tela a seguir ser exibida:
Para enviar a solicitao, clique no link Enviar. Neste momento ser criado o nmero do Processo de Cadastramento e ele ter sido encaminhado Polcia Federal.
7.3.2 - Empresa Especializada 7.3.2.1 - Curso de Formao
Para iniciar uma Solicitao de Cadastramento para Empresa Especializada, acesse o menu Solicitaes, item "Processo de Cadastramento ".
94 de 248
10/10/2011 11:36
Manual do Usurio
file:///Z:/Manuais/Manual PGDweb/Manual PGDWeb/paginaAjuda.html
A tela a seguir ser exibida:
Caso j exista uma solicitao em elaborao, na tela inicial do sistema ser exibida uma listagem:
Para continuar a elaborar a solicitao, clique no link Editar. Se acessar pelo menu Solicitaes, item "Processo de Cadastramento", o resultado ser o mesmo. A tela a seguir ser exibida:
Aps o preenchimento dos itens, uma Solicitao de Cadastramento para Empresa Especializada ser criada em modo Rascunho. O procedimento para efetuar o envio ser demonstrado aps a explicao de cada um dos itens.
Item Dados Cadastrais Ao acessar o item da rvore "Dados Cadastrais ", a tela a seguir ser mostrada:
95 de 248
10/10/2011 11:36
Manual do Usurio
file:///Z:/Manuais/Manual PGDweb/Manual PGDWeb/paginaAjuda.html
Nesta tela, alguns campos so preenchidos no SISVIP e sero apenas visualizados. Algumas informaes podero ser alteradas e os anexos podero ser includos. As informaes de perfil sero apenas visualizadas. A incluso de Anexos ser conforme o item "5 - Incluso de Anexos" deste manual. Aps incluir todos os anexos do item Dados Cadastrais e fazer as alteraes que forem necessrias, clique no boto Salvar. Desta forma, todos os dados da empresa sero salvos.
Item Fotos da Empresa Ao clicar no item da rvore "Fotos da Empresa", a tela a seguir ser exibida:
96 de 248
10/10/2011 11:36
Manual do Usurio
file:///Z:/Manuais/Manual PGDweb/Manual PGDWeb/paginaAjuda.html
Clique nos botes Editar/Visualizar para incluir as fotos. Todas devero ser anexadas conforme o item "5 - Incluso de Anexos" deste manual. Aps a incluso destas, respeitadas as devidas quantidades mnimas de fotos para cada item, clique no boto Salvar. A tela a seguir ser exibida:
Item Scio PJ Este item aparecer apenas para Empresas Especializadas de Curso de Formao que possuam scios PJ. Ao clicar no item da rvore "Scio PJ", e logo aps no boto "Novo", a tela a seguir ser exibida:
97 de 248
10/10/2011 11:36
Manual do Usurio
file:///Z:/Manuais/Manual PGDweb/Manual PGDWeb/paginaAjuda.html
De acordo com o Tipo de Empresa selecionado, diferentes abas para cadastro dos responsveis pela empresa scia sero mostradas. Caso o tipo de empresa seja LTDA, ser habilitado o Cadastro de Scios; se for S/A, ser possvel cadastrar Diretores de S/A e Acionistas. Por fim, caso a empresa seja Firma Indivual, ser permitido o cadastro de Proprietrios. No momento do cadastro, ser possvel consultar se o responsvel j se encontra cadastrado, caso sim, o sistema ir recuperar os dados j cadastrados do responsvel consultado, inclusive os seus anexos. Depois de preencher todos os campos e incluir os anexos, clique no boto Salvar. Desta forma, todas as informaes e anexos de Scio PJ para esta empresa sero salvos. A incluso de Anexos ser conforme o item "5 - Incluso de Anexos" deste manual.
Item Cadastro de Pessoas Ao clicar no item da rvore "Cadastro de Pessoas", e logo aps no boto "Novo", uma tela com as abas a seguir ser exibida:
Caso o vnculo com a empresa seja vigilante, as abas Dados do Vigilante e Certides Digitalizadas devero ser preenchidas tambm. Se o vnculo for Supervisor/Inspetor/Fiscal, Instrutor ou Outros apenas as abas Identificao e Certides Digitalizadas devero ser preenchidas. Preencha os campos e clique no boto Salvar, a tela a seguir ser mostrada:
98 de 248
10/10/2011 11:36
Manual do Usurio
file:///Z:/Manuais/Manual PGDweb/Manual PGDWeb/paginaAjuda.html
Item Cadastro de Responsveis Ao clicar no item da rvore "Cadastro de Responsveis", e logo aps no boto "Novo", a tela a seguir ser exibida:
Quando o vnculo com a empresa for Gerente/Diretor, Scio e Scio Gerente/Diretor, ser necessrio o preenchimento de todas as abas acima. Caso o vnculo seja Inventariante, mais uma aba aparecer, conforme tela abaixo:
Quando o vnculo com a empresa for Tutor/Curador/Representante/Assistente, outra aba aparecer:
99 de 248
10/10/2011 11:36
Manual do Usurio
file:///Z:/Manuais/Manual PGDweb/Manual PGDWeb/paginaAjuda.html
A incluso de Anexos ser conforme o item "5 - Incluso de Anexos" deste manual. O cadastro de responsvel ser realmente salvo somente depois que os campos de todas as abas forem preenchidos e o usurio clicar no boto Salvar que aparece em qualquer uma das abas.
Item Capacidade de Formao Ao clicar no item da rvore "Capacidade de Formao ", a tela a seguir ser exibida:
Nesta tela devero ser preenchidas a identificao das salas e quantidade de alunos para cada uma, respeitando o limite total de alunos. Para excluir a sala, suficiente clicar no link Excluir. Para incluir uma nova sala, basta clicar no boto Novo e preencher os dados. Para salvar as informaes de todas as salas, clique no boto Salvar, a tela a seguir ser exibida:
100 de 248
10/10/2011 11:36
Manual do Usurio
file:///Z:/Manuais/Manual PGDweb/Manual PGDWeb/paginaAjuda.html
Item Uniforme Para empresas especializadas de Curso de Formao, este item ser obrigatrio somente se a empresa possuir vigilantes cadastrados/contratados. Ao clicar no item da rvore "Uniforme", a tela a seguir ser exibida:
Caso j existissem uniformes cadastrados, apareceria uma listagem, permitindo editar ou excluir cada um deles. Para cadastrar um Uniforme, necessrio clicar no boto Novo, e a tela seguinte ser mostrada:
Aps o preenchimento do memorial e incluso dos anexos, o uniforme poder ser salvo. A incluso de Anexos ser conforme o item "5 - Incluso de Anexos" deste manual.
101 de 248
10/10/2011 11:36
Manual do Usurio
file:///Z:/Manuais/Manual PGDweb/Manual PGDWeb/paginaAjuda.html
Item Crach Para empresas especializadas de Curso de Formao, este item ser obrigatrio somente se a empresa possuir vigilantes cadastrados/contratados. Ao acessar o item da rvore "Crach", a tela a seguir ser exibida:
Clique no boto Editar/Visualizar para incluir o modelo do crach do vigilante e depois no boto Salvar. A tela a seguir ser exibida:
Em caso de dvidas quanto incluso do modelo do crach do vigilante, consulte o item "5 - Incluso de Anexos" deste manual.
Item Armas Ao acessar o item da rvore "Armas", caso no existam armas registradas no SINARM, a tela a seguir ser exibida:
102 de 248
10/10/2011 11:36
Manual do Usurio
file:///Z:/Manuais/Manual PGDweb/Manual PGDWeb/paginaAjuda.html
Este item apenas uma visualizao das armas cadastradas no SINARM, que se encontrem em situao regular. Nenhum dado informado. Neste item a empresa poder vincular e desvincular armas aos postos. Se existirem armas cadastradas, uma listagem ser apresentada:
Item Munies Ao acessar o item da rvore "Munies", a tela a seguir ser exibida:
O estoque de munies e petrechos da empresa poder ser cadastrado ou alterado. Aps informar as quantidades nas colunas correspondentes, clique no boto Salvar. A tela a seguir ser mostrada:
103 de 248
10/10/2011 11:36
Manual do Usurio
file:///Z:/Manuais/Manual PGDweb/Manual PGDWeb/paginaAjuda.html
Item Armas no Letais Item de preenchimento opcional. Ao clicar no item da rvore "Armas no letais ", a tela a seguir ser mostrada:
Os tipos de armas disponveis sero exibidos. Escolha o(s) tipo(s) de arma(s) no-letal(is) utilizada(s). Ao selecionar algum, o mesmo ser includo em um painel para que seja informada sua quantidade. Observe a tela seguinte:
Para confimar as quantidades e tipos de armas no letais, clique no boto Salvar.
Item Estande de Tiro Ao clicar no item da rvore "Estande de Tiro ", a tela a seguir ser exibida:
104 de 248
10/10/2011 11:36
Manual do Usurio
file:///Z:/Manuais/Manual PGDweb/Manual PGDWeb/paginaAjuda.html
De acordo com o tipo do estande de tiro que a empresa utiliza, campos diferentes sero exibidos, todos de preenchimento obrigatrio. A incluso de Anexos ser conforme o item "5 - Incluso de Anexos" deste manual. Aps o preenchimento dos campos e incluso dos anexos, clique no boto Salvar, a tela a seguir ser exibida:
Item Modelo de Certificado Ao clicar no item da rvore "Modelo de Certificado ", a tela a seguir ser exibida:
Clique nos botes Editar/Visualizar para incluir o modelo do certificado de concluso de curso e depois no boto Salvar. A tela a seguir ser exibida:
105 de 248
10/10/2011 11:36
Manual do Usurio
file:///Z:/Manuais/Manual PGDweb/Manual PGDWeb/paginaAjuda.html
Em caso de dvidas quanto incluso do modelo do certificado, consulte o item "5 - Incluso de Anexos" deste manual.
Item Aplice de Seguro Item informado por empresas que possuam vigilantes. Ao clicar no item da rvore "Aplice de Seguro", a tela a seguir ser mostrada:
Voc poder atualizar a Aplice de Seguro Coletivo digitalizada (anexos) e sua validade, caso faa alguma alterao, clique no boto Salvar, a seguinte tela ser exibida:
Envio da Solicitao Como citado anteriormente, aps o preenchimento dos itens, uma Solicitao de Cadastramento para Empresa Especializada ser criada em modo Rascunho. Para enviar a solicitao, devemos acessar a "pgina principal" que contm a listagem de processos. Isto poder ser feito de duas maneiras: 1) clicar no link "pgina principal" localizado acima da rvore de itens;
106 de 248
10/10/2011 11:36
Manual do Usurio
file:///Z:/Manuais/Manual PGDweb/Manual PGDWeb/paginaAjuda.html
2) acessar o menu "Solicitaes", item "Editar Rascunhos".
Seja qual for a opo escolhida, a tela a ser exibida ser a seguinte:
Caso queira verificar se o preenchimento dos itens do Processo est de acordo com as regras ou se h alguma pendncia, clique no link Verificar, a tela a seguir ser exibida:
Para enviar a solicitao, clique no link Enviar. Neste momento ser criado o nmero do Processo de Cadastramento e ele ter sido encaminhado Polcia Federal.
7.3.2.2 - Demais Atividades
Para iniciar uma Solicitao de Cadastramento para Empresa Especializada, acesse o menu Solicitaes, item "Processo de Cadastramento ".
A tela a seguir ser exibida:
107 de 248
10/10/2011 11:36
Manual do Usurio
file:///Z:/Manuais/Manual PGDweb/Manual PGDWeb/paginaAjuda.html
Caso j exista uma solicitao em elaborao, na tela inicial do sistema ser exibida uma listagem:
Para continuar a elaborar a solicitao, clique no link Editar. Se acessar pelo menu Solicitaes, item "Processo de Cadastramento", o resultado ser o mesmo. A tela a seguir ser exibida:
Aps o preenchimento dos itens, uma Solicitao de Cadastramento para Empresa Especializada ser criada em modo Rascunho. O procedimento para efetuar o envio ser demonstrado aps a explicao de cada um dos itens.
Item Dados Cadastrais Ao acessar o item da rvore "Dados Cadastrais ", a tela a seguir ser mostrada:
108 de 248
10/10/2011 11:36
Manual do Usurio
file:///Z:/Manuais/Manual PGDweb/Manual PGDWeb/paginaAjuda.html
Nesta tela, alguns campos so preenchidos no SISVIP e sero apenas visualizados. Algumas informaes podero ser alteradas e os anexos podero ser includos. As informaes de perfil sero apenas visualizadas. A incluso de Anexos ser conforme o item "5 - Incluso de Anexos" deste manual. Aps incluir todos os anexos do item Dados Cadastrais e fazer as alteraes que forem necessrias, clique no boto Salvar. Desta forma, todos os dados da empresa sero salvos.
Item Fotos da Empresa Ao clicar no item da rvore "Fotos da Empresa ", a tela a seguir ser exibida:
109 de 248
10/10/2011 11:36
Manual do Usurio
file:///Z:/Manuais/Manual PGDweb/Manual PGDWeb/paginaAjuda.html
Clique nos botes Editar/Visualizar para incluir as fotos. Todas devero ser anexadas conforme o item "5 - Incluso de Anexos" deste manual. Aps a incluso destas, respeitadas as devidas quantidades mnimas de fotos para cada item, clique no boto Salvar. A tela a seguir ser exibida:
Item Scio PJ
110 de 248
10/10/2011 11:36
Manual do Usurio
file:///Z:/Manuais/Manual PGDweb/Manual PGDWeb/paginaAjuda.html
Ao clicar no item da rvore "Scio PJ", e logo aps no boto "Novo", a tela a seguir ser exibida:
De acordo com o Tipo de Empresa selecionado, diferentes abas para cadastro dos responsveis pela empresa scia sero mostradas. Caso o tipo de empresa seja LTDA, ser habilitado o Cadastro de Scios; se for S/A de Capital Fechado, ser possvel cadastrar Scio Gerente/Diretor e Acionista. Por fim, caso a empresa seja Firma Indivual, ser permitido o cadastro de Proprietrios. Depois de preencher todos os campos e incluir os anexos, clique no boto Salvar. Desta forma, todas as informaes e anexos de Scio PJ para esta empresa sero salvos. A incluso de Anexos ser conforme o item "5 - Incluso de Anexos" deste manual.
Item Cadastro de Pessoas Ao clicar no item da rvore "Cadastro de Pessoas", e logo aps no boto "Novo", uma tela com as abas a seguir ser exibida:
Caso o vnculo com a empresa seja vigilante, as abas Dados do Vigilante e Certides Digitalizadas devero ser preenchidas tambm. Se o vnculo for Supervisor/Inspetor/Fiscal ou Outros apenas as abas Identificao e Certides Digitalizadas devero ser preenchidas. Preencha os campos e clique no boto Salvar, a tela a seguir ser mostrada:
111 de 248
10/10/2011 11:36
Manual do Usurio
file:///Z:/Manuais/Manual PGDweb/Manual PGDWeb/paginaAjuda.html
Item Cadastro de Responsveis Ao clicar no item da rvore "Cadastro de Responsveis", e logo aps no boto "Novo", a tela a seguir ser exibida:
Quando o vnculo com a empresa for Gerente/Diretor, Scio e Scio Gerente/Diretor, ser necessrio o preenchimento de todas as abas acima. Caso o vnculo seja Inventariante, mais uma aba aparecer, conforme tela abaixo:
A incluso de Anexos ser conforme o item "5 - Incluso de Anexos" deste manual. O cadastro de responsvel ser realmente salvo somente depois que os campos de todas as abas forem preenchidos e o usurio clicar no boto Salvar que aparece em qualquer uma das abas.
112 de 248
10/10/2011 11:36
Manual do Usurio
file:///Z:/Manuais/Manual PGDweb/Manual PGDWeb/paginaAjuda.html
Item Uniforme Para empresas especializadas de Curso de Formao, este item ser obrigatrio somente se a empresa possuir vigilantes cadastrados/contratados. Ao clicar no item da rvore "Uniforme", a tela a seguir ser exibida:
Caso j existissem uniformes cadastrados, apareceria uma listagem, permitindo editar ou excluir cada um deles. Para cadastrar um Uniforme, necessrio clicar no boto Novo, e a tela seguinte ser mostrada:
Aps o preenchimento do memorial e incluso dos anexos, o uniforme poder ser salvo. A incluso de Anexos ser conforme o item "5 - Incluso de Anexos" deste manual.
113 de 248
10/10/2011 11:36
Manual do Usurio
file:///Z:/Manuais/Manual PGDweb/Manual PGDWeb/paginaAjuda.html
Item Crach Para empresas especializadas de Curso de Formao, este item ser obrigatrio somente se a empresa possuir vigilantes cadastrados/contratados. Ao acessar o item da rvore "Crach", a tela a seguir ser exibida:
Clique no boto Editar/Visualizar para incluir o modelo do crach do vigilante e depois no boto Salvar. A tela a seguir ser exibida:
Em caso de dvidas quanto incluso do modelo do crach do vigilante, consulte o item "5 - Incluso de Anexos" deste manual.
Item Sistema de Telecomunicao Ao acessar o item da rvore "Sistema de Telecomunicao ", a tela a seguir ser exibida:
114 de 248
10/10/2011 11:36
Manual do Usurio
file:///Z:/Manuais/Manual PGDweb/Manual PGDWeb/paginaAjuda.html
Clique no boto Editar/Visualizar para incluir a autorizao/contrato de uso do sistema de telecomunicao e depois clique no boto Salvar. A tela a seguir ser exibida:
Em caso de dvidas quanto incluso da autorizao/contrato de uso do sistema de telecomunicao, consulte o item "5 - Incluso de Anexos" deste manual.
Item Armas Este item apenas uma visualizao das armas cadastradas no SINARM, que se encontrem em situao regular. Nenhum dado informado. Ao acessar o item da rvore "Armas", caso no existam armas registradas no SINARM, a tela a seguir ser exibida:
Se existirem armas cadastradas, uma listagem ser apresentada:
Para vincular/desvincular as armas de seus postos de servio, basta clicar no link Sim/No que aparece ao lado da respectiva arma, veja a tela a seguir:
115 de 248
10/10/2011 11:36
Manual do Usurio
file:///Z:/Manuais/Manual PGDweb/Manual PGDWeb/paginaAjuda.html
Na tabela superior temos as armas que j esto vinculadas a posto, para desvincular, basta clicar no link Desvincular e clicar no boto Salvar. Na tabela inferior temos os postos disponveis para vinculao, para vincular a arma a determinado posto, basta clicar no link Vincular e clicar no boto Salvar.
Item Munies Ao clicar no item da rvore "Munies", a tela a seguir ser mostrada:
A listagem de munies da empresa ser exibida. Caso queira atualizar, informe as quantidades desejadas na coluna Munio e clique no boto Salvar, a seguinte tela aparecer:
116 de 248
10/10/2011 11:36
Manual do Usurio
file:///Z:/Manuais/Manual PGDweb/Manual PGDWeb/paginaAjuda.html
Item Armas no Letais Item de preenchimento opcional. Ao clicar no item da rvore "Armas no letais ", a tela a seguir ser mostrada:
Os tipos de armas disponveis sero exibidos. Escolha o(s) tipo(s) de arma(s) no-letal(is) utilizada(s). Ao selecionar algum, o mesmo ser includo em um painel para que seja informada sua quantidade. Observe a tela seguinte:
Para confimar as quantidades e tipos de armas no letais, clique no boto Salvar.
Item Aplice de Seguro Item informado por empresas que possuam vigilantes. Ao clicar no item da rvore "Aplice de Seguro", a tela a seguir ser mostrada:
Voc poder atualizar a Aplice de Seguro Coletivo digitalizada (anexos) e sua validade, caso faa alguma alterao, clique no boto Salvar, a seguinte tela ser exibida:
117 de 248
10/10/2011 11:36
Manual do Usurio
file:///Z:/Manuais/Manual PGDweb/Manual PGDWeb/paginaAjuda.html
Item Contrato PJ Item de preenchimento opcional, nele a empresa dever informar todos os seus contratos vigentes com Pessoas Jurdicas. Ao clicar no item da rvore "Contrato PJ ", a tela a seguir ser mostrada:
Caso existam Contratos PJ cadastrados, uma listagem ser exibida. Para cadastrar um novo contrato PJ, clique no boto Novo e a seguinte tela aparecer:
Aps informar os dados do contrato e incluir os anexos das abas Dados, Natureza/Vigncia e Documentos Digitalizados, clique no boto Salvar. A aba Postos ser exibida, conforme imagem a seguir:
118 de 248
10/10/2011 11:36
Manual do Usurio
file:///Z:/Manuais/Manual PGDweb/Manual PGDWeb/paginaAjuda.html
Ao clicar na aba Postos, caso queira cadastrar um posto de servio, clique no boto Novo, na tela que est sendo mostrada:
Na tela a seguir, informe os dados do posto:
Ao clicar na aba Armas haver uma listagem de armas vinculadas ao posto e ser possvel vincular/desvincular armas, mas no ser obrigatrio, veja na imagem a seguir:
119 de 248
10/10/2011 11:36
Manual do Usurio
file:///Z:/Manuais/Manual PGDweb/Manual PGDWeb/paginaAjuda.html
Caso queira vincular determinada arma ao posto, clique no link Vincular ao lado da referida arma, e ela ser exibida na listagem acima, com a opo de ser desvinculada, de acordo com a seguinte imagem:
Na aba Vigilantes ser apresentada uma listagem de vigilantes associados ao posto e haver possibilidade de vincular/desvincular vigilantes, mas tambm no ser obrigatrio. Clique no boto Salvar para concluir o cadastro do Posto de Servio. Os dados sero includos no Contrato PJ.
Item Contrato PF Item de preenchimento opcional, nele a empresa dever informar todos os seus contratos vigentes com Pessoas Fsicas. Ao clicar no item da rvore "Contrato PF ", a tela a seguir ser mostrada:
120 de 248
10/10/2011 11:36
Manual do Usurio
file:///Z:/Manuais/Manual PGDweb/Manual PGDWeb/paginaAjuda.html
Caso existam Contratos PF cadastrados, uma listagem ser exibida. Para cadastrar um novo contrato PF, clique no boto Novo e a seguinte tela aparecer:
Aps informar os dados do contrato e incluir os anexos das abas Dados, Natureza/Vigncia e Documentos Digitalizados, clique no boto Salvar. A aba Postos ser exibida, conforme imagem a seguir:
Ao clicar na aba Postos, caso queira cadastrar um posto de servio, clique no boto Novo, na tela que est sendo mostrada:
121 de 248
10/10/2011 11:36
Manual do Usurio
file:///Z:/Manuais/Manual PGDweb/Manual PGDWeb/paginaAjuda.html
Na tela a seguir, informe os dados do posto:
Ao clicar na aba Armas haver uma listagem de armas vinculadas ao posto e ser possvel vincular/desvincular armas, mas no ser obrigatrio, veja na imagem a seguir:
Caso queira vincular determinada arma ao posto, clique no link Vincular ao lado da referida arma, e ela ser exibida na listagem acima, com a opo de ser desvinculada, de acordo com a seguinte imagem:
122 de 248
10/10/2011 11:36
Manual do Usurio
file:///Z:/Manuais/Manual PGDweb/Manual PGDWeb/paginaAjuda.html
Na aba Vigilantes ser apresentada uma listagem de vigilantes associados ao posto e haver possibilidade de vincular/desvincular vigilantes, mas tambm no ser obrigatrio. Clique no boto Salvar para concluir o cadastro do Posto de Servio. Os dados sero includos no Contrato PF.
Item Veculos Ao acessar o item da rvore "Veculos" e clicar no boto Novo, um novo veculo poder ser cadastrado, observe a tela a seguir:
Se o tipo de veculo for Outros, a aba Armas no ser exibida. Caso o tipo de veculo seja Carro Forte ou Carro leve de transporte de valores, a aba Armas ser exibida para que as armas associadas ao veculo sejam cadastradas, conforme tela a seguir:
123 de 248
10/10/2011 11:36
Manual do Usurio
file:///Z:/Manuais/Manual PGDweb/Manual PGDWeb/paginaAjuda.html
Aps informar as quantidades de cada arma associada ao veculo, clique no boto Salvar. A tela a seguir ser exibida:
Envio da Solicitao Como citado anteriormente, aps o preenchimento dos itens, uma Solicitao de Cadastramento para Empresa Especializada ser criada em modo Rascunho. Para enviar a solicitao, devemos acessar a "pgina principal" que contm a listagem de processos. Isto poder ser feito de duas maneiras: 1) clicar no link "pgina principal" localizado acima da rvore de itens;
124 de 248
10/10/2011 11:36
Manual do Usurio
file:///Z:/Manuais/Manual PGDweb/Manual PGDWeb/paginaAjuda.html
2) acessar o menu "Solicitaes", item "Editar Rascunhos".
Seja qual for a opo escolhida, a tela a ser exibida ser a seguinte:
Caso queira verificar se o preenchimento dos itens do Processo est de acordo com as regras ou se h alguma pendncia, clique no link Verificar, a tela a seguir ser exibida:
Para enviar a solicitao, clique no link Enviar. Neste momento ser criado o nmero do Processo de Cadastramento e ele ter sido encaminhado Polcia Federal.
7.4 - Autorizao de Funcionamento de Filial de Orgnica
O objetivo desta funcionalidade realizar o procedimento de criao e encaminhamento Polcia Federal de processo de Autorizao de Funcionamento de Filial de Orgnica pela empresa, por meio de preenchimento de informaes referentes ao processo. Para iniciar uma Solicitao de Autorizao de Funcionamento de Filial de Orgnica, acesse o menu Solicitaes, item "Autorizao de Funcionamento de Nova Filial de Orgnica".
125 de 248
10/10/2011 11:36
Manual do Usurio
file:///Z:/Manuais/Manual PGDweb/Manual PGDWeb/paginaAjuda.html
A tela a seguir ser exibida:
Aps o preenchimento dos itens, uma Solicitao de Autorizao de Funcionamento de Filial de Orgnica ser criada em modo Rascunho. O procedimento para efetuar o envio ser demonstrado aps a explicao de cada um dos itens.
Item Dados Cadastrais Ao acessar o item da rvore "Dados Cadastrais ", a tela a seguir ser mostrada:
Nesta tela, todas as informaes podero ser apenas visualizadas, no permitida a alterao. Para alteraes, acesse o menu Empresa, item Atualizar Dados.
126 de 248
10/10/2011 11:36
Manual do Usurio
file:///Z:/Manuais/Manual PGDweb/Manual PGDWeb/paginaAjuda.html
Item Guia de Recolhimento Ao clicar no item da rvore "Guia de Recolhimento", caso no haja filial neste processo que pretenda possuir certifcado de segurana, a tela a seguir ser mostrada:
Porm se ao clicar no item da rvore "Guia de Recolhimento", e haja filial neste processo que pretenda possuir certifcado de segurana, a tela a seguir ser mostrada:
Preencha o Nmero do Documento da cada Guia e o anexo. A incluso de Anexos ser conforme o item "5 - Incluso de Anexos" deste manual. Depois de incluir todos os anexos do item Guia de Recolhimento, clique no boto Salvar. Desta forma, todas as informaes e anexos de Guia de Recolhimento para esta empresa sero salvos.
Item Cadastro de Responsveis Ao clicar no item da rvore "Cadastro de Responsveis", a tela a seguir ser mostrada:
127 de 248
10/10/2011 11:36
Manual do Usurio
file:///Z:/Manuais/Manual PGDweb/Manual PGDWeb/paginaAjuda.html
Neste item ser permitido apenas a visualizao dos dados de Responsveis, para isto, clique no link Visualizar ao lado do respectivo responsvel. A tela a seguir ser exibida:
Para atualizar os dados de responsveis ou cadastrar novo responsvel, acesse o menu Empresa, Atualizar Dados, item Cadastro de Responsveis.
Item Filiais permitido o cadastro de uma filial por processo somente. Ao clicar no item da rvore "Filiais", a tela a seguir ser mostrada:
Para cadastrar dados da Filial/Outra Instalao clique no boto Novo, a tela a seguir ser mostrada:
Se a resposta pergunta "Trata-se de Filial?" for positiva, o CNPJ da filial dever ser informado e a pergunta "Deseja possuir Certificado de Segurana?" dever ser respondida, conforme imagem seguinte:
128 de 248
10/10/2011 11:36
Manual do Usurio
file:///Z:/Manuais/Manual PGDweb/Manual PGDWeb/paginaAjuda.html
Caso a resposta pergunta "Trata-se de Filial?" seja negativa, o sistema solicitar o preenchimento do CNPJ ou nome da outra instalao, veja imagem a seguir:
Na aba Armas sero listadas as armas da prpria filial, caso existam. Na aba Vigilantes sero listados os vigilantes disponveis para associao a esta Filial/Outra Instalao, desta forma voc poder vincul-los/desvincul-los tal filial/outra instalao. Ao clicar na aba Vinculao de Responsveis, a seguinte tela aparecer:
Clique no boto Novo para cadastrar um responsvel pela segurana, ser exibida a tela a seguir:
129 de 248
10/10/2011 11:36
Manual do Usurio
file:///Z:/Manuais/Manual PGDweb/Manual PGDWeb/paginaAjuda.html
Todos os responsveis cadastrados neste item sero automaticamente vinculados prpria filial. No momento do cadastro, ser possvel consultar se o responsvel j se encontra cadastrado, caso sim, o sistema ir recuperar os dados j cadastrados do responsvel consultado, inclusive os seus anexos. Para consultar, digite o CPF e clique no boto Verificar. Depois de informar todos os dados e incluir anexos, clique no boto OK. Um novo responsvel pela segurana ser cadastrado para esta filial e o sistema retornar para a tela de dados da filial/outra instalao. Aps preencher os campos obrigatrios, clique no boto Salvar, a seguinte tela ser exibida:
Envio da Solicitao Como citado anteriormente, aps o preenchimento dos itens, uma Solicitao de Autorizao de Funcionamento de Filial de Orgnica ser criada em modo Rascunho. Para enviar a solicitao, devemos acessar a "pgina principal" que contm a listagem de processos. Isto poder ser feito de duas maneiras: 1) clicar no link "pgina principal" localizado acima da rvore de itens;
2) acessar o menu "Solicitaes", item "Editar Rascunhos".
130 de 248
10/10/2011 11:36
Manual do Usurio
file:///Z:/Manuais/Manual PGDweb/Manual PGDWeb/paginaAjuda.html
Seja qual for a opo escolhida, a tela a ser exibida ser a seguinte:
Caso queira verificar se o preenchimento dos itens do Processo est de acordo com as regras ou se h alguma pendncia, clique no link Verificar, a tela a seguir ser exibida:
Para enviar a solicitao, clique no link Enviar. Neste momento ser criado o nmero do Processo de Autorizao de Funcionamento de Filial de Orgnica e ele ter sido encaminhado Polcia Federal.
7.5 - Expedio de Certificado de Segurana
O objetivo desta funcionalidade realizar o procedimento de criao e encaminhamento Polcia Federal de processo de Expedio do Certificado de Segurana pela empresa orgnica, por meio de preenchimento de informaes referentes ao processo. Para iniciar um processo de Expedio de Certificado de Segurana, acesse o menu Solicitaes, item "Expedio de Certificado de Segurana de Orgnica ".
A tela a seguir ser exibida:
131 de 248
10/10/2011 11:36
Manual do Usurio
file:///Z:/Manuais/Manual PGDweb/Manual PGDWeb/paginaAjuda.html
Aps o preenchimento dos itens, um processo de Expedio de Certificado de Segurana ser criado em modo Rascunho. O procedimento para efetuar o envio ser demonstrado aps a explicao de cada um dos itens.
Item Dados Cadastrais Ao acessar o item da rvore "Dados Cadastrais ", a tela a seguir ser mostrada:
Nesta tela, todas as informaes podero ser apenas visualizadas, no permitida a alterao. Para alteraes, acesse o menu Empresa, Atualizar Dados, item Dados Cadastrais.
Item Guia de Recolhimento Ao clicar no item da rvore "Guia de Recolhimento", a tela a seguir ser mostrada:
132 de 248
10/10/2011 11:36
Manual do Usurio
file:///Z:/Manuais/Manual PGDweb/Manual PGDWeb/paginaAjuda.html
O sistema exibe uma lista de CNPJs sem Certificado de Segurana na mesma UF, selecione o CNPJ, preencha o Nmero do Documento da Guia e o anexo. A incluso de Anexos ser conforme o item "5 - Incluso de Anexos" deste manual. Depois de incluir todos o anexo do item Guia de Recolhimento, clique no boto Salvar. Desta forma, todas as informaes e anexos de Guia de Recolhimento para esta empresa sero salvos.
Item Filiais Ao clicar no item da rvore "Filiais", a tela a seguir ser mostrada:
Neste item, os dados das filiais que j foram cadastrados podero ser visualizados . Caso queira atualizar algum dado, poder faz-lo no menu Empresa, Atualizar Dados, Filiais. Ser listada apenas a filial correspondente ao CNPJ escolhido previamente. Para visualizar os dados da filial, assim como suas armas, vigilantes e responsveis, clique no link Visualizar, a tela a seguir aparecer:
Envio da Solicitao Como citado anteriormente, aps o preenchimento dos itens, um processo de Expedio de Certificado de Segurana ser criado em modo Rascunho.
133 de 248
10/10/2011 11:36
Manual do Usurio
file:///Z:/Manuais/Manual PGDweb/Manual PGDWeb/paginaAjuda.html
Para enviar a solicitao, devemos acessar a "pgina principal" que contm a listagem de processos. Isto poder ser feito de duas maneiras: 1) clicar no link "pgina principal" localizado acima da rvore de itens;
2) acessar o menu "Solicitaes", item "Editar Rascunhos".
Seja qual for a opo escolhida, a tela a ser exibida ser a seguinte:
Caso queira verificar se o preenchimento dos itens do Processo est de acordo com as regras ou se h alguma pendncia, clique no link Verificar, a tela a seguir ser exibida:
Para enviar a solicitao, clique no link Enviar. Neste momento ser criado o nmero do processo de Expedio de Certificado de Segurana e ele ter sido encaminhado Polcia Federal.
134 de 248
10/10/2011 11:36
Manual do Usurio
file:///Z:/Manuais/Manual PGDweb/Manual PGDWeb/paginaAjuda.html
7.6 - Reviso de Autorizao de Funcionamento
O objetivo desta funcionalidade realizar o procedimento de criao e encaminhamento Polcia Federal de processo de Reviso de Autorizao de Funcionamento, por empresas cadastradas. Empresas Especializadas: Ao criar o processo de "Reviso de Autorizao de Funcionamento", o sistema cria, automaticamente, um processo de Reviso de Autorizao de Funcionamento para a matriz e processos-acessrios de "Renovao de Certificado de Segurana", sendo um para a matriz e um para cada filial da empresa na UF. Empresas Orgnicas: Ao criar o processo de "Reviso de Autorizao de Funcionamento", o sistema cria, automaticamente, um processo de Reviso de Autorizao de Funcionamento para a matriz e processos-acessrios de "Renovao de Certificado de Segurana", sendo um para a matriz (se possuir, ou desejar possuir, mais de cinco armas) e um para cada filial da empresa na UF (se possuir, ou desejar possuir, mais de cinco armas). Para iniciar um processo de Reviso de Autorizao de Funcionamento, acesse o menu Solicitaes, item "Reviso de Autorizao de Funcionamento".
A tela a seguir ser exibida:
Aps o preenchimento dos itens, um processo de Reviso de Autorizao de Funcionamento ser criado em modo Rascunho. O procedimento para efetuar o envio ser demonstrado aps a explicao de cada um dos itens.
Item Dados Cadastrais Ao acessar o item da rvore "Dados Cadastrais ", a tela a seguir ser mostrada:
135 de 248
10/10/2011 11:36
Manual do Usurio
file:///Z:/Manuais/Manual PGDweb/Manual PGDWeb/paginaAjuda.html
Nesta tela, todas as informaes podero ser apenas visualizadas, no permitida a alterao. Para alteraes, acesse o menu Empresa, item Atualizar Dados, Dados Cadastrais.
Item Guia de Recolhimento Ao clicar no item da rvore "Guia de Recolhimento", caso a empresa no tenha filiais, a tela a seguir ser exibida:
136 de 248
10/10/2011 11:36
Manual do Usurio
file:///Z:/Manuais/Manual PGDweb/Manual PGDWeb/paginaAjuda.html
Preencha o Nmero do Documento para cada Guia e os anexos. A incluso de Anexos ser conforme o item "5 - Incluso de Anexos" deste manual. Depois de incluir todos os anexos do item Guia de Recolhimento e preencher os demais campos, clique no boto Salvar. Desta forma, todas as informaes sero salvas e um processo de Renovao do Certificado de Segurana ser criado para esta empresa.
Caso a empresa tenha filiais, a tela a seguir ser exibida:
137 de 248
10/10/2011 11:36
Manual do Usurio
file:///Z:/Manuais/Manual PGDweb/Manual PGDWeb/paginaAjuda.html
Alm da Guia da Matriz, que ir gerar um processo de Renovao do Certificado de Segurana, voc dever cadastrar guias para cada uma das filiais, o que ir gerar para cada uma um processo de Renovao do Certificado de Segurana, para isto, clique no link Cadastrar GRU, a tela a seguir ser exibida:
138 de 248
10/10/2011 11:36
Manual do Usurio
file:///Z:/Manuais/Manual PGDweb/Manual PGDWeb/paginaAjuda.html
Preencha o Nmero do Documento para cada Guia da filial e os anexos. A incluso de Anexos ser conforme o item "5 - Incluso de Anexos" deste manual. Depois de incluir todos os anexos e preencher os demais campos, clique no boto Salvar. Desta forma, todas as informaes sero salvas e um processo de Renovao do Certificado de Segurana ser criado para esta filial.
139 de 248
10/10/2011 11:36
Manual do Usurio
file:///Z:/Manuais/Manual PGDweb/Manual PGDWeb/paginaAjuda.html
Clique no boto Fechar para voltar para a tela de Guia da Matriz. Se ainda no tiver salvo a Guia da Matriz, clique no boto Salvar, a tela a seguir ser exibida:
140 de 248
10/10/2011 11:36
Manual do Usurio
file:///Z:/Manuais/Manual PGDweb/Manual PGDWeb/paginaAjuda.html
Observao: Somente aps o envio do processo de Reviso de Autorizao de Funcionamento, ser possvel visualizar os processos acessrios de Renovao de Certificado de Segurana. Enquanto o processo de Reviso de Autorizao de Funcionamento estiver em modo rascunho, os processos acessrios estaro embutidos nele. Para visualizar os processos, aps o envio, acesse o item do menu Processos, Acompanhar, selecione o Tipo de Processo "Renovao do Certificado de Segurana", e clique no boto Pesquisar, a tela a seguir ser exibida:
141 de 248
10/10/2011 11:36
Manual do Usurio
file:///Z:/Manuais/Manual PGDweb/Manual PGDWeb/paginaAjuda.html
Item Scio PJ Item disponvel apenas para empresas especializadas que possuam Scio PJ. Ao clicar no item da rvore "Scio PJ", a tela a seguir ser exibida:
Neste item, os dados dos scios pessoa jurdica podero ser visualizados. Caso queira atualizar algum dado, poder faz-lo no menu Empresa, Atualizar Dados, Scio PJ. Para visualizar os dados do scio, clique no link Visualizar, e a tela a seguir aparecer:
Item Cadastro de Pessoas Ao acessar o item da rvore "Cadastro de Pessoas", a tela a seguir ser mostrada:
Neste item, os dados das pessoas cadastradas podero ser visualizados. Caso queira atualizar algum dado, poder faz-lo no menu Empresa, Atualizar Dados, Cadastro de Pessoas. Para visualizar os dados da pessoa, clique no link Visualizar, e a tela a seguir aparecer:
Item Cadastro de Responsveis
142 de 248
10/10/2011 11:36
Manual do Usurio
file:///Z:/Manuais/Manual PGDweb/Manual PGDWeb/paginaAjuda.html
Ao clicar no item da rvore "Cadastro de Responsveis", a tela a seguir ser mostrada:
Neste item ser permitido apenas a visualizao dos dados de Responsveis, para isto, clique no link Visualizar ao lado do respectivo responsvel. A tela a seguir ser exibida:
Para atualizar os dados de responsveis ou cadastrar novo responsvel, acesse o menu Empresa, Atualizar Dados, item Cadastro de Responsveis.
Item Integralizao do Capital Social Item disponvel apenas para empresas especializadas. Ao clicar no item da rvore "Integralizao do Capital Social", a tela a seguir ser exibida:
Clique nos botes Editar/Visualizar para incluir os anexos e depois clique no boto Salvar. A tela a seguir ser exibida:
Em caso de dvidas quanto incluso do balano/balancete consulte o item "5 - Incluso de Anexos" deste manual.
143 de 248
10/10/2011 11:36
Manual do Usurio
file:///Z:/Manuais/Manual PGDweb/Manual PGDWeb/paginaAjuda.html
Item Estande de Tiro Item disponvel apenas para empresas especializadas de Curso de Formao. Ao clicar no item da rvore "Estande de Tiro ", a tela a seguir ser mostrada:
Neste item ser permitida apenas a visualizao dos dados do estande de tiro. Para visualizar a foto, clique no boto Editar/Visualizar. Para atualizar os dados do estande de tiro, acesse o menu Empresa, Atualizar Dados, item Estande de Tiro. Em caso de dvidas quanto visualizao do anexo, consulte o item "5 - Incluso de Anexos" deste manual.
Item Sistema de Telecomunicao Item disponvel para todas as empresas cadastradas, com exceo das empresas especializadas de Curso de Formao. Ao clicar no item da rvore "Sistema de Telecomunicao", a tela a seguir ser mostrada:
Neste item ser permitida apenas a visualizao da autorizao/contrato de uso do sistema de telecomunicao, para isto, clique no boto Editar/Visualizar. Para atualizar os dados do sistema de telecomunicao, acesse o menu Empresa, Atualizar Dados, item Sistema de Telecomunicao. Em caso de dvidas quanto visualizao do anexo, consulte o item "5 - Incluso de Anexos" deste manual.
Item Aplice de Seguro Ao clicar no item da rvore "Aplice de Seguro", a tela a seguir ser mostrada:
144 de 248
10/10/2011 11:36
Manual do Usurio
file:///Z:/Manuais/Manual PGDweb/Manual PGDWeb/paginaAjuda.html
Neste item ser permitida apenas a visualizao dos dados da Aplice de Seguro. Para visualizar o anexo, clique no boto Editar/Visualizar. Para atualizar os dados da Aplice de Seguro, acesse o menu Empresa, Atualizar Dados, item Aplice de Seguro. Em caso de dvidas quanto visualizao do anexo, consulte o item "5 - Incluso de Anexos" deste manual.
Item Veculos Item disponvel para todas as empresas cadastradas, com exceo das empresas especializadas de Curso de Formao. Ao acessar o item da rvore "Veculos", a tela a seguir ser mostrada:
Neste item, os veculos cadastrados podero ser visualizados. Caso queira atualizar algum dado, poder faz-lo no menu Empresa, Atualizar Dados, Veculos. Para visualizar os dados do veculo, clique no link Visualizar, e a tela a seguir aparecer:
Item Filiais Item disponvel apenas para empresas orgnicas. Ao clicar no item da rvore "Filiais", a tela a seguir ser mostrada:
145 de 248
10/10/2011 11:36
Manual do Usurio
file:///Z:/Manuais/Manual PGDweb/Manual PGDWeb/paginaAjuda.html
Neste item, os dados das filiais que j foram cadastrados podero ser visualizados. Caso queira atualizar algum dado, poder faz-lo no menu Empresa, Atualizar Dados, Filiais. Para visualizar os dados da filial, assim como suas armas, vigilantes e responsveis, clique no link Visualizar, a tela a seguir aparecer:
Envio da Solicitao Como citado anteriormente, aps o preenchimento dos itens, um processo de Reviso de Autorizao de Funcionamento ser criado em modo Rascunho. Para enviar a solicitao, devemos acessar a "pgina principal" que contm a listagem de processos. Isto poder ser feito de duas maneiras: 1) clicar no link "pgina principal" localizado acima da rvore de itens;
2) acessar o menu "Solicitaes", item "Editar Rascunhos".
Seja qual for a opo escolhida, a tela a ser exibida ser a seguinte:
146 de 248
10/10/2011 11:36
Manual do Usurio
file:///Z:/Manuais/Manual PGDweb/Manual PGDWeb/paginaAjuda.html
Caso queira verificar se o preenchimento dos itens do Processo est de acordo com as regras ou se h alguma pendncia, clique no link Verificar, a tela a seguir ser exibida:
Para enviar a solicitao, clique no link Enviar. Neste momento ser criado o nmero do processo de Reviso de Autorizao de Funcionamento, bem como o (s) nmero(s) do processo(s) de Renovao do Certificado de Segurana, e eles tero sido encaminhados Polcia Federal.
7.7 - Autorizao de Nova Atividade
O objetivo desta funcionalidade realizar o procedimento de criao e encaminhamento Polcia Federal de processo de Autorizao de Nova Atividade. A empresa deve ser Matriz ou Primeira Filial na UF e no ser especializada em curso de formao. Para iniciar um processo de Autorizao de Nova Atividade, acesse o menu Solicitaes, item "Autorizao de Nova Atividade".
A tela a seguir ser exibida:
147 de 248
10/10/2011 11:36
Manual do Usurio
file:///Z:/Manuais/Manual PGDweb/Manual PGDWeb/paginaAjuda.html
Aps o preenchimento dos itens, um processo de Autorizao de Nova Atividade ser criado em modo Rascunho. O procedimento para efetuar o envio ser demonstrado aps a explicao de cada um dos itens.
Item Dados Cadastrais Ao acessar o item da rvore "Dados Cadastrais ", a tela a seguir ser mostrada:
148 de 248
10/10/2011 11:36
Manual do Usurio
file:///Z:/Manuais/Manual PGDweb/Manual PGDWeb/paginaAjuda.html
Nesta tela, voc poder selecionar um ou mais novos tipos de atividade da empresa, todas as demais informaes podero ser apenas visualizadas. Para alteraes nos demais dados, acesse o menu Empresa, item Atualizar Dados, Dados Cadastrais. Aps selecionar um ou mais novos tipos de atividade da empresa, clique no boto Salvar.
Item Fotos da Empresa Item exibido apenas para empresas especializadas. Ao clicar no item da rvore "Fotos da Empresa", a tela a seguir ser exibida:
Neste item ser permitida apenas a visualizao das fotos da empresa. Para visualizar as fotos, clique no boto Editar/Visualizar. Para atualizar as fotos, acesse o menu Empresa, Atualizar Dados, item Fotos da Empresa. Em caso de dvidas quanto visualizao do anexo, consulte o item "5 - Incluso de Anexos" deste manual.
Item Guia de Recolhimento Item exibido apenas para empresas especializadas. Ao clicar no item da rvore "Guia de Recolhimento", a tela a seguir ser exibida:
Item Cadastro de Pessoas Item opcional para qualquer empresa. Ao acessar o item da rvore "Cadastro de Pessoas", a tela a seguir ser mostrada:
149 de 248
10/10/2011 11:36
Manual do Usurio
file:///Z:/Manuais/Manual PGDweb/Manual PGDWeb/paginaAjuda.html
Neste item, os dados das pessoas cadastradas podero ser visualizados. Caso queira atualizar algum dado, poder faz-lo no menu Empresa, Atualizar Dados, Cadastro de Pessoas. Para visualizar os dados da pessoa, clique no link Visualizar, e a tela a seguir aparecer:
Voc poder tambm visualizar o(s) posto(s) a quem a pessoa est vinculada, clicando no link Sim/No na coluna "Vinculado a posto?" na tela de listagem de Pessoas. A seguinte tela ser mostrada:
Item Uniforme Para empresas especializadas de Curso de Formao, este item ser obrigatrio somente se a empresa possuir vigilantes cadastrados/contratados. Ao clicar no item da rvore "Uniforme", a tela a seguir ser mostrada:
150 de 248
10/10/2011 11:36
Manual do Usurio
file:///Z:/Manuais/Manual PGDweb/Manual PGDWeb/paginaAjuda.html
Caso a resposta pergunta "Deseja cadastrar um novo modelo de uniforme para esta nova atividade, diferente do j autorizado?" seja negativa, voc poder visualizar o Uniforme j cadastrado clicando no link Visualizar. Caso a resposta pergunta seja positiva, o boto Novo ser habilitado possibilitando o cadastro de um novo Uniforme, conforme tela a seguir:
Ao clicar no boto Novo a seguinte tela ser exibida:
Se o uniforme for do tipo Terno, suficiente preencher o memorial, anexar a foto do vigilante, e clicar no boto Salvar. Caso o uniforme no seja do tipo Terno, a aba Comprovaes ser exibida, para que sejam anexadas as devidas declaraes ou justificativas. A incluso de Anexos ser conforme o item "5 - Incluso de Anexos" deste manual.
Na aba Comprovaes solicitada tambm a informao de existncia de guarda municipal na localidade da empresa, se a resposta for negativa, ser suficiente clicar no boto Salvar para incluir o Uniforme. Caso a resposta seja afirmativa, a tela abaixo ser exibida, e a declarao ou justificativa dever ser anexada.
151 de 248
10/10/2011 11:36
Manual do Usurio
file:///Z:/Manuais/Manual PGDweb/Manual PGDWeb/paginaAjuda.html
Aps o preenchimento de todos os campos e incluso dos anexos, o uniforme poder ser salvo.
Item Sistema de Telecomunicao Ser exibido apenas para empresa orgnica que estiver solicitando a atividade de Transporte de Valores. Este item ser obrigatrio somente se a empresa possuir veculo.
152 de 248
10/10/2011 11:36
Manual do Usurio
file:///Z:/Manuais/Manual PGDweb/Manual PGDWeb/paginaAjuda.html
Ao clicar no item da rvore "Sistema de Telecomunicao", a tela a seguir ser mostrada:
Neste item ser permitida apenas a visualizao da autorizao/contrato de uso do sistema de telecomunicao, para isto, clique no boto Editar/Visualizar. Para atualizar os dados do sistema de telecomunicao, acesse o menu Empresa, Atualizar Dados, item Sistema de Telecomunicao. Em caso de dvidas quanto visualizao do anexo, consulte o item "5 - Incluso de Anexos" deste manual.
Item Veculos Item disponvel somente para empresas que desejam executar atividades de Transporte de Valores, Escolta Armada e/ou Vigilncia Patrimonial. Para servio orgnico, Vigilncia Patrimonial o item opcional. Para servio orgnico, Transporte de Valores, obrigatrio. Ao acessar o item da rvore "Veculos", a tela a seguir ser mostrada:
Neste item, os veculos cadastrados podero ser visualizados. Caso queira atualizar algum dado, poder faz-lo no menu Empresa, Atualizar Dados, Veculos. Para visualizar os dados do veculo, clique no link Visualizar, e a tela a seguir aparecer:
Envio da Solicitao Como citado anteriormente, aps o preenchimento dos itens, um processo de Autorizao de Nova Atividade ser criado em modo Rascunho. Para enviar a solicitao, devemos acessar a "pgina principal" que contm a listagem de processos. Isto poder ser feito de duas maneiras:
153 de 248
10/10/2011 11:36
Manual do Usurio
file:///Z:/Manuais/Manual PGDweb/Manual PGDWeb/paginaAjuda.html
1) clicar no link "pgina principal" localizado acima da rvore de itens;
2) acessar o menu "Solicitaes", item "Editar Rascunhos".
Seja qual for a opo escolhida, a tela a ser exibida ser a seguinte:
Caso queira verificar se o preenchimento dos itens do Processo est de acordo com as regras ou se h alguma pendncia, clique no link Verificar, a tela a seguir ser exibida:
Para enviar a solicitao, clique no link Enviar. Neste momento ser criado o nmero do processo de Autorizao de Nova Atividade e ele ter sido encaminhado Polcia Federal.
7.8 - Autorizao de Funcionamento de Nova Filial
O objetivo desta funcionalidade realizar o procedimento de criao e encaminhamento Polcia Federal de processo de Autorizao de Funcionamento de Nova Filial, de empresas j cadastradas e autorizadas. Para iniciar um processo de Autorizao de Funcionamento de Nova Filial, acesse o sistema com o CPNJ que deseja efetuar a solicitao. A tela a seguir ser exibida:
154 de 248
10/10/2011 11:36
Manual do Usurio
file:///Z:/Manuais/Manual PGDweb/Manual PGDWeb/paginaAjuda.html
Acesse ento o menu Solicitaes, item "Autorizao de Funcionamento". A tela para preenchimento dos dados bsicos ser exibida:
Ao selecionar a UF, se a filial estiver no mesmo Estado da matriz, ser preenchido pelo sistema o Tipo de Atividade da matriz, se no, trar o da 1 filial do Estado, e no poder ser editado. Sero recuperadas as seguintes informaes: Tipo de Empresa, Tipo de Segurana Privada e Tipo de Atividade Solicitada. Aps preencher as informaes bsicas da filial, e o Tipo de Atividade caso seja filial em outro Estado, clique no boto Salvar, a tela a seguir ser exibida:
155 de 248
10/10/2011 11:36
Manual do Usurio
file:///Z:/Manuais/Manual PGDweb/Manual PGDWeb/paginaAjuda.html
Aps o preenchimento dos itens, um processo de Autorizao de Funcionamento de Nova Filial ser criado em modo Rascunho. O procedimento para efetuar o envio ser demonstrado aps a explicao de cada um dos itens.
Item Dados Cadastrais Ao clicar no item da rvore "Dados Cadastrais", a tela a seguir ser exibida:
156 de 248
10/10/2011 11:36
Manual do Usurio
file:///Z:/Manuais/Manual PGDweb/Manual PGDWeb/paginaAjuda.html
Os dados bsicos da filial sero apenas visualizados. Para alter-los, acesse o menu Empresa, Atualizar Dados Bsicos. A empresa dever apresentar os seguintes documentos em forma de anexos: CNPJ e pelo menos uma Inscrio (Estadual ou Municipal). O ato constitutivo ser recuperado a partir da matriz para suas filiais. Aps incluir os anexos, clique no boto Salvar.
Item Fotos da Empresa Ao clicar no item da rvore "Fotos da Empresa ", a tela a seguir ser exibida:
Clique nos botes Editar/Visualizar para incluir as fotos. Todas devero ser anexadas conforme o item "5 - Incluso de Anexos" deste manual. Aps a incluso destas, respeitadas as devidas quantidades mnimas de fotos para cada item, clique no boto Salvar. A tela a seguir ser exibida:
157 de 248
10/10/2011 11:36
Manual do Usurio
file:///Z:/Manuais/Manual PGDweb/Manual PGDWeb/paginaAjuda.html
Item Guia de Recolhimento Ao clicar no item da rvore "Guia de Recolhimento", a tela a seguir ser exibida:
Preencha o Nmero do Documento para cada Guia e os anexos. A incluso de Anexos ser conforme o item "5 - Incluso de Anexos" deste manual. Depois de incluir todos os anexos do item Guia de Recolhimento e preencher os demais campos, clique no boto Salvar. Desta forma, todas as informaes e anexos de Guia de Recolhimento para esta empresa sero salvos.
158 de 248
10/10/2011 11:36
Manual do Usurio
file:///Z:/Manuais/Manual PGDweb/Manual PGDWeb/paginaAjuda.html
Item Cadastro de Pessoas Ao clicar no item da rvore "Cadastro de Pessoas", e logo aps no boto "Novo", uma tela com as abas a seguir ser exibida:
Caso o vnculo com a empresa seja vigilante, a aba Dados do Vigilante dever ser preenchida tambm. Se o vnculo for Supervisor/Inspetor/Fiscal ou Outros apenas a aba Identificao dever ser preenchida. Preencha os campos e clique no boto Salvar, a tela a seguir ser mostrada:
Item Cadastro de Responsveis Ao clicar no item da rvore "Cadastro de Responsveis", e logo aps no boto "Novo", a tela a seguir ser exibida:
159 de 248
10/10/2011 11:36
Manual do Usurio
file:///Z:/Manuais/Manual PGDweb/Manual PGDWeb/paginaAjuda.html
Quando o vnculo com a empresa for Gerente/Diretor, Scio e Scio Gerente/Diretor, ser necessrio o preenchimento de todas as abas acima. A incluso de Anexos ser conforme o item "5 - Incluso de Anexos" deste manual. O cadastro de responsvel ser realmente salvo somente depois que os campos de todas as abas forem preenchidos e o usurio clicar no boto Salvar que aparece em qualquer uma das abas.
Item Capacidade de Formao Item disponvel apenas para empresas especializadas de Curso de Formao. Ao clicar no item da rvore "Capacidade de Formao ", a tela a seguir ser exibida:
Nesta tela devero ser preenchidas a identificao das salas e quantidade de alunos para cada uma, respeitando o limite total de alunos. Para excluir a sala, suficiente clicar no link Excluir. Para incluir uma nova sala, basta clicar no boto Novo e preencher os dados. Para salvar as informaes de todas as salas, clique no boto Salvar, a tela a seguir ser exibida:
160 de 248
10/10/2011 11:36
Manual do Usurio
file:///Z:/Manuais/Manual PGDweb/Manual PGDWeb/paginaAjuda.html
Item Sistema de Telecomunicao Este item no disponibilizado para empresas especializadas de Curso de Formao. Ao acessar o item da rvore "Sistema de Telecomunicao ", a tela a seguir ser exibida:
Clique no boto Editar/Visualizar para incluir a autorizao/contrato de uso do sistema de telecomunicao e depois clique no boto Salvar. A tela a seguir ser exibida:
Em caso de dvidas quanto incluso da autorizao/contrato de uso do sistema de telecomunicao, consulte o item "5 - Incluso de Anexos" deste manual.
Item Estande de Tiro Item disponvel apenas para empresas especializadas de Curso de Formao. Ao clicar no item da rvore "Estande de Tiro ", a tela a seguir ser exibida:
161 de 248
10/10/2011 11:36
Manual do Usurio
file:///Z:/Manuais/Manual PGDweb/Manual PGDWeb/paginaAjuda.html
De acordo com o tipo do estande de tiro que a empresa utiliza, campos diferentes sero exibidos, todos de preenchimento obrigatrio. A incluso de Anexos ser conforme o item "5 - Incluso de Anexos" deste manual. Aps o preenchimento dos campos e incluso dos anexos, clique no boto Salvar, a tela a seguir ser exibida:
Item Veculos Item opcional Item informado somente por empresas que executem TV, EA e/ou VP. Ao clicar no item da rvore "Veculos", e logo aps no boto "Novo", a tela a seguir ser exibida:
162 de 248
10/10/2011 11:36
Manual do Usurio
file:///Z:/Manuais/Manual PGDweb/Manual PGDWeb/paginaAjuda.html
Se o tipo de veculo for Outros, a aba Armas no ser exibida. Caso o tipo de veculo seja Carro Forte ou Carro leve de transporte de valores, a aba Armas ser exibida para que as armas associadas ao veculo sejam cadastradas, conforme tela a seguir:
Aps informar as quantidades de cada arma associada ao veculo, clique no boto Salvar. A tela a seguir ser exibida:
163 de 248
10/10/2011 11:36
Manual do Usurio
file:///Z:/Manuais/Manual PGDweb/Manual PGDWeb/paginaAjuda.html
Envio da Solicitao Como citado anteriormente, aps o preenchimento dos itens, um processo de Autorizao de Funcionamento de Nova Filial ser criado em modo Rascunho. Para enviar a solicitao, devemos acessar a "pgina principal" que contm a listagem de processos. Isto poder ser feito de duas maneiras: 1) clicar no link "pgina principal" localizado acima da rvore de itens;
2) acessar o menu "Solicitaes", item "Editar Rascunhos".
Seja qual for a opo escolhida, a tela a ser exibida ser a seguinte:
Caso queira verificar se o preenchimento dos itens do Processo est de acordo com as regras ou se h alguma pendncia, clique no link Verificar, a tela a seguir ser exibida:
164 de 248
10/10/2011 11:36
Manual do Usurio
file:///Z:/Manuais/Manual PGDweb/Manual PGDWeb/paginaAjuda.html
Para enviar a solicitao, clique no link Enviar. Neste momento ser criado o nmero do processo de Autorizao de Funcionamento de Nova Filial e ele ter sido encaminhado Polcia Federal.
8 - Processos 8.1 - Acompanhar Processos
O objetivo desta funcionalidade realizar o procedimento de acompanhamento do andamento de processos. Para iniciar uma pesquisa para acompanhamento dos processos, acesse o menu Processos, item "Acompanhar".
A tela a seguir ser exibida:
Voc dever informar pelo menos um parmetro para pesquisa. A pesquisa poder ser realizada pelo Ano, Nmero do Processo, Tipo de Processo e Situao do Processo. Aps informar um ou mais parmetros, clique no boto Pesquisar, a tela a seguir ser exibida:
Caso no existam processos para os parmetros informados, a seguinte mensagem ser exibida:
Para visualizar os detalhes de determinado Processo, clique no link Visualizar Processo correspondente. A tela com todos os itens daquele processo ser exibida em modo de visualizao apenas. Veja o exemplo de um dos itens:
165 de 248
10/10/2011 11:36
Manual do Usurio
file:///Z:/Manuais/Manual PGDweb/Manual PGDWeb/paginaAjuda.html
8.2 - Responder Notificao
O objetivo desta funcionalidade realizar o procedimento de resposta s notificaes. Aps acessar o sistema, a empresa que tiver processos notificados, tomar cincia da notificao, conforme tela a seguir:
Para declarar a cincia, clique no Boto Ciente. A partir deste momento, dar incio a contagem de prazo para a resposta. A tela inicial do sistema ser exibida, com a listagem de processos com notificao abaixo da listagem de processos em geral:
Para iniciar o procedimento de resposta s notificaes, acesse o menu "Processos", item "Responder Notificao":
A tela a seguir ser exibida:
Para visualizar o Processo que foi notificado, clique no link Visualizar Processo. Uma tela com os itens do processo em modo somente de visualizao ser exibida. Para visualizar a Notificao, clique no link Visualizar Notificao, uma tela semelhante imagem a seguir ser mostrada:
166 de 248
10/10/2011 11:36
Manual do Usurio
file:///Z:/Manuais/Manual PGDweb/Manual PGDWeb/paginaAjuda.html
Aps ler a Notificao, clique no boto Fechar. Para responder notificao, ou seja, alterar o processo com notificao, clique no link Responder Notificao, a tela com os itens do Processo que podero ser alterados ser mostrada. Altere o(s) item(ens) desejado(s). Para confirmar as alteraes e enviar o processo retificador, acesse o link para a "pgina principal", que aparece acima dos itens do processo:
A tela inicial com os processos retificadores em rascunho ser mostrada:
Voc poder Editar o processo novamente, Excluir o rascunho, Verificar se existem pendncias no processo que impossibilitem o envio, ou confirmar as alteraes do processo. Para confirmar as alteraes e enviar, clique no link Enviar. O processo retificador substituir o processo original, assumindo seu nmero e seus documentos de anlise. Este novo processo seguir o fluxo de anlise no mdulo workflow. Sempre que o processo for notificado, o mesmo ser substitudo pelo processo retificador.
8.3 - Visualizar Processos Gesp I
O objetivo desta funcionalidade visualizar os processos da empresa provenientes do Gesp I. Para iniciar a visualizao da listagem dos processos, acesse o menu Processos, item "Visualizar Processos Gesp I".
A tela a seguir ser exibida:
167 de 248
10/10/2011 11:36
Manual do Usurio
file:///Z:/Manuais/Manual PGDweb/Manual PGDWeb/paginaAjuda.html
9 - Importao
O objetivo desta funcionalidade importar para o GESP os dados da empresa contidos em arquivos xml.
9.1 - Importar veculos, pessoas, postos de servio
Para importar dados de veculos, pessoas e/ou postos de servio, contidos em arquivos xml, acesse o menu Importao e selecione o item que voc deseja importar.
Ao selecionar o item, a tela a seguir ser exibida:
Clique no boto Adicionar Arquivo para indicar o arquivo xml a ser importado. O arquivo ser exibido abaixo, veja a tela a seguir:
Clique no boto Importar para importar o(s) arquivo(s) ou no boto Remover Todos caso no queira importar o(s) arquivo(s) listado(s). Uma mensagem de confirmao ser mostrada.
10 - Atualizar Dados da Empresa
O objetivo desta funcionalidade atualizar os dados de empresa cadastrada no GESP.
10.1 - Empresa Orgnica
Para atualizar os dados de uma Empresa Orgnica, acesse o menu Empresa, item "Atualizar Dados" .
A tela a seguir ser exibida:
168 de 248
10/10/2011 11:36
Manual do Usurio
file:///Z:/Manuais/Manual PGDweb/Manual PGDWeb/paginaAjuda.html
Clique no item da rvore que deseja fazer as atualizaes. Cada um deles ser apresentado a seguir:
Item Dados Cadastrais Ao clicar em Dados Cadastrais, a tela a seguir ser mostrada: Nesta tela, as informaes bsicas podero ser alteradas, com exceo do CNPJ, nvel da Empresa e se deseja possuir Certificado de Segurana. As informaes de perfil no podero ser alteradas.
169 de 248
10/10/2011 11:36
Manual do Usurio
file:///Z:/Manuais/Manual PGDweb/Manual PGDWeb/paginaAjuda.html
A incluso de Anexos ser conforme o item "5 - Incluso de Anexos" deste manual. Aps incluir todos os anexos do item Dados Cadastrais e fazer as alteraes que forem necessrias, clique no boto Salvar. Desta forma, todos os dados da empresa sero salvos.
Item Cadastro de Pessoas Ao clicar no item da rvore "Cadastro de Pessoas", e logo aps no boto "Novo", uma tela com as abas a seguir ser exibida:
Caso o vnculo com a empresa seja vigilante, a aba Dados do Vigilante dever ser preenchida tambm. Se o vnculo for Supervisor/Inspetor/Fiscal ou Outros apenas a aba Identificao dever ser preenchida. Preencha os campos e clique no boto Salvar, a tela a seguir ser mostrada:
Caso j existam pessoas cadastradas, a tela exibida ser a seguinte:
170 de 248
10/10/2011 11:36
Manual do Usurio
file:///Z:/Manuais/Manual PGDweb/Manual PGDWeb/paginaAjuda.html
Neste item, os dados das pessoas cadastradas podero ser editados ou excludos. Para alterar os dados, clique no link Editar ao lado da respectiva pessoa. A tela seguir aparecer:
Aps fazer as alteraes desejadas, clique no boto Salvar.
Item Cadastro de Responsveis Ao clicar no item da rvore "Cadastro de Responsveis", e logo aps no boto "Novo", a tela a seguir ser exibida:
A incluso de Anexos ser conforme o item "5 - Incluso de Anexos" deste manual. O cadastro de responsvel ser realmente salvo somente depois que os campos de todas as abas forem preenchidos e o usurio clicar no boto Salvar que aparece em qualquer uma das abas.
Caso j existam responsveis cadastrados, a tela exibida ser a seguinte:
171 de 248
10/10/2011 11:36
Manual do Usurio
file:///Z:/Manuais/Manual PGDweb/Manual PGDWeb/paginaAjuda.html
Neste item, os dados dos responsveis cadastrados podero ser editados ou excludos. Para alterar os dados, clique no link Editar ao lado do respectivo responsvel. A tela seguir aparecer:
Aps fazer as alteraes desejadas, clique no boto Salvar.
Item Uniforme Para empresas especializadas de Curso de Formao, este item ser obrigatrio somente se a empresa possuir vigilantes cadastrados/contratados. Ao clicar no item da rvore "Uniforme", a tela a seguir ser exibida, se no existirem uniformes cadastrados:
Caso j existam uniformes cadastrados, aparecer uma listagem, permitindo editar ou excluir cada um deles, conforme tela a seguir:
Para alterar os dados, clique no link Editar ao lado do respectivo uniforme, a tela a seguir ser exibida:
172 de 248
10/10/2011 11:36
Manual do Usurio
file:///Z:/Manuais/Manual PGDweb/Manual PGDWeb/paginaAjuda.html
Aps fazer as alteraes desejadas, clique no boto Salvar. Para cadastrar um Uniforme, necessrio clicar no boto Novo, e a tela seguinte ser mostrada:
Aps o preenchimento do memorial e incluso dos anexos, o uniforme poder ser salvo. A incluso de Anexos ser conforme o item "5 - Incluso de Anexos" deste manual.
173 de 248
10/10/2011 11:36
Manual do Usurio
file:///Z:/Manuais/Manual PGDweb/Manual PGDWeb/paginaAjuda.html
Item Crach Para empresas especializadas de Curso de Formao, este item ser obrigatrio somente se a empresa possuir vigilantes cadastrados/contratados. Ao acessar o item da rvore "Crach", caso no haja nenhum cadastrado, a tela a seguir ser exibida:
Clique no boto Editar/Visualizar para incluir o modelo do crach do vigilante e depois no boto Salvar. A tela a seguir ser mostrada :
Em caso de dvidas quanto incluso do modelo do crach do vigilante, consulte o item "5 - Incluso de Anexos" deste manual. Se j existir um crach cadastrado, a tela exibida ser a seguinte:
174 de 248
10/10/2011 11:36
Manual do Usurio
file:///Z:/Manuais/Manual PGDweb/Manual PGDWeb/paginaAjuda.html
Para alterar o modelo do crach, clique no boto Editar, e a tela de Incluso de Anexos ser exibida. Remova o anexo e adicione outro, s ento clique no boto Concluir. Em caso de dvidas quanto alterao do modelo do crach do vigilante, consulte o item "5 - Incluso de Anexos" deste manual.
Item Sistema de Telecomunicao Ao acessar o item da rvore "Sistema de Telecomunicao ", caso no haja nenhum cadastro, a tela a seguir ser exibida:
Clique no boto Editar/Visualizar para incluir a autorizao/contrato de uso do sistema de telecomunicao e depois clique no boto Salvar. A tela a seguir ser exibida:
Em caso de dvidas quanto incluso da autorizao/contrato de uso do sistema de telecomunicao, consulte o item "5 - Incluso de Anexos" deste manual. Se j existir uma autorizao/contrato cadastrada, a tela exibida ser a seguinte:
Para alterar a autorizao/contrato, clique no boto Editar, e a tela de Incluso de Anexos ser exibida. Remova o anexo e adicione outro, s ento clique no boto Concluir. Em caso de dvidas quanto alterao da autorizao/contrato de uso do sistema de telecomunicao, consulte o item "5 Incluso de Anexos" deste manual.
175 de 248
10/10/2011 11:36
Manual do Usurio
file:///Z:/Manuais/Manual PGDweb/Manual PGDWeb/paginaAjuda.html
Item Armas Ao acessar o item da rvore "Armas", caso no existam armas registradas no SINARM, a tela a seguir ser exibida:
Este item apenas uma visualizao das armas cadastradas no SINARM, que se encontrem em situao regular. Nenhum dado informado. Se existirem armas cadastradas, uma listagem ser apresentada:
Item Munies Ao acessar o item da rvore "Munies", caso no existam munies cadastradas na base de dados da Polcia Federal para esta empresa, a tela a seguir ser exibida:
Este item apenas uma visualizao das munies cadastradas na base de dados da Polcia Federal. Nenhum dado informado. Se existirem munies cadastradas, uma listagem ser apresentada:
Item Armas no Letais
176 de 248
10/10/2011 11:36
Manual do Usurio
file:///Z:/Manuais/Manual PGDweb/Manual PGDWeb/paginaAjuda.html
Ao clicar no item da rvore "Armas no letais ", a tela a seguir ser mostrada:
Os tipos de armas disponveis sero exibidos. Escolha o(s) tipo(s) de arma(s) no-letal(is) utilizada(s). Ao selecionar algum, o mesmo ser includo em um painel para que seja informada sua quantidade. Observe a tela seguinte:
Para confimar as quantidades e tipos de armas no letais, clique no boto Salvar.
Item Aplice de Seguro Item informado por empresas que possuam vigilantes. Ao clicar no item da rvore "Aplice de Seguro", a tela a seguir ser mostrada:
Voc poder atualizar a Aplice de Seguro Coletivo digitalizada (anexos) e sua validade, caso faa alguma alterao, clique no boto Salvar, a seguinte tela ser exibida:
177 de 248
10/10/2011 11:36
Manual do Usurio
file:///Z:/Manuais/Manual PGDweb/Manual PGDWeb/paginaAjuda.html
Item Veculos O preenchimento deste item para empresa orgnica opcional. Ao acessar o item da rvore "Veculos", caso no haja nenhum veculo cadastrado, a tela a seguir ser exibida:
Caso j existissem veculos cadastrados, apareceria uma listagem, permitindo editar ou excluir cada um deles. Para cadastrar um Veculo, necessrio clicar no boto Novo, e a tela seguinte ser mostrada:
Aba Propriedade do Veculo
178 de 248
10/10/2011 11:36
Manual do Usurio
file:///Z:/Manuais/Manual PGDweb/Manual PGDWeb/paginaAjuda.html
Aps o preenchimento de todos os campos e incluso dos anexos, o veculo poder ser salvo. A incluso de Anexos ser conforme o item "5 - Incluso de Anexos" deste manual.
Item Filiais Ao clicar no item da rvore "Filiais", caso existam filiais para a empresa logada no sistema, a tela a seguir ser mostrada:
Neste item, os dados das filiais que j foram cadastrados podero ser visualizados, assim como as Armas. Os Vigilantes podero ser vinculados/desvinculados filial e os Responsveis podero ser cadastrados ou ter seu cadastro atualizado. Para realizar tais aes, clique no link Editar, a tela a seguir aparecer:
179 de 248
10/10/2011 11:36
Manual do Usurio
file:///Z:/Manuais/Manual PGDweb/Manual PGDWeb/paginaAjuda.html
Aps realizar as atualizaes, clique no boto Salvar que aparece em todas as abas.
10.2 - Empresa Especializada
Os itens a serem atualizados dependem do nvel da empresa (se Matriz, 1 Filial na UF ou Filial), alguns itens so privativos apenas da Matriz ou 1 Filial na UF.
10.2.1 - Curso de Formao
Para atualizar os dados de uma Empresa Especializada, acesse o menu Empresa, item "Atualizar Dados" .
A tela a seguir ser exibida:
Clique no item da rvore que deseja fazer as atualizaes. Cada um deles ser apresentado a seguir:
180 de 248
10/10/2011 11:36
Manual do Usurio
file:///Z:/Manuais/Manual PGDweb/Manual PGDWeb/paginaAjuda.html
Item Dados Cadastrais Ao clicar em Dados Cadastrais, a tela a seguir ser mostrada: Nesta tela, as informaes bsicas podero ser alteradas, com exceo do CNPJ e Nvel da Empresa. As informaes de perfil no podero ser alteradas. Alm disso, o cadastro do ato constitutivo obrigatrio para empresa matriz.
A incluso de Anexos ser conforme o item "5 - Incluso de Anexos" deste manual. Aps incluir todos os anexos do item Dados Cadastrais e fazer as alteraes que forem necessrias, clique no boto Salvar. Desta forma, todos os dados da empresa sero salvos.
Item Fotos da Empresa Ao clicar no item da rvore "Fotos da Empresa ", a tela a seguir ser exibida:
181 de 248
10/10/2011 11:36
Manual do Usurio
file:///Z:/Manuais/Manual PGDweb/Manual PGDWeb/paginaAjuda.html
Clique nos botes Editar/Visualizar para incluir/alterar as fotos. Todas devero ser anexadas conforme o item "5 - Incluso de Anexos" deste manual. Aps a incluso destas, respeitadas as devidas quantidades mnimas de fotos para cada item, clique no boto Salvar. A tela a seguir ser exibida:
Item Scio PJ Ao clicar no item da rvore "Scio PJ", e logo aps no boto "Novo", a tela a seguir ser exibida:
182 de 248
10/10/2011 11:36
Manual do Usurio
file:///Z:/Manuais/Manual PGDweb/Manual PGDWeb/paginaAjuda.html
De acordo com o Tipo de Empresa selecionado, diferentes abas para cadastro dos responsveis pela empresa scia sero mostradas. Caso o tipo de empresa seja LTDA, ser habilitado o Cadastro de Scios; se for S/A de Capital Fechado, ser possvel cadastrar Scio Gerente/Diretor e Acionista. Por fim, caso a empresa seja Firma Indivual, ser permitido o cadastro de Proprietrios. Depois de preencher/alterar os campos e incluir/alterar os anexos, clique no boto Salvar. Desta forma, todas as informaes e anexos de Scio PJ para esta empresa sero salvos. A incluso de Anexos ser conforme o item "5 - Incluso de Anexos" deste manual.
Item Cadastro de Pessoas Ao clicar no item da rvore "Cadastro de Pessoas", e logo aps no boto "Novo", uma tela com as abas a seguir ser exibida:
Caso o vnculo com a empresa seja vigilante, a aba Dados do Vigilante dever ser preenchida tambm. Se o vnculo for Supervisor/Inspetor/Fiscal ou Outros apenas a aba Identificao dever ser preenchida. Preencha os campos e clique no boto Salvar, a tela a seguir ser mostrada:
Caso j existam pessoas cadastradas, a tela exibida ser a seguinte:
183 de 248
10/10/2011 11:36
Manual do Usurio
file:///Z:/Manuais/Manual PGDweb/Manual PGDWeb/paginaAjuda.html
Neste item, os dados das pessoas cadastradas podero ser editados ou excludos. Para alterar os dados, clique no link Editar ao lado da respectiva pessoa. A tela seguir aparecer:
Aps fazer as alteraes desejadas, clique no boto Salvar.
Item Cadastro de Responsveis Ao clicar no item da rvore "Cadastro de Responsveis", e logo aps no boto "Novo", a tela a seguir ser exibida:
Quando o vnculo com a empresa for Gerente/Diretor, Scio e Scio Gerente/Diretor, ser necessrio o preenchimento de todas as abas acima. Caso o vnculo seja Inventariante, mais uma aba aparecer, conforme tela abaixo:
Quando o vnculo com a empresa for Tutor/Curador/Representante/Assistente, outra aba aparecer:
184 de 248
10/10/2011 11:36
Manual do Usurio
file:///Z:/Manuais/Manual PGDweb/Manual PGDWeb/paginaAjuda.html
A incluso de Anexos ser conforme o item "5 - Incluso de Anexos" deste manual. O cadastro de responsvel ser realmente salvo somente depois que os campos de todas as abas forem preenchidos e o usurio clicar no boto Salvar que aparece em qualquer uma das abas.
Item Capacidade de Formao Ao clicar no item da rvore "Capacidade de Formao ", a tela a seguir ser exibida:
Nesta tela podero ser alteradas a identificao das salas e a quantidade de alunos para cada uma, respeitando o limite total de alunos. Para excluir a sala, suficiente clicar no link Excluir. Para incluir uma nova sala, basta clicar no boto Novo e preencher os dados. Para salvar as informaes de todas as salas, clique no boto Salvar, a tela a seguir ser exibida:
185 de 248
10/10/2011 11:36
Manual do Usurio
file:///Z:/Manuais/Manual PGDweb/Manual PGDWeb/paginaAjuda.html
Item Uniforme Para empresas especializadas de Curso de Formao, este item ser obrigatrio somente se a empresa possuir vigilantes cadastrados/contratados. Ao clicar no item da rvore "Uniforme", a tela a seguir ser exibida, se no existirem uniformes cadastrados:
Caso j existam uniformes cadastrados, aparecer uma listagem, permitindo editar ou excluir cada um deles, conforme tela a seguir:
Para alterar os dados, clique no link Editar ao lado do respectivo uniforme, a tela a seguir ser exibida:
Aps fazer as alteraes desejadas, clique no boto Salvar. Para cadastrar um Uniforme, necessrio clicar no boto Novo, e a tela seguinte ser mostrada:
186 de 248
10/10/2011 11:36
Manual do Usurio
file:///Z:/Manuais/Manual PGDweb/Manual PGDWeb/paginaAjuda.html
Aps o preenchimento do memorial e incluso dos anexos, o uniforme poder ser salvo. A incluso de Anexos ser conforme o item "5 - Incluso de Anexos" deste manual.
Item Crach Para empresas especializadas de Curso de Formao, este item ser obrigatrio somente se a empresa possuir vigilantes cadastrados/contratados. Ao acessar o item da rvore "Crach", caso no haja nenhum cadastrado, a tela a seguir ser exibida:
187 de 248
10/10/2011 11:36
Manual do Usurio
file:///Z:/Manuais/Manual PGDweb/Manual PGDWeb/paginaAjuda.html
Clique no boto Editar/Visualizar para incluir o modelo do crach do vigilante e depois no boto Salvar. A tela a seguir ser mostrada :
Em caso de dvidas quanto incluso do modelo do crach do vigilante, consulte o item "5 - Incluso de Anexos" deste manual. Se j existir um crach cadastrado, a tela exibida ser a seguinte:
Para alterar o modelo do crach, clique no boto Editar, e a tela de Incluso de Anexos ser exibida. Remova o anexo e adicione outro, s ento clique no boto Concluir. Em caso de dvidas quanto alterao do modelo do crach do vigilante, consulte o item "5 - Incluso de Anexos" deste manual.
Item Armas Ao acessar o item da rvore "Armas", caso no existam armas registradas no SINARM, a tela a seguir ser exibida:
Este item apenas uma visualizao das armas cadastradas no SINARM, que se encontrem em situao regular. Nenhum dado informado. Se existirem armas cadastradas, uma listagem ser apresentada:
188 de 248
10/10/2011 11:36
Manual do Usurio
file:///Z:/Manuais/Manual PGDweb/Manual PGDWeb/paginaAjuda.html
Item Munies Ao acessar o item da rvore "Munies", a tela a seguir ser exibida:
O estoque de munies e petrechos da empresa poder ser cadastrado ou alterado. Aps informar as quantidades nas colunas correspondentes, clique no boto Salvar. A tela a seguir ser mostrada:
Item Armas no Letais Item de preenchimento opcional. Ao clicar no item da rvore "Armas no letais ", a tela a seguir ser mostrada:
189 de 248
10/10/2011 11:36
Manual do Usurio
file:///Z:/Manuais/Manual PGDweb/Manual PGDWeb/paginaAjuda.html
Os tipos de armas disponveis sero exibidos. Escolha o(s) tipo(s) de arma(s) no-letal(is) utilizada(s). Ao selecionar algum, o mesmo ser includo em um painel para que seja informada sua quantidade. Observe a tela seguinte:
Para confimar as quantidades e tipos de armas no letais, clique no boto Salvar.
Item Estande de Tiro Ao clicar no item da rvore "Estande de Tiro ", a tela a seguir ser exibida:
De acordo com o tipo do estande de tiro que a empresa utiliza, campos diferentes sero exibidos, todos de preenchimento obrigatrio. A incluso/alterao de Anexos ser conforme o item "5 - Incluso de Anexos" deste manual. Aps o preenchimento dos campos e incluso/alterao dos anexos, clique no boto Salvar, a tela a seguir ser exibida:
190 de 248
10/10/2011 11:36
Manual do Usurio
file:///Z:/Manuais/Manual PGDweb/Manual PGDWeb/paginaAjuda.html
Item Modelo de Certificado Ao clicar no item da rvore "Modelo de Certificado ", a tela a seguir ser exibida:
Clique nos botes Editar/Visualizar para incluir/alterar o modelo do certificado de concluso de curso e depois no boto Salvar. A tela a seguir ser exibida:
Em caso de dvidas quanto incluso do modelo do certificado, consulte o item "5 - Incluso de Anexos" deste manual.
Item Aplice de Seguro Item informado por empresas que possuam vigilantes. Ao clicar no item da rvore "Aplice de Seguro", a tela a seguir ser mostrada:
191 de 248
10/10/2011 11:36
Manual do Usurio
file:///Z:/Manuais/Manual PGDweb/Manual PGDWeb/paginaAjuda.html
Voc poder atualizar a Aplice de Seguro Coletivo digitalizada (anexos) e sua validade, caso faa alguma alterao, clique no boto Salvar, a seguinte tela ser exibida:
10.2.2 - Demais Atividades
Para atualizar os dados de uma Empresa Especializada, acesse o menu Empresa, item "Atualizar Dados" .
A tela a seguir ser exibida:
192 de 248
10/10/2011 11:36
Manual do Usurio
file:///Z:/Manuais/Manual PGDweb/Manual PGDWeb/paginaAjuda.html
Clique no item da rvore que deseja fazer as atualizaes. Cada um deles ser apresentado a seguir:
Item Dados Cadastrais Ao clicar em Dados Cadastrais, a tela a seguir ser mostrada: Nesta tela, as informaes bsicas podero ser alteradas, com exceo do CNPJ e Nvel da Empresa. As informaes de perfil no podero ser alteradas. Alm disso, o cadastro do ato constitutivo obrigatrio para empresa matriz.
193 de 248
10/10/2011 11:36
Manual do Usurio
file:///Z:/Manuais/Manual PGDweb/Manual PGDWeb/paginaAjuda.html
A incluso de Anexos ser conforme o item "5 - Incluso de Anexos" deste manual. Aps incluir todos os anexos do item Dados Cadastrais e fazer as alteraes que forem necessrias, clique no boto Salvar. Desta forma, todos os dados da empresa sero salvos.
Item Fotos da Empresa Ao clicar no item da rvore "Fotos da Empresa ", a tela a seguir ser exibida:
Clique nos botes Editar/Visualizar para incluir as fotos. Todas devero ser anexadas conforme o item "5 - Incluso de Anexos" deste manual. Aps a incluso/alterao destas, respeitadas as devidas quantidades mnimas de fotos para cada item, clique no boto Salvar. A tela a seguir ser exibida:
194 de 248
10/10/2011 11:36
Manual do Usurio
file:///Z:/Manuais/Manual PGDweb/Manual PGDWeb/paginaAjuda.html
Item Scio PJ Ao clicar no item da rvore "Scio PJ", e logo aps no boto "Novo", a tela a seguir ser exibida:
De acordo com o Tipo de Empresa selecionado, diferentes abas para cadastro dos responsveis pela empresa scia sero mostradas. Caso o tipo de empresa seja LTDA, ser habilitado o Cadastro de Scios; se for S/A de Capital Fechado, ser possvel cadastrar Scio Gerente/Diretor e Acionista. Por fim, caso a empresa seja Firma Indivual, ser permitido o cadastro de Proprietrios. Depois de preencher todos os campos e incluir os anexos, clique no boto Salvar. Desta forma, todas as informaes e anexos de Scio PJ para esta empresa sero salvos. A incluso de Anexos ser conforme o item "5 - Incluso de Anexos" deste manual.
Item Cadastro de Pessoas Ao clicar no item da rvore "Cadastro de Pessoas", e logo aps no boto "Novo", uma tela com as abas a seguir ser exibida:
195 de 248
10/10/2011 11:36
Manual do Usurio
file:///Z:/Manuais/Manual PGDweb/Manual PGDWeb/paginaAjuda.html
Caso o vnculo com a empresa seja vigilante, a aba Dados do Vigilante dever ser preenchida tambm. Se o vnculo for Supervisor/Inspetor/Fiscal ou Outros apenas a aba Identificao dever ser preenchida. Preencha os campos e clique no boto Salvar, a tela a seguir ser mostrada:
Caso j existam pessoas cadastradas, a tela exibida ser a seguinte:
Neste item, os dados das pessoas cadastradas podero ser editados ou excludos. Para alterar os dados, clique no link Editar ao lado da respectiva pessoa. A tela seguir aparecer:
Aps fazer as alteraes desejadas, clique no boto Salvar.
Item Cadastro de Responsveis Ao clicar no item da rvore "Cadastro de Responsveis", e logo aps no boto "Novo", a tela a seguir ser exibida:
196 de 248
10/10/2011 11:36
Manual do Usurio
file:///Z:/Manuais/Manual PGDweb/Manual PGDWeb/paginaAjuda.html
Quando o vnculo com a empresa for Gerente/Diretor, Scio e Scio Gerente/Diretor, ser necessrio o preenchimento de todas as abas acima. Caso o vnculo seja Inventariante, mais uma aba aparecer, conforme tela abaixo:
A incluso de Anexos ser conforme o item "5 - Incluso de Anexos" deste manual. O cadastro de responsvel ser realmente salvo somente depois que os campos de todas as abas forem preenchidos e o usurio clicar no boto Salvar que aparece em qualquer uma das abas.
Item Uniforme Para empresas especializadas de Curso de Formao, este item ser obrigatrio somente se a empresa possuir vigilantes cadastrados/contratados. Ao clicar no item da rvore "Uniforme", a tela a seguir ser exibida, se no existirem uniformes cadastrados:
Caso j existam uniformes cadastrados, aparecer uma listagem, permitindo editar ou excluir cada um deles, conforme tela a seguir:
197 de 248
10/10/2011 11:36
Manual do Usurio
file:///Z:/Manuais/Manual PGDweb/Manual PGDWeb/paginaAjuda.html
Para alterar os dados, clique no link Editar ao lado do respectivo uniforme, a tela a seguir ser exibida:
Aps fazer as alteraes desejadas, clique no boto Salvar. Para cadastrar um Uniforme, necessrio clicar no boto Novo, e a tela seguinte ser mostrada:
Aps o preenchimento do memorial e incluso dos anexos, o uniforme poder ser salvo. A incluso de Anexos ser conforme o item "5 - Incluso de Anexos" deste manual.
198 de 248
10/10/2011 11:36
Manual do Usurio
file:///Z:/Manuais/Manual PGDweb/Manual PGDWeb/paginaAjuda.html
Item Crach Para empresas especializadas de Curso de Formao, este item ser obrigatrio somente se a empresa possuir vigilantes cadastrados/contratados. Ao acessar o item da rvore "Crach", caso no haja nenhum cadastrado, a tela a seguir ser exibida:
Clique no boto Editar/Visualizar para incluir o modelo do crach do vigilante e depois no boto Salvar. A tela a seguir ser mostrada :
Em caso de dvidas quanto incluso do modelo do crach do vigilante, consulte o item "5 - Incluso de Anexos" deste manual. Se j existir um crach cadastrado, a tela exibida ser a seguinte:
199 de 248
10/10/2011 11:36
Manual do Usurio
file:///Z:/Manuais/Manual PGDweb/Manual PGDWeb/paginaAjuda.html
Para alterar o modelo do crach, clique no boto Editar, e a tela de Incluso de Anexos ser exibida. Remova o anexo e adicione outro, s ento clique no boto Concluir. Em caso de dvidas quanto alterao do modelo do crach do vigilante, consulte o item "5 - Incluso de Anexos" deste manual.
Item Sistema de Telecomunicao Ao acessar o item da rvore "Sistema de Telecomunicao ", caso no haja nenhum cadastro, a tela a seguir ser exibida:
Clique no boto Editar/Visualizar para incluir a autorizao/contrato de uso do sistema de telecomunicao e depois clique no boto Salvar. A tela a seguir ser exibida:
Em caso de dvidas quanto incluso da autorizao/contrato de uso do sistema de telecomunicao, consulte o item "5 - Incluso de Anexos" deste manual. Se j existir uma autorizao/contrato cadastrada, a tela exibida ser a seguinte:
Para alterar a autorizao/contrato, clique no boto Editar, e a tela de Incluso de Anexos ser exibida. Remova o anexo e adicione outro, s ento clique no boto Concluir. Em caso de dvidas quanto alterao da autorizao/contrato de uso do sistema de telecomunicao, consulte o item "5 Incluso de Anexos" deste manual.
200 de 248
10/10/2011 11:36
Manual do Usurio
file:///Z:/Manuais/Manual PGDweb/Manual PGDWeb/paginaAjuda.html
Item Armas Este item apenas uma visualizao das armas cadastradas no SINARM, que se encontrem em situao regular. Nenhum dado informado. Ao acessar o item da rvore "Armas", caso no existam armas registradas no SINARM, a tela a seguir ser exibida:
Se existirem armas cadastradas, uma listagem ser apresentada:
Para vincular/desvincular as armas de seus postos de servio, basta clicar no link Sim/No que aparece ao lado da respectiva arma, veja a tela a seguir:
Na tabela superior temos as armas que j esto vinculadas a posto, para desvincular, basta clicar no link Desvincular e clicar no boto Salvar. Na tabela inferior temos os postos disponveis para vinculao, para vincular a arma a determinado posto, basta clicar no link Vincular e clicar no boto Salvar.
Item Munies Ao acessar o item da rvore "Munies", caso no existam munies cadastradas na base de dados da Polcia Federal para esta empresa, a tela a seguir ser exibida:
Este item apenas uma visualizao das munies cadastradas na base de dados da Polcia Federal. Nenhum dado informado. Se existirem munies cadastradas, uma listagem ser apresentada:
201 de 248
10/10/2011 11:36
Manual do Usurio
file:///Z:/Manuais/Manual PGDweb/Manual PGDWeb/paginaAjuda.html
Item Armas no Letais Item de preenchimento opcional. Ao clicar no item da rvore "Armas no letais ", a tela a seguir ser mostrada:
Os tipos de armas disponveis sero exibidos. Escolha o(s) tipo(s) de arma(s) no-letal(is) utilizada(s). Ao selecionar algum, o mesmo ser includo em um painel para que seja informada sua quantidade. Observe a tela seguinte:
Para confimar as quantidades e tipos de armas no letais, clique no boto Salvar.
Item Aplice de Seguro Item informado por empresas que possuam vigilantes. Ao clicar no item da rvore "Aplice de Seguro", a tela a seguir ser mostrada:
202 de 248
10/10/2011 11:36
Manual do Usurio
file:///Z:/Manuais/Manual PGDweb/Manual PGDWeb/paginaAjuda.html
Voc poder atualizar a Aplice de Seguro Coletivo digitalizada (anexos) e sua validade, caso faa alguma alterao, clique no boto Salvar, a seguinte tela ser exibida:
Item Contrato PJ Item de preenchimento opcional, nele a empresa dever informar todos os seus contratos vigentes com Pessoas Jurdicas. Ao clicar no item da rvore "Contrato PJ ", a tela a seguir ser mostrada:
Caso existam Contratos PJ cadastrados, uma listagem ser exibida. Clique no link Editar para alterar o dados do Contrato PJ. Para cadastrar um novo contrato PJ, clique no boto Novo e a seguinte tela aparecer:
203 de 248
10/10/2011 11:36
Manual do Usurio
file:///Z:/Manuais/Manual PGDweb/Manual PGDWeb/paginaAjuda.html
Aps informar os dados do contrato e incluir os anexos das abas Dados, Natureza/Vigncia e Documentos Digitalizados, clique no boto Salvar. A aba Postos ser exibida, conforme imagem a seguir:
Ao clicar na aba Postos, caso queira cadastrar um posto de servio, clique no boto Novo, na tela que est sendo mostrada:
204 de 248
10/10/2011 11:36
Manual do Usurio
file:///Z:/Manuais/Manual PGDweb/Manual PGDWeb/paginaAjuda.html
Na tela a seguir, informe os dados do posto:
Ao clicar na aba Armas haver uma listagem de armas vinculadas ao posto e ser possvel vincular/desvincular armas, mas no ser obrigatrio, veja na imagem a seguir:
Caso queira vincular determinada arma ao posto, clique no link Vincular ao lado da referida arma, e ela ser exibida na listagem
205 de 248
10/10/2011 11:36
Manual do Usurio
file:///Z:/Manuais/Manual PGDweb/Manual PGDWeb/paginaAjuda.html
acima, com a opo de ser desvinculada, de acordo com a seguinte imagem:
Na aba Vigilantes ser apresentada uma listagem de vigilantes associados ao posto e haver possibilidade de vincular/desvincular vigilantes, mas tambm no ser obrigatrio. Clique no boto Salvar para concluir o cadastro/alterao do Posto de Servio. Os dados sero includos no Contrato PJ.
Item Contrato PF Item de preenchimento opcional, nele a empresa dever informar todos os seus contratos vigentes com Pessoas Fsicas. Ao clicar no item da rvore "Contrato PF ", a tela a seguir ser mostrada:
Caso existam Contratos PF cadastrados, uma listagem ser exibida. Clique no link Editar para alterar o dados do Contrato PF. Para cadastrar um novo contrato PF, clique no boto Novo e a seguinte tela aparecer:
206 de 248
10/10/2011 11:36
Manual do Usurio
file:///Z:/Manuais/Manual PGDweb/Manual PGDWeb/paginaAjuda.html
Aps informar os dados do contrato e incluir os anexos das abas Dados, Natureza/Vigncia e Documentos Digitalizados, clique no boto Salvar. A aba Postos ser exibida, conforme imagem a seguir:
Ao clicar na aba Postos, caso queira cadastrar um posto de servio, clique no boto Novo, na tela que est sendo mostrada:
207 de 248
10/10/2011 11:36
Manual do Usurio
file:///Z:/Manuais/Manual PGDweb/Manual PGDWeb/paginaAjuda.html
Na tela a seguir, informe os dados do posto:
Ao clicar na aba Armas haver uma listagem de armas vinculadas ao posto e ser possvel vincular/desvincular armas, mas no ser obrigatrio, veja na imagem a seguir:
Caso queira vincular determinada arma ao posto, clique no link Vincular ao lado da referida arma, e ela ser exibida na listagem acima, com a opo de ser desvinculada, de acordo com a seguinte imagem:
208 de 248
10/10/2011 11:36
Manual do Usurio
file:///Z:/Manuais/Manual PGDweb/Manual PGDWeb/paginaAjuda.html
Na aba Vigilantes ser apresentada uma listagem de vigilantes associados ao posto e haver possibilidade de vincular/desvincular vigilantes, mas tambm no ser obrigatrio. Clique no boto Salvar para concluir o cadastro do Posto de Servio. Os dados sero includos no Contrato PF.
Item Veculos Ao acessar o item da rvore "Veculos", a tela a seguir ser exibida:
Ao clicar no boto Novo, um novo veculo poder ser cadastrado, bem como as armas associadas a ele. Na listagem dos veculos utilizados pela empresa, ao clicar no link Editar, as caractersticas do veculo podero ser editadas e as armas associadas ao veculo selecionado podero ser cadastradas, conforme tela a seguir:
209 de 248
10/10/2011 11:36
Manual do Usurio
file:///Z:/Manuais/Manual PGDweb/Manual PGDWeb/paginaAjuda.html
Aps informar as quantidades de cada arma associada ao veculo, clique no boto Salvar. A tela a seguir ser exibida:
11 - Turmas
Este item do Menu ser acessado apenas por Empresas Especializadas do tipo Curso de Formao. O objetivo deste conjunto de funcionalidades realizar a gesto dos cursos de formao, extenso, reciclagem de vigilantes e cursos complementares de tiro, conforme determina a Portaria n 387/06 - DG/DPF, substituindo os programas "Formao" e "Reciclagem".
11.1 - Comunicar Incio de Turma
Para iniciar uma Comunicao de Incio de Turma, acesse o menu Turmas, item "Comunicar Incio" .
210 de 248
10/10/2011 11:36
Manual do Usurio
file:///Z:/Manuais/Manual PGDweb/Manual PGDWeb/paginaAjuda.html
Na tela seguinte ser possvel informar: Identificador: local destinado ao registro do nome ou do nmero da turma a critrio do usurio; Tipo: neste campo o usurio seleciona o tipo de curso que pretende ministrar para turma identificada no item anterior. Todos os cursos de formao, reciclagem, extenso e treinamento complementar de tiro aparecem para seleo. Inicio da Turma: destinado ao registro da data de inicio do curso. Fim da Turma: destinado ao registro da data de fim do curso.
Preencha os campos e clique no boto Salvar. Veja abaixo um exemplo de Curso de Formao de Vigilantes:
Aps cadastrar a Turma, clique no boto Incluir Alunos. A tela a seguir ser exibida:
Digite o CPF do aluno que deseja incluir e clique em Pesquisar. Ser realizada pesquisa para verificar se o CPF j consta na base de dados do GESP. Caso esteja cadastrado, a tela a seguir ser mostrada, do contrrio a mesma tela ser apresentada em branco para preenchimento do usurio:
211 de 248
10/10/2011 11:36
Manual do Usurio
file:///Z:/Manuais/Manual PGDweb/Manual PGDWeb/paginaAjuda.html
Aps o preenchimento ou a complementao dos dados do Aluno, clique no boto Salvar. A tela seguinte ser exibida:
Para continuar cadastrando outros alunos, clique no boto Voltar. Uma tela com os dados da Turma e uma listagem dos alunos cadastrados ser exibida:
212 de 248
10/10/2011 11:36
Manual do Usurio
file:///Z:/Manuais/Manual PGDweb/Manual PGDWeb/paginaAjuda.html
Nesta tela, voc poder Alterar as datas de incio e fim da Turma. Para isso, modifique as datas e clique no boto Salvar. Para se alterar as informaes relativas ao Identificador e ao Tipo, o usurio dever excluir a turma, conforme instruo 11.3 Editar Turmas em Rascunho, deste manual. Aps a excluso o usurio dever criar nova turma, corrigindo o Identificador e o Tipo. Alm disso, voc poder Editar ou Excluir os alunos cadastrados, clicando nos cones correspondentes a cada aluno. Ao passar o mouse, voc ver a ao que aquele cone executar. Veja abaixo o item Editar.
Agora veja o item Excluir:
213 de 248
10/10/2011 11:36
Manual do Usurio
file:///Z:/Manuais/Manual PGDweb/Manual PGDWeb/paginaAjuda.html
Caso j tenha includo todos os alunos para a Turma e queira Comunicar o Incio da Turma, clique no boto "Salvar" para salvar os dados e habilitar o boto "Comunicar Incio Turma". A tela seguinte aparecer:
Clique no boto "Comunicar Incio Turma"e uma mensagem de confirmao ser exibida:
214 de 248
10/10/2011 11:36
Manual do Usurio
file:///Z:/Manuais/Manual PGDweb/Manual PGDWeb/paginaAjuda.html
Para confirmar, clique no boto OK e a comunicao de Incio de Turma ser efetuada. A mensagem a seguir ser exibida:
Com estes procedimentos, realizada a Comunicao de Incio de Turma junto ao DPF.
11.2 - Comunicar Concluso de Turma
Para iniciar uma Comunicao de Concluso de Turma, acesse o menu Turmas, item "Comunicar Concluso" .
A tela a seguir ser exibida:
215 de 248
10/10/2011 11:36
Manual do Usurio
file:///Z:/Manuais/Manual PGDweb/Manual PGDWeb/paginaAjuda.html
Nesta tela, voc poder clicar no cone para Avaliar Turma, Comunicar Cancelamento ou Comunicar a Concluso da Turma. Ao passar o mouse pelos cones voc ver as opes. Veja abaixo:
Avaliar Turma Ao clicar no cone Avaliar, a seguinte tela ser exibida:
216 de 248
10/10/2011 11:36
Manual do Usurio
file:///Z:/Manuais/Manual PGDweb/Manual PGDWeb/paginaAjuda.html
Na listagem dos alunos, voc dever avaliar cada um. Alterando a situao do aluno para Aprovado, Reprovado ou No participou. Veja na imagem a seguir:
Se o tipo de turma for Formao, e houver pelo menos um aluno aprovado, o usurio dever informar a identificao da GRU que foi paga. O valor da GRU deve corresponder ao total de alunos aprovados na turma multiplicado pelo valor da taxa relativa ao Registro de Certificado de Formao de Vigilantes - GRU Cdigo 140325 - atualmente no valor de R$ 5,32. Veja um exemplo de como obter o campo Linha Digitvel(n da 1 linha da GRU), clicando no link "Exemplo de GRU" que se encontra no item "13 - Dicas", deste manual. Comunicar Concluso de Turma Aps avaliar todos os alunos, voc poder Comunicar Concluso da Turma. Para isso, clique no boto "Comunicar Concluso de Turma". Caso esteja na primeira tela do item "Comunicar Concluso de Turma", basta clicar no cone correspondente ao. A tela seguinte aparecer:
217 de 248
10/10/2011 11:36
Manual do Usurio
file:///Z:/Manuais/Manual PGDweb/Manual PGDWeb/paginaAjuda.html
Clique novamente no boto "Comunicar Concluso de Turma" e uma mensagem de confirmao ser exibida:
Para confirmar, clique no boto OK e a comunicao de Concluso de Turma ser efetuada. A mensagem a seguir ser exibida:
Com estes procedimentos, realizada a Comunicao de Concluso de Turma junto ao DPF.
Comunicar Cancelamento de Turma Se voc quiser Comunicar Cancelamento de Turma, na primeira tela do item "Comunicar Concluso Turma", clique no cone "Comunicar Cancelamento de Turma", a seguinte tela ser exibida:
218 de 248
10/10/2011 11:36
Manual do Usurio
file:///Z:/Manuais/Manual PGDweb/Manual PGDWeb/paginaAjuda.html
Clique no boto Cancelar e uma mensagem de confirmao ser exibida:
Para confirmar, clique no boto OK e a comunicao de Cancelamento de Turma ser efetuada. A mensagem a seguir ser exibida:
Desta forma, realizada a Comunicao de Cancelamento de Turma junto ao DPF.
11.3 - Editar Turmas em Rascunho
Para editar Turmas que estejam em rascunho, acesse o menu Turmas, item "Editar Rascunhos" .
219 de 248
10/10/2011 11:36
Manual do Usurio
file:///Z:/Manuais/Manual PGDweb/Manual PGDWeb/paginaAjuda.html
A tela a seguir ser exibida:
Nesta tela, voc poder Editar, Excluir ou Comunicar Incio de Turma, clicando nos cones correspondentes para cada uma. Ao passar o mouse pelos cones, voc ver a ao que cada um realiza:
--> cone Editar Turma: destina-se edio das informaes relativas turma: Incio da Turma, Fim da Turma, Incluso, Excluso de aluno e Alterao de dados de alunos.
--> cone Excluir Turma: destina-se excluso da turma. Observe-se que a excluso da turma ocasiona a excluso dos alunos nela includos, isto , no caso de alunos de curso de formao, no cadastro de nova turma, todos os dados devero ser novamente preenchidos. Nos demais casos os alunos devero ser novamente vinculados turma.
--> cone Comunicar Incio --> cone Comunicar Incio Turma: destina-se ao envio da comunicao de incio de turma ao DPF.
Editar Turma Caso selecione o cone Editar, a seguinte tela ser mostrada:
Nesta tela, voc poder Alterar as datas de incio e fim da Turma. Para isso, modifique as datas e clique no boto Salvar. Alm disso, voc poder Editar ou Excluir os alunos cadastrados, clicando nos cones correspondentes a cada aluno. Ao passar o mouse, voc ver a ao que aquele cone executar. Veja abaixo o item Editar.
220 de 248
10/10/2011 11:36
Manual do Usurio
file:///Z:/Manuais/Manual PGDweb/Manual PGDWeb/paginaAjuda.html
Agora veja o item Excluir:
Incluir Alunos Para incluir mais alunos na Turma, clique no boto Incluir Alunos. A tela a seguir ser exibida:
Digite o CPF do aluno que deseja incluir e clique em Pesquisar. Ser realizada pesquisa para verificar se o CPF j consta na base de dados do GESP. Caso ainda no esteja cadastrado, a tela a seguir ser mostrada:
221 de 248
10/10/2011 11:36
Manual do Usurio
file:///Z:/Manuais/Manual PGDweb/Manual PGDWeb/paginaAjuda.html
Preencha todos os dados do aluno e clique no boto Salvar. Se o CPF j estiver cadastrado, o sistema trar alguns dados preenchidos, voc dever confirmar, preencher os demais campos e clicar no boto Salvar. A tela seguinte ser exibida:
Para continuar cadastrando outros alunos, clique no boto Voltar.
Comunicar Incio Turma Caso j tenha includo todos os alunos para a Turma e queira Comunicar o Incio da Turma, clique no boto "Comunicar Incio Turma". Caso voc esteja na primeira tela do item Editar Turmas em Rascunho, clique no cone correspondente ao "Comunicar Incio Turma". A tela seguinte aparecer:
222 de 248
10/10/2011 11:36
Manual do Usurio
file:///Z:/Manuais/Manual PGDweb/Manual PGDWeb/paginaAjuda.html
Clique novamente no boto "Comunicar Incio Turma"e uma mensagem de confirmao ser exibida:
Para confirmar, clique no boto OK e a comunicao de Incio de Turma ser efetuada. A mensagem a seguir ser exibida:
Excluir Turma Para excluir uma Turma, v para a primeira tela do item Editar Turmas em Rascunho (ver tela abaixo), clique no cone Excluir:
223 de 248
10/10/2011 11:36
Manual do Usurio
file:///Z:/Manuais/Manual PGDweb/Manual PGDWeb/paginaAjuda.html
Ao clicar no cone Excluir, uma tela com os dados da turma e dos alunos ser exibida:
Clique no boto Excluir e uma mensagem de confirmao de excluso ser mostrada:
Para confirmar, clique no boto OK e a Turma ser excluda.
11.4 - Acompanhar Turmas
Para realizar o acompanhamento de Turmas, acesse o menu Turmas, item "Acompanhar".
224 de 248
10/10/2011 11:36
Manual do Usurio
file:///Z:/Manuais/Manual PGDweb/Manual PGDWeb/paginaAjuda.html
A tela a seguir ser exibida:
Preencha o(s) campo(s) que deseja utilizar para realizar a pesquisa e clique no boto Pesquisar. Para exemplificar, foram preenchidos os campos Situao da Turma e Tipo. Veja abaixo um exemplo de resultado:
Nesta tela, voc poder clicar no cone Visualizar, para ver detalhes da Turma e a relao de alunos.
Ao clicar no cone Visualizar, a tela a seguir ser mostrada:
225 de 248
10/10/2011 11:36
Manual do Usurio
file:///Z:/Manuais/Manual PGDweb/Manual PGDWeb/paginaAjuda.html
Para realizar outra pesquisa, clique no boto Voltar.
12 - Guia de Transporte
Este item de Menu ser acessado pelas empresas do segmento de Segurana Privada autorizadas pelo DPF com o objetivo de realizar a solicitao e emisso das Guias de Transporte de Armas e Munies. Porm o sistema ainda no permite a emisso de Guias de Transporte de Armas e Munies entre filiais, caso em que a solicitao ainda dever ser protocolada nas DELESPs e ou CVs.
12.1 - Solicitar Guia Transporte
Para iniciar uma Solicitao de Guia de Transporte, acesse o menu "Guia de Transporte", item "Solicitar".
A tela a seguir ser exibida para situao de Guia de Transporte "No Emergencial".
226 de 248
10/10/2011 11:36
Manual do Usurio
file:///Z:/Manuais/Manual PGDweb/Manual PGDWeb/paginaAjuda.html
Caso seja desejado utilizar a Guia de Transporte no modo "Emergencial", deve-se escolher a opo "Sim" no campo "Guia Emergencial". Ser exibido a seguinte mensagem:
Ao clicar no boto "OK", ser apresentada a tela para a situao de Guia de Transporte Emergencial.
Neste caso, o campo "Declaro sob as penas da lei que a GRU abaixo j foi paga", dever ser selecionado para que o campo "Linha Digitvel" seja habilitado para preenchimento. Veja um exemplo de como obter o campo Linha Digitvel(n da 1 linha da GRU), clicando no link "Exemplo de GRU" que se encontra no item "13 - Dicas", deste manual. Clique no boto "NOVO", para informar o campo "Origem / Destino" da Guia de Transporte. A formulrio a seguir ser apresentado:
227 de 248
10/10/2011 11:36
Manual do Usurio
file:///Z:/Manuais/Manual PGDweb/Manual PGDWeb/paginaAjuda.html
Nesta tela sero informados os locais de "Origem" e "Destino" utilizados para a Guia de Transporte de armas. Para tanto, atravs das abas "Origem" e "Destino" da Guia de Transporte, selecione para o campo "Local de Origem" na aba "Origem" e para o campo "Tipo Destino" na aba "Destino", uma das seguintes opes disponveis: Empresa, Outras instalaes, Postos de servio, Delegacia de Polcia, rgo do Poder Judicirio ou Armeiro. As seguintes telas sero apresentadas de acordo com a opo acima selecionada:
Empresa Ao clicar na opo "Empresa", exibido a tela a seguir, onde devem ser informados os dados de origem para o transporte de armas:
Informe os campos das colunas para obter uma nova ordenao. Adicione um ou mais registros de "Armas", clicando nos cones disponveis na tela.
Podem ser visualizados outros registros avanando ou retrocedendo as telas, clicando diretamente nos nmeros das pginas ou atravs dos cones: , , , .
Selecione a aba "Munio" e a tela a seguir ser apresentada:
228 de 248
10/10/2011 11:36
Manual do Usurio
file:///Z:/Manuais/Manual PGDweb/Manual PGDWeb/paginaAjuda.html
Informe a coluna "Calibre" para obter uma nova ordenao. Para um ou mais registros de "Munio", informe a(s) quantidade(s) no(s) tipo(s) de munio(es) desejado(s) e clique nos cones disponveis na tela para adicion-los. Clique na aba "Destino" e repita os passos anteriores para informar os dados de destino para o transporte de armas. Caso, a opo escolhida como "Destino" for "Empresa", a tela a seguir ser exibida:
Ao terminar, clique no boto "Salvar" para salvar os dados informados, no boto "Limpar" para desmarcar todo este processo e iniciar uma nova seleo de "Origem / Destino", ou no boto "Fechar" retornar tela principal.
Outras instalaes Ao clicar na opo "Outras instalaes", exibido a tela a seguir, onde devem ser informados os dados de origem para o transporte de armas:
229 de 248
10/10/2011 11:36
Manual do Usurio
file:///Z:/Manuais/Manual PGDweb/Manual PGDWeb/paginaAjuda.html
Selecione o campo "Outras Instalaes" atravs do cone
Informe os campos das colunas para obter uma nova ordenao. Adicione um ou mais registros de "Arma", clicando nos cones disponveis na tela.
Podem ser visualizados outros registros avanando ou retrocedendo as telas, clicando diretamente nos nmeros das pginas ou atravs dos cones: , , , .
Selecione a aba "Munio" e a tela a seguir ser apresentada:
Informe a coluna "Calibre" para obter uma nova ordenao. Para um ou mais registros de "Munio", informe a(s) quantidade(s) no(s) tipo(s) de munio(es) desejado(s) e clique nos cones disponveis na tela para adicion-los.
230 de 248
10/10/2011 11:36
Manual do Usurio
file:///Z:/Manuais/Manual PGDweb/Manual PGDWeb/paginaAjuda.html
Clique na aba "Destino" e repita os passos anteriores para informar os dados de destino para o transporte de armas. Caso, a opo escolhida como "Destino" for "Outras instalaes", a tela a seguir ser exibida:
Selecione o campo "Outras Instalaes" atravs do cone
Ao terminar, clique no boto "Salvar" para salvar os dados informados, no boto "Limpar" para desmarcar todo este processo e iniciar uma nova seleo de "Origem / Destino", ou no boto "Fechar" retornar tela principal.
Postos de servio Caso o destino das armas seja posto de servio, a empresa deve previamente ter cadastrado o(s) contrato(s) armado(s) e o(s) respectivo(s) posto(s) que recebero as armas, com o cuidado de no vincular as armas, pois essa vinculao ocorrer automaticamente aps a emisso da Guia. Ao clicar na opo "Postos de servio", exibido a tela a seguir, onde devem ser informados os dados de origem para o transporte de armas:
Selecione atravs do cone
, o "Posto Servio" desejado o qual, sero vinculadas as armas.
Clique na aba "Destino" e repita os passos anteriores para informar os dados de destino para o transporte de armas. Caso, a opo escolhida como "Destino" for "Postos de Servio", a tela a seguir ser exibida:
Selecione o campo "Posto Servio" atravs do cone
Ao terminar, clique no boto "Salvar" para salvar os dados informados, no boto "Limpar" para desmarcar todo este processo e iniciar uma nova seleo de "Origem / Destino", ou no boto "Fechar" retornar tela principal.
Delegacia de Polcia Ao clicar na opo "Delegacia de Polcia", exibido a tela a seguir, onde devem ser informados os dados de origem para o transporte de armas:
231 de 248
10/10/2011 11:36
Manual do Usurio
file:///Z:/Manuais/Manual PGDweb/Manual PGDWeb/paginaAjuda.html
Informe os campos "Nome, CEP, Endereo e Bairro". Selecione atravs do cone , a "UF" e "Municpio" para onde sero vinculadas as armas.
Nas colunas, informe os campos das mesmas para obter uma nova ordenao. Adicione um ou mais registros de "Armas", clicando nos cones disponveis na tela.
Podem ser visualizados outros registros avanando ou retrocedendo as telas, clicando diretamente nos nmeros das pginas ou atravs dos cones: , , , .
Selecione a aba "Munio" e a tela a seguir ser apresentada:
232 de 248
10/10/2011 11:36
Manual do Usurio
file:///Z:/Manuais/Manual PGDweb/Manual PGDWeb/paginaAjuda.html
Informe a coluna "Calibre" para obter uma nova ordenao. Para um ou mais registros de "Munio", informe a(s) quantidade(s) no(s) tipo(s) de munio(es) desejado(s) e clique nos cones disponveis na tela para adicion-los. Clique na aba "Destino" e repita os passos anteriores para informar os dados de destino para o transporte de armas. Caso, a opo escolhida como "Destino" for "Delegacia de Polcia", a tela a seguir ser exibida:
Informe os campos "Nome, CEP, Endereo e Bairro". Selecione atravs do cone , a "UF" e "Municpio" para onde sero vinculadas as armas.
Ao terminar, clique no boto "Salvar" para salvar os dados informados, no boto "Limpar" para desmarcar todo este processo e iniciar uma nova seleo de "Origem / Destino", ou no boto "Fechar" retornar tela principal.
rgo do Poder Judicirio Ao clicar na opo "rgo do Poder Judicirio", exibido a tela a seguir, onde devem ser informados os dados de origem para o transporte de armas:
233 de 248
10/10/2011 11:36
Manual do Usurio
file:///Z:/Manuais/Manual PGDweb/Manual PGDWeb/paginaAjuda.html
Informe os campos "Nome, CEP, Endereo e Bairro". Selecione atravs do cone , a "UF" e "Municpio" para onde, sero vinculadas as armas.
Informe os campos das colunas para obter uma nova ordenao. Adicione um ou mais registros de "Armas", clicando nos cones disponveis na tela.
Podem ser visualizados outros registros avanando ou retrocedendo as telas, clicando diretamente nos nmeros das pginas ou atravs dos cones: , , , .
Selecione a aba "Munio" e a tela a seguir ser apresentada:
234 de 248
10/10/2011 11:36
Manual do Usurio
file:///Z:/Manuais/Manual PGDweb/Manual PGDWeb/paginaAjuda.html
Informe a coluna "Calibre" para obter uma nova ordenao. Para um ou mais registros de "Munio", informe a(s) quantidade(s) no(s) tipo(s) de munio(es) desejado(s) e clique nos cones disponveis na tela para adicion-los. Clique na aba Destino e repita os passos anteriores para informar os dados de destino para o transporte de armas. Caso, a opo escolhida como "Destino" for "rgo do Poder Judicirio", a tela a seguir ser exibida:
Informe os campos "Nome, CEP, Endereo e Bairro". Selecione atravs do cone , a "UF" e "Municpio" para onde sero vinculadas as armas.
Ao terminar, clique no boto "Salvar" para salvar os dados informados, no boto "Limpar" para desmarcar todo este processo e iniciar uma nova seleo de "Origem / Destino", ou no boto "Fechar" retornar tela principal.
Armeiro Ao clicar na opo "Armeiro", exibido a tela a seguir, onde devem ser informados os dados de origem para o transporte de armas:
235 de 248
10/10/2011 11:36
Manual do Usurio
file:///Z:/Manuais/Manual PGDweb/Manual PGDWeb/paginaAjuda.html
Informe os campos "Nome, CEP, Endereo e Bairro". Selecione atravs do cone , a "UF" e "Municpio" para onde, sero vinculadas as armas.
Informe os campos das colunas para obter uma nova ordenao. Adicione um ou mais registros de "Arma", clicando nos cones disponveis na tela.
Podem ser visualizados outros registros avanando ou retrocedendo as telas, clicando diretamente nos nmeros das pginas ou atravs dos cones: , , , .
Selecione a aba "Munio" e a tela a seguir ser apresentada:
236 de 248
10/10/2011 11:36
Manual do Usurio
file:///Z:/Manuais/Manual PGDweb/Manual PGDWeb/paginaAjuda.html
Informe a coluna "Calibre" para obter uma nova ordenao. Para um ou mais registros de "Munio", informe a(s) quantidade(s) no(s) tipo(s) de munio(es) desejado(s) e clique nos cones disponveis na tela para adicion-los. Clique na aba "Destino" e repita os passos anteriores para informar os dados de destino para o transporte de armas. Caso, a opo escolhida como "Destino" for "Armeiro", a tela a seguir ser exibida:
Informe os campos "Nome, CEP, Endereo e Bairro". Selecione atravs do cone , a "UF" e "Municpio" para onde sero vinculadas as armas.
Ao terminar, clique no boto "Salvar" para salvar os dados informados, no boto "Limpar" para desmarcar todo este processo e iniciar uma nova seleo de "Origem / Destino", ou no boto "Fechar" retornar tela principal. Ao retornar para a tela principal, os dados do campo "Origem" e "Destino", estaro preenchidos de acordo com as opes escolhidas anteriormente, conforme exemplo a seguir:
237 de 248
10/10/2011 11:36
Manual do Usurio
file:///Z:/Manuais/Manual PGDweb/Manual PGDWeb/paginaAjuda.html
Caso seja necessrio incluir mais informaes, basta escolher a aba "Origem / Destino" selecionando a opo desejada e seguir os passos anteriores conforme. Para remover os dados de uma determinada "Origem" e "Destino", correspondente. Preencha os campos "Descrio do Trajeto" e "Motivo do Transporte". Para concluir, pode-se: - Clicar no boto "Salvar", onde o sistema salva o requerimento com a situao "Rascunho", mostrando a mensagem abaixo: basta clicar no cone na coluna "Aes" da linha
- Clicar no boto "Enviar", para ser gerada a Guia de Autorizao de Transporte de armas. Neste caso, o sistema mostra a seguinte mensagem de confirmao:
Ao clicar no boto OK, o sistema mostra a mensagem de confirmao do envio e disponibiliza para impresso, a Guia de Autorizao de Transporte conforme a seguir:
238 de 248
10/10/2011 11:36
Manual do Usurio
file:///Z:/Manuais/Manual PGDweb/Manual PGDWeb/paginaAjuda.html
Ao clicar no cone Transporte.
, o sistema abre o arquivo correspondente, contendo todos os dados da Guia de Autorizao de
Quando a guia for do tipo no emergencial, ela ser vlida at trinta dias aps a data de expedio. Quando for do tipo emergencial, ela ser vlida at dois dias a partir da data de expedio. Desta maneira, realizada a Solicitao da Guia de Autorizao do Transporte de Armas.
12.2 - Editar Guia Rascunho
Para realizar a edio de uma Guia de Rascunho previamente salva, acesse o menu "Guia de Transporte", e clique no item "Editar Rascunhos".
Caso no existam situaes de "Guias em Rascunho", o sistema mostrar a seguinte mensagem:
Do contrrio, a tela a seguir ser exibida com todos os tipos de guias que esto na situao Rascunho:
, para ordenar todos os tipos de guias pela coluna "Tipo", ou preencha o campo desta coluna, para visualizar todas Utilize o cone as guias de um determinado "Tipo" de "Guias em Rascunho". Voc poder "Editar", "Excluir" ou "Enviar" uma determinada "Guia em Rascunho". Basta escolher a linha da guia desejada e passar o mouse pelos cones disponveis na coluna "Aes", onde possvel visualizar a ao que cada um deles realiza, e clicar sobre um dos mesmos, conforme a seguir:
239 de 248
10/10/2011 11:36
Manual do Usurio
file:///Z:/Manuais/Manual PGDweb/Manual PGDWeb/paginaAjuda.html
--> cone Editar;
--> cone Excluir;
--> cone Enviar.
Editar Guias em Rascunho Caso selecione o cone "Editar", a seguinte tela ser mostrada com os dados da guia conforme o exemplo:
Para editar ou remover a Origem/Destino, na coluna aes utilize um dos cones a seguir:
--> cone Editar;
--> cone Remover;
Para realizar a alterao/atualizao dos campos da guia, utilize os mesmos passos contidos no item "12.1 - Solicitar Guia de Transporte" deste manual. Para concluir, pode-se: - Clicar no boto "Salvar", onde o sistema salva o requerimento com a situao "Rascunho", mostrando a mensagem abaixo:
- Clicar no boto "Enviar", para ser gerada a "Guia de Autorizao de Transporte" de armas. Neste caso, o sistema mostra a seguinte mensagem de confirmao:
240 de 248
10/10/2011 11:36
Manual do Usurio
file:///Z:/Manuais/Manual PGDweb/Manual PGDWeb/paginaAjuda.html
Ao clicar no boto "OK", o sistema mostra a mensagem de confirmao do envio e disponibiliza para impresso, a "Guia de Autorizao de Transporte" conforme a seguir:
Ao clicar no cone Transporte".
, o sistema abre o arquivo correspondente, contendo todos os dados da "Guia de Autorizao de
Quando a guia for do tipo no emergencial, ela ser vlida at trinta dias aps a data de expedio. Quando for do tipo emergencial, ela ser vlida at dois dias a partir da data de expedio. Nesse caso, se a GRU no for compensada no prazo de 10 dias teis a empresa estar sujeita s penalidades civs e criminais. Desta maneira, realizada a edio e/ou envio de uma determinada "Guia em Rascunho".
Excluir Guias em Rascunho Caso selecione o cone "Excluir", a seguinte tela ser mostrada com uma mensagem de confirmao de excluso:
Para confirmar, clique no boto "OK" e a "Guia" ser excluda com a seguinte mensagem:
Desta maneira, realizada a Edio de uma determinada "Guia em Rascunho".
12.3 - Acompanhar Guia Transporte
Para realizar o acompanhamento de uma de Guia de Transporte, acesse o menu "Guia de Transporte", e clique no item "Acompanhar".
241 de 248
10/10/2011 11:36
Manual do Usurio
file:///Z:/Manuais/Manual PGDweb/Manual PGDWeb/paginaAjuda.html
A tela a seguir ser exibida:
Preencha o(s) campo(s) de filtros que deseja utilizar para realizar a pesquisa e clique no boto "Pesquisar". Caso nenhuma guia seja encontrada o sistema mostrar a seguinte mensagem:
Veja abaixo, alguns exemplos de pesquisa:
Exemplo 1
242 de 248
10/10/2011 11:36
Manual do Usurio
file:///Z:/Manuais/Manual PGDweb/Manual PGDWeb/paginaAjuda.html
Caso possua o "Nmero" e/ou o "Ano", informe-o(s) no campo "No Guia" e clique no boto "Pesquisar". A tela seguinte ser exibida:
Exemplo 2
Para pesquisar todas as guias que estejam em um determinado perodo, no campo "Perodo de Expedio", preencha ou clique nos cones para informar as datas de inicial e final que compreendem o perodo desejado.
Tambm pode ser informado atravs do campo "Situao", somente as guias que esto em andamento, concludas ou ambas clicando na opo correspondente. Em seguida, clique no boto "Pesquisar" e tela seguinte ser exibida:
243 de 248
10/10/2011 11:36
Manual do Usurio
file:///Z:/Manuais/Manual PGDweb/Manual PGDWeb/paginaAjuda.html
Exemplo 3
Para pesquisar todas as guias que estejam com a situao "Concludo", clique no boto "Pesquisar". A tela seguinte ser exibida:
244 de 248
10/10/2011 11:36
Manual do Usurio
file:///Z:/Manuais/Manual PGDweb/Manual PGDWeb/paginaAjuda.html
Estes exemplos, so algumas maneiras de utilizar os campos de filtros disponveis para realizar a pesquisa. Com o resultado da pesquisa algumas operaes podem ser executadas.
O ttulos das colunas "Nmero da Guia, Data da Expedio e Situao" podem ser clicados para realizar uma ordenao diferente ou ainda, os campos destas colunas podem ser preenchidos de modo a filtrar ainda mais o resultado da pesquisa. Para verificar o acompanhamento de uma determinada guia, escolha a linha desejada, passe o mouse pelos cones disponveis na coluna "Aes" onde possvel visualizar a ao que cada um deles realiza, e clique sobre um dos mesmos para executar essas aes, conforme a seguir:
Ao Visualizar Guia
--> cone Visualizar Guia.
Ao clicar neste cone, ser mostrado uma tela semelhante a seguir com todos os dados da "Guia":
245 de 248
10/10/2011 11:36
Manual do Usurio
file:///Z:/Manuais/Manual PGDweb/Manual PGDWeb/paginaAjuda.html
Clique no boto "Voltar" para retornar tela anterior.
Ao Gerar Guia de Autorizao de Transporte
--> cone Gerar Guia de Autorizao de Transporte. Ao clicar neste cone, o sistema exibir para impresso, a "Guia de Autorizao de Transporte". Obs.: necessrio que as empresas possuam software leitor de arquivos do tipo PDF instalado no computador para correta visualizao e impresso da Guia de Transporte de Armas/Munio.
Desta maneira, realizado a operao "Acompanhar Guia Transporte".
12.4. Consulta Pblica de Guia de Trnsito de Armas e Munies
Para realizar a validao de uma Guia de Trnsito de Armas e Munies, necessrio efetuar a consulta acessando o site www.dpf.gov.br, na seo Segurana Privada, opo Consultas de Empresas / Declaraes.
13 - Dicas
1) Teclas de atalho do firefox: 1. Ctrl +: aumenta a fonte. 2. Ctrl -: diminui a fonte. 3. Ctrl 0: a fonte da tela volta ao tamanho padro.
246 de 248
10/10/2011 11:36
Manual do Usurio
file:///Z:/Manuais/Manual PGDweb/Manual PGDWeb/paginaAjuda.html
4. Ctrl F : localizar uma palavra no texto.
2) Verifique se o navegador utilizado permite a exibio de janelas popup. Caso use algum bloqueador, ser necessrio desabilit-lo.
3) Quando estiver navegando pelo sistema, evite a utilizao do "Voltar para a pgina anterior" pelo navegador, procure faz-lo pelas funes do prprio sistema.
4) Utilizao do componente Calendrio: Em vrios pontos do sistema, utilizado um componente de calendrio para escolher a data. Vamos ilustrar aqui um exemplo: Para selecionar uma data, primeiramente clique no cone de calendrio que aparece ao lado do campo a ser preenchido, veja na imagem a seguir:
A imagem do calendrio apontando para a data atual ser exibida:
Caso queira selecionar um dos dias do ms atual, suficiente clicar com o boto esquerdo do mouse para selecionar o dia. O smbolo << far o calendrio retroceder o ano. O smbolo >> far o calendrio avanar o ano. O smbolo < far o calendrio retroceder o ms. O smbolo > far o calendrio avanar o ms. Clicando com o mouse no "Ms, Ano" que aparece na parte superior do calendrio, no exemplo, "Agosto, 2010", ser exibida uma outra imagem:
Selecione o ms do lado esquerdo, e o ano do lado direito, utilizando as setas para avanar ou retroceder os anos exibidos. Veja no exemplo abaixo:
Aps selecionar o Ms e o Ano, clique no boto OK. O ltimo passo ser selecionar o dia na prxima tela:
247 de 248
10/10/2011 11:36
Manual do Usurio
file:///Z:/Manuais/Manual PGDweb/Manual PGDWeb/paginaAjuda.html
Pronto, o campo da data aparecer preenchido:
5) Exemplo de GRU O campo Linha Digitvel(n da 1 linha da GRU) pode ser obtido conforme demonstrado a seguir:
248 de 248
10/10/2011 11:36
S-ar putea să vă placă și
- Crianca ExplosivaDocument2 paginiCrianca ExplosivaAna Amaral33% (3)
- Plano de Aula - Dança - 3Document3 paginiPlano de Aula - Dança - 3Morgan Motta Glacê100% (1)
- EB08 - Televisores LCD Completo PDFDocument66 paginiEB08 - Televisores LCD Completo PDFnebulimed100% (1)
- Pretos VelhoscariocasDocument270 paginiPretos VelhoscariocasMA G. D Abreu.100% (1)
- Regulamento SBFW Anuidade Click Uniclass CartoesDocument3 paginiRegulamento SBFW Anuidade Click Uniclass CartoesPaulo RobertoÎncă nu există evaluări
- DesenvolvimentoDocument9 paginiDesenvolvimentoGabrielly SampaioÎncă nu există evaluări
- ALENTEJO - CONTOS & LENDAS in Tradição SerpaDocument292 paginiALENTEJO - CONTOS & LENDAS in Tradição SerpaJose Rabaça Gaspar100% (1)
- Manual de Estagio Supervisionado I 2022.1Document23 paginiManual de Estagio Supervisionado I 2022.1Jourrana MariaÎncă nu există evaluări
- Texto 3 - O Que É Ouvir. AmatuzziDocument8 paginiTexto 3 - O Que É Ouvir. AmatuzziCândida PsiÎncă nu există evaluări
- Guia Alimentar para Crianças Menores de 2 AnosDocument152 paginiGuia Alimentar para Crianças Menores de 2 Anoseniehy100% (1)
- Tenho Cancer e Agora PDFDocument68 paginiTenho Cancer e Agora PDFLuiz AlmeidaÎncă nu există evaluări
- Maximo, Rifiotis, Segata e Cruz. A Etnografia Como Método: Vigilância Semântica e Metodológica Nas Pesquisas No CiberespaçoDocument29 paginiMaximo, Rifiotis, Segata e Cruz. A Etnografia Como Método: Vigilância Semântica e Metodológica Nas Pesquisas No CiberespaçoVongoltzÎncă nu există evaluări
- Novo Acordo Ortográfico Da Língua PortuguesaDocument8 paginiNovo Acordo Ortográfico Da Língua PortuguesaChis Ferreira100% (1)
- MhsDocument3 paginiMhsLucas BorgesÎncă nu există evaluări
- O Cras e A Politica de Assistencia SocialDocument9 paginiO Cras e A Politica de Assistencia SocialNey LimaÎncă nu există evaluări
- PPC Aperfeicoamento Mentoria Projeto Após Reunião CPPGDocument36 paginiPPC Aperfeicoamento Mentoria Projeto Após Reunião CPPGMichelleTabordaÎncă nu există evaluări
- 2 Sistema Solar - 1Document4 pagini2 Sistema Solar - 1BENILDOÎncă nu există evaluări
- Porto Editora - Novo Espaço - 10.º Ano2020-21Document3 paginiPorto Editora - Novo Espaço - 10.º Ano2020-21Maria Da Guia FonsecaÎncă nu există evaluări
- UFCD - 6687 - Dinâmica de Grupos, Relações Interpessoais, Socialização e Contextos - ÍndiceDocument3 paginiUFCD - 6687 - Dinâmica de Grupos, Relações Interpessoais, Socialização e Contextos - ÍndiceMANUAIS FORMAÇÃOÎncă nu există evaluări
- Atividade Sobre Arcadismo No BrasilDocument2 paginiAtividade Sobre Arcadismo No BrasilfabiaÎncă nu există evaluări
- HomiléticaDocument2 paginiHomiléticaamanda santosÎncă nu există evaluări
- Assunto ProgramatórioDocument2 paginiAssunto ProgramatórioJoao de DeusÎncă nu există evaluări
- Interpretação - Eni P. Orlandi - Livro - CompletoDocument79 paginiInterpretação - Eni P. Orlandi - Livro - CompletoEveline Oliveira100% (1)
- Sistemas de Tempo Real - Laboratório (Multicore, Semáforo e Serial)Document6 paginiSistemas de Tempo Real - Laboratório (Multicore, Semáforo e Serial)BRUNO JOSE PEREIRA DE SAÎncă nu există evaluări
- IN IEMA #013 - 2016 - Atividades Dispensas de Licença Ambiental.Document10 paginiIN IEMA #013 - 2016 - Atividades Dispensas de Licença Ambiental.gerardo penaÎncă nu există evaluări
- Plano de Ensino Oficna Técnicas de Vendas - Denise SenaDocument2 paginiPlano de Ensino Oficna Técnicas de Vendas - Denise SenaNatalice OliveiraÎncă nu există evaluări
- Cifra Club - A Primeira Que Comungou - Toca de AssisDocument3 paginiCifra Club - A Primeira Que Comungou - Toca de AssisIsac FilipeÎncă nu există evaluări
- PDFDocument46 paginiPDFAlfredo Cunha NetoÎncă nu există evaluări
- Projeto Matrizes Energéticas Idolindo 2023Document8 paginiProjeto Matrizes Energéticas Idolindo 2023Lussandra MarquezÎncă nu există evaluări
- Arcanos MenoresDocument5 paginiArcanos Menorescelso_camargoÎncă nu există evaluări