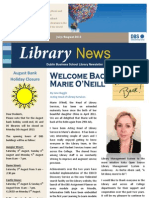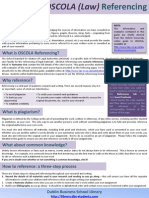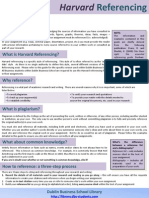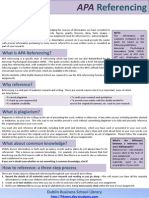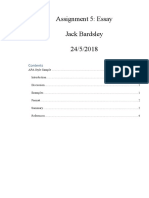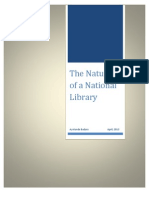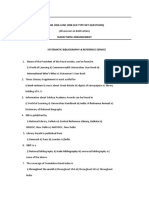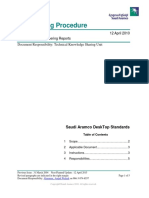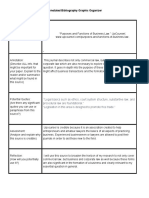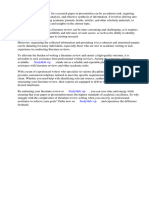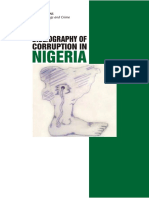Documente Academic
Documente Profesional
Documente Cultură
Zotero
Încărcat de
DBS_LibraryDrepturi de autor
Formate disponibile
Partajați acest document
Partajați sau inserați document
Vi se pare util acest document?
Este necorespunzător acest conținut?
Raportați acest documentDrepturi de autor:
Formate disponibile
Zotero
Încărcat de
DBS_LibraryDrepturi de autor:
Formate disponibile
DBS Library Referencing Series
Zotero
(reference management software)
What is Zotero?
Zotero is a free reference management software available for the Firefox Internet browser. Free download at: Zotero is at the most basic level, a citation manager. It is designed to store, manage, and cite http://www.zotero.org bibliographic references, such as books and articles. (click the download button Once installed, Zotero can be accessed by clicking the Zotero icon on the bottom right corner of and follow the instructions) the browser window, clicking the Zotero icon in the Firefox toolbar or going to Tools heading on the menu toolbar. In Zotero, each of the references you enter constitutes an item. Each item contains data (Metadata) about the reference. When opened, Zotero displays 3 columns.
The first column is the organisation column. It displays the location of all items (references). (Note: Initially all items you capture are organised under My Library, but you can create new folders to store and organise your captured references)
Items themselves appear in the second column.
Tags are words or phrases used to describe items. You add or remove them using the tag selector at the bottom of the 1st column, or the tags tab of any item in the 3rd column. Tags are also added automatically if present on a captured reference.
The third column displays the details (metadata) of your captured references. - The info tab displays the bibliographic data - The notes tab allows you to add notes to your items - The tags tab allows you to assign tags to your items - The related tab allows you to define relationships between items (references) The view button allows you to view the webpage or associated document, the locate button opens the folder in which the document resides.
Collecting references: capturing item information
There are several ways to capture or create an item, depending upon the item type. Because Zotero runs within Firefox, it is simple to create new items from information available on the internet. If a capture icon like or appears in the address bar, Zotero can automatically create an item of the appropriate type and populate the metadata fields (3rd column). If a full-text PDF is available, it will be automatically attached to the item. The capture icon will appear if there is a translator written for that particular website or resource. There are translators available for some DBS-subscribed electronic resources (e.g. EBSCO, Emerald, JSTOR), but not necessarily all of them. On the Zotero website there is a list of sites compatible with Zotero. However, websites often change their design and layout and you may find that some sites dont actually work properly. On the other hand, many, many sites not listed will also work with Zotero. Think of the list as a constant work in progress You can also capture multiple records simultaneously via the folder icon which appears on a search results page. Clicking this will provide the option of saving a selection, or all results on that page.
Dublin Business School Library
http://library.dbs.ie
13/14 Aungier Street | Dublin 2 | Phone: 01-417 7572 19/22 Dame Street | Dublin 2 | Phone 01-417 8745 Email: library@dbs.ie
Collecting references: creating items
To manually create a new item, click the New Item button in the Zotero toolbar, then selecting the appropriate item type. Metadata (data about the item) can then be added by hand in the third column. Apart from the versatility this provides, it is important for adding primary documents. To create a web page item, on the Zotero menu bar, click the Create New Item from Current Page button. This saves the page itself as an item, not any bibliographic sources on the page. As well as an item, a snapshot of the web page itself is saved. Note that Zotero only saves the information available on the web page, hence for example, if there is no author listed, you will have to enter the name manually. Zotero can add items automatically using ISBN number, Digital Object Identifier (DOI) or PubMed ID. This is done by clicking the Add Item by Identifier button in the Zotero toolbar, typing in the ID number and clicking OK. Note: Some electronic resources have built-in reference management functionality. For instance in the bibliographic record of an EBSCOHost database item, there will be a Cite icon. Clicking this icon will allow you to export the record to Zotero (select Direct Export to Reference Manager and the item will be saved in Zotero)
Creating bibliographies
Creating bibliographies is very simple. There are three ways to do this: Quick Copy, Right Clicking and using the wordprocessor plug-in. 1. Quick Copy: simply select items in the second column and drag and drop into any text field. Zotero will then create a numbered and alphabetically ordered bibliography. You can configure your Quick Copy preferences with the Actions menu under Preferences
2.
Right Click: select the item(s) that you want to cite. Select the citation style that you want to use and choose the Copy to Clipboard option from the dialogue box.
Switch to your document and paste. Your selected items now appear as a properly formatted list of references :
Word processing integration
There are plug-ins available with Zotero for Microsoft Word and OpenOffice/NeoOffice. With the plug-in installed, you can insert a new in-text citation in your document, and your reference list will be automatically updated to include the newly cited item. Also, you can correct the title of an item in your Zotero library and with a click of a button the change will be incorporated in your texts. The plug-ins are available as Firefox extensions and so are installed in the same fashion as Zotero itself. After installation of the plug-in you should see a row of icons in your Microsoft Word toolbar These icons will allow you to manage references in your Microsoft Word documents. If you do not see them, try checking the Add-ins tab. When you want to cite something from your collection, click the first button, Zotero Insert Citation if this is the first citation you have added to the document the Document Preferences window will open. Chose the bibliographic format you would like to use from the list and click OK.
Once you have chosen a format, the Add Citation window will appear. Go through your collection in this window and select the item By clicking on you can preview and edit the you would like to cite. You can add the specific page number in the citation before it is placed into the body of your text. text box at the bottom of the window When you click OK, you should now see a properly formatted citation in your document. The Edit citation and Edit bibliography buttons allow you to edit citations and bibliographies you have already inserted into your documents. Click inside a citation or bibliography and click either button to edit. The fifth button, Zotero Refresh updates your references to any changes in your Zotero collection. The sixth button Preferences will open the Document Preferences window again, allowing you to change your bibliographic style on the fly. The seventh button Remove Field Codes will remove all background formatting from your citations (chances are you wont notice anything happening), but the end result is that all citations are saved as plain text.
TIP: Create your Zotero account for free!
If you register (free) for a Zotero account, you can also create groups. Shared group libraries make it possible to collaboratively manage research sources and materials i.e. you and your friends can share references. Creating an account also means you can store your items online rather than on your PC, so you can access them from any PC (with Zotero installed on Firefox) anywhere.
TIP: Import references directly from the Library online catalogue!
On a search results page on the library catalogue, or an individual catalogue record page, there is a Results box on the right hand side of the screen, below the login box. Select download In the format field, select Endnote format (.txt file) or Reference Manager format (.txt file) and click OK. The saved file is displayed in your web browser (Firefox). Select File and Save Page As: select File type All Files (If you are using Internet Explorer, a File Download box will open. Select Save) - If you have chosen Endnote format, remove zip at the end of the file name and type ris (so instead of blah.zip, your file is named blah.ris) - If you have chosen Reference Manager format remove zip at the end of the file name and type rdf (so instead of blah.zip your file is named blah.rdf) NB: Ensure you know where your saving your files. Invoke Zotero in Firefox and click on the cog Select import and then files of type RDF for Reference Manager format or RIS for Endnote format. Zotero will import the saved list into a folder in your Zotero library.
S-ar putea să vă placă și
- The Yellow House: A Memoir (2019 National Book Award Winner)De la EverandThe Yellow House: A Memoir (2019 National Book Award Winner)Evaluare: 4 din 5 stele4/5 (98)
- Hidden Figures: The American Dream and the Untold Story of the Black Women Mathematicians Who Helped Win the Space RaceDe la EverandHidden Figures: The American Dream and the Untold Story of the Black Women Mathematicians Who Helped Win the Space RaceEvaluare: 4 din 5 stele4/5 (895)
- Summer Newsletter 2013 PDFDocument8 paginiSummer Newsletter 2013 PDFDBS_LibraryÎncă nu există evaluări
- Summer Newsletter 2013 PDFDocument8 paginiSummer Newsletter 2013 PDFDBS_LibraryÎncă nu există evaluări
- May June NewsletterDocument21 paginiMay June NewsletterDBS_LibraryÎncă nu există evaluări
- DBS Library Newsletter Jan 2013Document16 paginiDBS Library Newsletter Jan 2013DBS_LibraryÎncă nu există evaluări
- OSCOLA (Law) Referencing GuideDocument4 paginiOSCOLA (Law) Referencing GuideDBS_LibraryÎncă nu există evaluări
- Harvard Referencing GuideDocument4 paginiHarvard Referencing GuideDBS_LibraryÎncă nu există evaluări
- APA Referencing GuideDocument4 paginiAPA Referencing GuideDBS_LibraryÎncă nu există evaluări
- March April 2012 NewsletterDocument15 paginiMarch April 2012 NewsletterDBS_LibraryÎncă nu există evaluări
- The Subtle Art of Not Giving a F*ck: A Counterintuitive Approach to Living a Good LifeDe la EverandThe Subtle Art of Not Giving a F*ck: A Counterintuitive Approach to Living a Good LifeEvaluare: 4 din 5 stele4/5 (5794)
- The Little Book of Hygge: Danish Secrets to Happy LivingDe la EverandThe Little Book of Hygge: Danish Secrets to Happy LivingEvaluare: 3.5 din 5 stele3.5/5 (400)
- Devil in the Grove: Thurgood Marshall, the Groveland Boys, and the Dawn of a New AmericaDe la EverandDevil in the Grove: Thurgood Marshall, the Groveland Boys, and the Dawn of a New AmericaEvaluare: 4.5 din 5 stele4.5/5 (266)
- Shoe Dog: A Memoir by the Creator of NikeDe la EverandShoe Dog: A Memoir by the Creator of NikeEvaluare: 4.5 din 5 stele4.5/5 (537)
- Elon Musk: Tesla, SpaceX, and the Quest for a Fantastic FutureDe la EverandElon Musk: Tesla, SpaceX, and the Quest for a Fantastic FutureEvaluare: 4.5 din 5 stele4.5/5 (474)
- Never Split the Difference: Negotiating As If Your Life Depended On ItDe la EverandNever Split the Difference: Negotiating As If Your Life Depended On ItEvaluare: 4.5 din 5 stele4.5/5 (838)
- Grit: The Power of Passion and PerseveranceDe la EverandGrit: The Power of Passion and PerseveranceEvaluare: 4 din 5 stele4/5 (588)
- A Heartbreaking Work Of Staggering Genius: A Memoir Based on a True StoryDe la EverandA Heartbreaking Work Of Staggering Genius: A Memoir Based on a True StoryEvaluare: 3.5 din 5 stele3.5/5 (231)
- The Emperor of All Maladies: A Biography of CancerDe la EverandThe Emperor of All Maladies: A Biography of CancerEvaluare: 4.5 din 5 stele4.5/5 (271)
- The World Is Flat 3.0: A Brief History of the Twenty-first CenturyDe la EverandThe World Is Flat 3.0: A Brief History of the Twenty-first CenturyEvaluare: 3.5 din 5 stele3.5/5 (2259)
- On Fire: The (Burning) Case for a Green New DealDe la EverandOn Fire: The (Burning) Case for a Green New DealEvaluare: 4 din 5 stele4/5 (73)
- The Hard Thing About Hard Things: Building a Business When There Are No Easy AnswersDe la EverandThe Hard Thing About Hard Things: Building a Business When There Are No Easy AnswersEvaluare: 4.5 din 5 stele4.5/5 (344)
- Team of Rivals: The Political Genius of Abraham LincolnDe la EverandTeam of Rivals: The Political Genius of Abraham LincolnEvaluare: 4.5 din 5 stele4.5/5 (234)
- The Unwinding: An Inner History of the New AmericaDe la EverandThe Unwinding: An Inner History of the New AmericaEvaluare: 4 din 5 stele4/5 (45)
- The Gifts of Imperfection: Let Go of Who You Think You're Supposed to Be and Embrace Who You AreDe la EverandThe Gifts of Imperfection: Let Go of Who You Think You're Supposed to Be and Embrace Who You AreEvaluare: 4 din 5 stele4/5 (1090)
- The Sympathizer: A Novel (Pulitzer Prize for Fiction)De la EverandThe Sympathizer: A Novel (Pulitzer Prize for Fiction)Evaluare: 4.5 din 5 stele4.5/5 (121)
- Her Body and Other Parties: StoriesDe la EverandHer Body and Other Parties: StoriesEvaluare: 4 din 5 stele4/5 (821)
- How To Write A Thesis - AIUDocument27 paginiHow To Write A Thesis - AIUElias Yamil BortokanÎncă nu există evaluări
- Requirement On Term Paper For Pol-302 International Organisation, Semester IIIDocument8 paginiRequirement On Term Paper For Pol-302 International Organisation, Semester IIIAugustine First LadyÎncă nu există evaluări
- Assignment 5: Essay Jack Bardsley 24/5/2018Document5 paginiAssignment 5: Essay Jack Bardsley 24/5/2018api-409530910Încă nu există evaluări
- Byzantine Palaeography BibliographyDocument11 paginiByzantine Palaeography BibliographyHistorica VariaÎncă nu există evaluări
- The Nature of A National LibraryDocument6 paginiThe Nature of A National LibraryAyotunde BadaruÎncă nu există evaluări
- New Microsoft Office Word दस्तावेज़Document138 paginiNew Microsoft Office Word दस्तावेज़sugandhaÎncă nu există evaluări
- Doing Your Social Science Dissertation - (1 Ready To Research)Document22 paginiDoing Your Social Science Dissertation - (1 Ready To Research)Alvin HalconÎncă nu există evaluări
- EIR Practical 3Document4 paginiEIR Practical 3Unkown LykeÎncă nu există evaluări
- Saep 201 PDFDocument5 paginiSaep 201 PDFRami ElloumiÎncă nu există evaluări
- Sample Literature Review and Annotated BibliographyDocument4 paginiSample Literature Review and Annotated Bibliographyc5pcnpd6Încă nu există evaluări
- Organization of Recorded InformationDocument28 paginiOrganization of Recorded InformationSCP0% (1)
- Annotated Bibliography 2Document2 paginiAnnotated Bibliography 2api-509555528Încă nu există evaluări
- dk4102 FMDocument26 paginidk4102 FMNoel GatbontonÎncă nu există evaluări
- COLLECTION MANAGEMENT TOPIC 3, 4, & 5 NotesDocument17 paginiCOLLECTION MANAGEMENT TOPIC 3, 4, & 5 NotesSong BenardÎncă nu există evaluări
- Obe Syllabus Format Rcastillo Pol TheoryDocument11 paginiObe Syllabus Format Rcastillo Pol TheorySolarTitan100% (1)
- Sources of Literature Review in ResearchDocument8 paginiSources of Literature Review in Researchzrpcnkrif100% (1)
- Pre-IB Extended Essay Guide - Documentation Techniques 2021Document17 paginiPre-IB Extended Essay Guide - Documentation Techniques 2021smarakÎncă nu există evaluări
- 271 Syllabus F2012 Final RevDocument9 pagini271 Syllabus F2012 Final RevMrPiÎncă nu există evaluări
- Quaden H 1113Document5 paginiQuaden H 1113api-458249634Încă nu există evaluări
- The Seven Steps of The Research Process - Olin & Uris Libraries-Compressed-Compressed - Compressed - Compressed - Reduce - CompressedDocument5 paginiThe Seven Steps of The Research Process - Olin & Uris Libraries-Compressed-Compressed - Compressed - Compressed - Reduce - CompressedVignesh ReddyÎncă nu există evaluări
- The Research ProcessDocument4 paginiThe Research ProcessAsad MalikÎncă nu există evaluări
- Mla FootnotesDocument8 paginiMla FootnotesKelemen ZsuzsánnaÎncă nu există evaluări
- Bibliografi Kaedah CicagoDocument8 paginiBibliografi Kaedah CicagonoormardiafÎncă nu există evaluări
- English: Quarter 1 - Module 2: Using Conventions in Citing SourcesDocument30 paginiEnglish: Quarter 1 - Module 2: Using Conventions in Citing SourcesAljerr LaxamanaÎncă nu există evaluări
- Bibliography of Corruption in Nigeria. FinalDocument380 paginiBibliography of Corruption in Nigeria. FinalayofwdÎncă nu există evaluări
- Marzan (2008) Filipino Child Lang Dev - Biblio Analysis PDFDocument20 paginiMarzan (2008) Filipino Child Lang Dev - Biblio Analysis PDFjoycemÎncă nu există evaluări
- DIDEROT Rameau S Nephew and Firts SatireDocument4 paginiDIDEROT Rameau S Nephew and Firts SatireLibros de Baubo0% (1)
- Heaalla: Tutorial Letter 301/4/2023Document28 paginiHeaalla: Tutorial Letter 301/4/2023Jo anne Jo anneÎncă nu există evaluări
- HALT130-1-Jan-Jun2023-SA1-Exam Revision-SC-V.1-12052023Document19 paginiHALT130-1-Jan-Jun2023-SA1-Exam Revision-SC-V.1-12052023StembisoÎncă nu există evaluări