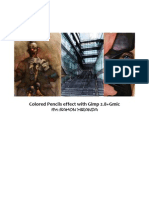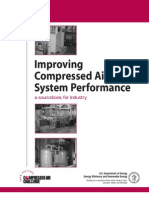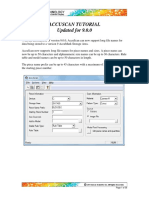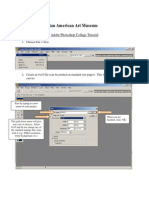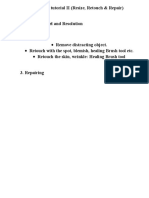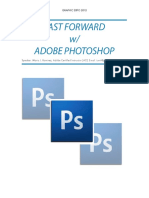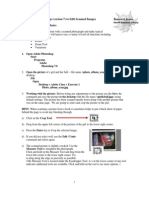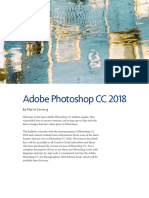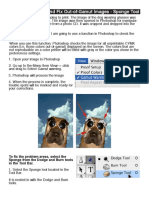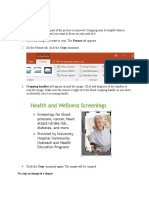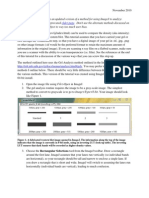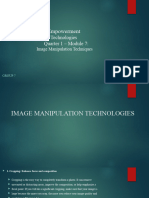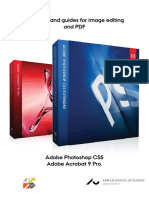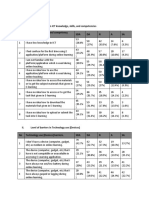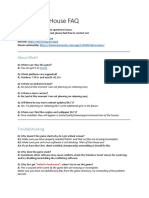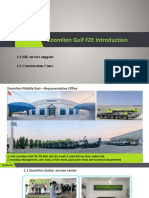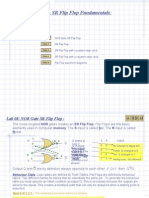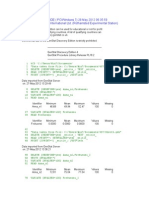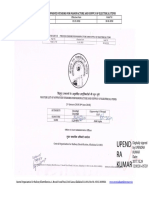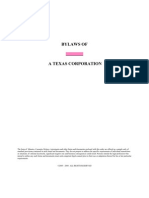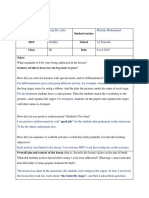Documente Academic
Documente Profesional
Documente Cultură
Photoshop Techniques 015
Încărcat de
zuikiodraugeDescriere originală:
Drepturi de autor
Formate disponibile
Partajați acest document
Partajați sau inserați document
Vi se pare util acest document?
Este necorespunzător acest conținut?
Raportați acest documentDrepturi de autor:
Formate disponibile
Photoshop Techniques 015
Încărcat de
zuikiodraugeDrepturi de autor:
Formate disponibile
3.
COVERS PHOTOSHOP
015
How to
Techniques
Photoshop
EXTEND A PHOTOS BACKGROUND.
As with removing objects, extending a photos background requires an artistic touch and some imagination. No single solution will work for every photo. In this issue we cover a few of the most common approaches. As before, photos with out of focus backgrounds are the easiest to deal with. Often you can copy sections of the background to cover the added space. With certain photos, it may be possible to stretch the needed background without adversely effecting your image. This issues techniques are broken into three main sections:
s s s s
Preparing the canvas size. Stretching the existing background. Replacing the background with another photo. Copying feathered sections.
Preparing the canvas size.
Before you can work with any of these techniques, you must add space for your extended background.
1. Open your photo. In this case we have opened a photo based on our work in Issue #014, How to Remove Objects from Photos. 2. Confirm your photo is set to the final resolution. Choose Image Size from the Image menu to change the size of your object. Make sure that your image has been sized appropriately and is set to the final resolution you plan to use. Note: As a rule, the final resolution should be between 1.5 to 2 times the line screen you plan to print with. For example a photo to be printed at 150 lines per inch should be set to a resolution of about 225 to 300 pixels per inch. If you have any questions regarding the resolution of your job, it is best to discuss them with your printer. 3. Choose Canvas Size from the Image menu. The Canvas Size dialog box should appear (see at left). 4. Enter the size you need. In this example, we have added to about a half inch to our photos height. 5. Set the placement of your original image. This controls where the extra space will be added. In this example, we want to add space at the top, so we place our original image on the bottom. 6. Click OK Photoshop should process. The result should be a larger image with white space at the edge.
Step 1
Steps 2-6
Stretching the existing background
This works well for general backgrounds with low detail.
1. Select a rectangular area of the background. Select a rectangular section of the photo. If possible look for a natural seam or break on the horizon. Note: When you select your rectangle, make sure it completely crosses the width of your image. This is important. If you do not the edges will become rounded when you feather your selection. 2. Choose Feather from the Select menu. Feathering creates a soft edge to your selection. This example uses a feather of 6. 3. Choose Effects Scale from the Image menu. Four corner points should appear around your selection. Drag a corner to stretch your selection to fit the empty space. Note: To apply the effect click inside the selection; to cancel the effect click outside. Option 1: Step 3 2 Photoshop Techniques #015
Option 1: Step 1, 2
Replacing the background with another photo
This can be one of the easiest solutions to a tricky background. If you keep a variety of stock photos available, it is fairly easy to find a replacement background that will fit your image. Look for a match that has a similar color scheme and setting. You can also improve a drab photo by picking an exotic sunset or skyline for the background. Step 1
Copy the new background to memory. A: Resize the background photo to fit the final image. Choose Image Size from the Image menu to change the size of your object. Use the approximate size and resolution for the destination image. Option 2: Step 1 B: Copy the new background to memory. Choose All from the Select menu; Choose Copy from the Edit menu.
Step 2
Paste the background into a selection window. A: Select a rectangular area of the background. Select the upper rectangular section of the photo. If possible position your selection on a natural horizon line. B: Choose Feather from the Select menu. Feathering creates a soft edge to your selection. If you are creating a horizon line, do not blur it too much. This example uses a feather of 2. C: Choose Paste Into from the Edit menu. The copied background will appear trimmed within the selection window. Drag to position your new background appropriately.
Option 2: Step 2A,B
Step 3
Apply blur or noise filters to make background fit. Option 2: Step 2C
The new background must make artistic sense in its new environment. Often new backgrounds will be sharper and more focused than the photos original background. In this example, we choose Blur Gaussian Blur from the Filter menu to make this background fit better. A blur of 3 pixels makes it appear more natural in the photos setting.
Option 2: Step 3
3 Photoshop Techniques #015
Copying feathered sections
This is very similar to the technique we used to remove objects in Issue #014.
1. Select a rectangular area of the background. Note: When you draw your rectangle, make sure it crosses the width of your image completely. If it does not, the corners will become rounded when you apply the feather command. Option 3: Step 1,2 2. Choose Feather from the Select menu. Feathering creates a soft edge to your selection. Feathering the selection is critical to create a smooth blending between the copied background and the original image. This example uses a feather of 6 pixels. 3. Hold down Option and drag the selection. PC Users: Hold down ALT key. With this key held down, you make a copy of the selection you are moving. If you do not hold down Option, you will leave white where your selection outline was dragged from. Option 3: Step 3,4 4. Flip your selection to avoid a pattern (optional). To avoid a repetitive pattern in your duplicated selection, you might try flipping it. Choose one of the options from the Flip command in the Image menu. (This example has been flipped both horizontally and vertically to avoid an obvious pattern)
4 Photoshop Techniques #015
S-ar putea să vă placă și
- Mastering Photoshop Layers: A Photographer's GuideDe la EverandMastering Photoshop Layers: A Photographer's GuideEvaluare: 4 din 5 stele4/5 (6)
- Photoshop Tips TricksDocument5 paginiPhotoshop Tips TricksEmil SayseÎncă nu există evaluări
- Introduction To Adobe Photoshop CS3Document32 paginiIntroduction To Adobe Photoshop CS3csieterealesÎncă nu există evaluări
- CCBA Exam: Questions & Answers (Demo Version - Limited Content)Document11 paginiCCBA Exam: Questions & Answers (Demo Version - Limited Content)begisep202Încă nu există evaluări
- GP 43-45-DRAFT - Site RestorationDocument48 paginiGP 43-45-DRAFT - Site Restorationmengelito almonte100% (1)
- Digitally Collage A Camouflage Paper JacketDocument14 paginiDigitally Collage A Camouflage Paper JacketThameur Aissaoui100% (1)
- Macro Economics A2 Level Notes Book PDFDocument33 paginiMacro Economics A2 Level Notes Book PDFMustafa Bilal50% (2)
- REPORT WEEK 7 Image Manipulation TechniquesDocument19 paginiREPORT WEEK 7 Image Manipulation TechniquesMarlon EscobarÎncă nu există evaluări
- Esp-2000 BSDocument6 paginiEsp-2000 BSByron LopezÎncă nu există evaluări
- CG Tutorials Volume 1Document262 paginiCG Tutorials Volume 1Рафет ИбрагимовÎncă nu există evaluări
- Tutorial Gmic - Colored PencilsDocument9 paginiTutorial Gmic - Colored PencilsIulian IonitaÎncă nu există evaluări
- (Ebook PDF) - Graphic Design - Advanced Photoshop TechniquesDocument115 pagini(Ebook PDF) - Graphic Design - Advanced Photoshop TechniquesLisaÎncă nu există evaluări
- Compressed Air Source BookDocument128 paginiCompressed Air Source Bookgfollert100% (1)
- Quick Guide To Photoshop CS6Document9 paginiQuick Guide To Photoshop CS6DevÎncă nu există evaluări
- How To Create A Dark Photo Effect Action For Beginners in Adobe PhotoshopDocument62 paginiHow To Create A Dark Photo Effect Action For Beginners in Adobe PhotoshopAnonymous Rng5Sv0FOÎncă nu există evaluări
- SH - Module 10 Lesson 7-Image ManipulationDocument30 paginiSH - Module 10 Lesson 7-Image ManipulationMine Cuevas Dela CruzÎncă nu există evaluări
- MKT STGDocument106 paginiMKT STGAmeya Singh RajputÎncă nu există evaluări
- Accuscan TutorialDocument36 paginiAccuscan Tutorialoniel40100% (1)
- Photoshop CC For Beginners: The Ultimate Digital Photography and Photo Editing Tips and Tricks Guide For Creating Amazing PhotosDe la EverandPhotoshop CC For Beginners: The Ultimate Digital Photography and Photo Editing Tips and Tricks Guide For Creating Amazing PhotosÎncă nu există evaluări
- Granulometry of ClinkerDocument18 paginiGranulometry of ClinkerNael100% (12)
- Opening Image in PhotoshopDocument5 paginiOpening Image in PhotoshopBoss Üö PaulÎncă nu există evaluări
- PV360: 2fast 2furious: Rendering Hands-On SessionDocument9 paginiPV360: 2fast 2furious: Rendering Hands-On SessionRajesh VenkateshÎncă nu există evaluări
- Artwork - Photoshop TutorialDocument15 paginiArtwork - Photoshop Tutorialamin jamalÎncă nu există evaluări
- Reshade ManualDocument12 paginiReshade Manualrenio75Încă nu există evaluări
- Project 1.7: How To Resize CropDocument5 paginiProject 1.7: How To Resize CropJoyVigilÎncă nu există evaluări
- Usporedbe Fotografija U Corel PhotoPaintuDocument12 paginiUsporedbe Fotografija U Corel PhotoPaintucluetimeÎncă nu există evaluări
- Extraction Tool in Photoshop 7 PDFDocument3 paginiExtraction Tool in Photoshop 7 PDFVIKRANT BERAÎncă nu există evaluări
- Step 1Document10 paginiStep 1Katochimoto AntonÎncă nu există evaluări
- Change Clothes With A Pattern Fill in Photoshop: Here PlethrDocument27 paginiChange Clothes With A Pattern Fill in Photoshop: Here PlethrramanagopalÎncă nu există evaluări
- Basic Photoshop SkillsDocument9 paginiBasic Photoshop SkillsDaneshwar KumarÎncă nu există evaluări
- Adobe Photoshop GeologyDocument31 paginiAdobe Photoshop Geologyemilia597Încă nu există evaluări
- How To Focus-Stack Macro Images Using Photoshop: A Post byDocument18 paginiHow To Focus-Stack Macro Images Using Photoshop: A Post byjoethompson007Încă nu există evaluări
- Photoshop-Image Editing: Opening A File: Photoshop WorkspaceDocument7 paginiPhotoshop-Image Editing: Opening A File: Photoshop WorkspaceBłue MoønÎncă nu există evaluări
- Masking Images: What You Will LearnDocument7 paginiMasking Images: What You Will Learnntdien923Încă nu există evaluări
- Photoshop Tutorial 2Document9 paginiPhotoshop Tutorial 2Sung Woo YooÎncă nu există evaluări
- Using Picture Window in AstrophotographyDocument11 paginiUsing Picture Window in AstrophotographyWilhelm Richard WagnerÎncă nu există evaluări
- MODULE Computer Quarter 3Document8 paginiMODULE Computer Quarter 3Julianna CondeÎncă nu există evaluări
- Arreglar Fotos ViejasDocument25 paginiArreglar Fotos ViejasCristhian MartinezÎncă nu există evaluări
- Editing GuideDocument37 paginiEditing GuideRohan ShresthaÎncă nu există evaluări
- Photoshop Elements AdvancedDocument10 paginiPhotoshop Elements AdvancedVineet KoulÎncă nu există evaluări
- Adobe Photoshop Workbook1Document14 paginiAdobe Photoshop Workbook1Mirjana KičemaÎncă nu există evaluări
- Fast Forward With Adobe PhotoshopDocument40 paginiFast Forward With Adobe PhotoshopRona LinÎncă nu există evaluări
- Photoshop ExerciseDocument11 paginiPhotoshop ExerciseKuldeep SinghÎncă nu există evaluări
- Adobe Photoshop CC 2018: by Martin EveningDocument16 paginiAdobe Photoshop CC 2018: by Martin EveningMohammed TameemÎncă nu există evaluări
- Make A Trendy Double Exposure Effect in Adobe PhotoshopDocument13 paginiMake A Trendy Double Exposure Effect in Adobe PhotoshopMamat RohimatÎncă nu există evaluări
- How To Check For and Fix Out-of-Gamut Images - Sponge ToolDocument3 paginiHow To Check For and Fix Out-of-Gamut Images - Sponge ToolaDragonSmoktitÎncă nu există evaluări
- Exp 1Document5 paginiExp 1msukumarbtechÎncă nu există evaluări
- LatihanDocument10 paginiLatihanTedi AnggaraÎncă nu există evaluări
- How To Overlay PicturesDocument44 paginiHow To Overlay PicturesArman Ul NasarÎncă nu există evaluări
- ImageJ Gel AnalysisDocument19 paginiImageJ Gel AnalysisSoledad Zúñiga HernándezÎncă nu există evaluări
- Quick Tip: Remove A Person From A Photo With Photoshop CS5's ContentDocument24 paginiQuick Tip: Remove A Person From A Photo With Photoshop CS5's ContentCesar Angel Espinoza ParedesÎncă nu există evaluări
- Lesson 345Document23 paginiLesson 345Allison Dayle BaritugoÎncă nu există evaluări
- Final Image Preview: Photoshop TutorialDocument8 paginiFinal Image Preview: Photoshop Tutorialfeb sambasÎncă nu există evaluări
- Photoshop GuidelinesDocument5 paginiPhotoshop GuidelinesImran AliÎncă nu există evaluări
- Empowerment TechnologiesGroup7Document31 paginiEmpowerment TechnologiesGroup7Edwin GervacioÎncă nu există evaluări
- A Workflow For The Digital DarkroomDocument4 paginiA Workflow For The Digital DarkroomJohn EvansÎncă nu există evaluări
- PS CS5 en PDFDocument12 paginiPS CS5 en PDFThinker Thinker ThinkerÎncă nu există evaluări
- Cartoon Drawing TutorialDocument24 paginiCartoon Drawing TutorialChandarani PatilÎncă nu există evaluări
- Step 1Document15 paginiStep 1Delia Rodríguez CalderónÎncă nu există evaluări
- Graphics 2Document7 paginiGraphics 2Ankur Singh100% (1)
- Labintro Digital Image AnalysisDocument5 paginiLabintro Digital Image AnalysiscabrahaoÎncă nu există evaluări
- Using Adobe Photoshop: 3 - Painting and DrawingDocument11 paginiUsing Adobe Photoshop: 3 - Painting and DrawingGeonarri O. SolmeranoÎncă nu există evaluări
- Erectus Ever Found Within The Boundaries of China. The Two Fossil Teeth Unearthed WereDocument6 paginiErectus Ever Found Within The Boundaries of China. The Two Fossil Teeth Unearthed WereenerankenÎncă nu există evaluări
- I. Level of Barriers in ICT Knowledge, Skills, and Competencies No ICT Knowledge, Skills and Competency Barriers SDA DA N A SADocument2 paginiI. Level of Barriers in ICT Knowledge, Skills, and Competencies No ICT Knowledge, Skills and Competency Barriers SDA DA N A SAMuhamad KhoerulÎncă nu există evaluări
- Luigi Cherubini Requiem in C MinorDocument8 paginiLuigi Cherubini Requiem in C MinorBen RutjesÎncă nu există evaluări
- Man of The House Faq: About MothDocument2 paginiMan of The House Faq: About MothPrapya BarmanÎncă nu există evaluări
- Consumer Price SummaryDocument5 paginiConsumer Price SummaryKJ HiramotoÎncă nu există evaluări
- Zoomlion Gulf FZE Introduction: 1.1 ME Service Support 1.2 Construction CasesDocument13 paginiZoomlion Gulf FZE Introduction: 1.1 ME Service Support 1.2 Construction CasesArk TradingÎncă nu există evaluări
- Oracle® Secure Backup: Installation and Configuration Guide Release 10.4Document178 paginiOracle® Secure Backup: Installation and Configuration Guide Release 10.4andrelmacedoÎncă nu există evaluări
- Preparation of Kevlar-49 Fabric/E-Glass Fabric/Epoxy Composite Materials and Characterization of Their Mechanical PropertiesDocument10 paginiPreparation of Kevlar-49 Fabric/E-Glass Fabric/Epoxy Composite Materials and Characterization of Their Mechanical PropertiesIndhu ElangoÎncă nu există evaluări
- Lab 08: SR Flip Flop FundamentalsDocument6 paginiLab 08: SR Flip Flop Fundamentalsjitu123456789Încă nu există evaluări
- Filtomat M300Document4 paginiFiltomat M300Sasa Jadrovski100% (1)
- Gulf Case Study SolnDocument9 paginiGulf Case Study SolnHarsh SÎncă nu există evaluări
- Provable Security - 8th International Conference, ProvSec 2014Document364 paginiProvable Security - 8th International Conference, ProvSec 2014alahbarÎncă nu există evaluări
- Genstat Release 10.3de (Pc/Windows 7) 28 May 2012 06:35:59Document6 paginiGenstat Release 10.3de (Pc/Windows 7) 28 May 2012 06:35:59Anna Nur HidayatiÎncă nu există evaluări
- Upend RA Kumar: Master List of Approved Vendors For Manufacture and Supply of Electrical ItemsDocument42 paginiUpend RA Kumar: Master List of Approved Vendors For Manufacture and Supply of Electrical Itemssantosh iyerÎncă nu există evaluări
- Series R: 3 Piece Ball Valves With Integrated Handle DN8 - DN50 Butt Weld, Threaded, Socket Weld and Flanged VersionDocument2 paginiSeries R: 3 Piece Ball Valves With Integrated Handle DN8 - DN50 Butt Weld, Threaded, Socket Weld and Flanged VersionАртем КосовÎncă nu există evaluări
- Bylaws of A Texas CorporationDocument34 paginiBylaws of A Texas CorporationDiego AntoliniÎncă nu există evaluări
- Psi Engines Product Sheet PDFDocument2 paginiPsi Engines Product Sheet PDFDaniel DelgadoÎncă nu există evaluări
- CPARDocument2 paginiCPARHarryrich MarbellaÎncă nu există evaluări
- Case Study StarbucksDocument2 paginiCase Study StarbucksSonal Agarwal100% (2)
- Reflection Frog 1Document3 paginiReflection Frog 1mariamÎncă nu există evaluări
- Revised Study Material - Economics ChandigarhDocument159 paginiRevised Study Material - Economics ChandigarhvishaljalanÎncă nu există evaluări
- Topics For AssignmentDocument2 paginiTopics For AssignmentniharaÎncă nu există evaluări
- MPH EocDocument8 paginiMPH EocGalaleldin AliÎncă nu există evaluări