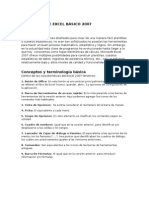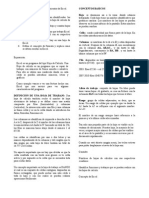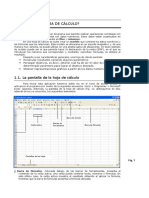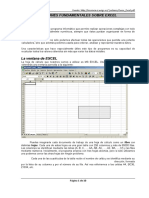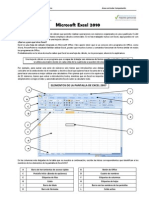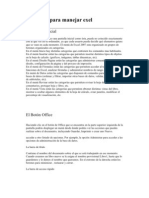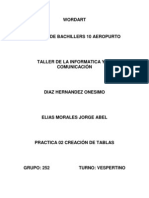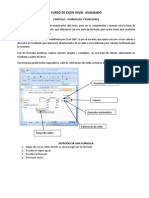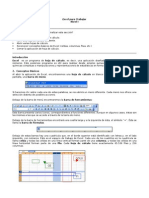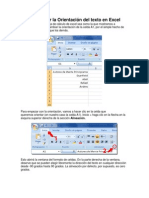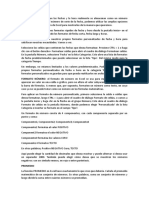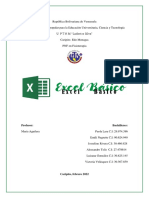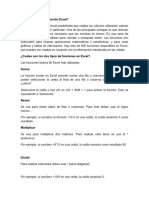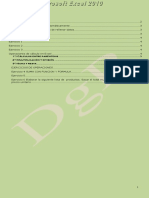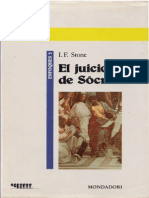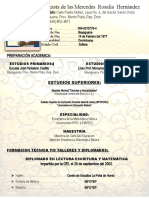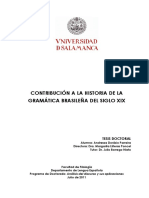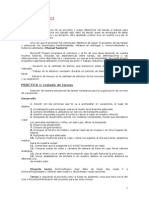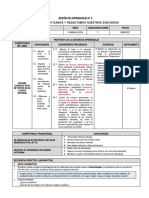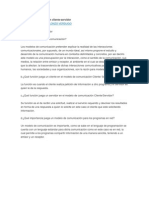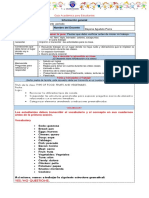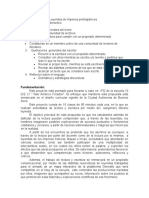Documente Academic
Documente Profesional
Documente Cultură
Guía de Excel
Încărcat de
Megam GallucciTitlu original
Drepturi de autor
Formate disponibile
Partajați acest document
Partajați sau inserați document
Vi se pare util acest document?
Este necorespunzător acest conținut?
Raportați acest documentDrepturi de autor:
Formate disponibile
Guía de Excel
Încărcat de
Megam GallucciDrepturi de autor:
Formate disponibile
GUA DE EXCEL
MICROSOFT EXCEL: Es un programa integrado que combina en un solo paquete una hoja de clculo, grficos y macros, bajo el sistema operativo Windows. Podemos considerar que una hoja de calculo es una hoja cuadriculada en la que adems de introducir datos tenemos la posibilidad de poder trabajar con ellos directamente, sin tener que buscar una calculadora, una mesa de dibujo, ni pinturas de colores para diferenciar unos datos de otros. La potencia de una hoja de clculo viene dada por el uso de frmulas y funciones para analizar los datos. CONCEPTO DE CELDA: La interseccin de una fila y una columna es una celda. Cada celda est referenciada por un nico par de coordenadas llamadas referencia de la celda, y ocupa un lugar nico en la hoja de clculo, donde se puede almacenar y visualizar informacin. CELDA ACTIVA: Es aquella donde estamos introduciendo los datos
Aprendiendo el uso de la Barra Estndar.
Una Vez Conocido la Barra Estndar Conoceremos la Barra de Formato con ella podremos utilizar rpidamente los modos para arreglar nuestros textos Aprendiendo el uso de la Barra de Formato.
Aprendiendo el uso de la Barra de Dibujo.
Una vez aprendido el uso de las barras de herramientas. Comenzaremos a ingresar datos en nuestra hoja aprenderemos a sumar, restar ,multiplicar y dividir.
INTRODUCIR DATOS: En cada una de las celdas de la hoja, es posible introducir textos, nmeros o frmulas. En todos los casos, los pasos a seguir sern los siguientes : Situar el cursor sobre la celda donde se van a introducir los datos y teclear los datos que desees introducir. Aparecern en dos lugares: en la celda activa y en la Barra de Frmulas, como puedes observar en el dibujo siguiente: Para introducir el valor en la celda puedes utilizar cualquiera de los tres mtodos que te explicamos a continuacin: INTRO: Se valida el valor introducido en la celda y adems la celda activa pasa a ser la que se encuentra justo por debajo. TECLAS DE MOVIMIENTO: Se valida el valor introducido en la celda y adems la celda activa cambiar dependiendo de la flecha pulsada, es decir, si pulsamos FLECHA DERECHA ser la celda contigua hacia la derecha. CUADRO DE ACEPTACIN: Es el botn de la barra de frmulas, al hacer clic sobre l se valida el valor para introducirlo en la celda pero la celda activa seguir siendo la misma. Si antes de introducir la informacin cambias de opinin y deseas restaurar el contenido de la celda a su valor inicial, slo hay que pulsar la tecla Esc del teclado o hacer clic sobre el botn Cancelar de la barra de frmulas. As no se introducen los datos y la celda seguir con el valor que tena. Si hemos introducido mal una frmula posiblemente nos aparezca un recuadro dndonos informacin sobre el posible error cometido, leerlo detenidamente para comprender lo que nos dice y aceptar la correccin o no. Otras veces la frmula no es correcta y no nos avisa, pero aparecer algo raro en la celda, comprobar la frmula en la barra de frmulas para encontrar el error. OPERADOR DE FRMULAS Y LA BARRA DE FRMULAS: = Operador: Primero escriba la seal igual (=) y esto le indicar a Excel que cualquier cosa que le siga tendr un valor numrico, o que es una
direccin que contiene un valor numrico. Tambin puede variablesen Excel estas son Gamas Denominadas o Etiquetas.
usar
Por ejemplo: =B1 significa que el valor que pone en esta celda le corresponde a la direccin de la Columna B y la Fila 1. La Barra de Frmulas: Localice la Barra de Frmula al derecho de la seal igual (=), sobre los ttulos de la columna (A,B,C) La Barra de la Frmula mostrar cualquier frmula, direccin, o variables que us para conseguir la informacin de la celda. USANDO EL TECLADO PARA SIMPLES FRMULAS MATEMATICAS: Empiece con el Operador de Frmulas = Escriba el nmero, luego el operador aritmtico, y despus el prximo nmero: = 2 + 2 Operadores aritmticos: La seal de suma se encuentra ubicada en dos sitios en el teclado: encima de la seal igual en la parte superior hacia la derecha del rea que usa para escribir, y a la derecha donde se encuentran los nmeros. Todos los operadores aritmticos se encuentran en ambas reas. El asterisco se usa para multiplicaciones (2*2) y el siguiente smbolo (/) se usa para divisiones o fracciones (2/4); USANDO EL TECLADO PARA ESCRIBIR DIRECCIONES PARA FRMULAS MATEMATICAS: Escriba los datos en una columna o fila. Empiece con el Operador de Frmulas (=) Escriba la direccin, luego el operador aritmtico, y despus la prxima direccin: = C3 +C4 Direcciones en Frmulas: Excel usar el contenido de la celda en la frmulausted seguir viendo la direccin en el rea de la Barra de Frmulas de su hoja de clculo, pero la celda tendr los resultados numricos. USANDO EL RATON PARA INTRODUCIR DIRECCIONES EN FRMULAS MATEMATICAS: Escriba los datos en una columna o fila: Empiece con el Operador de Frmulas (=) Con el cursor de la cruz blanca, haga clic sobre la direccin de la celda que contiene el primer nmero Introduzca el operador aritmtico del teclado, y haga clic con el ratn sobre la celda que contiene el siguiente nmero. USANDO EL BOTON DE SUMA Y LA GAMA:
Escriba los datos en una columna o fila: Haga clic sobre la celda a la derecha de la fila o por debajo de la columna Haga clic sobre el botn de suma ubicado en la Barra Estndar Usted ver lo siguiente: =Sumgama) y la gama propuesta tendr un marquee alrededor compuesto de lneas intermitentes. GAMAS: Una gama es un rectngulo compuesto de una o ms celdas en la hoja de clculo. A1:A1 es la celda A1 La mayor parte del trabajo que se hace en las hojas de clculo se hace en gamasformato, aplicando funciones, etc. Los dos puntos (:) separan las dos esquinas de la gamausualmente izquierda superior y derecha inferior. La notacin de Gama es rectangular. Las filas tienen nmeros iguales de celdas y las columnas tambin. Las dos direcciones son la esquina superior y la esquina inferior opuesta, separados por dos puntos. A1:C4 significa que todas las celdas en este rectngulo con estas esquinas estn incluidas Incluye las siguientes celdas: A1, A2, A3, A4, B1, B2, B3, B4, C1, C2, C3, C4 Cada fila tiene 4 celdas y cada columna tiene 3 celdas. Puede que al introducir la frmula nos aparezca como contenido de la celda #TEXTO, siendo TEXTO un valor que puede cambiar dependiendo del tipo de error. Por ejemplo: ##### se produce cuando el ancho de una columna no es suficiente o cuando se utiliza una fecha o una hora negativa. #NUM! cuando se ha introducido un tipo de argumento o de operando incorrecto, como puede ser sumar textos. #DIV/0! cuando se divide un nmero por cero. #NOMBRE? cuando Excel no reconoce el texto de la frmula. #N/A cuando un valor no est disponible para una funcin o frmula. #REF! se produce cuando una referencia de celda no es vlida. #NUM! cuando se escriben valores numricos no vlidos en una frmula o funcin. #NULO! cuando se especifica una interseccin de dos reas que no se intersectan. UTILIZAR FUNCIONES COMO ARGUMENTOS DE LAS FUNCIONES Excel tambin permite que una funcin se convierta en argumento de otra funcin, de esta forma podemos realizar operaciones realmente complejas en una simple celda. Por ejemplo =MAX(SUMA(A1:A4);B3) , esta frmula consta de la combinacin de dos funciones, la suma y el
valor mximo. Excel realizar primero la suma SUMA(A1:A4) y despus calcular el valor mximo entre el resultado de la suma y la celda B3. INSERTAR FUNCIN CON EL ASISTENTE Una funcin como cualquier dato se puede escribir directamente en la celda si conocemos su sintaxis, pero Excel2003 dispone de una ayuda o asistente para utilizarlas, as nos resultar ms fcil trabajar con ellas. Si queremos introducir una funcin en una celda: Situarse en la celda donde queremos introducir la funcin, desplegar el men Insertar. Elegir la opcin Funcin... O bien, hacer clic sobre el botn de la barra de frmulas. Aparecer el cuadro de dilogo Insertar funcin de la derecha. Excel 2003 nos permite buscar la funcin que necesitamos escribiendo una breve descripcin de la funcin necesitada en el recuadro Buscar una funcin: y a continuacin hacer clic sobre el botn , de esta forma no es necesario conocer cada una de las funciones que incorpora Excel ya que el nos mostrar en el cuadro de lista Seleccionar una funcin: las funciones que tienen que ver con la descripcin escrita. Para que la lista de funciones no sea tan extensa podemos seleccionar previamente una categora del cuadro combinado O seleccionar una categora:, esto har que en el cuadro de lista slo aparezcan las funciones de la categora elegida y reduzca por lo tanto la lista. Si no estamos muy seguros de la categora podemos elegir Todas. En el cuadro de lista Seleccionar una funcin: hay que elegir la funcin que deseamos haciendo clic sobre sta. Observa como conforme seleccionamos una funcin, en la parte inferior nos aparecen los distintos argumentos y una breve descripcin de sta. Tambin disponemos de un enlace Ayuda sobre esta funcin para obtener una
descripcin ms completa de dicha funcin. A final, hacer clic sobre el botn Aceptar. TCNICAS BSICAS DE BLOQUES Para dar ancho de columnas y Alto de filas
Si queremos que sea para todas las Columnas debemos seleccionar primero si es para una Columna nos ponemos en la Columna que deseamos anchar ejemplo 1.- Posicinese en la celda A1 2.- Click en Formato 3.- Click Columna 4.- Click en ancho por defecto el alto es 10,71 para todas las Columnas 5.- Aumentamos a 25 el ancho de Columna Luego Click en Aceptar Note la diferencia
Si queremos que sea para todas las filas debemos seleccionar primero si es para una fila nos ponemos en la fila que deseamos anchar ejemplo 1.-posicinese en la celda A1 2.- Click en Formato 3.- Click Fila 4.- Click en alto por defecto el alto es 12,75 para todas las filas 5.- Aumentamos a 25 el alto de la fila Luego Click en Aceptar Note la diferencia Nota.- Puede ensanchar las filas y columnas poniendo el puntero del Mouse en uno de sus bordes Click sin soltar arrastre el Mouse y automticamente Ud. podr elegir el ancho o alto.
MANEJO DE FUENTES
Seleccionando en la barra de formato podemos dar formato a nuestras fuentes en la hoja electrnica ya sea para N , K, S o para alineacin de Texto o color. MANEJO DE BLOQUES
Para copiar un texto o Parte de la hoja 1.- Seleccione o Ilumine la parte a copiar 2.- Click en le botn de copiar en la Barra Estndar 3.- Click en la nueva posicin a copiar 4.- Click en Pegar Para Mover un texto o Parte de la hoja 1.- Seleccione o Ilumine la parte a Mover 2.- Click en le botn de Cortar(Mover) en la Barra Estndar 3.- Click en la nueva posicin a Mover 4.- Click en Pegar Para Borrar un texto o Parte de la hoja 1.- Seleccione o Ilumine la parte a Borrar 2.- Presione la tecla Supr y listo. Para Deshacer y Rehacer 1.- Click en el Botn Deshacer en la barra Estndar 2.- Click en el Botn Rehacer en la barra Estndar Recuerde que son sus botones amigos que le ayudaran mucho cuando tengas problemas
Para Buscar y Reemplazar 1.- Click en Edicin 2.- Click en Reemplazar 3.- En donde dice Buscar se escribe la palabra que se desea buscar y reemplazar 4.- Debajo donde dice reemplazar con se pone el texto que reemplazara
5.- una vez bsqueda.
encontrado
Buscar
siguiente
hasta
que
termine
la
APARIENCIA DE LA HOJA Nmeros Para los numero nosotros debemos darles una configuracin si se trata de dinero configurarlo a moneda, si se trata de fecha o de decimales ejm. 1.- Seleccione los datos a la configuracin de numero 2.- Click en Formato 3.- Click en celdas Aqu aparecer los formatos para Numero elegir el indicado luego Click en aceptar. Alineacin Para los Textos nosotros debemos darles una configuracin si se trata de Textos con una alineacin diferente del texto normal ejm. 1.- Seleccione los datos a la configuracin de Texto alineacin 2.- Click en Formato 3.- Click en celdas 4.- Click en Alineacin Aqu aparecer los formatos para Alineacin elegir el indicado luego Click en aceptar. Fuente Para los Textos nosotros debemos darles una configuracin Peculiar si se trata de texto configurarlo 1.- Seleccione los datos a la configuracin de Fuente 2.- Click en Formato 3.- Click en celdas 4.- Click en Fuentes Aqu aparecer los formatos para Fuentes elegir el indicado luego Click en aceptar. Bordes Para los Bordes nosotros debemos darles una configuracin si se trata de Bordes configurarlo de la siguiente manera ejm. 1.- Seleccione las Celdas a la configuracin de Bordes 2.- Click en Formato 3.- Click en celdas 4.- Click en Bordes Aqu aparecer los formatos para Bordes elegir el indicado luego Click en aceptar. Tramas Para el tramado nosotros debemos darles una configuracin ejm. 1.- Seleccione los datos a la configuracin de tramado 2.- Click en Formato 3.- Click en celdas
4.- Click en Tramas Aqu aparecer los formatos para Tramas elegir el indicado luego Click en aceptar. GESTIN DEL LIBRO Manejo de Hoja Para seleccionar Hoja.En la parte inferior de la hoja hay unas barras hoja1, hoja2, hoja3 Para seleccionar simplemente haga Click en una de ellas.
Para insertar Hoja nueva 1.- Click en Insertar 2.- Click en hoja de calculo
Para Eliminar Hoja 1.- Click con el botn Izquierdo del Mouse En la Hoja que desee eliminar aparecer un men emergente 2.- Click en Eliminar 3.- Confirmar la eliminacin de la hoja
Para ocultar y desocultar Hoja
1.2.3.4.-
Seleccione la hoja a ocultar ejm(Hoja1) Click en Formato Click en Hoja Aparecer diferentes opciones Ocultar Mostrar Seleccionar la opcin deseada
Para Insertar Celdas , Filas y columnas 1.- Seleccione la celda ,fila o columna donde se desee Insertar 2.- Click en Insertar 3.- Elija la opcin deseada. 6.- Ordenar Datos Para Ordenar Datos 1.- Seleccionar los Datos a Ordenar 2.- Click en Datos 3.- Click en Ordenar 4.- Seleccione el Orden 5.-Click en Aceptar Filtro y Auto filtro 1.- Seleccionar los Datos a Ordenar 2.- Click en Datos 3.- Click en Filtro 4.- Click en Auto filtro Aparecern unas flechas con las cuales podrs Buscar facilidad. OBJETOS EN LA HOJA UTILIZAREMOS PARA ELLO LA BARRA DE DIBUJO datos con
1.2.3.4.5.-
Para Insertar Imgenes Click en Insertar Click en Imgenes Click en Imgenes prediseadas Elija la imagen de su agrado Insertar
Para insertar letras Wordart 1.- Click en la barra de dibujo en la A inclinada de color azul 2.- Elija el estilo de letra 3.- Ingrese el texto 4.- Click en Aceptar Recuerde que con las Herramientas De Wordart Podr Ud. darle el diseo deseado como por ejemplo El Utilizar ABC puede Ud.
Cambiar en forma curva o cuadrada el texto. As Tambin cambiarle el color o modelo de Letra. Para insertar Diagramas (Organigramas)
1.2.3.4.5.6.7.-
Click en Insertar Click en Objeto Seleccionar MS Organization Chart 2.0 Click en Aceptar Una vez Creado el Organigrama Click en Archivo Click en Salir y regresar al documento
Manejo avanzado de datos Proteccin de la Hoja 1.- Seleccionar la hoja a proteger 2.- Click en Herramientas 3.- Click en Proteger 4.- Click en Proteger la hoja (aparecer un mensaje indicando que ingreses una contrasea) 5.- Ingresar la contrasea Click en aceptar , vuelva a escribir la contrasea Click en aceptar
Desproteccin de Hoja 1.- Seleccionar la hoja a proteger 2.- Click en Herramientas
3.- Click en Proteger 4.- Click en Desproteger la hoja (aparecer un mensaje indicando que ingreses una contrasea) 5.- Ingresar Contrasea Click en Aceptar 9.- Manejo Avanzado de la hoja
Ventana Ocultar / Mostrar 1.- Click en Ventana 2.- Click en Ocultar/ Mostrar Inmovilizar Paneles 1.- Posicin de Celda 2.- Click en Ventana 3.- Click en Inmovilizar Paneles CONCEPTO DE RANGO: Un rango es un grupo de celdas adyacentes de forma rectangular. Para seleccionarlo, pulsamos con el botn izquierdo del ratn en la celda y, si soltar el botn del ratn, arrastramos el mismo hasta llegar a su esquina opuesta. En ese momento soltamos el botn y el rango queda seleccionado, tomando un color diferente al resto de la hoja BASE DE DATOS: Es un conjunto de informacin estructurada. Esta informacin se presenta dividida en registros, y stos en campos. Los campos colocados en columnas y los registros en filas. FORMULARIO DE DATOS: Es una Herramienta que se utiliza para introducir datos en una Base de datos.
Funcin AHORA() AO(nm_de_serie) DIA(nm_de_serie) DIAS360(fecha_inicial;fecha_final;mtodo) DIASEM(nm_de_serie;tipo) FECHA(ao;mes;da) FECHANUMERO(texto_de_fecha) HORA(nm_de_serie) HORANUMERO(texto_de_fecha) Descripcin Devuelve la fecha y la hora actual Devuelve el ao en formato ao Devuelve el da del mes Calcula el nmero de das entre las dos fechas Devuelve un nmero del 1 al 7 Devuelve la fecha en formato fecha Devuelve la fecha en formato de fecha Devuelve la hora como un nmero del 0 al 23 Convierte una hora de texto en un nmero
HOY() MES(nm_de_serie) MINUTO(nm_de_serie) NSHORA(hora;minuto;segundo) SEGUNDO(nm_de_serie)
Devuelve la fecha actual Devuelve el nmero del mes en el rango del 1 (enero) al 12 (diciembre) Devuelve el minuto en el rango de 0 a 59 Convierte horas, minutos y segundos dados como nmeros Devuelve el segundo en el rango de 0 a 59
Funcin CARACTER(nmero) CODIGO(texto) CONCATENAR(texto1;texto2;...;textoN) DECIMAL(nmero;decimales;no_separar_millares) DERECHA(texto;nm_de_caracteres) ENCONTRAR(texto_buscado;dentro_del_texto;nm_inicial) ESPACIOS(texto) EXTRAE(texto;posicion_inicial;nm_caracteres) HALLAR(texto_buscado;dentro_del_texto;nm_inicial) IGUAL(texto1;texto2) IZQUIERDA(texto;nm_de_caracteres) LARGO(texto) LIMPIAR(texto) MAYUSC(texto) MINUSC(texto) MONEDA(nmero;nm_de_decimales) NOMPROPIO(texto) REEMPLAZAR(texto_original;num_inicial;nm_de_caracteres;texto_nuevo) REPETIR(texto;nm_de_veces) SUSTITUIR(texto;texto_original;texto_nuevo;nm_de_ocurrencia) T(valor) TEXTO(valor;formato) TEXTOBAHT(nmero) VALOR(texto)
Descripcin Devuelve el carcter especficado por el nmero Devuelve el cdigo ASCII del primer caracter del texto Devuelve una cadena de caracteres con la unin Redondea un nmero pasado como parmetro Devuelve el nmero de caracteres especificados Devuelve la posicin inicial del texto buscado Devuelve el mismo texto pero sin espacios Devuelve los caracteres indicados de una cadena Encuentra una cadena dentro de un texto Devuelve un valor lgico (verdadero/falso) Devuelve el nmero de caracteres especificados Devuelve la longitud del texto Limpia el texto de caracteres no imprimibles Convierte a maysculas Convierte a minsculas Convierte a moneda Convierte a mayscula la primera letra del texto Reemplaza parte de una cadena de texto por otra Repite el texto Reemplaza el texto con texto nuevo Comprueba que el valor es texto Convierte un valor a texto Convierte un nmero a texto tailands (Baht) Convierte un texto a nmero
Funcin Funciones matemticas y trigonomtricas ABS(nmero) ALEATORIO() COMBINAT(nmero;tamao) COS(nmero) ENTERO(nmero) EXP(nmero) FACT(nmero) NUMERO.ROMANO(nmero,forma) PI() POTENCIA(nmero;potencia) PRODUCTO(nmero1;nmero2;...)
Descripcin Devuelve el valor absoluto de un nmero Devuelve un nmero entre 0 y 1 Devuelve el nmero de combinaciones para un nmero determinado de elementos Devuelve el coseno de un ngulo Redondea un nmero hasta el entero inferior ms prximo Realiza el clculo de elevar "e" a la potencia de un nmero determinado Devuelve el factorial de un nmero Devuelve el nmero pasado en formato decimal a nmero Romano Devuelve el valor de la constante pi Realiza el clculo de elevar un nmero a la potencia indicada Devuelve el resultado de realizar el producto de todos los nmeros
pasados como argumentos RAIZ(nmero) RESIDUO(nmero;nm_divisor) Funciones estadsticas MEDIA.ARMO(nmero1;nmero2;...) MAX(nmero1;nmero2;...) MIN(nmero1;nmero2;...) MEDIANA(nmero1;nmero2;...) MODA(nmero1;nmero2;...) PROMEDIO(nmero1;nmero2;...) VAR(nmero1;nmero2;...) K.ESIMO.MAYOR(matriz;k) K.ESIMO.MENOR(matriz;k) Funciones lgicas FALSO() VERDADERO SI(prueba_logica;valor_si_verdadero;valor_si_falso) NO(valor_lgico) Y(valor_logico1;valor_logico2;...) O(valor_logico1;valor_logico2;...) Funciones de informacin ESBLANCO(valor) ESERR(valor) ESLOGICO(valor) ESNOTEXTO(valor) ESTEXTO(valor) ESNUMERO(valor) TIPO(valor) Comprueba si se refiere a una celda vaca Comprueba si un valor es un error Comprueba si un valor es lgico Comprueba si un valor no es de tipo texto Comprueba si un valor es de tipo texto Comprueba si un valor es de tipo numrico Devuelve un nmero que representa el tipo de datos del valor Devuelve el valor lgico Falso Devuelve el valor lgico Verdadero Devuelve un valor u otro, segn se cumpla o no una condicin Invierte el valor lgico proporcionado Comprueba si todos los valores son verdaderos Comprueba si algn valor lgico es verdadero y devuelve VERDADERO Devuelve la media armnica de un conjunto de nmeros positivos Devuelve el valor mximo de la lista de valores Devuelve el valor mnimo de la lista de valores Devuelve la mediana de la lista de valores Devuelve el valor que ms se repite en la lista de valores Devuelve la media aritmtica de la lista de valores Devuelve la varianza de una lista de valores Devuelve el valor k-simo mayor de un conjunto de datos Devuelve el valor k-simo menor de un conjunto de datos Devuelve la raiz cuadrada del nmero indicado Devuelve el resto de la divisin
S-ar putea să vă placă și
- Curso Hoja de Cálculo EXCEL Introducción A La InformáticaDocument22 paginiCurso Hoja de Cálculo EXCEL Introducción A La InformáticaJose Luis Valle VargasÎncă nu există evaluări
- Manual de Excel Básico 2007Document21 paginiManual de Excel Básico 2007Andrés Till UstarizÎncă nu există evaluări
- Finanzas Con ExcelDocument29 paginiFinanzas Con Excelpuebla201100% (2)
- Informatica 2Document14 paginiInformatica 2susanalanisÎncă nu există evaluări
- Presentación Notebook Papel Aesthetic Llamativo Amarillo RosaDocument30 paginiPresentación Notebook Papel Aesthetic Llamativo Amarillo RosaIzmael RamirezÎncă nu există evaluări
- Apuntes ExcelDocument8 paginiApuntes ExcelManu VillaÎncă nu există evaluări
- Iniciando Excel IFCDocument4 paginiIniciando Excel IFCCarlos Miguel Benitez GrandettÎncă nu există evaluări
- Excel P1Document4 paginiExcel P1Jonathan RivsaideÎncă nu există evaluări
- Excel: Introducción a la hoja de cálculoDocument4 paginiExcel: Introducción a la hoja de cálculoPela De LeónÎncă nu există evaluări
- NocionesdeExcelApoyo ExcelDocument10 paginiNocionesdeExcelApoyo ExcelEdward Torres SanchezÎncă nu există evaluări
- Excel Conceptos BásicosDocument7 paginiExcel Conceptos BásicosVale AvalosÎncă nu există evaluări
- Excel - Formatos de Celdas y Gráfico de ColumnasDocument7 paginiExcel - Formatos de Celdas y Gráfico de ColumnasTony NetÎncă nu există evaluări
- Conceptos Básicos de ExcelDocument21 paginiConceptos Básicos de ExcelCarlosÎncă nu există evaluări
- Excel 112113Document8 paginiExcel 112113Nallely CalderónÎncă nu există evaluări
- ApunexcelDocument10 paginiApunexcelgerrardo ortizÎncă nu există evaluări
- Que Es Un Rango ExcelDocument12 paginiQue Es Un Rango ExcelOnailime NacalÎncă nu există evaluări
- Iniciando ExcelDocument34 paginiIniciando ExcelJean Carlos Ibañez TorresÎncă nu există evaluări
- Separata-Completa ExcelDocument22 paginiSeparata-Completa ExcelCristian Mamani PerezÎncă nu există evaluări
- "Office Básico Aplicado A La Construcción": Instr. Miguel Llerena VásquezDocument22 pagini"Office Básico Aplicado A La Construcción": Instr. Miguel Llerena VásquezDiego ArmandoÎncă nu există evaluări
- Capacitacion ExcelDocument24 paginiCapacitacion ExcelAndrea SotoÎncă nu există evaluări
- Introduccion ExcelDocument19 paginiIntroduccion ExceljeremyÎncă nu există evaluări
- Excel FuncionesDocument18 paginiExcel FuncionesJulio Jin Ricaldi ArzapaloÎncă nu există evaluări
- Excel manualDocument17 paginiExcel manualJimmy Godoy VegaÎncă nu există evaluări
- Resumen de ExcelDocument5 paginiResumen de ExcelRodelo Jr 10Încă nu există evaluări
- Lo Basico para Manejar ExelDocument7 paginiLo Basico para Manejar ExelMartha Morales BÎncă nu există evaluări
- 2.-Las FuncionesDocument15 pagini2.-Las FuncionesOLIVERA CAMACHO JOSE DE JESUSÎncă nu există evaluări
- Conceptos Básicos de Hojas de CálculoDocument15 paginiConceptos Básicos de Hojas de CálculoRugamas Contreras, Heydi Liliana 2GAÎncă nu există evaluări
- Evidencia ExcelDocument11 paginiEvidencia ExcelJohanOsorioValenciaÎncă nu există evaluări
- Creación y manejo de tablas en WordDocument20 paginiCreación y manejo de tablas en WordJorge Abel Elias MoralesÎncă nu există evaluări
- Módulo 3 - InformáticaDocument35 paginiMódulo 3 - InformáticaRuben DiazÎncă nu există evaluări
- Curso de Excel Nivel AvanzadoDocument32 paginiCurso de Excel Nivel AvanzadoADOLFO380Încă nu există evaluări
- Apuntes CalcDocument15 paginiApuntes CalcadanÎncă nu există evaluări
- R.M. Nro. 591-2008-Minsa - Criterios MicrobiologicosDocument7 paginiR.M. Nro. 591-2008-Minsa - Criterios MicrobiologicosCristian Calcina GutierrezÎncă nu există evaluări
- Introducción A Excel PDFDocument34 paginiIntroducción A Excel PDFboyjc18Încă nu există evaluări
- Conceptos Básicos de ExcelDocument15 paginiConceptos Básicos de ExcelShirly Margarita Blanco Meza100% (1)
- Generalidades Hoja de CalculoDocument29 paginiGeneralidades Hoja de CalculoLuisa RamirezÎncă nu există evaluări
- Generalidades Hoja de CalculoDocument29 paginiGeneralidades Hoja de CalculoLeonardo Moreno100% (1)
- Manual de FuncionesDocument16 paginiManual de FuncionesRoger Alexander Saldaña SanchezÎncă nu există evaluări
- Power Poim y ExcellDocument49 paginiPower Poim y ExcellBerni De MoralesÎncă nu există evaluări
- TALLERDEEXCELCURSODocument6 paginiTALLERDEEXCELCURSOLorena OjedaÎncă nu există evaluări
- Introducción a Excel: conceptos básicos de hojas de cálculoDocument4 paginiIntroducción a Excel: conceptos básicos de hojas de cálculoEstela CañizaÎncă nu există evaluări
- Actividad 01 FACTURADocument6 paginiActividad 01 FACTURAJuan GarciaÎncă nu există evaluări
- Funciones en ExcelDocument31 paginiFunciones en ExcelNILSSITOÎncă nu există evaluări
- Computación 4to DiversificadoDocument6 paginiComputación 4to DiversificadoMoises RosalesÎncă nu există evaluări
- Funciones de ExcelDocument11 paginiFunciones de ExcelPapelería AnaLuciaÎncă nu există evaluări
- 1.-Operaciones Básicas Con ExcelDocument51 pagini1.-Operaciones Básicas Con ExcelJessica Pamela Nuñez QuintanaÎncă nu există evaluări
- Excel2016 Mod2 Solpract02Document4 paginiExcel2016 Mod2 Solpract02Antonio RiverÎncă nu există evaluări
- Manual de Excel para NinosDocument14 paginiManual de Excel para Ninosmilena1016Încă nu există evaluări
- Cómo Cambiar La Orientación Del Texto enDocument11 paginiCómo Cambiar La Orientación Del Texto enHeber ValenzuelaÎncă nu există evaluări
- Protocolo IndividualDocument3 paginiProtocolo IndividualNilson Javier MangonesÎncă nu există evaluări
- Realizar Cálculos Confórmulas de ExcelDocument402 paginiRealizar Cálculos Confórmulas de ExcelGabrielaGarciaNájeraÎncă nu există evaluări
- Funciones Excel: guía completa de las principales funcionesDocument20 paginiFunciones Excel: guía completa de las principales funcionesNelwin Rojas NuñezÎncă nu există evaluări
- Excel Basico TrabajoDocument27 paginiExcel Basico Trabajojosseline riveraÎncă nu există evaluări
- Módulo - Clase Teórica Nº1Document7 paginiMódulo - Clase Teórica Nº1Nicolas MartinezÎncă nu există evaluări
- EXCELDocument6 paginiEXCELDIANANAVASÎncă nu există evaluări
- Apuntes Funciones Basicas ExcelDocument3 paginiApuntes Funciones Basicas ExcelaryaninaÎncă nu există evaluări
- InformaticaDocument11 paginiInformaticaJoismart NievesÎncă nu există evaluări
- Ejercicios Excel básicosDocument6 paginiEjercicios Excel básicosDamián C.M.Încă nu există evaluări
- Excel para principiantes: Aprenda a utilizar Excel 2016, incluyendo una introducción a fórmulas, funciones, gráficos, cuadros, macros, modelado, informes, estadísticas, Excel Power Query y másDe la EverandExcel para principiantes: Aprenda a utilizar Excel 2016, incluyendo una introducción a fórmulas, funciones, gráficos, cuadros, macros, modelado, informes, estadísticas, Excel Power Query y másEvaluare: 2.5 din 5 stele2.5/5 (3)
- Tablas dinámicas para todos. Desde simples tablas hasta Power-Pivot: Guía útil para crear tablas dinámicas en ExcelDe la EverandTablas dinámicas para todos. Desde simples tablas hasta Power-Pivot: Guía útil para crear tablas dinámicas en ExcelÎncă nu există evaluări
- Stone I F - El Juicio de Socrates PDFDocument294 paginiStone I F - El Juicio de Socrates PDFHomero Quiroz80% (5)
- Cultura, territorios y prácticas religiosasDocument8 paginiCultura, territorios y prácticas religiosasromar366Încă nu există evaluări
- Programacion Cepi Collado Villalba Febrero 2024Document8 paginiProgramacion Cepi Collado Villalba Febrero 2024estradaaliagafaramiÎncă nu există evaluări
- Letania MarianasDocument7 paginiLetania MarianasRikoManchayCiity100% (1)
- PRUEBA DE MUSICA: FIGURAS Y ELEMENTOSDocument6 paginiPRUEBA DE MUSICA: FIGURAS Y ELEMENTOSPaz PrietoÎncă nu există evaluări
- Computacion Obicua + La ExposicionDocument10 paginiComputacion Obicua + La Exposicionjeancarlos_nike_9191Încă nu există evaluări
- Yokasta de Las Mercedes Rosalía Hernández MORENADocument2 paginiYokasta de Las Mercedes Rosalía Hernández MORENASOLUCIONES EDUCATIVA & COMERCIALES LITERATOÎncă nu există evaluări
- Literatura Chilena, Canonizacion e IdentidadDocument21 paginiLiteratura Chilena, Canonizacion e Identidadcatalina_vera_5Încă nu există evaluări
- Renovacion de Votos MatrimonialesDocument4 paginiRenovacion de Votos MatrimonialesGabriel Quipallán CÎncă nu există evaluări
- DLE Dorasio Parreira A ContribucionDocument477 paginiDLE Dorasio Parreira A ContribucionRodrigoÎncă nu există evaluări
- PDL, Manual Primero PDLDocument144 paginiPDL, Manual Primero PDLCabero GiselaÎncă nu există evaluări
- Niveles de Satisfacción de La Ejecución de La: Formación de Los Aprendices Del Centro de Comercio Regional AntioquiaDocument18 paginiNiveles de Satisfacción de La Ejecución de La: Formación de Los Aprendices Del Centro de Comercio Regional AntioquiaSandra Patricia Cañas mesaÎncă nu există evaluări
- Acomodo de Biblioteca EscolarDocument32 paginiAcomodo de Biblioteca EscolarD-yanira DerezÎncă nu există evaluări
- Criterios Selec Materiales AVADocument43 paginiCriterios Selec Materiales AVAjasan3000Încă nu există evaluări
- El Pueblo de Las Mil y Una Noches - Dr. Jorge AdoumDocument168 paginiEl Pueblo de Las Mil y Una Noches - Dr. Jorge AdoumFrater Cattus100% (3)
- Diferencias Entre Comunicación y LenguajeDocument8 paginiDiferencias Entre Comunicación y LenguajeJOSEGREGORIOBONILLA100% (5)
- Discurso educativoDocument2 paginiDiscurso educativoalexiÎncă nu există evaluări
- Guion de ProjectDocument9 paginiGuion de ProjectJavier Felpeto FernándezÎncă nu există evaluări
- Sesión 02 Planificamos y Escribimos Un Discurso ArgumentativoDocument2 paginiSesión 02 Planificamos y Escribimos Un Discurso ArgumentativoMiguel Castro RamirezÎncă nu există evaluări
- Dpo3 U3 A1 TeavDocument1 paginăDpo3 U3 A1 TeavTeresita De Jesus AlonzoÎncă nu există evaluări
- Nombres Temas Asambleas de Niños 2021Document5 paginiNombres Temas Asambleas de Niños 2021Ingrid Yamileth Jimenez AyalaÎncă nu există evaluări
- INGL+ëS PRIMERO CUARTO PERIODO XDocument3 paginiINGL+ëS PRIMERO CUARTO PERIODO Xadriana guillenÎncă nu există evaluări
- Las Estrategias y Los Instrumentos de Evaluacion....Document9 paginiLas Estrategias y Los Instrumentos de Evaluacion....Edgar GarcíaÎncă nu există evaluări
- La música de los indígenas Maká en ParaguayDocument7 paginiLa música de los indígenas Maká en ParaguayMaria AguirreÎncă nu există evaluări
- Clientes internos y externos: concepto, tipos y atención al clienteDocument12 paginiClientes internos y externos: concepto, tipos y atención al clienteBrenda LeonÎncă nu există evaluări
- Proyecto de Leyenda 4° GradoDocument31 paginiProyecto de Leyenda 4° GradoJenifer MachadoÎncă nu există evaluări
- Arte y Comunicación. Propaganda Política y Transmisión de Modelos Sociales en La Obra De.Document800 paginiArte y Comunicación. Propaganda Política y Transmisión de Modelos Sociales en La Obra De.Gigi Gelu EnucaÎncă nu există evaluări
- 2) Manual Técnico - Integración y TransformaciónDocument11 pagini2) Manual Técnico - Integración y TransformaciónKevinSilvaMalcaÎncă nu există evaluări
- ManualmedalliaDocument33 paginiManualmedalliaJesus RuizÎncă nu există evaluări
- La teoría psicogenética de Jean PiagetDocument9 paginiLa teoría psicogenética de Jean PiagetBRIZETH EVARISTO CRISPINÎncă nu există evaluări