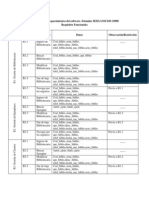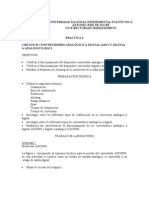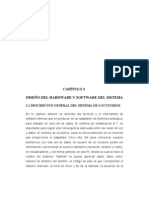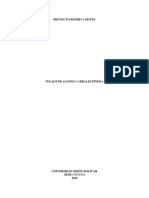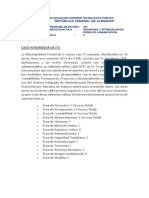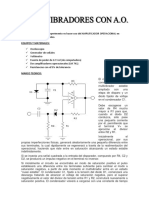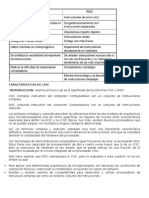Documente Academic
Documente Profesional
Documente Cultură
Guia A Basica Office 2007
Încărcat de
Angel Palomares PedrazaTitlu original
Drepturi de autor
Formate disponibile
Partajați acest document
Partajați sau inserați document
Vi se pare util acest document?
Este necorespunzător acest conținut?
Raportați acest documentDrepturi de autor:
Formate disponibile
Guia A Basica Office 2007
Încărcat de
Angel Palomares PedrazaDrepturi de autor:
Formate disponibile
INDICE
Microsoft Windows XP
1. 2. 3. 4. 5. 6. 7. Estructura del Computador ........................................................................................................1 Sistema Operativo Windows XP ................................................................................................8 Explorador de Windows ...........................................................................................................17 Aplicaciones Accesorias ..........................................................................................................25 Configuraciones Bsicas..........................................................................................................28 Instalacin de Software............................................................................................................45 Herramientas del Sistema Operativo .......................................................................................52
Microsoft Word 2007
8. 9. 10. 11. 12. 13. 14. 15. 16. 17. 18. 19. 20. 21. 22. 23. 24. Introduccin a MS Word 2007..................................................................................................59 Edicin de un Documento ........................................................................................................67 Revisin de un Documento ......................................................................................................73 Plantillas e Hipervnculos .........................................................................................................80 Formato de Caracter ................................................................................................................86 Formato de Prrafo ..................................................................................................................90 Diseo de un Prrafo I .............................................................................................................94 Diseo de un Prrafo II ............................................................................................................98 Diseo de un Documento I.....................................................................................................103 Diseo de un Documento II....................................................................................................107 Estilos I...................................................................................................................................112 Estilos II..................................................................................................................................115 Trabajo con Tablas I ..............................................................................................................119 Trabajo con Tablas II .............................................................................................................125 Grficos y Cuadros de Texto .................................................................................................130 WordArt y Dibujos ..................................................................................................................134 Combinar Correspondencia ...................................................................................................137
Microsoft Excel 2007
25. 26. 27. 28. 29. 30. 31. 32. 33. 34. 35. 36. Introduccin a MS Excel 2007 (I)...........................................................................................140 Introduccin a MS Excel 2007 (II)..........................................................................................150 Formato de Libros ..................................................................................................................158 Formato de Libros II ...............................................................................................................164 Construccin de Frmulas .....................................................................................................167 Frmulas y Funciones I..........................................................................................................172 Frmulas y Funciones II.........................................................................................................177 Frmulas y Funciones III........................................................................................................182 Impresin................................................................................................................................186 Creacin y Edicin de Grficos..............................................................................................192 Opciones Avanzadas I ...........................................................................................................198 Opciones Avanzadas II ..........................................................................................................204
Microsoft PowerPoint 2007
37. 38. 39. 40. 41. 42. 43. 44. 45. 46. 47. 48. 49. Introduccin a MS PowerPoint 2007......................................................................................210 Manejo de Presentaciones.....................................................................................................218 Presentaciones con Grficos .................................................................................................222 Insercin de Imgenes y de Objetos .....................................................................................228 Diseo de la Presentacin .....................................................................................................237 Efectos de Animacin ............................................................................................................240 Presentaciones Interactivas ...................................................................................................243 Patrones de Diapositivas .......................................................................................................247 Internet ...................................................................................................................................249 World Wide Web ....................................................................................................................254 Correo Electrnico .................................................................................................................262 Temas Diversos I ...................................................................................................................267 Temas Diversos II ..................................................................................................................272
Internet
UNIVERSIDAD CATLICA
DE
SANTA MARA
ESTRUCTURA DEL COMPUTADOR
OBJETIVOS
Conocer la estructura, componentes y funcionamiento del computador Conocer las caractersticas del sistema Verificar los componentes instalados en el sistema
MARCO TERICO
1.
INTRODUCCIN A LA INFORMTICA
La informtica es el tratamiento racional, automtico y adecuado de la informacin, por medio del computador, para lo cual se disean y desarrollan estructuras y aplicaciones especiales buscando seguridad e integridad. En el contexto de la informtica la informacin constituye un recurso de gran valor y se busca mantenerla y utilizarla de la mejor manera. Los sistemas informticos tienen una gran aceptacin en el desarrollo econmico por la gran cantidad de recursos que son capaces de ahorrar a partir de su utilizacin, inicialmente el procesamiento de informacin ms veloz garantizaba ahorros en la utilizacin de mano de obra, hoy en da la disposicin de software especializado provee recursos de procesamiento de informacin que no solo ahorran tiempo si no que generan un valor aadido, que se representa por el conocimiento generado y las caractersticas especiales agregadas a la informacin.
2.
LA COMPUTADORA
Es un dispositivo electrnico capaz de recibir un conjunto de instrucciones y ejecutarlas realizando clculos sobre los datos numricos, o bien compilando y correlacionando otros tipos de informacin. La computadora como herramienta es aplicable a cualquier disciplina cientfica, econmica, humanista, artstica o de cualquier otra ndole; sus pilares estn dados por la electrnica, que producen los dispositivos que son capaces de interactuar con ella (Digitales), y la Ingeniera del Software y del Conocimiento, que son las disciplinas que producen los programas que utilizar la computadora para procesar la informacin o el conocimiento.
Microsoft Windows XP
Pgina 1
Figura N 1: Equipo de Cmputo
A.
EL SOFTWARE
El software est conformado por un conjunto de programas o aplicaciones, estos programas de computadoras, estn escritos en algn lenguaje de computadora y sern los encargados de realizar, conducir, controlar y ejecutar las tareas que realizar la computadora. Son las instrucciones responsables de que el hardware (la mquina) realice su tarea. Como concepto general, el software puede dividirse en varias categoras basadas en el tipo de trabajo realizado. Las dos categoras primarias de software son los sistemas operativos (software del sistema), que controlan los trabajos del ordenador o computadora, y el software de aplicacin, que dirige las distintas tareas para las que se utilizan las computadoras.
B. a)
CATEGORAS DEL SOFTWARE SISTEMA OPERATIVO
Es un conjunto de programas indispensable para que el computador funcione. Estos se encargan de administrar todos los recursos de la unidad computacional y facilitan la comunicacin con el usuario. El sistema operativo cuenta con programas especializados para diversas tareas, como son la puesta en marcha del equipo, la interpretacin de comandos, el manejo de entrada y salida de informacin a travs de los perifricos, acceso a discos, procesamiento de interrupciones, administracin de memoria y procesador, entre otros. Algunos sistemas operativos conocidos son los basados en modo texto (OS/2 de IBM, MS DOS de Microsoft) y los basados en ambiente grfico (MS Windows con todas sus versiones), pero adems existen otros basados en otras tecnologas como Linux. El sistema operativo entonces sirve como plataforma al software de aplicacin, a los lenguajes de programacin, y a otros de diversa ndole.
b)
SOFTWARE DE APLICACIN
Es un conjunto de programas diferente al software del sistema, stos se encargan de manipular la informacin que el usuario necesita procesar, son programas que desarrollan una tarea especfica y cuya finalidad es permitirle al usuario realizar su trabajo con facilidad, rapidez, agilidad y precisin. Entre el software de aplicacin se tienen varios grupos, como son: procesadores de texto, hoja electrnica, graficadores, bases de datos, agendas, programas de contabilidad, aplicaciones matemticas, entre otros, algunos ejemplos son: Word, Excel, Access, Photoshop, Corel Draw, Macromedia, etc
Microsoft Windows XP
Pgina 2
c)
LENGUAJES DE PROGRAMACIN
Son programas que sirven para crear otros programas. Al igual que el lenguaje natural constan de sintaxis, semntica y vocabulario que el computador puede entender y procesar. Los lenguajes de programacin se clasifican en tres categoras: lenguaje de mquina, lenguaje de bajo nivel y lenguaje de alto nivel. En la actualidad se utilizan los ltimos, cuyo vocabulario est formado por trminos en ingls, como son: C++, Foxpro, Visual Basic, PHP, Java, .Net, HTML.
d)
DATOS
Esta categora est conformada por toda la informacin que el usuario introduce y procesa en el sistema, por ejemplo la informacin almacenada en las bases de datos, los textos y grficos.
C.
EL HARDWARE
El computador, habiendo sido diseado para el procesamiento de datos, su organizacin fsica es similar a la de cualquier otro proceso. Indiferente de lo que se desee procesar, siempre se tendrn tres elementos importantes, la materia prima, la transformacin que es el proceso en s, y el producto final, es decir la materia prima transformada en un nuevo producto. As, el computador est conformado por dispositivos de entrada, unidad central de procesamiento (CPU), dispositivos de salida y adicionalmente memoria externa o dispositivos de almacenamiento.
D. a)
CATEGORAS DEL HARDWARE HARDWARE DE ENTRADA
El hardware de entrada consta de dispositivos externos (esto es, componentes situados fuera de la CPU de la computadora) que proporcionan informacin e instrucciones. Un lpiz ptico es un puntero con un extremo fotosensible que se emplea para dibujar directamente sobre la pantalla, o para seleccionar informacin en la pantalla pulsando un botn en el lpiz ptico o presionando el lpiz contra la superficie de la pantalla. Un mouse, o ratn, es un dispositivo apuntador diseado para ser agarrado con una mano. Cuenta en su parte inferior con un dispositivo detector (generalmente una bola) que permite al usuario controlar el movimiento de un cursor en la pantalla deslizando el mouse por una superficie plana. Para seleccionar objetos o elegir instrucciones en la pantalla, el usuario pulsa un botn del mouse. Un joystick es un dispositivo formado por una palanca que se mueve en varias direcciones y dirige un cursor u otro objeto grfico por la pantalla de la computadora. Un teclado es un dispositivo parecido a una mquina de escribir, que permite al usuario introducir textos e instrucciones. Algunos teclados tienen teclas de funcin especiales o dispositivos apuntadores integrados, como trackballs (bolas para mover el cursor) o zonas sensibles al tacto que permiten que los movimientos de los dedos del usuario dirijan un cursor en la pantalla. Un digitalizador ptico emplea dispositivos fotosensibles para convertir imgenes (por ejemplo, una fotografa o un texto) en seales electrnicas que puedan ser manipuladas por la mquina. Un micrfono es un dispositivo para convertir sonidos en seales que puedan ser almacenadas, manipuladas y reproducidas por el ordenador. Un mdulo de reconocimiento de voz es un dispositivo que convierte palabras habladas en informacin que el ordenador puede reconocer y procesar. Un mdem es un dispositivo que conecta una computadora con una lnea telefnica y permite intercambiar informacin con otro ordenador a travs de dicha lnea.
b)
CPU (UNIDAD CENTRAL DE PROCESO)
Comnmente se la conoce como CPU, sta es quiz la parte ms importante del computador, ya que en ella se encuentra la unidad de control y la unidad aritmtico-lgica, las cuales en constante interaccin con la memoria principal (tambin conocida como memoria interna) permiten manipular y procesar la informacin, y controlar los dems dispositivos de la unidad computacional.
Microsoft Windows XP
Pgina 3
c)
HARDWARE DE SALIDA
Consta de dispositivos externos que transfieren informacin de la CPU de la computadora al usuario informtico. La pantalla convierte la informacin generada por el ordenador en informacin visual. Las pantallas suelen adoptar una de las siguientes formas: un monitor de rayos catdicos o una pantalla de cristal lquido (LCD, siglas en ingls). En el monitor de rayos catdicos, semejante a un televisor, la informacin procedente de la CPU se representa empleando un haz de electrones que barre una superficie fosforescente que emite luz y genera imgenes. Las pantallas LCD son ms planas y ms pequeas que los monitores de rayos catdicos, y se emplean frecuentemente en ordenadores porttiles. Las impresoras reciben textos e imgenes de la computadora y los imprimen en papel. Las impresoras matriciales emplean minsculos alambres que golpean una cinta entintada formando caracteres. Las impresoras lser emplean haces de luz para trazar imgenes en un tambor que posteriormente recoge pequeas partculas de un pigmento negro denominado tner. El tner se aplica sobre la hoja de papel para producir una imagen. Las impresoras de chorro de tinta lanzan gotitas de tinta sobre el papel para formar caracteres e imgenes.
d)
MEMORIA EXTERNA
Tambin se la conoce como memoria auxiliar, sta es la encargada de brindar seguridad a la informacin almacenada, por cuanto guarda los datos de manera permanente e independiente de que el computador est en funcionamiento, a diferencia de la memoria interna que solamente mantiene la informacin mientras el equipo est encendido. Los dispositivos de almacenamiento son discos y cintas principalmente, los discos pueden ser flexibles (diskettes), duros u pticos (CD-ROM).
E.
INFORMACIN DEL SISTEMA
Para mostrar la informacin sobre el sistema, configuracin actual del equipo siga los siguientes pasos: Haga clic en el botn Inicio Seleccione la opcin Panel de Control
Figura N 2: Panel de Control
Haga doble clic sobre el icono Sistema
Microsoft Windows XP
Pgina 4
Visualizar la siguiente ventana donde en la ficha General se muestra la identificacin de los elementos principales del sistema como son: el Sistema Operativo, versin y nmero de registro, propietario del sistema versin y tipo de microprocesador, la cantidad de memoria principal, etc.
Figura N 3: Propiedades del sistema
Haga clic en la ficha Hardware, luego presione el botn Administrador de dispositivos para mostrar la descripcin de la instalacin de todos los componentes de hardware que existen para el sistema.
Figura N 4: Hardware del Sistema
Visualizar la siguiente ventana donde podemos verificar la instalacin de cualquier componente, si el componente estuviera en conflicto con algn otro tendra un crculo amarillo con un smbolo de admiracin dentro, lo cual indica el incorrecto funcionamiento de ste. Cuando el problema de conflictos es grave el sistema deshabilita completamente el componente por lo que aparece una equis roja sobre el nombre del componente en este caso es mejor que un tcnico corrija el problema ya que la mayora de las veces se debe a incompatibilidad del hardware.
Microsoft Windows XP
Pgina 5
Figura N 5: Administrador de Dispositivos
Al comprar un equipo podemos verificar todos los componentes instalados en el sistema as como sus modelos, versiones y fabricantes desde esta utilidad, Windows XP dispone de otras utilidades adicionales que describen por completo todos los componentes de hardware as como su configuracin actual en el sistema como por ejemplo la Herramienta Informacin del sistema. Para utilizar la Herramienta Informacin del sistema, siga los siguientes pasos: Haga clic en el botn Inicio Seleccione la opcin Todos los programas Luego seleccione Accesorios Finalmente de Herramientas del Sistema, seleccione Informacin del sistema
Figura N 6: Ejecutando utilitario Herramientas del Sistema
Visualizar la siguiente ventana:
Microsoft Windows XP
Pgina 6
Figura N 7: Informacin del Sistema
Con esta utilidad no solamente podemos ver claramente cuales son los componentes que instalamos en la computadora, sino que adicionalmente podemos observar cuales son los recursos de memoria y la configuracin que stos estn usando dentro del sistema, en caso de presentarse conflictos de hardware la mejor opcin para resolverlos se encuentra en esta utilidad.
ACTIVIDADES DE LA PRCTICA
1. Encienda la computadora: CPU y monitor, si existe algn desperfecto o faltante en el equipo comunicarlo inmediatamente. 2. Al aparecer la solicitud de contrasea elegir el login alumno y digitar como clave alumno. 3. Realice las actividades de la prctica indicadas por el docente 4. Al concluir la prctica, avise a su profesor y luego salga del Windows XP realizando los pasos recomendados. Finalmente apague su equipo (CPU y pantalla)
CUESTIONARIO
1. Cul considera es la caracterstica ms importante del computador? 2. De qu manera el computador puede ayudarle en sus actividades diarias? 3. De las categoras del software estudiadas cul le parece ms importante? 4. Qu Sistemas Operativos conoce? Cul le parece mejor? 5. Qu programas de aplicacin conoce? Para qu sirven? 6. Cmo averiguamos la informacin sobre la versin del sistema operativo y el hardware que estamos usando?
Microsoft Windows XP
Pgina 7
UNIVERSIDAD CATLICA
DE
SANTA MARA
SISTEMA OPERATIVO WINDOWS XP
OBJETIVOS
Conocer las principales caractersticas y funciones del Sistema Operativo Windows XP Conocer el entorno de trabajo Conocer las principales caractersticas de las ventanas Manipular los objetos del Windows
MARCO TERICO
1.
INTRODUCCIN AL SISTEMA OPERATIVO
El Sistema Operativo es un software encargado de controlar y administrar los recursos de la computadora as como servir de plataforma para el software de aplicacin y produccin, Windows XP como sus antiguas versiones Windows 98, ME, 2000 son SO de entorno grfico desarrollada por la empresa Microsoft para computadores compatibles con la familia IBM. Decir que Windows tiene una interfaz grfica significa que cuenta con una presentacin agradable para el usuario donde cada elemento de informacin es representado con un smbolo grfico (icono) que facilita el manejo, el uso del mouse es imprescindible para la interaccin con el usuario, pero tambin es posible hacer uso de l a travs del teclado. La Tecnologa de Sistemas Operativos nos lleva a recibir cada vez mayor cantidad de prestaciones y utilidades, pero la forma bsica de entregar los servicios no cambia as que es cuestin de familiarizarse con el nuevo sistema operativo cuando esto sucede. Un sistema operativo (SO) es un conjunto de programas destinados a permitir la comunicacin del usuario con un ordenador y gestionar sus recursos de manera eficiente. Comienza a trabajar cuando se enciende el ordenador, y gestiona el hardware de la mquina desde los niveles ms bsicos. Un sistema operativo se puede encontrar normalmente en la mayora de los aparatos electrnicos que podamos utilizar sin necesidad de estar conectados a un ordenador y que utilicen microprocesadores para funcionar, ya que gracias a estos podemos entender la mquina y que sta cumpla con sus funciones (telfonos mviles, reproductores de DVD, autoradios... y computadoras).
2.
FUNCIONES BSICAS DEL SISTEMA OPERATIVO
Las funciones bsicas de los Sistemas Operativos son las siguientes: Gestionar los recursos de la mquina ejecutando servicios para los procesos (programas). Brindar una interfaz al usuario, ejecutando instrucciones (comandos).
Microsoft Windows XP
Pgina 8
A.
GESTOR DE RECURSOS
Como gestor de recursos, el Sistema Operativo administra: La CPU Los dispositivos de entrada y salida La memoria Las colas de procesos
B.
INTERFAZ DE USUARIO
Un sistema operativo como interfaz es una capa compleja entre el hardware y el usuario, concebible tambin como una mquina virtual, que facilita al usuario o al programador las herramientas e interfaces adecuadas para realizar sus tareas informticas, abstrayndole de los complicados procesos necesarios para llevarlas a cabo.
3.
CARACTERSTICAS DEL SISTEMA OPERATIVO
Los Sistemas Operativos por la forma como llevan cabo sus tareas se diferencian en los siguientes aspectos:
A.
ADMINISTRACIN DE TAREAS
Monotarea: Si solamente puede ejecutar un proceso (aparte de los procesos del propio S.O.) en un momento dado. Una vez que empieza a ejecutar un proceso, continuar hacindolo hasta su finalizacin o interrupcin. Multitarea: Si es capaz de ejecutar varios procesos al mismo tiempo. Este tipo de S.O. normalmente asigna los recursos disponibles (CPU, memoria, perifricos) de forma alternativa a los procesos que los solicitan, de manera que el usuario percibe que todos funcionan a la vez, de forma concurrente.
B.
ADMINISTRACIN DE USUARIOS
Monousuario: Si slo permite ejecutar los programas de un usuario al mismo tiempo. Multiusuario: Si permite que varios usuarios ejecuten simultneamente sus programas, accediendo a la vez a los recursos del ordenador. Normalmente estos SS.OO. utilizan mtodos de proteccin de datos, de manera que un programa no pueda usar o cambiar los datos de otro usuario.
C.
MANEJO DE RECURSOS
Centralizado: Si permite utilizar los recursos de un solo ordenador. Distribuido: Si permite utilizar los recursos (memoria, CPU, disco, perifricos, etc) de ms de un ordenador al mismo tiempo.
4.
EL ESCRITORIO
Al iniciar Windows XP, el rea ms grande que ver se denomina Escritorio. En el se encuentran Iconos de programas y recursos, segn la instalacin presente en la computadora. Podr personalizarlo agregando accesos directos a los programas, documentos e impresoras que utilice con mayor frecuencia, as como cambiar su aspecto para adecuarlo a su estado de nimo y personalidad.
Microsoft Windows XP
Pgina 9
Icono
Acceso directo
Barra de Tareas Figura N 8: Escritorio
Para ajustar la configuracin de color de escritorio y de segundo plano, haga clic en cualquier lugar del escritorio con el botn secundario del mouse y, a continuacin, haga clic en Propiedades. Se podr cambiar los temas del escritorio, as como tambin colocar grficos como tapices si es que se deseara, es posible tambin colocar como tapiz un grfico que se encuentra en Internet, esto se hace a travs del men contextual disponible en la navegacin.
A. a)
PARTES DEL ESCRITORIO BARRA DE TAREAS
Es la barra horizontal que casi siempre se encuentra en la parte inferior del escritorio. La barra de tareas consta de tres partes:
rea de notificacin
Botn Inicio
Barra de tareas Figura N 9: Barra de Tareas
Botn Inicio Es el botn que se encuentra al lado izquierdo de la barra de tareas, mediante l podemos acceder a todos los objetos que el Windows tiene instalados. rea de Notificacin Es el recuadro que se encuentra en el lado derecho de la barra de tareas, en el se indica todas las aplicaciones activas en el sistema, la hora est indicada en este recuadro. Barra de Tareas Es la parte central, donde se tendrn botones de acuerdo al nmero de ventanas abiertas en un momento dado. Para arrastrar la barra de tareas, seleccinela del medio. Nota: Por defecto la barra de tareas se encuentra bloqueada. Para desbloquearla, active el men contextual de la barra de tareas (Para activar el men contextual utilice el botn derecho del Mouse) y desactive la opcin Bloquear la barra de tareas
Microsoft Windows XP
Pgina 10
Figura N 10: Desbloqueando la barra de tareas
b)
ICONOS
Son los grficos pequeos con nombres asociados que representan a algunos objetos del Windows, y que se encuentran ubicados en el rea ms grande del escritorio.
c)
ACCESO DIRECTO
Es un icono especial que acta como referencia a un icono de objeto. Un objeto slo puede tener asociado un icono, pero puede tener asociados varios accesos directos. La principal diferencia visual entre un icono y su acceso directo es una pequea flecha que aparece en la esquina inferior izquierda del acceso directo. El acceso directo sirve para acceder de forma rpida y cmoda a un objeto determinado. Al borrar el acceso directo no se borra el programa, documento, carpeta etc. al que se acceda.
B.
ORGANIZAR LOS ICONOS DEL ESCRITORIO
Siga los siguientes pasos: Active el men contextual del escritorio. Seleccione la opcin Organizar iconos. Visualizar lo siguiente:
Figura N 11: Organizar iconos
Elija como organizar iconos. Puede elegir organizarlos por nombre, tamao, tipo o fecha de modificacin. Puede tambin activar la opcin de Organizacin automtica que se encarga de alinear los iconos unos debajo de otros.
C.
CREAR UN ACCESO DIRECTO
Siga los siguientes pasos: Active el men contextual del escritorio. Seleccione la opcin Acceso directo del men Nuevo. En el cuadro de dilogo Crear acceso directo, presionar el botn Examinar. Luego en el cuadro de dilogo Buscar carpeta, seleccione el destino del acceso directo que puede ser un archivo o carpeta. Presione el botn Aceptar y haga clic en Siguiente. Escriba un nombre para el acceso directo y presione el botn Finalizar.
Figura N 12: Acceso directo
Microsoft Windows XP
Pgina 11
D.
CONFIGURACIN DE LA FECHA Y HORA
La computadora tiene un reloj situado en la parte derecha de la barra de tareas. Para saber la fecha actual del sistema, coloque el puntero del mouse sobre la hora.
Figura N 13: Reloj del sistema
Haciendo doble clic sobre la hora de la barra de tareas puede consultar y modificar las propiedades del reloj con el cuadro de dilogo Propiedades de Fecha y hora que se muestra a continuacin:
Figura N 14: Configurar fecha y hora
E.
MOSTRAR LAS BARRAS DE HERRAMIENTAS
Siga los siguientes pasos: Active el men contextual de la barra de tareas. Seleccione la opcin Barras de herramientas. Luego del men desplegable seleccione la barra de herramientas que desee mostrar.
Figura N 15: Mostrando Barras de Herramientas
5.
VENTANAS
Una ventana es un rea rectangular en la pantalla donde se muestra o se accede a informacin, siendo la forma de establecer comunicacin entre el usuario y el ordenador. Cada aplicacin en Windows se abre sobre una ventana diferente. Las ventanas son objetos grficos en Windows XP y sus posteriores versiones tienen la misin de contener archivos, aplicaciones, carpetas, etc. todo se ejecuta dentro de una ventana, es de aqu que viene el nombre de Windows. Las ventanas actan como contenedores y su naturaleza depende del contenido de las mismas, dentro de una venta
Microsoft Windows XP
Pgina 12
se puede hacer uso de los mens contextuales, la ventaja de estos es que responde a la naturaleza del elemento seleccionado con el mouse.
A.
PARTES DE LA VENTANA
Una ventana esta compuesta por muchas partes, cada una cumple una funcin especial en la operatividad de la misma, en esta versin de Windows, normalmente en ventanas del sistema se incluyen paneles laterales que tienen enlaces o Accesos directos a ciertos recursos del sistema, este tipo de recurso depende del contexto de lo que se muestre en la ventana. Todo se muestra dentro de una ventana en Windows.
Barra de Men
Barra de Direcciones
Barra de Herramientas
Barra de Ttulo
Barra de Estado
Bordes
Barra de desplazamiento Figura N 16: Ventana y sus partes
a)
BORDES
Son las lneas que se encuentran alrededor de la ventana, si este elemento se encuentra activo entonces se puede modificar el tamao de la ventana.
b)
BARRA DE TTULO
Es la barra que aparece en la parte superior de la ventana. En la barra de ttulo tenemos los siguientes elementos: Men de control: Icono que se encuentra en la parte izquierda de la barra de ttulo y que contiene las opciones para poder manipular la ventana (Restaurar, mover, tamao, minimizar, maximizar y cerrar). Nombre: Es la parte donde se muestra el nombre o ttulo de la aplicacin. Este nombre puede constar de hasta 255 caracteres. Botn minimizar: Botn que se encuentra en la parte derecha de la barra de ttulo. Sirve para minimizar o reducir la ventana. Botn maximizar: Botn que se encuentra en la parte derecha de la barra de ttulo. Sirve para maximizar o agrandar la ventana. Nota: Cuando la ventana se encuentra maximizada, el botn cambia de forma y tambin de nombre, ahora se llama Restaurar. Este botn sirve para que la ventana retome su tamao anterior.
Microsoft Windows XP
Pgina 13
Botn cerrar: Botn que se encuentra en la parte derecha de la barra de ttulo. Sirve para cerrar la ventana.
c)
BARRA DE MEN
Es una fila de mens (palabras) que aparece justo debajo de la barra de ttulo. Esta contiene todos los comandos y operaciones que estn disponibles para esa aplicacin.
d)
BARRA DE HERRAMIENTAS
Es la barra que se encuentra debajo de la barra de mens, puede haber ms de una barra de herramientas. En esta encontramos un conjunto de botones que realizan rpidamente algunos o todos los comandos y operaciones de la aplicacin.
e)
BARRA DE ESTADO
Es la barra que se encuentra en la parte inferior de la ventana y que nos muestra informacin de la ventana y de su contenido. En Windows XP, esta barra no se ve por defecto, puedes activarla o desactivarla desde el men Ver / Barra de estado.
f)
BARRAS DE DESPLAZAMIENTO
Pueden haber dos: Horizontal y Vertical, sirven para podernos desplazar por la ventana, cuando su contenido no se puede apreciar completamente.
B.
ORGANIZAR VENTANAS
Cuando tenga ms de una ventana abierta y no minimizadas, para tener acceso a las opciones de organizacin de ventanas, haga clic derecho en un rea libre de la barra de tareas, Obtendr el men contextual que se muestra en el grfico.
Figura N 17: Organizacin de ventanas
Donde: Cascada: Permite colocar las ventanas una tras otra y en forma descendente de modo que es posible identificarlas mediante la barra de ttulo. Mosaico horizontal: En esta organizacin, las ventanas se muestran todas en forma horizontal, en este caso se podr apreciar el contenido de las ventanas pero de manera limitada. Mosaico vertical: Las ventanas se mostrarn en forma vertical, una al lado de otra, de tal modo que se pueden apreciar en toda la pantalla.
6.
OBJETOS DEL WINDOWS
Objeto es todo aquello que el Windows puede manipular, estos objetos pueden ser fsicos como el disco duro, monitor, impresora, mouse, etc o lgicos como los archivos, carpetas, programas, etc.
A. a)
PRINCIPALES OPERACIONES SOBRE LOS OBJETOS ARRASTRAR OBJETOS
Arrastrar significa mover. Esta operacin se lleva a cabo colocando el puntero del mouse sobre un icono, hacer clic y sin soltar el botn, comenzar a mover el mouse. El objeto se
Microsoft Windows XP
Pgina 14
comenzar a mover, cuando se tenga elegido el lugar deseado de destino, se suelta el botn y el objeto quedar en el lugar seleccionado.
b)
SELECCIN DE OBJETOS
La seleccin de un solo objeto se realiza haciendo clic sobre el objeto deseado. Este objeto cambia de color con respecto a los dems iconos.
Figura N 18: Objeto seleccionado
Para poder seleccionar objetos contiguos podemos utilizar cualquiera de las siguientes Tcnicas: Haciendo clic en cualquier rea libre y arrastrar el Mouse. Aparecer un recuadro, se debe encerrar los objetos que se desea seleccionar dentro de ese recuadro, tal como se muestra en el grfico.
Figura N 19: Seleccin de objetos
Seleccionar el primer objeto, haciendo clic sobre l, y seleccionar el ltimo presionando la tecla SHIFT + el Mouse.
Figura N 20: Seleccin de objetos con teclado y mouse
La seleccin indistinta de objetos se realiza presionado la tecla CTRL + el Mouse sobre los objetos que se desee seleccionar.
Figura N 21: Seleccin de objetos discontinuos
NOTA: Para poder quitar cualquier tipo de seleccin, se debe hacer clic en cualquier rea libre de la ventana activa.
c)
ABRIR
Abrir un objeto significa comenzar a trabajar con l. Esta operacin se puede hacer de dos maneras: Desde el escritorio: Si el objeto se encuentra en el escritorio, entonces se hace doble clic sobre l y automticamente se ingresar al objeto. Desde el men Inicio: Se busca dicho objeto en el grupo de programas del men Inicio: Men Inicio / Programas. En este caso slo se hace un clic.
Microsoft Windows XP
Pgina 15
Figura N 22: Contenido del men Inicio
d)
ACTIVAR EL MEN CONTEXTUAL
El men contextual se activa haciendo clic derecho sobre el objeto. Este men muestra las operaciones ms usadas del objeto.
Figura N 23: Men Contextual
ACTIVIDADES DE LA PRCTICA
1. Encienda la computadora: CPU y monitor, si existe algn desperfecto o faltante en el equipo comunicarlo inmediatamente. 2. Al aparecer la solicitud de contrasea elegir el login alumno y digitar como clave alumno. 3. Realice las actividades de la prctica indicadas por el docente 4. Al concluir la prctica, avise a su profesor y luego salga del Windows XP realizando los pasos recomendados. Finalmente apague su equipo (CPU y pantalla)
CUESTIONARIO
1. Qu es el Windows? 2. Cules son las funciones bsicas del sistema operativo? 3. Qu es el escritorio y cules son sus partes? 4. Qu es una ventana y cules son sus partes? 5. Cules son las diferentes formas de organizar las ventanas? 6. Cuntas y cules son las formas de seleccionar objetos en forma contigua? 7. Cules son los pasos para poder seleccionar objetos en forma indistinta?
Microsoft Windows XP
Pgina 16
UNIVERSIDAD CATLICA
DE
SANTA MARA
EXPLORADOR DE WINDOWS
OBJETIVOS
Conocer y manejar el explorador de Windows Manipular archivos y carpetas desde el explorador Apreciar, manipular e identificar las opciones de carpetas
MARCO TERICO
1. A.
ARCHIVOS Y CARPETAS ARCHIVO
Es un espacio en el disco que ocupa un trabajo cuando es guardado asignndole un nombre en un medio de almacenamiento, ocupando un espacio y bajo un formato determinado por el programa que lo cre.
Figura N 24: Tipos de Archivos
Puede ser un programa, un conjunto de datos utilizados por el programa o un documento creado por los usuarios. Los archivos son las unidades bsicas de almacenamiento que permiten a la computadora distinguir entre los diversos conjuntos de informacin. Dentro de Windows los archivos asumen iconos que los identifican o asocian con aplicaciones y de alguna forma sugieren su tipo, esto facilita la identificacin del archivo pero algunas veces los virus se enmascaran usando iconos de carpetas o de otros tipos de archivos, de esta forma les es ms fcil contaminar un sistema.
B.
CARPETA
Es un lugar donde se guardan los trabajos creados, vale decir los archivos. En una unidad de almacenamiento podemos crear compartimientos en los cuales podemos guardar trabajos con la finalidad de establecer un orden, para evitar que nuestros trabajos estn
Microsoft Windows XP
Pgina 17
mezclados y tengamos dificultades a la hora de recuperarlos, creamos las carpetas. No existe un nmero mximo de carpetas que se puedan crear en una unidad de almacenamiento, podramos decir que el lmite est determinado por el espacio en disco. Es posible crear carpetas dentro de otras y se pueden ver en Mi PC y en el Explorador de Windows. En las versiones anteriores de Windows, las carpetas se denominaban directorios, las carpetas tienen la funcin especial de contener los archivos y sub-carpetas para organizar el almacenamiento de la informacin en las unidades de almacenamiento.
Figura N 25: Carpetas
2.
EXPLORADOR DE WINDOWS
El Explorador de Windows es una aplicacin que se utiliza para ver lo que hay dentro de la computadora. Tambin nos permite mover, copiar, renombrar o eliminar los archivos y carpetas de las unidades de la computadora. (Disco rgido, disquetes, CD-ROM, etc). Accedemos al explorador a travs del Men Inicio / Programas / Accesorios / Explorador de Windows. Otra forma de ingresar es haciendo clic derecho sobre el botn inicio y eligiendo la opcin Explorar. Tambin puede utilizar la combinacin de teclas +E
Figura N 26: Explorador de Windows
El Explorador de Windows aparece dividida en dos reas distintas. En la parte izquierda se encuentra el rbol de carpetas (Los discos y carpetas que forman parte de la estructura de la PC) y en la derecha los archivos y carpetas contenidos en el elemento seleccionado en la parte izquierda. Se puede navegar por la estructura de carpetas e ir viendo su contenido. La estructura se muestra en un formato expansible que se puede ampliar y reducir siguiendo un camino desde los niveles superiores hasta los inferiores a travs de los signos + y - al lado de los elementos de la ventana de la izquierda. De esta manera se puede tener a la vista solo aquella parte del contenido de la computadora con el cual se desea trabajar.
Microsoft Windows XP
Pgina 18
A. a)
OPERACIONES SOBRE ARCHIVOS Y CARPETAS CAMBIAR EL ASPECTO DE LOS ELEMENTOS DE UNA CARPETA
En el Explorador de Windows (o en Mi PC), haga clic en el men Ver y, a continuacin, en cualquiera de los siguientes comandos: Vistas en miniatura, Mosaicos, Iconos, Lista o Detalles. Otra forma de acceder a estas opciones es a travs del botn Vistas de la barra de herramientas. Experimente hasta encontrar la presentacin de su preferencia.
Figura N 27: Vistas
Tambin podr ordenar los elementos por nombre, tamao, fecha y tipo, segn la presentacin. Experimente con el comando Organizar iconos del men Ver.
b)
COPIAR Y MOVER
Es necesario tener en cuenta que cuando se quiere realizar un proceso de copiar o mover siempre hay un origen y un destino. Origen viene a ser el objeto a copiar (o mover), destino es el lugar a donde ir la copia (carpeta o dispositivo). Tenemos varias formas de copiar archivos desde el Explorador: Con el botn derecho del Mouse abrir el men contextual del archivo a copiar y seleccionar Copiar, luego abrir el men contextual de la carpeta destino y seleccionar Pegar. Otra forma sera seleccionar Copiar y Pegar de la barra de herramientas. Otra forma sera seleccionar Copiar y Pegar con la ayuda del teclado. Muchos comandos de los mens tienen al lado las teclas que ejecutan la misma orden. Ejemplo: CTRL+Z es Deshacer, CTRL+C es Copiar, CTRL+V es pegar, etc. Puede ver cules son observando los mens de cada programa. Nota: Si quiere mover los archivos, tiene que Cortar (CTRL+X) en vez de Copiar. Otra forma es seleccionar y arrastrar los archivos seleccionados con el mouse hasta la carpeta destino. Cuando arrastra, puede copiar un archivo o moverlo de un lugar a otro. (Tambin se puede hacer con ms de uno). Veamos cmo funciona: Primero seleccionamos archivos: Para seleccionar Un solo archivo Varios archivos no consecutivos Un conjunto de archivos consecutivos Procedimiento Hacer clic sobre l. Mantener presionada la tecla CTRL y hacer clic sobre cada uno. Hacer clic en el primero, mantener presionada la tecla SHIFT y hacer clic en el ltimo.
Luego se decide qu hacer con los archivos seleccionados: Para Copiar un archivo en igual unidad Copiar un archivo en distinta unidad Mover un archivo en igual unidad Mover un archivo en distinta unidad Procedimiento Clic + CTRL + arrastrar. Clic + arrastrar. Clic + arrastrar. Clic + SHIFT + arrastrar.
Microsoft Windows XP
Pgina 19
c)
CREAR UNA CARPETA
Una vez que entramos a Mi PC o al Explorador pulsamos sobre el icono de la unidad de disco donde queremos crear la carpeta (por ejemplo C:). Pulsamos con el botn derecho del mouse en un sector en blanco del panel de la derecha del Explorador y aparecer el men contextual. Elegimos la opcin Nuevo y se abrir un submen. Pulsamos en Carpeta y se crear una nueva carpeta con el nombre genrico Nueva carpeta. All podremos darle un nombre a nuestro gusto y finalmente presionar la tecla ENTER.
d)
CAMBIAR NOMBRE A UN ARCHIVO O CARPETA
El objeto (archivo o carpeta) debe ser seleccionado, luego elegimos la opcin Cambiar nombre del men Archivo, escribimos el nuevo nombre y presionamos la tecla ENTER. Otra forma es activando el men contextual del objeto y seleccionando la opcin Cambiar nombre, o mediante la tecla de funcin F2. Para el caso de los archivos se debe tener en cuenta que es necesario respetar la extensin original, sta no debe ser cambiada ni suprimida pues el archivo quedara probablemente inutilizado.
Figura N 28: Cambiar nombre
e)
ELIMINAR ARCHIVOS O CARPETAS
Seleccione el objeto a eliminar y elija la opcin Eliminar del men Archivo (o pulse la tecla SUPR), luego aparecer un mensaje en el cual se deber confirmar si realmente se desea eliminar el objeto.
Figura N 29: Confirmacin de eliminacin de archivos
f)
RECUPERAR ARCHIVOS O CARPETAS DE LA PAPELERA
Seleccione en el panel izquierdo del Explorador el icono Papelera de Reciclaje, luego en la ventana de la derecha ubique y seleccione el objeto a recuperar, finalmente elija la opcin Restaurar del men Archivo, el objeto volver a su posicin original. Tambin lo puede hacer por medio del men contextual.
Figura N 30: Restaurar archivos
Microsoft Windows XP
Pgina 20
g)
BUSCAR ARCHIVOS O CARPETAS
Para buscar un archivo o carpeta hay que seguir los siguientes pasos: Hacer clic en el botn Inicio, luego seleccione Buscar y haga clic en Archivos o carpetas
Figura N 31: Buscar archivos o carpetas
Aparecer el Asistente para bsqueda, haga clic en el enlace Todos los archivos y carpetas. Observar: En el campo Todo o parte del nombre de archivo, escribir el nombre completo del archivo a buscar o slo parte del nombre. Para buscar archivos que contienen un texto especfico, en Una palabra o frase en el archivo, escribir el texto que se desea buscar. En Buscar en, hacer clic en la unidad, carpeta o red donde se desea realizar la bsqueda. Con las preguntas que se muestran en la parte inferior del asistente, tenemos la posibilidad de buscar por fecha de modificacin, tamao y otras opciones ms avanzadas, como por ejemplo: distinguir maysculas y minsculas. Una vez elegidos los parmetros de bsqueda hacer clic en el botn Bsqueda. Se obtiene la ventana Resultados de bsqueda con los resultados o con un men a la izquierda que permite realizar varias tareas relacionadas con la bsqueda obtenida.
Figura N 32: Asistente para bsqueda
Los caracteres asterisco (*) y cierre de interrogacin (?) son comodines para los nombres de archivos o carpetas, el asterisco sustituye al resto de los caracteres del nombre o de la extensin del archivo y el cierre de interrogacin a un carcter del nombre. Ejemplo: ventas* vent?.* Busca todos los archivos cuyo nombre empiezan con ventas Busca todos los archivos que empiezan con vent, que slo tengan 5 caracteres de nombre, sin importar su extensin.
Si se obtienen demasiados resultados, escribir criterios de bsqueda adicionales para que la bsqueda sea ms especfica, utilizando el apartado No, redefinir esta bsqueda y, situado a la izquierda de la ventana Resultado de la bsqueda. Para borrar los campos de criterios de bsqueda y comenzar una nueva, hacer clic en Iniciar una bsqueda nueva. Si se quiere buscar en ms ubicaciones, hacer clic en la opcin Buscar en ms ubicaciones.
Microsoft Windows XP
Pgina 21
Para buscar tambin entre los archivos ocultos, hacer clic en Determinar si se incluirn archivos ocultos y de sistema.
B.
OPCIONES DE CARPETA
Seleccione del men Herramientas la opcin Opciones de Carpeta.
Figura N 33: Opciones de carpeta
a)
VER ARCHIVOS
Permite modificar las opciones de visualizacin de carpetas y archivos. Por ejemplo para mostrar archivos y carpetas ocultas seleccionaremos la opcin Mostrar todos los archivos y carpetas ocultos. Tambin podemos restaurar los valores predeterminados pulsando el botn Restaurar valores predeterminados.
Figura N 34: Ver archivos
b)
TIPOS DE ARCHIVO
Permite conocer los tipos de archivos registrados en nuestra computadora y saber con qu programa se abren.
Figura N 35: Tipos de archivo
Microsoft Windows XP
Pgina 22
Para modificar el programa con el cual se abren determinados archivos, siga los siguientes pasos: Seleccione la extensin del archivo que se quiere modificar Presione el botn Cambiar Elija el programa con el cual se quiere abrir el tipo de extensin elegido
Figura N 36: Programa para abrir el archivo .DOC seleccionado
Presione el botn Aceptar En la ventana Opciones de carpeta, presione el botn Cerrar Para cambiar el icono de un archivo, siga los siguientes pasos: Seleccione la extensin del archivo cuyo icono desea cambiar Presione el botn Opciones avanzadas. Visualizar:
Figura N 37: Editar tipo de archivo
Haga clic en el botn Cambiar icono Elija un icono de la lista que se muestra o presione el botn Examinar para buscar la ubicacin donde se encuentra el icono que se desea Microsoft Windows XP Pgina 23
Figura N 38: Cambiar icono
Presione el botn Aceptar En la ventana Editar tipo de archivo, presione el botn Aceptar En la ventana Opciones de carpeta, presione el botn Cerrar
ACTIVIDADES DE LA PRCTICA
1. Encienda la computadora: CPU y monitor, si existe algn desperfecto o faltante en el equipo comunicarlo inmediatamente. 2. Al aparecer la solicitud de contrasea elegir el login alumno y digitar como clave alumno. 3. Realice las actividades de la prctica indicadas por el docente 4. Al concluir la prctica, avise a su profesor y luego salga del Windows XP realizando los pasos recomendados. Finalmente apague su equipo (CPU y pantalla)
CUESTIONARIO
1. Qu es el Explorador de Windows? 2. Qu es una carpeta y para qu sirve? 3. Cmo sabemos que una carpeta tiene subcarpetas? 4. Qu diferencia existe entre copiar y mover objetos? 5. Cuntas y cules son las formas para renombrar un objeto? 6. Cuntas y cules son las formas para eliminar un objeto? 7. Cules son los pasos para recuperar un objeto eliminado? 8. Cules son los pasos para visualizar los tipos de archivos registrados en la computadora? 9. Cules son los pasos para cambiar el icono de un archivo?
Microsoft Windows XP
Pgina 24
UNIVERSIDAD CATLICA
DE
SANTA MARA
APLICACIONES ACCESORIAS
OBJETIVOS
Conocer y manipular las principales aplicaciones accesorias del Windows XP Explicar el funcionamiento de los accesorios
MARCO TERICO
1.
ACCESORIOS DEL WINDOWS
Windows cuenta con una serie de herramientas para facilitarnos ciertas tareas. Para acceder debe seleccionar el botn Inicio, ubquese en Programas y luego en Accesorios. Los accesorios ms utilizados son:
A.
BLOC DE NOTAS
Bloc de notas es un editor de texto bsico que puede utilizar para crear documentos sencillos. El uso ms comn de Bloc de notas consiste en presentar o modificar archivos de texto (.txt). Se utiliza para escribir textos simples, fue creado para servir de apoyo y crear documentos. No posee la potencia del Word pero brinda mucha facilidad de uso, esta herramienta tiene muchas limitaciones.
Figura N 39: Bloc de notas
B.
CALCULADORA
Funciona como calculadora estndar y calculadora cientfica, destinada a ayudarnos en clculos, se usa de preferencia con el teclado numrico.
Microsoft Windows XP
Pgina 25
Figura N 40: Calculadora
Para calcular el resultado presione la tecla ENTER del teclado numrico. Cuando se quiera borrar el resultado y realizar una nueva operacin, presione la tecla ESC. Si va a realizar clculos con decimales utilice el botn decimal que se encuentra en el teclado numrico.
C.
PAINT
Es un sencillo graficador que presenta muchas herramientas tiles y se caracteriza por la gran sencillez en el uso, nos permite crear imgenes de manera sencilla, podemos hacer uso de las formas geomtricas, colores de relleno, diferentes tipos de trazo y una gran gama de colores.
Barra de Men
Barra de Herramientas
Barra de Colores Figura N 41: Paint
ICONO
NOMBRE Selector libre Seleccin Borrador Relleno con color Seleccionar color Ampliacin Lpiz Pincel Aergrafo
FUNCION Para hacer una seleccin de forma libre Sirve para seleccionar un rea rectangular Sirve para borrar Rellena un rea con el color del dibujo actual Selecciona un color de la imagen para dibujar Cambia la ampliacin Permite realizar trazos a mano alzada Dibuja utilizando un pincel de la forma y tamao seleccionados Dibuja utilizando un pulverizador
Microsoft Windows XP
Pgina 26
Texto Lnea Curva Rectngulo Polgono Elipse Rectngulo redondeado
Inserta texto dentro de la imagen Dibuja una lnea recta de la anchura seleccionada Dibuja una lnea curva del ancho seleccionado Dibuja un rectngulo con el estilo seleccionado Dibuja un polgono con el estilo seleccionado Dibuja un elipse con el estilo seleccionado Dibuja un rectngulo de esquinas redondeadas
a)
CAPTURAR IMAGEN DEL CONTENIDO DE LA PANTALLA
Siga los siguientes pasos: Para copiar la pantalla completa tal como se muestra en su monitor, presione la tecla PRINT SCREEN, ubicada a la derecha de la tecla de funcin F12. Para pegar la imagen en Paint u otro documento, presione la combinacin de teclas CTRL+V.
D.
WORDPAD
Con WordPad, se pueden crear y modificar documentos sencillos de texto o documentos con formatos complejos y grficos. Se puede vincular o incrustar informacin de otros documentos en un documento de WordPad.
Figura N 42: WordPad
ACTIVIDADES DE LA PRCTICA
1. Encienda la computadora: CPU y monitor, si existe algn desperfecto o faltante en el equipo comunicarlo inmediatamente. 2. Al aparecer la solicitud de contrasea elegir el login alumno y digitar como clave alumno. 3. Realice las actividades de la prctica indicadas por el docente 4. Al concluir la prctica, avise a su profesor y luego salga del Windows XP realizando los pasos recomendados. Finalmente apague su equipo (CPU y pantalla)
CUESTIONARIO
1. Qu aplicaciones accesorias conoce? Para qu sirven? 2. De qu manera las aplicaciones accesorias pueden ayudarle en sus actividades diarias? 3. Cules son los pasos para capturar la imagen del contenido de la pantalla?
Microsoft Windows XP
Pgina 27
UNIVERSIDAD CATLICA
DE
SANTA MARA
CONFIGURACIONES BSICAS
OBJETIVOS
Conocer y manipular las principales configuraciones del equipo Cambiar la apariencia y funcionalidad del equipo Establecer cuentas de usuario
MARCO TERICO
1.
EL PANEL DE CONTROL
El panel de control es un utilitario de configuracin dentro del Sistema Operativo y cualquier cambio realizado a la configuracin del hardware o cualquier instalacin o desinstalacin de programas debe hacerse desde aqu. El panel de control tambin proporciona opciones para personalizar la velocidad del mouse, agregar una nueva impresora, cambiar el fondo del escritorio, agregar un protector de pantalla, cambiar la hora entre otras muchas opciones. Para acceder al panel de control, siga los siguientes pasos: Haga clic en el botn Inicio Seleccione la opcin Panel de Control
Figura N 43: Contenido del men Inicio
Microsoft Windows XP
Pgina 28
Nota: Si el aspecto del men Inicio difiere, debe hacer clic derecho sobre el botn Inicio y elegir la opcin Propiedades. Luego seleccione el estilo Men Inicio y presione el botn Aceptar.
Figura N 44: Propiedades del men Inicio
Visualizar la siguiente ventana:
Figura N 45: Panel de control
Nota: Si el aspecto difiere, debe hacer clic en la opcin Cambiar a Vista clsica.
A.
CONFIGURACIN REGIONAL
La configuracin regional afecta al formato que algunas aplicaciones dan a los nmeros, monedas, fechas y horas.
Microsoft Windows XP
Pgina 29
Para modificar la configuracin regional, siga los siguientes pasos: Haga doble clic en el icono Configuracin regional y de idioma del Panel de Control Visualizar la siguiente ventana:
Figura N 46: Configuracin regional
Seleccione un elemento de la lista para que coincida con sus preferencias o haga clic en el botn Personalizar para establecer su propia configuracin.
B.
CONFIGURACIN DE PANTALLA
Permite personalizar la apariencia del escritorio, tal como el fondo, protector de pantalla, colores y resolucin de pantalla. Para modificar la configuracin de pantalla, siga los siguientes pasos: Haga doble clic en el icono Pantalla del Panel de Control Visualizar la siguiente ventana:
Figura N 47: Propiedades de pantalla
Microsoft Windows XP
Pgina 30
Podr cambiar los siguientes parmetros de configuracin:
a)
FONDO DE PANTALLA
Siga los siguientes pasos: Haga clic en la ficha Escritorio
Figura N 48: Fondo de pantalla
Seleccione el nuevo fondo de la lista que aparece en la parte inferior izquierda. En la parte superior observars una vista previa del fondo elegido. En el cuadro Posicin, seleccione como desea que la imagen se visualice en el escritorio: Centrada, aparecer la imagen del tamao real y en el medio de la pantalla. En mosaico, aparecern tantas imgenes como se necesiten para rellenar todo el fondo de pantalla. Expandida, aparecer la imagen una sola vez ocupando todo el fondo. Tambin es posible poner como fondo otra imagen que no aparezca en la lista, para ello se deber presionar el botn Examinar y buscar la imagen deseada. Una vez seleccionado el fondo y el tipo de presentacin, presione el botn Aceptar.
b)
PROTECTOR DE PANTALLA
A veces suele suceder que la computadora est inactiva unos minutos, por lo que se aconseja disponer de algn protector de pantalla activado, para ello siga los siguientes pasos: Haga clic en la ficha Protector de pantalla
Microsoft Windows XP
Pgina 31
Figura N 49: Protector de pantalla
De la lista desplegable seleccione un protector de pantalla, en la parte superior observar una pequea representacin. El botn Configuracin permite personalizar ms las caractersticas de la imagen que se utiliza como protector. Presione el botn Vista previa si desea observar cmo quedar el protector elegido. Mueva el ratn o pulse alguna tecla para terminar la vista previa. Puede modificar el intervalo de tiempo que tarda en aparecer el protector de pantalla con el parmetro Esperar. Puede poner contrasea al protector de pantalla para poder desactivarlo y continuar trabajando. Una vez realizados los cambios, presione el botn Aceptar.
c)
APARIENCIA DE LA PANTALLA
Para personalizar las ventanas de Windows XP, siga los siguientes pasos: Haga clic en la ficha Apariencia
Figura N 50: Apariencia de la pantalla
En la lista Ventanas y botones, seleccione el estilo que desea utilizar (Estilo de Windows XP o Windows estilo clsico).
Microsoft Windows XP
Pgina 32
En la lista Combinacin de colores, seleccione alguno de las combinaciones (azul, plateado o verde olivo). En la lista Tamao de fuente, indique el tamao deseado (Normal, Fuentes grandes, Fuentes muy grandes). Puede crear una apariencia personalizada, para ello presione el botn Opciones avanzadas. En la lista Elemento seleccione qu parte de las ventanas de Windows desea personalizar, luego modifique sus atributos de tamao, color, fuente,etc. Una vez realizados los cambios, presiona el botn Aceptar.
d)
TEMAS
Un tema determina el fondo, protector de pantalla, fuentes de Windows, colores y efectos tridimensionales de ventanas y cuadros de dilogo, la apariencia de iconos y punteros de mouse (ratn) e incluso los sonidos. Siga los siguientes pasos: Haga clic en la ficha Temas En la lista Tema, seleccione un tema para definir la apariencia general del escritorio. En la parte inferior observar una muestra del tema elegido.
Figura N 51: Temas
Una vez elegido el tema, presione el botn Aceptar. Nota: Puede personalizar el tema si cambia elementos individuales, por ejemplo si ha realizado cambios de apariencia y quiere guardarlos, presione el botn Guardar como.
e)
RESOLUCIN Y COLORES
Permite elegir la cantidad de colores con los que trabajar nuestra pantalla as como modificar su resolucin. Siga los siguientes pasos: Haga clic en la ficha Configuracin En el sector Calidad del color elija los colores a utilizar En el sector Resolucin de pantalla arrastre el control deslizante para modificar la resolucin y, a continuacin, haga clic en el botn Aplicar. Nota: Aumente la resolucin de pantalla para ver ms informacin simultneamente. Todo aparecer ms pequeo en la pantalla, incluido el texto. Reduzca la resolucin de la pantalla para aumentar el tamao de los elementos de la misma. Podr ver menos informacin simultneamente, pero el texto y otra informacin sern de mayor tamao.
Microsoft Windows XP
Pgina 33
Cuando se le pregunte si desea aplicar la configuracin, haga clic en el botn Aceptar. La pantalla quedar en negro durante un instante. Una vez que cambie la resolucin de la pantalla, dispone de 15 segundos para confirmar el cambio. Haga clic en S para confirmar el cambio, haga clic en No o no haga nada para volver a la configuracin anterior.
Figura N 52: Configuracin de pantalla
C.
CONFIGURACIN DEL MOUSE
Permite personalizar la configuracin del mouse, como la configuracin de botones, velocidad de doble clic, punteros del mouse y velocidad de movimiento. Para configurar el mouse, siga los siguientes pasos: Haga doble clic en el icono Mouse del Panel de Control Visualizar la ventana Propiedades del Mouse con las siguientes opciones:
a)
BOTONES
Para configurar los botones, velocidad de doble clic, siga los siguientes pasos: Haga clic en la ficha Botones
Figura N 53: Propiedades del mouse - Botones
Microsoft Windows XP
Pgina 34
Si desea que el botn derecho del mouse realice las funciones de seleccin y arrastre, active la casilla de verificacin Intercambiar botones primario y secundario en el sector Configuracin de botones para invertir las funciones del botn derecho y el izquierdo. Modifique la velocidad del doble clic desplazando el control deslizante hacia la izquierda para hacer que el doble clic no sea tan rpido y a la derecha para lo contrario. Para probar la velocidad, haga doble clic sobre la carpeta de la derecha. Si quiere que para arrastrar un objeto no necesite mantener pulsado el botn del ratn, active la casilla de verificacin Activar bloqueo de clic.
b)
PUNTEROS
Para elegir los tipos de punteros del mouse en cada momento (seleccin normal, ocupado, etc.), siga los siguientes pasos: Haga clic en la ficha Punteros
Figura N 54: Propiedades del mouse - Punteros
En el sector Esquema, elija la composicin de punteros que ms le guste En el sector Personalizar se muestra una lista de los distintos movimientos con sus respectivos punteros. Si desea cambiar alguno de los punteros, seleccione el tipo de puntero y presione el botn Examinar para localizar la ruta donde se encuentra el puntero a utilizar. Puede generar su propia combinacin de punteros y guardarlo con un nombre presionando el botn Guardar como. Para eliminar un nuevo esquema, seleccinelo de la lista Esquema y presione el botn Eliminar. Si modifica alguno de los esquemas ya predefinido y despus quiere volver a utilizar el original presione el botn Predeterminada y el esquema volver a su configuracin original.
c)
OPCIONES DE PUNTERO
Para modificar la velocidad del movimiento, ajuste y visibilidad. Siga los siguientes pasos: Haga clic en la ficha Opciones de Puntero
Microsoft Windows XP
Pgina 35
Figura N 55: Propiedades del mouse - Opciones de puntero
En el sector Movimiento puede modificar la velocidad del puntero del mouse, para ello arrastre el control deslizante hacia la derecha si quiere que sea rpido o hacia la izquierda para lo contrario. Si desea que el puntero del mouse se site sobre el botn predeterminado cada vez que abra un cuadro de dilogo, active la casilla de verificacin ubicada en el sector Ajustar a. Si quiere mostrar el rastro del puntero del mouse, active la primera casilla de verificacin en el sector Visibilidad. Puede activar la casilla de verificacin Ocultar puntero mientras se escribe para que desaparezca cualquier rastro de l mientras escribimos pero en el momento en que se mueva el puntero, ste volver a aparecer. La opcin Mostrar ubicacin del puntero al presionar la tecla CTRL es til en porttiles ya que puede haber perdido el rastro del mouse o cuando est activada la opcin Ocultar el puntero mientras se escribe
d)
RUEDA
Se utiliza con mouses que disponen de una pequea rueda entre los botones y que sirve para desplazar la pantalla hacia arriba y hacia abajo. Para configurar el desplazamiento de la rueda, siga los siguientes pasos: Haga clic en la ficha Rueda En el sector Desplazamiento puede elegir cmo quiere que funcione la rueda del mouse. Existen dos alternativas: El siguiente nmero de lneas a la vez, para que la rueda del mouse avance un determinado nmero de lneas que puede fijar utilizando las flechas de la casilla que se muestra debajo de esta opcin. Una pantalla a la vez, as avanzar una pantalla cada vez que gire la rueda.
Microsoft Windows XP
Pgina 36
Figura N 56: Propiedades del mouse - Rueda
e)
HARDWARE
Para ver informacin relativa a la configuracin del hardware del mouse, siga los siguientes pasos: Haga clic en la ficha Hardware
Figura N 57: Propiedades del mouse - Hardware
En el sector Dispositivos se muestra el nombre y el tipo de dispositivos instalados. En el sector Propiedades de dispositivo tenemos la informacin del fabricante, ubicacin y estado del dispositivo Si el estado del dispositivo es errneo puede utilizar el botn Solucionador de problemas que ayudar a encontrar el problema del dispositivo. Con el botn Propiedades acceders a ver ms caractersticas del mouse.
D.
CONFIGURACIN DE IMPRESORAS
La impresora es uno de los perifricos ms utilizados, en este tema aprenderemos a instalar una impresora y a configurarla.
Microsoft Windows XP
Pgina 37
a)
INSTALAR UNA IMPRESORA
Para instalar una impresora manualmente, siga los siguientes pasos: Haga doble clic en el icono Impresoras y faxes del Panel de Control Visualizar la siguiente ventana:
Figura N 58: Impresoras y faxes
En la seccin Tareas de impresin, haga clic en la opcin Agregar una impresora.
Figura N 59: Asistente para agregar una impresora
Presione el botn Siguiente
Figura N 60: Tipo de impresora a configurar
Desactive la casilla de verificacin Detectar e instalar mi impresora Plug and Play automticamente y presione el botn Siguiente.
Microsoft Windows XP
Pgina 38
Figura N 61: Seleccionar un puerto de impresora
En esta pantalla debemos indicar el puerto por el que queremos conectar la impresora, normalmente, la impresora suele estar conectada al puerto LPT1. Presione el botn Siguiente
Figura N 62: Instalar el software de impresora
Elija el fabricante y modelo de su impresora, luego presione el botn Siguiente
Figura N 63: Dar un nombre a la impresora
Asigne un nombre a la impresora y decida si desea que sea la impresora predeterminada, luego presione el botn Siguiente
Microsoft Windows XP
Pgina 39
Figura N 64: Imprimir pgina de prueba
Para comprobar que la impresora est correctamente instalada puede imprimir una pgina de prueba eligiendo la opcin Si. Luego presione el botn Siguiente
Figura N 65: Finalizacin del asistente para agregar impresoras
Presione el botn Finalizar
b)
CONFIGURAR LA IMPRESORA
Para configurar la impresora, siga los siguientes pasos: Haga doble clic en el icono Impresoras y faxes del Panel de Control Visualizar la siguiente ventana:
Figura N 66: Impresoras y faxes
Haga doble clic sobre la impresora predeterminada. Visualizar una ventana similar a la siguiente que le permitir gestionar la cola de la impresora.
Microsoft Windows XP
Pgina 40
Figura N 67: Cola de impresora
La cola de la impresora muestra los documentos que se han enviado a la impresora. A travs de la cola de impresin podemos cancelar o pausar un documento de la cola. Para eliminar un documento de la cola de impresin debes seleccionarlo y presionar la tecla SUPR. Para pausar un documento debe activar el men contextual del documento y seleccionar la opcin Pausa.
Figura N 68: Pausar un documento
Para eliminar todos los documentos de la cola de impresin, haga clic en el men Impresora y seleccione la opcin Cancelar todos los documentos. Para parar temporalmente la impresin de todos los documentos, haga clic en el men Impresora y seleccione la opcin Pausar la impresin. Nota: Cuando mandamos imprimir algn documento a la impresora aparecer un icono de impresora en el rea de notificacin de la barra de tareas, desde este icono tambin se puede abrir la ventana de cola de impresin Para configurar la orientacin del papel, orden de las pginas a imprimir, cantidad de pginas por hoja as como establecer la calidad de impresin y color, debe activar el men contextual de la impresora predeterminada y elegir la opcin Preferencias de impresin.
Figura N 69: Preferencias de impresin
Microsoft Windows XP
Pgina 41
E.
CONFIGURACIN DE CUENTAS DE USUARIO
Con la cuenta de usuario puede personalizar la apariencia del Windows y del escritorio para cada usuario del equipo, ayudar a proteger la configuracin importante del equipo. Siga los siguientes pasos: Haga doble clic en el icono Cuentas de usuario del Panel de Control Visualizar la siguiente ventana:
Figura N 70: Cuentas de usuario
a)
CAMBIAR UNA CUENTA
Para configurar una cuenta ya existente, siga los siguientes pasos: Haga clic en la opcin Cambiar una cuenta
Figura N 71: Seleccin de la cuenta a modificar
Haga clic sobre la cuenta que desea modificar
Figura N 72: Opciones a modificar en las cuentas
Microsoft Windows XP
Pgina 42
Haga clic sobre la opcin que desea realizar: Cambiar mi nombre, permite utilizar un nombre nuevo para su cuenta. Crear una contrasea, permite asignar una contrasea para su cuenta. Cambiar mi imagen, permite elegir una nueva imagen para su cuenta. Cambiar mi tipo de cuenta, permite cambiar el tipo de cuenta y los privilegios disponibles. Configurar mi cuenta para usar un .NET Passport, permite configurar la cuenta para utilizar Passport y tener acceso seguro y fcil a servicios en lnea.
b)
CREAR UNA CUENTA NUEVA
Para crear una cuenta nueva, siga los siguientes pasos: Haga clic en la opcin Crear una cuenta nueva
Figura N 73: Crear una cuenta nueva
Escriba un nombre para la nueva cuenta y presione el botn Siguiente
Figura N 74: Seleccin de tipo de cuenta
Seleccione el tipo de cuenta, observe los privilegios disponibles y presione el botn Crear cuenta
Microsoft Windows XP
Pgina 43
Figura N 75: Cuenta Alumno
Para configurar la cuenta puede hacer clic sobre el nuevo icono que se muestra.
ACTIVIDADES DE LA PRCTICA
1. Encienda la computadora: CPU y monitor, si existe algn desperfecto o faltante en el equipo comunicarlo inmediatamente. 2. Al aparecer la solicitud de contrasea elegir el login alumno y digitar como clave alumno. 3. Realice las actividades de la prctica indicadas por el docente 4. Al concluir la prctica, avise a su profesor y luego salga del Windows XP realizando los pasos recomendados. Finalmente apague su equipo (CPU y pantalla)
CUESTIONARIO
1. Qu es el panel de control? Para qu sirve? 2. Cules son los pasos para cambiar y personalizar el tema de la pantalla? 3. Cmo averiguamos la informacin sobre el fabricante, ubicacin y estado del mouse? 4. Cul es la funcin que cumple la cola de la impresora? 5. Qu ventajas proporciona la utilizacin de las cuentas de usuario? 6. Cuntos y cules son los tipos de cuentas de usuario que existen?
Microsoft Windows XP
Pgina 44
UNIVERSIDAD CATLICA
DE
SANTA MARA
INSTALACIN DE SOFTWARE
OBJETIVOS
Conocer las consideraciones bsicas para la instalacin de software. Manejar los procesos de instalacin y desinstalacin de software.
MARCO TERICO
1.
CONSIDERACIONES PARA LA INSTALACIN DE SW
Para poder hacer uso de las funcionalidades de un programa este tiene que ser instalado en nuestro sistema de computo, lo que implica que debemos tener en consideracin una serie de aspectos que hagan posible su normal funcionamiento, entre los que detallaremos los siguientes: Sistema operativo: No existe solamente Windows 95 y sus variantes como Windows XP y Windows Vista, existen productos como Linux, Macintosh, DOS y otros menos comerciales; al instalar el software debemos estar seguros que es para nuestro sistema operativo y la versin correcta de este, ya que los instaladores de un programa se producen en forma especifica para la plataforma en que ser usado. Versin de microprocesador: Los microprocesadores pueden dar problemas de operatividad por las necesidades de computo del software, es as, que un programa puede funcionar correctamente en una Pentium IV, pero puede que no lo haga en una Pentium II, esta informacin la proporciona el fabricante de software. Configuracin de equipo: Las caractersticas del hardware, en lo que se refiere a capacidad de memoria RAM y espacio libre en Disco Duro tambin influyen y es el fabricante del software el que especifica una configuracin mnima de recursos. Dependencia de otro Software: Es comn instalar programas especialmente de juegos o tal vez querer visualizar videos en la computadora y depender de otros programas o componentes de software conocidos como plug-ins, al momento de hacer una instalacin se debe leer con cuidado las especificaciones del fabricante sobre el software adicional que debe estar instalado en la computadora.
2.
AGREGAR O QUITAR PROGRAMAS
Es una herramienta que se utiliza para gestionar los programas instalados en la computadora, es as que en la versin de Windows XP, prcticamente cualquier aplicacin instalada quedar registrada en la herramienta de gestin de instalaciones, llamada Asistente para Agregar o quitar programas. Para acceder a esta herramienta, haga clic en el icono Agregar o quitar programas del Panel de control. Visualizar la siguiente ventana:
Microsoft Windows XP
Pgina 45
Figura N 76: Agregar o quitar programas
A.
CAMBIAR O QUITAR PROGRAMAS
Es la opcin que se muestra por defecto. En el sector de la derecha se muestran los programas que tenemos instalados en nuestra computadora. Debemos hacer clic en el programa sobre el que queremos actuar para seleccionarlo. Se mostrarn los botones Cambiar y Quitar en la parte inferior derecha de la seleccin, los cuales nos permitirn modificar su instalacin (Si hacemos clic en Cambiar) o desinstalar el programa (Si hacemos clic en Quitar). Es un proceso sencillo en el que slo debemos responder a algunas preguntas de confirmacin.
B.
AGREGAR NUEVOS PROGRAMAS
Esta opcin es una forma para instalar un programa desde un CD, pero mayormente no hace falta utilizarlo, es ms cmodo y ms rpido introducir directamente el CD del programa en la unidad lectora de CD y automticamente se arrancar el proceso de instalacin previsto por el fabricante del programa. En algunos casos el fabricante no ha previsto un proceso de instalacin, por lo que ser necesario hacerlo desde aqu. Para instalar un programa desde el asistente Agregar o quitar programas, siga los siguientes pasos: Haga clic en la opcin Agregar nuevos programas Haga clic en el botn CD o disquete Lea y ejecute las indicaciones, luego presione el botn Siguiente
Microsoft Windows XP
Pgina 46
Figura N 77: Instalar programa desde disco o CD-ROM
Presione el botn Examinar para especificar la ruta donde se encuentra almacenado el instalador
Figura N 78: Especificar ruta del instalador
Presione el botn Abrir Para proceder a la instalacin, haga clic en el botn Finalizar En este punto comienza la accin del instalador del programa, solamente debemos hacer clic en el botn Siguiente o Next y dar toda la informacin requerida por el instalador.
Figura N 79: Inicio del proceso de instalacin
Microsoft Windows XP
Pgina 47
La mayora de programas contienen un contrato de licencia, en l especifican los derechos y responsabilidades del usuario, es necesario leerlo, de estar de acuerdo con sus condiciones hacer clic en el botn Accept o Acepto dependiendo del idioma del instalador.
Figura N 80: Contrato de licencia del software
La mayora de programas tambin requerirn informacin sobre la organizacin, serie del producto a instalar.
Figura N 81: Organizacin, serie del producto a instalar
Tambin nos puede preguntar las opciones del programa que queremos instalar, por ejemplo, si queremos una instalacin tpica, completa o personalizada. La opcin tpica es la recomendada.
Figura N 82: Tipo de instalacin
Microsoft Windows XP
Pgina 48
Por defecto todas las aplicaciones se instalan en la carpeta Archivos de programa en la unidad C, si se dispone de otra unidad o punto de instalacin se puede especificar haciendo clic sobre el botn Change o Cambiar
Figura N 83: Ubicacin donde ser instalado el programa
Luego de haber seleccionado la ruta en la cual se instalar el programa, el paso siguiente es comenzar con la instalacin presionando el botn Install o Instalar.
Figura N 84: Comenzar con la instalacin
Al finalizar la instalacin del programa se muestra una ventana como la siguiente, algunas veces el sistema pide ser reiniciado para que la aplicacin pueda funcionar correctamente.
Figura N 85: Finalizacin de la instalacin
Microsoft Windows XP
Pgina 49
C.
AGREGAR O QUITAR COMPONENTES DE WINDOWS
Para instalar o desinstalar componentes de Windows desde el asistente Agregar o quitar programas, siga los siguientes pasos: Haga clic en la opcin Agregar o quitar componentes de Windows
Figura N 86: Componentes de Windows
Para agregar los componentes debemos de hacer que el check delante del nombre del componente aparezca, esto se logra haciendo clic sobre el mismo, las opciones pueden tener sub opciones a las que se llega haciendo clic sobre el botn Detalles, cuando un check se muestra en fondo gris significa que no todas sus sub opciones fueron elegidas. Despus de marcar los componentes para instalacin simplemente se hace clic en el botn Siguiente
Figura N 87: Configuracin de componentes
Luego de haberse concluido el proceso de instalacin o desinstalacin de componentes de Windows. Visualizar el siguiente cuadro de dilogo:
Microsoft Windows XP
Pgina 50
Figura N 88: Finalizacin del Asistente
Presione el botn Finalizar para cerrar el asistente.
3.
DESCARGAR INSTALADORES DE INTERNET
Mayormente la fuente de los programas a instalar es Internet, por lo que es necesario descargar de sitios oficiales o de pginas especializadas como www.download.com, debido a la frecuencia en que varias personas colocan en Internet virus y programas espas para que se instalen en la computadora del usuario. Al hacer la descarga se debe especificar en qu directorio debe de almacenarse el programa, la mayora de las veces el programa pide ejecutarse desde Internet, opcin no muy recomendable ya que la mayor parte de los antivirus reconocen al virus al momento de descargarse, sera muy daino que este se est ejecutando y que en medio de este proceso sea identificado como virus, mucha veces durante la descarga se pueden accionar advertencias de seguridad.
ACTIVIDADES DE LA PRCTICA
1. Encienda la computadora: CPU y monitor, si existe algn desperfecto o faltante en el equipo comunicarlo inmediatamente. 2. Al aparecer la solicitud de contrasea elegir el login alumno y digitar como clave alumno. 3. Realice las actividades de la prctica indicadas por el docente 4. Al concluir la prctica, avise a su profesor y luego salga del Windows XP realizando los pasos recomendados. Finalmente apague su equipo (CPU y pantalla)
CUESTIONARIO
1. Qu consideraciones debemos tener en cuenta antes de instalar un programa? 2. Cules son las formas que conoce para instalar un programa? 3. Cules son los pasos para desinstalar un programa? 4. Cules son los pasos para desinstalar los componentes del Windows? 5. Qu precauciones debemos tener al descargar un programa de Internet?
Microsoft Windows XP
Pgina 51
UNIVERSIDAD CATLICA
DE
SANTA MARA
HERRAMIENTAS
OBJETIVOS
DEL
SISTEMA OPERATIVO
Conocer y utilizar las principales herramientas del sistema Optimizar el funcionamiento del computador
MARCO TERICO
1.
RESTAURAR SISTEMA
Esta herramienta se encarga de restaurar el Registro de Windows, que es el lugar donde est apuntada toda la informacin de los cambios que van ocurriendo en la configuracin del equipo. El propio sistema cada cierto tiempo realiza una copia del Registro, as nosotros con esta herramienta podemos restaurar alguna de estas copias o bien generar una copia nueva del Registro actual cuando vamos a realizar cambios importantes en la configuracin del sistema, de esta forma podremos volver al estado anterior si el sistema no funciona correctamente. Para restaurar el sistema, siga los siguientes pasos: Haga clic en el botn Inicio Seleccione la opcin Todos los programas Luego seleccione Accesorios Finalmente de Herramientas del Sistema, seleccione Restaurar sistema
Figura N 89: Herramientas del Sistema
Observar la siguiente ventana:
Microsoft Windows XP
Pgina 52
Figura N 90: Restaurar sistema
Elija la tarea que desea realizar y presione el botn Siguiente. A continuacin explicaremos estas dos opciones:
A.
RESTAURAR MI EQUIPO A UN ESTADO ANTERIOR
Aparecer una ventana con el siguiente contenido:
Figura N 91: Seleccionar un punto de restauracin
En la seccin izquierda seleccione una de las fechas que aparece en color oscuro y luego en la seccin derecha elija el punto de restauracin. En un da puedes tener varios puntos de restauracin como se muestra en la figura anterior. Luego presione el botn Aceptar para iniciar la restauracin del sistema. Nota: Es necesario que mientras se realiza la restauracin no se utilice ninguna aplicacin y no se realice cambios en ningn archivo. Una vez restaurada la copia, Windows incorporar la opcin Deshacer la restauracin.
B.
CREAR PUNTO DE RESTAURACIN
Visualizar la siguiente ventana:
Microsoft Windows XP
Pgina 53
Figura N 92: Crear un punto de restauracin
Escriba una descripcin para el punto de restauracin, asegrese de elegir una descripcin fcil de identificar, luego presione el botn Crear para que se inicie la copia del Registro. Una vez asignado el nombre al punto de restauracin y luego de haber presionado el botn Crear, observar una ventana en la que le mostrar la descripcin del punto de restauracin, fecha y hora de creacin.
2.
DESFRAGMENTADOR DE DISCO
Esta herramienta se encarga de reorganizar la informacin que tenemos almacenada en el disco, aunque tambin puede corregir errores en las unidades. El motivo por el cual Windows ha incorporado esta herramienta es porque el disco se degrada conforme grabamos nuevos datos y eliminamos otros, por eso hemos de reorganizar la informacin para que los espacios libres entre la informacin desaparezcan y de esta forma mejoremos el rendimiento de nuestro disco e incluso conseguiremos que el acceso a la informacin sea ms rpido. Los espacios libres que se generan al eliminar la informacin del disco influye en el tamao que ocupan los ficheros, por eso cuando vemos las propiedades de un archivo nos aparecen dos tamaos, el tamao real del archivo y el tamao que est ocupando el archivo en el disco. Si desfragmentamos el disco nos daremos cuenta que el tamao en disco de los archivos disminuye. Para desfragmentar el disco, siga los siguientes pasos: Haga clic en el botn Inicio Seleccione la opcin Todos los programas Luego seleccione Accesorios Finalmente de Herramientas del Sistema, seleccione Desfragmentador de disco. Observar:
Microsoft Windows XP
Pgina 54
Figura N 93: Desfragmentador de disco
Seleccione la unidad a desfragmentar Haga clic en el botn Analizar si desea ver el estado del disco.
Figura N 94: Anlisis del desfragmentador de disco
Luego presione el botn Desfragmentar Cuando se han realizado muchos borrados de archivos el disco necesita una desfragmentacin, ya que hay muchos archivos que estan fragmentados en varios trozos en lugar de ocupar un espacio contiguo en el disco. Observar una ventana similar a la siguiente donde indica la progresin de la desfragmentacin con botones que permiten pausarlo o incluso finalizarlo.
Figura N 95: Desfragmentando disco
Microsoft Windows XP
Pgina 55
Al concluir la desfragmentacin de la unidad seleccionada, la cual tardar bastante, observar el siguiente cuadro de dilogo. Presione el botn Cerrar
Figura N 96: Finalizacin de la desfragmentacin del disco
3.
INFORMACIN DEL SISTEMA
Esta herramienta como su nombre lo indica se encarga de mostrar informacin sobre el sistema, como por ejemplo, las aplicaciones instaladas, los controladores, el procesador, etc. Para ver la informacin del sistema, siga los siguientes pasos: Haga clic en el botn Inicio Seleccione la opcin Todos los programas Luego seleccione Accesorios Finalmente de Herramientas del Sistema, seleccione Informacin del sistema Visualizar la siguiente ventana:
Figura N 97: Informacin del sistema
En la seccin izquierda se muestra un resumen del sistema clasificado en las siguientes categoras: Recursos de hardware, muestra las direcciones de los componentes fsicos. Componentes, muestra la informacin de componentes como multimedia, entrada, red, puertos y Almacenamiento. Entorno de software, permite ver las aplicaciones, controladores instalados, las tareas que se ejecutan en estos momentos y los programas que se ejecutan cuando arrancamos el ordenador. Configuracin de Internet, muestra informacin sobre el Internet Explorer instalado y su versin. En la seccin derecha se muestra informacin til, como por ejemplo los modelos, versiones y fabricantes de los programas y dispositivos de tu ordenador.
Microsoft Windows XP
Pgina 56
Tambin hay informacin ms especfica que slo ser apreciada por usuarios expertos, como por ejemplo las direcciones de los dispositivos, E/S, puertos, etc.
4.
LIBERADOR DE ESPACIO EN DISCO
Esta herramienta es muy til ya que permite liberar espacio en su disco duro quitando la informacin que no se est utilizando, como por ejemplo los archivos temporales de Windows, archivos temporales de Internet, vaciar la papelera de reciclaje. Para liberar espacio en el disco duro, siga los siguientes pasos: Haga clic en el botn Inicio Seleccione la opcin Todos los programas Luego seleccione Accesorios Finalmente de Herramientas del Sistema, seleccione Liberador de espacio en disco. Visualizar el cuadro de dilogo que se muestra en la siguiente pgina:
Figura N 98: Seleccionar unidad
Seleccione la unidad que desea liberar y presione el botn Aceptar
Figura N 99: Opciones del Liberador de espacio en disco
El liberador de espacio en disco busca en la unidad y muestra los archivos temporales, archivos de cach de Internet y archivos de programa innecesarios que puede eliminar de forma segura. Puede hacer que el liberador de espacio en disco elimine algunos o todos estos archivos activando o desactivando las casillas de verificacin. Finalmente presione el botn Aceptar
Microsoft Windows XP
Pgina 57
5.
MAPA DE CARACTERES
El mapa de caracteres es til para insertar smbolos especiales que no tenemos en el teclado. Para acceder a esta herramienta, siga los siguientes pasos: Haga clic en el botn Inicio Seleccione la opcin Todos los programas Luego seleccione Accesorios Finalmente de Herramientas del Sistema, seleccione Mapa de caracteres Visualizar el cuadro de dilogo que se muestra en la siguiente pgina: Observar la siguiente ventana:
Figura N 100: Mapa de caracteres
Para obtener un carcter haga clic sobre el smbolo y presione el botn Seleccionar, luego presione el botn Copiar. Observe que en la esquina inferior derecha indica la combinacin de teclas que permite obtener el smbolo. Nota: Si no encuentra el smbolo deseado, busque en otras fuentes diferentes.
ACTIVIDADES DE LA PRCTICA
1. Encienda la computadora: CPU y monitor, si existe algn desperfecto o faltante en el equipo comunicarlo inmediatamente. 2. Al aparecer la solicitud de contrasea elegir el login alumno y digitar como clave alumno. 3. Realice las actividades de la prctica indicadas por el docente 4. Al concluir la prctica, avise a su profesor y luego salga del Windows XP realizando los pasos recomendados. Finalmente apague su equipo (CPU y pantalla)
CUESTIONARIO
1. Para qu sirve la herramienta restaurar sistema? 2. Cundo se debe crear un punto de restauracin? 3. Considera importante la herramienta desfragmentador del disco? Por qu? 4. Cul es la funcin que cumple el liberador de espacio en disco? 5. Cules son los pasos para obtener smbolos especiales?
Microsoft Windows XP
Pgina 58
S-ar putea să vă placă și
- Visual BasicDocument421 paginiVisual BasicAlberto VenturaÎncă nu există evaluări
- Documento de Requerimientos Del SoftwareDocument2 paginiDocumento de Requerimientos Del SoftwareCharito JaramilloÎncă nu există evaluări
- Lista de Eventos y EscuchadoresDocument2 paginiLista de Eventos y EscuchadoresHebert Ramírez VásquezÎncă nu există evaluări
- Sistema ISDB TB Primera ParteDocument48 paginiSistema ISDB TB Primera ParteAngel Palomares PedrazaÎncă nu există evaluări
- TECNOLOGIA LI-FI Trabajo Final Redes Moviles MaestriaDocument60 paginiTECNOLOGIA LI-FI Trabajo Final Redes Moviles MaestriaAngel Palomares PedrazaÎncă nu există evaluări
- Características S7-1200 PLCDocument15 paginiCaracterísticas S7-1200 PLCcharangaÎncă nu există evaluări
- Manual Usuario Receptor SatéliteDocument42 paginiManual Usuario Receptor SatélitejcnhardcoreÎncă nu există evaluări
- Incubadora Pic16f877Document8 paginiIncubadora Pic16f877Angel Palomares PedrazaÎncă nu există evaluări
- ACD0804Document5 paginiACD0804Angel Palomares PedrazaÎncă nu există evaluări
- Declaracion Jurada de DomicilioDocument1 paginăDeclaracion Jurada de DomicilioAngel Palomares PedrazaÎncă nu există evaluări
- ACD0804Document5 paginiACD0804Angel Palomares PedrazaÎncă nu există evaluări
- Guia para Determinar Tu Somatotipo PDFDocument8 paginiGuia para Determinar Tu Somatotipo PDFLuis Francisco TorresÎncă nu există evaluări
- Nasa - Fin de Los TiemposDocument23 paginiNasa - Fin de Los TiemposJulio EstradaÎncă nu există evaluări
- Testamento de Un FumadorDocument5 paginiTestamento de Un Fumadorvakita515Încă nu există evaluări
- Tema Seguridad de RedesDocument105 paginiTema Seguridad de RedesAngel NohÎncă nu există evaluări
- Guia VisorDocument47 paginiGuia VisordescargadorfullÎncă nu există evaluări
- Datos y aprendizajes de Bases de DatosDocument23 paginiDatos y aprendizajes de Bases de DatosRosario F Suárez AÎncă nu există evaluări
- EEG - Estudio - de - CasosDocument8 paginiEEG - Estudio - de - Casosalex_tkdÎncă nu există evaluări
- Prueba Instrumentación VirtualDocument37 paginiPrueba Instrumentación VirtualDayanaUbilluzÎncă nu există evaluări
- iOS PresentationDocument19 paginiiOS PresentationDarwinÎncă nu există evaluări
- Romero Mendez Nelson Unidad 4 Sistemas ProgramablesDocument8 paginiRomero Mendez Nelson Unidad 4 Sistemas ProgramablesNelson Romero MéndezÎncă nu există evaluări
- Calculadora BinariaDocument8 paginiCalculadora Binariazharazan2Încă nu există evaluări
- SCE - ES - 011-100 Unspecific Hardware Configuration S7-1200 - R1504Document43 paginiSCE - ES - 011-100 Unspecific Hardware Configuration S7-1200 - R1504mada2409Încă nu există evaluări
- ETS4-T Protocolo SSHDocument6 paginiETS4-T Protocolo SSHFernanda BeltranÎncă nu există evaluări
- Domótica SchneiderDocument304 paginiDomótica SchneiderGilberto Carreon MitreÎncă nu există evaluări
- Fundamentos de App MovilesDocument12 paginiFundamentos de App MovilesRaul BencomoÎncă nu există evaluări
- Control y Monitoreo de Sesiones de Internet Mediante Un Servidor SQUID en LinuxDocument72 paginiControl y Monitoreo de Sesiones de Internet Mediante Un Servidor SQUID en LinuxINGSAMC7Încă nu există evaluări
- Definicion de La Infraestructura de TiDocument17 paginiDefinicion de La Infraestructura de TiJosue Miguel Lozada MontoyaÎncă nu există evaluări
- Realiza La Solicitud de Reabastecimiento de Insumos yDocument10 paginiRealiza La Solicitud de Reabastecimiento de Insumos yEduardo AntonioÎncă nu există evaluări
- Presentacion PilasDocument29 paginiPresentacion Pilasjuan pablo rincon camargoÎncă nu există evaluări
- Convertidor trifásico completoDocument2 paginiConvertidor trifásico completoEmiliano DeganteÎncă nu există evaluări
- Ejercicios RFDocument11 paginiEjercicios RFYaniel LeliebreÎncă nu există evaluări
- Lab 1 ProcesamientoDocument7 paginiLab 1 ProcesamientoLinda CastilloÎncă nu există evaluări
- Proyecto HotelDocument11 paginiProyecto HotelsarayÎncă nu există evaluări
- Guia 03 Flipflop MultiplexoresDocument4 paginiGuia 03 Flipflop MultiplexorescaillapanÎncă nu există evaluări
- Fundamentos Basicos Del Proceso de DatosDocument32 paginiFundamentos Basicos Del Proceso de DatosVictor GomezÎncă nu există evaluări
- Pila semántica en analizador sintácticoDocument5 paginiPila semántica en analizador sintácticoRyoga hibikiÎncă nu există evaluări
- Caso Integrador de Itil V3Document6 paginiCaso Integrador de Itil V3Sara SsÎncă nu există evaluări
- Informe Proyecto-Elevador de VidriosDocument23 paginiInforme Proyecto-Elevador de VidriosLuis Andres Ayala NasturÎncă nu există evaluări
- Informe de Electronica 2Document5 paginiInforme de Electronica 2Blass Mamani BalboaÎncă nu există evaluări
- OFICIO 27 Especifiaciones Tecnicas Equipo de Computo GERFORDocument7 paginiOFICIO 27 Especifiaciones Tecnicas Equipo de Computo GERFORFreitasDavidÎncă nu există evaluări
- Modulo 3 InterrupcionesDocument19 paginiModulo 3 InterrupcionesMishell Sanchez GuevaraÎncă nu există evaluări
- Impresoras Dell y EpsonDocument4 paginiImpresoras Dell y EpsonAdriana MoralesÎncă nu există evaluări
- Caracteristicas de CiscDocument3 paginiCaracteristicas de CiscWilliam Fernando Garcia100% (1)