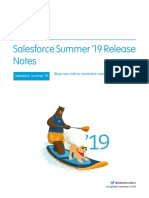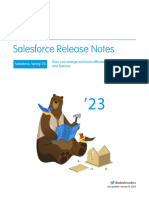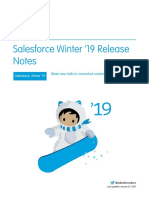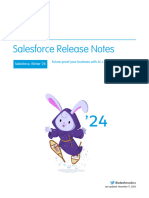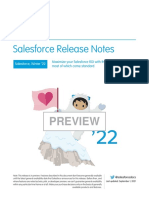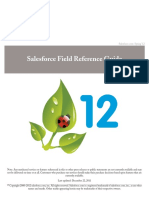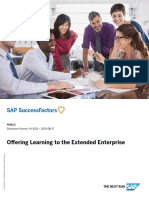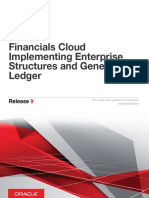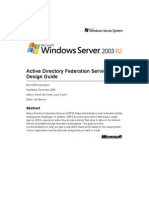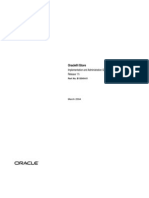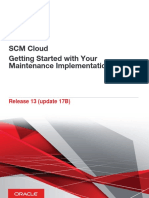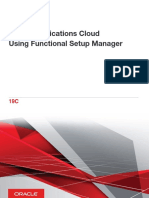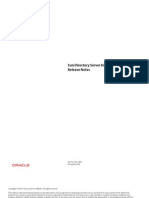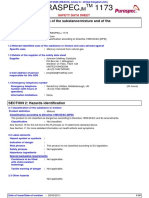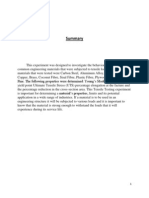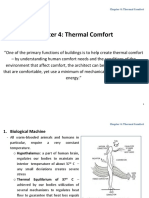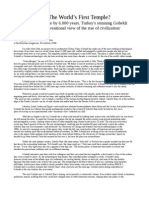Documente Academic
Documente Profesional
Documente Cultură
Sales Force Ee Upgrade Guide
Încărcat de
Prasad MadhavanDescriere originală:
Drepturi de autor
Formate disponibile
Partajați acest document
Partajați sau inserați document
Vi se pare util acest document?
Este necorespunzător acest conținut?
Raportați acest documentDrepturi de autor:
Formate disponibile
Sales Force Ee Upgrade Guide
Încărcat de
Prasad MadhavanDrepturi de autor:
Formate disponibile
Salesforce.
com: Winter '12
Salesforce Enterprise Edition Upgrade Guide
Last updated: October 1, 2011
Copyright 2000-2011 salesforce.com, inc. All rights reserved. Salesforce.com is a registered trademark of salesforce.com, inc., as are other
names and marks. Other marks appearing herein may be trademarks of their respective owners.
Table of Contents
Table of Contents
Overview of Features............................................................................................................................3
Key Benefits of Enterprise Edition...........................................................................................................................................4 About This Guide.....................................................................................................................................................................4
Planning..............................................................................................................................................5
Custom Profiles and Permission Sets........................................................................................................................................5 Multiple Page Layouts and Field-Level Security......................................................................................................................7 Console Tab..............................................................................................................................................................................7 Multiple Business Processes and Record Types........................................................................................................................8 Workflow Automation..............................................................................................................................................................9 Approval Processes..................................................................................................................................................................10 Delegated Administration.......................................................................................................................................................11 Person Accounts......................................................................................................................................................................12 Team Selling and Account Teams..........................................................................................................................................12 Sharing Records......................................................................................................................................................................13 Territory Management............................................................................................................................................................14 Additional Security Features...................................................................................................................................................14 Group-Based Access to Folders and Views.............................................................................................................................15 Force.com Connect Offline.....................................................................................................................................................15 Force.com Data Loader...........................................................................................................................................................16 Back Office Systems................................................................................................................................................................16
Implementation.................................................................................................................................18
Creating and Assigning Custom Profiles and Permission Sets...............................................................................................18 Creating Multiple Page Layouts and Setting Field-Level Security.........................................................................................19 Setting Up Multiple Business Processes and Record Types....................................................................................................21 Setting Up Workflow Automation..........................................................................................................................................24 Setting Up Approval Processes................................................................................................................................................27 Setting Up Delegated Administration.....................................................................................................................................28 Setting Up Team Selling and Account Teams........................................................................................................................29 Setting Up Record Sharing.....................................................................................................................................................31 Using Additional Security Features.........................................................................................................................................32 Customizing Group-Based Access to Folders and Views.......................................................................................................34 Setting Up Force.com Connect Offline..................................................................................................................................35 Integrating with Back Office Systems.....................................................................................................................................36
Tips for Training Users.......................................................................................................................38
Tips for Multiple Business Processes and Record Types.........................................................................................................38 Tips for Processing Approval Requests...................................................................................................................................39 Tips for Sales Teams...............................................................................................................................................................39 Tips for Account Teams..........................................................................................................................................................41 Tips for Manual Sharing.........................................................................................................................................................42
Table of Contents Tips for Force.com Connect Offline.......................................................................................................................................43
ii
Overview of Features
Overview of Features
Enterprise Edition gives you more control and flexibility with additional powerful features, including: Custom Profiles and Permission Sets Control permissions and functional privileges. Multiple Page Layouts and Field-Level Security Personalize different pages for different teams and restrict access to sensitive information. Multiple Business Processes and Record Types Customize picklist values based on division or workgroups. Workflow Automation Automate your internal business processes and send real-time alerts. Approval Processes Take automating your internal business processes one step further by specifying a sequence of steps that are required to approve or reject submitted records. Delegated Administration Assign limited administrative privileges to selected non-administrator users in your organization. Person Accounts Manage relationships with customers who are individual consumers rather than companies. Team Selling and Account Teams Track sales and account management efforts for a team of reps with different roles. Record Sharing Expand a private sharing model to allow granular sharing of records on an individual basis. Territory Management Expand a private sharing model on accounts, so users have access to accounts that meet specified criteria. Additional Security Features Control login hours and IP ranges for users and prevent IP shifting, and manage password policies. Group-Based Access to Folders and Views Provide folder and list view privileges to groups, users, or your entire organization. Control access to folders and list views. Force.com Connect Offline Enable users to work completely unplugged, remotely updating data from the field. Force.com Data Loader Download and use a client application that allows you to add, update, delete, or export any type of Salesforce record.
Overview of Features
Integration with Back-Office Systems Integrate data with other business critical applications like ERP, HR, or a data warehouse.
Key Benefits of Enterprise Edition
Upgrading to Enterprise Edition provides: Customization for multiple divisions Customize the application to suit the needs of your different divisions, make options available to different groups, make certain fields required for different types of records. Greater administrative control Control user permissions with more flexibility and monitor resources using more powerful tools. Mobile access Users can be more productive on the road through the same easy-to-use interface that they see online. Integration Make Salesforce the single source of information for your users by integrating with back-office systems.
About This Guide
Plan your implementation of each feature carefully before you make them available to your users. This document includes the following sections to walk you through the setup process and make your implementation a smooth transition for users. Planning Determine how you want to implement each feature. Implementation Customize Salesforce based on your organization's policies and procedures. Tips for Training Users Plan what to teach your users about each new feature. Because this document is part of a suite of user guides for Salesforce, expect to see references to other documents that contain more detailed information.
Planning
Planning
The topics listed below include information about each feature to help you determine: Whether to implement the feature How to implement the feature What you need to know to implement it right the first time
Plan your implementation of all the new features carefully to make sure you are meeting your business needs and getting the most out of Enterprise Edition. Follow the checklists in each section to make sure you have all the information you need prior to implementing each feature. Custom Profiles and Permission Sets Multiple Page Layouts and Field-Level Security Console Tab Multiple Business Processes and Record Types Workflow Automation Approval Processes Delegated Administration Person Accounts Team Selling and Account Teams Sharing Records Territory Management Additional Security Features Group-Based Access to Folders and Views Force.com Connect Offline Force.com Data Loader Back Office Systems
Custom Profiles and Permission Sets
Create custom profiles and permission sets to grant permissions to your users. Before granting users additional privileges, consider each of the following questions to formulate the best implementation plan for your organization: Do you want to remove certain permissions from standard users? Examine the Standard User profile and the permissions it grants users. You can clone this profile and remove individual permissions. Should you use profiles or permission sets to grant permissions? It's a good idea to use profiles to assign the minimum permissions and access settings for specific groups of users, then use permission sets to grant additional permissions. Because you can assign many permission sets to users and permission sets are reusable, you can distribute access among more logical groupings of users, regardless of their primary job function. For example, you could create a permission set that gives read access to a custom object and assign it to a large group of
Planning
users, and create another permission set that gives edit access to the object and assign it to only a few users. You can assign these permission sets to various types of users, regardless of their profiles. Some profile settings aren't included in permission sets. The following table shows the types of permissions and access settings that are specified in profiles and permission sets. Permission or Setting Type Assigned apps Tab settings Record type assignments Page layout assignments Object permissions Field permissions User permissions (app and system) Apex class access Visualforce page access Service provider access (if Salesforce is enabled as an identity provider) Desktop client access Login hours Login IP ranges In Profiles? In Permission Sets?
How many permission sets or new profiles do you need? List the permissions you want each group of users to have. Do you want different users to see different information on pages? For example, do you want some users to see less information about accounts than executives? Do you want to control how users access and upgrade desktop clients? For example, do you want to prohibit some users from using clients such as Salesforce for Outlook? Do you want to enforce timely updates to new client versions? Tip: Try to limit the number of custom profiles because maintaining them can be time consuming.
See Also:
Creating and Assigning Custom Profiles and Permission Sets
Planning
Multiple Page Layouts and Field-Level Security
Multiple page layouts allow you to create different views of your detail and edit pages for different groups of users. Field-level security allows you to restrict users' access to certain fields by making those fields visible, hidden, editable, or read only. Record types enable you to display different page layouts based on some attribute of the record. To simplify maintenance of page layouts, first use field-level security to restrict the access your users have to fields. Next, customize record types to make picklists function differently for different users. Then, create additional page layouts to organize the information displayed on detail and edit pages. Before you begin, determine if you want to use field-level security, multiple page layouts, or a combination using record types. Do you want to hide fields? If you want to make the field completely inaccessible to a user, use field-level security. If you want the field to be hidden on page layouts but visible in reports, list views, search results, related lists, and communication templates, use page layouts to make the field hidden.
Do you want your pages to look differently? If you want selected users to always see the same page layout that is designed for them, create separate page layouts that are assigned to different users based on profile. If you want the same person to see different views of the page depending on an attribute of the record, use record types on page layouts.
For example if have accounts for partners and customers, create two new record types named Customers and Partners. Then create a separate page layout for each and assign the account record type for customers to the customer page layout. Likewise, assign the account record type for partners to the partners page layout. Then users can see the page layout you designed for customers on those accounts that have the Customer record type. Consider each of the following points to formulate your plan for implementing multiple page layouts: Identify fields to hide from selected users. Determine the fields each user should see. Determine which users could share a page layout. Name the different page layouts you plan to create, for example: by business department. Identify which fields should be editable, read only, or required on each page layout. Identify which related lists should be on each page layout. Identify which custom links that you want on each page layout.
See Also:
Creating Multiple Page Layouts and Setting Field-Level Security
Console Tab
Planning
The console is a tab that combines a list view and related records into one screen with different frames so that users have all the information they need when interacting with Salesforce. By using the console, users can quickly find, view, and edit records such as cases, accounts, and contacts with fewer clicks and without switching back and forth between screens. Administrators choose the information displayed in the console to accommodate varied and evolving business needs. Tip: The Service Cloud console is different from the Console tab. It improves on the Console tab by displaying records and related items as tabs on one screen. For more information, see Service Cloud Console Overview in the Salesforce online help. Consider the following before implementing the Console tab: Do you have groups that use Salesforce more than three hours a day? If so, set up the console to help users dramatically speed up business functions. Do you have users who view Salesforce while speaking with customers on the phone? If so, configure the console so that users can view all of a customer's related information on one screen. Do you have groups that work through list views sequentially? If so, set up the console so that users can simultaneously see list views and record details without having to switch back and forth between screens. Do you have users that navigate between related Salesforce screens to retrieve information? If so, the console allows you to assemble related information on one screen to make your users more efficient.
Multiple Business Processes and Record Types
Multiple business processes allow you to control the workflow your users follow for leads, opportunities, and cases. For example, you can set up different opportunity stages for different sales departments or different case status values for different types of cases. Sales Processes Available for the opportunity Stage picklist values Support Processes Available for the cases Status picklist values Lead Processes Available for the lead Lead Status picklist values Record types contain sales processes, support processes, and lead process. They also allow you to control which values a user sees for any picklist field. If you want different groups of users to see only a subset of values in any picklist field, consider using record types. For example, if your software sales team should never handle accounts from industries outside of the computer industry, you can create an account record type for your software sales reps that offers them a subset of the list of values in the Industry picklist on accounts. Consider the following before implementing business processes or record types:
Planning
Do you have different groups that follow different processes in sales or support? You may just need two separate business processes if you have two divisions or two different processes. Make a list of the different business processes you want to support and give them each a name. Do you want to make different picklist values available to different users? If so, identify the picklist fields you want to control with record types. Make a list of the picklist values that should be available to what users. Do you want to have different picklist value defaults for different users? If so, identify the different default picklist values for different users. Create a list of profiles to assign to each record type Prepare a list of what profiles should have access to what record types. These record types contain business processes, which is how you can assign user profiles to business processes. Determine which record types should be associated with each profile You can limit a user's access to record types or users can have more than one record type available to them when creating a record. Be prepared to choose a default record type whenever you apply more than one record type to a profile.
See Also:
Setting Up Multiple Business Processes and Record Types Tips for Multiple Business Processes and Record Types
Workflow Automation
Your internal processes are critical to your success. Workflow allows you to automate your internal business processes and automatically perform workflow actions based on your organization's workflow. Using workflow, you can keep each member of your team informed of the latest changes to your data. Workflow automation consists of these basic attributes: Workflow Alerts Workflow alerts are similar to email templates in that they contain the email message and list of recipients for an email. Workflow rules send workflow alerts whenever business actions trigger the rule. Workflow Tasks Workflow tasks are like task templates that contain the information a workflow rule uses to assign a task to specified users whenever business actions trigger the rule. Workflow Field Updates Workflow field updates change the value of a field to a specified value. Workflow rules apply the field updates whenever business actions trigger the rule. Workflow Outbound Messages Workflow outbound messages send the information you specify to an endpoint you designate. Workflow rules send the messages whenever business actions trigger the rule.
Planning
Workflow Rules Workflow rules schedule and run workflow actions when records meet specified criteria. For example, automatically send an email alert to the account team of a high-value opportunity ten days before its close date, or assign follow-up tasks to a support representative when a case is updated. Consider the following before creating workflow actions or rules. What internal business processes do you want to automate in Salesforce? You can create up to ten workflow rules for an object. Then, you can associate each workflow rule with workflow alerts, tasks, field updates, and outbound messages. Determine what internal processes you want to automate for each type of record. Determine what tasks you want to assign for each automated process. A workflow rule can assign up to ten workflow tasks when triggered. Determine what workflow tasks to assign when a workflow rule is triggered. Determine the email five you want to send when a rule is triggered. A rule can trigger up to ten workflow alerts. Workflow alerts can contain any number of Salesforce recipients and up to five additional recipients of users outside of Salesforce. Determine the fields you want to update when a rule is triggered. A rule can trigger up to ten field updates. Determine the fields you want changed and the values you want them to have when updated. Consider using formulas to calculate the new value of a field. Determine if you want to send information to an external service when a rule is triggered. A rule can trigger up to ten outbound messages. Determine the information you want to send and the URL or endpoint that you want to receive it.
See Also:
Setting Up Workflow Automation
Approval Processes
Your business runs more efficiently with automated processes. For example, you may already have workflow rules that automatically send email alerts or assign tasks based on your internal processes. Approvals take automation one step further, allowing you to specify a sequence of steps that are required to approve a record. An approval process is an automated process your organization can use to approve records in Salesforce. An approval process specifies the steps necessary for a record to be approved and who must approve it at each step. A step can apply to all records included in the process, or just records that have certain attributes. An approval process also specifies the actions to take when a record is approved, rejected, or first submitted for approval. Approval processes consist of the following elements: Approval Process Details A name and description, entry criteria if you only want records with certain attributes to be included, a designated approver, and other settings to specify who, if anyone, can change a record once it has been submitted for approval.
10
Planning
Approval Process Steps The sequence of actions to take when a record matches the criteria specified. Initial Submission Actions Additional actions that occur when a record is initially submitted for approval. These actions can be workflow alerts, tasks, field updates, or outbound messages. Final Approval Actions Additional actions that occur when a record is approved. These actions can be workflow alerts, tasks, field updates, or outbound messages. Final Rejection Actions Additional actions that occur when a record is rejected. These actions can be workflow alerts, tasks, field updates, or outbound messages. Consider the following before creating approval processes. What email template do you want to use for approval requests? The email template you specify on an approval process is used when notifying users that an approval request is assigned to them. Determine who should be the sender of approval requests. The approval request notifications are automatically sent from the user who submitted the record for approval. You have the option to assign a different return email address to these notifications. Determine what email address to use. Who will be responsible for approving requests? Requests can be approved or rejected by any of the following: a manually chosen user or queue, a user or queue specified by the administrator, or a user listed in a custom hierarchy field on the user detail page. Should approval requests be delegated to another user for approval? An approval request can be approved by a designated delegate for the approver. What records should be included in this process? Determine what attributes a record must have to be included in your approval process.
See Also:
Setting Up Approval Processes Tips for Processing Approval Requests
Delegated Administration
Use delegated administration to assign limited administrative privileges to selected non-administrator users in your organization. Review the following questions to determine your need for delegating setup tasks: Do you have multiple departments with large number of users using Salesforce? Rather than having one or two central administrators spend all of their time adding and updating users for every department, designate one user from each department as the delegated administrator for that department's users.
11
Planning
Do your administrators spend too much time resetting users' passwords? The delegated administrator for every department can be in charge of resetting passwords, freeing up valuable time of your administrators. Do you have custom objects that are used by only certain users? For instance, your sales team may have a custom object to track expenses. You can designate one or two users from that team to be the delegated administrator for the expenses custom object.
See Also:
Setting Up Delegated Administration
Person Accounts
Person accounts are accounts that can function simultaneously as contacts. For example, you can send person accounts emails, invite them to meetings, and add them to marketing campaigns. Review the following question to determine your need for person accounts: Do you sell to individual consumers? Does your business operate on a business-to-consumer model? By default, accounts in Salesforce are designed for a business-to-business model where accounts represent firms, corporations, and other business entities such as nonprofit organizations. To facilitate interactions with customers who are individual human beings, such as a person buying an insurance policy or a patient receiving medical care, consider implementing person accounts.
Team Selling and Account Teams
Your organization may already have roles for sales team members. Your sales reps may already work together on deals. Your account reps may coordinate efforts to support and maintain accounts. Team selling and account teams enable you to configure Salesforce to reflect the way your organization manages sales and account teams. Team selling allows your users to identify a group of users and their roles on each opportunity. For example, an opportunity may have an account manager, sales engineer, and an executive sponsor. Each of the users on a sales team needs to share access to the opportunity. Likewise, account teams allow your users to list account team members on an account that they all support together and can access. The account team members and sales team members share a list of role names. Analyze sales team members You may already have sales teams in place. Examine the roles that each person plays to create your list of sales and account team roles.
12
Planning
Analyze account team members Maintaining an account may require several team members. Examine the roles that each person plays on your company's accounts.
See Also:
Setting Up Team Selling and Account Teams Tips for Sales Teams Tips for Account Teams
Sharing Records
Sharing allows you to share individual records with other Salesforce users, rather than having to share either all or none of the records in your organization. Users can extend sharing of any of their accounts, campaigns, contacts, cases, leads, opportunities, or custom objects individually with other users. Depending on your sharing model, users may not need to extend sharing. Analyze your sharing model and how it applies to sharing. Review the following to understand the options based on your sharing model and plan how to implement sharing: Public Read/Write/Transfer If you use a Public Read/Write/Transfer model for a type of record, users can already view, edit, and transfer records to other users regardless of owner. So, individual record sharing is not necessary using this organization-wide sharing model. This option is only available for leads and cases. Public Read/Write If you use a Public Read/Write model for a type of record, users can already view and edit any record regardless of owner. So, individual sharing of records is not necessary using this organization-wide sharing model. Public Read Only If you have a Public Read Only sharing model, users can extend read/write access to their records individually. Keep in mind that the users who are granted individual sharing access to a record must have at least read access to any associated records. For example, if you have a Public Read Only sharing model for accounts, all users can view accounts associated with the opportunities, regardless of who owns the account. This allows your users to share their opportunities individually without worrying about granting read access to the associated accounts. Private If you have a Private sharing model for a type of record, users can extend read or read/write access to their records individually. Use sharing rules to automatically extend the sharing privileges of groups of users or users in a specific role. Consider the following before implementing sharing rules: Evaluate your current sharing model Sharing rules can only extend sharing privileges beyond your organization-wide sharing model. Determine rules for sharing individual records Determine which groups or roles need access to the records owned by users in other groups or roles.
13
Planning
Make a list of the groups you need Before you can create sharing rules, you must have groups, queues, or roles of users. Determine what groups you need to create for sharing.
See Also:
Setting Up Record Sharing Tips for Manual Sharing
Territory Management
Territory management allows you to organize users and accounts into territories, where the users in a territory all share access to that territory's accounts. Accounts are automatically assigned to territories via rules that evaluate the attributes (such as zip code and industry) of each account. Accounts can also be assigned manually to territories one by one. Review the following questions to determine your need for territory management. Does your organization have a private sharing model for accounts? Territory management is designed for organizations that have a private organization-wide default access level for accounts. In such organizations, only the account owner and users above the account owner in the role hierarchy can view or edit an account. In conjunction, territory management is a flexible way to grant users read or read/write access to accounts regardless of who the account owner is or where the user is located in the role hierarchy. (Account ownership and the role hierarchy continue to function as they always have, but territory management adds another way of granting record access.) If your default access level for accounts is Public Read Only or Public Read/Write, then your users may already have the account visibility they require and you would not need territory management. Does your sales force have a complex organizational structure? Territory management is ideal for sales organizations that have many teams of sales reps, different managers for industry-specific, regional, and international sales, cross-functional employees, and other complex specializations. However, if your sales organization is flat, such as thirty account executives who all report to the same manager, then you may not need the capabilities that the territory hierarchy provides. Does your sales organization change frequently? Territory management is a good choice if your sales organization regularly undergoes reorganizations, additions, and attrition. Territory management supports moving users between territories, adding new users to territories, removing users from territories, and choosing how accounts and opportunities are reassigned when moves occur. For instructions on enabling and implementing territory management, see Tips & Hints for Working with Territories, which is available from the Salesforce online help.
Additional Security Features
Enterprise Edition allows administrators to lock down and control access to Salesforce. Before using additional security features, evaluate the needs of your users.
14
Planning
When do your users need to log in? Is there a reason to lock users out at specific times? Plan the hours that you want to allow users to log in. Do you know the IP numbers that your users use? If so, decide if you want to limit the IP addresses they use to log in. Be careful because this will limit their ability to access information remotely. Do you want to lock IP addresses? Determine if you want users to be tied to the IP address used when logging in. Do you want to enforce password policies? Determine what you want to restrict: Users' ability to reuse previous passwords Password length Password complexity
See Also:
Using Additional Security Features
Group-Based Access to Folders and Views
You may have folders and list views that you want to make available to a group of users. Enterprise Edition enables you to control access to folders and list views. Consider the following points before implementing group-based folders and views: Which groups of users need more or less access to email folders, report folders, document folders, dashboard folders, or list views? Make a list of each group and give it a group name. Which users belong in these groups? Make a list of the users in each group you plan to create.
See Also:
Customizing Group-Based Access to Folders and Views
Force.com Connect Offline
15
Planning
Force.com Connect Offline enables users to take a Briefcase containing customer data with them when they are on the road. Force.com Connect Offline is available to all Enterprise Edition users, but you need to enable it for users before they can install it. We recommend making a list of all users that need to use Force.com Connect Offline before moving on to setup.
See Also:
Setting Up Force.com Connect Offline Tips for Force.com Connect Offline
Force.com Data Loader
The Force.com Data Loader is a client application that you run locally on a computer to add, update, delete, and export records. It processes tens of thousands of records at a time. Data Loader offers the following key features: An easy-to-use wizard interface for interactive use An alternate command line interface for automated batch operations Support for large files with up to 5 million records Drag-and-drop field mapping Support for all objects, including custom objects Can be used to process data in both Salesforce and Database.com Detailed success and error log files in CSV format A built-in CSV file viewer Support for Windows 7
Back Office Systems
Using Enterprise Edition, integrate with your back-office systems via a SOAP API and downloadable Web Services Description Language (WSDL). Use these tools to integrate Salesforce with your ERP purchasing, HR, data warehouse, and other enterprise applications: Use desktop tools to extract and transform data sets Build custom applications using the XML API Integrate your data with other proprietary data sources
You may already have your integration needs clearly defined. Either way, follow these preparation steps before beginning your integration: Analyze your integration needs Determine if your organization needs to integrate your Salesforce data with any of your back-office systems.
16
Planning
Review the API resources Go to wiki.developerforce.com/index.php/API to review the Force.com API documentation, tool kits, and sample code.
See Also:
Integrating with Back Office Systems
17
Implementation
Implementation
Use these step-by-step instructions and tips to implement any Enterprise Edition features listed below. Creating and Assigning Custom Profiles and Permission Sets Create and manage custom user settings for tabs, page layouts, and permissions. Creating Multiple Page Layouts and Setting Field-Level Security Control access to fields, related lists, and custom links. Setting Up Multiple Business Processes and Record Types Create customized sales, support, or lead business processes. Setting Up Workflow Automation Create workflow rules and actions to automate your internal processes. Setting Up Approval Processes Use this jump start guide to create a basic approval process. Setting Up Delegated Administration Define delegated administrators, specify the users and profiles that delegated administrators can manage, and delegate the administration of custom objects. Setting Up Team Selling and Account Teams Enable team selling and configure sales team roles. Setting Up Record Sharing Extend the opportunity sharing model and options. Using Additional Security Features Implement tighter security controls. Customizing Group-Based Access to Folders and Views Create groups and make folders and list views available to them. Setting Up Force.com Connect Offline Enable users to use Force.com Connect Offline. Integrating with Back Office Systems Extend and integrate your data using the Web services API. Tip: If you have Enterprise Edition, you can create a complete single copy of your organization in a separate environment to test your customizations to make sure they function the way you expect before implementing them in your Salesforce organization. For details, see Creating or Refreshing a Sandbox in the Salesforce online help.
Creating and Assigning Custom Profiles and Permission Sets
18
Implementation
In addition to the standard profiles included with Salesforce, you can create custom profiles and permission sets for more granular control over permissions and user access settings. For more information, see Overview of User Permissions and Access in the Salesforce online help. After creating and editing profiles or permission sets, assign users to them: 1. Select Your Name > Setup > Manage Users > Users. 2. Click the name of the user you want to assign a profile or permission sets to. 3. Do one of the following: To change a user's profile, click Edit, then select a profile. To assign permission sets, scroll to the Permission Set Assignments related list and click Edit Assignments.
See the Giving Users Access to Salesforce Desktop Clients tip sheet available from the Salesforce online help.
See Also:
Custom Profiles and Permission Sets
Creating Multiple Page Layouts and Setting Field-Level Security
You may want your sales team to see a different view of the accounts page than your accounting team. You may also want to make certain fields required or read only. If so, customize the field-level security, then create a new accounts page layout, customize it to show only those fields accounting should see, and assign it to the profile for your accounting team. Customizing Field-Level Security Customize individual fields to be visible, hidden, editable, or read only. Creating Additional Page Layouts Design the new page layout. Customizing Mini Page Layouts Define mini page layouts if you plan to use the Console tab. Defining Related Objects Choose related objects from page layouts if you plan to use the Console tab. Assigning Page Layouts to Profiles and Record Types Give users access to the newly designed page layout depending on record type and profile.
See Also:
Multiple Page Layouts and Field-Level Security
Customizing Field-Level Security
19
Implementation
All the fields displayed on your page layouts depend on a combination of your page layout and field-level security settings. Whichever has the more restrictive field access settings always applies. Field-level security also restricts users from viewing hidden fields in reports, list views, search results, related lists, and communication templates. Define field-level security from a profile, permission set, or a particular field. For more information, see Field-Level Security Overview in the Salesforce online help.
Creating Additional Page Layouts
Design page layouts for your users that include the fields, related lists, and custom links they need to see. To create additional page layouts: 1. Click Your Name > Setup > Customize and choose the appropriate tab link. 2. Click the Page Layouts link. 3. Click New. 4. Optionally, select an existing page layout to provide the settings as a starting point. 5. Enter a name for the new page layout. 6. Click Save. 7. Click Edit to customize the new page layout. 8. To arrange items on the page, select the item and drag it to the desired location on the page layout. 9. Optionally, click Preview and choose a profile to view the page layout from the perspective of users with that profile. 10. Click Save.
Customizing Mini Page Layouts
If you plan to use the Console tab, you can customize mini page layouts for the records that appear in the mini view of the console. A mini page layout contains a subset of the items in an existing page layout. To customize mini page layouts: 1. Click Your Name > Setup > Customize and choose a standard object, or click Your Name > Setup > Create > Objects and choose a custom object. 2. Select Page Layouts, and choose a page layout name. 3. Click Mini Page Layout. 4. Select which fields and related lists will be displayed for this type of record in the mini view. For each related list you select, choose which fields to display in that related list. 5. Click Save. Mini page layouts inherit record type and profile associations, related lists, fields, and field access settings from their associated page layout. The visible fields and related lists of the mini page layout can be further customized, but the other items inherited from the associated page layout cannot be changed on the mini page layout itself.
Defining Related Objects
If you plan to use the Console tab, you can choose which related objects appear in the mini view of the console. However, you can only choose objects with a lookup relationship on the primary object. For example, from the cases object, you can choose account and contact because cases have account and contact lookup fields.
20
Implementation
To define related objects: 1. Click Your Name > Setup > Customize and choose a standard object, or click Your Name > Setup > Create > Objects and choose a custom object. 2. Select Page Layouts, and choose a page layout name. 3. Click Mini Console View. 4. Select which records associated with the record in the detail view will be displayed in the mini view. You can only select objects if they are defined as lookup relationships and those lookup fields are included on the page layout. 5. Click Save. For comprehensive information about setting up the console including console layouts, see the Salesforce online help.
Assigning Page Layouts to Profiles and Record Types
If you created additional page layouts, associate them with your existing profiles and record types to make them available to users. To assign page layouts to profiles and record types: 1. Click Your Name > Setup > Customize and choose the appropriate tab or link. 2. Select Page Layouts. 3. Click Page Layout Assignment to display a matrix showing the page layouts assigned to each profile. If you have enabled record types, this matrix shows the page layout for the combination of a record type and profile. 4. Click Edit Assignment to begin editing the matrix. 5. Click any page layout in the matrix to select it. Use CTRL-click or SHIFT-click to select more than one page layout at a time. 6. Choose a new page layout to assign to your selection using the drop down list box labeled Page Layout To Use. 7. Click Save. Tip: Use the same page layout for each record type column in the matrix. Use the Field Accessibility tables to verify users access to fields based on the interaction of page layouts and field-level security. Click Your Name > Setup > Security Controls > Field Accessibility and select the appropriate tab. Some users may have access to specific fields based on their permissions. For example, users with the Edit Read Only Fields permission can always edit read-only fields regardless of any other settings. These exceptions are not visible in the Field Accessibility tables.
Setting Up Multiple Business Processes and Record Types
Use multiple business processes and record types to make different picklist values available to selected users based on their profiles. Multiple business processes allow you to manage separate sales, support, and lead life-cycles: Sales Processes Make some or all of the opportunity Stage picklist values available to designated users. Support Processes Make some or all of the case Status picklist values available to selected users.
21
Implementation
Lead Processes Make some or all of the Lead Status picklist values available to selected users. The steps to setting up multiple business processes and record types are: Creating Business Processes Give your new business process a name and select the picklist values to include in it. Creating Record Types Create new record types for different kinds of records, for example, Customer Support cases and IT Help Desk cases. For opportunities, cases, and leads, include the new business process in a record type. Adding Record Types to Page Layouts If you want the record type to be visible to users, add the Record Type field to the appropriate page layouts. Then users can both see and select the appropriate record type to use for each record.
See Also:
Tips for Multiple Business Processes and Record Types Multiple Business Processes and Record Types
Creating Business Processes
Create multiple business processes for your sales, support, and lead life-cycles. Then include each business processes in a record type so that you can associate them with user profiles. Also, add the Record Type field to a page layout if you would like users to view or change them. To create business processes: 1. 2. 3. 4. 5. 6. 7. 8. 9. Click Your Name > Setup > Customize, and select the appropriate tab link: Opportunity, Case, or Lead. Click the Processes link. Click New. Choose an existing business process to copy all the picklist values into the new business process. Select Master to copy all available values. Enter a name and description of the new process. Click Save. Add the values you want included in this business process to the list of Selected Values. Move any values that you do not want included in this business process to the Available Values list. For a support or lead process, choose a default value. Click Save.
Creating Record Types
Each business process must belong to a record type. Once you have created multiple business processes, create a record type and select the business process you want to make available within each record type. Unlike business processes, record types can be associated with profiles. So, include your new business process in a record type so you can make it available to users based on their profiles.
22
Implementation
Beyond sales, support, and lead processes, you can build separate lists of picklist values for any custom or standard picklist field. For example, make just the relevant account Industry picklist values available to your software sales reps, but make all of the account Industry picklist values available to the rest of your sales reps. To create record types: 1. 2. 3. 4. Click Your Name > Setup > Customize, and choose the appropriate tab link. Choose the Record Types option. Click New. Select an existing record type to copy the settings into the new one. If this is your first record type, you can copy all the available picklist values by choosing Master. 5. Enter a name and description for the new record type. 6. For opportunities, cases, or leads, choose a business process to include in the new record type. 7. Check Active to activate the record type. 8. Check the Enable for Profile column for profiles that should have access to the record type. Also, check the Make Default column to make the new record type the default for any enabled profile. 9. Click Next. 10. Select a page layout to use when displaying records of this record type. 11. Click Save. The page displays all the custom and standard picklists for the data type. Any changes you make to these picklists only apply to the selected record type. Optional: Click Edit next to any picklist that you would like to customize for the selected record type. Choose a value from the Available Values list and add it to the Selected Values list. All selected values will be available in the new record type. Select a default value. This may be required depending on the picklist. Click New. Tip: If you do not want users to choose a record type when creating new records, add a single record type to each profile. The associated record type will automatically be applied when users create new records. You do not need to create record types for all tabs. If you have created a record type on one tab, records on other tabs that do not have record types will continue to have the master picklists available. A master picklist includes all of the available values in a picklist. For example, if you do not create any account record types, all account records display all picklist values for each picklist field. If you create a record type but do not assign it to any profiles, the application functions the same as it did before you created the record type; all picklist values are available to users creating or editing records regardless of their profiles. Records that existed before you created a record type remain unchanged. Since they do not have a record type, all picklist values are available regardless of the user's profile. If necessary, change the record type of existing records manually because there is no mass update for record types.
Adding Record Types to Page Layouts
23
Implementation
Record types do not display automatically on any page layouts until you manually add the Record Type field to the appropriate page layouts.
Setting Up Workflow Automation
Users with the Customize Application permission can create workflow rules and actions. Begin by creating workflow actions, such as tasks or field updates, and then associate them with workflow rules. Creating Workflow Alerts Workflow alerts are like email templates that contain an email message and a list of recipients. Creating Workflow Field Updates Workflow field updates change the value of a field to a value you specify. Creating Workflow Outbound Messages Outbound messages send the information you specify to an endpoint you designate. Creating Workflow Tasks Workflow tasks contain the information a workflow rule uses when it assigns a task. Creating Workflow Rules Workflow rules schedule and run workflow actions when records meet your specified criteria.
See Also:
Workflow Automation
Creating Workflow Alerts
Workflow alerts are like email templates that contain an email message and a list of recipients. When a record meets the conditions of a workflow rule, the rule sends any associated workflow alerts to designated recipients. You can create workflow alerts and then associate them with workflow rules. To create a workflow alert: 1. 2. 3. 4. 5. 6. 7. Click Your Name > Setup > Create > Workflow & Approvals > Email Alerts. Click New Alert. Enter a description for the new alert. Choose an email template for the alert to use. Select the type of recipient and choose from the list displayed. Enter up to five additional email addresses. These can be outside of Salesforce. Click Save.
Creating Workflow Field Updates
24
Implementation
Workflow field updates change the value of a field to a value you specify. When a record meets the conditions of a workflow rule, the rule updates any fields specified in an associated workflow field update. You can create workflow field updates and then associate them with workflow rules. To create a workflow field update: 1. 2. 3. 4. 5. Click Your Name > Setup > Create > Workflow & Approvals > Field Updates. Click New Field Update. Enter a description for the new field update. Choose the object and field you want to update. Specify the new field value. The available options depend on the type of the field. You can: Choose a specific value and enter the value. Choose a blank value if you want to make the field blank. For record owners, choose the user to whom the record should be assigned. For case, lead, and custom object records, you can also choose a queue for this field. Use a formula to calculate the new value based on the value of other fields, values, or expressions. For checkboxes, choose True to select the checkbox and False to deselect it. For picklists, select a specific value from the drop-down list, or choose to change the field's value to the value above or below it in the picklist.
6. Click Save.
Creating Workflow Outbound Messages
Outbound messages send the information you specify to an endpoint you designate. When a record meets the conditions of a workflow rule, the rule sends any associated outbound messages to designated endpoints. You can create workflow outbound messages and then associate them with workflow rules. To create a workflow outbound message: 1. 2. 3. 4. 5. 6. Click Your Name > Setup > Create > Workflow & Approvals > Outbound Messages. Click New Outbound Message. Choose an object that has the information you want included in the message and click Next. Enter a description for the new outbound message. Enter an endpoint URL that you want to receive the message. Select the Salesforce user to use when sending the message. The chosen user controls data visibility for the message that is sent to the endpoint. 7. Select Include Session ID if you want the Salesforce session ID included in the outbound message. Include the session ID in your message if you intend to make API calls and you do not want to include a username and password. Sending a username and password is less secure than sending a session ID. 8. Select the fields you want included in the message and click Add. The outbound message will send the selected fields and their values to the designated endpoint. 9. Click Save.
Creating Workflow Tasks
25
Implementation
Workflow tasks contain the information a workflow rule uses when it assigns a task. For example, workflow tasks determine the subject, due date, status, and priority of a task generated by a workflow rule. You can create workflow tasks and then associate them with workflow rules. To create a workflow task: 1. 2. 3. 4. 5. 6. 7. 8. 9. Click Your Name > Setup > Create > Workflow & Approvals > Tasks. Click New Task. Choose the type of task to create and click Next. Select an assignee for the task. Enter a subject for the task. Choose a due date, status, and priority. Check Notify Assignee to send an automated email to the assignee when the task is assigned. Enter any comments to add to the task. Click Save.
Creating Workflow Rules
Workflow rules schedule and run workflow actions when records meet your specified criteria. Create workflow rules with the business conditions that you want to trigger the associated workflow alerts, field updates, outbound messages, and tasks. Then associate each workflow rule with the appropriate actions. To create a workflow rule: 1. 2. 3. 4. 5. Click Your Name > Setup > Create > Workflow & Approvals > Workflow Rules. Click New Rule. Choose the type of rule to create and click Next. Enter a name for the new rule. Choose one of the following trigger options:
When a record is created, or when a record is edited and did not previously meet the trigger criteria fires the rule for new records and updates to existing records as long as they have not been
triggered by the rule before.
Only when a record is created fires the rule for newly-created records only, ignoring updates to existing
records.
Every time a record is created or edited fires the rule for new records and updates to existing records
even if they have been triggered by the rule before. Do not select this option if you want to configure time-dependent actions. 6. Select your rule criteria. For more information on selecting rule criteria, see the Salesforce online help. 7. Click Save & Next. 8. Add immediate actions to the rule: Click Add Workflow Action in the Immediate Workflow Actions list. Choose one of the following options: New Task: Allows you to create a task and associate it with this rule. New Alert: Allows you to create an email alert and associate it with this rule.
26
Implementation
New Field Update: Allows you to define a field update and associate it with this rule. New Outbound Message: Allows you to define an outbound message and associate it with this rule. Select Existing Action: Allows you to select an existing action and associate it with this rule. 9. Add time-dependent actions to the rule: Click Add Time Trigger. Set the time trigger. If the workflow rule is in effect when this time occurs, the time trigger fires the workflow action. Click Save. Click Add Workflow Action in the Time-Dependent Workflow Actions list. Choose one of the following options: New Task: Allows you to create a task and associate it with this rule. New Alert: Allows you to create an email alert and associate it with this rule. New Field Update: Allows you to define a field update and associate it with this rule. New Outbound Message: Allows you to define an outbound message and associate it with this rule. Select Existing Action: Allows you to select an existing action and associate it with this rule.
10. Configure additional immediate or time-dependent actions and click Done when your changes are complete. 11. Activate the rule: Click Your Name > Setup > Create > Workflow & Approvals > Workflow Rules. Click Activate next to the rule.
Setting Up Approval Processes
Users with the Customize Application permission can create approval processes, steps, and actions. Begin by creating workflow actions, such as tasks or field updates, and reviewing the Approval Process Checklist in the Salesforce online help. To create a basic approval process: 1. 2. 3. 4. 5. 6. Click Your Name > Setup > Create > Workflow & Approvals > Approval Processes. Choose the type of object for the new approval process. Click Create New Approval Process and choose Use Jump Start Wizard from the drop-down button. Enter a name and unique name for the new process. Optionally, choose an email template to use when notifying approvers that an approval request is assigned to them. Select Add Approval History Related List... to update all the page layouts for this object to include a related list that allows users to submit approval requests and track them. 7. Enter filter criteria that records must match in order to be included in this approval process. 8. Select the assigned approver for approval requests created by this step:
Let the submitter choose... prompts the user to manually select the next approver. Automatically assign... assigns the approval request to the user in the user custom field displayed in this option. Assign to... assigns all approval requests to the same user or queue selected in this option.
9. Click Save.
27
Implementation
10. Next, select approval actions and activate the approval process. For information about common approval processes you can implement in your organization, see Examples of Approval Processes in the Salesforce online help.
See Also:
Tips for Processing Approval Requests Approval Processes
Setting Up Delegated Administration
Use delegated administration to assign limited administrative privileges to selected non-administrator users in your organization. Users need the View Setup and Configuration permission to be delegated administrators. Defining Delegated Administrators Define groups of users who should have the same delegated administration duties. For example, you could have two or more users who share the administration for a particular department at your company. Delegating User Administration Enable delegated administrators to manage users in specified roles and all subordinate roles, and to assign specified profiles to those users. Delegating Custom Object Administration Enable delegated administrators to manage custom objects that have been created by an administrator.
See Also:
Delegated Administration
Defining Delegated Administrators
Define delegated administration groups to specify groups of users who you want to have the same administrative privileges. These groups are not related to public groups used for sharing. To define delegated administrators: 1. 2. 3. 4. 5. 6. Click Your Name > Setup > Security Controls > Delegated Administration. Click New. Enter a group name. Click Save. Click Add in the Delegated Administrators related list to specify the users in this delegated group. Click the lookup icon to find and add users to the group. The users must have the View Setup and Configuration permission. 7. Click Save.
Delegating User Administration
28
Implementation
Enable delegated administrators to manage users in specified roles and all subordinate roles, and to assign specified profiles to those users. To delegate user administration: 1. From the detail page of the delegated administration group, click Add in the Roles and Subordinates related list. 2. Click the lookup icon to find and add roles. Delegated administrators can create and edit users in these roles and all subordinated roles. 3. Click Save. 4. Click Add in the Assignable Profiles list. 5. Click the lookup icon to find and add profiles. Delegated administrators can assign these profiles to the users they create and edit. 6. Click Save.
Delegating Custom Object Administration
Enable delegated administrators to manage custom objects that have been created by an administrator. To delegate custom object administration: 1. From the detail page of the delegated administration group, click Add in the Custom Objects related list. 2. Click the lookup icon to find and add custom objects. Delegated administrators can customize nearly every aspect of a custom object, including creating a custom tab for it. 3. Click Save. Note: Delegated administrators cannot customize the field-level security for any custom fields on the custom objects they manage. The custom fields they create are automatically set to visible and editable for all users. In addition, delegated administrators cannot modify or define any relationships for the custom object or set organization-wide sharing defaults.
Setting Up Team Selling and Account Teams
A sales team is a group of users who work together to sell products or services. Each member of the sales team has a role in the sales process. Likewise, an account team works together to manage an account and uses the same member roles as sales teams. To begin using sales teams and account teams, first set up Salesforce to store sales teams, account teams, or both. Then your users can build default sales teams, add sales team members to opportunities, and add account team members to accounts. Enabling Team Selling Activate team selling and make it available on opportunity page layouts. Enabling Account Teams Activate account teams and make them available on account page layouts.
29
Implementation
Configuring Team Roles Make the sales team roles that your organization uses available to your users. Reassigning Multiple Team Member Roles Manage the changes in your teams from a single place, affecting many records at a time.
See Also:
Tips for Sales Teams Tips for Account Teams Team Selling and Account Teams
Enabling Team Selling
The team selling feature is available to all Enterprise Edition organizations but it is not enabled automatically. An administrator must activate the feature. To enable team selling: 1. 2. 3. 4. 5. 6. Click Your Name > Setup > Customize > Opportunities > Opportunity Team Selling. Click Enable Team Selling. This is a toggle option so it is only available when disabled. Select the Team Selling Enabled checkbox. Click Save. Select the opportunity page layouts for which you would like to display the Sales Team related list. Click Save.
Enabling Account Teams
The account team feature is available to all Enterprise Edition organizations but it is not enabled automatically. To activate the feature: 1. 2. 3. 4. 5. 6. Click Your Name > Setup > Customize > Accounts > Account Teams. Click Enable Account Teams. This is a toggle option so it is only available when disabled. Select the Account Teams Enabled checkbox. Click Save. Select the account team page layouts for which you would like to display the Account Team related list. Click Save.
Configuring Team Roles
Each member of a team has a role to play in the sales process or account management process. For example, Account Manager and Sales Rep represent different sales team roles. To configure the team roles that your organization uses: 1. Click Your Name > Setup > Customize > Opportunities > Opportunity Team Selling. Or click Your Name > Setup > Customize > Accounts > Account Teams. 2. Click Team Roles.
30
Implementation
3. Enable the roles your organization uses. 4. Click Save. Tip: If you change a role name, you can update all records that contain the old role name. Use one of the following options:
Your Name > Setup > Customize > Opportunities > Opportunity Team Selling > Replace Team Roles Your Name > Setup > Customize > Accounts > Account Teams > Replace Team Roles
Reassigning Multiple Team Member Roles
Your organization may need to make changes to teams on multiple records at a time. Using Salesforce, you can add, remove, or replace a team member on any record that contains that team member. To reassign multiple team member roles: 1. Click Your Name > Setup > Data Management > Mass Reassign Account Teams. Or click Your Name > Setup > Data Management > Mass Reassign Opportunity Teams. 2. Select the Add..., Remove..., or Replace... option. 3. Click Next. 4. Enter your filter criteria to find the records you want to change. 5. Select the records you want to change from the list that matches your filter criteria. 6. Click Next. 7. Select the team member you want to add, remove, or replace on the selected records. If replacing a team member, select a replacement member as well. 8. Choose a role, the appropriate access to associated records, and check the appropriate reassign options as applicable. 9. Click Add, Remove, or Replace depending on your action. 10. When you are finished, click Done.
Setting Up Record Sharing
Your organization's sharing model and role hierarchy determine what access your users have to records they do not own. You can extend sharing using public groups, sharing rules, account or sales teams, or manually sharing an individual record. Without changing your sharing model, your users can share individual records with other Salesforce users. For instructions on sharing individual records, see Tips for Manual Sharing on page 42. To create sharing rules that extend sharing privileges of users to other users, first create public groups if necessary. Then, use these public groups to build your sharing rules. Create Public Groups When you create sharing rules, you can extend the sharing privileges of a public group with another public group. Before building your sharing rules, create public groups.
31
Implementation
Create Sharing Rules Create sharing rules if you want to extend sharing for specific users.
See Also:
Tips for Manual Sharing Sharing Records
Create Public Groups
When you create sharing rules, you can extend the sharing privileges of a public group with another public group. Before building your sharing rules, create public groups. To create public groups: 1. 2. 3. 4. Click Your Name > Setup > Manage Users > Public Groups. Click New. Enter a group name. Add members to the group. Choose a type of member from the drop-down list, select a value from the scrolling list, and click Add. 5. Click Save.
Create Sharing Rules
Create sharing rules if you want to extend sharing for specific users. Sharing rules give groups, queues, or roles access to the records owned by another group or role. To create sharing rules: 1. 2. 3. 4. 5. 6. Click Your Name > Setup > Security Controls > Sharing Settings. Click New in the appropriate Sharing Rules related list. Select the group, queue, or role whose records you want to share. Select the group, queue, or role that needs access to these records. Choose the access users should have to these records: Private, Read Only, or Read/Write. Click Save.
Using Additional Security Features
Enterprise Edition includes more flexible security controls. For example, you may want to set login hours and IP ranges, lock IP addresses, and manage password policies for your users. To enforce tightened security, the steps include: Setting Login Hours and IP Ranges Designate when users can log in and from where.
32
Implementation
Preventing IP Shifting Lock users to the IP address used to log in to Salesforce. Managing Password Policies Enforce restrictions for passwords.
See Also:
Additional Security Features
Setting Login Hours and IP Ranges
To secure your organization on Salesforce you can restrict the hours during which users can log in. You can also restrict the IP addresses that your users can use to log in to Salesforce. For more information, see Setting Login Restrictions in the Salesforce online help. Tip: Login hours are based on the time zone of the administrator configuring the login hours. Consider the time difference when setting login hours for users in different time zones.
Preventing IP Shifting
Once your users log in, you can lock Salesforce sessions to prevent other unauthorized people from hijacking a valid session. This means that users are locked to the IP address used to log in to Salesforce for the entirety of their session. To help prevent IP shifting: 1. Click Your Name > Setup > Security Controls > Session Settings. 2. Select the Lock sessions to the IP address from which they originated checkbox. 3. Click Save.
Managing Password Policies
To tighten security, create password policies for your organization: 1. Click Your Name > Setup > Security Controls > Password Policies. 2. Make the following selections:
Enforce password history
Choose how many former passwords are stored and used when determining if a password is unique.
Minimum password length
Select how many characters a password must have.
Password complexity requirement
Enforce use of alphanumeric characters in passwords. 3. Click Save.
33
Implementation
Customizing Group-Based Access to Folders and Views
You may already have folders for email templates, dashboards, and documents. You may have even restricted access to your folders. Enterprise Edition users can extend access of folders to groups of users, roles, or roles and subordinates. Creating Groups Create public groups of users that need access to folders and list views. Creating Group-Wide Folders Create folders as usual but make them visible to a group of users. Creating Group-Wide Views Create list views as usual, making them visible to a group of users.
See Also:
Group-Based Access to Folders and Views
Creating Groups
Before creating group-wide folders and list views, create the public groups and include the users that should have access to the folders and list views. To create groups: 1. 2. 3. 4. 5. Click Your Name > Setup > Manage Users > Public Groups. Click New on the Public Groups related list. Enter a group name. Select the users to include in the group and add them to the Selected Members list. Click Save.
Creating Group-Wide Folders
You can extend folder access to a selected group of users. To create group-wide folders: 1. Click Create New Folder from any page that lists folders, for example, on email templates, documents, or the Report Manager. 2. Enter a folder name. 3. Choose a Public Folder Access level. This determines whether users can view or edit the contents of the folder. 4. Choose a folder visibility option:
This folder is accessible by all users This folder is hidden from all users This folder is accessible only by the following users:
Choose Public Groups, Roles, or Roles and Subordinates from the drop-down list.
34
Implementation
Select a group or role. Click Add. 5. Click Save.
Creating Group-Wide Views
You can extend your list views to a selected group of users. To create group-wide views: 1. 2. 3. 4. 5. Click Create New View from any page that displays list views. Enter a view name. Select search criteria for the contents of the list view. Select the columns to be displayed in the list view. Choose a view visibility option:
Visible only to me Visible to all users Visible to certain groups of users:
Choose Public Groups, Roles, or Roles and Subordinates from the drop-down list. Select a group or role. Click Add. 6. Click Save.
Setting Up Force.com Connect Offline
With Force.com Connect Offline, users can create, edit, and delete their Salesforce data using the same browser-based interface when disconnected from the Internet. Once users reconnect, Salesforce synchronizes all the changes made using Force.com Connect Offline. Enabling Force.com Connect Offline for Users Change the user information of each user that you want activated for Force.com Connect Offline. Enabling Force.com Connect Offline for Profiles Customize user profiles to allow access to Force.com Connect Offline. Installing Force.com Connect Offline See Installing Force.com Connect Offline for more instructions to give your users.
See Also:
Tips for Force.com Connect Offline Force.com Connect Offline
35
Implementation
Enabling Force.com Connect Offline for Users
Activate Force.com Connect Offline for each user that should have access to it. 1. 2. 3. 4. Click Your Name > Setup > Manage Users > Users. Click Edit next to the name of the user you want to enable for Force.com Connect Offline. Check the Offline User box. Click Save.
Repeat these steps for all applicable users.
Enabling Force.com Connect Offline for Profiles
Activate Force.com Connect Offline for each profile that should have access to it. 1. Click Your Name > Setup > Manage Users > Profiles. 2. Select the appropriate profile. 3. In the Desktop Client Access page or Desktop Integration Clients section, click Edit, then choose the appropriate On option for Force.com Connect Offline. 4. Click Save. Repeat these steps for all applicable profiles.
Integrating with Back Office Systems
The Force.com API provides a programmatic means of interacting with the Salesforce platform to access and change data for the main entities represented in the Salesforce system. The API is a Web service that supports the SOAP protocol. All Enterprise Edition organizations have access to the Force.com API to integrate Salesforce with other systems. For immediate access to the Force.com API, visit the Salesforce developer site at wiki.developerforce.com/index.php/API. There, you can obtain the complete Force.com API technical documentation, and browse and download code samples, stubs, tools and tech notes to help you with your Salesforce integration project. Membership and access to the Salesforce community message boards is provided free of charge after registering for Salesforce. In addition to the Force.com API, Salesforce provides additional tools to help you integrate applications. You can download the Salesforce Web Services Description Language (WSDL) file and import it into your development environment. To download and import the Salesforce WSDL: 1. Click Your Name > Setup > Develop > API. 2. Right-click the appropriate link to download the enterprise WSDL or the partner WSDL. Import the WSDL file into your development environment.
36
Implementation
Tip: The Salesforce community is set up to provide technical support in our online developer forum. You can communicate with other developers and Salesforce experts. Within the Salesforce community you can get technical help and advice, and find out what others are doing with Web services directly from your peers.
See Also:
Back Office Systems
37
Tips for Training Users
Tips for Training Users
After you have set up all the advanced features available with Enterprise Edition, you may want to train your users. We recommend providing some instructions on the following features. Tips for Multiple Business Processes and Record Types Explain how this feature works and how you have implemented it. Tips for Processing Approval Requests Demonstrate the lifecycle of an approval request. Then show the appropriate users how to submit, approve, and reject approval requests. Tips for Sales Teams Instruct users on setting a default sales team, adding it to opportunities, and changing the sales team members on an opportunity. Tips for Account Teams Teach users how to set a default account team, add team members to accounts, and remove the team members on an account. Tips for Manual Sharing Train users to extend sharing of opportunities without changing your sharing model. Tips for Force.com Connect Offline Give users instructions on installing and using Force.com Connect Offline.
Tips for Multiple Business Processes and Record Types
You can design business processes that are completely invisible to your users. If you assign a single record type to each profile, your users are never prompted to choose a record type when creating new records. Furthermore, if you do not display the Record Type field on the page layout, users never see it. All that users see are the picklist values available to them when creating a record and they may not realize that other users have different values available to them for the same picklist field. However, you may have users that need to create records for two different record types. For example, you may have created different record types for your hardware and software sales divisions, but you may have sales associates that create opportunities for both hardware and software sales divisions. In this case, the sales associate is prompted to select a hardware or software record type when creating new opportunities. If you have implemented multiple business processes to be completely invisible to your users, you may not need to train them. In either case, prepare users for the new business processes you have created. We recommend: Defining Multiple Business Processes At a high level, describe what a business process is and how you plan to use many different ones in your organization. Review the steps of each business process with your users so they understand the flow and definitions you have created. Explaining Your Implementation Describe that users will be prompted for record types or that this will be invisible to them when creating records.
38
Tips for Training Users
Setting Record Type Preferences If users have more than one record type available, show them how to bypass the record type prompt by setting a preference to choose their default record type: Your Name > Setup > My Personal Information > Record Type Selection. Changing the Record Type Field If you display the record type on page layouts, show your users how to change the record type of any record. From the detail page, click Change next to the Record Type field.
See Also:
Multiple Business Processes and Record Types Setting Up Multiple Business Processes and Record Types
Tips for Processing Approval Requests
After you set up an approval process, your users need to understand its basic lifecycle. Walk your users through the following tasks: Submitting approval requests From the record, click Submit for Approval from the Approval History related list. Approving approval requests Click the link supplied in the email notification of an approval request and click Approve. Rejecting approval requests Click the link supplied in the email notification of an approval request and click Reject. Reassigning approval requests Click Manage All from the Items To Approve list on your custom home page. Then, click Reassign.
See Also:
Approval Processes Setting Up Approval Processes
Tips for Sales Teams
After you have enabled team selling, users can create default sales teams and add them to opportunities. Training users on team selling can be easier if you show them how a model sales team might function. Set up your sales team roles and add them to an opportunity to show how a sales team works. Setting Your Default Sales Team Users who are opportunity owners can create default sales teams. Applying Your Default Sales Team Once you have created your default sales team, you can apply it to any opportunities you own.
39
Tips for Training Users
Adding Sales Team Members Add any number of individual sales team members to your opportunities. Removing Sales Team Members For any opportunity you own, you can remove any sales team member.
See Also:
Team Selling and Account Teams Setting Up Team Selling and Account Teams
Setting Your Default Sales Team
Users who are opportunity owners can create default sales teams. Then they can include those team members on any opportunities they own. To set your default sales team: 1. 2. 3. 4. 5. 6. 7. 8. Click Your Name > Setup > My Personal Information > Personal Information. Click Add in the Default Sales Team related list. Select the users to add to your default sales team. Select the access each member should have to the opportunities you own. This level must be higher than your organization's default opportunity access level. Choose a role for each member. Select the Automatically add my default sales team... option to add this team to all opportunities you create or are transferred to you. Select the Update my existing open opportunities... option to add this team to all open opportunities you own. Click Save.
Applying Your Default Sales Team
Once you have created your default sales team, you can apply it to any opportunities you own. 1. View the opportunity. 2. Click Add Default Team in the Sales Team related list.
Adding Sales Team Members
Add any number of individual sales team members to your opportunities. If you also have a default sales team, you can add default team members to a specific opportunity. 1. 2. 3. 4. 5. View the opportunity that has the sales team you want to change. Click Add in the Sales Team related list. Select the users you want to add. Choose an access option and role for each new member. Click Save.
40
Tips for Training Users
Removing Sales Team Members
For any opportunity you own, you can remove any sales team member. This does not remove the member from your default sales team if he or she is a member of your default sales team. To remove a sales team member: 1. View the opportunity that has the team member you want to remove. 2. Click Del next to the member in the Sales Team related list. 3. Click OK to confirm.
Tips for Account Teams
After you have enabled account teams, users can set up a default account team as well as add individual account team members to their accounts. Training users on account teams may be easier if you show them how a model account team might function. Set up your account team roles and add them to an account to show how an account team works. Setting Your Default Account Team Users can create default account teams that include the colleagues they regularly collaborate with on accounts. Applying Your Default Account Team Once you have created your default account team, you can apply it to any accounts you own. Adding Account Team Members Add any number of individual account team members to your accounts. Removing Account Team Members For any account you own, you can remove any account team member.
See Also:
Team Selling and Account Teams Setting Up Team Selling and Account Teams
Setting Your Default Account Team
Users can create default account teams that include the colleagues they regularly collaborate with on accounts. Then they can include those team members on any accounts they own. To set your default account team: 1. 2. 3. 4. Click Your Name > Setup > My Personal Information > Personal Information. Click Add in the Default Account Team related list. Select the users to add to your default account team. Select the access each member should have to the accounts you own and the opportunities and cases of those accounts. This setting must be more restrictive than your organization's default access level for that type of record. 5. Choose a team role for each member.
41
Tips for Training Users
6. Select the Automatically add my default account team... option to add this team to all accounts you create or that are transferred to you. 7. Select the Update account teams... option to add this team to all of your existing accounts. 8. Click Save.
Applying Your Default Account Team
Once you have created your default account team, you can apply it to any accounts you own. 1. View the account. 2. Click Add Default Team in the Account Team related list.
Adding Account Team Members
Add any number of individual account team members to your accounts. Note that account teams share the same set of team roles with opportunity sales teams. Tip: Account teams share the same set of team roles with opportunity sales teams.
To add account team members: 1. 2. 3. 4. 5. View an account. Click Add in the Account Team related list. Select the users you want to add. Choose an access option and role for each new member. Click Save.
Removing Account Team Members
For any account you own, you can remove any account team member. Alternatively, you can delete all team members from an account at once. To remove account team members: 1. View the account that has the team member you want to remove. 2. Click Del next to the member in the Account Team related list. Alternatively, click Delete All in the Account Team related list. 3. Click OK to confirm.
Tips for Manual Sharing
The Sharing button on a record allows users to extend the sharing privileges of records individually. To share a record, a user must be the owner of the record, above the owner in the role hierarchy, or an administrator. For example, to share an opportunity:
42
Tips for Training Users
1. 2. 3. 4. 5. 6. 7.
View the record you want to share. Click Sharing. Click Add. From the drop-down list, choose a group, queue, role, or user option. Add an available user, group, queue, or role to add to the New Sharing box. Specify what type of access to grant: Read Only or Read/Write (depending on your organization-wide setting). Click Save. Tip: To share an opportunity, the person with whom you are sharing must have at least read access to the account associated with that opportunity. If you do not have access to extend read access to that account, ask the account owner to do it for you. To share a case with another user, that user must have access to the account associated with the case.
See Also:
Sharing Records Setting Up Record Sharing
Tips for Force.com Connect Offline
After you enable Force.com Connect Offline for your users, show them how to use it. You may want to walk them through the following tasks: Installing Force.com Connect Offline Each user should download the Force.com Connect Offline client to a laptop. Running Force.com Connect Offline Users can launch Force.com Connect Offline when disconnected. Setting the Force.com Connect Offline Briefcase Contents Force.com Connect Offline contains the data specified in the user's Briefcase. Updating Salesforce with Your Force.com Connect Offline Data Force.com Connect Offline updates data when users reconnect to Salesforce and update data.
See Also:
Force.com Connect Offline Setting Up Force.com Connect Offline
Installing Force.com Connect Offline
Before users can begin using Force.com Connect Offline, they must install it on the machine that they intend to use when offline.
43
Tips for Training Users
To install Force.com Connect Offline: 1. Click Your Name > Setup > Desktop Integration > Force.comConnect Offline. The Force.com Connect Offline link is available to users only if the administrator has selected Offline User on their personal information and set the Force.com Connect Offline access level on the user's profile to the appropriate On option. 2. Click Install Now. 3. Click Yes when prompted to install and run the client. 4. Follow the prompts in the setup wizard.
Running Force.com Connect Offline
After you install the Force.com Connect Offline client, you can run it from the Windows Start menu by clicking Start > Programs > Salesforce > Force.comConnect Offline and entering your username and password.
Setting the Force.com Connect Offline Briefcase Contents
The first time you run Force.com Connect Offline, your Briefcase may not contain the data you want. Your Briefcase is the means you use to gather data to be included in your Force.com Connect Offline. Specify the data you want to use in your Force.com Connect Offline by setting your Briefcase contents. 1. 2. 3. 4. Click Your Name > Setup > Desktop Integration > Force.comConnect Offline. Click Briefcase Setup. Click Edit next to Briefcase Settings. Choose a new setting for your set of accounts. Consult the Salesforce online help for details on what is included for each option below:
Only manually selected accounts Opportunity-based Briefcase Activity-based Briefcase All my accounts
5. Click Save. Tip: To include individual accounts in your Briefcase, click Include Offline from any account.
Updating Salesforce with Your Force.com Connect Offline Data
After you have been working offline, synchronize the information you modified in Force.com Connect Offline with Salesforce online. 1. Connect to the Internet. 2. Start Force.com Connect Offline on your computer by clicking Start > Programs > Salesforce > Force.comConnect Offline and entering your username and password. 3. Click Update Briefcase in the upper right corner of the screen. 4. If prompted to resolve errors, click OK to resolve any data conflicts.
44
S-ar putea să vă placă și
- Salesforce Spring15 Release NotesDocument323 paginiSalesforce Spring15 Release NotesSudhakarreddyMaddireddyÎncă nu există evaluări
- Salesforce Summer18 Release NotesDocument541 paginiSalesforce Summer18 Release NotesSomnath SharmaÎncă nu există evaluări
- Salesforce Summer '19 Release NotesDocument551 paginiSalesforce Summer '19 Release NoteshatsubasÎncă nu există evaluări
- Salesforce Spring23 Release NotesDocument589 paginiSalesforce Spring23 Release NotesNAVYA TadisettyÎncă nu există evaluări
- Salesforce Spring17 Release NotesDocument514 paginiSalesforce Spring17 Release NotesAntonymousÎncă nu există evaluări
- Salesforce Spring17 Release NotesDocument530 paginiSalesforce Spring17 Release NotespurdyrcÎncă nu există evaluări
- Sales Force Winter10 Release NotesDocument124 paginiSales Force Winter10 Release NotesAndreas Von GuntenÎncă nu există evaluări
- Salesforce Winter19 Release NotesDocument553 paginiSalesforce Winter19 Release NotessatkabeerÎncă nu există evaluări
- Salesforce Spring16 Release NotesDocument486 paginiSalesforce Spring16 Release NotesatifhassansiddiquiÎncă nu există evaluări
- Salesforce Winter23 Release NotesDocument744 paginiSalesforce Winter23 Release NotesdschachÎncă nu există evaluări
- OPTIMA User Reference GuideDocument222 paginiOPTIMA User Reference Guidemhmd4uÎncă nu există evaluări
- Salesforce Spring16 Release NotesDocument477 paginiSalesforce Spring16 Release Noteshsadfj algioÎncă nu există evaluări
- Salesforce Winter17 Release NotesDocument492 paginiSalesforce Winter17 Release NotesmanishgÎncă nu există evaluări
- Salesforce Spring16 Release NotesDocument474 paginiSalesforce Spring16 Release NotesTomKlineÎncă nu există evaluări
- Salesforce Winter24 Release NotesDocument706 paginiSalesforce Winter24 Release NotesAtif HassanÎncă nu există evaluări
- Salesforce Spring11 Release NotesDocument88 paginiSalesforce Spring11 Release NotesKevin ShukÎncă nu există evaluări
- BasicsDocument201 paginiBasicsghosh_souvikÎncă nu există evaluări
- CommunitiesDocument451 paginiCommunitiesStanley OmeikeÎncă nu există evaluări
- Oracle® In-Memory Cost Management For Discrete Industries: User's Guide Release 12.2Document84 paginiOracle® In-Memory Cost Management For Discrete Industries: User's Guide Release 12.2yadavdevenderÎncă nu există evaluări
- Salesforce Winter22 Release NotesDocument557 paginiSalesforce Winter22 Release NotesGiovanni Sanchez RuizÎncă nu există evaluări
- Salesforce Summer21 Release NotesDocument642 paginiSalesforce Summer21 Release NotesmarkÎncă nu există evaluări
- Salesforce Spring21 Release NotesDocument660 paginiSalesforce Spring21 Release NoteshgfdfghjÎncă nu există evaluări
- Salesforce Summer21 Release NotesDocument641 paginiSalesforce Summer21 Release NotesJosh WhiteÎncă nu există evaluări
- Set Up and Maintain Your Salesforce OrganizationDocument925 paginiSet Up and Maintain Your Salesforce OrganizationNaresh MittapalliÎncă nu există evaluări
- Salesforce Winter24 Release NotesDocument577 paginiSalesforce Winter24 Release Notesaudiseshaiah.m4252Încă nu există evaluări
- Salesforce Communities ImplementationDocument83 paginiSalesforce Communities ImplementationbhavadeepraaviÎncă nu există evaluări
- Salesforce Analytics WorkbookDocument39 paginiSalesforce Analytics WorkbookGary SpencerÎncă nu există evaluări
- Salesforce Winter15 Release NotesDocument352 paginiSalesforce Winter15 Release NotesPrakhar KumarÎncă nu există evaluări
- Salesforce Entitlements Implementation GuideDocument47 paginiSalesforce Entitlements Implementation GuideAlita2822Încă nu există evaluări
- ZMF ERO ConceptsDocument40 paginiZMF ERO Conceptspooja_rJadhavÎncă nu există evaluări
- Acumatica Analytical ReportDocument78 paginiAcumatica Analytical Reportjimmy GadingÎncă nu există evaluări
- Sales Force Summer11 Release NotesDocument76 paginiSales Force Summer11 Release NotesnatejonesyÎncă nu există evaluări
- Power Platform Admin and Governance WhitepaperDocument120 paginiPower Platform Admin and Governance WhitepaperGiancarlo Herrera100% (1)
- Salesforce Winter21 Release NotesDocument656 paginiSalesforce Winter21 Release NoteshgfdfghjÎncă nu există evaluări
- Salesforce Field Names ReferenceDocument61 paginiSalesforce Field Names ReferenceVishwanath MalayathiÎncă nu există evaluări
- SF LRN Extended EnterpriseDocument136 paginiSF LRN Extended EnterpriseThuyết Mai VănÎncă nu există evaluări
- Sun Enterprise 3000-6500 Dynamic Reconfiguration Best PracticesDocument116 paginiSun Enterprise 3000-6500 Dynamic Reconfiguration Best Practicesashishash_gandhiÎncă nu există evaluări
- 41z S4hana2021 Set-Up en XXDocument46 pagini41z S4hana2021 Set-Up en XXHussain MulthazimÎncă nu există evaluări
- Intercompany Integration Solution 2.0 For SAP Business OneDocument154 paginiIntercompany Integration Solution 2.0 For SAP Business Oneocta2222Încă nu există evaluări
- FAIGLDocument542 paginiFAIGLMaps 3Încă nu există evaluări
- Oracle Report Manager DecumentationDocument68 paginiOracle Report Manager Decumentationعبدالرحمن فؤادÎncă nu există evaluări
- Active Directory Federation Services Design GuideDocument41 paginiActive Directory Federation Services Design Guideapi-3754834Încă nu există evaluări
- Oracle Istore Implementation AdminDocument1.062 paginiOracle Istore Implementation AdminkmehsramÎncă nu există evaluări
- Accounting HubDocument496 paginiAccounting HubSrinibas MohantyÎncă nu există evaluări
- SAP System MeasurementDocument57 paginiSAP System MeasurementAjeet SinghÎncă nu există evaluări
- SCM CloudDocument32 paginiSCM Cloudkanth_k100% (1)
- Avaya CCE GuideDocument186 paginiAvaya CCE GuideSumeer KaulÎncă nu există evaluări
- Salesforce Summer12 Release NotesDocument190 paginiSalesforce Summer12 Release Notesankitnigam0606Încă nu există evaluări
- Version 1: Winter '13Document50 paginiVersion 1: Winter '13Suman CherukuriÎncă nu există evaluări
- Using Functional Setup Manager19cDocument78 paginiUsing Functional Setup Manager19cyadavdevenderÎncă nu există evaluări
- A HCM Responsive User Experience Setup Whitepaper 18B - 20A PDFDocument164 paginiA HCM Responsive User Experience Setup Whitepaper 18B - 20A PDFFerasHamdanÎncă nu există evaluări
- AcumaticaERP OrganizationStructureDocument44 paginiAcumaticaERP OrganizationStructurecrudbugÎncă nu există evaluări
- Sun Directory Server Enterprise Edition 7.0 Release Notes: Part No: 820-4805 November 2009Document90 paginiSun Directory Server Enterprise Edition 7.0 Release Notes: Part No: 820-4805 November 2009Maccam Maccam MaccamÎncă nu există evaluări
- Summation User Guide - Access Data 2012Document301 paginiSummation User Guide - Access Data 2012cs_vision6865Încă nu există evaluări
- Administering Avaya Proactive ContactDocument472 paginiAdministering Avaya Proactive Contactflat88Încă nu există evaluări
- Implementing ProcurementDocument666 paginiImplementing ProcurementPRANAYPRASOONÎncă nu există evaluări
- GBI S4H Part 00 IntroductionDocument168 paginiGBI S4H Part 00 IntroductionmfakhrurizapradanaÎncă nu există evaluări
- SSHRDocument505 paginiSSHRkpat3Încă nu există evaluări
- Securing Windows Server 2008: Prevent Attacks from Outside and Inside Your OrganizationDe la EverandSecuring Windows Server 2008: Prevent Attacks from Outside and Inside Your OrganizationÎncă nu există evaluări
- Eleventh Hour Linux+: Exam XK0-003 Study GuideDe la EverandEleventh Hour Linux+: Exam XK0-003 Study GuideEvaluare: 4 din 5 stele4/5 (2)
- JMC MSDS Puraspec 1173 (GB)Document10 paginiJMC MSDS Puraspec 1173 (GB)Benny Samsul B.Încă nu există evaluări
- Brain Injury Patients Have A Place To Be Themselves: WHY WHYDocument24 paginiBrain Injury Patients Have A Place To Be Themselves: WHY WHYDonna S. SeayÎncă nu există evaluări
- PDF BrochureDocument50 paginiPDF BrochureAnees RanaÎncă nu există evaluări
- Transactions List: Marilena Constantin RO75BRDE445SV93146784450 RON Marilena ConstantinDocument12 paginiTransactions List: Marilena Constantin RO75BRDE445SV93146784450 RON Marilena ConstantinConstantin MarilenaÎncă nu există evaluări
- Assignment November11 KylaAccountingDocument2 paginiAssignment November11 KylaAccountingADRIANO, Glecy C.Încă nu există evaluări
- UAP Grading Policy Numeric Grade Letter Grade Grade PointDocument2 paginiUAP Grading Policy Numeric Grade Letter Grade Grade Pointshahnewaz.eeeÎncă nu există evaluări
- Zero Tolerance 2010Document16 paginiZero Tolerance 2010Adrian KozelÎncă nu există evaluări
- Stratum CorneumDocument4 paginiStratum CorneumMuh Firdaus Ar-RappanyÎncă nu există evaluări
- Lab Science of Materis ReportDocument22 paginiLab Science of Materis ReportKarl ToddÎncă nu există evaluări
- Partnership Digest Obillos Vs CIRDocument2 paginiPartnership Digest Obillos Vs CIRJeff Cadiogan Obar100% (9)
- How To Change Front Suspension Strut On Citroen Xsara Coupe n0 Replacement GuideDocument25 paginiHow To Change Front Suspension Strut On Citroen Xsara Coupe n0 Replacement Guidematej89Încă nu există evaluări
- Study Notes - Google Project Management Professional CertificateDocument4 paginiStudy Notes - Google Project Management Professional CertificateSWAPNIL100% (1)
- Present Tenses ExercisesDocument4 paginiPresent Tenses Exercisesmonkeynotes100% (1)
- Diagnosis ListDocument1 paginăDiagnosis ListSenyorita KHayeÎncă nu există evaluări
- Introduction Spreadable Media TtsDocument22 paginiIntroduction Spreadable Media TtsYanro FerrerÎncă nu există evaluări
- 2022 AMR Dashboard Funding Opportunity Announcement 11.18.2022Document16 pagini2022 AMR Dashboard Funding Opportunity Announcement 11.18.2022Tuhin DeyÎncă nu există evaluări
- Chapter 4: Thermal ComfortDocument16 paginiChapter 4: Thermal ComfortWengelÎncă nu există evaluări
- Outlook of PonDocument12 paginiOutlook of Ponty nguyenÎncă nu există evaluări
- Exclusive GA MCQs For IBPS Clerk MainDocument136 paginiExclusive GA MCQs For IBPS Clerk MainAnkit MauryaÎncă nu există evaluări
- BSRM Ultima BrochureDocument2 paginiBSRM Ultima BrochuresaifuzzamanÎncă nu există evaluări
- Financial Institutions Markets and ServicesDocument2 paginiFinancial Institutions Markets and ServicesPavneet Kaur Bhatia100% (1)
- Pyromet Examples Self StudyDocument2 paginiPyromet Examples Self StudyTessa BeeÎncă nu există evaluări
- 8 X 56 M.-SCH.: Country of Origin: ATDocument1 pagină8 X 56 M.-SCH.: Country of Origin: ATMohammed SirelkhatimÎncă nu există evaluări
- Cln4u Task Prisons RubricsDocument2 paginiCln4u Task Prisons RubricsJordiBdMÎncă nu există evaluări
- CV Ashish PDFDocument3 paginiCV Ashish PDFRoshan KejariwalÎncă nu există evaluări
- Gobekli TepeDocument2 paginiGobekli TepeCarl Feagans100% (1)
- Tata NanoDocument25 paginiTata Nanop01p100% (1)
- 1Document2 pagini1TrầnLanÎncă nu există evaluări
- Kiraan Supply Mesin AutomotifDocument6 paginiKiraan Supply Mesin Automotifjamali sadatÎncă nu există evaluări
- PCM Cables: What Is PCM Cable? Why PCM Cables? Application?Document14 paginiPCM Cables: What Is PCM Cable? Why PCM Cables? Application?sidd_mgrÎncă nu există evaluări