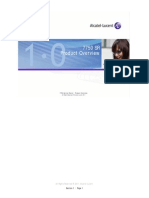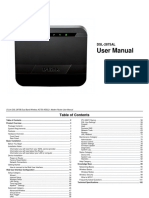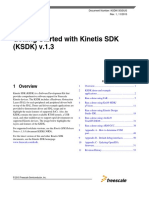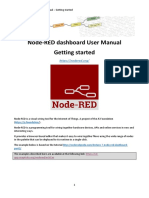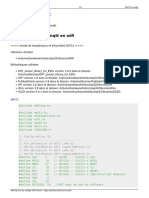Documente Academic
Documente Profesional
Documente Cultură
Pro Manual Complete April 2009
Încărcat de
cnm7Descriere originală:
Titlu original
Drepturi de autor
Formate disponibile
Partajați acest document
Partajați sau inserați document
Vi se pare util acest document?
Este necorespunzător acest conținut?
Raportați acest documentDrepturi de autor:
Formate disponibile
Pro Manual Complete April 2009
Încărcat de
cnm7Drepturi de autor:
Formate disponibile
This manual refers to ACTWin pro Version 2.2 and above. Access Control Technologies Ltd.
reserve the right to change the contents of this manual and the system it applies to without prior notice. While every effort has been taken by ACT to ensure the accuracy of the information contained within this document, ACT assumes no responsibility for any errors or omissions. No liability is assumed for damages resulting from the use of information contained within this document.
Access Control Technology Unit C1, South City Business Centre, Tallaght, Dublin 24, Ireland. Tel: 353-1-4662570 UK LoCall: 0845 300 5204 Fax: 353-1-4520427 Web: www.accesscontrol.ie or www.actrl.co.uk E-mail: sales@accesscontrol.ie Copyright 2006 Access Control Technology Ltd.
INTRODUCTION
ACTWinPro
INTRODUCTION ..................................................................................................4 INSTALLATION....................................................................................................5 System Requirements .......................................................................................5 Installing ACTWin pro .......................................................................................7 Getting Started ..................................................................................................8 Create New Database ................................................................................8 Connect to controllers ..............................................................................11 Exploring ACTWin pro .....................................................................................13 Menu Navigation .............................................................................................14 Toolbars ..........................................................................................................17 Getting Help ....................................................................................................18 System Overview ..............................................................................................19 Connecting directly to one controller ...............................................................19 Connecting to more than one controller ..........................................................21 Adding Controllers...........................................................................................23 Add a new Door...............................................................................................25 Configuring Access Rights for a user ..............................................................26 Setting up Fire Doors ......................................................................................28 FILE MENU ........................................................................................................29 File New ..........................................................................................................30 File Open.........................................................................................................31 Connect ...........................................................................................................32 Disconnect ......................................................................................................32 Upload Command ...........................................................................................33 Download ........................................................................................................34 Print.................................................................................................................34 Print Preview ...................................................................................................34 DB Information ................................................................................................35 Export Command ............................................................................................36 Import Command.............................................................................................37 Exit ..................................................................................................................38 DATABASE MENU ............................................................................................39 Locations .........................................................................................................40 Location Name .........................................................................................40 Type of Connection ..................................................................................40 Comms Host PC name ............................................................................40 Comms Details.........................................................................................40 Controllers .......................................................................................................43 Controller Address ...................................................................................43 Enable ......................................................................................................43 Name .......................................................................................................44 Location....................................................................................................44 Type .........................................................................................................44 Outputs.....................................................................................................44
Page 1
Access Control Technology
INTRODUCTION
ACTWinPro
Door 1 Outputs.........................................................................................44 Door 2 Outputs.........................................................................................45 Controller Options ....................................................................................45 Capabilities...............................................................................................47 Doors...............................................................................................................48 Door Number............................................................................................48 Enable ......................................................................................................48 Name .......................................................................................................48 Controller..................................................................................................48 Local Door Number ..................................................................................48 Timers ......................................................................................................49 Timed Actions ..........................................................................................50 AUX Relay Output....................................................................................51 Reporting..................................................................................................52 User View ........................................................................................................56 User Number............................................................................................56 First & Last Names...................................................................................56 Group .......................................................................................................56 Valid From & Valid To ..............................................................................56 Identification .............................................................................................56 Change PIN..............................................................................................57 Change Card............................................................................................57 User Tracking Icons .................................................................................57 Options.....................................................................................................58 User fields 1-10 ........................................................................................59 Photo ID ...................................................................................................59 Signature..................................................................................................59 User Group......................................................................................................60 Group Number .........................................................................................60 Group Name.............................................................................................60 Elevator Group .........................................................................................60 Disabled ...................................................................................................60 Options.....................................................................................................60 Default Card .............................................................................................62 DoorGroups.....................................................................................................63 Group Number .........................................................................................63 Group Name.............................................................................................63 Doors in Group.........................................................................................64 Doors not in Group...................................................................................64 Timezones.......................................................................................................65 Timezone Number....................................................................................65 Name .......................................................................................................65 Days .........................................................................................................65 Period.......................................................................................................66 Timezone .................................................................................................66 I/O Modules .....................................................................................................67
Page 2
Access Control Technology
INTRODUCTION
ACTWinPro
Floor Groups ...................................................................................................69 Elevator Groups ..............................................................................................70 SYSTEM OPTIONS ............................................................................................71 System Options ...............................................................................................72 Doors .......................................................................................................72 Controllers Security..................................................................................74 Events ......................................................................................................75 Alarm/Colours Dialog ...............................................................................76 Database Access Rights ..........................................................................78 Challenge .................................................................................................80 Card Print Page........................................................................................81 SiteServer Page .......................................................................................83 Performance.............................................................................................83 Database Settings....................................................................................84 Program Settings .....................................................................................86 Installation ................................................................................................87 REPORTS ..........................................................................................................88 Recent Events .................................................................................................89 Event Analysis.................................................................................................90 User Tracking Report ......................................................................................92 Time and Attendance Report ..........................................................................95 User List Report ..............................................................................................98 Audit Trail Report ..........................................................................................100 View Report...................................................................................................102 TOOLS .............................................................................................................103 Card Manager ...............................................................................................104 Site Coded Cards...................................................................................104 Batch Cards ...........................................................................................105 Holidays ........................................................................................................107 Reset Muster List ..........................................................................................108 Enable /Disable Users...................................................................................109 Visitor Cards..................................................................................................110 Find/Delete Inactive Users ............................................................................111 Purge Log Events..........................................................................................112 Database Tool ...............................................................................................113 Registration ...................................................................................................114 CARD EDITOR .................................................................................................115 Design Example ............................................................................................116 Adding Images ..............................................................................................117 TROUBLESHOOTING .....................................................................................118 Cannot open Serial Port ................................................................................118 Cannot Connect to Location ..........................................................................118
Page 3
Access Control Technology
INTRODUCTION
ACTWinPro
INTRODUCTION
ACTWin pro brings the power of Access Control Technologys fully featured access control system to your desktop. This product allows full setup, configuration and monitoring of the ACT family of access control units. ACTWin pro is available in two flavours a Lite version and a Pro version. Some features may only be available in the Pro version. This manual will guide you through the installation of ACTWin pro and take you through the setup procedure to get you up and running. ACTWin pro is a database application and it is very important that the database is properly backed up from time to time. ACTWin pro is an application that can grow as requirements expand. Numerous upgrade possibilities and modules are available. Check the ACT website www.accesscontrol.ie for up-to-date information on ACTWinPro.
Page 4
Access Control Technology
INSTALLATION
ACTWinPro
INSTALLATION System Requirements
The system requirements for ACTWin pro are dependant on your access control system configuration and the amount of traffic generated by doors and controllers. Listed are several different typical configurations and the hardware and software requirements for those configurations. Common PC requirements are: 1. Colour SVGA monitor with at least 800x600 screen resolution 2. Mouse and keyboard 3. CDROM drive (required during installation only) 4. Free RS232 serial port or USB-RS232 adapter (for serial connections only) 5. Ethernet or FastEthernet LAN connection with TCP/IP protocol (100MBps preferable) (for LAN connections only) 6. Hardware modem (for modem connections only). ACTWinPro does not support software modems (e.g. PCI or USB WinModems)
Configuration 1 ACTWin Lite or ACTWin pro in a single-client mode Number of client PCs : 1 Number of doors: Up to 30 Processor (CPU): Pentium II 400 MHz Memory (RAM): 64 Mbytes Free hard disk space: 20 Mbytes Operating system: Windows 98 Windows Me, Windows NT 4.0 with Service Pack 6a and Internet Explorer 5.0 or higher Windows 2000 with Service Pack 4 or higher Windows XP Professional or Home Windows Server 2003
Page 5
Access Control Technology
INSTALLATION
ACTWinPro
Configuration 2 Medium-size installation ACTWin pro only Number of client PCs: Up to 5 Number of doors: Up to 60 Processor (CPU): Pentium III 700 MHz Memory (RAM): 256 Mbytes Free hard disk space: 400 Mbytes Operating system: Windows NT 4.0 with Service Pack 6a and Internet Explorer 5.0 or higher Windows 2000 with Service Pack 4 or higher Windows XP Professional (Not Home Edition) Windows Server 2003
Configuration 3 Large-size installation ACTWin pro Only Number of client PCs: Up to 10 Number of doors: Up to 1000 Processor (CPU): Pentium 4 2.4GHz Memory (RAM): 1Gbytes Free hard disk space: 1Gbytes Operating system: Windows 2000 with Service Pack 4 or higher Windows XP Professional (Not Home Edition) Windows Server 2003 MS SQL Server 2000 LAN: 100MBits For large installations ACT recommends using the commercial version of Microsoft SQL Server.
Page 6
Access Control Technology
INSTALLATION
ACTWinPro
Installing ACTWin pro
ACTWinPro is designed to operate either on a standalone PC (ACTWin Lite) or in a network environment (ACTWin pro). Note: This application can only be used on PCs on which it has been installed. It cannot be copied from one PC to another. To install ACTWin pro, insert the CD into your computers CD driver. If Autoplay is enabled, the setup application will load automatically. To load setup manually, select the CD drive from Explorer and double click the SETUP.EXE file. The setup application will run the installation wizard and take you through the installation procedure. ACTWin pro users only After installation you have 30 days to register the application. Registration may be done over the Internet, via email or directly with ACT technical support (telephone 00 353 1 466 2570 or from UK LoCall 0845 300 5204).
Page 7
Access Control Technology
INSTALLATION
ACTWinPro
Getting Started
After installation, ACTWin pro will be available as an icon in the desktop or under Programs. Double click on the icon to activate the program. Many installers dont use PCs in their day-to-day work. If you have never used a PC or are unfamiliar with navigating Windows explorer, then ACT recommends going on a PC training course followed by ACTs in-house training course. To organize a training course, email ACT sales@accesscontrol.ie. If you are familiar with standard PC operation then using the ACT software is simple to use as long as you follow a few steps. The Help button on the application provides on-line help on any topic in ACTWinPro. Although, you may use ACTWin pro to configure your system, controllers and doors should already be connected to the PC before following the instructions in this manual. Create New Database ACTWin pro is a database driven application. A database must be created to store the information about doors, cardholders etc. From the File menu item, select New followed by Create. This will create a new database file.
Select the directory where the new database should be created, and type the new database name into the File name box. Select the Use Database Creation Wizard to set up the database using the Database Creation Wizard. The tick box is selected by default. Click on the Save button to create the new database.
Wizard Step 1 Give the site a relevant name and enter the total number of controllers (ACTpro 3000, ACTpro 2000 and ACTpro 1000). Enter the total number of users on the system.
Page 8
Access Control Technology
INSTALLATION
ACTWinPro
Wizard Step 2 Give each controller a relevant name (usually its location) and select the type of controller. Enter the number of doors on the controller. If more than one controller is on the site, then Step 2 will repeat for each controller. The first controller that appears in this step should be set to address 1 on the controller, second controller set to address 2 etc.
Wizard Step 3 Enter the relevant communications parameters. See Locations View section for more details.
Page 9
Access Control Technology
INSTALLATION
ACTWinPro
Wizard Step 4 This is the final step. Tick the first checkbox to automatically backup the database when the program exits (recommended). Select the second checkbox if a site code or batch cards are required for user cards. The Card Manager dialog will be displayed. The last option allows you connect to the controller(s) immediately or go to Location view and edit your communication settings if desired.
Page 10
Access Control Technology
INSTALLATION
ACTWinPro
Connect to controllers Connect to the controllers and doors and ensure that the doors report online in the system tree. Events as they occur on the doors will be displayed in events view. The system tree is an overall view of the controllers and doors on the system. It is displayed on the left side of the ACTWin pro screen in most views. When offline, the tree shows the physical configuration of the system indicating which doors are connected to which controllers. In addition, when online, the tree gives a visual indication of the current status of each controller and door.
Standard Icons (Offline) Database No database Normal door Normal controller Orphaned doors Modem locations Database has been opened Database has not been opened. Door defined correctly Controller defined correctly Doors with incorrect definitions Remote modem locations
Status Icons (Online) Controller online Controller offline Controller disabled Page 11 Controller online and responding Controller is not responding Controller is disabled in database Access Control Technology
INSTALLATION
ACTWinPro
Door online (closed) Door is responding and closed Door online (open) Door is responding and open Door unlocked (closed) Door is closed, relay is active Door unlocked (open) Door is open, relay is active Door reject (closed) Door is closed, card rejected Door reject (open) Door is open, card rejected Door offline Door is not responding Door disabled Door is disabled in database Door fault Door has mains fault, lid tamper open etc. Holding the mouse over the door will display a complete list of faults. The system is now configured and ready for use.
Page 12
Access Control Technology
EXPLORING ACTWIN
ACTWinPro
Exploring ACTWin pro
This section describes the ACTWin pro user interface. A guide is given to these different features: Menu Navigation Toolbars and icons Getting Help System Overview
Page 13
Access Control Technology
EXPLORING ACTWIN
ACTWinPro
Menu Navigation
ACTWin pro follows the normal Windows standard of allowing you to select from a choice of options displayed along the top of the screen. Clicking each option then displays a further series of options underneath. Clicking on the highlighted option displays the feature selected. Each main section covers the following topics. File The following options are available in this menu: New Creates a new ACTWinPro database Open Opens an existing ACTWinPro database Logout/Close Logout from exiting ACTWinPro database Connect Connects to the access control system Disconnect Disconnects from the access control system Upload Uploads database from controllers Download Downloads current database to access control system Print Prints the current report Print Preview Displays the current report as it will be printed DB Info Displays information on the current database Export Export user information into csv file Import Import user information from csv file Exit Exits from ACTWinPro
View Toolbar Status bar Refresh Options Database This menu selects the database view to be shown in the main ACTWinPro screen. Locations Controllers Users User Groups Doors Door Groups I/O Modules Floor Groups Displays the location database view Displays the controller database view Displays the user database view Displays the user group database view Displays the door database view Displays the door group database view Displays the I/O module database view Displays the Floor Group database view Select which toolbars are to be displayed Enable/Disable status bar at the bottom of screen Update the screen with new information Configure system options
Page 14
Access Control Technology
EXPLORING ACTWIN Elevator Groups Timezones Sites
ACTWinPro Displays the Elevator Group database view Displays the timezone database view Displays the Site database view (MultiTenant Only)
Record This menu allows record navigation and processing in a database view. First Record Prev Record Next Record Last Record New Delete Accept Search Copy Moves directly to the first record in the list Moves to the previous record in the list Moves to the next record in the list Moves directly to the last record in the list Creates a new record Deletes the current record Accepts changes to the current record Searches for a specific record Copies or creates a range of records from current
Reports This menu selects the report view that is shown in the main ACTWin pro screen. Recent Events Event Analysis User Tracking Time & Attendance User List Audit Trails Holidays View Report Displays the live event view Displays the event analysis report view Displays the user tracking report view Displays the time and attendance report view Displays the tabular user list Displays the audit trail Displays holidays Displays a tabular report of information in current view
Tools This menu allows the selection of some helpful tools. Card Manager Determines which cards are used on the system Holidays Configure Holidays Reset Muster List Resets the muster list: logs all users out of the system Enable/Disable Users Allows a range of users to be quickly enabled or disabled Visitor Cards Enables or Disables users marked as Visitors Find/Delete Inactive Users Find or Delete users that have not used the system Purge Log Events Allows older events to be deleted from the log Database Backup or restore database. Card Editor Edit card templates Program Registration Register Program (Professional Edition Only)
Page 15
Access Control Technology
EXPLORING ACTWIN
ACTWinPro
Help This menu contains the following commands
Contents Displays the table of contents for ACTWin pro online help Item Help Display help for buttons, menus and windows About ACTWin pro Displays a dialog showing the current software version
Page 16
Access Control Technology
EXPLORING ACTWIN
ACTWinPro
Toolbars
The toolbar is normally displayed across the top of the application window, below the menu bar. The toolbar provides quick mouse access to many tools used in ACTWin pro. To hide or display the toolbar, choose Toolbar from the View menu. To alter the position of the toolbar, use the mouse to drag it to its required location.
File & Printing Open Print Item Help Opens an existing ACTWin pro database Prints the current report Displays context sensitive help on an item
Connection Connect Disconnect Download Connects to the access control system Disconnects from the access control system Downloads the database to the access control system
Record Navigation First Record Prev Record Next Record Last Record Search Copy New Delete Accept Moves directly to the first record in the list Moves to the previous record in the list Moves to the next record in the list Moves directly to the last record in the list Searches for a specific record Copies or creates a range of records from current Creates a new record Deletes the current record Immediately saves the current record
Reporting
Page 17
Access Control Technology
EXPLORING ACTWIN
ACTWinPro
Recent Events Event Analysis User Tracking Time & Attendance View Selection Users Doors Controllers User Groups Door Groups Timezones Holidays Report Card Manager Card Editor
Displays the live event view Displays the event analysis report view Displays the user tracking report view Displays the time and attendance report view
Displays the user database view Displays the door database view Displays the controller database view Displays the user group database view Displays the door group database view Displays the timezone database view Displays the holiday database view Displays report format for current view Displays the card manager dialog Allows Card Templates to be edited
Getting Help
ACTWin pro is a fully featured system with great flexibility in how it is configured. More information is provided in the comprehensive Help facility. Selecting Help, then Contents will display the standard Windows help dialog.
Page 18
Access Control Technology
EXPLORING ACTWIN
ACTWinPro
System Overview
ACTWin pro is a database driven application that communicates directly with the ACT family of access controllers. Each database item is viewable from the Database menu option. Database records are added, deleted etc. from the Records menu option or from the toolbar. If a change is made to the database, the change must be sent to the connected controllers. This is done by downloading the database to the controllers. If ACTWin pro is already on-line, database changes are automatically sent to the controllers. The controllers must be connected to a PC which will communicate information stored in the database to the controllers. It will also retrieve log and status events to update the PC display. Doors are assigned to controllers and controllers are assigned to locations. The doors and controller numbers must match the numbers assigned to the physical door stations and controller units during installation. Users or cardholders are assigned a user group. The user group consists of timezones and doorgroup combinations. These combinations determine which doors the user is allowed through and at what times.
Connecting directly to one controller
Connect the direct connect cable to the connector marked SERIAL/PRINTER RX/TX/0V of the controller, which is then connected to the serial port (usually COM1) of the PC.
Page 19
Access Control Technology
EXPLORING ACTWIN
ACTWinPro
From the Installer Menu (default code 999999) on the ACT controller, do the following: 1. Factory Default the controller. 2. Go to the Communications menu and Set Address to 1. 3. Set Direct Connect to Yes. 4. Connect the controller(s) to the PC. 5. From ACTWin pro, configure a new database. 6. Follow the database creation wizard. 7. Ensure that Comms is set up correctly. In ACTWinPro, set the correct parameters in the Locations View. They are serial port number (usually COM1), interface type (RS232) and normal speed (9600BPS).
8. Click the connect button.
Page 20
Access Control Technology
EXPLORING ACTWIN
ACTWinPro
Connecting to more than one controller
An RS-485 interface module is required when you want to control a system with more than one ACT controller. Connect the RS-485 interface module to the NETWORK connector of the controller and also to a serial port (usually COM1) of the PC.
From the Installer Menu at each controller on the network, do the following: 2. Go to the Communications menu and Set Address. Assign each controller a unique address, starting at 1. 3. Set Direct Connect to No. 4. Connect the controller(s) to the PC. 5. From ACTWin pro, configure a new database. 6. Follow the database creation wizard.
Page 21
Access Control Technology
EXPLORING ACTWIN
ACTWinPro
7. Ensure that Comms is set up correctly. From ACTWinPro, set the correct parameters in the Locations View . Usual configuration settings are COM1, RS485 Automatic Interface, normal speed (9600BPS).
8. Click the connect button.
Page 22
Access Control Technology
EXPLORING ACTWIN
ACTWinPro
Adding Controllers
Use the Controllers command in the Database menu, or click on the controller icon screen. on the toolbar to select the controller view in the main ACTWin pro
Use the New command in the Record menu, or click on the new icon on the toolbar to create a new controller record.
The controller number will be selected automatically. This is also the address of the controller on the network. If a different controller number is required, then it should be changed at this point. The name of the new controller should be entered in the Name field. The controller type should be selected from the Type dropdown list. This will allow ACTWin pro to make assumptions about the capability of the controller and its doors. The capability list will change to reflect the selected controller type.
Page 23
Access Control Technology
EXPLORING ACTWIN
ACTWinPro
The controller location should be selected in the Location drop-down list. If the controller has been already installed, then it should be enabled now by checking the Enable box. Any other desired options may be configured as appropriate, and the new record should be saved by using the Accept command in the Record Menu or by clicking on the accept icon on the toolbar.
The controller will be displayed in the system tree on the left hand side.
Page 24
Access Control Technology
EXPLORING ACTWIN
ACTWinPro
Add a new Door
Use the Doors command in the Database menu, or click on the door icon the toolbar to select the door view in the main ACTWinPro screen. on
in the Record menu, or click on the new icon on the Use the New command toolbar to create a new door record.
The door number will be selected automatically. If a different door number is required, then it should be changed at this point. The name of the new door should be entered in the Name field. The controller to which the new door belongs should be selected from the Controller drop-down list. The Local Address of the door should be set. This is the number of the door on the individual controller. For example, a door on an ACTpro 1000 would always be given address 1, but on an ACTpro 2000 or ACTpro 3000, the local address could be up to 16 for doors connected via door stations. If the door has been already installed, then it can be enabled now by checking the Enable box. Any other desired settings may be configured as appropriate, and the new record should be saved by using the Accept command in the Record Menu or by clicking on the accept icon on the toolbar.
The door will appear under its controller in the System Tree on the left.
Page 25
Access Control Technology
EXPLORING ACTWIN
ACTWinPro
Configuring Access Rights for a user
1. Go to the Timezones View and set up a valid timezone for the user. These are the times that the user is allowed access. For example for Weekdays, click on Monday to Friday, enter the From and To time period and click Add.
and configure a doorgroup that has the doors 2. Go to the Doorgroup View that the user is allowed through. Select each door on the left-hand-side and click on the button to move the door to the right-hand-side.
Page 26
Access Control Technology
EXPLORING ACTWIN
ACTWinPro
3. Set up the User Group to which the user will belong. In the Access Rights dialog box add the timezone and doorgroup configured in Steps 1 and 2. (Remember to remove 24Hour and All Doors from the Access Rights). More Timezone/Doorgroup combinations may be added by repeating Steps 1,2 and 3.
4. Assign the User group to the user in the Users view.
ACT recommends that the names of the timezones and doorgroups be kept the same as the user group. For example, the Staff usergroup should have a Staff timezone and a Staff doorgroup. Similarly for Managers, Cleaners, Production etc. This will make ACTWin pro maintenance easier.
Page 27
Access Control Technology
EXPLORING ACTWIN
ACTWinPro
Setting up Fire Doors
There is normally dry relay contact on the fire panel, which switches on in the event of fire activation. This relay should be connected to the ACTpro 2000/3000 controllers AUX input on door 1. This must be normally closed. If you are using more than one ACT controller, you must wire the normally closed - going open contact of the fire panel into the AUX input on Door 1 of each controller.
Fire doors are configured under View-Options-Doors.
Fire override doors This selects a door group that defines the doors that are opened automatically via an input from the fire alarm system. In practice, this input is brought separately to each controller that is then responsible for opening any of its doors that have been defined in this group.
Page 28
Access Control Technology
FILE MENU
ACTWinPro
FILE MENU
The file menu is where new databases are created and downloaded to controllers. This section describes all the options of the menu.
Page 29
Access Control Technology
FILE MENU
ACTWinPro
File New
This option allows a new ACTWin pro database to be created. The new database will have default values for system settings and will contain no users, doors or controllers etc. The following dialog is displayed.
The directory where the new database will be created may be selected using the directory navigation buttons. The name of the new database should be typed into the File name box. Pressing the Save button will create and load the new database. This will close any currently loaded database. If a database of the same name already exists, then a dialog will be displayed giving the option of overwriting the original one. Select the Use Database Creation Wizard to set up the database using the Database Creation Wizard. The tick box is selected by default.
Page 30
Access Control Technology
FILE MENU
ACTWinPro
File Open
This allows an existing ACTWin pro database to be opened. The following dialog is displayed:
The database file may be located using the directory navigation buttons or by typing the database name into the File name box. Clicking on the Open button will attempt to load the database. This will close any currently loaded database. If the database was generated by an older version of ACTWin pro, then the Convert Database dialog may be displayed allowing it to be converted to a newer format.
Page 31
Access Control Technology
FILE MENU
ACTWinPro
Connect
This option connects to the access control system. If the system has only one Location then an immediate connection is made to all controllers on the network.
If the system has several Locations then the following dialog is displayed to allow selection of which Location to connect to:
Disconnect
This selection disconnects the PC from the site (or sites). This must be done prior to exiting the program. If a download is in progress, the following dialog is displayed for confirmation:
Page 32
Access Control Technology
FILE MENU
ACTWinPro
Upload Command
This command uploads information from the online controllers and loads into the current database. This command should only be used on sites where there is no existing database. The database should be created and populated with the controllers on the system. Connect to the controllers and ensure all are online. Clicking upload will start ACTWin pro uploading all the information from the controllers into the database. There are some limitations on upload as not all information is stored in the controllers: 1. Door group names will have to be re-entered. 2. Names of users and doors are only uploaded if they are in the controllers. 3. User fields are not uploaded. 4. Time and Attendance logs are not uploaded. 5. View->Options settings are not uploaded. 6. For the ACTpro 1000 only a limited amount is uploaded i.e. user names, pins and card-numbers and door information.
Page 33
Access Control Technology
FILE MENU
ACTWinPro
Download
On a networked system, the database is transmitted to each controller on the system. On a direct connect system; the database is transmitted to the controller that is currently connected. The following dialog is displayed to show the progress of the download:
Important Note When downloading, ACTWin pro returns each controller to its factory default state. It then downloads all relevant information from the database to that controller. Normal operation of the controller may be temporarily interrupted during the download. Closing ACTWin pro during a download or cancelling the download could leave a controller in an indeterminate state. Doing a full download is only required if changes have been made to the database while offline or not connected to controllers.
Print
The system print dialog is displayed to select and configure the printer. The number of pages to print may be selected, as well as the number of copies to generate.
Print Preview
This command displays the current log query results as they would appear when printed.
Page 34
Access Control Technology
FILE MENU
ACTWinPro
DB Information
The database information dialog displays useful information about the currently opened database. Pressing the Refresh button will update the display.
Database: Installation Created Database Type Size Data Version
Location of the current database file Installation name Creation time and data MS SQL Server or MS Jet Engine (MS Access) Size of the database file in bytes. ACTWinPro database format version
Users Doors Controllers Log records Audit records User groups Door groups Timezones Card batches Photographs
Number of user records created Number of doors configured Number of controllers configured Number of stored log events Number of events stored in audit trail Number of user groups created Number of door groups created Number of timezones configured Number of card batches configured Number of photographs stored in database
Page 35
Access Control Technology
FILE MENU
ACTWinPro
Export Command
This command exports information to an external file. (Only available when a database is opened)
The export command writes user information to an external file. The file is in standard comma separated value (CSV) format. Most spreadsheet or database programs can accept files in this format. However, different spreadsheet or database programs may require different field separators. ACTWinPro provides semi-colon, comma or tab as fields separators. It also allows quotes to be used to surround text fields. The default settings are commonly used for most popular spreadsheet applications. The first row of the file contains field headings. The following fields are defined: UserNumber,"FirstName","Surname",CardNumber,BatchCard, PIN, UserGroup,"UserField1","UserField2","UserField3" ,"UserField4" ,"UserField5" ,"UserField6" ,"UserField7" ,"UserField8" ,"UserField9" ,"UserField10" The export command will also export the results of any reports displayed on the screen. Reports may be run for users, doors, controllers, timezones etc.
Page 36
Access Control Technology
FILE MENU
ACTWinPro
Import Command
This command imports user information from an external file. (Only available when a database is opened)
The import command takes user information generated externally and generates (or changes) user records accordingly. The file is in standard comma separated value (CSV) format. Most spreadsheet or database programs can generate files in this format. The following format is accepted: UserNumber,"FirstName","Surname",CardNumber,BatchCard,PIN,UserGroup,"U serField1","UserField2","UserField3" ,"UserField4" ,"UserField5" ,"UserField6" ,"UserField7" ,"UserField8" ,"UserField9" ,"UserField10" First three fields are mandatory. First row of the file is ignored. User number can be from 1 to 65000. Maximal length of text fields is 32 characters
Page 37
Access Control Technology
FILE MENU
ACTWinPro
Exit
If a download is in progress, the following dialog will be displayed to confirm exit.
If ACTWinPro is currently online, the following dialog will be displayed.
You must disconnect first by clicking the disconnect button.
Page 38
Access Control Technology
DATABASE MENU
ACTWinPro
DATABASE MENU
The database menu is used to view and configure the items in the database. This menu is used to configure controllers, doors, users etc. Each item in the database menu is covered in this section.
Page 39
Access Control Technology
DATABASE MENU
ACTWinPro
Locations
ACTWin pro can manage multiple locations or sites. Use this view to configure each location.
Location Name Give each location a sensible name e.g. Main Building etc. Type of Connection Specify the type of connection from the PC to the ACT controllers. This may be Serial port where the PC is connected directly to the controllers or is connected using a RS485 interface. Modem or TCP/IP connections are the other options. Comms Host PC name (not available in ACTWinPro Lite) For serial and modem locations specify the name of the PC, which is connected to the controller(s) or modem. For TCP/IP locations any PC on the network can act as Communications Host PC. A list of PCs that are connected to the LAN should appear in the drop down box. If not, check your network connection or contact your IT administrator. Comms Details RS232 Direct Connection Page 40 Access Control Technology
DATABASE MENU
ACTWinPro
Check this box if connecting directly to a single controller using a simple RS232 serial lead. The maximum distance for direct connection is 30m. RS485 Network 4 Line Interface Check this box if connecting to one or more controllers through a multidrop RS485 network using the ACT supplied 4 line RS485 interface or a third party interface that uses RTS direction control. RS485 Network Automatic Interface Check this box if connecting to one or more controllers through a multidrop RS485 network using the ACT supplied automatic RS485 interface or a third party interface that uses automatic direction control. Port The serial communications port to which the access control system is connected should be selected. On most machines this will be COM1 or COM2 but more devices may be present. Speed Fast 19200bps Select this if you are using control equipment that supports fast communications. This speed setting must also be set on the controller(s). Normal 9600bps This speed setting is default for most normal ACT controllers. Dial-up Modem This drop down box gives a list of the modems available from the PC. (The Type of connection must be specified as Modem). Make sure a modem is selected here if remote sites are required. Modems suitable for ACTWinPro and the controllers are available from ACT. TCP/IP Details Leave the settings as default (IP Port number 10001). IP Address Specify the IP address or the DNS name of the ACT LAN interface device or ACT3000. Ask your installer or IT Administrator if you are not sure. Encryption Key An Encryption key consisting of a 10-digit number may be programmed into the ACTWinPro to prevent unauthorized access to the controllers. Ensure this Encryption key matches the Password programmed into the controllers. Encryption is available only for modem or TCP/IP locations. Location Status
Page 41
Access Control Technology
DATABASE MENU
ACTWinPro
In this window you can see current location status. It can be in use (online) or not in use (offline). You can press the Refresh button to refresh the status if you made any changes to the database.
Page 42
Access Control Technology
DATABASE MENU
ACTWinPro
Controllers
The controller view is a window into the controller information stored in the ACTWin pro database. It is only accessible when the system is offline. Using the record navigation buttons on the Toolbar or the Record menu, individual controllers may be selected and viewed.
Controller Address The controller address is a unique number between 1 and 250. It is the address of the controller and should correspond to the address programmed into the controller itself. It is also the record number of the controller in the ACTWin pro database. The field is usually read-only; it may be altered only when creating a new record. Enable The enable box should be checked to indicate that the controller is live on the system and is capable of communication.
Page 43
Access Control Technology
DATABASE MENU
ACTWinPro
Name The Name field is a textual description of the controller. This will be displayed in logged events and in the system tree for identification purposes. A single controller may control several doors, so it is usual for the name to indicate the physical location of the controlled doors, i.e. "First Floor". The name may be up to 32 characters in length. Location The location field is a drop-down box which shows all the possible locations for the controller. The controller can be connected directly to the PC or may be connected remotely via modem or TCP/IP LAN. Type The type field is a drop-down box which is used to indicate the hardware type of the controller, e.g. ACTpro 1000 or ACTpro 2000 or ACTpro 3000. ACTWin pro used this information when downloading information as different controllers may have different features and capabilities. Outputs Normally the operation of the OP2, OP3 and AUX outputs on a controller are governed by the settings for the onboard door(s) and also by the options of users or groups of users. However, on an ACTpro 2000 / 3000 controller, the Output Options allow one or more of these outputs to be configured for other purposes. The controller output options allow the onboard OP2, OP3 and AUX outputs on a multi-door controller to perform different functions to those normally programmed by the door or user settings. Door 1 Outputs
AUX for all doors When this option is selected, the AUX output on door 1 operates if the AUX output for any of the doors connected to the controller is active. OP2 = Tech fault When this option is selected, the AUX output on door 1 operates if a technical fault condition exists. Technical faults include mains faults, tampers or doors offline.
Page 44
Access Control Technology
DATABASE MENU
ACTWinPro
OP3 = Any door open When this option is selected, the OP3 output on door 1 operates if any of the doors connected to the controller are open.
Door 2 Outputs
AUX = Users present When this option is selected, the AUX output on door 2 operates while one or more users are within the antipassback or perimeter area (if configured). The output activates immediately a user enters the defined area, and de-activates when all users have exited. The deactivation of the output will be postponed by the period of time defined by the delay timer. This may be used (for example) to switch off lighting when no users are present, or to indicate to an alarm system that it is clear to arm. OP2 = User Limit A When this option is selected, the OP2 output on door 2 operates when the number of users within the antipassback or perimeter area reaches or exceeds the pre-programmed limit A in the Doors property page. OP3 = User Limit B When this option is selected, the OP3 output on door 2 operates when the number of users within the antipassback or perimeter area reaches or exceeds the pre-programmed limit B in the Doors property page. Note that the user counting outputs operate on an individual controller basis. Only one area per controller (perimeter OR antipassback) may be defined. To have multiple independent areas, use more than one multi-door controller. Controller Options The controller options are a set of hardware specific options used to modify the behaviour of the door controller. Some or all options may be unavailable or ignored on controllers that do not explicitly support them. Keypad sound This option instructs the controller to make a small audible beep for confirmation whenever a key is pressed. This option is enabled by default. Show status
Page 45
Access Control Technology
DATABASE MENU
ACTWinPro
This option instructs the controller to show the current status of each door on its LCD display. Normally when all doors are closed, the display shows only the current date and time. When the status of a door changes, it will be shown periodically on the display until it reverts to normal. This option is enabled by default. Show events This option instructs the controller to show all events on its LCD display as they occur. The event is displayed for 2 seconds or until superseded by another event. This option is enabled by default. Log to local printer This option instructs the controller to log events to a locally connected serial printer as they occur. The events that are logged may be defined in the Event Options Page. Printer handshake Normally information is transmitted to a locally connected serial printer on a "fireand-forget" basis. This enables the use of a very simple serial cable (TX and 0V only) that is suitable for most printers. The printer handshake option requires the use of an additional ready signal into the RX pin of the controller and suspends printing when the printer is disconnected or is out of paper. However the location and availability of such a signal may vary according to the make and model of printer used, so it is not enabled by default. Keypad release On an ACTpro 1000 controller, this option allows the use of the "yes" button on the keypad as a request-to-exit (egress) switch. Typically this is used when the controller is placed adjacent to the door, removing the need for an external switch. External PINpad On an ACTpro 1000 controller, the controller's onboard keypad is used by default for PIN Only and PIN & Swipe operation. This option instructs the controller to activate an external keypad (ACTpro 20) whenever a PIN is required. Note that in PIN only operation, the X key must be pressed to activate an external keypad before entering a PIN. Auxiliary Door On some versions of ACTpro 1000 controller, it is possible to use a second reader to control an additional door. The second reader is configured as normal for an exit reader. When this option is set, instead of firing the normal door relay in response to a read on the second reader, the controller fires the open collector output OP2. An external relay may be connected to this output to control the additional door.
Page 46
Access Control Technology
DATABASE MENU
ACTWinPro
Tech Fault Bleeps This option instructs the controller to bleep periodically if a technical fault condition exists. Technical faults include mains faults, tampers and doors offline. User Limiting When the number of users inside the perimeter area is equal to the maximum of either User Limit A or User Limit B then prevent any more users from entering. The user limits are configured in View->Options->Doors.
Capabilities The capabilities list box gives an indication of the hardware capability of this particular controller. The contents will change according to the value of the type field. It is important that the correct controller type be selected initially as otherwise certain controller features may not be available.
Page 47
Access Control Technology
DATABASE MENU
ACTWinPro
Doors
The door view is a window into the door information stored in the ACTWin pro database. It is only accessible when the system is offline. Using the record navigation buttons on the toolbar or the Record menu, individual doors may be selected and viewed. Door Number The door number is a unique number between 1 and 2000. It is the record number of the door in the ACTWin pro database. The field is usually read-only; it may be altered only when creating a new record. Enable The enable box should be checked to indicate that the door is live on the system and is capable of processing card events. Name The Name field is a textual description of the door. This will be displayed in logged events and in the system tree for identification purposes. It is normal for the name to indicate the physical location of the controlled door, i.e. "Main Entrance". Although the name may be up to 32 characters in length, only the first 16 characters will be visible locally on the door controller LCD. Controller The controller field is a drop down box indicating the controller to which the door belongs. The list box will contain the names of all controllers that have been defined on the system. If the Controller field is not set, the door will appear as an orphan door on the System Tree and will not be brought on-line. Local Door Number The local door number is the number of the door on its controller. For a single door controller, this should always be set to one, but on an ACTpro 2000 / 3000 would be set to one or two for onboard doors, and from three to sixteen for doors connected via door stations. If the local door number is incorrectly set, the door will appear as an orphan door on the System Tree and will not be brought online.
Page 48
Access Control Technology
DATABASE MENU
ACTWinPro
Timers The timers box allows setting of various Door Timers. Use the drop-down box to select a timer to view, and set the desired value in the Seconds box.
Each door contains a number of timers that govern the timing of various aspects of the operation of the door. The timers may be set to any period from 1 to 999 seconds. Door stations will support a maximum duration of 127 seconds. Relay timer This period determines how long the door relay is activated in response to a valid card or to operation of the request-to-exit (egress) switch. Door ajar timer This period determines how long the door may remain open before a door ajar condition occurs. AUX output This period determines how long the AUX (buzzer) output is activated when it is fired. OP2 timer This period determines how long the OP2 output is activated when it is fired. OP3 timer This period determines how long the OP3 output is activated when it is fired. Tracking Delay Timer This period determines how long the controller waits before updating the count of the number of users in the tracking area. Relay Delay Timer When access is granted, the door will not be opened for this period. After this time elapses, the door is opened.
Page 49
Access Control Technology
DATABASE MENU
ACTWinPro
Extended Relay Timer The door relay may be activated for an extended period of time for some users. The user must have the Extended Relay user option. This is a useful feature for wheelchair users etc. Timed Actions The Actions box allows the setting of various Timed Actions that may take place on a door. Use the top drop-down box to select an action to view then select the desired timezone from the Timezone drop-down list. Timed actions are automatic actions that are taken by a door controller at certain periods of time without the need for user intervention. They may be used to control external devices via the controller outputs, or to alter the security level of a door at certain times. Each action may be inactive (default) or have any defined timezone assigned. Unlock door The timezone assigned to this action determines when the door is automatically unlocked, that is, when users have free access without needing to swipe a card. The door relay is held open for this time, and the green reader LED will flash. Lock door The timezone assigned to this action determines when the door is automatically locked, that is, when all users will be denied access irrespective of their programmed access rights. The door relay is held closed for this time, and the red reader LED will flash. PIN required The timezone assigned to this action determines when Card and PIN operation is in force on the door. When a card is presented during this time, a valid user or group PIN must be entered to gain access. Any card The timezone assigned to this action determines when any proximity/magnetic stripe card will be allowed access. The only check performed is that a card is presented: the format is irrelevant. As an example, this could be used to allow access to a bank ATM lobby to anybody with some sort of magnetic stripe card. OP2 Active The timezone assigned to this action determines when the OP2 output is active. This could be used to control an externally connected device. OP3 Active
Page 50
Access Control Technology
DATABASE MENU
ACTWinPro
The timezone assigned to this action determines when the OP3 output is active. This could be used to control an externally connected device. AUX Active The timezone assigned to this action determines when the AUX output is active. This could be used to control an externally connected device. PIN Only The timezone assigned to this action determines when PIN Only operation is in force for the door. During this time, all card swipes will be ignored: A valid user PIN must be entered to gain access. PIN or Card The timezone assigned to this action determines when either a valid PIN or Card operation is required to gain entry. During this time, any valid card or PIN must be entered to gain access. Twin Users The timezone assigned to this action determines when two valid cards must be presented to gain access. This is typically used in high security applications where two people must be in the room at the same time.
AUX Relay Output The AUX Output is a programmable output on all door controllers. The various AUX Output Settings may be checked or unchecked to determine the conditions for setting this output.
The AUX Output is a programmable output on all door controllers. The various settings below may be enabled to determine the conditions for activating this output. It is an open collector output on the ACT1000 (sometimes called the buzzer output) and is a changeover relay on all other controllers. Door ajar
Page 51
Access Control Technology
DATABASE MENU
ACTWinPro
The output is activated if the door has been open for longer than a predetermined period of time. It is reset once the door is closed or when a valid card is swiped. Door forced The output is activated if the door is opened without being explicitly commanded to open by the controller. This would typically occur if the locking mechanism is bypassed or if the door is physically forced open. It is reset when a valid card is swiped. Door opened The output is activated while the door is open. Access denied The output is activated for 2 seconds if an invalid card is swiped. Access granted The output is activated if a valid card is swiped. It remains active while the door relay is active. Duress code used The output is activated if a duress PIN code is entered. This is when a number 1 greater than the valid PIN is entered in PIN Only or PIN & Swipe operation. Exit granted The output is activated if a valid card is swiped at an exit reader. It remains active while the door relay is active. Exit denied The output is activated for 2 seconds if an invalid card is swiped at an exit reader. Follow main relay While the main relay is active, the Aux relay is also active. Arm Intruder panel The AUX relay pulses for the AUX Time when a user with the arm/disarm option presents a valid card or PIN. This output must be wired into an input on the alarm panel which signals arming or disarming (usually called keyswitch). If required, the Arm Intruder Panel output may be toggled instead of pulsed. Turn this option on by setting the AUX relay time to zero. Reporting The reporting box contains various Reporting Options that may be checked or unchecked to determine what additional events that occur on this door are recorded in the system event log.
Page 52
Access Control Technology
DATABASE MENU
ACTWinPro
Door ajar A door ajar event is logged if the door has been open for longer than a predetermined period of time. Door forced A door forced event is logged if the door is opened without being explicitly commanded to open by the controller. This would typically occur if the locking mechanism is bypassed or if the door is physically forced open. Read errors A read error event is logged when an incorrect read occurs on an entry or exit reader. An additional error number may be displayed giving further details on the error. Exit button used An exit granted (push button) event is logged when a user presses the requestto-exit (egress) switch. Door opened A door opened event is logged when the door is physically opened. Door closed A door closed event is logged when the door is physically closed. Mains fault Mains fault events are logged. This should be ticked for any doors with a monitored power supply. Operation The operation box contains various Operation Options that may be checked or unchecked to alter the behaviour of this door. Anti-tailgate Normally when a card is swiped, the relay is activated for a pre-determined period of time. During this period, the door may be physically opened and closed any number of times as the locking mechanism is disengaged. The anti-tailgate option truncates the relay time to one second when the door is opened. This means that the locking mechanism re-engages so the door cannot be reopened without swiping another card. Silent operation Normally the door controller gives an audible success or fail indication when a card is swiped, in addition to activating the red or green indicator on the reader. The silent operation option suppresses this audible indication.
Page 53
Access Control Technology
DATABASE MENU
ACTWinPro
Chime The chime option causes the door controller's buzzer to sound momentarily when the door is opened. The buzzer (AUX) output is also activated for a short period of time. Free exit Normally, the controller applies the same group access rules to users exiting the area as it applies to users being granted access. The free exit option ignores the normal access rights and allows any enabled card to exit irrespective of time etc. Interlock The interlock option is used to physically tie two doors together so that only one of the doors may be open at any one time. The interlock output (usually OP3) of each door should be connected to the interlock input (Usually AUX) of the other door. Because this is an electrical interlock, doors on different controllers may be interlocked with each other, or with other devices such as an ACT10 keypad. In this case the 0V lines of all the devices should be connected together. Release button The release button option enables the push-to-exit (egress switch). When this switch is momentarily closed, the relay timer is activated for its programmed period of time, and a user is allowed to exit. An exit event may also be recorded in the system log. This option is enabled by default. Exit PIN's Normally in PIN only or PIN & swipe operation, codes are used only to gain entry through the door. The exit PIN's option causes the controller to require a PIN code to be entered also. Guest button When an external keypad is being used to gain entry, this option allows the "Bell" button on the keypad to be used to momentarily fire a guest buzzer connected to the buzzer (AUX) output of the controller. Exit PIR This option allows the use of a Passive Infra-Red (PIR) device in place of a traditional push button exit switch. This ensures that the door remains unlocked while the PIR is active. Fail-Safe Relay When using normally energized locking devices, there may be problems with the door remaining locked during a power outage when a stand-by battery is discharging. If the battery is partially depleted, the voltage may not be high enough to power the controller but may still be producing enough current to keep the solenoid energized. This option reverses the action of the relay so that the door will fail open if this situation occurs.
Page 54
Access Control Technology
DATABASE MENU
ACTWinPro
Toggle Operation The Toggle option allows the door to be toggled open or closed by users with the Toggle Relay option enabled. Intruder Panel The AUX input on the door may be connected to an Intruder Panel. When this signal is low, the controller knows the panel is armed and denies access to users. This is a secure way of ensuring that the panel is actually armed. The panel may be armed by users with the Arm/Disarm option. Floor Group If this door is being used as a reader in a cab, then choose a floor group that has all the floors this cab is allowed access to.
Page 55
Access Control Technology
DATABASE MENU
ACTWinPro
User View
The user view is a window into the user information stored in the ACTWin pro database. Using the record navigation buttons on the toolbar or the Record menu, individual users may be selected and viewed. The right side of the screen displays information about the selected user and allows it to be edited. User Number The user number is a unique number between 1 and 65000. It is the record number of the user in the ACTWin pro database. The field is usually read-only; it may be altered only when creating a new record. First & Last Names These fields contain the forename & surname of the user. The name will be displayed in logged event lists and queries for identification purposes. Although the combined name may be up to 65 characters in length, only the first 16 characters will be visible locally on the door controller LCD. If the combined name exceeds this length, the first name is automatically abbreviated when downloaded. The name fields are searchable via the User Search Dialog. Group The group field is a drop-down list box containing the group to which the user belongs. This determines the access rights for the user. Each group contains a combination of timezone and doorgroup pairs, which determine the doors the user is allowed through and at what times. Valid From & Valid To The Valid From box shows the date from which the user is allowed access. Access is denied to the user before this date. Access will be granted to the user after midnight on the Valid From date. If the box is unchecked then access will be allowed up to the Valid To date. The Valid To box shows the last day that access will be allowed to the user. After this date, access will be denied. If the box is unchecked, then access will be allowed indefinitely from the Valid From date. Identification The Identification box shows which cards and/or PIN codes are valid for the currently displayed user. Depending on the configuration of the system in the Card Manager, one or more cards may be allowed for each user. Page 56 Access Control Technology
DATABASE MENU
ACTWinPro
The following items may be displayed. PINs User PIN Group PIN Cards Site-coded card Batch card Learned card Random card Number of site coded card assigned to this user Number of batch card assigned to this user Signature of learn card assigned to this user Number of random card assigned to this user PIN assigned uniquely to this user PIN assigned to this users group
Change PIN When enabled, this button allows the individual PIN assigned to this user to be changed. Change Card When enabled, this button allows the individual card assigned to this user to be changed. User Tracking Icons Manual Login/Logout: Manually logs a user in or out of the system. A time can be set when the user logged in or out, for Time & Attendance purposes.
Quick Locate: Displays the last recorded location of a user.
Page 57
Access Control Technology
DATABASE MENU
ACTWinPro
Print Card: This button allows cards to be printed and encoded. Options When enabled, a number of User Options may be configured for this user.
Toggle Relay This option causes the relay to toggle whenever the user is granted access. If the door was in its normal state, it is unlocked, and the green reader LED will flash. The door relay is held open so users have free access. If the door was already unlocked, then it is returned to normal operation. This option may be assigned to individual users or to groups. Extended Relay This option causes the door relay to remain active for an extended period of time when access is granted. The period is programmed as the Extended Relay Time under door timers. Activate OP2 This option causes the local OP2 output to be fired for a predetermined period of time whenever the user is granted access. This option may be assigned to individual users or to groups. Activate OP3 This option causes the local OP3 output to be fired for a predetermined period of time whenever the user is granted access. This option may be assigned to individual users or to groups. Arm/Disarm ACT Controllers (ACTpro 3000 / 2000 / ACTpro 100) units may be integrated with intruder alarm panels. Users with the Arm/Disarm option can toggle the AUX relay output on the controller, which tells the alarm panel to arm or disarm. While the door is armed, no access is permitted until a user with the Arm function disarms the door. Disarming the door toggles the output and disarms the panel.
Page 58
Access Control Technology
DATABASE MENU
ACTWinPro
The door returns to normal mode. The AUX output must be programmed as an Arm Intruder Panel output. This is programmed under Aux Output Settings Monitor User Users with this option may be located quickly in the User Tracking window. This would allow a receptionist, for example, to locate certain members of staff continuously. Verify Visually A user with this option will have their photograph pop-up on the screen when they are granted access at one of the challenge doors. Visitor Card Users with this option are considered as visitors in the system. They may be enabled or disabled from Visitor Cards under Tools.
User fields 1-10 The ten remaining fields in the user view are text fields each of which may contain up to 48 characters for user-defined purposes. The names of the fields may be defined in the General Options Page. The user fields are searchable via the User Search Dialog. Photo ID User photographs may be displayed here. To add a photo click on Change which brings up the Photo Import dialog Signature A USB pen device may be used to capture the signature of the user. The signature may be printed out on a card. ACT recommends using IntegriSign signature pad devices http://www.integrisign.com Signature is not available on older operating systems (prior to Windows 2000).
Page 59
Access Control Technology
DATABASE MENU
ACTWinPro
User Group
The user group view is a window into the user group information stored in the ACTWin pro database. Using the record navigation buttons on the toolbar or the Record menu, individual groups may be selected and viewed. The right side of the screen displays information about the selected group and allows it to be edited. The left side of the screen displays the System Tree. Group Number The user group number is a unique number between 1 and 1000. It is the record number of the group in the ACTWin pro database. The field is usually read-only; it may be altered only when creating a new record. Group Name The group name field is a textual description of the group. It is normal for the name to indicate the category of user that will be assigned to this group. Although the name may be up to 32 characters in length, only the first 16 characters will be visible locally on the door controller LCD. Elevator Group An Elevator Group may be assigned to the group which determine which floors the user is allowed access to and at what times. Disabled Check this box to disable all users that have been assigned to this group. Options The group options box contains a number of Group Options that may be configured for this group.
Toggle Relay
Page 60
Access Control Technology
DATABASE MENU
ACTWinPro
This option causes the relay to toggle whenever the user is granted access. If the door was in its normal state, it is unlocked, and the green reader LED will flash. The door relay is held open so users have free access. If the door was already unlocked, then it is returned to normal operation. This option may be assigned to individual users or to groups. Activate OP2 This option causes the local OP2 output to be fired for a predetermined period of time whenever the user is granted access. This option may be assigned to individual users or to groups. Activate OP3 This option causes the local OP3 output to be fired for a predetermined period of time whenever the user is granted access. This option may be assigned to individual users or to groups. Auxiliary door This option allows a user in the group to gain access to the auxiliary door on an ACT1000 controller. Tracking Bypass This option allows tracking functions to be bypassed for users in this group. This means that antipassback, user-limiting and random challenge functions do not apply to users in this group. PIN This field contains the PIN code that must be entered by users in this group in PIN-Only or PIN Required operation, if they have not been assigned an individual user PIN. A random PIN may be generated by pressing the Random button. T&A Normal Hours This allows a time zone to be assigned which defines the normal working hours for users in this group. This is used in the Time & Attendance report to restrict the hours allowed when calculating total normal worked hours. T&A Overtime Hours This allows a time zone to be assigned which defines the overtime hours for users in this group. This is used in the Time & Attendance report to restrict the hours allowed when calculating total overtime worked hours. T&A Max Hours per Day This allows a limit to be placed on the maximum number of worked hours per day when running the Time & Attendance report. The Normal value limits the number of hours calculated when running the report for normal worked hours. The
Page 61
Access Control Technology
DATABASE MENU
ACTWinPro
Overtime value limits the number of hours calculated when running the report for overtime worked hours. Timed AntiPassback Reset Period The antipassback feature is designed to stop users giving their cards to other users seeking to gain access to an area. It does this by requiring users to exit an area before re-entry will be granted. When a user is granted access through a timed antipassback door, then the user will not be granted access again, until (1) the antipassback time period expires or (2) the user exits. The antipassback period can be set from 0 days, 0 hours and 0 minutes, up to 6 days, 23 hours and 59 minutes. The antipassback period has resolution of one minute. An antipassback time of 0 days, 0 hours 0 minutes effectively disables Timed Antipassback. Timed Antipassback only functions on doors which are configured as timed antipassback doors. Access Rights The access rights list box contains a list of up to eight timezone and door group combinations that determine the access rights for users in this group. Users are allowed gain access through doors in each listed door group when the corresponding timezone is active. To add a group/timezone combination to the list, first select the desired door group from the Door Group drop-down list. Then select the desired timezone from the drop-down list and click on the Add button. To remove a group/timezone combination from the list, select it, and click on the Remove button. Default Card A card template may be selected for each user group. Choose the card template from the drop down box. Cards that are printed for users will be printed according to the template assigned in their user group.
Page 62
Access Control Technology
DATABASE MENU
ACTWinPro
DoorGroups
The door group view is a window into the door group information stored in the ACTWinPro database. Using the record navigation buttons on the toolbar or the Record menu, individual groups may be selected and viewed.
Group Number The door group number is a unique number between 1 and 250. It is the record number of the group in the ACTWin pro database. The field is usually read-only; it may be altered only when creating a new record. Group Name The group name field is a textual description of the group. It is normal for the name to indicate the category of door that will be assigned to this group. Although the name may be up to 32 characters in length, only the first 16 characters will be visible locally on the door controller LCD.
Page 63
Access Control Technology
DATABASE MENU
ACTWinPro
Doors in Group The Doors in Group list box (right) contains a list of all the doors that belong to the group. Doors not in Group The Doors not in Group list box (left) contains a list of all the doors that do not belong to the group. Adding and Removing Doors The four buttons in the centre of the screen are used to move doors in or out of the group. To add one or more doors to the group, select the required doors in the Doors not in Group box and click the group, click the button. To add all doors to the
button. To remove one or more doors from the group, button.
select the required doors in the Doors in Group box and click the To remove all doors from the group, click the button.
Page 64
Access Control Technology
DATABASE MENU
ACTWinPro
Timezones
The timezone view is a window into the timezone information stored in the ACTWin pro database. Using the record navigation buttons on the toolbar or the Record menu, individual timezones may be selected and viewed.
Timezone Number The timezone number is a unique number between 1 and 250. It is the record number of the timezone in the ACTWin pro database. The field is usually readonly; it may be altered only when creating a new record. Name The name field is a textual description of the timezone. It is normal for the name to indicate the periods of time that this timezone represents. Although the name may be up to 32 characters in length, only the first 16 characters will be visible locally on the door controller LCD. Days The days box consists of 16 checkboxes, one for each normal day of the week and one for each of the holiday types 1 to 9. When a period is selected, the days for which it is valid are reflected in the days box. The days may then be edited as appropriate before adding the period back into the timezone.
Page 65
Access Control Technology
DATABASE MENU
ACTWinPro
Period The period field consists of two time values. Times are entered in 24 hour format (i.e. 08:00 or 15:45). Timezone
The timezone list box contains up to five periods of time that together constitute the timezone. Each period consists of a From-To time range along with the days settings for which this particular period is valid. Periods may overlap; the timezone is active when any of its periods are active. To add a period, enter the desired time range into the From and To fields. Select also the days and holidays for which the period is to be valid, then press the Add button. To remove a period, simply select it and press the Remove button.
Page 66
Access Control Technology
DATABASE MENU
ACTWinPro
I/O Modules
The I/O Module is an 8 Input/8 Output device that allows the ACTpro 3000 and ACTpro 2000 to be used in applications where signalling to other equipment is required. Examples of this are elevator control, alarm systems, CCTV switching and general monitoring. A maximum of 4 I/O modules maybe connected to any single controller, giving control of up to 32 relays and 32 inputs per ACTpro 2000 / 3000. The I/O module is wired to the controller on the same RS-485 network as the Door Stations. The I/Os are addressed using its dipswitch and start at address 1. Check the wiring diagram at the back of this manual. All programming is done from ACTWinPro.
Give the IOModule a name and assign it a controller and the local I/O number. This number must be the same as the dipswitch setting on the IOM. Remember to tick the Enabled box. Finally, click the Accept icon .
The inputs section of the screen allows each input to be assigned its own name. This is the name that will appear in the log when the input changes state. Inputs can be enabled by timezone and when an output is on. While the input is enabled, it can be logged (if the Log tick box is checked) or it can generate an Alarm when it goes active.
Page 67
Access Control Technology
DATABASE MENU
ACTWinPro
For example, you may want the input to be monitored only during the day or only when a particular output is on. The Normally Open option allows the input to be in the normal state when the contact is open and active when the contact is closed. If the Supervised option is checked, then two 4k7 resistors are required (see the wiring diagram at the end of the manual). This allows the IOM to check for tampers and shorts across the input contacts. The Timer option selects the amount of time the input must remain in a certain state before the change is reported. This prevents a momentary change in the input from causing a false alarm. If any inputs are unused, simply set the Enable Timezone to Not Active. Each output can be assigned an individual name. It maybe programmed to follow the state of an input or of a door. For example as a door opens, the output will activate. When the door closes, the output will de-activate. The Options section allows the input to Logged as it changes state, to be Normally On or to act as an Elevator Floor. The Timer value selects how long the relay fires for. By selecting a timezone from the Active Timezone drop-down box, the relay can be made activate during this timezone. Output On Events / Output Off Events section allows events occurring on a Door to turn the Output relay on or off. The available event groups are Access Granted, Access Denied, Door Alarm, Fire, Technical Fault, Door Armed, and Door Disarmed. Access Granted event group consists of Access/Exit grant event including push button exit. Access Denied includes both Access and Exit denied event. The Door Alarm event group consists of the ajar, forced and duress events. Technical Faults event group consists of Tamper/Mains Fault and Offline events.
Page 68
Access Control Technology
DATABASE MENU
ACTWinPro
Floor Groups
Select a controller that the Floor Group will belong to and assign the Floor Group a name. Click the Accept icon .
Outputs required for elevator control must have the Elevator Floor option assigned in the I/O module view. All the outputs that are assigned the Elevator Floor option AND belong to the selected controller will appear in the Floors not in Group box on the left. Use the button to move the desired Floors into the group. Click the Accept icon .
Page 69
Access Control Technology
DATABASE MENU
ACTWinPro
Elevator Groups
Elevator control is one particular application of the I/O modules (IOM). ACTWin pro allows programming of users, permitting them access to different floors in an elevator lift shaft at different times. The outputs on the IOM are wired into an elevator controller. Up to 32 floors maybe controlled from a single ACTpro 3000/2000. However controllers maybe networked giving control of more floors. Outputs required for elevator control must have the Elevator Floor option assigned in the I/O module view. To configure elevator groups, some floor groups must already be assigned. Assign the Floor Access Rights by selecting the floor group and the timezone when access is allowed and click the Add button. A User Group must be created and the Elevator group assigned. This means that any user with this user group is allowed access to the floors assigned in the Elevator Group. A Door must be assigned to a Floor Group. This would be the Door that has the reader attached in the Elevator Cab. The Floor Group assigned would consist of all the possible floors that are available from the elevator.
Page 70
Access Control Technology
SYSTEM OPTIONS
ACTWinPro
SYSTEM OPTIONS
The system options are used to configure miscellaneous items such as fire doors, colours of the log events, challenge facility etc. System options may be accessed by clicking the F9 key or from the View Menu. This section describes each item available under Options.
Page 71
Access Control Technology
SYSTEM OPTIONS
ACTWinPro
System Options
The Options command, available under View, displays a number of tabbed pages containing general option settings for the access control system. Each page may be selected by clicking on the appropriate tab.
Note: Some pages are not available in ACTWin Lite. If no database is opened, then only the limited set of pages is available. Doors The Doors Page allows the definition of a number of door groups used to define various regions within the installation
Fire override doors This selects a door group that defines the doors that are opened automatically via an input from the fire alarm system. In practice, this input is brought separately to each controller that is then responsible for opening any of its doors that have been defined in this group. Alarm control doors This selects a door group that defines doors on the system that interface with an external intruder alarm system. Certain users may arm or disarm the system in PIN and Swipe operation. Antipassback doors
Page 72
Access Control Technology
SYSTEM OPTIONS
ACTWinPro
This selects a door group that defines the doors that are in the system's antipassback area. Antipassback operation is local to each controller, so if there is only one desired antipassback area, these doors must all reside on the same controller. If the antipassback group includes doors on more than one controller, then each controller effectively implements a separate independent area. Perimeter doors This selects a door group that defines the doors on the perimeter of the installation. This allows the system to keep track of which users are in or out of the installation at a given time. Auto Reset If this box is checked, then the Time field contains the time of the day when the antipassback buffer is automatically reset. This ensures that users who failed to exit properly will be allowed in again. If the box is unchecked, then the antipassback buffer must be reset manually from the Door Control Dialog. User Limit A and B These are user limits that may be used to generate outputs when the number of users in an area falls below a specified minimum. If user limiting is enabled, these limits specify the maximum number of users that will be allowed in that area. The two limits operate independently. Refer to the controller output options for details.
Page 73
Access Control Technology
SYSTEM OPTIONS
ACTWinPro
Controllers Security The Security Page allows the setting of the PIN codes used to locally access the controllers.
These are the PIN codes used to access the menus on the actual controllers. Installer: This is the PIN code required to access the Installer menu on the individual controllers. This Installer menu is used to configure the card format and interfacing aspects of the controller. This is normally a six-digit code with a default value of 999999. Operator: This is the PIN code required to access the Operator menu on the individual controllers. The Operator menu is used to configure the access rights of users on the controller. This is normally a six digit code with a default value of 123456 Transmit PINs: Check this box to transmit these codes to all controllers when downloading the database. Uncheck this box to administer the controller PINs on an individual basis.
Page 74
Access Control Technology
SYSTEM OPTIONS Events
ACTWinPro
Generated Events Filter This filter defines which events are recorded in the memory of the individual controllers. If this filter is enabled, any events that are not selected will be discarded from the controller log and will never be seen or printed.
Page 75
Access Control Technology
SYSTEM OPTIONS
ACTWinPro
Alarm/Colours Dialog The Alarms/Colours page allows the colour of displayed log events to be changed. When an event is displayed in the current event view, or in the log analysis view, it is colour coded for ease of understanding. This page allows the default colour scheme to be altered. In addition, alarm sounds can be enabled or disabled for alarm type events.
Log event colours Log events are divided into five types: Access Granted Access Denied Manual log in/out Alarm events Other events User granted access to or exit from an area. User denied access to or exit from an area. Access or exit events input manually Alarm conditions or technical faults All other events
Clicking on the colour associated with an event group brings up the colour selection dialog, which allows any RGB colour to be assigned.
Page 76
Access Control Technology
SYSTEM OPTIONS
ACTWinPro
Alarm settings If the play sound on alarm events box is selected, then an audible sound is played after an alarm event is received. The sound may be silenced by double clicking on the event and acknowledging it.
Page 77
Access Control Technology
SYSTEM OPTIONS
ACTWinPro
Database Access Rights Use this Option to configure the access rights for each user of ACTWin pro (in ACTWin Lite this dialog has limited functionality).
Select DB User The default database user is Administrator. The administrator is allowed full access to the database. Click the Add (+) icon to add a new user. Give the new user a name and a password. Select Role A number of predefined roles are preconfigured for convenience. Custom allows the user to have customised access to the database. Administrator is allowed full access to the database. Operator is the role that should be used for most day-today users of ACTWin pro. It allows viewing of most settings but only allows changing settings for Users. Security Staff provides low-level access to the database. In this role, nothing can be changed in the database but log events may be viewed. Allow Select which ACTWin pro menus and functionality to allow the user access to. Database Access Page 78 Access Control Technology
SYSTEM OPTIONS
ACTWinPro
Select the type of access permitted to the user for each database item. Full means Read and Write access. RO is Read Only access. No means no access.
Page 79
Access Control Technology
SYSTEM OPTIONS
ACTWinPro
Challenge
To enable Visual Challenge, a door group must be assigned as the Challenge Doors. Access Granted or Denied must also be ticked. When a user with the Verify Visually option passes through one of the doors in the Challenge Doors, the users image will pop-up on the screen. The image will remain on-screen for the Auto-Acknowledge time. A sound may be played when access is denied or until the display is acknowledged.
Page 80
Access Control Technology
SYSTEM OPTIONS
ACTWinPro
Card Print Page
This page allows different encoding formats for magnetic stripe cards and barcoding profiles to be added for different cards. For ACTWin pro users, the location where all the card templates are stored should be assigned to a shared folder on the network, so that all users may see the same templates. The default card drop down box selects which card template to give to new user groups. Encoding profiles may be added to the system by clicking the Add button.
Page 81
Access Control Technology
SYSTEM OPTIONS
ACTWinPro
Standard ACT magnetic stripe cards are encoded on Track 2 only. Barcode profiles may be added to ACTWinPro.
Page 82
Access Control Technology
SYSTEM OPTIONS
ACTWinPro
SiteServer Page
This page is not available in the Lite version. To allow ACTWin pro to communicate with the controllers on the system, DCOM security permissions must be adjusted. Click on Apply Recommended Settings to configure DCOM. The PC will need to be rebooted after applying the changes.
Performance
The number of events shown in the Recent event view can be adjusted with the slider. This should be around 50 events for most users. Increasing the number may reduce performance slightly. The number of items shown in the reports may be adjusted. On a site with a lot of traffic this may need to be adjusted upwards to view all events.
Page 83
Access Control Technology
SYSTEM OPTIONS
ACTWinPro
Database Settings The Database Settings page allows a number of general system options to be specified, and also allows the user field descriptions to be changed.
Confirm record deletion Check this box to display a confirmation dialog box whenever database records are deleted. Allow international chars Check this box if you are connecting to controllers which correctly display European character sets. If connecting to controllers that display only English characters, leaving this box unchecked will prevent unsupported characters from being entered into certain database fields. Display Tooltips Each item on the screen has a tooltip associated with it, which displays when the mouse is left over the item. These tooltips may be turned off. User Field Names The descriptions of the ten general-purpose user fields in the User Database View may be changed to display a more meaningful description of the information that is being stored. All the ten user fields are searchable via the User Search Dialog.
Page 84
Access Control Technology
SYSTEM OPTIONS
ACTWinPro
Optional Column Extra information may be displayed in the reports if required. The group name or userfields may be selected. This item will appear in subsequent reports. Download names Check this box to ensure that User, Door, Group and Timezone names are transmitted to the controllers during a download. This enables the controllers to locally display and print the correct names for logged events; however on larger systems it may significantly increase the time taken to download the database to the system. Wiegand Check this box if Wiegand cards or tokens are being used globally on the system. Note that newer controllers will automatically detect the type of card being used. Global PIN Only Check this box if PIN Only operation is required on the entire system. No readers are connected to the system. Global PIN & Swipe Check this box if PIN & Swipe operation is required for all doors in the system at all times. PIN & Swipe settings may also be set up individually for each door on the system. PIN Length This is the number of digits in PIN codes used in PIN only or PIN Required operation. The PIN length may be set to between 4 and 9 digits.
Page 85
Access Control Technology
SYSTEM OPTIONS
ACTWinPro
Program Settings
Auto-load Last Database Automatically open the database last used by ACTWin pro when the program starts. Auto-connect to all locations Automatically connect to all controllers and start polling for events. Auto-login and auto-run on system restart ACTWinPro will automatically login and run on a restart of the PC. Auto-backup database on Exit ACTWinPro will automatically save a backup copy of the database when the program closes. Auto-backup database every day at If you want to use automatic daily backups of the database you should activate this option and select a time when ACTWin pro will start the backup process. This option works only if you leave ACTWin pro running during the selected time. Save Backups into folder ACTWin pro will backup to the folder entered here. ACT recommends this folder be on another machine other that the PC hosting the database.
Page 86
Access Control Technology
SYSTEM OPTIONS
ACTWinPro
Installation The Installation Page allows the installation name and notes to be specified.
Installation Name This is the name that is displayed in the ACTWin pro title bar and may also appear on printed reports. Installation Notes This is a free format text box that may be used to hold information about the specific installation. For example, this would be a good location to put the name and contact details of the installation company. Database Main PC (Not available in Lite version) This PC is responsible for downloading any changes made to the database by an external source. The PC should always be connected to the controllers and online for the changes to take effect. This option is for advanced users only and typically should be left blank.
Page 87
Access Control Technology
REPORTS
ACTWinPro
REPORTS
ACTWin pro provides very powerful reporting tools, that allows the user to monitor users location, time and attendance records, who has made changes to the database etc. Reports may be printed out or exported to Excel for further analysis.
Page 88
Access Control Technology
REPORTS
ACTWinPro
Recent Events
The recent events view is a live view of the events that are occurring on the system. The right side of the screen displays the event list. New events appear on the top line of the list as they occur. The left side of the screen displays the System Tree indicating the current status of all doors and controllers on the system. Event List
The events in the list are displayed in four columns. The Time column is an exact timestamp of when each event occurred, according to the clock on the relevant controller. The Event column contains a text description of the event itself. The Location column specifies the name of the door or controller where the event occurred. The Details column shows any other available information, usually the name of a user being granted or denied access. Extra information may be displayed by selecting the Optional Column under Database Settings in View -> Options.
Page 89
Access Control Technology
REPORTS
ACTWinPro
Event Analysis
When the event analysis view is displayed, the right side of the ACTWin pro screen displays the results of any log report. The left side displays the report selection panel. The exact parameters for the report may be set up in the various selection boxes. Event List
The events returned by the report are displayed in four columns. The Time column is an exact timestamp of when each event occurred, according to the clock on the relevant controller. The Event column contains a text description of the event itself. The Location column specifies the name of the door or controller where the event occurred. The Details column shows any other available information, usually the name of a user being granted or denied access. Log Report Selection
The Events box is used to restrict the range of events returned by the report. Only events that fall into the categories that are checked will be returned.
The Doors box is used to restrict the events returned by the report to specific doors. If the All button is pressed, then events for all doors will be returned. If the Single button is pressed, then the Door Search Dialog is displayed to allow a single door to be selected. If the Group button is pressed, then the drop-down box may be used to select a particular door group.
Page 90
Access Control Technology
REPORTS
ACTWinPro
The Users box is used to restrict the events returned by the report to specific users. If the All button is pressed, then events for all users will be returned. If the Single button is pressed, then the User Search Dialog is displayed to allow a single user to be selected. If the Group button is pressed, then the drop-down box may be used to select a particular user group.
The Time box is used to restrict the events returned by the report to a specific time range. If one of the six predefined ranges is selected, then events occurring at any time of day during the specified periods will be returned. If the From->To button is pressed, then the Time Range Dialog is displayed allowing a more detailed time period to be defined for the report. Running the Report
When the parameters for the report have been set up in the selection boxes, the Search button is then pressed to run the report and to display any matching events in the events list. While the report is running, a dialog box is displayed to indicate that the report is in progress as it may take some time to complete. The exact number of events returned by the report will be displayed on the Status Bar. The maximum number of events that will be returned is 10,000. The Export button will export the report results into a csv file.
Page 91
Access Control Technology
REPORTS
ACTWinPro
User Tracking Report
When the user tracking view is displayed, the right side of the ACTWin pro screen displays the results of the report. The left side displays the log query selection panel. The exact parameters for the tracking report may be set up in the various query selection boxes. By default, the parameters will be set up to generate a muster style report showing which users have entered the system on the current day and are still present on site. Event List The report will generate a list of events, one for each user. The events returned by the query are displayed in four columns. The Time column is an exact timestamp of when each event occurred, according to the clock on the relevant controller. The Event column contains a text description of the event itself. The Location column specifies the name of the door or controller where the event occurred. The Details column shows any other available information, usually the name of a user being granted or denied access. Extra information may be displayed here by selecting an item from the Optional Column in View->Options>Database Settings. Report Selection
The Reports box is used to determine the type of report that will be generated. Muster will display each user who has entered the area and not subsequently exited. Last entry will display when and where each user last entered the area. Last entry or exit will display when and where each user last entered or exited the area. Last location will display the last known location of each user. Absentee List will display users who have not been present at any time during the specified day, week or month.
Note: Users that have never been seen on the system will not be displayed. Only users for which at least one event has been logged will be listed.
Page 92
Access Control Technology
REPORTS
ACTWinPro
The Doors box is used to define the area on which the report is run. Perimeter doors are normally defined as the entrances and exits from the building. Antipassback doors are normally defined as a higher security area within the building.
The Users box is used to restrict the events returned by the query to a specific group of users. If the All button is pressed, then events for all users will be returned. If the Group button is pressed, then the drop-down box may be used to select a particular user group. Users that are assigned the Monitor option may be tracked by choosing Monitored. This would allow a receptionist, for example, to locate certain personnel.
The report may be sorted alphabetically by user name. The report may also be displayed in real-time, so the Search button does not have to be clicked to run the report.
The Auto-Printing options allow ACTWin pro to automatically print a muster report when a fire-alarm is detected. The printout will be sent to the PCs default Windows printer. The printout can be made to print only one group for each page.
Page 93
Access Control Technology
REPORTS
ACTWinPro
The Time box is used to restrict the events returned by the query to a specific time range. Today returns events for the current day starting at midnight. This week returns events for the current week starting at midnight on Monday. This month returns events for the current calendar month. Since last reset returns events since the last manual reset of the muster list.
Running the Report When the parameters for the report have been set up in the query selection boxes, the Search button is then pressed to run the report and to display any matching events in the events list. While the report is running, a dialog box is displayed to indicate that the report is in progress as it may take some time to complete. The exact number of events returned will be displayed on the Status Bar. The maximum number of events that will be returned is 10,000. The Default button is used to return the report parameters to their default state which is to display a muster list on the perimeter doors for the current day (or to the last reset if it occurred since midnight).
Page 94
Access Control Technology
REPORTS
ACTWinPro
Time and Attendance Report
When the time & attendance view is displayed, the right side of the ACTWin pro screen displays the results of the report. The left side displays the report setup selection panel. The exact requirements for the time & attendance report may be set up in the various query selection boxes. By default, the parameters will be set up to generate a time and attendance report for all users over all hours on the current day. Report View The report will display the entry and exit times for all selected users over the selected period. Each individual day for which the user was present will be displayed on a new line. Each individual time that user entered or left the premises via perimeter doors will be listed in the Log In time and Log Out time columns. If the time is displayed in a different colour then this indicates that a manually entered event was used. If an entry or exit time is missing, it will be flagged for manual resolution by question marks: ??:??. The operator should determine the actual time when the user entered or left the premises, and enter this manually via Manual Log Entry.
The Users box is used to restrict the time & attendance report to specific users. If the All button is pressed, then events for all users will be returned. If the Single button is pressed, then the User Search Dialog is displayed to allow a single user to be selected. If the Group button is pressed, then the drop-down box may be used to select a particular user group.
The Time box is used to restrict the events returned by the report to a specific time range. If one of the six predefined ranges is selected, then events occurring at any time of day during the specified periods will be returned. If the From->To button is pressed, then the Time Range Dialog is displayed allowing a more detailed time period to be defined for the report.
Page 95
Access Control Technology
REPORTS
ACTWinPro
The Totals box selects the hours over which the time and attendance report is run. If total for all hours is selected (default), the report will calculate the total number of hours the user was present over the entire day. If total for normal hours is selected, the report will calculate the total number of hours the user was present that were within the normal hours time-zone configured for that users group. In addition, the total hours will be restricted to the maximum number of normal hours per day set for that users group. If total for overtime hours is selected, the report will calculate the total number of hours the user was present that were within the overtime hours time-zone configured for that users group. In addition, the total hours will be restricted to the maximum number of overtime hours per day set for that users group
The Reports box contains some additional settings that affect the generated report. If Join Unpaired Events is selected, then the report will ignore unpaired Entry or Exit events. In the ideal case every Entry event must be paired with corresponding Exit event, however in the real world users can forget to swipe the card. So this option might be helpful in situations when some unimportant Entry or Exit events happened during the day are missing. If Ignore Unpaired Events is selected, then the report will calculate a valid hourly total for all users even if there are missing Entry or Exit events that would normally be flagged by question marks [??:??] for manual resolution. If Restrict to Max hours per day is unselected, then the report will ignore the maximum number of normal/overtime hours per day set for that users group.
Page 96
Access Control Technology
REPORTS
ACTWinPro
If First Entry/Last Exit per Day is selected, then the report considers only the earliest entry and latest exit times in the 24 hours period for each user. Entry and Exit events that occurred during the course of the day will be ignored (and are not displayed).
Running the Report When the parameters for the report have been set up in the selection boxes, the Run button is then pressed to run the report and to display the calculated totals. While the report is running, a dialog box is displayed to indicate that the report is in progress as it may take some time to complete. The Export button is used to save the generated report as a comma separated values (CSV) text file. This is useful if the calculated totals are to be imported into a separate application such as a spreadsheet or database.
Page 97
Access Control Technology
REPORTS
ACTWinPro
User List Report
The user list is a tabular report showing listing a selectable range of users defined in the database and the group to which each user belongs. The PIN and enabled state of each group may also be shown. The following dialog is initially displayed to allow selection of users and information to be included in the report. The report may include all users, users in a particular group, or a numerical range. The report may be limited to enabled cards only, and the user information to be displayed may also be selected.
User Group List The user list is displayed in five or six columns. The Number column is the record number of the user in the database. The Enabled, User Name and (optional) PIN columns show the enabled state, descriptive name, and User PIN code respectively. The last column is the selectable field, this will show one of the four user defined fields. Operations Several operations may be performed simultaneously on one or more users from the list. Select the user (or users) to be operated on, and right-click to display the operations allowed.
Page 98
Access Control Technology
REPORTS
ACTWinPro
Goto Enable Disable Group Delete
Jump directly to the selected user in the database Enable the selected users Disable the selected users Set the group of the selected users Delete the selected users
This is a printable report. The Print and Print Preview commands in the file menu will allow the report to be printed.
Page 99
Access Control Technology
REPORTS
ACTWinPro
Audit Trail Report
The Audit Trail view is to allow the user to see what changes have been made to the database and when. When the Audit Trails view is displayed, the right side of the ACTWin pro screen displays the results of any Audit Trails report. The left side displays the report selection panel. The exact parameters for the report may be set up in the various selection boxes.
Event List The events returned by the report are displayed in five columns. The Time column is an exact timestamp of when each event occurred. The User column gives the name of the ACTWin pro user. The Event column contains a text description of the event itself. The Details column shows any other available information. The User or Record Name is usually the name of a user or a database item being added, deleted or modified.
Show Audit Trail Events The Show Audit Trail Events box is used to restrict the range of events returned by the report. Only events that fall into the categories that are checked will be returned. Select Database User
Page 100
Access Control Technology
REPORTS
ACTWinPro
The Database User box is used to restrict the events returned by the report to specific users. If All is selected, then events for all Database users will be returned. Time The Time box is used to restrict the events returned by the report to a specific time range. If one of the six predefined ranges is selected, then events occurring at any time of day during the specified periods will be returned. If the From->To button is pressed, then the Time Range Dialog is displayed allowing a more detailed time period to be defined for the report. Running the Report When the parameters for the report have been set up in the selection boxes, the Search button is then pressed to run the report and to display any matching events in the events list. While the report is running, a dialog box is displayed to indicate that the report is in progress as it may take some time to complete. The exact number of events returned by the report will be displayed on the Status Bar. The maximum number of events that will be returned can be specified in the Performance Options dialog and by default is 20,000.
Page 101
Access Control Technology
REPORTS
ACTWinPro
View Report
The View Report command displays a tabular report of information currently being displayed by one of the database views. These reports are printable via the Print and Print Preview commands in the File Menu. The report is also exportable to a spreadsheet via the Export command in the File Menu. Double-clicking on a displayed record number will jump directly to the full record in the database.
Page 102
Access Control Technology
TOOLS
ACTWinPro
TOOLS
This section describes the various tools available in ACTWin pro. Managing cards, running the Card Editor program, backing up the database, deleting unused users and many other useful facilities are available from the Tools menu.
Page 103
Access Control Technology
TOOLS
ACTWinPro
Card Manager
Site Coded Cards If site coded cards are used on the system, the applicable site code(s) should be set here. Site Code 1 This is the main site code for the system. The default value is 10-2770-09, which allows use of the standard test card supplied with the controllers. Only cards bearing the site code will be recognized by the system without needing to be learned individually. Entering 00-0000-00 disables the primary site code. Site Code 2
Page 104
Access Control Technology
TOOLS
ACTWinPro
This is a secondary site code that may be used to allow cards from a different installation to be used on this system. Entering 00-0000-00 disables the secondary site code. Offset If a secondary site code is being used, conflict may arise between identically numbered cards on the two systems. To resolve the conflict, an offset may be specified. This is a number that is added to the card number of any card bearing the second site code. For example, an offset of 1000 would mean that card number 1 on the other system is treated as card 1001 on this system. Using a negative value may be used to lower the card number. The offset may be any number from -32768 to 32767 but is usually zero.
Format If the site-coded cards being used have not been supplied by ACT, then it may be necessary to configure the system with their format before they can be used. This is achieved by pressing the Format button, which displays the Card Format Dialog. Issue This is the system issue level for cards on this system. If issue numbered cards are being used, then only cards with an issue number equal to or greater than the system issue level will be accepted. If issue numbering is not being used, this field should be zero. Batch Cards Batch cards are sequentially coded groups of cards that may be used on the system. The user number is not directly encoded on the cards, so batches must first be configured in the card manager so that they can be linked to specific users. Once a batch has been configured on the system, the use of site-coded cards is no longer possible. Adding a Batch Batches of cards are added to the system by pressing the Add button, which displays the Add Batch dialog. Note that cards in a batch must be contiguous; if a gap exists then the cards may need to be split into two or more batches. Removing a Batch Batches of cards are removed from the system by selecting a batch in the Batch List and pressing the Remove button. AUX Card Memory Some controllers have limited memory, and cannot support some combinations of features. Typically, (in addition to site-coded or batch coded cards) it is only
Page 105
Access Control Technology
TOOLS
ACTWinPro
possible to store either a Unique PIN or a Learned card or a Card Number for users. The preferred option should be selected from the displayed list. Allow multiple cards per user Normally ACTWinPro will only allow one card to be valid for any given user. Initially this will be their assigned site-coded or batch coded card. If they are subsequently assigned a randomly numbered or learned card, this will replace the previous card from working. If this option is selected, users may have more than one token assigned.
Page 106
Access Control Technology
TOOLS
ACTWinPro
Holidays
In the holiday view, the right side of the screen displays the holiday list from the ACTWin pro database. Unlike the other database views, the record navigation buttons are not enabled. Instead, a calendar is used to access the holiday records for the next 12 months. Calendar The calendar is the main navigation tool in the holiday view. Using the calendar, you can quickly locate any desired day within the next 12 months. If the selected day is a holiday, it will be automatically located and selected in the holiday list. Holiday Type The holiday type box is a grid of nine buttons that represent the nine programmable holiday types. When a holiday is selected, the button corresponding to the programmed holiday type is automatically selected. To program or change the holiday type for the day, simply press the required type button. Holidays The holidays list box shows all currently programmed holidays for the next 12 months. Holidays are not automatically removed from the list when they occur; instead they are rescheduled for the following year. To add a holiday to the list, use the calendar select the required day. To set this day as a holiday, press one of the Holiday Type buttons 1 to 9 as required. The holiday will be inserted into the list box. To remove a holiday, select the required day as above, or alternatively select the holiday from the list box. Press the Remove button to delete the holiday from the list.
All holidays in the currently displayed month may be removed together by pressing the Clear Month button.
Page 107
Access Control Technology
TOOLS
ACTWinPro
Reset Muster List
This command generates a muster list reset event. When using the User Tracking Report to identify users that are currently in the building, this event may be used to terminate the search. The following dialog will be displayed to confirm the reset:
Page 108
Access Control Technology
TOOLS
ACTWinPro
Enable /Disable Users
The enable/disable users dialog provides a quick method for enabling or disabling one or more users on the system. The users must already be configured in the User Database View - this dialog will not add new users to the system.
Page 109
Access Control Technology
TOOLS
ACTWinPro
Visitor Cards
The Setup Visitor Cards dialog allows all users that are marked as having a Visitor Card in the Users view to be enabled for a time period or disabled.
Disable all Visitor Cards This will disable all users that are marked as having a Visitor Card. Access will be denied to all these users.
Enable all Visitor Cards This will enable all users that are marked as having a Visitor Card. They will be enabled for the period in the Validity section. If the Set Valid Dates box is unchecked then the users validity/expiry dates will not be changed. If the box is checked then they will be valid only from the Valid From date to the Valid To date.
Page 110
Access Control Technology
TOOLS
ACTWinPro
Find/Delete Inactive Users
This tool searches the database to find users that have not used the system over the recent past. The system can be searched from 2 months to 12 months. After the users have been found, they may then be deleted if required. This is useful where there is a high turnover of cardholders (eg. College campus).
Page 111
Access Control Technology
TOOLS
ACTWinPro
Purge Log Events
The purge log events dialog allows older events to be removed from the system log. It is a good idea to periodically remove old log events to prevent the database from growing too large, and to prevent log reports from taking too long. ACT advises a backup of the database to be made before purging events.
Current Info Total events in log Total number of logged events. Oldest event Date and time of the oldest logged event Latest event Date and time of the most recent logged event Events to purge It is possible to purge events older than one month, three months, six months and one year (default). It is also possible to remove all events.
Page 112
Access Control Technology
TOOLS
ACTWinPro
Database Tool
Backup Backup the database will immediately create a copy of the database and store the file in the locations specified under View->Options->Program Settings. The database will be stored as a Jet file. Restore Restore will retrieve a backup database and read it into the application. Compact Compact will compress the currently opened database so that it uses up less hard-disk space. This should be done after events have been purged, or users deleted.
Page 113
Access Control Technology
TOOLS
ACTWinPro
Registration
This option is available for the ACTWin pro users only. It allows the program to be registered with ACT. Registration may be done over the internet, via email (tech@accesscontrol.ie) or directly with ACT. To register the software, the CD serial key and the Hardware ID is required. If ACTWin pro is not registered within 30 days after installation, the program will not communicate with controllers. If extra modules are purchased to run on ACTWin pro, they must also be registered before use. ACTWin pro is available with a 2,3,4 or 5-user license. The 5-user license allows an unlimited number of users to be connected.
Page 114
Access Control Technology
CARD EDITOR
ACTWinPro
CARD EDITOR
The CardEditor is used to create and design card templates. These templates are used by ACTWin pro to when printing a users card. The number of templates supported by ACTWin pro is unlimited and restricted to 5 for ACTWin Lite. The CardEditor has 3 areas on the display to configure templates: 1. Template view: this shows the card template and the location of the items on the card. 2. Toolbox: this allows different items to be dragged-and-dropped onto the card template. 3. Properties: shows the properties of any item selected in the card template.
A toolbar is available to speed up the design process and a standard Windows menu bar for opening and saving card templates.
Page 115
Access Control Technology
CARD EDITOR
ACTWinPro
Design Example
This design example will demonstrate the steps involved to design a card template that will show a users name, users photo user number and group name as illustrated below:
1. Click on File New and select the type of card you wish to print to:
2. Click on User Name in toolbox and drag over to the card 3. Extend the width of the user name box. This is to allow for long user names. Names that are too long for the box will be concatenated. The box may also be extended vertically to allow more space.
Page 116
Access Control Technology
CARD EDITOR
ACTWinPro
4. Repeat the above procedure for the User group, user number and photo ID. 5. When finished, click File -> Save, assign the template a name and save. This template will now be available from ACTWin pro.
Adding Images
To add an image to the card template such as a company logo, click on Image under Graphics in the toolbox and drag onto the card template. Click on Image under Properties and click on the button to locate the image. The image may be resized to fill the card if required. By right-clicking on the image in the card view, the image may be sent to the back so that the text will appear on top of the image.
Page 117
Access Control Technology
TROUBLESHOOTING
Cannot open Serial Port
When ACTWinPro tries to connect to the controller via the serial port, the following message box may appear.
This usually occurs because another application has the communication port open.
Cannot Connect to Location
If you are using XP SP2 and receive a CoCreate error then go to View->Options>SiteServer and "Apply Recommended Settings".
Page 118
Access Control Technology
To allow ACTWin pro to communicate with the controllers on the system, DCOM security permissions must be adjusted. Click on Apply Recommended Settings to configure DCOM. The PC will need to be rebooted after applying the changes. On some networks, especially those that have advanced security settings configured, this may not be enough, and the network administrator may have to configure DCOM settings.
1.
Go to Start->Run and type in dcomcnfg
Page 119
Access Control Technology
2.
Right click My Computer and select Properties.
3. From the "COM Security" Tab select "Launch and Activation Permissions". Ensure the Launch and Activations permissions are Allowed for Local and remote users; if they are not set then enable the permissions and restart the ACTWinPro software.
Page 120
Access Control Technology
Page 121
Access Control Technology
Access Control Technology Unit C1, South City Business Centre, Tallaght, Dublin 24, Ireland.
Tel: 353-1-4662570 UK LoCall: 0845 300 5204 Fax: 353-1-4520427 Web: www.accesscontrol.ie or www.actrl.co.uk E-mail: sales@accesscontrol.ie
S-ar putea să vă placă și
- The Sympathizer: A Novel (Pulitzer Prize for Fiction)De la EverandThe Sympathizer: A Novel (Pulitzer Prize for Fiction)Evaluare: 4.5 din 5 stele4.5/5 (121)
- A Heartbreaking Work Of Staggering Genius: A Memoir Based on a True StoryDe la EverandA Heartbreaking Work Of Staggering Genius: A Memoir Based on a True StoryEvaluare: 3.5 din 5 stele3.5/5 (231)
- Grit: The Power of Passion and PerseveranceDe la EverandGrit: The Power of Passion and PerseveranceEvaluare: 4 din 5 stele4/5 (588)
- Devil in the Grove: Thurgood Marshall, the Groveland Boys, and the Dawn of a New AmericaDe la EverandDevil in the Grove: Thurgood Marshall, the Groveland Boys, and the Dawn of a New AmericaEvaluare: 4.5 din 5 stele4.5/5 (266)
- Never Split the Difference: Negotiating As If Your Life Depended On ItDe la EverandNever Split the Difference: Negotiating As If Your Life Depended On ItEvaluare: 4.5 din 5 stele4.5/5 (838)
- The Emperor of All Maladies: A Biography of CancerDe la EverandThe Emperor of All Maladies: A Biography of CancerEvaluare: 4.5 din 5 stele4.5/5 (271)
- The Little Book of Hygge: Danish Secrets to Happy LivingDe la EverandThe Little Book of Hygge: Danish Secrets to Happy LivingEvaluare: 3.5 din 5 stele3.5/5 (400)
- The Subtle Art of Not Giving a F*ck: A Counterintuitive Approach to Living a Good LifeDe la EverandThe Subtle Art of Not Giving a F*ck: A Counterintuitive Approach to Living a Good LifeEvaluare: 4 din 5 stele4/5 (5794)
- The World Is Flat 3.0: A Brief History of the Twenty-first CenturyDe la EverandThe World Is Flat 3.0: A Brief History of the Twenty-first CenturyEvaluare: 3.5 din 5 stele3.5/5 (2259)
- Shoe Dog: A Memoir by the Creator of NikeDe la EverandShoe Dog: A Memoir by the Creator of NikeEvaluare: 4.5 din 5 stele4.5/5 (537)
- The Gifts of Imperfection: Let Go of Who You Think You're Supposed to Be and Embrace Who You AreDe la EverandThe Gifts of Imperfection: Let Go of Who You Think You're Supposed to Be and Embrace Who You AreEvaluare: 4 din 5 stele4/5 (1090)
- The Hard Thing About Hard Things: Building a Business When There Are No Easy AnswersDe la EverandThe Hard Thing About Hard Things: Building a Business When There Are No Easy AnswersEvaluare: 4.5 din 5 stele4.5/5 (344)
- Team of Rivals: The Political Genius of Abraham LincolnDe la EverandTeam of Rivals: The Political Genius of Abraham LincolnEvaluare: 4.5 din 5 stele4.5/5 (234)
- Her Body and Other Parties: StoriesDe la EverandHer Body and Other Parties: StoriesEvaluare: 4 din 5 stele4/5 (821)
- Hidden Figures: The American Dream and the Untold Story of the Black Women Mathematicians Who Helped Win the Space RaceDe la EverandHidden Figures: The American Dream and the Untold Story of the Black Women Mathematicians Who Helped Win the Space RaceEvaluare: 4 din 5 stele4/5 (895)
- The Unwinding: An Inner History of the New AmericaDe la EverandThe Unwinding: An Inner History of the New AmericaEvaluare: 4 din 5 stele4/5 (45)
- Elon Musk: Tesla, SpaceX, and the Quest for a Fantastic FutureDe la EverandElon Musk: Tesla, SpaceX, and the Quest for a Fantastic FutureEvaluare: 4.5 din 5 stele4.5/5 (474)
- On Fire: The (Burning) Case for a Green New DealDe la EverandOn Fire: The (Burning) Case for a Green New DealEvaluare: 4 din 5 stele4/5 (74)
- The Yellow House: A Memoir (2019 National Book Award Winner)De la EverandThe Yellow House: A Memoir (2019 National Book Award Winner)Evaluare: 4 din 5 stele4/5 (98)
- 7750 Product OverviewDocument44 pagini7750 Product OverviewAungHTÎncă nu există evaluări
- RTN 900 V100R009C00 Configuration Guide 01Document2.019 paginiRTN 900 V100R009C00 Configuration Guide 01mirsÎncă nu există evaluări
- HP Pavilion dv6000 6700 Quanta At3 Rev 1a SCH PDFDocument48 paginiHP Pavilion dv6000 6700 Quanta At3 Rev 1a SCH PDFKonstantinos Goniadis100% (1)
- C2.1 - World of Energy Automation - Process BusDocument23 paginiC2.1 - World of Energy Automation - Process BusMuhammad NajibÎncă nu există evaluări
- Manual Camara Vivotek IP7135Document65 paginiManual Camara Vivotek IP7135cesarvÎncă nu există evaluări
- Cable 050711Document1 paginăCable 050711Norsila89Încă nu există evaluări
- MS-CIT Client Guide 02052017Document26 paginiMS-CIT Client Guide 02052017shahakadirÎncă nu există evaluări
- SIM7500 SIM7600 Series at Command Manual V2.00Document460 paginiSIM7500 SIM7600 Series at Command Manual V2.00Elek TesztÎncă nu există evaluări
- Whitepaper - ASA 5585-X ArchitectureDocument6 paginiWhitepaper - ASA 5585-X Architecturesubha99RanjanÎncă nu există evaluări
- Location Matters The 3 Big QuestionsDocument69 paginiLocation Matters The 3 Big QuestionsPaul McEnanyÎncă nu există evaluări
- Quick Installation Guide For FI9826P (V2) V1.7 PDFDocument2 paginiQuick Installation Guide For FI9826P (V2) V1.7 PDFvsalapÎncă nu există evaluări
- Huawei: H12-211 ExamDocument162 paginiHuawei: H12-211 ExamEmanuel Monteiro PontoComÎncă nu există evaluări
- Lecture21 TimingDocument16 paginiLecture21 TimingUtkarsh JainÎncă nu există evaluări
- CS8791 - Cloud Computing (Ripped From Amazon Kindle Ebooks by Sai Seena)Document352 paginiCS8791 - Cloud Computing (Ripped From Amazon Kindle Ebooks by Sai Seena)rhythm serviceÎncă nu există evaluări
- User Manual: DSL-2875ALDocument103 paginiUser Manual: DSL-2875ALramonmartinezcatalaÎncă nu există evaluări
- Ats-F20Standalone Face Recognition Access SystemDocument3 paginiAts-F20Standalone Face Recognition Access SystemShrijendra ShakyaÎncă nu există evaluări
- WING5X How To Centralized Deployments Rev F-v0.1-Rebranded-FinalDocument159 paginiWING5X How To Centralized Deployments Rev F-v0.1-Rebranded-FinalJoven CastorÎncă nu există evaluări
- Getting Started With Kinetis SDK (KSDK) v.1.3: 1 OverviewDocument54 paginiGetting Started With Kinetis SDK (KSDK) v.1.3: 1 OverviewAllea RakiÎncă nu există evaluări
- Introduction Janis Megis Hero WowDocument42 paginiIntroduction Janis Megis Hero WowZulfindra JuliantÎncă nu există evaluări
- Cellular CommunicationDocument15 paginiCellular CommunicationSerin AnurajÎncă nu există evaluări
- User Manual Ge Atlas Gentech Tss308ge A NZ eDocument13 paginiUser Manual Ge Atlas Gentech Tss308ge A NZ eAndi RoșuÎncă nu există evaluări
- NetworkingDocument3 paginiNetworkingScaliba TaylorÎncă nu există evaluări
- Node-Red Getting Started PDFDocument11 paginiNode-Red Getting Started PDFPerez GeovanniÎncă nu există evaluări
- Bridgewave Navigator Quick Start Manual 4Document4 paginiBridgewave Navigator Quick Start Manual 4ЮрийÎncă nu există evaluări
- Esp32 Et MQTTDocument7 paginiEsp32 Et MQTTLlouis PhysicsÎncă nu există evaluări
- OpenVox A400P User Manual For Dahdi - WikiDocument6 paginiOpenVox A400P User Manual For Dahdi - WikiPudimal BrajayaÎncă nu există evaluări
- Lab NetworkDocument99 paginiLab Networkahmed raedÎncă nu există evaluări
- Quick Start Guide: Before You BeginDocument13 paginiQuick Start Guide: Before You Beginfrinsa noroesteÎncă nu există evaluări
- Data Sheet 121250-10 Trimble Loadrite Lg500Document2 paginiData Sheet 121250-10 Trimble Loadrite Lg500PelotudoPeloteroÎncă nu există evaluări
- VX Search Rule-Based File SearchDocument68 paginiVX Search Rule-Based File SearchFlexenseÎncă nu există evaluări