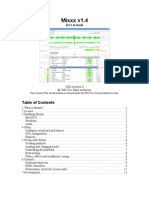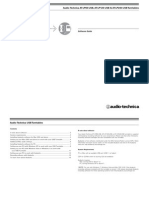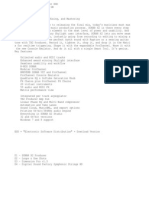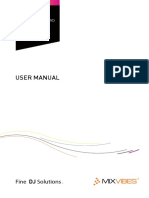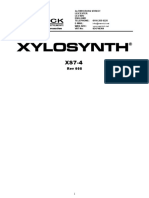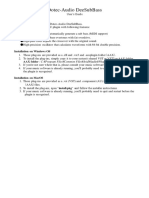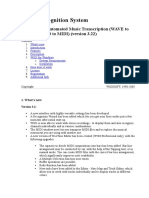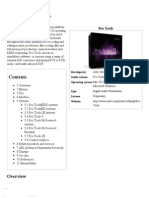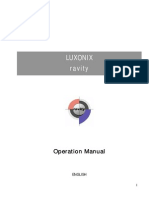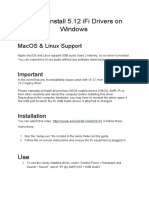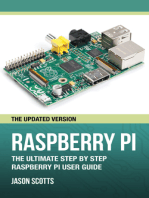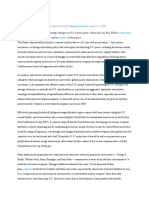Documente Academic
Documente Profesional
Documente Cultură
Mixxx Manual
Încărcat de
hari6622Descriere originală:
Drepturi de autor
Formate disponibile
Partajați acest document
Partajați sau inserați document
Vi se pare util acest document?
Este necorespunzător acest conținut?
Raportați acest documentDrepturi de autor:
Formate disponibile
Mixxx Manual
Încărcat de
hari6622Drepturi de autor:
Formate disponibile
Mixxx User Guide
Release 1.10
The Mixxx Team
December 23, 2011
Contents
ii
CHAPTER 1
Introduction to Mixxx
Mixxx allows you to perform live DJ mixes with your digital music collection. It helps you rock the party with MIDI controllers, vinyl turntables, or even just your keyboard. Mixxx is used by professional DJs and bedroom DJs alike. It is designed by an international team of volunteer DJs who want to bring the joy of DJing to everyone. The project is non-prot, open-source and community driven. Together and with your help we aim to build the best DJ software ever created.
1.1 Project History
Mixxx was originally created in 2002 as part of a PhD thesis on new interfaces for DJing by Tue Haste Andersen. After releasing the project as open source, dozens of contributors began modifying and improving Mixxx. In 2006, a new development team lead by Adam Davison and Albert Santoni began reorganizing the project to ensure smooth growth of both the codebase and the number of contributors. A renewed focus on usability and stability has helped Mixxx grow to become the most popular free DJ software in the world, receiving over 1,000,000 downloads annually. Our committed team has worked hard to create great DJ software, and this growth is a sign of our success. As our user community grows, so does our development team - As of Mixxx 1.10.0 over 100 Developers and artists have helped create Mixxx!
1.2 What? Why?
Mixxx started as an open-source project because of demand for DJing software on Linux, and discontent with proprietary DJ software on Windows and Mac OS X. Today, Mixxx development is driven by the simple idea that together we can create a better way to DJ, and that has brought Mixxx to the cutting edge. Mixxx is the only free cross-platform vinyl control software and has the most advanced MIDI controller support via our innovative Javascript-based MIDI scripting engine. We are continuing to pursue new and exciting features that give DJs more tools to create better live mixes.
1.3 System Requirements
Mixxx is available for Windows, Mac OS X and GNU/Linux. Mixxx is designed to use very few system resources, but the Mixxx team suggests these minimum requirements for having a great experience with Mixxx: 1
Mixxx User Guide, Release 1.10
A 2GHz or faster CPU At least 1GB of RAM A soundcard with 2 audio outputs
Chapter 1. Introduction to Mixxx
CHAPTER 2
Installing Mixxx
First, you need to download Mixxx. If you havent done this already, head on over to our downloads page and grab a copy for your OS.
2.1 Windows
Windows users can install Mixxx by double-clicking on the Mixxx installer executable. Follow the step-by-step instructions in the installer. Mixxx is supported on Windows XP, Vista, and Windows 7, with native 32 and 64-bit versions. (It may also run on Windows 2000.) Note: If you arent sure about 32-bit versus 64-bit, pick the 32-bit version.
2.2 Mac OS X
Mac OS X users on Snow Leopard or greater can install Mixxx from the Mac App Store. Alternatively, users can install Mixxx by downloading and double-clicking the Mixxx DMG archive, and then dragging-and-dropping the Mixxx bundle into their Applications folder. Mixxx requires an Intel Mac running Mac OS X 10.5 or newer. Note: The Mac App Store version of Mixxx does not have vinyl control support enabled due to licensing restrictions.
2.3 GNU/Linux
Ofcial packages of Mixxx are only offered for Ubuntu Linux. However, Mixxx can build on almost any Linux distribution.
2.3.1 Installation on Ubuntu
Installing Mixxx on Ubuntu Linux is easy because we provide a handy Personal Package Archive (ppa). Open a terminal and type the following commands:
Mixxx User Guide, Release 1.10
sudo apt-add-repository ppa:mixxx sudo apt-get update sudo apt-get install libportaudio2 mixxx
2.3.2 Installation on Other Distributions
Your distribution may maintain a non-ofcial build that you may use. Alternatively, you can build Mixxx from source. This should not be a terrible process, and its certainly easiest on GNU/Linux. For more information, see the Compiling on Linux section of the Mixxx Wiki.
2.4 Building Mixxx from Source
If your operating system isnt on this list, then its likely youre going to have to build Mixxx from the source code. For more information, you should probably head over to the Mixxx Wiki.
Chapter 2. Installing Mixxx
CHAPTER 3
Hardware Setup
This chapter describes the most common hardware setups to serve as examples. We will go over the setup of timecode records/CDs, MIDI control and keyboard control.
3.1 Audio Output
Headphone cueing, or just cueing, is previewing the next track you would like to mix in your headphones. The audience will not hear what you are cueing in your headphones. Being able to cue is a crucial aspect of DJing. In order to cue with your computer, you will need at least 2 separate audio outputs. Traditionally, a headphone jack on most laptops is not a second audio output. Rather, plugging headphones into the jack simply redirects the laptops main output to your headphones. Having a headphone jack alone will not allow you to cue.
3.2 Common Congurations
Unlike some commercial DJ systems, Mixxx can control multiple audio devices simultaneously. Depending on your budget and application area your sound setup and requirements may vary. This section provides useful information for club, hobby and radio DJs alike.
3.2.1 Laptop Only
There is absolutely no need to buy an additional, expensive sound card if you do not require headphone cueing. The built-in soundcard on most computers and laptops comes with a single line-out and microphone input.
Mixxx User Guide, Release 1.10
The gure above depicts how the sound conguration might look. The stereo output of your soundcard (channels 1-2) will be connected to the master out. Depending on your soundcard you can specify a microphone under the Input tab. This minimal conguration may be suitable for radio DJs that do not need headphone cueing.
3.2.2 Laptop and an External USB Soundcard
The most common setup for DJing is a laptop and a soundcard with 2 stereo outputs (4 channels). The rst stereo output (channels 1-2) is used as the Master out and supplies the main mix to the room. With the 2nd stereo output (channels 3-4) you can cue and preview the next track in your headphones. If your soundcard does not have 2 stereo outputs, you can use multiple soundcards to achieve the same setup.
Chapter 3. Hardware Setup
Mixxx User Guide, Release 1.10
The depicted conguration above uses two soundcards. This setup is the bare minimum for serious DJing. Without any extra gear, the DJ can control Mixxx via mouse and keyboard. For more information see Controlling Mixxx.
3.2.3 Laptop, MIDI Controller, and External USB Soundcard
Mixxx can work with any MIDI controller that has drivers for your OS, as long as there is a MIDI mapping le to tell Mixxx how to understand it. Mixxx comes bundled with a number of MIDI mapping presets. To see the full list, see Using a MIDI Controller.
3.2. Common Congurations
Mixxx User Guide, Release 1.10
Your MIDI controller may have an integrated multi-channel soundcard. If yours does not, your sound setup may look like the gure above. Otherwise, an alternative sound setup may look like the gure below:
Chapter 3. Hardware Setup
Mixxx User Guide, Release 1.10
Note: You can connect as many MIDI controllers as you have ports on your computer. Just follow the steps in Using a MIDI Controller for each controller you want to use.
3.2.4 Laptop, External Hardware Mixer and Vinyl Control
This setup is usually preferred by DJs who work in clubs. Instead of carrying large and heavy CD bags or a MIDI controller, all you need to have is a professional soundcard together with a pair of timecode records and headphones. For best results, when using this setup you should ensure your system is capable of latencies under 10ms. Otherwise scratching may sound distorted. For more information about latency and how to improve it, see Latency. Note: It is strongly recommended to use a soundcard that comes with native low latency drivers such as ASIO (Windows) or CoreAudio (Mac). Linux users depend on the quality of the corresponding open source driver.
Turntables For turntables a typical setup is depicted in the gure below. First, connect the RCA cables from the turntables to the inputs on your sound card. Second, connect the outputs of your sound card to the inputs on your mixer. Note: You must set the input mode of your sound card to phono if you have standard turntables. Many modern turntables have a Line/Phono select switch. If yours does, make sure it matches the input or switch setting on your sound card.
3.2. Common Congurations
Mixxx User Guide, Release 1.10
CDJs Setting up CDJs for use with time-code CDs is similar to setting up turntables. The gure below outlines a typical conguration. First, connect the RCA cables of the CDJs to an inputs of your sound card. Second, connect the inputs of your mixer to the outputs of your sound card. Make sure the input mode of your sound card is set to Line.
10
Chapter 3. Hardware Setup
Mixxx User Guide, Release 1.10
3.3 Conguring Mixxx
To complete your setup you must congure Mixxx properly. Make sure you have: specied Deck 1 and Deck 2 in the preferences under Sound Hardware to route Mixxxs output directly to the external mixer, specied Vinyl Control 1 and Vinyl Control 2 under the Input tab in the preferences under Sound Hardware, selected the right vinyl type under Vinyl Control in the preferences (see Using Timecode Vinyl Records and CDs for the list of supported control records/CDs,) enabled vinyl control via the menu under Options -> Vinyl Control -> Enable Vinyl Control. For more details, see the Conguring Mixxx section.
3.3. Conguring Mixxx
11
Mixxx User Guide, Release 1.10
12
Chapter 3. Hardware Setup
CHAPTER 4
Conguring Mixxx
4.1 Audio Outputs
Mixxxs mixing engine can be used two ways: Internal Mixer Mode: In this mode, Mixxx performs the mixing of the decks, microphone, and samplers in software and outputs them to a single output. External Mixer Mode: In this mode, Mixxx outputs the audio from each deck to a separate soundcard output. This allows you to route the deck outputs through a hardware mixer. To enable external mixer mode, simply select a valid audio output for the deck outputs in the Sound Hardware section of the Mixxx preferences. Similarly, to enable internal mixer mode assign a valid audio output to the Master output.
4.1.1 Headphone Output
In both internal and external mixer mode, you can choose a headphone output for pre-fader listening or headphone cueing. This allows you to listen and synchronize the track you will play next in your headphones before your audience hears the track.
4.2 Latency, Sample Rate, and Audio API
To achieve the best performance with Mixxx it is essential to congure your latency, samplerate, and audio API. These three factors largely determine Mixxxs responsiveness and audio quality and the optimal settings will vary based on your computer and hardware quality.
4.2.1 Latency
Latency is the lag time in milliseconds that it takes for Mixxx to process your input (turning knobs, sliding the crossfader, etc.). For example, a latency of 36 ms indicates that it will take approximately 36 ms for Mixxx to stop the audio after you toggle the play button. Additionally, latency determines how quickly your Operating System expects Mixxx to react. Lower latency means Mixxx will be more responsive. On the other hand, setting your latency too low may be too much for your computer to handle. In this situation, Mixxx playback will be choppy and very clearly distorted as your computer will not be able to keep up with how frequently Mixxx is processing audio. 13
Mixxx User Guide, Release 1.10
A latency between 36-64 ms is acceptable if you are using Mixxx with a keyboard/mouse or a MIDI controller. A latency below 10 ms is recommended when vinyl control is used because Mixxx will feel unresponsive otherwise. Keep in mind that lower latencies require better soundcards and faster CPUs and that zero latency DJ software is a myth (although Mixxx is capable of sub-1ms operation).
4.2.2 Sample Rate
The sample rate setting in Mixxx determines how many samples per second are produced by Mixxx. In general, a higher sample rate means that Mixxx produces more audio data for your soundcard. This takes more CPU time, but in theory produces higher audio quality. On high-wattage club sound systems, it may become apparent if your audio sample rate is too low. Warning: A sample rate of 96kHz takes Mixxx over twice as long to compute. Keep in mind that increasing the samplerate will increase CPU usage and likely raise the minimum latency you can achieve.
4.2.3 Audio API
The Audio API that Mixxx uses is the method by which Mixxx talks to your Operating System in order to deliver audio to your soundcard. Your choice of Audio API can drastically affect Mixxxs performance on your computer. Therefore it is important to take care to choose the best Audio API available to you. Refer to the following table of Audio APIs to see what the best choice is for your operating system. OS / Audio API Windows / WMME Windows / DirectSound Windows / WASAPI Windows / ASIO Windows / WDDKMS Mac OS X / CoreAudio GNU Linux / OSS GNU Linux / ALSA GNU Linux / JACK (Advanced) Quality Poor Poor Good Good Good Good OK Good Good
Note: On Windows, if an ASIO driver is not available for your operating system, you can try installing ASIO4ALL, a low-latency audio driver for WDM audio devices. Warning: On GNU/Linux do not use the pulse device with the ALSA Audio API. This is an emulation layer for ALSA provided by PulseAudio and results in very poor performance. Make sure to run Mixxx using the pasuspender tool on GNU/Linux distributions that use PulseAudio.
Note: On GNU/Linux using JACK, make sure to start your JACK daemon before running Mixxx. Otherwise JACK will not appear as a Sound API in the preferences.
14
Chapter 4. Conguring Mixxx
CHAPTER 5
An Overview of the Mixxx Interface
Welcome to the Mixxx interface. This is where the magic happens. You are going to want to get very familiar with this interface because it is the main way to use Mixxx. In this chapter, we present the default interface of Mixxx and describe its elements, knobs and faders.
This is the Deere skin. It is the default skin supplied with Mixxx. There are a variety of others skins included with Mixxx. You should explore them all to gure out which one you prefer. This section will focus on Deere only.
5.1 The Deck Sections
The deck section allows you to control everything relating to a virtual turntable deck. We are going to break this down into sections.
15
Mixxx User Guide, Release 1.10
5.1.1 Track Information
The name of the loaded track is shown on top of each deck and the artist is listed below. The number at the top right is the effective BPM of the track. This is the detected BPM of the track, adjusted for the playback rate of the track. For example, if the track is normally 100 BPM, and it is playing at +5%, then the effective BPM will read 105 BPM. The number in the bottom right is the total elapsed time in the track or the total remaining time in the track. You can customize this in the Mixxx Preferences Interface section.
Hint: Tap the BPM to set the BPM to the speed you are tapping.
5.1.2 Rate Controls
The rate controls allow you to change the rate at which tracks are played. This is very useful for beatmatching two tracks together in a mix. The slider adjusts the rate of the track. The percent that the tracks rate is sped up or slowed 16 Chapter 5. An Overview of the Mixxx Interface
Mixxx User Guide, Release 1.10
down is noted above the slider. At the center, it is +0.0%, which indicates no change. The range of this slider is customizable in the Mixxx Preferences Interface section. The Sync button changes the rate of the track so that the BPM of the track matches that of the other deck. It also adjusts the phase of the track so that the two tracks beats are aligned. The plus and minus buttons increase and decrease the rate, respectively. If right-clicked, they adjust the pitch in smaller steps. Similarly, the left and right arrow buttons are pitch bend buttons, and these adjust the pitch temporarily. These can act as either a xed pitch bend or a ramping pitch bend. You can congure their functionality in the Mixxx Preferences Interface section.
5.1.3 Loop Controls and Hotcues
In this section, you can control loops, beatloops, hotcues and the playback speed. On the far left, you can fast-rewind, fast-forward, or reverse the deck, respectively. The eight numbered buttons to the right of these buttons are the beatlooping controls. Clicking on any numbered button in this section will set a loop of that number of beats from the beat immediately following the current playback position. Clicking on the minus or plus button will either halve or double the length of the loop. Tapping the loop button toggles whether the loop is active or not. Above the loop button are the in and out buttons, which allow you to manually set the loop-in and loop-out point. If the quantize mode is enabled (see The Waveform section), then the loop points will automatically snap to the nearest beat. The hotcue section, the 4 numbers on the far right, are used to set and clear hotcues. Clicking on a numbered button will set a hotcue. A marker with the corresponding number will appear in the waveform with the same number as the button and the button will turn red to indicate that the hotcue is set. If the deck is playing, you can simply tap a hotcue to cause the deck to instantly jump back to the location of the hotcue. To clear a hotcue, right-click on the numbered button. If the quantize mode is enabled (see The Waveform section), then the hotcues will automatically snap to the nearest beat.
5.1.4 The Waveform
The waveform section of a deck allows you to visualize the audio changes that occur throughout the track. The larger, zoomed-in waveform is called the waveform overview, while the smaller, zoomed-out version of the waveform is called the waveform summary. The white lines on the waveform overview are called beat markers, and they indicate the locations of beats in the audio. The vertical line in the center of the waveform overview indicates the playback point of the deck. Clicking on either the waveform or the spinning vinyl widget allows you to scratch the track as if you were using vinyl or a MIDI controller.
5.1. The Deck Sections
17
Mixxx User Guide, Release 1.10
The six buttons at the bottom right allow you to congure the deck. Starting from the top-left and moving counterclockwise the buttons are as follows: Show/Hide Vinyl Widget Toggle Repeat Mode Eject Track Beat-grid Adjust Toggle Quantize Mode Toggle Keylock Repeat Mode If enabled, repeat mode will jump back to the beginning and continue playing when the track nishes. Eject Track Clicking this button ejects the track from the deck. Beat-grid Adjust Clicking this button adjusts the track beat-grid so that the current position is marked as a beat. This is useful if Mixxx was able to accurately detect the tracks BPM but failed to align the beat markers on the beats. Toggle Quantize Mode In this mode, all cues, hotcues, loops, and beatloops will be automatically adjusted (quantized) so that they begin on a beat. Toggle Keylock Keylock locks the tracks pitch so that adjustments to its tempo via the rate slider do not affect its pitch. This is useful if you would like to speed up or slow down a track and avoid the chipmunk affect that speeding up vocals has.
18
Chapter 5. An Overview of the Mixxx Interface
Mixxx User Guide, Release 1.10
5.2 The Mixer Section
The mixer section allows you to control how the different decks and samplers are mixed together.
5.2.1 VU Meters and Channel Faders
In the center above the Mixxx logo are 4 VU meters. The two outer-most VU meters are for each deck, while the 2 inner-most VU meters are the left and right VU meters for the master output. The two large faders on either side of the VU meters are the deck volume faders. Adjusting these controls the volume of each deck. Above the VU meters are the optional section expansion buttons. If you click on either MIC, SAMPLER, or VINYL then you will enable control sections for interacting with the microphone, samplers, and vinyl control respectively.
5.2.2 Headphone and Master Mix Controls
The top row of buttons control the headphones and master output. The head-mix knob allows you to customize how much of the master output you hear in your headphones. The head volume button adjusts your headphone volume. The balance knob allows you to adjust the balance (left / right orientation) of the master output. Finally, the volume knob adjusts the volume of the master output.
5.2.3 Equalizers and Gain Knobs
The low, mid, and high knobs allow you to change the lters of the audio. This allows you to selectively reduce or boost certain frequency ranges of the audio. The small boxes next to each knob are called kills and allow you to fully 5.2. The Mixer Section 19
Mixxx User Guide, Release 1.10
remove that frequency range. Above these knobs, the gain knob allows you to adjust the gain of the deck. In general, you should adjust this knob so that at full-volume the decks audio is just at the peak of the center VU meters. This is so you can achieve the widest dynamic range for your track.
5.2.4 The PFL Button
The headphone button below the EQ knobs is called the pre-fader listen or PFL button. Selecting this button allows you to listen to the deck in your headphones.
5.2.5 Crossfader and Channel Volume
This section allows you control the playback of each deck and the fraction of each deck that is mixed into the master output. The play/pause buttons play or pause each deck. The cue button sets or jumps to a cue point. The large fader in the center is the crossfader. This allows you to adjust the proportion of the master mix which is made up by the decks and samplers on the left side and the decks and samplers on the right side. With the crossfader all the way to the left, you will only hear decks and samplers oriented towards the left. Similarly, with the crossfader all the way to the right you will only hear decks and samplers oriented towards the right.
5.3 The Sampler Section
Samplers are miniature decks. They allow you to play short samples and jingles in your mix. They come with a small overview waveform and a limited number of controls. The title of the track and its BPM are displayed along the top row. The numbered buttons are hotcues and work just like deck hotcues as described in Loop Controls and Hotcues. The headphone button is a PFL button and the knob to the right of it is a volume knob for the sampler. The fader on the far right controls the playback rate of the sampler, and the VU meter to the left of it visualizes the audio intensity of the sampler, allowing you to adjust it as necessary. The 4 congure buttons (in clockwise order from the top left) are: Repeat: Enable repeat for the sample. Eject: Eject the track from this deck. Mix Orientation: M for Middle, L for Left, R for Right. Clicking cycles through all the options.
20
Chapter 5. An Overview of the Mixxx Interface
Mixxx User Guide, Release 1.10
Keylock: Enable or disable keylock for the sampler.
5.3. The Sampler Section
21
Mixxx User Guide, Release 1.10
22
Chapter 5. An Overview of the Mixxx Interface
CHAPTER 6
The Library
The library manages all your music les. This is where you can nd the tracks you want to play and load them into a channel. Alternatively, you can also use your external lemanager and drop les onto the waveform display. The sidebar on the left contains different collections of music. The view on the right displays the songs in those collections. The Search box in the top-left the current view for songs that match your query. The Library is displays a sortable list of all the songs in your music library. Mixxx imports your music library automatically when it is run for the rst time, and automatically detects newly added songs on each subsequent run. If you want to manually refresh your library without exiting (for example because you added or moved les) you can do this with LibraryRescan Library in the menu. To load a track into a deck, you can either simply drag it to the waveform display or use the context menu (right-click on a track). The right-click context menu also allows you to add a track to the Auto DJ queue, playlists, or crates.
6.1 Missing Tracks
The Missing Songs view is accessible by expanding Library tree item in the sidebar. Any songs that were previously loaded into your library, but were later detected to be missing from your hard disk by Mixxx will appear here. Mixxx does not automatically delete records of missing songs so that extra metadata Mixxx might have (such as hot cues and the BPM) will not be lost if the le is replaced.
6.2 Auto DJ
The Auto DJ queue is a special playlist that contains extra controls for enabling automatic mixing. Toggling the Enable Auto DJ button within this view will tell Mixxx to automatically load the next song from this playlist when
23
Mixxx User Guide, Release 1.10
the current song is nearly nished, and crossfade into it. Mixxx will continue to automatically mix until the Auto DJ playlist is empty.
6.3 Playlists
Playlists can be created by right-clicking on the Playlists sidebar item, and selecting New Playlist. Songs can be added to a playlist by nding them in the Library, and drag-and-dropping them onto the name of a playlist in the sidebar, or by selecting a song in the library and right-clicking on it. Playlists are not directly loadable into Mixxxs players as Mixxx is primarily intended for live, attended performance use. However, you can add the contents of a playlist to the Auto DJ queue, and use automatic mixing.
6.4 Crates
Crates are unordered collections of songs, and are similar to playlists. A crate can be created by right-clicking on Crates in the sidebar, and selecting New Crate.
6.5 Browse
Browse mode works like a le-manager and allows you to load songs that are not necessarily already in your Mixxx library.
6.6 Analyze
The Analyze view allows you to see a list of recently added tracks, and to run BPM detection on them in advance.
6.7 iTunes, Traktor, and Rhythmbox Libraries
The iTunes (Windows and Mac OS X only), Traktor (Windows and Mac OS X only), and Rhythmbox (Linux only) views allow you to view the music libraries you have created in 3rd party applications.
24
Chapter 6. The Library
CHAPTER 7
Controlling Mixxx
Mixxx can be controlled with a keyboard, a mouse, MIDI controllers, time-code records/CDs, or a combination of these. The choice usually depends on your budget or style of DJing.
7.1 Using a Keyboard
If you cannot afford a MIDI controller, controlling Mixxx with a keyboard is handy. Unlike mouse control, the keyboard allows you to manage things simultaneously. For example, you can start playing a track on deck 1 whilst stopping deck 2 at the same time. The default mapping for English keyboards is depicted in the gure below. Its divided into a left-hand side for deck 1 and right-hand side for deck 2. Please note that you can also access the functions through Mixxxs interface.
Function Microphone Talkover Crossfade Left Crossfade Right Small Crossfade Left Small Crossfade Right Playback Set Cuepoint
Deck 1
Deck 2
Master G H Shift + G Shift + H
D L Shift + D Shift + L Continued on next page
25
Mixxx User Guide, Release 1.10
Table 7.1 continued from previous page Function Deck 1 Deck 2 Master Cue F ; Cue Go-to-and-stop Shift + F Shift + : Seek Backwards A J Reverse Playback Shift + A Shift + J Seek Forwards S K Bass Kill B N Activate 4 Beat Loop Q U Halve Beat Loop Size W I Double Beat Loop Size E O Set Loop In Point 2 7 Set Loop Out Point (Activates Loop) 3 8 Toggle Loop On/Off 4 9 Activate/Disable Effects Unit 5 0 Headphone Cue (Pre-fader listen) T Y Tempo Adjust Down F1 F5 Tempo Adjust Up F2 F6 Small Tempo Adjust Down Shift + F1 Shift + F5 Small Tempo Adjust Up Shift + F2 Shift + F6 Temporary Tempo Adjust Down F3 F7 Temporary Tempo Adjust Up F4 F8 Small Temporary Tempo Adjust Down Shift + F3 Shift + F7 Small Temporary Tempo Adjust Up Shift + F4 Shift + F8 Tempo (BPM) Sync 1 6 BPM Tap Tempo Adjust Shift + ! Shift + ^ Set Hot cue 1 Z M Set Hot cue 2 X , Set Hot cue 3 C . Set Hot cue 4 V / Clear Hot cue 1 Shift + Z Shift + M Clear Hot cue 2 Shift + X Shift + < Clear Hot cue 3 Shift + C Shift + > Clear Hot cue 4 Shift + V Shift + ? Load selected track to deck Shift + left arrow Shift + right arrow Unload track from deck Alt + Shift + left Alt + Shift + right
7.1.1 Customizing
You can also customize the keyboard mapping. The shortcuts are dened in a text le, and can be changed. Linux: /usr/share/mixxx/keyboard/Standard.kbd.cfg Mac OS X: <Mixxx bundle>/keyboard/Standard.kbd.cfg Windows: <Mixxx dir>\keyboard\Standard.kbd.cfg You can share custom keyboard mappings in the Mixxx User customizations forum.
26
Chapter 7. Controlling Mixxx
Mixxx User Guide, Release 1.10
7.2 Using a MIDI Controller
MIDI controllers are external hardware devices used that can be used to control audio applications. Many DJs prefer the hands-on feel of a MIDI controller with Mixxx because it can feel similar to using a real mixer and turntables. Here are the steps for using one: 1. Connect your controller(s) to your computer 2. Open Preferences and click MIDI Controllers 3. Select your controller on the left and the right pane will change 4. Click Enable and choose the appropriate mapping from the presets combobox 5. Click OK and Mixxx can now be controlled by your controller(s). Mixxx can use any MIDI controller that is recognized by your OS (some may require drivers), as long as there is a MIDI mapping le to tell Mixxx how to understand it. Mixxx comes bundled with a number of mappings for the devices listed below. Often times these mappings are contributed by users and the Mixxx team has no way of judging the quality of the mappings because we do not own the devices ourselves. There are two different levels of support for controllers in Mixxx: Mixxx Certied Support and Community Support. Mixxx Certied mappings are veried by the Mixxx Team. Community Supported mappings are mappings provided by the Mixxx Community, but the Mixxx team is unable the verify their quality.
7.2.1 Mixxx Certied Mappings
American Audio VMS4 DJ TechTools MIDIFighter Hercules DJ Console RMX Hercules DJ Console MK2 Hercules DJ Control MP3 e2 M-Audio X-Session Pro Reloop Digital Jockey 2 (Interface/Controller) Stanton SCS.3d Stanton SCS.3m Stanton SCS.1m Stanton SCS.1d
7.2.2 Community Supported Mappings
These mappings have been veried as working by the Mixxx community. However, they might have bugs or rough edges. If you run into issues with these mappings, please le a bug on our bug tracker or tell us about it on our mailing list, forums, or IRC channel. Akai MPD24 Behringer BCD3000 Ecler NUO4
7.2. Using a MIDI Controller
27
Mixxx User Guide, Release 1.10
Evolution X-Session FaderFox DJ2 Hercules DJ Console Mac Edition Hercules DJ Console Mk4 Hercules DJ Console MP3 Hercules DJ Control Steel Ion Discover M-Audio Xponent Mixman DM2 Numark MixTrack Numark NS7 Numark Total Control Pioneer CDJ-350 Pioneer CDJ-850 Pioneer CDJ-2000 Tascam US-428 Vestax Spin Vestax Typhoon Vestax VCI-100 Wireless DJ App (iOS) Before purchasing a controller to use with Mixxx, please consult our Hardware Compatibility wiki page. It contains the most up-to-date information about which controllers work with Mixxx and the details of each. Device support varies for each supported OS, so please make sure to consult the documentation.
7.3 Using Timecode Vinyl Records and CDs
Vinyl control allows a user to manipulate the playback of a track in Mixxx using a turntable or DJ CD player as an interface. In effect, it simulates the sound and feel of having your music collection on vinyl.
7.3.1 How does it work?
Vinyl control uses special timecode records which are placed on real turntables. The audio output of the turntables is plugged into a computer on which Mixxx is running. When a record is played on one of the attached turntables, Mixxx reads the timecode from the record and uses the information to manipulate whatever track is loaded.
7.3.2 What do I need to use it?
It is possible to use Mixxxs vinyl control with several hardware setups, but the basic ones are:
28
Chapter 7. Controlling Mixxx
Mixxx User Guide, Release 1.10
Setup 1: Vinyl DJ Two timecode vinyls, two turntables with phono pre-ampliers (or line-out), and two sound inputs. You can try skipping the phono pre-amps if you use the software pre-amp in Mixxx on the Vinyl Control preferences pane. This may not work for everyone - line-level signals are preferred and recommended. Setup 2: CDJ Two timecode CDs, two CD decks, and two sound inputs. For the sound inputs, you have two options: You can either use a proper DJ sound card that has multiple stereo line inputs on it, or can use two sound cards (each with a single stereo line in). A single multi-channel sound card is recommended. Note: For best scratch performance with vinyl control, we recommend using a system capable of latencies of 10ms. With higher latencies the scratch sound will start to become distorted. For timecode records or CDs, you can use any of the records supported by Mixxx:
7.3.3 Timecode Support
Vinyl Serato CV02 Serato CD Traktor Scratch FinalScratch (Standard) FinalScratch (Scratch) MixVibes DVS CD MixVibes DVS Vinyl Responsiveness Very high Very high Very high Not supported Not supported Not supported Not supported
At the present time, Serato records are recommended if you are looking to buy vinyl. If you want to use CDs, you can download a free copy from Rane.
7.3. Using Timecode Vinyl Records and CDs
29
Mixxx User Guide, Release 1.10
30
Chapter 7. Controlling Mixxx
CHAPTER 8
Vinyl Control
Vinyl control allows a user to manipulate the playback of a song in Mixxx using a real turntable as a controller. In effect, it simulates the sound and feel of having your digital music collection on vinyl. Many DJs prefer the tactile feel of vinyl, and vinyl control allows that feel to be preserved while retaining the benets of using digital audio. You can congure vinyl control through the Vinyl Control pane in the preferences. More information about Mixxxs vinyl control and supported hardware congurations is available on the vinyl control wiki page.
8.1 Input Device Selection
Mixxx can be controlled by up to 2 decks with either timecoded vinyl or timecoded CDs. In the Sound Hardware Input tab in the Mixxx Preferences, select the soundcard(s) which your decks are plugged into for Vinyl Control 1 and 2. In the channel selection drop-down menu, select the channel pairs corresponding to the plug on your soundcard that your deck(s) are plugged into. Mixxx supports vinyl control input through a single soundcard with 4-channels of input (two stereo line-in jacks), or through two separate soundcards which each have 2-channels of input (a single stereo line-in jack). Vinyl control requires the use of stereo line-in jacks - Mono or microphone inputs will not work.
8.2 Turntable Input Preamp
Many turntables provide unamplied phono level output, which must be boosted to a line level signal. Normally, a mixer provides this amplication, but if youre plugging a turntables phono output directly into your soundcard, Mixxx can do the amplication. The Turntable Input Preamp slider allows you to adjust the level of preamplication applied to your decks signal.
8.3 Vinyl Conguration
Several different types of timecoded media can be used to control Mixxx. Congure the Vinyl Type drop-down menu to match what type of timecoded vinyl or CD you are using on your decks. The Lead-in Time setting allows you to set a dead-zone at the start of your vinyl or CD, where the time code will be ignored. This is useful in situations where the time code begins very close to the edge of a vinyl, which can make back-cueing over the rst beat in a song tricky to do without your turntables needle falling off the vinyl. Setting a 31
Mixxx User Guide, Release 1.10
lead-in time of 20 seconds or more helps alleviate this by giving you more room on the vinyl to cue with. Its also useful when youve worn the grooves at the edge of a control record to the point that it no longer works reliably: you simply set the lead-in so that the start of the songs begin in good groove area. You can keep doing this until you run out of groove area, thereby decreasing your record replacement frequency.
8.4 Control Mode
Mixxx supports three control types on all of the timecodes we support. Absolute Mode provides Mixxx with both pitch and position information from the timecode, and allows you to seek by needle dropping on your vinyl or seeking on your CDJ. Relative Mode takes the position to be relative to your decks starting point, and only controls the pitch in Mixxx. It is not possible to seek using your deck in relative mode. Scratch Mode is an enhanced version of relative mode, and only applies to FinalScratch vinyl. Scratch mode improves performance slightly while scratching, but is not necessary for better performing timecodes like Serato. Finally, Needle-skip Prevention allows Mixxx to detect and ignore small changes in needle position, such as when youve accidentally bumped your turntable. This can be advantageous in a live performance environment, but the downside is that it reduces responsiveness during scratching. Consequently, disabling needle-skip prevention is recommended for scratch performances.
8.5 Signal Quality
A successful vinyl control setup hinges on good signal quality. Many factors can affect signal quality, but the most important one is ensuring the volume level of your timecode signal is moderate. A signal that is too loud or too quiet will cause adverse performance, often characterized by a loss of position data causing absolute mode to behave like relative mode. For more information on improving signal quality and troubleshooting, please see the vinyl control wiki page. Mixxx represents your timecode signal quality as a pair of real-time bar graphs. The two graphs correspond to your Deck 1 and Deck 2 input devices. The left-most column in each graph represents the overall status of the timecode signal. A full bar with an OK! indicates everything is working well. The latter two columns in the graph represent the raw, unprocessed stereo signal coming from your decks. A good signal will appear as a pair of uctuating green bars, each of which will be out of phase. Red bars indicate the volume is too low or two high, and the Turntable Input Preamp setting can be adjusted to boost the volume.
32
Chapter 8. Vinyl Control
CHAPTER 9
Live Broadcasting
Starting with version 1.9.0, Mixxx directly supports live broadcasting. This allows you to connect directly to Shoutcast and Icecast servers. Using the preferences dialogue, you can simply supply Mixxx with all information needed to establish a server connection. To enable live broadcasting you can either use the options menu or the checkbox within the preference dialogue.
By default, Mixxx broadcasts artist and title information to your listeners. You can disable this behavior by selecting enable custom metadata. Note: For technical reasons, broadcasting artist and title information is not supported for OGG streams.
33
Mixxx User Guide, Release 1.10
9.1 Icecast
For an Icecast server, youll need to provide the mount point (of the form /mount). You can enter the host name either as an IP address or an URL. In the login eld, the default is to enter source without this, you will not connect successfully to the server. The password will be provided by your streaming server provider, unless you run your own radio server. An Icecast server can stream either MP3 or Ogg. However, although Ogg is more efcient and effective - you get a better sound than mp3 at a lower data rate - not all players can play Ogg streams, so as a result MP3 is probably a better choice unless you know your listeners can hear an Ogg stream successfully. You may need the LAME libraries to stream in MP3. See MP3 streaming for more details.
9.2 Shoutcast
If you connect to an Shoutcast server the default login name is admin. It is not necessary to specify a mount point. The password will be provided by your streaming server provider.
9.3 MP3 streaming
MP3 streaming is not supported out of the box in Mixxx since we do not license the MP3 encoding patents. In order to enable MP3 streaming you must install the LAME MP3 encoding tool yourself. For information about this, see the Mixxx Wiki page on the topic.
9.3.1 Linux
On Ubuntu and GNU/Linux-based operating systems MP3 streams can be activated by installing the package libmp3lame. Dependent on your Linux distribution the package might be slightly named different such as lame.
sudo apt-get install libmp3lame0
9.3.2 Windows
To activate MP3 streaming on Windows, follow these steps: 1. Download LAME 3.98.4 binaries from http://lame.bakerweb.biz/. The ZIP le includes x86 and x64 DLLs 2. Unpack the archive 3. If you have the 32-bit version of Mixxx, copy libmp3lame.dll from the x86 folder to the location you have installed Mixxx. 4. If you have the 64-bit version of Mixxx, copy libmp3lame.dll from the x64 folder to the location you have installed Mixxx. 5. Rename the DLL to lame_enc.dll Please note that Audacity and other web sites provide lame binaries too. DO NOT USE THESE VERSIONS. If you do, Mixxx will show an error when activating live broadcasting.
34
Chapter 9. Live Broadcasting
Mixxx User Guide, Release 1.10
9.3.3 Mac OS X
To activate MP3 streaming on Mac OS X, follow these steps: 1. Download LAME 3.98.4 Intel (Mac OS X 10.5+ 32-bit & 64-bit) or LAME 3.98.4 PowerPC (Mac OS X 10.5 32-bit) 2. Unpack and install the archive. Another easy way to achieve MP3 streaming is to use MacPorts which is a repository manager (like apt on Debian/Ubuntu) for Open Source software. Having installed this piece of software, installing MP3 support is rather simple.
sudo port install lame
9.3. MP3 streaming
35
Mixxx User Guide, Release 1.10
36
Chapter 9. Live Broadcasting
CHAPTER 10
DJing With Mixxx
Mixxx was designed to be easy to learn for both novice and experienced DJs. The user interface mimics a hardware DJ mixer, but also includes several extra elements to gives DJs a better user experience, such as the parallel waveform displays.
10.1 Loading Tracks
Songs can be loaded into a player in several ways: Right-click the library track table: Right-clicking on a track in the table will present the options Load in Player 1 and Load in Player 2, among others. Making either selection will load a track into a player. Drag-and-drop from library track table: Dragging-and-dropping a song from the track table onto a waveform display will load a track into a player. Drag-and-drop from external le browser: Dragging-and-dropping a song from an external le browser directly onto a waveform display in Mixxx will load that song. This function is also known to work on some platforms with other applications. For example, on Mac OS X, dragging-and-dropping a track from iTunes onto one of Mixxxs waveform displays will load that song into a player.
10.2 Waveform displays
There are two main waveform displays in Mixxx that are used to display the waveform of the songs you are mixing. These are useful because they allow you to see features in a song (like a breakdown) before you hear them. The waveform displays are aligned parallel to each other in order to make beat matching easier, as it is possible to beatmatch visually by aligning the beats that appear in each waveform. Clicking and dragging on a waveform allows you to seek through a song in both directions. The waveform display is updated in realtime upon seeking. There are two smaller waveform summary displays located adjacent to the main waveform displays. These smaller displays show the waveform envelope of the entire song, and are useful because they allow DJs to see breakdowns far in advance. Vinyl DJs will nd this familiar because quiet sections of songs can be visually distinguished when looking at a vinyl record, and this is a useful tool when planning your mixes on-the-y.
37
Mixxx User Guide, Release 1.10
10.3 Beatmatching and Mixing
Beatmatching is the process of adjusting the playback rate of a song so that it matches the tempo of another song. Beatmatching also involves adjusting the phase of the beats in a song so that they are aligned with the beats in the other song. Matching the tempo and aligning the beats are the two things a DJ must do to beatmatch. In Mixxx, you can match the tempo of two songs by adjusting the playback rate sliders on left and right side of the user interface. You can adjust the phase of the beats by clicking-and-dragging on either waveform display to temporarily slow down one of the songs until the beats are aligned. The temporary pitch bend buttons can also be used to momentarily adjust the playback rate, allowing you to shufe the beats in a song forwards or backwards, so they can be aligned with another song. Once the tempos are matched and the beats aligned between two songs, they are said to be beatmatched. A perfect beatmatch is near impossible - there will always be some tiny difference in the playback rates. A keen DJ will keep his or her ears open and listen for the beats drifting out of alignment. This has a distinct double bass kick sound which is often preceded by the kick weakening in intensity (as the two kicks drift out of phase). When this happens, the beats can be realigned by simply tapping one of the temporary pitch bend buttons a few times in the appropriate direction. Now get out there and make Tiesto jealous!
10.4 Headphone Cueing
Headphone cueing is a technique DJs use to listen to the next track they want to play in their headphones before playing it out the main speakers. Mixxx allows a DJ to route audio from either player to their headphones by toggling either of the HEADPHONE buttons located on the far left/right sides of Mixxxs interface. Headphone cueing is useful because it allows a DJ to beatmatch the next song in their headphones before bringing it into their mix by sliding the crossfader.
10.5 Recording your Mix
You can record Mixxxs master output in WAV, AIFF, OGG, or MP3 by doing the following: 1. On the menu bar, click Options 2. Click Record Mix 3. Choose where to save it and what to call it then click OK Mixxx will then wait until you start playing some music before it begins recording. The recording will begin about two seconds after that. (If you want it to get your rst sounds, just press Play then Cue (or Pause) to start it, then begin mixing two seconds later. You can remove the initial silence with an audio editing program like Audacity after you nish mixing.)
38
Chapter 10. DJing With Mixxx
CHAPTER 11
Advanced Topics
11.1 Adding support for your MIDI Controller
So your shiny MIDI controller isnt supported in Mixxx? If you know some basic Javascript, then adding support for your controller is not hard at all! Mixxx has an advanced scripting system that allows you to add support for MIDI controllers by writing some simple Javascript. For more information, see the MIDI Scripting topic on the Mixxx Wiki.
11.2 Making a Custom Keyboard Mapping
Editing the keyboard shortcuts is very easy. For more information, see the Mixxx Wiki.
11.3 Effects via JACK Rack
Mixxx does not have an effects engine yet (work on one is in progress). To hold you over, on GNU/Linux you can use a tool called JACK Rack. External mixer mode can be used with Jack to route each deck directly through JACK Rack effect racks, or for more control you can use Ardour (or other DAW) using sends for effects. This gives Mixxx access to the extensive collection of LADSPA plugins. For more informatoin, see the Mixxx Wiki.
11.4 Deleting Your Library
Warning: Deleting your library will lose all of your metadata. This includes saved hotcues, loops, comments, ratings, and other library related metadata. Only delete your library if you are ne with losing these. The library le is stored in the following places depending on your operating system.
39
Mixxx User Guide, Release 1.10
11.4.1 Windows
The Mixxx library is stored in the C:\Users\%USER%\Application Data\Mixxx\ folder. To delete your library on Windows, delete the mixxxdb.sqlite le in this folder.
11.4.2 Mac OS X
The Mixxx library is stored in the Library/Application Support/Mixxx folder in your home directory. To delete your library on Mac OS X type the following command into a terminal:
rm ~/Library/Application\ Support/Mixxx/mixxxdb.sqlite
11.4.3 GNU/Linux
The Mixxx library is stored in the .mixxx folder in your home directory. To delete your library on GNU/Linux type the following command into a terminal:
rm ~/.mixxx/mixxxdb.sqlite
40
Chapter 11. Advanced Topics
CHAPTER 12
Contributing to the Project
Mixxx is a community-driven project involving many DJs worldwide. Without the contributions from these DJs, Mixxx would not exist, and were constantly looking for more contributors. We want to make it as easy as possible for people to get involved in Mixxx development. First off, to be clear you dont have to be a programmer to contribute.
12.1 As a non-developer
Donate to Mixxx using Paypal to help support and enhance development. Make skins Make MIDI mappings for your controller Report bugs Update our iki to make sure the information on it is up to date. Translate Mixxx using Launchpad Translations Answer questions on the Troubleshooting Forum and the Launchpad Answers page Help promote Mixxx: If youve got a blog, write an article about Mixxx. Blog about our new releases when they come out. Any exposure on the web and in print helps our project grow, and is much appreciated. Send us some photos of you using Mixxx at a gig!
12.2 As a software developer
You dont have to know C++. There are developers who got into Mixxx development while learning C++ along the way. Join our mailing list: mixxx-devel Join our IRC channel, #mixxx on Freenode Tell us your ideas! Email us, talk on IRC, le wishlist bugs, or post on the forums.
41
Mixxx User Guide, Release 1.10
Register an account on our development platform Launchpad and make a branch of our code. See Launchpad Tutorial Join the Mixxx team on Launchpad. Get familiar with the code. Pick a bug off of the Easy Bug List Get help xing the bug on IRC, talk to us about the best way to do it. Contributing to Mixxx in 3 Easy Steps: Pick a bug off of the Easy Bug List Talk to us on IRC for help on how to x it. Fix it! Done! Your name will now be on the Mixxx contributor list.
42
Chapter 12. Contributing to the Project
CHAPTER 13
Glossary of Terms
balance A balance control on a mixer allows to adjust the balance between the left and right channel. The balance refers to the relative volume of the corresponding channel in a stereo audio signal. beatmatching A mixing technique used to establish a similar tempo with two or more tracks, making them sound like just one track. BPM Beats per minute (BPM) is used as a measure of tempo in music. If you tap your foot to music you are following the beat. If you count how many taps you do in a minute you have calculated the BPM. crossfader The crossfader is a slider that determines how much each deck of audio contributes to the master output. cueing Headphone cueing, or just cueing, is listening to the next track you would like to mix in in your headphones. The audience will not hear what you are cueing in your headphones. Being able to cue is a crucial aspect to DJing. deck A deck is like a virtual vinyl turntable. You can load a track into it and play the track, just like you would put a record on turntable and play it. head/mix button The head/mix button is used to control how much you mix the master output into your headphone output. This can be very useful when cueing a track, because you can test out how it sounds when mixed with the main mix in your headphones, before letting the audience hear the track. headphone button The headphone button is used to indicate whether or not you are pre-listening to a deck or sampler in your headphones. headphone output The headphone output is what you hear in your headphones. You can play tracks to IRC Internet Relay Chat (IRC) is a an online chat network. The Mixxx IRC channel can be found on the FreeNode IRC Network in the #mixxx channel. key lock With key lock enabled, the tempo of the track will change but the pitch remains consistent. When unlocked, the pitch slider will speed up (or slow down) the track and the pitch will increase (or decrease) along with it. kill switch A button to turn on and off output or individual frequency ranges within a channel, i.e. treble, mid and bass. Useful for effects where the DJ drops a track out for a period or creates room for a transition. latency Latency refers to a short period of delay (usually measured in milliseconds) between when an audio signal enters and when it emerges from a system. Being able to lower the Latency as much as possible makes a huge difference in responsiveness. master output The master output is the main audio output. Its what your audience hears.
43
Mixxx User Guide, Release 1.10
MIDI Controller An external hardware device, usually connected to your computer via USB, that allows you to control audio applications. Many DJs prefer to control DJ software using physical knobs, faders, and wheels instead of using a keyboard. operating system Your operating system (OS) is the computing environment on your computer. For example, Windows, Mac OS X, or GNU/Linux are the three operating systems that Mixxx supports. PFL PFL or pre-fader listen is a fancy word for whether or not you are pre-listening to a deck in your headphones. See also: headphone button. phase The phase of a track is its position relative to another track. If two tracks are syncd to the same tempo and in-phase then they should be playing so that their beats are aligned. pitch bend A technique used by DJs that temporarily bends the rate of a track up or down, usually while a button is held. This technique is usually used to make micro-adjustments to the synchronization of tracks while beatmatching. Before digital DJing, this was accomplished by dragging ones nger alongside the turntable to slow it down or by twisting the record spindle to speed it up. rate The speed at which a track is played back, usually expressed in terms of a percentage of the speed relative to the tracks normal rate. Often while mixing, DJs adjust the rates of tracks so that they can play at the same tempo as other tracks. This allows DJs to beatmix, and is an essential part of DJing. reverse Reverse plays a track backwards. sync Sync allows you to automatically adjust the syncd tracks tempo and phase to be in sync with another deck that is playing. tempo The speed of a track measured in bpm. track A track is another word for a song. vinyl control A method of controlling DJ applications which simulates the traditional DJing paradigm of two turntables. Using special vinyl records called timecode records, the DJ application analyzes the timecode signal and simulates the sound and feel of having your music collection on vinyl. volume A term that refers to the degree of sound intensity or audibility; loudness. A volume control is used to adjust the output gain setting. vu meter The volume unit (VU) meter is used to show the relative levels of audio signals and is subdivided across channels. Basically it represents how loud a sound from a channel is. waveform overview The waveform overview shows the waveform envelope of the entire track, and is useful because they allow DJs to see breakdowns far in advance. waveform summary The waveform summary shows the waveform envelope of the track near the current playback postition.
44
Chapter 13. Glossary of Terms
S-ar putea să vă placă și
- Power Tools for Studio One 2: Master PreSonus' Complete Music Creation and Production SoftwareDe la EverandPower Tools for Studio One 2: Master PreSonus' Complete Music Creation and Production SoftwareÎncă nu există evaluări
- Mixxx ManualDocument48 paginiMixxx ManualJana JiÎncă nu există evaluări
- Mixxx ManualDocument12 paginiMixxx Manualspawnrider100% (2)
- Aeternus Brass VST, VST3, Audio Unit Plugins: Virtual Trumpet, Trombone, Tuba, French Horn, Flugelhorn, Cornet, Brass Sections, Orchestral Ensemble and Classic Analog Synthesizer Brasses. EXS24 + KONTAKT (Windows, macOS)Document18 paginiAeternus Brass VST, VST3, Audio Unit Plugins: Virtual Trumpet, Trombone, Tuba, French Horn, Flugelhorn, Cornet, Brass Sections, Orchestral Ensemble and Classic Analog Synthesizer Brasses. EXS24 + KONTAKT (Windows, macOS)Syntheway Virtual Musical Instruments0% (1)
- Dolby Home Theater v4 InstructionsDocument21 paginiDolby Home Theater v4 InstructionsTrie Grunge0% (1)
- M-Track 2X2 Vocal Studio Pro - User Guide - V1.1Document36 paginiM-Track 2X2 Vocal Studio Pro - User Guide - V1.1Leroy XavierÎncă nu există evaluări
- Manual CREATIVE SOUND BLASTER PDFDocument43 paginiManual CREATIVE SOUND BLASTER PDFMas HanafiahÎncă nu există evaluări
- Manual Genius-Audio PCI Sound CardDocument5 paginiManual Genius-Audio PCI Sound CardbebemarinÎncă nu există evaluări
- MIXDECK - FAQ and Troubleshooting 01Document8 paginiMIXDECK - FAQ and Troubleshooting 01F>F>Încă nu există evaluări
- Radio Music 2017 FirmwareDocument4 paginiRadio Music 2017 FirmwareinformagicÎncă nu există evaluări
- DJ Player ProUser ManualDocument38 paginiDJ Player ProUser ManualBear BlackÎncă nu există evaluări
- InfoDocument18 paginiInfoKaran Verm'aÎncă nu există evaluări
- Audio-Technica AT-LP60-USB, AT-LP120-USB & AT-LP240-USB TurntablesDocument16 paginiAudio-Technica AT-LP60-USB, AT-LP120-USB & AT-LP240-USB TurntablesTyler BateyÎncă nu există evaluări
- iNFO Install SonarDocument2 paginiiNFO Install SonarFabio EscobarÎncă nu există evaluări
- Cross DJ User Manual (Inglés)Document133 paginiCross DJ User Manual (Inglés)Miltronixx AguilarÎncă nu există evaluări
- XS7 4 Ver.008 Birch and BubingaDocument16 paginiXS7 4 Ver.008 Birch and BubingaAlec DubeÎncă nu există evaluări
- DeeSubBass ManualDocument3 paginiDeeSubBass ManualIsmael VillalobosÎncă nu există evaluări
- InTone ManualDocument63 paginiInTone ManualKPWÎncă nu există evaluări
- Railroad Tycoon Deluxe PDFDocument146 paginiRailroad Tycoon Deluxe PDFmab58Încă nu există evaluări
- EZplayer Operation ManualDocument40 paginiEZplayer Operation Manualcasti134Încă nu există evaluări
- User Guide: English (2 - 5)Document24 paginiUser Guide: English (2 - 5)Shibin MathewÎncă nu există evaluări
- D82 Sonic MaximizerDocument10 paginiD82 Sonic MaximizerrhaumeoÎncă nu există evaluări
- SamplerFont SoundFont Player VST VST3 64 Bit For Windows and Audio Unit For Mac. Sampler For SoundFont Files in .sf2 Format (2.04 Compliant)Document15 paginiSamplerFont SoundFont Player VST VST3 64 Bit For Windows and Audio Unit For Mac. Sampler For SoundFont Files in .sf2 Format (2.04 Compliant)Syntheway Virtual Musical InstrumentsÎncă nu există evaluări
- WIDI Recognition SystemDocument6 paginiWIDI Recognition SystemRadomir NesicÎncă nu există evaluări
- VST-AU Little Phatty Editor User Manual 2.1.0 EN PDFDocument19 paginiVST-AU Little Phatty Editor User Manual 2.1.0 EN PDFAndrés Felipe Prieto MontoyaÎncă nu există evaluări
- Aardvark Usb3-ManualDocument32 paginiAardvark Usb3-ManualreaveytÎncă nu există evaluări
- Pro Tools - Wikipedia, The Free EncyclopediaDocument9 paginiPro Tools - Wikipedia, The Free Encyclopediadfsdfsdkkkjhdyuurhhr765Încă nu există evaluări
- Multimix Usb Multi-Track Recording Setup: Part I: Connect The Multimix Usb and Configure Windows XPDocument6 paginiMultimix Usb Multi-Track Recording Setup: Part I: Connect The Multimix Usb and Configure Windows XPMark SimpsonÎncă nu există evaluări
- Reason 5 Getting Started PDFDocument76 paginiReason 5 Getting Started PDFDjLord KaseemÎncă nu există evaluări
- Jx93 ManualDocument35 paginiJx93 Manualmusicalización pacíficoÎncă nu există evaluări
- 8738_3RD CRL® 3D Audio technology(HRTF 3D positionalDocument33 pagini8738_3RD CRL® 3D Audio technology(HRTF 3D positionalnnÎncă nu există evaluări
- Pksono88 QSG enDocument6 paginiPksono88 QSG enDENNICE ZAYASÎncă nu există evaluări
- UNIT - 2 Multimedia Building BlocksDocument29 paginiUNIT - 2 Multimedia Building BlocksAman Pandey91% (23)
- Hangkártya 8738 6ch User Manual 20010115Document58 paginiHangkártya 8738 6ch User Manual 20010115Goldner IbolyaÎncă nu există evaluări
- 01A FreeDV QSG v0 2Document15 pagini01A FreeDV QSG v0 2zoolook84197Încă nu există evaluări
- Week 7 - Sound Cards & Digital AudioDocument10 paginiWeek 7 - Sound Cards & Digital Audiorafiqueuddin93Încă nu există evaluări
- Section 2 Module 2.2Document11 paginiSection 2 Module 2.2An AnÎncă nu există evaluări
- Bluetooth Audio Digital Signal Processing An ArduiDocument10 paginiBluetooth Audio Digital Signal Processing An ArduiLanah Krizten AsperoÎncă nu există evaluări
- LENOVO Ideacentre k410 User GuideDocument57 paginiLENOVO Ideacentre k410 User GuideGLOCK35Încă nu există evaluări
- Saxophus: Virtual Soprano, Alto, Tenor and Baritone Saxophones VST VST3 Audio Unit Plugins. EXS24 and KONTAKT Sample LibrariesDocument19 paginiSaxophus: Virtual Soprano, Alto, Tenor and Baritone Saxophones VST VST3 Audio Unit Plugins. EXS24 and KONTAKT Sample LibrariesSyntheway Virtual Musical InstrumentsÎncă nu există evaluări
- VMPK. Virtual MIDI Piano Keyboard PDFDocument12 paginiVMPK. Virtual MIDI Piano Keyboard PDFWalex LopezÎncă nu există evaluări
- NLog Synth ManualDocument54 paginiNLog Synth ManualSam MillerÎncă nu există evaluări
- Cantabile 20 User GuideDocument109 paginiCantabile 20 User GuideSimone BelfioriÎncă nu există evaluări
- MIDIPLUS Manual Origin62 EN V1.3Document14 paginiMIDIPLUS Manual Origin62 EN V1.3Diego SantosÎncă nu există evaluări
- Ravity PDFDocument63 paginiRavity PDFdany7000Încă nu există evaluări
- Setup Guide for High End Audio DACDocument14 paginiSetup Guide for High End Audio DACMónica Ciccia Huayama0% (1)
- U22 XT EnglishDocument14 paginiU22 XT EnglishArya Medeiros CappiaÎncă nu există evaluări
- Live Recording with Yamaha Mixer via DanteDocument27 paginiLive Recording with Yamaha Mixer via DanteGuillermo DelgadoÎncă nu există evaluări
- Garritan Concert & Marching Band Getting Started GuideDocument8 paginiGarritan Concert & Marching Band Getting Started GuideGarritanÎncă nu există evaluări
- How To Install 5.12 Ifi DriversDocument3 paginiHow To Install 5.12 Ifi Driversalvaro osorioÎncă nu există evaluări
- How Sound Cards WorkDocument3 paginiHow Sound Cards WorkPhaniraj LenkalapallyÎncă nu există evaluări
- B-Control Deejay BCD3000Document5 paginiB-Control Deejay BCD3000Zeildo PereiraÎncă nu există evaluări
- GarageBand Basics: The Complete Guide to GarageBand: MusicDe la EverandGarageBand Basics: The Complete Guide to GarageBand: MusicÎncă nu există evaluări
- Learning VirtualDub: The complete guide to capturing, processing and encoding digital videoDe la EverandLearning VirtualDub: The complete guide to capturing, processing and encoding digital videoÎncă nu există evaluări
- Raspberry Pi :The Ultimate Step by Step Raspberry Pi User Guide (The Updated Version )De la EverandRaspberry Pi :The Ultimate Step by Step Raspberry Pi User Guide (The Updated Version )Evaluare: 4 din 5 stele4/5 (4)
- Programming Amateur Radios with CHIRP: Amateur Radio for Beginners, #6De la EverandProgramming Amateur Radios with CHIRP: Amateur Radio for Beginners, #6Încă nu există evaluări
- 09-10 NDT CEDA Caselist - AFFDocument703 pagini09-10 NDT CEDA Caselist - AFFquinnolivarezÎncă nu există evaluări
- New Short Edit AffDocument3 paginiNew Short Edit AffquinnolivarezÎncă nu există evaluări
- Antinuclear Nuclear IsmDocument5 paginiAntinuclear Nuclear IsmquinnolivarezÎncă nu există evaluări
- Procedure Bad OverviewDocument1 paginăProcedure Bad OverviewquinnolivarezÎncă nu există evaluări
- Alis AffDocument3 paginiAlis AffquinnolivarezÎncă nu există evaluări