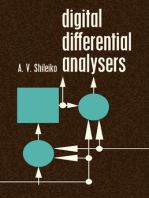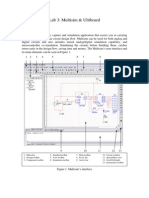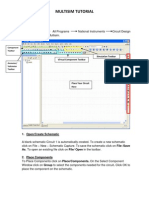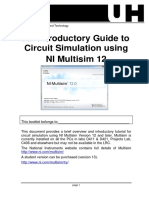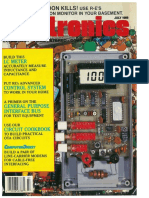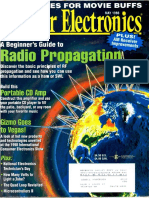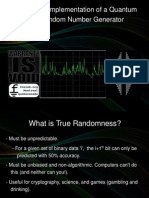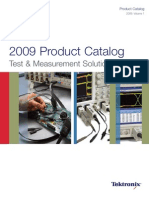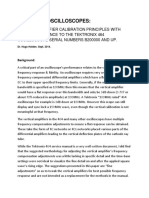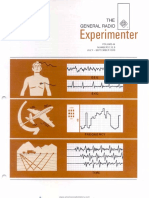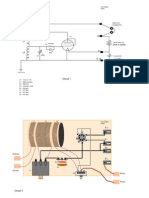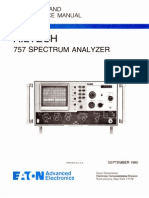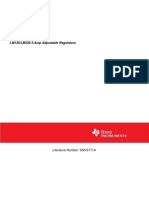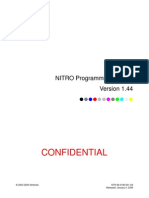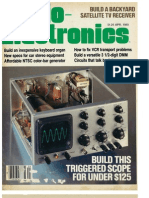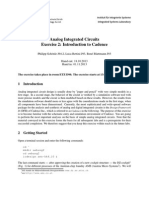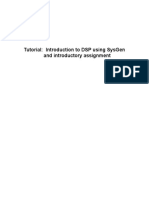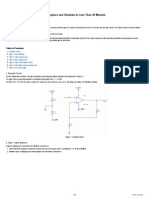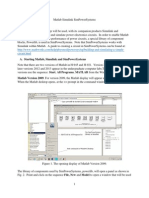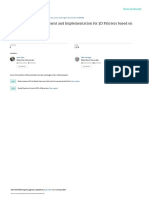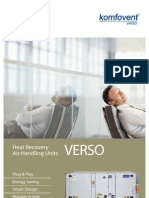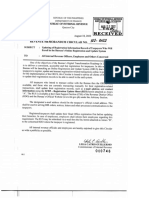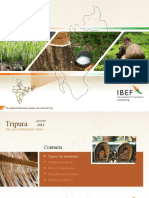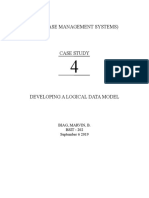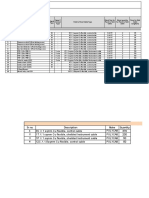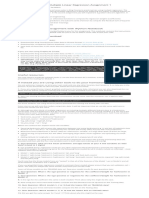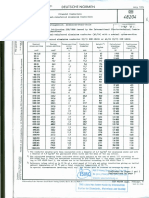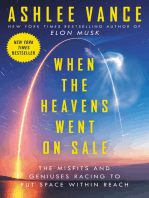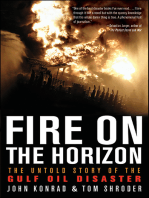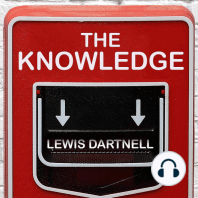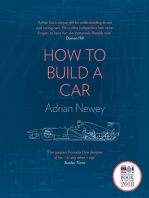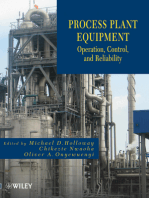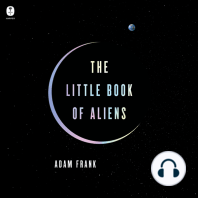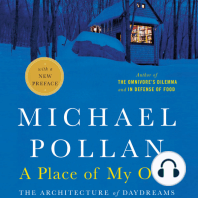Documente Academic
Documente Profesional
Documente Cultură
Multisim Tutorial PDF
Încărcat de
Abi Ahmad FaizalDescriere originală:
Titlu original
Drepturi de autor
Formate disponibile
Partajați acest document
Partajați sau inserați document
Vi se pare util acest document?
Este necorespunzător acest conținut?
Raportați acest documentDrepturi de autor:
Formate disponibile
Multisim Tutorial PDF
Încărcat de
Abi Ahmad FaizalDrepturi de autor:
Formate disponibile
10-MINUTE TUTORIAL DIGITAL LOGIC CIRCUIT MODELING AND SIMULATION WITH MULTISIM Multisim is a schematic capture and simulation
program for analog, digital and mixed analog/digital circuits, and is one application program of the National Instruments Circuit Design Suite, which also includes printed circuit board design tools and an interface to the ELVIS breadboarding platform. It is suggested that you begin by taking a few minutes to read the short Multisim tutorial, which is presented as Chapter 2 of Getting Started with NI Circuit Design Suite, which can be accessed via:
Start Menu > All Programs > National Instruments > Circuit Design Suite 11.0 > Documentation > Getting Started
The basic steps in modeling and analysis of a digital logic circuit are: 1. Open Multisim and create a design. 2. Draw a schematic diagram of the circuit (components and interconnections). 3. Define digital test patterns to be applied to the circuit inputs to stimulate the circuit and connect signal sources to the inputs to produce these patterns. 4. Connect the circuit outputs to one or more indicators to display the response of the circuit to the test patterns. 5. Run the simulation and examine the results, copying and pasting Multisim windows into lab reports and other documents as needed. 6. Save the design.
Step 1. Open Multisim and create a design Multisim is opened from the Start Menu: Start Menu > All Programs > National Instruments > Circuit Design Suite 11.0 > Multisim 11.0
(Version numbers may differ)
This creates a blank design called Design1, as illustrated in Figure 1. Save the file with the desired design name via menu bar File>Save As to use the standard Windows Save dialog, shown in Figure 2. Navigate to the directory in which you want to save your design, enter the desired file name, and click the Save button. The default file extension for Multisim 11.0 design files is .ms11. Note: Create a separate directory on a flash drive or your network drive (H:) to be used exclusively for storing your Multisim designs and related files. This will ensure that (1) your files will be accessible from any lab computer and (2) your Multisim files will not be mixed in with your other files. It is also a good idea to periodically make backup copies of your files as protection against loss of data. A previously created design can be opened via File>Open. In the dialog window, navigate to the directory in which the design is stored, select the file, and click the Open button.
Menu Bar
Component Toolbar
Design Name
Circuit Window
Instruments
Figure 1. Blank design with default name Design 1
Figure 2. File > Save As dialog window. Design to be saved as file ELEC2210_Lab2.ms11.
Step 2. Draw a schematic diagram of the circuit Placing Components A schematic diagram comprises one or more circuit components, interconnected by wires. Optionally, signal sources may be connected to the circuit inputs, and indicators to the circuit outputs. Each component is selected from the Multisim library and placed on the drawing sheet in the Circuit Window (also called the Workspace). The Multisim library is organized into groups of related components (Transistors, Diodes, Misc Digital, TTL, etc.). Each group comprises one or more families, in which the components are implemented with a common technology. For designing and simulating digital logic circuits in ELEC 2210, two groups are to be used: Misc Digital (TIL family only) and TTL. The Misc Digital group has three families of components, of which family TIL contains models of generic logic gates, flip-flops, and modular functions. These components are technology-independent, which means that they have only nominal circuit delays and power dissipation, unrelated to any particular technology. Generic components can be used to test the basic functionality of a design, whereas realistic timing information requires the use of technology-specific part models, such as those in the TTL group. To place a component on the drawing sheet, select it via the Component Browser, which is opened via the component toolbar or the menu bar. From the menu bar, select Place>Component to open the Component Browser window, illustrated in Figure 3. You can also open this window by clicking on the Misc Digital icon in the component toolbar. On the left side of the window, select Master Database, group Misc Digital, and family TIL. The component panel in the center lists all components in the selected family. Scroll down to and click on the desired gate (NAND2 in Figure 3); its symbol and description are displayed on the right side of the window. Then click the OK button. The selected gate will be shown on the drawing sheet next to the cursor; move the cursor to position the gate at the desired location, and then click to fix the position of the component. The component can later be moved to a different location, deleted, rotated, etc. by right clicking on the component and select the desired action. You may also select these operations via the menu bar Edit menu. After a component has been positioned, the component browser is redisplayed and additional components can be placed by repeating the above actions. When the last component has been placed, click the Close button to close the component selection window. You may return to the component browser at any time to add additional components.
Figure 3. Component Browser: Misc Digital TIL family NAND2 gate component selected.
Figure 4. A third NAND2 gate is about to be placed on the drawing sheet.
The TIL family part naming convention is as follows. Look at the symbol and function panels on the right side of the component selection window to determine the specific function of a selected component. 1. Basic logic gates: ANDx, NANDx, NOT, NORx, ORx, XNORx, XORx, where x is the number of gate inputs (2-8). 2. Flip flops: D_FF, JK_FF, SR_FF, T_FF, and latches D_LATCH, SR_LATCH, plus versions that have active-high or active-low asynchronous Set and Reset pins (ex. D_FF_POSSR and D_FF_NEGSR, respectively). 3. Standard digital modules: multiplexers, decoders, encoders, counters, ALU, BCD-to-7 segment decoder, registers, shift registers, etc. 4. DIGITAL_PULLUP, DIGITAL_PULLDOWN to pull a pin to a constant logic 1 and 0, respectively. Figure 5 shows the schematic diagram with four placed components. Note that each placed gate has a designator (U2, U3, U4, U5), which can be used when referring to that gate. You can change a designator by right clicking on the component, selecting Properties, and entering the desired name on the Label tab.
Figure 5. Schematic diagram with all placed components.
Drawing Wires Wires are drawn between component pins to interconnect them. Moving the cursor over a component pin changes the pointer to a crosshair, at which time you may click to initiate a wire from that pin. This causes a wire to appear, connected to the pin and the cursor. Move the cursor to the corresponding pin of the second component (the wire follows the cursor) and click to terminate the wire on that pin. If you do not like the path selected for the wire, you may click at a point on the drawing sheet to fix the wire to that point and then you can move the cursor to continue the wire from that point. You may also initiate or terminate a wire by clicking in the middle of a wire segment, creating a junction at that point. This is necessary when a wire is to be fanned out to more than one component input. A partially-wired circuit, including one junction point, is illustrated in Figure 6.
Figure 6. Partially wired circuit, with one junction point. Step 3. Generating test input patterns. To drive circuit simulations, Multisim provides several types of sources to generate and apply patterns of logic values to digital circuit inputs. Sources are placed on the schematic sheet and connected to circuit inputs in the same way as circuit components, selecting them from the Digital_Sources family of the Sources group in the component browser. Note that there is a Place Source shortcut icon in the tool bar.
There are three basic digital sources: 1. DIGITAL_CONSTANT this is a box with a constant logic 1 or 0 output, and would be used where the logic values is not to be changed during simulation. To change the output value, right click on the box, select Properties, select the desired value on the Value tab, and click the OK button. 2. INTERACTIVE_DIGITAL_CONSTANT this is a clickable box that can be connected to a circuit input. Clicking on the box toggles its output between 0 and 1. This can be used to interactively change a circuit input during simulation. 3. DIGITAL_CLOCK this is a box that produces a repeating pulse train (square waveform), oscillating between 0 and 1 at a specified frequency. To set the frequency and duty cycle, right click on the box, select Properties, select the desired frequency and duty cycle value on the Value tab, and click the OK button. Figure 7 shows the circuit of Figure 6 with an INTERACTIVE_DIGITAL_CONSTANT connected to each input. Note that the initial state of each is logic 0. Since this circuit has only three inputs, all 8 input patterns can be produced (to generate a truth table for the circuit) by manually toggling the inputs.
Figure 7. INTERACTIVE_DIGITAL_CONSTANT sources connected to circuit inputs.
Another mechanism to apply all possible input combinations to a circuit is to connect a DIGITAL_CLOCK to each input, with the frequency of the first clock set to some value N, the second to 2N, the third to 4N, etc. This produces the pattern shown in Figure 7. Looking at these waveforms, it can be seen that the initial pattern is 000, changing to 001, 010, etc.
F=N F=2N F=4N
0 0 0
0 0 1
0 1 0
0 1 1
1 0 0
1 0 1
1 1 0
1 1 1
Figure 7. Three clocks used to produce a sequence of 8 digital patterns
Of course, DIGITAL_CLOCK sources would also be used to drive the clock inputs of sequential circuits. One additional mechanism for generating digital patterns is the Word Generator instrument, which can be added to the circuit via the shortcut icon on the right side of the main window, or via the menu bar Simulate>Instruments>Word Generator. Figure 8 shows a Word Generator (XWG1) connected to the three circuit inputs. The Word Generator produces a sequence of patterns, each containing from 1 to 32 bits. To specify the patterns and the rate at which they should be produced, double click on the Word Generator symbol, producing the window shown in Figure 9. The Control buttons on the left of this window allow patterns (1) to be continuously applied and repeated (Cycle button), (2) a single set of patterns to be applied (Burst button), or (3) a single pattern to be applied (Step button). The patterns displayed in this window will be applied in the order listed, and can be entered manually or generated automatically. For automatically-generated patterns, press the Set button, producing the Settings window of Figure 10. In this example, Up Counter is selected to produce a sequence of binary numbers, Buffer Size is set to 8 to limit the sequence to 8 numbers, and Initial pattern is set to 0. Note that the 8 binary numbers are displayed in the Word Generator window of Figure 9. The rate at which the patterns are to be applied to the circuit is specified via the Frequency box of the Word Generator window. In Figure 9, the frequency has been set to 1KHz, which means that 1000 patterns will be generated each second, or one pattern every 1msec.
Figure 8. Word Generator connected to the circuit inputs
Figure 9. Word Generator window showing count up pattern
Figure 10. Word Generator Settings window
Step 4. Connect circuit outputs to indicators To facilitate studying the digital circuit output(s), Multisim provides a variety of indicators. For digital simulation, the most useful are digital probes, hex displays, and the Logic Analyzer instrument. A probe, illustrated in Figure 11, displays a single digital value as ON or OFF (the probe is illuminated in Figure 11, indicating an ON condition). The PROBE family of the Indicators group includes a generic PROBE_DIG and several PROBE_DIG_color indicators (color = BLUE, GREEN, ORANGE, RED, YELLOW). The probe in Figure 11 is PROBE_DIG_BLUE. This circuit can be verified by manually changing the three INTERACTIVE_DIGITAL_CONSTANT inputs to each of the 8 possible combinations, and recording the probe value for each combination to create a truth table.
Figure 11. DIGITAL_PROBE_BLUE connected to circuit output. The HEX_DISPLAY family contains a variety of displays that show multi-bit values as hexadecimal numbers. This would be useful for such circuits as binary counters, as illustrated in Figure 12. In this example, the DCD_HEX_GREEN indicator is a decoded hex display digit, which means that the indicator displays the hex number corresponding to the states of its four inputs.
Figure 12. DCD_HEX_GREEN decoded hex indicator displays a counter output.
Another useful indicator is the Logic Analyzer instrument, shown in Figures 8 and 12. A logic analyzer is an instrument that captures and displays sequences of digital values over time, with the sequences displayed as waveforms rather than as tables of numbers. The Multisim Logic Analyzer instrument can capture and display up to 16 signals. Samples are triggered either by an internal clock (N samples per second) or by an external clock. Figure 13 shows the Logic Analyzer display of the three inputs and the output of the circuit in Figure 8, showing the response of the circuit to the burst of Word Generator values shown in Figure 9, plus the internal clock that was used to capture samples. The logic analyzer must be configured to capture values at the correct sampling times. This is done by clicking on the Set button in the Clock area under the logic analyzer display, opening the Clock Setup window shown in Figure 14. Since the word generator was configured to generate patterns at a rate of 1KHz, a clock rate of 2KHz was set for the logic analyzer to make it capture two values for each input pattern.
Figure 13. Logic Analyzer display of the 3 circuit inputs and circuit output of Figure 8, for the 8 patters produced by the Word Generator.
Figure 14. Logic analyzer sampling clock setup.
Step 5. Run the simulation A simulation is initiated by pressing the Run (green arrow) button in the toolbar or via the menu bar via Simulate>Run. Alternatively, simulation can be initiated from a Word Generator by pressing the Cycle, Burst, or Step buttons. You may capture any window and paste it into a Word or other document for generating reports. An individual window is captured by pressing the ALT and Print Screen keys concurrently. You may then
paste the captured window into a document via the editing features of that document. To capture a circuit diagram in the main window, the simplest method is via the menu bar Tools>Capture Screen Area. This produces a rectangle whose corners can be stretched to include the screen area to be captured; the copy icon on the top left corner is pressed to copy the area, which may then be pasted into a document. The circuit images in Figures 8 and 12 were copied in this manner. Step 6. Save the design and close Multisim The simplest way to save a design is to click the Save icon in the Design Toolbar on the left side of the window, directly above the design name. Alternatively, you may use the standard menu bar File>Save. As mentioned earlier, you should save all designs in a special course directory on either your network (H:) drive or on a flash memory device. Multisim is exited as any other Windows program.
S-ar putea să vă placă și
- Digital Differential Analysers: International Series of Monographs on Electronics and InstrumentationDe la EverandDigital Differential Analysers: International Series of Monographs on Electronics and InstrumentationÎncă nu există evaluări
- Multisim & Ultiboard IntroDocument7 paginiMultisim & Ultiboard IntroZhong XiangÎncă nu există evaluări
- Multisim Ultiboard Tutorial Ver-2-1m6fjhwDocument81 paginiMultisim Ultiboard Tutorial Ver-2-1m6fjhwJuan Carlos LunaÎncă nu există evaluări
- Driving Transistors and ThyristorsDocument50 paginiDriving Transistors and Thyristorsapi-3720427100% (2)
- Multisim Tutorial 2Document9 paginiMultisim Tutorial 2Francisco Rafael CerónÎncă nu există evaluări
- Multisim TutorialDocument9 paginiMultisim TutorialfreepizzaÎncă nu există evaluări
- Ltspice Tutorial: ObjectivesDocument22 paginiLtspice Tutorial: ObjectivesMd Kafiul IslamÎncă nu există evaluări
- Introduction To Multisim 12Document11 paginiIntroduction To Multisim 12Madhuri RoyÎncă nu există evaluări
- BTB Network 2005-1 PDFDocument135 paginiBTB Network 2005-1 PDFĐể Mai TắmÎncă nu există evaluări
- All American FiveDocument12 paginiAll American Fivejaapie666Încă nu există evaluări
- DC DC Design GuideDocument23 paginiDC DC Design Guidehammouche_soufianeÎncă nu există evaluări
- FulltextDocument111 paginiFulltextGilberto Mejía100% (1)
- Radio Electronics July 1988Document116 paginiRadio Electronics July 1988Francisco Jose Padrino GoyaÎncă nu există evaluări
- Companion 3 Series Ii SM - R05Document30 paginiCompanion 3 Series Ii SM - R05LUIS PETIT100% (1)
- LTspice TutorialDocument38 paginiLTspice TutorialRazalie Murad100% (1)
- How To Create A LabVIEW Based Virtual Instrument For NI Multisim - National Instruments PDFDocument6 paginiHow To Create A LabVIEW Based Virtual Instrument For NI Multisim - National Instruments PDFAgus MelaskeÎncă nu există evaluări
- Grounding Considerations - Intermediate Analog Concepts: Figure 1. Typical Data Acquisition Block DiagramDocument11 paginiGrounding Considerations - Intermediate Analog Concepts: Figure 1. Typical Data Acquisition Block DiagramVipin PatwariÎncă nu există evaluări
- Pe 1998 05 PDFDocument92 paginiPe 1998 05 PDFDominic MendozaÎncă nu există evaluări
- ADS TutorialDocument2 paginiADS TutorialrezaÎncă nu există evaluări
- 1952 - Eimac Broadcasters Tube CatalogDocument158 pagini1952 - Eimac Broadcasters Tube CatalogKenneth LeakeÎncă nu există evaluări
- Lab Manual Electrical Networks 2015Document328 paginiLab Manual Electrical Networks 2015DanielleRodriguesÎncă nu există evaluări
- Design and Implementation of A Quantum True Random Number GeneratorDocument24 paginiDesign and Implementation of A Quantum True Random Number Generatormercurio11Încă nu există evaluări
- Tektronix 2009Document28 paginiTektronix 2009vladanizbmÎncă nu există evaluări
- Tektronix OscilloscopesDocument30 paginiTektronix OscilloscopesBrad JestinÎncă nu există evaluări
- GR Exp 1970 - 07Document22 paginiGR Exp 1970 - 07PedralhadaÎncă nu există evaluări
- 1 Tube RadioDocument4 pagini1 Tube RadioNorman Bourassa100% (1)
- Lab 10 (Oscilloscope)Document3 paginiLab 10 (Oscilloscope)thissisnateÎncă nu există evaluări
- lm338 Mil PDFDocument28 paginilm338 Mil PDFNepomuceno Collazos100% (1)
- Eaton 757Document311 paginiEaton 757bbarink100% (2)
- Multi Sim Tutorial Ultiboard Tutorial StevensDocument200 paginiMulti Sim Tutorial Ultiboard Tutorial StevensbknarumaÎncă nu există evaluări
- OscillatorDocument14 paginiOscillatordhanysiregarÎncă nu există evaluări
- LM338KDocument20 paginiLM338Kmaster55100% (1)
- COM2520 - Assignment - 2020 PDFDocument4 paginiCOM2520 - Assignment - 2020 PDFlealoÎncă nu există evaluări
- N LMS Impedance BridgeDocument7 paginiN LMS Impedance BridgeCazzKazikÎncă nu există evaluări
- Hunting Noise SourcesDocument16 paginiHunting Noise Sourceslokesh222Încă nu există evaluări
- 6C33CB (1) HybDocument9 pagini6C33CB (1) HybLê Thiên ThanhÎncă nu există evaluări
- GR Exp 1970 - 03Document24 paginiGR Exp 1970 - 03PedralhadaÎncă nu există evaluări
- NDS NITRO - Programming - Manual - V1 - 44Document388 paginiNDS NITRO - Programming - Manual - V1 - 44mksyd4Încă nu există evaluări
- Re - 1980-04Document116 paginiRe - 1980-04Anonymous kdqf49qb100% (1)
- Three Valve ReceiversDocument25 paginiThree Valve ReceiversSam100% (4)
- Henry 2K-3 RF Linear AmplifierDocument27 paginiHenry 2K-3 RF Linear Amplifierw9fe100% (1)
- wb5cxc Tuning Eh Antenna PDFDocument8 paginiwb5cxc Tuning Eh Antenna PDFjonylgÎncă nu există evaluări
- USNA - Lecture Notes On Underwater AcousticsDocument439 paginiUSNA - Lecture Notes On Underwater AcousticsNvlArchÎncă nu există evaluări
- Fundamentals of Floating Measurements and Isolated Input OsciiloscopesDocument8 paginiFundamentals of Floating Measurements and Isolated Input OsciiloscopesKatherine MccoyÎncă nu există evaluări
- TV Repeater's Repeater: Boulder Amateur Television ClubDocument13 paginiTV Repeater's Repeater: Boulder Amateur Television ClubBenjamin DoverÎncă nu există evaluări
- Voltage Controlled Ring OscillatorDocument4 paginiVoltage Controlled Ring OscillatorNurulMaisaraAwangÎncă nu există evaluări
- The Small C Handbook 9780835970129 0835970124 - CompressDocument274 paginiThe Small C Handbook 9780835970129 0835970124 - CompressFREDY ALEXANDER BENAVIDES MURILLOÎncă nu există evaluări
- The Test Access Port and Boundary Scan Architecture - Colin M Maunder and Rodham E Tulloss - Ieee Computer Society Press PDFDocument394 paginiThe Test Access Port and Boundary Scan Architecture - Colin M Maunder and Rodham E Tulloss - Ieee Computer Society Press PDFRupaliÎncă nu există evaluări
- Elektronika 2-Slobodan Djukic PDFDocument98 paginiElektronika 2-Slobodan Djukic PDFNenad AndrejevicÎncă nu există evaluări
- Lab 4Document4 paginiLab 4Arif KamalÎncă nu există evaluări
- Tutorial For Urbano Hydra 7 Version 1Document92 paginiTutorial For Urbano Hydra 7 Version 1dobridorinÎncă nu există evaluări
- Cadence IntroductionDocument15 paginiCadence Introductiondragos_bondÎncă nu există evaluări
- Tutorial: Introduction To DSP Using Sysgen and Introductory AssignmentDocument11 paginiTutorial: Introduction To DSP Using Sysgen and Introductory AssignmentshivaspyÎncă nu există evaluări
- 741 Op-Amp (Document6 pagini741 Op-Amp (khyatichavdaÎncă nu există evaluări
- ADS Tutorial: A Beginners Tutorial: Modes of OperationDocument22 paginiADS Tutorial: A Beginners Tutorial: Modes of OperationFredCamoneÎncă nu există evaluări
- Basic Tutorial of Circuit Maker: CircuitmakerDocument7 paginiBasic Tutorial of Circuit Maker: Circuitmakersathkar22Încă nu există evaluări
- DLD-2014 - Practical BookDocument75 paginiDLD-2014 - Practical BookMuhammad Ishtiaq0% (1)
- Matlab Simulink SimPowerSystems For Power Lab 2014Document15 paginiMatlab Simulink SimPowerSystems For Power Lab 2014Nirmal Kumar PandeyÎncă nu există evaluări
- Introduction To MultisimDocument6 paginiIntroduction To MultisimRyan ƁoŋŋęrÎncă nu există evaluări
- ADS Tutorial ExerciseDocument26 paginiADS Tutorial ExerciseJulio AltamiranoÎncă nu există evaluări
- Philippine Rural Development Project: South Luzon Cluster C Ommunication Resourc ES Management WorkshopDocument45 paginiPhilippine Rural Development Project: South Luzon Cluster C Ommunication Resourc ES Management WorkshopAlorn CatibogÎncă nu există evaluări
- Sample TRM All Series 2020v1 - ShortseDocument40 paginiSample TRM All Series 2020v1 - ShortseSuhail AhmadÎncă nu există evaluări
- English ID Student S Book 1 - 015Document1 paginăEnglish ID Student S Book 1 - 015Williams RoldanÎncă nu există evaluări
- Basic Concept of ProbabilityDocument12 paginiBasic Concept of Probability8wc9sncvpwÎncă nu există evaluări
- Nptel Online-Iit KanpurDocument1 paginăNptel Online-Iit KanpurRihlesh ParlÎncă nu există evaluări
- The Algorithm Development and Implementation For 3D Printers Based On Adaptive PID ControllerDocument8 paginiThe Algorithm Development and Implementation For 3D Printers Based On Adaptive PID ControllerShahrzad GhasemiÎncă nu există evaluări
- BypassGoldManual PDFDocument6 paginiBypassGoldManual PDFBrad FrancÎncă nu există evaluări
- AHU CatalogueDocument16 paginiAHU CatalogueWai Ee YapÎncă nu există evaluări
- Top249 1 PDFDocument52 paginiTop249 1 PDFCarlos Henrique Dos SantosÎncă nu există evaluări
- 3Document76 pagini3Uday ShankarÎncă nu există evaluări
- Study On The Form Factor and Full-Scale Ship Resistance Prediction MethodDocument2 paginiStudy On The Form Factor and Full-Scale Ship Resistance Prediction MethodRaka AdityaÎncă nu există evaluări
- Office Administration: School-Based AssessmentDocument17 paginiOffice Administration: School-Based AssessmentFelix LawrenceÎncă nu există evaluări
- Schematic Circuits: Section C - ElectricsDocument1 paginăSchematic Circuits: Section C - ElectricsIonut GrozaÎncă nu există evaluări
- NST 029Document123 paginiNST 029Riaz Ahmad BhattiÎncă nu există evaluări
- CV TitchievDocument3 paginiCV TitchievIna FarcosÎncă nu există evaluări
- RMC No. 122 2022 9.6.2022Document6 paginiRMC No. 122 2022 9.6.2022RUFO BULILANÎncă nu există evaluări
- Smart Cockpit System Questions - FlattenedDocument85 paginiSmart Cockpit System Questions - FlattenedBarut Brkk100% (4)
- Python Cheat Sheet-1Document8 paginiPython Cheat Sheet-1RevathyÎncă nu există evaluări
- FDP VLSI Design at Deep Submicron Node PDFDocument2 paginiFDP VLSI Design at Deep Submicron Node PDFpraneethshubÎncă nu există evaluări
- Denial of LOI & LOP For Ayurveda Colleges Under 13A For AY-2021-22 As On 18.02.2022Document1 paginăDenial of LOI & LOP For Ayurveda Colleges Under 13A For AY-2021-22 As On 18.02.2022Gbp GbpÎncă nu există evaluări
- OIl Rig Safety ChecklistDocument10 paginiOIl Rig Safety ChecklistTom TaoÎncă nu există evaluări
- PDFDocument1 paginăPDFJaime Arroyo0% (1)
- Tripura 04092012Document48 paginiTripura 04092012ARTHARSHI GARGÎncă nu există evaluări
- Ce Project 1Document7 paginiCe Project 1emmaÎncă nu există evaluări
- CSCI 123 - Final ExamDocument15 paginiCSCI 123 - Final ExamBrianYoungÎncă nu există evaluări
- (Database Management Systems) : Biag, Marvin, B. BSIT - 202 September 6 2019Document7 pagini(Database Management Systems) : Biag, Marvin, B. BSIT - 202 September 6 2019Marcos JeremyÎncă nu există evaluări
- Cable Schedule - Instrument - Surfin - Malanpur-R0Document3 paginiCable Schedule - Instrument - Surfin - Malanpur-R0arunpandey1686Încă nu există evaluări
- Prof Ed 3 Module 1Document9 paginiProf Ed 3 Module 1alexa dawatÎncă nu există evaluări
- Regression Week 2: Multiple Linear Regression Assignment 1: If You Are Using Graphlab CreateDocument1 paginăRegression Week 2: Multiple Linear Regression Assignment 1: If You Are Using Graphlab CreateSamÎncă nu există evaluări
- Din 48204Document3 paginiDin 48204Thanh Dang100% (4)
- Hero Found: The Greatest POW Escape of the Vietnam WarDe la EverandHero Found: The Greatest POW Escape of the Vietnam WarEvaluare: 4 din 5 stele4/5 (19)
- Sully: The Untold Story Behind the Miracle on the HudsonDe la EverandSully: The Untold Story Behind the Miracle on the HudsonEvaluare: 4 din 5 stele4/5 (103)
- Dirt to Soil: One Family’s Journey into Regenerative AgricultureDe la EverandDirt to Soil: One Family’s Journey into Regenerative AgricultureEvaluare: 5 din 5 stele5/5 (125)
- The Fabric of Civilization: How Textiles Made the WorldDe la EverandThe Fabric of Civilization: How Textiles Made the WorldEvaluare: 4.5 din 5 stele4.5/5 (58)
- When the Heavens Went on Sale: The Misfits and Geniuses Racing to Put Space Within ReachDe la EverandWhen the Heavens Went on Sale: The Misfits and Geniuses Racing to Put Space Within ReachEvaluare: 3.5 din 5 stele3.5/5 (6)
- The Future of Geography: How the Competition in Space Will Change Our WorldDe la EverandThe Future of Geography: How the Competition in Space Will Change Our WorldEvaluare: 4 din 5 stele4/5 (6)
- The Intel Trinity: How Robert Noyce, Gordon Moore, and Andy Grove Built the World's Most Important CompanyDe la EverandThe Intel Trinity: How Robert Noyce, Gordon Moore, and Andy Grove Built the World's Most Important CompanyÎncă nu există evaluări
- Four Battlegrounds: Power in the Age of Artificial IntelligenceDe la EverandFour Battlegrounds: Power in the Age of Artificial IntelligenceEvaluare: 5 din 5 stele5/5 (5)
- The End of Craving: Recovering the Lost Wisdom of Eating WellDe la EverandThe End of Craving: Recovering the Lost Wisdom of Eating WellEvaluare: 4.5 din 5 stele4.5/5 (82)
- The Beekeeper's Lament: How One Man and Half a Billion Honey Bees Help Feed AmericaDe la EverandThe Beekeeper's Lament: How One Man and Half a Billion Honey Bees Help Feed AmericaÎncă nu există evaluări
- Permaculture for the Rest of Us: Abundant Living on Less than an AcreDe la EverandPermaculture for the Rest of Us: Abundant Living on Less than an AcreEvaluare: 4.5 din 5 stele4.5/5 (33)
- The Manager's Path: A Guide for Tech Leaders Navigating Growth and ChangeDe la EverandThe Manager's Path: A Guide for Tech Leaders Navigating Growth and ChangeEvaluare: 4.5 din 5 stele4.5/5 (99)
- Mini Farming: Self-Sufficiency on 1/4 AcreDe la EverandMini Farming: Self-Sufficiency on 1/4 AcreEvaluare: 4 din 5 stele4/5 (76)
- Fire on the Horizon: The Untold Story of the Gulf Oil DisasterDe la EverandFire on the Horizon: The Untold Story of the Gulf Oil DisasterÎncă nu există evaluări
- System Error: Where Big Tech Went Wrong and How We Can RebootDe la EverandSystem Error: Where Big Tech Went Wrong and How We Can RebootÎncă nu există evaluări
- The Technology Trap: Capital, Labor, and Power in the Age of AutomationDe la EverandThe Technology Trap: Capital, Labor, and Power in the Age of AutomationEvaluare: 4.5 din 5 stele4.5/5 (46)
- Highest Duty: My Search for What Really MattersDe la EverandHighest Duty: My Search for What Really MattersÎncă nu există evaluări
- Pale Blue Dot: A Vision of the Human Future in SpaceDe la EverandPale Blue Dot: A Vision of the Human Future in SpaceEvaluare: 4.5 din 5 stele4.5/5 (588)
- Transformed: Moving to the Product Operating ModelDe la EverandTransformed: Moving to the Product Operating ModelEvaluare: 4 din 5 stele4/5 (1)
- ChatGPT Money Machine 2024 - The Ultimate Chatbot Cheat Sheet to Go From Clueless Noob to Prompt Prodigy Fast! Complete AI Beginner’s Course to Catch the GPT Gold Rush Before It Leaves You BehindDe la EverandChatGPT Money Machine 2024 - The Ultimate Chatbot Cheat Sheet to Go From Clueless Noob to Prompt Prodigy Fast! Complete AI Beginner’s Course to Catch the GPT Gold Rush Before It Leaves You BehindÎncă nu există evaluări
- Reality+: Virtual Worlds and the Problems of PhilosophyDe la EverandReality+: Virtual Worlds and the Problems of PhilosophyEvaluare: 4 din 5 stele4/5 (24)
- The Knowledge: How to Rebuild Our World from ScratchDe la EverandThe Knowledge: How to Rebuild Our World from ScratchEvaluare: 3.5 din 5 stele3.5/5 (133)
- How to Build a Car: The Autobiography of the World’s Greatest Formula 1 DesignerDe la EverandHow to Build a Car: The Autobiography of the World’s Greatest Formula 1 DesignerEvaluare: 4.5 din 5 stele4.5/5 (54)
- Process Plant Equipment: Operation, Control, and ReliabilityDe la EverandProcess Plant Equipment: Operation, Control, and ReliabilityEvaluare: 5 din 5 stele5/5 (1)
- How to Build a Car: The Autobiography of the World’s Greatest Formula 1 DesignerDe la EverandHow to Build a Car: The Autobiography of the World’s Greatest Formula 1 DesignerEvaluare: 4.5 din 5 stele4.5/5 (122)
- A Place of My Own: The Architecture of DaydreamsDe la EverandA Place of My Own: The Architecture of DaydreamsEvaluare: 4 din 5 stele4/5 (242)
- Faster: How a Jewish Driver, an American Heiress, and a Legendary Car Beat Hitler's BestDe la EverandFaster: How a Jewish Driver, an American Heiress, and a Legendary Car Beat Hitler's BestEvaluare: 4 din 5 stele4/5 (28)